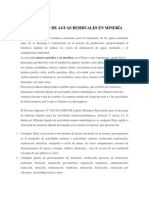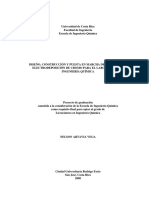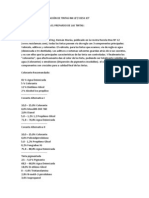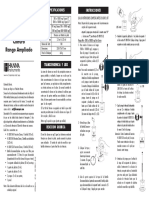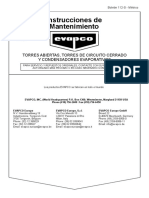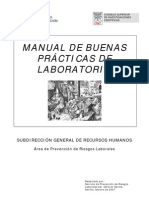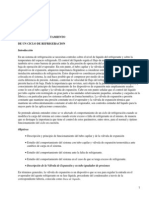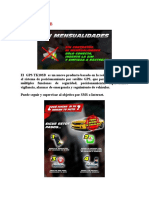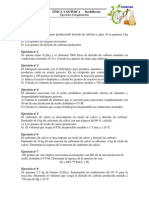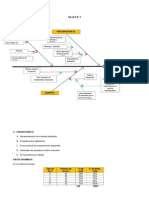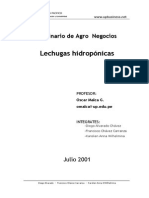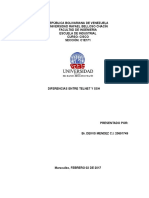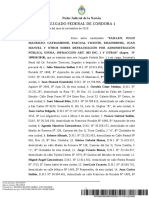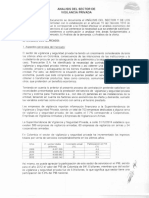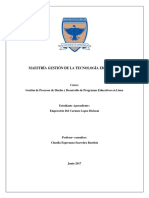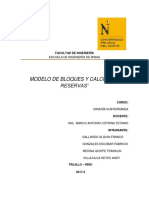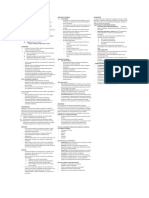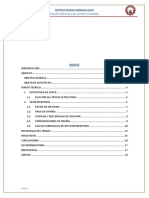Académique Documents
Professionnel Documents
Culture Documents
Parte 1c Tecnicas
Transféré par
Alex RondoyCopyright
Formats disponibles
Partager ce document
Partager ou intégrer le document
Avez-vous trouvé ce document utile ?
Ce contenu est-il inapproprié ?
Signaler ce documentDroits d'auteur :
Formats disponibles
Parte 1c Tecnicas
Transféré par
Alex RondoyDroits d'auteur :
Formats disponibles
w w w . j g g o m e z .
e u P g i n a | 1
Tcnicas Bsicas Excel
(II)
Trucos, opciones y personalizacin de Excel.
Introduccin al VBA
Jose Ignacio Gonzlez Gmez
Departamento de Economa Financiera y Contabilidad - Universidad de La Laguna
www.jggomez.eu
INDICE
1 Preparando la apertura de nuestro libro de trabajo personalizado ...................................... 3
1.1 Poniendo nuestro sello de autora al cargar nuestros libros Excel .................................. 3
1.2 Apertura del libro en una hoja concreta .................................................................................... 3
1.3 Ocultado la fichas de hojas del libro de trabajo. ..................................................................... 3
2 Configuracin de una hoja de inicio o de presentacin ............................................................... 4
2.1 Introduccin ......................................................................................................................................... 4
2.2 Quitando la visualizacin de las referencias A, B..1,2.. y las lneas de divisin ............ 4
2.3 Insertando botones controles en la hoja de inicio. Caso imagen con hipervnculo ... 4
2.4 Proteger la hoja de inicio ................................................................................................................. 5
2.5 Limitar el desplazamiento a lo largo de una hoja .................................................................. 6
3 Ocultar hojas para que no puedan ser mostradas ......................................................................... 7
3.1 Objetivo .................................................................................................................................................. 7
3.2 Versin Simple ..................................................................................................................................... 8
3.3 Versin Avanzada ............................................................................................................................... 8
4 Introduccin a los Formularios. Conceptos y Tipos de UsersForms ..................................... 9
4.1 Objetivos Bsicos de los Formularios en Excel. ........................................................................ 9
4.1.1 Crear un Userform .................................................................................................................. 10
4.1.2 Mostrar/Ocultar y Cerrar un UserForm ......................................................................... 10
4.2 Mostrar y cerrar un formulario de bienvenida o de men general ................................ 10
5 Creando un men avanzado para nuestros desarrollos Excel................................................ 11
5.1 Creacin del formulario Menu y personalizacin ................................................................. 11
5.2 Insertando y programando botones genricos en el formulario Men ........................ 12
5.2.1 Introduccin ............................................................................................................................. 12
5.2.2 Creacin de botones de navegacin por las distintas hojas de clculo ............... 12
5.2.3 Botones para mostrar y ocultar las pestaas de las hojas de clculo ................. 13
5.2.4 Incluir un mensaje de orientacin. MsgBox .................................................................. 13
w w w . j g g o m e z . e u P g i n a | 2
6 Proteger nuestro cdigo VBA ............................................................................................................... 14
w w w . j g g o m e z . e u P g i n a | 3
1 Preparando la apertura de nuestro libro de trabajo
personalizado
1.1 Poniendo nuestro sello de autora al cargar nuestros libros Excel
Queremos que cada vez que se abra nuestro libro de trabajo tengamos presente la autora
del mismo con un sello personalizado tal y como se muestra en la Ilustracin 1
Ilustracin 1
Para ello asociamos al elemento libro el evento open y la propiedad Application. Caption,
tal y como se muestra en la Ilustracin 2.
Ilustracin 2
En concreto la instruccin es:
Application.Caption = ("(c) Jos Ignacio Gonzlez Gmez")
1.2 Apertura del libro en una hoja concreta
A continuacin queremos que cada vez que se abra el libro, por defecto comience en la
hoja que hemos denominado como Inicio, para ello y siguiendo los pasos anteriores es
decir asociado al evento Open del libro de trabajo la instruccin correspondiente seria
(ver Ilustracin 2):
Worksheets("Inicio").Select
1.3 Ocultado la fichas de hojas del libro de trabajo.
Nos puede interesar que deseamos ocultar todas las fichas de las hojas en la apertura de
un libro de trabajo personalizado, para ello la instruccin a usar es (ver Ilustracin 2):
ActiveWindow.DisplayWorkbookTabs = False
w w w . j g g o m e z . e u P g i n a | 4
2 Configuracin de una hoja de inicio o de presentacin
2.1 Introduccin
Nuestro objetivo es mostrar o tener a disposicin una de hoja de inicio de nuestro libro de
trabajo similar a la presentada en la siguiente ilustracin.
Ilustracin 3
2.2 Quitando la visualizacin de las referencias A, B..1,2.. y las lneas de
divisin
Para darle un aspecto ms profesional a la
pantalla de presentacin, nos interesa quitarle
las referencias de filas y columnas tradicionales
de Excel para ello tenemos que desactivar los
ttulos de la hoja como se muestra en el men
Vista adems de las lneas de cuadricula.
Ilustracin 4
Si quisiramos realizarlo a nivel de programacin la instruccin sera:
ActiveWindow.DisplayGridlines = False (para el caso de las lneas)
ActiveWindow.DisplayHeadings = False (para el caso de los ttulos)
Veamos las instrucciones correspondientes en la Ilustracin 2, donde abierto el libro de
trabajo seleccionamos la hoja inicio y configuramos la misma para desactivar las
referencias y las lneas de divisin.
2.3 Insertando botones controles en la hoja de inicio. Caso imagen con
hipervnculo
Ilustracin 5
w w w . j g g o m e z . e u P g i n a | 5
Para insertar botones o controles en nuestra futura hoja de inicio accedemos a la pestaa
programador y seleccionamos algunos de los controles ActiveX disponibles como es el
caso del botn que nos permitir insertar el mismo en la hoja de clculo necesaria.
Es necesario tener activado el modo de diseo. Si posteriormente queremos ver el
resultado salimos del modo de diseo y podremos observar cmo nos quedara
finalmente.
Cada uno de estos botones e imgenes pueden ser programados, as por ejemplo en modo
diseo si hacemos doble click sobre la imagen accederemos a las opciones de
programacin asociadas algn evento relacionado con el citado botn o imagen tal y como
podemos ver en la siguiente ilustracin.
Ilustracin 6
En este caso el cdigo es sencillo:
Private Sub Image1_Click()
ThisWorkbook.FollowHyperlink Address:="http://www.jggomez.eu/G%20invescost/Invescost.html"
End Sub
Su significado es, con el elemento llamado Image1 y asociado al evento o accin click
seguir el siguiente hipervnculo.
Aqu podremos poner tantos controles como imgenes deseadas tal y como se muestra en
la Ilustracin 3.
2.4 Proteger la hoja de inicio
En este caso, contamos con una primera hoja de presentacin que queremos proteger para
que no sea modificada ni alternada y no se pueda navegar por ella.
Partimos de la siguiente hoja
w w w . j g g o m e z . e u P g i n a | 6
Ilustracin 7
Seleccionamos todas las celdas y las bloqueamos y ocultamos. A continuacin
protegemos el libro, as solo se podrn usar los botones de navegacin habilitados.
2.5 Limitar el desplazamiento a lo largo de una hoja
En la mayora de los casos, las hojas slo utilizan un pequeo porcentaje de todas las
celdas disponibles.
En otros casos puede interesar limitar el rea de desplazamiento de tal forma que slo se
pueda visualizar un rango determinado de filas y columnas. Piense que, de esta manera, se
podra impedir el acceso a ciertas zonas de la hoja de clculo o sencillamente hacer ms
cmoda la tarea de seleccionar celdas.
Existe la posibilidad de establecer el rea por el que se puede desplazar el usuario de
forma que slo pueda ver los datos que desee. Luego, puede colocar datos que no deben
ser vistos fuera de esa rea, es decir si tenemos datos que no deseamos visualizar, puede
ser til limitar el rea visible de la hoja de clculo slo al rango que actualmente tiene
datos.
Esta propuesta de mtodo avanzado es de JLD Excel, suponiendo que el rea a
restringir sea el rango B3:E10 de la Hoja1, procedemos as:
1. Abrimos el editor de Visual Basic.
2. El la ventanilla VBAProject del archivo, seleccionamos con un clic el objeto
ThisWorkbook.
3. Elegimos la opcin Workbook. Inmediatamente debajo de Private Sub
Workbook_Open(), escribimos Sheets(1).ScrollArea = "B3:E10"
w w w . j g g o m e z . e u P g i n a | 7
Ilustracin 8
Ilustracin 9
4. Volvemos al cuaderno Excel y lo guardamos.
A partir de este momento, cada vez que abrimos el cuaderno (Workbook_Open) Excel
define el rea de trabajo de la Hoja1 con el rango B3:E10.
Hacer notar que en el caso de que la Hoja1 o Sheet1 se llamara Pepe el cdigo seria el
mismo. Es decir dara el mismo resultado poner
Sheets(1).ScrollArea
Sheets("Pepe").ScrollArea
Excel permite que nos refiramos a la hojas por su nombre ("Pepe") o por su nmero de
ndice Sheets(1).
En caso de que tuviramos varias hojas con el acceso limitado en su desplazamiento como
el visto en el caso anterior el procedimiento a seguir seria repetirse varias veces la misma
subrutina, de manera que no solo la primera, sino varias pginas (o todas) pueden tener
un "ScrollArea" delimitado y diferente entre si en un libro, por ejemplo incluir en la
subrutina la instruccin Sheets(2)."ScrollArea=A1:Z10" para afectar una segunda hoja de
clculo.
3 Ocultar hojas para que no puedan ser mostradas
3.1 Objetivo
Este es el caso tpico de salvaguardar el origen de los datos, por ejemplo las bases de datos
en Excel, es decir a veces deseara tener un lugar donde colocar informacin que no pueda
ser leda o modificada por los usuarios. Puede construir un lugar secreto dentro del libro/
un lugar donde almacenar informacin, frmulas y otros recursos que se utilizan en las
hojas pero que no desea que se vean.
Una prctica muy til cuando se configura un nuevo libro de Excel es reservar una hoja
para almacenar informacin que los usuarios no necesitan ver: clculos de frmulas,
validacin de datos, listas, variables de inters y valores especiales, datos privados, etc.
Para ello presentamos dos opciones:
Versin Simple
Versin Avanzada
w w w . j g g o m e z . e u P g i n a | 8
3.2 Versin Simple
Seleccionando la hoja que queremos ocultar y con el
botn derecho activamos esta posibilidad tal y como
se muestra en la Ilustracin 10, pero evidente el
usuario si conoce suficiente Excel podr activarla
manualmente.
En algunos casos si queremos que esta prohibicin sea
ms fuerte tenemos que recurrir a las propiedades del
objeto mediante cdigo VBA, es la opcin que
presentamos a continuacin como avanzada.
Ilustracin 10
3.3 Versin Avanzada
Para este segundo caso es necesario acceder a la pestaa Programador y a la opcin VBA,
de esta forma se abre el entorno de desarrollo VBA de Excel y seleccionamos el objeto que
nos interesa y cambiamos la propiedad Visble del mismo, tal y como se muestra en la
Ilustracin 12 y seleccionamos la opcin para ocultar la hoja deseada.
Ilustracin 11
Ilustracin 12
A partir de ahora, la hoja ya no estar visible desde la interfaz de Excel e incluso tampoco
podr mostrarse a travs de la opcin Formato>Hoja>Mostrar.
w w w . j g g o m e z . e u P g i n a | 9
Otra forma a travs de cdigo es decir programando la ocultacin de una hoja con VBA es:
Sheets("Transp1").Visible = Excel.XlSheetVisibility.xlSheetVeryHidden
En este caso la hoja Transp1 quedara oculta sin posibilidad de modificacin
Ilustracin 13
4 Introduccin a los Formularios. Conceptos y Tipos de
UsersForms
4.1 Objetivos Bsicos de los Formularios en Excel.
Los cuadros de dialogo personalizados (UserForms) tienen como objetivos bsicos:
Introduccin de datos por parte del usuario
Mostrar mensajes y conseguir respuestas sencillas
Seleccionar un archivo o cuadro de dialogo
Mostrar cuadros de dilogos integrados en Excel.
Debemos sealar que los Formularios de Excel conocidos como USERFORM o Formularios
de Usuario tienen limitaciones y no poseen las caractersticas de los formularios de VBA
que poseen caractersticas ms avanzadas.
Los formularios Excel tienen una gran variedad de controles, los cuales tienen una
variedad de propiedades, funciones y eventos.
Ilustracin 14
w w w . j g g o m e z . e u P g i n a | 10
4.1.1 Crear un Userform
1
Insertar un
UserForms
Seleccionado el proyecto donde queremos crear el UserForm, escogemos
Insertar>UserForm o bien el icono de acceso directo disponible al efecto
Por defecto los UserForm tienen nombres como UserForm1, UserForm2, etc.. Para poderlo identificar
ms faciltmente podemos cambiarle el nombre en la ventana de propiedades del UserForm, en concreto en
la propiedad Name
4.1.2 Mostrar/Ocultar y Cerrar un UserForm
2
Mostrar y Cerrar
UserForm
Es necesario crear un procedimiento que debe situarse en un mdulo estandar y no en el mdulo de cdigo
del UserForm.
Show
Sub Menu ()
UserForm1. Show
End Sub
Para cerrar un formulario utilizamos el comando Unload
Unload Userform1
Para ocultar un formulario utilizamos el comando Hide
Userform1. Hide
Por tanto para abrir un formulario la sentencia sera: Menu.Show
Para cerrar un formulario concreto la sentencia seria: Unload.Menu
Para ocultar un formulario concreto la sentencia seria: Menu.Hide
4.2 Mostrar y cerrar un formulario de bienvenida o de men general
En algunas ocasiones nos puede interesar que en el momento en que abrimos nuestro
libro personalizado mostrar un formulario de bienvenida (supongamos que este se llama
Presenta) o de men general, para ello debemos asociar la siguiente instruccin al evento
correspondiente, tal y como se muestra en la Ilustracin 2:
w w w . j g g o m e z . e u P g i n a | 11
Presenta.Show
5 Creando un men avanzado para nuestros desarrollos Excel
5.1 Creacin del formulario Menu y personalizacin
El objetivo de este apartado es crear un men
personalizado a travs de un formulario o userform que
nos permita orientar al usuario a travs de las opciones
bsicas de nuestro libro de trabajo personalizado, tal y
como se muestra en la Ilustracin 14.
En cada una de las hojas que componen nuestro libro de
trabajo insertaremos un botn que nos de acceso al
citado formulario o men.
Para ello y en primer lugar, tal y como hemos visto en el
apartado 5, crearemos un formulario que llamaremos
Menu y lo personalizaremos.
Ilustracin 15
Atendemos a las personalizacin de este formulario, en especial a las propiedades como:
Name y Caption.
w w w . j g g o m e z . e u P g i n a | 12
5.2 Insertando y programando botones genricos en el formulario Men
5.2.1 Introduccin
Ilustracin 16
A travs del cuadro de herramientas disponible en la cinta de programacin podemos
insertar y programas los diversos controles disponibles tal como se muestra en la
Ilustracin 15.
El control que ms utilizaremos en este apartado es el botn de comando tambin
conocido como CommandButton.
5.2.2 Creacin de botones de navegacin por las distintas hojas de clculo
Tal y como vemos en la Ilustracin 14 hemos creado tres botones que nos permite navegar
a lo largo de las distintas hojas, estos botones se han programado de la siguiente forma:
w w w . j g g o m e z . e u P g i n a | 13
Ilustracin 17
As podemos ver como el primer botn que hemos denominado como bton0 responde al
evento click de la siguiente forma:
Pone en activo la hoja denominada inicio.
Y nos sita en la celda C2
De igual forma, por ejemplo tenemos el bton2 en este caso hace referencia a un rango
definido previamente como Zona A.
5.2.3 Botones para mostrar y ocultar las pestaas de las hojas de clculo
Retomando la Ilustracin 14, exponemos a continuacin el cdigo sencillo que nos permite
cerrar y activar las pestaas, en concreto son los botones que hemos denominado como
bton3 y bton4 asociados al evento o accin click del ratn.
Ilustracin 18
5.2.4 Incluir un mensaje de orientacin. MsgBox
Si en cualquier momento quisiramos mostrar un mensaje de advertencia o informacin al
pulsar un botn tendramos que incluir una sentencia como la que mostramos a
continuacin:
MsgBox ("Por favor, ajuste manualmente el rea de impresin que desee tomando como
referencia lo marcado por defecto")
w w w . j g g o m e z . e u P g i n a | 14
6 Proteger nuestro cdigo VBA
Para proteger nuestro cdigo VBA de Excel
accedemos a la Pestaa Herramientas y a
la opcin Propiedades de VBAProject esto
nos da acceso a poder introducir la
contrasea para modificar e incluso
impedir la visualizacin del cdigo
desarrollado, ver la Ilustracin 18.
Ilustracin 19
Vous aimerez peut-être aussi
- Equilibrio QuímicoDocument2 pagesEquilibrio QuímicoAlex RondoyPas encore d'évaluation
- Fórmulas para Fabricación de Tintas Ink JetDocument15 pagesFórmulas para Fabricación de Tintas Ink JetAlex RondoyPas encore d'évaluation
- Año Al Buen Servicio Al CiudadanoDocument1 pageAño Al Buen Servicio Al CiudadanoAlex RondoyPas encore d'évaluation
- Bench MarkingDocument12 pagesBench MarkingAlex RondoyPas encore d'évaluation
- CromadoDocument171 pagesCromadoAlex RondoyPas encore d'évaluation
- Fórmulas para Fabricación de Tintas Ink JetDocument4 pagesFórmulas para Fabricación de Tintas Ink JetMarco Antonio HenriquezPas encore d'évaluation
- TK103 GPS Vehicle Tracker User Manual1Document12 pagesTK103 GPS Vehicle Tracker User Manual1nerdopPas encore d'évaluation
- Finura Del Cemento Via HumedaDocument7 pagesFinura Del Cemento Via HumedaOrbasha ElddPas encore d'évaluation
- Guia Constitucion EmpresasDocument136 pagesGuia Constitucion EmpresasValencia Quispe CesarPas encore d'évaluation
- Crianza de Pavos TrujilloDocument56 pagesCrianza de Pavos TrujilloJonel MirandaPas encore d'évaluation
- Manual Uso Cloruro PDFDocument2 pagesManual Uso Cloruro PDFJhonnVillarroelOrellanaPas encore d'évaluation
- Fórmulas para Fabricación de Tintas Ink JetDocument4 pagesFórmulas para Fabricación de Tintas Ink JetMarco Antonio HenriquezPas encore d'évaluation
- Fosfonatos: propiedades y aplicaciones de inhibidores de precipitaciónDocument2 pagesFosfonatos: propiedades y aplicaciones de inhibidores de precipitaciónAlex Rondoy100% (1)
- Cloruros en InoxDocument6 pagesCloruros en InoxAlex RondoyPas encore d'évaluation
- BPLDocument34 pagesBPLctimanaPas encore d'évaluation
- Almacenamiento Hidrógeno TecnologíasDocument40 pagesAlmacenamiento Hidrógeno TecnologíasAlex Rondoy100% (1)
- Siglo Del Hombre Editores S.A.: Guia para Procesos de Cereria, Jaboneria Y CremasDocument1 pageSiglo Del Hombre Editores S.A.: Guia para Procesos de Cereria, Jaboneria Y CremasAlex RondoyPas encore d'évaluation
- Estuido Del Comportamiento de Un Ciclo de RefrigeracionDocument3 pagesEstuido Del Comportamiento de Un Ciclo de RefrigeracionRei Araque RomuloPas encore d'évaluation
- Gases Problemas ResueltosDocument39 pagesGases Problemas ResueltosPulseras Lima55% (20)
- Condensadores EvaporativosDocument4 pagesCondensadores EvaporativosAlex RondoyPas encore d'évaluation
- El Gps Tk103bDocument5 pagesEl Gps Tk103bAlex RondoyPas encore d'évaluation
- Torre de EnfriamientoDocument2 pagesTorre de EnfriamientoAlex RondoyPas encore d'évaluation
- Taller #3 QG1 2016-IDocument2 pagesTaller #3 QG1 2016-IAlex RondoyPas encore d'évaluation
- Problemas Calculos Estequiometricos Solucionario Paso A PasoDocument7 pagesProblemas Calculos Estequiometricos Solucionario Paso A PasoArarat Mina100% (1)
- Problemas Calculos Estequiometricos Solucionario Paso A PasoDocument7 pagesProblemas Calculos Estequiometricos Solucionario Paso A PasoArarat Mina100% (1)
- Taller2 NuevoDocument6 pagesTaller2 NuevoAlex RondoyPas encore d'évaluation
- Problemas Calculos Estequiometricos Solucionario Paso A PasoDocument7 pagesProblemas Calculos Estequiometricos Solucionario Paso A PasoArarat Mina100% (1)
- Taller2 FinalDocument6 pagesTaller2 FinalAlex RondoyPas encore d'évaluation
- Check List Auditoria 9001Document16 pagesCheck List Auditoria 9001Timothy OwensPas encore d'évaluation
- Producción de Lechuga Hidropónica PDFDocument96 pagesProducción de Lechuga Hidropónica PDFKarencitaApazaPas encore d'évaluation
- Diferencias Telnet & SSHDocument6 pagesDiferencias Telnet & SSHĐeivi's MendezPas encore d'évaluation
- Campana lineal CK601IX-A EAN 6948549365614 características filtros ledDocument1 pageCampana lineal CK601IX-A EAN 6948549365614 características filtros ledJosse Maykol Mundaca VasquezPas encore d'évaluation
- Prueba 1 Me FluidosDocument10 pagesPrueba 1 Me FluidosFrancisco Alejandro Quinteros CarcamoPas encore d'évaluation
- Procesamiento de Saillén y CatramboneDocument94 pagesProcesamiento de Saillén y CatramboneWeblmdiarioPas encore d'évaluation
- Informes GeneralesDocument282 pagesInformes GeneralesOscar Eduardo Ortega CutipaPas encore d'évaluation
- Diseñ Agroecologico Yeomen PDFDocument87 pagesDiseñ Agroecologico Yeomen PDFguillosarahPas encore d'évaluation
- Analisis Del Sector de Vigilancia PrivadaDocument8 pagesAnalisis Del Sector de Vigilancia Privadanestor_mendoza_32Pas encore d'évaluation
- Importancia de La Sociedad de La Información y Del Conocimiento en El EcuadorDocument3 pagesImportancia de La Sociedad de La Información y Del Conocimiento en El Ecuadorkevin zambranoPas encore d'évaluation
- Foro de BeschmarkingDocument2 pagesForo de BeschmarkingANGELA DIEZPas encore d'évaluation
- Tesis Sin CatalogarDocument54 pagesTesis Sin CatalogarPurulo0% (1)
- Exposicion de La Norma E050Document72 pagesExposicion de La Norma E050Martha Isabel Lizano Chumacero100% (4)
- Sistema de Circulación de LodoDocument4 pagesSistema de Circulación de LodoleumascossioPas encore d'évaluation
- Gestión Tecnología EducativaDocument6 pagesGestión Tecnología EducativaGeorge Luis FlorezPas encore d'évaluation
- Minería SubterráneaDocument65 pagesMinería SubterráneaFrank Medina Quispe100% (1)
- Código de Destello 9-2 Interruptor de Restablecimiento de Corriente Sin LlaveDocument2 pagesCódigo de Destello 9-2 Interruptor de Restablecimiento de Corriente Sin LlaverobertoPas encore d'évaluation
- Celosías acústicas CAC-300 para control de ruidoDocument1 pageCelosías acústicas CAC-300 para control de ruidoRoberto BeltránPas encore d'évaluation
- Derechos de Tercera GeneracionDocument3 pagesDerechos de Tercera GeneracionlissoletclarkePas encore d'évaluation
- Memoria Descriptiva - Instalaciones SanitariasDocument9 pagesMemoria Descriptiva - Instalaciones Sanitariashalflife135Pas encore d'évaluation
- Unidad 1 RefrigeracionDocument16 pagesUnidad 1 RefrigeracionJavi DíazPas encore d'évaluation
- Manual operación auto-bomba forestalDocument37 pagesManual operación auto-bomba forestalDaniel Alberto DiazPas encore d'évaluation
- Apuntes Uni 4 Entorno MacroeconomicoDocument18 pagesApuntes Uni 4 Entorno MacroeconomicoLea Alonzo GarziaPas encore d'évaluation
- Morfología Organizaciona o Estructura FormalDocument5 pagesMorfología Organizaciona o Estructura FormalDiego LemaPas encore d'évaluation
- Laboratorio de FísicaDocument10 pagesLaboratorio de Físicasara lozanoPas encore d'évaluation
- Cómo Influye La Tecnología enDocument4 pagesCómo Influye La Tecnología enMartin Suarez AlcedoPas encore d'évaluation
- p04 Rendimiento de Camiones Cat KomatsuDocument20 pagesp04 Rendimiento de Camiones Cat KomatsuVictorManuelPas encore d'évaluation
- Preguntas Del ExamenDocument8 pagesPreguntas Del ExamensalekmustafaPas encore d'évaluation
- El GeosistemaDocument10 pagesEl GeosistemaBrayhan Aguilar SalasPas encore d'évaluation
- Proceso AdministrativoDocument2 pagesProceso AdministrativoMarioPas encore d'évaluation
- Sifon Invertido TeoriaDocument20 pagesSifon Invertido TeoriaArgenis Dani Gonzales TamaraPas encore d'évaluation
- Ley de Hooke y ensayo mecánico de cauchoDocument7 pagesLey de Hooke y ensayo mecánico de cauchoLizeth SukPas encore d'évaluation