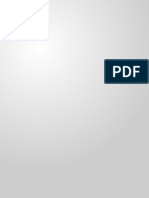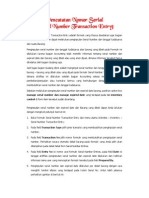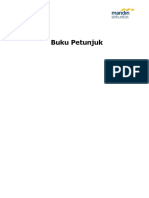Académique Documents
Professionnel Documents
Culture Documents
Daftar Barang Dan Jasa
Daftar Barang Dan Jasa
Transféré par
kerasaktibangetCopyright
Formats disponibles
Partager ce document
Partager ou intégrer le document
Avez-vous trouvé ce document utile ?
Ce contenu est-il inapproprié ?
Signaler ce documentDroits d'auteur :
Formats disponibles
Daftar Barang Dan Jasa
Daftar Barang Dan Jasa
Transféré par
kerasaktibangetDroits d'auteur :
Formats disponibles
ja[tae gaeaag aa _asa ja[tae gaeaag aa _asa ja[tae gaeaag aa _asa ja[tae gaeaag aa _asa
ACCURATE Accounting Software menyediakan satu Tabel yang dapat Anda gunakan untuk
mencatat data Barang Dagangan dan Jasa yang Anda miliki.
Tabel Daftar Barang dan Jasa menampilkan informasi nomor barang (item no), nama barang
(description), jumlah barang (quantity), harga jual (unit price) dan informasi tipe barang.
Jenis item yang dapat dicatat pada Tabel Daftar Barang dan Jasa dapat dibedakan menjadi +
tipe item yaitu :
1. Item dengan tipe Inventory Part. Anda dapat mencatat barang yang Anda miliki
dengan tipe !nventory Part (Persediaan) jika barang yang Anda beli tersebut merupakan
barang dagangan yang ditujukan untuk dijual kembali.
!tem yang dapat dikategorikan sebagai item dengan tipe !nventory Part, adalah item
yang mempunyai karakteristik sebagai berikut:
a. Nempunyai informasi persediaan, yang meliputi : informasi kuantitas, costfunit dan
tempat barang disimpan dapat ditelusuri.
b. Barang tersebut dibeli untuk distok (disimpan) dengan tujuan untuk dijual kembali
kepada pelanggan.
c. History dari barang tersebut dapat ditelusuri.
d. Pencatatan barang tersebut mempengaruhi akun dengan tipe persediaan.
e. Jika barang tersebut dijual, maka Harga Pokok Penjualan dari barang tersebut dapat
secara otomatis dihitung sesuai dengan metode perhitungan harga pokok yang Anda
gunakan apakah metode F!FO atau AvERAGE.
2. Item dengan tipe Non Inventory Part. Anda dapat mencatat barang yang Anda miliki
dengan tipe Non !nventory Part (Non-Persediaan) jika barang yang Anda beli tersebut
merupakan barang yang akan Anda konsumsi sendiri atau dipakai sendiri.
!tem yang dapat dikategorikan sebagai item dengan tipe Non !nventory Part adalah item
yang mempunyai karakteristik sebagai berikut:
a. Tidak mempunyai informasi persediaan karena informasi kuantitas, costfunit item
tersebut tidak tersedia.
b. Barang tersebut dibeli untuk dipakai sendiri (langsung habis) dan tidak untuk
disimpan (distock).
c. History dari barang tersebut tidak dapat ditelusuri.
d. Karena barang tersebut dibeli untuk langsung dipakai, maka pencatatan pembelian
barang tersebut akan mempengarui akun beban (expense).
e. Jika barang tersebut dijual, maka Harga Pokok Penjualan dari barang dengan tipe
non persediaan tidak dapat dihitung secara otomatis.
3. Item dengan tipe Service. Tipe !tem Service khusus digunakan untuk mencatat jenis
Jasa yang Anda jual kepada pelanggan Anda. Pencatatan !tem Service secara otomatis
akan mempengaruhi akun revenue yang Anda miliki.
+. Item dengan tipe Grouping. Tipe Grouping khusus digunakan untuk mencatat jenis
item persediaan yang akan Anda jual secara Paket atau secara Group.
Tabel Daftar Barang dan Jasa dapat Anda buka dari menu utama List - !tems [Daftar -
Barang dan Jasa|. Tampilan Tabel Daftar Barang dan Jasa dibagi dalam 3 kelompok, berikut
penjelasannya:
1. Kelompok Tombol Nenu. Tombol Nenu pada Tabel Daftar Barang dan Jasa terdiri dari
tombol - tombol:
a. Tombol New : Tombol ini berfungsi untuk membuat !tem Baru.
b. Tombol Edit : Tombol ini berfungsi untuk mengedit data !tem.
c. Tombol Delete : Tombol ini berfungsi untuk menghapus data !tem
d. Tombol Filter : Tombol ini berfungsi untuk menampilkan kolom Filter yang
terdapat di sebelah kiri Daftar Barang dan Jasa. Dengan filter Anda dapat
menampilkan hanya !tem yang Anda inginkan saja pada Daftar Barang dan Jasa. Filter
Daftar Barang dan Jasa dapat dilakukan berdasarkan:
Item Type : Filter berdasarkan tipe barang dan jasa. Terdapat empat pilihan
tipe barang : !nventory Part, Non !nventory Part, Grouping dan Service.
Suspended : Filter berdasarkan status aktif atau tidaknya !tem. Terdapat tiga
pilihan :
A. Yes : Hanya menampilkan item yang tidak aktif atau item yang
suspended saja pada Daftar Barang dan Jasa.
B. No : Hanya menampilkan item yang aktif atau item yang tidak
suspended saja pada Daftar Barang dan Jasa.
C. All : Nenampilkan semua !tem, baik yang aktif (tidak suspended)
maupun yang tidak aktif (suspended) pada Daftar Barang dan Jasa.
Do Not Show Zero Qty Except Parent Item : Jika option ini Anda centang,
maka Daftar Barang dan Jasa tidak akan menampilkan informasi data !tem tipe
inventory part yang saldo kuantitasnya nol (0).
e. Tombol Refresh : Tombol ini berfungsi untuk memperbaruifmengupdate tampilan
Daftar !tem sesuai dengan penginputan data item yang terakhir dilakukan.
f. Tombol Print : Tombol ini berfungsi untuk mencetak tampilan Daftar Barang
dan Jasa di layar monitor komputer Anda, sebelum dicetak di atas kertas.
g. Kolom Find Item : Kolom ini mempermudah Anda untuk melakukan pencarian item
yang Anda inginkan pada Daftar Barang dan Jasa. Pencarian cepat dapat Anda lakukan
hanya dengan mengetikkan nomor item yang Anda inginkan pada field <Item No>
atau dapat juga dilakukan dengan mengetikkan nama item yang Anda inginkan pada
field <Item Description>.
2. Kelompok Detail Tabel, menampilkan kolom - kolom yang menyajikan informasi dari
Barang dan Jasa yang Anda miliki. Kolom - kolom tersebut terdiri dari:
a. Item No : Kolom ini menampilkan informasi nomor !tem yang Anda miliki.
b. Description : Kolom ini menampilkan informasi nama !tem yang Anda miliki.
c. Quantity : Kolom ini menampilkan informasi saldo kuantitas !tem yang
Anda miliki per tanggal sistem komputer Anda. Kolom Quantity ini hanya menampilkan
informasi saldo kuantitas dari item dengan tipe inventory part.
d. Unit Price : Kolom ini menampilkan informasi default harga jual dari !tem
yang Anda miliki.
e. Type : Kolom ini menampilkan informasi tipe item yang Anda miliki.
3. Klik Nouse Kanan pada Daftar Barang dan Jasa. Beberapa aktifitas yang dapat dilakukan
dengan klik Nouse Kanan antara lain meliputi:
a. New : Klik Nouse Kanan lalu pilih New, berfungsi untuk membuat !tem
baru pada Daftar Barang dan Jasa.
b. Edit : Klik Nouse Kanan lalu pilih Edit mempunyai fungsi yang sama
dengan jika Anda mengklik tombol menu Edit pada Daftar Barang dan Jasa, yaitu
berfungsi untuk mengedit atau mengubah data !tem yang terdapat pada Daftar
Barang dan Jasa.
c. Delete : Klik Nouse Kanan lalu pilih Delete mempunyai fungsi yang
sama dengan jika Anda mengklik tombol menu Delete pada Daftar Barang dan Jasa,
yaitu berfungsi untuk menghapus data !tem yang terdapat pada Daftar Barang dan
Jasa.
d. Filter : Klik Nouse Kanan lalu pilih Filter mempunyai fungsi yang sama
dengan jika Anda mengklik tombol menu Filter pada Daftar Barang dan Jasa yaitu
berfungsi untuk menampilkan kolom Filter di sebelah kiri Daftar Barang dan Jasa.
e. Sort by : Klik Nouse Kanan lalu pilih Sort by berfungsi untuk
mengurutkan tampilan !tem pada Daftar Barang dan Jasa sesuai dengan judul kolom
yang terdapat pada daftar tersebut.
f. Refresh F5 : Klik Nouse Kanan lalu pilih Refresh (F5) mempunyai fungsi
yang sama dengan jika Anda mengklik tombol menu Refresh pada Daftar Barang dan
Jasa yaitu berfungsi untuk memperbaruifmengupdate tampilan Daftar Barang dan Jasa
sesuai dengan penginputan data item yang terakhir Anda lakukan.
g. Adjust Price : Klik Nouse Kanan lalu pilih Adjust Price, berfungsi untuk
membuka aktifitas Penyesuaian Harga Jual barang (New Selling Price Adjustment).
Pada formulir New Selling Price Adjustment, Anda dapat melakukan penyesuaian
terhadap default harga jual item-item yang Anda miliki.
h. Adjust Quantity : Klik Nouse Kanan lalu pilih Adjust Quantity pada baris !tem
yang tersorot, berfungsi untuk melakukan penyesuaian kuantitas dari item yang
tersorot. Pada saat Anda klik Nouse Kanan pada baris !tem yang tersorot, secara
otomatis ACCURATE akan membuka aktifitas Penyesuaian Persediaan (!nventory
Adjustment) yang baru, pada formulir Penyesuaian Persediaan (!nventory Adjustment)
tersebut Anda dapat menyesuaian kuantitas dari barang yang Anda inginkan.
i. Item History : Klik Nouse Kanan lalu pilih !tem History pada baris !tem yang
tersorot, berfungsi untuk membuka history transaksi dari item tersebut. History suatu
item hanya tersedia untuk item dengan tipe !nventory Part. Dengan adanya history
item, Anda dapat menelusuri history transaksi yang berhubungan dengan suatu item
(tipe inventory part).
j. Warehouses : Klik Nouse Kanan lalu pilih Warehouses pada baris !tem yang
tersorot, berfungsi untuk melihat jumlah kuantitas dari !tem tersorot per Gudang yang
Anda miliki.
aea _cmauat Atcm gaeu aea _cmauat Atcm gaeu aea _cmauat Atcm gaeu aea _cmauat Atcm gaeu
A. CARA MEMBUAT ITEM BARU TIPE INVENTORY PART
!tem baru tipe !nventory Part dapat Anda buat dengan cara :
1. Buka terlebih dahulu Daftar Barang dan Jasa dari menu utama Daftar - Barang
dan Jasa (List - !tems).
2. Pada tampilan Daftar Barang dan Jasa klik tombol Baru (New)
3. Pada tampilan isian item baru (form new item), ikuti langkah - langkah berikut
ini:
a. Langkah Pertama : Pengisian Tab GENERAL.
Pada tab General, isi informasi Item baru Anda sesuai dengan
petunjuk di bawah ini:
Item Type : Karena item baru yang ingin Anda buat adalah item
dengan tipe !nventory Part, maka pada kolom !tem Type ini Anda dapat
memilih tipe !nventory Part.
Item No : Pada Kolom ini, Anda dapat mengetikkan nomor !tem
baru yang Anda miliki. Pengetikan nomor !tem pada kolom ini dapat
dilakukan max. 30 karakter.
Description : Pada Kolom ini, Anda dapat mengetikkan nama !tem
baru yang Anda miliki. Pengetikan nama !tem pada kolom ini dapat
dilakukan max. 2+0 karakter.
Suspended : Check box ini tidak perlu Anda centang. Check box ini
hanya dapat dicentang jika Anda ingin menon-aktifkan !tem yang Anda
miliki, sehingga item tersebut tidak dapat digunakan lagi dalam transaksi.
Sub Item : Check box ini dapat Anda aktifkan, jika item baru yang
Anda buat merupakan Anak !tem (Sub !tem) dari Parent !tem yang sudah
Anda buat sebelumnya.
Opening Balance :
Qty : Pada kolom ini Anda dapat mengetikkan jumlah saldo
kuantitas dari !tem Baru yang Anda miliki. Jika !tem baru yang Anda
miliki bersaldo 0 maka kolom ini dapat Anda isi dengan nilai 0.
Cost : Pada kolom ini Anda dapat mengetikkan nilai harga pokok
per unit dari !tem Baru yang Anda miliki. Kolom ini hanya dapat di isi
jika !tem Baru yang Anda input mempunyai saldo kuantitas a 1.
Total Value : Secara otomatis akan menampilkan nilai total kuantitas
dikali dengan harga pokok per unit barang.
Warehouse OB : Pada kolom ini Anda dapat memilih nama Gudang
tempat item tersebut akan disimpan. Jika item yang Anda miliki disimpan
di lebih dari satu Gudang (Nulti Warehouse), maka Anda dapat
mencatatnya dengan cara mengklik tombol Ellipsis (tombol titik tiga) yang
terdapat di ujung kolom Warehouse OB ini.
Category : Jika !tem baru yang Anda input
As Of : Kolom ini secara otomatis akan menampilkan tanggal
start date database Anda.
Unit : Pada kolom ini Anda dapat mengetikkan satuan dari
kuantitas item yang Anda input. Nax pengetikan unit item 3 karakter.
b. Langkah Kedua : Pengisian Tab SALESJPURCHASE
Pada tab SalesJPurchase isi informasi item baru sesuai dengan
petunjuk di bawah ini:
Sales Information :
Default Unit Price : Pada kolom ini Anda dapat mengetikkan
harga jual default dari !tem baru yang Anda !nput. Harga jual yang
Anda ketik pada kolom ini secara otomatis akan ditampilkan pada saat
Anda memilih !tem ini di formulir Sales Quotation, Sales Order, dan
Sales !nvoice. Default harga jual dari 1 item dapat Anda setting dalam
5 tingkat harga yang berbeda dengan cara mengklik tombol ellipsis
(tombol titik tiga) yang terdapat di ujung kolom Default Unit Price
tersebut.
Default Discount : Pada kolom ini Anda dapat mengetikkan
default diskon penjualan dari !tem baru yang Anda !nput. Diskon ini
secara otomatis akan ditampilkan pada saat Anda memilih item ini di
formulir Sales Quotation, Sales Order, dan Sales !nvoice.
Sales Tax Code : Jika !tem baru yang Anda input tersebut
merupakan Barang Kena Pajak, maka kolom ini harus Anda isi dengan
kode PPN sesuai dengan daftar kode PPN yang sebelumnya harus
Anda buat pada Daftar Kode Pajak (List - Other - Tax Code).
Pengisian kode pajak penjualan pada form new item ini berfungsi
untuk menampilkan nilai PPN pada saat !tem baru tersebut dijual. PPN
akan muncul pada formulir Penjualan (Sales) dengan catatan
Pelanggan (Customer) juga merupakan Pengusaha Kena Pajak
(Customer !s Taxable).
Purchase Information :
Prefered Vendor : Pada kolom ini, Anda dapat menampilkan
informasi nama supplierfpemasokfvendor yang merupakan pemasok
utama dari !tem baru yang Anda input. Kolom ini dapat diisi dengan
cara mengklik tombol drop down (tanda panah ke bawah) lalu pilih
nama pemasok yang Anda inginkan.
Min. Qty Reorder : Pada kolom ini, Anda dapat mengetikkan
minimum jumlah item untuk pemesanan kembali kepada pemasok.
Purch. Tax Code : Jika !tem baru yang Anda input tersebut
merupakan Barang Kena Pajak, maka kolom ini harus ANda isi dengan
kode PPN sesuai dengan daftar kode PPN yang sebelumnya harus
Anda buat pada Daftar Kode Pajak (menu utama List - Other - Tax
Code). Pengisian kode pajak pembelian pada form new item ini
berfungsi untuk menampilkan nilai PPN pada saat !tem baru tersebut
Anda beli. PPN akan muncul pada formulir Pembelian (Purchase)
dengan catatan Pemasok (vendor) item tersebut juga merupakan
Pengusaha Kena Pajak (vendor !s Taxable).
Import References :
Pada bagian !mport References, Anda dapat men-setting kode pajak untuk
perhitungan PPh pasal 22 atas aktifitas import barang yang akan Anda
lakukan. Dengan settingan ini, maka nilai PPh pasal 22 atas import barang
yang akan Anda lakukan dapat dihitung secara otomatis pada formulir
Purchase !nvoice.
HS Code : Pada kolom ini Anda dapat mengetikkan kode
PosfSub PosfHeadingfSub Heading atas Barang !mpor yang Anda
input. HS Code dapat Anda isi berdasarkan kode PosfSub
PosfHeadingfSub Heading yang terdapat pada Buku Tarif Bea Nasuk
!ndonesia (See Preference). Pengisian kode pada kolom ini tidak
wajib dilakukan karena pengisian kode pada kolom ini tidak
mempengaruhi perhitungan PPh pasal 22 atas aktifitas import barang
tersebut.
Import Duty Rate : Pada kolom ini Anda dapat mengetikkan tarif
bea masuk (import duty) atas import barang tersebut.
Cukai Rate : Pada kolom ini, Anda dapat mengetikkan tarif
bea cukai atas import barang tersebut.
Agar perhitungan PPh 22 atas import barang ini dapat dilakukan, maka
Anda juga harus memastikan bahwa tarif PPh 22 telah Anda tambahkan
pada Daftar Kode Pajak di database ACCURATE Anda (menu utama List -
Other - Tax Code). Selain itu Anda harus melakukan pengaturan PPh 22
pada tab Tax yang terdapat di Setup - Company !nfo.
c. Langkah Ketiga : Pengaturan GL ACCOUNTS
Pengaturan GL Accounts harus dilakukan dengan benar, agar ACCURATE
dapat mencatat setiap transaksi atas !tem ini ke akun yang tepat, sehingga
ACCURATE dapat menghasilkan jurnal sesuai dengan yang Anda inginkan.
GL Accounts untuk !tem Tipe !nventory Part terdiri dari 8 Default Account
yang harus Anda mapping sesuai dengan daftar akun yang Anda miliki. Jika
sebelumnya Anda telah mengatur !tem Default Account di Setup Preference,
maka pada saat Anda membuat !tem baru pada Daftar Barang dan Jasa,
maka tab GL Accounts dari !tem baru ini secara otomatis telah terisi sesuai
dengan !tem Default Account yang terdapat di Setup Preference. Anda dapat
menyesuaikan pengaturan !tem Default Account sesuai dengan !tem baru
yang Anda input.
Berikut item default Account yang harus Anda siapkan :
Inventory Account {Akun Persediaan) : Pada kolom ini, Anda dapat
memilih akun dengan tipe persediaan. Akun ini berfungsi untuk mencatat
aktifitas pembelian atau perolehan !tem (Barang) yang Anda input.
Sales Account {Akun Penjualan) : Pada kolom ini, Anda dapat
memlih akun dengan tipe pendapatan. Akun ini berfungsi untuk mencatat
aktifitas penjualan !tem (Barang) yang Anda input.
Sales Return Account {Akun Ret. Penjualan) : Pada kolom ini, Anda
dapat memilih akun dengan tipe pendapatan. Akun ini berfungsi untuk
mencatat aktifitas retur penjualan yang dilakukan pelanggan atas !tem
(Barang) yang Anda input.
Sales Disc Account {Akun Disk. Penjualan) : Pada kolom ini, Anda
dapat memilih akun dengan tipe pendapatan. Akun ini berfungsi untuk
mencatat jika terdapat diskon atas penjualan !tem (Barang) yang Anda
input.
Good In Transit {Akun Belum Tertagih) : Pada kolom ini , Anda
dapat memilih akun dengan tipe persediaan (inventory). Akun ini
berfungsi untuk mencatat aktifitas pengiriman barang kepada Pelanggan
(Delivery Order) dimana tagihan atas pengiriman barang tersebut belum
Anda kirimkan kepada Pelanggan.
COGS Account {Akun HPP) : Pada kolom ini, Anda dapat memilih
akun dengan tipe harga pokok penjualan (cost of good sold). Akun ini
berfungsi untuk mencatat perhitungan harga pokok penjualan (cost of
good sold) atas penjualan !tem (Barang) yang Anda input.
Akun Ret. Pembelian : Pada kolom ini, Anda dapat memilih akun
dengan tipe persediaan (inventory). Akun ini berfungsi untuk mencatat
aktifitas retur pembelian barang kepada vendor (pemasok). Untuk
pengisian akun pada kolom ini, Anda disarankan menggunakan akun
yang sama dengan akun yang Anda isi pada kolom !nventory Account
(Akun Persediaan).
Unbilled Goods Accnt : Pada kolom ini, Anda dapat memilih akun
dengan tipe hutang lancar lainnya. Akun ini berfungsi untuk mencatat
aktifitas penerimaan barang dari pemasok (vendor), dimana tagihan atas
penerimaan barang tersebut belum Anda terima dari pemasok (vendor).
Untuk mempermudah pemahaman Anda tentang pengaturan !tem Default
Account untuk !tem Tipe !nventory Part, berikut ini gambar yang menyajikan
contoh pengisian !tem !nventory Default Account di ACCURATE :
d. Langkah Keempat : Pembuatan Custom Fields
Pembuatan kolom tambahan atau custom fields dapat Anda lakukan jika
terdapat informasi yang harus Anda tambahkan sehubungan dengan !tem
baru yang Anda input tetapi kolom untuk pencatatan informasi tersebut
belum disediakan di ACCURATE, contohnya : !nformasi warna item, merk
item dan informasi tambahan lainnya.
Pembuatan kolom tambahan atau custom fields dapat Anda lakukan pada
Tab Custom Fields yang terdapat pada form isian new item tersebut.
Langkah-langkah yang dapat Anda lakukan:
1. Klik Tab Custom Fields pada form isian new item
2. Klik tombol Custom Fields, kemudian ketikkan nama-nama kolom yang
Anda butuhkan, lalu klik Tombol OK
3. Untuk lebih jelasnya perhatikan gambar di bawah ini:
e. Langkah Kelima : Pengaturan Commisions
Sama halnya dengan langkah keempat, pengaturan commissions (komisi)
atas !tem ini tidak wajib dilakukan. Anda dapat melakukan pengaturan
Commisions (komisi) jika memang Anda membutuhkan perhitungan komisi
salesman atas penjualan barang yang terjadi di dalam perusahaan Anda.
Sebelum melakukan pengaturan Commisions !tem, Anda disarankan untuk
melakukan mengisi Daftar Batasan Komisi terlebih dahulu. Pengisian Daftar
Batasan Komisi dapat Anda lakukan dari menu utama Daftar - Daftar Lain -
Batasan Komisi (List - Others - Commisions Range).
f. Langkah Keenam : Pengaturan Inventory Control
Pada tab !nventory Control, Anda dapat menentukan apakah !tem baru yang
Anda input menggunakan Serial Number atau tidak. Selain pengaturan
nomor seri, pada tahap ini Anda juga dapat menentukan apakah item baru
yang Anda input tersebut mempunyai tanggal kadaluarsa. Untuk
memudahkan pemahaman Anda, perhatikan penjelasan singkat di bawah ini:
Manage Serial Number [Pakai Nomor Seri] : Jika !tem baru yang
Anda input menggunakan Serial Number atau Batch Number, maka Anda
dapat mencentang check box Manage Serial Number [Pakai Nomor
Seri], sebaliknya jika item baru yang Anda input tidak menggunakan
Serial Number atau Batch Number, maka Anda tidak perlu mencentang
check box i8590
Force Serial Number Selection on Transaction [Harus Memilih
Nomor Seri di Transaksi] : check box ini akan otomatis aktif jika
Anda telah mencentang check box Nanage Serial Number. Anda dapat
mencentang check box ini, maka setiap kali Anda menginput !tem ini
dalam formulir transaksi, maka Anda wajib untuk mengisi nomor serial
atau nomor batch, jika Anda tidak mengisi nomor serialfbatch item
tersebut pada formulir transaksi, maka ACCURATE tidak akan bisa
menyimpan formulir transaksi tersebut.
Can Deliver Serial Number even has no stock available [Dapat
Mengeluarkan Nomor Seri meskipun tidak ada stock barang] :
sama halnya dengan check box Force Serial Number Selection, check
box ini juga secara otomatis akan aktif jika Anda telah mencentang
check box Nanage Serial Number. Anda dapat mencentang check box
ini, jika Serial Number atas !tem tersebut tetap dapat dikeluarkan
meskipun stock item tersebut di Gudang nol (0).
Serial Number Type [Tipe Nomor Seri] dapat Anda atur sesuai
dengan kebutuhan Anda. Untuk tipe Nomor , ACCURATE menyediakan 2
pilihan yaitu :
Unique Number [Nomor Unik] : Sering disebut nomor Serial, biasa
dipakai untuk barang-barang elektronik.
Batch Number [Nomor Produksi] : Sering disebut nomor Batch,
biasa dipakai untuk barang - barang makanan dan obat.
Manage Expired Date : Jika item baru yang Anda input mempunyai
tanggal kadaluarsa, maka Anda dapat mencentang check box Manage
Expired Date ini, sebaliknya jika item baru yang Anda input tidak
mempunyai tanggal kadaluarsa maka Anda tidak perlu mencentang check
box ini. Pengaturan tanggal kadaluarsa dari !tem baru yang Anda input
dapat Anda lakukan pada saat Anda melakukan pencatatan pembelian
item tersebut di formulir Purchase !nvoice. Tanggal kadaluarsa dari item
tersebut dapat Anda isi pada saat Anda memasukkan nomor seri (serial
number) pada Formulir Purchase !nvoice.
g. Tab Miscellaneous : Pada tab ini Anda dapat mengetikkan keterangan
singkat atau informasi singkat sehubungan dengan item baru yang Anda
input. Pengisian Tab Niscellaneous tidak wajib dilakukan tetapi tergantung
dari kebutuhan Anda.
+. Langkah terakhir Klik Tombol OK untuk menyimpan data Item baru
yang telah Anda buat
B. CARA MEMBUAT ITEM BARU TIPE NON INVENTORY PART
!tem baru tipe Non !nventory Part dapat Anda buat dengan cara:
1. Buka terlebih dahulu Daftar Barang dan Jasa dari menu utama Daftar - Barang
dan Jasa (List - !tems);
2. Pada tampilan Daftar Barang dan Jasa klik tombol Baru (New)
3. Pada tampilan isian item baru (form new item), ikuti langkah-langkah berikut ini:
a. Langkah Pertama : Pengisian Tab General
Pada tab General, isi informasi Item baru {Non Inventory Part)
sesuai dengan petunjuk di bawah ini:
Item Type : Karena item baru yang ingin Anda buat
adalah item dengan tipe Non !nventory Part, maka pada kolom !tem Type
ini Anda dapat memilih tipe Non Inventory Part.
Item No : Pada kolom ini, Anda dapat mengetikkan
nomor !tem baru yang Anda miliki. Pengetikan nomor !tem pada kolom ini
dapat dilakukan max. 30 karakter.
Description : Pada Kolom ini, Anda dapat mengetikkan
nama !tem baru yang Anda miliki. Pengetikan nama !tem pada kolom ini
dapat dilakukan max. 2+0 karakter.
Suspended : Check box ini tidak perlu Anda centang. Check
box ini hanya dapat dicentang jika Anda ingin menon-aktifkan !tem yang
Anda miliki, sehingga item tersebut tidak dapat digunakan lagi dalam
transaksi.
Sub Item : Check box ini dapat Anda aktifkan, jika item
baru yang Anda buat merupakan Anda !tem (Sub !tem) dari Parent !tem
yang sudah Anda buat sebelumnya.
Unit : Pada kolom ini Anda dapat mengetikkan
satuan dari kuantitas item yang Anda input. Nax pengetikan unit item 3
karakter.
Default Department : Pada kolom ini Anda dapat memilih nomor
Department yang berhubungan dengan !tem baru yang Anda buat, jika
diperlukan.
b. Langkah Kedua : Pengisian Tab SalesJPurchase
Anda dapat mengisi tab SalesfPurchase ini dengan mengikuti petunjuk yang
telah diuraikan pada pembahasan pembuatan !tem dengan tipe !nventory
Part (Baca Langkah Kedua Pembuatan !tem dengan Tipe !nventory Part).
c. Langkah Ketiga : Pengaturan GL Accounts
Pengaturan GL Accounts harus dilakukan dengan benar, agar ACCURATE
dapat mencatat setiap transaksi atas !tem ini ke akun yang tepat, sehingga
ACCURATE dapat menghasilkan jurnal sesuai dengan yang Anda inginkan.
GL Accounts untuk item tipe Non !nventory Part terdiri dari 6 Default Account
yang harus Anda mapping sesuai dengan daftar akun yang Anda miliki.
Berikut ini Default Account yang harus Anda siapkan dalam pembuatan !tem
dengan Tipe Non !nventory Part:
Expense Account : Pada dasarnya akun yang dipilih pada
kolom ini berfungsi untuk mencatat perolehan !tem Non !nventory Part
yang Anda input. Pengisian akun pada kolom ini dapat disesuaikan
dengan tujuan penginputan !tem Non !nventory Part.
Contoh :
Jika perolehan !tem Non !nventory Part yang Anda input langsung
dicatat sebagai biaya, maka Anda dapat mengisi kolom ini dengan Akun
tipe Beban (Expense).
Jika !tem Non !nventory Part yang Anda input merupakan !tem Perantara,
misalnya !tem Fixed Asset Transaction yaitu !tem perantara yang
berfungsi untuk mencatat perolehan Aktiva Tetap di Purchase !nvoice,
maka Anda dapat mengisi kolom ini dengan nama Akun Fixed Asset
Transaction (tipe Other Current Asset).
Sales Account : Pada kolom ini, Anda dapat memilih akun
dengan tipe pendapatan (revenue). Akun ini berfungsi untuk mencatat
transaksi penjualan !tem Non !nventory Part yang Anda input. Jika
ternyata !tem Non !nventory Part yang Anda input tidak ditujukan untuk
dijual kembali, maka kolom ini dapat Anda isi dengan akun yang sama
seperti Akun yang Anda pilih pada kolom Expense Account.
Sales Return Accnt : Pada kolom ini, Anda dapat memilih akun
dengan tipe pendapatan (revenue). Akun ini berfungsi untuk mencatat
transaksi retur penjualan !tem Non !nventory Part yang Anda input. Jika
ternyata !tem Non !nventory Part yang Anda input tidak ditujukan untuk
dijual kembali, maka kolom ini dapat Anda isi dengan akun yang sama
seperti Akun yang Anda pilih pada kolom Expense Account.
Sales Item Disc Accnt : Pada kolom ini, Anda dapat memilih akun
dengan tipe pendapatan (revenue). Akun ini berfungsi untuk mencatat
jika terdapat diskon atas penjualan !tem Non !nventory Part yang Anda
input. Jika ternyata !tem Non !nventory Part yang Anda input tidak
ditujukan untuk dijual kembali, maka kolom ini dapat Anda isi dengan
akun yang sama seperti Akun yang Anda pilih pada kolom Expense
Account.
Purchase Ret. Accnt : Pada kolom ini, Anda dapat memilih akun
sama seperti akun yang Anda pilih pada kolom Expense Account.
Unbilled Goods Accnt : Pada kolom ini, Anda dapat memilih akun
dengan tipe hutang lancar lainnya. Akun ini berfungsi untuk mencatat
aktifitas penerimaan barang dari pemasok (vendor), dimana tagihan atas
penerimaan barang tersebut belum Anda terima dari pemasok (vendor).
Untuk mempermudah pemahaman Anda tentang pengaturan !tem Default
Account untuk item tipe Non !nventory Part, berikut ini gambar yang
menyajikan contoh pengisian !tem Non !nventory Default Account di
ACCURATE.
+. Setelah semua informasi yang berhubungan dengan Item Non
Inventory Part selesai Anda input, langkah selanjutnya Klik tombol OK
untuk menyimpan data Item baru yang telah Anda buat tersebut.
C. CARA MEMBUAT ITEM BARU TIPE SERVICE
!tem baru tipe Service dapat Anda buat dengan cara:
1. Buka terlebih dahulu Daftar Barang dan Jasa dari menu utama Daftar - Barang
dan Jasa (List - !tems).
2. Pada tampilan Daftar Barang dan Jasa, klik tombol Baru (New).
3. Pada tampilan isian item baru (form new item), ikuti langkah-langkah berikut ini:
a. Langkah Pertama : Pengisian Tab GENERAL
Pada tab GENERAL, isi informasi Item baru Anda sesuai dengan
petunjuk di bawah ini:
Item Type : Karena item baru yang ingin Anda buat adalah item
dengan tipe Service, maka pada kolom !tem Type ini Anda dapat memilih
tipe : Service.
Item No : Pada kolom ini, Anda dapat mengetikkan nomor
item baru yang Anda miliki. Pengetikan nomor !tem pada kolom ini dapat
dilakukan max. 30 karakter.
Description : Pada kolom ini, Anda dapat mengetikkan nama
!tem baru yang Anda miliki. Pengetikan nama !tem pada kolom ini dapat
dilakukan max. 2+0 karakter.
Suspended : Check box ini tidak perlu Anda centang. Check box
ini hanya dapat dicentang jika Anda ingin menon-aktifkan !tem yang
Anda miliki, sehingga item tersebut tidak dapat digunakan lagi dalam
transaksi.
Sub Item Of : Check box ini dapat Anda aktifkan (centang), jika
item baru yang Anda buat merupakan Anda !tem (Sub !tem) dari Parent
!tem yang telah Anda buat sebelumnya.
Unit : Pada kolom ini Anda dapat mengetikkan satuan
dari kuantitas item yang Anda input. Nax pengetikan unit item 3 karakter.
Default Department : Pada kolom ini, Anda dapat memilih nomor
Department yang berhubungan dengan !tem baru yang Anda buat, jika
diperlukan.
b. Langkah Kedua : Pengisian Tab SALESJPURCHASE
Pada tab SalesJPurchase, isi informasi Item baru sesuai dengan
petunjuk di bawah ini:
Sales Information :
Default Unit Price : Pada kolom ini Anda dapat mengetikkan
harga jual default dari !tem Service yang Anda !nput. Harga Jual yang
Anda ketik pada kolom ini secara otomatis akan ditampilkan pada saat
Anda memilih !tem service ini pada Formulir Sales Quotation, Sales
Order, dan Sales !nvoice. Default harga jual dari 1 !tem dapat Anda
setting dalam 5 tingkat harga yang berbeda dengan cara mengklik
tombol ellipsis (tombol titik tiga) yang terdapat di ujung kolom Default
Unit Price tersebut.
Default Discount : Pada kolom ini Anda dapat mengetikkan
default diskon penjualan dari !tem Service yang Anda input. Default
Diskon ini secara otomatis akan ditampilkan pada saat Anda memilih
!tem Service ini pada Formulir Sales Quotation, Sales Order dan Sales
!nvoice.
Sales Tax Codes : Jika !tem service yang Anda input merupakan
Jasa Kena Pajak, maka kolom ini harus Anda isi dengan kode PPN
sesuai dengan daftar kode PPN yang sebelumnya harus ANda buat
pada Daftar Kode Pajak (List - Other - Tax Code). Pengisian kode
pajak penjualan pada Form New !tem ini berfungsi untuk
menampilkan nilai PPN pada saat !tem Service tersebut Anda jual. PPN
akan muncul pada Formulir Penjualan (Sales) dengan catatan
Pelanggan (Customer) juga merupakan Pengusaha Kena Pajak
(Customer !s Taxable)
c. Langkah Ketiga : Pengaturan GL ACCOUNTS
Pengaturan GL Account harus dilakukan dengan benar, agar ACCURATE
dapat mencatat setiap transaksi !tem Service ke akun yang tepat, sehingga
ACCURATE dapat menghasilkan jurnal sesuai dengan yang Anda inginkan.
GL Accounts untuk !tem tipe Service terdiri dari 2 Default Account yang harus
Anda mapping sesuai dengan daftar akun yang Anda miliki.
Berikut ini !tem Default Account yang harus Anda siapkan pada saat
pembuatan !tem dengan tipe service :
Sales Account : Pada kolom ini, Anda dapat memilih akun
dengan tipe pendapatan (revenue). Akun ini berfungsi untuk mencatat
aktifitas penjualan !tem Service yang Anda input.
Sales Item Disc. Accnt : Pada kolom ini, Anda dapat memilih akun
diskon penjualan dengan tipe pendapatan (revenue). Akun ini berfungsi
untuk mencatat jika terdapat diskon atas Service yang Anda jual.
Untuk mempermudah pemahaman Anda tentang pengaturan !tem Default
Account untuk item tipe service, berikut ini gambar yang menyajikan contoh
pengisian !tem Service Default Account di ACCURATE:
+. Setelah semua informasi sehubungan dengan pembuatan Item service
telah selesai Anda input, klik Tombol OK untuk menyimpan data Item
baru yang telah Anda buat.
D. CARA MEMBUAT ITEM BARU TIPE GROUPING
Berbeda dengan cara pembuatan 3 tipe item yang telah kita bahas sebelumnya yang
dibuat dari Daftar Barang dan Jasa. !tem tipe grouping tidak dibuat dari Daftar
Barang dan Jasa melainkan dibuat dari Aktifitas Grouping dengan menggunakan satu
Formulir khusus yang disebut Formulir Grouping.
Formulir Grouping berfungsi untuk mengelompokkan beberapa !tem menjadi 1 (satu)
paket baru. Pengelompokan item ini berfungsi untuk memudahkan Anda melakukan
aktifitas penjualan paket barang yang terdiri dari beberapa item tanpa harus memilih
satu persatu item-item yang merupakan bagian dari Paket yang Anda jual tersebut
pada tampilan Formulir Faktur Penjualan (Sales !nvoice).
Aktifitas grouping ini tidak mempengaruhi posisi keuangan Anda. Aktifitas ini hanya
menambah satu item baru dengan tipe Grouping pada Daftar Barang dan Jasa.
Karena merupakan kumpulan dari beberapa !tem yang berbeda, maka !tem dengan
tipe Grouping ini tidak mempunyai stock sehingga history dari !tem ini tidak dapat
Anda telusuri.
Pada saat item tipe grouping ini Anda jual, harga pokok penjualan item ini akan
otomatis dihitung berdasarkan akumulasi harga pokok (cost) per unit dari item-item
yang merupakan bagian dari item grouping tersebut dengan catatan item-item yang
merupakan bagian dari Grouping tersebut adalah merupakan item dengan tipe
!nventory Part.
Berikut langkah-langkah yang dapat Anda lakukan untuk membuat !tem dengan tipe
Grouping :
1. Buka Formulir Grouping yang baru dari menu utama Aktifitas - Barang dan
Jasa - Grup (Activities - !nventory - Grouping)
2. !si formulir Grouping berdasarkan petunjuk di bawah ini:
a. Kolom Group No {No Grup) : Pada kolom ini Anda dapat mengetikkan
nomor Formulir Grouping yang Anda buat. Pengetikan nomor pada kolom ini
dapat dilakukan max. 20 karakter. Nomor yang Anda ketikkan pada kolom
inilah nantinya yang akan ditampilkan sebagai nomor !tem Grouping tersebut
di Daftar Barang dan Jasa (List !tem).
b. Check Box Print Items On Invoice {Cetak Barang di Faktur) : Anda
dapat mencentang check box ini jika Anda ingin menampilkan detail dari
!tem Grouping pada tampilan Faktur Penjualan.
c. Check Box Suspended {Tidak Aktif) : Anda dapat mengaktifkan check
box ini jika suatu saat !tem Grouping yang sudah Anda buat tidak digunakan
lagi dalam transaksi. Dengan mencentang check box ini, berarti Anda telah
menonaktifkan !tem tersebut dari Daftar Barang dan Jasa, sehingga pada
saat Anda melakukan pencatatan transaksi penjualan !tem Grouping yang
telah Anda suspended tidak akan dapat dipilih lagi pada Formulir Faktur
Penjualan.
d. S5
e. lom Description {Keterangan) : Pada kolom ini Anda dapat mengetikkan
nama dari !tem Grouping yang Anda buat. Pengetikan nama !tem pada
kolom ini dapat dilakukan maksimal 2+0 karakter.
f. Kolom Selling Price {Harga Jual) : Pada kolom ini Anda dapat
menentukan harga jual standar (Default Price) dari !tem Grouping yang Anda
buat. Harga Jual Standar (Default Price) dapat Anda buat sampai 5 tingkat
harga jual dengan cara mengklik tombol Ellipsis (tombol titik tiga) yang
terdapat di samping kolom ini.
g. Kolom Sales Account {Akun Penjualan) : Pada kolom ini Anda dapat
memilih akun tipe pendapatan (revenue) yang akan Anda gunakan untuk
mencatat transaksi penjualan dari !tem Grouping yang Anda buat. Secara
default kolom ini akan secara otomatis terisi dengan akun Default Penjualan
sesuai dengan pengisian akun Default pada Setup - Preferences.
h. Kolom Sales Return Account {Akun Retur Jual) : Pada kolom ini Anda
dapat memilih akun tipe pendapatan (revenue) yang akan Anda gunakan
untuk mencatat transaksi retur penjualan !tem Grouping yang Anda buat.
Secara default kolom ini juga akan secara otomatis terisi dengan akun
Default Retur Penjualan sesuai dengan pengisian akun Default pada Setup -
Preferences.
i. Kolom Sales Item Discount {Akun Diskon Jual) : Pada kolom ini Anda
dapat memilih akun tipe pendapatan (revenue) yang akan Anda gunakan
untuk mencatat diskon penjualan !tem Grouping yang Anda buat. Secara
default kolom ini juga akan secara otomatis terisi dengan akun Default
Diskon Penjualan sesuai dengan pengisian akun Default pada Setup -
Preferences.
j. Detail Item {Barang) Grouping : Pada table ini, Anda dapat memilih
item-item apa saja yang menjadi bagian dari Grouping yang Anda buat
berikut dengan jumlah masing - masing !tem tersebut.
3. Setelah pengisian Formulir Grouping selesai Anda lakukan, klik tombol Save 8
Close untuk menyimpan aktifitas yang telah Anda lakukan sekaligus menutup
tampilan Formulir Grouping.
Vous aimerez peut-être aussi
- Gress Agus 2017Document92 pagesGress Agus 2017kerasaktibanget89% (9)
- Max Agustus 2017Document78 pagesMax Agustus 2017kerasaktibanget100% (6)
- Gress Magazine Juni 2017 PDFDocument82 pagesGress Magazine Juni 2017 PDFkerasaktibanget77% (13)
- Formulir Pemutusan Berlangganan TV Kabel MegavisionDocument1 pageFormulir Pemutusan Berlangganan TV Kabel MegavisionkerasaktibangetPas encore d'évaluation
- Sistem Manajemen Keselamatan Migas - Mirza (Webinar 2 PAKKEM)Document6 pagesSistem Manajemen Keselamatan Migas - Mirza (Webinar 2 PAKKEM)kerasaktibanget100% (1)
- 0041 Implementasi SOT SRT-0024 SKKB2000 2014 S1 10.01.14Document7 pages0041 Implementasi SOT SRT-0024 SKKB2000 2014 S1 10.01.14kerasaktibangetPas encore d'évaluation
- Fiscal Fixed Asset TypeDocument2 pagesFiscal Fixed Asset TypekerasaktibangetPas encore d'évaluation
- Pencatatan Nomor SerialDocument7 pagesPencatatan Nomor SerialkerasaktibangetPas encore d'évaluation
- MOST Manual GuideDocument217 pagesMOST Manual GuidekerasaktibangetPas encore d'évaluation