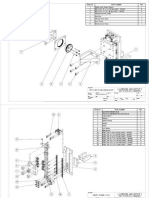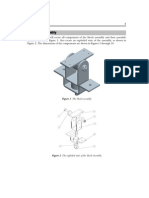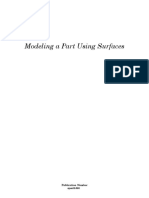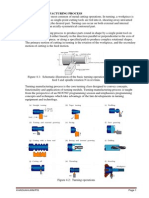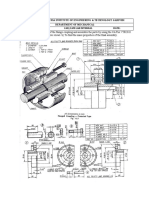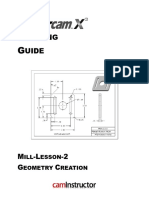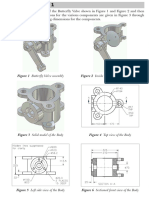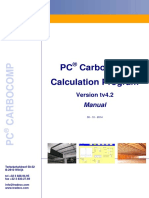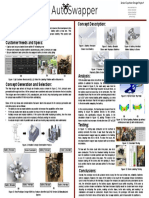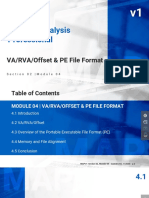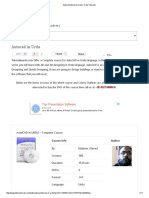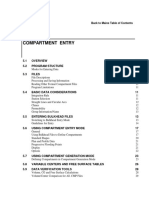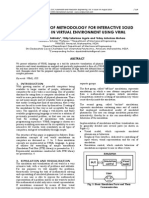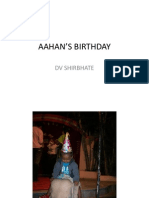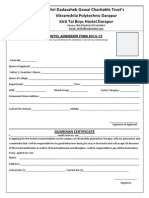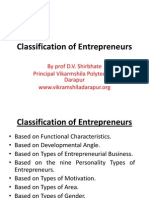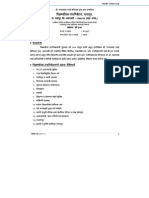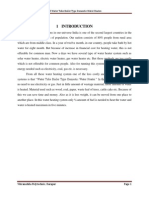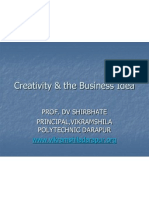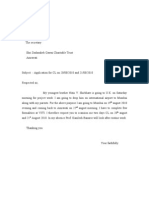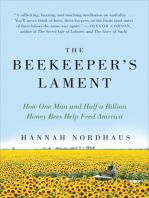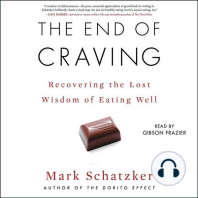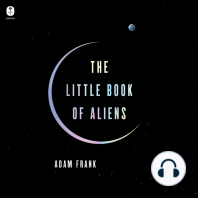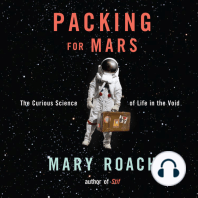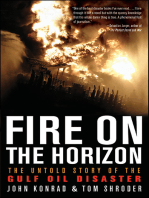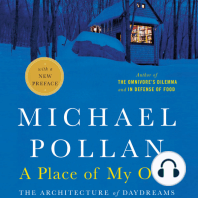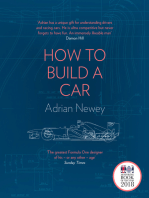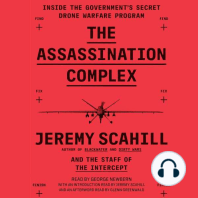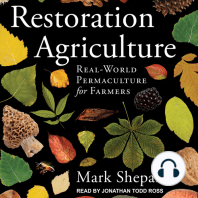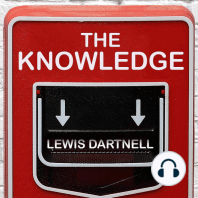Académique Documents
Professionnel Documents
Culture Documents
ProEngineer Workbook
Transféré par
prateekg92Copyright
Formats disponibles
Partager ce document
Partager ou intégrer le document
Avez-vous trouvé ce document utile ?
Ce contenu est-il inapproprié ?
Signaler ce documentDroits d'auteur :
Formats disponibles
ProEngineer Workbook
Transféré par
prateekg92Droits d'auteur :
Formats disponibles
Chapter
14
Projects
Learning Objectives
After completing this chapter you will be able to: Create components of the project assemblies in the Part mode of Pro/ENGINEER. Assemble the components of the assemblies using the assembly constraints. Create the exploded state of the assembly. Generate the drawing views of the assembly.
Logon www.cadcim.com Chapter for free download. L ogon to www .cadcim.com for more information
14-2
Pro/ENGINEER Wildfire for Engineers: F04/09
TUTORIAL
Tutorial 1
Logon www.cadcim.com Chapter for free download. L ogon to www .cadcim.com for more information
In this tutorial you will create the components of the Fixture assembly shown in Figure 14-1. The exploded view of the assembly is shown in Figure 14-2. The details of the components of the Fixture assembly are shown in Figures 14-3 through 14-6. After completing the assembly, create an exploded state of the assembly in the Assembly mode. Finally, generate the following drawing views of the assembly: a. b. c. d. Top view Front view Right-side view Isometric view
(Expected time: 3 hrs)
Figure 14-1 Assembled view of the Fixture assembly
Projects
14-3
Figure 14-2 Exploded view of the Fixture assembly displaying various components
Figure 14-3 Dimensions of the End Plate
Logon www.cadcim.com Chapter for free download. L ogon to www .cadcim.com for more information
14-4
Pro/ENGINEER Wildfire for Engineers: F04/09
Logon www.cadcim.com Chapter for free download. L ogon to www .cadcim.com for more information
Figure 14-4 Dimensions of the Disk
Figure 14-5 Dimensions of the Spacer, Center Pin, and the Nut
Projects
14-5
Figure 14-6 Dimensions of the Support Pin and the Bolt The following steps outline the procedure for creating this assembly: a. Set the working directory and create all the components of the Fixture assembly in the Part mode.
b. Assemble the End Plate, Disk, Spacer, Support Pin, and Center Pin in an assembly file. c. Open a new assembly file and assemble the nut and the bolt to create a subassembly. Insert this subassembly in the main assembly and then create the reference pattern to assemble the remaining instances of the nut and the bolt.
d. Create the exploded view of the assembly in the Assembly mode. e. Create the top, front, right-side, and isometric views of the assembly in the Drawing mode.
Setting the Working Directory
When the Pro/ENGINEER session is started, the first task is to set the working directory. A working directory is a directory on your system where you can save the work done in the current session of Pro/ENGINEER. You can set any directory existing on your system as the working directory. Before you start creating the components, you need to create a folder named Fixture Assembly and set it as the working directory. 1. Open the Navigator by clicking the sash on the left edge of the Pro/ENGINEER main window. The Navigator slides out. 2. Choose the Folder Browser button in the Navigator to view the folders. 3. Right-click on the ProE-WF folder to display a shortcut menu. 4. Choose the New Folder option. A new folder is created inside the ProE-WF folder. Name the folder as Fixture Assembly.
Logon www.cadcim.com Chapter for free download. L ogon to www .cadcim.com for more information
14-6
Pro/ENGINEER Wildfire for Engineers: F04/09
4. Now right-click on the Fixture Assembly folder to display a shortcut menu. From this shortcut menu, choose the Make Working Directory option. The working directory is set to Fixture Assembly.
Logon www.cadcim.com Chapter for free download. L ogon to www .cadcim.com for more information
5. Close the Navigator by clicking the sash on the right edge of the Navigator. The Navigator slides in.
Creating a New Object File for the End Plate
The solid models are created in the Part mode of Pro/ENGINEER. The extension for the file created in this mode is .prt. The first component is the End Plate. The dimensions of the End Plate are shown in Figure 14-3. 1. Choose the Create a new object button from the Top Toolchest. The New dialog box is displayed. The Part radio button is selected by default in the Type area and the Solid radio button is selected by default in the Sub-type area of the New dialog box. 2. Enter the file name as end_plate in the Name edit box and choose the OK button. The three default datum planes will be displayed on the graphics window. The Model Tree also appears on the left of the graphics window. Close the Model Tree by clicking on the sash. Creating the Base Feature of the End Plate The base feature will be created by extruding the sketch to a depth of 0.5. Therefore, the Extrude Tool will be used to create the base feature. 1. Choose Insert > Extrude from the menu bar or choose the Extrude Tool button from the Base Features toolbar. The Extrude dashboard is displayed below the graphics window. All the attributes that are needed to create the model will be defined after the sketch is drawn. Selecting the Sketching Plane You will select the TOP datum plane as the sketch plane because the direction of extrusion of this feature is normal to the TOP datum plane. 1. Choose the Sketch internal section button from the Extrude dashboard. The Section dialog box is displayed. 2. Select the TOP datum plane as the sketch plane. As you select the sketch plane, the reference plane and its orientation are set automatically. The reference plane is selected in order to orient the sketch plane. The yellow arrow that appears on the sketch plane indicates the direction of viewing the sketch.
Projects
14-7
3. Choose the Sketch button in the Section dialog box. Specifying the References After you select the planes for the orientation, the system takes you to the sketcher environment. The References dialog box is displayed at the top right corner of the screen and the status displayed in the Reference status area of the Reference dialog box is Fully Placed. This means that the references required are already defined and now you can start drawing the sketch. Exit the References dialog box by choosing the Close button from the dialog box. Drawing the Sketch The sketch of the base feature is a square. 1. Choose the Create rectangle button from the Sketcher Tools toolbar and draw a rectangle as shown in Figure 14-7 by defining its lower left corner and the upper right corner. The rectangle is created and weak dimensions are applied to it. Modifying the Dimensions The weak dimensions applied to the sketch by default are not the actual values that are required. Therefore, you need to modify the dimension values of the sketch. You can select all the dimensions at a time and then modify them by using the Modify Dimensions dialog box. 1. Select the sketch and all the dimensions using CTRL+ALT+A. You can also select all the entities by defining a window around them. You will notice that all the dimensions and entities of the sketch are selected and are highlighted red in color. 2. Choose the Modify the value of dimensions, geometry of splines, or text entities button from the Sketcher Tools toolbar. The Modify Dimensions dialog box is displayed. 3. All the dimensions in the sketch are displayed in this dialog box and each dimension has a separate thumbwheel and an edit box. You can use the thumbwheel or the edit box to modify the dimensions. 4. Clear the Regenerate check box and then modify the values of the dimensions as shown in Figure 14-8. 5. After modifying all the dimensions, choose the Regenerate the section and close the dialog button in the Modify Dimensions dialog box.
Logon www.cadcim.com Chapter for free download. L ogon to www .cadcim.com for more information
In the Section dialog box, the Reference box displays RIGHT:F1(DATUM PLANE). This indicates that the RIGHT datum plane is selected as the reference plane. In the Orientation drop-down list, the Right option is selected by default. This means that while drawing the sketch the RIGHT datum plane will be on the right.
14-8
Pro/ENGINEER Wildfire for Engineers: F04/09
Logon www.cadcim.com Chapter for free download. L ogon to www .cadcim.com for more information
Figure 14-7 Sketch with the default dimen-
Figure 14-8 Sketch after modifying the dimensions
6. Choose the Continue with the current section button to exit the sketcher environment. Specifying the Depth of Extrusion After exiting the sketcher environment, the Extrude dashboard is redisplayed below the graphics window. Now, you need to specify the depth of extrusion for the sketch. 1. Enter a value of 0.5 in the dimension box present on the dashboard and press ENTER. 2. Choose the Build feature button from the Extrude dashboard to exit. Choose the Default View option from the Saved view list button in the View toolbar to view its trimetric view. Creating the Hole Feature The next feature that will be created is a hole and it will be created using the Hole dashboard. The hole is a through hole of 0.25 diameter and it will be created close to the lower left corner on the top face of the base feature. 1. Choose the Hole Tool button from the Engineering Features toolbar. The Hole dashboard is displayed. The Create straight hole button is selected by default in the Hole dashboard. 2. Select the top face of the base feature as the placement plane or primary reference. 3. Choose the Placement tab to invoke the slide-up panel. Click in the Secondary References collector. 4. Select the front face of the base feature as the first linear reference and enter a value of -0.5 as distance in the first row of Secondary References collector. 5. Now, spin the model by pressing the middle mouse button and select the left face of the base feature. Enter a value of -0.5 in the second row of the Secondary References collector.
Projects 6. From the depth flyout, choose the Drill to intersect with all surfaces button. 7. Choose the Build feature button. The hole is created as shown in Figure 14-9.
14-9
Creating Pattern of the Hole Feature The hole will be patterned by specifying increment in the dimension values that are used to locate the hole feature with respect to the faces of the base feature. 1. Select the hole feature from the Model Tree or from the graphics window and hold down the right mouse button to invoke the shortcut menu. Choose the Pattern option from the shortcut menu. The Pattern dashboard is displayed. The dimensions of the selected hole are displayed on the graphics window and you are prompted to select the dimension to vary in the first direction. 2. Select the Identical option from the Options slide-up panel. 3. Select the dimension value 0.5 from the graphics window. 4. Enter a value of 3 in the edit box and press ENTER. 5. Hold down the right mouse button to display a shortcut menu. Select the Direction 2 Dimensions button from the shortcut menu. 6. Select the dimension value 0.5 that is along the longer side of the base feature. After you select the dimension in the second direction, the edit box is displayed. Note that in the edit boxes present on the dashboard, the number of instances 2 is specified by default. 7. Enter a value of 3 in the edit box and press ENTER. 8. Choose Build feature from the Pattern dashboard. The pattern of hole is created as shown in Figure 14-10. Creating the Second Hole Feature Next, you have to create a hole of diameter 0.1875. Before creating this hole feature, you have to create a datum axis. This axis will act as an axial reference for the hole that will be created on the Bolt Circle Diameter (BCD) of 1.625. 1. Choose the Datum Axis Tool button from the Datum Toolbar; the DATUM AXIS dialog box is displayed. 2. Select the FRONT datum plane and then select the Through option from the drop-down list in the first row. 3. Use CTRL+left mouse button to select the RIGHT datum to create the datum axis.
Logon www.cadcim.com Chapter for free download. L ogon to www .cadcim.com for more information
14-10
Pro/ENGINEER Wildfire for Engineers: F04/09
Logon www.cadcim.com Chapter for free download. L ogon to www .cadcim.com for more information
Figure 14-9 Placement of hole feature
Figure 14-10 Pattern of hole feature
4. Choose the Hole Tool button from the Engineering Features toolbar. 5. Select the top face of the base feature as the placement plane. 6. Choose the Placement tab to invoke the slide-up panel. 7. Select the Diameter option from the drop-down list in the Primary area. 8. Click in the Secondary References collector and select the axis you created earlier from the graphics window. After you select the axis a default value appears in the first row of the Secondary References collector. 9. Click on the default value and enter 1.625. Press ENTER. Now, you need to select a plane for the angular reference. You can select either the FRONT datum plane or the RIGHT datum plane as angular reference as both the datum planes intersect the placement plane and are normal to the placement plane. 10. Using CTRL+left mouse button, select the FRONT datum plane from the graphics window. The default angle value appears in the second row. 11. Click on the default angle value and enter a value of 90. Press ENTER. 12. Choose the Build feature button from the Hole dashboard. The second hole feature is created on the base feature and is shown in Figure 14-11. Creating the Pattern of Second Hole Feature The second hole will be patterned by giving an increment to the angular value that was created during the placement of the second hole feature with the Diameter option.
Projects
14-11
1. Select the hole feature from the Model Tree or from the graphics window and hold down the right mouse button to invoke the shortcut menu. Choose the Pattern option from the shortcut menu. The Pattern dashboard is displayed. The dimensions of the selected hole are displayed on the graphics window and you are prompted to select the dimension to vary in the first direction. 2. Select the Identical option from the Options slide-up panel. 3. Select the angular dimension with the value of 90 from the graphics window. After you select the dimension, the edit box is displayed. 4. Enter a value of 90 in the edit box and press ENTER. 5. Enter the number of instances as 4 in the 1 edit box present on the dashboard. 6. Choose Build feature from the Pattern dashboard. The pattern of hole is created as shown in Figure 14-12.
Figure 14-11 Second hole feature
Figure 14-12 Base feature after creation of pattern
Creating the Third Hole Feature The third hole feature will be created on the top face of the base feature and this hole is a coaxial hole. 1. Choose the Hole Tool button from the Engineering Features toolbar. 2. Select the top face of the base feature as the placement plane. 3. Choose the Placement tab to invoke the slide-up panel. 4. Select the Coaxial option from the drop-down list in the Primary area.
Logon www.cadcim.com Chapter for free download. L ogon to www .cadcim.com for more information
14-12
Pro/ENGINEER Wildfire for Engineers: F04/09
5. Click in the Secondary References collector and select the axis you created earlier from the graphics window.
Logon www.cadcim.com Chapter for free download. L ogon to www .cadcim.com for more information
6. Enter 1 in the edit box present in the dashboard and press ENTER. Select the Drill to intersect with all surfaces button from the depth flyout. 7. Choose the Build feature button from the Hole dashboard. The hole is created as shown in Figure 14-14. Saving the Model You need to save this model so that you can assemble it later. Figure 14-14 Shaded trimetric view of the End Plate
1. Choose the Save the active object button from the menu bar. The Message Input Window is displayed with the name of the file that you had specified earlier while creating a new object file. 2. Press ENTER or choose the green check mark button on the Message Input Window. The file is now saved. Now, choose Window > Close from the menu bar to close this window.
Creating the Disk
The second component is the Disk and it is an extruded feature. Creating a New Object File for the Disk You need to create a new file for the second component of the assembly. 1. Choose the Create a new object button from the Top Toolchest. The New dialog box is displayed. The Part radio button is selected by default in the Type area and the Solid radio button is selected by default in the Sub-type area of the New dialog box. 2. Enter the file name as disk in the Name edit box and choose the OK button from the New dialog box. The three default datum planes are displayed on the graphics window. Creating the Extruded Feature The Disk will be created by extruding the sketch to the given distance. 1. Choose the Extrude Tool button from the Base Features toolbar. The Extrude dashboard is displayed.
Projects
14-13
1. Choose the Sketch internal section button from the Extrude dashboard. The Section dialog box is displayed. 2. Select the TOP datum plane as the sketching plane. As you select the sketching plane, the reference plane and its orientation is set automatically. The reference plane is selected in order to orient the sketching plane. The yellow arrow that appears on the sketching plane indicates the direction of viewing the sketch. The RIGHT datum plane is selected as the reference plane. 3. Choose the Sketch button in the Section dialog box. Drawing the Sketch 1. Draw a circle of diameter 2 as shown in Figure 14-14. 2. Choose the Continue with the current section button from the Sketcher Tools toolbar to exit the sketcher environment. After you exit the sketcher environment, the Extrude dashboard is displayed. 3. Enter 0.125 as extrusion depth in the edit box and press ENTER. 4. Choose the Build feature button from the dashboard. Creating the Cut Feature 1. Choose the Extrude Tool button from the Base Features toolbar. The Extrude dashboard is displayed. 2. Select the Remove Material button and then choose the Sketch internal section button from the dashboard. The Section dialog box is displayed. 3. Select the top face of the base feature as the sketch plane. 4. Choose the Datum Plane Tool button. Create a datum plane that passes through the axis of the base feature and is at an angle of 90-degrees from the RIGHT datum plane. Exit the Datum Plane dialog box. 5. Select the datum that you have created on-the-fly, to be oriented on the right. 6. Choose the Sketch button to enter the sketcher environment. 7. Draw the sketch of the cut feature, dimension it, and modify the dimensions as shown in the Figure 14-15.
Logon www.cadcim.com Chapter for free download. L ogon to www .cadcim.com for more information
Selecting the Sketching Plane To create the protrusion feature for this component you will select the TOP datum plane as the sketching plane. This is because the direction of extrusion for this feature is normal to the TOP datum plane.
14-14
Pro/ENGINEER Wildfire for Engineers: F04/09
Logon www.cadcim.com Chapter for free download. L ogon to www .cadcim.com for more information
Figure 14-14 Sketch with weak dimensions
Figure 14-15 Sketch after modifying the dimensions
8. Exit the sketcher environment and specify the depth of cut from the depth flyout such that the cut is through the surface. 9. Choose the Build feature button to exit the Extrude dashboard. The cut feature is created as shown in Figure 14-16. Creating the Pattern of the Cut 1. Select the cut feature from the graphics window or from the Model Tree and hold down the right mouse button to invoke the shortcut menu. 2. Choose the Pattern option. The Pattern dashboard is displayed. 3. Select the angular value of 90-degrees from the graphics window. The edit box is displayed. 4. Enter a value of 90 in the edit box. Now, you need to enter the number of instances. 5. Enter a value of 4 in the 1 edit box present in the dashboard. 6. Choose the Build feature to exit the dashboard. The pattern of the cut feature is created as shown in Figure 14-17. Creating the Hole 1. Choose the Hole Tool button from the Engineering Features toolbar. The Hole dashboard is displayed. 2. Create the hole by referring to the dimensions from the drawing view of this component. The Disk after creating the hole is shown in Figure 14-18. Saving the Part File 1. Choose the Save the active object button from the Top Toolchest to save the file.
Projects
14-15
Figure 14-16 Disk after creating the cut
Figure 14-17 Disk after patterning the cut feature
Figure 14-18 Model of the Disk 2. Choose Window > Close from the menu bar to close the file.
Creating the Center Pin
The third component is Center Pin and it is a revolved feature. The Center Pin has two features. The base feature is a revolve feature, and the second feature is a chamfer. Creating a New Object File for the Center Pin You need to create a new file for the third component of the assembly. 1. Create a new object file and name the file as center_pin.
Logon www.cadcim.com Chapter for free download. L ogon to www .cadcim.com for more information
14-16
Pro/ENGINEER Wildfire for Engineers: F04/09
Creating the Revolved Feature You need to select a sketching plane to draw the sketch of the revolved feature and then specify the angle of revolution.
Logon www.cadcim.com Chapter for free download. L ogon to www .cadcim.com for more information
1. Choose the Revolve Tool button from the Base Features toolbar. The Revolve dashboard is displayed. 2. Select the FRONT datum plane as the sketching plane and select the RIGHT datum plane to be at the right. 3. Choose the Sketch button to enter the sketcher environment. 4. Create the sketch as shown in Figure 14-19 and then create a center line along the RIGHT datum plane. 5. Modify all the values of dimensions as shown in Figure 14-19. 6. Choose the Continue with the current section button to exit the sketcher environment. The Revolve dashboard is redisplayed and the angle of revolution of 360-degrees is set by default. 7. Choose the Build feature button. The base feature is created as shown in Figure 14-20.
Figure 14-19 Sketch after modifying dimensions
Figure 14-20 Trimetric view of the model
Creating the Chamfer 1. Choose the Chamfer Tool button from the Engineering Features toolbar. The Chamfer dashboard is displayed. 2. Choose the 45 x D option from the drop-down list on the dashboard and then enter a value of 0.06 in the adjacent edit box. 3. Select the bottom edge of the base feature to chamfer. The preview of the chamfer is
Projects displayed on the model.
14-17
Figure 14-21 Model after chamfering
Creating the Remaining Components
Similarly, create the remaining components of the Fixture assembly. The components that are remaining are Spacer, Support Pin, Nut, and Bolt. Examine the given drawing views of these components and create them.
Assembling the Components
Next, you will assemble all the components of the Fixture assembly. As mentioned earlier, an assembly is defined as a design consisting of two or more than two components in which you apply some specific assembly constraints to the parts so that their Degree of Freedom (DOF) is controlled or restricted. Various assembly constraints, such as Mate, Align, Insert, Orient, and so on, are used to control the DOF between two components. Creating a New Assembly File To start with an assembly you have to create a new assembly file. 1. Choose the Create a new object button from the File toolbar. The New dialog box is displayed, and the Part radio button is selected by default in the Type area. 2. Choose the Assembly radio button from the Type area. The Design radio button is selected by default in the Sub-type area. 3. Enter fixture_assembly in the Name edit box and press ENTER. The three default assembly datum planes are displayed on the graphics screen.
Logon www.cadcim.com Chapter for free download. L ogon to www .cadcim.com for more information
4. Choose the Build feature button from the dashboard. The chamfer is created as shown in Figure 14-21.
14-18
Pro/ENGINEER Wildfire for Engineers: F04/09
Inserting the End Plate in the Assembly You need to place the End Plate component first because it is the base component in the Fixture assembly.
Logon www.cadcim.com Chapter for free download. L ogon to www .cadcim.com for more information
1. Choose the Add component to the assembly button from the Right Toolchest. The Open dialog box is displayed. 2. Double click on the end_plate in the Open dialog box. The Component Placement dialog box is displayed on the right of the graphics window and you will notice that another set of datum planes, along with the default datum planes of the component, is displayed on the graphics window as shown in Figure 14-22. 3. Use CTRL+ALT+right mouse button to drag the End Plate away from the default assembly datum planes as shown in Figure 14-23. This is done in order to view the two sets of the datum planes clearly and then continue with the assembly operations.
Figure 14-22 Component placed in default position in assembly environment
Figure 14-23 Moving the component away from the assembly default datum planes
4. Choose the Align option from the Type drop-down list in the Constraints area of the Place tab in the Component Placement dialog box. You are prompted to select a datum plane or axis. 5. Select the TOP datum plane from the component and then select the ASM_TOP datum plane from default assembly datum planes. You will notice that the TOP datum plane of component will align with the ASM_TOP datum plane. The status displayed in the Placement Status area is Partially Constrained. 6. Again, choose the Align option from the Type drop-down list. 7. Select the FRONT datum plane of the component and then select the ASM_FRONT datum plane. Enter 0 in the Message Input Window and press ENTER. You will see that the FRONT datum plane of the component and the ASM_FRONT datum plane will align.
Projects
14-19
8. In the same way align the RIGHT datum plane and the ASM_RIGHT datum plane with 0 offset and notice the Placement Status area. This area shows Fully Constrained. This means that the End Plate is now fully defined and all its degrees of freedom are constrained. 9. Choose OK from the Component Placement dialog box. COMPONENT has been created successfully will appear in the Message Area. Assembling the disk The second component that you need to assemble is the Disk. 1. Choose the Add component to the assembly button from the Right Toolchest. The Open dialog box is displayed. Double-click on disk.prt file in the Open dialog box. 2. The disk is placed in the assembly file but is not actually assembled at the correct position. Turn on the axis using the Datum axes on/off button, if needed. 3. Choose the Mate option from the Type drop-down list in the Constraint area of the Place tab. You are prompted to select the mating surface from the first part. Spin the assembly using the middle mouse button and select the bottom face of the disk as shown in Figure 14-24. Now, you are prompted to select a surface or datum plane on the other part. 4. Select the top face of the End Plate as shown in Figure 14-24. Both the faces will attain a mate constraint as shown in Figure 14-25. Next, you need to apply the align constraint to the axis of the End Plate and the disk.
Figure 14-24 Mating surfaces of the end_plate and the disk
Figure 14-25 Mate constraint applied
Logon www.cadcim.com Chapter for free download. L ogon to www .cadcim.com for more information
14-20
Pro/ENGINEER Wildfire for Engineers: F04/09
Logon www.cadcim.com Chapter for free download. L ogon to www .cadcim.com for more information
5. Select the Align option from the Type drop-down list. Select the center axis of the disk A_1 and select the center axis A_5 of the end_plate. Both the axes of the disk and the end_plate are aligned as shown in Figure 14-26. 6. In the Placement Status area, the message Fully Constrained is displayed but the Allow Assumptions check box is selected. This suggests that the assembly is fully constrained but you can check whether it needs some more constraints or not. If all the degrees of Figure 14-26 Align constraint applied to the freedom are not specified then you can assembly apply some more constraints. Choose CTRL+ALT+ middle mouse button and drag the disk. You will notice that the disk will revolve around the axis of the center hole. This means that the assembly is not fully constrained. So you need to apply one more constraint. 7. Turn on the datum planes using the Datum planes on/off button from the Top Toolchest, if required. 8. Clear the Allow Assumptions check box in the Placement Status area. The message in the Placement Status area will change from Fully Constrained to Partially Constrained. 9. Choose the Specify a new constraint button from the Constraints area. Choose the Oriented option from the Offset drop-down list in the third row. You are prompted to select a datum plane that will be oriented from the first component. 10. Select the FRONT datum plane of the disk and the ASM_FRONT datum plane of the assembly, see Figure 14-27. The FRONT datum plane is oriented with respect to the ASM_FRONT datum plane as shown in Figure 14-28. The message in the Placement Status area is Fully Constrained. Notice that if you press CTRL+ALT+middle mouse button and drag the mouse, the disk will not move. 11. Choose OK from the Component Placement dialog box to exit the dialog box. Turn off the datum planes by choosing the Datum planes on/off button for better visualization. Assembling the Support Pin The third component that you will assemble is the Support Pin. 1. Choose the Add component to the assembly button from the Right Toolchest. The Open dialog box is displayed. Double click on support_pin.prt. 2. Use CTRL+ALT+middle mouse button to orient the Support Pin to a comfortable position.
Projects
14-21
Figure 14-27 Position of disk after dragging
Figure 14-28 The Orient constraint applied to the FRONT datum plane of the disk
3. Choose the Insert option from the Type drop-down list in the Constraints area and select one of the small outer cylindrical surface of the Support Pin and the inner cylindrical surface of any one of the diametrically placed hole. The support_pin will be inserted inside the hole. Drag the Support Pin using CTRL+ALT+right mouse button. 4. Choose the Mate option from the Type drop-down list in the Constraints area and select the planar surfaces of the Support Pin and the End Plate as shown in Figures 14-29 and 14-30 respectively. Enter 0 in the Message Input Window and press ENTER.
Figure 14-29 The surface to be selected from the Support Pin
Figure 14-30 The surface to be selected from End Plate
5. Clear the Allow Assumptions check box in the Placement Status area if necessary and as discussed earlier orient one datum plane of the Support Pin with one of the datum planes of the assembly. 6. Choose OK from the Component Placement dialog box and exit the assembly environment.
Logon www.cadcim.com Chapter for free download. L ogon to www .cadcim.com for more information
14-22
Pro/ENGINEER Wildfire for Engineers: F04/09
The assembled Support Pin is shown in Figure 14-31. Creating the Reference Pattern of the Support Pin Next, you need to create a reference pattern of the Support Pin because this method of assembling the components saves a lot of time of the Pro/ENGINEER users. 1. Select the Support Pin from the assembly or from the graphics window and hold down the right mouse button to invoke the shortcut menu. 2. Choose the Pattern option. The pattern dashboard is displayed. The Reference option is selected by default. 3. Choose the Build feature button to exit the dashboard. The reference pattern is created. The reference pattern of the assembled Support Pin is shown in Figure 14-32.
Logon www.cadcim.com Chapter for free download. L ogon to www .cadcim.com for more information
Figure 14-31 Assembled Support Pin
Figure 14-32 Reference pattern of the Support Pin
Assembling the Spacer Next, you will assemble the spacer using assembly constraints. 1. Choose the Add component to the assembly button from the Right Toolchest. The Open dialog box is displayed. Double-click on spacer.prt. The Component Placement dialog box is displayed. 2. Orient the spacer using CTRL+ALT+middle mouse button to a comfortable position as shown in Figure 14-33. 3. Turn on the Datum axes on/off button from the Top Toolchest to display the datum axes. 4. Choose the Align option from the Type drop-down list in the Constraint area and select A_1 axis of the spacer and A_5 of the assembly. The A_1 and A_5 axes will be aligned as
Projects shown in Figure 14-34.
14-23
Figure 14-33 Spacer placed in the default position
Figure 14-34 Align constraint is applied to the spacer
5. Use CTRL+ALT+right mouse button to drag the Spacer if necessary. 6. Now, choose the Mate option from the Type drop-down list in the Constraints area. 7. Select the bottom face of the Spacer and the top face of the Disk as shown in Figures 14-35 and 14-36, respectively. Enter 0 in the Message Input Window and press ENTER.
Figure 14-35 Mating surface of the spacer
Figure 14-36 Mating surface of the assembly
8. Apply the Oriented constraint to the Spacer as discussed earlier. The Placement Status area will show the Fully Constrained message. Choose OK and exit the assembly environment. Similarly, assemble the Disk, the End Plate, and the Center Pin on the other side by using the assembly constraints as discussed earlier. Figure 14-37 shows the shaded trimetric view of the Fixture assembly. Next, you need to assemble the Nut and the Bolt.
Logon www.cadcim.com Chapter for free download. L ogon to www .cadcim.com for more information
14-24
Pro/ENGINEER Wildfire for Engineers: F04/09
Logon www.cadcim.com Chapter for free download. L ogon to www .cadcim.com for more information
Figure 14-37 End Plate, Spacer, Disk, and Center Pin assembled together In this assembly you need four instances of the Nut and four of the Bolt. Assembling all of them is a very time-consuming process. Therefore, it is recommended that you create a subassembly of these components and assemble one set of the subassembly with the main assembly. The remaining 3 sets will be assembled by reference pattern.
Creating the Subassembly of Nut and Bolt
Next, you will create a subassembly and insert the subassembly in the main assembly. The subassemblies help mechanical designers to manage large assemblies. The use of subassemblies in CAD is strongly recommended in case of large assemblies. Creating a New Subassembly File To start with subassembly, you have to create a new subassembly file. 1. Choose the Create a new object button from the menu bar. 2. The New dialog box is displayed and the Part radio button is selected by default in the Type area of the New dialog box. Choose the Assembly radio button from the Type area. The Design radio button is selected by default in the Sub-type area. 3. Enter nutboltsubasm in the Name edit box and press ENTER. The default datum planes will appear on the graphics window. Assembling the Components Now, you will assemble the components to create a subassembly that will be used to complete this tutorial. 1. Choose the Add component to the assembly button from the Right Toolchest. The Open dialog box is displayed. Double-click on the bolt.prt in the Open dialog box.
Projects
14-25
2. You will enter the assembly environment. Assemble the datum planes of bolt with the default assembly datum planes as discussed earlier.
4. Choose the Align option from the Type drop-down list in the Constraints area and select A_1 axis of the Nut and A_2 axis of the Bolt from the graphics window. Both the axes are aligned as shown in Figure 14-38. Drag the Nut using CTRL+ALT+right mouse button, if needed.
Figure 14-38 Align constraint applied to the subassembly
5. Choose the Mate option from the Type drop-down list. You are prompted to select a mating surface or datum plane from the first part. Select the top face of the nut as shown in Figure 14-39. 6. You are prompted to select a mating surface or datum plane of the other part. Spin the model and select the surface of the bolt as shown in Figure 14-40.
Figure 14-39 Highlighting the mating surface
Figure 14-40 Highlighting the mating surface
7. Enter 2.625 in the Message Input Window and press ENTER. 8. Now, clear the Allow Assumptions check box in the Placement Status area and choose the Add a constraint button in the Constraints area. 9. Turn on the datum planes by Datum plane on/off button. Choose Oriented from the
Logon www.cadcim.com Chapter for free download. L ogon to www .cadcim.com for more information
3. Choose the Add component to the assembly button from the Right Toolchest . The Open dialog box is displayed. Double-click on nut.prt in the Open dialog box. You will enter the assembly environment.
14-26
Pro/ENGINEER Wildfire for Engineers: F04/09
Offset drop-down list in the third row. You are prompted to select the planar surface or datum plane on one part. 10. Select DTM3 of the Nut. You are prompted to select the orientation planar surface or datum plane on the other part. Select ASM_FRONT from the graphics window. The placement status area will show the message Fully Constrained. Choose OK to exit the dialog box. Save the subassembly. Assembling the Subassembly with the Main Assembly Now, you will assemble the subassembly with the main assembly. 1. Choose Window > FIXTURE_A SSEMBLY.ASM from the menu bar. The FIXTURE_ASSEMBLY window will be activated. 2. Choose the Add component to the assembly button from the Right Toolchest. The Open dialog box is displayed. Double-click on the nutboltsubasm.asm file from the Open dialog box. 3. Using CTRL+ALT+middle mouse button to orient the subassembly. 4. Turn on the axis display using the Datum axis on/off button from the Top Toolchest. Align A_1 axis of the subassembly with A_1 axis of the End Plate using the Align constraint. 5. Using the Mate constraint, mate the bottom planar surface of the head of the bolt with the top planar surface of the upper End Plate. 6. Orient one of the six flat faces of the head of the Bolt with the right planar surface of the End Plate. 7. Choose OK to exit the Component Placement dialog box. Creating the Reference Pattern of Subassembly Now, you will pattern the subassembly using the Ref pattern option. 1. Select the subassembly from the graphics window and hold down the right mouse button to invoke the shortcut menu. 2. Choose the Pattern option. The pattern dashboard is displayed. The Reference option is selected by default. 3. Choose the Build feature button to exit the dashboard. The reference pattern is created. The reference pattern will result in the assembling of the three remaining subassembly instances. The shaded trimetric view of the Fixture Assembly is shown in Figure 14-41. 4. Choose the Save the active object button from the Top Toolchest to save the file.
Logon www.cadcim.com Chapter for free download. L ogon to www .cadcim.com for more information
Projects
14-27
Figure 14-41 Assembled view of the Fixture assembly
Exploding the Assembly and Creating the Offset Lines
Now, you will create an exploded state of the assembly and create the offset lines. 1. Choose the Start the view manager button from the Top Toolchest. The View Manager dialog box is displayed. Choose the Explode tab and right-click in the dialog box to invoke the shortcut menu. Choose the New option, name it Explode1, and press the middle mouse button. 2. Right-click on the EXP1 in the dialog box and choose the Redefine option. The MOD EXPLODE menu is displayed. Choose the Position option from the menu, the Explode Position dialog box is displayed. The Translate radio button is selected by default in the Motion Type area of the Explode Position dialog box. The Entity/Edge option is selected by default in the Motion Reference drop-down list. The Smooth option is selected by default in the Translation drop-down list. The SELECT dialog box is displayed and you are prompted to select an axis or straight edge as the motion reference. 3. In the Filter drop-down list available in the status bar that is below the Message Area, select the Axis filter and then select A_1 axis at the center of the Center Pin. You are prompted to select the component to be moved.
Logon www.cadcim.com Chapter for free download. L ogon to www .cadcim.com for more information
14-28
Pro/ENGINEER Wildfire for Engineers: F04/09
4. Select one of the bolt from the graphics window and drag it using the left mouse button and drop it at a suitable position as shown in Figure 14-42. You are again prompted to select the component to be moved.
Logon www.cadcim.com Chapter for free download. L ogon to www .cadcim.com for more information
5. Similarly, move all the bolts to a suitable location as shown in Figure 14-42. Now, select the nuts and place them as shown in Figure 14-42. Similarly, select the other components and place them as shown in Figure 14-42. 6. Choose OK and exit the Explode Position dialog box after moving all the components. The MOD EXPLODE submenu is displayed. 7. Choose the Offset Lines option. The OFFSET LINES submenu is displayed. Choose the Create option. You are prompted to select the type of entity for first explode offset line. The AXIS option is selected by default. 8. Turn on the Datum axis on/off button from the Top Toolchest and select the corresponding axis to create the offset lines as shown in Figure 14-42.
Figure 14-42 Exploded state of the assembly 9. After creating all the offset lines choose Done/Return from the MOD EXPLODE submenu and then choose Done/Return from the EXPLD STATE submenu. To view the unexploded view of the Fixture assembly, choose View > Explode > Unexplode View from the menu bar. To view the exploded view of the assembly, choose
Projects View > Exploded from the menu bar. 10. Choose Window > Close from the menu bar to close the window.
14-29
Generating the Drawing Views
Creating a New Drawing File In Pro/ENGINEER the drawing views are generated in the Drawing mode. Therefore, you have to create a new drawing file to proceed further. 1. Choose the Create a new object button, the New dialog box is displayed. The Part radio button is selected by default in the Type area and the Solid radio button is selected by default in the Sub-type area. 2. Select the Drawing radio button in the Type area of the New dialog box. Enter fixture_assembly in the Name edit box and press ENTER. The New Drawing dialog box is displayed. 3. Choose the Browse button from the Default Model area to display the Open dialog box. Double-click on the fixture_assembly file. You will see that fixture_assembly will appear in the edit box that is in the Default Model area. The Use Template radio button is selected by default in the Specify Template area. 4. Select the Empty radio button. The Orientation and Size areas are displayed in the New Drawing dialog box. 5. The Landscape button is chosen by default. If not, choose the Landscape button. The Landscape option specifies the orientation of the drawing sheet. 6. Select A4 from the Standard Sheet drop-down list in the Size area of the New Drawing dialog box. 7. Choose OK and exit the New Drawing dialog box. You will enter the drawing mode of Pro/ENGINEER. A rectangle is displayed on the graphics screen that acts as drawing sheet limits. Generating the Drawing Views You have to generate the drawing views from an existing solid model. This process of generating the views from an existing solid model is known as generative drafting. 1. Choose the Insert a drawing view of the active model button from the Top Toolchest to display the VIEW TYPE menu. In this menu, the General option is selected by default. 2. Choose the Scale option and accept all the other default options. Choose Done. You are prompted to select the center point for the placement of the drawing view.
Logon www.cadcim.com Chapter for free download. L ogon to www .cadcim.com for more information
14-30
Pro/ENGINEER Wildfire for Engineers: F04/09
3. Using the left mouse button, specify the location of the view close to the upper left corner of the drawing sheet. You are prompted to enter the scale factor value for the view. Enter 0.75 in the Message Input Window and press ENTER.
Logon www.cadcim.com Chapter for free download. L ogon to www .cadcim.com for more information
The default view of the Fixture assembly will be placed on the drawing sheet. Turn off the datum display and the axis display for clear visualization. Choose the No Hidden button from the Top Toolchest so that hidden lines are not displayed. Choose Redraw the current view button from the Views toolbar in the Top Toolchest. The Orientation dialog box is displayed. Using the Orientation dialog box you can orient the drawing view placed in the default position. Therefore, you need to reorient the drawing view. 4. Choose TOP from the Saved Views drop-down list in the Orientation dialog box, and choose the SET button. The model will be oriented in the top view. 5. Choose OK to exit the Orientation dialog box. 6. Choose the Insert a drawing view of the active model button from the Top Toolchest to display the VIEW TYPE menu. Accept the default options and choose Done. You are prompted to select a center point for the placement of the drawing view. 7. Specify a point close to the lower left corner of the drawing sheet to specify the center point for the placement of the front view. 8. Choose the Insert a drawing view of the active model button from the Top Toolchest to display the VIEW TYPE menu. Accept the default options and choose Done. Specify the center point for the placement of the right-side view near the lower right corner of the drawing sheet. Next, you have to place the isometric view of the Fixture assembly. 9. Choose General > Full View > No Xsec > Scale > Done. You are prompted to specify the center point for the placement of the drawing view. 10. Specify a point close to the upper right corner of the drawing sheet as the center point for the placement of the drawing view. Enter 0.75 as the scale of the view in the Message Input Window. The Orientation dialog box is displayed. 11. Choose the Preferences option from the Type drop-down list. The Default radio button is selected by default in the View Origin area. Choose the Isometric option from the Default Orientation drop-down list and choose OK. The default view will be oriented to isometric view. 12. Choose the Redraw the current view button from the Top Toolchest to repaint the screen for better visualization.
Projects
14-31
The orientation of the drawing can also be done using the following method: In the Orientation dialog box, the Front option is selected by default in the Reference 1 drop-down list. The SELECT dialog box is displayed below the Orientation dialog box. Select the top face of the lower end plate as the first reference for drawing view orientation. Now, automatically the Reference 2 selection button will be activated to select the second reference for the orientation of the drawing view and TOP will be selected by default in the Reference 2 drop-down list. Select the right face of either of the two end plates and the drawing view that was placed in default position is oriented and now acts as the top view.
The front view, top view, right-side view, and isometric view are generated and placed on the drawing sheet as shown in Figure 14-43.
Figure 14-43 Generated views of the Fixture assembly
Saving the Drawing File
Now, you have to save this drawing file so that it can be referred to in the near future.
Logon www.cadcim.com Chapter for free download. L ogon to www .cadcim.com for more information
Tip: If the top view extends beyond the drawing limits, choose the Disallow the movement of drawing views with the mouse button from the Top Toolchest to unlock the drawing view. Using the left mouse button select the top view and drag and place it on the drawing sheet. Similarly, you can move any view.
14-32
Pro/ENGINEER Wildfire for Engineers: F04/09
1. Choose the Save the active object button from the Top Toolchest. The Message Input Window displays the name of the file that you had specified earlier. Choose the green check mark on the right of the Message Input Window or press ENTER.
Logon www.cadcim.com Chapter for free download. L ogon to www .cadcim.com for more information
PROJECTS
Project 1
Create all the components of the Bench-Vice assembly and assemble them together as shown in Figure 14-44. The exploded view of the assembly is shown in Figure 14-45. The details of the components of the Bench-Vice assembly are shown in Figures 14-46 through 14-50. After completing the assembly create an exploded state of the assembly in the Assembly mode. Finally, generate the following drawing views of the assembly: a. b. c. d. Top view Front view Right-side view Isometric view
(Expected time: 3 hrs)
Figure 14-44 Assembled view of the Bench-Vice assembly
Projects
14-33
Figure 14-45 Exploded view of the Bench-Vice assembly displaying various components
Figure 14-46 Dimensions of the vice_body
Logon www.cadcim.com Chapter for free download. L ogon to www .cadcim.com for more information
14-34
Pro/ENGINEER Wildfire for Engineers: F04/09
Logon www.cadcim.com Chapter for free download. L ogon to www .cadcim.com for more information
Figure 14-47 Dimensions of the vice_jaw
Figure 14-48 Dimensions of the Clamping Plate, Setscrew1, Setscrew2, and the Oval Fillisters
Projects
14-35
Figure 14-49 Dimensions of the jaw_screw and the bar_globes
Figure 14-50 Dimensions of the base_plate and the screw_bar
Logon www.cadcim.com Chapter for free download. L ogon to www .cadcim.com for more information
14-36
Pro/ENGINEER Wildfire for Engineers: F04/09
The steps that will be followed to complete this project are listed below:
Creating the Components
Logon www.cadcim.com Chapter for free download. L ogon to www .cadcim.com for more information
Creating the Vice Body 1. Create the base feature of the Vice Body as shown in Figure 14-51. The base feature is sketched on the FRONT datum plane and is extruded to a distance of 64. 2. Create the protrusion feature using the right face as the sketch plane as shown in Figure 14-52 and extrude the sketch up to a distance of 22.
Figure 14-51 Base feature of the Vice Body
Figure 14-52 A protrusion feature added to the model
3. Create the hole feature using the Hole dashboard. As shown in Figure 14-53, the hole is to be placed on the right face with the diameter of the hole being 16 and this feature is created using the Drill upto next surface option from the depth flyout. 4. Create the cut feature using the right face as the sketch plane shown in Figure 14-54.
Figure 14-53 Hole created on the right planar surface of the base feature
Figure 14-54 After adding the cut feature to the model
Projects
14-37
5. Create the hole feature using the Hole dashboard on the bottom face of the model and create the rectangular pattern of the same hole feature using the pattern option.
Creating the Vice Jaw 1. Create the base feature of the Vice Jaw as shown in Figure 14-55. For creating the base feature, the FRONT datum plane will be selected as the sketching plane. The sketch of the base feature is extruded to a distance of 32. 2. The second feature is a cut feature and this feature will be created using the front planar surface of the base feature as the sketching plane. The sketch of the cut feature will be extruded to a distance of 22 as shown in Figure 14-56.
Figure 14-55 The base feature of the Vice Jaw
3. Create the hole feature using the Hole dashboard. The placement plane for the hole feature is the front face as shown in Figure 14-57.
Figure 14-56 Cut feature added to the base feature
Figure 14-57 A hole feature is placed on the front planar surface of the base feature
4. Create a hole using the Hole dashboard on the bottom face of the base feature. 5. Create a rectangular pattern of the hole feature created previously. 6. Create a counterbore on the top face using the Hole dashboard as shown in Figure 14-58. 7. Save the model as done earlier.
Logon www.cadcim.com Chapter for free download. L ogon to www .cadcim.com for more information
6. Now, save the model and close the file.
14-38
Pro/ENGINEER Wildfire for Engineers: F04/09
Logon www.cadcim.com Chapter for free download. L ogon to www .cadcim.com for more information
Figure 14-58 Final model of Vice Jaw Create the Jaw Screw 1. Create the base feature of the Jaw Screw by sketching a section on the FRONT datum plane and revolving the sketch along a center line to an angle of 360 degree as shown in Figure 14-59. 2. Create a hole using the Hole dashboard. The diameter of the hole is 6 and this hole is created using the Drill to intersect with all surfaces button from the depth flyout as shown in Figure 14-60. Save the model.
Figure 14-59 Base feature of the Jaw Screw
Figure 14-60 Hole created using the Hole dashboard
Creating the Remaining Components
Create the other components using the various tools of part modeling in Pro/ENGINEER and save them.
Projects
14-39
Assembling the Components
Assembling the Vice Jaw with the Vice Body 1. Create a new assembly file and assemble the Vice Body with the default datum planes of the assembly using the assembly constraints as shown in Figure 14-61. 2. Assemble the Vice Jaw with the Vice Body using the assembly constraints as shown in Figure 14-62.
Figure 14-61 The Vice Body assembled with the default datum planes of the assembly
Figure 14-62 The Vice Jaw assembled with the Vice Body
3. Assemble the Jaw Screw using the assembly constraints as shown in Figure 14-63.
Figure 14-63 The Jaw Screw assembled to the base assembly 4. Similarly, assemble the remaining components of the Bench Vice assembly. The Bench Vice assembly after assembling all the components is shown in Figure 14-64.
Creating the Exploded State of the Assembly
1. Create the exploded view of the assembly as shown in Figure 14-65.
Logon www.cadcim.com Chapter for free download. L ogon to www .cadcim.com for more information
14-40
Pro/ENGINEER Wildfire for Engineers: F04/09
Logon www.cadcim.com Chapter for free download. L ogon to www .cadcim.com for more information
Figure 14-64 Complete assembly of the Bench Vice assembly
Figure 14-65 Exploded view of the Bench Vice assembly
Projects
14-41
Generating the Drawing view of the Assembly
1. Create a new drawing file and generate the front view, top view, right-side view, and isometric view as shown in Figure 14-66.
Figure 14-66 Front view, top view, right-side view, and isometric view of the Bench Vice assembly
Project 2
Create all the components of the Blower Assembly and assemble them together as shown in Figure 14-67. The exploded view of the assembly is shown in Figure 14-68. The details of the components of the Blower assembly are shown in Figures 14-69 through 14-74. After completing the assembly, create an exploded state of the assembly in the Assembly mode. Finally, generate the following drawing views of the assembly: a. b. c. d. Top view Front view Right-side view Isometric view
(Expected time: 4 hrs)
Logon www.cadcim.com Chapter for free download. L ogon to www .cadcim.com for more information
14-42
Pro/ENGINEER Wildfire for Engineers: F04/09
Logon www.cadcim.com Chapter for free download. L ogon to www .cadcim.com for more information
Figure 14-67 Assembled view of the Blower assembly
Figure 14-68 Exploded view of the blower assembly
Projects
14-43
Figure 14-69 Dimensions of the Upperhousing
Figure 14-70 Dimensions of the Lowerhousing
Logon www.cadcim.com Chapter for free download. L ogon to www .cadcim.com for more information
14-44
Pro/ENGINEER Wildfire for Engineers: F04/09
Logon www.cadcim.com Chapter for free download. L ogon to www .cadcim.com for more information
Figure 14-71 Dimensions of the Blower
Figure 14-72 Dimensions of the Motor
Projects
14-45
Figure 14-73 Dimensions of the Cover
Figure 14-74 Dimensions of the Motorshaft The steps that will be followed to complete this project are listed below:
Creating the Components
Creating the upperhousing 1. Create the base feature of the upperhousing. The base feature is a semicircular feature and is sketched on the FRONT datum plane. The sketch is extruded on both the sides of the sketching plane to a blind distance of 8.
Logon www.cadcim.com Chapter for free download. L ogon to www .cadcim.com for more information
14-46
Pro/ENGINEER Wildfire for Engineers: F04/09
2. Create the next sweep feature as shown in Figure 14-75. 3. Create the next blend feature as shown in Figure 14-76.
Logon www.cadcim.com Chapter for free download. L ogon to www .cadcim.com for more information
Figure 14-75 Model of the upperhousing after creating the base feature and the sweep feature
Figure 14-76 Model after adding the blend features to the base feature
4. Create the first round feature on the edges of the protrusion feature as shown in Figure 14-77. 5. Create two more round features of radius 4 and radius 0.5 as shown in Figure 14-78.
Figure 14-77 First round feature added to the model
Figure 14-78 After adding the next rounds
6. Create the shell feature as shown in Figure 14-79. 7. Create the next protrusion feature. Select the front planar surface as the sketching plane and extrude the sketch to a distance of 8 as shown in Figure 14-80.
Projects
14-47
Figure 14-79 Model after shelling
Figure 14-80 Model after creating the next protrusion feature
8. Create a mirror image of the protrusion feature created earlier as shown in Figure 14-81. 9. Create a cut feature on the front face of the base feature as shown in Figure 14-82.
Figure 14-81 Model after mirroring the protrusion feature
Figure 14-82 Model after adding the cut feature on the front face of the base feature
10. Create a cut feature on the back face of the base feature as shown in Figure 14-83. 11. Create the hole feature using the Hole dashboard and then pattern the hole as shown in Figure 14-84. 12. Save the file and close it.
Logon www.cadcim.com Chapter for free download. L ogon to www .cadcim.com for more information
14-48
Pro/ENGINEER Wildfire for Engineers: F04/09
Logon www.cadcim.com Chapter for free download. L ogon to www .cadcim.com for more information
Figure 14-83 Model after adding the cut feature on the back planar surface of the base feature
Figure 14-84 Final model of the upperhousing
Creating the lowerhousing 1. Create the base feature of the lowerhousing by extruding both sides of the sketch created on the FRONT datum plane as shown in Figure 14-85. 2. Create the next cut feature by extruding the sketch on both the sides of the FRONT datum plane as shown in Figure 14-86.
Figure 14-85 Base feature of the lowerhousing Figure 14-86 Cut feature created on the base feature 3. Create a cut feature on the front face of the base feature as shown in Figure 14-87. 4. Create a cut feature on the back face of the base feature as shown in Figure 14-88.
Projects
14-49
Figure 14-87 Model after creating the Cut feature on the front planar surface of the base feature
Figure 14-88 Model after creating the cut feature on the back planar surface of the base feature
5. Create a hole feature using the Hole dashboard and then pattern the hole feature as shown in Figure 14-89. 6. Mirror the holes created in the previous step as shown in Figure 14-90.
Figure 14-89 Holes created and patterned 7. Save the model.
Figure 14-90 Model after mirroring the holes
Creating the Blower 1. Create the base feature on the TOP datum plane as shown in Figure 14-91. 2. Create the next protrusion feature on the top face of the base feature and pattern this feature as shown in Figure 14-92.
Logon www.cadcim.com Chapter for free download. L ogon to www .cadcim.com for more information
14-50
Pro/ENGINEER Wildfire for Engineers: F04/09
Logon www.cadcim.com Chapter for free download. L ogon to www .cadcim.com for more information
Figure 14-91 Base feature of the Blower
Figure 14-92 Patterned second protrusion feature
3. Create the next protrusion feature as shown in Figure 14-93. 4. Create the hole feature using the Hole dashboard as shown in Figure 14-94.
Figure 14-93 Protrusion feature added to the model
Figure 14-94 Model after creating the hole
5. Create a protrusion feature on the bottom face of the base feature as shown in Figure 14-95. 6. Create a through coaxial hole placed on the top face of the previous protrusion feature as shown in Figure 14-96. 7. Save the model. Creating the Remaining Components Similarly create the remaining components and save them.
Assembling the Components
1. Create a new assembly file and assemble the lowerhousing with the default datum planes
Projects
14-51
Figure 14-95 Protrusion feature created on the bottom planar surface of the base feature of the assembly as shown in Figure 14-97.
Figure 14-96 A coaxial hole feature added to the model
2. Assemble the upperhousing with the lowerhousing using the various assembly constraints as shown in Figure 14-98.
Figure 14-97 Lowerhousing assembled with the default datum planes of the assembly
Figure 14-98 Upperhousing assembled with the Lowerhousing
3. Assemble the Blower with the base assembly as shown in Figure 14-99. 4. Similarly, assemble the other components of the Blower assembly as shown in Figure 14-100. 5. Save the assembly file.
Logon www.cadcim.com Chapter for free download. L ogon to www .cadcim.com for more information
14-52
Pro/ENGINEER Wildfire for Engineers: F04/09
Logon www.cadcim.com Chapter for free download. L ogon to www .cadcim.com for more information
Figure 14-99 Blower assembled to the base assembly
Figure 14-100 Assembled view of the blower assembly
Creating the Exploded State of the Blower Assembly
1. Create the exploded state of the assembly in the assembly mode as shown in Figure 14-101.
Projects
14-53
Figure 14-101 Exploded state of the Blower assembly 2. Save the assembly file after creating the exploded state.
Creating the Drawing Views of the Blower Assembly
1. Create a new drawing file and generate the drawing views as shown in Figure 14-102. Tip: For creating the 3D view of the Blower assembly as shown in Figure 14-102, orient the default view to isometric using the Preferences option in the Type drop-down list of the Orientation dialog box. Now, choose the Angles option in the Type drop-down list and select Edge/Axis from the Reference drop-down list. Select the lower vertical edge and enter a value of 90 in the Angle edit box and choose the apply button. Choose OK from the Orientation dialog box.
Logon www.cadcim.com Chapter for free download. L ogon to www .cadcim.com for more information
14-54
Pro/ENGINEER Wildfire for Engineers: F04/09
Logon www.cadcim.com Chapter for free download. L ogon to www .cadcim.com for more information
Figure 14-102 Generated drawing views of the Blower assembly
Vous aimerez peut-être aussi
- Student Project Inv 2008Document16 pagesStudent Project Inv 2008Agus PrijantoPas encore d'évaluation
- Student ProjectDocument10 pagesStudent ProjectMustafa KocPas encore d'évaluation
- CATIA - Assembly Modeling ExercisesDocument28 pagesCATIA - Assembly Modeling ExercisesTech Tutorials by TEJPas encore d'évaluation
- Third Semester B.E. Degree Examination: (Mechanical) Computer Aided Machine DrawingDocument4 pagesThird Semester B.E. Degree Examination: (Mechanical) Computer Aided Machine DrawingVasim MansuriPas encore d'évaluation
- Mill Lesson 4 Toolpaths SampleDocument38 pagesMill Lesson 4 Toolpaths SampleJorge Santos RomeroPas encore d'évaluation
- MCFSW Tutorial PDFDocument60 pagesMCFSW Tutorial PDFEric WoodsPas encore d'évaluation
- InventorCAM 2014 2.5D Milling Training CourseDocument298 pagesInventorCAM 2014 2.5D Milling Training CourseMario SandovalPas encore d'évaluation
- Planos Lanza AguaDocument9 pagesPlanos Lanza AguaManuel CantoralPas encore d'évaluation
- VDP Technical Drawings RealDocument12 pagesVDP Technical Drawings Realapi-331456896Pas encore d'évaluation
- Assembly DrawingDocument4 pagesAssembly DrawingDwiNovriadiPas encore d'évaluation
- Complete AssemblyDocument43 pagesComplete AssemblyMohit BansalPas encore d'évaluation
- Part DrawingsDocument7 pagesPart Drawingsapi-331467433Pas encore d'évaluation
- Assembly DrawingDocument19 pagesAssembly DrawingsifuszPas encore d'évaluation
- Technical DrawingDocument7 pagesTechnical Drawingapi-342063248Pas encore d'évaluation
- Shock AssemblyDocument3 pagesShock Assemblybharish94Pas encore d'évaluation
- Mill Lesson 5 PDFDocument57 pagesMill Lesson 5 PDFFadhilGhazyPas encore d'évaluation
- Wheel Support AssemblyDocument2 pagesWheel Support Assemblybharish94Pas encore d'évaluation
- 30-02 Applying G40-G41-G42 PDFDocument4 pages30-02 Applying G40-G41-G42 PDFDavid BumbaloughPas encore d'évaluation
- Mill Lesson 1Document16 pagesMill Lesson 1Suri Kens MichuaPas encore d'évaluation
- DEMONSTRATION - Const. of A HelixDocument2 pagesDEMONSTRATION - Const. of A HelixNitin B maskePas encore d'évaluation
- Plantas CNC de Madeira Kit 1-1 PDFDocument15 pagesPlantas CNC de Madeira Kit 1-1 PDFalexandrearume5392Pas encore d'évaluation
- Catia TutoroalDocument9 pagesCatia TutoroalSantu SanthoshPas encore d'évaluation
- Student's Project InventorDocument10 pagesStudent's Project InventorSatish BollamPas encore d'évaluation
- Job Sheet CAD 2DDocument9 pagesJob Sheet CAD 2DMuhammad Noor Fitriyanto100% (1)
- Solidworks Student Edition. For Academic Use Only.: 1911 Simplex EngineDocument30 pagesSolidworks Student Edition. For Academic Use Only.: 1911 Simplex Engineapi-273572571Pas encore d'évaluation
- Modeling A Part Using Surfaces: Publication Number Spse01560Document341 pagesModeling A Part Using Surfaces: Publication Number Spse01560buva034Pas encore d'évaluation
- Ring Mold TutorialDocument56 pagesRing Mold TutorialPablo Horna Ramirez100% (1)
- UntitledDocument18 pagesUntitledMuh Amin Alif100% (1)
- 4.O - Turning Chapter 4Document5 pages4.O - Turning Chapter 4John PeterPas encore d'évaluation
- CREO 2 ParametricDocument11 pagesCREO 2 ParametricDipankar borahPas encore d'évaluation
- SolidCAM 2013 Training Course-iMachining 2D+3DDocument146 pagesSolidCAM 2013 Training Course-iMachining 2D+3DvekacoricPas encore d'évaluation
- Proiect Catia V5Document5 pagesProiect Catia V5Claudiu ClassPas encore d'évaluation
- Cad Cam Lab Question Paper (2022)Document6 pagesCad Cam Lab Question Paper (2022)PavaniPas encore d'évaluation
- Student Project Pro-EDocument10 pagesStudent Project Pro-EAmit GoelPas encore d'évaluation
- DrawingpackagerobotarmDocument12 pagesDrawingpackagerobotarmapi-244906204Pas encore d'évaluation
- Student Projects SldwrksDocument6 pagesStudent Projects SldwrksPrithvi Harve100% (1)
- SolidWorks - Advanced Part Design Mechanical DrawingsDocument55 pagesSolidWorks - Advanced Part Design Mechanical DrawingsFlorida CityPas encore d'évaluation
- Model Machine DrawingDocument15 pagesModel Machine Drawingசெல்வ குமார்Pas encore d'évaluation
- Cinema TicsDocument40 pagesCinema TicsAlexandru Precup0% (1)
- Robotino HandbookDocument16 pagesRobotino HandbookLeider AguiarPas encore d'évaluation
- Mill Lesson 2Document27 pagesMill Lesson 2Putra PuguhPas encore d'évaluation
- Construction Drawings Rev4Document12 pagesConstruction Drawings Rev4api-301270531Pas encore d'évaluation
- Exercis-3 Student-ProjectDocument10 pagesExercis-3 Student-ProjectMonty KushwahaPas encore d'évaluation
- Sketch Driven AssembliesDocument19 pagesSketch Driven AssembliesVenkateswaran RajappaPas encore d'évaluation
- Solidworks Ejercicio Part1 PDFDocument6 pagesSolidworks Ejercicio Part1 PDFElvis Saavedra PoncePas encore d'évaluation
- Problems Based On Solidworks: SuspensionDocument4 pagesProblems Based On Solidworks: Suspensionritesh golePas encore d'évaluation
- Manual PC Carbocomp - TRADECCDocument31 pagesManual PC Carbocomp - TRADECCconstructermanPas encore d'évaluation
- 0918 - Civil3D02 - InstructionDocument2 pages0918 - Civil3D02 - InstructionAbraham DebasuPas encore d'évaluation
- Student Projects CatiaDocument5 pagesStudent Projects Catiasb_rameshbabu3283Pas encore d'évaluation
- TripRite Commissioning and Setup - 4!21!14Document32 pagesTripRite Commissioning and Setup - 4!21!14Luis Velasquez SilvaPas encore d'évaluation
- Spar Design of A Fokker D-VII - Aerospace Engineering BlogDocument8 pagesSpar Design of A Fokker D-VII - Aerospace Engineering Blogjohn mtz100% (1)
- EMSD PosterDocument1 pageEMSD PosterJeffrey WoodfordPas encore d'évaluation
- PDMS List - Collection PDFDocument4 pagesPDMS List - Collection PDFsola omokehindePas encore d'évaluation
- Newsletter 401Document9 pagesNewsletter 401Ensar AydemirPas encore d'évaluation
- Malware Analysis Professional: VA/RVA/Offset & PE File FormatDocument53 pagesMalware Analysis Professional: VA/RVA/Offset & PE File FormatSaw GyiPas encore d'évaluation
- Autocad Training Lessons DistributionDocument11 pagesAutocad Training Lessons DistributionJaki KaliPas encore d'évaluation
- BEAMCOL9 - Beam-Column Design Per AISC 9th Edition ASDDocument5 pagesBEAMCOL9 - Beam-Column Design Per AISC 9th Edition ASDAnonymous ahdhFMaPas encore d'évaluation
- ch05 PDFDocument30 pagesch05 PDFGiano Correia GonçalvesPas encore d'évaluation
- Design and Analysis of Wing Fuselage AttachmentDocument6 pagesDesign and Analysis of Wing Fuselage AttachmentAbrahamJPulickalPas encore d'évaluation
- 2 Dipak Vinayak Shirbhate VSRDIJMCAPE 3631 Research Paper 4 8 August 2014Document8 pages2 Dipak Vinayak Shirbhate VSRDIJMCAPE 3631 Research Paper 4 8 August 2014DIPAK VINAYAK SHIRBHATEPas encore d'évaluation
- Quality Circle A Case Study: Prof. D.V. Shirbhate Principal, Vikramshila Polytechnic DarapurDocument34 pagesQuality Circle A Case Study: Prof. D.V. Shirbhate Principal, Vikramshila Polytechnic DarapurDIPAK VINAYAK SHIRBHATEPas encore d'évaluation
- Aahan's BirthdayDocument22 pagesAahan's BirthdayDIPAK VINAYAK SHIRBHATEPas encore d'évaluation
- Educational Multimedia On Hydraulics and PneumaticsDocument89 pagesEducational Multimedia On Hydraulics and PneumaticsDIPAK VINAYAK SHIRBHATEPas encore d'évaluation
- New File ListDocument2 pagesNew File ListDIPAK VINAYAK SHIRBHATEPas encore d'évaluation
- Quality Circles For Vikramshila StudentsDocument22 pagesQuality Circles For Vikramshila StudentsDIPAK VINAYAK SHIRBHATEPas encore d'évaluation
- Girls Hostel FormDocument1 pageGirls Hostel FormDIPAK VINAYAK SHIRBHATEPas encore d'évaluation
- Boys Hostel FormDocument1 pageBoys Hostel FormDIPAK VINAYAK SHIRBHATE100% (1)
- Dipak Vinayak Shirbhate VSRDIJCSIT 3479 Research Communication June 2014Document4 pagesDipak Vinayak Shirbhate VSRDIJCSIT 3479 Research Communication June 2014DIPAK VINAYAK SHIRBHATEPas encore d'évaluation
- Salary Slip - May 2014Document5 pagesSalary Slip - May 2014DIPAK VINAYAK SHIRBHATEPas encore d'évaluation
- Pramod Naik's Letter Director MsbteDocument1 pagePramod Naik's Letter Director MsbteDIPAK VINAYAK SHIRBHATEPas encore d'évaluation
- Classification of EnterprenuersDocument12 pagesClassification of EnterprenuersDIPAK VINAYAK SHIRBHATE100% (2)
- Prospectus For 14-15Document44 pagesProspectus For 14-15DIPAK VINAYAK SHIRBHATEPas encore d'évaluation
- Prospectus Data 2013-14Document12 pagesProspectus Data 2013-14DIPAK VINAYAK SHIRBHATEPas encore d'évaluation
- Inplant TrainingDocument1 pageInplant TrainingDIPAK VINAYAK SHIRBHATEPas encore d'évaluation
- Domestic Water Heater PDFDocument39 pagesDomestic Water Heater PDFDIPAK VINAYAK SHIRBHATEPas encore d'évaluation
- Prospectus For 13-14Document42 pagesProspectus For 13-14DIPAK VINAYAK SHIRBHATEPas encore d'évaluation
- Importance of Diploma Education For Rural StudentsnnDocument55 pagesImportance of Diploma Education For Rural Studentsnnvspd2010Pas encore d'évaluation
- Creativity & The Business IdeaDocument12 pagesCreativity & The Business IdeaDIPAK VINAYAK SHIRBHATEPas encore d'évaluation
- Leave ApplicationDocument2 pagesLeave ApplicationDIPAK VINAYAK SHIRBHATE100% (2)
- Nss Allotment Request Letter ModifiedDocument2 pagesNss Allotment Request Letter ModifiedDIPAK VINAYAK SHIRBHATE75% (4)
- Autocad 2009 Tips and Tricks DVSDocument24 pagesAutocad 2009 Tips and Tricks DVSDIPAK VINAYAK SHIRBHATEPas encore d'évaluation
- Proposal For New PolytechnicDocument7 pagesProposal For New PolytechnicDIPAK VINAYAK SHIRBHATEPas encore d'évaluation
- Rule 3Document1 pageRule 3DIPAK VINAYAK SHIRBHATEPas encore d'évaluation
- The Fabric of Civilization: How Textiles Made the WorldD'EverandThe Fabric of Civilization: How Textiles Made the WorldÉvaluation : 4.5 sur 5 étoiles4.5/5 (58)
- The Beekeeper's Lament: How One Man and Half a Billion Honey Bees Help Feed AmericaD'EverandThe Beekeeper's Lament: How One Man and Half a Billion Honey Bees Help Feed AmericaPas encore d'évaluation
- The End of Craving: Recovering the Lost Wisdom of Eating WellD'EverandThe End of Craving: Recovering the Lost Wisdom of Eating WellÉvaluation : 4.5 sur 5 étoiles4.5/5 (82)
- Sully: The Untold Story Behind the Miracle on the HudsonD'EverandSully: The Untold Story Behind the Miracle on the HudsonÉvaluation : 4 sur 5 étoiles4/5 (103)
- Hero Found: The Greatest POW Escape of the Vietnam WarD'EverandHero Found: The Greatest POW Escape of the Vietnam WarÉvaluation : 4 sur 5 étoiles4/5 (19)
- Dirt to Soil: One Family’s Journey into Regenerative AgricultureD'EverandDirt to Soil: One Family’s Journey into Regenerative AgricultureÉvaluation : 5 sur 5 étoiles5/5 (125)
- Highest Duty: My Search for What Really MattersD'EverandHighest Duty: My Search for What Really MattersPas encore d'évaluation
- ChatGPT Money Machine 2024 - The Ultimate Chatbot Cheat Sheet to Go From Clueless Noob to Prompt Prodigy Fast! Complete AI Beginner’s Course to Catch the GPT Gold Rush Before It Leaves You BehindD'EverandChatGPT Money Machine 2024 - The Ultimate Chatbot Cheat Sheet to Go From Clueless Noob to Prompt Prodigy Fast! Complete AI Beginner’s Course to Catch the GPT Gold Rush Before It Leaves You BehindPas encore d'évaluation
- Pale Blue Dot: A Vision of the Human Future in SpaceD'EverandPale Blue Dot: A Vision of the Human Future in SpaceÉvaluation : 4.5 sur 5 étoiles4.5/5 (588)
- The Things We Make: The Unknown History of Invention from Cathedrals to Soda CansD'EverandThe Things We Make: The Unknown History of Invention from Cathedrals to Soda CansPas encore d'évaluation
- The Intel Trinity: How Robert Noyce, Gordon Moore, and Andy Grove Built the World's Most Important CompanyD'EverandThe Intel Trinity: How Robert Noyce, Gordon Moore, and Andy Grove Built the World's Most Important CompanyPas encore d'évaluation
- Packing for Mars: The Curious Science of Life in the VoidD'EverandPacking for Mars: The Curious Science of Life in the VoidÉvaluation : 4 sur 5 étoiles4/5 (1396)
- Reality+: Virtual Worlds and the Problems of PhilosophyD'EverandReality+: Virtual Worlds and the Problems of PhilosophyÉvaluation : 4 sur 5 étoiles4/5 (24)
- System Error: Where Big Tech Went Wrong and How We Can RebootD'EverandSystem Error: Where Big Tech Went Wrong and How We Can RebootPas encore d'évaluation
- Fire on the Horizon: The Untold Story of the Gulf Oil DisasterD'EverandFire on the Horizon: The Untold Story of the Gulf Oil DisasterPas encore d'évaluation
- Faster: How a Jewish Driver, an American Heiress, and a Legendary Car Beat Hitler's BestD'EverandFaster: How a Jewish Driver, an American Heiress, and a Legendary Car Beat Hitler's BestÉvaluation : 4 sur 5 étoiles4/5 (28)
- The Weather Machine: A Journey Inside the ForecastD'EverandThe Weather Machine: A Journey Inside the ForecastÉvaluation : 3.5 sur 5 étoiles3.5/5 (31)
- The Future of Geography: How the Competition in Space Will Change Our WorldD'EverandThe Future of Geography: How the Competition in Space Will Change Our WorldÉvaluation : 4 sur 5 étoiles4/5 (6)
- A Place of My Own: The Architecture of DaydreamsD'EverandA Place of My Own: The Architecture of DaydreamsÉvaluation : 4 sur 5 étoiles4/5 (242)
- Broken Money: Why Our Financial System is Failing Us and How We Can Make it BetterD'EverandBroken Money: Why Our Financial System is Failing Us and How We Can Make it BetterÉvaluation : 5 sur 5 étoiles5/5 (3)
- Four Battlegrounds: Power in the Age of Artificial IntelligenceD'EverandFour Battlegrounds: Power in the Age of Artificial IntelligenceÉvaluation : 5 sur 5 étoiles5/5 (5)
- How to Build a Car: The Autobiography of the World’s Greatest Formula 1 DesignerD'EverandHow to Build a Car: The Autobiography of the World’s Greatest Formula 1 DesignerÉvaluation : 4.5 sur 5 étoiles4.5/5 (122)
- How to Build a Car: The Autobiography of the World’s Greatest Formula 1 DesignerD'EverandHow to Build a Car: The Autobiography of the World’s Greatest Formula 1 DesignerÉvaluation : 4.5 sur 5 étoiles4.5/5 (54)
- Project Management All-in-One For DummiesD'EverandProject Management All-in-One For DummiesÉvaluation : 5 sur 5 étoiles5/5 (6)
- The Assassination Complex: Inside the Government's Secret Drone Warfare ProgramD'EverandThe Assassination Complex: Inside the Government's Secret Drone Warfare ProgramÉvaluation : 4 sur 5 étoiles4/5 (55)
- Restoration Agriculture: Real-World Permaculture for FarmersD'EverandRestoration Agriculture: Real-World Permaculture for FarmersÉvaluation : 4.5 sur 5 étoiles4.5/5 (86)
- The Knowledge: How to Rebuild Our World from ScratchD'EverandThe Knowledge: How to Rebuild Our World from ScratchÉvaluation : 3.5 sur 5 étoiles3.5/5 (133)