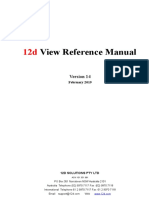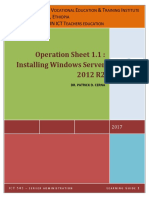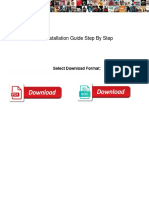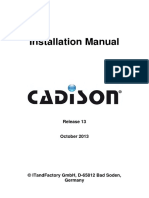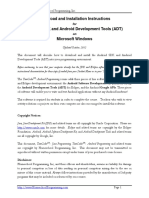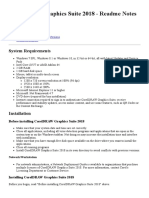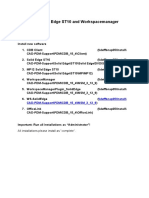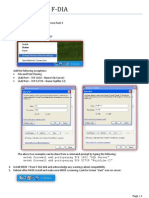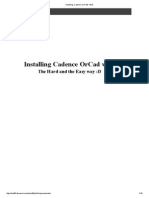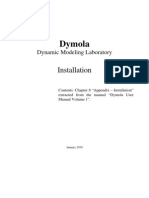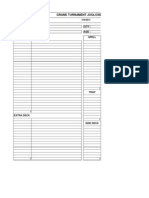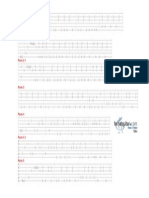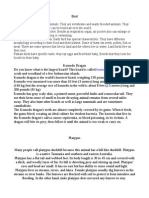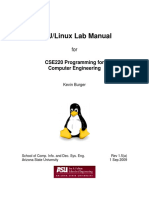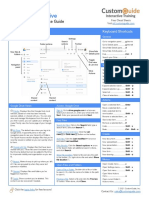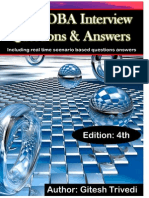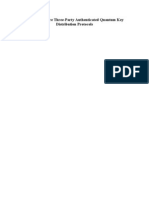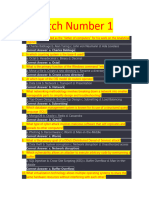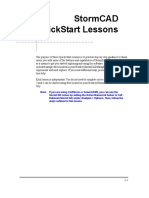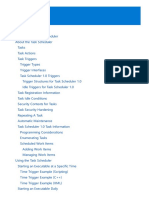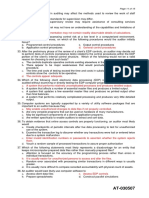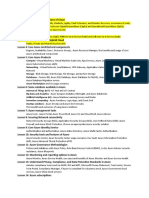Académique Documents
Professionnel Documents
Culture Documents
12d Installing Practise Version
Transféré par
Ksatrio Pinayung RizqiCopyright
Formats disponibles
Partager ce document
Partager ou intégrer le document
Avez-vous trouvé ce document utile ?
Ce contenu est-il inapproprié ?
Signaler ce documentDroits d'auteur :
Formats disponibles
12d Installing Practise Version
Transféré par
Ksatrio Pinayung RizqiDroits d'auteur :
Formats disponibles
12d Model
Installing Practise Version
Version 9
June 2009
12D SOLUTIONS PTY LTD
ACN 101 351 991
PO Box 351 Narrabeen NSW Australia 2101 Australia Telephone (02) 9970 7117 Fax (02) 9970 7118 International Telephone 61 2 9970 7117 Fax 61 2 9970 7118 email support@12d.com web page www.12d.com
Installing 12d Model Practise
Disclaimer
12d Model is supplied without any express or implied warranties whatsoever. No warranty of fitness for a particular purpose is offered. No liabilities in respect of engineering details and quantities produced by 12d Model are accepted. Every effort has been taken to ensure that the advice given in this manual and the program 12d MODEL is correct, however, no warranty is expressed or implied by 12D SOLUTIONS PTY LTD.
Copyright
This manual is copyrighted and all rights reserved.
This manual may not, in whole or part, be copied or reproduced without the prior consent in writing from 12D Solutions Pty Ltd. Copies of 12d Model software must not be released to any party, or used for bureau applications without the written permission of 12D Solutions Pty Ltd.
Copyright (c) 1989-2009 by 12d Solutions Pty Ltd Sydney, New South Wales, Australia.
ACN 101 351 991
All rights reserved.
June 2009
Installation of 12d Model 9 Practice Version
The Practise version is limited to a maximum of 5,000 points and creates projects that cannot be accessed by the Release versions of 12d Model and vice-versa. However the Practise version can be used free of charge by 12D Solutions customers and registered Practise Users. These notes are for installing the Practise version of 12d Model 9. There are separate notes for installing the Release version. The Practise version must be Registered with 12D Solutions once it is installed on a computer. A new Registration is required for each computer that the Practise version is run on.
The 12d Model 9 Installation CD can be used to install the Practise versions of 12d Model 9. Or The file 12dModel 9 Practise.exe can be down loaded from the web site www.12d.com. The file 12dModel 9 Practise.exe is a self-extracting file for installing the Practise version of 12d Model.
Extra Notes for All Installations
1. A three-button mouse is essential. 2. The 12d Model Installation CD contains extra information other than just the installation version of 12d Model. For example, extra documentation, course notes and source code to macros. The extra data can be copied from the 12d Model Installation CD but the copied files may only have a read only attribute set. This means that the files can not be edited or modified in any way. To change the attribute so that a file can be modified, select the file in Explorer, bring up the Properties sheet and under the General tab sheet change the read only box so that it is not ticked on. Selecting OK or Apply will then modify the attribute of the file.
June 2009
Page 3
12d Model
Installing the Practise Version of 12d Model 9
These notes are for installing the Practise version of 12d Model 9. There are separate notes for installing the Release version.
A.
Disk Space required for installing 12d Model 9
Approximately 200 megabytes of disc space will be required for the installation to succeed. After installation this can be reduced to a minimum of 60 megabytes.
B.
Before installing from the DVD or the Web
For Windows 2000, XP, Vista: Reboot the PC before installing 12d Model from the DVD or the Web. Your login must have Administrator privileges.
C.
Installing 12d Model from the Web
The self-extracting file 12dModel 9 Practise.exe can be down loaded from the web site www.12d.com and used to install the Practise version of 12d Model. After down loading 12dModel 9Practise.exe, double-click on 12dModel 9 Practise.exe and the installation software will be automatically extracted from the file and fires up the Install 12d Model Practise screen. Please go to section 12d Model Practise Screen
D.
Installing Using the 12d Model 9 Installation DVD
Insert the 12d Model 9 Installation DVD into the CD drive. On inserting the CD, the 12d Model Setup program automatically begins. If it doesnt, simply double click on the program Launch.exe from the DVD. The 12d Model Release front screen will appear.
Page 4
Installing the Practise Version of 12d Model 9
June 2009
Chapter 1 Installation of 12d Model 9 Practice Version
Click on the 12d Practise tab The 12d Model Practise screen will appear.
June 2009
Installing the Practise Version of 12d Model 9
Page 5
12d Model
E.
12d Model Practise Screen
The 12d Model Practise screen:
Note - when installing from the web, the tabs with 12d Release,12d Practise, Other Software and Documentation will not appear. The extra tabs only appear if you are installing from the 12d Model Installation DVD.
The Steps on the 12d Practise tab of the12d Model Installation DVD will lead you through the installation of the Practise version of 12d Model. A video to guide you through the installation process can be viewed by clicking on Videos under the Installation notes heading. Or the Installation Notes in pdf format can be viewed by clicking on Notes under the Installation notes heading.
NOTE - If the Camtasia codec is already installed on your computer then you can proceed to Install 12d Model 9 Practise.
Page 6
Installing the Practise Version of 12d Model 9
June 2009
Chapter 1 Installation of 12d Model 9 Practice Version
Step 1.
Install Camtasia Codec
Install the Camtasia Codec that is used for displaying some of the videos on the 12d Model Training CDs and DVDs.
Note - you need Administrator rights to install the Camtasia Codec.
Click on Camtasia codec:
Installation
Installation message
Select Install to continue with the installation Installation Complete
Select OK. This completes the installation of the Camtasia Codec. The 12d Model Practise screen will then appear.
June 2009
Installing the Practise Version of 12d Model 9
Page 7
12d Model
Step 2.
Install 12d Model 9 Practise
Installing the 12d Model Practise software and Training area:
Note - you need Administrator rights to install 12d Model 9 Practise.
Click on 12d Model 9 Practise:
Welcome
Welcome message
Select Next to continue with the installation Warning for commercial competitors
12D Solutions warning
The 12d Model Practise version and all documentation are supplied by 12D Solutions Pty Limited for the use of 12d Model Customers and genuine prospects only. The use of the 12d Model practise versions by commercial competitors to 12d Model is strictly prohibited. Select Next to continue if you are a 12d Model Customers or a genuine prospect
Page 8
Installing the Practise Version of 12d Model 9
June 2009
Chapter 1 Installation of 12d Model 9 Practice Version
Software License Agreement
12D Solutions license agreement
If you agree with the License conditions, click on I accept the terms in the license agreement Select Next to continue with the installation Customer Information
fill in User Name and Organisation, tick who can use the computer select Next to continue with the installation
June 2009
Installing the Practise Version of 12d Model 9
Page 9
12d Model
Destination Folder
continue with the default installation area for the software c:\Program Files\ or click on Change to browse to another area for installation select Next to continue with the installation Setup Type
select Complete
select Next to continue with the installation
Page 10
Installing the Practise Version of 12d Model 9
June 2009
Chapter 1 Installation of 12d Model 9 Practice Version
Ready to Install
Begin the installation
select Install to continue the installation The software will be copied onto the computer and installed.
Setup Complete
End of installation
Select Finish to complete the installation The 12d Model Practise screen will then appear.
June 2009
Installing the Practise Version of 12d Model 9
Page 11
12d Model
Select Exit at the bottom right hand corner of the screen to end the installation.
For Practise versions, the software needs to be authorised by emailing information about your computer to 12d Solutions. The form for the required information is automatically created when an unauthorised 12d Model Practise version is started up. The form can be emailed to 12D Solutions from the 12d Model Practise software.
Page 12
Installing the Practise Version of 12d Model 9
June 2009
Chapter 1 Installation of 12d Model 9 Practice Version
Folders and Icons Created by Installing 12d Model Practise Folders Created by the Installation
The 12d Model Practise installation loads the 12d Model Practise software into the folder C:\Program Files\12d Practise\12dmodel\9.00 12d Model users normally only have read access to this area. The 12d Model installation also creates an area C;\12d Practise \9.00 which during the installation is given read/write access for the user. The folder 12d Practise\9.00 contains the training data used with the Getting Started for Design and Getting Started for Surveying manuals and the subfolders User and User_Lib are created for future user customisations of 12d Model
12d Model Practise user areas
12d Model Practise software area
Icons Created by the Installation
The installation loads the appropriate components and creates the 12d Model 9 Practise icon
The 12d Model 9 Practise icon fires up 12d Model Practise and attaches to the folder 12d Practise\9.00.
June 2009
Folders and Icons Created by Installing 12d Model
Page 13
12d Model
Authorizing the Practise Version of 12d Model 9
authorization_request_form accept_code
Warning
The 12d Model Practise version and all documentation is supplied by 12d Solutions Pty Ltd for the use of 12d Model Customers and genuine prospects only. The use of the 12d Model Practise version by commercial competitors to 12d Model is strictly prohibited. The Practise version is limited to a maximum of 5,000 points and creates projects that cannot be accessed by the Release versions of 12d Model and vice-versa. However the Practise version can be used free of charge by 12d Solutions customers and registered Practise Users. The Practise version needs to be Registered with 12d Solutions once it is installed on a computer and a new Registration is required for each computer the Practise version is run on. The installation creates the 12d Model 9 Practise icon:
Next fire up 12d Model Practise by double clicking on the 12d Model 9 Practise icon.
This will bring up the Project Selection panel with an Authorize button it.
Click on Authorize to display the Authorize Request Form panel.
Page 14
Authorizing the Practise Version of 12d Model 9
June 2009
Chapter 1 Installation of 12d Model 9 Practice Version
Fill in the details (all those in black type must be filled in) and then either (a) click on the Email button to send the information to 12D Solutions Pty Ltd or if this fails (b) click on the Save button. A file called 12d_auth.12d9r is then written out to the folder My Documents. Please email this file (as an attachment) to authorize@12d.com Then click on the Finish to exit 12d Model. On receiving your request, 12D Solutions will generate an authorization code and send an email back to you with an attachment called 12d_auth.12d9c When you receive the email with the file 12d_auth.12d9c attached to it, double click on the attached file 12d_auth.12d9c, click on Open it and finally click on OK.
June 2009
Authorizing the Practise Version of 12d Model 9
Page 15
12d Model
12d Model Practise will then start up and
validate the 12d_auth.12d9c file, and if it is valid save the authorization code away as the file practise.4d in the folder c:\12d Practise\9.00 and then bring up the Accept Code panel with the practise.4d updated message. .
Click on OK and 12d Model Practise will open and display the project Road.
Note: if you already have a pratise.4d file in the folder then the Accept Code panel will be brought up, stating that the practise.4d file already exists, and asking to overwrite it.
.
Page 16
Authorizing the Practise Version of 12d Model 9
June 2009
Chapter 1 Installation of 12d Model 9 Practice Version
Click on Yes and the new authorization code will be saved away as the file practise.4d in the folder c:\12d Practise\9.00 The Accept Code panel then comes up with the practise.4d updated message. .
Click on OK and 12d Model Practise will open and display the project Road. .
To exit 12d Model Practise, click on Project =>Exit
June 2009
Authorizing the Practise Version of 12d Model 9
Page 17
12d Model
If 12d Model Practise does not start up correctly, please go to the next section Possible Problems When Authorizing the Practise Version
Possible Problems When Authorizing the Practise Version
1. The date on your computer is not the correct date. 2. The computer your are authorizing is not the same one that the Authorisation Request Form was generated for. The 12d_auth.12d9c and the generated practise.4d file are only valid for the computer that the Authorisation Request Form was generated on. If you want the Practise version to run on another computer, you need to generate a new Authorisation Request Form on that computer and send it to 12d Solutions. 3. If you change your network card after generating the Authorisation Request Form then the authorization will stop working. A new Authorisation Request Form needs to sent to 12d Solutions. 4. If the file 12d_auth.12d9c does not appear as an attachment then your email system cant handle MIME attachment. Please contact 12D Solutions at authorize@12d.com
Page 18
Possible Problems When Authorizing the Practise Ver-
June 2009
Vous aimerez peut-être aussi
- Set Up Instructions Civil Design Basics 12d Model 15Document6 pagesSet Up Instructions Civil Design Basics 12d Model 15indika2222Pas encore d'évaluation
- 12dm Getting Started For SurveyingDocument372 pages12dm Getting Started For SurveyingKala Kutatap Indah MatamuPas encore d'évaluation
- View Reference Manual: 12d ModelDocument36 pagesView Reference Manual: 12d ModelNathan BisPas encore d'évaluation
- Dds-Cad 10: Installation ManualDocument36 pagesDds-Cad 10: Installation ManualZoran BelićPas encore d'évaluation
- DDS-CAD Installation ManualDocument36 pagesDDS-CAD Installation ManualEphrem GizachewPas encore d'évaluation
- Release Notes For Windows Embedded Compact 2013Document14 pagesRelease Notes For Windows Embedded Compact 2013dannyells_danny_raptor9817Pas encore d'évaluation
- ADDAPT 2000 Installation PDFDocument12 pagesADDAPT 2000 Installation PDFVentasVarias AntofaPas encore d'évaluation
- Solidworks Plastics 2012 Installation and Licensing GuideDocument13 pagesSolidworks Plastics 2012 Installation and Licensing GuideBaskaran BossPas encore d'évaluation
- Install Androids DKDocument14 pagesInstall Androids DKJagadeesh JPas encore d'évaluation
- MagiCAD 2010.11Document19 pagesMagiCAD 2010.11Suzanne MarshPas encore d'évaluation
- Cadence SPB/OrCAD Install Remote Client GuideDocument4 pagesCadence SPB/OrCAD Install Remote Client GuideRKPas encore d'évaluation
- Virtual Reference Design From Wolfspeed: Pathwave Ads Workspace For Wolfspeed Kit-Crd-Hb12N-J1Document34 pagesVirtual Reference Design From Wolfspeed: Pathwave Ads Workspace For Wolfspeed Kit-Crd-Hb12N-J1Văn CôngPas encore d'évaluation
- a5CfGOZcTrOQnxjmXG6zXw Android Studio 4 Setup Tutorial WindowsDocument16 pagesa5CfGOZcTrOQnxjmXG6zXw Android Studio 4 Setup Tutorial WindowsThamirys BispoPas encore d'évaluation
- Installation GuideDocument25 pagesInstallation GuideKristijan CindricPas encore d'évaluation
- NVIDIA Debug Manager For Android NDKDocument23 pagesNVIDIA Debug Manager For Android NDKkrypt0sePas encore d'évaluation
- JDEdwards StandaloneDocument14 pagesJDEdwards StandaloneAhmed ChakrounPas encore d'évaluation
- Install Oracle Apps R12 12i On WindowsDocument4 pagesInstall Oracle Apps R12 12i On WindowsRAVI KUMAR LANKEPas encore d'évaluation
- WWW Derekseaman Com 2012 07 Windows Server 2012 Unattended HDocument19 pagesWWW Derekseaman Com 2012 07 Windows Server 2012 Unattended HOmo-Oba Raji AdewalePas encore d'évaluation
- How To Record Using Mydlink CamerasDocument17 pagesHow To Record Using Mydlink CamerasFrancisco YinPas encore d'évaluation
- SolidWorks Tutorial 10 For Prepatory and Advanced Vocational TrainingDocument38 pagesSolidWorks Tutorial 10 For Prepatory and Advanced Vocational TrainingagingagentPas encore d'évaluation
- 2010 Installation InstructionsDocument29 pages2010 Installation InstructionslaithadnanbakjajyPas encore d'évaluation
- Operation Sheet 1.1: Installing Windows Server 2012 R2: F T & V E & T I (Tveti) A A, E M Science IN ICT TDocument23 pagesOperation Sheet 1.1: Installing Windows Server 2012 R2: F T & V E & T I (Tveti) A A, E M Science IN ICT TPatrick D CernaPas encore d'évaluation
- Verifone Commerce SDK Installation GuideDocument8 pagesVerifone Commerce SDK Installation GuideAlfonso BullaPas encore d'évaluation
- MyDLP Endpoint Installation GuideDocument10 pagesMyDLP Endpoint Installation Guidepetrovi482Pas encore d'évaluation
- 12d Model Getting Started For Design and Road DesignDocument251 pages12d Model Getting Started For Design and Road DesignMark ShamaPas encore d'évaluation
- AutoCAD 2007 Network InstallationDocument3 pagesAutoCAD 2007 Network InstallationMuhammad AdiniPas encore d'évaluation
- Mdt Installation Guide Step By StepDocument15 pagesMdt Installation Guide Step By Steptahazzad hossainPas encore d'évaluation
- CADISON Installation R13 0 1 EN PDFDocument21 pagesCADISON Installation R13 0 1 EN PDFumeshPas encore d'évaluation
- Starting Guide HDL DesignerDocument26 pagesStarting Guide HDL DesignerSidney O. EbotPas encore d'évaluation
- Install DWE on UNIX/Linux in under 40 stepsDocument4 pagesInstall DWE on UNIX/Linux in under 40 stepsbsc_mohsin4210Pas encore d'évaluation
- RDWorksV8 Software and The Plug in Software SetUp ManualDocument15 pagesRDWorksV8 Software and The Plug in Software SetUp Manualcabe79Pas encore d'évaluation
- DMM For Windows Manual InclinometriaDocument49 pagesDMM For Windows Manual Inclinometriaalexarr378Pas encore d'évaluation
- CADfix 12 Installation GuideDocument39 pagesCADfix 12 Installation GuidepeymanPas encore d'évaluation
- 705P01281 PulloutDocument3 pages705P01281 PulloutCarlos EstribiPas encore d'évaluation
- RDCAM Software SetUp Manual V6.0Document15 pagesRDCAM Software SetUp Manual V6.0Fer SilvaPas encore d'évaluation
- Delphi 2014.2 Instalacija ENGDocument3 pagesDelphi 2014.2 Instalacija ENGMirsad Salihović50% (2)
- Hadoop 2.x Installation GuideDocument25 pagesHadoop 2.x Installation Guideahmed_sft100% (1)
- E1 Install GuideDocument31 pagesE1 Install GuideRahul JaiswalPas encore d'évaluation
- Install & Configure SolidWorks Workgroup PDM ServerDocument7 pagesInstall & Configure SolidWorks Workgroup PDM ServermecanicajcPas encore d'évaluation
- 13 - Deploying Configuration Manager 2012 R2 Clients Using Group PolicyDocument9 pages13 - Deploying Configuration Manager 2012 R2 Clients Using Group PolicyAhmed BadiePas encore d'évaluation
- and Installation Instructions Android SDK and Android Development Tools (ADT) Microsoft WindowsDocument31 pagesand Installation Instructions Android SDK and Android Development Tools (ADT) Microsoft Windowsግዜ ለኩሉPas encore d'évaluation
- Article #12120 - The Exchange KnowledgebaseDocument3 pagesArticle #12120 - The Exchange KnowledgebasepaulinapevPas encore d'évaluation
- CorelDRAW Graphics Suite 2018 - INGLESDocument3 pagesCorelDRAW Graphics Suite 2018 - INGLESduvall01Pas encore d'évaluation
- Readme English PDFDocument38 pagesReadme English PDFJosé Hernández BarrientosPas encore d'évaluation
- Readme PDM SSQDocument2 pagesReadme PDM SSQerdemPas encore d'évaluation
- Installation SE PDMDocument1 pageInstallation SE PDMWawan R YusufPas encore d'évaluation
- Fujifilm C4C5 XP SP3 InstructionsDocument20 pagesFujifilm C4C5 XP SP3 InstructionsFung Kok Kheong67% (3)
- Deploy Operating Systems Using MDT 2013Document53 pagesDeploy Operating Systems Using MDT 2013Hudson Gonçalves SiqueiraPas encore d'évaluation
- DB2 11.1 for LUW: Basic Training for Application DevelopersD'EverandDB2 11.1 for LUW: Basic Training for Application DevelopersPas encore d'évaluation
- Manual MECCADDocument6 pagesManual MECCADFrancisco Javier Rojas HidalgoPas encore d'évaluation
- Cumulative Update 9 Installation Guide: Microsoft Dynamics AX 2012 R2Document15 pagesCumulative Update 9 Installation Guide: Microsoft Dynamics AX 2012 R2Fernando SernaPas encore d'évaluation
- Vred Renderfarm Guide: A Guide To Submitting Your Vred Render Jobs From The Ford CampusDocument4 pagesVred Renderfarm Guide: A Guide To Submitting Your Vred Render Jobs From The Ford Campusmaboni ismaelPas encore d'évaluation
- Config 1 AULA - Setting Up The Development Environment React NativeDocument10 pagesConfig 1 AULA - Setting Up The Development Environment React Nativemarcelo.reis25Pas encore d'évaluation
- ReadmeDocument2 pagesReadmeYasinYıldızPas encore d'évaluation
- Installing Cadence OrCAD v16Document10 pagesInstalling Cadence OrCAD v16santia6768Pas encore d'évaluation
- Install Manual DymolaDocument42 pagesInstall Manual Dymolatavi270782Pas encore d'évaluation
- Evaluation of Some Android Emulators and Installation of Android OS on Virtualbox and VMwareD'EverandEvaluation of Some Android Emulators and Installation of Android OS on Virtualbox and VMwarePas encore d'évaluation
- Ipi 184529Document9 pagesIpi 184529Muhammad Syarif MananPas encore d'évaluation
- Heri NudhiDocument1 pageHeri NudhiKsatrio Pinayung RizqiPas encore d'évaluation
- SLOPEW Engineering BookDocument408 pagesSLOPEW Engineering BookHaryo Armono100% (1)
- 12d-2S1 Survey Procedures Part 1Document53 pages12d-2S1 Survey Procedures Part 1Ksatrio Pinayung RizqiPas encore d'évaluation
- Apron Layout Design and Flight-To-Gate Assignment at Lanseria International Airport T. Leonard & J. BekkerDocument15 pagesApron Layout Design and Flight-To-Gate Assignment at Lanseria International Airport T. Leonard & J. BekkerKsatrio Pinayung RizqiPas encore d'évaluation
- 12d Installing Practise VersionDocument18 pages12d Installing Practise VersionKsatrio Pinayung RizqiPas encore d'évaluation
- Haiiiiii MDocument1 pageHaiiiiii MKsatrio Pinayung RizqiPas encore d'évaluation
- Bangunan Tenaga Air: Kontrak Pembelajaran Pendahuluan Kuliah Ke-1Document18 pagesBangunan Tenaga Air: Kontrak Pembelajaran Pendahuluan Kuliah Ke-1DwiAtmajaPas encore d'évaluation
- As Sssssss EeeeeeeDocument1 pageAs Sssssss EeeeeeeKsatrio Pinayung RizqiPas encore d'évaluation
- ACAD Points Manual 3d CivilDocument18 pagesACAD Points Manual 3d CivilWalter Pecho TahuaPas encore d'évaluation
- 12d-2S1 Survey Procedures Part 2Document49 pages12d-2S1 Survey Procedures Part 2Ksatrio Pinayung RizqiPas encore d'évaluation
- Autocad Civil3d 2013 For SurveyorDocument20 pagesAutocad Civil3d 2013 For SurveyorKsatrio Pinayung Rizqi100% (3)
- ETABS Tutorial 1: EGN-5439 The Design of Tall BuildingsDocument46 pagesETABS Tutorial 1: EGN-5439 The Design of Tall BuildingsMuhammad Saqib Abrar100% (6)
- 425-Lecture-Chp-9&10-Col. DesignDocument87 pages425-Lecture-Chp-9&10-Col. Designajgarcesv7301Pas encore d'évaluation
- Data OkDocument27 pagesData OkKsatrio Pinayung RizqiPas encore d'évaluation
- PC GAMES RendyKaskusDocument48 pagesPC GAMES RendyKaskusKsatrio Pinayung RizqiPas encore d'évaluation
- Saint Agnes and The Burning TrainDocument4 pagesSaint Agnes and The Burning TrainÁlex VirróPas encore d'évaluation
- PC GAMES RendyKaskusDocument48 pagesPC GAMES RendyKaskusKsatrio Pinayung RizqiPas encore d'évaluation
- Ts 102347374Document1 pageTs 102347374Ksatrio Pinayung RizqiPas encore d'évaluation
- TokoJAV.comDocument166 pagesTokoJAV.comKsatrio Pinayung Rizqi50% (2)
- Bohemian Rhapsody: Guitar SoloDocument1 pageBohemian Rhapsody: Guitar SoloKsatrio Pinayung RizqiPas encore d'évaluation
- Ts 102347374Document1 pageTs 102347374Ksatrio Pinayung RizqiPas encore d'évaluation
- Decklist Form GT Joglosemar 2013Document2 pagesDecklist Form GT Joglosemar 2013Ksatrio Pinayung RizqiPas encore d'évaluation
- YesterdayDocument1 pageYesterdayIván D MouraPas encore d'évaluation
- She Was MineDocument1 pageShe Was MineKsatrio Pinayung RizqiPas encore d'évaluation
- Garuda Indonesia Electronic Ticket ReceiptDocument2 pagesGaruda Indonesia Electronic Ticket ReceiptKsatrio Pinayung RizqiPas encore d'évaluation
- Tears in Heavens TabDocument1 pageTears in Heavens TabEdwin Andrés UsechePas encore d'évaluation
- Report TextDocument1 pageReport TextKsatrio Pinayung RizqiPas encore d'évaluation
- 03 - S-Diag - ENDocument51 pages03 - S-Diag - ENFreezzby100% (1)
- 01) Linux - Lab ManualDocument89 pages01) Linux - Lab ManualmaunghtaikPas encore d'évaluation
- ASSASSIN'S CREED UNITY 100% Complete Save Game PCDocument10 pagesASSASSIN'S CREED UNITY 100% Complete Save Game PCunitysavegame0% (6)
- EBCI (Charleroi / Brussels South)Document11 pagesEBCI (Charleroi / Brussels South)Matthieu Van DammePas encore d'évaluation
- Google Drive: Quick Reference GuideDocument3 pagesGoogle Drive: Quick Reference GuideNabiila PutriPas encore d'évaluation
- Oracle DBA Interview Questions 1Document14 pagesOracle DBA Interview Questions 1Munib Mohsin33% (3)
- QuantumDocument76 pagesQuantumkrishnan1234454Pas encore d'évaluation
- Win 7 Installation ProcedureDocument51 pagesWin 7 Installation ProcedureLevi CorralPas encore d'évaluation
- IKEA Sales Tree SimulatorDocument16 pagesIKEA Sales Tree SimulatorNitinPas encore d'évaluation
- Network Operating SystemsDocument44 pagesNetwork Operating SystemsErmercado78Pas encore d'évaluation
- ICT Class RulesDocument3 pagesICT Class Rulesmaha100% (2)
- Bonita Documentation - Sap Jco3 - 2014-04-22Document3 pagesBonita Documentation - Sap Jco3 - 2014-04-22Jesus Torres ArredondoPas encore d'évaluation
- CS 105 QuestionsDocument27 pagesCS 105 Questionsნიკოლოზი ელიზბარაშვილიPas encore d'évaluation
- Processing A Bas: Using Your MYOB SoftwareDocument24 pagesProcessing A Bas: Using Your MYOB SoftwaresharankchahalPas encore d'évaluation
- StormCAD QuickStart Lessons: Creating a Schematic NetworkDocument62 pagesStormCAD QuickStart Lessons: Creating a Schematic NetworkPedro JaraPas encore d'évaluation
- Customer Information System Software Requirements Document: ControlledDocument7 pagesCustomer Information System Software Requirements Document: ControlledNAMBURUNITHINPas encore d'évaluation
- EG-M31A/B HDTANK User ManualDocument29 pagesEG-M31A/B HDTANK User Manualangelos31Pas encore d'évaluation
- e76a889dc5feb1779e32e683ae606d3bDocument860 pagese76a889dc5feb1779e32e683ae606d3bAli Esam DabesPas encore d'évaluation
- EQuIS Data Processor Reference ManualDocument26 pagesEQuIS Data Processor Reference ManualtimjiminPas encore d'évaluation
- ChangesDocument39 pagesChangessunil3679Pas encore d'évaluation
- Page 11 of 15Document1 pagePage 11 of 15Fiverr RallPas encore d'évaluation
- Computing Term 3Document4 pagesComputing Term 3Elorm GoloPas encore d'évaluation
- Database Management Systems Versus File Management SystemsDocument24 pagesDatabase Management Systems Versus File Management SystemsSaimaSadiqPas encore d'évaluation
- Getting StartedDocument45 pagesGetting StartedMuhammad Owais Bilal AwanPas encore d'évaluation
- Practical No 01 Title: Working With Windows Forensic Toolkit (Accessdata FTK) TheoryDocument14 pagesPractical No 01 Title: Working With Windows Forensic Toolkit (Accessdata FTK) TheoryyatharthPas encore d'évaluation
- Azure Fundaments - MyNotesDocument32 pagesAzure Fundaments - MyNotesMohammad Hasan100% (2)
- FlashSystem With MPIODocument8 pagesFlashSystem With MPIOefiolPas encore d'évaluation
- Martin Bulmer Eds. Censuses Surveys and Privacy Macmillan Education UK 1979 PDFDocument288 pagesMartin Bulmer Eds. Censuses Surveys and Privacy Macmillan Education UK 1979 PDFmeriiPas encore d'évaluation
- Sophos osquery Extension Table SchemaDocument29 pagesSophos osquery Extension Table SchemaAnderson MorenoPas encore d'évaluation