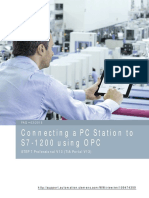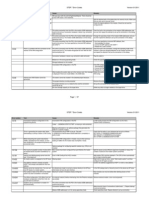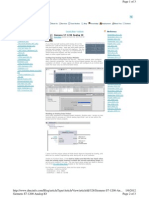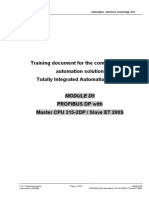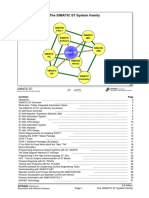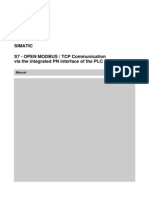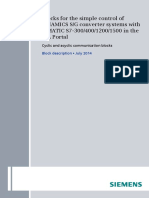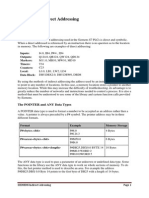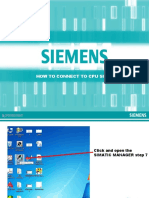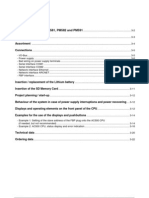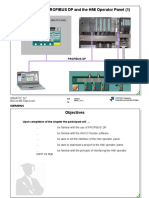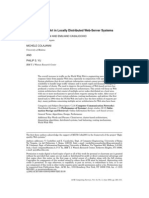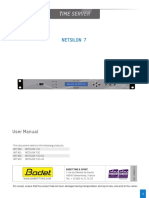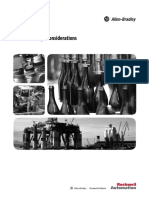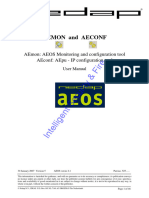Académique Documents
Professionnel Documents
Culture Documents
Conexion Opc Server S7-1200 OPC SIMATIC-NET TIA-Portal e
Transféré par
fishy_254Description originale:
Copyright
Formats disponibles
Partager ce document
Partager ou intégrer le document
Avez-vous trouvé ce document utile ?
Ce contenu est-il inapproprié ?
Signaler ce documentDroits d'auteur :
Formats disponibles
Conexion Opc Server S7-1200 OPC SIMATIC-NET TIA-Portal e
Transféré par
fishy_254Droits d'auteur :
Formats disponibles
http://support.automation.siemens.
com/WW/view/en/39960679
Application description 12/2013
Connecting a PC Station to
an S7-1200 using OPC
TIA Portal
PC-Station ber OPC an S7-1200 anbinden
Entry ID: 39960679, V1.1, 12/2013 2
C
o
p
y
r
i
g
h
t
S
i
e
m
e
n
s
A
G
2
0
1
3
A
l
l
r
i
g
h
t
s
r
e
s
e
r
v
e
d
This entry is from the Siemens Industry Online Support. The general terms of use
(http://www.siemens.com/terms_of_use) apply.
Caution
The functions and solutions described in this article confine themselves
predominantly to the realization of the automation task. Furthermore, please take
into account that corresponding protective measures have to be taken in the
context of Industrial Security when connecting your equipment to other parts of the
plant, the enterprise network or the internet. Further information can be found in
Entry ID 50203404.
http://support.automation.siemens.com/WW/view/en/50203404
PC-Station ber OPC an S7-1200 anbinden
Entry ID: 39960679, V1.1, 12/2013 3
C
o
p
y
r
i
g
h
t
S
i
e
m
e
n
s
A
G
2
0
1
3
A
l
l
r
i
g
h
t
s
r
e
s
e
r
v
e
d
Contents
1 Introduction .................................................................................................... 4
2 Configuration of the S7-1200 ......................................................................... 6
2.1 Configuring the Hardware .................................................................. 6
2.2 Creating a User Program ................................................................. 10
3 Configuring the PC Station .......................................................................... 14
4 Configuring the S7 Connection ................................................................... 21
4.1 Adding the S7 Connection ............................................................... 21
4.2 Displaying and Changing Properties of the S7 Connection in the
Inspector Window ............................................................................ 22
5 Compiling and Downloading the Configuration and User Program of
the S7-1200 ................................................................................................... 24
6 Compiling and Downloading the PC Station Configuration ....................... 28
7 OPC Scout V10 ............................................................................................. 33
1 Introduction
PC-Station ber OPC an S7-1200 anbinden
Entry ID: 39960679, V1.1, 12/2013 4
1 Introduction
This entry shows you how to configure an S7-1200, a PC station and an S7
connection in the TIA Portal so that you can exchange data between the stations
over Industrial Ethernet.
Note
In the TIA Portal you need STEP 7 Professional, because with STEP 7 Basic you
cannot configure a PC station, but only the SIMATIC S7-1200.
Creating a Project
In Windows, select the command "Start > All Programs > Siemens Automation >
TIA Portal V12" to start the TIA Portal.
In the Portal view, select the "Create new project" action.
Enter the project name in the appropriate field.
Figure 1-1
Click the "Create" button to create a new project.
Figure 1-2
1 Introduction
PC-Station ber OPC an S7-1200 anbinden
Entry ID: 39960679, V1.1, 12/2013 5
Switch to Project View
Use the "Project View" link to switch to the Project View.
Figure 1-3
2 Configuration of the S7-1200
PC-Station ber OPC an S7-1200 anbinden
Entry ID: 39960679, V1.1, 12/2013 6
2 Configuration of the S7-1200
You configure your S7-1200 station in the TIA Portal. Then you create the user
program and define which data is to be monitored over the S7 connection of the
OPC server.
2.1 Configuring the Hardware
Add an S7-1200 Station
In the project tree, double-click the "Add new device" item. The "Add new device"
dialog opens.
Figure 2-1
Click the "Controllers" button in the working area. Go to "Controllers >
SIMATIC S7-1200 > CPU" and select the required controller. Click the "OK" button
to add the selected S7-1200 CPU to your project.
2 Configuration of the S7-1200
PC-Station ber OPC an S7-1200 anbinden
Entry ID: 39960679, V1.1, 12/2013 7
Figure 2-2
Define IP address and assign subnet
In the project tree, double-click the "Devices & networks" item. The devices and
networks editor opens.
2 Configuration of the S7-1200
PC-Station ber OPC an S7-1200 anbinden
Entry ID: 39960679, V1.1, 12/2013 8
Figure 2-3
In the Network View or Device View of the devices and networks editor you click
the PROFINET interface of the S7-1200 CPU.
In the inspector window you switch to the "Properties" tab. Select the "Ethernet
addresses" item in the area navigation.
In this example you enter the IP address 172.16.43.1 and the subnet mask
255.255.0.0 for the PROFINET interface of the S7-1200 CPU.
Then assign a subnet to the PROFINET interface. Click the "Add new subnet"
button to insert a new subnet.
2 Configuration of the S7-1200
PC-Station ber OPC an S7-1200 anbinden
Entry ID: 39960679, V1.1, 12/2013 9
Figure 2-4
The connection between the subnet, PN/IE_1, for example, and the S7-1200 is
now displayed in the "Network View" of the devices and networks editor.
Figure 2-5
2 Configuration of the S7-1200
PC-Station ber OPC an S7-1200 anbinden
Entry ID: 39960679, V1.1, 12/2013 10
2.2 Creating a User Program
Add a data block
In the project tree, navigate to the device folder of the S7-1200 CPU,
"PLC_1 [CPU 1212C ]", for example. The device folder contains structured
objects and actions that belong to the device.
In the device folder you navigate to the "Program blocks" subfolder and double-
click the "Add new block" action. The "Add new block" dialog opens.
Figure 2-6
Click the "DB Data block" button. Enter the name of the data block and enable the
"Manual" option to assign the number of the data block manually. If you enable the
"Automatic" option, the number of the data block is assigned automatically.
Apply the settings with "OK".
The data block DB1 "Data block 1" is used in this example.
2 Configuration of the S7-1200
PC-Station ber OPC an S7-1200 anbinden
Entry ID: 39960679, V1.1, 12/2013 11
Figure 2-7
In the Properties of the data block you go to "Attributes" and disable the "Optimized
block access" option.
Data blocks with standard access have a fixed structure. The data elements in the
declaration include both symbolic names and a fixed address in the block. The
address is displayed in the "Offset" column. You can address the tags in this block
both symbolically and absolutely.
Figure 2-8
2 Configuration of the S7-1200
PC-Station ber OPC an S7-1200 anbinden
Entry ID: 39960679, V1.1, 12/2013 12
Define static tag in the data block
Define the static tag "static_01" of the "Bool" data type in the DB1 "Data block 1".
Click the "Compile" button.
Figure 2-9
Create Main [OB1]
In the "Program blocks" folder, you double-click the "Main [OB1]" block to open the
corresponding dialog window.
Figure 2-10
Create the program as shown in Fehler! Verweisquelle konnte nicht gefunden
werden.. The bit links are in the "Instructions" task card under "Basic instructions >
Bit links".
Use drag-and-drop to add the normally open contact, the flip-flop and the
Assignment to Network 1 of the "Main [OB1]" block.
Assign the tags below to the flip-flop, to the normally open contact at inputs S and
R of the flip-flop and to the assignment at output Q of the flip-flop.
2 Configuration of the S7-1200
PC-Station ber OPC an S7-1200 anbinden
Entry ID: 39960679, V1.1, 12/2013 13
Table 2-1
Variable Description
M1.0 SR flip-flop input S: NO contact
M1.1 SR flip-flop input R: NO contact
DB1.DBX0.0 SR variable
M2.0 SR flip-flop output Q: Assignment
Figure 2-11
Note
The "%" character before the absolute address is added automatically by the TIA
Portal.
Click the "Compile" button.
3 Configuring the PC Station
PC-Station ber OPC an S7-1200 anbinden
Entry ID: 39960679, V1.1, 12/2013 14
3 Configuring the PC Station
Before you start configuring the PC station in the TIA Portal, determine or change
the IP address of the network card that you are using in your PC station. You enter
the IP address and subnet mask of the network card when you configure the PC
station in the TIA Portal.
Determine and change the IP address and subnet mask of the network card
In Windows you open the "Network and Sharing Center" and select the "Change
adapter settings" functions. Open the Properties dialog of the network card to
which the S7-1200 is connected.
In this example the network card receives the IP address 172-16.40.11 and subnet
mask 255.255.0.0.
Note
The IP address configured for the PC station in the TIA Portal must match the
IP address set in Windows. If you are not using a router, the IP addresses of the
PC station and the S7-1200 CPU must be in the same subnet.
Figure 3-1
3 Configuring the PC Station
PC-Station ber OPC an S7-1200 anbinden
Entry ID: 39960679, V1.1, 12/2013 15
Add a PC Station
In the TIA Portal you open the project that contains the configuration for the
S7-1200 station.
In the project tree, double-click the "Add new device" item. The "Add new device"
dialog opens.
Figure 3-2
Click the "PC systems" button in the working area. Go to "PC systems >
PC general" and select the "PC station" item.
Click the "OK" button to add a PC station named "PC Station" to your project.
3 Configuring the PC Station
PC-Station ber OPC an S7-1200 anbinden
Entry ID: 39960679, V1.1, 12/2013 16
Figure 3-3
Open the "Device View" of the PC station in the devices and networks editor
In the project tree, navigate to the device folder of the PC station,
"PC Station [PC station]", for example. The device folder contains structured
objects and actions that belong to the device.
In the device folder double-click the "Device configuration" object to open the
"Device View" of the devices and networks editor.
3 Configuring the PC Station
PC-Station ber OPC an S7-1200 anbinden
Entry ID: 39960679, V1.1, 12/2013 17
Figure 3-4
Configure user application and communication module of the PC station
In the hardware and network editor you select the Device view. Here you configure
and parameterize the modules of the PC station.
The "Hardware catalog" task card contains the user applications and
communication modules that you can configure in the PC station. Using drag-and-
drop you add the "IE General" communication module to Slot 1 and the "OPC
server" user application to Slot 2 of the PC station.
Figure 3-5
Define IP address and assign subnet
In the project tree, double-click the "Devices & networks" item. The devices and
networks editor opens.
3 Configuring the PC Station
PC-Station ber OPC an S7-1200 anbinden
Entry ID: 39960679, V1.1, 12/2013 18
Figure 3-6
In the Network View or Device View of the devices and networks editor you click
the PROFINET interface of the network card in the PC station.
In the inspector window you switch to the "Properties" tab. In the area navigation
select the "Ethernet addresses" item.
In this example you enter the IP address 172.16.40.11 and subnet mask
255.255.0.0 for the network card.
Select the subnet that you have already assigned to the S7-1200 CPU and assign
it also to the network card of the PC station.
3 Configuring the PC Station
PC-Station ber OPC an S7-1200 anbinden
Entry ID: 39960679, V1.1, 12/2013 19
Figure 3-7
Note
The IP address configured for the PC station in the TIA Portal must match the IP
address set in Windows. If you are not using a router, the IP addresses of the PC
station and the S7-1200 CPU must be in the same subnet.
The connection between the subnet, PN/IE_1, for example, and the S7-1200 and
the PC station is now displayed in the "Network View" of the devices and networks
editor.
3 Configuring the PC Station
PC-Station ber OPC an S7-1200 anbinden
Entry ID: 39960679, V1.1, 12/2013 20
Figure 3-8
4 Configuring the S7 Connection
PC-Station ber OPC an S7-1200 anbinden
Entry ID: 39960679, V1.1, 12/2013 21
4 Configuring the S7 Connection
4.1 Adding the S7 Connection
In the project tree, double-click the "Devices & networks" item. The devices and
networks editor opens. Switch to the Network view.
In the toolbar of the Network View, click the "Connections" icon to switch to the
mode for setting the connections.
In the drop-down list box you select "S7 connection" as connection type.
Figure 4-1
In the graphical area of the Network View, click the OPC server in the PC station
and connect it to the S7-1200 CPU.
In the Network View, the S7 connection is displayed in the graphical area and in
the "Connections" table in the table area.
Figure 4-2
4 Configuring the S7 Connection
PC-Station ber OPC an S7-1200 anbinden
Entry ID: 39960679, V1.1, 12/2013 22
4.2 Displaying and Changing Properties of the S7
Connection in the Inspector Window
Proceed as described below to have the properties of the S7 connection displayed
in the inspector window.
In the table area switch to the "Connections" table and select the configured S7
connection.
In the inspector window you switch to the "Properties" tab.
General properties
In the area navigation select the "General" item to display the connection path.
The S7 connection is between the OPC server and the S7-1200 CPU.
Figure 4-3
In the area navigation select the "Special connection properties" item.
Here you see a display of the special connection properties of the local end point,
"Active connection establishment", for example.
In this example, the OPC server establishes the S7 connection. The
communication partner, S7-1200 CPU, is participates passively in establishing the
connection.
4 Configuring the S7 Connection
PC-Station ber OPC an S7-1200 anbinden
Entry ID: 39960679, V1.1, 12/2013 23
Figure 4-4
In the area navigation select the "Address details" item.
Here you have a display of the local end point, the partner end point and the TSAP
of both end points.
Figure 4-5
5 Compiling and Downloading the Configuration and User Program of the S7-1200
PC-Station ber OPC an S7-1200 anbinden
Entry ID: 39960679, V1.1, 12/2013 24
5 Compiling and Downloading the
Configuration and User Program of the S7-
1200
Compile
In the project navigation you mark the device folder of the S7-1200 CPU. Click the
"Compile" button in the toolbar. The hardware configuration and the software of the
S7-1200 are compiled.
Figure 5-1
Download
In the project navigation you mark the device folder of the S7-1200 CPU. Click the
"Download to device" button in the toolbar. The hardware configuration and the
software are downloaded to the S7-1200 CPU.
5 Compiling and Downloading the Configuration and User Program of the S7-1200
PC-Station ber OPC an S7-1200 anbinden
Entry ID: 39960679, V1.1, 12/2013 25
Figure 5-2
The "Extended download to device" dialog opens. Check the settings below:
PG/PC interface type
PG/PC interface
Connection with the subnet
Under "Compatible devices in target subnet" you select the relevant device and
click the "Load" button.
5 Compiling and Downloading the Configuration and User Program of the S7-1200
PC-Station ber OPC an S7-1200 anbinden
Entry ID: 39960679, V1.1, 12/2013 26
Figure 5-3
Note
If the project has already been loaded once into the S7-1200 CPU, the "Load
preview" dialog is opened immediately instead of the "Extended download to
device" dialog.
The "Load preview" dialog opens.
Select the "Stop all" action to stop the modules for loading into the device.
The device configuration is downloaded into the target device (S7-1200 CPU).
The software is downloaded consistently into the target device (S7-1200 CPU).
Click the "Load" button.
5 Compiling and Downloading the Configuration and User Program of the S7-1200
PC-Station ber OPC an S7-1200 anbinden
Entry ID: 39960679, V1.1, 12/2013 27
Figure 5-4
The dialog box containing the results of the download procedure opens. If the S7-
1200 is in "STOP" mode for the download procedure, check the "Start all" check
box. Click the "Finish" button. The status LED of the S7-1200 CPU indicates the
"RUN" mode after downloading.
Figure 5-5
6 Compiling and Downloading the PC Station Configuration
PC-Station ber OPC an S7-1200 anbinden
Entry ID: 39960679, V1.1, 12/2013 28
6 Compiling and Downloading the PC
Station Configuration
Open the Station Configuration Editor
Open the Station Configuration Editor with the icon in the Windows taskbar.
Figure 6-1
Insert the modules, namely the OPC server and the network card, in the Station
Configuration Editor in accordance with the hardware configuration.
In this example you add the network card to Slot 1 and the OPC server to Slot 2.
Then change the station name in the Station Configuration Editor. The name of the
PC station must be identical in the TIA Portal and in the Station Configuration
Editor.
The station name "PC station" is used in this example.
6 Compiling and Downloading the PC Station Configuration
PC-Station ber OPC an S7-1200 anbinden
Entry ID: 39960679, V1.1, 12/2013 29
Figure 6-2
6 Compiling and Downloading the PC Station Configuration
PC-Station ber OPC an S7-1200 anbinden
Entry ID: 39960679, V1.1, 12/2013 30
Compile
In the project navigation you mark the device folder of the PC station. Click the
"Compile" button in the toolbar. The hardware configuration and the software of the
PC station are compiled.
Figure 6-3
Download
In the project navigation you mark the device folder of the PC station. Click the
"Download to device" button in the toolbar. The hardware configuration and the
software are downloaded to the Station Configuration Editor.
Figure 6-4
6 Compiling and Downloading the PC Station Configuration
PC-Station ber OPC an S7-1200 anbinden
Entry ID: 39960679, V1.1, 12/2013 31
The "Extended download to device" dialog opens. Check the settings below:
PG/PC interface type
PG/PC interface
Connection with the subnet
Under "Compatible devices in target subnet" you select the relevant device and
click the "Load" button.
Figure 6-5
Note
If the project has already been loaded once into the S7-1200 CPU, the "Load
preview" dialog is opened immediately instead of the "Extended download to
device" dialog.
The "Load preview" dialog opens. Click the "Load" button.
6 Compiling and Downloading the PC Station Configuration
PC-Station ber OPC an S7-1200 anbinden
Entry ID: 39960679, V1.1, 12/2013 32
Figure 6-6
Commissioning of the PC station is completed after downloading of the
configuration.
7 OPC Scout V10
PC-Station ber OPC an S7-1200 anbinden
Entry ID: 39960679, V1.1, 12/2013 33
7 OPC Scout V10
In this example the OPC Scout V10 is used as the OPC client. Using the OPC
client you can access the data of the S7-1200 CPU over the OPC server.
Start the OPC Scout V10 by means of the Windows menu "Start > All Programs >
Siemens Automation > SIMATIC > SIMATIC NET > OPC Scout V10".
Establish connection to the OPC server
In the Server Explorer you double-click the "OPC.SimaticNET" item to establish a
connection to the OPC server.
Figure 7-1
7 OPC Scout V10
PC-Station ber OPC an S7-1200 anbinden
Entry ID: 39960679, V1.1, 12/2013 34
The configured S7 connection named "S7_Verbindung_1" is displayed in the
Server Explorer under OPC.SimaticNET in the "\S7:" folder.
Figure 7-2
Create OPC items
Add the items below to the DA view.
Table 7-1
OPC item Description
S7:[S7_Verbindung_1]MX1.0 By means of the OPC item you monitor and control
the marker bit M1.0 in the S7-1200 CPU.
S7:[S7_Verbindung_1]MX1.1 By means of the OPC item you monitor and control
the marker bit M1.1 in the S7-1200 CPU.
S7:[S7_Verbindung_1]MX2.0 By means of the OPC item you monitor the marker bit
M2.0 in the S7-1200 CPU.
S7:[S7_Verbindung_1]DB1, X0.0 By means of the OPC item you monitor Bit 0.0 of the
DB1 data block in the S7-1200 CPU.
Figure 7-3
7 OPC Scout V10
PC-Station ber OPC an S7-1200 anbinden
Entry ID: 39960679, V1.1, 12/2013 35
Monitor OPC items
Click the "Monitoring ON" button to monitor the values of the OPC items. The
values of the OPC items are displayed in the "Value" column.
Figure 7-4
Write values
In the "New value" column you enter the value that you want to write to the S7-
1200 CPU.
Enter the values below in the "New value" column (see Table 7-2). Click the "Write"
button. The marker bit M2.0 and Bit 0 in DB1 are given the value "True".
The results of the write procedure are displayed in the "Value" column.
Table 7-2
OPC item New value
S7:[S7_Verbindung_1]MX1.0 True
S7:[S7_Verbindung_1]MX1.1 False
Figure 7-5
7 OPC Scout V10
PC-Station ber OPC an S7-1200 anbinden
Entry ID: 39960679, V1.1, 12/2013 36
Enter the values below in the "New value" column (see Table 7-3). Click the "Write"
button. The marker bit M2.0 and Bit 0 in DB1 are reset to the value "False".
The results of the write procedure are displayed in the "Value" column.
Table 7-3
OPC item New value
S7:[S7_Verbindung_1]MX1.0 False
S7:[S7_Verbindung_1]MX1.1 True
Figure 7-6
Vous aimerez peut-être aussi
- Opc Simatic-Net - Tia-PortalDocument43 pagesOpc Simatic-Net - Tia-PortalIgor GonçalvesPas encore d'évaluation
- S7 - OPEN MODBUS - TCP Communication Between Siemens & GE PLCDocument14 pagesS7 - OPEN MODBUS - TCP Communication Between Siemens & GE PLCJose DanielPas encore d'évaluation
- PLC Programming Using SIMATIC MANAGER for Beginners: With Basic Concepts of Ladder Logic ProgrammingD'EverandPLC Programming Using SIMATIC MANAGER for Beginners: With Basic Concepts of Ladder Logic ProgrammingÉvaluation : 4 sur 5 étoiles4/5 (1)
- S7 Communication With Put/Get: S7-1200 Cpus / S7-300 CpusDocument35 pagesS7 Communication With Put/Get: S7-1200 Cpus / S7-300 CpusHoang Tran DinhPas encore d'évaluation
- p01 05 Functional Safety v9 Tud 0719 enDocument54 pagesp01 05 Functional Safety v9 Tud 0719 enMetin ErimPas encore d'évaluation
- STEP7 ErrorCode EnglDocument37 pagesSTEP7 ErrorCode EnglVinoth RaviPas encore d'évaluation
- CPU 410 en en-USDocument422 pagesCPU 410 en en-USHammad AshrafPas encore d'évaluation
- PLC - Siemens S7 With SCLDocument1 pagePLC - Siemens S7 With SCLpfalencarPas encore d'évaluation
- Siemens S7-1200 Analog IODocument3 pagesSiemens S7-1200 Analog IOravi_indPas encore d'évaluation
- SCE en 011-101 Hardware Configuration S7-1200 R1709Document56 pagesSCE en 011-101 Hardware Configuration S7-1200 R1709shailesh284Pas encore d'évaluation
- d05 Cpu315 Et200s PDFDocument34 pagesd05 Cpu315 Et200s PDFMazarel AurelPas encore d'évaluation
- Siemens SIMATICDocument8 pagesSiemens SIMATICsharib26Pas encore d'évaluation
- Application Examples Overview enDocument26 pagesApplication Examples Overview enArunagiriPas encore d'évaluation
- Ba Bni PBS-502-101-Z001 e - 893355Document43 pagesBa Bni PBS-502-101-Z001 e - 893355Mein Herz BrenntPas encore d'évaluation
- S7 300 CP343-1-Lean-CX10 76Document50 pagesS7 300 CP343-1-Lean-CX10 76Marcio Sócrates100% (1)
- Network Configuration (Netpro) : Simatic Pcs 7Document9 pagesNetwork Configuration (Netpro) : Simatic Pcs 7jriwohd jriwohdPas encore d'évaluation
- SITRAIN Training For Automation and Indu PDFDocument31 pagesSITRAIN Training For Automation and Indu PDFQuách Ngọc Huy100% (2)
- Step7 ErrorCodeDocument37 pagesStep7 ErrorCodeSagar G ReddyPas encore d'évaluation
- Manual Simatic Wincc v70 enDocument96 pagesManual Simatic Wincc v70 enErlon CarvalhoPas encore d'évaluation
- Simatic ModbusDocument62 pagesSimatic ModbusStefan IstratescuPas encore d'évaluation
- PCS 7 in Practice - Smart Alarm Hiding SIMATIC PCS 7 V7.0 and HigherDocument38 pagesPCS 7 in Practice - Smart Alarm Hiding SIMATIC PCS 7 V7.0 and HigherGrant DouglasPas encore d'évaluation
- Siemens S7 Indirect AddressingDocument6 pagesSiemens S7 Indirect AddressingAlexandar ApishaPas encore d'évaluation
- How To Create FaceplateDocument12 pagesHow To Create FaceplateDadan Hamdani100% (1)
- Analog Value Processing: High LevelDocument16 pagesAnalog Value Processing: High LevelMinh Chấp HuỳnhPas encore d'évaluation
- TIA Portal V16Document93 pagesTIA Portal V16daocongdabl0% (1)
- TIA PRO1 15 Troubleshooting enDocument62 pagesTIA PRO1 15 Troubleshooting enEmilio MonterichelPas encore d'évaluation
- SCE en 030-010 R1209 Block TypesDocument37 pagesSCE en 030-010 R1209 Block TypesYoga AdiPas encore d'évaluation
- S120 Safety FCT Man 0620 en-USDocument432 pagesS120 Safety FCT Man 0620 en-USNick RivieraPas encore d'évaluation
- Sinapos Bloco PDFDocument91 pagesSinapos Bloco PDFcristian_ric_russo0% (1)
- PROJECT3 WinCCDocument17 pagesPROJECT3 WinCCilker_8422100% (1)
- Sicar@Tia + DiagaddonDocument33 pagesSicar@Tia + Diagaddondavid_gdsbsPas encore d'évaluation
- Sce 142 200 Industrial Security s615 r1906 enDocument59 pagesSce 142 200 Industrial Security s615 r1906 enQuang LêPas encore d'évaluation
- Configuring Hardware s7 300Document490 pagesConfiguring Hardware s7 300Nguyen Phi LongPas encore d'évaluation
- Modbus EthernetDocument47 pagesModbus EthernetJeniffer Pozo100% (1)
- Pcs 7Document34 pagesPcs 7Josh JoshPas encore d'évaluation
- Digital Amplifier Type VT-VSPD-1Document8 pagesDigital Amplifier Type VT-VSPD-1Bala Krishnan Nata100% (1)
- SIEMENS Indirect AdressingDocument7 pagesSIEMENS Indirect Adressinglakolla00Pas encore d'évaluation
- SCE en 030-020 R1209 Timers and CountersDocument41 pagesSCE en 030-020 R1209 Timers and CountersYoga AdiPas encore d'évaluation
- Manual Siemens S7 400Document70 pagesManual Siemens S7 400Benny AvilezPas encore d'évaluation
- Siemens SIMATIC COURSESDocument1 pageSiemens SIMATIC COURSESurcoadPas encore d'évaluation
- PRO1 13E Organzation BlocksDocument14 pagesPRO1 13E Organzation BlocksLộc QuangPas encore d'évaluation
- Beckhoff and TwinCAT GuideDocument17 pagesBeckhoff and TwinCAT Guidevoltus88Pas encore d'évaluation
- Basic Programming Simatic S7-300Document40 pagesBasic Programming Simatic S7-300Mst ThangarajuPas encore d'évaluation
- PN Bacnet Link Operating Instructions en-USDocument96 pagesPN Bacnet Link Operating Instructions en-USIng Capriel CaprielPas encore d'évaluation
- WinCC TIA Portal Ethernet Transfer enDocument11 pagesWinCC TIA Portal Ethernet Transfer enFelipe MesiasPas encore d'évaluation
- Simatic HMI WinCC BasicsDocument120 pagesSimatic HMI WinCC BasicsArvind Kumar100% (1)
- Training CatalogDocument16 pagesTraining Catalogsmartdev29Pas encore d'évaluation
- WinCC Adv Archive SQL Database enDocument26 pagesWinCC Adv Archive SQL Database ensybaritzPas encore d'évaluation
- Ps7Migrate v6 To v8Document84 pagesPs7Migrate v6 To v8alanPas encore d'évaluation
- d10 cp342 Et200l PDFDocument24 pagesd10 cp342 Et200l PDFMazarel AurelPas encore d'évaluation
- FactoryTalk® View Site Edition User's GuideDocument702 pagesFactoryTalk® View Site Edition User's Guidemistiano100% (2)
- WCP Faceplates Valve enDocument75 pagesWCP Faceplates Valve enchupoPas encore d'évaluation
- Ac500 PLCDocument22 pagesAc500 PLCAnoop Kumar Panday100% (1)
- 10 Introduction To PROFIBUS DP and The HMI Operator PanelDocument31 pages10 Introduction To PROFIBUS DP and The HMI Operator Panelhaftu gideyPas encore d'évaluation
- RSLOGIX5000 Programming A Clear and Concise ReferenceD'EverandRSLOGIX5000 Programming A Clear and Concise ReferencePas encore d'évaluation
- Service & Support: Connecting A PC Station To S7-1200 Via OPCDocument37 pagesService & Support: Connecting A PC Station To S7-1200 Via OPCPepito TurnePas encore d'évaluation
- S7-1200 OPC SIMATIC-NET eDocument25 pagesS7-1200 OPC SIMATIC-NET eMurat KulustepePas encore d'évaluation
- Configuration GuideDocument452 pagesConfiguration Guide»»Flex-§««Pas encore d'évaluation
- User Manual MG-450Document100 pagesUser Manual MG-450Paul WrightPas encore d'évaluation
- IP ExercisesDocument18 pagesIP ExercisesacajahuaringaPas encore d'évaluation
- RP2/RP4: User GuideDocument66 pagesRP2/RP4: User GuideChimmymewPas encore d'évaluation
- Easy Setup Guide: CV-X SeriesDocument22 pagesEasy Setup Guide: CV-X SeriesDavlos IngPas encore d'évaluation
- Scalable Web ServersDocument49 pagesScalable Web ServersHutami RistianiPas encore d'évaluation
- Kustodian SIEMonster Guide V1.8Document57 pagesKustodian SIEMonster Guide V1.8Junior de Arruda100% (2)
- User Guide: 4G LTE Mobile Wi-Fi M7350Document63 pagesUser Guide: 4G LTE Mobile Wi-Fi M7350shahrul shazwanPas encore d'évaluation
- H3C S9850 Series Data Center Switches DataSheet - UpdatedDocument13 pagesH3C S9850 Series Data Center Switches DataSheet - UpdatedsAuD huSSainPas encore d'évaluation
- Commands ReferenceDocument606 pagesCommands ReferenceJeffrey AdamsPas encore d'évaluation
- 4.4.3.2 Packet Tracer - Examine NAT On A Wireless RouterDocument2 pages4.4.3.2 Packet Tracer - Examine NAT On A Wireless RouterDennis Ray G DumaguinPas encore d'évaluation
- Answer CCNA Discovery 3 Ver 4 0 Chapter 8 U Can Get 90 2%Document9 pagesAnswer CCNA Discovery 3 Ver 4 0 Chapter 8 U Can Get 90 2%poentren100% (10)
- Veritas Infoscale 7 Installation GuideDocument116 pagesVeritas Infoscale 7 Installation Guidepenghuni33@yahoo.comPas encore d'évaluation
- Aeons ZTPsDocument29 pagesAeons ZTPsmmihir82Pas encore d'évaluation
- Peplink Certified Engineer Training ProgramDocument227 pagesPeplink Certified Engineer Training Programfx5122100% (3)
- 3.3.3.3 Packet Tracer 7 - Explore A NetworkDocument3 pages3.3.3.3 Packet Tracer 7 - Explore A NetworkJunjun OrtegaPas encore d'évaluation
- SchedulerDocument324 pagesSchedulerJorge Luis Vasques AngelesPas encore d'évaluation
- 608065H User Manual NetsilonDocument85 pages608065H User Manual NetsilonRicardo EsquivelPas encore d'évaluation
- Curriculum For Post Graduate Diploma Course in Computer Application For The State of Uttar PradeshDocument41 pagesCurriculum For Post Graduate Diploma Course in Computer Application For The State of Uttar PradeshsunnyPas encore d'évaluation
- Ethernet Design Considerations: Reference ManualDocument106 pagesEthernet Design Considerations: Reference ManualNo namePas encore d'évaluation
- 6.2.3.10 Lab - Troubleshooting Multiarea OSPFv2 and OSPFv3 - ILM PDFDocument29 pages6.2.3.10 Lab - Troubleshooting Multiarea OSPFv2 and OSPFv3 - ILM PDFMaksim Korsakov95% (19)
- Computer CapsuleDocument60 pagesComputer CapsuleChitta Ranjan BhuyanPas encore d'évaluation
- 2 - JCY-1700S Maintenance Software Manual 7ZPJD0370Document104 pages2 - JCY-1700S Maintenance Software Manual 7ZPJD0370Anonymous gJSJ8MGYFF100% (1)
- What'S New in Fireware V12.5.3: Watchguard TrainingDocument48 pagesWhat'S New in Fireware V12.5.3: Watchguard TrainingstavrosgrPas encore d'évaluation
- Troubleshooting BGP by Brad Edgeworth CCIE# 31574Document103 pagesTroubleshooting BGP by Brad Edgeworth CCIE# 31574CK HamPas encore d'évaluation
- Ezviz Intro v1.3Document30 pagesEzviz Intro v1.3Luis Alberto SierraPas encore d'évaluation
- Short Answer Type Questions: List The Steps Involved in Creating The ChecksumDocument6 pagesShort Answer Type Questions: List The Steps Involved in Creating The Checksumjagan19781978Pas encore d'évaluation
- FortiWAN 4 0 5 Handbook Revision1 PDFDocument212 pagesFortiWAN 4 0 5 Handbook Revision1 PDFLuifer VegaPas encore d'évaluation
- AEMON and AECONFDocument46 pagesAEMON and AECONFDanPas encore d'évaluation
- Show AnswerDocument71 pagesShow AnswerMunteanu AlexandruPas encore d'évaluation