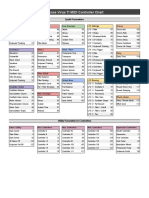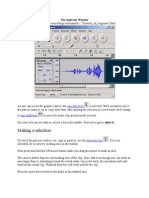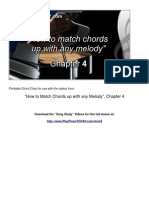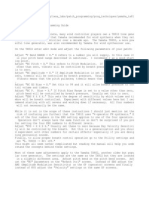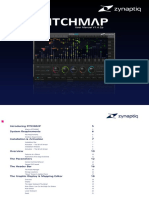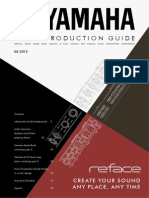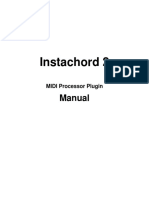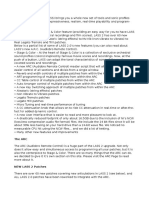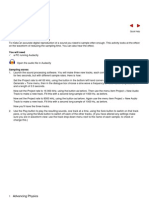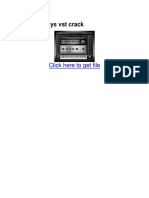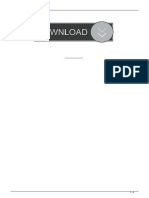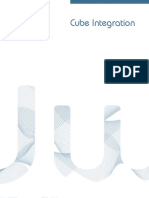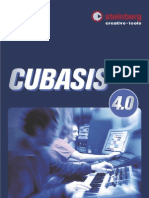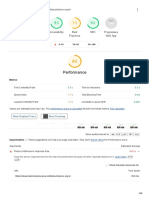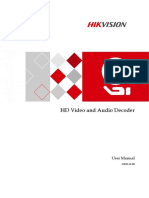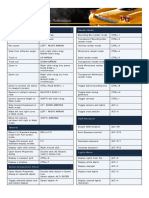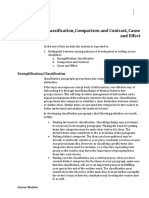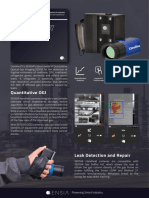Académique Documents
Professionnel Documents
Culture Documents
Expansion Voice Editor Owner's Manual
Transféré par
Raziel Mérida FloresDescription originale:
Copyright
Formats disponibles
Partager ce document
Partager ou intégrer le document
Avez-vous trouvé ce document utile ?
Ce contenu est-il inapproprié ?
Signaler ce documentDroits d'auteur :
Formats disponibles
Expansion Voice Editor Owner's Manual
Transféré par
Raziel Mérida FloresDroits d'auteur :
Formats disponibles
Expansion Voice Editor Owner's Manual
1
Expansion Voice Editor
Owner's Manual
2011 Yamaha Corporation. All rights reserved.
The software uses the Qt LGPL (Lesser General Public License).
Copying of the commercially available music sequence data and/or digital audio files is strictly prohibited except for
your personal use.
The software and this owners manual are exclusive copyrights of Yamaha Corporation.
Copying of the software or reproduction of this manual in whole or in part by any means is expressly forbidden
without the written consent of the manufacturer.
Yamaha makes no representations or warranties with regard to the use of the software and documentation and
cannot be held responsible for the results of the use of this manual and the software.
The screen displays as illustrated in this Owners Manual are for instructional purposes, and may appear somewhat
different from the screens which appear on your computer.
The company names and product names in this Owners Manual are the trademarks or registered trademarks of
their respective companies.
Click on the blue-colored text to jump to the related item in this manual.
This owners manual assumes that you are already familiar with basic Windows operations. If you are not, please
refer to the owners manual which came with your Windows software before using the Expansion Voice Editor.
For information about hardware requirements and the installation of the Expansion Voice Editor software, refer to
the separate Installation Manual as well as the Owners Manual for the respective MIDI device.
What is the Expansion Voice Editor?.............2
Setting Up.........................................................3
Creating Normal Voices...................................5
Creating Drum Voices......................................8
Adding Styles..................................................11
Creating an Expansion Pack File...................13
Menu.................................................................15
Main Window....................................................22
Key Bank Window............................................25
Contents
Expansion Voice Editor Owner's Manual
2
What is the Expansion Voice Editor?
2
What is the Expansion Voice Editor?
Expansion Voice Editor is a convenient tool which lets you create Expansion Voices and Expansion Pack files.
Expansion Voices can be created by assigning the Wave files to the desired keys. An Expansion Pack file can
be created by combining the Expansion Voices created in this tool and the Style files created in the separate
tool. The created Expansion Pack file can be installed to a compatible digital keyboard, allowing you to play the
Voices and Styles in the Expansion Pack via the keyboard.
Expansion Voice Editor
Voices
Expansion Voices Expansion Styles
Style file
(File extensions ".sty")
Expansion Pack
Styles
(File extension .yep)
Create
Install
USB Storage Device
Expansion Pack-compatible instrument
Computer
Wave file
(File extensions ".aiff")
Wave file
(File extensions ".wav")
(File extension .ypp)
Expansion Voice Editor Owner's Manual
3
Basic Procedure
Setting Up
After installing this application by following the Installation Guide, make the setup as follows.
Only the AIFF and WAV format files of 16bit PCM can be recognized by this application.
1.
Prepare the Wave files and Style files
To create Voices, prepare Wave files.
To build Styles to the Expansion Pack, prepare Style files (SFF format).
2.
Click [Start] -> [All programs (programs)] -> [Yamaha Expansion Voice Editor] ->
[Expansion Voice Editor].
If you are starting this application for the first time, go to Step 3. If not, go to Step 5.
3.
After the dialog appears, click [OK] to call up the "Create Project Folder" window.
4.
Select the desired folder, enter the desired name in "Project Folder Name," then click
[Create Project Folder].
The project folder is created in the selected folder.
The main window and the PC# Map window appears.
NOTE
main window PC# Map window
Expansion Voice Editor Owner's Manual
4
Basic Procedure
5.
In the main window, select the product to which the Expansion Pack is to be installed.
Expansion Voice Editor Owner's Manual
5
Basic Procedure
Creating Normal Voices
You can create multiple Normal Voices in one project.
The maximum memory amount of the Voices which you can install differs depending on the model. Check the
maximum memory from the [Expansion Pack Size Monitor] when creating the Voices.
1.
On the PC# Map window, set the Voice Type to "Normal."
2.
If you want to create a Voice from scratch, select a program change number having no
name, click [New...], enter the desired Voice name in the dialog, then click [OK].
3.
On the PC# Map window, double-click the desired Voice .
The settings of the selected Voice are called up on the main window.
NOTE
Expansion Voice Editor Owner's Manual
6
Basic Procedure
4.
On the main window, select the desired amount of Elements.
5.
Select the desired Element to be edited.
6.
Drag and drop the Wave file to the corresponding key of the virtual keyboard.
The pitch of the destination key should be same as that of the Wave file. The destination key will be set
as the center key automatically. Assigning the Wave file once will create an Key Bank (see page 23).
To confirm the sound, click the key.
If you want to confirm the sound by pressing the external keyboard connected to the computer, select "Settings" ->
"Device" from the menu bar, then select the MIDI driver as "MIDI In" (see page 21).
NOTE
Expansion Voice Editor Owner's Manual
7
Basic Procedure
Increasing the key range
Decreasing the key range
7.
Adjust the key range for the assigned Wave file.
To increase the key range, drag on the key to which the Wave file has been assigned, then move the
mouse pointer leftward or rightward. To decrease the key range, drag on a key which has no Wave
assignment, then move the mouse pointer to the original key. The pitch of the assigned Wave will match
each key based on this center key.
8.
Edit the Key Bank parameters as desired.
For details on the Key Bank parameters which you can edit, refer to Main Window (page 22) and
"Key Bank Window" (page 25).
9.
As necessary, repeat Steps 6 and 8.
Assigning the next Wave file will create another Key Bank. Repeating this operation will create the Key
Banks to make up the entire Element.
10.
As necessary, repeat Steps 5 to 9 to create multiple Elements of the Voice.
11.
Edit the Voice parameters from the "View" menu (page 18).
For details on the Voice parameters which you can edit, refer to Main Window (page 22).
12.
Save the edited settings as a project file to your computer.
Click [Save] in the menu bar to save the edited settings to the project folder.
Project files cannot be installed to a digital keyboard.
13.
As necessary, repeat Steps 2 to 11 to create multiple Normal Voices.
NOTE
Expansion Voice Editor Owner's Manual
8
Basic Procedure
Creating Drum Voices
You can create multiple Drum Voices to a project, as well as Normal Voices.
The maximum memory amount of the Voices which you can install differs depending on the model. Check the
maximum memory from the [Expansion Pack Size Monitor] when creating Voices.
1.
On the PC# Map window, set the Voice Type to "Drum Kit."
2.
If you want to create a Voice from scratch, select a program change number having no
name, click [New...], enter the desired Voice name in the dialog, then click [OK].
3.
On the PC# Map window, double-click the desired Voice.
The settings of the selected Voice are called up on the main window.
NOTE
Expansion Voice Editor Owner's Manual
9
Basic Procedure
4.
On the main window, select the desired amount of Elements.
5.
Select the Element to be edited.
6.
Drag and drop the Wave file to a key of the virtual keyboard.
Regardless of the destination key, the pitch of the wave file will be maintained as the center key "C3."
Assigning the Wave file once will create an Key Bank (see page 23). To confirm the sound, click the
key.
If you want to confirm the sound by pressing the external keyboard connected to the computer, select "Settings" ->
"Device" from the menu bar, then select the MIDI driver as "MIDI In" (see page 21).
NOTE
Expansion Voice Editor Owner's Manual
10
Basic Procedure
7.
As necessary, adjust the key range for the assigned Wave file.
To increase the key range, drag on the key to which the Wave file has been assigned, then move the
mouse pointer leftward or rightward. To decrease the key range, drag on a key which has no Wave
assignment, then move the mouse pointer to the original key. The pitch of the assigned wave file will not
shifted even if the key range is increased or decreased.
8.
Edit the Key Bank parameters as desired.
For details on the Key Bank parameters which you can edit, refer to Main Window (page 22) and
"Key Bank Window" (page 25).
9.
As necessary, repeat Steps 6 and 8.
Assigning the next Wave file will create another Key Bank. Repeating this operation will create Key Banks
to make up the entire Element.
10.
As necessary, repeat Steps 5 to 9 to create multiple Elements of the Voice.
11.
Edit the Voice parameters from the "View" menu.
12.
Save the edited settings as a project file to your computer.
Click [Save] in the menu bar to save the edited settings to the project folder.
Project files cannot be installed to an external digital keyboard.
13.
As necessary, repeat Steps 2 to 11 to create the multiple Drum Voices.
Increasing the key range
Decreasing the key range
NOTE
Expansion Voice Editor Owner's Manual
11
Menu of the project window
Adding Styles
You can add already-created Style files to the current Project. The added Style files will be included in the
Expansion Pack file with the created Voices when creating an Expansion Pack file.
The maximum memory amount of the Styles which you can install differs depending on the model. Check the
maximum memory from the [Expansion Pack Size Monitor] when adding Styles.
1.
Click [Style List] in the menu bar to open the Style List window.
2.
Click [Add] to open the "Select one or more files" window.
3.
Select one or more Style files as desired, then click [OK].
The selected Style files are listed in the Style List window.
NOTE
Expansion Voice Editor Owner's Manual
12
Menu of the project window
4.
On the Style List window, click [OK].
5.
Save the edited settings as a Project file.
Click [Save] in the menu bar to save the edited settings to the project folder.
Project files cannot be installed to an external digital keyboard.
NOTE
Expansion Voice Editor Owner's Manual
13
Menu of the project window
Creating an Expansion Pack File
After creating the Voices and adding the Style file, create the Expansion Pack file for installing the created
Voices and Styles to the external digital keyboard.
1.
Click [Create Expansion Pack] in the menu bar to open the "Create Expansion Pack"
window.
2.
Enter the desired name in "Title," then set Producer, Target country, Date, and
Comment in the "Create Expansion Pack" window.
3.
Click [Select Voice...] to open the "Select Voice" window.
4.
Remove the checkmark from any unnecessary Voices.
5.
Click [OK] to close the "Select Voice" window.
Expansion Voice Editor Owner's Manual
14
Menu of the project window
6.
On the "Create Expansion Pack" window, click [Create Expansion Pack] to open the
"Save Expansion Pack" window.
7.
Select the save destination, then click [Save].
The Expansion Pack file (extension: yep) is saved to your computer.
8.
Save the Expansion Pack file to the USB storage device connected to your computer.
9.
Connect the USB storage device to the USB terminal of the digital keyboard, then install
the Expansion Pack file.
For detailed instructions, refer to the Owners Manual of your keyboard.
Expansion Voice Editor Owner's Manual
15
Menu of the project window
Menu
[File] menu
New
Creats a new project file in the current project folder.
Open
Opens a project file.
Save
Saves the current Project with a same file name.
Save as
Saves the current Project with a different file name.
Create Project folder
Changes the Project folder from the current one to a different one.
Change Project folder
Changes the current selected project folder to another project folder.
Import Wave
Lets you assign a Wave file to the desired key. This operation can be done also by dragging and dropping the
Wave file to the key in the main window.
Expansion Voice Editor Owner's Manual
16
Menu of the project window
Create Expansion Pack
Calls up the following window and lets you create an Expansion Pack file consisting of Voices and Styles.
1. Product Name (Indication only)
Indicates the product name to which the Expansion Pack file is to be installed. You can change the prod-
uct in the main window.
2. Title
Lets you enter the Expansion Pack name.
3. Producer
Lets you enter the producer name.
4. Target Country
Lets you enter the target country.
5. Date
Lets you enter the creation date.
6. Comment
Lets you enter the explanation or notes about the Expansion Pack file.
7. [Select Voice] button
Calls up the following dialog consisting of the Drum Kit and Normal Voice pages. On this dialog, you can
select the Voices which are to be included in the Expansion Pack file.
8. [Create Expansion Pack] button
Calls up the window which lets you create the Expansion Pack file.
9. [Close] button
Closes the Create Expansion Pack window without creating an Expansion Pack file.
Exit
Closes the project window.
1
2
3
4
5
6
7
8
9
Expansion Voice Editor Owner's Manual
17
Menu of the project window
[Edit] menu
Undo
Cancels the changes you made in your most recent editing session, and restores the data to its previous state.
Redo
Redo is available only after using Undo, and lets you restore the changes you made before undoing them.
Copy/Paste
The following data of the Key Bank window (page 25) can be copied and pasted:
-Volume, Pan
-Tuning Center Key/Note, Coarse Tuning, Fine Tuning
-EG Decay Level, EG Sustain Level, EG Attack Rate, EG Decay Rate, EG Sustain Rate, EG Release Rate
-Filter Cutoff Frequency, Filter Resonance
-Velocity Sens Level, Velocity Sens Cutoff Frequency, Velocity Sens Resonance
Expansion Voice Editor Owner's Manual
18
Menu of the project window
[View] menu
Voice
Opens the window which lets you set the following parameters:
1. Voice Name
Lets you enter the desired Voice name.
2. Master Volume
Lets you set the volume of the entire Voice.
3. MSB, LSB, and PC No. (Indication only)
Indicates the MIDI message for specifying the currently edited Voice.
4. Element Name
Lets you enter the name for each Element.
5. Element Volume
Lets you set the volume for each Element.
Voice Set
Let you set the Voice Set parameters which differ depending on the target model. Note that these parameters
can be confirmed only on the target keyboard after installing the Expansion Pack file.
1
3
4
5
2
Expansion Voice Editor Owner's Manual
19
Menu of the project window
PC #Map
Calls up the window for selecting the Voice to be edited.
1. Voice Type
Lets you select the Voice type: Normal Voice or Drum Kit.
2. PC# 1-16, PC#17-32 ...
Lets you select the desired PC# range.
3. Voice Name
Indicates the already-created Voices which can be selected by clicking. If you want to create a new Voice
from scratch, select an empty number, click [New...], then enter the Voice name. By right-clicking this
area, you can execute the Cut, Copy, Paste, New, Delete, and Rename operations.
4. New
Calls up the dialog for entering the Voice name only when an empty Voice is selected.
5. Delete
Lets you delete the currently selected Voice.
1
3
4 5
2
2
Expansion Voice Editor Owner's Manual
20
Parameters of the project window
Style List
Calls up the Style List which lets you add Style files created via the separate tool to the current Project.
1. Add
Calls up the window which lets you select the Style file to be added.
2. Delete
Lets you delete the currently selected Style(s).
3. Move Up
Reverses the order of the selected Style(s) and the previous Style.
4. Move Down
Reverses the order of the selected Style(s) and the subsequent Style.
Expansion Pack Size Monitor
Indicates the current amount of memory after creating the Expansion Pack file. Make sure to check this monitor
after creating the Expansion Pack file, then add the Style file, Voices, or Wave file as desired.
Tips
Shortcut buttons for some menus
Some menus also can be accessed by clicking the shortcut buttons in the main window.
1
3
4
2
Expansion Voice Editor Owner's Manual
21
Parameters of the project window
[Setting] menu
Device
Calls up the dialog which lets you select the MIDI In and Audio Out devices.
1. MIDI In
Lets you select the MIDI driver via which the MIDI keyboard connected to the computer can play the
Voice currently being edited.
2. Audio Out
Lets you select the Audio Output driver via which the Voice sound is to be output.
Product
Lets you select a target model to which the created Expansion Pack is to be installed.
[Help] menu
About Expansion Voice Editor
Indicates information including the version number of the Expansion Voice Editor.
1
2
Expansion Voice Editor Owner's Manual
22
Parameters of the project window
Main Window
1. Product
Determines a target model to which the created Expansion Pack is to be installed. The memory capacity
and the maximum amount of all the data will differ depending on the selected product.
2. Voice (Indication Only)
Indicates the Voice type, Voice name, Bank MSB/LSB, and Program Change number.
3. Element
Lets you select the maximum number of Elements (at the bottom of this area), then select the Element to
be edited.
4. Velocity
Determines the Velocity value generated when clicking a note on the virtual keyboard.
5. Virtual Keyboard
To this virtual keyboard, you can assign the desired Wave files to create the Element (making up the entire
Voice). Assigning the Wave file once will create a Key Bank (7). Assigning the next Wave file will create
another Key Bank. Repeating this operation will create Key Banks to make up the entire Element.
This section also lets you execute the following operations:
- Setting the Key range (7-1) of the assigned Wave
- Hearing the edited sound
- Deleting the assigned Wave by right-clicking
For detailed instructions, refer to page 6 or page 9.
When the Voice Type is set to Drum Kit, Wave files cannot be assigned to G5 - C6.
1
2
3
4
5
6
8
7
Expansion Voice Editor Owner's Manual
23
Parameters of the project window
6. Mute All/ Unmute All
Lets you mute or unmute the sound of all the keys. If you want to edit with no sound, click Mute All.
7. All Note OFF
Stops the sound.
8. Key Bank
This area becomes available when assigning the Wave file to any key. The key range to which the Wave
is assigned is referred to as Key Bank. You can apply the following parameters to the Wave file of each
Key Bank.
I. Key Range
Lets you expand the key range over which the assigned Wave is to be played. This parameter can be
set also by operating the virtual keyboard (5).
II. Wave File Name (Indication only)
Indicates the name of the Wave file assigned to the keys.
III. Center Key/Note
Determines the note which plays the original pitch of the assigned Wave file. When editing a Normal
Voice, the pitch of the assigned Wave will match each key based on this Center Note.
IV. Pan
Determines the stereo pan position of the Wave sound.
V. Volume
Determines the output level of the Wave sound.
VI. [Detail] button
Opens the Key Bank window which lets you edit additional detailed parameters for this Key Bank. For
details, see page 25.
I
II
III
IV
V
VI
Expansion Voice Editor Owner's Manual
24
Parameters of the project window
Terminology
Voice, Element and Key Bank
Please keep in mind the following relationship among the three basic terms:
- The entire Voice consists of one or more Elements.
- Each Element consists of one or more Key Banks. Refer to 8. Key Bank (page 23).
- Wave files are assigned to each of the Key Banks. Refer to 5. Virtual Keyboard (page 22).
Tips
Holding down the [Alt] key and pressing the [W] key calls up the Drag & Drop Wave File window. You can
drag and drop the desired Wave file to the desired key from this window.
From this window, you can select the desired folder in which the Wave files are saved. Then drag and drop
the desired Wave file in the folder to the desired key from the "Drag & Drop Wave File" window.
In your next editing session, you can call up the last selected folder again by holding down the [Alt] key and
pressing the [W] key.
Expansion Voice Editor Owner's Manual
25
Parameters of the project window
Key Bank Window
This window can be called up by clicking on [Detail] of the Key Bank section in the main window. From this
window, you can set the following parameters for the Wave assigned to the current Key Bank (specified via
"Element No." and "Bank No.").
1. Element (Indication only)
Indicates the selected Element number and name.
2. Velocity
Determines the velocity generated when you click the note of the current Key Bank on the virtual key-
board.
3. All Note Off button
Stops the sound.
4. Bank No. (Indication only)
Indicates the selected key bank number.
5. High note/ Low note
Equivalent to the Key Range of the main window.
6. Wave Assign
Channel (Indication only)
Indicates whether the Wave file is a stereo or mono signal.
Volume
Determines the Volume of the Wave file. This parameter is equivalent to the Volume parameter in the main
window.
Pan
Determines the Pan of the Wave file. This parameter is equivalent to the Pan parameter in the main win-
dow.
File name (Indication only)
Indicates the name of the Wave file.
3
2
9
10
11
1
4
5
6
7
8
Expansion Voice Editor Owner's Manual
26
Parameters of the project window
7. Tuning
Center Key/Note
Determines the original pitch for the Waves. This parameter is equivalent to the parameters in the main
window.
Coarse
Determines the coarse tuning for the pitch of the Wave file in semitones.
Fine
Determine the fine tuning for the pitch of the Wave file in cents.
8. Drum setup
These parameters are available only when creating Drum Voices.
Key
Determines the Drum key to be edited for the Alternate Group and KeyOff parameters.
Alternate Group
Determines the Alternate Group to which the key is assigned. In a real drum kit, some drum sounds
cannot physically be played simultaneously, such as open and closed hi-hats. You can prevent keys from
playing back simultaneously by assigning them to the same Alternate Group.
KeyOff
Determines whether or not MIDI messages are received when the note is released.
9. Envelope
Decay Level
Determines the level which the envelope reaches from the Attack Level after the Decay time elapses.
Attack Rate
Determines how quickly the sound reaches its maximum level after the key is pressed.
Decay Rate
Determines how fast the envelope falls from the Attack Level to the Decay Level.
Sustain Rate
Determines how fast the envelope falls from the Decay Level to the Sustain Level.
Release Rate
Determines how quickly the sound decays to silence after the key is released.
Sus Level
Determines the level which will be maintained while a note is held.
10. Filter
Cutoff Frequency and Resonance can be edited.
Through
If this is checked, the filter setting for the Wave file is bypassed.
Cutoff Frequency
Determines the cutoff frequency for the filter.
Resonance
Determines the amount of resonance (harmonic emphasis) applied to the signal at the cutoff frequency.
Expansion Voice Editor Owner's Manual
27
Parameters of the project window
11. Velocity Sense
Level
Determines how the output level of the Wave file responds to velocity.
Cutoff Frequency
Determine how the Cutoff Frequency responds to velocity, or the strength with which you play notes.
Resonance
Determines the degree to which resonance responds to velocity, or the strength with which you play
notes.
U.R.G., Digital Musical Instruments Division
2011 Yamaha Corporation
104YJ-A0
Vous aimerez peut-être aussi
- Noteworthy Composer: 2.1 User'S GuideDocument117 pagesNoteworthy Composer: 2.1 User'S Guidemusicallee35Pas encore d'évaluation
- Sytrus MIDI Implementation Chart: ContentDocument4 pagesSytrus MIDI Implementation Chart: ContentBrittany Tayla MarillierPas encore d'évaluation
- Virus TI MIDI CC List - Layout PDFDocument1 pageVirus TI MIDI CC List - Layout PDFMathias Savery LorentzenPas encore d'évaluation
- The Audacity WindowDocument7 pagesThe Audacity WindowJessica ReynoldsPas encore d'évaluation
- Synthesizer: A Pattern Language For Designing Digital Modular Synthesis SoftwareDocument11 pagesSynthesizer: A Pattern Language For Designing Digital Modular Synthesis SoftwareSoundar SrinivasanPas encore d'évaluation
- Chord Chart How To Match Chords Up With Any Melody CH 4 PlaypianotodayDocument55 pagesChord Chart How To Match Chords Up With Any Melody CH 4 Playpianotodayprimus2100% (2)
- Yamaha Cp4 40stage 2014janDocument32 pagesYamaha Cp4 40stage 2014janalexpetr1100% (1)
- Video Mixer Freeware: Download ScreenshotDocument4 pagesVideo Mixer Freeware: Download ScreenshotrrmudidanaPas encore d'évaluation
- 0 T T ST C D E F Mayor Menor Menor Mayor: I II III IVDocument6 pages0 T T ST C D E F Mayor Menor Menor Mayor: I II III IVAlex López100% (1)
- Product Description Michael BentonDocument8 pagesProduct Description Michael Bentonapi-253722555Pas encore d'évaluation
- HauptwerkInstallationAndUserGuide PDFDocument269 pagesHauptwerkInstallationAndUserGuide PDFGiuseppe GalliPas encore d'évaluation
- Yamaha Motif ManualDocument300 pagesYamaha Motif ManualHai VuPas encore d'évaluation
- MIDI Toolbox ManualDocument95 pagesMIDI Toolbox ManualEvilásio SouzaPas encore d'évaluation
- Yamaha TX81Z-TX802 (4 Operator) Programming GuideDocument1 pageYamaha TX81Z-TX802 (4 Operator) Programming Guiderawl747Pas encore d'évaluation
- Music Creation: A Complete Guide To Producing Incredible SongsD'EverandMusic Creation: A Complete Guide To Producing Incredible SongsPas encore d'évaluation
- Zynaptiq PITCHMAP ManualDocument48 pagesZynaptiq PITCHMAP ManualНиколай СтрижовPas encore d'évaluation
- Difficult To Lose Your Place in A Buffer: Even If You Take A Detour, You Don't Need To Scroll Around To GetDocument5 pagesDifficult To Lose Your Place in A Buffer: Even If You Take A Detour, You Don't Need To Scroll Around To Geturdamihai82100% (1)
- Music Production Guide: Cre Ate Your Sound Any PL Ace, Any TimeDocument56 pagesMusic Production Guide: Cre Ate Your Sound Any PL Ace, Any Timeluca1114Pas encore d'évaluation
- Instachord 2 ManualDocument21 pagesInstachord 2 ManualEugenePas encore d'évaluation
- The Commodore 64 Music Book PDFDocument146 pagesThe Commodore 64 Music Book PDFrc2molina100% (1)
- 10MM99 Gain StructureDocument2 pages10MM99 Gain Structurecaruso71100% (1)
- FL Studio 20 Reference ManualDocument16 pagesFL Studio 20 Reference ManualfiraoliharmePas encore d'évaluation
- OrgcardDocument2 pagesOrgcardgk_scribdPas encore d'évaluation
- GDCC VMware VSphere V7Document112 pagesGDCC VMware VSphere V7Luis Fernando Lima DuartePas encore d'évaluation
- Computer Apps Final ProjectDocument3 pagesComputer Apps Final Projectapi-583945734Pas encore d'évaluation
- PreSonus Sound Set Builder GuideDocument12 pagesPreSonus Sound Set Builder GuidegfarnellPas encore d'évaluation
- Image Based Plant Disease Classification Using Deep LearningDocument50 pagesImage Based Plant Disease Classification Using Deep LearningPriya NaiduPas encore d'évaluation
- 1481137245-Deadmau5 FundamentalsGuide PDFDocument3 pages1481137245-Deadmau5 FundamentalsGuide PDFGopanPas encore d'évaluation
- Step by Step Idempiere ERP Installation and ConfigurationDocument8 pagesStep by Step Idempiere ERP Installation and ConfigurationMD ABUL KHAYERPas encore d'évaluation
- Vmware Vsan Licensing GuideDocument16 pagesVmware Vsan Licensing GuideRoland NoronhaPas encore d'évaluation
- Basslane ManualDocument1 pageBasslane ManualDJ ZOWNKPas encore d'évaluation
- LA Scoring Strings 2Document6 pagesLA Scoring Strings 2PieralbertoBarbieriPas encore d'évaluation
- Chordz User Guide PDFDocument32 pagesChordz User Guide PDFtomas galineviciusPas encore d'évaluation
- 1483732492-DM Workbook v7 IntroDocument7 pages1483732492-DM Workbook v7 IntroNickPas encore d'évaluation
- Dark Ambient and Industrial PackDocument2 pagesDark Ambient and Industrial PackmaddabdulPas encore d'évaluation
- MMultiAnalyzer PDFDocument28 pagesMMultiAnalyzer PDFFabian GonzalezPas encore d'évaluation
- Better Mixes Logic ProxDocument6 pagesBetter Mixes Logic ProxSanatan KumarPas encore d'évaluation
- Audacity Exercises For Chapter 3Document22 pagesAudacity Exercises For Chapter 3Heather WhiteheadPas encore d'évaluation
- FL Studio ShortcutsDocument3 pagesFL Studio ShortcutsKormoso JemalPas encore d'évaluation
- 2-5-1s (3rds & 7ths)Document1 page2-5-1s (3rds & 7ths)Paul WatsonPas encore d'évaluation
- Cine Samples ManualDocument12 pagesCine Samples ManualAlexis PeguerosPas encore d'évaluation
- HALion 3 ManualDocument252 pagesHALion 3 ManualBorralla LixoPas encore d'évaluation
- DirectionalEQManual PDFDocument2 pagesDirectionalEQManual PDFdorutPas encore d'évaluation
- Met A Plug in ManualDocument6 pagesMet A Plug in ManualdientePas encore d'évaluation
- User Guide - Melody Sauce v1.5Document6 pagesUser Guide - Melody Sauce v1.5Carlie MorganPas encore d'évaluation
- Cymatics Deja Vu ManualDocument4 pagesCymatics Deja Vu Manualpuzzle liniPas encore d'évaluation
- Yamaha MOX6 in Studio OneDocument5 pagesYamaha MOX6 in Studio OnesaikyawhtikePas encore d'évaluation
- Chord-o-Mat3 (AbletonLive) - UserManual v3.06Document36 pagesChord-o-Mat3 (AbletonLive) - UserManual v3.06Mr JasPas encore d'évaluation
- Neo Soul Keys VST CrackDocument3 pagesNeo Soul Keys VST CrackYancen JulianPas encore d'évaluation
- Varranger Free 18 PDFDocument4 pagesVarranger Free 18 PDFCharliePas encore d'évaluation
- Serato Studio Mixer Hardware GuideDocument7 pagesSerato Studio Mixer Hardware GuidezcxPas encore d'évaluation
- Wwise Cube enDocument15 pagesWwise Cube enWojtek StawarzPas encore d'évaluation
- Effects: List of Factory Preset Global Effects and Their ConfigurationsDocument4 pagesEffects: List of Factory Preset Global Effects and Their ConfigurationsCorey ScottPas encore d'évaluation
- Lesson 1... How To Build Major and Minor Piano ScalesDocument14 pagesLesson 1... How To Build Major and Minor Piano ScalesKeval DeshpandePas encore d'évaluation
- Groove Agent 5 Operation Manual en PDFDocument210 pagesGroove Agent 5 Operation Manual en PDFNatania SanjayaPas encore d'évaluation
- Cub As IsDocument372 pagesCub As IsChris NewellPas encore d'évaluation
- Garageband VocabularyDocument2 pagesGarageband VocabularyElizabethPas encore d'évaluation
- Minor Pentatonic Scales: Minor Pentatonic Scale 1-b3-4-5-b7 Light Colored Dots Are The RootsDocument1 pageMinor Pentatonic Scales: Minor Pentatonic Scale 1-b3-4-5-b7 Light Colored Dots Are The RootsAhmad Nazri MokhtarPas encore d'évaluation
- ClyphX ManualDocument27 pagesClyphX ManualAndy BourgeoisPas encore d'évaluation
- SSD5 User Manual PDFDocument20 pagesSSD5 User Manual PDFLuiz Henrique MendesPas encore d'évaluation
- T-RackS 3 User ManualDocument86 pagesT-RackS 3 User ManualMartin Salvador GrecoPas encore d'évaluation
- Library Window Toolbar .......................................Document34 pagesLibrary Window Toolbar .......................................Ian DuhPas encore d'évaluation
- Tyros4 Voice EDITORDocument22 pagesTyros4 Voice EDITORmiksub6850% (2)
- Hands On Nuendo 6 PDFDocument28 pagesHands On Nuendo 6 PDFGilson BarbozaPas encore d'évaluation
- Quakecore Opensees Training Workshop 2016: Opensees in Parallel and On HPC ResourcesDocument24 pagesQuakecore Opensees Training Workshop 2016: Opensees in Parallel and On HPC ResourcesAbhishek ChaurasiyaPas encore d'évaluation
- An Overview of BPMN 2.0: by Brian S. Reale Ceo/Founder Processmaker Inc. Published February 9, 2019 © 2019 Brian S. RealeDocument23 pagesAn Overview of BPMN 2.0: by Brian S. Reale Ceo/Founder Processmaker Inc. Published February 9, 2019 © 2019 Brian S. Realecsalas71Pas encore d'évaluation
- Build and Fix Model (Also Referred To As An Ad Hoc Model), The Software Is Developed Without AnyDocument5 pagesBuild and Fix Model (Also Referred To As An Ad Hoc Model), The Software Is Developed Without AnyvectorPas encore d'évaluation
- FoxitPDF SDK20 GuideDocument90 pagesFoxitPDF SDK20 GuideTanja DjordjevicPas encore d'évaluation
- Mono DotGNUDocument4 pagesMono DotGNUMohan Ram SPas encore d'évaluation
- Performance: Performance Accessibility Best Practices SEO Progressive Web AppDocument35 pagesPerformance: Performance Accessibility Best Practices SEO Progressive Web AppLeno Gomes SchemidtPas encore d'évaluation
- User Defined Info Window in CAT1000SDocument10 pagesUser Defined Info Window in CAT1000SYnomata RusamellPas encore d'évaluation
- EST Builder Manual 07-31-2018Document111 pagesEST Builder Manual 07-31-2018Moises ReyesPas encore d'évaluation
- Oslesson 1 3 PDFDocument8 pagesOslesson 1 3 PDFFlat TopsPas encore d'évaluation
- Essential Computing Primary 5 Teachers Guide 9789988896515ARDocument120 pagesEssential Computing Primary 5 Teachers Guide 9789988896515ARFaisal AwadPas encore d'évaluation
- FT-002 DECODIFICADOR Manual de Usuario DS6900UDIDocument73 pagesFT-002 DECODIFICADOR Manual de Usuario DS6900UDIAydee ArangurenPas encore d'évaluation
- CARIS HIPS and SIPS DatasheetDocument2 pagesCARIS HIPS and SIPS DatasheetNdirPapaMedounePas encore d'évaluation
- DP DV Quick RefDocument2 pagesDP DV Quick RefVlady Lopez CastroPas encore d'évaluation
- Accu Gold User GuideDocument67 pagesAccu Gold User GuideDavid MartínezPas encore d'évaluation
- Z 80 HelptopicsDocument5 pagesZ 80 HelptopicsEverly NPas encore d'évaluation
- 2.1 Input Devices and Their UsesDocument12 pages2.1 Input Devices and Their UsesDhrisha GadaPas encore d'évaluation
- Topic: 1.3.6 Operating Systems: Loading An Operating SystemDocument5 pagesTopic: 1.3.6 Operating Systems: Loading An Operating SystemAthuai DoorPas encore d'évaluation
- ICT 2 - Quiz ReviewDocument5 pagesICT 2 - Quiz Reviewkimberly Igama (Princess Mikyllah Igama)Pas encore d'évaluation
- Week 005 Course Module Classification Comparison Cause 1Document7 pagesWeek 005 Course Module Classification Comparison Cause 1erica lubianPas encore d'évaluation
- Integrating New Camera With DRA7xx SoCsDocument12 pagesIntegrating New Camera With DRA7xx SoCsRohit YadavPas encore d'évaluation
- WEKADocument15 pagesWEKAIván AcevedoPas encore d'évaluation
- 1 Photoshop BasicDocument18 pages1 Photoshop BasicJeh UbaldoPas encore d'évaluation
- Tutorial BLE112Document49 pagesTutorial BLE112Rishabh67% (3)
- SoftServe Document Template - 2021Document9 pagesSoftServe Document Template - 2021Андрей КовальчукPas encore d'évaluation
- Brochure Caroline XY 14.06.22Document2 pagesBrochure Caroline XY 14.06.22Renan AguiarPas encore d'évaluation
- William Stallings Computer Organization and Architecture 9 EditionDocument16 pagesWilliam Stallings Computer Organization and Architecture 9 EditionDavid MorenoPas encore d'évaluation