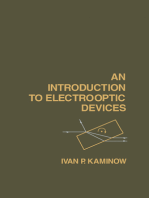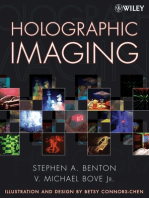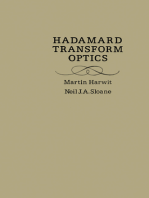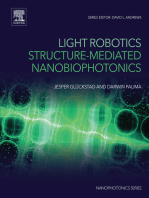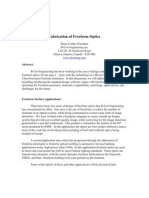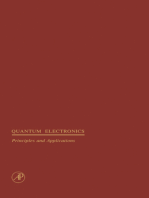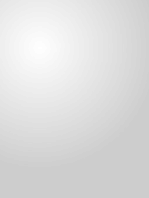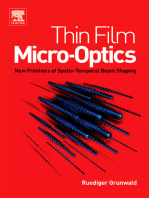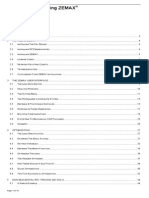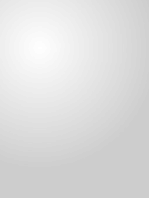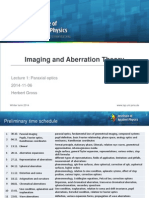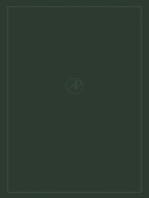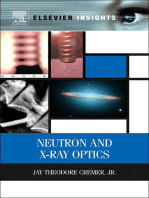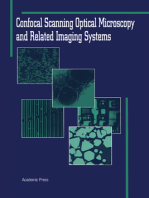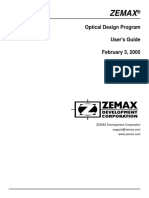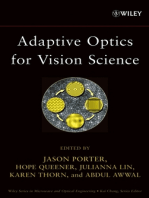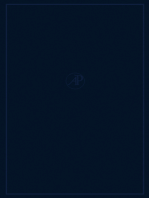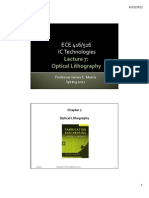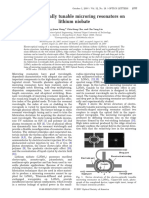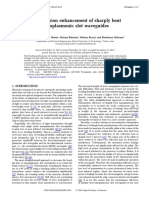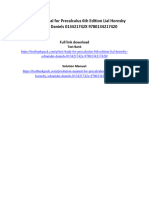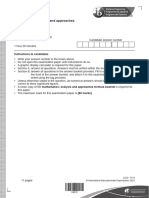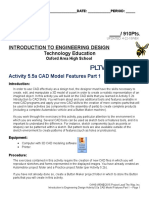Académique Documents
Professionnel Documents
Culture Documents
OptiFDTD Tutorials
Transféré par
Dr-Mandeep SinghCopyright
Formats disponibles
Partager ce document
Partager ou intégrer le document
Avez-vous trouvé ce document utile ?
Ce contenu est-il inapproprié ?
Signaler ce documentDroits d'auteur :
Formats disponibles
OptiFDTD Tutorials
Transféré par
Dr-Mandeep SinghDroits d'auteur :
Formats disponibles
OptiFDTD
Tutorials
Finite-Difference Time-Domain Simulation Design
for Microsoft Windows XP /Vista /7 /8
Table of Contents
1 Introduction . . . . . . . . . . . . . . . . . . . . . . . . . . . . . . . . . . . . . . . . . . . . . . . . . . . . . . . . . . . . . . . . . . . . . . . . . 5
1.1 OptiFDTD workflow . . . . . . . . . . . . . . . . . . . . . . . . . . . . . . . . . . . . . . . . . . . . . . . . . . . . . . . . . . . . . . 5
1.2 OptiFDTD coordinates system . . . . . . . . . . . . . . . . . . . . . . . . . . . . . . . . . . . . . . . . . . . . . . . . . . . . . . 6
2 TE planar waveguide coupler/splitter . . . . . . . . . . . . . . . . . . . . . . . . . . . . . . . . . . . . . . . . . . . . . . . . . . . . . 8
2.1 Definition of the simulated device . . . . . . . . . . . . . . . . . . . . . . . . . . . . . . . . . . . . . . . . . . . . . . . . . . . 8
2.2 Design of the simulation geometry . . . . . . . . . . . . . . . . . . . . . . . . . . . . . . . . . . . . . . . . . . . . . . . . . . . 8
2.2.1 Starting OptiFDTD Designer . . . . . . . . . . . . . . . . . . . . . . . . . . . . . . . . . . . . . . . . . . . . . . . . . . 8
2.2.2 Creating a new project . . . . . . . . . . . . . . . . . . . . . . . . . . . . . . . . . . . . . . . . . . . . . . . . . . . . . . 9
2.2.3 Setting up the simulation domain properties . . . . . . . . . . . . . . . . . . . . . . . . . . . . . . . . . . . . . . 9
2.2.4 Defining material and profiles properties . . . . . . . . . . . . . . . . . . . . . . . . . . . . . . . . . . . . . . . 10
2.2.5 Creating the waveguides geometry . . . . . . . . . . . . . . . . . . . . . . . . . . . . . . . . . . . . . . . . . . . 11
2.2.6 Adding a light source . . . . . . . . . . . . . . . . . . . . . . . . . . . . . . . . . . . . . . . . . . . . . . . . . . . . . . 19
2.2.7 Adding detectors . . . . . . . . . . . . . . . . . . . . . . . . . . . . . . . . . . . . . . . . . . . . . . . . . . . . . . . . . . 22
2.3 Configuration of the simulation . . . . . . . . . . . . . . . . . . . . . . . . . . . . . . . . . . . . . . . . . . . . . . . . . . . . . 26
2.3.1 Inspecting the refractive index distribution and mesh . . . . . . . . . . . . . . . . . . . . . . . . . . . . . . 28
2.4 Simulation of the designed coupler . . . . . . . . . . . . . . . . . . . . . . . . . . . . . . . . . . . . . . . . . . . . . . . . . 29
2.5 Analysis of the results . . . . . . . . . . . . . . . . . . . . . . . . . . . . . . . . . . . . . . . . . . . . . . . . . . . . . . . . . . . 30
2.5.1 Observation points . . . . . . . . . . . . . . . . . . . . . . . . . . . . . . . . . . . . . . . . . . . . . . . . . . . . . . . . 31
2.5.2 Observation area . . . . . . . . . . . . . . . . . . . . . . . . . . . . . . . . . . . . . . . . . . . . . . . . . . . . . . . . . 33
2.5.3 3D viewer . . . . . . . . . . . . . . . . . . . . . . . . . . . . . . . . . . . . . . . . . . . . . . . . . . . . . . . . . . . . . . . 34
2.5.4 Movie . . . . . . . . . . . . . . . . . . . . . . . . . . . . . . . . . . . . . . . . . . . . . . . . . . . . . . . . . . . . . . . . . . 36
Tutorials
4
Copyright 2014 Optiwave
All rights reserved.
All OptiFDTD documents, including this one, and the information contained therein, is copyright material.
No part of this document may be reproduced, stored in a retrieval system, or transmitted in any form or by
any means whatsoever, including recording, photocopying, or faxing, without prior written approval of
Optiwave.
Disclaimer
Optiwave makes no representation or warranty with respect to the adequacy of this documentation or the
programs which it describes for any particular purpose or with respect to its adequacy to produce any
particular result. In no event shall Optiwave, its employees, its contractors or the authors of this
documentation, be liable for special, direct, indirect, or consequential damages, losses, costs, charges,
claims, demands, or claim for lost profits, fees, or expenses of any nature or kind.
Tutorials
5
1 Introduction
In the tutorials, you will lean the basics of working with OptiFDTD Designer to create your simulation objects
and define their properties. We will define some basic geometry and lean how to define sources and
detectors, run a simulation and review the results. OptiFDTD Designer is one of the 4 components of
OptiFDTD, as shown below.
1.1 OptiFDTD workflow
Creating and running a FDTD simulation using OptiFDTD can be accomplished using 4 main programs,
described below:
The main OptiFDTD program. From here, you can create new designs, set OptiFDTD Designer
simulations parameters, write scripts and start simulations. Data are saved in a project file with the
extension . .fdt
This program is used to define all the materials and profiles used in the simulation Profile Designer
region. Profiles are a special type of objects used to define cross-sections of waveguides.
Processes project files designed in OptiFDTD_Designer ( ). OptiFDTD Simulator .fdt
OptiFDTD_Simulator opens automatically when you start a simulation. The simulation results are
stored in a file with the extension . You can choose to open OptiFDTD_Analyzer at the end of the .fda
simulation.
Loads and analyzes the result files produced by OptiFDTD Simulator ( ). OptiFDTD Analyzer .fda
Contains extensive viewing options and analysis features, and has the facilities to export data to other
file formats.
A typical FDTD simulation design sequence can be defined as this: first define the simulation domain sizes,
then define materials and profiles to be used in the simulation, then create the objects, light sources, and
detectors that compose the simulation, run the simulation and finally analyze the results. The workflow of a
typical simulation using OptiFDTD is shown below.
Tutorials
6
Workflow of OptiFDTD
1.2 OptiFDTD coordinates system
OptiFDTD uses a coordinates system different from most 3D layout and editing software. The coordinate
system is defined in order to be compatible with other Optiwave software such as OptiBPM. A representation
of the coordinate system used is shown below.
Tutorials
7
OptiFDTD coordinates system
The regions named and are used to separate volumes below and above the XZ (Y=0) Substrate Cladding
plane. They are used to represent traditional waveguides fabricated using lithography for example. Substrate
and Cladding regions can have different background materials attached to them.
While working with OptiFDTD, you must take note of the following conventions:
is referred to as the or component X width vertical
is referred to as the Y depth
is referred to as the or component Z length horizontal
The are referred to as 2D and 3D simulation domains 2D and 3D wafers.
It is possible to run either 2D or 3D simulations using OptiFDTD. In the case of 2D simulations, the simulation
region is defined by the XZ plane.
Tutorials
8
2 TE planar waveguide coupler/splitter
2.1 Definition of the simulated device
The geometry we want to define in this tutorial is shown below. It consists in a simple planar TE splitter /
coupler. To simplify our model, the waveguide material is a dielectric of refractive index and the 2.0
surrounding material is set to air. The input wavelength is in the Telecom range (1.55 m). We will run a 2D
simulation in this tutorial.
geometry to be defined in OptiFDTD Designer
2.2 Design of the simulation geometry
You can find the design corresponding to this tutorial in the OptiFDTD samples directory (if you chose to
install them). The default location of the design file is (in Windows 7 & 8):
c:\Users\yourname\Documents\OptiFDTD 12
samples\2D_samples\photonic_components\TE_coupler.fdt
2.2.1 Starting OptiFDTD Designer
Most of the work of modeling objects and structures for simulation is done in the OptiFDTD Designer
environment. To open the application, perform the following steps:
To open , from the menu, select > > OptiFDTD_Designer Start Programs Optiwave Software
> . OptiFDTD OptiFDTD Designer
Tutorials
9
OptiFDTD Designer loads and the main application window appears.
Main OptiFDTD Designer application window
2.2.2 Creating a new project
To create a new project, perform the following:
From the File Menu, select or click on the New Project icon in the toolbar New...
A blank project window appears
2.2.3 Setting up the simulation domain properties
First, we need to setup the dimensions of the simulation area. This is done by double-clicking on Simulation
in the project browser. The window appears. domain Wafer properties
Set the following values:
In the tab: Wafer Dimensions
Tutorials
10
field value
Length (m) 23
Width (m) 6.9
In the 2D tab: Wafer properties
Verify that the selected material is . This value defines the background refractive index for 2D simulations. Air
Click Ok to close the dialog box.
2.2.4 Defining material and profiles properties
The next step is to define the materials to be used in the simulation and the profiles (cross-sections) of the
waveguides we will design later on.
In the Edit menu, select Profiles and Materials...
OR
Double-click on the item in the project browser Materials
The Profile Designer window opens in the background
In the Profile Designer, double-click on the material under the entry in the left pane. The Air Dielectric
properties of the material open. You can see that a refractive index of 1 is automatically affected to the Air Air
material. It is the default material in OptiFDTD.
Now, right-click on the entry in the left pane. A contextual menu appears, select to create a Dielectric New
new dielectric material.
Set the following values:
field value
Name silicon nitride
refractive index (Re) 2.0
refractive index (Im) 0.0
Tutorials
11
Click to save your material. Store
Now, we will create a rectangular waveguide cross-section to be used in our simulation. Right-clik on the
entry under . Select to create a new channel waveguide cross-section. Channel Profiles New
Set the following values
field value
Profile Name silicon nitride channel
2D profile definition material silicon nitride
Click to save your cross-section. Store
Since we are doing a 2D simulation, the profile is simply using the material we have defined and
extend it to infinity in both +/- y directions.
You can now close the Profile Designer.
2.2.5 Creating the waveguides geometry
The geometry consists in 2 parallel rectangular waveguides being led to lateral coupling distance (200 nm in
our case) by S-shapes sections. We will start by creating the input section of the topmost waveguide:
Drawing the input waveguide
In the Draw menu, select -> Simple Waveguides Linear Waveguide
OR
Select the in the design toolbar Linear Waveguide icon
The mouse pointer is replaced by a crosshair
Draw the waveguide by holding the left mouse button and dragging the mouse from the desired start position
to the destination position. Start at Z= 0 and X= 2.45 um and extend to the Z direction for 2 um. You will be
able to modify the position in the next step if it is not accurate.
Tutorials
12
Remember that in OptiFDTD the Z direction is the horizontal and the X direction is the vertical of
the screen.
To access the properties of the waveguide, double-click on it in the layout view or double-click the object
named in the left pane. The Linear waveguide properties window will appear. Linear1
Linear waveguide properties
Change the base values (bottom of the dialog) to:
field value
Channel Thickness Tapering Check "use default" (none)
Width 0.5
Tutorials
13
field value
Depth 0
Label Input
Profile silicon nitride channel
In the tab: Start
field value
Horizontal, offset 0
Vertical, offset 2.45
In the tab: End
field value
Horizontal, offset 2
Vertical, offset 2.45
Click to save the changes. Ok
We have defined a straight waveguide name , having a 0.5 um width (X dimension) and consisting of Input
the profile we defined earlier. The Start and define the beginning and end of our waveguide. Our End
waveguide is defined by a start point at position (Z=0, X= +2.45 um) and an end point at (Z=2 um, X = +2.45
um). This results in a piece of straight waveguide.
In OptiFDTD, the start and end positions of waveguides are defined in the middle waveguide edges
as visible by the green dots when the waveguide is selected.
Drawing the S-bend section
To define the S-bend section, we will use a special type of waveguide called . Other S-bend Sine waveguide
types are available (such as cosine or arc), but sine provides the best curvature for our design.
Tutorials
14
To snap our waveguide to the previously designed waveguide section, select the Snap to
Waveguide icon in the toolbox. Tools
In the Draw menu, select S-bend Waveguides -> S-Bend Sine Waveguide
OR
Select the in the design toolbar S-Bend Sine Waveguide icon
The mouse pointer is replaced by a crosshair
Now draw a section of waveguide extending from the last waveguide's end to an approximate position of (Z =
7 um, Z = 0.35 um).
To access the properties of the waveguide, double-click on it in the layout view or double-click the object
named in the left pane. The S-bend Sine waveguide properties window will appear. SBendSin1
Tutorials
15
S-bend Sine waveguide properties
Change the base values (bottom of the dialog) to:
field value
Enable Orientation Angle unchecked
Channel Thickness Tapering Check "use default" (none)
Width 0.5
Depth 0
Tutorials
16
field value
Label SbendIn
Profile silicon nitride channel
In the tab: Start
field value
Horizontal, offset 2
Vertical, offset 2.45
In the tab: End
field value
Horizontal, offset 7
Vertical, offset 0.35
Click to save the changes. Ok
Drawing the coupling section
Using the same procedure as for the input section above, draw a linear waveguide snapped to the end of the
S-bend section.
Change the base values (bottom of the dialog) to:
field value
Channel Thickness Tapering Check "use default" (none)
Width 0.5
Depth 0
Tutorials
17
field value
Label CouplingLeft
Profile silicon nitride channel
In the tab: Start
field value
Horizontal, offset 7
Vertical, offset 0.35
In the tab: End
field value
Horizontal, offset 11.5
Vertical, offset 0.35
Click to save the changes. Ok
Now, we have the left portion of our waveguide defined. In order to save some time, we can simply mirror the
3 sections we already designed to the right.
Mirroring the design to the right
While holding the key, select the 3 waveguides we designed previously (Input, SbendIn, Coupling). Shift
Click on the icon in the toolbox. Mirror right flip and mirror
You should have a layout closely resembling the following:
Tutorials
18
1.
2.
3.
4.
Top waveguide after mirroring
Creating the bottom waveguide
We can use the same approach to create the collection waveguide. Selected all the waveguides using by
holding the key (you can shift-select the items in the project browser for convenience) and click on the Shift
icon in the toolbox. Mirror to Bottom flip and mirror
The newly created waveguides will be mirrored, but the coupling sections are on top of each other. We need
to correct this by doing a operation. Move Group
Select all the newly-created waveguides (in our image below they are named Linear6,
and ) SBendSin3, Linear5, Linear4, SBendSin2 Linear3
Go to Edit-> Move Group
In the Move Group dialog, enter a vertical of Group Origin Coordinates -1.4 um
Click to save the settings Ok
The final result should be the following:
Top waveguide after mirroring
Tutorials
19
2.2.6 Adding a light source
Since our design is based on waveguides to propagate light, we can use a modal light source placed on the
top-left waveguide section (the waveguide). The modal light source will use mode solver on Input OptiMode
a waveguide cross-section to determine the distribution of light in the waveguide. We define the position of
this modal source by defining an input plane.
Input planes in OptiFDTD can be either emitting light in the Z direction (the horizontal axis on
screen) or in the X direction (the vertical axis). X-direction input planes are reserved for 2D
simulations only.
Now, define an input plane:
Select to Draw-> Z-direction Input Plane
The cursor changes into a crosshair
Click somewhere on the left of the design layout area (where the waveguides are straight)
A red line with an arrow pointing to the right (positive Z-direction) will appear. You can edit the properties of
this light source by either double clicking the red line or the item under in the project InputPlane1 Sources
browser. The Input Field properties dialog appears.
Tutorials
20
Input Field properties dialog
Changes the values to the following:
In the tab: General
field value
Continuous Wave selected
wavelength (um) 1.55
Input Field Transverse Modal
Tutorials
21
1.
2.
3.
field value
Z position (um) 0.1
positive direction selected
Initial phase 0
Enable Input Field checked
We are defining a continuous wave (CW) single-wavelength light source at 1.55 um. The direction of the
emitted light is set towards the positive Z coordinates (to the right in the layout) and the phase is set to 0
initially. Note that you can create multiple light sources and enable of disable any of them using this dialog
box.
Now, we want to solve a mode for the waveguide cross-section.
Go to the tab to select the 2D modal transverse field properties. 2D transverse
Click the button. This will open the 2D mode solver window Find Modes...
In the tab, you will see 2 entries. Each one corresponds to a waveguide Waveguides
cross-section. Select the last entry in the list (labelled ) to select the input waveguide. Input
Notice the refractive index distribution on the graph at the bottom. The position (um) axis corresponds to the
position along the input plane. The vertical axis corresponds to the refractive index.
Now, go to the tab. Verify that the simulation type is set to TE. It will indicate to the mode solver Parameters
that we are only interested in TE solutions. Finally, calculate the mode by clicking on the Calculate Mode
button on the right.
Finally, in the tab, select the calculated mode. The resulting mode is displayed in the graph in blue. Modes
To apply to calculated mode to our input field, click the button on the right. Apply Data
Tutorials
22
2D mode solver dialog
2.2.7 Adding detectors
Finally, we will need some detectors to monitor and collect data from our FDTD simulation.
The first type of detector you would usually want to use is an . They can monitor the observation point
intensity of the fields over time at a single specified point in space. This is useful to ensure that the input
wave has actually reached the end of our simulation grid before the simulation is stopped. You can also
perform Fourier analysis on the point, giving you insight on the light spectrum at this point.
We will add 2 observation points in our simulation, one in each output branch of the coupler.
Select Draw -> Observation point
Tutorials
23
OR
Select the in the design toolbar Observation Point icon
The mouse pointer is replaced by a crosshair
Now, click in the top output branch of the coupler in the layout editor. Edit the properties of the Observation
by either double clicking the green dot in the layout editor or the item named ObservationPoint1 in the Point
project browser.
Enter the following information:
In the tab: General
field value
Horizontal offset (um) 22
Vertical offset (um) 2.45
Label Output1
Leave the defaults in the tab. This tab is used to select which fields are collected during Data Components
simulation.
You should have a dialog similar to this:
Tutorials
24
Observation point properties dialog
Use the same process for the bottom output branch, using this time the following values:
field value
Horizontal offset (um) 22
Vertical offset (um) -2.45
Label Output2
Finally, we will add an to the simulation. The area is a rectangle used to collect observation area
steady-state DFT information on the fields on its surface and time varying fields data in the form of movies.
Let's create an observation area covering the whole 2D simulation domain:
Tutorials
25
Select Draw -> XZ Observation Area
OR
Select the in the design toolbar XZ Observation Area icon
The mouse pointer is replaced by a crosshair
Click somewhere near the center of the simulation domain.
Now, edit the properties of the observation area using the same method as described above. Change the
values to the following:
In the tab: General
field value
Horizontal offset (um) 11.5
Vertical offset (um) 0
Label XZArea
Leave the defaults in the tab. This tab is used to select which fields are collected during Data Components
simulation.
We will add a movie in order to better view the propagating fields. Go to the tab Recording Data Components
and select the Ey field in the box. You should have a result similar to the image below: 2D TE
Tutorials
26
Observation Area properties dialog
This will tell the simulation to create a movie of the temporal evolution of the Ey field when running a 2D TE
simulation. You can now save the properties by clicking . Ok
We are now done with the design part of our simulation.
2.3 Configuration of the simulation
You should now have a layout closely resembling the following:
Tutorials
27
Completed 2D layout
If the green observation area is covering the waveguides, you can put it in the background by right-clicking
anywhere in the layout and selecting .The last step is to configure the simulation parameters. Move to Back
Select Simulation -> Simulate 2D...
OR
Double-click on the item in the project browser. 2D simulation
The Simulation parameters dialog box appears.
Since we are doing a TE simulation, we will keep the default value ( on top of the dialog. The mesh size TE)
parameters are automatically calculated by default ( boxes checked for both Delta X and Delta Z). For Auto
this simulation, the mesh size calculated corresponds to wavelength / 20 which is more than enough to
ensure convergence and stability of the results.
We will also keep the simulation time steps and simulation time to . This ensures than the Auto Courant
condition is fulfilled (see the document for more details) and that the input wave Technical Background
travels to the far end of the grid.
Your simulation parameters dialog box should look similar to this:
Tutorials
28
Simulation parameters dialog
Now, close the dialog by clicking Ok.
We will now inspect the refractive index distribution and meshing characteristics of our simulation domain.
2.3.1 Inspecting the refractive index distribution and mesh
Select the tab in the main OptiFDTD Designer window to open the 2D refractive index 2D Refr_Idx-Re(y)
viewer. You will see a 3D graph representing the refractive index of each mesh point in the simulation
domain. You can rotate, zoom in and out using the mouse. By clicking on an individual mesh point, you can
get information (position, refractive index) about this specific point.
Tutorials
29
2D refractive index viewer
At the right of the refractive index viewer, you will find a set of icons used to control the viewer:
Using this viewer, you can see the effects of changing the mesh size on the geometry and the actual
refractive index used in the simulation.
Now, it's time to run a simulation.
2.4 Simulation of the designed coupler
Now is a good time to save our project. Go to and pick a name and location for your project File -> Save as...
file.
OptiFDTD Designer project files have the extension and are represented by this following icon: .fdt
Tutorials
30
OptiFDTD Analyzer result files have the extension and are represented by this following icon: .fda
Next, go back to the simulation parameters window by double-clicking in the project browser. Hit Simulate 2D
the button on the buttom left of the window to start the simulation. Run
After the simulation completes, a dialog box will appear proposing you to open , Click OptiFDTD Analyzer
Yes
2.5 Analysis of the results
OptiFDTD Analyzer looks very similar to OptiFDTD Designer.
OptiFDTD Analyzer main window
The layout is displayed for convenience. You can also show the refractive index distribution from the tabs in
the main window.
To display the detectors results, do the following:
Tutorials
31
Select Tools-> Detector Analysis
OR
Double-click the item in the project browser Detectors
The Detector Analysis window appears.
From the detector analysis window, you can display the data collected from the simulation. You can find on
top 2 tabs: and They correspond to the detectors you setup earlier. Observation Point Observation Area.
2.5.1 Observation points
First, select the tab. Observation Point
The window will be similar to the following:
Tutorials
32
Observation point analysis
By default, the first output observation point is selected and the time varying Ey field amplitude is displayed
on the graph. You can add the second observation point to the graph by checking the box at the left of the
second line (labelled as ). Both graphs will then overlay. Output2
You can see that we reached steady-state after approximately 200 fs.
You can resize this window at any time by grabbing the bottom-right area with you mouse.
Tutorials
33
2.5.2 Observation area
Now, select the tab on top of the window. Initialize the graph by clicking the Observation Area Update Graph
button.
The window displayed will be similar to this one:
Observation area analysis
Tutorials
34
1.
2.
3.
You can now observe the steady-state amplitude of the Ey field as calculated using DFT during the
simualtion (see for details). You can see that the initial guided wave is splitted into 2 Technical Background
approximately equal branches after the coupling section.
2.5.3 3D viewer
To get more information about the amplitude at the output ports, we need to first export the fields data to file.
Click the button Export Data...
Ensure that is checked XZ Area
Click Export
The result will be that a file will be created in the directory where you saved the project. files can be .f3d .f3d
opened using Optiwave's . Simply double-click the file in to launch the 3D viewer windows explorer
application.
Tutorials
35
3D viewer
The 3D viewer window consists in 4 quadrants:
: the XZ observation area exported by OptiFDTD Analyzer Top-left
a vertical line profile corresponding to the vertical red line in the top-left quadrant Top-right:
: an horizontal line profile corresponding to the horizontal red line in the top-left quadrant Bottom-left
: a surface representation of the obervation area Bottom-rigth
For more details, please consult the manual. User's Reference
Now, drag the vertical red line in the observation area graph (top-left quadrant) to the right to show a line
profile corresponding the coupler's output.
You can see from the line profile (top-right) that the output waveguides are balanced with a 40% transmission
in each branch.
You can now conclude that our splitter presents a coupling loss of approximately 1 dB.
Tutorials
36
2.5.4 Movie
A movie of the propagating optical field has been saved in the directory you used for your project file. You
can play it using or any third party player such as . Windows Media Player VLC
Vous aimerez peut-être aussi
- An Introduction to Electrooptic Devices: Selected Reprints and Introductory Text ByD'EverandAn Introduction to Electrooptic Devices: Selected Reprints and Introductory Text ByPas encore d'évaluation
- Click To Edit Master Title Style: MATLAB Integration With Zemax Presenter - Rhys PoolmanDocument30 pagesClick To Edit Master Title Style: MATLAB Integration With Zemax Presenter - Rhys PoolmanCristina Martinez GonzalezPas encore d'évaluation
- Optical Aberrations in Head-Up Displays - DiazDocument98 pagesOptical Aberrations in Head-Up Displays - DiazElke AnderssonPas encore d'évaluation
- How To Integrate A Diffractive Axicon Lens Into An Optical System in ZEMAXDocument4 pagesHow To Integrate A Diffractive Axicon Lens Into An Optical System in ZEMAXDu Roy100% (1)
- Diffractive Optics From Holo /or: Services & CapabilitiesDocument4 pagesDiffractive Optics From Holo /or: Services & Capabilitiesasdfasdfsharklasers100% (1)
- Light Robotics - Structure-mediated NanobiophotonicsD'EverandLight Robotics - Structure-mediated NanobiophotonicsPas encore d'évaluation
- OptiFDTD 32-Bit Technical Background PDFDocument45 pagesOptiFDTD 32-Bit Technical Background PDFDimple Bansal100% (1)
- Defence Space Optics BrochureDocument4 pagesDefence Space Optics BrochureRavishankarPas encore d'évaluation
- Zernike Wavefront AberrationsDocument26 pagesZernike Wavefront AberrationsgastromonoPas encore d'évaluation
- Sampled Imaging Systems: Analysis and Evaluation ofDocument20 pagesSampled Imaging Systems: Analysis and Evaluation ofSurajit AcharyaPas encore d'évaluation
- Tolerance On Material Inhomogenity and Surface Irregularity - Wen RuiDocument14 pagesTolerance On Material Inhomogenity and Surface Irregularity - Wen RuiKrishna ReddyPas encore d'évaluation
- Fabrication of Freeform OpticsDocument3 pagesFabrication of Freeform Opticskndprasad01100% (1)
- Light Pipes For MatlabDocument113 pagesLight Pipes For MatlabHaripriya MuralikrishnanPas encore d'évaluation
- Optical Digital Signal ProcessingDocument21 pagesOptical Digital Signal ProcessingAbhijith SugathanPas encore d'évaluation
- Optics of LithographyDocument143 pagesOptics of LithographyChang MingPas encore d'évaluation
- 2009 Class Summary Essay - Vineeth AbrahamDocument40 pages2009 Class Summary Essay - Vineeth AbrahamRachel OnealPas encore d'évaluation
- Thin Film Micro-Optics: New Frontiers of Spatio-Temporal Beam ShapingD'EverandThin Film Micro-Optics: New Frontiers of Spatio-Temporal Beam ShapingPas encore d'évaluation
- Getting Started Using ZEMAXDocument74 pagesGetting Started Using ZEMAXstreetcribdealerPas encore d'évaluation
- Geometrical OpticsDocument12 pagesGeometrical OpticsApex Institute100% (1)
- Jetson Agx Xavier Platform Adaptation and Bring-Up GuideDocument41 pagesJetson Agx Xavier Platform Adaptation and Bring-Up GuideafdgtdsghfPas encore d'évaluation
- Lecture 6. ComponentsDocument105 pagesLecture 6. Componentsmrana_56Pas encore d'évaluation
- Electron Beams, Lenses, and Optics: Volume 2D'EverandElectron Beams, Lenses, and Optics: Volume 2Évaluation : 3 sur 5 étoiles3/5 (2)
- IAT14 - Imaging and Aberration Theory Lecture 1 Paraxial OpticsDocument40 pagesIAT14 - Imaging and Aberration Theory Lecture 1 Paraxial OpticsShiva MohammadzadehPas encore d'évaluation
- DLP System OpticsDocument26 pagesDLP System OpticsAnonymous kg7YBMFHPas encore d'évaluation
- Simulation of Wave Front Propagation With ZEMAX: Sara Casalbuoni and Rasmus Ischebeck DesyDocument48 pagesSimulation of Wave Front Propagation With ZEMAX: Sara Casalbuoni and Rasmus Ischebeck DesyZeynep Nilüfer Güven ÖztürkPas encore d'évaluation
- Optics TutorialDocument25 pagesOptics Tutorialanas.suhaimiPas encore d'évaluation
- The Importance of Induced Aberrations in The Correction of Secondary ColorDocument11 pagesThe Importance of Induced Aberrations in The Correction of Secondary ColorDannyPas encore d'évaluation
- Confocal Scanning Optical Microscopy and Related Imaging SystemsD'EverandConfocal Scanning Optical Microscopy and Related Imaging SystemsPas encore d'évaluation
- International Progress in Precision Engineering: Proceedings of the 7th International Precision Engineering Seminar, Kobe, Japan, May 1993D'EverandInternational Progress in Precision Engineering: Proceedings of the 7th International Precision Engineering Seminar, Kobe, Japan, May 1993Pas encore d'évaluation
- Beam ExpanderDocument12 pagesBeam ExpanderRio Ananda PutraPas encore d'évaluation
- 521.tutorial - Zemax Tolerancing - HaynesDocument10 pages521.tutorial - Zemax Tolerancing - Haynesodane3113Pas encore d'évaluation
- Ze Max ManualDocument657 pagesZe Max ManualMaricela DelgadilloPas encore d'évaluation
- Introduction to Optical Waveguide Analysis: Solving Maxwell's Equation and the Schrödinger EquationD'EverandIntroduction to Optical Waveguide Analysis: Solving Maxwell's Equation and the Schrödinger EquationPas encore d'évaluation
- 2013 Benz ManualDocument22 pages2013 Benz ManualArif MohammadPas encore d'évaluation
- Hitec - Katalog Mikroskopy QZW CNC 2018 ENDocument24 pagesHitec - Katalog Mikroskopy QZW CNC 2018 END.T.Pas encore d'évaluation
- Satellite Communication Slides of Chap 5 (Polarization) of Dennis RoddyDocument28 pagesSatellite Communication Slides of Chap 5 (Polarization) of Dennis RoddyMir Sohail67% (3)
- Optical Coherence TomographyDocument20 pagesOptical Coherence TomographyDr. Nikhil saranPas encore d'évaluation
- Design of A 10x, 0.25 N.A., Microscope ObjectiveDocument20 pagesDesign of A 10x, 0.25 N.A., Microscope ObjectiveaqsaehsanPas encore d'évaluation
- Analytical Study and Optical Design of Offner Based Hyperspectral Imager in Vnir RegionDocument69 pagesAnalytical Study and Optical Design of Offner Based Hyperspectral Imager in Vnir RegionTanushrii RameshPas encore d'évaluation
- CODE V Optical Design Software: Design, Optimize and Fabricate Reliable Imaging OpticsDocument8 pagesCODE V Optical Design Software: Design, Optimize and Fabricate Reliable Imaging OpticsDeaw EggTofuPas encore d'évaluation
- First Optical Validation of A Schwarzschild Couder Telescope: The ASTRI SST-2M Cherenkov TelescopeDocument6 pagesFirst Optical Validation of A Schwarzschild Couder Telescope: The ASTRI SST-2M Cherenkov TelescopeegiroPas encore d'évaluation
- Current Developments in Lens DesignDocument12 pagesCurrent Developments in Lens DesignMahabub HossainPas encore d'évaluation
- Adaptive Optics for Vision Science: Principles, Practices, Design, and ApplicationsD'EverandAdaptive Optics for Vision Science: Principles, Practices, Design, and ApplicationsPas encore d'évaluation
- High-Power VCSEL Arrays For Next Generation LiDAR SystemsDocument21 pagesHigh-Power VCSEL Arrays For Next Generation LiDAR SystemsJurgen YehPas encore d'évaluation
- VR Headset QR Codes – Hypergrid BusinessDocument58 pagesVR Headset QR Codes – Hypergrid BusinessMelvin FarfanPas encore d'évaluation
- Optical Solitons 2002Document411 pagesOptical Solitons 2002Boris Alberto Lopez ZubietaPas encore d'évaluation
- OpticStudio GettingStarted PDFDocument223 pagesOpticStudio GettingStarted PDFRaj HimanshuPas encore d'évaluation
- Ray Optics by SenjicsDocument49 pagesRay Optics by SenjicssenjicsPas encore d'évaluation
- HandbookDocument159 pagesHandbookKyle BroderPas encore d'évaluation
- Lecture 7 Optical LithographyDocument40 pagesLecture 7 Optical LithographyKr PrajapatPas encore d'évaluation
- Handbook of Optics: Sponsored by The Optical Society of AmericaDocument12 pagesHandbook of Optics: Sponsored by The Optical Society of AmericaThatoPas encore d'évaluation
- Lens CoatingDocument43 pagesLens CoatingjorgePas encore d'évaluation
- Characterization and Modeling of Metal-Insulator Transition (MIT) Based Tunnel JunctionsDocument2 pagesCharacterization and Modeling of Metal-Insulator Transition (MIT) Based Tunnel JunctionsDr-Mandeep SinghPas encore d'évaluation
- Characterization of Low Loss Waveguides Using Bragg GratingsDocument8 pagesCharacterization of Low Loss Waveguides Using Bragg GratingsDr-Mandeep SinghPas encore d'évaluation
- Table of Fourier Transform PairsDocument5 pagesTable of Fourier Transform PairsDr-Mandeep SinghPas encore d'évaluation
- Electro-Optically Tunable Microring Resonators On Lithium NiobateDocument3 pagesElectro-Optically Tunable Microring Resonators On Lithium NiobateDr-Mandeep SinghPas encore d'évaluation
- JP - Broad Electrical Tuning of Graphene-Loaded Plasmonic AntennasDocument8 pagesJP - Broad Electrical Tuning of Graphene-Loaded Plasmonic AntennasDr-Mandeep SinghPas encore d'évaluation
- JP - JOSA - Transmission Enhancement of Sharply Bent Nanoplasmonic Slot WaveguidesDocument6 pagesJP - JOSA - Transmission Enhancement of Sharply Bent Nanoplasmonic Slot WaveguidesDr-Mandeep SinghPas encore d'évaluation
- JP - IEEE MTT - Microwave Power Limiting Devices Based On The Semiconductor-Metal Transition in Vanadium-Dioxide Thin FilmsDocument10 pagesJP - IEEE MTT - Microwave Power Limiting Devices Based On The Semiconductor-Metal Transition in Vanadium-Dioxide Thin FilmsDr-Mandeep SinghPas encore d'évaluation
- Overcoming The Adverse Effects of Substrate On The Waveguiding Properties of Plasmonic Nanoparticle ChainsDocument9 pagesOvercoming The Adverse Effects of Substrate On The Waveguiding Properties of Plasmonic Nanoparticle ChainsDr-Mandeep SinghPas encore d'évaluation
- JP - ACS - Photoelectric Energy Conversion of Plasmon-Generated Hot Carriers in Metal-Insulator-Semiconductor StructuresDocument8 pagesJP - ACS - Photoelectric Energy Conversion of Plasmon-Generated Hot Carriers in Metal-Insulator-Semiconductor StructuresDr-Mandeep SinghPas encore d'évaluation
- Comsol 2 DDocument29 pagesComsol 2 DDr-Mandeep SinghPas encore d'évaluation
- Plasmonic Sensors Based On Nano-Holes: Techonology and IntegrationDocument6 pagesPlasmonic Sensors Based On Nano-Holes: Techonology and IntegrationDr-Mandeep SinghPas encore d'évaluation
- Es1 2ND NotesDocument10 pagesEs1 2ND NotesTristan MuraoPas encore d'évaluation
- Olympic Star Athlete ChecklistDocument1 pageOlympic Star Athlete ChecklistksonicoPas encore d'évaluation
- WindDocument139 pagesWindAnonymous nwByj9LPas encore d'évaluation
- KJLC Ed09 Sec08 Web200910Document78 pagesKJLC Ed09 Sec08 Web200910NickMoloPas encore d'évaluation
- Solution Manual For Precalculus 6Th Edition Lial Hornsby Schneider Daniels 013421742X 9780134217420 Full Chapter PDFDocument36 pagesSolution Manual For Precalculus 6Th Edition Lial Hornsby Schneider Daniels 013421742X 9780134217420 Full Chapter PDFkenneth.shook898100% (12)
- Proceedings HM 2014Document751 pagesProceedings HM 2014goranb87Pas encore d'évaluation
- Mathematics P2 Feb-March 2013 EngDocument15 pagesMathematics P2 Feb-March 2013 Engaleck mthethwaPas encore d'évaluation
- CO1 Vectors and Scalars 3Document54 pagesCO1 Vectors and Scalars 3pauline aerielPas encore d'évaluation
- Edu Cat e FSK FF V5R8Document19 pagesEdu Cat e FSK FF V5R8hiradeghbalianPas encore d'évaluation
- CNC Common Terms PDFDocument2 pagesCNC Common Terms PDFShaival JhaPas encore d'évaluation
- CalcIII Complete Solutions PDFDocument483 pagesCalcIII Complete Solutions PDFImam JanPas encore d'évaluation
- Projection of SolidsDocument16 pagesProjection of SolidsDEEPANGaePas encore d'évaluation
- Q2 SHS EAPP Module 5Document65 pagesQ2 SHS EAPP Module 5Bella LauronPas encore d'évaluation
- Engineering Graphics (046) Marking Scheme: Sample Question Paper (2017-18)Document8 pagesEngineering Graphics (046) Marking Scheme: Sample Question Paper (2017-18)RaghuSrinivasanPas encore d'évaluation
- Analysis and Approaches Standard May 2022 Paper 2 TZ1Document12 pagesAnalysis and Approaches Standard May 2022 Paper 2 TZ1Redwaynne Jester IpapoPas encore d'évaluation
- 9.10 TCPM Function (Software Option 2)Document5 pages9.10 TCPM Function (Software Option 2)Rudra DasPas encore d'évaluation
- Solidworks TutorialDocument115 pagesSolidworks TutorialmaloyPas encore d'évaluation
- Newspaper Advertising: A Guide To Newspaper Display Ad SizesDocument15 pagesNewspaper Advertising: A Guide To Newspaper Display Ad SizesAmit PrincePas encore d'évaluation
- TS - How To Use A Protein Assay Standard CurveDocument4 pagesTS - How To Use A Protein Assay Standard CurveJLPas encore d'évaluation
- San Beda University: College of Arts and Sciences San Miguel, Mendiola, ManilaDocument8 pagesSan Beda University: College of Arts and Sciences San Miguel, Mendiola, ManilaBlanche PenesaPas encore d'évaluation
- Class-10 Chapter Wise Questions-Holiday GiftDocument5 pagesClass-10 Chapter Wise Questions-Holiday GiftRawatPas encore d'évaluation
- ISC MathematicsDocument9 pagesISC MathematicsAyush SrivastavaPas encore d'évaluation
- Basic Principles of Plate TheoryDocument190 pagesBasic Principles of Plate TheoryDodi PamungkasPas encore d'évaluation
- G and M Codes 2018 03 ENDocument7 pagesG and M Codes 2018 03 ENigorPas encore d'évaluation
- Tsu m7 Practice Problems Integral CalculusDocument1 pageTsu m7 Practice Problems Integral CalculusJAMPas encore d'évaluation
- The Algorithms of Crash by Brian G. Mchenry, Page 1Document37 pagesThe Algorithms of Crash by Brian G. Mchenry, Page 1Alvaro GaliottiPas encore d'évaluation
- EMech Prob Set V Centroid and Moment of InertiaDocument5 pagesEMech Prob Set V Centroid and Moment of InertiaTuhin BhattacharyaPas encore d'évaluation
- Delem: Installation ManualDocument36 pagesDelem: Installation ManualLademir FerreiraPas encore d'évaluation
- 5.5.a. A CADModelFeatures-WEK2Document28 pages5.5.a. A CADModelFeatures-WEK2TyresePas encore d'évaluation