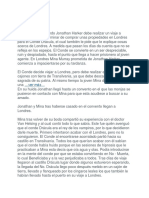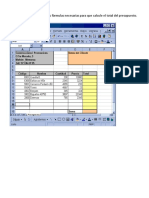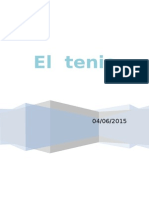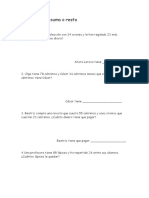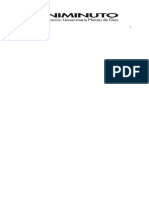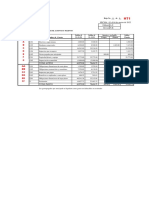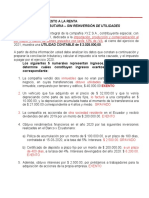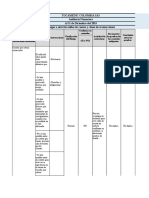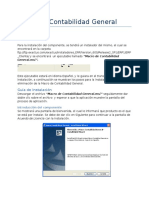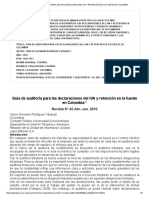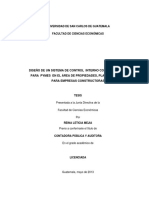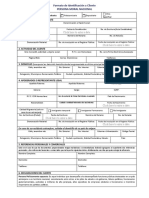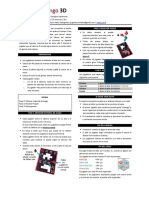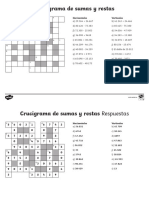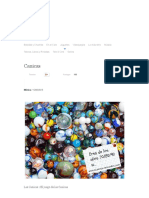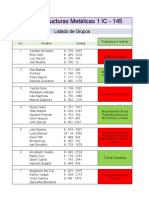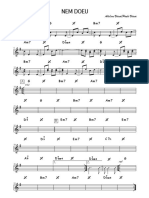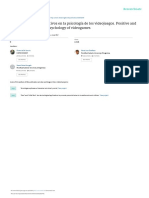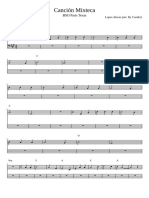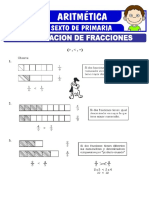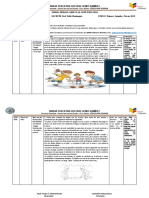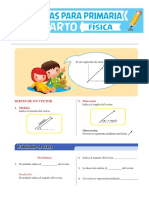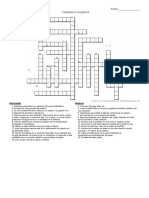Académique Documents
Professionnel Documents
Culture Documents
Reporte Gratuito Como Crear Tu Sistema Contable PDF
Transféré par
Jesus WilliamsDescription originale:
Titre original
Copyright
Formats disponibles
Partager ce document
Partager ou intégrer le document
Avez-vous trouvé ce document utile ?
Ce contenu est-il inapproprié ?
Signaler ce documentDroits d'auteur :
Formats disponibles
Reporte Gratuito Como Crear Tu Sistema Contable PDF
Transféré par
Jesus WilliamsDroits d'auteur :
Formats disponibles
INDICE
INDICE------------------------------------------------------------------------------------------------------- 1
Diseando T Plantilla Contable en Excel.--------------------------------------------------------- 4
DISEANDO TU FORMULARIO DE ASIENTO DE DIARIO. ----------------------------------------------- 4
Dibujando Botones del Formulario Asiento de Diario. ------------------------------------------------------------- 5
DISEANDO TU FORMULARIO COMPROBANTE DE INGRESO. ---------------------------------------- 7
DISEANDO TU FORMULARIO COMPROBANTE DE EGRESO. ----------------------------------------- 8
Rediseando la Hoja E. ----------------------------------------------------------------------------------------------------- 8
DISEANDO TU FORMULARIO NOTA DE DEBITO. -------------------------------------------------------- 8
DISEANDO TU FORMULARIO DE NOTA DE CREDITO. ------------------------------------------------- 9
Diseando T Libro Diario En Excel. ------------------------------------------------------------------------- 9
Diseando T Libro Mayor en Excel. ----------------------------------------------------------------------- 10
Diseando Tu Balance de Comprobacin. ---------------------------------------------------------------- 10
Creando T Catalogo de Cuenta. ---------------------------------------------------------------------------- 11
Diseando Tu Formato de Estado de Resultado. ------------------- Error! Marcador no definido.
Diseando Tu Formato de Balance General. ------------------------ Error! Marcador no definido.
Desarrollando TU Plantilla Contable en Excel. ------------------------------------------------- 12
NOMBRANDO CELDAS DE LA HOJA D, I, E, ND Y NC. -------------------------------------------------- 12
Nombrando Celdas del Libro Diario . ---------------------------------------------------------------------- 12
Nombrando Celdas de la Hoja Balance. ------------------------------------------------------------------- 13
Nombrando Celdas en la Hoja Balance General. ------------------- Error! Marcador no definido.
Nombrando Celdas en la Hoja Estado de Resultado. -------------- Error! Marcador no definido.
Agregando Formulas al formulario asiento de diario. ------------------------------------------------ 13
Agregando Formulas al formulario cOMP. INGRESOS. ----------------------------------------------- 13
Agregando Formulas al formulario cOMP. EGRESOS. ------------------------------------------------- 14
Agregando Formulas al formulario NOTA DE DEBITO. ------------------------------------------------ 14
Agregando Formulas al formulario NOTA DE CREDITO. ---------------------------------------------- 14
Agregando Formulas en la Hoja Mayor. ------------------------------------------------------------------ 14
Agregando Formulas en la Hoja Balance de Comprobacin. ---------------------------------------- 15
Agregando Formulas en la Hoja Balance General. ----------------- Error! Marcador no definido.
Agregando Formulas en la Hoja Estado de Resultado.------------ Error! Marcador no definido.
Creando Macros para la Hoja Diario ----------------------------------------------------------------------- 16
DISEANDO LA HOJA MENU -------------------------------------------------------------------------------- 17
Validando y Protegiendo Celdas y Hojas ----------------------------------------------------------------- 18
Validando la Hoja MENU ------------------------------------------------------------------------------------------------ 18
VALIDANDO LA HOJA D. ------------------------------------------------------------------------------------------------- 19
Protegiendo Celdas y Hojas de la hoja d. --------------------------------------------------------------------------- 19
Protegiendo la Hoja Balance, General y Resultado ------------------------ Error! Marcador no definido.
PROGRMANDO TU SISTEMA CONTABLE. -------------------------------------------------------- 19
Validando las Hojas D, I, E, ND y NC para imprimir --------------- Error! Marcador no definido.
Rediseando el rea de Impresin de la Hoja E -------------------- Error! Marcador no definido.
COPIANDO COIDGOS EN LOS MODULOS DE VBA DE TU SISTEMA. -------------------------------- 20
PROGRAMANDO LOS BOTONES DE LA HOJA D. -------------------------------------------------------- 23
PROGRAMANDO LOS BOTONES DE LA HOJA i. --------------------------------------------------------- 25
PROGRAMANDO LOS BOTONES DE LA HOJA e. --------------------------------------------------------- 25
PROGRAMANDO LOS BOTONES DE LA HOJA ND. ------------------------------------------------------ 26
PROGRAMANDO LOS BOTONES DE LA HOJA NC. ------------------------------------------------------ 26
PROGRAMANDO LOS BOTONES DE LA HOJA MENU. ------------------------------------------------- 26
CODIGOS PARA LA HOJA THISWORKBOOK. ------------------------------------------------------------- 27
Transacciones y Pasos Para Hacer Cierre de Periodo ---------------------------------------- 27
Transacciones de tu negocio --------------------------------------------------------------------------------- 27
Cierre de Periodo ------------------------------------------------------------------------------------------------ 27
ROGER R. PEREZ BELLO 4
APLICA EXCEL CONTABLE.COM MODULO III
DISEANDO T PLANTILLA CONTABLE EN EXCEL.
La contabilidad es la base fundamental en el negocio para la toma de decisiones, ahh
pero es la base fundamental cuando tienes todo actualizado. Por eso en este mdulo
vamos a empezar a Disear tu Sistema Contable en Excel.
Antes que empecemos, primero abrimos Excel, si observas ya lo tengo abierto, le
insertamos 6 hojas ms (Si estas usando Office 2013) o 4 ms si estas usando el office
2010 o las versiones anteriores
Ahora Vamos a Nombrar las Hojas, a la Hoja1 lo llamaremos MENU, a la Hoja2 lo
llamaremos D, a la Hoja3 lo llamaremos DIARIO, a la Hoja 4 MAYOR, a la Hoja 5
BALANCE, a la Hoja 6 GENERAL y a la Hoja 7 lo llamaremos RESULTADO.
DISEANDO TU FORMULARIO DE ASIENTO DE DIARIO.
Para Comenzar nos ubicamos en la Celda C9 y escribimos CODIGO, le aplicamos un
ancho de columna de 108 pixeles, en la Celda D9 escribimos DESCRIPCION, y le
aplicamos un ancho de columna de 178 pixeles, en la Celda E9 escribimos DEBE, y le
aplicamos un ancho de columna de 91 pixeles, en la Celda F9 escribimos HABER y le
aplicamos un ancho de columna de 91 pixeles y en la Celda G9 escribimos DETALLES y
le aplicamos un ancho de columna de 243 pixeles. Seleccionamos de la C9 a la G9 y le
aplicamos negrilla y Centrar.
Nos ubicamos en la Celda C1 y escribimos ASIENTO DE DIARIO, en la celda C2 escribimos
ASI- (con un guion) y lo alineamos a la derecha, en la celda C3 escribimos N ASIENTO,
en la celda D3 le aplicamos bordes Externos, en la Celda E3 escribimos FECHA: y lo
alineamos a la derecha, en la Celda F3 le aplicamos bordes externos.
En la Celda C5 escribimos CONCEPTO: y le aplicamos negrilla, seleccionamos la Celda
C6:G8 y le aplicamos Combinar y Centrar ms bordes de cuadro Grueso.
Seleccionamos de la C9:G9 y le aplicamos Todos los bordes, Seleccionamos de la C10:C19
y le aplicamos bordes externos, seleccionamos de la celda D10:D19 y le aplicamos
bordes externos, repetimos este paso hasta la Columna G.
En la Celda C20 escribimos NOTAS: , seleccionamos de la C21:D24 y le aplicamos
Combinar y Centrar ms bordes externos. En la Celda D20 escribimos TOTAL y lo
alineamos a la Derecha.
Seleccionamos de la A1:M30 y le aplicamos Color de Relleno, Azul, nfasis 5, Claro 80%.
Seleccionamos de la C2:G24 y le aplicamos color de relleno Blanco, Fondo 1.
ROGER R. PEREZ BELLO 5
APLICA EXCEL CONTABLE.COM MODULO III
Seleccionamos la Celda C1: G1 y le aplicamos Color de Relleno Azul Oscuro mas
Combinar y Centrar, seleccionamos el texto de la Celda C1 y le aplicamos color de fuente
Blanco, Fondo 1.
En la Celda D19 escribimos HAZ CLIC EN EL BOTON NUEVA LINEA, seleccionamos de la
C19:D19 y le aplicamos color de relleno rojo, seleccionamos el texto de la Celda D19 y le
aplicamos color de Fuente Blanco, Fondo 1.
En la Celda E20 escribimos la Formula =SUMA(E10:E19), en la Celda F20 escribimos la
formula =SUMA(F10:F19), en la Celda F21 escribimos la formula =E20-F20.
Seleccionamos de la I20:F21 y le aplicamos estilo millares.
En la Celda G20 escribimos la Formula =SI(F21<>0;"OJO ASIENTO NO CUADRA";""),
ahora le aplicamos Formato Condicional, creamos una nueva regla, se presenta una
ventana dentro de esta escogemos la opcin Aplicar Formato nicamente a las Celdas
que contengan, en la Primera lista de opciones escogemos Texto especifico, en la
Segunda lista de opciones lo dejamos con que contiene y en la Tercera lista de
opciones escribimos =$G$20. Ahora dentro de esta misma ventana en vista previa le
aplicamos formato, nos ubicamos en relleno y le aplicamos el Color amarrillo y pulsamos
aceptar, una vez aplicado el formato tambin pulsamos aceptar para aplicar el formato
condicional. Seleccionamos el texto de la Celda G20 y le aplicamos color de fuente Rojo.
DIBUJANDO BOTONES DEL FORMULARIO ASIENTO DE DIARIO.
Vamos Crear cinco botones y un cuadro de lista. Comencemos entonces:
Botn 1. Para Regresar a la Hoja MENU.
Insertamos desde la Pestaa INSERTAR una Flecha A curvada hacia la Izquierda, lo
dibujamos de la G2:G4 en la parte derecha, pulsamos clic derecho sobre la forma y
seleccionamos Modificar Texto, escribimos MENU, seleccionamos el texto le aplicamos
centrar, negrilla y color de fuente Rojo.
Nuevamente seleccionamos la forma y nos ubicamos en la Pestaa FORMATO, seccin
estilos de forma y nos ubicamos en efectos de formas, lo desplegamos y escogemos de
la lista Reflexin, se despliega otra lista y dentro de esta escogemos Reflejo total,
desplazamiento de 4 Puntos.
Botn 2. Para Insertar Nueva Lnea.
Insertamos desde la Pestaa DESARROLLADOR (Programador), un botn de Comando
(control Active X). Lo dibujamos desde la Celda B10:B11, Pulsamos Clic derecho sobre el
botn y seleccionamos la opcin propiedades, se abre una nueva ventana, nos ubicamos
en Caption y borramos Commandbutton1 y escribimos NUEVA LINEA, nos ubicamos
ROGER R. PEREZ BELLO 6
APLICA EXCEL CONTABLE.COM MODULO III
en BackColor, lo desplegamos y escogemos Fondo de la Ventana (Blanco), nos ubicamos
en ForeColor lo desplegamos y escogemos Texto del Botn (Negro que llevo negrilla) y
cerramos la ventana propiedades.
Botn 3. Para Imprimir Comprobante.
Insertamos desde la Pestaa DESARROLLADOR (Programador), un botn de Comando
(control Active X). Lo dibujamos desde la Celda E23:E24, Pulsamos Clic derecho sobre el
botn y seleccionamos la opcin propiedades, se abre una nueva ventana, nos ubicamos
en Caption y borramos Commandbutton2 y escribimos IMPRIMIR, nos ubicamos en
BackColor, lo desplegamos y escogemos Barra de Titulo Activo, nos ubicamos en
ForeColor lo desplegamos y escogemos Texto del Botn (Negro que llevo negrilla) y
cerramos la ventana propiedades.
Botn 4. Para Guardar la Transaccin en el Libro Diario (BASE).
Pulsamos Clic derecho sobre el Botn Imprimir copiamos y pegamos, nos ubicamos el
botn desde la esquina derecha de la celda F23 hasta la esquina izquierda de la Celda
G24, pulsamos Clic derecho sobre el botn y seleccionamos propiedades, se abre una
nueva ventana, nos ubicamos en Caption y borramos IMPRIMIR y escribimos
GUARDAR, nos ubicamos en BackColor, lo desplegamos y escogemos Resalte, nos
ubicamos en ForeColor lo desplegamos y escogemos Resalte de Texto y cerramos la
Ventana Propiedades.
Botn 5. Para Generar un Nuevo Formulario.
Pulsamos Clic derecho sobre el Botn Guardar copiamos y pegamos,nos ubicamos el
botn desde el centro de la celda G23 hasta la esquina derecha de la Celda G24,
pulsamos Clic derecho sobre el botn y seleccionamos propiedades, se abre una nueva
ventana, nos ubicamos en Caption y borramos GUARDAR y escribimos NUEVO, nos
ubicamos en Backcolor, lo desplegamos y escogemos Resalte, nos ubicamos en
ForeColor lo desplegamos y escogemos Resalte de Texto y cerramos la Ventana
Propiedades.
Insertando Cuadro de Lista.
Antes de insertar el cuadro de lista, no ubicamos en la celda H2 y escribimos PLAN DE
CUENTAS, seleccionamos de la H2:L2 y le aplicamos Combinar y Centrar ms color de
relleno amarillo.
Nos ubicamos en la Pestaa DESARROLLADOR, seccin controles e insertamos un cuadro
de lista (Control de Formulario), lo dibujamos desde el Centro de la Celda H3 hasta la
parte inferior de la Celda L12. Por ahora este cuadro lo dejamos en Blanco, ms adelante
le vamos a agregar el ctalo de cuentas.
ROGER R. PEREZ BELLO 7
APLICA EXCEL CONTABLE.COM MODULO III
Definiendo el rea de Impresin del Comprobante.
Nos ubicamos en la Celda AA1 y escribimos la formula =MENU!C1, seleccionamos de la
AA1:AE1 y le aplicamos Combinar y Centrar.
En la Celda AA3 escribimos la formula =C1, seleccionamos de la AA3:AE3 y le aplicamos
Combinar y Centrar.
En la Celda AD4 escribimos ASI N, seleccionamos la Celda AD4:AE4 y le aplicamos
negrilla y tamao de fuente 16, en la Celda AE4 escribimos la Formula =D3.
En la Celda AD 5 escribimos FECHA: y en la celda AE5 escribimos la formula =F3.
En la Celda AA5 escribimos CONCEPTO: , seleccionamos desde la Celda AA6:AE9 y le
aplicamos Combinar y Centrar ms Bordes Externos. En la Celda AA6 escribimos la
formula =C6.
En la Celda AA10 escribimos CODIGO, y le aplicamos un ancho de columna de 97 pixeles,
en la celda AB10 escribimos DESCRIPCION, y le aplicamos un ancho de columna de 192
pixeles, en la celda AC10 escribimos DEBE, y le aplicamos un ancho de columna de 101
pixeles, en la celda AD10 escribimos HABER, y le aplicamos un ancho de columna de 101
pixeles, en la celda AE escribimos DETALLES, y le aplicamos un ancho de columna de 221
pixeles. Seleccionamos de la AA10:AE10 y le aplicamos negrilla ms borde doble inferior.
En la Celda AB56 escribimos SUMAN, lo centramos y le aplicamos negrilla, en la celda
AC56 escribimos la formula =SUMA(AC11:AC55), en la celda AD56 escribimos la formula
=SUMA(AD11:AD55), seleccionamos la Celda AC56:AD56,le aplicamos negrilla ms estilo
millares.
En la Celda AA61 escribimos ELABORADO POR, en la Celda AC61 escribimos REVISADO
POR, en la celda AE61 escribimos AUTORIZADO POR.
Insertamos una forma desde la Pestaa INSERTAR, en este caso seleccionamos una
forma Lnea y lo dibujamos desde la Celda AA60 hasta la mitad de la celda AB60, nos
dirigimos a la pestaa FORMATO, seccin estilos de Forma y seleccionamos Lnea
Intensa Oscuro 1. Ahora bien, esta misma forma lo seleccionamos y le creamos dos
copias, lo ubicamos encima de REVISADOR POR Y AUTORIZADO POR.
DISEANDO TU FORMULARIO COMPROBANTE DE INGRESO.
Para crear el Formulario de Comprobante de Ingreso, sigamos los siguientes pasos:
1. Creamos una Copia de la Hoja D y lo insertamos despus de la Hoja D.
2. Modificamos el nombre de la Hoja D (2) que es la copia generada y lo nombramos
I.
ROGER R. PEREZ BELLO 8
APLICA EXCEL CONTABLE.COM MODULO III
3. Ahora Modificamos la Celda C1 y escribimos COMPROBANTE DE INGRESO.
4. Modificamos la Celda C2 y escribimos CIN-.
5. Modificamos la Celda C3 y escribimos (INGRESO N:).
DISEANDO TU FORMULARIO COMPROBANTE DE EGRESO.
Para crear el Formulario de Comprobante de Egreso, sigamos los siguientes pasos:
1. Creamos una Copia de la Hoja I y lo insertamos despus de la Hoja I.
2. Modificamos el nombre de la Hoja I (2) que es la copia generada y lo nombramos
E.
3. Ahora Modificamos la Celda C1 y escribimos COMPROBANTE DE EGRESO.
4. Modificamos la Celda C2 y escribimos CEG-.
5. Modificamos la Celda C3 y escribimos (EGRESO N:).
REDI SEANDO LA HOJA E.
Vamos a personalizar el Comprobante de Egreso, para eso primeramente vamos a
escribir en la Celda C4 (CHEQUE N:), a la Celda D4 le aplicamos bordes externos.
En la Celda E4, vamos a escribir BENEFICIARIO: y en la celda F4 le aplicamos bordes
externos.
En la Celda E5, escribimos CUENTA N: y en la Celda F5 le aplicamos Bordes Externos.
Muy bien, ahora Seleccionamos la forma MENU con un Clic derecho ahora pulsamos clic
izquierdo sobre la forma y oprimimos el teclado Suprimir (Del).
Nos dirigimos a la Pestaa INSERTAR y elegimos la forma FLECHA IZQUIERDA, y lo
dibujamos desde la celda G2:G3, casi ubicado en la esquina derecha de la Celda.
Pulsamos Clic derecho sobre la Forma y seleccionamos modificar Texto, escribimos
MENU, seleccionamos el texto MENU, le aplicamos negrilla y color de fuente Rojo.
DISEANDO TU FORMULARIO NOTA DE DEBITO.
Para crear el Formulario de Comprobante de NOTA DE DEBITO, sigamos los siguientes
pasos:
1. Creamos una Copia de la Hoja I y lo insertamos despus de la Hoja E.
2. Modificamos el nombre de la Hoja I (2) que es la copia generada y lo nombramos
ND.
3. Ahora Modificamos la Celda C1 y escribimos NOTA DE DEBITO.
4. Modificamos la Celda C2 y escribimos N_D.
ROGER R. PEREZ BELLO 9
APLICA EXCEL CONTABLE.COM MODULO III
5. Modificamos la Celda C3 y escribimos (NOTA DEBIT. N:).
DISEANDO TU FORMULARIO DE NOTA DE CREDITO.
Para crear el Formulario de Comprobante de NOTA DE CREDITO, sigamos los siguientes
pasos:
1. Creamos una Copia de la Hoja ND y lo insertamos despus de la Hoja ND.
2. Modificamos el nombre de la Hoja ND (2) que es la copia generada y lo
nombramos NC.
3. Ahora Modificamos la Celda C1 y escribimos NOTA DE CREDITO.
4. Modificamos la Celda C2 y escribimos N_C.
5. Modificamos la Celda C3 y escribimos (NOTA CREDIT. N:).
DISEANDO T LIBRO DIARIO EN EXCEL.
Para Comenzar nos ubicamos en la Celda A1, escribimos FECHA con un ancho de
columna de 80 pixeles, pulsamos la Tecla Tab y nos cruzamos en la celda B1, escribimos
ASI N con un ancho de columna de 49 pixeles, en la C1 escribimos ING. N con un ancho
de columna de 49 pixeles, en la D1, escribimos EGR N con un ancho de columna de 49
pixeles, en la E1 escribimos ND N con un ancho de columna de 49 pixeles, en la F1
escribimos NC N con un ancho de columna de 49 pixeles, en la G1 escribimos CODIGO
con un ancho de columna de 80 pixeles, en la H1 escribimos CUENTAS con un ancho de
columna de 219 pixeles, en la I1 escribimos DESCRIPCION con un ancho de columna de
312 pixeles, en la J1 escribimos DEBE, en la K1 escribimos HABER y en la L1 escribimos
DETALLES . Seleccionamos de la A1:L1 y le aplicamos negrilla, Centrar ms borde doble
inferior.
Ingresamos ahora a la Vista de libro que dice Vista Previa de salto de Pginas, nos
ubicamos en la Pestaa Diseo de Pagina, seccin Configurar pgina, comando
orientacin, desplegamos este comando y seleccionamos horizontal. Ahora ajustamos
el rea de impresin, si observas hay columnas que estn fuera del rea de impresin,
lo ajustamos, Ahora seleccionamos el modo de vista de Libro a Diseo de Pagina y le
agregamos en el encabezado de pgina del centro y escribimos DIARIO GENERAL, ahora
regresamos a la Vista Normal.
Ahora vamos a insertar una forma y un botn, entonces comencemos:
Vamos a insertar una forma FLECHA IZQUIERDA, lo dibujamos de la Celda O8 a la P8,
pulsamos clic derecho sobre la forma, seleccionamos Modificar texto y escribimos IR A
MENU, seleccionamos el texto y le aplicamos color de fuente Blanco.
ROGER R. PEREZ BELLO 10
APLICA EXCEL CONTABLE.COM MODULO III
Ahora vamos a insertar un Botn (Control de Formulario), lo dibujamos des de la Celda
O2:P3, pulsamos clic derecho sobre el botn y seleccionamos Modificar Texto,
escribimos NUEVO DIARIO.
DISEANDO T LIBRO MAYOR EN EXCEL.
Para Comenzar nos ubicamos en la Celda A9, escribimos FECHA con un ancho de
columna de 80 pixeles, pulsamos la Tecla Tab y nos cruzamos en la celda B9, escribimos
ASI N con un ancho de columna de 49 pixeles, en la C9 escribimos ING. N con un ancho
de columna de 49 pixeles, en la D9, escribimos EGR N con un ancho de columna de 49
pixeles, en la E9 escribimos ND N con un ancho de columna de 49 pixeles, en la F9
escribimos NC N con un ancho de columna de 49 pixeles, en la G9 escribimos CODIGO
con un ancho de columna de 104 pixeles, en la H1 escribimos DESCRIPCION con un
ancho de columna de 312 pixeles, en la I9 escribimos DEBE con un ancho de Columna
de 109 pixeles , en la J9 escribimos HABER con un ancho de columna de 109 pixeles y
en la K9 escribimos SALDOS con un ancho de Columna de 112 pixeles. Seleccionamos
de la A9:K9 y le aplicamos negrilla, Centrar, todos los bordes ms borde doble inferior.
En la Celda A2 escribimos FECHA, y en la Celda B2 escribimos la formula =HOY(),
seleccionamos de la B2:F2 y le aplicamos Combinar y Centrar, Tambin le aplicamos
formato de fecha y escogemos el ms completo.
En la celda A4 escribimos la siguiente Formula =MENU!C1, seleccionamos de la A4:K4 y
le aplicamos Combinar y Centrar ms negrilla.
En la Celda A6 escribimos MAYOR GENERAL, seleccionamos de la A6:K6 y le aplicamos
Combinar y Centrar Mas Negrilla. En la Celda G7 escribimos CUENTA: , lo alineamos a la
derecha y le aplicamos negrilla.
Ahora vamos a insertar una Forma, nos ubicamos en la Pestaa INSERTAR y escogemos
la forma FLECHA IZQUIERDA. Lo dibujamos de la L7 a la M7, pulsamos clic derecho sobre
la forma y seleccionamos modificar Texto, escribimos IR A MENU, seleccionamos el
Texto y le aplicamos color de fuente Blanco.
DISEANDO TU BALANCE DE COMPROBACIN.
Comencemos a Disear el Balance de comprobacin y para eso nos ubicamos en las
celdas:
A8, escribimos COGIDO, en la B8 escribimos CUENTAS y le aplicamos ancho de
columna 290 pixeles, en la C8 escribimos DEBITOS, en la D8 escribimos CREDITOS, en la
E8 escribimos DEUDOR, en la F8 escribimos ACREEDOR, a estos encabezado le aplicamos
ROGER R. PEREZ BELLO 11
APLICA EXCEL CONTABLE.COM MODULO III
negrilla y la centramos. Ahora seleccionamos la Celda C7:D7 y le aplicamos el comando
combinar y Centrar, tambin negrilla y escribimos MOVIMIENTOS, en la E7 ejecutamos
la misma accin y escribimos SALDOS.
En la Celda A1 vamos a colocar la siguiente formula =MENU!C1 para que nos aparezca
el nombre de la empresa y le aplicamos negrilla. Ahora seleccionamos de la A1:F1 y le
aplicamos Combinar y Centrar.
En la A3 escribimos el nombre del documento y le aplicamos negrilla, seleccionamos de
la A3:F3 y le aplicamos Combinar y Centrar.
Ahora en la A5 escribimos FECHA y en la B5 escribimos la formula =HOY(). Ingresamos
en Formato de Celdas, seccin Relleno y entramos en efectos de relleno, se abre una
ventana nueva, dentro de esta ventana seleccionamos Diagonal Hacia arriba y Pulsamos
aceptar.
Seleccionamos de la A10 hasta la F157 y le aplicamos borde sencillo, en la B158
escribimos SUMAS TOTALES, le aplicamos negrilla y lo alineamos a la derecha, ahora
seleccionamos de la B158 hasta la F158 y aplicamos borde sencillo. Bien, ahora
seleccionamos la celda E158:F158 y le aplicamos borde doble inferior.
Nos ubicamos en la A8 y seleccionamos hasta la F8, ahora pulsamos la tecla Ctrl, lo
mantenemos pulsado y con el mouse seleccionamos la celda C7 y la E7, le aplicamos
borde sencillo, nuevamente seleccionamos de la A8:F8 y le aplicamos borde doble
inferior.
Seleccionamos de la C10 hasta la F158 y le aplicamos estilo millares. Para terminar con
la estructuracin del Balance de Comprobacin vamos a insertar una forma.
Nos ubicamos en la Pestaa INSERTAR e insertamos la forma FLECHA IZQUIERDA, lo
dibujamos de la celda G3 a la H3, pulsamos clic derecho sobre la forma y seleccionamos
modificar texto, escribimos MENU, seleccionamos el texto y le aplicamos color de fuente
Blanco.
CREANDO T CATALOGO DE CUENTA.
En el mdulo anterior ya has aprendido como crear tu catlogo de cuenta y pues para
este mdulo no te voy a ensear a crear un catlogo de cuenta, pero si te voy a regalar
un archivo de ejemplo de catlogo de cuenta bastante completo, para que rpidamente
puedas copiarlo y adaptarlo a tu catlogo de cuenta.
Este catlogo es de cinco niveles, y te invito que al crear tu catlogo de cuenta lo hagas
de 5 niveles, ya que es ms flexible. Bien, Busca en el rea de Ejemplos y descarga el
Archivo Ejemplo de Catalogo de Cuentas. Ahora vamos a copiar y pegar el ejemplo en
ROGER R. PEREZ BELLO 12
APLICA EXCEL CONTABLE.COM MODULO III
la hoja balance desde la celda A10, una vez realizada la copia, nos ubicamos en la celda
V10 y Escribimos la formula =A10&&B10, rellenamos esta frmula en todas las celdas
hasta la V154.
Ahora seleccionamos la celda A10 y nos ubicamos justo en medio de las comillas que
est dentro de la formula y le aplicamos 21 espacio, una vez hecho esto vamos a copiar
la formula y la aplicamos a todas las cuentas de primer nivel del catlogo.
Seleccionamos la celda V11 y en este caso estamos hablando del segundo nivel,
entonces nos ubicamos en medio de las comillas y le aplicamos 17 espacio, luego
copiamos la formula y lo pegamos en las celdas que contengan cdigos de segundo nivel.
Nos ubicamos en la V12 y le aplicamos 13 espacios y copiamos esta formulas a todas las
celdas que contengan cdigos de tercer nivel.
Regresamos a la V13 y le aplicamos 9 espacios, copiamos la formula y lo pegamos en
todas las celdas que contengan cdigos de nivel 4.
Para finalizar con los espacios nos ubicamos en la V14 y le aplicamos 2 espacios,
copiamos esta frmula a todas las celdas que contengan cdigos de nivel cinco. Listo
puedes observar una vista mucho ms agradable que antes.
Muy bien, ya tenemos el catlogo de cuenta, ahora continuamos con la estructuracin
de la Hoja del Estado de Resultado.
DESARROLLANDO TU PLANTILLA CONTABLE EN EXCEL.
Comenzamos a desarrollar la plantilla y cuando digo desarrollar me refiero a la
organizacin de la plantilla para que trabaje automticamente una vez ingreses datos
en los formularios. Comencemos con:
NOMBRANDO CELDAS DE LA HOJA D, I, E, ND Y NC.
Vamos a nombrar una celda de la Hoja D, para eso seleccionamos la celda C19, nos
ubicamos en la pestaa Formula, Asignar Nombres, lo nombramos SELEC y pulsamos
aceptar.
Esta misma celda y nombre le asignaremos a las celdas de la Hoja I, E, ND y NC.
NOMBRANDO CELDAS DEL LIBRO DIARIO .
En esta Hoja vamos a nombrar tres rangos de celda, Para nombrar los Rangos de celdas
sigamos los siguientes pasos:
ROGER R. PEREZ BELLO 13
APLICA EXCEL CONTABLE.COM MODULO III
1. Seleccionamos de la G2:G1000 y le definimos el nombre CodigoD.
2. Seleccionamos de la J2:J1000 y le definimos el nombre DEBE.
3. Seleccionamos de la K2:K1000 y le definimos el nombre HABER.
Con estos pasos ya hemos definimos los nombres de Celdas de la Hoja Diario ahora
continuamos con la hoja Balance.
NOMBRANDO CELDAS DE LA HOJA BALANCE.
En esta Hoja vamos a Definir Nombres de 2 rangos de celda y para eso sigamos los
siguientes pasos:
1. El primer rango de Celda a Nombrar es A10:B157, lo seleccionamos y le
asignamos el nombre PLAN.
2. La siguiente es la Celda A10, pulsamos asignar nombres y escribimos CodigoB
en el cuadro de texto se refiere a dejamos la formula as =BALANCE!$A10.
Muy bien, estamos avanzando, ahora continuamos con el Balance General.
AGREGANDO FORMULAS AL FORMULARIO ASIENTO DE DIARIO.
Comenzamos con lo ms importante y estos son las famosas formulas, para esta hoja
vamos a crear 2 frmulas:
N APLICAR A LAS CELDA FORMULA
1 D10:D18 =SI(C10<>"";BUSCARV(C10;PLAN;2;0);"")
2 D2 =MAX(DIARIO!B2:B1000)+1
AGREGANDO FORMULAS AL FORMULARIO COMP. INGRESOS.
Comenzamos con lo ms importante y estos son las famosas formulas, para esta hoja
vamos a crear 2 frmulas:
N APLICAR A LAS CELDA FORMULA
1 D10:D18 =SI(C10<>"";BUSCARV(C10;PLAN;2;0);"")
2 D2 =MAX(DIARIO!C2:C1000)+1
ROGER R. PEREZ BELLO 14
APLICA EXCEL CONTABLE.COM MODULO III
AGREGANDO FORMULAS AL FORMULARIO COMP. EGRESOS.
Comenzamos con lo ms importante y estos son las famosas formulas, para esta hoja
vamos a crear 2 frmulas:
N APLICAR A LAS CELDA FORMULA
1 D10:D18 =SI(C10<>"";BUSCARV(C10;PLAN;2;0);"")
2 D2 =MAX(DIARIO!D2:D1000)+1
AGREGANDO FORMULAS AL FORMULARIO NOTA DE DEBITO.
Comenzamos con lo ms importante y estos son las famosas formulas, para esta hoja
vamos a crear 2 frmulas:
N APLICAR A LAS CELDA FORMULA
1 D10:D18 =SI(C10<>"";BUSCARV(C10;PLAN;2;0);"")
2 D2 =MAX(DIARIO!E2:E1000)+1
AGREGANDO FORMULAS AL FORMULARIO NOTA DE CREDITO.
Comenzamos con lo ms importante y estos son las famosas formulas, para esta hoja
vamos a crear 2 frmulas:
N APLICAR A LAS CELDA FORMULA
1 D10:D18 =SI(C10<>"";BUSCARV(C10;PLAN;2;0);"")
2 D2 =MAX(DIARIO!F2:F1000)+1
AGREGANDO FORMULAS EN LA HOJA MAYOR.
En esta hoja vamos a aplicar 4 formulas y empezamos por:
N APLICAR A LAS CELDA FORMULA
1 H7 =SI(MENU!G16<>"";BUSCARV(MENU!G16;PLAN;1;0);"")
2 I7 =SI(MENU!G16<>"";BUSCARV(MENU!G16;PLAN;2;0);"")
3 K10 =I10-J10
ROGER R. PEREZ BELLO 15
APLICA EXCEL CONTABLE.COM MODULO III
4 K11:K200 =SI((I11-J11)<>0;(I11-J11+K10);"")
Hasta aqu hemos formulado la Hoja Mayor, ahora continuamos con la hoja Balance.
AGREGANDO FORMULAS EN LA HOJA BALANCE DE
COMPROBACIN.
En la Hoja Balance vamos a ingresar 9 formulas muy valiosas, porque de estas frmulas
depende la generacin del balance de Comprobacin, Balance General y el estado de
Resultado.
N APLICAR A LAS CELDA FORMULA
1 C10:C157 =SUMA(SI(CodigoD=CodigoB;1;0)*DEBE)
2 D10:C157 =SUMA(SI(CodigoD=CodigoB;1;0)*HABER)
3 E10:E157 =SI(C10>D10;C10-D10;"")
4 F10:F157 =SI(C10<D10;D10-C10;"")
5 D159 =C158-D158
6 C158 =SUMA(C10:C157)
7 D158 =SUMA(D10:D157)
8 E158 =SUMA(E10:E157)
9 F158 =SUMA(F10:F157)
La primera y la segunda frmula es una formula Matricial, por lo tanto antes de rellenar
lo debemos de convertirlos en matricial siguiendo los siguientes pasos:
1. Seleccionamos la celda C10 y pulsamos F2.
2. Pulsamos a la misma vez tecla mayscula (shift)+ctrl+enter y listo. Observaras
que la formula est dentro de una llave, mira debe estar as:
{=SUMA(SI(CodigoD=CodigoB;1;0)*DEBE)}.
3. Para la D10 repetimos los mismos pasos y luego estas frmulas lo rellanos para
las dems celdas.
Muy bien, hemos avanzado a lo mximo ahora continuamos con la formulacin del
Balance General.
ROGER R. PEREZ BELLO 16
APLICA EXCEL CONTABLE.COM MODULO III
CREANDO MACROS PARA LA HOJA DIARIO
Vamos a crear una macro que nos ayude a limpiar los datos contenidos en el Libro Diario.
Esta macro se utilizara solamente en los cierres de periodo.
Por ejemplo: Lo recomendable es, cada vez que se hace el cierre de periodo, se debe
crear una copia del archivo, digamos si el archivo se llama Registros 2012 entonces
creamos otro que se llame Registros 2013. Entonces el cierre de Periodo se Ejecuta en
el archivo Registros 2012 una vez termines de hacer el cierre, abres el archivo Registros
2013 y ejecutas la macro y listo tienes un libro nuevo para un periodo nuevo, solo
copiamos los saldos finales del ao 2012 como saldo inicial en el libro 2013 y listo
siempre en marcha con tu contabilidad.
Vamos a crear esta macro de la forma ms fcil, sigue los siguientes pasos:
1. Entra a VBA (alt + F11)
2. Insertamos un Modulo
3. Copiamos el siguiente cdigo tal a como esta dentro del mdulo:
Sub DIARIO()
'
' ESTA MACRO LIMPIA EL CONTENIDO DEL DIARIO
Range("A2:L1000").Select
Selection.ClearContents
Range("A12").Select
End Sub
4. Guardamos la Informacin y cerramos Visual Basic.
5. Nos ubicamos en la Hola DIARIO y pulsamos clic derecho sobre el botn NUEVO
DIARIO, seleccionamos asignar macro, se abre una nueva ventana y
seleccionamos la macro llamada DIARIO y pulsamos aceptar.
Muy bien, con esto hemos creado la Macro del Libro DIARIO.
ROGER R. PEREZ BELLO 17
APLICA EXCEL CONTABLE.COM MODULO III
DISEANDO LA HOJA MENU
Vamos a Disear la Hoja MENU y para eso sigamos los siguientes pasos:
Seleccionamos de la celda A2:P41 y le aplicamos color de relleno Blanco, Fondo 1,
Oscuro 35%. Seleccionamos de la A1:P1 y le aplicamos color de relleno Azul Claro.
En la Celda C1 escribimos NOMBRE DE LA EMPRESA X, seleccionamos de la Celda
C1:N1 y le aplicamos combinar y centrar ms color de fuente Blanco. En la columna F le
aplicamos un ancho de columna de 136 pixeles.
Seleccionamos de la B2:D2, le aplicamos combinar y centrar, color de relleno Blanco,
Fondo 1. Escribimos CONTABILIZAR y le aplicamos Negrilla.
Seleccionamos de la F2:H2, le aplicamos combinar y centrar, color de relleno Blanco,
Fondo 1. Escribimos REPORTES y le aplicamos Negrilla.
Seleccionamos de la K2:M2, le aplicamos combinar y centrar, color de relleno Blanco,
Fondo 1. Escribimos CONFIGURACIONES y le aplicamos Negrilla.
Desde la Pestaa INSERTAR, insertamos la forma Rectngulo, lo dibujamos de la celda
B3:D4, este botn debe de estar entre en medio de estas dos columnas. Ahora pulsamos
clic derecho sobre el botn y seleccionamos modificar texto, escribimos ASIENTOS, nos
ubicamos en la pestaa FORMATO y le aplicamos efectos de forma.
El primer efecto, desplegamos Preestablecer y le aplicamos Preestablecido 4, segundo
efecto, desplegamos Bisel y le aplicamos Circulo.
Ahora Seleccionamos el botn, copiamos y pulsamos 4 veces pegar, para crear cuatro
copias del botn ASIENTOS. Bien, ubicamos todos los botones uno sobre otro con un
espacio de una fila por botn.
Bien ahora Cambiamos los nombres de los Botones, al Segundo botn lo nombraremos
INGRESOS, al tercer botn EGRESOS, al cuarto botn NOTA DE DEBITO, al quinto botn
NOTA DE CREDITO. Con esto hemos creado los botones de la Seccin CONTABILIZAR.
Ahora vamos a crear los botones de la Seccin REPORTES, para eso seleccionamos el
botn ASIENTOS, pulsamos copiar y pegamos para generar una copia del botn, ahora
lo ubicamos desde la celda F3:H3, es decir, agrandamos un poquito ms el botn.
Cambiamos el nombre del botn por BALANCE DE COMPROBACION.
Creamos tres copias del botn BALANCE DE COMPROBACION, y ubicamos los botones
uno sobre otro con espacio de una fila por botones.
ROGER R. PEREZ BELLO 18
APLICA EXCEL CONTABLE.COM MODULO III
Ahora vamos a cambiar el nombre de los botones, para el segundo botn lo nombramos
BALANCE GENERAL, para el tercer botn lo nombramos BALANCE DE RESULTADO, para
el cuarto botn lo nombramos LIBRO DIARIO.
En la Celda E16 y escribimos SELECCIONE EL CODIGO DE CTA, en la Celda E17, escribimos
PARA PRESENTAR EL LIBRO MAYOR.
Seleccionamos la Celdas G16:G17 y le aplicamos Combinar y Centrar y le aplicamos color
de relleno Blanco. Insertamos un botn de Comando (Control Active X), lo dibujamos
desde la H16 hasta la J17, pulsamos clic derecho sobre el botn y seleccionamos
propiedades, se abre una nueva ventana y nos ubicamos en Caption y modificamos
commandButton1 por PRESENTAR MAYOR, nos ubicamos en BackColor, lo desplegamos
y seleccionamos Resalte, nos ubicamos en ForeColor y seleccionamos Resalte de Texto.
Muy bien ahora vamos a insertar los botones de la Seccin CONFIGURACIONES, para eso
seleccionamos el botn asientos, copiamos y pulsamos pegar 6 veces. Ubicamos los
botones uno sobre otro con un espacio de una fila por botn. Los botones deben estar
ubicados desde la Celda K a la M.
Ahora vamos a nombrar los botones, al primero lo nombraremos HOJA DIARIO, al
segundo HOJA MAYOR, al tercero BALANCE DE COMPROB, al cuarto BALANCE GENERAL,
al quinto ESTADO DE RESULTADO y al sexto AYUDA ONLINE.
VALIDANDO Y PROTEGIENDO CELDAS Y HOJAS
VALIDANDO LA HOJA MENU
Vamos a comenzar con la validacin de Datos y para eso nos ubicamos en la Hoja MENU.
Antes de Comenzar a Validar, insertamos una hoja ms y dentro de esta copiamos todo
el Plan Contable, desde la A1 hasta donde llegue. Ahora, vamos a eliminar todos los
cdigos de Nivel 1,2,3, y 4, solo deben quedar los cdigos de Nivel 5, osea solo los
cdigos que contengan 1.1.1.1.001 se quedan, el resta a borrarlos, para borrar las filas
solo elimina filas y listo.
Bien, ahora nos ubicamos en la celda G16 de la Hoja MENU y validamos la Celda. Nos
ubicamos en la Pestaa DATOS, seccin Herramientas de Datos y seleccionamos el
comando validacin de Datos, se abre una ventana, dentro de esta, en la primera lista
de opciones seleccionamos lista, y en el cuadro de texto origen, escribimos la formula
=Hoja1!$A$1:$A$70, esta frmula se refiere a la Hoja nueva que insertamos, no olvides
ROGER R. PEREZ BELLO 19
APLICA EXCEL CONTABLE.COM MODULO III
cambiar el nombre de la hoja, si es diferente a Hoja1, si es Hoja2, entonces cambia en la
formula el 1 por el 2.
VALIDANDO LA HOJA D.
Vamos a validar el rango C10:C19 y validamos el rango, agregndole la lista de la nueva
hoja insertada, o sea los cdigos. Realiza estos mismos pasos para la Hoja I,E,ND y NC.
PROTEGIENDO CELDAS Y HOJAS DE LA HOJA D.
Vamos a proteger las celdas que no utilizaras para ingresar datos, esto evitara que
borres las formulas accidentalmente. Vamos a dejar disponible solo las celdas que
utilizaras para digitar datos. Entonces comencemos:
1. Seleccionamos de la C10:C19, pulsamos la tecla ctrl sin soltar y seleccionamos el
rango E10:G18, pulsamos la tecla control y seleccionamos la celda D3, F3, C6 y la
C21 .
2. En la Pestaa INICIO, seccin celdas, comando Formatos, seleccionamos
Formato de Celdas.
3. Se abre una ventana, nos ubicamos en la seccin Proteger.
4. Observa que hay dos opciones, Bloqueada y Oculto, estas dos opciones tienen
que estar sin el check, en este caso la opcin Bloqueado esta seleccionado, lo
que debemos de hacer es deseleccionarla y pulsamos aceptar.
5. Ahora vamos a proteger la hoja para que las celdas bloqueada de efecto, en el
mismo comando formato, seleccionamos proteger Hojas, digitamos la
contrasea 124, lo repetimos 124 y pulsamos aceptar.
6. Ahora puedes probar o intentar borrar los datos de la celda D10:D18, notaras
que es imposible.
Estos mismos pasos lo aplicaremos a la Hoja I, E, ND y NC.
Ahora vamos a proteger las celdas y Hojas del Libro Mayor.
PROGRMANDO TU SISTEMA CONTABLE.
ROGER R. PEREZ BELLO 20
APLICA EXCEL CONTABLE.COM MODULO III
COPIANDO COIDGOS EN LOS MODULOS DE VBA DE TU SISTEMA.
Entramos a VBA con la combinacin de tecla Alt + F11 y e insertamos dos Modulos ms
y copiamos los siguientes cdigos:
Cdigo para el Modulo 1:
Sub DIARIO()
'
' ESTA MACRO LIMPIA EL CONTENIDO DEL DIARIO
ActiveSheet.Unprotect "123"
Range("A2:L2000").Select
Selection.ClearContents
Range("A2").Select
Sheets("DIARIO").Protect
End Sub
Sub BusquedaContinuaM()
Dim busca As Object
Dim Primero
Dim hojaBusc As String, quebusco As String, mihoja As String
Dim filalibre As Integer
'en la siguiente variable se indica la hoja dnde buscar
hojaBusc = "DIARIO"
'el dato a buscar se encuentra en E3 de la hoja activa
'la variable "mihoja" ser donde se volcarn los datos
mihoja = "MAYOR"
ROGER R. PEREZ BELLO 21
APLICA EXCEL CONTABLE.COM MODULO III
filalibre = 10
quebusco = Sheets(mihoja).Range("H7")
'la bsqueda se realiza sobre la columna D de la Hoja3
Set busca = Sheets(hojaBusc).Range("G2:G2000").Find(quebusco, LookIn:=xlValues,
Lookat:=xlWhole)
'si busca No es Vaco es decir si la bsqueda es exitosa y encuentra el dato, guarda
ladireccin en la variable Primero
If Not busca Is Nothing Then
Primero = busca.Address
'comienza el bucle
Do
'completa la fila de la hoja activa (Hoja2) con datos del registro encontrado
Sheets(mihoja).Cells(filalibre, 1) = busca.Offset(0, -6) 'dato de col A FECHA
Sheets(mihoja).Cells(filalibre, 2) = busca.Offset(0, -5) 'dato de col B N ASI
Sheets(mihoja).Cells(filalibre, 3) = busca.Offset(0, -4) 'dato de col c N ING
Sheets(mihoja).Cells(filalibre, 4) = busca.Offset(0, -3) 'dato de col c N EGR
Sheets(mihoja).Cells(filalibre, 5) = busca.Offset(0, -2) 'dato de col c N ND
Sheets(mihoja).Cells(filalibre, 6) = busca.Offset(0, -1) 'dato de col c N ND
Sheets(mihoja).Cells(filalibre, 7) = busca 'dato de col D CODIGO
Sheets(mihoja).Cells(filalibre, 8) = busca.Offset(0, 2) 'dato de col J DESCRIPCION
Sheets(mihoja).Cells(filalibre, 9) = busca.Offset(0, 3) 'dato de col P DEBE
Sheets(mihoja).Cells(filalibre, 10) = busca.Offset(0, 4) 'dato de col R HABER
filalibre = filalibre + 1
'contina la bsqueda
Set busca = Sheets(hojaBusc).Range("G2:G2000").FindNext(busca)
ROGER R. PEREZ BELLO 22
APLICA EXCEL CONTABLE.COM MODULO III
'se repite la rutina hasta volver a la primer direccin guardada.
Loop While Not busca Is Nothing And busca.Address <> Primero
End If
'se libera la variable
Set busca = Nothing
Call Imprimirmayor
Call LimpiaMayor
End Sub
Sub LimpiaMayor()
Range("A10:J2000").ClearContents
End Sub
Sub Imprimirmayor()
Call IRAMAYOR
On Error Resume Next
Sheets("MAYOR").Activate
ActiveSheet.PrintPreview
End Sub
Cdigo para el Modulo 2:
Sub REGRESARMENU()
Sheets("MENU").Visible = True
Sheets("MENU").Select
Sheets("D").Visible = True
Sheets("I").Visible = True
Sheets("E").Visible = True
ROGER R. PEREZ BELLO 23
APLICA EXCEL CONTABLE.COM MODULO III
Sheets("ND").Visible = True
Sheets("NC").Visible = True
Sheets("DIARIO").Visible = True
Sheets("MAYOR").Visible = False
Sheets("BALANCE").Visible = True
Sheets("GENERAL").Visible = True
Sheets("RESULTADO").Visible = True
End Sub
Sub IRAMAYOR()
' IRA A LA HOJA MAYOR Macro
Sheets("MAYOR").Visible = True
Sheets("MENU").Visible = False
Sheets("MAYOR").Select
End Sub
Cdigo para el Modulo 3:
PROGRAMANDO LOS BOTONES DE LA HOJA D.
Comenzamos con el Botn N 1 NUEVA LINEA, Seleccionamos el botn, clic derecho,
ver cdigos y en medio escribes los cdigos a continuacin te dejo los cdigos:
Cdigos para el Botn n 2 IMPRIMIR.
Cdigos para el Botn N 3 GUARDAR
Private Sub CommandButton3_Click()
ActiveSheet.Unprotect Password:="124"
Sheets("DIARIO").Activate
Sheets("DIARIO").Unprotect "123"
Sheets("D").Select
ROGER R. PEREZ BELLO 24
APLICA EXCEL CONTABLE.COM MODULO III
'rutina que graba la factura venta en hoja base
'se busca la primer fila libre en hoja Fact
filalibre = Sheets("DIARIO").Range("A1048576").End(xlUp).Row + 1
'se pasarn los datos desde la 1er fila de items
ActiveSheet.Range("C10").Select
fila = 10
While ActiveCell.Value <> ""
'copiamos datos fijos ajustando nro col
Sheets("DIARIO").Cells(filalibre, 2) = ActiveSheet.Range("D3") 'NRO ASI
Sheets("DIARIO").Cells(filalibre, 1) = ActiveSheet.Range("F3") 'FECHA
Sheets("DIARIO").Cells(filalibre, 9) = ActiveSheet.Range("C6") 'CONCEPTO
Sheets("DIARIO").Cells(filalibre, 3) = ActiveSheet.Range("H1") 'N ING.
Sheets("DIARIO").Cells(filalibre, 4) = ActiveSheet.Range("H1") 'N EGRESO
Sheets("DIARIO").Cells(filalibre, 5) = ActiveSheet.Range("H1") 'N ND
Sheets("DIARIO").Cells(filalibre, 6) = ActiveSheet.Range("H1") 'N NC
'otros datos del encabezado
'copiamos lista de items
Sheets("DIARIO").Cells(filalibre, 7) = ActiveCell.Offset(0, 0) 'CODIGO
Sheets("DIARIO").Cells(filalibre, 8) = ActiveCell.Offset(0, 1) 'DESCRIPCION
Sheets("DIARIO").Cells(filalibre, 10) = ActiveCell.Offset(0, 2) 'DESCRIPC
Sheets("DIARIO").Cells(filalibre, 11) = ActiveCell.Offset(0, 3) 'PRECIO
Sheets("DIARIO").Cells(filalibre, 12) = ActiveCell.Offset(0, 4) 'PRECIO
ROGER R. PEREZ BELLO 25
APLICA EXCEL CONTABLE.COM MODULO III
'incremento la variable fila para repetir el bucle
filalibre = filalibre + 1
'repito el bucle para los items siguientes
ActiveCell.Offset(1, 0).Select
Wend
'una vez concluda la copia debiera limpiarse el form de datos
'para el ingreso de nueva factura
MsgBox "Tus Datos se Guardaron Corectamente"
ActiveSheet.Protect Password:="124"
Sheets("DIARIO").Activate
Sheets("DIARIO").Protect "123"
ActiveWorkbook.Save
End Sub
Cdigos para el Botn N 4 NUEVO
Macro para el Botn N 5 MENU
PROGRAMANDO LOS BOTONES DE LA HOJA I.
Cdigos para el Botn N 4 NUEVO
Macro para el Botn N 5 MENU
PROGRAMANDO LOS BOTONES DE LA HOJA E.
Comenzamos con el Botn N 1 NUEVA LINEA, Seleccionamos el botn, clic derecho,
ver cdigos y en medio escribes los cdigos a continuacin te dejo los cdigos:
Cdigos para el Botn n 2 IMPRIMIR.
Cdigos para el Botn N 3 GUARDAR
Cdigos para el Botn N 4 NUEVO
ROGER R. PEREZ BELLO 26
APLICA EXCEL CONTABLE.COM MODULO III
Macro para el Botn N 5 MENU
PROGRAMANDO LOS BOTONES DE LA HOJA ND.
Comenzamos con el Botn N 1 NUEVA LINEA, Seleccionamos el botn, clic derecho,
ver cdigos y en medio escribes los cdigos a continuacin te dejo los cdigos:
Cdigos para el Botn n 2 IMPRIMIR.
Cdigos para el Botn N 3 GUARDAR
Cdigos para el Botn N 4 NUEVO
Macro para el Botn N 5 MENU
PROGRAMANDO LOS BOTONES DE LA HOJA NC.
Comenzamos con el Botn N 1 NUEVA LINEA, Seleccionamos el botn, clic derecho,
ver cdigos y en medio escribes los cdigos a continuacin te dejo los cdigos:
Cdigos para el Botn n 2 IMPRIMIR.
Cdigos para el Botn N 3 GUARDAR
Cdigos para el Botn N 4 NUEVO
Macro para el Botn N 5 MENU
PROGRAMANDO LOS BOTONES DE LA HOJA MENU.
Cdigos para el Botn PRESENTAR MAYOR
Private Sub CommandButton1_Click()
Sheets("DIARIO").Unprotect "123"
Call BusquedaContinuaM
Sheets("DIARIO").Protect "123"
Call REGRESARMENU
End Sub
ROGER R. PEREZ BELLO 27
APLICA EXCEL CONTABLE.COM MODULO III
CODIGOS PARA LA HOJA THISWORKBOOK.
Para Concluir con el Diseo, Desarrollo y programacin del Sistema Contable vamos a
copiar los siguientes cdigos en la hoja Thisworkbook:
TRANSACCIONES Y PASOS PARA HACER CIERRE DE PERIODO
TRANSACCIONES DE TU NEGOCIO
CIERRE DE PERIODO
Vous aimerez peut-être aussi
- Resumen de Libro - Conde DráculaDocument22 pagesResumen de Libro - Conde DráculaAdrina López Castañeda0% (1)
- Weekly quiz for week 6 (20pts, 10 questionsDocument4 pagesWeekly quiz for week 6 (20pts, 10 questionsDoris Huiza Chambe100% (1)
- Revista Matematica-Volumen 76 NXDocument180 pagesRevista Matematica-Volumen 76 NX1MONOGRAFIAS100% (3)
- EL VAR (Futbol)Document4 pagesEL VAR (Futbol)Sebastian Devia100% (1)
- Assassin's Creed: Iberia: ApéndicesDocument16 pagesAssassin's Creed: Iberia: Apéndicesmbayón_1100% (1)
- Ejercicios ExcelDocument20 pagesEjercicios ExcelAaron CorreaPas encore d'évaluation
- Manual de Politicas Contables Practicas 3Document18 pagesManual de Politicas Contables Practicas 3Laura OlivaresPas encore d'évaluation
- Trabajo Sobre El TenisDocument6 pagesTrabajo Sobre El TenisAinhoa Vélez100% (4)
- Sistemas Contables y Proceso Contable PDFDocument109 pagesSistemas Contables y Proceso Contable PDFVivi Ramirez100% (1)
- AUDITANDO CAJA Y BANCOSDocument20 pagesAUDITANDO CAJA Y BANCOSJosé Armando Ajiquichi ChumilPas encore d'évaluation
- Problemas de Suma o RestaDocument2 pagesProblemas de Suma o Restaalejandrgi3f92% (71)
- AuditoriaDocument29 pagesAuditoriajosePas encore d'évaluation
- Impacto de La Implementación de La Nic 16 (Propiedad Planta y Equipo) A La Empresa Panaderia VeracruzDocument31 pagesImpacto de La Implementación de La Nic 16 (Propiedad Planta y Equipo) A La Empresa Panaderia Veracruzanyul sanchez bayonaPas encore d'évaluation
- Ejercicios de Arqueo de Caja ChicaDocument5 pagesEjercicios de Arqueo de Caja ChicaOmar FabricanoPas encore d'évaluation
- Costos y GastosDocument6 pagesCostos y GastosazucenaPas encore d'évaluation
- Recibo de PagoDocument2 pagesRecibo de PagoAdanCastilloPas encore d'évaluation
- SolucionLabElÉXITO S A ctasXCobDocument25 pagesSolucionLabElÉXITO S A ctasXCobGuillermoPas encore d'évaluation
- HT Balance Resultados y AjustesDocument3 pagesHT Balance Resultados y AjustesazucenaPas encore d'évaluation
- VA22 Diferencias Temporarias Impuesto DiferidoDocument91 pagesVA22 Diferencias Temporarias Impuesto DiferidoSofia PaezPas encore d'évaluation
- VA22 Certificacion Estados FinancierosDocument6 pagesVA22 Certificacion Estados FinancierosangiePas encore d'évaluation
- AUDIMARDocument18 pagesAUDIMARNATALIA CAMARGOPas encore d'évaluation
- Texto Una - Auditoria I - 691 - Unidad 7Document23 pagesTexto Una - Auditoria I - 691 - Unidad 7neptuno97Pas encore d'évaluation
- Sistema Contable Integrado Fast-Soft 2Document2 pagesSistema Contable Integrado Fast-Soft 2Mary Prado GuerreroPas encore d'évaluation
- VA21 Cedula General Rentas Exentas Deducciones y PresuntivaDocument222 pagesVA21 Cedula General Rentas Exentas Deducciones y Presuntivalucyfloresrios4582Pas encore d'évaluation
- Indice: Legajo CorrienteDocument22 pagesIndice: Legajo CorrienteBrandon Adrian Bejarano100% (2)
- Instructivo F-14Document3 pagesInstructivo F-14Milton Rodriguez0% (1)
- VA22 Formulario 110 y Formato 2516 Con Anexos AG2021 Cifras en BlancoDocument474 pagesVA22 Formulario 110 y Formato 2516 Con Anexos AG2021 Cifras en BlancojazmiltonPas encore d'évaluation
- Auditoría: introducción, definición, objetivos y clasificaciónDocument12 pagesAuditoría: introducción, definición, objetivos y clasificaciónElsy100% (1)
- Propuesta de Revisoria FiscalDocument14 pagesPropuesta de Revisoria FiscalJhoanna CaroPas encore d'évaluation
- VA21 Formulario 300 2021.XlsmDocument186 pagesVA21 Formulario 300 2021.XlsmKarenZabaletaPas encore d'évaluation
- Contabilidad Del Impuesto Diferido (NIC 12)Document45 pagesContabilidad Del Impuesto Diferido (NIC 12)Allan Cabrera100% (2)
- EJERCICIOS Conciliacion Tributaria 2021Document5 pagesEJERCICIOS Conciliacion Tributaria 2021erick onofrePas encore d'évaluation
- Pepeles Estandar de TrabajoDocument72 pagesPepeles Estandar de TrabajoEli Guadalupe ToalaPas encore d'évaluation
- Auditoría financiera TOCAMEDIC Colombia 2018Document4 pagesAuditoría financiera TOCAMEDIC Colombia 2018LINSAY DAZA CORONADOPas encore d'évaluation
- Solicitud de Servicios Humberto Yoc 201222241Document4 pagesSolicitud de Servicios Humberto Yoc 201222241Humberto Estuardo YocPas encore d'évaluation
- Taller Revisoria FiscalDocument10 pagesTaller Revisoria FiscalDiana Carolina Santos RuedaPas encore d'évaluation
- además resume de manera concisa el contenido del documento que son los estados financieros auditados de la empresa Dulce Encanto S.A.C. correspondientes al año 2013Document19 pagesademás resume de manera concisa el contenido del documento que son los estados financieros auditados de la empresa Dulce Encanto S.A.C. correspondientes al año 2013Roxana Roxi Salas LauraPas encore d'évaluation
- Mis 4 Hijos II InventarioDocument6 pagesMis 4 Hijos II InventarioLuis MarcanoPas encore d'évaluation
- Auditoría financiera ABC S.A. 2003-2000Document6 pagesAuditoría financiera ABC S.A. 2003-2000alex500Pas encore d'évaluation
- Estados financieros Credicorp 2021Document206 pagesEstados financieros Credicorp 2021Henry RomanPas encore d'évaluation
- 2 Caja y BancosDocument8 pages2 Caja y BancosazucenaPas encore d'évaluation
- Constancia RENTA 2022 (002) EditaleDocument101 pagesConstancia RENTA 2022 (002) Editalealejandra carranzaPas encore d'évaluation
- VFP MySQL ConexionesDocument7 pagesVFP MySQL ConexionesAna Infante FigueroaPas encore d'évaluation
- Análisis de Ratios de Gestión OperativosDocument12 pagesAnálisis de Ratios de Gestión OperativosThalia Coronel FernandezPas encore d'évaluation
- 02 - Presentacion Sistemas ContablesDocument24 pages02 - Presentacion Sistemas ContablesRodolfo Pérez CórdovaPas encore d'évaluation
- Forma 14-100 - EditableDocument1 pageForma 14-100 - EditableAdalberto Perez100% (1)
- Cuentas Obligatorias NIIF para Las PYMESDocument2 pagesCuentas Obligatorias NIIF para Las PYMESRodolfo Pérez CórdovaPas encore d'évaluation
- Lista D AsistenciaDocument1 pageLista D AsistenciaFelix RichardPas encore d'évaluation
- Acta de EntregaDocument14 pagesActa de EntregaANGIEPas encore d'évaluation
- VA21 Formulario 110 y 2516 Con Anexos DRPJ Periodo Gravable 2020Document467 pagesVA21 Formulario 110 y 2516 Con Anexos DRPJ Periodo Gravable 2020Lorenzo CLAROS ZUNIGAPas encore d'évaluation
- VA21 Kardex Inventario Promedio PonderadoDocument89 pagesVA21 Kardex Inventario Promedio PonderadoEdgar villarrealPas encore d'évaluation
- Auditoría financiera cuentas por cobrar 2021Document13 pagesAuditoría financiera cuentas por cobrar 2021azucenaPas encore d'évaluation
- Macro de Contabilidad GeneralDocument15 pagesMacro de Contabilidad GeneralIsaias Sanchez Soza0% (1)
- Guía de Auditoría para Las Declaraciones Del Iva y Retención en La Fuente en ColombiaDocument8 pagesGuía de Auditoría para Las Declaraciones Del Iva y Retención en La Fuente en Colombiaina100% (1)
- Modelos de Informes de Auditoria Tema 4 Unidad 3Document7 pagesModelos de Informes de Auditoria Tema 4 Unidad 3AdolfoBernalRubioPas encore d'évaluation
- Transferencia de Registros y ProcesadoresDocument6 pagesTransferencia de Registros y ProcesadoresALCIVER PEÑALOZA HERRERAPas encore d'évaluation
- Modelo Cuentas para Libros ContablesDocument24 pagesModelo Cuentas para Libros Contablesluiuniversal10Pas encore d'évaluation
- VA21 Dictamen Revisor Fiscal AdversoDocument17 pagesVA21 Dictamen Revisor Fiscal AdversoKaren ZabalaPas encore d'évaluation
- Tesis Diseño de Un Sistema de Control Interno Propiedad Planta y EquipoDocument185 pagesTesis Diseño de Un Sistema de Control Interno Propiedad Planta y EquipoRudy Berrios100% (1)
- VA22 Cedula General Rentas Exentas y Deducciones LimitadasDocument242 pagesVA22 Cedula General Rentas Exentas y Deducciones LimitadasCarlos jose amador cantilloPas encore d'évaluation
- 661 TSP 2023-2Document8 pages661 TSP 2023-2Jonathan ContrerasPas encore d'évaluation
- VA20 Formulario 110 y 2516 Con Anexos AG 2019Document424 pagesVA20 Formulario 110 y 2516 Con Anexos AG 2019Dennis Rojas100% (1)
- Anexo 1A - Conoce Tu Cliente - Morales NacionalesDocument3 pagesAnexo 1A - Conoce Tu Cliente - Morales NacionalesCARLOS EMMANUELPas encore d'évaluation
- CEMEX Reporte Anual 2012Document283 pagesCEMEX Reporte Anual 2012warten100% (1)
- Control de Efectivo en ExcelDocument4 pagesControl de Efectivo en ExcelMilagros PerezPas encore d'évaluation
- 01 Guia - Aplicacion - Chequeo-NIA-701-KAMs - PT-1Document50 pages01 Guia - Aplicacion - Chequeo-NIA-701-KAMs - PT-1Manuel AldanaPas encore d'évaluation
- Aplicando Formato de NúmeroDocument8 pagesAplicando Formato de NúmeroPedro PayhuaPas encore d'évaluation
- 1003 RevisadaDocument11 pages1003 RevisadaJesus WilliamsPas encore d'évaluation
- Guido de Arezzo biografía inventor notación musicalDocument2 pagesGuido de Arezzo biografía inventor notación musicalJesus WilliamsPas encore d'évaluation
- CONCEPTOSDocument1 pageCONCEPTOSJesus WilliamsPas encore d'évaluation
- Guido de Arezzo biografía inventor notación musicalDocument2 pagesGuido de Arezzo biografía inventor notación musicalJesus WilliamsPas encore d'évaluation
- Informe Final de Los Apostadores Del Hipodromo Chile 26Document34 pagesInforme Final de Los Apostadores Del Hipodromo Chile 26Jocelyn Peralta LlanosPas encore d'évaluation
- 8 SESIÓN Partidos Modificados II PDFDocument6 pages8 SESIÓN Partidos Modificados II PDFUri IBPas encore d'évaluation
- Ubongo 3D - Reglas en Espanol A La JCKDocument1 pageUbongo 3D - Reglas en Espanol A La JCKCarlos GAmundiPas encore d'évaluation
- Es t2 M 4345 Crucigrama de Sumas y Restas Ficha de ActividadDocument2 pagesEs t2 M 4345 Crucigrama de Sumas y Restas Ficha de ActividadMaría José ChauraPas encore d'évaluation
- Canicas - ¿ Como Se Juega A Las CanicasDocument6 pagesCanicas - ¿ Como Se Juega A Las CanicasLopezAPas encore d'évaluation
- Listado de Grupos Estructuras Metálicas 1 IC - 145Document3 pagesListado de Grupos Estructuras Metálicas 1 IC - 145GabrielaPas encore d'évaluation
- Nem Doeu - Adelson VianaDocument1 pageNem Doeu - Adelson VianaTheresa RachelPas encore d'évaluation
- CELESTE ReglamentoDocument4 pagesCELESTE ReglamentoKagaku SanseninPas encore d'évaluation
- Historia Del VoleibolDocument2 pagesHistoria Del VoleibolJose Gonzales ChampiPas encore d'évaluation
- El Último Mes DiciembreDocument2 pagesEl Último Mes DiciembreCarlitos Alejo Gutierrez VilcaPas encore d'évaluation
- Efectos Positivos y Negativos en La Psicologia deDocument21 pagesEfectos Positivos y Negativos en La Psicologia deMa Del Pilar FerraPas encore d'évaluation
- 10 - Derivada de Funciones TrigonométricasDocument5 pages10 - Derivada de Funciones TrigonométricasJavier RosalesPas encore d'évaluation
- Canción Mixteca BSO Paris TexasDocument2 pagesCanción Mixteca BSO Paris Texaseva100% (1)
- 1er Examen Bimestral de MatemáticasDocument1 page1er Examen Bimestral de MatemáticasTomas Quiroz GuevaraPas encore d'évaluation
- 603 General HistogramaDocument6 pages603 General HistogramaValeria Alejandra Castillo PereyraPas encore d'évaluation
- Ejercicios de Comparacion de Fracciones para Sexto de PrimariaDocument3 pagesEjercicios de Comparacion de Fracciones para Sexto de PrimariagracePas encore d'évaluation
- Cuidado de enfermería: Autoevaluación y coevaluaciónDocument1 pageCuidado de enfermería: Autoevaluación y coevaluaciónFATIMA LIZBETH GUTIERREZ PAREDESPas encore d'évaluation
- Las Series de MaclaurinDocument3 pagesLas Series de Maclaurinlesolorzano67% (3)
- Actividades Semana 8Document5 pagesActividades Semana 8Santy Alejandro MontenegroPas encore d'évaluation
- Vectores I: conceptos básicos de módulo y direcciónDocument2 pagesVectores I: conceptos básicos de módulo y direcciónkevin paredesPas encore d'évaluation
- Crossword 5TxZ9tKOOUDocument1 pageCrossword 5TxZ9tKOOUSebastián Guerra ZabalaPas encore d'évaluation
- Cafe Con BajoDocument1 pageCafe Con Bajoedydy001Pas encore d'évaluation
- Bingo 201104292326356101750136Document1 pageBingo 201104292326356101750136Eduardo Ortiz25% (4)