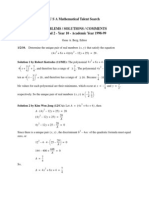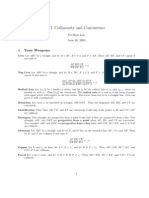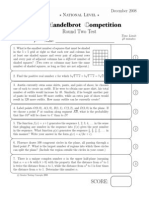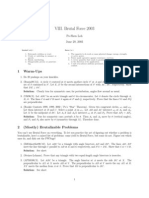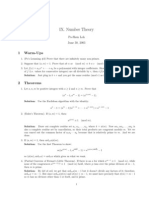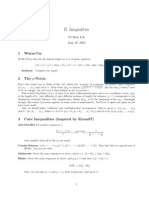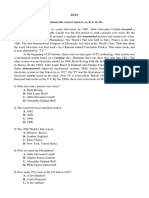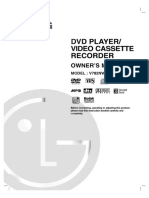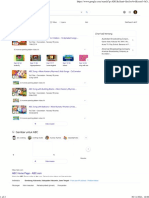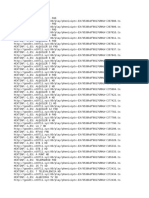Académique Documents
Professionnel Documents
Culture Documents
SSDNow Install Guide
Transféré par
kepler1729Copyright
Formats disponibles
Partager ce document
Partager ou intégrer le document
Avez-vous trouvé ce document utile ?
Ce contenu est-il inapproprié ?
Signaler ce documentDroits d'auteur :
Formats disponibles
SSDNow Install Guide
Transféré par
kepler1729Droits d'auteur :
Formats disponibles
Installation Guide
SSDNow
Find the language and latest documentation for your Kingston SSDNow here.
SSDNow Installation Guide
Simplifed Chinese . . . . .
Traditional Chinese . . . .
Hindi . . . . . . . . . . . . . . . . . .
Arabic . . . . . . . . . . . . . . . . .
. . . . . . . . . . . . For instructions in English
. . . . . . . . . . . . . . . . . . Para instrucciones en espaol
. . . . . . . . . Fr Anleitungen in Deutsch
. . . . . . . . . . . . . . . . . . Pour des instructions en franais
. . . . . . . . . . . . . . . . . . Per le istruzioni in italiano
. . . . . . . . . . . .Por as instrues em portugus
. . . . . . . . . . . . . . . . . . Voor instructies in het Nederlands
. . . . . . . . . . . . . . . . . . Instrukcje w jezyku polskim
. . . . . . . . . . . . . . . . . .
. . . . . . . . . . . . . . . . . . Turkce talimatlar icin
. . . . . . . . . . . . . . . . . . Korean
. . . . . . . . . . . . . . . . . . Japanese
. . . . . . . . . . . . . . . . . . Thai
SSDNow
Desktop / Notebook
Document No. 4808088-001.A0 SSDNow Installation Guide
2--201
Installation Guide
Your purchase of the SSDNow with Accessory Kit will allow you to enjoy the benefits of
increased system performance and reliability. All hardware and software necessary to replace
your internal hard drive with the SSDNow Solid State Drive (SSD) is included. The Acronis
True Image HD software
*
, an imaging program that copies the contents of one computer hard
disk and loads those contents to another system drive, will take you through the cloning
process. This software allows you to move your Operating System and your personal data from
your current system hard drive to your new SSD. Once the Acronis
True Image HD cloning
process is complete and the data is successfully transferred to your SSD, your hard drive can
then be used as a secondary drive for data storage.
*
The software provided in this kit does not support imaging/cloning of RAID or Spanned disk arrays.
There are tools and features included in the Acronis software that are not applicable to this product bundle. This
manual provides instructions for the Cloning feature only. Please refer to the Acronis Help menu, located within
the software application, for instructions on the use of any other software features.
SSDNow
Desktop / Notebook
2
This device complies with Part 15 FCC Rules. Operation is subject to the following two
conditions: (1) This device may not cause harmful interference. (2) This device must accept any
interference received, including interference that may cause undesired operations.
This Equipment has been tested and found to comply with the limits for a Class B digital
device, pursuant to Part 15 of the FCC rules. These limits are designed to provide reasonable
protection against harmful interference in a residential installation. This equipment generates,
uses and can radiate radio frequency energy and, if not installed and used in accordance with
the instructions, may cause harmful interference to radio communications.
However, there is no guarantee that interference will not occur in a particular installation. If this
equipment does cause harmful interference to radio or television reception, which can be
determined by turning the equipment off and on, the user is encouraged to try and correct the
interference by one or more of the following:
Reorient or relocate the receiving antenna.
Increase the separation between the equipment and receiver.
Connect the equipment into an outlet on a circuit, different from that to which the
receiver is connected.
Consult the dealer or an experienced radio/TV technician for help.
SSDNow
Desktop / Notebook
3
TABLE OF CONTENTS
Kit Includes:.................................................................................................................................. 4
Tools Needed: ............................................................................................................................... 4
System Requirements.................................................................................................................... 5
Handling Precautions.................................................................................................................... 6
Desktop Instructions ..................................................................................................................... 7
Hardware Installation................................................................................................................ 7
Setup and Use Acronis
True Image HD ................................................................................. 8
Set Hard Drive Boot Priority............................................................................................... 13
Notebook Instructions................................................................................................................. 14
Hardware Installation.............................................................................................................. 14
Setup and Use Acronis
True Image HD ............................................................................... 15
SSDNow
Desktop / Notebook
4
Kit Includes:
SSDNow drive (x1)
2.5" to 3.5" desktop mounting brackets
6/32" pan head screws (x4)
M3 flat head screws (x4)
SATA power adapter (x1)
SATA data cable (x1)
external drive enclosure (x1)
USB cable (x1)
Cloning software CD (x1)
Tools Needed:
Phillips head screw driver
Computer system manual (optional)
SSDNow
Desktop / Notebook
5
System Requirements
! Operating System: Windows
7 (SP1), Windows Vista
(SP1, SP2), Windows XP (SP3)
! Pentium processor or higher
! 128MB RAM
! CD drive for bootable media creation
! Available SATA Connector for desktop installation
! Available 3.5 inch drive bay for desktop installation
ATTENTION: PLEASE READ BEFORE BEGINNING INSTALLATION.
! If the SSD provided in this kit is larger in capacity than the hard drive
currently in your system, proceed to Handling Precautions.
! If the SSD provided in this kit is smaller in capacity than the hard drive
currently in your system, please confirm that the used capacity on the system hard drive
is not larger than the capacity of your new SSD. Perform the following steps to
determine the Used Space on the system hard drive:
1) Boot your computer to your desktop.
2) Double-click on Computer (or My Computer) located on your desktop or via the
Start Menu.
3) Right-click on the C: drive and select Properties. The Properties window for the C:
drive will appear (Figure 1):
Figure 1: (C :) drive Properties
SSDNow
Desktop / Notebook
6
If the used capacity is greater than the capacity of the SSD, it is required that you move some of
your data such as pictures, movies, music, etc. off of the drive to an alternative data source
(e.g., external hard drive or USB drive) until the Used space is no more than 85% of your new
SSD capacity. This will help to ensure that the imaging process is successful. The following
chart may be useful as a guide:
SSD capacity Adjusted HDD Used Space
32GB 27GB or less
40GB 34GB or less
64GB 54GB or less
80GB 66GB or less
128GB 109GB or less
160GB 136GB or less
256GB 218GB or less
512GB 423GB or less
Adjusted HDD Used space = SSD capacity X 85%
After the cloning process has been successfully completed, these files can be moved back to
their original location on the hard drive.
Handling Precautions
To prevent damage from static electricity, observe the following precautions:
Allow the drive to remain in the anti-static container until you are ready to install the SSD.
Wear a wrist strap and connect the ground strap to the computer case to minimize static
electricity.
Use care in handling the drive. Do not touch the connectors.
SSDNow
Desktop / Notebook
7
Desktop Instructions
Hardware Installation
1. Turn off the power to your computer and disconnect the power source.
2. Remove the system chassis cover according to the system manufacturers instructions.
3. Attach the 2.5" to 3.5" mounting brackets (provided) to the SSD by aligning the
mounting screw holes on the brackets with those on the SSD and inserting the M3 flat
head screws provided.
4. Locate an available 3.5 inch drive bay inside your computer and install the SSD using
the 6/32" pan head screws (provided).
Note: Your system may require proprietary chassis screws, rails or a bracket system
to be used with its drive bay(s). If this is the case, please attach that hardware to the
2.5 to 3.5 mounting bracket for compatibility with your computer chassis. Refer to
your system manufacturers documentation for instructions.
5. Attach one end of the SATA data cable (provided) to the SATA interface connector on
your computers motherboard or SATA host adapter. (Figure 2) displays an example of
what a SATA connector might look like on the motherboard.
SATA Connectors
Figure 2: Desktop PC motherboard with 4 SATA connectors.
The number of connectors on each system will vary.
Note: SATA connectors are keyed to ensure correct orientation.
6. Attach the other end of the SATA interface cable to the SSD.
7. Attach the power cable or power adapter (provided) to the SSD.
8. You are now ready to copy your data from the system hard drive to the SSD using the
cloning software provided.
SSDNow
Desktop / Notebook
8
Setup and Use Acronis
True Image HD
IMPORTANT: Always uninstall Trial versions of Acronis software prior to installing a
full version!
1. Insert the Acronis True Image HD software into the system CD-ROM drive.
2. Restart the system.
3. The Acronis True Image HD CD is a bootable disk and will boot to the Acronis True
Image HD screen.
Note: If the system does not boot to the Acronis True Image HD screen and instead
boots to Windows, perform the following:
1) Restart the computer. While the system is restarting, run the system setup
program (BIOS). The BIOS can be activated by pressing a special key such
as ESC, F1, F12 or DELETE. (Refer to your system manufacturers
documentation for the correct key.)
2) While in the system BIOS, change the boot order so that CD-ROM is the
first boot device.
3) Save the settings and exit BIOS. (For more detailed instructions on
configuring the BIOS, consult your system manufacturers documentation.)
4) Restart the computer. When the computer restarts, it should now boot to
the Acronis True Image HD page.
SSDNow
Desktop / Notebook
9
4. Select your desired language (Figure 3).
Note: It may take a few minutes for the next screen to come into view.
Figure 3: Acronis True Image HD
5. Select Clone Disk (Figure 4).
Figure 4: Select Clone Disk
SSDNow
Desktop / Notebook
10
Note: If you receive an error message stating This program is designed to work with
two or more drives, check all connections to both the hard drive and the SSD. Ensure
that the SATA data and power cables are connected to the drives and motherboard. If
all connections are in place, it is possible that your system BIOS does not have the
spare SATA ports turned on or enabled.
If this is the case do the following:
1) Restart your computer. While the system is restarting, activate the system
setup program (BIOS) by repeatedly pressing a special key such as ESC, F1,
F12 or DELETE. (Consult your computer systems documentation for the
correct key).
2) While in the system BIOS, look for an entry labeled Drives or Hard
Drives. Select this field using the arrow keys on your keyboard and press
Enter. Here, the spare SATA ports can be enabled or turned on by selecting
the SATA port and changing the value to On or Enabled. For best
results, it is recommended that you enable or turn on all SATA ports during
this process. Doing so will not harm your system.
3) Exit the BIOS by pressing the ESC key. Save changes when prompted.
4) Restart the computer, boot to the software CD and try the cloning process
again.
SSDNow
Desktop / Notebook
11
6. Select Automatic from the cloning mode options (Figure 5). DO NOT select Manual
mode. (Manual mode should be used by advanced users only!) Click Next.
Figure 5: Cloning mode options
SSDNow
Desktop / Notebook
12
7. If prompted, select the Source and Destination Disk. Click Next to continue.
8. The Hard Disk Drives Structure screen will appear (Figure 6). Click Proceed.
Note: The original partition size will be scaled according to the new drive capacity. If
the new drive has less space than the original drive, the partitions will shrink
accordingly. If the new drive is larger than the original drive, the partitions will be
enlarged proportionately.
Figure 6: Hard Disk Drives Structure
9. An operation progress bar will indicate the data is being copied (Figure 7). Once the
cloning process is complete, a Disk Cloning was successful window will appear. Click
OK.
Figure 7: Acronis Operation Progress
10. Remove the Acronis True Image HD software CD and close the program.
SSDNow
Desktop / Notebook
13
Set Hard Drive Boot Priority
Your system is now configured with two bootable drives. In order to boot from your new SSD
drive, you must enter the system BIOS to set Hard Drive Boot Priority so that your new SSD
drive is set to boot first. Perform the following:
1. Restart your computer. While the system is restarting, activate the system setup program
(BIOS) by repeatedly pressing a special key such as ESC, F1, F12 or DELETE.
(Consult your computer systems documentation for the correct key.)
2. While in the BIOS, change the Hard Drive Boot Priority so that the disk labeled
SSDxxxx is in the first position.
3. Exit BIOS by pressing the ESC key. Save changes when prompted.
4. Restart the computer. When the computer restarts, it should now boot to your new SSD
drive.
Note: Your original system hard drive can now be used as a secondary data disk for
data storage and should be viewable via My Computer (Computer in Vista).
SSDNow
Desktop / Notebook
14
Notebook Instructions
Hardware Installation
Note: Do not install the SSD into the external drive enclosure.
1. Transfer your System Hard Drive to the External Drive Enclosure:
1) Turn off the power to your computer, disconnect the power source and remove the
battery pack from your notebook.
2) Remove the system hard drive from your notebook and disassemble the system drive
bracket. (The system drive bracket will be used later to install the SSD in your
notebook.) Refer to your system manufacturers documentation for further
instructions.
3) Insert the external system hard drive into the external drive enclosure.
2. Install the SSD into your Notebook and attach the External Drive Enclosure:
1) Assemble the SSD with the systems drive bracket and insert it into the drive bay of
your notebook. Refer to your system manufacturers documentation for instructions.
2) Using the USB cable provided, attach the system hard drive (installed in the
provided external drive enclosure) to your notebook via any USB port.
3) You are now ready to copy your data from the system hard drive to the SSD using
the cloning software provided.
SSDNow
Desktop / Notebook
15
Setup and Use Acronis
True Image HD
IMPORTANT: It is strongly recommended that you uninstall any Trial versions of
Acronis software prior to installing a full version.
1. Insert the Acronis True Image HD software into the system CD-ROM drive.
2. Restart the system.
3. The Acronis True Image HD CD is a bootable disk and will boot to the Acronis True
Image HD screen.
Note: If the system does not boot to the Acronis True Image HD screen and instead
boots to Windows or fails to boot at all, perform the following:
1) Restart the computer. While the system is restarting, run the system setup
program (BIOS). The system BIOS can be activated by pressing a special
key such as ESC, F1, F12 or DELETE. (Consult your computer systems
documentation for the correct key.)
2) While in the system BIOS, change the boot order so that CD-ROM is the
first boot device.
3) Save the settings and exit BIOS. (For more detailed instructions on
configuring the BIOS, consult your computer systems documentation.)
4) Restart the computer. When the computer restarts, it should now boot to
the Acronis True Image HD page.
SSDNow
Desktop / Notebook
16
4. Select your desired language (Figure 8).
Note: It may take a few minutes for the next screen to come into view.
Figure 8: Acronis True Image HD
SSDNow
Desktop / Notebook
17
5. Select Clone Disk (Figure 9).
Figure 9: Select Clone Disk
6. Select Automatic from the cloning mode options (Figure 10). DO NOT select Manual
mode. (Manual mode should be used by advanced users only.) Click Next.
Figure 10: Cloning mode options
SSDNow
Desktop / Notebook
18
7. If prompted, select the Source and Target Disk. Click Next to continue.
8. The Hard Disk Drives Structure screen will appear (Figure 11). Click Proceed.
Note: The original partition sizes will be scaled according to the new drive size. If the
new drive is smaller in capacity than the original drive, the partitions will shrink
accordingly. If the new drive is larger than the original drive, the partitions will be
enlarged proportionately.
Figure 11: Hard Disk Drives Structure
9. An operation progress bar will indicate data transfer (Figure 12). Once the cloning
process is complete, a Disk Cloning was successful window will appear. Click OK.
Figure 12: Acronis Operation Progress
10. Remove the Acronis True Image HD software CD and close the program. The system
will automatically reboot to the new SSD drive.
Note: The drive in the external enclosure can now be used as secondary storage.
SSDNow
Escritorio / Notebook
Documento No. 4808088-001.A0 SSDNow Gua de instalacin
2--201
Gua de instalacin
La compra de la unidad SSDNow con el kit de accesorios, le permitir disfrutar de los
beneficios de un mejor desempeo de la computadora y de mayor confiabilidad. El producto
incluye todos los accesorios y el software necesario para reemplazar el disco duro de su
computadora con la unidad Kingston SSDNow de estado slido. El programa Acronis
True
Image HD
*
, incluido con la unidad, es un programa de clonacin y de copia de imgenes que lo
guiar a travs del proceso de clonacin, es decir, la copia del contenido del disco duro de la
computadora a otra unidad. Este software le permite trasladar el sistema operativo y la
informacin personal contenida en el disco duro actual de su computadora, a su nueva unidad
SSD. Una vez que el programa Acronis
True Image HD haya finalizado el proceso de
clonacin y que la informacin haya sido transferida correctamente a su unidad SSD, la unidad
original se puede utilizar como disco secundario para el almacenamiento de informacin.
*
El software suministrado con esta unidad, no clona ni realiza arreglos de imgenes de discos RAID o distribuidos.
En el software de Acronis existen herramientas y funciones que no corresponden a este paquete de productos. Este
manual suministra instrucciones slo para la funcin de clonacin. Consulte el men Help (ayuda) en el software
de Acronis, a fin de conocer las instrucciones de uso de las dems funciones del software.
SSDNow
Escritorio / Notebook
2
Este dispositivo cumple con las disposiciones de la norma de la comisin FCC, Parte 15.
El funcionamiento del dispositivo est sujeto a las dos condiciones
siguientes: (1) Este dispositivo no tiene porque causar interferencias nocivas. (2) Este
dispositivo debe aceptar cualquier interferencia recibida, incluyendo aquellas que pudieran
causar su mal funcionamiento.
Este equipo fue probado y se determin que cumple con los lmites para los dispositivos
digitales de Clase B, en conformidad con la Parte 15 de las normas FCC. Dichos lmites, estn
diseados a fin de suministrar una proteccin razonable contra las interferencias nocivas que
pudieran surgir en instalaciones residenciales. Este dispositivo genera, utiliza y puede irradiar
energa de frecuencias de radio y TV y, de no instalarse y utilizarse en conformidad con las
instrucciones, podra causar interferencias nocivas en las comunicaciones de radio y TV.
No obstante, no hay garanta alguna que no se produzcan interferencias en ciertas instalaciones
en particular. Si este equipo llegara a causar interferencias nocivas en la recepcin de radio o
televisin, lo cual puede determinarse apagando y encendiendo el equipo, se insta al usuario a
intentar corregir la interferencia mediante los siguientes pasos:
Cambie la orientacin y/o la posicin de la antena receptora.
Aumente la separacin entre el equipo y el receptor de radio o televisin.
Enchufe el equipo a un tomacorriente perteneciente a un circuito distinto al que est
conectado el receptor de radio o televisin.
Consulte al vendedor o a un tcnico experimentado de radio y televisin, en busca
de ayuda.
SSDNow
Escritorio / Notebook
3
NDICE
El kit incluye: ................................................................................................................................ 4
Herramientas necesarias: .............................................................................................................. 4
Requerimientos del sistema .......................................................................................................... 5
Precauciones de manejo ................................................................................................................ 6
Instrucciones para computadoras de escritorio ............................................................................. 7
Instalacin del hardware ........................................................................................................... 7
Configuracin y uso del software Acronis
True Image HD ................................................... 8
Configuracin de la Prioridad de Inicio .................................................................................. 13
Instrucciones para computadoras Notebook ............................................................................... 14
Instalacin del hardware ......................................................................................................... 14
Configuracin y uso del software
True Image HD ............................................................... 15
SSDNow
Escritorio / Notebook
4
El kit incluye:
! Unidad SSDNow (x1)
! Adaptadores de 2,5" a 3,5" para instalacin en computadoras de escritorio
! Tornillos de 6/32" de cabeza pan (x4)
! Tornillos M3 de cabeza plana (x4)
! Adaptador elctrico para SATA (x1)
! Cable SATA de datos (x1)
! Caja externa para disco (x1)
! Cable USB (x1)
! Disco CD del software de clonacin (x1)
Herramientas necesarias:
! Destornillador de cruz
! Manual de la computadora (opcional)
SSDNow
Escritorio / Notebook
5
Requerimientos del sistema
! Sistema operativo: Windows
7 (SP1), Windows Vista
(SP1, SP2), Windows XP (SP3)
! Procesador Pentium o mejor
! 128 MB de memoria RAM
! Unidad de CD para discos de inicio
! Conector SATA disponible (en computadoras de escritorio)
! Baha para unidades de 3,5 pulgadas disponible (en computadoras de escritorio)
ATENCIN: POR FAVOR, LEER ANTES DE COMENZAR LA INSTALACIN.
! Si la unidad SSD suministrada en este kit, es de mayor capacidad que el disco duro
que se encuentra actualmente instalado en su computadora, proceda a Precauciones de Manejo.
! Si la unidad SSD suministrada en este kit, es de menor capacidad que el disco duro
que se encuentra actualmente instalado en su computadora, asegrese que la capacidad
realmente utilizada en el disco duro de su computadora, no sea mayor que la capacidad
de su nueva unidad SSD. Lleve a cabo los pasos que se encuentran a continuacin, para
determinar la capacidad realmente utilizada del disco duro de su computadora:
1) Arranque la computadora y dirjase al escritorio.
2) Haga doble clic en el cono PC (o Mi PC) que se encuentra en el escritorio, o vaya a
PC o Mi PC a travs del men Inicio.
3) Haga clic con el botn derecho sobre la unidad C: Seleccione Propiedades. Se abrir
la ventana Propiedades de la unidad C: La unidad aparecer: (Figura 1):
Figura 1: (C:) Propiedades de la unidad
SSDNow
Escritorio / Notebook
6
Si la capacidad utilizada es mayor que la capacidad de la unidad SSD, se deber mover parte de
la informacin contenida en el disco, como imgenes, pelculas, msica etc., a un dispositivo de
almacenamiento distinto (por ej., una unidad externa de disco duro o un dispositivo USB), hasta
que el espacio utilizado no sea mayor que el 85% de la capacidad de su nueva unidad SSD. Esto
contribuir a garantizar que el proceso de clonacin haya sido realizado de forma correcta. La
grfica a continuacin, le puede ser til como gua:
Capacidad de la unidad
SSD
Espacio utilizado del disco
duro
32 GB 27 GB o menos
40 GB 34 GB o menos
64 GB 54 GB o menos
80 GB 66 GB o menos
128 GB 109 GB o menos
160 GB 136 GB o menos
256 GB 218 GB o menos
512 GB 423 GB o menos
Espacio utilizado del disco duro = Capacidad de la unidad SSD X 85%
Luego de finalizar correctamente el proceso de clonacin, se pueden trasladar los archivos que
fueron movidos anteriormente, nuevamente a su ubicacin original.
Precauciones de manejo
Tenga en cuenta las precauciones que se encuentran a continuacin, con el fin de evitar daos
que pudieran surgir debido a la esttica generada por la electricidad:
! Mantenga la unidad SSD en su empaque antiesttico hasta que est listo para instalarla.
! Colquese una pulsera de descarga de electricidad esttica conectada a la caja de la
computadora, a fin de reducir la electricidad esttica.
! Sea cuidadoso al manipular la unidad. Evite tocar los conectores.
SSDNow
Escritorio / Notebook
7
Instrucciones para computadoras de escritorio
Instalacin del hardware
1. Apague la computadora y desconecte el cable de electricidad.
2. Retire la cubierta de la caja de la computadora, siguiendo las instrucciones del fabricante.
3. Fije los adaptadores (suministrados) de 2,5" a 3,5" a la unidad SSD; asegrese de alinear
los agujeros de los tornillos de montaje en los adaptadores con los que se encuentran en
la unidad SSD, y tambin de insertar los tornillos M3 de cabeza plana suministrados.
4. Encuentre una baha disponible de 3,5 pulgadas en el interior de la computadora e
instale la unidad SSD con el uso de los tornillos de 6/32" de cabeza pan (suministrados).
Nota: Su computadora podra requerir de tornillos, rieles o accesorios de instalacin
particulares, para realizar la instalacin de las unidades en la(s) baha(s.) Si ese es el
caso, fije los accesorios de instalacin correspondientes a los adaptadores de 2,5 a
3,5, buscando siempre que sean compatibles con los requerimientos de su
computadora. Consulte la documentacin del fabricante de su computadora, con el fin
de conocer cuales son las instrucciones apropiadas.
5. Fije un extremo del cable SATA de datos (suministrado) a un conector de la interfaz
SATA en la placa madre de su computadora, o a una tarjeta SATA auxiliar. (La figura
2) muestra la apariencia tpica de los conectores SATA en las placas madre.
Figura 2: placa madre de PC de escritorio con 4 conectores SATA.
La cantidad de conectores SATA vara de una computadora a otra.
Nota: Los conectores SATA estn construidos de modo que slo se pueda hacer la
conexin de la manera correcta.
6. Conecte el otro extremo del cable SATA de datos a la unidad SSD.
7. Conecte el cable elctrico o el adaptador elctrico (suministrado) a la unidad SSD.
8. Ahora est listo para copiar la informacin del disco original de la computadora a la
unidad SSD, utilizando el software de clonacin suministrado.
Conectores SATA
SSDNow
Escritorio / Notebook
8
Configuracin y uso del software Acronis
True Image HD
IMPORTANTE: Desinstale tcualquier versin de prueba del software Acronis antes de
instalar la versin completa del mismo!
1. Inserte el disco del software Acronis True Image HD en la unidad de CD-ROM de la
computadora.
2. Reinicie la computadora.
3. El disco del software Acronis True Image HD es un disco de inicio, y la computadora
iniciar y llegar a la pantalla del Acronis True Image HD.
Nota: Si la computadora no arranca, ni llega a la pantalla del Acronis True Image HD
sino que directamente inicia Windows, haga lo siguiente:
1) Reinicie la computadora. Mientras la computadora est iniciando, ejecute el
programa de configuracin del BIOS de la computadora. Para activar el
programa de configuracin del BIOS, es necesario presionar una tecla en
particular, usualmente ESC, F1, F12 o DELETE. (Consulte la
documentacin del fabricante de su computadora a fin de conocer la tecla
correcta).
2) Una vez que haya accedido al software de configuracin del BIOS, cambie
el orden de inicio (Boot Order), de modo tal que la unidad de CD-ROM sea
el primer dispositivo de inicio.
3) Guarde la configuracin y salga del software de configuracin del BIOS.
(Para instrucciones e informacin ms detallada acerca del software de
configuracin del BIOS, consulte la documentacin del fabricante de su
computadora).
4) Reinicie la computadora. Al reiniciar la computadora, debera aparecer la
pantalla del Acronis True Image HD.
SSDNow
Escritorio / Notebook
9
4. Seleccione el idioma deseado (Figura 3)..
Nota: Podra tomar algunos minutos para que se muestre la pantalla siguiente.
Figura 3: Acronis True Image HD
5. Seleccione Clone Disk (Clonar Disco) (clonar disco) (figura 4).
Figura 4: seleccione Clone Disk (Clonar Disco)
SSDNow
Escritorio / Notebook
10
Nota: Si aparece un mensaje de error que indica This program is designed to work
with two or more drives (este programa slo puede funcionar con dos o ms
unidades), compruebe todas las conexiones, tanto las de la unidad del disco duro
original como las de la unidad SSD. Asegrese que las conexiones SATA de datos y de
electricidad, estn bien hechas, tanto en las unidades como en la placa madre. Si todas
las conexiones estn bien hechas, es posible que su computadora no tenga activados o
habilitados los puertos SATA.
Si ese es el caso, haga lo siguiente:
1) Reinicie la computadora. Mientras la computadora se reinicia, active el
programa de configuracin del BIOS; para ello es necesario presionar una
tecla en particular, usualmente ESC, F1, F12 o DELETE. (Consulte la
documentacin de su computadora a fin de conocer la tecla correcta).
2) Una vez en el software de configuracin del BIOS, busque la seccin
Drives o Hard Drives. Utilice las teclas de direccin para llegar a la
seccin Drives o Hard Drives y luego presione Intro. En dicha seccin
se puede habilitar o activar los puertos SATA; para ello seleccione el puerto
SATA correspondiente y cambie su configuracin a On (Encendido) o
Enabled (Activado). Para mejores resultados, se recomienda que active o
habilite todos los puertos SATA. El hacerlo no causar dao alguno a su
computadora.
3) Presione la tecla ESC para salir del software de configuracin del BIOS.
Guarde los cambios cuando se le indique.
4) Reinicie la computadora, deje que cargue del CD e intente de nuevo el
proceso de clonacin.
SSDNow
Escritorio / Notebook
11
6. Seleccione la opcin Automatic (Automtico) del modo de clonacin (figura 5). NO
seleccione el modo "Manual". (El modo Manual slo debe ser utilizado por usuarios
avanzados!) Haga clic en Next (siguiente).
Figura 5: opciones del modo de clonacin
SSDNow
Escritorio / Notebook
12
7. Si se le indica, seleccione los discos Fuente (Source) y Destino (Destination). Haga clic
en Next (Siguiente) para continuar.
8. Se mostrar la pantalla Hard Disk Drives Structure (Estructura Dispositivos del Disco
Duro) (figura 6). Haga clic en Proceed (Proceder).
Nota: El tamao de la o las particiones originales se ajustar conforme a la capacidad
de la nueva unidad. Si la nueva unidad es de menor capacidad que la unidad original,
las particiones se reducirn proporcionalmente. Si la nueva unidad es de mayor
capacidad que la unidad original, las particiones se aumentarn proporcionalmente.
Figura 6: pantalla Hard Disk Drives Structure (Estructura Dispositivos del Disco Duro)
9. Se mostrar una barra indicadora de progreso a medida que se transfiera la informacin
(figura7). Una vez finalizada la clonacin, se mostrar una ventana que indica Disk
Cloning was successful (la Clonacin del Disco ha sido exitosa). Haga clic en OK.
Figura 7: Progreso de la operacin del software Acronis
10. Extraiga el disco CD del software Acronis True Image HD y cierre el programa.
SSDNow
Escritorio / Notebook
13
Configuracin de la Prioridad de Inicio
Su computadora ahora tiene dos unidades de inicio. Para iniciar la computadora desde su nueva
unidad SSD, debe hacer funcionar el software de configuracin del BIOS, con el fin de
configurar la Prioridad de Inicio del Disco (Hard Drive Boot Priority), para que as la unidad
SSD sea la primera en iniciarse. Haga lo siguiente:
1. Reinicie la computadora. Mientras la computadora se reinicia, active el programa de
configuracin del BIOS; para ello es necesario presionar una tecla en particular,
usualmente ESC, F1, F12 o DELETE. (Consulte la documentacin de su computadora,
con el fin de conocer la tecla correcta).
2. Cuando aparezca el software de configuracin del BIOS, configure la seccin Hard
Drive Boot Priority (Prioridad de Inicio del Disco), de modo tal que la unidad
identificada como SSDxxxx quede en primera posicin.
3. Presione la tecla ESC para salir del software de configuracin del BIOS. Guarde los
cambios cuando se le indique.
4. Reinicie la computadora. Cuando la computadora se reinicie, esta debera hacerlo desde
la nueva unidad SSD.
Nota: Ahora puede utilizar el disco duro original de la computadora como un disco
secundario de almacenamiento de informacin, al cual se tiene acceso a travs de "Mi
PC" ("PC" en Vista).
SSDNow
Escritorio / Notebook
14
Instrucciones para computadoras Notebook
Instalacin del hardware
Nota: No instale la unidad SSD dentro de la caja externa.
1. Instalacin del disco duro original de la computadora en la caja externa:
1) Apague la computadora notebook, desconecte el cable de electricidad y extraiga la
batera.
2) Extraiga la unidad de disco duro original de la computadora notebook y desmonte
los accesorios de instalacin. (Los accesorios de instalacin se sern utilizados
posteriormente para instalar la unidad SSD en su computadora notebook). Consulte
la documentacin del fabricante de su computadora, con el fin de conocer las
instrucciones adicionales.
3) Introduzca el disco duro original en la caja externa.
2. Instalacin de la unidad SSD en la computadora notebook y conexin de la caja externa:
1) Para instalar la unidad SSD, utilice los accesorios de instalacin originales para
colocarla en la baha correspondiente de su computadora notebook. Consulte la
documentacin del fabricante de su computadora, con el fin de conocer las
instrucciones.
2) Conecte el disco duro original de la computadora (dentro de la caja externa
suministrada) mediante el cable USB suministrado, a uno de los puertos USB.
3) Ahora puede copiar la informacin del disco duro original de la computadora a la
unidad SSD, mediante la utilizacin del software de clonacin suministrado.
SSDNow
Escritorio / Notebook
15
Configuracin y uso del software
True Image HD
IMPORTANTE: Se recomienda encarecidamente que desinstale toda versin de prueba
del software Acronis, antes de instalar una versin completa.
1. Inserte el disco del software Acronis True Image HD en la unidad de CD-ROM de la
computadora.
2. Reinicie la computadora.
3. El disco del software Acronis True Image HD es un disco de inicio y la computadora se
iniciar y aparecer la pantalla del Acronis True Image HD.
Nota: Si la computadora no arranca, ni la pantalla de Acronis True Image HD aparece
y por el contrario, se inicia Windows o directamente la computadora no inicia, haga lo
siguiente:
1) Reinicie la computadora. Mientras la computadora se inicia, ejecute el
programa de configuracin del BIOS de la computadora. Para activar el
programa de configuracin del BIOS de la computadora, es necesario
presionar una tecla en particular, usualmente ESC, F1, F12 o DELETE.
(Consulte la documentacin de su computadora, con el fin de conocer la
tecla correcta).
2) Una vez que aparezca el software de configuracin del BIOS, cambie el
orden de inicio (Boot Order), para que la unidad de CD-ROM sea el primer
dispositivo en iniciarse.
3) Guarde la configuracin y salga del software de configuracin del BIOS.
(Para instrucciones e informacin ms detallada acerca del software de
configuracin del BIOS, consulte la documentacin del fabricante de su
computadora).
4) Reinicie la computadora. Al reiniciar la computadora, debera aparecer la
pantalla de Acronis True Image HD.
SSDNow
Escritorio / Notebook
16
4. Seleccione el idioma deseado (Figura 8).
Nota: Podra tomar algunos minutos para que se muestre la pantalla siguiente.
Figuraa 8: Acronis True Image HD
SSDNow
Escritorio / Notebook
17
5. Seleccione Clone Disk (Clonar Disco) (Figura 9).
Figura 9: seleccione Clone Disk (Clonar Disco)
6. Seleccione la opcin Automatic (Automtico) del modo de clonacin (Figura 10). NO
seleccione el modo "Manual". (El modo Manual slo debe ser utilizado por usuarios
avanzados). Haga clic en Next (Siguiente).
Figura 10: Opciones del modo de clonacin
SSDNow
Escritorio / Notebook
18
7. Si se le indica, seleccione los discos Fuente (Source) y Destino (Destination). Haga clic
en Next (Siguiente) para continuar.
8. Se mostrar la pantalla Hard Disk Drives Structure (Estructura Dispositivos de Disco
Duro) (Figura 11). Haga clic en Proceed (Proceder).
Nota: El tamao de las particiones originales se ajustar conforme a la capacidad de la
nueva unidad. Si la nueva unidad es de menor capacidad que la unidad original, las
particiones se reducirn proporcionalmente. Si la nueva unidad es de mayor
capacidad que la unidad original, las particiones se aumentarn proporcionalmente.
Figura 11: Pantalla Hard Disk Drives Structure (Estructura Dispositivos del Disco Duro)
9. Aparecer una barra indicadora de progreso, a medida que se transfiera la informacin
(figura 12). Una vez finalizada la clonacin, se mostrar una ventana que indique Disk
Cloning was successful (la Clonacin del Disco ha sido exitosa). Haga clic en OK.
Figura 12: Progreso de operacin del software Acronis
10. Extraiga el disco CD del software Acronis True Image HD y cierre el programa. La
computadora se reiniciar automticamente desde la nueva unidad SSD.
Nota: Ahora, el disco en la caja externa, puede ser utilizado como disco secundario de
almacenamiento.
SSDNow
Desktop / Notebook
Dokumentnr. 4808088-001.A0 SSDNow Installationsanleitung
2--201
Installationsanleitung
Mit dem Erwerb von SSDNow mit Upgrade Kit profitieren Sie von den Vorteilen einer hheren
Systemperformance und Zuverlssigkeit. In diesem Paket finden Sie smtliche Hardware und
Software, die Sie bentigen, um Ihre interne Festplatte durch das Solid-State-Laufwerk
SSDNow zu ersetzen. Die Software Acronis
True Image HD
*
, ein Imaging-Programm, das die
Inhalte einer Computer-Festplatte kopiert und auf ein anderes Systemlaufwerk bertrgt, fhrt
Sie durch den Festplatten-Klon-Vorgang. Mithilfe dieser Software knnen Sie Ihr
Betriebssystem und Ihre persnlichen Daten von Ihrer derzeitigen System-Festplatte auf Ihr
neues SSD-Laufwerk bertragen. Nach dem Abschluss des Klon-Vorgangs und der
erfolgreichen bertragung der Daten auf Ihre SSD mit Acronis
True Image HD lsst sich Ihre
Festplatte als Sekundrlaufwerk fr die Datenspeicherung weiterverwenden.
*
Die in diesem Zubehrsatz enthaltene Software untersttzt kein Imaging/Klonen von RAID-Systemen oder
Plattenarrays.
Die Acronis-Software enthlt Tools und Funktionen, die in diesem Produktpaket nicht bentigt werden. Diese
Anleitung bezieht sich ausschlielich auf die Klon-Funktion. Weitere Informationen zur Verwendung der anderen
Softwarefunktionen finden Sie im Help-Men innerhalb der Acronis-Software.
SSDNow
Desktop / Notebook
2
Dieses Gert ist konform mit den FCC-Regeln, Teil 15. Die Inbetriebnahme unterliegt den
folgenden beiden Bedingungen: (1) Dieses Gert darf keine strenden Interferenzen
verursachen. (2) Dieses Gert muss alle empfangenen Interferenzen tolerieren, einschlielich
Strungen, die nicht gewnschte Operationen zur Folge haben knnen.
Dieses Gert wurde getestet und hat die in Teil 15 der FCC-Regeln festgelegten Grenzwerte fr
ein Digitalgert der Klasse B erfllt. Diese Grenzwerte dienen dazu, einen angemessenen
Schutz vor strenden Interferenzen in einer huslichen Installation zu bieten. Dieses Gert
erzeugt und nutzt Energie in Form von Radiowellen, kann diese ausstrahlen und kann bei einer
nicht sachgemen Installation und Verwendung Funkbertragungen stren.
Es kann jedoch keine Garantie dafr gegeben werden, dass in einer bestimmten Installation
keine Interferenzen auftreten. Sollte das Gert den Radio- oder Fernsehempfang stren dies
kann leicht durch Ein- und Ausschalten des Gerts berprft werden , sollte der Anwender
versuchen, die Interferenzen durch folgende Manahmen zu beheben:
Richten Sie die Antenne neu aus oder wechseln Sie deren Position.
Vergrern Sie den Abstand zwischen Gert und Empfnger.
Schlieen Sie das Gert an einen anderen Stromkreis an als den, an den der Receiver
angeschlossen ist.
Wenden Sie sich an Ihren Fachhndler oder einen erfahrenen Radio-/TV-Techniker.
SSDNow
Desktop / Notebook
3
INHALTSVERZEICHNIS
Dieses Produktpaket enthlt: ......................................................................................................... 4
Bentigte Werkzeuge: .................................................................................................................. 4
Systemanforderungen ................................................................................................................... 5
Vorsichtsmanahmen .................................................................................................................... 6
Anleitung zur Desktopinstallation ................................................................................................ 7
Hardwareinstallation ................................................................................................................. 7
Einrichten und Verwenden von Acronis
True Image HD ...................................................... 8
Prioritt des Festplatten-Bootlaufwerks festlegen .................................................................. 13
Anleitung fr Notebooks ............................................................................................................. 14
Hardwareinstallation ............................................................................................................... 14
Einrichten und Verwenden von Acronis
True Image HD .................................................... 15
SSDNow
Desktop / Notebook
4
Dieses Produktpaket enthlt:
! SSDNow (x1)
! 2,5"-auf-3,5"-Montageschienen fr die Desktop-Montage
! 6/32"-Zylinderkopfschrauben (x4)
! M3-Flachkopfschrauben (x4)
! SATA-Stromadapter (x1)
! SATA-Datenkabel (x1)
! externes Festplattengehuse (x1)
! USB-Kabel (x1)
! Klon-Software-CD (x1)
Bentigte Werkzeuge:
! Kreuzschlitzschraubenzieher
! Computersystemhandbuch (optional)
SSDNow
Desktop / Notebook
5
Systemanforderungen
! Betriebssystem: Windows
7 (SP1), Windows Vista
(SP1, SP2) und Windows XP
(SP3)
! Pentium-Prozessor oder hher
! 128 MB RAM
! CD-Laufwerk zur Erstellung eines bootfhigen Datentrgers
! Freier SATA-Anschluss fr die Desktopinstallation
! Freier 3,5-Zoll-Laufwerksschacht fr die Desktopinstallation
ACHTUNG: BITTE VOR DER INSTALLATION LESEN.
! Sollte die in diesem Paket enthaltene SSD eine hhere Kapazitt als die
derzeit in Ihrem System vorhandene Festplatte haben, fahren Sie fort mit Abschnitt
Vorsichtsmanahmen fort.
! Sollte die in diesem Paket enthaltene SSD eine niedrigere Kapazitt als die
derzeit in Ihrem System vorhandene Festplatte haben, vergewissern Sie sich, dass die
belegte Speicherkapazitt auf der Festplatte nicht die Kapazitt Ihrer neuen SSD
bersteigt. Die auf der Festplatte belegte Kapazitt bestimmen Sie folgendermaen:
1) Fahren Sie Ihren Computer hoch.
2) Doppelklicken Sie auf Arbeitsplatz (bzw. Computer) auf Ihrem Desktop oder im
Startmen.
3) Klicken Sie mit der rechten Maustaste auf das Laufwerk C: und whlen Sie
Eigenschaften. Das Fenster Eigenschaften fr das Laufwerk C: wird geffnet
(Abbildung 1):
Abbildung 1: Eigenschaften von (C :)
SSDNow
Desktop / Notebook
6
Sollte der belegte Speicher grer als die Kapazitt Ihrer SSD sein, mssen Sie zunchst einige
Ihrer Daten wie Bilder, Filme, Musik usw. von Ihrem Laufwerk auf eine alternative
Datenquelle (z. B. eine externe Festplatte oder ein USB-Laufwerk) bertragen, bis der belegte
Speicher 85 % der Kapazitt Ihrer neuen SSD nicht mehr bersteigt. Auf diese Weise stellen
Sie sicher, dass der Imaging-Prozess erfolgreich verluft. Das folgende Diagramm kann Ihnen
dabei als Richtwert dienen:
SSD-Kapazitt
Maximaler belegter
Festplattenspeicher
32 GB 27 GB oder weniger
40 GB 34 GB oder weniger
64 GB 54 GB oder weniger
80 GB 66 GB oder weniger
128 GB 109 GB oder weniger
160 GB 136 GB oder weniger
256 GB 218 GB oder weniger
512 GB 423 GB oder weniger
Maximaler belegter Festplattenspeicher = SSD-Kapazitt x 85 %
Nach dem erfolgreichen Abschluss des Klon-Prozesses knnen Sie diese Dateien wieder zurck
an ihren ursprnglichen Speicherort auf der Festplatte verschieben.
Vorsichtsmanahmen
Um Schden durch statische Entladungen zu vermeiden, beachten Sie bitte die folgenden
Vorsichtsmanahmen:
! Belassen Sie die SSD im Anti-Statik-Behlter, bis Sie diese installieren mchten.
! Tragen Sie ein Anti-Statik-Armband und verbinden Sie das Erdungskabel mit dem
Computergehuse, um statische Entladungen zu minimieren.
! Behandeln Sie das Laufwerk mit Vorsicht. Vermeiden Sie Berhrungen mit den
Anschlssen.
SSDNow
Desktop / Notebook
7
Anleitung zur Desktopinstallation
Hardwareinstallation
1. Schalten Sie Ihren Computer aus und trennen Sie ihn von der Stromversorgung ab.
2. Entfernen Sie die Systemgehuseabdeckung gem der Anleitung des Systemherstellers.
3. Bringen Sie die (beigefgten) 2,5"-bis-3.5"-Montageschienen am SSD-Laufwerk an,
indem Sie die Aussparungen fr Schrauben in den Montageschienen mit denen am SSD-
Laufwerk in Deckung bringen und die Montageschienen mit den beigefgten M3-
Flachkopfschrauben befestigen.
4. Installieren Sie das SSD-Laufwerk in einem freien 3,5-Zoll-Laufwerksschacht in Ihrem
Computer und befestigen Sie das SSD-Laufwerk mithilfe der (beigefgten) 6/32-Zoll-
Zylinderkopfschrauben.
Hinweis: Sollten in Ihrem System proprietre Gehuseschrauben, Schienen oder ein
Klammersystem notwendig sein, um die Laufwerksschchte zu verwenden, Befestigen
Sie die entsprechende Hardware an den 2,5-auf-3,5-Zoll-Montageschienen, um diese
mit Ihrem Computergehuse kompatibel zu machen. Anleitungen hierzu finden Sie in
der Dokumentation Ihres Systemherstellers.
5. Verbinden Sie ein Ende des (beigefgten) SATA-Datenkabels mit dem SATA-
Schnittstellenanschluss auf dem Motherboard Ihres Computers bzw. dem SATA-
Hostadapter. (Abbildung 2) zeigt ein Beispiel, wie ein solcher SATA-Anschluss auf dem
Motherboard aussehen kann.
Abbildung 2: Desktop-PC-Motherboard mit 4 SATA-Anschlssen.
Die Anzahl der Anschlsse unterscheidet sich von System zu System.
Hinweis: SATA-Anschlsse sind mit Nummern versehen, um die korrekte
Ausrichtung des Steckers sicherzustellen.
6. Verbinden Sie das andere Ende des SATA-Schnittstellenkabels mit der SSD.
7. Verbinden Sie das Stromkabel bzw. den Stromadapter (beigefgt) mit der SSD.
8. Ihre Daten lassen sich jetzt mithilfe der beigefgten Klon-Software von der Festplatte
auf die SSD bertragen.
SATA-Anschlsse
SSDNow
Desktop / Notebook
8
Einrichten und Verwenden von Acronis
True Image HD
WICHTIG: Deinstallieren Sie vor der Installation der Vollversion alle Probeversionen der
Acronis-Software!
1. Legen Sie die Acronis True Image HD Software-CD in das CD-ROM-Laufwerk Ihres
Systems ein.
2. Starten Sie das System neu.
3. Die Acronis True Image HD-CD ist bootfhig. Nach dem Bootvorgang erscheint der
Acronis True Image HD-Bildschirm.
Hinweis: Sollte das System nach dem Booten nicht den Acronis True Image HD-
Bildschirm anzeigen, sondern stattdessen Windows booten, fhren Sie die folgenden
Schritte aus:
1) Starten Sie den Computer neu. Rufen Sie whrend des Neustarts des
Systems das BIOS auf. Das BIOS lsst sich aufrufen, indem Sie eine
spezielle Taste wie ESC, F1, F12 oder DELETE drcken. (Informationen
zur korrekten Taste finden Sie in der Dokumentation Ihres
Systemherstellers.)
2) ndern Sie im System-BIOS die Bootreihenfolge so, dass das CD-ROM-
Laufwerk das erste Bootlaufwerk ist.
3) Speichern Sie die Einstellungen und verlassen Sie das BIOS. (Detailliertere
Informationen zur Konfiguration des BIOS finden Sie in der
Dokumentation Ihres Systemherstellers.)
4) Starten Sie den Computer neu. Nach dem Neustart des Computers sollte
jetzt die Seite Acronis True Image HD erscheinen.
SSDNow
Desktop / Notebook
9
4. Whlen Sie die von Ihnen gewnschte Sprache aus (Abbildung3).
Hinweis: Die Anzeige des folgenden Bildschirms kann einige Minuten in Anspruch
nehmen.
Abbildung 3: Acronis True Image HD
5. Whlen Sie Clone Disk (Festplatte klonen) (Abbildung 4).
Abbildung 4: Whlen Sie Clone Disk (Festplatte klonen)
SSDNow
Desktop / Notebook
10
Hinweis: Sollte die Fehlermeldung This program is designed to work with two or
more drives (Dieses Programm ist fr eine Verwendung mit zwei oder mehr
Laufwerken vorgesehen) angezeigt werden, berprfen Sie alle Verbindungen zu
Festplatte und SSD. Vergewissern Sie sich, dass die SATA-Daten- und Stromkabel an
den Laufwerken und am Motherboard angeschlossen sind. Sollten alle Kabel
angeschlossen sein, ist es mglich, dass die zuvor nicht verwendeten SATA-Anschlsse
im System-BIOS nicht aktiviert sind.
Gehen Sie in diesem Fall wie folgt vor:
1) Starten Sie Ihren Computer neu. Rufen Sie whrend des Neustarts des
Systems das BIOS auf, indem Sie wiederholt auf eine spezielle Taste wie
ESC, F1, F12 oder DELETE drcken. (Informationen zur korrekten Taste
finden Sie in der Dokumentation Ihres Systems.)
2) Suchen Sie im System-BIOS nach einem Eintrag wie Drives oder Hard
Drives (Laufwerke oder Festplatten). Whlen Sie dieses Feld ber die
Pfeiltasten auf Ihrer Tastatur aus und drcken Sie die Eingabetaste. An
dieser Stelle lassen sich die zuvor nicht verwendeten SATA-Anschlsse
aktivieren, indem Sie den entsprechenden SATA-Anschluss auswhlen und
den zugehrigen Wert auf On (Ein) bzw. Enabled (Aktiviert) setzen. Es
ist empfehlenswert, whrend dieses Vorgangs alle SATA-Anschlsse zu
aktivieren. Ihr System wird dadurch nicht negativ beeintrchtigt.
3) Verlassen Sie das BIOS, indem Sie auf ESC drcken. Speichern Sie die
nderungen, wenn Sie dazu aufgefordert werden.
4) Starten Sie den Computer neu, booten Sie von der Software-CD und
versuchen Sie den Klon-Vorgang erneut.
SSDNow
Desktop / Notebook
11
6. Whlen Sie aus den Klon-Modus-Optionen Automatic (Automatisch) aus
(Abbildung 5). WHLEN SIE NICHT den manuellen Modus. (Der manuelle Modus
sollte nur von erfahrenen Benutzern verwendet werden!) Klicken Sie auf Next (Weiter).
Abbildung 5: Klon-Modus-Optionen
SSDNow
Desktop / Notebook
12
7. Whlen Sie das Quell- und Ziellaufwerk aus, wenn Sie dazu aufgefordert werden.
Klicken Sie auf Next (Weiter), um fortzufahren.
8. Der Bildschirm Hard Disk Drives Structure (Struktur der Festplattenlaufwerke) wird
angezeigt (Abbildung 6). Klicken Sie auf Proceed (Fortfahren).
Hinweis: Die Partitionen des Originallaufwerks werden an die Kapazitt des neuen
Laufwerks angepasst. Sollte das neue Laufwerk ber weniger Kapazitt als das
ursprngliche Laufwerk verfgen, sind die neuen Partitionen entsprechend kleiner.
Sollte das neue Laufwerk grer als das ursprngliche Laufwerk sein, sind die neuen
Partitionen entsprechend grer.
Abbildung 6: Hard Disk Drives Structure (Struktur der Festplattenlaufwerke)
9. Der Kopiervorgang der Daten wird ber einen Fortschrittsbalken angezeigt (Abbildung
7). Nach dem Abschluss des Klon-Vorgangs wird das Fenster Disk Cloning was
successful (Festplatte wurde erfolgreich geklont) angezeigt. Klicken Sie auf OK.
Abbildung 7: Fortschritt des Acronis-Vorgangs
10. Entfernen Sie die Acronis True Image HD Software-CD aus dem Laufwerk und
schlieen Sie das Programm.
SSDNow
Desktop / Notebook
13
Prioritt des Festplatten-Bootlaufwerks festlegen
Ihr System verfgt jetzt ber zwei bootfhige Laufwerke. Um von Ihrem neuen SSD-Laufwerk
zu booten, mssen Sie die Boot-Prioritt der Festplatten im BIOS festlegen, sodass Ihr neues
SSD-Laufwerk zuerst gebootet wird. Fhren Sie die folgenden Schritte aus:
1. Starten Sie Ihren Computer neu. Rufen Sie whrend des Neustarts des Systems das
BIOS auf, indem Sie wiederholt auf eine spezielle Taste wie ESC, F1, F12 oder
DELETE drcken. (Informationen zur korrekten Taste finden Sie in der Dokumentation
Ihres Systems.)
2. ndern Sie im BIOS die Hard Drive Boot Priority (Boot-Prioritt der Festplatten) so,
dass die Festplatte mit der Bezeichnung SSDxxxx an erster Stelle steht.
3. Verlassen Sie das BIOS, indem Sie auf ESC drcken. Speichern Sie die nderungen,
wenn Sie dazu aufgefordert werden.
4. Starten Sie den Computer neu. Beim Neustart des Computers sollte jetzt von Ihrem
neuen SSD-Laufwerk gebootet werden.
Hinweis: Ihre ursprngliche Systemfestplatte kann jetzt als sekundre Festplatte zur
Datenspeicherung verwendet werden und sollte unter Arbeitsplatz (Computer in
Vista) angezeigt werden.
SSDNow
Desktop / Notebook
14
Anleitung fr Notebooks
Hardwareinstallation
Hinweis: Installieren Sie die SSD NICHT im externen Laufwerksgehuse.
1. Montieren Sie Ihre Systemfestplatte im externen Laufwerksgehuse:
1) Schalten Sie Ihren Computer aus, trennen Sie ihn von der Stromversorgung ab und
entfernen Sie den Akku.
2) Entfernen Sie die Systemfestplatte aus Ihrem Notebook und demontieren Sie deren
Halterung. (Die Halterung der Systemfestplatte wird spter zur Installation der SSD
in Ihrem Notebook bentigt.) Weitere Informationen hierzu finden Sie in der
Dokumentation Ihres Systemherstellers.
3) Installieren Sie die externe Systemfestplatte im externen Festplattengehuse.
2. Installieren Sie die SSD in Ihrem Notebook und schlieen Sie das externe
Festplattengehuse an Ihrem Notebook an:
1) Montieren Sie die Laufwerkshalterung des Systems an der SSD und installieren Sie
diese im Laufwerksschacht Ihres Notebooks. Anleitungen hierzu finden Sie in der
Dokumentation Ihres Systemherstellers.
2) Schlieen Sie die Systemfestplatte (im beigefgten externen Gehuse) ber das
USB-Kabel an einen USB-Anschluss Ihres Notebooks an.
3) Ihre Daten lassen sich jetzt mithilfe der beigefgten Klon-Software von der
Festplatte auf die SSD bertragen.
SSDNow
Desktop / Notebook
15
Einrichten und Verwenden von Acronis
True Image HD
WICHTIG: Es wird dringend empfohlen, vor der Installation der Vollversion alle
Probeversionen der Acronis-Software zu deinstallieren.
1. Legen Sie die Acronis True Image HD Software-CD in das CD-ROM-Laufwerk Ihres
Systems ein.
2. Starten Sie das System neu.
3. Die Acronis True Image HD-CD ist bootfhig. Nach dem Bootvorgang erscheint der
Acronis True Image HD-Bildschirm.
Hinweis: Sollte das System nach dem Booten nicht den Acronis True Image HD-
Bildschirm anzeigen, sondern stattdessen Windows booten oder berhaupt nicht
starten, fhren Sie die folgenden Schritte aus:
1) Starten Sie den Computer neu. Rufen Sie whrend des Neustarts des
Systems das BIOS auf. Das System-BIOS lsst sich aufrufen, indem Sie eine
spezielle Taste wie ESC, F1, F12 oder DELETE drcken. (Informationen
zur korrekten Taste finden Sie in der Dokumentation Ihres Systems.)
2) ndern Sie im System-BIOS die Bootreihenfolge so, dass das CD-ROM-
Laufwerk das erste Bootlaufwerk ist.
3) Speichern Sie die Einstellungen und verlassen Sie das BIOS. (Detailliertere
Informationen zur Konfiguration des BIOS finden Sie in der
Dokumentation Ihres Computersystems.)
4) Starten Sie den Computer neu. Nach dem Neustart des Computers sollte
jetzt die Seite Acronis True Image HD erscheinen.
SSDNow
Desktop / Notebook
16
4. Whlen Sie die von Ihnen gewnschte Sprache aus (Abbildung 8).
Hinweis: Die Anzeige des folgenden Bildschirms kann einige Minuten in Anspruch
nehmen.
Abbildung 8: Acronis True Image HD
SSDNow
Desktop / Notebook
17
5. Whlen Sie Clone Disk (Festplatte klonen) (Abbildung 9).
Abbildung 9: Whlen Sie Clone Disk (Festplatte klonen)
6. Whlen Sie aus den Klon-Modus-Optionen Automatic (Automatisch) aus (Abbildung
10). WHLEN SIE NICHT manuell. (Der manuelle Modus sollte nur von erfahrenen
Benutzern verwendet werden.) Klicken Sie auf Next (Weiter).
Abbildung 10: Klon-Modus-Optionen
SSDNow
Desktop / Notebook
18
7. Whlen Sie das Quell- und Ziellaufwerk aus, wenn Sie dazu aufgefordert werden.
Klicken Sie auf Next (Weiter), um fortzufahren.
8. Der Bildschirm Hard Disk Drives Structure (Struktur der Festplattenlaufwerke) wird
angezeigt (Abbildung 11). Klicken Sie auf Proceed (Fortfahren).
Hinweis: Die Partitionen des Originallaufwerks werden an die Kapazitt des neuen
Laufwerks angepasst. Sollte das neue Laufwerk ber weniger Kapazitt als das
ursprngliche Laufwerk verfgen, sind die Partitionen entsprechend kleiner. Sollte
das neue Laufwerk grer als das ursprngliche Laufwerk sein, sind die neuen
Partitionen entsprechend grer.
Abbildung 11: Hard Disk Drives Structure (Struktur der Festplattenlaufwerke)
9. Die Datenbertragung wird ber einen Fortschrittsbalken angezeigt (Abbildung 12).
Nach dem Abschluss des Klon-Vorgangs wird das Fenster Disk Cloning was successful
(Festplatte wurde erfolgreich geklont) angezeigt. Klicken Sie auf OK.
Abbildung 12: Fortschritt des Acronis-Vorgangs
10. Entfernen Sie die Acronis True Image HD Software-CD aus dem Laufwerk und
schlieen Sie das Programm. Das System wird automatisch vom neuen SSD-Laufwerk
booten.
Hinweis: Die Festplatte im externen Gehuse lsst sich jetzt als sekundres
Speicherlaufwerk nutzen.
SSDNow
PC de Bureau / PC portable
Document N 4808088-001.A0 SSDNowGuide d'installation
2--201
Guide d'installation
L'achat de ce SSDNow avec kit d'accessoires vous permettra de bnficier de meilleures
performances systme et d'une plus grande fiabilit. Tout le matriel et les logiciels ncessaires
pour remplacer votre disque dur interne par le SSDNow Solid State Drive (SSD) sont inclus. Le
logiciel Acronis
True Image HD
*
est un programme d'image systme qui copie le contenu
d'un disque dur d'ordinateur et charge ce contenu vers un autre disque systme, vous guidera
dans le processus de clonage. Ce logiciel vous permet de dplacer votre systme d'exploitation
et vos donnes personnelles depuis votre disque dur actuel vers votre nouveau SSD. Une fois
que le processus de clonage Acronis
True Image HD est termin et que les donnes sont bien
transfres vers votre SSD, votre disque dur peut alors tre utilis comme disque secondaire
pour le stockage de donnes.
*
Le logiciel fourni dans ce kit ne permet pas la cration d'image/le clonage de matrices RAID ou de disque
fractionn.
Certains outils et fonctionnalits inclus dans le logiciel Acronis ne s'appliquent pas cet ensemble de produit. Les
instructions fournies dans ce manuel ne concernent que la fonction de clonage. Merci de consulter le menu "Aide"
d'Acronis, situ dans le logiciel, pour obtenir des instructions concernant l'utilisation des autres fonctionnalits du
logiciel.
SSDNow
PC de Bureau / PC portable
2
Ce dispositif est conforme la Section 15 de la Rglementation de la FCC. Son utilisation est
soumise aux deux conditions suivantes : (1) Cet appareil ne doit pas causer d'interfrence
nuisible. (2) Cet appareil doit accepter toutes les interfrences reues, y compris les
interfrences susceptibles de provoquer un dysfonctionnement.
Cet appareil a t test et dclar conforme aux limites d'un appareil numrique de classe B,
conformment la Section 15 de la Rglementation de la FCC. Ces limites sont conues pour
fournir une protection suffisante contre les interfrences nuisibles dans les installations
rsidentielles. Cet appareil cre, utilise et peut mettre des ondes radiolectriques et il est
susceptible de crer des interfrences nuisibles dans les communications radio s'il n'est pas
install et utilis conformment aux instructions.
Cependant, il n'est pas garanti que des interfrences ne se produiront pas dans une installation
particulire. Si cet quipement cause des interfrences nuisibles avec la rception radio ou
tlvise, ce qui peut tre dtermin en teignant et en rallumant l'appareil, il est conseill
d'essayer de corriger ces interfrences en utilisant une ou plusieurs des options suivantes :
Rorienter ou dplacer l'antenne de rception.
Augmenter la distance entre l'appareil et le rcepteur.
Brancher l'appareil dans une prise de courant situe dans un circuit diffrent de celui
auquel le rpecteur est branch.
Consulter le revendeur ou un technicien radio/TV expriment pour obtenir de l'aide.
SSDNow
PC de Bureau / PC portable
3
TABLE DES MATIRES
Le kit inclut : ................................................................................................................................. 4
Outils ncessaires : ........................................................................................................................ 4
Configuration systme .................................................................................................................. 5
Prcautions de manipulation ......................................................................................................... 6
Instructions pour PC de bureau ..................................................................................................... 7
Installation du matriel ............................................................................................................. 7
Installation et utilisation d'Acronis
True Image HD ............................................................... 8
Slectionnez "Priorit de dmarrage disque dur" ................................................................... 13
Instructions pour PC portable ..................................................................................................... 14
Installation du matriel ........................................................................................................... 14
Installation et utilisation d'Acronis
True Image HD ............................................................. 15
SSDNow
PC de Bureau / PC portable
4
Le kit inclut :
! Un disque SSDNow (x1)
! 2.5Supports de fixation pour PC de bureau 2,5" 3,5"
! 6/32" vis tte cylindrique (x4)
! Vis tte plate M3 (x4)
! Adaptateur de courant SATA (x1)
! Cble de donnes SATA (x1)
! Botier externe pour disque (x1)
! Cble USB (x1)
! CD de logiciel de clonage (x1)
Outils ncessaires :
! Tournevis cruciforme
! Manuel du systme de l'ordinateur (optionnel)
SSDNow
PC de Bureau / PC portable
5
Configuration systme
! Systme d'exploitation : Windows
7 (SP1), Windows Vista
(SP1, SP2),
Windows XP (SP3)
! Processeur Pentium ou suprieur
! 128MB RAM
! Lecteur CD pour cration de disque de dmarrage
! Connecteur SATA disponible pour l'installation sur ordinateur de bureau
! Baie de disque 3,5" disponible pour installation sur PC de bureau
ATTENTION : LIRE ATTENTIVEMENT AVANT DE COMMENCER
L'INSTALLATION.
! Si le SSD fourni dans ce kit a une capacit suprieure celle du disque dur
actuel de votre systme, consultez les Prcautions de manipulation..
! Si le SSD fourni dans ce kit a une capacit infrieure celle du disque dur
actuel de votre systme, merci de vrifier que la capacit utilise sur le disque dur de
votre systme n'est pas suprieure la capacit de votre nouveau SSD. Les tapes
suivantes permettent de dterminer l'espace utilis sur le disque dur systme :
1) Dmarrez l'ordinateur pour afficher le bureau.
2) Faites un double-clic sur Ordinateur (ou Mon ordinateur) sur le bureau ou dans le
menu de dmarrage.
3) Faites un clic avec le bouton droit de la souris sur le disque C: et slectionnez
Proprits. La fentre Proprits pour le disque C: s'affiche (Illustration 1):
Illustration 1 : Proprits du disque (C:)
SSDNow
PC de Bureau / PC portable
6
Si la capacit utilise est suprieure la capacit du SSD, vous devrez dplacer certaines de vos
donnes telles que films, photos, musique, depuis le disque vers une autre source de donnes
(par exemple un disque dur externe ou une cl USB) jusqu' ce que l'espace utilis ne reprsente
pas plus de 85% de la capacit de votre nouveau SSD. Ceci contribuera assurer le succs du
processus de cration d'image. Le tableau suivant peut tre un guide utile :
Capacit SSD
Ajustement de l'espace
disque dur utilis
32Go 27Go ou infrieur
40Go 34Go ou infrieur
64Go 54Go ou infrieur
80Go 66Go ou infrieur
128Go 109Go ou infrieur
160Go 136Go ou infrieur
256GB 218Go ou infrieur
512Go 423Go ou infrieur
Ajustement de l'espace disque dur utilis = Capacit SSD X 85%
Une fois le processus de clonage ralis avec succs, ces fichiers peuvent tre replacs dans leur
emplacement d'origine sur le disque dur.
Prcautions de manipulation
Afin d'viter les dgts causs par l'lectricit statique, respectez les prcautions suivantes :
! Laissez le disque dans l'emballage anti-statique jusqu' ce que vous soyez prt installer le
SSD.
! Portez un bracelet anti-statique et reliez le conducteur de terre l'ordinateur pour minimiser
l'lectricit statique.
! Manipulez le disque avec soin. Ne touchez pas les connecteurs.
SSDNow
PC de Bureau / PC portable
7
Instructions pour PC de bureau
Installation du matriel
1. teignez votre ordinateur et dbranchez la prise d'alimentation.
2. Enlevez le botier de l'ordinateur conformment aux instructions du fabricant du
systme.
3. Attachez les supports de fixation 2,5" 3,5" (fournis) au SSD en alignant les trous des
vis de montage sur les supports avec ceux sur le SSD et en insrant les vis tte plate
M3 fournies.
4. Localisez une baie de disque 3,5 pouces dans votre ordinateur et installez le SSD en
utilisant les vis tte cylindrique 6/32" (fournies).
Note : Il se peut que votre systme exige que des vis de botier, des rails ou un systme
de support spcifiques soient utiliss avec sa ou ses baies de disque. Si c'est le cas,
merci de fixer ce matriel au support de fixation 2,5" 3,5" pour assurer la
compatibilit avec votre botier d'ordinateur. Consultez la documentation du fabricant
de votre systme pour obtenir des instructions.
5. Reliez l'une des extrmits du cble de donnes SATA (fourni) au connecteur d'interface
SATA sur la carte mre ou l'adaptateur SATA de votre ordinateur. (L'illustration2)
montre un exemple de ce quoi peut ressembler un connecteur SATA sur la carte mre.
Illustration 2 : Carte mre de PC de bureau avec 4 connecteurs SATA.
Le nombre de connecteurs sur chaque systme peut varier.
Note : Les connecteurs SATA sont munis de dtrompeurs pour assurer une orientation
correcte.
6. Reliez l'autre extrmit du cble d'interface SATA au SSD.
7. Connectez le cble d'alimentation ou adaptateur de courant (fourni) au SSD.
8. Vous tes maintenant prt copier vos donnes depuis le disque dur systme vers le
SSD en utilisant le logiciel de clonage fourni.
Connecteurs
SATA
SSDNow
PC de Bureau / PC portable
8
Installation et utilisation d'Acronis
True Image HD
IMPORTANT : Dsinstallez toujours les versions d'valuation du logiciel Acronis avant
d'installer une version complte !
1. Insrez le logiciel Acronis True Image HD dans le lecteur CD-ROM du systme.
2. Redmarrez le systme.
3. Le CD Acronis True Image HD CD est un disque de dmarrage et dmarrera l'cran
Acronis True Image HD.
Note : Si le systme ne dmarre pas l'cran Acronis True Image HD et qu'il dmarre
Windows, effectuez les actions suivantes :
1) Redmarrez l'ordinateur. Pendant que le systme redmarre, excutez le
programme de configuration du systme (BIOS). Le BIOS peut tre activ
en appuyant sur une touche spciale telle qu'ESC, F1, F12 ou SUPPRIMER.
(Consultez la documentation du fabricant de votre systme pour savoir
quelle est la touche correcte).
2) Dans le BIOS du systme, changez l'ordre de dmarrage afin que le CD-
ROM soit le premier dispositif de dmarrage.
3) Sauvegardez les paramtres et quittez le BIOS. (Pour obtenir des
instructions plus dtailles sur la configuration du BIOS, consultez la
documentation du fabricant de votre systme.)
4) Redmarrez l'ordinateur. Lorsque l'ordinateur redmarre, il doit
maintenant dmarrer la page Acronis True Image HD.
SSDNow
PC de Bureau / PC portable
9
4. Slectionnez la langue de votre choix (Illustration 3).
Note : Il peut s'couler quelques minutes avant que l'cran suivant ne s'affiche.
Illustration 3 : Acronis True Image HD
5. Slectionnez Cloner le disque (Illustration 4).
Illustration 4 : Slectionnez Cloner le disque
SSDNow
PC de Bureau / PC portable
10
Note : Si vous recevez un message d'erreur indiquant Ce programme est conu pour
fonctionner avec deux disques ou plus, vrifiez toutes les connexions avec le disque
dur et le SSD. Assurez-vous que les cbles de donnes SATA et les cbles
d'alimentation sont connects aux disques et la carte mre. Si toutes les connexions
sont en place, il est possible que le BIOS de votre systme n'ait pas de ports SATA
supplmentaires allums ou activs.
Dans ce cas, effectuez les actions suivantes :
1) Redmarrez votre ordinateur. Pendant le redmarrage du systme, activez
le programme de configuration du systme (BIOS) en pressant plusieurs
fois sur une touche spciale telle qu'ESC, F1, F12 ou SUPPRIMER.
(Consultez la documentation du systme pour savoir quelle est la touche
correcte).
2) Dans le BIOS du systme, cherchez une entre intitule "Disques ou disques
durs". Slectionnez ce champ en utilisant les touches flche sur votre clavier
et appuyez sur Enter. Les ports SATA supplmentaires peuvent tre activs
ou allums en slectionnant le port SATA et en changeant la valeur pour
"On" ou "Activ". Pour de meilleurs rsultats, il est recommand d'activer
ou d'allumer tous les ports SATA pendant ce processus. Ceci
n'endommagera pas votre systme.
3) Quittez le BIOS en appuyant sur la touche ESC. Sauvegardez les
changements quand on vous le demande.
4) Redmarrez l'ordinateur, dmarrez avec le CD du logiciel et ressayez le
processus de clonage.
SSDNow
PC de Bureau / PC portable
11
6. Slectionnez Automatique dans les options du mode de clonage (Illustration 5). NE
SLECTIONNEZ PAS le mode manuel. (Le mode Manuel ne doit tre utilis que par
les utilisateurs expriments !) Cliquez sur Suivant.
Illustration 5 : Options du mode de clonage
SSDNow
PC de Bureau / PC portable
12
7. Si requis, slectionnez le disque source et le disque cible. Cliquez sur Suivant pour
continuer.
8. L'cran Structure des lecteurs disque dur apparat (Illustration 6). Cliquez sur
Continuer.
Note : La taille de la partition originale sera dimensionne selon la capacit du
nouveau disque. Si le nouveau disque a moins d'espace que le disque original, les
partitions diminueront proportionnellement. Si le nouveau disque est plus grand que
le disque original, les partitions seront agrandies proportionnellement.
Illustration 6 : Structure des lecteurs de disque dur
9. Une barre de progression des oprations indique que les donnes sont copies
(Illustration 7). Une fois le processus de clonage termin, une fentre Le clonage du
disque a russi apparat. Cliquez sur OK.
Illustration 7 : Progression des oprations Acronis
10. Enlevez le CD du logiciel Acronis True Image HD et fermez le programme.
SSDNow
PC de Bureau / PC portable
13
Slectionnez "Priorit de dmarrage disque dur"
Votre systme est dsormais configur avec deux disques de dmarrage. Afin de dmarrer
partir de votre nouveau disque SSD, vous devez entrer dans le BIOS du systme pour
slectionner "Priorit de dmarrage disque dur" afin que votre nouveau disque SSD soit
slectionn pour dmarrer en premier. Effectuez les actions suivantes :
1. Redmarrez votre ordinateur. Pendant le redmarrage du systme, activez le programme
de configuration du systme (BIOS) en pressant plusieurs fois sur une touche spciale
telle que ESC, F1, F12 ou SUPPRIMER. (Consultez la documentation du systme
pour savoir quelle est la touche correcte).
2. Dans le BIOS, changez la "Priorit de dmarrage disque dur" afin que le disque appel
SSDxxxx soit en premire position.
3. Quittez le BIOS en appuyant sur la touche ESC. Sauvegardez les changements quand on
vous le demande.
4. Redmarrez l'ordinateur. Lorsque l'ordinateur redmarre, il doit maintenant dmarrer
avec votre nouveau disque SSD.
Note : Votre disque dur systme original peut maintenant tre utilis comme disque de
donnes secondaire pour le stockage des donnes et peut tre visualisable depuis Mon
ordinateur (Ordinateur dans Vista).
SSDNow
PC de Bureau / PC portable
14
Instructions pour PC portable
Installation du matriel
Note : N'installez pas le SSD dans l'enceinte du disque externe.
1. Transfrez le disque dur du systme vers l'enceinte du disque externe :
1) teignez votre ordinateur, dconnectez la source d'alimentation et enlevez la batterie
de votre ordinateur portable.
2) Enlevez le disque dur systme de votre PC portable et dmontez le support du
lecteur systme. (Le support du lecteur systme sera utilis ultrieurement pour
installer le SSD dans votre PC portable). Consultez la documentation du fabricant de
votre systme pour obtenir des instructions supplmentaires.
3) Insrez le disque dur systme externe dans l'emplacement du disque externe.
2. Installez le SSD dans votre PC portable et attachez l'enceinte de disque externe :
1) Assemblez le SSD avec le support du lecteur du systme et insrez-le dans la baie du
lecteur de votre PC portable. Consultez la documentation du fabricant de votre
systme pour obtenir des instructions.
2) En utilisant le cble USB fourni, attachez le disque dur du systme (install dans
l'enceinte de disque externe fournie) votre PC portable avec n'importe quel port
USB.
3) Vous tes maintenant prt copier vos donnes depuis le disque dur systme vers le
SSD en utilisant le logiciel de clonage fourni.
SSDNow
PC de Bureau / PC portable
15
Installation et utilisation d'Acronis
True Image HD
IMPORTANT : Il est fortement recommand de dsinstaller toutes les versions
d'valuation du logiciel Acronis avant d'installer une version complte.
1. Insrez le logiciel Acronis True Image HD dans le lecteur CD-ROM du systme.
2. Redmarrez le systme.
3. Le CD Acronis True Image HD CD est un disque de dmarrage et dmarrera l'cran
Acronis True Image HD.
Note : Si le systme ne dmarre pas l'cran Acronis True Image HD et qu'il dmarre
Windows, ou ne dmarre pas du tout, effectuez les actions suivantes :
1) Redmarrez l'ordinateur. Pendant que le systme redmarre, excutez le
programme de configuration du systme (BIOS). Le BIOS peut tre activ
en appuyant sur une touche spciale telle qu'ESC, F1, F12 ou SUPPRIMER.
(Consultez la documentation du systme pour savoir quelle est la touche
correcte).
2) Dans le BIOS du systme, changez l'ordre de dmarrage afin que le CD-
ROM soit le premier dispositif de dmarrage.
3) Sauvegardez les paramtres et quittez le BIOS. (Pour obtenir des
instructions plus dtailles sur la configuration du BIOS, consultez la
documentation de votre systme.)
4) Redmarrez l'ordinateur. Lorsque l'ordinateur redmarre, il doit
maintenant dmarrer la page Acronis True Image HD.
SSDNow
PC de Bureau / PC portable
16
4. Slectionnez la langue de votre choix (Illustration 8).
Note : Il peut s'couler quelques minutes avant que l'cran suivant ne s'affiche.
Illustration 8 : Acronis True Image HD
SSDNow
PC de Bureau / PC portable
17
5. Slectionnez Cloner le disque (Illustration 9).
Illustration 9 : Slectionnez Cloner le disque
6. Slectionnez Automatique dans les options du mode de clonage (Illustration 10). NE
SLECTIONNEZ PAS le mode manuel. (Le mode Manuel ne doit tre utilis que par
les utilisateurs expriments !) Cliquez sur Suivant.
Illustration 10 : Options du mode de clonage
SSDNow
PC de Bureau / PC portable
18
7. Si requis, slectionnez le disque source et le disque cible. Cliquez sur Suivant pour
continuer.
8. L'cran Structure des lecteurs disque dur apparat (Illustration 11). Cliquez sur
Continuer.
Note : La taille des partitions originales sera dimensionne selon la capacit du
nouveau disque. Si le nouveau disque a une capacit infrieure celle du disque
original, les partitions diminueront proportionnellement. Si le nouveau disque est plus
grand que le disque original, les partitions seront agrandies proportionnellement.
Illustration 11 : Structure des lecteurs de disque dur
9. Une barre de progression des oprations indique le transfert des donnes (Illustration
12). Une fois le processus de clonage termin, une fentre Le clonage du disque a russi
apparat. Cliquez sur OK.
Illustration 12 : Progression des oprations Acronis
10. Enlevez le CD du logiciel Acronis True Image HD et fermez le programme. Le systme
redmarrera automatiquement avec le nouveau disque SSD.
SSDNow
PC de Bureau / PC portable
19
Note : Le lecteur de l'enceinte externe peut maintenant tre utilis comme support de
stockage secondaire.
SSDNow
Computer Desktop / Notebook
Documento n. 4808088-001.A0 Guida all'installazione dell'unit SSDNow
2--201
Guida all'installazione
Grazie all'acquisto dell'unit SSDNow con il suo kit di accessori, il vostro computer potr
beneficiare di una maggiore affidabilit e di migliori prestazioni di sistema. Il prodotto include
tutti i componenti hardware e software necessari a sostituire il vostro disco rigido interno con
l'unit a stato solido SSDNow. Nel processo di clonazione dei dati sarete accompagnati dal
software Acronis
True Image HD
*
, un programma di imaging che consente di copiare il
contenuto del disco rigido di un computer per trasferirlo a un'altra unit di sistema. Questo
software vi consentir quindi di trasferire il sistema operativo e i dati personali dal vostro disco
rigido attuale alla nuova unit SSD. Terminato il processo di clonazione e di trasferimento dei
dati all'unit SSD tramite il software Acronis
, il disco rigido pre-esistente potr essere
utilizzato come unit secondaria di archiviazione.
*
Il software fornito nel kit non supporta funzioni di imaging/clonazione di array di dischi in configurazione RAID
o spanning.
Alcuni strumenti e funzioni del software Acronis non sono applicabili a questo prodotto. Questo manuale fornisce
le istruzioni relative alla sola funzione di clonazione. Per consultare le istruzioni relative ad altre funzioni del
software, utilizzate il menu Guida di Acronis, disponibile all'interno dell'applicazione stessa.
SSDNow
Computer Desktop / Notebook
2
Questo dispositivo conforme alla normativa FCC (sezione 15). Il funzionamento e l'utilizzo
sono soggetti alle seguenti due condizioni:
(1) il dispositivo non deve provocare interferenze dannose; (2) il dispositivo deve accettare
tutti i tipi di interferenze, inclusi quelli che possono causare problemi di funzionamento.
Questa apparecchiatura stata collaudata e trovata conforme ai limiti previsti per i dispositivi
digitali di classe B, come descritto nella sezione 15 della normativa FCC. Tali limiti vengono
stabiliti per offrire una protezione ragionevole contro interferenze dannose in installazioni
residenziali. La presente apparecchiatura genera, usa e pu emettere energia a frequenza radio
e, se non installata e utilizzata secondo le istruzioni, pu essere causa di interferenze dannose
nelle comunicazioni radio.
Tuttavia, non possibile garantire che l'interferenza non possa verificarsi in determinate
installazioni. Se questa apparecchiatura causa interferenze dannose nella ricezione televisiva o
radio, il che pu essere facilmente verificato accendendo e spegnendo l'apparecchiatura stessa,
consigliabile tentare di eliminare l'interferenza adottando una o pi delle seguenti misure:
orientare nuovamente o riposizionare l'antenna ricevente;
aumentare la distanza tra l'apparecchiatura e il ricevitore;
collegare l'apparecchiatura a una presa facente parte di un circuito diverso da quello a
cui collegato il ricevitore;
consultare il rivenditore o un tecnico radio/TV esperto per assistenza.
SSDNow
Computer Desktop / Notebook
3
SOMMARIO
Contenuto del kit: .......................................................................................................................... 4
Strumenti necessari: ...................................................................................................................... 4
Requisiti di sistema ....................................................................................................................... 5
Precauzioni d'uso .......................................................................................................................... 6
Istruzioni per l'installazione su Computer Desktop ...................................................................... 7
Installazione dell'hardware ....................................................................................................... 7
Impostazione e uso di Acronis
True Image HD ..................................................................... 8
Impostazione della priorit di avvio delle unit di sistema ..................................................... 13
Istruzioni per l'installazione su Computer Portatile .................................................................... 14
Installazione dell'hardware ..................................................................................................... 14
Impostazione e uso di Acronis
True Image HD ................................................................... 15
SSDNow
Computer Desktop / Notebook
4
Contenuto del kit:
! 1x Unit SSDNow;
! Supporti di montaggio da 2,5-3,5 pollici;
! 4x Viti a testa tonda da 6/32";
! 4x Viti M3 a testa piatta;
! 1x Adattatore di alimentazione SATA;
! 1x Cavo dati SATA;
! 1x Custodia unit esterna;
! 1x Cavo USB;
! 1x CD del software di clonazione.
Strumenti necessari:
! cacciavite a croce;
! manuale del sistema del computer (facoltativo).
SSDNow
Computer Desktop / Notebook
5
Requisiti di sistema
! Sistema operativo: Windows
7 ( SP1), Windows Vista
(SP1, SP2), Windows XP (SP3);
! processore Pentium o superiore;
! 128 MB di RAM;
! unit CD per l'esecuzione di supporti di avvio;
! connettore SATA libero per installazione su computer desktop;
! vano per unit da 3,5 pollici per installazione su computer desktop.
NOTA IMPORTANTE: LEGGERE ATTENTAMENTE PRIMA DI PROCEDERE
ALL'INSTALLAZIONE
! Se l'unit SSD fornita con il presente kit ha una capacit superiore a quella del disco rigido
attualmente installato nel vostro sistema, passate direttamente alla sezione Precauzioni d'uso.
! Se l'unit SSD fornita con il presente kit ha una capacit inferiore a quella del disco rigido
attualmente installato nel vostro sistema, verificate che lo spazio di disco rigido attualmente
utilizzato non sia superiore alla capacit della nuova unit SSD. Per determinare lo spazio
utilizzato nel vostro disco rigido di sistema, eseguite le seguenti operazioni:
1) avviate il computer e attendete la visualizzazione del desktop;
2) fate doppio clic sull'icona Computer (o Risorse del computer) presente sul desktop o
disponibile attraverso il menu di avvio;
3) fate clic con il tasto destro sull'unit C: e selezionate Propriet. Viene aperta la
finestra Propriet per l'unit C: (Figura 1).
Figura 1: finestra Propriet dell'unit C:
SSDNow
Computer Desktop / Notebook
6
Se la capacit utilizzata superiore alla capacit totale dell'unit SSD, necessario trasferire parte
dei dati (quali immagini, video, musica, ecc.) a un'unit di archiviazione alternativa (ad esempio
un'unit disco esterna o un'unit USB). Lo spazio su disco rigido utilizzato non deve risultare
superiore all'85% della capacit della nuova unit SSD. Ci consentir il corretto svolgimento del
processo di imaging. possibile utilizzare come riferimento la seguente tabella.
Capacit unit SSD
Limite corrispondente di
spazio utilizzato nel disco
rigido
32 GB Max 27 GB
40 GB Max 34 GB
64 GB Max 54 GB
80 GB Max 66 GB
128 GB Max 109 GB
160 GB Max 136 GB
256 GB Max 218 GB
512 GB Max 423 GB
Limite spazio utilizzato su disco rigido = Capacit SSD x 85%
Una volta conclusa con successo la clonazione, i dati trasferiti possono essere riportati nella
loro posizione originale sul disco rigido.
Precauzioni d'uso
Per prevenire danni causati dall'accumulo di elettricit statica, osservate le seguenti precauzioni:
! lasciate l'unit SSD nel suo involucro antistatico fino al momento dell'installazione;
! indossate un bracciale antistatico e collegate la fascia per la messa a terra alla cassa del
computer;
! maneggiate l'unit con estrema cura e non toccate i connettori.
SSDNow
Computer Desktop / Notebook
7
Istruzioni per l'installazione su Computer Desktop
Installazione dell'hardware
1. Spegnete il computer e scollegatelo dalla fonte di alimentazione.
2. Rimuovete la carcassa del computer seguendo le istruzioni del produttore.
3. Applicate i supporti di montaggio da 2,5-3,5 pollici (forniti) all'unit SSD, allineando i
fori per le viti sui supporti ai fori sull'unit SSD, quindi fissate i componenti tramite le
viti M3 a testa piatta fornite.
4. Individuate un vano da 3,5 pollici libero all'interno del computer e installatevi l'unit
SSD utilizzando le viti a testa tonda da 6/32" (fornite).
Nota: possibile che il vostro computer richieda viti, guide o supporti di tipo
proprietario per il montaggio nei vani del telaio. In tal caso, occorre fissare tali
componenti proprietari ai supporti di montaggio da 2,5-3,5 pollici dell'unit SSD per
garantire la compatibilit dell'unit con il telaio del computer. Consultate il manuale
fornito dal produttore del vostro computer per istruzioni dettagliate.
5. Collegate unaestremit del cavo dati SATA (fornito) al connettore di interfaccia SATA
sulla scheda madre del vostro computer o all'adattatore host SATA. La (Figura 2)
mostra un esempio di connettore SATA su scheda madre.
Figura 2: scheda madre su computer desktop dotata di 4 connettori SATA.
Il numero di connettori varia a seconda del tipo di computer.
Nota: i connettori SATA sono di tipo polarizzato per garantirne il corretto
orientamento.
6. Collegate laltra estremit del cavo di interfaccia SATA all'unit SSD.
7. Collegate il cavo/adattatore di alimentazione (fornito) allunit SSD.
8. Ora siete pronti per procedere al trasferimento dei dati dal disco rigido di sistema
all'unit SSD utilizzando il software di clonazione fornito.
Connettori SATA
SSDNow
Computer Desktop / Notebook
8
Impostazione e uso di Acronis
True Image HD
IMPORTANTE: prima di installare la versione completa di Acronis, assicuratevi di aver
disinstallato eventuali versioni di prova!
1. Inserite il CD del software Acronis True Image HD nell'unit CD-ROM.
2. Riavviate il sistema.
3. Il CD di Acronis True Image HD un disco di avvio e lancer direttamente la schermata
Acronis True Image HD.
Nota: se il sistema avvia Windows invece della schermata Acronis True Image HD,
eseguite le seguenti operazioni.
1) Riavviate il computer. Durante la fase di riavvio, lanciate l'utilit di
configurazione di sistema (BIOS). A tal fine, necessario in genere premere
un tasto speciale, quale ESC, F1, F12 o CANC (consultate il manuale fornito
dal produttore del vostro sistema per conoscere il tasto speciale richiesto).
2) All'interno del BIOS del sistema, modificate l'ordine di avvio in modo che
l'unit CD-ROM risulti la prima unit di avvio.
3) Salvate le impostazioni e uscite dal BIOS (per istruzioni dettagliate sulla
configurazione del BIOS, consultate la documentazione fornita dal
produttore del sistema).
4) Riavviate il computer. Il computer dovrebbe a questo punto aprire la
schermata Acronis True Image HD.
SSDNow
Computer Desktop / Notebook
9
4. Selezionate la lingua desiderata (Figura 3).
Nota: la visualizzazione della schermata successiva potrebbe richiedere alcuni minuti.
Figura 3: schermata di Acronis True Image HD
5. Selezionare Clone Disk (Figura 4).
Figura 4: selezione di Clone Disk
SSDNow
Computer Desktop / Notebook
10
Nota: se il sistema visualizza il messaggio di errore This program is designed to work
with two or more drives, verificate i collegamenti sul disco rigido e sull'unit SSD.
Assicuratevi che i cavi dati e di alimentazione SATA siano collegati alle unit e alla
scheda madre. Se i collegamenti sono corretti, possibile che le porte SATA disponibili
non siano attivate o abilitate nel BIOS.
In tal caso, procedete come segue.
1) Riavviate il computer. Durante la fase di riavvio, lanciate l'utilit di
configurazione di sistema (BIOS) premendo ripetutamente il tasto speciale
ESC, F1, F12 o CANC (consultate il manuale fornito dal produttore del
sistema per conoscere il tasto speciale richiesto).
2) All'interno del BIOS del sistema, individuate il menu "Drives" o "Hard
Drives". Selezionatelo utilizzando i tasti freccia della tastiera e premete
Invio. Tramite questo menu possibile abilitare o attivare le porte SATA
selezionando la porta in questione e modificando il valore di impostazione
su "On" o "Enabled". Per un migliore svolgimento delle operazioni di
installazione si raccomanda di abilitare o attivare tutte le porte SATA in
questa fase. Tale operazione non dannegger il sistema.
3) Uscite dal BIOS premendo il tasto ESC. Quando richiesto, confermate il
salvataggio delle modifiche.
4) Riavviate il computer. Il sistema si avvier tramite il software del CD e sar
possibile tentare nuovamente di eseguire il processo di clonazione.
SSDNow
Computer Desktop / Notebook
11
6. Selezionate Automatic tra le modalit di clonazione disponibili (Figura 5). NON
selezionate la modalit Manual (questa modalit personalizzata riservata ai soli utenti
esperti!). Fate clic su Next.
Figura 5: scelta della modalit di clonazione
SSDNow
Computer Desktop / Notebook
12
7. Se richiesto, selezionate l'unit sorgente (Source) e l'unit di destinazione (Target). Fate
clic su Next per continuare.
8. Viene visualizzata la schermata Hard Disk Drives Structure (Figura 6). Fate clic su
Proceed.
Nota: le dimensioni di partizione originali verranno ridefinite in base alla dimensione
della nuova unit. Se la capacit della nuova unit inferiore a quella dellunit
originale, le partizioni verranno ridotte in modo proporzionale. Se la capacit della
nuova unit superiore a quella dellunit originale, le partizioni verranno aumentate
in modo proporzionale.
Figura 6: struttura unit disco rigido
9. Una barra di avanzamento indica che in corso il processo di copia dei dati (Figura 7).
Una volta completata con successo la fase di clonazione, viene visualizzata una finestra
recante il messaggio Disk Cloning was successful. Fate clic su OK.
Figura 7: avanzamento del processo di copia di Acronis
10. Rimuovete il CD del software Acronis True Image HD e chiudete il programma.
SSDNow
Computer Desktop / Notebook
13
Impostazione della priorit di avvio delle unit di sistema
Il vostro sistema dispone ora di due unit di avvio. Per configurare l'avvio a partire dalla nuova
unit SSD, necessario accedere al BIOS e impostare la priorit di avvio sull'unit SSD.
Procedete come segue.
1. Riavviate il computer. Durante la fase di riavvio, lanciate l'utilit di configurazione di
sistema (BIOS) premendo ripetutamente il tasto speciale ESC, F1, F12 oppure CANC
(consultate il manuale fornito dal produttore del sistema per conoscere il tasto speciale
richiesto).
2. All'interno del BIOS del sistema, modificate l'ordine di avvio in modo che la prima
posizione sia assegnata all'unit denominata "SSDxxxx".
3. Uscite dal BIOS premendo il tasto ESC. Quando richiesto, confermate il salvataggio
delle modifiche.
4. Riavviate il computer. L'avvio dovrebbe avvenire ora tramite l'unit SSD.
Nota: a questo punto, il disco rigido pre-esistente pu essere utilizzato come supporto
secondario di archiviazione, visualizzabile tramite l'icona Risorse del computer (o
Computer in Vista).
SSDNow
Computer Desktop / Notebook
14
Istruzioni per l'installazione su Computer Portatile
Installazione dell'hardware
Nota: non installate l'unit SSD nella custodia per unit esterna.
1. Trasferimento del disco rigido di sistema alla custodia per unit esterna.
1) Spegnete il computer portatile, scollegatelo dall'alimentazione e rimuovete il gruppo
batterie.
2) Rimuovete il disco rigido di sistema dal computer portatile e smontate i supporti di
montaggio (i supporti di montaggio del disco rigido servono in seguito per
l'installazione dell'unit SSD nel computer portatile). Consultate il manuale fornito
dal produttore del vostro computer per istruzioni dettagliate.
3) Inserite il disco rigido di sistema nella custodia per unit esterna.
2. Installazione dell'unit SSD nel computer portatile e collegamento dell'unit esterna.
1) Montate i supporti precedentemente rimossi dal disco rigido sull'unit SSD, quindi
inserite l'unit SSD nell'apposito vano del computer portatile. Consultate il manuale
fornito dal produttore del vostro computer per istruzioni dettagliate.
2) Utilizzando il cavo USB fornito, collegate il disco rigido di sistema (ora installato
nella custodia per unit esterna fornita) a una porta USB del computer portatile.
3) Siete ora pronti per procedere al trasferimento dei dati dal disco rigido di sistema
all'unit SSD utilizzando il software di clonazione fornito.
SSDNow
Computer Desktop / Notebook
15
Impostazione e uso di Acronis
True Image HD
IMPORTANTE: prima di installare la versione completa di Acronis, si raccomanda di
disinstallare le eventuali versioni di prova!
1. Inserite il CD del software Acronis True Image HD nell'unit CD-ROM.
2. Riavviate il sistema.
3. Il CD di Acronis True Image HD un disco di avvio e lancer direttamente la schermata
Acronis True Image HD.
Nota: se il sistema avvia Windows invece della schermata Acronis True Image HD
oppure non effettua alcun avvio, eseguite le seguenti operazioni.
1) Riavviate il computer. Durante la fase di riavvio, lanciate l'utilit di
configurazione di sistema (BIOS). A tal fine, necessario in genere premere
un tasto speciale, quale ESC, F1, F12 o CANC (consultate il manuale fornito
dal produttore del sistema per conoscere il tasto speciale richiesto).
2) All'interno del BIOS del sistema, modificate l'ordine di avvio in modo che
l'unit CD-ROM risulti la prima unit di avvio.
3) Salvate le impostazioni e uscite dal BIOS (per istruzioni dettagliate sulla
configurazione del BIOS, consultate la documentazione fornita dal
produttore del sistema).
4) Riavviate il computer. Il computer dovrebbe a questo punto aprire la
schermata Acronis True Image HD.
SSDNow
Computer Desktop / Notebook
16
4. Selezionate la lingua desiderata (Figura 8).
Nota: la visualizzazione della schermata successiva potrebbe richiedere alcuni minuti.
Figura 8: schermata di Acronis True Image HD
SSDNow
Computer Desktop / Notebook
17
5. Selezionate Clone Disk (Figura 9).
Figura 9: selezione di Clone Disk
6. Selezionate Automatic tra le modalit di clonazione disponibili (Figura 10). NON
selezionate la modalit Manual (questa modalit personalizzata riservata ai soli utenti
esperti). Fate clic su Next.
Figura 10: scelta della modalit di clonazione
SSDNow
Computer Desktop / Notebook
18
7. Se richiesto, selezionate l'unit sorgente (Source) e l'unit di destinazione (Target). Fate
clic su Next per continuare.
8. Viene visualizzata la schermata Hard Disk Drives Structure (Figura 11). Fate clic su
Proceed.
Nota: le dimensioni di partizione originali verranno ridefinite in base alla capacit
della nuova unit. Se la capacit della nuova unit inferiore a quella dell'unit
originale, le partizioni verranno ridotte in modo proporzionale. Se la capacit della
nuova unit superiore a quella dell'unit originale, le partizioni verranno aumentate
in modo proporzionale.
Figura 11: struttura unit disco rigido
9. Una barra di avanzamento indica che in corso il processo di trasferimento dei dati
(Figura 12). Una volta completata con successo la fase di clonazione, viene visualizzata
una finestra recante il messaggio Disk Cloning was successful. Fate clic su OK.
Figura 12: avanzamento del processo di copia di Acronis
10. Rimuovete il CD del software Acronis True Image HD e chiudete il programma. Il
sistema verr riavviato automaticamente tramite la nuova unit SSD.
Nota: a questo punto possibile utilizzare l'unit disco rigido pre-esistente come unit
di archiviazione secondaria.
SSDNow
Desktop / Notebook
Documento No. 4808088-001.A0 SSDNow Guia de Instalao
2--201
Guia de Instalao
A compra do SSDNow com o Kit de Acessrios permitir que voc aproveite os benefcios do
incremento do sistema. Todos os hardwares e softwares necessrios para substituir seu disco
rgido interno pelo SSDNow Solid State Drive (SSD) esto includos. O software Acronis
True Image HD
*
, um programa de processamento de imagem que copia o contedo do disco
rgido de um computador e carrega esse contedo a uma unidade de sistema diferente, o guiar
atravs do processo de clonagem. Este software permite que voc mova o seu Sistema
Operacional e informaes pessoais do seu atual sistema de disco rgido para o seu novo SSD.
Uma vez que o processo de clonagem do Acronis
True Image HD tenha sido concludo e os
dados transferidos para o seu SSD de forma bem sucedida, o seu disco rgido poder, ento, ser
utilizado como uma unidade secundria para armazenamento de dados.
*
O software oferecido neste kit no suporta processamento de imagem/clonagem de arrays RAID ou de disco
Spanned.
H ferramentas e recursos includos no software Acronis que no se aplicam a este grupo de produto. Este manual
fornece instrues apenas para o recurso de Clonagem. Consulte o menu Ajuda do Acronis, localizado dentro do
aplicativo de software, para instrues sobre o uso de quaisquer outros recursos do software.
SSDNow
Desktop / Notebook
2
Este dispositivo est em conformidade com a Seo 15 das Regras FCC. A operao est sujeita
a duas das seguintes condies:
(1) Este dispositivo pode no causar interferncia prejudicial. (2) Este dispositivo deve aceitar
qualquer interferncia recebida, incluindo interferncia que possa causar operaes indesejadas.
Este Equipamento foi testado e encontra-se em conformidade com os limites para dispositivo
digital de Classe B, de acordo com a Seo 15 das regras FCC. Estes limites esto definidos de
forma a oferecer proteo adequada contra interferncia prejudicial em uma instalao
residencial. Este equipamento gera, utiliza e pode radiar energia de frequncia de rdio e, se no
instalado e utilizado de acordo com as instrues, pode causar interferncia prejudicial a
comunicaes via rdio.
Entretanto, no h garantias de que no ocorrer interferncia em uma instalao em particular.
Se este equipamento causar interferncia prejudicial recepo de rdio e televiso, o que pode
ser verificado ao ligar e desligar o equipamento, o usurio aconselhado a testar e corrigir a
interferncia atravs de um ou mais dos seguintes meios:
Reorientar ou realocar a antena receptora.
Aumentar a separao entre o equipamento e o receptor.
Conectar o equipamento tomada em uma corrente diferente daquela em que o receptor
est conectado.
Consulte o fornecedor ou um tcnico em rdio/TV para ajuda.
SSDNow
Desktop / Notebook
3
NDICE
O kit inclui: ................................................................................................................................... 4
Ferramentas Necessrias: .............................................................................................................. 4
Exigncias do Sistema .................................................................................................................. 5
Precaues de Manuseio ............................................................................................................... 6
Instrues para Desktop ................................................................................................................ 7
Instalao do Hardware ............................................................................................................. 7
Configure e Utilize o Acronis
True Image HD ....................................................................... 8
Configure Prioridade de Inicializao do Disco Rgido ...................................................... 13
Instrues para Notebook ........................................................................................................... 14
Instalao do Hardware ........................................................................................................... 14
Configure e Utilize o Acronis
True Image HD ..................................................................... 15
SSDNow
Desktop / Notebook
4
O kit inclui:
! Unidade SSDNow (x1)
! suportes de fixao para desktop 2.5 a 3,5 pol
! parafusos 6/32 pol (x4)
! parafusos de cabea chata M3 (x4)
! adaptador de energia SATA (x1)
! cabo de dados SATA (x1)
! compartimento de unidade externa (x1)
! cabo USB (x1)
! CD do software de Clonagem (x1)
Ferramentas Necessrias:
! Chave de Fenda Phillips
! Manual do sistema de computador (opcional)
SSDNow
Desktop / Notebook
5
Requisitos do Sistema
! Sistema Operacional: Windows
7 (SP1), Windows Vista
(SP1, SP2) e Windows XP (SP3)
! Processador Pentium ou superior
! 128MB RAM
! Unidade de CD para criao de mdia inicializvel
! Conector SATA disponvel para instalao em desktop
! Compartimento de unidade de 3,5 polegadas para instalao em desktop
ATENO: LEIA ANTES DE INICIAR A INSTALAO.
! Se o SSD fornecido neste kit tiver uma capacidade maior que o disco rgido
atual no seu sistema, consulte Precaues de Manuseio.
! Se o SSD fornecido neste kit tiver uma capacidade menor que o disco rgido
atual no seu sistema, confirme se a capacidade utilizada no disco rgido do sistema no
maior que a capacidade do seu novo SSD. Execute os seguintes passos para determinar
o Espao Utilizado no disco rgido do sistema:
1) Inicialize seu computador rea de trabalho.
2) Clique duas vezes em Computador (ou Meu Computador) localizado no ambiente de
trabalho ou atravs do Menu Iniciar.
3) Clique com o boto direito sobre a Unidade C: e selecione Propriedades. A janela
Propriedades para a Unidade C: ir aparecer (Figura 1):
Figura 1: Propriedades Unidade (C :)
SSDNow
Desktop / Notebook
6
Se a capacidade utilizada for maior que a capacidade do SSD, ser necessrio que voc mova
alguns dados da unidade, tais como fotos, filmes, msicas, etc. para uma fonte de dados
alternativa (p.ex., disco rgido externo ou unidade USB) at que o espao Utilizado no seja
superior a 85% da capacidade do seu novo SSD. Isso ajudar a garantir que o processamento de
imagem seja realizado com sucesso. O grfico seguinte pode ser utilizado como guia:
Capacidade do SSD
Espao Utilizado pela
Unidade de Disco Rgido
(HDD) Ajustado
32GB 27GB ou menos
40GB 34GB ou menos
64GB 54GB ou menos
80GB 66GB ou menos
128GB 109GB ou menos
160GB 136GB ou menos
256GB 218GB ou menos
512GB 423GB ou menos
Espao Utilizado pela HDD Ajustado = capacidade do SSD X 85%
Assim que o processo de clonagem for concludo com sucesso, estes arquivos podem ser
movidos de volta ao local de origem no disco rgido.
Precaues de Manuseio
A fim de prevenir danos de eletricidade esttica, observe as seguintes precaues:
! Permita que a unidade permanea no recipiente antiesttico at que voc esteja pronto para
instalar o SSD.
! Use uma pulseira e conecte a parte de aterramento caixa do computador a fim de
minimizar a eletricidade esttica.
! Tenha cuidado ao manusear a unidade. No toque nos conectores.
SSDNow
Desktop / Notebook
7
Instrues para Desktop
Instalao do Hardware
1. Desligue o seu computador da energia e desconecte a fonte de alimentao.
2. Remova a cobertura dos chassis do sistema de acordo com as instrues do fabricante
do sistema.
3. Anexe os suportes de montagem de 2,5" a 3,5" (fornecidos) ao SSD alinhando os furos
de parafuso de montagem nos suportes com os do SSD e encaixando os parafusos de
cabea chata M3 fornecidos.
4. Localize um compartimento de unidade de 3,5 polegadas disponvel dentro do seu
computador e instale o SSD utilizando os parafusos de cabea panela de 6/32" (fornecidos).
Observao: O seu sistema pode exigir que parafusos e trilhos de chassis ou sistema de
suporte do fabricante sejam utilizados em seu(s) compartimento(s) de unidade. Se este
for o caso, anexe o hardware ao suporte de montagem de 2,5 a 3,5 para
compatibilidade com o chassis do seu computador. Consulte a documentao do
fabricante do seu sistema para instrues.
5. Prenda uma das pontas do cabo de dados SATA (fornecido) ao conector de interface
SATA na placa-me do seu computador ou no adaptador anfitrio SATA. (Figura 2)
mostra um exemplo de como um conector SATA pode ser identificado na placa-me.
Figura 2: Placa-me de um Computador Desktop com 4 conectores SATA.
O nmero de conectores ir variar de sistema para sistema.
Observao: Os conectores SATA esto encaixados para assegurar orientao correta.
6. Prenda a outra ponta do cabo de interface SATA ao SSD.
7. Ligue o cabo de energia e o adaptador de energia (fornecido) ao SSD.
8. Agora voc est pronto para copiar dados do disco rgido do sistema ao SSD utilizando
o software de clonagem fornecido.
Conectores SATA
SSDNow
Desktop / Notebook
8
Configure e Utilize o Acronis
True Image HD
IMPORTANTE: Sempre desinstale verses Trial do software Acronis antes de instalar a
verso completa!
1. Insira o software Acronis True Image HD na unidade de CD-ROM do sistema.
2. Reinicie o sistema.
3. O Acronis True Image HD CD um disco inicializvel e inicializar na tela Acronis
True Image HD.
Observao: Se o sistema no inicializar na tela do Acronis True Image HD e, em vez
disso, iniciar o Windows, execute os seguintes passos:
1) Reinicie o computador. Enquanto o sistema estiver reiniciando, execute o
programa de configurao do sistema (BIOS). O BIOS pode ser ativado ao
pressionar um tecla em especial, tais como ESC, F1, F12 ou DELETE.
(Consulte a documentao do fabricante do seu sistema para identificar a
tecla correta)
2) Enquanto estiver no sistema BIOS, altere a ordem de inicializao para que
o CD-ROM seja o primeiro dispositivo a ser iniciado.
3) Salve as configuraes e saia da BIOS. (Para instrues mais detalhadas
sobre a configurao da BIOS, consulte a documentao do fabricante do
seu sistema.)
4) Reinicie o computador. Quando o computador for reiniciado, dever
inicializar na pgina do Acronis True Image HD.
SSDNow
Desktop / Notebook
9
4. Selecione o idioma desejado (Figura 3).
Observao: Pode levar alguns minutos at que a prxima tela seja visualizada.
Figura 3: Acronis True Image HD
5. Selecione Clonar Disco (Figura 4).
Figura 4: Selecione Clonar Disco
SSDNow
Desktop / Notebook
10
Observao: Se voc receber uma mensagem de erro relatando Este programa est
projetado para trabalhar com duas ou mais unidades, verifique todas as conexes ao
disco rgido e ao SSD. Certifique-se de que os cabos SATA de dados e energia estejam
conectados s unidades e placa-me. Se todas as conexes estiverem corretas, possvel
que o seu sistema BIOS no tenha as portas SATA adicionais ligadas ou habilitadas.
Se este for o caso, faa o seguinte:
1) Reinicie seu computador. Enquanto o sistema estiver sendo reiniciado, ative
o programa de configurao do sistema (BIOS) pressionando repetidamente
uma tecla em especial, tais como ESC, F1, F12 ou DELETE. (Consulte a
documentao do fabricante do seu sistema para identificar a tecla correta.
2) Enquanto estiver no sistema BIOS, procure por uma entrada intitulada
Unidades e Unidades de Disco Rgido. Selecione este campo utilizando as
teclas direcionais do seu teclado e pressione Enter. Aqui, as portas SATA
adicionais podem ser habilitadas e ligadas selecionando a porta SATA e
alterando o status para Ligado ou Habilitado. Para melhores
resultados, recomenda-se que voc habilite ou ligue todas as portas SATA
durante este processo. Isso no danificar o seu sistema.
3) Saia da BIOS pressionando a tecla ESC. Salve as alteraes quando
solicitado.
4) Reinicie o computador, inicializando com o CD do software e tente realizar
o processo de clonagem novamente.
SSDNow
Desktop / Notebook
11
6. Selecione Automtico a partir das opes do modo de clonagem (Figure 5). NO
selecione o modo Manual. (O modo Manual deve ser utilizado apenas por usurios
avanados!) Clique em Prximo.
Figura 5: Opes do modo de clonagem
SSDNow
Desktop / Notebook
12
7. Se solicitado, selecione o Disco de Fonte e Destino. Clique em Prximo para continuar.
8. A tela Estrutura de Unidades de Disco Rgido ser exibida (Figura 6). Clique em
Prosseguir.
Observao: O tamanho original da partio ser adaptado de acordo com a
capacidade da nova unidade. Se a nova unidade tiver menos espao que a unidade
original, as parties sero comprimidas de acordo. Se a nova unidade for maior que
unidade original, as parties sero alargadas proporcionalmente.
Figura 6: Estrutura de Unidades de Disco Rgido
9. Uma barra de progresso da operao indicar que os dados esto sendo copiados (Figura
7). Assim que o processo de clonagem for concludo, uma janela Clonagem de Disco
realizada com sucesso ser exibida. Clique em OK.
Figura 7: Progresso da Operao do Acronis
10. Remova o CD do software do Acronis True Image HD e feche o programa.
SSDNow
Desktop / Notebook
13
Configure Prioridade de Inicializao do Disco Rgido
Agora o seu sistema est configurado com duas unidades inicializveis. A fim de inicializar a
partir da sua nova unidade SSD, voc deve entrar no sistema BIOS e configurar Prioridade de
Inicializao do Disco Rgido para que a sua nova unidade SSD seja inicializada
primeiramente. Execute os seguintes passos:
1. Reinicie seu computador. Enquanto o sistema estiver sendo reiniciado, ative o programa
de configurao do sistema (BIOS) pressionando repetidamente uma tecla em especial,
tais como ESC, F1, F12 ou DELETE. (Consulte a documentao do fabricante do seu
sistema para identificar a tecla correta)
2. Enquanto estiver na BIOS, altere a Prioridade de Inicializao do Disco Rgido de
forma que o disco intitulado SSDxxxx esteja na primeira posio.
3. Saia da BIOS pressionando a tecla ESC. Salve as alteraes quando solicitado.
4. Reinicie o computador. Quando o computador for reiniciado, dever inicializar na sua
nova unidade SSD.
Observao: O disco rgido original do seu sistema pode agora ser utilizado como um
disco de dados secundrio para o armazenamento de dados e poder ser visualizado
atravs do Meu Computador (Computador, no Vista).
SSDNow
Desktop / Notebook
14
Instrues para Notebook
Instalao do Hardware
Observao: No instale o SSD ao compartimento de disco externo.
1. Transfira o seu Disco Rgido do Sistema para o Compartimento de Disco Externo:
1) Desligue seu computador da energia, desconecte da fonte de alimentao e remova a
bateria do seu notebook.
2) Remova o disco rgido do sistema do seu notebook e desmonte o suporte de unidade
do sistema. (O suporte de unidade do sistema ser utilizado posteriormente para
instalar o SSD no seu notebook.) Consulte a documentao do fabricante do seu
sistema para maiores instrues.
3) Insira o Disco Rgido Externo do Sistema no compartimento de disco externo.
2. Instale o SSD no seu Notebook e conecte o Compartimento de Disco Externo:
1) Monte o SSD com o suporte de unidade do sistema e insira-o ao compartimento de
unidade do seu notebook. Consulte a documentao do fabricante do seu sistema
para instrues.
2) Utilizando o cabo USB fornecido, conecte o disco rgido do sistema (instalado no
compartimento de disco externo fornecido) ao seu notebook atravs de qualquer
porta USB.
3) Agora voc est pronto para copiar dados do disco rgido do sistema ao SSD
utilizando o software de clonagem fornecido.
SSDNow
Desktop / Notebook
15
Configure e Utilize o Acronis
True Image HD
IMPORTANTE: extremamente recomendvel que voc desinstale verses Trial do
software Acronis antes de instalar a verso completa.
1. Insira o software Acronis True Image HD na unidade de CD-ROM do sistema.
2. Reinicie o sistema.
3. O Acronis True Image HD CD um disco inicializvel e inicializar na tela Acronis
True Image HD.
Observao: Se o sistema no inicializar na tela do Acronis True Image HD e, em vez
disso, inicializar no Windows ou falhar completamente ao inicializar, execute os
seguintes passos:
1) Reinicie o computador. Enquanto o sistema estiver reiniciando, execute o
programa de configurao do sistema (BIOS). O sistema BIOS pode ser
ativado ao pressionar um tecla em especial, tais como ESC, F1, F12 ou
DELETE. (Consulte a documentao do fabricante do seu sistema para
identificar a tecla correta)
2) Enquanto estiver no sistema BIOS, altere a ordem de inicializao para que
o CD-ROM seja o primeiro dispositivo a ser iniciado.
3) Salve as configuraes e saia do BIOS. (Para instrues mais detalhadas
sobre a configurao do BIOS, consulte a documentao do seu sistema de
computador.)
4) Reinicie o computador. Quando o computador for reiniciado, dever
inicializar na pgina do Acronis True Image HD.
SSDNow
Desktop / Notebook
16
4. Selecione o idioma desejado (Figura 8).
Observao: Pode levar alguns minutos at que a prxima tela seja visualizada.
Figura 8: Acronis True Image HD
SSDNow
Desktop / Notebook
17
5. Selecione Clonar Disco (Figura 9).
Figura 9: Selecione Clonar Disco
6. Selecione Automtico a partir das opes do modo de clonagem (Figura 10). NO
selecione o modo Manual. (O modo Manual deve ser utilizado apenas por usurios
avanados.) Clique em Prximo.
Figura 10: Opes do modo de clonagem
7. Se solicitado, selecione o Disco de Fonte e Destino. Clique em Prximo para continuar.
SSDNow
Desktop / Notebook
18
8. A tela Estrutura de Unidades de Disco Rgido ser exibida (Figura 11). Clique em
Prosseguir.
Observao: O tamanho original da partio ser adaptado de acordo com o tamanho
da nova unidade. Se a nova unidade tiver uma capacidade menor que a unidade
original, as parties sero comprimidas de acordo. Se a nova unidade for maior que
unidade original, as parties sero alargadas proporcionalmente.
Figura 11: Estrutura de Unidades de Disco Rgido
9. Uma barra de progresso da operao indicar a transferncia de dados (Figura 12).
Assim que o processo de clonagem for concludo, uma janela Clonagem de Disco
realizada com sucesso ser exibida. Clique em OK.
Figura 12: Progresso da Operao do Acronis
10. Remova o CD do software do Acronis True Image HD e feche o programa. O sistema
ser reinicializado automaticamente nova unidade SSD.
Observao: A unidade no compartimento externo pode ser utilizada como
armazenamento secundrio.
SSDNow
Desktop / Notebook
Document No. 4808088-001.A0 SSDNow Installation Guide
2--201
Installatiehandleiding
Dankzij uw aankoop van de SSDNow met accessoirekit zult u kunnen genieten van de
voordelen van betere systeemprestaties en betrouwbaarheid. Alle hardware en software die
nodig is om uw interne vaste schijf te vervangen door de SSDNow Solid State Drive (SSD) is
inbegrepen. De Acronis True Image HD software*, een imaging-programma dat de inhoud
van een vaste schijf kopieert naar een andere systeemschijf zal u doorheen dit kloonproces
leiden. Deze software zal het u mogelijk maken om uw besturingssysteem en uw persoonlijke
gegevens van uw huidige vaste schijf naar uw nieuwe SSD te verplaatsen. Wanneer het
Acronis True Image HD kloonproces voltooid is en de gegevens met succes naar uw SSD
overgebracht zijn, kan uw vaste schijf gebruikt worden als secundaire schijf voor
gegevensopslag.
* De software die voorzien is in deze kit biedt geen ondersteuning voor imaging/klonen van RAID of Spanned disk
arrays. Er zijn tools en functies in de Acronis software die niet van toepassing zijn op deze productbundel.
Raadpleeg het Helpmenu van Acronis in de softwaretoepassing voor instructies over het gebruik van de andere
softwarefuncties.
SSDNow
Desktop / Notebook
2
Dit apparaat voldoet aan Deel 15 van de FCC-regels. Het gebruik is onderworpen aan de
volgende twee voorwaarden: (1) Dit apparaat mag geen schadelijke storing veroorzaken. (2) Dit
apparaat moet alle ontvangen storingen accepteren, met inbegrip van storingen die een
ongewenste werking tot gevolg kunnen hebben.
Dit apparaat is getest en voldoet aan de voorschriften voor een digitaal apparaat van Klasse B,
conform Deel 15 van de FDD-voorschriften. Deze limieten zijn opgesteld om een redelijke
bescherming te bieden tegen schadelijke interferentie van apparaten in een woonomgeving.
Deze apparatuur genereert en gebruikt hoogfrequentie-energie en kan deze uitstralen en zal,
indien hij niet genstalleerd en gebruikt wordt overeenkomstig de instructies, schadelijke
storingen in radiocommunicatie veroorzaken.
Er kan echter geen garantie worden gegeven dat deze apparatuur in een bepaalde installatie
storingsvrij zal functioneren. Als deze apparatuur schadelijke storing veroorzaakt voor radio- of
televisieontvangst, wat bepaald kan worden door de apparatuur uit en aan te zetten, kunt u
problemen het probleem op een of meer van de volgende manieren op te lossen:
Richt de ontvangstantenne opnieuw of verplaats deze.
Vergroot de afstand tussen het apparaat en de ontvanger.
Sluit het apparaat aan op een stopcontact van een andere groep dan de groep waarop de
ontvanger is aangesloten.
Neem contact op met de dealer of een ervaren radio/tv-monteur voor extra suggesties.
SSDNow
Desktop / Notebook
3
INHOUD
De Kit omvat: ................................................................................................................................ 4
Tools Needed: ............................................................................................................................... 4
Systeemvereisten ........................................................................................................................... 5
Voorzorgsmaatregelen bij hantering ............................................................................................. 6
Desktopinstructies ......................................................................................................................... 7
Hardware-installatie .................................................................................................................. 7
Installatie en gebruik van Acronis True Image HD ............................................................... 8
Opstartprioriteit van vaste schijf instellen ...............................................................................13
Notebookinstructies .....................................................................................................................14
Hardware-installatie .................................................................................................................14
Installatie en gebruik van Acronis True Image HD ..............................................................15
SSDNow
Desktop / Notebook
4
De Kit omvat:
! SSDNow drive (x1)
! 2.5" to 3.5" desktop montagebeugels
! 6/32" pan head screws (x4)
! M3 platkopschroeven (x4)
! SATA voedingsadapter (x1)
! SATA gegevenskabel (x1)
! Externe stationsbehuizing (x1)
! USB-kabel (x1)
! Kloonsoftware CD (x1)
Tools Needed:
! Kruiskopschroevendraaier
! Computersysteemhandleiding (optioneel)
SSDNow
Desktop / Notebook
5
Systeemvereisten
! Besturingssysteem: Windows
7 (SP1), Windows Vista
(SP1,SP2) en Windows XP
(SP3)
! Pentium processor of hoger
! 128MB RAM
! CD-station voor creatie van startbare media
! Beschikbare SATA Connector voor desktopinstallatie
! Beschikbaar 3.5 inch stationscompartiment voor desktopinstallatie
ATTENTION: LEES DIT VOOR U DE INSTALLATIE BEGINT.
! Als de SSD in deze kit een grotere capaciteit heeft dan de vaste schijf die momenteel in
uw systeem zit, ga verder naar Voorzorgsmaatregelen bij hantering.
! Als de SSD in deze kit een kleinere capaciteit heeft dan de vaste schijf die momenteel in
uw systeem zit, bevestig dan dat de gebruikte capaciteit op de vaste schijf van het
systeem niet groter is dan de capaciteit van uw nieuwe SSD.Voer de volgende stappen
uit om de gebruikte ruimte te bepalen op de vaste schijf van het systeem:
1) Start uw computer op.
2) Dubbelklik op Computer (of Deze computer) op uw bureaublad of via het
Startmenu.
3) Klik met de rechtermuisknop op station C: en selecteer Eigenschappen. Het venster
Eigenschappen voor het C: station zal verschijnen (Figuur 1):
Figuur 1: (C :) station Eigenschappen
SSDNow
Desktop / Notebook
6
Indien de gebruikte capaciteit groter is dan de capaciteit van de SSD, moet u sommige van de
gegevens zoals fotos, films, muziek, enz. verplaatsen van de schijf naar een alternatieve
gegevensbron (bijv. een externe vaste schijf of een USB-station) tot de Gebruikte ruimte niet
meer dan 85% van de capaciteit van uw nieuwe SSD bedraagt. Dit zal ervoor zorgen dat het
imaging proces met succes verloopt. De volgende tabel kan nuttig zijn als richtlijn::
Capaciteit SSD
Aangepaste Gebruikte
ruimte HDD
32GB 27GB of minder
40GB 34GB of minder
64GB 54GB of minder
80GB 66GB of minder
128GB 109GB of minder
160GB 136GB of minder
256GB 218GB of minder
512GB 423GB of minder
Aangepaste gebruikte ruimte HDD = Capaciteit SSD X 85%
Nadat het kloonproces met succes voltooid werd, kunnen deze bestanden terug geplaatst
worden naar hun originele locatie op de vaste schijf.
Voorzorgsmaatregelen bij hantering
Om schade door statische elektriciteit te voorkomen, neem de volgende voorzorgsmaatregelen
in acht:
! Laat de schijf in de antistatische container tot u klaar bent om de SDD te installeren.
! Draag een polsband en verbind het aardingsbandje met de computerbehuizing om statische
elektriciteit te minimaliseren.
! Wees voorzichtig bij de hantering van de schijf. Raak de connectors niet aan.
SSDNow
Desktop / Notebook
7
Desktopinstructies
Hardware-installatie
1. Schakel de stroom naar de computer uit en haal de stekker uit het stopcontact.
2. Verwijder het deksel van de systeemkast volgens de instructies van de systeemfabrikant.
3. Bevestig de 2.5 of 3.5 montagebeugels (bijgeleverd) aan de SSD door de
montageschroefgaten op de beugels te aligneren met de SSD en plaats de bijgeleverde
M3 platkopschroeven.
4. Zoek een beschikbare 3.5 stationscompartiment in uw computer en installeer de SSD
middels de bijgeleverde 6/32 pancilinderschroeven.
Opmerking: Uw systeem gebruikt mogelijk systeemeigen kastschroeven, rails of een
beugelsysteem dat met zijn stationscompartiment(en) gebruikt moet worden. Indien
dit het geval is, bevestig die hardware aan de 2.5 of 3.5 montagebeugel voor
compatibiliteit met uw computerkast.
5. Bevestig n uiteinde van de SATA-gegevenskabel (bijgeleverd) aan de SATA
interfaceconenctor op het moederbord van uw computer of op de SATA hostadapter.
(Figuur 2) geeft een voorbeeld weer van hoe een SATA connector op het moederbord
eruit zou kunnen zien.
Figure 2: Desktop PC motherboard with 4 SATA connectors.
Het aantal connectors op elk systeem kan schommelen.
SATA connectors zijn zo gevormd dat ze enkel correct georinteerd kunnen worden.
6. Bevestig het andere uiteinde van de SATA interfacekabel aan de SSD.
7. Bevestig de stroomkabel of stroomadapter (bijgeleverd) aan de SSD.
8. U bent nu klaar om de gegevens van de vaste schijf van uw systeem te kopiren naar de
SSD middels de bijgeleverde kloonsoftware.
SATA Connectors
SSDNow
Desktop / Notebook
8
Installatie en gebruik van Acronis True Image HD
BELANGRIJK: Verwijder altijd proefversies van Acronis software vooraleer u een
volledig versie installeert!
1. Plaats de Acronis True Image HD software in het CD-ROM-station van uw systeem.
2. Herstart het systeem.
3. De Acronis True Image HD CD is een opstartbare schijf die het scherm Acronis True
Image HD zal opstarten.
Opmerking: Indien het systeem het scherm Acronis True Image HD niet opstart en
daarentegen Windows opstart, doe het volgende:
1) Herstart de computer.. Voer tijdens het herstarten van het systeem het
systeeminstallatieprogramma (BIOS) uit. De BIOS kan geactiveerd worden
door een speciale toets in te drukken zoals ESC, F1, F12 of DELETE.
(Raadpleeg de documentatie van uw systeemfabrikant voor de correcte
toets.)
2) Als u in de systeem-BIOS bent, wijzig de opstartvolgorde zodat CD-ROM
het eerste startapparaat is.
3) Sla de instellingen op en sluit BIOS af. (Voor meer instructies over het
configureren van de BIOS, raadpleeg de documentatie van uw
systeemfabrikant.)
4) Herstart de computer. Wanneer de computer herstart, zou deze nu moeten
booten naar de pagina Acronis True Image HD.
SSDNow
Desktop / Notebook
9
4. Selecteer de taal van uw voorkeur (afbeelding 3).
Opmerking: Het kan enkele minuten duren voor het volgende scherm weergegeven
wordt.
Figuur 3: Acronis True Image HD
5. Selecteer Schijf klonen (Figuur 4).
Figuur 4: Selecteer Schijf klonen
SSDNow
Desktop / Notebook
10
Opmerking: Als u een foutbericht ontvang met de melding "Dit programma is
ontworpen om te werken met n of meer schijven", controleer alle verbindingen met
zowel de vaste schijf als de SSD. Zorg ervoor dat de SATA gegevens- en stroomkabels
aangesloten zijn op de schijven en het moederbord. Indien alle aansluitingen gemaakt
zijn, is het mogelijk dat uw systeem-BIOS de reserve SATA-poorten niet ingeschakeld
of geactiveerd heeft. In dat geval, doe het volgende:
1) Herstart de computer. Terwijl het systeem herstart, activeer het
systeeminstallatieprogramma (BIOS) door herhaaldelijk een speciale toets
in te drukken zoals ESC, F1, F12 of DELETE. (Raadpleeg de documentatie
van uw computersysteem voor de correcte toets.)
2) Kijk als u in de systeem-BIOS bent naar het item Drives of Hard Drives.
Selecteer dit veld met de pijltoetsen op uw toetsenbord en druk op Enter.
Hier kunnen de reserve SATA-poorten ingeschakeld of geactiveerd worden
door de SATA-poort te selecteren en de waarde te wijzigen naar On of
Enabled. Voor de beste resultaten is het aanbevolen dat u alle SATA-
poorten tijdens dit proces inschakelt of activeert. Het inschakelen ervan zal
uw systeem geen schade berokkenen.
3) Sluit het BIOS af door te drukken op de ESC-toets. Sla de wijzigingen op
wanneer ernaar gevraagd wordt.
4) Herstart de computer, start naar de software-CD en probeer het
kloonproces opnieuw.
SSDNow
Desktop / Notebook
11
6. Selecteer Automatisch uit de opties van de kloonmodus (Figuur 10). Selecteer NIET
Handmatige modus. (De handmatige modus mag enkel door geavanceerde gebruikers
gebruikt worden!) Klik op Volgende.
Figuur 5: Opties Kloonmodus
7. Indien gevraagd, selecteer de Bron- en Doelschijf. Click Next to continue.
SSDNow
Desktop / Notebook
12
8. Het scherm Structuur van de vaste schijven zal verschijnen (Figuur 6). Klik op
Doorgaan.
Opmerking: De originele partitiegrootte zal aangepast worden afhankelijk van de
capaciteit van de nieuwe schijf. Indien de nieuwe schijf minder ruimte heeft dan de
originele schijf, zullen de partities overeenkomstig verkleind worden. Indien de nieuwe
schijf groter is dan de originele schijf, zullen de partities proportioneel vergroot
worden.
Figure 6: Hard Disk Drives Structure
9. Een voortgangsbalk zal aangegeven dat de gegevens gekopieerd worden (Figuur 7).
Wanneer het kloonproces voltooid is, verschijnt het venster Schijf met succes gekloond.
Klik op OK.
Figure 7: Acronis Voortgang
10. Verwijder de Acronis True Image HD software CD en sluit het programma af.
SSDNow
Desktop / Notebook
13
Opstartprioriteit van vaste schijf instellen
Uw systeem is nu geconfigureerd met twee opstartbare schijven. Om te kunnen booten van uw
nieuwe SSD schijf, moet u in de systeem-BIOS gaan om de opstartprioriteit in te stellen in
Hard Drive Boot Priority zodat uw SSD-schijf ingesteld is om als eerste op te starten. Doe het
volgende:
1. Herstart de computer. Terwijl het systeem herstart, activeer het
systeeminstallatieprogramma (BIOS) door herhaaldelijk een speciale toets in te drukken
zoals ESC, F1, F12 of DELETE. (Raadpleeg de documentatie van uw computersysteem
voor de correcte toets.)
2. Terwijl in het BIOS, wijzig de instelling Hard Drive Boot Priority zodat de schijf met
het label SSDxxxx in de eerste positie staat.
3. Sluit het BIOS af door te drukken op de ESC-toets. Sla de wijzigingen op wanneer
ernaar gevraagd wordt.Herstart de computer. Wanneer de computer herstart zou deze nu
moeten booten naar uw nieuwe SSD-schijf.
Opmerking: De originele vaste schijf van uw systeem kan nu gebruikt worden als een
secundaire gegevensschijf voor het opslaan van gegevens en zou zichtbaar moeten zijn
via Deze computer (Computer in Vista).
SSDNow
Desktop / Notebook
14
Notebookinstructies
Hardware-installatie
Opmerking: Installeer de SSD NIET in de externe stationsbehuizing.
1. Breng de vaste schijf van het systeem over naar de externe stationsbehuizing.
1) Schakel de stroom naar de computer uit, verwijder de stekker uit het stopcontact en
verwijder de batterij uit uw notebook.
2) Verwijder de vaste schijf van het systeem uit uw notebook en demonteer de
schijfbeugel. (Deze schijfbeugel van het systeem zal later gebruikt worden om de
SSD in uw notebook te installeren). Raadpleeg de documentatie van uw
systeemfabrikant voor instructies.
3) Plaats de externe vaste schijf in de externe stationsbehuizing.
2. Installeer de SSD in uw notebook en bevestig de externe stationsbehuizing:
1) Monteer de SSD in de schijfbeugel van het systeem en plaats deze in het
stationscompartiment van uw notebook. Raadpleeg de documentatie van uw
systeemfabrikant voor instructies.
2) Gebruik de bijgeleverde USB-kabel, bevestig de vaste systeemschijf (genstalleerd
in de bijgeleverde externe schijfbehuizing) aan uw notebook via een USB-poort.
3) U bent nu klaar om de gegevens van de vaste schijf van uw systeem te kopiren naar
de SSD middels de bijgeleverde kloonsoftware.
SSDNow
Desktop / Notebook
15
Installatie en gebruik van Acronis True Image HD
BELANGRIJK: Het is sterk aanbevolen dat u elke proefversie van de Acronis software
verwijdert voor u een volledige versie installeert.
1. Plaats de Acronis True Image HD software in het CD-ROM-station van uw systeem.
2. Herstart het systeem.
3. De Acronis True Image HD CD is een opstartbare schijf die het scherm Acronis True
Image HD zal opstarten.
Opmerking: Indien het systeem het scherm Acronis True Image HD niet opstart en
daarentegen Windows opstart of helemaal niet opstart, doe het volgende:
1) Herstart de computer. Voer tijdens het herstarten van het systeem het
systeeminstallatieprogramma (BIOS) uit. De BIOS kan geactiveerd worden
door een speciale toets in te drukken zoals ESC, F1, F12 of DELETE.
(Raadpleeg de documentatie van uw computersysteem voor de correcte
toets.)
2) Als u in de systeem-BIOS bent, wijzig de opstartvolgorde zodat CD-ROM
het eerste startapparaat is.
3) Sla de instellingen op en sluit BIOS af. (Voor meer instructies over het
configureren van de BIOS, raadpleeg de documentatie van uw
computersysteem.)
4) Herstart de computer. Wanneer de computer herstart, zou deze nu moeten
booten naar de pagina Acronis True Image HD.
SSDNow
Desktop / Notebook
16
4. Selecteer de taal van uw voorkeur (afbeelding 8)
Opmerking: Het kan enkele minuten duren voor het volgende scherm weergegeven
wordt.
Figuur 8: Acronis True Image HD
SSDNow
Desktop / Notebook
17
5. Selecteer Schijf klonen (Figuur 9).
Figure 9: Select Clone Disk
6. Selecteer Automatisch uit de opties van de kloonmodus options (Figuur 10). Selecteer
NIET Handmatige modus. (De handmatige modus mag enkel door geavanceerde
gebruikers gebruikt worden!) Klik op Volgende.
Figuur 10: Opties Kloonmodus
SSDNow
Desktop / Notebook
18
7. Indien gevraagd, selecteer de Bron- en Doelschijf. Klik op Volgende om door te gaan.
8. Het scherm Structuur van de vaste schijven zal verschijnen (Figuur 11). Klik op
Doorgaan.
Opmerking: De originele partitiegroottes zullen aangepast worden afhankelijk van de
capaciteit van de nieuwe schijf. Indien de nieuwe schijf een kleinere capaciteit heeft
dan de originele schijf, zullen de partities overeenkomstig verkleind worden. Indien de
nieuwe schijf groter is dan de originele schijf, zullen de partities proportioneel
vergroot worden.
Figure 11: Structuur Vaste Schijven
9. Een voortgangsbalk zal aangeven dat er een gegevensoverdracht is (Figuur 12).
Wanneer het kloonproces voltooid is, verschijnt het venster Schijf met succes gekloond.
Klik op OK.
Figure 12: Acronis Operation Progress
10. Verwijder de Acronis True Image HD software CD en sluit het programma af. Het
systeem zal automatisch rebooten naar de nieuwe SSD schijf.
Opmerking: De schijf in de externe behuizing kan nu als secundaire opslag gebruikt
worden.
SSDNow
Komputer stacjonarny / notebook
Dokument nr 4808088-001.A0 SSDNow - Instrukcja instalacji
2--201
Instrukcja instalacji
Zakup dysku SSDNow z zestawem akcesoriw pozwoli wykorzysta! zalety zwi"kszonej
wydajno#ci i niezawodno#ci systemu. Zestaw zawiera ca$y sprz"t i oprogramowanie niezb"dne
do wymiany wewn"trznego dysku twardego na dysk SSDNow (SSD - Solid State Drive - ang.
dysk p$przewodnikowy). Oprogramowanie do tworzenia obrazw dyskowych Acronis
True
Image HD
*
, s$u%&ce do skopiowania zawarto#ci jednego dysku twardego komputera na inny
dysk, pozwoli przeprowadzi! ca$y proces klonowania. Oprogramowanie umo%liwia
przeniesienie systemu operacyjnego i danych osobistych z aktualnie wykorzystywanego dysku
twardego na nowy dysk SSD. Po zako'czeniu procesu klonowania przy pomocy
oprogramowania Acronis
True Image HD i pomy#lnym przeniesieniu danych na dysk SSD
dotychczasowy dysk twardy mo%e zosta! wykorzystany jako dysk dodatkowy s$u%&cy do
przechowywania danych.
*
Oprogramowanie znajduj&ce si" w tym zestawie nie obs$uguje tworzenia obrazw i klonowania macierzy
dyskowych RAID i dyskw typu Spanned.
Oprogramowanie Acronis zawiera narz"dzia i funkcje, ktre nie maj& zastosowania do tego zestawu produktw.
Niniejszy podr"cznik zawiera wy$&cznie instrukcje dotycz&ce funkcji klonowania. Instrukcje dotycz&ce innych
funkcji oprogramowania mo%na znale(! w menu Help (Pomoc) oprogramowania.
SSDNow
Komputer stacjonarny / notebook
2
Niniejsze urz&dzenie jest zgodne z cz"#ci& 15 przepisw FCC. Obs$uga urz&dzenia podlega
nast"puj&cym dwm
warunkom: (1) Niniejsze urz&dzenie nie mo%e wytwarza! szkodliwych zak$ce'. (2) Niniejsze
urz&dzenie musi by! odporne na dowolne zak$cenia zewn"trzne, $&cznie z zak$ceniami, ktre
mog& powodowa! dzia$ania niepo%&dane.
Niniejszy sprz"t zosta$ przetestowany i jest zgodny z normami dotycz&cymi urz&dzenia
cyfrowego klasy B, zgodnie z cz"#ci& 15 przepisw FCC. Normy zosta$y opracowane, aby
zapewni! odpowiedni& ochron" przed szkodliwym dzia$aniem w pomieszczeniach
mieszkalnych. Niniejszy sprz"t wytwarza, wykorzystuje i mo%e emitowa! energi" o
cz"stotliwo#ci radiowej, a w przypadku instalacji lub u%ytkowania niezgodnie z instrukcjami
mo%e wytwarza! szkodliwe zak$cenia radiowe.
Mimo to nie ma gwarancji na to, i% zak$cenia nie wyst&pi& w okre#lonej instalacji. Je%eli sprz"t
ten powoduje szkodliwe zak$cenia w odbiorze radiowym lub telewizyjnym, co mo%na
stwierdzi! przez jego wy$&czenie i w$&czenie, zalecane jest przeprowadzenie prby usuni"cia
zak$ce' w jeden lub wi"cej nast"puj&cych sposobw:
Zmiana kierunku lub po$o%enia anteny odbiorczej.
Zwi"kszenie odleg$o#ci pomi"dzy urz&dzeniem i odbiornikiem.
Pod$&czenie urz&dzenia do gniazda sieciowego nale%&cego do innego obwodu
elektrycznego ni% ten, do ktrego pod$&czony jest odbiornik.
W celu uzyskania pomocy nale%y skontaktowa! si" ze sprzedawc& lub wykwalifikowanym
technikiem radiowo-telewizyjnym.
SSDNow
Komputer stacjonarny / notebook
3
SPIS TRE!CI
Zestaw zawiera: ............................................................................................................................ 4
Wymagane narz"dzia: ................................................................................................................... 4
Wymagania systemowe ................................................................................................................ 5
)rodki ostro%no#ci dotycz&ce obs$ugi ........................................................................................... 6
Instrukcje dotycz&ce komputerw stacjonarnych ......................................................................... 7
Instalacja sprz"tu ....................................................................................................................... 7
Instalacja i korzystanie z oprogramowania Acronis
True Image HD ..................................... 8
Ustaw Hard Drive Boot Priority (Priorytet uruchamiania dyskw twardych) .................... 13
Instrukcje dotycz&ce notebookw ............................................................................................... 14
Instalacja sprz"tu ..................................................................................................................... 14
Instalacja i korzystanie z oprogramowania Acronis
True Image HD ................................... 15
SSDNow
Komputer stacjonarny / notebook
4
Zestaw zawiera:
! Dysk SSDNow (1 szt.)
! Uchwyty monta%owe do komputera stacjonarnego 2,5 cala na 3,5 cala
! )ruby z $bem wypuk$ym 6/32 cala (4 szt.)
! )ruby z $bem p$askim M3 (4 szt.)
! Adapter zasilania SATA (x1)
! Przewd danych SATA (x1)
! Obudowa dysku zewn"trznego (x1)
! Przewd USB (x1)
! P$yta CD z oprogramowaniem do klonowania (1 szt.)
Wymagane narz!dzia:
! Wkr"tak krzy%owy (Phillips)
! Podr"cznik systemu komputerowego (opcjonalnie)
SSDNow
Komputer stacjonarny / notebook
5
Wymagania systemowe
! System operacyjny: Windows
7 (SP1), Windows Vista
(SP1, SP2), Windows XP (SP3)
! Procesor Pentium lub lepszy
! 128 MB pami"ci RAM
! Nap"d CD w celu utworzenia no#nika z mo%liwo#ci& uruchamiania systemu
! Dost"pne z$&cze SATA w celu zainstalowania w komputerze stacjonarnym
! Dost"pna wn"ka na dysk 3,5 cala w celu zainstalowania w komputerze stacjonarnym
UWAGA: PRZED ROZPOCZ!CIEM INSTALACJI NALE"Y ZAPOZNA# SI! Z
PONI"SZYMI INFORMACJAMI.
! Je#li dysk SSD znajduj&cy si" w tym zestawie ma wi!ksz" pojemno#! ni% dysk twardy
aktualnie znajduj&cy si" w systemie, przejd( do cz"#ci )rodki ostro%no#ci dotycz&ce obs$ugi.
! Je#li dysk SSD znajduj&cy si" w tym zestawie ma mniejsz" pojemno#! ni% dysk twardy
aktualnie znajduj&cy si" w systemie, sprawd(, czy wykorzystane miejsce w
systemowym dysku twardym nie jest wi"ksze ni% pojemno#! nowego dysku SSD. Aby
okre#li! wykorzystane miejsce w systemowym dysku twardym:
1) Uruchom komputer i wy#wietl pulpit.
2) Dwukrotnie kliknij ikon" Computer (Komputer) (lub My Computer (Mj
komputer)) znajduj&c& si" na pulpicie lub w menu Start.
3) Prawym przyciskiem myszy kliknij dysk C:, a nast"pnie wybierz pozycj" Properties
(W$a#ciwo#ci). Zostanie wy#wietlone okno Properties (W$a#ciwo#ci) dysku C: (Rys 1):
Rys 1: (C :) drive Properties (W#a$ciwo$ci: Dysk (C:))
SSDNow
Komputer stacjonarny / notebook
6
Je#li wykorzystane miejsce jest wi"ksze ni% pojemno#! dysku SSD, wymagane jest
przeniesienie cz"#ci danych, takich jak zdj"cia, filmy, muzyka itp. poza dysk na alternatywny
no#nik danych (np. zewn"trzny dysk twardy lub nap"d USB), a% wykorzystane miejsce nie
b"dzie wi"ksze ni% 85% pojemno#ci nowego dysku SSD. Zapewni to pomy#lne
przeprowadzenie procesu utworzenia obrazu dysku. Poni%sze zestawienie mo%e zosta!
wykorzystane jako wskazwka.
Pojemno#! dysku SSD
Skorygowane zaj"te miejsce
na dysku twardym
32 GB 27 GB lub mniej
40 GB 34 GB lub mniej
64 GB 54 GB lub mniej
80 GB 66 GB lub mniej
128 GB 109 GB lub mniej
160 GB 136 GB lub mniej
256 GB 218 GB lub mniej
512 GB 423 GB lub mniej
Skorygowane zaj$te miejsce na dysku twardym = Pojemno%& dysku SSD x 85%
Po pomy#lnym zako'czeniu procesu klonowania pliki mo%na ponownie przenie#! w pierwotne
miejsce na dysku twardym.
"rodki ostro#no$ci dotycz%ce obs&ugi
Aby zapobiec uszkodzeniom spowodowanym elektryczno#ci& statyczn&, nale%y przestrzega!
poni%szych #rodkw ostro%no#ci.
! Pozostaw dysk SSD w opakowaniu antystatycznym a% do momentu gotowo#ci do jego
zainstalowania.
! W celu zminimalizowania elektryczno#ci statycznej za$% opask" antystatyczn& i pod$&cz j&
do obudowy komputera.
! Podczas instalacji dysku zachowaj ostro%no#!. Nie dotykaj z$&cz.
SSDNow
Komputer stacjonarny / notebook
7
Instrukcje dotycz%ce komputerw stacjonarnych
Instalacja sprz"tu
1. Wy$&cz zasilanie komputera i od$&cz (rd$o zasilania.
2. Zdejmij pokryw" obudowy systemu zgodnie z instrukcjami jego producenta.
3. Przymocuj uchwyty monta%owe do komputera stacjonarnego 2,5 cala na 3,5 cala (w
zestawie) do dysku SSD. W tym celu wyrwnaj otwory #rub mocuj&cych na uchwytach z
otworami na dysku SSD, a nast"pnie umie#! w nich #ruby z $bem p$askim M3 (w zestawie).
4. Zlokalizuj w komputerze dost"pn& wn"k" na dysk 3,5 cala i zainstaluj dysk SSD przy
pomocy #rub z $bem wypuk$ym 6/32 cala (w zestawie).
Uwaga: System mo'e wymaga& u'ycia niestandardowych %rub obudowy, szyn lub
systemu uchwytw we wn$kach na dyski. W takiej sytuacji przymocuj wymagane
elementy do uchwytw monta'owych 2,5 cala na 3,5 cala w celu zapewnienia zgodno%ci
z obudow( posiadanego komputera. Instrukcje mo'na znale)& w podr$czniku
producenta systemu.
5. Pod$&cz jeden koniec przewodu danych SATA (w zestawie) do z$&cza interfejsu SATA
na p$ycie g$wnej komputera lub w adapterze hosta SATA. (Rys. 2) przedstawia
przyk$adowe umiejscowienie z$&cza SATA na p$ycie g$wnej.
Rys 2: P#yta g#wna komputera stacjonarnego z 4 z#"czami SATA.
Liczba z#"cz w danym systemie mo%e by& inna.
Uwaga: Z*(cza SATA s( niesymetryczne w celu zapewnienia prawid*owej orientacji.
6. Pod$&cz drugi koniec przewodu interfejsu SATA do dysku SSD.
7. Pod$&cz przewd zasilania lub adapter zasilania (w zestawie) do dysku SSD.
8. W tym momencie mo%na przyst&pi! do kopiowania danych z dysku twardego w systemie
na dysk SSD przy pomocy znajduj&cego si" w zestawie programu do klonowania.
Z*(cza SATA
SSDNow
Komputer stacjonarny / notebook
8
Instalacja i korzystanie z oprogramowania Acronis
True
Image HD
WA"NE: Przed zainstalowaniem pe*nej wersji oprogramowania Acronis zawsze
odinstaluj jego wersje prbne!
1. Umie#! p$yt" z oprogramowaniem Acronis True Image HD w nap"dzie CD-ROM
systemu.
2. Ponownie uruchom system.
3. P$yta CD z oprogramowaniem Acronis True Image HD jest p$yt& z mo%liwo#ci&
uruchamiania systemu, dzi"ki czemu po uruchomieniu komputera pojawi si" ekran
programu Acronis True Image HD.
Uwaga: Je%li po uruchomieniu komputera nie pojawi si$ ekran programu Acronis
True Image HD i zamiast niego pojawi si$ ekran systemu Windows, wykonaj
nast$puj(ce czynno%ci:
1) Ponownie uruchom komputer. Podczas uruchamiania komputera uruchom
program konfiguracji systemu (BIOS). Program BIOS mo'na uruchomi&
przez naci%ni$cie odpowiedniego klawisza, np. ESC, F1, F12 lub DELETE.
(Informacje dotycz(ce odpowiedniego klawisza mo'na znale)& w
podr$czniku producenta komputera).
2) Po uruchomieniu programu BIOS zmie+ kolejno%& uruchamiania systemu,
aby pierwszym urz(dzeniem uruchamiania by* nap$d CD-ROM.
3) Zapisz ustawienia i wyjd) z programu BIOS. (Szczeg*owe instrukcje
dotycz(ce konfigurowania programu BIOS mo'na znale)& w dokumentacji
producenta komputera).
4) Ponownie uruchom komputer. Po ponownym uruchomieniu komputera
powinien zosta& wy%wietlony ekran programu Acronis True Image HD.
SSDNow
Komputer stacjonarny / notebook
9
4. Wybierz preferowany j"zyk (Rys 3).
Uwaga: Do momentu wy%wietlenia nast$pnego ekranu mo'e up*yn(& kilka minut.
Rys 3: Acronis True Image HD
5. Wybierz pozycj" Clone Disk (Klonuj dysk) (rys. 4).
Rys. 4: Wybr pozycji Clone Disk (Klonuj dysk)
SSDNow
Komputer stacjonarny / notebook
10
Uwaga: W przypadku wy%wietlenia komunikatu o b*$dzie This program is designed
to work with two or more drives (Ten program jest przeznaczony do pracy z dwoma
lub wi$cej dyskami) sprawd) wszystkie po*(czenia dysku twardego oraz dysku SSD.
Upewnij si$ 'e przewody danych SATA oraz przewody zasilania s( pod*(czone do
dyskw i p*yty g*wnej. Je%li wszystkie po*(czenia s( prawid*owe, istnieje mo'liwo%&,
'e w programie BIOS nie zosta*y w*(czone lub aktywowane dodatkowe porty SATA.
W takim przypadku wykonaj nast$puj(ce czynno%ci:
1) Ponownie uruchom komputer. Podczas uruchamiania komputera aktywuj
program konfiguracyjny (BIOS), naciskaj(c kilkakrotnie odpowiedni
klawisz, np. ESC, F1, F12 lub DELETE. (Informacje dotycz(ce
odpowiedniego klawisza mo'na znale)& w podr$czniku komputera).
2) W programie BIOS znajd) pozycj$ oznaczon( Drives (Dyski) lub Hard
Drives (Dyski twarde). Wybierz to pole przy pomocy klawiszy strza*ek, a
nast$pnie naci%nij klawisz Enter. W tym miejscu mo'na aktywowa& lub
w*(czy& dodatkowe porty SATA, wybieraj(c odpowiedni port SATA i
zmieniaj(c jego warto%& na On (W*(czony) lub Enabled (Aktywny). W
celu uzyskania najlepszych wynikw zaleca si$ aktywowanie lub w*(czenie
podczas tej czynno%ci wszystkich portw SATA. Nie jest to szkodliwe dla
komputera.
3) Wyjd) z programu BIOS, naciskaj(c klawisz ESC. Zapisz zmiany po
wy%wietleniu odpowiedniego monitu.
4) Ponownie uruchom komputer z p*yty CD z oprogramowaniem, a nast$pnie
sprbuj powtrzy& proces klonowania.
SSDNow
Komputer stacjonarny / notebook
11
6. Na ekranie wyboru trybu klonowania wybierz pozycj" Automatic (Automatyczny)
(rys. 5). NIE wybieraj trybu Manual (R"czny). (Tryb r"czny powinien by! u%ywany
wy$&cznie przez zaawansowanych u%ytkownikw!) Kliknij przycisk Next (Dalej).
Rys. 5: Opcje trybu Cloning mode (Tryb klonowania)
SSDNow
Komputer stacjonarny / notebook
12
7. Po wy#wietleniu monitu wybierz pozycje Source Disk (Dysk (rd$owy) i Destination
Disk (Dysk docelowy). Kliknij przycisk Next (Dalej), aby kontynuowa!.
8. Zostanie wy#wietlony ekran Hard Disk Drives Structure (Struktura dyskw twardych)
(rys. 6). Kliknij przycisk Proceed (Kontynuuj).
Uwaga: Rozmiar pierwotnej partycji b$dzie skalowany wed*ug pojemno%ci nowego
dysku. Je%li nowy dysk ma mniejsz( pojemno%& ni' pierwotny dysk, partycje zostan(
odpowiednio zmniejszone. Je%li nowy dysk jest wi$kszy ni' pierwotny dysk, partycje
zostan( proporcjonalnie zwi$kszone.
Rys. 6: Struktura dyskw twardych
9. Pasek post"pu operacji informuje o kopiowanych danych (rys. 7). Po zako'czeniu
procesu klonowania zostanie wy#wietlone okno Disk Cloning was successful
(Klonowanie dysku zosta$o pomy#lnie zako'czone). Kliknij przycisk OK.
Rys. 7: Okno Operation Progress (Post"p operacji) programu Acronis
10. Wyjmij p$yt" z oprogramowaniem Acronis True Image HD i zamknij program.
SSDNow
Komputer stacjonarny / notebook
13
Ustaw Hard Drive Boot Priority (Priorytet uruchamiania
dyskw twardych)
Komputer zosta$ teraz skonfigurowany z dwoma dyskami z mo%liwo#ci& uruchamiania
systemu. Aby uruchamia! system z nowego dysku SSD, nale%y uruchomi! program BIOS i
ustawi! Hard Drive Boot Priority (Priorytet uruchamiania dyskw twardych), aby pierwszym
dyskiem uruchamiania by$ nowy dysk SSD. Wykonaj nast"puj&ce czynno#ci:
1. Ponownie uruchom komputer. Podczas uruchamiania komputera aktywuj program
konfiguracyjny (BIOS), naciskaj&c kilkakrotnie odpowiedni klawisz, np. ESC, F1, F12
lub DELETE. (Informacje dotycz&ce odpowiedniego klawisza mo%na znale(! w
podr"czniku komputera).
2. W programie BIOS zmie' Hard Drive Boot Priority (Priorytet uruchamiania dyskw
twardych), aby na pierwszej pozycji by$ dysk oznaczony SSDxxxx.
3. Wyjd( z programu BIOS, naciskaj&c klawisz ESC. Zapisz zmiany po wy#wietleniu
odpowiedniego monitu.
4. Ponownie uruchom komputer. Po ponownym uruchomieniu komputera system
powinien zosta! uruchomiony z nowego dysku SSD.
Uwaga: Pierwotny dysk twardy systemu mo'e by& teraz wykorzystywany jako dysk
dodatkowy s*u'(cy do przechowywania danych i powinien by& widoczny w oknie My
Computer (Mj komputer) (lub Computer (Komputer) w systemie Vista).
SSDNow
Komputer stacjonarny / notebook
14
Instrukcje dotycz%ce notebookw
Instalacja sprz"tu
Uwaga: Nie instaluj dysku SSD w obudowie dysku zewn$trznego.
1. Przenie# dane z systemowego dysku twardego na dysk zewn"trzny w obudowie:
1) Wy$&cz zasilanie notebooka, od$&cz (rd$o zasilania i wyjmij akumulator.
2) Wyjmij systemowy dysk twardy z notebooka i zdemontuj jego uchwyt. (Uchwyt
dysku systemowego zostanie wykorzystany p(niej w celu zainstalowania dysku
SSD w notebooku). Dodatkowe instrukcje mo%na znale(! w podr"czniku producenta
systemu.
3) Umie#! systemowy dysk twardy w obudowie dysku zewn"trznego.
2. Zainstaluj dysk SSD w notebooku i pod$&cz obudow" dysku zewn"trznego:
1) Zamontuj dysk SSD w uchwycie dysku systemowego i umie#! go we wn"ce na dysk
notebooka. Instrukcje mo%na znale(! w podr"czniku producenta systemu.
2) Przy pomocy znajduj&cego si" w zestawie przewodu USB pod$&cz systemowy dysk
twardy (zainstalowany w znajduj&cej si" w zestawie obudowie dysku zewn"trznego)
do dowolnego portu USB notebooka.
3) W tym momencie mo%na przyst&pi! do kopiowania danych z dysku twardego w
systemie na dysk SSD przy pomocy znajduj&cego si" w zestawie programu do
klonowania.
SSDNow
Komputer stacjonarny / notebook
15
Instalacja i korzystanie z oprogramowania Acronis
True
Image HD
WA"NE: Przed zainstalowaniem pe*nej wersji oprogramowania Acronis stanowczo
zalecane jest odinstalowanie jego wersji prbnych.
1. Umie#! p$yt" z oprogramowaniem Acronis True Image HD w nap"dzie CD-ROM
systemu.
2. Ponownie uruchom system.
3. P$yta CD z oprogramowaniem Acronis True Image HD jest p$yt& z mo%liwo#ci&
uruchamiania systemu, dzi"ki czemu po uruchomieniu komputera pojawi si" ekran
programu Acronis True Image HD.
Uwaga: Je%li po uruchomieniu komputera nie pojawi si$ ekran programu Acronis
True Image HD i zamiast niego pojawi si$ ekran systemu Windows lub te' je%li
komputer nie uruchamia si$, wykonaj nast$puj(ce czynno%ci:
1) Ponownie uruchom komputer. Podczas uruchamiania komputera uruchom
program konfiguracji systemu (BIOS). Program BIOS mo'na uruchomi&
przez naci%ni$cie odpowiedniego klawisza, np. ESC, F1, F12 lub DELETE.
(Informacje dotycz(ce odpowiedniego klawisza mo'na znale)& w
podr$czniku komputera).
2) Po uruchomieniu programu BIOS zmie+ kolejno%& uruchamiania systemu,
aby pierwszym urz(dzeniem uruchamiania by* nap$d CD-ROM.
3) Zapisz ustawienia i wyjd) z programu BIOS. (Szczeg*owe instrukcje
dotycz(ce konfigurowania programu BIOS mo'na znale)& w dokumentacji
komputera).
4) Ponownie uruchom komputer. Po ponownym uruchomieniu komputera
powinien zosta& wy%wietlony ekran programu Acronis True Image HD.
SSDNow
Komputer stacjonarny / notebook
16
4. Wybierz preferowany j"zyk (rys. 8).
Uwaga: Do momentu wy%wietlenia nast$pnego ekranu mo'e up*yn(& kilka minut.
Rys. 8: Acronis True Image HD
SSDNow
Komputer stacjonarny / notebook
17
5. Wybierz pozycj" Clone Disk (Klonuj dysk) (rys. 9).
Rys. 9: Wybr pozycji Clone Disk (Klonuj dysk)
6. Na ekranie wyboru trybu klonowania wybierz pozycj" Automatic (Automatyczny)
(rys. 10). NIE wybieraj trybu Manual (R"czny). (Tryb r"czny powinien by! u%ywany
wy$&cznie przez zaawansowanych u%ytkownikw). Kliknij przycisk Next (Dalej).
Rys. 10: Opcje trybu Cloning mode (Tryb klonowania)
SSDNow
Komputer stacjonarny / notebook
18
7. Po wy#wietleniu monitu wybierz pozycje Source Disk (Dysk (rd$owy) i Target Disk
(Dysk docelowy). Kliknij przycisk Next (Dalej), aby kontynuowa!.
8. Zostanie wy#wietlony ekran Hard Disk Drives Structure (Struktura dyskw twardych)
(rys. 11). Kliknij przycisk Proceed (Kontynuuj).
Uwaga: Rozmiar pierwotnej partycji b$dzie skalowany wed*ug pojemno%ci nowego
dysku. Je%li nowy dysk ma mniejsz( pojemno%& ni' pierwotny dysk, partycje zostan(
odpowiednio zmniejszone. Je%li nowy dysk jest wi$kszy ni' pierwotny dysk, partycje
zostan( proporcjonalnie zwi$kszone.
Rys. 11: Struktura dyskw twardych
9. Pasek post"pu operacji informuje o przesy$anych danych (rys. 12). Po zako'czeniu
procesu klonowania zostanie wy#wietlone okno Disk Cloning was successful
(Klonowanie dysku zosta$o pomy#lnie zako'czone). Kliknij przycisk OK.
Rys. 12: Okno Operation Progress (Post!p operacji) programu Acronis
10. Wyjmij p$yt" z oprogramowaniem Acronis True Image HD i zamknij program.
Komputer zostanie automatycznie uruchomiony z nowego dysku SSD.
Uwaga: Dysk w obudowie zewn$trznej mo'e by& teraz wykorzystywany jako dysk
dodatkowy.
SSDNow
Hacfonuuu / Ropfafueuu
!"#$%&'( ) 4808088-001.A0 SSDNow *$#"+",-(+" ." $-(/'"+#&
2--201
Pykonopc1no no yc1auonke
012"31&(4''56 +/%2 '/#".2(&78 SSDNow - $-(/'"+"9'5% #"%.7&#("% ,/4(
+":%";'"-(8 %/#-2%/78'" $+&7292(8 .1"2:+",2(&78'"-(8 +/<&6 -2-(&%5 2 ."+5-2(8 &&
'/,4;'"-(8. =5 "3>:/(&78'" "?&'2(& .1&2%$@&-(+/ 2-."78:"+/'2> SSD Now. =-4
/../1/('"& 2 .1"A1/%%'"& "3&-.&9&'2&, '&"3B",2%"& ,7> :/%&'5 +'$(1&''&A" ;&-(#"A"
,2-#/ '/ (+&1,"(&78'56 '/#".2(&78 SSDNow (SSD) +#7C9&'" + #"%.7&#(. 01"A1/%%'"&
"3&-.&9&'2& D21%5 Acronis
- True Image HD
*
, .1"A1/%%/ -":,/'2> "31/:"+, #"("1/>
#".21$&( -",&1;2%"& ",'"A" #"%.8C(&1'"A" ;4-(#"A" ,2-#/, 2 :/A1$;/&( E("
-",&1;2%"& '/ ,1$A"6 -2-(&%'56 .12+",, - "'/ ."%";&( +/% .1"+&-(2 .1"?&--
#7"'21"+/'2> ,/''5B. F(" .1"A1/%%'"& "3&-.&9&'2& ,/-( +/% +":%";'"-(8 .&1&%&-(2(8
".&1/?2"''$C -2-(&%$ 2 +/<2 729'5& ,/''5& - (&.&1&<'&A" ;&-(#"A" ,2-#/ '/ '"+56
SSD. G/# ("78#" .1"?&-- #7"'21"+/'2> True Image HD D21%5 Acronis
:/+&1<2(->, 2
,/''5& 3$,$( $-.&<'" .&1&'&-&'5 '/ +/< SSD, ;&-(#26 ,2-# %";'" 3$,&( 2-."78:"+/(8
#/# +("129'56 '/#".2(&78 ,7> B1/'&'2> ,/''5B.
*
01"A1/%%'"& "3&-.&9&'2&, ."-(/+7>&%"& + E("% #"%.7&#(&, '& .",,&1;2+/&( -":,/'2& "31/:"+ /
#7"'21"+/'2& ,2-#"+5B %/--2+"+ RAID 272 -?&.7&''5B :/.2-&6.
= .1"A1/%%'"% "3&-.&9&'22 Acronis &-(8 2'-(1$%&'(5 2 D$'#?2"'/78'5& +":%";'"-(2, '&.12%&'2%5& #
,/''"%$ #"%.7&#($ .1",$#?22. = ,/''"% 1$#"+",-(+& ,/'5 $#/:/'2> ("78#" ,7> D$'#?2"'/78'"6
+":%";'"-(2 #7"'21"+/'2>. 0";/7$6-(/, "31/@/6(&-8 + %&'C "H.1/+#/" .1"A1/%%5 Acronis,
'/B",>@&%-> +'$(12 .1"A1/%%'"A" .127";&'2> :/ $#/:/'2>%2 ." 2-."78:"+/'2C 7C35B ,1$A2B
D$'#?2"'/78'5B +":%";'"-(&6 .1"A1/%%5.
SSDNow
Hacfonuuu / Ropfafueuu
2
F(" $-(1"6-(+" -""(+&(-(+$&( I/-(2 15 01/+27 "J&,&1/78'"6 #"%2--22 ." -+>:2 HKL"
(FCC). F#-.7$/(/?2> (1&3$&( -"37C,&'2> ,+$B
$-7"+26: (1) F(" $-(1"6-(+" '& ,"7;'" +5:5+/(8 +1&,'5B ."%&B. (2) F(" $-(1"6-(+"
,"7;'" .12'2%/(8 +-& ."7$9&''5& ."%&B2, +#7C9/> ."%&B2, %"A$@2& +5:+/(8
'&37/A".12>('5& ."-7&,-(+2> + 1/3"(&.
!/''"& "3"1$,"+/'2& 357" 2-.5(/'", 2 .12:'/'" -""(+&(-(+$C@2% "A1/'29&'2>% ,7>
?2D1"+"A" $-(1"6-(+/ #7/--/ B + -""(+&(-(+22 - 9/-(8C 15 .1/+27 FCC. F(2 "A1/'29&'2>
.1&,'/:'/9&'5 ,7> "3&-.&9&'2> 1/:$%'"6 :/@2(5 .1"(2+ +1&,'5B ."%&B .12 $-(/'"+#&
+ ;275B ."%&@&'2>B. !/''"& "3"1$,"+/'2& A&'&121$&(, 2-."78:$&( 2 %";&( 2:7$9/(8
E'&1A2C '/ 1/,2"9/-("(/B 2, + -7$9/& &-72 "'" $-(/'"+7&'" 2 2-."78:$&(-> -
'/1$<&'2>%2 (&B'"7"A29&-#"6 2'-(1$#?22, %";&( +5:5+/(8 +1&,'5& ."%&B2 +
1/,2"-+>:2.
M&% '& %&'&& '&( A/1/'(22 ("A", 9(" ."%&B2 '& .1"2:"6,$( + #"'#1&('"% -7$9/&
$-(/'"+#2. N-72 ,/''"& "3"1$,"+/'2& ,&6-(+2(&78'" +5:5+/&( +1&,'5& ."%&B2 + 1/,2"
272 (&7&.124%&, 9(" %";'" ".1&,&72(8 +#7C9&'2&% 2 +5#7C9&'2&% "3"1$,"+/'2>,
.12+&(-(+$C(-> .".5(#2 ."78:"+/(&7&6 $-(1/'2(8 E(2 ."%&B2 ",'2% 272 '&-#"78#2%2
-7&,$C@2%2 ,&6-(+2>%2:
0&1&"12&'(21"+/(8 272 .&1&%&-(2(8 .124%'$C /'(&''$.
O+&7292(8 1/--(">'2& %&;,$ "3"1$,"+/'2&% 2 .124%'2#"%.
0",#7C92(8 "3"1$,"+/'2& # 1":&(#&, '/B",>@&6-> '/ ,1$A"6 ?&.2 .2(/'2>, 9&%
.",#7C9&''56 .124%'2#.
01"#"'-$78(21"+/(8-> - ,27&1"% 272 ".5('5% (&7&-1/,2" %/-(&1"%.
SSDNow
Hacfonuuu / Ropfafueuu
3
COEPXAHHE
= #"%.7&#( +B",>(: ..................................................................................................................... 4
P&"3B",2%56 2'-(1$%&'(: ........................................................................................................ 4
H2-(&%'5& (1&3"+/'2> ............................................................................................................... 5
01&,"-("1";'"-(2 .12 "31/@&'22 .......................................................................................... 6
O#/:/'2> ,7> '/-("78'"A" #"%.8C(&1/ .................................................................................... 7
L../1/('/> $-(/'"+#/ ............................................................................................................ 7
O-(/'"+#/ 2 2-."78:"+/'2& .1"A1/%%5 Acronis
True Image HD ..................................... 8
O-(/'"+2(8 Hard Drive Boot Priority (012"12(&( :/A1$:#2 - ;4-(#"A" ,2-#/) ............ 13
O#/:/'2> ,7> ."1(/(2+'"A" #"%.8C(&1/ ................................................................................ 14
L../1/('/> $-(/'"+#/ .......................................................................................................... 14
O-(/'"+#/ 2 2-."78:"+/'2& .1"A1/%%5 Acronis
True Image HD ................................... 15
SSDNow
Hacfonuuu / Ropfafueuu
4
B kornnekf exopnf:
! 012+", SSDNow (x1)
! 2.5,C6%"+5& ," 3.5,C6%"+5& #1"'<(&6'5 ,7> $-(/'"+#2 '/ '/-("78'"%
#"%.8C(&1&
! 6/32,C6%/ +2'( - "#1$A74''"6 A"7"+#"6 (x4)
! +2'( - ."(/6'"6 A"7"+#"6 M3 (x4)
! /,/.(&1 .2(/'2> SATA (x1)
! 2'(&1D&6-'56 #/3&78 SATA (x1)
! "(-&# ,7> +'&<'&A" .12+",/ (x1)
! #/3&78 USB (x1)
! CD - .1"A1/%%'5% "3&-.&9&'2&% ,7> #7"'21"+/'2> ,/''5B (x1)
Heoxopuru uucfpyreuf:
! G1&-(""31/:'/> "(+41(#/
! *$#"+",-(+" # #"%.8C(&1'"6 -2-(&%& (." ;&7/'2C)
SSDNow
Hacfonuuu / Ropfafueuu
5
Cucferuue fpeoeauun
! Q.&1/?2"''/> -2-(&%/: Windows
7 (SP1), Windows Vista
(SP1, SP2), Windows XP (SP3)
! 01"?&--"1 Pentium 272 +5<&
! 128 RS RAM
! CD-.12+", ,7> -":,/'2> :/A1$;/&%5B '"-2(&7&6
! H+"3",'56 1/:T4% SATA ,7> $-(/'"+#2 '/ '/-("78'"% #"%.8C(&1&
! H+"3",'56 %"'(/;'56 "(-&# '/ 3,5 ,C6%/ ,7> $-(/'"+#2 '/ '/-("78'"% #"%.8C(&1&
!"#$%"#&: '()%*+,-.%, '/(0.#.& 1( "%0%*% +-.%"(!2#.
! N-72 '/#".2(&78 SSD, .1&,-(/+7&''56 + #"%.7&#(& !"#$%& ." "3T4%$ 9&% ;4-(#26
,2-# + +/<&6 (&.&1&<'&6 -2-(&%&, .&1&6(2 # "'3456786369:678;< =3> 6?3@A4:>>".
! N-72 '/#".2(&78 SSD, .1&,-(/+7&''56 + #"%.7&#(& '&($%& ." "3T4%$ 9&% ;4-(#26
,2-# + +/<&6 (&.&1&<'&6 -2-(&%&, .";/7$6-(/ $3&,2(&-8, 9(" 2-."78:$&%56
"3T4% -2-(&%'"A" ;4-(#"A" ,2-#/ '& .1&+5</&( "3T4%/ +/<&A" '"+"A" SSD-
'/#".2(&7>. I("35 ".1&,&72(8 :/'>("& .1"-(1/'-(+" '/ -2-(&%'"% ;&-(#"%
,2-#&, '$;'" +5."7'2(8 -7&,$C@2& </A2:
1) U/A1$:2(8 #"%.8C(&1, 1/3"926 -("7.
2) !+/;,5 @47#'$(8 "G"%.8C(&1" (272 "R"6 #"%.8C(&1"), 1/-."7";&''5& '/
1/3"9&% -("7&, 272 :/6(2 9&1&: %&'C "0$-#".
3) V47#'$(8 .1/+"6 #'".#"6 '/ .12+",& C: 2 +531/(8 "H+"6-(+/". 0">+2(->
"#"<#" "H+"6-(+/" ,7> H: .12+",/ ()*+,("- 1):
)*+,("- 1: (C:) "./"0+1/2" 34*/"52
SSDNow
Hacfonuuu / Ropfafueuu
6
N-72 2-."78:$&%56 "3T4% 3"78<&, 9&% 4%#"-(8 SSD, ."(1&3$&(-> .&1&'&-(2 '&#"("15&
,/''5&, (/#2& #/# 2:"31/;&'2>, D278%5, %$:5#$, 2 (... - E("A" .12+",/ '/
/78(&1'/(2+'56 '/#".2(&78 ,/''5B ('/.1. +'&<'26 ;4-(#26 ,2-# 272 USB-,1/6+),
9("35 :/'>("& .1"-(1/'-(+" '& .1&+5</7" 85% 4%#"-(2 +/<&A" '"+"A" SSD-'/#".2(&7>.
F(" .":+"72( "3&-.&92(8 $-.&<'"& +5."7'&'2& .1"?&--/ #".21"+/'2> "31/:/. !7>
-.1/+#2 %";&( 35(8 ."7&:'/ -7&,$C@/> (/372?/:
W%#"-(8 SSD
O-1&,'4''"&
2-."78:"+/''"&
.1"-(1/'-(+" HDD
32 XS 27 XS 272 %&'&&
40 XS 34 XS 272 %&'&&
64 XS 54 XS 272 %&'&&
80 XS 66 XS 272 %&'&&
128 XS 109 XS 272 %&'&&
160 XS 136 XS 272 %&'&&
256 XS 218 XS 272 %&'&&
512 XS 423 XS 272 %&'&&
+7345:B::64 >7=6CDE6F@::64 =36783@:78F6 HDD = B<G678D SSD X 85%
0"-7& ("A", #/# .1"?&-- #7"'21"+/'2> ,/''5B $-.&<'" :/+&1<4', E(2 D/675 %";'"
.&1&'&-(2 "31/('" '/ .&1+"'/9/78'"& %&-(" '/ ;4-(#"% ,2-#&.
Rpepocfopouocfu npu opaeuuu
!7> .1&,"(+1/@&'2> ."+1&;,&'26 -(/(29&-#2% E7&#(129&-(+"% -"37C,/(8 -7&,$C@2&
.1&,"-("1";'"-(2:
! P& +5'2%/(8 .12+", 2: /'(2-(/(29&-#"6 $./#"+#2 ," '/9/7/ $-(/'"+#2 SSD.
! P/,&(8 /'(2-(/(29&-#26 31/-7&( 2 -"&,2'2(8 &A" - #"1.$-"% #"%.8C(&1/ ,7>
-+&,&'2> -(/(29&-#"A" E7&#(129&-(+/ # %2'2%$%$.
! H"37C,/(8 "-("1";'"-(8 + "31/@&'22 - .12+","%. P& .12#/-/(8-> # #"'(/#(/%.
SSDNow
Hacfonuuu / Ropfafueuu
7
Ykasauun pnn uacfonuuoro kornukfepa
Annapa1uan yc1auonka
1. =5#7C92(8 E7&#(1".2(/'2& #"%.8C(&1/ 2 "(-"&,2'2(8 "( 2-("9'2#/.
2. H'>(8 #15<#$ -2-(&%'"A" 37"#/ + -""(+&(-(+22 - 2'-(1$#?2&6 .1"2:+",2(&7>.
3. 012#1&.2(8 2,5-,C6%"+5& 272 3,5-,C6%"+5& %"'(/;'5& #1"'<(&6'5 (+ #"%.7&#(&)
# SSD '/#".2(&7C, -"+%&-(2+ "(+&1-(2> .", %"'(/;'5& +2'(5 '/ #1"'<(&6'/B -
"(+&1-(2>%2 '/ SSD, 2 +-(/+2(8 +2'(5 - ."(/6'"6 A"7"+#"6 M3 2: '/3"1/.
4. P/6(2 -+"3",'56 %"'(/;'56 "(-&# '/ 3,5 ,C6%/ '/ -+"4% #"%.8C(&1&, 2 $-(/'"+2(8
.12+", SSD, 2-."78:$> +2'(5 '/ 6/32 ,C6%/ - "#1$A74''"6 A"7"+#"6 (+ #"%.7&#(&).
'3><4H@:>4: ! F@I4J 7>784<4 <6KL8 =6:@56?>8D7; M>3<4::N4 F>:8N G63=L7@,
:@=3@FC;OA>4 >C> G34=B9:@; 7>784<@ 5C; L78@:6FG> F <6:8@9:NP 6874G@P. !
8@G6< 7CLH@4, =69@CLJ78@ =3>G34=>84 Q8> 548@C> G 2.5-3.5-5OJ<6FN<
G36:I84J:@< 5C; 76F<478><678> 7 G63=L76< F@I4K6 G6<=DO843@. R@
>:783LGS>;<> 6?3@A@J847D G 56GL<4:8@S>> =36>EF65>84C; F@I4J 7>784<N.
5. 0",-"&,2'2(8 ",2' #"'&? 2'(&1D&6-'"A" #/3&7> SATA (+ #"%.7&#(&) #
2'(&1D&6-'"%$ 1/:T4%$ SATA '/ -2-(&%'"6 .7/(& +/<&A" #"%.8C(&1/ 272
2',2+2,$/78'"%$ #"'(1"77&1$ SATA. ()*+,("- 2) - ."#/:/' .12%&1, #/# %";&(
+5A7>,&(8 1/:T4% SATA '/ -2-(&%'"6 .7/(&.
)*+,("- 2: .*+1&'(26 3#212 (2+1"#$("7" -"'3$81&42 + 4 429:;'2'* SATA.
<"#*=&+1/" 429:;'"/ / 429(>? +*+1&'2? !,5&1 429(>'.
'3><4H@:>4: /@ETB<N SATA 7:@?94:N GCOH@<> 5C; 6?47=4H4:>; =3@F>CD:6K6
=6C694:>;.
6. 012-"&,2'2(8 ,1$A"6 #"'&? 2'(&1D&6-'"A" #/3&7> SATA # SSD '/#".2(&7C.
7. 012-"&,2'2(8 #/3&78 .2(/'2> 272 /,/.(&1 .2(/'2> (+ #"%.7&#(&) # SSD
'/#".2(&7C.
8. M&.&18 +5 A"("+5 #".21"+/(8 ,/''5& - -2-(&%'"A" ;4-(#"A" ,2-#/ '/ SSD
'/#".2(&78 - 2-."78:"+/'2&% .127/A/&%"A" .1"A1/%%'"A" "3&-.&9&'2>.
/@ETB<N SATA
SSDNow
Hacfonuuu / Ropfafueuu
8
Yc1auonka u ucnonusonauue nporpauum Acronis
True
Image HD
!%)"(: !74K5@ 54>:78@CC>36F@8D =36?:N4 F437>> =36K3@<<:6K6 6?47=4H4:>;
Acronis =4345 >:78@CC;S>4J =6C:6J F437>>!
1. =-(/+2(8 ,2-# - .1"A1/%%'5% "3&-.&9&'2&% Acronis True Image HD + .12+", CD-
ROM.
2. 0&1&:/.$-(2(8 -2-(&%$.
3. CD-,2-# Acronis True Image HD CD - E(" :/A1$:"9'56 ,2-#, 2 - '&A" :/A1$:2(->
E#1/' Acronis True Image HD.
'3><4H@:>4: &7C> 7>784<@ :4 E@K3L9@487; :@ QG3@: Acronis True Image HD, :6
:@=368>F, E@K3L9@487; Windows, 754C@8D 7C45LOA44:
1) '434E@=L78>8D G6<=DO843. '6 P65L =434E@K3LEG> G6<=DO843@,
E@=L78>8D =36K3@<<L 7>784<:6J :@7836JG> (BIOS). BIOS <69:6
FNEF@8D :@9@8>4< :@ 7=4S>@C>E>36F@::LO GC@F>IL, 8@GLO G@G ESC,
F1, F12 >C> DELETE. ("L9:@; GC@F>I@ LG@E@:@ F 56GL<4:8@S>>
=36>EF65>84C; F@I4J 7>784<N.)
2) 26K5@ FN :@P65>847D F 7>784<:6< BIOS, 7<4:>84 =63;56G E@K3LEG>
8@G, H86?N =3>F65 CD-ROM 78@C =43FN< E@K3LE6H:N< L7836J78F6<.
3) -6P3@:>84 :@7836JG> > FNJ5>84 >E BIOS. (U6C44 =6536?:N4 LG@E@:>;
=6 G6:M>KL3>36F@:>O BIOS 7<683>84 F 56GL<4:8@S>> =36>EF65>84C;
F@I4J 7>784<N.)
4) '434E@=L78>8D G6<=DO843. '67C4 =434E@K3LEG>, G6<=DO843 56C94:
E@K3LE>8D7; :@ 783@:>SL Acronis True Image HD.
SSDNow
Hacfonuuu / Ropfafueuu
9
4. =531/(8 '$;'56 >:5# 2: -.2-#/ ()*+,("- 3).
'3><4H@:>4: '34954 H4< =6G@9487; 7C45LOA>J QG3@: <6948 =36J8> :47G6CDG6
<>:L8.
)*+,("- 3: Acronis True Image HD
5. =531/(8 Clone Disk (2C6:>36F@8D 5>7G) (*2-$'"# 4).
)*+,("- 4: @>!421$ Clone Disk
SSDNow
Hacfonuuu / Ropfafueuu
10
'3><4H@:>4: &7C> FN =6CLH@484 766?A4:>4 6? 6I>?G4, L8F4395@OA44 H86 This
program is designed to work with two or more drives, (!/''/> .1"A1/%%/
.1&,'/:'/9&'/ ,7> 1/3"(5 - ,+$%> 272 3"7&& ,2-#/%2) - =36F43D84 F74 7645>:4:>;
<495L 9B78G>< 5>7G6< > =3>F656< SSD. +?45>847D, H86 G@?4C> 5@::NP SATA >
G@?4C> =>8@:>; =657645>:4:N G =3>F65@< > 7>784<:6J =C@84. &7C>
=657645>:4:>; :@ <4784, 478D F436;8:678D, H86 F F@I4< 7>784<:6< BIOS :48
7F6?65:NP FGCOH4::NP >C> E@54J78F6F@::NP =6386F SATA.
! 8@G6< 7CLH@4 754C@J84 7C45LOA44:
1) '434E@=L78>84 G6<=DO843. '6 P65L =434E@=L7G@ 7>784<N, @G8>F>3LJ84
=36K3@<<L 7>784<:6J :@7836JG> (BIOS) <:6K6G3@8:N< :@9@8>4< :@
7=4S>@C>E>36F@::N4 GC@F>I>, 8@G>4 G@G ESC, F1, F12 >C> DELETE.
("L9:@; GC@F>I@ LG@E@:@ F 56GL<4:8@S>> =36>EF65>84C; F@I4J
7>784<N.)
2) ! 7>784<4 BIOS =6>A>84 E@=>7D, 6?6E:@H4::LO Drives or Hard Drives
('3>F65N >C> 9B78G>4 5>7G>). !N?43>84 Q86 =6C4 >7=6CDEL; GC@F>I>
76 7834CG@<> :@ GC@F>@8L34 > :@9<>84 Enter. R547D <69:6
E@54J78F6F@8D >C> FGCOH>8D E@=@7:N4 =638N SATA, FN?3@F =638
SATA > >E<4:>F E:@H4:>4 :@ On (!GCOH4:6) >C> Enabled
(R@54J78F6F@:6). 1C; 5678>94:>; :@>CLHI4K6 34ELCD8@8@ F P654 Q86K6
=36S477@ 34G6<4:5L487; E@54J78F6F@8D >C> FGCOH>8D F74 =638N SATA.
V86 :4 =3>:47B8 F345@ F@I4J 7>784<4.
3) !NJ8> >E BIOS :@9@8>4< GC@F>I> ESC. -6P3@:>8D >E<4:4:>; =6
=657G@EG4.
4) '434E@=L78>84 G6<=DO843, E@K3LE>84 CD 7 =36K3@<<:N< 6?47=4H4:>4<
> =6=36?LJ84 E@=L78>8D =36S477 GC6:>36F@:>; =6F863:6.
SSDNow
Hacfonuuu / Ropfafueuu
11
6. =531/(8 Automatic (%F86<@8) 2: +/12/'("+ 1&;2%/ #7"'21"+/'2> (*2-$'"# 5).
PY = GQNR HZOILN '& +5321/6(& 1&;2% Manual (*$9'"6). (*$9'"6 1&;2%
.1&,'/:'/9&' ("78#" ,7> #+/72D2?21"+/''5B ."78:"+/(&7&6!) P/;%2(& Next
(1@C44).
)*+,("- 5: @24*2(1> 4&A*'2 -#"(*4"/2(*6
SSDNow
Hacfonuuu / Ropfafueuu
12
7. N-72 .">+2(-> .",-#/:#/, +531/(8 2-B",'56 2 ?&7&+"6 ,2-#2. V47#'$(8 Next ,7>
.1","7;&'2>.
8. 0">+7>&(-> E#1/' Hard Disk Drives Structure (.14,-1,42 34*/"5"/ A;+1-*?
5*+-"/) (*2-$'"# 6). P/;%2(& Proceed.
'3><4H@:>4: '43F6:@H@CD:NJ 3@E<43 3@E54C@ ?L548 <@7I8@?>36F@8D7; F
7668F4878F>> 7 :6F6J B<G678DO :@G6=>84C;. &7C> :@ :6F6< :@G6=>84C4 <4:DI4
<478@ H4< :@ =43F6:@H@CD:6<, 7668F4878F4::6 L<4:DI>87; 3@E54C. &7C> :6FNJ
:@G6=>84CD ?6CDI4 H4< =43F6:@H@CD:NJ, 3@E54C =36=63S>6:@CD:6 LF4C>H>87;.
)*+,("- 6: .14,-1,42 34*/"5"/ A;+1-*? 5*+-"/
9. Y',2#/("1 +5."7'&'2> ".&1/?22 $#/;&(, 9(" ,/''5& #".21$C(-> (*2-$'"# 7).
G/# ("78#" .1"?&-- #7"'21"+/'2> :/+&1<2(->, ."#/;&(-> "#'" Disk Cloning was
successful (B*+- -#"(*4"/2( ,+3&%("). V47#'$(8 OK.
*2-$'"# 7: [", 1/3"(5 Acronis
10. =5'$(8 CD - .1"A1/%%'5% "3&-.&9&'2&% Acronis True Image HD 2 :/#15(8
.1"A1/%%$.
SSDNow
Hacfonuuu / Ropfafueuu
13
Yc1auonu1u Hard Drive Boot Priority (Rpuopu1e1 sarpysku
c xc1koro pucka)
M&.&18 +/</ -2-(&%/ -#"'D2A$121"+/'/ '/ ,+/ :/A1$;/&%5B .12+",/. !7> :/A1$:#2 -
'"+"A" SSD-.12+",/ +/% '&"3B",2%" :/6(2 + -2-(&%'56 BIOS 2 $-(/'"+2(8 Hard Drive
Boot Priority (/#, 9("35 +/< .12+", SSD 357 '/-(1"&' '/ :/A1$:#$ .&1+5%. H,&7/(8
-7&,$C@&&:
1. 0&1&:/.$-(2(& #"%.8C(&1. 0" B",$ .&1&:/.$-#/ -2-(&%5, /#(2+21$6(& .1"A1/%%$
-2-(&%'"6 '/-(1"6#2 (BIOS) %'"A"#1/('5% '/;/(2&% '/ -.&?2/72:21"+/''5&
#7/+2<2, (/#2& #/# ESC, F1, F12 272 DELETE. (P$;'/> #7/+2</ $#/:/'/ +
,"#$%&'(/?22 .1"2:+",2(&7> +/<&6 -2-(&%5.)
2. P/B",>-8 + BIOS, 2:%&'2(& Hard Drive Boot Priority (/#, 9("35 ,2-# -
%/1#21"+#"6 SSDxxxx '/B",27-> '/ .&1+"% %&-(&.
3. =56(2 2: BIOS '/;/(2&% #7/+2<2 ESC. H"B1/'2(8 2:%&'&'2> ." .",-#/:#&.
4. 0&1&:/.$-(2(8 #"%.8C(&1. 0"-7& .&1&:/A1$:#2 #"%.8C(&1/ (&.&18 "' ,"7;&'
:/A1$;/(8-> - +/<&A" '"+"A" SSD-.12+",/.
'3><4H@:>4: !@I =43F6:@H@CD:NJ 7>784<:NJ 5>7G 84=43D <69:6 >7=6CDE6F@8D
G@G F863>H:NJ 5>7G 5C; P3@:4:>; 5@::NP, - =67<68348D 4K6 <69:6 H434E "$6J
G6<=DO843" ("26<=DO843" F Vista).
SSDNow
Hacfonuuu / Ropfafueuu
14
Ykasauun pnn nopfafueuoro kornukfepa
Annapa1uan yc1auonka
'3><4H@:>4: "4 L78@:@FC>F@8D SSD F 6874G 5C; F:4I:4K6 =3>F65@.
1. 0&1&'&-2(& +/< -2-(&%'56 ;&-(#26 ,2-# + "(-&# ,7> +'&<'&A" .12+",/.
1) Q(#7C92(& .2(/'2& #"%.8C(&1/, "(-"&,2'2(& 2-("9'2# .2(/'2> 2 -'2%2(&
37"# /##$%$7>("1"+ -" -+"&A" '"$(3$#/.
2) H'2%2(& -2-(&%'56 ;&-(#26 ,2-# -" -+"&A" '"$(3$#/ 2 1/:3&12(& #1"'<(&6'
-2-(&%'"A" ,2-#/. (G1"'<(&6' -2-(&%'"A" ,2-#/ + ,/78'&6<&% 3$,&(
2-."78:"+/(8-> ,7> $-(/'"+#2 SSD + +/< '"$(3$#.) U/ ,/78'&6<2%2
$#/:/'2>%2 "31/@/6(&-8 # ,"#$%&'(/?22 .1"2:+",2(&7> +/<&6 -2-(&%5.
3) =-(/+8(& +'&<'26 ;&-(#26 -2-(&%'56 ,2-# + "(-&# +'&<'&A" .12+",/.
2. O-(/'"+2(& SSD + -+"4% '"$(3$#& 2 .",-"&,2'2(& "(-&# +'&<'&A" .12+",/:
1) H"3&12(& SSD 2 #1&.&;'56 #1"'<(&6' -2-(&%5, 2 +-(/+8(& + %"'(/;'56
"(-&# '"$(3$#/. U/ $#/:/'2>%2 "31/@/6(&-8 # ,"#$%&'(/?22 .1"2:+",2(&7>
+/<&6 -2-(&%5.
2) Y-."78:$> USB-#/3&78 2: #"%.7&#(/, .",#7C92(& -2-(&%'56 ;4-(#26 ,2-#
($-(/'"+7&''56 + "(-&#& +'&<'&A" .12+",/ 2: #"%.7&#(/) # +/<&%$ '"$(3$#$
9&1&: 7C3"6 USB ."1(.
3) M&.&18 +5 A"("+5 #".21"+/(8 ,/''5& - -2-(&%'"A" ;4-(#"A" ,2-#/ '/ .12+",
SSD - 2-."78:"+/'2&% .127/A/&%"A" .1"A1/%%'"A" "3&-.&9&'2>.
SSDNow
Hacfonuuu / Ropfafueuu
15
Yc1auonka u ucnonusonauue nporpauum Acronis
True
Image HD
!%)"(: "@786;84CD:6 34G6<4:5L487; 54>:78@CC>36F@8D CO?N4 =36?:N4 F437>>
=36K3@<<:6K6 6?47=4H4:>; Acronis =4345 L78@:6FG6J =6C:6J F437>>.
1. =-(/+2(8 ,2-# - .1"A1/%%'5% "3&-.&9&'2&% Acronis True Image HD + .12+", CD-
ROM.
2. 0&1&:/.$-(2(8 -2-(&%$.
3. CD-,2-# Acronis True Image HD CD - E(" :/A1$:"9'56 ,2-#, 2 - '&A" :/A1$:2(->
E#1/' Acronis True Image HD.
'3><4H@:>4: &7C> 7>784<@ :4 E@K3L9@487; :@ QG3@: Acronis True Image HD, :6
:@=368>F, E@K3L9@487; Windows >C> E@K3LEG@ :4 =36>7P65>8 F66?A4, 754C@8D
7C45LOA44:
1) '434E@=L78>8D G6<=DO843. '6 P65L =434E@K3LEG> G6<=DO843@,
E@=L78>8D =36K3@<<L 7>784<:6J :@7836JG> (BIOS). ->784<:NJ BIOS
<69:6 @G8>F>36F@8D :@9@8>4< :@ 7=4S>@C>E>36F@::LO GC@F>IL,
8@GLO G@G ESC, F1, F12 >C> DELETE. ("L9:@; GC@F>I@ LG@E@:@ F
56GL<4:8@S>> =36>EF65>84C; F@I4J 7>784<N.)
2) 26K5@ FN :@P65>847D F 7>784<:6< BIOS, 7<4:>84 =63;56G E@K3LEG>
8@G, H86?N =3>F65 CD-ROM 78@C =43FN< E@K3LE6H:N< L7836J78F6<.
3) -6P3@:>84 :@7836JG> > FNJ5>84 >E BIOS. (U6C44 =6536?:N4 LG@E@:>;
=6 G6:M>KL3>36F@:>O BIOS 7<683>84 F 56GL<4:8@S>> F@I4J
G6<=DO843:6J 7>784<N.)
4) '434E@=L78>8D G6<=DO843. '67C4 =434E@K3LEG>, G6<=DO843 56C94:
E@K3LE>8D7; :@ 783@:>SL Acronis True Image HD.
SSDNow
Hacfonuuu / Ropfafueuu
16
4. =531/(8 '$;'56 >:5# 2: -.2-#/ ()*+,("- 8).
'3><4H@:>4: '34954 H4< =6G@9487; 7C45LOA>J QG3@: <6948 =36J8> :47G6CDG6
<>:L8.
)*+,("- 8: Acronis True Image HD
SSDNow
Hacfonuuu / Ropfafueuu
17
5. =531/(8 Clone Disk ()*+,("- 9).
)*+,("- 9: @>!421$ Clone Disk
6. =531/(8 Automatic 2: +/12/'("+ 1&;2%/ #7"'21"+/'2> ()*+,("- 10). PY =
GQNR HZOILN '& +5321/6(& 1&;2% Manual (*$9'"6). (*$9'"6 1&;2% ,"7;&'
2-."78:"+/(8-> ("78#" ,7> #+/72D2?21"+/''5%2 ."78:"+/(&7>%2.) V47#'$(8
Next.
)*+,("- 10: @24*2(1> 4&A*'2 -#"(*4"/2(*6
SSDNow
Hacfonuuu / Ropfafueuu
18
7. N-72 .">+2(-> .",-#/:#/, +531/(8 2-B",'56 2 ?&7&+"6 ,2-#2. V47#'$(8 Next ,7>
.1","7;&'2>.
8. 0">+2(-> E#1/' Hard Disk Drives Structure ()*+,("- 11). P/;%2(& Proceed.
'3><4H@:>4: '43F6:@H@CD:NJ 3@E<43 3@E54C@ ?L548 <@7I8@?>36F@8D7; F
7668F4878F>> 7 :6FN< 3@E<436< =3>F65@. &7C> :6FNJ =3>F65 <4:DI4 =6 6?TB<L
H4< =43F6:@H@CD:NJ, 3@E54CN L<4:DI@87; 7668F4878F4::6. &7C> :6FNJ =3>F65
?6CDI4 H4< =43F6:@H@CD:NJ, 3@E54C =36=63S>6:@CD:6 LF4C>H>87;.
)*+,("- 11: .14,-1,42 34*/"5"/ A;+1-*? 5*+-"/
9. Y',2#/("1 +5."7'&'2> ".&1/?22 $#/;&( .&1&'"- ,/''5B ()*+,("- 12). G/#
("78#" .1"?&-- #7"'21"+/'2> :/+&1<2(->, ."#/;&(-> "#'" Disk Cloning was
successful (B*+- -#"(*4"/2( ,+3&%("). V47#'$(8 OK.
)*+,("- 12: C"5 42!"1> Acronis
10. =5'$(8 CD - .1"A1/%%'5% "3&-.&9&'2&% Acronis True Image HD 2 :/#15(8
.1"A1/%%$. H2-(&%/ /+("%/(29&-#2 .&1&:/A1$:2(-> '/ '"+56 .12+", SSD.
'3><4H@:>4: '3>F65 F6 F:4I:4< 6874G4 84=43D <69:6 >7=6CDE6F@8D G@G
F863>H:NJ :@G6=>84CD.
SSDNow
Masast / Dizst
Belge No. 4808088-001.A0 SSDNow Kurulum Rehberi
2--201
Kurulum Rehberi
Satn ald!nz SSDNow ile birlikte gelen Aksesuar Kiti, daha yksek sistem performans ve
gvenilirli!i avantajlarndan yararlanmanz sa!layacaktr. Dahili sabit diskinizin SSDNow Kat
Hal Srcs (SSD) ile de!i"tirilmesi iin gerekli tm donanm ve yazlm verilmektedir. Bir
bilgisayar sabit diskinin ieri!inin kopyalanarak ba"ka bir sistem srcsne yklenmesini
sa!layan bir kopyalama program olan Acronis
True Image HD yazlm
*
size kopyalama
i"lemi srasnda yol gsterecektir. Bu yazlm #"letim Sistemini ve ki"isel verilerinizi mevcut
sistem sabit diskinden yeni SSD'ye aktarmanz sa!layacaktr. Acronis
True Image HD
kopyalama i"lemi tamamlandktan ve veriler SSD'ye ba"arl bir "ekilde aktarldktan sonra, veri
saklama iin sabit diskiniz ikinci bir src olarak kullanlabilir.
*
Bu kitte sa!lanan yazlm RAID veya Spanned disk dizilerinin yanslanmasn/kopyalanmasn desteklememektedir.
Acronis yazlmnda bu rn paketi iin geerli olmayan ara ve zellikler bulunmaktadr. Bu klavuzda sadece
Kopyalama zelli!i iin talimatlar verilmi"tir. Di!er yazlm zelliklerinin kullanmyla ilgili talimatlar iin
yazlm uygulamasnda bulunan Acronis Help (Yardm) mensne baknz.
SSDNow
Masast / Dizst
2
Bu cihaz Madde 15 FCC Kurallarna uygundur. Kullanm a"a!daki iki ko"ula
ba!ldr: (1) Bu cihaz zararl parazite neden olmamaldr. (2) Bu cihaz, istenmeyen al"maya
neden olan parazit dahil olmak zere herhangi bir parazite maruz kalmamaldr.
Bu ekipman test edilmi" ve FCC kurallarnn 15. maddesine uygun olarak B Snf dijital
ekipman iin ilgili limitlere uygun bulunmu"tur. Bu limitler, konut alannda kurulumda zararl
parazitlere kar" makul koruma sa!layacak biimde tasarlanm"tr. Bu ekipman radyo frekans
enerjisi retmekte, kullanmakta ve yayabilmektedir ve kurulum ve kullanmn talimatlara uygun
olmamas durumunda, radyo ileti"iminde zararl parazite neden olabilir.
Ancak belirli bir kurulumda parazit olu"mayaca! ynnde bir garanti bulunmamaktadr.
Ekipman kapatp aarak belirlenebilecek "ekilde ekipman radyo veya televizyon almnda
zararl bir parazite neden olursa, kullancnn a"a!dakilerden birini veya birkan deneyerek
paraziti gidermeye al"mas nerilir:
Alc antenin ynn veya konumunu de!i"tirin.
Ekipmanla alc arasndaki mesafeyi arttrn.
Ekipman, alcnn ba!land!ndan farkl bir devredeki bir k"a ba!layn.
Bayi veya deneyimli bir radyo/televizyon teknisyeninden yardm isteyin.
SSDNow
Masast / Dizst
3
!INDEKILER
Kit iindekiler: .............................................................................................................................. 4
Gereken Aletler: ............................................................................................................................ 4
Sistem Gereksinimleri ................................................................................................................... 5
Tutma nlemleri ........................................................................................................................... 6
Masast Talimatlar .................................................................................................................... 7
Donanm Kurulumu .................................................................................................................. 7
Acronis
True Image HD'nin Kurulumu ve Kullanm ............................................................ 8
Sabit Disk Ba"latma nceli!i Ayarlama ............................................................................. 13
Dizst Bilgisayar Talimatlar .................................................................................................... 14
Donanm Kurulumu ................................................................................................................ 14
Acronis
True Image HD'nin Kurulumu ve Kullanm ........................................................... 15
SSDNow
Masast / Dizst
4
Kit iindekiler:
! SSDNow src (x1)
! 2.5" - 3.5" masast montaj braketleri
! 6/32" sac vidalar (x4)
! M3 dz ba"l vidalar (x4)
! SATA g adaptr (x1)
! SATA veri kablosu (x1)
! harici src kutusu (x1)
! USB kablosu (x1)
! Kopyalama yazlm CD'si (x1)
Gereken Aletler:
! Yldz tornavida
! Bilgisayar sistemi kitap! (opsiyonel)
SSDNow
Masast / Dizst
5
Sistem Gereksinimleri
! #"letim Sistemi: Windows
7 (SP1), Windows Vista
(SP1, SP2) ve Windows XP (SP3)
! Pentium i"lemci veya zeri
! 128MB RAM
! Al" diski olu"turmak iin CD src
! Masast kurulumu iin mevcut SATA konektr
! Masast kurulumu iin 3.5 in src yuvas
D!KKAT: KURULUMA BA"LAMADAN NCE LTFEN OKUYUN.
! Bu kitteki SSD, sisteminizdeki sabit disk kapasitesinden daha bykse
Tutma nlemleri blmne gein.
! Bu kitteki SSD, sisteminizdeki sabit disk kapasitesinden daha kucukse
sisteminizde kullanlan kapasitenin yeni SSD'nin kapasitesinden daha byk
olmad!ndan emin olun. Sistem sabit diskinizdeki Kullanlan Alan belirlemek iin
a"a!daki admlar gerekle"tirin:
1) Bilgisayarnz masast alacak "ekilde ba"latn.
2) Masastndeki Bilgisayar (veya Bilgisayarm) simgesine ift tklayn veya Ba"lat
mensnden girin.
3) C: srcsne sa! tklayn ve zellikler seene!ini sein. C: srcs iin
zellikler penceresi alr (!ekil 1):
!ekil 1: (C :) srcs zellikleri
SSDNow
Masast / Dizst
6
Kullanlan kapasite SSD'nin kapasitesinden bykse, srcdeki resimler, filmler, mzik vs.
gibi verilerinizin bir ksmn Kullanlan alan yeni SSD kapasitesinin %85'ini a"mayacak
seviyeye kadar alternatif bir kayna!a (rne!in harici disk srcsne veya USB srcye)
ta"yn. Bu sayede imge olu"turma i"lemi ba"arl olacaktr. A"a!daki tablo rehber olarak
faydal olabilir:
SSD kapasitesi
Ayarlanan HDD Kullanlan
Alan
32 GB 27 GB veya daha az
40 GB 34 GB veya daha az
64 GB 54 GB veya daha az
80 GB 66 GB veya daha az
128 GB 109 GB veya daha az
160 GB 136 GB veya daha az
256 GB 218 GB veya daha az
512 GB 423 GB veya daha az
Ayarlanan HDD Kullanlan alan = SSD kapasitesi X %85
Kopyalama i"lemi ba"arl bir "ekilde tamamlandktan sonra, bu dosyalar sabit diskteki orijinal
konumlarna geri ta"nabilir.
Tutma nlemleri
Statik elektrikten dolay hasar olu"mamas iin, a"a!daki nlemlere dikkat edin:
! SSD'yi takmaya hazr olana kadar srcy anti statik kutusundan kartmayn.
! Statik elektri!i minimize etmek iin bir bilek band takn ve topraklama bandn bilgisayar
kasasna ba!layn.
! Srcy ta"rken dikkatli olun. Konektrlere dokunmayn.
SSDNow
Masast / Dizst
7
Masast Talimatlar
Donanm Kurulumu
1. Bilgisayarn gcn kapatn ve g kayna!n kartn.
2. Sistem reticisi talimatlarna gre sistem kasas kapa!n kartn.
3. Kzaklardaki montaj vidas deliklerini SSD'dekilerle hizalayarak 2.5" - 3.5" ba!lant
kza!n (rnle birlikte verilmi"tir) SSD'ye takn ve sa!lanan M3 dz ba"l vidalar
takn.
4. Bilgisayarnzn iinde bo" bir 3.5 in src blmesi belirleyin SSD'yi 6/32" sac
vidalarn (rnle birlikte verilmi"tir) kullanarak takn.
Not: Sisteminizde, src blmeleriyle birlikte kullanmak iin zel #asi vidalar,
raylar veya kzak sistemi gerekebilir. Bu durumda, bilgisayar #asinizle uyum iin bu
donanm 2.5 - 3.5 ba$lant kza$na takn. Talimatlar iin sistem reticisinin
dokmanlarna baknz.
5. SATA veri kablosunun (rnle birlikte verilmi"tir) bir ucunu bilgisayarnzn ana
kartndaki SATA arayz konektrne veya SATA sunucu adaptrne takn. (!ekil
2)'de SATA konektrnn ana kartta nasl grlece!inin rne!i grlmektedir.
!ekil 2: 4 SATA konektrl masast bilgisayar ana kart.
Her bir sistemdeki konektr says de"i#ir.
Not: Do$ru yn iin SATA konektrlerinin yuvalar bulunmaktadr.
6. SATA arayz kablosunun di!er ucunu SSD'ye takn.
7. G kablosunu veya g adaptrn (rnle birlikte verilmi"tir) SSD'ye takn.
8. $imdi sa!lanan kopyalama yazlmn kullanarak verilerinizi sistem sabit diskinden
SSD'ye kopyalamaya hazrsnz.
SATA Konekrleri
SSDNow
Masast / Dizst
8
Acronis
True Image HD'nin Kurulumu ve Kullanm
NEML!: Tam srm yklemeden nce daima Acronis yazlmnn deneme srmlerini
kaldrn!
1. Acronis True Image HD yazlmn sistem CD-ROM srcsne takn.
2. Sistemi yeniden ba"latn.
3. Acronis True Image HD CD'si bir al" diskidir ve Acronis True Image HD ekrann
aacaktr.
Not: Sistem ald$nda Acronis True Image HD ekran de$il Windows alrsa,
a#a$dakileri gerekle#tirin:
1) Bilgisayar yeniden ba#latn. Sistem yeniden ba#latlrken, sistem kurulum
programn (BIOS) al#trn. BIOS, ESC, F1, F12 veya DELETE gibi zel
bir tu#a basarak etkinle#tirilebilir. (Do$ru tu# iin sistem reticisinin
dokmanlarna baknz.)
2) Sistem BIOS'unda, al# srasnda CD-ROM ilk aygt olacak #ekilde al#
srasn de$i#tirin.
3) Ayarlar kaydedin ve BIOS'tan kn. (BIOS'un yaplandrlmas hakknda
daha ayrntl talimatlar iin, sistem reticinizin dokmanna baknz.)
4) Bilgisayar yeniden ba#latn. Bilgisayar yeniden ba#latld$nda, Acronis
True Image HD sayfas almaldr.
SSDNow
Masast / Dizst
9
4. #stedi!iniz dili sein ($ekil 3).
Not: Bir sonraki ekrann grlmesi iin birka dakika geebilir.
!ekil 3: Acronis True Image HD
5. Clone Disk (Disk Kopyala) seene!ini sein ($ekil 4).
!ekil 4: Disk Kopyalamay Seme
SSDNow
Masast / Dizst
10
Not: This program is designed to work with two or more drives, (Bu program iki
veya daha fazla srcyle al#acak #ekilde tasarlanm#tr) #eklinde bir hata mesaj
alrsanz, hem sabit disk hem SSD'nin ba$lantlarn kontrol edin. SATA veri ve g
kablolarnn srclere ve ana karta ba$l oldu$undan emin olun. Tm ba$lantlar
do$ruysa, sistem BIOS'unda yedek SATA portlar almam# ya da etkinle#tirilmemi#
olabilir.
Bu durumda a#a$dakileri yapn:
1) Bilgisayar yeniden ba#latn. Sistem yeniden ba#latlrken, ESC, F1, F12
veya DELETE gibi zel bir tu#a art arda basarak sistem kurulum
programn (BIOS) etkinle#tirin. (Do$ru tu# iin bilgisayar sistemi
reticisinin dokmanlarna baknz).
2) Sistem BIOS'unda, Drives or Hard Drives" (Srcler veya Sabit Diskler)
seene$ini arayn. Klavyenizdeki ok tu#larn kullanarak bu alan sein ve
Enter tu#una basn. Buradan yedek SATA portunu seerek ve de$eri On
(Ak) veya Enabled (Etkin) olarak seerek SATA portlar
etkinle#tirilebilir veya alabilir. En iyi sonular iin bu i#lem srasnda tm
SATA portlarn etkinle#tirmeniz veya amanz tavsiye edilir. Bu i#lem
sisteminize hasar vermeyecektir.
3) ESC tu#una basarak BIOS'tan kn. Soruldu$unda de$i#iklikleri kaydedin.
4) Bilgisayar yeniden ba#latn, yazlm CD'sinden ba#latn ve kopyalama
i#lemini tekrar deneyin.
SSDNow
Masast / Dizst
11
6. Kopyalama modu seeneklerinden Automatic (Otomatik) seene!ini sein ($ekil 5).
Manuel mode SEMEY#N. (Manuel mod sadece geli"mi" kullanclar tarafndan
kullanlmaldr!) !leri d!mesine tklayn.
!ekil 5: Kopyalama modu seenekleri
SSDNow
Masast / Dizst
12
7. Soruldu!unda, Kaynak ve Hedef Diski sein. Next (#leri) d!mesine tklayn.
8. Hard Disk Drives Structure (Sabit Disk Src Yaps) ekran alacaktr ($ekil 6).
Proceed (Devam) d!mesine tklayn.
Not: Orijinal blm boyutu yeni src kapasitesine gre leklenecektir. Yeni
srcde orijinal srcye gre daha az alan bulunuyorsa, blmler buna uygun
olarak kltlecektir. Yeni src orijinal srcden daha bykse, blmler
orantl olarak bytlecektir.
!ekil 6: Sabit Disk Srcleri Yaps
9. Bir i"lem durum ubu!u verilerin kopyaland!n belirtecektir ($ekil 7). Kopyalama
i"lemi tamamland!nda, Disk Cloning was successful (Disk kopyalama ba"arl)
penceresi grlecektir. OK (Tamam) d!mesine tklayn.
$ekil 7: Acronis al"ma Durumu
10. Acronis True Image HD yazlm CD'sini kartn ve program kapatn.
SSDNow
Masast / Dizst
13
Sabit Disk Ba"latma nceli#i Ayarlama
Sisteminiz "imdi iki ba"lang srcsyle yaplandrld. Yeni SSD srcsnden ba"latmak
iin, sistem BIOS ayarlarna girerek yeni SSD srcs ilk ba"latma srasna ayarlanacak
"ekilde Hard Drive Boot Priority (Sabit Disk Ba"latma nceli!i) ayarn ayarlamalsnz.
A"a!dakileri gerekle"tirin:
1. Bilgisayar yeniden ba"latn. Sistem yeniden ba"latlrken, ESC, F1, F12 veya
DELETE gibi zel bir tu"a art arda basarak sistem kurulum programn (BIOS)
etkinle"tirin. (Do!ru tu" iin bilgisayar sistemi reticisinin dokmanlarna baknz.)
2. BIOS ayarlarnda Sabit Disk Ba"latma nceli!i ayarn SSDxxxx etiketli disk ilk
konumda olacak "ekilde ayarlayn.
3. ESC tu"una basarak BIOS'tan kn. Soruldu!unda de!i"iklikleri kaydedin.
4. Bilgisayar yeniden ba"latn. Bilgisayar yeniden ba"latld!nda, yeni SSD srcsnden
ba"latlmaldr.
Not: Orijinal sistem sabit diski #imdi veri saklama iin ikinci veri diski olarak
kullanlabilir ve Bilgisayarmdan (Vista'da Bilgisayar) grntlenebilir.
SSDNow
Masast / Dizst
14
Dizst Bilgisayar Talimatlar
Donanm Kurulumu
Not: SSD'yi harici src kutusuna kurmayn.
1. Sistem Sabit Diskinizi Harici Src Kutusuna aktarn:
1) Bilgisayarnzn gcn kapatn, g kayna!n ve dizst bilgisayarnzn
bataryasn kartn.
2) Sistem sabit diskini dizst bilgisayardan kartn ve sistem srcs kza!n
kartn. (Sistem srcs kza! daha sonra SSD'yi dizst bilgisayarnza takmak
iin kullanlacaktr.) Daha ayrntl talimatlar iin sistem reticisinin dokmanlarna
baknz.
3) Harici sistem sabit diskini harici src kutusuna takn.
2. SSD'yi dizst bilgisayarnza takn ve Harici Src Kutusunu takn:
1) SSD'yi sistemin src kza!yla takn ve dizst bilgisayarnzn src blmesine
takn. Talimatlar iin sistem reticisinin dokmanlarna baknz.
2) Verilen USB kablosunu kullanarak (harici src kutusuna taklan) sistemin sabit
diskini herhangi bir USB portu zerinden dizst bilgisayarnza takn.
3) $imdi sa!lanan kopyalama yazlmn kullanarak verilerinizi sistem sabit diskinden
SSD'ye kopyalamaya hazrsnz.
SSDNow
Masast / Dizst
15
Acronis
True Image HD'nin Kurulumu ve Kullanm
NEML!: Tam srm yklemeden nce daima Acronis yazlmnn deneme srmlerini
kaldrn.
1. Acronis True Image HD yazlmn sistem CD-ROM srcsne takn.
2. Sistemi yeniden ba"latn.
3. Acronis True Image HD CD'si bir al" diskidir ve Acronis True Image HD ekrann
aacaktr.
Not: Sistem ald$nda Acronis True Image HD ekran de$il Windows alrsa veya
hibir #ekilde ba#lamazsa, a#a$dakileri gerekle#tirin:
1) Bilgisayar yeniden ba#latn. Sistem yeniden ba#latlrken, sistem kurulum
programn (BIOS) al#trn. Sistem BIOS'u, ESC, F1, F12 veya DELETE
gibi zel bir tu#a basarak etkinle#tirilebilir. (Do$ru tu# iin bilgisayar
sistemi reticisinin dokmanlarna baknz.)
2) Sistem BIOS'unda, al# srasnda CD-ROM ilk aygt olacak #ekilde al#
srasn de$i#tirin.
3) Ayarlar kaydedin ve BIOS'tan kn. (BIOS'un yaplandrlmas hakknda
daha ayrntl talimatlar iin, sistem reticinizin dokmanna baknz.)
4) Bilgisayar yeniden ba#latn. Bilgisayar yeniden ba#latld$nda, Acronis
True Image HD sayfas almaldr.
SSDNow
Masast / Dizst
16
4. #stedi!iniz dili sein ($ekil 8).
Not: Bir sonraki ekrann grlmesi iin birka dakika geebilir.
!ekil 8: Acronis True Image HD
SSDNow
Masast / Dizst
17
5. Clone Disk (Disk Kopyala) seene!ini sein (!ekil 9).
!ekil 9: Disk Kopyalamay Seme
6. Kopyalama modu seeneklerinden Automatic (Otomatik) seene!ini sein (!ekil 10).
Manuel mode SEMEY#N. (Manuel mod sadece geli"mi" kullanclar tarafndan
kullanlmaldr.) Next (#leri) d!mesine tklayn.
!ekil10: Kopyalama modu seenekleri
7. Soruldu!unda, Kaynak ve Hedef Diski sein. Next (#leri) d!mesine tklayn.
SSDNow
Masast / Dizst
18
8. Hard Disk Drives Structure (Sabit Disk Src Yaps) ekran alacaktr (!ekil 11).
Proceed (Devam) d!mesine tklayn.
Not: Orijinal blm boyutu yeni src kapasitesine gre leklenecektir. Yeni
srcde orijinal srcye gre daha az alan bulunuyorsa, blmler buna uygun
olarak kltlecektir. Yeni src orijinal srcden daha bykse, blmler
orantl olarak bytlecektir.
!ekil11: Sabit Disk Srcleri Yaps
9. al"ma durum ubu!u veri aktarmn gsterecektir (!ekil 12). Kopyalama i"lemi
tamamland!nda, Disk Cloning was successful (Disk kopyalama ba"arl) penceresi
grlecektir. OK (Tamam) d!mesine tklayn.
!ekil 12: Acronis al#ma Durumu
10. Acronis True Image HD yazlm CD'sini kartn ve program kapatn. Sistem otomatik
olarak yeni SSD srcsnden ba"latlacaktr.
Not: Harici kutudaki src #imdi ikincil depolama srcs olarak kullanlabilir.
""#!"#
$%&' ( )*+
,-./ 012121132245622 ""#!"# 78 9:-
1; 3183;242
78 9:-
""#!"#= >?-@ A* BCDE F%G HI J KLH MNO PQ RST
U@V W XYZ[5 \] :^ _` `abcd ""#!"# e@` %fb*
`abcg""#hE ij_k $ lmn op _`qr= st*qru vwxr
XYZ[5 yz{ _` |%&} :~T _ [Q F%G `abcO E`_k
b tE 6
# st*qr
u T 9:Z[5
b st*qrd ~_ j J $b{d } F%G _`
`abcO- ""#E b W XYZ[5 6
# b
x $b{u HDE ""#O bx _` `abcd $b{ ~ b
`abcE ~ W XYZ[5
b A*O st*qrk -6# k % |%& } b(d _ YZ[5
6 st*qrOk b .O ~x k B J \Ib vwxr XYZ[5 b 9:-k
\IO n Z[5 \ st*qr \I} ~O n st*qr ~
tEO Xk 6 d _F5
""#!"#
$%&' ( )*+
2
b \\k * 4 T WZ[5 b \\k [ u
_O- Z[ g4h b \\k T \-k 9 Z[5 g;h b
\\k _ k T \ W Xk T vw_ WK op T
W~ Z[5
b k } * 4O Pa f%*xD | \\O n
nT W_k DE xYZ[5 bn n 78F O
n @ /d _\ n CZ[5 b k W Od H
~_ W X\ ,O O Pa 78 J ~_ D KO
n T \ W XYZ[5
78O- b _ k[ W YZ[5 b u
a| k WKO n T \_k gd DE
uIh ~k [ n u bNT F_ T F T
!Z[
WK 9f} M k 8d "#Z[5
= WK\ b} @d $r% Z[5
WK\= b d && [Q 'E} ()*O *+Z[5
,@- k ./ a|(0 \1O% T m2Z[5
""#!"#
$%&' ( )*+
3
3
A* :~4 ................................................................................................................................ 4
lmn B............................................................................................................................... 4
F%G mB 5 ........................................................................................................................ 5
6 }5 ............................................................................................................................. 6
$%&' ............................................................................................................................. 7
_`qr 78 ......................................................................................................................... 7
6
# 78 J ~ ............................................................................. 8
_` `abc ^7 8 7 ............................................................................... 13
)*+ ............................................................................................................................... 14
_`qr 78 ....................................................................................................................... 14
6
# 78 J ~ ........................................................................... 15
""#!"#
$%&' ( )*+
4
A* :~4
! ""#9: `abc g4 h
! ;5 8 ; <5 8 $%&' < ca=
! >(<; 8 ?@@ g0 h
! A< B@@ g0 h
! "66 rC{ g4 h
! "66 $b{ DbE g4 h
! F^ `abc GE g4 h
! H" DbE g4 h
! st*qr # g4 h
lmn B
! IJKKL M` %&N `abO
! yz{ F%G 7P- gQRh
""#!"#
$%&' ( )*+
5
F%G mB 5
! j ST:
Ug"I4h ST: 0V
g"I4 "I;h ST: WI g"I<h
! XYZ bN} tE?-
! 4;1A -6A
! ^7 uIn |r H~ # `abc
! $%&' 78d ~ uIn "66 [\{
! $%&' 78d ~ uIn <5 8 `abc ]b
} 78 F O ^rF5
! b A*O ""#u F%G} _` `abc ~_[ $ &
Ok 6 }5DE `ruF5
! b A*O ""#u F%G} _` `abc ~_[ $ '(
Ok F%G _` `abcO- ~ ~_b ""#} ~_[ a &
b_F5 [ cd Wd_ F%G _` `abcO- ~
T b_F
4h yz{d "efO ^7Z[5
;h "efO 8n k F d yz{g: yz{hd
aEGgZ[5
<h Qh OiDE `abcd Gg_ jHT SZ[5
`abc~ jH kb BZ[g)* +h
)* +, -. ,/ 0123 45
""#!"#
$%&' ( )*+
6
~ ~_b ""#} ~_[ l Ok ~ b ""# ~_} 1m
b_u n o `abcO- p f q r s $b{} t^d j
$b{ s%gud r F^ _` `abc k H" `abchE b Z[5
v% _ b b HDE n CZ[5 [ wu ub`E-
~ W XYZ[
""# ~_
## ~
<;x ;Ux b_
02x <0x b_
>0x 0x b_
12x >>x b_
4;1x 42yx b_
4>2x 4<>x b_
;>x ;41x b_
4;x 0;<x b_
## ~ z ""# ~_ W 1m
b HDE { b tT _` `abc} | 8E [F
b W XYZ[5
}5
\E n }NT u_\ [ }5T W_F
! ""# 78 u n o `abcd \ ~\O ~_F5
! \d sf_\ }3d <~_ %*T yz{ Db%O
*+_F5
! `abc 6 F _F5 [\{d `@ F5
""#!"#
$%&' ( )*+
7
$%&'
_`qr 78
45 yz{ T T @_F5
;5 F%G j} O Pa F%G F [Od \F5
<5 ca=} < BT ""# } BO A< B@@d
C_ ;5 8;<5 8 < ca=T ""# O ^<_F5
05 yz{ :^} ~ uIn <5 8 `abc ]bd - >(<; 8
?@@d ~_ ""# d 78_F5
F%GO- `abc ]b= w ~n F t k
ca= F%Gb lm W XYZ[5 b yz{ F=} /HT
_`qrd ;5 8;<5 8 < ca=O ^<_F5
F%G j} 7P-d _F5
5 "66 $b{ DbE} nh T yz{} a` k "66 /%*
rC{O Xk "66 {b% [\{O *+_F5 g)* 6hk
a`O < s "66 [\{} uCZ[5
)* 6, 7 89 :;<; =>?@ ABC DEFG H. I$J0K
LEMIN =>?9 OP NQRNK
"66 [\{k bn MDE *+_\ wFd YZ[5
>5 "66 {b% DbE} [Qh T ""# O *+_F5
U5 DbE k rC{d ""# O *+_F5
15 b st*qrd ~_ F%G _` `abcO- ""# E
$b{d u xYZ[5
SATA !"#
""#!"#
$%&' ( )*+
8
6
# 78 J ~
m 6 st*qr} OT 78_\ O `F uT
_F
45 6 # st*qrd F%G #3-A `abcO
C_F5
;5 F%GT [F F_F5
<5 6 # # k ^7 uIn |%&b ;ST"UVW <TXY Z[\]Y
^_ fO ^7Z[5
F%Gb ;ST"UV W <TXY Z [\]Y ^_ fO ^7x
S T: O ^7x [ cd Wd_F
4h yz{d [F F_F5 F%Gb [F Fxk 9
F%G 78 tEg "hT Vd_F5 " k " 4
4; k # = s W Ad Hf W XYZ[5
gbn Ak F%G j} 7P-d _F5h
;h F%G " d 7_k 9 #3-A b . ^7 \\u
x ^7 8-d _F5
<h 7T _ " d _F5 g " BHO n
N? F%G j} 7P-d _F5h
0h yz{d [F F_F5 yz{d [F F_ b
;ST"UV W <TXY Z [\]Y ^_ bE ^7Z[5
""#!"#
$%&' ( )*+
9
7K _k rd S_Fg)* `h5
[ fb k $ W XYZ[5
)* `, ;ST"UVW <TXY Z[\]Y ^_
5 |%& d S_Fg 0h5
)* 7, aEF bc de
""#!"#
$%&' ( )*+
10
b tE bN} `abc= w _
7xYZ[ak N Fu wFxk _` `abc= ""#O
n *+T o b_F5 "66 $b{ DbE J DbEb
`abc= a`O *+xr Xk b_F5 o *+
O F%G "O } "66 v*u X
Hfxr X T W XYZ[5
b [T Wd_F
4h yz{d [F F_F5 F%Gb [F F_k 9 "
4 4; k #= s W Ad j F%G 78
tEg "hT Hf_F5 gbn Ak yz{
F%G} 7P-d _F5h
;h F%G "d 7_k 9`abc k _` `abca
53T DF5 A`} fw Ad ~_ b
l`d S_ Vd U-F5 \- "66 v*d
S_ T k ~E _ } "66
v*d Hf_ W XYZ[5 N} +d b
O- op "66 v*d Hf_ k b YZ[5
bv% 7 F%GO YZ[5
<h " Ad "d _F5 Fu
5T _F5
0h yz{d [F F_ st*qr #O ^7_ T
[F F_F5
""#!"#
$%&' ( )*+
11
>5 o` QRO- T S_Fg h5 W o`d S_
F5 gW o`k ~ ~ Z[h [T Gg_F5
)* f, bc g0 hi
""#!"#
$%&' ( )*+
12
U5 Fu s% J N |%&d S_F5 [T Gg_
j_F5
15 j0 aEF 0123 kl fb BZ[g >h5 pdT Gg_F5
`abc ~_O Pa |} YR &\u Z[5
`abc} b | `abc[ Ok YRb sZ[5
`abc} b | `abc[ l Ok YRb DE
bZ[5
)* m, j0 aEF 0123 kl
y5 pd wFb $b{u x XT Z[g Uh5
b x aEF bcP 5nop kb BZ[5 bT
Gg_F5
U 6 pd pd
""#!"#
$%&' ( )*+
13
425 6 # st*qr # d : tET _F5
_` `abc ^7 8 7
F%Gb b } ^7 uI `abcE BHxYZ[5 ""# `abcO-
^7_ F%G " O ru- _` `abc ^7 8d 7_
""# `abcu ^7x 7 Z[5 [ cd Wd_F
45 yz{d [F F_F5 F%Gb [F F_k 9 " 4 4;
k # =s W Ad j F%G 78 tEg"hT
Hf_F5 gbn Ak yz{ F%G} 7P-d _F5h
;5 "d 7_k 9""#ak |%&u . 8O X _`
`abc ^7 8d _F5
<5 " Ad "d _F5 Fu 5T
_F5
05 yz{d [F F_F5 yz{d [F F_ b ""# `abcE
^7Z[5
|} F%G _` `abcd b $b{ ~ b $b{
|%&E ~ W XD : yz{g0 V} yz{hd W
XYZ[5
""#!"#
$%&' ( )*+
14
)*+
_`qr 78
""# d F^ `abc GEO 78_F5
45 F%G _` `abcd F^ `abc GEE b_F
4h yz{ T T @n [ )*+O- {@ T
_F5
;h )*+O- F%G _` `abcd _ F%G `abc ca=T
_F5 gF%G `abc ca= O ""# d )*+O 78
~Z[5h N? F%G j} 7P-d _F5
<h F^ F%G _` `abcd F^ `abc GEO C_F5
;5 ""# d )*+O 78_ F^ `abc GEd ^<_F
4h ""# d F%G `abc ca= w _ )*+} `abc ]bO
C_F5 F%G j} 7P-d _F5
;h H" DbET ~_ F%G _` `abcg F^
`abc GEO 78xr Xhd H" v*d )*+O
*+_F5
<h b st*qrd ~_ F%G _` `abcO- ""# E
$b{d u xYZ[5
""#!"#
$%&' ( )*+
15
6
# 78 J ~
m 5 6 st*qr} OT 78_\ O uT
T !Z[5
45 6 # st*qrd F%G #3-A `abcO
C_F5
;5 F%GT [F F_F5
<5 6 # # k ^7 uIn |%&b ;ST"UVW <TXY Z[\]Y
^_ fO ^7Z[5
F%Gb ;ST"UV W <TXY Z [\]Y ^_ fO ^7x
S T: O ^7x k ^7x D [ cd
Wd_F
4h yz{d [F F_F5 F%Gb [F F_k 9
F%G 78 tEg "hT Vd_F5 F%G " k
" 4 4; k # s W Ad Hf W
XYZ[5 gbn Ak yz{ F%G} 7P-d _F5h
;h F%G " d 7_k 9 #3-A b . ^7 \\u
x ^7 8-d _F5
<h 7T _ " d _F5 g " BHO n
N? yz{ F%G} 7P-d _F5h
0h yz{d [F F_F5 yz{d [F F_ b
;ST"UV W <TXY Z [\]Y ^_ bE ^7Z[5
""#!"#
$%&' ( )*+
16
05 _k rd S_F g)* qh5
[ fb k $ W XYZ[5
)* q, ;ST"UVW <TXY Z[\]Y ^_
""#!"#
$%&' ( )*+
17
5 |%& d S_Fg)* rh5
)* r, aEF bc de
>5 o` QRO- T S_Fg)* +sh5 W o`d S_
F5 gW o`k ~ ~ Z[5h [T Gg_F5
)* +s, bc g0 hi
""#!"#
$%&' ( )*+
18
U5 Fu s% J N |%&d S_F5 [T Gg_
j_F5
15 j0 aEF 0123 kl fb BZ[g)* ++h5 pdT Gg_F5
`abc &\O Pa |} YR &\u Z[5
`abc} ~_b | `abc[ Ok YRb sZ[5
`abc} b | `abc[ l Ok YRb DE
bZ[5
)* ++, j0 aEF 0123 kl
y5 pd wFb $b{ bT wFZ[g)* +6h5 b
x aEF bcP 5nop kb BZ[5 bd Gg_F5
)* +6, ;ST"UVW 't uv uvw
425 6 # st*qr # d : tET _F5
F%Gb DE ""# `abcO ^7Z[5
""#!"#
$%&' ( )*+
19
F^ GE} `abcd b b 8E ~ W
XYZ[5
SSDNow
4808088-001.A02 SSDNow
12-18-2012
SSDNow
SSDNow Solid-State Drive
SSD
Acronis
True Image HD software
*
SSD
Acronis
True Image HD
SSD
*
RAID
Acronis
Acronis
SSDNow
2
FCC152
:(1) (2)
FCC 15 B
/
/TV
SSDNow
3
: ................................................................................................................................. 4
: ................................................................................................................................. 4
............................................................................................................................... 5
........................................................................................................................... 6
.................................................................................................................. 7
............................................................................................... 7
Acronis
True Image HD ........................................................................ 8
Hard Drive Boot Priority ............ 13
................................................................................................................. 14
............................................................................................. 14
Acronis
True Image HD ...................................................................... 15
SSDNow
4
:
! SSDNow (x1)
! 2.5 3.5
! 6/32 (x4)
! M3 (x4)
! SATA (x1)
! SATA (x1)
! (x1)
! USB (x1)
! CD (x1)
:
!
!
SSDNow
5
! :Windows
7 (SP1)Windows Vista
(SP1SP2)
Windows XP (SP3)
! Pentium
! 128MB RAM
! CD
! SATA
! 3.5
:
! SSD
! SSD
SSD
1)
2)
3) C: C:
( 1):
1:(C :)
SSD
USB
SSDNow
6
SSD85%
SSD
HDD
32GB 27GB
40GB 34GB
64GB 54GB
80GB 66GB
128GB 109GB
160GB 136GB
256GB 218GB
512GB 423GB
HDD = SSD X 85%
! SSD
!
!
SSDNow
7
1.
2.
3. 2.5 3.5 SSD M3
4. 3.5 6/32
SSD
:
2.5 3.5
5. SATA
SATA SATA
( 2) SATA
2:4 SATA PC
:SATA
6. SATA SSD
7. SSD
SATA
SSDNow
8
8. SSD
Acronis
True Image HD
:Acronis
1. Acronis True Image HD CD-ROM
2.
3. Acronis True Image HD CD Acronis True Image HD
: Acronis True Image HD Windows
1)
BIOSBIOS
ESCF1F12 DELETE
BIOS
2) BIOS CD-ROM
3) BIOS BIOS
4)
Acronis True Image HD
SSDNow
9
4. Acronis True Image HD Acronis True Image
( 3)
:
3:Acronis True Image HD
5. ( 4)
4:
SSDNow
10
: This program is designed to work with two or more drives
SSD
SATA
BIOSSATA
1)
ESCF1F12DELETE
BIOS
2) BIOSDrives or Hard Drives
Enter
SATAOn
EnabledSATA
SATA
3) ESCBIOS
4) CD
SSDNow
11
6. Automatic( 5)
Manual
Next
5:
SSDNow
12
7. Source and Destination Disk
Next
8. Hard Disk Drives Structure
6Proceed
:
6:
9. 7
Disk Cloning was successful
OK
7:Acronis
10. Acronis True Image HD CD
SSDNow
13
Hard Drive Boot Priority
2 SSD
BIOS Hard Drive Boot Priority
SSD
1. ESCF1F12
DELETE
BIOS
2. BIOSHard Drive Boot Priority
SSDxxxx
3. ESCBIOS
4. SSD
:
Vista
SSDNow
14
:SSD
1. :
1)
2)
SSD
3)
2. SSD
:
1) SSD
2) USB
3) SSD
SSDNow
15
Acronis
True Image HD
:Acronis
1. Acronis True Image HD CD-ROM
2.
3. Acronis True Image HD CD Acronis True Image
HD
: Acronis True Image HD Windows
1)
BIOS
BIOS ESCF1F12 DELETE
BIOS
2) BIOS CD-ROM
3) BIOS BIOS
4)
Acronis True Image HD
SSDNow
16
4. Acronis True Image HD Acronis True Image
( 8)
:
8:Acronis True Image HD
SSDNow
17
5. ( 9)
9:
6. Automatic ( 10) Manual
Next
10:
SSDNow
18
7. Source and Target Disk
Next
8. Hard Disk Drives Structure
11 Proceed
:
11:
9. ( 12)
Disk Cloning was successful
OK
12:Acronis
10. Acronis True Image HD CD
SSD
SSDNow
19
:
SSDNow
. 4808088-001.A02 SSDNow
12-18-2012
SSDNow
(SSD) SSDNow
Acronis
True Image HD
*
*
Acronis
True Image HD
*
Spanned
Acronis
cronis
SSDNow
2
Class B
SSDNow
3
.......................................................................................... 4
............................................................................................. 4
............................................................................................... 5
............................................................................................. 6
................................................................................. 7
................................................................................................. 7
Acronis
True Image HD ............................................................... 8
Hard rive Boot Priority .......................................................................... 13
Notebook ...................................................................................... 14
............................................................................................... 14
Acronis
True Image HD ............................................................. 15
SSDNow
4
SSDNow(x1)
6/32" (x4)
M3 (x4)
SATA(x1)
SATA (x1)
(x1)
UB x
(x1)
Phillips
SSDNow
5
Windows
7 (SP1), Windows Vista
(SP1, SP2) Windows XP
(SP3)
:
SSD
1)
2) Computer ( y oputer Start Menu
3) C: Properties Properties
1):
1 (C :) Properties
SSDNow
6
SSD
UB 85%
SSD
HDD
32GB 27GB
40GB 34GB
64GB 54GB
80GB 66GB
128GB 109GB
160GB 136GB
256GB 218GB
512GB 423GB
SSD X 85%
SSD
SSDNow
7
1.
2.
3. "
4.
"
5.
SATA (
2
6. SSD
7. SSD
8.
SATA
SSDNow
8
Acronis
True Image HD
Acronis
1. cronis rue age H CD-ROM
2.
3. cronis rue age H
Acronis True Image HD
Acronis True Image HD
1)
2) -
3) BIOS
4)
Acronis True Image HD
SSDNow
9
4. ( 3)
3: Acronis True Image HD
5. Clone Disk
Clone Disk
SSDNow
10
1)
ESC, F1, F12
2) BIOS
3) BIOS ESC
4)
SSDNow
11
6.
SSDNow
12
7.
8. .
9.
.
Acronis
10. cronis rue age H software
SSDNow
13
oo Poy
SSD
B Hard rive Boot Priority
1.
(BIOS) ESC, F1, F12 DELETE.
(
2. BIOS, Hard rive Boot Priority xxxx
3. BIOS
4. SSD
y ompu ompu V
SSDNow
14
Notebook
1.
1)
2)
3)
2.
1)
2) UB
USB
3)
SSDNow
15
Acronis
True Image HD
o
1. cronis rue age H CD-ROM
2.
3. cronis rue age H
Acronis True Image HD
Acronis True Image HD
o
1)
ESC, F1, F12
2) -
3) BIOS
BIOS
4)
Acronis True Image HD
SSDNow
16
4. ( )
8: Acronis True Image HD
SSDNow
17
5. Clone Disk ( ).
Clone Disk
6.
.
7.
SSDNow
18
8. .
9.
.
Acronis
10. Acronis True Image H
SSDNow
/
4808088-001.A02 SSDNow
12-18-2012
SSDNow
SSDNow (SSD)
Acronis
True Image HD
*
Acronis
True Image HD
*
(RAID)
Acronis
Acronis
SSDNow
/
2
FCC 15 (1)
(2)
FCC 15 B
/
SSDNow
/
3
.................................................................................................................. 4
.................................................................................................................. 4
......................................................................................................................... 5
.................................................................................................................. 6
.............................................................................................................. 8
..................................................................................................................... 8
Acronis
True Image HD ......................................................................... 9
...................................................................................... 15
........................................................................................................ 16
................................................................................................................... 16
Acronis
True Image HD ....................................................................... 17
SSDNow
/
4
! SSDNow 1
! 2.5" 3.5"
! 6/32"4
! M3 4
! SATA 1
! SATA 1
! 1
! USB 1
! CD1
!
!
SSDNow
/
5
! Windows
7 (SP1)Windows Vista
(SP1SP2) Windows XP
(SP3)
!
! 128MB RAM
!
! SATA
! 3.5
:
! (SSD)
! (SSD)
1)
2)
3) C:C:
(1):
SSDNow
/
6
1:(C :)
USB
85%
HDD
32GB 27GB
40GB 34GB
64GB 54GB
80GB 66GB
128GB 109GB
160GB 136GB
256GB 218GB
512GB 423GB
HDD = 85%
SSDNow
/
7
!
!
!
SSDNow
/
8
1.
2.
3. 2.5" 3.5"
M3
4. 3.5 6/32"
2.5" 3.5"
5. SATA SATA
SATA 2 SATA
2: SATA
SATA
SATA
SSDNow
/
9
6. SATA
7.
8.
Acronis
True Image HD
Acronis
1. Acronis True Image HD
2.
3. Acronis True Image HD Acronis True Image HD
Acronis True Image HD Windows
1) (BIOS)
ESCF1F12 DELETE BIOS
2) BIOS
3) BIOS BIOS
4) Acronis True
Image HD
SSDNow
/
10
4. (3)
3:Acronis True Image HD
5. 4
SSDNow
/
11
4:
SATA
BIOS
SATA
1) ESCF1F12
DELETE (BIOS)
2) BIOS
Enter SATA
On Enabled SATA
SATA
3) ESC BIOS
4) CD
SSDNow
/
12
6. 5
5:
SSDNow
/
13
SSDNow
/
14
7.
8. 6
6:
9. 7
7:Acronis
SSDNow
/
15
10. Acronis True Image HD CD
BIOS
1. (BIOS)
ESCF1F12 DELETE
2. BIOS SSDxxxx
3. ESC BIOS
4.
Vista
SSDNow
/
16
1.
1)
2)
3)
2.
1)
2) USB
USB
3)
SSDNow
/
17
Acronis
True Image HD
Acronis
1. Acronis True Image HD
2.
3. Acronis True Image HD Acronis True Image HD
Acronis True Image HD Windows
1) (BIOS)
ESCF1F12 DELETE BIOS
2) BIOS
3) BIOS BIOS
4) Acronis True
Image HD
SSDNow
/
18
4. 8
8Acronis True Image HD
SSDNow
/
19
5. 9
9
6. 10
10
SSDNow
/
20
SSDNow
/
21
7.
8. 11
11
9. 12
12Acronis
SSDNow
/
22
10. Acronis True Image HD CD
SSDNow
/
4808088-001.A02 SSDNow
12-18-2012
SSDNow
SSDNow(SSD)Acronis
True Image HD
*
SSD Acronis
True Image HD
SSD
*
RAID/
Acronis
Acronis
SSDNow
/
2
FCC 15
(1) (2)
FCC15B
/
SSDNow
/
3
..................................................................................................................... 4
..................................................................................................................... 4
......................................................................................................................... 5
.................................................................................................................. 6
....................................................................................................... 7
..................................................................................................................... 7
Acronis
True Image HD ......................................................................... 8
...................................................................................... 13
..................................................................................................... 14
................................................................................................................... 14
Acronis
True Image HD ....................................................................... 15
SSDNow
/
4
! SSDNow ! 1
! 2.5" 3.5"
! 6/32" ! 4
! M3 ! 4
! SATA ! 1
! ! 1
! USB ! 1
! CD! 1
!
!
SSDNow
/
5
! Windows
7 (SP 1)Windows Vista
(SP1SP2)Windows XP
(SP3)
! Pentium
! 128MB RAM
! CD
! SATA
! 3.5
! SSD
! SSD
SSD
1)
2) ()
3) C: C:
( 1)
1(C :)
SSDNow
/
6
SSD
( USB ) SSD
85%
SSD
32GB 27GB
40GB 34GB
64GB 54GB
80GB 66GB
128GB 109GB
160GB 136GB
256GB 218GB
512GB 423GB
= SSD !85%
! SSD
!
!
SSDNow
/
7
1.
2.
3. 2.5" 3.5" () SSD
SSD M3
4. 3.5 6/32" ()
SSD
2.5 3.5
5. SATA () SATA
SATA ( 2) SATA
24 SATA
SATA
6. SATA SSD
7. () SSD
8. SSD
SATA
SSDNow
/
8
Acronis
True Image HD
Acronis
1. Acronis True Image HD CD-ROM
2.
3. Acronis True Image HD CD Acronis True
Image HD
Acronis True Image HD Windows
1)
BIOS ESCF1F12 DELETE
BIOS()
2) BIOS CD-ROM
3) BIOS ( BIOS
)
4) Acronis
True Image HD
SSDNow
/
9
4. (3)
3Acronis True Image HD
5. Clone Disk () ( 4)
4 Clone Disk ()
SSDNow
/
10
SSD SATA
BIOS
SATA
1) ESCF1F12
DELETE (BIOS) (
)
2) BIOS
Enter SATA
On () Enabled () SATA
SATA
3) ESC BIOS
4) CD
SSDNow
/
11
6. Automatic () ( 5) Manual ()
() Next ()
5
SSDNow
/
12
7. Next ()
8. Hard Disk Drives Structure () ( 6)
Proceed ()
6
9. ( 7)Disk
Cloning was successful () OK ()
7Acronis
10. Acronis True Image HD CD
SSDNow
/
13
SSD
BIOS SSD
1. ESCF1F12 DELETE
(BIOS) (
)
2. BIOS SSDxxxx
3. ESC BIOS
4. SSD
(Vista )
SSDNow
/
14
SSD
1.
1)
2) (
SSD )
3)
2. SSD
1) SSD
2) USB ()
USB
3) SSD
SSDNow
/
15
Acronis
True Image HD
Acronis
1. Acronis True Image HD CD-ROM
2.
3. Acronis True Image HD CD Acronis True Image
HD
Acronis True Image HD Windows
1) (BIOS)
ESCF1F12 DELETE BIOS
()
2) BIOS CD-ROM
3) BIOS ( BIOS
)
4) Acronis
True Image HD
SSDNow
/
16
4. ( 8)
8Acronis True Image HD
SSDNow
/
17
5. Clone Disk () ( 9)
9 Clone Disk ()
6. Automatic () ( 10) Manual ()
() Next ()
10
SSDNow
/
18
7. Next ()
8. Hard Disk Drives Structure () ( 11)
Proceed ()
11
9. ( 12)
Disk Cloning was successful () OK ()
12Acronis
10. Acronis True Image HD CD
SSD
SSDNow
!" #$%&' / ()%*+ $
Document No. 4808088-001.A02 SSDNow Installation Guide
12-18-2012
!"#$%&' !"#$ %&'$ ("
!"#$, !"#$% !"#$% &#' (&)* SSDNow !"#$%& !"#$ %&'( ) &*+,- #./( -!"#$%&"
!"# $%&'()*!# +, -#. /0-#!# 12. SSDNow !"!"# !"# " $%&' (SSD) !" !"# $%&'
!" #$%& '()* +),& -(./ 01234 &4 526 789 '()* /4:% #;( 7<=>/4:% 7'(:&-!"#!"
!"#$% &'. Acronis ! "#$% &'() (True Image HD) !"#$%&'(*, !" !"#$ %&'(" $& )*+,
!" #$% &' !( )*+, -+.! !/ 012$ 1.34 !5 67378093 !'!( :; 012$ 1.34 !5 <% ;'( 7;.&=
!"#$ %& '() *+," -. , !"#$ !"# $"%!&'( )*+,- .'/0& 123 (-. !" !"#$%&'! "# $%!% &'
H| H1 " P1P 3| H H| H 4s H 3 P| P1P (|s ]| P H
!" SSD !" !" #$ %$&" '(. !" !"# Acronis ! "#$% &'() *+,-./0 12345 6/78. 9, %5&
!"# $% &'( )*+!#,- ./ & $,&( SSD !" !"#$#%&'(& )* +#,-, !" !"#$ %& !" #!$% %&
H 4s| PT( 4 H7 3|4 ]| 4 F P |" 4| H| P43| (.
* !" #$% &' #()* +*,- .*/* "01%.-)2 RAID !" 1 =s s14 71 H 4| PH/4H|" 4| PP (|
!"#$.
!"#$%& !"#$%&'( !" !"# !"#$ !"# !"#$%&'() !"#$% !" !" !" !"#$% !"#$ !" !"#$ !"#$ !"#$. !!
!"#$ !%&' !" #$ !"#$%&' !"#$%&' !" !"# !"# $% & !"#$ !"#$ !" . !"#$ !" #$% &'()*+%, -*.+/01 2+
!"#$%&' () *+, -$ . /$ 0'1 /2 (3& 1450+6 "67&3#&" %$+8 -$ 9:, !" !"#$%&'( )*+ ,'-. /& )0 1.2 1 )%3451
!" .
SSDNow
!" #$%&' / ()%*+ $
2
!" !"#$% &'( 15 )*+,+, -./01 (Part 15 FCC Rules) !" !"# $%&" '()% *+. !"#$%&'
!"#"$%&'( !" !"# !" !"#$
!" : (1) !" !"#$% !"#$%"&% !"#$%& !" #$ !"#$ !" !"#$ !" . (2) !"# $%&' (")" *%+ ,-
!"#$%& '( )&*+, *- "./*0+ *+10 !-20, !"#$% !"#$%&' ()#!" #$ %& '( )'"* +&!*
!"#$%& '()*+ !,.
!" !"#$% "$&' ()' *+ ,-' ./0101 23)45 #6 7'( 15 #6 839 :", !"# !" (Class B)
!"#$%& !"#$% #& '()*+, #* "*-. #$/0 "*1* 21* 34. !" !"#$%& !"#$%& !"#$%&'( !"
!"#$%"&% !"#$%& !" !"# !"#$%& !"#$ !"#$ !"#$ !" !"# !"#$%&'( !" !" !" . !"
!"#$% $& '()* +,- ./ 0123 "4 52 , 678&92: #$82 ;4 8<2 6=#2 .,'#$% #$ =#82 ;4
!"#, !"# !"# $% &' (% !"# )*+ !,-.*/01 12* 34# 5 "678 691* 6: 19 +% ;<49 )8=*+ 0+
!"#$%"&% !'()*+ +, -" %& .%(" !,.
!"# $% , !"#$ !"# $%&' () *+)' ( 4 4P| H8| H P (13H (| (|"|. !"# !"
!"#$% $& '()* )+ ,& -./012 34567% "$ 7+42#+$# 789:&" "; <+ #$9+ 7; , !"#$% !"#
!"#$% #& '()* + ,-. #$/0 10 ') 1#2( 34 , !" !"#$%& '$ ()*)&+,'- ./ 01 ,'02 3'
!" #$%& &' (")" *!"+ &),' -." +!" #$%& #& '() *+,-./!0 /#1. 2.0. !3:
!"#$%&' !"#$%& !" !" #$ !"# $% &'( !" !" #$ !"#$%& !"# .
!"#$% !"# !"#$%" !" !"# !" !" #$ !"#$%.
!"#$% !", !"#$%" !" #$ %" &'!( )*+), '" -./0/, !"#$ !" #$% &'$&( )% *+,-%,
!" #$%&.
!"#$%# !" !"# !"#$ %& !" !"#$ !"# !"# !" #$%&/!"#$ !"#$%&'# !" !"#$%& !"# .
SSDNow
!" #$%&' / ()%*+ $
3
!"# $%&'()
!"# $% &'($) *+ : ......................................................................................................................... 4
!"#$% &'(): ........................................................................................................................... 4
!"#$% &'()*+,-. .................................................................................................................... 5
!"#$"%&'( )" !*+",& ................................................................................................................ 6
!" #$%&' ()* +" , ............................................................................................................................ 7
!"#$ %&'( )*+,"-. .................................................................................................................... 7
Acronis ! "#$% &'() *+ ,$-./ 01+ 2345 ................................................................... 8
!"#$ !"#$ %& ' (")*+,-" !"# $%& ...................................................................................... 13
!"#$% & '!% () * ............................................................................................................................ 14
!"#$ %&'( )*+,"-. .................................................................................................................. 14
Acronis ! "#$% &'() *+ ,$-./ 01+ 2345 ................................................................. 15
SSDNow
!" #$%&' / ()%*+ $
4
!"# !" !"#$% !" :
! SSDNow !"#$ (x1)
! 2.5" !" 3.5" #" $%&'( )*+,- ./ %" &
! 6/32" !" # $% & '() ( x4)
! M3 !"# $ %& ' ()* ( x4)
! !"#" (SATA) !"#$ !"#$%& (x1)
! !"#" (SATA) !" #$ !" #$ (x1)
! !"# !"#$ %&' (x1)
! !" #$%& !" #$ (x1)
! !"#$%&' !"#$%&'( !)*+ (x1)
!"#$% !"#$:
! !"#$%& !" # !"# !"#$%
! !" #$% &' !"#$% !"#$ !%&' (!" #$%&#)
SSDNow
!" #$%&' / ()%*+ $
5
! !"#$ %&' ( !"#$% Windows 7 (SP1), Windows Vista (SP1, SP2), !"# Windows XP (SP3)
! !"#$%& !"#$#% !" !"#$%
! 128!"#$ %& " (RAM)
! !" # !"#$ !"#! !"#$%& !" #$ !" ! " !"#$ !"#$
! !" #$%&' !"#$%&' () *+ ,&-.# /%0% (SATA) !"#$%&
! !" #$%&' !"#$%&' !" # $ !"#$% 3.5 !" # !"#$ !"
!"#$ !" : !"#$%&' !" # !"#$ ! " !"#$ !" #$% !" ! ".
! !"# !" #$% &' () *+ SSD !" !"#$ %#& "$' "( )*+, -./0" +1 2$3& 4$5% ., !"# !" !"
!"#$"%&'( !" !"#$%& !" !"#$.
! !"# !" #$% &' () *+ SSD !" !"#$ %#& "$' "( )*+, -./0" +1 2$3& 4$5% ., !" !" !"
!" #$% #& '( !)* +! ,-./0 1%23 4%56 0* 7$& 8 90:% ;#!< => SSD !" !"#$ %& '()* +,-.
!" . !"#$% !"#$ !"#$ ! " !"# $ !!"# !" !"# !"#$% !" !"# !"#"$%&'( !"#$ !" !"#$%&" !"# :
1) !"#$ !" #$%&' ! " !"#$ !" #$% &' !" !" # !"# .
2) !"#$ !" #$%&' !" !"#$%& !" !"#"$ !"#$ !" !"#$ !" #$% &' (!" !"#$ !" #$% &') !" !"#$%-
!"#$ !"# .
3) C: !"#$ !" !"#"$-!"#$ !"# !"# !"#$ !" !"#$ !!" . C: !"#$ !" !"# !"#$% !"# !"#$
(!"# 1)
!"# 1: (C :) !"#$ !"#
SSDNow
!" #$%&' / ()%*+ $
6
!"# !"# $ %&'( SSD !" !"#$ %& '()* +, , !" !"#$ %"&' #( ) !* #+' ,- .' /# 012,
!"#!$, !"#$%, !"#$%&, !" !"#$ %& '()"* )+ ,)%- $. )/01) 2. 3" 456 (78"9+:";< =">
!"!" #$%& '$ '( )*+, #$%&) -., !"#$% !" #$%&!'( )* , !" !" #" $%& ' ()*+ ,-".
!" SSD !"#$ !" 85% !" #$%& '()* (+ ,-.-. !" !" #$%&' !"#$ !" !"#$% !"# $% !"
!"#$%&' !"#$% !"# !"# . !"#"$%&'( !"#$%" !"#$ %&'$ (" !" !" !" !"#$%& !" !"#$ !" :
SSD !"#$
!"#$%&'( HDD !"# $
!"#$
32!"#" 27!"#" !" !"
40!"#" 34!"#" !" !"
64!"#" 54!"#" !" !"
80!"#" 66!"#" !" !"
128!"#" 109!"#" !" !"
160!"#" 136!"#" !" !"
256!"#" 218!"#" !" !"
512!"#" 423!"#" !" !"
!"#$%&'( HDD !"# $ !"#$ = SSD !"#$ X 85%
!"#$%&' !"#$% !" !"#$%&' () * !"#$% !" !"#$ !" !"# !" !"#$% !" !"#$ !"#$ !" !"#$
!"#$ !" # !"#$%&' !" !"# !" !"#$ !" .
!"#$"%&'( !" !"#$%&
!"# $%& !"#$ % !" !"# !" !"#$% !" !"# !"#"$%&'( !"#$"%&'( !" !"#$ !"# :
! !"#$ SSD !" !"#$%!"# $%&' $' ()* #+ ,-% ./&' #$ 0-12 $/ 34+ (#$-!"#$ %&' () *+
!"#$ %&.
! !"# $%& !"#$ % !" !" !"#$ !" !"# !"#$ !" !"#$ !"#$ !"# !" #$ !"#$ !"#$ !"
!" #$% &' !" !"#$ !" !"# !" .
! !"#$ !" !"#$%&' !"#$ !"# !"#$"%& !"#$. !"#$%&' !" ! !" #$.
SSDNow
!" #$%&' / ()%*+ $
7
!" #$%&' !"# $% &
!"#$ %&'( !"#$%&'
1. !"#$ !" #$% &' !" !"# !" !" !"# !"#$ % !"# ! " !"# ! ".
2. !"#$% !"#$#% !"#$ !" !"#$% !"#$% &$ !" !"# $% &' !" !"# $%& !"#$%.
3. !" #$ %& !" #$%&' ()* +,-. !/ SSD !"#$ !" #$% #&'" ()* !'*" +, - *%$ ./- 0- M3 !"# $ %& '
!"# $% !" #$%&' () * 2.5" +' 3.5" ,%-./ 01 !' 23 (456) !" SSD !" !"# $%&'.
4. !"#$ 4 ! 1 4 H d1 3H 3.5 ]| 4 4| 3| H"|7 3| 6/32" ( s 1H H
(!"#) $% &'()*+, $-() ./ 0 SSD !" !"#$%&'( )*+.
!"#$ !" : !"#$ !"#$ %&('( ) )"* #+,&!"# $%&' (' )#* +,(' )-./! (% .0"12 32"4"5 .67 89,
!"#$%& !" #$%& '( $) * +,"-& $. /01!$2" 34 %$2& 5(. !"# !"#$% &', !" #$% !" #$%& '()* +,
2.5 ! " 3.5 !"#$% &' () * +), !"#$ !" #$% &' ($)*)' !+ ,)- ./0 !% 12) 3/)/+ !+ 415, !"#$ . !"# $% &'
!" !"# !"#$ !"#$% !"#$% &$ !" !"#$% !" !" # $.
5. SATA !" #$ 4 4H (dd) 4| 74 P1| H 4 ! 1 4 Pd14|s P SATA !" #$%& ' !"#$%& '(
SATA !"#$ !"#$%& '( )*+,. !"# 2) !" #$%&'( )$*%+% &, )" -$'./01 -2 SATA !"#$%& !" # $
!"# $%&' ().
!"# 2: 4 SATA !"#$%&' !" #$% &" '!()* *+#+ ,-./0&1 .
!"#$% !"#$% !" !"#$%&' !" !"#$% !"# !"# !"#$.
!"#$ !" : !"# !"#$%&'() )* "+,-. /0+1 /1 "23 SATA !"#$%&' !" #$% (!&') ()* +*,* -..
6. SATA !" #$%& ' !" #$ !% &' ()% *()% SSD ! " !"# $%.
7. !"#$ !" #$ %& !"#$ %&"'($ ()*+) ,- SSD ! " !"# $%.
8. !" H d7 "7 4H|" P|91 4 |" P H H 4s P1P (|s ]| P SSD ! "
!"#"$%&# '()* "$+ #, -.( /0.
SATA !"#$%&
SSDNow
!" #$%&' / ()%*+ $
8
Acronis ! "#$% &'() *+ ,$-./ 01+ 2345
!"#$%& '( : !"#$% !"#$%& !"#$%&'( !" !"#$ %& !"#$%& !" !"#$%&'( !"#$ !" !"#$ !"#$%
!"#$%&' !" !"#$%&' !"# !"!
1. !"#$%& ! "#$% &'() *+,-.$/0 12 *3()-!"# (CD-ROM) !"#$ !" #$%".
2. !"#$% !" !" #$ !"#$ !"# .
3. !"#$%& ! !"#$ !"#$ !"#$ !" !" # !"#$ !"#! !"#$ !" !"# !"#$%& ! !"#!
!"#$ !"#$ !" !" # !"#$.
!"#$ !" : !"# !"#$% !"#$%& ! "#$% &'() !"#$ !" #$ % & '()* #+,- Wi ndows
!" !" # $% &'(' $) (% *+,+'-./( /01:
1) !" #$% &' !" !" #$ !"#$ !"# . !" !"#$% &' () *+,- ./ 0.+ ./, !"#$% !"#$%
!"#$% (BIOS) !"#$%. !"#$ !"#$% &' ( )* )+ ,$ -& ESC, F1, F12 !" DELETE
!" !"# $% BIOS !" !"#$ "%$& '& !%(& )*. (!"# !" # $% !" !"# !"#$
!"#$% !"#$% &$ !" !"#$% !" !" #$.)
2) !" !"#$% BIOS !" !", !" # !" #$ %&' '( )*+# ,-./-!"# $%&' () *
!"#$%& '(.
3) !"#$% &' !" #$% & '( )*+ BIOS !" !"#$ % &"'(. (BIOS !" !"#$% $& '()*
!"#$% $ &'( )* +, -* ./0 &1'* .2#34 .'456 $5 -* 7/*8' 2* 2/59 /:)
4) !" #$% &' !" !" #$ !"#$ !"# . !" !" #$% &' !" #$ !"#$ !" !"#$" !" !"# !"#$%&
! !"#$ !"#$ !" # !" !" # !" !"#" !"#$%.
SSDNow
!" #$%&' / ()%*+ $
9
4. !"#$ "%&' () *+,+ !" #$ (!"# 3).
!"#$ !" : !"#$ !"#$ !"#$% !"#$ !" !" # !"#$ !" !"#$ !" .
!"# 3: !"#$%& ! !"#$ !"#$
5. !"#$ !"#$ !"# !" #$ (!"# 4).
!"# 4: !"#$ !"#$ !"# ! " #$
SSDNow
!" #$%&' / ()%*+ $
10
!"#$ !" : !"# !"#$ #$% &' () *+,+-. *+/0 1 !" !"#$% &" '$ ()*+ ,$-. !" #$%
!"# !$%& !& '() *%" +, , !"# $ %& '() *+,-( ./ -0 .(1# 213% -)( SSD, !"#$, !"
!"# $%&'(%) $* +,-. $/ 01. !" #$%&' !"# $! SATA !" #$ !"# $#%& '( )*, !"#$ !"#
!"#$%&' () *+ ,- .+ / .0 . !"# !"# $%&'(% )*$ +, , !" !"#$ %& '( )*(+ ,!-./ BIOS
!" !"# $%&'() SATA !"#$ !"#$ %" &'( )*+, *-.
!"# !"# !" !" !"#"$% !"# :
1) !"#$ !" #$% &' !" !" #$ !"#$ !"# . !" !" #$"% "& '() *+ $, -. /%0) 12 +1% 13 ,
!"#$% !" # $% $& '( )! ESC, F1, F12 !" DELETE !" !"#-!"# $!" %# &'()*
!"#$% &'()* (BIOS) !" !"#$ !"#. (!"# !" # $% !" !"# !"#$ !"#$%
!"#$% &$ !" !"#$% !" !" #$.)
2) !" !"#$% BIOS !" !", !" !"#$ !" #"$% &"'( !"#$ %&'&( $) *+, -. . !"#$
!" # $%&'( )* +%, -.(% !" # /$01 !. 2034 !,+5 6" 7 89 :;<= !3 >" ?* +@.
'!"#$ !"# ' !"#$%. !"#$, SATA !"#$ !" #$ % !& '() *)% !" "#)+, " -)
"!"#" #$ %&' () *+,-). SATA !"#$ !" #$% &' (')* +!&' ,' #!-'
!" . !"#$% !"#$%&' () *+,, !" !"#$% &$ '( )*$+ ,- .' /! 0.12* '3 456*7
!" #$% SATA !"#$ !" #$% &' (')* !+ ,-. !"# !"#$ !"#$ !"#$% !"
!"# !"#$%"&% !"#$ !"#$.
3) ESC !" # $% !"# $% BIOS !" !"#$ % &"'(. !"#$ !"# !"#$ !" !"#$%& !"
!"# $ !".
4) !" #$% &' !" #$ %& '()* !+, , !"#$%&'( !"#$ %& '( ) %*+ ,-. /0&1234 5678.
!" #"$%&% '()%*+.
SSDNow
!" #$%&' / ()%*+ $
11
6. !"#$%&' !"# !"#$%& !" !"#$%&' !" #$ (!"# 5). !"#!"#$% !"# !"#$ !" #$.
(!"#$%&'# !"# !" #$ !"#$ !"#$%&'( !"#" !" #$ !"#" !"#$%!) !"#$ !"#$ !"# .
!"# 5: !"#$%&' !"# !"#$%
SSDNow
!" #$%&' / ()%*+ $
12
7. !"#$% !"# $%&' (), !"# !"# $%!&' ()*+ +# ,'- +./. !"#$ !"#$ %$ &'( !"#$ !" !"#$
!"#.
8. !"#$ !"#$ !"#$ !"#$%& !"#$ !"# !"#$ (!"# 6). !"# !"# !"#$ !"# .
!"#$ !" : !" !"#$ !"#$ !" !"# $%& !" # !"#$%& !"#$ !" !"#$ !"#$. !"# !" !"#$ !" !"# !" #
!"#$ !" !"#$% !" !"#$ !" # !" !"#$%& !"#$ %&' !"#$ % !"#$%&. !"# !" #$%&, !" # !"#$ %&
!"#!" #$% &' () *+,"-. /.0 1"( 23 #$4 -"5674.
!"# 6: !"#$ !"#$ !"#$ !"#$"
9. !"#$% !"#$ !"#$%& !"#$ %& !" !" !" #$% !"#"$%&# !" !"# !" (!"# 7). !" !"# $%&'()*
!"#$% &'()* +, -%*. (/, !" !"#$ %&'()*+ ,-& ./0 12*"' 3$4 /'!". !"# !" !"#$ !"# .
!"# 7: !"#$%& !"#$% !"#$
10. !"#$%& ! !"#$ !"#$ !"#$%&'( !"#$ !" !"# ! " !"# !"#$% !" !"# !" ! ".
SSDNow
!" #$%&' / ()%*+ $
13
!"#$ !"#$ %& ' (")*+,-" !"# $%&
!"#$ !"#$% !" !" !" # !"#$ !"#! !"#$% !" !"# !"#$%& !" !"# !" . !"#$ !" SSD
!"#$ !" #$ % &'(" )" *+, !"#$ !"#$ %& ' (")*+,-" !" #$% !&'$ !$ ()* +,!" (#-%.
BIOS !"#$ !"#$ %&'$ ($)! *+!, #- SSD !"#$ !"#$ %& ' "()$ *$ +#, -$' "( ./,.
!"#"$%&'( !" !"# :
1. !"#$ !" #$% &' !" !" #$ !"#$ !"# . !" !" #$"% "& '() *+ $, -. /%0) 12 !"# "$ , !"#$%
!" # $% $& '( )! ESC, F1, F12 !" DELETE !" !"#-!"# $!" %# &'()* '+),- ./0"*
(BIOS) !" !"#$ %&'. (!"# !" # $% !" !"# !"#$ !"#$% !"#$% &$ !" !"#$% !"
!" #$.)
2. !" BIOS !" !", !"#$ !"#$ %& ' (")*+,-" !" #$% $& '()! SSDxxxx !"#$
!"#$ %&'( #)*+ %, &-.
3. ESC !" # $% !"# $% BIOS !" !"#$ % &"'(. !"#$ !"# !"#$ !" !"#$%& !" !"# $ !".
4. !" #$% &' !" !" #$ !"#$ !"# . !" !" #$% &' () *+ ,-.% /01- /2 10 345 67 8(!5 *9 SSD
!"#$ !" #$ % &'() *)+&,.
!"#$ !" : !"#$ !" # $%&'! ()*+ ,*&- ./ 01 -!" #$%&' () *+, -./01( 23 4" -25(
!" #$ %& '()"%*+ ,- .!)* ,/ )0* '!"#$ !" #$% &'' (!"#$% &' () *+, $-) &' ./01% 2%.34.
SSDNow
!" #$%&' / ()%*+ $
14
!"#$% & !"# $% &
!"#$ %&'( !"#$%&'
!"#$ !" : SSD !" !"# $"%& '() *+ ,-./"012 !"#$ !"#.
1. !"#$ !"#$% !"#$ !"#$ !" !"# !"#$ !"# !" !"#$#%&'(& !"# :
1) !"#$ !" #$% &' !( !"#$ %&' ($ ') , !"#$ !"# $% $&'&( )* +, ,-. #+/ 0)1%
!"#$% & '( $) #*+ ,) & -!&./ /0.
2) !"#$ !"#$% & !" !"#$% !"#$ !"#$ !"#$% !" !"# !"#$% !"#$ !" #$ % !" !"#
!" !". (!"#$ %&'() # *+ SSD !"#$%!"# !"#$ !$ %&' ()* +, %-./+ 0)12
!" #$ % #& '()$*&+ ,-.&.) !"# !" !"# $% &' !" !"# !"#$ !"#$% !"#$% &$ !"
!"#$% !" !" #$.
3) !"# !"#$% !"#$ !"#$ !" !"# !"#$ !"# !" !"#$.
2. !"#$ !"#$% & '( SSD !"#$%&'( !"# $%& '&( )&*+ ,-. /-0 1# :
1) SSD !" !"#$% &' ()*+ ,- &' $ &' "). /0) /1 2.) *"' 345' 56$78 & &' ()*+
!" #$ %&' '$. !"# $% &' !" !"# !"#$ !"#$% !"#$% &$ !" !"#$% !" !" #$.
2) !" !" #$ %&'( )* '+ )* ,#-! &*, !"#$ !"#$% & '( )&'* +* ,- .'$* /"#0 &(
!"#$ %&'() *+,- .+/0 (12$ 3! "#$ %#&' (#)* +, -./0#123) 45 657,.
3) !" H d7 "7 4H|" P|91 4 |" P H H 4s P1P (|s ]|
!" SSD !" !"#"$%&# '()* "$+ #, -.( /0.
SSDNow
!" #$%&' / ()%*+ $
15
Acronis ! "#$% &'() *+ ,$-./ 01+ 2345
!"#$%& '( : !"#$%# !"#$% &$ !" !"#$ !" !"#!"# !"#$%&'( !" !"#$ %& !"#$%& !" !"#$%&'(
!"#$ !" !"#$ !"#$% !"#$%&' !" !"#$%&' !"# !".
1. !"#$%& ! "#$% &'() *+,-.$/0 12 *3()-!"# (CD-ROM) !"#$ !" #$%".
2. !"#$% !" !" #$ !"#$ !"# .
3. !"#$%& ! !"#$ !"#$ !"#$ !" !" # !"#$ !"#! !"#$ !" !"# !"#$%& ! !"#$
!"#$ !"#$ !" !" # !"#$.
!"#$ !" : !"# !"#$% !"#$%& ' ()*+ !,-. !"#$ %& '( ) $ *+$, -, './0 Windows
!" !" # $%&' $( )' !" # $%&' $* +$*, $( &% -+.+',/0& 0% 012:
1) !" #$% &' !" !" #$ !"#$ !"# . !" !"#$% &' () *+,- ./ 0.+ !", !"#$% !"#$%
!"#$% (BIOS) !"#$%. !"#$ !"#$% &' ( )* )+ ,$ -& ESC, F1, F12 !" DELETE
!" !"# $% &'()* BIOS !" !"#$ "%$& '& !%(& )*. (!"# !" # $% !" !"#
!"#$ !"#$% !"#$% &$ !" !"#$% !" !" #$.)
2) !" !"#$% BIOS !" !", !" # !" #$ %&' '( )*+# ,-./-!"! "#$% &' (
!"#$%& '(.
3) !"#$% &' !" #$% & '( )*+ BIOS !" !"#$ % &"'(. (BIOS !" !"#$% $& '()*
!"#$% $ &'( )* +, -* ./0 &1'* -2 345 67 .8#69 .'9:; $: -* </*=' 8* 8/:>
!".)
4) !" #$% &' !" !" #$ !"#$ !"# . !" !" #$% &' !" #$ !"#$ !" !"#$" !" !"# !"#$%&
! !"#$ !"#$ !" # !" !" # !" !"#" !"#$%.
SSDNow
!" #$%&' / ()%*+ $
16
4. !"#$ "%&' () *+,+ !" #$ (!"# 8).
!"#$ !" : !"#$ !"#$ !"#$% !"#$ !" !" # !"#$ !" !"#$ !" .
!"# 8: !"#$%& ! !"#$ !"#$
SSDNow
!" #$%&' / ()%*+ $
17
5. !"#$ !"#$ !"# !" #$ (!"# 9).
!"# 9: !"#$ !"#$ !"# ! " #$
6. !"#$%&' !"# !"#$%& !" !"#$%&' !" #$ (!"# 10). !"#$%&'# !"# !"#$ !" #$.
(!"#$%&'# !"# !" #$ !"#$ !"#$%&'( !"#" !" #$ !"#" !"#$%.) !"#$ !"#$ !"# .
!"# 10: !"#$%&' !"# !"#$%
7. !"#$% !"# $%&' (), !"# !"# $%& '()* *# +&, *-.. !"#$ !"#$ %$ !"# !"#$ !"#$ $%&.
SSDNow
!" #$%&' / ()%*+ $
18
8. !"#$ !"#$ !"#$ !"#$%& !"#$ !"# !"#$ (!"# 11). !"# !"# !"#$ !"# .
!"#$ !" : !" !"#$ !"#$ !" !"# $%& !" # !"#$%& !"#$% !" !"#$ !"#$. !"# !" !"#$ !" # !"#$
!" !"#$% !"#$ ! " !"#$ !" !" !"#$%& !"#$ %&' !"#$ % !"#$%&. !"# !" #$%&, !" # !"#$ %& '()*"
!"# $% &' ()*+,- .-/ 0+& 12 !"3 ,+4563.
!"# 11: !"#$ !"#$ !"#$ !"#$%&
9. !" !"#$% !&'( )*+,-#, !" #$% !"#$#%&'( )*#+ ,-. (/01 12). !" !"# $%&'()* +,-."
!"#$% &' ()%* #+, !" !"#$ %&'()*+ ,-! "#$ %&'() *+, #)-.. !"# !" !"#$ !"# .
!"# 12: !"#$%& !"#$% !"#$
10. !"#$%& ! !"#$ !"#$ !"#$%&'( !"#$ !" !"# ! " !"# !"#$% !" !"# !" ! ". !" SSD !"#$ ! "
!"#$% #&'( )* !" #$ %& ' () *+,-+.
!"#$ !" : !"# !"# ! " !"#$ !"#$ !" !"#$%& !"#$% !" !" ! " !"#$%&' !" !"#$ !" .
!"#$%& !%'(%& )&*+, !"#
!"#$#%& '(")*#+%& / ,-+#%& ./0 '(")*#1
!"# $%&'()* 4808088 - 001 . A0
!"#$%& !%'(%& )&*+, !"# !"#$%&' ("&)
2--201
!"#$%&' ("&)
!"#$%& !%'(%& )*+% ,-&*. /0 !"# !"#$ .% &'() !*+), -./0102 345) 6789 :;'0<= >?"?@7= A@ B"C.D E7+7FG' H:I >2
!"#$%& !%'(%& )*+, -#.&/%& 0#$%& 12*3 4&/"567 !89:%& ;'<=8*"%&> ;&/?@%& AB C/?%& !"# ) SSD !"#$%& '()*+ .(
Acronis
True Image HD
*
!" #$%&' ()*&' +,-./01 234- )-.%5 61,7)8 .9: ;234&' <=$>? )@? AB=C./8 ;
!" #$ %&'()* %+,(-)* .'/'+0)*1 2+3-4)* 5'6/ 278$ 9"'/:0)* *;< #) =>?@ .:AB 5'6/ 23-" CDE 'FDG >H@1 :IJ+0>K L'FM
!"# $% &'()* .+#+(,- ./01,- .,23,- 4'5 6,7 8,23,- 9:2;< 8= >01,- 4'?,- Acronis
True Image HD !"#$%
!"#$
%
&'()&*
%
&+,- ./"01 2'34$5 670$5 8,4$5 953:/;5 <=>' ?@'3$ AB70$5 A$&#$5 8,- C$D E&FG1 H&)&IB$5 J4) 3K1L MNG$5
.!"#"$%&'
*
!"#$% &'()*+, #-)./ 0% 123 4, 5678" 9:; <= >,6?*8" &'@+,#A8" B=")C/ D RAID !" Spanned .
! !"#$%& #'()*+, -./0)"1 -.123 4#( Acronis !"#$ .%&' ()*+, -./01 2345+, 640/789+, :/+;+, ,<= #'!> .?<= 64@9*0+, 2A.B C7D EFG*H I
!" "#$%&'()*+" ,%-$. /*0 1234*+ Acronis .!"#$% &'()"*+% ,%-./' 0' 12 3%4567% ,(/.89: ;8< =>?>+ @&'()"*+% A.*B: CD EFGHG/+%I @
!"#$%& !%'(%& )&*+, !"#
!"#$#%& '(")*#+%& / ,-+#%& ./0 '(")*#1
2
!"#$% &' ()*+%,-$% .)/#$% %01 23)45 15 !"#$%&' (")%*'+ ,-./ .0"'+123'+ 456785+ 09:' 2;+<= !>
) :!""#$%#& 1 ) .
!
"#$%&
!
"'#(') *+,# -. /"0123 3402 567# 8 ( 2 !"#$%&' () *+, -.*/0%" !"#$1 23 456/1 7*89&' ':; <0= >9" (
!" #$% &'() *+ &,$- .!"#$%&' () !
!"#$% &'( )* +,-$% ./ 0123$% 456#$% 7(89 :/ &'%;<= >?@ 8A(( 456#$% %BC D5E<F% GH 15 !"#$%"& '()* +,&-. /0
!"#$ %&'(") )*+ .,-./") 01234") 567 8&9") :$#;4") <= >"#?@A") >$&AB") 31C#D #+ EF!B") G*+ <= H3I") .>1")8!J")
!" #$%& '() *$+ ,*-./)+ !"#$% &'()*$% +$, -./01 23)4 56%78*9%: 5;/<=> ?*' ?$ %@, -ABC' 7D: -E3F9G$% BB=*
.!"#$%&$'( )*+,-*+.
!"#$%&"' ( ) *"+ "
)
,-.,/ 0"123( (45 6#7- 83 (9: .;<=>? 6=@A/ ;=>+B CD E-.,/ FBGH IGJ KLJ ;M"N+ GO./ P QR3B
!"#$%&'() *+ "#,)-() - !" #$%&'( )*+,& -./01
!
"#$%& '()*+,- ./0%1" 2)* - !"#$% &'()#* +,- ./0123'4 5#6 )7689 :
:!"#$%#& '()#& *+ (,-. /. 012&/ 3$45$6 789:%#&
.!"#$%&'( )*(+, -"./ 01123 45 617+3 89":;
.!"#$%&'( )"*+, )"*-.( /01 234"5.( 26"78.( 9:";)
! "#$!%&! '( )*+,-. )/$01#23 "#$!%1 4025&! !67 89: .!"# $!%&'()* +!", -./ 01 2'3
.!"#$%&'( )*+,(- ./012'3(- / /04-)(- 567 89 :*;/(- <=>-)?
!"#$%& !%'(%& )&*+, !"#
!"#$#%& '(")*#+%& / ,-+#%& ./0 '(")*#1
3
!"#$ !"#$%&'()
!"#$ !" #$%& !" !"# : ................................ ................................ ................................ ............................... 4
!"#$%" !"#$%& : ................................ ................................ ................................ ................................ .. 4
!"#$%&' !"#$%& ................................ ................................ ................................ ................................ .... 5
!"#$%&' !"#$%&' ................................ ................................ ................................ ................................ .. 6
!"#$%& ! !"# !"#$%& ................................ ................................ ................................ ............................ 7
!"#$% !"#$%&" ................................ ................................ ................................ ................................ . 7
!"#$% Acronis
True Image HD !"#$%&'#( ................................ ................................ .................... 8
!"# " Hard Drive Boot Priorit ) " !"#$%&' !"#$% !"#$% !"#$% ( ................................ ...................... 13
!"#$%&' !"#$%&'() !"#$#%& ................................ ................................ ................................ ................... 14
!"#$% !"#$%&" ................................ ................................ ................................ ............................... 14
!"#$% Acronis
True Image HD !"#$%&'#( ................................ ................................ .................. 15
!"#$%& !%'(%& )&*+, !"#
!"#$#%& '(")*#+%& / ,-+#%& ./0 '(")*#1
4
:!"# $% &' ()*+ ,-./
! !"# SSDNow (!1 (
! 2.5 " !"# 3.5 " !"#$%& '() *+, !-./"%& 01234 54
! 6/32 " !"#$% &'()*$% +,%#-$% ./ !) 4 (
! !"# !" M3 !"#$% &'()*$% !) 4 (
! !"#$ %& '() SATA (!1 (
! !"#$ %&#' SATA (!1 (
! !"#$%&' ()*+& ,-. !) 1 (
! !"# $%&%&' ()"* (+", !) 1 (
! !"#$% &'()*+ ,*- !) 1 (
:!"#$%& '&()*&
! !"#$#% &'()* +,-
! (!"#$%&') ()*$+,-.' /#01 2$.3
!"#$%& !%'(%& )&*+, !"#
!"#$#%& '(")*#+%& / ,-+#%& ./0 '(")*#1
5
!"#$%& '"()*+,
! :!"#$%&' ()*+ Windows
7 (SP1), Windows Vista
(SP1, SP2), Windows XP (SP3)
! !"# $%&' (' )*+,"- ./01#
! !"#$%&' ()*$+ 128 !"#$#%&'
! !"#$%&' !()* +,- .)/01 2/343 567*8 !#$3
! !"#$ SATA !"#$%& '() *+ ,-./"0% 12+3"4
! !"#$% &'(") *+,- 3.5 !"#$%& '() *+ ,-./"0% 1+2"3 4526
!"#$% : !"!# $%#&' ()&* .!"#$%&' ()'*+ ,#- ,"
! !"# $% &' (")$ *+,- ./01)$ !234)$ !)56)$ 708 95: $%; !"#$ !"#$% &'()$% *+, -.
!"# $%&' ()*&+, -.
/
&0"&1 23,34"5 !"#$%&' (')*+,- .
! !"# $% &' (")$ *+,- ./01)$ !234)$ !)56)$ 708 95: $%; !"#$ !"#$% &'()$% *+, -.
!"# $
%
&'(&) *+&,! -. /0!01(2 !"# $%& '( ")*+ ,-./ 012/3 4156( 718 $(9:;-</3 $=>-</3 ?+ '( 9*@;/3 A
:!"#$% &'()$% *"+ ,-./01)$% ,231)$% 452 .6.70$ ,8$30$% 9%:;/$3< 4= ..6.5$% ,>"#$% ,$37$%
1 ( .!"#$%& '() *+,+ -%. /0102% 345% 67089$#%& :,;< =>+
2 ( !"# $%&'() *+,- +,-. Computer !") My Computer !"#$%&# !'()* +%, -. /01'&# 234 56, 7898'&# (
Start Menu .
3 ( !"#$% &'()*% '+, -./% !"# C !"#$%&' ()*'+ : Properties !"#$% &'()*%+ ,-.(/ "012 . C !"#"$ :
) !"#$% 1 :(
!"#$% 1 : !"#$% !"#$% ) C (:
!"#$%& !%'(%& )&*+, !"#
!"#$#%& '(")*#+%& / ,-+#%& ./0 '(")*#1
6
!"#$%&'() *+,-() .%/'( 012 34565#7 897 0"6 :;< =>?@/'( >'5A'( BCD >E5F2 G2 C?HI >2JKLF&'( >E5F&'( M65H (NO
!"#$%&'() !*+&'() ,-./ 0%* (1+2 34&4&/ 56+7 896 :; 3<=+> 896 5?") 9>@ A+7+BC =#." 0(D 89E() F" +G9BH:
!" #$% 85 !"#$ %&'(#$ %#)*#$ +,- %.)/0 10 % !"#$"% !&#'("% )*+"% ,-./ 01 .234"% 5'678 9#:& ,#7; !< %=> 08#3/ .0/
:!"#$%& '(
)
*+#,-
!"#$%& !%'(%& )*+ !,-
!"#$%&$ '"(&$ )*+&$ ,-./0
!"# $%&"' !($)*+&"'
32 !"#$#%&' 27 !"# $# %&'(')*+
40 !"#$#%&' 34 !"# $# %&'(')*+
64 !"#$#%&' 54 !"# $# %&'(')*+
80 ! !"#$#%& 66 !"# $# %&'(')*+
128 !"#$#%&' 109 !"# $# %&'(')*+
160 !"#$#%&' 136 !"# $# %&'(')*+
256 !"#$#%&' 218 !"# $# %&'(')*+
512 !"#$#%&' 423 !"# $# %&'(')*+
!"#$%& !%'(%& )*+ !,- = !%. /,0%& !1/2340%& 5#6&/%& 7#$%& )*8%& !9'41 ! 85 %
!"#$ %&#'( )*+ .!"#$% &'($% )* +,-% ./0.1* 2$3 4.5"6$% 789 :;.<3 )16= >?.@AB CDA$% E
!"#$%&' (')*+,-
:!"#$"#% &'($") *+,- ./01#2") 3#%,45") 67 89#0") :,;") <0="
! .!"#$%& !%'(%& )*+ ,-"./%
0
&12/34 5678 9/: !;<'3%& ='>*?7#% @'AB%& CD1;$%& EF GHIB%& J@
! ! "#$% &'()
*
+,-. .!"#$%&' ($)*+,&' -./01& *23.45,&' 678"9) :;<=' >?*@&' >)<'
! .!"#$% &%'() *+,- . ./01$% 23 !3456$% &478) 9:;$% <#-
!"#$%& !%'(%& )&*+, !"#
!"#$#%& '(")*#+%& / ,-+#%& ./0 '(")*#1
7
!"#$%& '() *+$,-./
!"#$%&" !'()*
1 . !"#$%& '()& .!"#$%& '()* +, -./%& 0)1&2 3456789%& :#;< +,
2 . !"# $%&'"# ()!*+,- ./0 1)23"# 45*6 7)89 :;<# .!"#$%& '(
)
$*
3 . !"# $%&'$"( )*+,-. !"-/0+ 1"2,-0+ 3-456 789# :( 2.5 " ! 3.5 " !"#$ %&'&"() *+,-.& *./0.& 12#) (*#324)
!"#$% &'()*+ ,-./0# ,0'10# 2$3 4.5 '6%789% :;</=>0# 4.5 !"#$-0# M3 .!"#$%&' ()*%&' +,$&' -'.
4 . !"#$% &"'( )*+", -./( 012 3425 3.5 !" #$%& '( )*+, !"#$%&# '#()*+,- .%/0&# .&,1&# 2$3 4567 $89:%;<
!"#$% &' ()*+, !-.+, /,0 6 \ 32 " .(!"#$%)
!"#$%&) '()*+,- !.$%& /& *0&-12345 67*8 9*:;& <= 9*&*>? <= @ABC 'D-EF G,H I&*J) K*3LM 1N :6JO#&
!" #$%&'() *+,-" .)/0) 123 456 78&9 :1(;% *(<=() >9<% )?@ .(*$A9<B() !"# 2.5 !"# " 3.5 !"#$ %&'( )* +,-.//0 "
.!"#$%&'() *%+ ,-.-( /0"12( 3&
4
56#() 3789() !):5';< *(= >?@) .AB:( 8CD$E#F()
5 . !"#"$% &'( )*+, -./ 012% 34 SATA !"# $%&'( ()*+,) SATA !"#$ %& %'()*+, -./+, 0/1 %2(3+,
!" #$% &'( )* +,#-./012 SATA ) .!"#$%& !"#$% 2 !"# ( !"#$ %&'( )"*
+
,-.( / SATA !"#$% &#'
.!"#$%&'
!"#$% 2 : !"# !"#$% !" !"#$%& !"# !"#$ !"#$ !"#$ 4 !"#$ SATA .
!"#$% !"# !"#$%& !"# !"#$ !"#$ .
!"#$ %&'( :)*+", SATA .!"#$%& '"()*%& +,-.%
/
&0)12
6 . !" #$" %& '()* +'!,* -./0 12 ! SATA .!"#$%& !%'(%& )*+, -./"%&
7 . .!"#$%& !%'(%& )*+, (-.*/) !0'1%& 23(/ 45 !0'1%& 6#7 893, :0
8 . !"#$% &'()*+ ,%-./0(+ 1234$% 1$(5$% 6*7 8$9 :;(<= >? @34$% 6*A$% B' CD()(E+ !"#$ -F/"' GH% I)J
.!"#$%&
!"#$ SATA
!"#$%& !%'(%& )&*+, !"#
!"#$#%& '(")*#+%& / ,-+#%& ./0 '(")*#1
8
!"!#$ Acronis
True Image HD !"#$%&'#(
!"#$ %&' :()* !" #$%&'() *+, #&- . Acronis !!"#$%& '()"*+% ',-.+% /0123 415
1 . !"#$%& '%( )*+, Acronis True Image HD .!"#$%" &'() *+
2 . .!"#$%& '()*+ ,-.
3 . !"# $% Acronis True Image HD !"#" $%&'() *'+,-./ *0#1 2$1 34 Acronis True Image HD .
!"#" $%#%& '()* +, -./ :!)01% Acronis True Image HD !"#" $%&'( Windows :!"#$"#% &' (#)*+
,
-.%
1 ( ) !"#$%& '&()* +,"-./ 0
1
23 4!"#$%& 05267 8'")* 9":;< ..7=5>?@%& 05267 ()< BIOS !"#$% &'() .(
BIOS !"# $%& '%()# *+, -./0%1 ESC !" F1 !" F12 !" DELETE !"#$%&' ()* +,-") .
!"#$ %&'()$ *"
+
,-#$. */!0$. .(!"#$%& '()*+%& ,-
2 ( !" #$%&' ()*+, BIOS .
!
"#$ %&'()& *+,- *.+,/ 012 3.45 *.+,16& 7.89: ;./'/ '<.= >?@AB6&
3 ( !" #$%&' (&)&*+,& -./& BIOS !"#$% &'(
)
*+,-% #./0 123'4$3 546 &',748) . BIOS !
.(!"
#
$%&'( !)*+'( ,(-$./0 1'2 345(
4 ( ! "#$% &'()* .+,-./#01! ".23, (*4 !"#$ %&' ()*+,- ./0 123,456& Acronis True Image HD .
!"#$%& !%'(%& )&*+, !"#
!"#$#%& '(")*#+%& / ,-+#%& ./0 '(")*#1
9
4 . !"#$ !" #$%&'"( #)$"( ) !"#$% 3 .(
.!"#$% &'( )*+#,+- ).#/+- 0123 456,78 9$ :):;<=
!"#$% 3 : Acronis True Image HD
5 . !"#$ Clone Disk !"#$%) 4 .(
!"#$% 4 : !"#$ Clone Disk
!"#$%& !%'(%& )&*+, !"#
!"#$#%& '(")*#+%& / ,-+#%& ./0 '(")*#1
10
) "!"#$ %$ &'()*+ ,- ./012 3/4- 5-)6!728 89:" ;<=> ?@A B2)CD EF=1> 8GH :BIJK- This program is
designed to work with two or more devices !( !"#$ %&'() !"*() +, -.( /012() 3456 789)
!"# $%&' () *+ ,-./ .01&234 03!534 !"# SATA !"#$ %&'( )*+ .,-"./0) 1230)4 5)/67'8 9:2;2< =6'>0)4
!"#$% &'() *+ ,(--./ ,% 012324 564'./ SATA !" #$%&$'()* BIOS .!"# $%& '( !")*& +,-./
:!"# $%& '( )*$+,- !. /0. 12$3 -45
1 ( !"#$ %$&'( )*+,-. /
0
12 34+!"#$ /5167 8%+'( 9+:;< .-7=5>?@#$ /5167 &'< ) !" BIOS !"#$%&' ()*&+, (
!"# $%& '%()# *+, ESC !" F1 !" F12 !" DELETE !"
#
$%&'( !)*+'( ,(-$./0 1'2 345() .
.(!"#$%& '()*+%& ,-./+% 01(23%
2 ( !" #$%&' ()*+, BIOS " !"#$ %&' () *+$, -.#/01, Drives or Hard Drives !"#$% %&' ()*% ."
!"# $%&" '() *+,-# ./0123 4#567,18 !"# $%&'( )*+,- Enter !"#$% &'()* #$+ ,-./ . SATA !"
!"#$%"& "'(#)*+ SATA ports " !"# $%&'"( )&&*+, On " !" " Enabled !"#$ %&' ()*+&, ."
!"#$% &'() *'+,- ./ *'0123 45$6 748#2$9: SATA .!"#$%& '()*+ +,- ./01 2* .34056*+ 7,- 89:
3 ( !" #$%& BIOS !"#$% &'( )*+,"- ESC .!"# !$% &'()* +%,$- ./01123"/ 456/ .
4 ( .
!
"#$%& '()*" +,-./ 01%2 34 56786 97:1;*" <1= >?@ A12B,;.C*" >,?D2 $/4
!"#$%& !%'(%& )&*+, !"#
!"#$#%& '(")*#+%& / ,-+#%& ./0 '(")*#1
11
6 . !"#$ Automatic !"#$%) &'($% )*+,- .%/0*1 23 5 !"#$% &'() * .( Manual !"#$% &'()*+' ,-./0 1) .
Manual !"#$ .(!%"& '$!()*$ +,-.)/01*$ 2(3 +- 45 Next
!"#$% 5 : !"#$%& !"#$% !"#$%
!"#$%& !%'(%& )&*+, !"#
!"#$#%& '(")*#+%& / ,-+#%& ./0 '(")*#1
12
7 . !"#$ .%&'()$ *!")$+ ,-./)$ *!")$ !01$ 23456 $78 Next .!"#$%&'(
8 . !"#" $%&' Hard Disk Drives Structure !"#$%) (&'()$% *%+,-% ./0#1 &234) 6 !"#$ .( Proceed .
!"# $%& '()*+ ,-./+ 01& 234"5 067# :!8&9: !" #$% &'&()* +,-)* ./ 01234)* 5627 *89 .&'&()* +,-)*
!"#$% &'"( )*+,-. /!01. 23 !#45 67681. /!01. 9:4 .;< .=1>1
?
:0@A B.CD-. E"+0% &'"( )FA-. /!01. *@ GH:IJ1.
.!"#$% &'() *+,-.+
!"#$% 6 : Hard Disk Drives Structure
9 . !"#$% &$' ()*+#$% ,!"- ./01 0)+/ !"#$%) &'(')*$% +,( -. / 7 !"#$% &'() *+,-./ 01234 5$367/ 8&93: .( Disk
Cloning was successful !"#$ .(%&'() *!"+$ ,-# ./012 314) OK .
!"#$% 7 !"#$% &'(% : Acronis
10 . !"#$%& '%( )*$+ Acronis True Image HD .!"#$%&'( )*+,-
!"#$%& !%'(%& )&*+, !"#
!"#$#%& '(")*#+%& / ,-+#%& ./0 '(")*#1
13
" !"# Hard Drive Boot Priorit !"!#) " (!"#$% &'($% )*+,- ./*
!"# $%&'"( )*+, -./ 0'/'."( 12+3"( 1"45"( 678 9: ;4<."( =>?@ AB" .=*>?C+" 9*+D48 9*E7FD G;4<H I/7J@ KL( M@
BIOS !"#$ %&'($) Hard Drive Boot Priority !" .
#
$%& '()*+, '+-.+, /0" 12 34-56 789:; !<= >8.?
:!"#$%#& '&()*#$+
1 . !"#$% &'( ) !"#$%& '&()* +,"-./ 0
1
23 4!"#$%& 05267 8'")* 9":;< ..7=5>?@%& BIOS !"#$% &'( )*+#,-. /01-"2 (
!"# $%& ESC !" F1 !" F12 !" DELETE !"#$%&' ()*+%& ,-"./& (+
0
12%&' (3*4&' 5'61#78 9&: ;<=') .
.(!"#$%&
2 . !" #$%&' ()*+, BIOS !"#$ % Hard Drive Boot Priority !" #$%& !"# $%&' ()*# +,-*# ./
" SSDxxxx .!"#$ %&'($ )* "
3 . !" #$%& BIOS !"#$% &'( )*+,"- ESC .!"# !$% &'()* +%,$- ./01123"/ 456/ .
4 . .!"#$%& !%'(%& )*+ ,-. /0 12& 3456 17 896 :;'<9%& 3=>?@ AB6 '0CDE .*@F="4G%& 3=>?@ CE7
! "#$% &'()% *+,)% -%./01% 23% 4567 :89:;< !"# $%&' ()*+&, -./01 23454%"&, -0678& 9)54: 3454%; <!= $8>?
My Comupter !") Computer !" Vista .(
!"#$%& !%'(%& )&*+, !"#
!"#$#%& '(")*#+%& / ,-+#%& ./0 '(")*#1
14
!"#$#%& '(")*#+%& ,-#)./(
!"#$%&" !'()*
:!"#$% !"# $ .!"#$%&' ()*&' +,-./ !0 1234&' 1&$5&' ()6 7829:;
1 . .!"#$%&' ()*&' +,-./ 0&1 23$4" !5 678&' ()*&' 9*:'
1 ( .!"#$%&'() *+,- ./ 012+3%() 456)7 +829:/ .; 0<+3() =>? @:A)7 B*+,- .; 0<+3() @:A)
2 ( !"#$%& '()* +,$* !&-./0& 1/20) .!"#$%& '()* +,$* 3456 7892:;4%& <"=> ?* @A,%& !"#$%& B7C DEF&
!"#$%& '&()*+, -%. /01& .(23454%& #637849%& :; !8<=%& !%>5%& ?#@ A78B*%
C
>DEF !"#$%& '(
)
*+,&-
.!"#$%&'() *%+ ,-.-(
3 ( .!"#$%&' ()*&' +,-./ !0 !"#$%&' 123&' 4$5.&' ()6 789:
2 . :!"#$%&' ()*&' +,-./0 12340 56, 74898&' ):4;<8=&' !> ?<2/&' ?&$9&' ()6 @A<B
1 ( ! "#$%&'()! *+,-) .&/+-)! 012')! .3 456789 :+;<)! 012= >?<= @= >&5?)! >)+A)! B"C DEF .!"#$#%
.!"#$%&'() *%+ ,-.-( /0"12( 3&
4
56#() 3789() !):5';< *(= >?@)
2 ( !"#$% &'()* +, -./01$%) 234$% 567)$% !"8 9*:; <8 =>,"1$% 56?$% +3@3@A$% 986)$% B3C 5%(DAC6;
.!"# $%&%&' ()"* +,-. /0# 1234356 /'2703856 9":;< (=>/356 $?@"A56
3 ( !"#$#%& '()* +,-(. /01 2$3 !"#$% &'()*+ ,%-./0(+ 1234$% 1$(5$% 6*7 8$9 :;(<= >? @34$% 6*A$% B'
.!"#$%&
!"#$%& !%'(%& )&*+, !"#
!"#$#%& '(")*#+%& / ,-+#%& ./0 '(")*#1
15
!"!#$ Acronis
True Image HD !"#$%&'#(
!"#$%& '" ()*+%,- ./$ (+0 1)*2- (3456& 789:$ :;<" Acronis .!"#$%&' !()*&' +,-./ 0-1
1 . !"#$%& '%( )*+, Acronis True Image HD !"# $%&' () .!"#
2 . .!"#$%& '()*+ ,-.
3 . !"# $% Acronis True Image HD !"#" $%&'() *'+,-./ *0#1 2$1 34 Acronis True Image HD .
!"#" $%#%& '()* +, -./ :!)01% Acronis True Image HD !"#" $%&'( Windows :!"#$"#% &' (#)*+
,
-.%
1 ( !
"
#$ %&'()*+ !,#-. /0'12 3'456 .7.8,9:;*+ !,#-. <16 ) !"#$%& '&()* +,"-./ BIOS !"#$% &'() .(
BIOS !"# $%& '%()# *+, -./0%1 ESC !" F1 !" F12 !" DELETE !"#$%&' ()* +,-") .
.(!"#$%& '()*+%& ,-./+% 01(23% ,/
4
5$+%& ,6.7%&
2 ( !" #$%&' ()*+, BIOS .
!
"#$ %&'()& *+,- *.+,/ 012 3.45 *.+,16& 7.89: ;./'/ '<.= >?@AB6&
3 ( !"#$ !" #$%&' (&)&*+,& BIOS !"#$% &'(
)
*+,-% #./0 123'4$3 546 &',748) . BIOS !
.(!"
#
$%&'( !)*+'( ,(-$./0 1'2 345(
4 ( !"#$ %&' ()*+,- ./0 123,456&0 7589 :;<=> .123,456&0 7,?@2 <>A Acronis True Image HD .
!"#$%& !%'(%& )&*+, !"#
!"#$#%& '(")*#+%& / ,-+#%& ./0 '(")*#1
16
4 . !"#$ !" #$%&'"( #)$"( ) !"#$% 8 .(
!"#$ %&'()* +, :-./01 .!"#$% &'( )*+#,+- ).#/+-
!"#$% 8 : Acronis True Image HD
!"#$%& !%'(%& )&*+, !"#
!"#$#%& '(")*#+%& / ,-+#%& ./0 '(")*#1
17
5 . !"#$ Clone Disk ) !"#$% 9 .(
!"#$% 9 : !"#$ Clone Disk
6 . !"#$ Automatic ) !"#$% &'()* +%,-'. /0 !"#$% 10 !"#$% &'() * .( Manual !"#$%&" '()*+ ,) .
!"#$% Manual .(!"# $%&'()% *+,-(./0)% 1'2 *, 34 !"#$ Next
!"#$% 10 : !"#$%& !"#$% !"#$%
!"#$%& !%'(%& )&*+, !"#
!"#$#%& '(")*#+%& / ,-+#%& ./0 '(")*#1
18
7 . !"#$ .%&'()$ *!")$+ ,-./)$ *!")$ !01$ 23456 $78 Next .!"#$%&'(
8 . !"#" $%&' Hard Disk Drives Structure ) (!"#$%& '&()*& +,-./ !012) !"#$% 11 !"#$ .( Proceed .
!" #$%!" &'( )*+ ,-./" #$%!" 01+ 234'5 067( :&8+9: !" #$% &'&()* +,-)* ./ 01234)* 5627 *89 .&'&(
!"#$% &'"( )*+,-. /!01. 23 !#45 67681. /!01. 9:4 .;< .=1>1
?
:0@A B.CD-. E"+0% &'"( )FA-. /!01. *@ GH:IJ1.
.!"#$% &'() *+,-.+
!"#$% 11 : Hard Disk Drives Structure
9 . !"#$ %&' ()&* +#, %!-./#$ ()&* 0123 2!.1 ) !"#" !"#$% 12 !"#$% &'() *+,-./ 01234 5$367/ 8&93: .( Disk
Cloning was successful !"#$ .(%&'() *!"+$ ,-# ./012 314) OK .
!"#$% 12 : !"#$ !"#$% Acronis
10 . !"#$%& '%( )*$+ Acronis True Image HD !"#$"% &'( )* +,%
-
#./#012 3#45"% 6789 .:*#;'<"% =1>?@
.!"!#$% &'()$%
.!"#$%& '"()* +,-. /0123 45, 678%)9, :;<=29, 6> ?@29, ABC9, D,<)0E, 'FG" :!HIJK
Vous aimerez peut-être aussi
- U S A Mathematical Talent SearchDocument1 pageU S A Mathematical Talent Searchkepler1729Pas encore d'évaluation
- USAMO Grading 2003Document25 pagesUSAMO Grading 2003kepler1729Pas encore d'évaluation
- Round 1 SolutionsDocument8 pagesRound 1 Solutionskepler1729Pas encore d'évaluation
- U S A Mathematical Talent SearchDocument1 pageU S A Mathematical Talent Searchkepler1729Pas encore d'évaluation
- Round 2 SolutionsDocument10 pagesRound 2 Solutionskepler1729Pas encore d'évaluation
- Round 4 SolutionsDocument9 pagesRound 4 Solutionskepler1729Pas encore d'évaluation
- U S A Mathematical Talent Search: Later Than September 12, 1998Document1 pageU S A Mathematical Talent Search: Later Than September 12, 1998kepler1729Pas encore d'évaluation
- Netbeans Keyboard Short CutDocument2 pagesNetbeans Keyboard Short Cutpauldeng100% (1)
- 6 Concur SolnsDocument3 pages6 Concur SolnsBharatha M. RankothgePas encore d'évaluation
- U S A Mathematical Talent Search: November 14, 1998Document1 pageU S A Mathematical Talent Search: November 14, 1998kepler1729Pas encore d'évaluation
- National 1Document1 pageNational 1kepler1729Pas encore d'évaluation
- Round Two Test: December 2008 ? National Level ?Document1 pageRound Two Test: December 2008 ? National Level ?kepler1729Pas encore d'évaluation
- National 2 SolutionsDocument2 pagesNational 2 Solutionskepler1729Pas encore d'évaluation
- Round 3 SolutionsDocument10 pagesRound 3 Solutionskepler1729Pas encore d'évaluation
- National 1 SolutionsDocument2 pagesNational 1 Solutionskepler1729Pas encore d'évaluation
- Writing Android AppsDocument88 pagesWriting Android Appskepler1729Pas encore d'évaluation
- Writing iOS AppsDocument30 pagesWriting iOS Appskepler1729Pas encore d'évaluation
- Brutal MathDocument3 pagesBrutal Mathkepler1729Pas encore d'évaluation
- Netbeans Keyboard Short CutDocument2 pagesNetbeans Keyboard Short Cutpauldeng100% (1)
- Cyclic PolygonsDocument2 pagesCyclic Polygonskepler1729Pas encore d'évaluation
- 7 Sequences SolnsDocument4 pages7 Sequences SolnsChuông GióPas encore d'évaluation
- 9 Number SolnsDocument3 pages9 Number SolnsMarty RaymondPas encore d'évaluation
- 4 Triangles SolnsDocument3 pages4 Triangles Solnssrinu27Pas encore d'évaluation
- Catalan Numbers: 1 ProblemsDocument17 pagesCatalan Numbers: 1 Problemskepler1729Pas encore d'évaluation
- ShortsDocument8 pagesShortskepler1729Pas encore d'évaluation
- 3 Telescope SolnsDocument3 pages3 Telescope Solnsr2ahmadPas encore d'évaluation
- 2 Inequalities SolnsDocument4 pages2 Inequalities SolnsKim HsiehPas encore d'évaluation
- 1 Induction SolnsDocument5 pages1 Induction SolnsolziichPas encore d'évaluation
- Catalan Numbers: 1 ProblemsDocument17 pagesCatalan Numbers: 1 Problemskepler1729Pas encore d'évaluation
- The Subtle Art of Not Giving a F*ck: A Counterintuitive Approach to Living a Good LifeD'EverandThe Subtle Art of Not Giving a F*ck: A Counterintuitive Approach to Living a Good LifeÉvaluation : 4 sur 5 étoiles4/5 (5794)
- The Yellow House: A Memoir (2019 National Book Award Winner)D'EverandThe Yellow House: A Memoir (2019 National Book Award Winner)Évaluation : 4 sur 5 étoiles4/5 (98)
- A Heartbreaking Work Of Staggering Genius: A Memoir Based on a True StoryD'EverandA Heartbreaking Work Of Staggering Genius: A Memoir Based on a True StoryÉvaluation : 3.5 sur 5 étoiles3.5/5 (231)
- Hidden Figures: The American Dream and the Untold Story of the Black Women Mathematicians Who Helped Win the Space RaceD'EverandHidden Figures: The American Dream and the Untold Story of the Black Women Mathematicians Who Helped Win the Space RaceÉvaluation : 4 sur 5 étoiles4/5 (895)
- The Little Book of Hygge: Danish Secrets to Happy LivingD'EverandThe Little Book of Hygge: Danish Secrets to Happy LivingÉvaluation : 3.5 sur 5 étoiles3.5/5 (400)
- Shoe Dog: A Memoir by the Creator of NikeD'EverandShoe Dog: A Memoir by the Creator of NikeÉvaluation : 4.5 sur 5 étoiles4.5/5 (537)
- Never Split the Difference: Negotiating As If Your Life Depended On ItD'EverandNever Split the Difference: Negotiating As If Your Life Depended On ItÉvaluation : 4.5 sur 5 étoiles4.5/5 (838)
- Elon Musk: Tesla, SpaceX, and the Quest for a Fantastic FutureD'EverandElon Musk: Tesla, SpaceX, and the Quest for a Fantastic FutureÉvaluation : 4.5 sur 5 étoiles4.5/5 (474)
- Grit: The Power of Passion and PerseveranceD'EverandGrit: The Power of Passion and PerseveranceÉvaluation : 4 sur 5 étoiles4/5 (588)
- The Emperor of All Maladies: A Biography of CancerD'EverandThe Emperor of All Maladies: A Biography of CancerÉvaluation : 4.5 sur 5 étoiles4.5/5 (271)
- On Fire: The (Burning) Case for a Green New DealD'EverandOn Fire: The (Burning) Case for a Green New DealÉvaluation : 4 sur 5 étoiles4/5 (74)
- Team of Rivals: The Political Genius of Abraham LincolnD'EverandTeam of Rivals: The Political Genius of Abraham LincolnÉvaluation : 4.5 sur 5 étoiles4.5/5 (234)
- Devil in the Grove: Thurgood Marshall, the Groveland Boys, and the Dawn of a New AmericaD'EverandDevil in the Grove: Thurgood Marshall, the Groveland Boys, and the Dawn of a New AmericaÉvaluation : 4.5 sur 5 étoiles4.5/5 (266)
- The Hard Thing About Hard Things: Building a Business When There Are No Easy AnswersD'EverandThe Hard Thing About Hard Things: Building a Business When There Are No Easy AnswersÉvaluation : 4.5 sur 5 étoiles4.5/5 (344)
- The World Is Flat 3.0: A Brief History of the Twenty-first CenturyD'EverandThe World Is Flat 3.0: A Brief History of the Twenty-first CenturyÉvaluation : 3.5 sur 5 étoiles3.5/5 (2259)
- The Gifts of Imperfection: Let Go of Who You Think You're Supposed to Be and Embrace Who You AreD'EverandThe Gifts of Imperfection: Let Go of Who You Think You're Supposed to Be and Embrace Who You AreÉvaluation : 4 sur 5 étoiles4/5 (1090)
- The Unwinding: An Inner History of the New AmericaD'EverandThe Unwinding: An Inner History of the New AmericaÉvaluation : 4 sur 5 étoiles4/5 (45)
- The Sympathizer: A Novel (Pulitzer Prize for Fiction)D'EverandThe Sympathizer: A Novel (Pulitzer Prize for Fiction)Évaluation : 4.5 sur 5 étoiles4.5/5 (121)
- Her Body and Other Parties: StoriesD'EverandHer Body and Other Parties: StoriesÉvaluation : 4 sur 5 étoiles4/5 (821)
- Music Video Will StrawDocument7 pagesMusic Video Will StrawLaura JordánPas encore d'évaluation
- CRT, LCD, LED, TV Technologies Like Liquid Crystal DisplayDocument28 pagesCRT, LCD, LED, TV Technologies Like Liquid Crystal DisplayKundan VanamaPas encore d'évaluation
- R&ue 1Document2 pagesR&ue 1MaryPas encore d'évaluation
- READING LEVEL 6A-R-páginas-3,5-7Document4 pagesREADING LEVEL 6A-R-páginas-3,5-7Alejandro Campo SantiagoPas encore d'évaluation
- E7000L Product BrochureDocument8 pagesE7000L Product Brochuredarwin darioPas encore d'évaluation
- GC115-Understanding-Media-and-Culture-An-Introduction-to-Mass-Communication 1Document100 pagesGC115-Understanding-Media-and-Culture-An-Introduction-to-Mass-Communication 1Er Ravi VishwakarmaPas encore d'évaluation
- GV 4095M 1 AVC Intra WhitepaperDocument10 pagesGV 4095M 1 AVC Intra WhitepaperJohn NaylorPas encore d'évaluation
- Vga 15khz ManualDocument8 pagesVga 15khz ManualWagner MatsumotoPas encore d'évaluation
- Home Theater 2010-01Document83 pagesHome Theater 2010-01cber_scribdPas encore d'évaluation
- EECS 4390/5390 Wireless and Mobile Networks: Fall 2014Document61 pagesEECS 4390/5390 Wireless and Mobile Networks: Fall 2014tyh321Pas encore d'évaluation
- LC 32 40 46 52 Lx700e PDFDocument164 pagesLC 32 40 46 52 Lx700e PDFMarvin ConstantinoPas encore d'évaluation
- RF Canais Frequencias PDFDocument1 pageRF Canais Frequencias PDFVini VenciPas encore d'évaluation
- User's Manual: 54-VENTI-01Document35 pagesUser's Manual: 54-VENTI-01Matrix RevolutionSPas encore d'évaluation
- Njoi2020 Channel List ClickableDocument14 pagesNjoi2020 Channel List Clickablenajm29Pas encore d'évaluation
- Radio and Television BroadcastingDocument8 pagesRadio and Television BroadcastingInvr Game VMOS AccountPas encore d'évaluation
- V782NWK Naasll 0104LDocument38 pagesV782NWK Naasll 0104LDaniel BlattPas encore d'évaluation
- Media Rights Licensees: FIFA Futsal World Cup LithuaniaDocument9 pagesMedia Rights Licensees: FIFA Futsal World Cup LithuaniaJohan HidayatPas encore d'évaluation
- From The TubeDocument5 267 pagesFrom The TubePcnhs SalPas encore d'évaluation
- Youtube: Cocomelon - Nursery Rhymes 1 Mei 2014Document2 pagesYoutube: Cocomelon - Nursery Rhymes 1 Mei 2014Info Dunia MayaPas encore d'évaluation
- IAB UK Changing The Channel - A PDFDocument44 pagesIAB UK Changing The Channel - A PDFacdesai100% (1)
- Accenture Digital Video Connected ConsumerDocument12 pagesAccenture Digital Video Connected ConsumersakibPas encore d'évaluation
- MODULE 2 Developing The Integrated Marketing Communication ProgramsDocument21 pagesMODULE 2 Developing The Integrated Marketing Communication ProgramsLeslie Ann Elazegui UntalanPas encore d'évaluation
- Tbs6902 User GuideDocument21 pagesTbs6902 User GuideUlises Tetramorfos SuarezPas encore d'évaluation
- How To Configure Tvheadend For DVB Tuner PDFDocument8 pagesHow To Configure Tvheadend For DVB Tuner PDFRafa AguileraPas encore d'évaluation
- Rural Marketing Activities ofDocument31 pagesRural Marketing Activities ofKeerthy Thazhathuveedu T R0% (1)
- Family Feud ABCDocument38 pagesFamily Feud ABCVahan NisanianPas encore d'évaluation
- SDSDSDDocument7 pagesSDSDSDasasasPas encore d'évaluation
- 700 M3uDocument11 pages700 M3ujuan sierraPas encore d'évaluation
- The Power of AdvertisingDocument7 pagesThe Power of AdvertisingDanial KhairPas encore d'évaluation
- Sony KDL-32BX320 - 32BX321 - 32BX420 - 32BX421 - 40BX421 - 46BX420 - 46BX421... AZ2-UK ChassisDocument74 pagesSony KDL-32BX320 - 32BX321 - 32BX420 - 32BX421 - 40BX421 - 46BX420 - 46BX421... AZ2-UK Chassismartijn16340% (1)