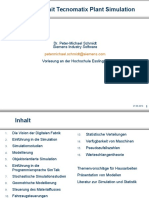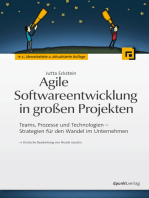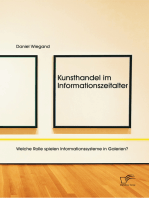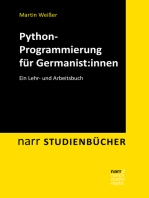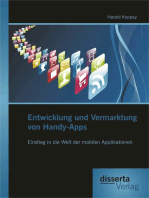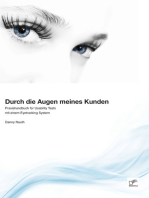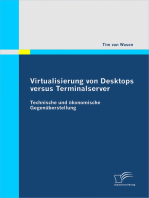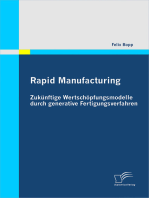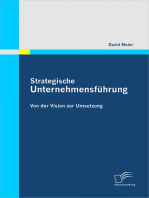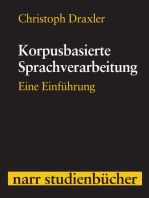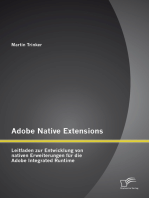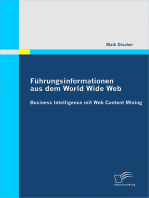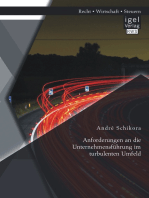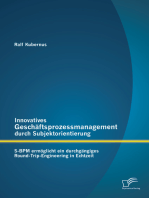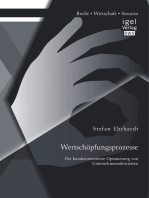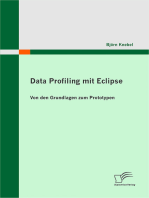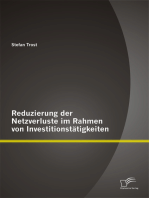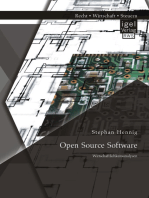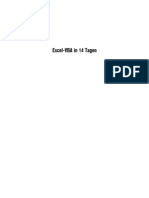Académique Documents
Professionnel Documents
Culture Documents
Plant Simulation Step-By-Step DEU PDF
Transféré par
losmoscasbrTitre original
Copyright
Formats disponibles
Partager ce document
Partager ou intégrer le document
Avez-vous trouvé ce document utile ?
Ce contenu est-il inapproprié ?
Signaler ce documentDroits d'auteur :
Formats disponibles
Plant Simulation Step-By-Step DEU PDF
Transféré par
losmoscasbrDroits d'auteur :
Formats disponibles
Tecnomatix Plant
Simulation 9
Step-by-Step Hilfe
Copyright 2008 Siemens Product Lifecycle Management Software II (DE) GmbH. Alle Rechte vorbehalten.
Diese Dokumentation ist urheberrechtlich von der Siemens Product Lifecycle Management Software II (DE)
GmbH geschtzt.
Dieses Dokument enthlt gesetzlich geschtzte Informationen und ist durch das Urheberrecht geschtzt. Dieses
Dokument darf weder als Ganzes noch in Teilen reproduziert, in Suchmaschinen bereitgestellt, bersetzt, abge-
schrieben oder verffentlicht werden ohne die explizite schriftliche Zustimmung der Siemens Product Lifecycle Ma-
nagement Software II (DE) GmbH.
Die in diesem Dokument enthaltenen Informationen knnen ohne vorherige Ankndigung gendert werden.
Hinweise zu Eigentumsrechten
Siemens und das Siemens Logo sind eingetragene Warenzeichen der Siemens AG. Tecnomatix und das Tecnomatix
Logo sind eingetragene Warenzeichen der Siemens Product Lifecycle Management Software Inc.
Alle anderen Produktnamen oder Markennamen sind Warenzeichen oder eingetragene Warenzeichen im Eigentum
ihrer jeweiligen Inhaber.
3D Labs ist eine eingetragene Marke oder ein eingetragenes Markenzeichen von 3Dlabs, Inc. oder seiner Filialen in
den USA und in anderen Lndern.
Adobe ist eine eingetragene Marke oder ein eingetragenes Markenzeichen von Adobe Systems Incorporated oder
seiner Filialen in den USA und in anderen Lndern.
Apache ist eine eingetragene Marke oder ein eingetragenes Markenzeichen von The Apache Software Foundation
oder ihrer Filialen in den USA und in anderen Lndern.
ATI ist eine eingetragene Marke oder ein eingetragenes Markenzeichen von ATI Technologies Inc. oder ihrer Fi-
lialen in den USA und in anderen Lndern.
AutoCAD ist eine eingetragene Marke oder ein eingetragenes Markenzeichen von Autodesk, Inc. oder seiner Filia-
len in den USA und in anderen Lndern.
HP ist eine eingetragene Marke oder ein eingetragenes Markenzeichen der Hewlett-Packard Company oder ihrer
Filialen in den USA und in anderen Lndern.
IBM ist eine eingetragene Marke oder ein eingetragenes Markenzeichen der International Business Machines Cor-
poration oder ihrer Filialen in den USA und in anderen Lndern.
Intel ist eine eingetragene Marke oder ein eingetragenes Markenzeichen der Intel Corporation oder ihrer Filialen in
den USA und in anderen Lndern.
Java und iPlanet sind eingetragene Marken oder eingetragene Markenzeichen von Sun Microsystems, Inc. oder ihrer
Filialen in den USA und in anderen Lndern.
Microsoft ist eine eingetragene Marke oder ein eingetragenes Markenzeichen der Microsoft Corporation oder ihrer
Filialen in den USA und in anderen Lndern.
Microstation ist eine eingetragene Marke oder ein eingetragenes Markenzeichen von Bentley Systems, Incorporated
oder ihrer Filialen in den USA und in anderen Lndern.
Netscape ist eine eingetragene Marke oder ein eingetragenes Markenzeichen von Netscape Communications Corp.
oder ihrer Filialen in den USA und in anderen Lndern.
NVIDIA ist eine eingetragene Marke oder ein eingetragenes Markenzeichen von NVIDIA Corporation oder ihrer
Filialen in den USA und in anderen Lndern.
Oracle ist eine eingetragene Marke oder ein eingetragenes Markenzeichen der Oracle Corporation oder ihrer Filia-
len in den USA und in anderen Lndern.
Siemens ist eine eingetragene Marke oder ein eingetragenes Markenzeichen der Siemens AG oder ihrer Filialen in
den USA und in anderen Lndern.
UNIX ist eine eingetragene Marke oder ein eingetragenes Markenzeichen von The Open Group oder ihrer Filialen
in den USA und in anderen Lndern.
VizStream ist eine eingetragene Marke oder ein eingetragenes Markenzeichen von RealityWave Inc. oder ihrer Fi-
lialen in den USA und in anderen Lndern.
RAMIS ist ein Markenzeichen von Human Solutions. Die Software ist von der Human Solutions GmbH, Kaisers-
lautern, Deutschland unterlizenziert.
Body Builder ist ein Markenzeichen von Human Solutions. Die Software ist von der Human Solutions GmbH, Kai-
serslautern, Deutschland unterlizenziert.
VarChart, copyright NETRONIC Software GmbH 2004. Alle Rechte vorbehalten. Die Software ist von der NE-
TRONIC Software GmbH, Aachen, Deutschland unterlizenziert.
ISA Dialog Manager Editor copyright 1992 1999 ISA GmbH.
Adobe und Acrobat sowie FrameMaker sind Warenzeichen der Adobe Systems Incorporated.
GigaSoft ProEssentials v3.0 copyright 1994 1999 Gigasoft, Inc. Alle Rechte vorbehalten.
Paint Shop Pro copyright 19911999 Jasc., Inc.
SnagIt copyright 19962007 TechSmith.
HP ist ein eingetragenes Warenzeichen von Hewlett-Packard.
3D Studio Max R3 copyright 1999 Autodesk, Inc.
Gif ist eine Dienstleistungsmarke von CompuServe, Inc.
Trend Micro Office Scan ist ein Warenzeichen von Trend Micro, Inc. 1998 2008 Trend Micro, Inc. Alle Rechte
vorbehalten.
Crossroads, copyright 19951998 Keith Rule.
Alle anderen Warenzeichen sind Eigentum ihrer jeweiligen Inhaber.
I
Inhaltsverzeichnis
Tecnomatix Plant Simulation kennenlernen . . . . . . . . . . . . . . . . . . . . . . . . . . . . 1
Simulationskonzepte und Modellierkonzepte . . . . . . . . . . . . . . . . . . . . . . . . . . . . . . . . . . . . . . . . . . . . . . . . . . . . 1
Was ist Simulation? . . . . . . . . . . . . . . . . . . . . . . . . . . . . . . . . . . . . . . . . . . . . . . . . . . . . . . . . . . . . . . . . . . . . . . 2
Zeitbezogene Simulation und ereignisbezogene Simulation . . . . . . . . . . . . . . . . . . . . . . . . . . . . . . . . . . . . . . 2
Warum sollte ich die Simulation einsetzen? . . . . . . . . . . . . . . . . . . . . . . . . . . . . . . . . . . . . . . . . . . . . . . . . . . . 3
Ein Simulationsprojekt umsetzen . . . . . . . . . . . . . . . . . . . . . . . . . . . . . . . . . . . . . . . . . . . . . . . . . . . . . . . . . . . 4
Eine Einfhrung in Plant Simulation . . . . . . . . . . . . . . . . . . . . . . . . . . . . . . . . . . . . . . . . . . . . . . . . . . . . . . . . . . . 6
Schulungen besuchen . . . . . . . . . . . . . . . . . . . . . . . . . . . . . . . . . . . . . . . . . . . . . . . . . . . . . . . . . . . . . . . . . . . . 6
Das Tutorial durcharbeiten . . . . . . . . . . . . . . . . . . . . . . . . . . . . . . . . . . . . . . . . . . . . . . . . . . . . . . . . . . . . . . . . 6
Die Beispielmodelle studieren . . . . . . . . . . . . . . . . . . . . . . . . . . . . . . . . . . . . . . . . . . . . . . . . . . . . 8
Die Dokumentation der Objektbibliotheken heranziehen . . . . . . . . . . . . . . . . . . . . . . . . . . . . . . . . . 8
Die Plant Simulation Step-by-Step Hilfe heranziehen . . . . . . . . . . . . . . . . . . . . . . . . . . . . . . . . . . . . . . . . . . . 8
Grundlagen fr das Arbeiten mit Plant Simulation . . . . . . . . . . . . . . . . . . . . . . . . . . . . . . . . . . . . . . . . . . . . 10
Mit den unterschiedlichen Fensterarten arbeiten. . . . . . . . . . . . . . . . . . . . . . . . . . . . . . . . . . . . . . . . . . . . . . 10
Andockbare Fenster . . . . . . . . . . . . . . . . . . . . . . . . . . . . . . . . . . . . . . . . . . . . . . . . . . . . . . . . . . . . . . . . . 12
Dialogfenster . . . . . . . . . . . . . . . . . . . . . . . . . . . . . . . . . . . . . . . . . . . . . . . . . . . . . . . . . . . . . . . . . . . . . . . 15
Objektfenster . . . . . . . . . . . . . . . . . . . . . . . . . . . . . . . . . . . . . . . . . . . . . . . . . . . . . . . . . . . . . . . . . . . . . . . 16
Einstellungen in Plant Simulation auswhlen. . . . . . . . . . . . . . . . . . . . . . . . . . . . . . . . . . . . . . . . . . . . . . . . . 16
Allgemeine Einstellungen auswhlen . . . . . . . . . . . . . . . . . . . . . . . . . . . . . . . . . . . . . . . . . . . . . . . . . . . . 17
Modellieroptionen fr das Netzwerk auswhlen . . . . . . . . . . . . . . . . . . . . . . . . . . . . . . . . . . . . . . . . . . . 18
Einstellungen fr Einheiten und fr die Anzeige der Zeit auswhlen . . . . . . . . . . . . . . . . . . . . . . . . . . 20
Objekte und Text in Plant Simulation suchen . . . . . . . . . . . . . . . . . . . . . . . . . . . . . . . . . . . . . . . . . . . . . . . . 21
Den Namen eines Objekts suchen . . . . . . . . . . . . . . . . . . . . . . . . . . . . . . . . . . . . . . . . . . . . . . . . . . . . . . 22
Nach einer Bedingung eines Objekts suchen. . . . . . . . . . . . . . . . . . . . . . . . . . . . . . . . . . . . . . . . . . . . . . 25
Nach beliebigem Quelltext suchen . . . . . . . . . . . . . . . . . . . . . . . . . . . . . . . . . . . . . . . . . . . . . . . . . . . . . . 25
In Tecnomatix Plant Simulation 2D modellieren. . . . . . . . . . . . . . . . . . . . . . . . 27
Ein Simulationsmodell erstellen . . . . . . . . . . . . . . . . . . . . . . . . . . . . . . . . . . . . . . . . . . . . . . . . . . . . . . . . . . . . . . 27
Ein einfaches Simulationsmodell erstellen . . . . . . . . . . . . . . . . . . . . . . . . . . . . . . . . . . . . . . . . . . . . . . . . . . . 30
Objekte in das Netzwerk einsetzen. . . . . . . . . . . . . . . . . . . . . . . . . . . . . . . . . . . . . . . . . . . . . . . . . . . . . . 31
II
Objekte im Netzwerk verbinden. . . . . . . . . . . . . . . . . . . . . . . . . . . . . . . . . . . . . . . . . . . . . . . . . . . . . . . . 32
Die Simulation ausfhren . . . . . . . . . . . . . . . . . . . . . . . . . . . . . . . . . . . . . . . . . . . . . . . . . . . . . . . . . . . . . 33
Die Ergebnisse des Simulationslaufes betrachten . . . . . . . . . . . . . . . . . . . . . . . . . . . . . . . . . . . . . . . . . . 34
Ein Simulationsmodell mit englischen Bezeichnern erstellen . . . . . . . . . . . . . . . . . . . . . . . . . . . . . . . . . . . . 36
ber Klassen . . . . . . . . . . . . . . . . . . . . . . . . . . . . . . . . . . . . . . . . . . . . . . . . . . . . . . . . . . . . . . . . . . . . . . . . . . 39
Klassen, Unterklassen und Instanzen . . . . . . . . . . . . . . . . . . . . . . . . . . . . . . . . . . . . . . . . . . . . . . . . . . . . 40
Objekte mit Drag und Drop ersetzen und zusammenfhren . . . . . . . . . . . . . . . . . . . . . . . . . . . . . . . . . 41
Die Vererbung einsetzen. . . . . . . . . . . . . . . . . . . . . . . . . . . . . . . . . . . . . . . . . . . . . . . . . . . . . . . . . . . . . . 41
Vererbungsbeziehungen in der Klassenbibliothek anzeigen . . . . . . . . . . . . . . . . . . . . . . . . . . . . . . . 42
Den Ursprung eines Objekts in der Klassenbibliothek anzeigen . . . . . . . . . . . . . . . . . . . . . . . . . . . 43
Mit Klassen in der Klassenbibliothek arbeiten. . . . . . . . . . . . . . . . . . . . . . . . . . . . . . . . . . . . . . . . . . . . . . . . 44
Die Klassenbibliothek konfigurieren . . . . . . . . . . . . . . . . . . . . . . . . . . . . . . . . . . . . . . . . . . . . . . . . . . . . 44
Grundobjekte zur Klassenbibliothek hinzufgen oder diese daraus entfernen . . . . . . . . . . . . . . . . 45
Eine Bibliothek oder ein Werkzeug zur Klassenbibliothek hinzufgen . . . . . . . . . . . . . . . . . . . . . . 46
Eine Bibliothek zur Klassenbibliothek hinzufgen, die Sie selbst entwickelt haben . . . . . . . . . . . . 48
Eine Bibliothek aktualisieren. . . . . . . . . . . . . . . . . . . . . . . . . . . . . . . . . . . . . . . . . . . . . . . . . . . . . . . . 49
Eine Ordnerstruktur fr Ihr Simulationsmodell erstellen . . . . . . . . . . . . . . . . . . . . . . . . . . . . . . . . . . . . 52
Den Stammordner Ihres Simulationsmodells setzen. . . . . . . . . . . . . . . . . . . . . . . . . . . . . . . . . . . . . . . . 53
Eigene Klassen erstellen . . . . . . . . . . . . . . . . . . . . . . . . . . . . . . . . . . . . . . . . . . . . . . . . . . . . . . . . . . . . . . 54
Mit Ordnern, Netzwerken und Objekten in der Klassenbibliothek arbeiten . . . . . . . . . . . . . . . . . . . . . 55
Den Inhalt eines Netzwerks in der Klassenbibliothek anzeigen . . . . . . . . . . . . . . . . . . . . . . . . . . . . . . . 56
Einen Ordner oder ein Objekt speichern und in ein anderes Modell laden. . . . . . . . . . . . . . . . . . . . . . 57
Einen Ordner als eine Bibliothek speichern. . . . . . . . . . . . . . . . . . . . . . . . . . . . . . . . . . . . . . . . . . . . 58
Ein Objekt oder einen Ordner als Objekt speichern. . . . . . . . . . . . . . . . . . . . . . . . . . . . . . . . . . . . . 60
Ein Objekt oder einen Ordner in Ihr Simulationsmodell laden . . . . . . . . . . . . . . . . . . . . . . . . . . . . 60
Ein Objekt oder einen Ordner in einen anderen Ordner laden . . . . . . . . . . . . . . . . . . . . . . . . . . . . 61
Die Klassenbibliothek aktualisieren . . . . . . . . . . . . . . . . . . . . . . . . . . . . . . . . . . . . . . . . . . . . . . . . . . . . . 62
Mit Objekten in der Toolbox arbeiten . . . . . . . . . . . . . . . . . . . . . . . . . . . . . . . . . . . . . . . . . . . . . . . . . . . . . . 62
Objekte zur Toolbox hinzufgen . . . . . . . . . . . . . . . . . . . . . . . . . . . . . . . . . . . . . . . . . . . . . . . . . . . . . . . 63
Objekte von Symbolleiste zu Symbolleiste kopieren . . . . . . . . . . . . . . . . . . . . . . . . . . . . . . . . . . . . . . . . 64
Hierarchisch modellieren. . . . . . . . . . . . . . . . . . . . . . . . . . . . . . . . . . . . . . . . . . . . . . . . . . . . . . . . . . . . . . . . . 64
Eine modellierte Komponente testen. . . . . . . . . . . . . . . . . . . . . . . . . . . . . . . . . . . . . . . . . . . . . . . . . . . . 66
Mit dem Netzwerk arbeiten. . . . . . . . . . . . . . . . . . . . . . . . . . . . . . . . . . . . . . . . . . . . . . . . . . . . . . . . . . . . . . . 66
Optionen im Netzwerk auswhlen . . . . . . . . . . . . . . . . . . . . . . . . . . . . . . . . . . . . . . . . . . . . . . . . . . . . . . 67
Mit Objekten aus der Klassenbibliothek modellieren . . . . . . . . . . . . . . . . . . . . . . . . . . . . . . . . . . . . . . . 69
III
Ein Objekt aus der Klassenbibliothek einsetzen . . . . . . . . . . . . . . . . . . . . . . . . . . . . . . . . . . . . . . . . 69
Ein Objekt aus der Toolbox einsetzen. . . . . . . . . . . . . . . . . . . . . . . . . . . . . . . . . . . . . . . . . . . . . . . . 70
Eine Grafik und eine Farbe zum Hintergrund oder zum Symbol des Netzwerks hinzufgen . . . . . . . 70
Vektorgrafiken oder Text auf den Hintergrund des Netzwerks zeichnen . . . . . . . . . . . . . . . . . . . . . . . 72
Ihr eigenes Men oder Kontextmen im Netzwerk erstellen . . . . . . . . . . . . . . . . . . . . . . . . . . . . . . . . . 73
Mit Objekten im Netzwerkfenster arbeiten . . . . . . . . . . . . . . . . . . . . . . . . . . . . . . . . . . . . . . . . . . . . . . . 76
Objekte mit der Kante verbinden. . . . . . . . . . . . . . . . . . . . . . . . . . . . . . . . . . . . . . . . . . . . . . . . . . . . . . . 79
bergnge zwischen Netzwerken modellieren . . . . . . . . . . . . . . . . . . . . . . . . . . . . . . . . . . . . . . . . . . . . 81
Die Simulation mit dem Ereignisverwalter steuern . . . . . . . . . . . . . . . . . . . . . . . . . . . . . . . . . . . . . . . . . . . . 84
Einstellungen fr den Ereignisverwalter auswhlen . . . . . . . . . . . . . . . . . . . . . . . . . . . . . . . . . . . . . . . . 86
Mit dem Ereignisdebugger arbeiten . . . . . . . . . . . . . . . . . . . . . . . . . . . . . . . . . . . . . . . . . . . . . . . . . . . . . 87
Beispiel 1 . . . . . . . . . . . . . . . . . . . . . . . . . . . . . . . . . . . . . . . . . . . . . . . . . . . . . . . . . . . . . . . . . . . . . . . 88
Beispiel 2 . . . . . . . . . . . . . . . . . . . . . . . . . . . . . . . . . . . . . . . . . . . . . . . . . . . . . . . . . . . . . . . . . . . . . . . 89
Beispiel 3 . . . . . . . . . . . . . . . . . . . . . . . . . . . . . . . . . . . . . . . . . . . . . . . . . . . . . . . . . . . . . . . . . . . . . . . 89
Beispiel 4 . . . . . . . . . . . . . . . . . . . . . . . . . . . . . . . . . . . . . . . . . . . . . . . . . . . . . . . . . . . . . . . . . . . . . . . 90
Beispiel 5 . . . . . . . . . . . . . . . . . . . . . . . . . . . . . . . . . . . . . . . . . . . . . . . . . . . . . . . . . . . . . . . . . . . . . . . 90
BEs mit der Maus oder beim Zurcksetzen des Modells lschen . . . . . . . . . . . . . . . . . . . . . . . . . . . . . . . . 91
Mit Drag und Drop arbeiten. . . . . . . . . . . . . . . . . . . . . . . . . . . . . . . . . . . . . . . . . . . . . . . . . . . . . . . . . . . . . . 92
Den Materialflu modellieren, Grundlagen . . . . . . . . . . . . . . . . . . . . . . . . . . . . . . . . . . . . . . . . . . . . . . . . . . 94
Aktive und passive Objekte. . . . . . . . . . . . . . . . . . . . . . . . . . . . . . . . . . . . . . . . . . . . . . . . . . . . . . . . . . . . . . . 94
Teile mit der Quelle produzieren . . . . . . . . . . . . . . . . . . . . . . . . . . . . . . . . . . . . . . . . . . . . . . . . . . . . . . . . . . 95
Auswhlen, wie die Quelle verfhrt, wenn sie keine BEs produzieren kann . . . . . . . . . . . . . . . . . . . . . 95
Teile gem einer Lieferliste produzieren. . . . . . . . . . . . . . . . . . . . . . . . . . . . . . . . . . . . . . . . . . . . . . . . . 96
Teile in einem Abstand produzieren, den Sie definieren . . . . . . . . . . . . . . . . . . . . . . . . . . . . . . . . . . . . . 98
Einen einzigen BE-Typ produzieren . . . . . . . . . . . . . . . . . . . . . . . . . . . . . . . . . . . . . . . . . . . . . . . . . 99
BEs in einer festen Reihenfolge mehrmals produzieren . . . . . . . . . . . . . . . . . . . . . . . . . . . . . . . . . . 99
BEs in einer festen Reihenfolge ein einziges Mal produzieren . . . . . . . . . . . . . . . . . . . . . . . . . . . . 101
BEs mit einer Hufigkeit produzieren, die Sie in eine Tabelle eintragen . . . . . . . . . . . . . . . . . . . . 102
Nur die Anzahl der Teile produzieren, die Sie bentigen . . . . . . . . . . . . . . . . . . . . . . . . . . . . . . . . . . . 103
Teile mit dem Objekt Trigger produzieren. . . . . . . . . . . . . . . . . . . . . . . . . . . . . . . . . . . . . . . . . . . . . . . 104
Teile mit einem Arbeitsplan produzieren und bearbeiten . . . . . . . . . . . . . . . . . . . . . . . . . . . . . . . . . . . . . . 106
Die Bearbeitungsstationen erstellen . . . . . . . . . . . . . . . . . . . . . . . . . . . . . . . . . . . . . . . . . . . . . . . . . . . . 107
Zeiten in der Klasse der Bearbeitungstationen definieren. . . . . . . . . . . . . . . . . . . . . . . . . . . . . . . . 108
Das Rstverhalten in der Klasse der Bearbeitungstationen definieren . . . . . . . . . . . . . . . . . . . . . . 109
Den Namen der Ausgangssteuerung in die Klasse der Bearbeitungstationen eintragen . . . . . . . . 110
IV
Den Arbeitsplan erstellen . . . . . . . . . . . . . . . . . . . . . . . . . . . . . . . . . . . . . . . . . . . . . . . . . . . . . . . . . . . . 110
Die Teile in einer Quelle mit einer Reihenfolgetabelle produzieren . . . . . . . . . . . . . . . . . . . . . . . . . . . 111
Die Ausgangssteuerung programmieren. . . . . . . . . . . . . . . . . . . . . . . . . . . . . . . . . . . . . . . . . . . . . . . . . 114
Teile aus der Anlage mit der Senke ausschleusen. . . . . . . . . . . . . . . . . . . . . . . . . . . . . . . . . . . . . . . . . . . . . 115
Teile von Station zu Station umlagern . . . . . . . . . . . . . . . . . . . . . . . . . . . . . . . . . . . . . . . . . . . . . . . . . . . . . 116
Das Standardumlagerverhalten verwenden . . . . . . . . . . . . . . . . . . . . . . . . . . . . . . . . . . . . . . . . . . . . . . 116
Ein Ausgangsverhalten auswhlen . . . . . . . . . . . . . . . . . . . . . . . . . . . . . . . . . . . . . . . . . . . . . . . . . . . . . 118
Aelteste Anforderung . . . . . . . . . . . . . . . . . . . . . . . . . . . . . . . . . . . . . . . . . . . . . . . . . . . . . . . . . . . . 120
BE-Attribut . . . . . . . . . . . . . . . . . . . . . . . . . . . . . . . . . . . . . . . . . . . . . . . . . . . . . . . . . . . . . . . . . . . . 120
Beim Nachfolger 1 beginnen. . . . . . . . . . . . . . . . . . . . . . . . . . . . . . . . . . . . . . . . . . . . . . . . . . . . . . . 121
Juengste Anforderung . . . . . . . . . . . . . . . . . . . . . . . . . . . . . . . . . . . . . . . . . . . . . . . . . . . . . . . . . . . . 122
Lineare Folge . . . . . . . . . . . . . . . . . . . . . . . . . . . . . . . . . . . . . . . . . . . . . . . . . . . . . . . . . . . . . . . . . . . 122
Max. AnzahlEin . . . . . . . . . . . . . . . . . . . . . . . . . . . . . . . . . . . . . . . . . . . . . . . . . . . . . . . . . . . . . . . . . 123
Max. Bearb.-Zeit . . . . . . . . . . . . . . . . . . . . . . . . . . . . . . . . . . . . . . . . . . . . . . . . . . . . . . . . . . . . . . . . 123
Max. Inhalt . . . . . . . . . . . . . . . . . . . . . . . . . . . . . . . . . . . . . . . . . . . . . . . . . . . . . . . . . . . . . . . . . . . . . 124
Max. Rel. Bel. . . . . . . . . . . . . . . . . . . . . . . . . . . . . . . . . . . . . . . . . . . . . . . . . . . . . . . . . . . . . . . . . . . . 124
Max. Ruestzeit . . . . . . . . . . . . . . . . . . . . . . . . . . . . . . . . . . . . . . . . . . . . . . . . . . . . . . . . . . . . . . . . . . 124
Min. AnzahlEin . . . . . . . . . . . . . . . . . . . . . . . . . . . . . . . . . . . . . . . . . . . . . . . . . . . . . . . . . . . . . . . . . 124
Min. Bearb.-Zeit. . . . . . . . . . . . . . . . . . . . . . . . . . . . . . . . . . . . . . . . . . . . . . . . . . . . . . . . . . . . . . . . . 125
Min. Inhalt . . . . . . . . . . . . . . . . . . . . . . . . . . . . . . . . . . . . . . . . . . . . . . . . . . . . . . . . . . . . . . . . . . . . . 125
Min. Rel. Bel. . . . . . . . . . . . . . . . . . . . . . . . . . . . . . . . . . . . . . . . . . . . . . . . . . . . . . . . . . . . . . . . . . . . 125
Min. Ruestzeit . . . . . . . . . . . . . . . . . . . . . . . . . . . . . . . . . . . . . . . . . . . . . . . . . . . . . . . . . . . . . . . . . . 126
Prozent . . . . . . . . . . . . . . . . . . . . . . . . . . . . . . . . . . . . . . . . . . . . . . . . . . . . . . . . . . . . . . . . . . . . . . . . 126
Reihum. . . . . . . . . . . . . . . . . . . . . . . . . . . . . . . . . . . . . . . . . . . . . . . . . . . . . . . . . . . . . . . . . . . . . . . . 127
Teil wegtragen . . . . . . . . . . . . . . . . . . . . . . . . . . . . . . . . . . . . . . . . . . . . . . . . . . . . . . . . . . . . . . . . . . 128
Zufall . . . . . . . . . . . . . . . . . . . . . . . . . . . . . . . . . . . . . . . . . . . . . . . . . . . . . . . . . . . . . . . . . . . . . . . . . 128
Zyklische Folge . . . . . . . . . . . . . . . . . . . . . . . . . . . . . . . . . . . . . . . . . . . . . . . . . . . . . . . . . . . . . . . . . 128
Teile mit der Umladestation aufladen, umladen und abladen . . . . . . . . . . . . . . . . . . . . . . . . . . . . . . . . 130
Teile aufladen. . . . . . . . . . . . . . . . . . . . . . . . . . . . . . . . . . . . . . . . . . . . . . . . . . . . . . . . . . . . . . . . . . . 131
Teile umladen. . . . . . . . . . . . . . . . . . . . . . . . . . . . . . . . . . . . . . . . . . . . . . . . . . . . . . . . . . . . . . . . . . . 135
Teile abladen . . . . . . . . . . . . . . . . . . . . . . . . . . . . . . . . . . . . . . . . . . . . . . . . . . . . . . . . . . . . . . . . . . . 137
Stationen rsten . . . . . . . . . . . . . . . . . . . . . . . . . . . . . . . . . . . . . . . . . . . . . . . . . . . . . . . . . . . . . . . . . . . . . . . 139
Rstoptionen auswhlen . . . . . . . . . . . . . . . . . . . . . . . . . . . . . . . . . . . . . . . . . . . . . . . . . . . . . . . . . . . . . 139
Die Station automatisch rsten. . . . . . . . . . . . . . . . . . . . . . . . . . . . . . . . . . . . . . . . . . . . . . . . . . . . . 140
Die Station nur rsten, wenn diese leer ist . . . . . . . . . . . . . . . . . . . . . . . . . . . . . . . . . . . . . . . . . . . . 140
V
Die Station rsten, nachdem sie eine bestimmte Anzahl von Teilen bearbeitet hat . . . . . . . . . . . 140
Rstkriterien auswhlen. . . . . . . . . . . . . . . . . . . . . . . . . . . . . . . . . . . . . . . . . . . . . . . . . . . . . . . . . . . 141
Die Rstzeit auswhlen . . . . . . . . . . . . . . . . . . . . . . . . . . . . . . . . . . . . . . . . . . . . . . . . . . . . . . . . . . . . . . 141
Bearbeitungszeiten definieren . . . . . . . . . . . . . . . . . . . . . . . . . . . . . . . . . . . . . . . . . . . . . . . . . . . . . . . . . . . . 143
Zeiten eintragen . . . . . . . . . . . . . . . . . . . . . . . . . . . . . . . . . . . . . . . . . . . . . . . . . . . . . . . . . . . . . . . . . . . . 144
Daten einer Wahrscheinlichkeitsverteilung ndern . . . . . . . . . . . . . . . . . . . . . . . . . . . . . . . . . . . . . . . . 144
Bearbeitungszeiten abhngig vom BE-Typ definieren. . . . . . . . . . . . . . . . . . . . . . . . . . . . . . . . . . . . . . 145
Bearbeitungszeiten in einer Formel definieren. . . . . . . . . . . . . . . . . . . . . . . . . . . . . . . . . . . . . . . . . . . . 146
Bearbeitungszeiten fr eine ParallelStation definieren. . . . . . . . . . . . . . . . . . . . . . . . . . . . . . . . . . . . . . 147
Strungen modellieren. . . . . . . . . . . . . . . . . . . . . . . . . . . . . . . . . . . . . . . . . . . . . . . . . . . . . . . . . . . . . . . . . . 148
Strungen definieren . . . . . . . . . . . . . . . . . . . . . . . . . . . . . . . . . . . . . . . . . . . . . . . . . . . . . . . . . . . . . . . . 149
Zufllige Prozesse modellieren . . . . . . . . . . . . . . . . . . . . . . . . . . . . . . . . . . . . . . . . . . . . . . . . . . . . . . . . . . . . . . 153
Zufllige Zahlen und deren statistische Verteilung . . . . . . . . . . . . . . . . . . . . . . . . . . . . . . . . . . . . . . . . . . . 153
Pseudozufallszahlen. . . . . . . . . . . . . . . . . . . . . . . . . . . . . . . . . . . . . . . . . . . . . . . . . . . . . . . . . . . . . . . . . . . . 154
Mit Zufallszahlenstrmen arbeiten . . . . . . . . . . . . . . . . . . . . . . . . . . . . . . . . . . . . . . . . . . . . . . . . . . . . . . . . 155
Seedwerte eintragen. . . . . . . . . . . . . . . . . . . . . . . . . . . . . . . . . . . . . . . . . . . . . . . . . . . . . . . . . . . . . . . . . 155
Wahrscheinlichkeitsverteilungen einsetzen. . . . . . . . . . . . . . . . . . . . . . . . . . . . . . . . . . . . . . . . . . . . . . . . . . 156
Den Materialflu modellieren, erweitert . . . . . . . . . . . . . . . . . . . . . . . . . . . . . . . . . . . . . . . . . . . . . . . . . . . . 158
Eingangssteuerungen und Ausgangssteuerungen erstellen . . . . . . . . . . . . . . . . . . . . . . . . . . . . . . . . . . . . . 158
Steuerungen fr punktbezogene Objekte definieren . . . . . . . . . . . . . . . . . . . . . . . . . . . . . . . . . . . . . . . 160
Steuerungen fr lngenbezogene Objekte definieren . . . . . . . . . . . . . . . . . . . . . . . . . . . . . . . . . . . . . . 162
Sensoren erstellen . . . . . . . . . . . . . . . . . . . . . . . . . . . . . . . . . . . . . . . . . . . . . . . . . . . . . . . . . . . . . . . . . . . . . 163
Beobachter definieren . . . . . . . . . . . . . . . . . . . . . . . . . . . . . . . . . . . . . . . . . . . . . . . . . . . . . . . . . . . . . . . . . . 167
Das Verhalten der Objekte Ihren Anforderungen anpassen. . . . . . . . . . . . . . . . . . . . . . . . . . . . . . . . . . . . 171
Steuerungen definieren . . . . . . . . . . . . . . . . . . . . . . . . . . . . . . . . . . . . . . . . . . . . . . . . . . . . . . . . . . . . . . 171
Eine Steuerungsmethode zuweisen. . . . . . . . . . . . . . . . . . . . . . . . . . . . . . . . . . . . . . . . . . . . . . . . . . 171
Eine Steuerung erstellen, die Bestandteil des Objekts ist . . . . . . . . . . . . . . . . . . . . . . . . . . . . . . . . 172
Ein benutzerdefiniertes Attribut erstellen . . . . . . . . . . . . . . . . . . . . . . . . . . . . . . . . . . . . . . . . . . . . . . . 173
Werker und deren Auftrge modellieren . . . . . . . . . . . . . . . . . . . . . . . . . . . . . . . . . . . . . . . . . . . . . . . . . . . 176
Einen Werker modellieren, der an einer Maschine arbeitet. . . . . . . . . . . . . . . . . . . . . . . . . . . . . . . . . . . . . 177
Einen Werker modellieren, der Maschinen repariert . . . . . . . . . . . . . . . . . . . . . . . . . . . . . . . . . . . . . . . . . . 181
Einen Werker modellieren, der Teile trgt . . . . . . . . . . . . . . . . . . . . . . . . . . . . . . . . . . . . . . . . . . . . . . . . . . 184
Werker mit Importer, Broker und Exporter modellieren . . . . . . . . . . . . . . . . . . . . . . . . . . . . . . . . . . . . . . 191
Bearbeitungsauftrge modellieren. . . . . . . . . . . . . . . . . . . . . . . . . . . . . . . . . . . . . . . . . . . . . . . . . . . . . . 192
VI
Bearbeitungs- und Rstauftrge modellieren . . . . . . . . . . . . . . . . . . . . . . . . . . . . . . . . . . . . . . . . . . . . . 197
Ein Schichtsystem modellieren . . . . . . . . . . . . . . . . . . . . . . . . . . . . . . . . . . . . . . . . . . . . . . . . . . . . . . . . . . . 203
Schichten mit dem Schichtkalender definieren . . . . . . . . . . . . . . . . . . . . . . . . . . . . . . . . . . . . . . . . . . . . . . 204
Die Namen der Schichten und die Arbeitszeiten und Arbeitstage eintragen . . . . . . . . . . . . . . . . . . . 204
Zeiten eintragen, an denen in der Anlage nicht den ganzen Tag gearbeitet wird. . . . . . . . . . . . . . . . . 206
Die Stationen eintragen, die der Schichtkalender steuert. . . . . . . . . . . . . . . . . . . . . . . . . . . . . . . . . . . . 207
Datum und Zeit einplanen, bei denen der Produktionsproze beginnt oder endet. . . . . . . . . . . . . . . 208
Ein Kanban-System modellieren. . . . . . . . . . . . . . . . . . . . . . . . . . . . . . . . . . . . . . . . . . . . . . . . . . . . . . . . . . 210
Die Abfolge der Stationen in der Linie festlegen . . . . . . . . . . . . . . . . . . . . . . . . . . . . . . . . . . . . . . . . . . . . . 211
Die Montagestation konfigurieren . . . . . . . . . . . . . . . . . . . . . . . . . . . . . . . . . . . . . . . . . . . . . . . . . . . . . . . . 212
Die Kanban-Station konfigurieren, welche die Teile bestellt . . . . . . . . . . . . . . . . . . . . . . . . . . . . . . . . . . . 213
Die Kanban-Quellen konfigurieren, welche die Teile produzieren. . . . . . . . . . . . . . . . . . . . . . . . . . . . . . . 215
Den Kanban-Puffer konfigurieren, der das Lagern und Bestellen der Teile verwaltet . . . . . . . . . . . . . . . 218
Die Steuerung programmieren, die Teile vom Kanban-Puffer bestellt. . . . . . . . . . . . . . . . . . . . . . . . . . . . 219
Materialfluobjekte und Netzwerke pausieren. . . . . . . . . . . . . . . . . . . . . . . . . . . . . . . . . . . . . . . . . . . . . . . 221
Materialfluobjekte pausieren . . . . . . . . . . . . . . . . . . . . . . . . . . . . . . . . . . . . . . . . . . . . . . . . . . . . . . . . . 221
Netzwerke pausieren . . . . . . . . . . . . . . . . . . . . . . . . . . . . . . . . . . . . . . . . . . . . . . . . . . . . . . . . . . . . . . . . 222
Beispiel einer Pausieren-Steuerung . . . . . . . . . . . . . . . . . . . . . . . . . . . . . . . . . . . . . . . . . . . . . . . . . . 222
Beispiel einer Ungeplante-Zeit-Steuerung . . . . . . . . . . . . . . . . . . . . . . . . . . . . . . . . . . . . . . . . . . . . 223
Transportsysteme modellieren . . . . . . . . . . . . . . . . . . . . . . . . . . . . . . . . . . . . . . . . . . . . . . . . . . . . . . . . . . . . . . 224
Mit krummlinigen Objekten arbeiten . . . . . . . . . . . . . . . . . . . . . . . . . . . . . . . . . . . . . . . . . . . . . . . . . . . . . . 224
Krummlinige und gerade Segmente einsetzen . . . . . . . . . . . . . . . . . . . . . . . . . . . . . . . . . . . . . . . . . . . . 226
Gerade und krummlinige Segmente mit einem 90 Winkel einfgen. . . . . . . . . . . . . . . . . . . . . . . . . . 229
Gerade und krummlinige Segmente mit beliebigen Winkeln einfgen. . . . . . . . . . . . . . . . . . . . . . . . . 232
Die Form eines Segments ndern . . . . . . . . . . . . . . . . . . . . . . . . . . . . . . . . . . . . . . . . . . . . . . . . . . . . . . 233
Ein krummliniges Objekt mit SimTalk-Befehlen erstellen . . . . . . . . . . . . . . . . . . . . . . . . . . . . . . . . . . 234
Einstellungen eines krummlinigen Objekts aus einem anderen Simulationsmodell importieren . . . . 234
Tastenkombinationen verwenden, um einen Kurvenzug einzusetzen . . . . . . . . . . . . . . . . . . . . . . . . . 237
Ein Transportsystem mit aktiven Elementen modellieren . . . . . . . . . . . . . . . . . . . . . . . . . . . . . . . . . . . . . 238
Ein einfaches Frderband zwischen zwei Stationen modellieren . . . . . . . . . . . . . . . . . . . . . . . . . . . . . 238
Ein staufhiges/nicht staufhiges Transportsystem zwischen Stationen modellieren . . . . . . . . . . . . . 239
Ein Transportsystem mit passiven Objekten des Typs Weg modellieren. . . . . . . . . . . . . . . . . . . . . . . . . . 240
Einen Querverschiebewagen modellieren . . . . . . . . . . . . . . . . . . . . . . . . . . . . . . . . . . . . . . . . . . . . . . . 244
Einen Portalkran modellieren . . . . . . . . . . . . . . . . . . . . . . . . . . . . . . . . . . . . . . . . . . . . . . . . . . . . . . . . . 246
VII
Teile automatisch einlagern und auslagern. . . . . . . . . . . . . . . . . . . . . . . . . . . . . . . . . . . . . . . . . . . . 246
Teile automatisch einlagern und auf Anforderung auslagern . . . . . . . . . . . . . . . . . . . . . . . . . . . . . 248
Teile auf Anforderung einlagern und Teile automatisch auslagern. . . . . . . . . . . . . . . . . . . . . . . . . 249
Teile auf Anforderung einlagern und Teile auf Anforderung auslagern . . . . . . . . . . . . . . . . . . . . . 250
Teile zwischenlagern, den Auftrag zusammenstellen und alle Teile auslagern. . . . . . . . . . . . . . . . 252
Definieren, wie die Quelle Teile produziert und diese umlagert . . . . . . . . . . . . . . . . . . . . . . . . 253
Die Reihenfolge der Auftrge verwirbeln. . . . . . . . . . . . . . . . . . . . . . . . . . . . . . . . . . . . . . . . . . 254
Teile ins Kranlager einlagern. . . . . . . . . . . . . . . . . . . . . . . . . . . . . . . . . . . . . . . . . . . . . . . . . . . . 255
Teile aus dem Kranlager auslagern . . . . . . . . . . . . . . . . . . . . . . . . . . . . . . . . . . . . . . . . . . . . . . . 257
Einen Zug mit dem Kran beladen . . . . . . . . . . . . . . . . . . . . . . . . . . . . . . . . . . . . . . . . . . . . . . . . . . 258
Die Teile produzieren und ins Lager des Portalkrans einlagern . . . . . . . . . . . . . . . . . . . . . . . . 259
Den Kran parametrisieren. . . . . . . . . . . . . . . . . . . . . . . . . . . . . . . . . . . . . . . . . . . . . . . . . . . . . . 260
Den Zug erzeugen. . . . . . . . . . . . . . . . . . . . . . . . . . . . . . . . . . . . . . . . . . . . . . . . . . . . . . . . . . . . 261
Den Zug beladen . . . . . . . . . . . . . . . . . . . . . . . . . . . . . . . . . . . . . . . . . . . . . . . . . . . . . . . . . . . . . 264
Den Zug entladen . . . . . . . . . . . . . . . . . . . . . . . . . . . . . . . . . . . . . . . . . . . . . . . . . . . . . . . . . . . . 266
Maschinen mit einem Hallenkran beschicken . . . . . . . . . . . . . . . . . . . . . . . . . . . . . . . . . . . . . . . . . 266
Einen Transportzug modellieren . . . . . . . . . . . . . . . . . . . . . . . . . . . . . . . . . . . . . . . . . . . . . . . . . . . . . . 268
Die Zugmaschine des Transportzugs definieren . . . . . . . . . . . . . . . . . . . . . . . . . . . . . . . . . . . . . . . 268
Die Quelle modellieren, welche die Transportzge erstellt . . . . . . . . . . . . . . . . . . . . . . . . . . . . . . . 269
Die Quelle konfigurieren und die Reihenfolgetabelle erstellen. . . . . . . . . . . . . . . . . . . . . . . . . 270
Die Auffahrsteuerung programmieren . . . . . . . . . . . . . . . . . . . . . . . . . . . . . . . . . . . . . . . . . . . . 272
Das Wegenetz modellieren, auf dem die Transportzge fahren . . . . . . . . . . . . . . . . . . . . . . . . . . . 273
Die Be- und Entladestationen konfigurieren . . . . . . . . . . . . . . . . . . . . . . . . . . . . . . . . . . . . . . . . . . 275
Daten fr die Simulation mit DataFit vorbereiten. . . . . . . . . . . . . . . . . . . . . . . . . . . . . . . . . . . . . . . . . . . . 278
Schritt 1: Die Aufgabe und die Ziele definieren. . . . . . . . . . . . . . . . . . . . . . . . . . . . . . . . . . . . . . . . . . . . . . 278
Schritt 2: Daten sammeln und aufbereiten. . . . . . . . . . . . . . . . . . . . . . . . . . . . . . . . . . . . . . . . . . . . . . . . . . 279
Schritt 3: Die richtige Verteilung auswhlen . . . . . . . . . . . . . . . . . . . . . . . . . . . . . . . . . . . . . . . . . . . . . . . . 280
Die Verteilungen mit DataFit bestimmen . . . . . . . . . . . . . . . . . . . . . . . . . . . . . . . . . . . . . . . . . . . . . . . 280
Daten in DataFit eingeben . . . . . . . . . . . . . . . . . . . . . . . . . . . . . . . . . . . . . . . . . . . . . . . . . . . . . . . . . . . 280
Daten in DataFit filtern. . . . . . . . . . . . . . . . . . . . . . . . . . . . . . . . . . . . . . . . . . . . . . . . . . . . . . . . . . . . . . 281
Daten in DataFit anpassen . . . . . . . . . . . . . . . . . . . . . . . . . . . . . . . . . . . . . . . . . . . . . . . . . . . . . . . . . . . 282
Daten in DataFit auswerten . . . . . . . . . . . . . . . . . . . . . . . . . . . . . . . . . . . . . . . . . . . . . . . . . . . . . . . . . . 283
Verteilungen mit Schranken verwenden. . . . . . . . . . . . . . . . . . . . . . . . . . . . . . . . . . . . . . . . . . . . . . . . . . . . 284
Simulationsexperimente durchfhren. . . . . . . . . . . . . . . . . . . . . . . . . . . . . . . . . . . . . . . . . . . . . . . . . . . . . . 286
Experimente mit dem Experimentverwalter durchfhren . . . . . . . . . . . . . . . . . . . . . . . . . . . . . . . . . . . . . 287
Eine einfache Simulationsstudie durchfhren . . . . . . . . . . . . . . . . . . . . . . . . . . . . . . . . . . . . . . . . . . . . 287
VIII
Schritt 1: Eingabewerte und Ausgabewerte der Experimente definieren . . . . . . . . . . . . . . . . . . . . 287
Schritt 2: Die Experimente mit den Einstellungen durchfhren, die Sie definiert haben . . . . . . . 289
Schritt 3: Die Ergebnisse der Simulationsstudie auswerten. . . . . . . . . . . . . . . . . . . . . . . . . . . . . . . 290
Die Ergebnisse in Tabellen anzeigen . . . . . . . . . . . . . . . . . . . . . . . . . . . . . . . . . . . . . . . . . . . . . 291
Die Ergebnisse in Diagrammen anzeigen. . . . . . . . . . . . . . . . . . . . . . . . . . . . . . . . . . . . . . . . . . 293
Die Ergebnisse in einem Bericht anzeigen . . . . . . . . . . . . . . . . . . . . . . . . . . . . . . . . . . . . . . . . . 294
Einstellungen verfeinern . . . . . . . . . . . . . . . . . . . . . . . . . . . . . . . . . . . . . . . . . . . . . . . . . . . . . . . . . . . . . 295
Statische Parameter setzen . . . . . . . . . . . . . . . . . . . . . . . . . . . . . . . . . . . . . . . . . . . . . . . . . . . . . . . . 295
Einstellungen in der Konfigurationsmethode ndern . . . . . . . . . . . . . . . . . . . . . . . . . . . . . . . . 295
Dynamische Parameter setzen . . . . . . . . . . . . . . . . . . . . . . . . . . . . . . . . . . . . . . . . . . . . . . . . . . . . . 296
Eine eigene Regel definieren. . . . . . . . . . . . . . . . . . . . . . . . . . . . . . . . . . . . . . . . . . . . . . . . . . . . 297
Das Modell nach jedem Simulationslauf speichern . . . . . . . . . . . . . . . . . . . . . . . . . . . . . . . . . . . . . . . . 299
Das Projekt beschreiben . . . . . . . . . . . . . . . . . . . . . . . . . . . . . . . . . . . . . . . . . . . . . . . . . . . . . . . . . . . . . 300
Modelle mit genetischen Algorithmen optimieren. . . . . . . . . . . . . . . . . . . . . . . . . . . . . . . . . . . . . . . . . . . . 301
Ein Modell verpacken und verschicken . . . . . . . . . . . . . . . . . . . . . . . . . . . . . . . . . . . . . . . . . . . . . . . . . . . . 302
Das Simulationsmodell animieren und die Ergebnisse anzeigen . . . . . . . . . . 305
Das Simulationsmodell animieren. . . . . . . . . . . . . . . . . . . . . . . . . . . . . . . . . . . . . . . . . . . . . . . . . . . . . . . . . . . . 305
Die Animation aktivieren und deaktivieren . . . . . . . . . . . . . . . . . . . . . . . . . . . . . . . . . . . . . . . . . . . . . . . . . 306
Mit Objektsymbolen arbeiten . . . . . . . . . . . . . . . . . . . . . . . . . . . . . . . . . . . . . . . . . . . . . . . . . . . . . . . . . . . . 306
Ein Symbol bearbeiten . . . . . . . . . . . . . . . . . . . . . . . . . . . . . . . . . . . . . . . . . . . . . . . . . . . . . . . . . . . . . . 307
Ein Symbol erstellen . . . . . . . . . . . . . . . . . . . . . . . . . . . . . . . . . . . . . . . . . . . . . . . . . . . . . . . . . . . . . . . . 307
Die Drehung eines Objekts definieren . . . . . . . . . . . . . . . . . . . . . . . . . . . . . . . . . . . . . . . . . . . . . . . . . . 308
Bereiche eines Symbols transparent machen . . . . . . . . . . . . . . . . . . . . . . . . . . . . . . . . . . . . . . . . . . . . . 309
Animationspunkte und Animationslinien setzen und verbinden . . . . . . . . . . . . . . . . . . . . . . . . . . . . . . . . 310
Statistikwerte anzeigen und visualisieren . . . . . . . . . . . . . . . . . . . . . . . . . . . . . . . . . . . . . . . . . . . . . . . . . . . 314
Statistikwerte in den Dialogen der Objekte anzeigen. . . . . . . . . . . . . . . . . . . . . . . . . . . . . . . . . . . . . . . . . . 314
berprfen, wie viele Teile in die Fabrik eingeschleust wurden . . . . . . . . . . . . . . . . . . . . . . . . . . . . . . 317
berprfen, wie viele Teile aus der Fabrik ausgeschleust wurden . . . . . . . . . . . . . . . . . . . . . . . . . . . . 318
Statistikwerte der einzelnen Stationen berprfen. . . . . . . . . . . . . . . . . . . . . . . . . . . . . . . . . . . . . . . . . 320
Die Produktstatistik der Teile berprfen . . . . . . . . . . . . . . . . . . . . . . . . . . . . . . . . . . . . . . . . . . . . . . . 321
Statistikdaten von Exporter und Werker berprfen . . . . . . . . . . . . . . . . . . . . . . . . . . . . . . . . . . . . . . 323
Statistikwerte im Statistikbericht betrachten. . . . . . . . . . . . . . . . . . . . . . . . . . . . . . . . . . . . . . . . . . . . . . . . . 324
Statistikdaten mit Anzeigetafeln in Ihrem Modell anzeigen . . . . . . . . . . . . . . . . . . . . . . . . . . . . . . . . . . . . 330
Werte als Text anzeigen. . . . . . . . . . . . . . . . . . . . . . . . . . . . . . . . . . . . . . . . . . . . . . . . . . . . . . . . . . . . . . 330
IX
Werte als Balken anzeigen. . . . . . . . . . . . . . . . . . . . . . . . . . . . . . . . . . . . . . . . . . . . . . . . . . . . . . . . . . . . 333
Zustnde mit LEDs anzeigen . . . . . . . . . . . . . . . . . . . . . . . . . . . . . . . . . . . . . . . . . . . . . . . . . . . . . . . . . 337
Statistikwerte in einem Diagramm anzeigen. . . . . . . . . . . . . . . . . . . . . . . . . . . . . . . . . . . . . . . . . . . . . . . . . 338
Einstellungen im Statistikassistenten auswhlen . . . . . . . . . . . . . . . . . . . . . . . . . . . . . . . . . . . . . . . . . . 339
Auswhlen, woher die Daten kommen. . . . . . . . . . . . . . . . . . . . . . . . . . . . . . . . . . . . . . . . . . . . . . . . . . 340
Auswhlen, wie das Diagramm die Daten anzeigt . . . . . . . . . . . . . . . . . . . . . . . . . . . . . . . . . . . . . . . . . 343
Werte in einem Diagramm anzeigen . . . . . . . . . . . . . . . . . . . . . . . . . . . . . . . . . . . . . . . . . . . . . . . . 343
Werte in einem Histogramm anzeigen . . . . . . . . . . . . . . . . . . . . . . . . . . . . . . . . . . . . . . . . . . . . . . 345
Werte anzeigen, die das Diagramm plottet . . . . . . . . . . . . . . . . . . . . . . . . . . . . . . . . . . . . . . . . . . . 345
Werte als einen XY-Graphen anzeigen. . . . . . . . . . . . . . . . . . . . . . . . . . . . . . . . . . . . . . . . . . . . . . . 347
Den Diagrammtyp auswhlen. . . . . . . . . . . . . . . . . . . . . . . . . . . . . . . . . . . . . . . . . . . . . . . . . . . . . . 347
Weitere Anzeigeoptionen auswhlen . . . . . . . . . . . . . . . . . . . . . . . . . . . . . . . . . . . . . . . . . . . . . . . . 351
Beschriftungen hinzufgen und formatieren und eine Legende hinzufgen . . . . . . . . . . . . . . . . . . . . 355
Statistikdaten in einem Bericht anzeigen . . . . . . . . . . . . . . . . . . . . . . . . . . . . . . . . . . . . . . . . . . . . . . . . . . . 358
Allgemeine Informationen eintragen, die der Bericht anzeigt . . . . . . . . . . . . . . . . . . . . . . . . . . . . . . . . 360
Definieren, wie der Bericht die Daten anzeigt . . . . . . . . . . . . . . . . . . . . . . . . . . . . . . . . . . . . . . . . . . . . 361
Eine Struktur fr das Anzeigen der Daten erstellen . . . . . . . . . . . . . . . . . . . . . . . . . . . . . . . . . . . . 361
Formatierungen fr das Strukturfenster definieren . . . . . . . . . . . . . . . . . . . . . . . . . . . . . . . . . . . . . 362
Die Objekte hinzufgen, deren Daten Sie anzeigen mchten. . . . . . . . . . . . . . . . . . . . . . . . . . . . . 363
Den Inhalt eines Diagramms im Anzeigefenster anzeigen . . . . . . . . . . . . . . . . . . . . . . . . . . . . 363
Den Inhalt einer Tabelle im Anzeigefenster anzeigen . . . . . . . . . . . . . . . . . . . . . . . . . . . . . . . . 365
Mit dem Anzeigefenster arbeiten . . . . . . . . . . . . . . . . . . . . . . . . . . . . . . . . . . . . . . . . . . . . . . . . . . . . . . 366
Werte whrend der Simulation mit dem Display anzeigen . . . . . . . . . . . . . . . . . . . . . . . . . . . . . . . . . . . . . 367
Auswhlen, welche Daten der Display anzeigt. . . . . . . . . . . . . . . . . . . . . . . . . . . . . . . . . . . . . . . . . . . . 367
Auswhlen, wie der Display die Daten anzeigt . . . . . . . . . . . . . . . . . . . . . . . . . . . . . . . . . . . . . . . . . . . 368
Statistikwerte whrend des Simulationslaufs in Excel anzeigen . . . . . . . . . . . . . . . . . . . . . . . . . . . . . . . . . 370
Einstellungen fr die Variable auswhlen. . . . . . . . . . . . . . . . . . . . . . . . . . . . . . . . . . . . . . . . . . . . . . . . 371
Einstellungen in Excel auswhlen. . . . . . . . . . . . . . . . . . . . . . . . . . . . . . . . . . . . . . . . . . . . . . . . . . . . . . 372
Die Excel-Datei mit der DateiVerknpfung in das Modell einbetten. . . . . . . . . . . . . . . . . . . . . . . . . . 373
Auf Statistikwerte mit Methoden und Attributen zugreifen . . . . . . . . . . . . . . . . . . . . . . . . . . . . . . . . . . . . 375
Mit Auswertungwerkzeugen arbeiten . . . . . . . . . . . . . . . . . . . . . . . . . . . . . . . . . . . . . . . . . . . . . . . . . . . . . . 376
EngpassAnalyse . . . . . . . . . . . . . . . . . . . . . . . . . . . . . . . . . . . . . . . . . . . . . . . . . . . . . . . . . . . . . . . . . . . . . . 376
Die EngpassAnalyse durch andere Objekte konfigurieren . . . . . . . . . . . . . . . . . . . . . . . . . . . . . . . . . . 376
Analysieren. . . . . . . . . . . . . . . . . . . . . . . . . . . . . . . . . . . . . . . . . . . . . . . . . . . . . . . . . . . . . . . . . . . . . . . . 377
Lschen . . . . . . . . . . . . . . . . . . . . . . . . . . . . . . . . . . . . . . . . . . . . . . . . . . . . . . . . . . . . . . . . . . . . . . . . . . 377
X
ffnen . . . . . . . . . . . . . . . . . . . . . . . . . . . . . . . . . . . . . . . . . . . . . . . . . . . . . . . . . . . . . . . . . . . . . . . . . . . 377
Ressourcen . . . . . . . . . . . . . . . . . . . . . . . . . . . . . . . . . . . . . . . . . . . . . . . . . . . . . . . . . . . . . . . . . . . . . . . . 377
Anzeigen. . . . . . . . . . . . . . . . . . . . . . . . . . . . . . . . . . . . . . . . . . . . . . . . . . . . . . . . . . . . . . . . . . . . . . . . . . 377
SankeyDiagramm . . . . . . . . . . . . . . . . . . . . . . . . . . . . . . . . . . . . . . . . . . . . . . . . . . . . . . . . . . . . . . . . . . . . . 378
Zu beobachtende BEs . . . . . . . . . . . . . . . . . . . . . . . . . . . . . . . . . . . . . . . . . . . . . . . . . . . . . . . . . . . . . . . 378
Zu beobachtende Ressourcen. . . . . . . . . . . . . . . . . . . . . . . . . . . . . . . . . . . . . . . . . . . . . . . . . . . . . . . . . 378
Maximale Breite der Flsse . . . . . . . . . . . . . . . . . . . . . . . . . . . . . . . . . . . . . . . . . . . . . . . . . . . . . . . . . . . 378
Sankeyflsse auf dieser Ebene anzeigen . . . . . . . . . . . . . . . . . . . . . . . . . . . . . . . . . . . . . . . . . . . . . . . . . 379
Farbe. . . . . . . . . . . . . . . . . . . . . . . . . . . . . . . . . . . . . . . . . . . . . . . . . . . . . . . . . . . . . . . . . . . . . . . . . . . . . 379
Anzeigen. . . . . . . . . . . . . . . . . . . . . . . . . . . . . . . . . . . . . . . . . . . . . . . . . . . . . . . . . . . . . . . . . . . . . . . . . . 379
Daten fr die Simulation importieren. . . . . . . . . . . . . . . . . . . . . . . . . . . . . . . . 381
Daten importieren und exportieren . . . . . . . . . . . . . . . . . . . . . . . . . . . . . . . . . . . . . . . . . . . . . . . . . . . . . . . . . . 381
Eine Textdatei/Objektdatei in eine Liste importieren. . . . . . . . . . . . . . . . . . . . . . . . . . . . . . . . . . . . . . . . . 382
Daten aus einem Microsoft Excel-Arbeitsblatt importieren . . . . . . . . . . . . . . . . . . . . . . . . . . . . . . . . . . . . 384
Eine Diensteliste/Schichtaufstellung in ein Objekt importieren. . . . . . . . . . . . . . . . . . . . . . . . . . . . . . . . . 386
Daten im XML-Format importieren. . . . . . . . . . . . . . . . . . . . . . . . . . . . . . . . . . . . . . . . . . . . . . . . . . . . . . . 388
Den Dateinamen, den Kontext und die Importmethode auswhlen . . . . . . . . . . . . . . . . . . . . . . . . . . 389
Daten sequentiell lesen und schreiben . . . . . . . . . . . . . . . . . . . . . . . . . . . . . . . . . . . . . . . . . . . . . . . . . . 390
Alle Daten einlesen und wahlfrei darauf zugreifen . . . . . . . . . . . . . . . . . . . . . . . . . . . . . . . . . . . . . . . . 391
Daten wahlfrei einlesen und durchsuchen . . . . . . . . . . . . . . . . . . . . . . . . . . . . . . . . . . . . . . . . . . . . . . . 394
Daten aus einer Datenbank importieren. . . . . . . . . . . . . . . . . . . . . . . . . . . . . . . . . . . . . . . . . . . . . . . . . . . . 395
Daten aus einer ODBC Datenbank importieren . . . . . . . . . . . . . . . . . . . . . . . . . . . . . . . . . . . . . . . . . . 395
Die Datenquelle einrichten . . . . . . . . . . . . . . . . . . . . . . . . . . . . . . . . . . . . . . . . . . . . . . . . . . . . . . . . 395
Daten in das Simulationsmodell importieren. . . . . . . . . . . . . . . . . . . . . . . . . . . . . . . . . . . . . . . . . . 397
Daten in die Datenbank exportieren . . . . . . . . . . . . . . . . . . . . . . . . . . . . . . . . . . . . . . . . . . . . . . . . 401
Daten aus einer Oracle-Datenbank importieren . . . . . . . . . . . . . . . . . . . . . . . . . . . . . . . . . . . . . . . . . . 403
Daten im ASCII-Format importieren und exportieren . . . . . . . . . . . . . . . . . . . . . . . . . . . . . . . . . . . . . . . . 404
Mit Listen und Tabellen arbeiten . . . . . . . . . . . . . . . . . . . . . . . . . . . . . . . . . . . . . . . . . . . . . . . . . . . . . . . . . 406
Den Datentyp einer Spalte setzen. . . . . . . . . . . . . . . . . . . . . . . . . . . . . . . . . . . . . . . . . . . . . . . . . . . . . . . . . 407
Die Dimension einer Liste setzen. . . . . . . . . . . . . . . . . . . . . . . . . . . . . . . . . . . . . . . . . . . . . . . . . . . . . . . . . 409
Die Ausrichtung und die Farbe von Zellen setzen . . . . . . . . . . . . . . . . . . . . . . . . . . . . . . . . . . . . . . . . . . . 411
Zeilen und Spalten einfgen, ausschneiden und lschen. . . . . . . . . . . . . . . . . . . . . . . . . . . . . . . . . . . . . . . 413
Mit Daten in einer Liste arbeiten . . . . . . . . . . . . . . . . . . . . . . . . . . . . . . . . . . . . . . . . . . . . . . . . . . . . . . . . . 417
XI
Mit Daten in der Tabelle arbeiten. . . . . . . . . . . . . . . . . . . . . . . . . . . . . . . . . . . . . . . . . . . . . . . . . . . . . . . . . 418
Auf Daten in Listen zugreifen. . . . . . . . . . . . . . . . . . . . . . . . . . . . . . . . . . . . . . . . . . . . . . . . . . . . . . . . . . . . 419
Den Spaltenindex setzen . . . . . . . . . . . . . . . . . . . . . . . . . . . . . . . . . . . . . . . . . . . . . . . . . . . . . . . . . . . . . 420
Den Zeilenindex setzen. . . . . . . . . . . . . . . . . . . . . . . . . . . . . . . . . . . . . . . . . . . . . . . . . . . . . . . . . . . . . . 421
Einen benutzerdefinierten Spaltenindex/Zeilenindex definieren . . . . . . . . . . . . . . . . . . . . . . . . . . . . . 422
Die obere Begrenzung einer Liste setzen und abfragen . . . . . . . . . . . . . . . . . . . . . . . . . . . . . . . . . . . . 423
Spalten und Zeilen mit Methoden ansprechen. . . . . . . . . . . . . . . . . . . . . . . . . . . . . . . . . . . . . . . . . . . . 424
Das Format von Spalten und Zeilen setzen . . . . . . . . . . . . . . . . . . . . . . . . . . . . . . . . . . . . . . . . . . . 424
Das Format von Spalten und Zeilen abfragen . . . . . . . . . . . . . . . . . . . . . . . . . . . . . . . . . . . . . . . . . 425
Listen durch Methoden durchsuchen. . . . . . . . . . . . . . . . . . . . . . . . . . . . . . . . . . . . . . . . . . . . . . . . . . . . . . 425
Listen mit den Dialog Suchen durchsuchen. . . . . . . . . . . . . . . . . . . . . . . . . . . . . . . . . . . . . . . . . . . . . . . . . 426
Listen innerhalb von Listen anlegen. . . . . . . . . . . . . . . . . . . . . . . . . . . . . . . . . . . . . . . . . . . . . . . . . . . . . . . 427
Kartei, Tabelle und Zeitleiste sortieren. . . . . . . . . . . . . . . . . . . . . . . . . . . . . . . . . . . . . . . . . . . . . . . . . . . . . 430
Berechnungen mit einer Formel anstellen . . . . . . . . . . . . . . . . . . . . . . . . . . . . . . . . . . . . . . . . . . . . . . . . . . 430
Den Inhalt einer Liste importieren oder exportieren. . . . . . . . . . . . . . . . . . . . . . . . . . . . . . . . . . . . . . . . . . 433
Parameter in Ihrem Modell setzen. . . . . . . . . . . . . . . . . . . . . . . . . . . . . . . . . . 437
Parameter in Ihrem eigenen Dialog setzen. . . . . . . . . . . . . . . . . . . . . . . . . . . . . . . . . . . . . . . . . . . . . . . . . . . . . 437
Layout und Struktur Ihres Dialogs planen . . . . . . . . . . . . . . . . . . . . . . . . . . . . . . . . . . . . . . . . . . . . . . . . . . 438
Einen einfachen Dialog erstellen . . . . . . . . . . . . . . . . . . . . . . . . . . . . . . . . . . . . . . . . . . . . . . . . . . . . . . . . . 440
Ein Men und Menbefehle hinzufgen . . . . . . . . . . . . . . . . . . . . . . . . . . . . . . . . . . . . . . . . . . . . . . . . 443
Ein statisches Textfeld hinzufgen. . . . . . . . . . . . . . . . . . . . . . . . . . . . . . . . . . . . . . . . . . . . . . . . . . . . . 445
Ein Eingabetextfeld hinzufgen . . . . . . . . . . . . . . . . . . . . . . . . . . . . . . . . . . . . . . . . . . . . . . . . . . . . . . . 446
Plant Simulation Eine Dropdownliste hinzufgen . . . . . . . . . . . . . . . . . . . . . . . . . . . . . . . . . . . . . . . . 447
Ein Gruppenfeld hinzufgen, das Dialogelemente zusammenfat. . . . . . . . . . . . . . . . . . . . . . . . . . . . 448
Einen Satz Optionsfelder hinzufgen. . . . . . . . . . . . . . . . . . . . . . . . . . . . . . . . . . . . . . . . . . . . . . . . . . . 449
Ein Kontrollkstchen hinzufgen. . . . . . . . . . . . . . . . . . . . . . . . . . . . . . . . . . . . . . . . . . . . . . . . . . . . . . 450
Einen Dialog mit Registerkarten erstellen . . . . . . . . . . . . . . . . . . . . . . . . . . . . . . . . . . . . . . . . . . . . . . . . . . 451
Ein Registersteuerelement hinzufgen . . . . . . . . . . . . . . . . . . . . . . . . . . . . . . . . . . . . . . . . . . . . . . . . . . 453
Registerkarten zu einem Registersteuerelement hinzufgen . . . . . . . . . . . . . . . . . . . . . . . . . . . . . . . . . 454
Ein Listenfeld hinzufgen. . . . . . . . . . . . . . . . . . . . . . . . . . . . . . . . . . . . . . . . . . . . . . . . . . . . . . . . . . . . 455
Eine Listenansicht hinzufgen . . . . . . . . . . . . . . . . . . . . . . . . . . . . . . . . . . . . . . . . . . . . . . . . . . . . . . . . 457
Eine Schaltflche hinzufgen . . . . . . . . . . . . . . . . . . . . . . . . . . . . . . . . . . . . . . . . . . . . . . . . . . . . . . . . . 458
Ein Bild hinzufgen. . . . . . . . . . . . . . . . . . . . . . . . . . . . . . . . . . . . . . . . . . . . . . . . . . . . . . . . . . . . . . . . . 459
Aktionen programmieren, die die Dialogelemente ausfhren. . . . . . . . . . . . . . . . . . . . . . . . . . . . . . . . . . . 460
XII
Aktionen fr das Interagieren mit dem Dialog programmieren . . . . . . . . . . . . . . . . . . . . . . . . . . . . . . . . . 462
Parameter mit dem AttributExplorer setzen . . . . . . . . . . . . . . . . . . . . . . . . . . . . . . . . . . . . . . . . . . . . . . . . 464
Die Objekte eintragen, die Sie parametrisieren mchten. . . . . . . . . . . . . . . . . . . . . . . . . . . . . . . . . . . . . . . 464
Die Attribute eintragen, die Sie anzeigen oder ndern mchten. . . . . . . . . . . . . . . . . . . . . . . . . . . . . . . . . 466
Auswhlen, wie Objekte und Namen angezeigt werden . . . . . . . . . . . . . . . . . . . . . . . . . . . . . . . . . . . . . . . 468
Nach Objekten und Attributen suchen . . . . . . . . . . . . . . . . . . . . . . . . . . . . . . . . . . . . . . . . . . . . . . . . . . . . 471
Im 3D-Viewer modellieren . . . . . . . . . . . . . . . . . . . . . . . . . . . . . . . . . . . . . . . . 475
Ein Modell in 3D erstellen . . . . . . . . . . . . . . . . . . . . . . . . . . . . . . . . . . . . . . . . . . . . . . . . . . . . . . . . . . . . . . . . . 475
ber 3D-Objekte. . . . . . . . . . . . . . . . . . . . . . . . . . . . . . . . . . . . . . . . . . . . . . . . . . . . . . . . . . . . . . . . . . . . . . . . . 478
Im 3D-Viewer oder in Plant Simulation 2D modellieren?. . . . . . . . . . . . . . . . . . . . . . . . . . . . . . . . . . . . . . . . . 480
Ein 3D-Modell aus einem 2D-Modell erstellen . . . . . . . . . . . . . . . . . . . . . . . . . . . . . . . . . . . . . . . . . . . . . . . . . 482
Die 2D-Ansicht und die 3D-Ansicht synchronisieren. . . . . . . . . . . . . . . . . . . . . . . . . . . . . . . . . . . . . . . . . 482
Mit dem 3D-Modell arbeiten. . . . . . . . . . . . . . . . . . . . . . . . . . . . . . . . . . . . . . . . . . . . . . . . . . . . . . . . . . . . . 485
Eine 3D-Bibliothek aus einer vorhandenen Plant Simulation-Bibliothek erstellen . . . . . . . . . . . . . . . . . . 486
In 2D 486
Im 3D-Viewer . . . . . . . . . . . . . . . . . . . . . . . . . . . . . . . . . . . . . . . . . . . . . . . . . . . . . . . . . . . . . . . . . . . . . 488
Hierarchisch modellieren. . . . . . . . . . . . . . . . . . . . . . . . . . . . . . . . . . . . . . . . . . . . . . . . . . . . . . . . . . . . . . . . . . . 490
Durch die Hierarchie navigieren . . . . . . . . . . . . . . . . . . . . . . . . . . . . . . . . . . . . . . . . . . . . . . . . . . . . . . . . . . 490
Komplexe 2D-Objekte auf eine 3D-Grafik abbilden . . . . . . . . . . . . . . . . . . . . . . . . . . . . . . . . . . . . . . . . . 491
Mit der Szene arbeiten. . . . . . . . . . . . . . . . . . . . . . . . . . . . . . . . . . . . . . . . . . . . . . . . . . . . . . . . . . . . . . . . . . 494
Mit der Maus in der Szene navigieren. . . . . . . . . . . . . . . . . . . . . . . . . . . . . . . . . . . . . . . . . . . . . . . . . . . . . . 494
Die Ansicht an den Hauptrichtungen ausrichten. . . . . . . . . . . . . . . . . . . . . . . . . . . . . . . . . . . . . . . . . . . . . 495
Eine Ansicht mit dem Modell speichern und zu einer Ansicht zurckkehren . . . . . . . . . . . . . . . . . . . . . . 496
Durch die Hierarchie der Szene navigieren . . . . . . . . . . . . . . . . . . . . . . . . . . . . . . . . . . . . . . . . . . . . . . . . . 497
Einen Ansichtspunkt automatisch speichern . . . . . . . . . . . . . . . . . . . . . . . . . . . . . . . . . . . . . . . . . . . . . 498
Einen automatisch gespeicherten Ansichtspunkt auswhlen . . . . . . . . . . . . . . . . . . . . . . . . . . . . . . . . 499
Auf einem vordefinierten Pfad durch die Szene fliegen . . . . . . . . . . . . . . . . . . . . . . . . . . . . . . . . . . . . . . . 499
Koordinaten in Plant Simulation 2D und im 3D-Viewer abbilden. . . . . . . . . . . . . . . . . . . . . . . . . . . . . . . 500
Bearbeiten wie Plant Simulation 2D die 3D-Viewer Koordinaten abbildet . . . . . . . . . . . . . . . . . . . . . 500
Die Ansicht steuern . . . . . . . . . . . . . . . . . . . . . . . . . . . . . . . . . . . . . . . . . . . . . . . . . . . . . . . . . . . . . . . . . . . . . . . 501
Die Hauptrichtungen setzen . . . . . . . . . . . . . . . . . . . . . . . . . . . . . . . . . . . . . . . . . . . . . . . . . . . . . . . . . . . . . 501
Ansichtspunkte setzen. . . . . . . . . . . . . . . . . . . . . . . . . . . . . . . . . . . . . . . . . . . . . . . . . . . . . . . . . . . . . . . . . . 501
XIII
Eine Kamera an ein Objekt anhngen und diese entfernen . . . . . . . . . . . . . . . . . . . . . . . . . . . . . . . . . . . . 501
Die Objektkamera animieren . . . . . . . . . . . . . . . . . . . . . . . . . . . . . . . . . . . . . . . . . . . . . . . . . . . . . . . . . . . . 502
Mit dem Raster arbeiten . . . . . . . . . . . . . . . . . . . . . . . . . . . . . . . . . . . . . . . . . . . . . . . . . . . . . . . . . . . . . . . . 503
Das Raster einblenden und ausblenden . . . . . . . . . . . . . . . . . . . . . . . . . . . . . . . . . . . . . . . . . . . . . . . . . . . . 503
Rastereigenschaften setzen . . . . . . . . . . . . . . . . . . . . . . . . . . . . . . . . . . . . . . . . . . . . . . . . . . . . . . . . . . . . . . 503
Rasterlinien bearbeiten . . . . . . . . . . . . . . . . . . . . . . . . . . . . . . . . . . . . . . . . . . . . . . . . . . . . . . . . . . . . . . . . . 504
Die Rastergre setzen . . . . . . . . . . . . . . . . . . . . . . . . . . . . . . . . . . . . . . . . . . . . . . . . . . . . . . . . . . . . . . . . . 505
Punkte fr das Ausrichten setzen . . . . . . . . . . . . . . . . . . . . . . . . . . . . . . . . . . . . . . . . . . . . . . . . . . . . . . . . . 506
Das Raster auf unterschiedlichen Ebenen positionieren . . . . . . . . . . . . . . . . . . . . . . . . . . . . . . . . . . . . . . . 507
Das Raster manuell kippen . . . . . . . . . . . . . . . . . . . . . . . . . . . . . . . . . . . . . . . . . . . . . . . . . . . . . . . . . . . . . . 509
Das Raster in der Szene verschieben . . . . . . . . . . . . . . . . . . . . . . . . . . . . . . . . . . . . . . . . . . . . . . . . . . . . . . 510
Mit Objekten arbeiten . . . . . . . . . . . . . . . . . . . . . . . . . . . . . . . . . . . . . . . . . . . . . . . . . . . . . . . . . . . . . . . . . . 511
Mit den eingebauten Objektklassen modellieren . . . . . . . . . . . . . . . . . . . . . . . . . . . . . . . . . . . . . . . . . . . . . 511
Ein Objekt einsetzen . . . . . . . . . . . . . . . . . . . . . . . . . . . . . . . . . . . . . . . . . . . . . . . . . . . . . . . . . . . . . . . . . . . 511
Mehrere Kopien gleichzeitig einfgen . . . . . . . . . . . . . . . . . . . . . . . . . . . . . . . . . . . . . . . . . . . . . . . . . . . . . 512
Objekte verbinden . . . . . . . . . . . . . . . . . . . . . . . . . . . . . . . . . . . . . . . . . . . . . . . . . . . . . . . . . . . . . . . . . . . . . 513
Ein Objekt vorwhlen und auswhlen . . . . . . . . . . . . . . . . . . . . . . . . . . . . . . . . . . . . . . . . . . . . . . . . . . . . . 514
Ein Objekt mit der Maus manipulieren . . . . . . . . . . . . . . . . . . . . . . . . . . . . . . . . . . . . . . . . . . . . . . . . . . . . 516
Ein Objekt vertikal verschieben . . . . . . . . . . . . . . . . . . . . . . . . . . . . . . . . . . . . . . . . . . . . . . . . . . . . . . . . . . 516
Ein Objekt przise manipulieren. . . . . . . . . . . . . . . . . . . . . . . . . . . . . . . . . . . . . . . . . . . . . . . . . . . . . . . . . . 517
Ein Objekt przise verschieben. . . . . . . . . . . . . . . . . . . . . . . . . . . . . . . . . . . . . . . . . . . . . . . . . . . . . . . . . . . 518
Eine Gruppe von Objekten manipulieren . . . . . . . . . . . . . . . . . . . . . . . . . . . . . . . . . . . . . . . . . . . . . . . . . . 518
Ein Objekt drehen . . . . . . . . . . . . . . . . . . . . . . . . . . . . . . . . . . . . . . . . . . . . . . . . . . . . . . . . . . . . . . . . . . . . . 520
Ein Objekt manuell drehen. . . . . . . . . . . . . . . . . . . . . . . . . . . . . . . . . . . . . . . . . . . . . . . . . . . . . . . . . . . 520
Ein Objekt przise drehen. . . . . . . . . . . . . . . . . . . . . . . . . . . . . . . . . . . . . . . . . . . . . . . . . . . . . . . . . . . . 521
Eine Drehung zurcksetzen . . . . . . . . . . . . . . . . . . . . . . . . . . . . . . . . . . . . . . . . . . . . . . . . . . . . . . . . . . 522
Die Drehung eines Objekts bernehmen. . . . . . . . . . . . . . . . . . . . . . . . . . . . . . . . . . . . . . . . . . . . . . . . 525
Ein Objekt przise skalieren . . . . . . . . . . . . . . . . . . . . . . . . . . . . . . . . . . . . . . . . . . . . . . . . . . . . . . . . . . . . . 526
Die Skalierung eines Objekts bernehmen. . . . . . . . . . . . . . . . . . . . . . . . . . . . . . . . . . . . . . . . . . . . . . . 527
Eine Farbe fr das Objekt definieren . . . . . . . . . . . . . . . . . . . . . . . . . . . . . . . . . . . . . . . . . . . . . . . . . . . . . . 527
Eine andere Grafik fr ein Objekt verwenden. . . . . . . . . . . . . . . . . . . . . . . . . . . . . . . . . . . . . . . . . . . . . . . 528
Objekte auf andere Objekte mittels Animationspfaden plazieren. . . . . . . . . . . . . . . . . . . . . . . . . . . . . . . . 529
Die Kapazitt eines Materialfluobjekts in Plant Simulation 2D definieren . . . . . . . . . . . . . . . . . . . . 530
XIV
Lagerpltze eines Objekts im 3D-Viewer definieren . . . . . . . . . . . . . . . . . . . . . . . . . . . . . . . . . . . . . . . 530
Auswhlen, wie Koordinaten abgebildet werden. . . . . . . . . . . . . . . . . . . . . . . . . . . . . . . . . . . . . . . 531
Die Anzahl der Lagerpltze eintragen. . . . . . . . . . . . . . . . . . . . . . . . . . . . . . . . . . . . . . . . . . . . . . . . 532
Den Versatz der Position eintragen . . . . . . . . . . . . . . . . . . . . . . . . . . . . . . . . . . . . . . . . . . . . . . . . . 533
Die Ladeflche definieren . . . . . . . . . . . . . . . . . . . . . . . . . . . . . . . . . . . . . . . . . . . . . . . . . . . . . . . . . 534
Identische Lngen und Positionen verwenden. . . . . . . . . . . . . . . . . . . . . . . . . . . . . . . . . . . . . . . . . . . . . . . 535
Das Modell aktualisieren . . . . . . . . . . . . . . . . . . . . . . . . . . . . . . . . . . . . . . . . . . . . . . . . . . . . . . . . . . . . . . . . 535
Die Sichtbarkeit eines Objekts setzen. . . . . . . . . . . . . . . . . . . . . . . . . . . . . . . . . . . . . . . . . . . . . . . . . . . . . . 536
Beispiele zur Sichtbarkeit. . . . . . . . . . . . . . . . . . . . . . . . . . . . . . . . . . . . . . . . . . . . . . . . . . . . . . . . . . . . . 537
Beispiel 1 . . . . . . . . . . . . . . . . . . . . . . . . . . . . . . . . . . . . . . . . . . . . . . . . . . . . . . . . . . . . . . . . . . . . . . 538
Beispiel 2 . . . . . . . . . . . . . . . . . . . . . . . . . . . . . . . . . . . . . . . . . . . . . . . . . . . . . . . . . . . . . . . . . . . . . . 539
Eigene 3D-Objekte erstellen. . . . . . . . . . . . . . . . . . . . . . . . . . . . . . . . . . . . . . . . . . . . . . . . . . . . . . . . . . . . . 540
Eine 3D-Geometrie importieren. . . . . . . . . . . . . . . . . . . . . . . . . . . . . . . . . . . . . . . . . . . . . . . . . . . . . . . 541
Grafikvererbung einsetzen . . . . . . . . . . . . . . . . . . . . . . . . . . . . . . . . . . . . . . . . . . . . . . . . . . . . . . . . . . . 542
Einen dreidimensionalen Krper erstellen. . . . . . . . . . . . . . . . . . . . . . . . . . . . . . . . . . . . . . . . . . . . . . . 543
Die Gre eines dreidimensionalen Krpers bearbeiten. . . . . . . . . . . . . . . . . . . . . . . . . . . . . . . . . . . . 543
Eine dreidimensionale Form an ein Objekt anhngen. . . . . . . . . . . . . . . . . . . . . . . . . . . . . . . . . . . . . . 545
Das Simulationsmodell animieren. . . . . . . . . . . . . . . . . . . . . . . . . . . . . . . . . . . . . . . . . . . . . . . . . . . . . . . . . 547
Die Animation von 2D aus steuern . . . . . . . . . . . . . . . . . . . . . . . . . . . . . . . . . . . . . . . . . . . . . . . . . . . . . . . 547
Objekte zum bermitteln von Meldungen markieren. . . . . . . . . . . . . . . . . . . . . . . . . . . . . . . . . . . . . . 547
Automatisch generierte Meldungen . . . . . . . . . . . . . . . . . . . . . . . . . . . . . . . . . . . . . . . . . . . . . . . . . . . . 548
Manuell generierte Meldungen . . . . . . . . . . . . . . . . . . . . . . . . . . . . . . . . . . . . . . . . . . . . . . . . . . . . . . . . 548
Ein 3D-Fenster mit der Methode sendeNachricht ffnen und schlieen . . . . . . . . . . . . . . . . . . . 548
Ein einfaches Attribut mit der Methode sendeNachricht setzen . . . . . . . . . . . . . . . . . . . . . . . . . . 548
Ein Array-Attribut mit der Methode sendeNachricht setzen . . . . . . . . . . . . . . . . . . . . . . . . . . . . . 549
Ein indiziertes-Array-Attribut mit der Methode sendeNachricht setzen . . . . . . . . . . . . . . . . . . . . 550
Die Kamera von 2D aus steuern. . . . . . . . . . . . . . . . . . . . . . . . . . . . . . . . . . . . . . . . . . . . . . . . . . . . . . . 550
Die Kamera in 2D anhngen . . . . . . . . . . . . . . . . . . . . . . . . . . . . . . . . . . . . . . . . . . . . . . . . . . . . . . 550
Die Kamera in 2D entfernen . . . . . . . . . . . . . . . . . . . . . . . . . . . . . . . . . . . . . . . . . . . . . . . . . . . . . . 551
Die Kamera in 2D animieren . . . . . . . . . . . . . . . . . . . . . . . . . . . . . . . . . . . . . . . . . . . . . . . . . . . . . . 551
Die Animation von 2D aus starten. . . . . . . . . . . . . . . . . . . . . . . . . . . . . . . . . . . . . . . . . . . . . . . . . . . . . . . . 551
Die Animation starten, wenn sich Zustand oder Symbol ndern . . . . . . . . . . . . . . . . . . . . . . . . . . . . . . . . 552
Zustandsobjekte im 3D-Viewer anzeigen. . . . . . . . . . . . . . . . . . . . . . . . . . . . . . . . . . . . . . . . . . . . . . . . . . . 553
Die Animation starten, wenn ein BE auf das Objekt umlagert . . . . . . . . . . . . . . . . . . . . . . . . . . . . . . . . . . 553
Benutzerdefinierte Attribute erstellen. . . . . . . . . . . . . . . . . . . . . . . . . . . . . . . . . . . . . . . . . . . . . . . . . . . 553
XV
Mit einer importierten VRML 2.0 Animation arbeiten . . . . . . . . . . . . . . . . . . . . . . . . . . . . . . . . . . . . . . . . 554
Mit Pfaden arbeiten . . . . . . . . . . . . . . . . . . . . . . . . . . . . . . . . . . . . . . . . . . . . . . . . . . . . . . . . . . . . . . . . . . . . . . . 555
Animationspfade . . . . . . . . . . . . . . . . . . . . . . . . . . . . . . . . . . . . . . . . . . . . . . . . . . . . . . . . . . . . . . . . . . . . . . 556
Extrusionsobjekte und Extrusionspfade . . . . . . . . . . . . . . . . . . . . . . . . . . . . . . . . . . . . . . . . . . . . . . . . . . . 557
Ein Extrusionsobjekt erstellen . . . . . . . . . . . . . . . . . . . . . . . . . . . . . . . . . . . . . . . . . . . . . . . . . . . . . . . . 558
Einen Pfad bearbeiten . . . . . . . . . . . . . . . . . . . . . . . . . . . . . . . . . . . . . . . . . . . . . . . . . . . . . . . . . . . . . . . . . . 558
Einen Pfad erstellen. . . . . . . . . . . . . . . . . . . . . . . . . . . . . . . . . . . . . . . . . . . . . . . . . . . . . . . . . . . . . . . . . 559
Einen Pfad mit der Maus bearbeiten . . . . . . . . . . . . . . . . . . . . . . . . . . . . . . . . . . . . . . . . . . . . . . . . . . . 561
Einen Pfad des Typs ExtrusionPolycurve mit der Maus bearbeiten. . . . . . . . . . . . . . . . . . . . . . . . 562
Einen Pfad mit einem Versatz zum Raster bearbeiten . . . . . . . . . . . . . . . . . . . . . . . . . . . . . . . . . . 563
Einen Pfad im Dialog Pfadknoten bearbeiten ndern. . . . . . . . . . . . . . . . . . . . . . . . . . . . . . . . . . . . . . 563
Einen Animationspfad definieren, der Objekte dreht . . . . . . . . . . . . . . . . . . . . . . . . . . . . . . . . . . . . . . 568
Einen Animationspfad testen . . . . . . . . . . . . . . . . . . . . . . . . . . . . . . . . . . . . . . . . . . . . . . . . . . . . . . . . . 571
Einen Durchflug modellieren . . . . . . . . . . . . . . . . . . . . . . . . . . . . . . . . . . . . . . . . . . . . . . . . . . . . . . . . . . . . . . . 571
Eine Kamera an ein Objekt anhngen . . . . . . . . . . . . . . . . . . . . . . . . . . . . . . . . . . . . . . . . . . . . . . . . . . . . . 572
Das Symbol der Kamera manipulieren. . . . . . . . . . . . . . . . . . . . . . . . . . . . . . . . . . . . . . . . . . . . . . . . . . . . . 572
Die Kamera von einem Objekt entfernen . . . . . . . . . . . . . . . . . . . . . . . . . . . . . . . . . . . . . . . . . . . . . . . . . . 573
Die Objektkamera animieren . . . . . . . . . . . . . . . . . . . . . . . . . . . . . . . . . . . . . . . . . . . . . . . . . . . . . . . . . . . . 574
Zwischen den Kameras umschalten . . . . . . . . . . . . . . . . . . . . . . . . . . . . . . . . . . . . . . . . . . . . . . . . . . . . . . . 575
Ein Video aufzeichnen . . . . . . . . . . . . . . . . . . . . . . . . . . . . . . . . . . . . . . . . . . . . . . . . . . . . . . . . . . . . . . . . . 577
Die Szene fr das Aufzeichnen vorbereiten. . . . . . . . . . . . . . . . . . . . . . . . . . . . . . . . . . . . . . . . . . . . . . . . . 577
Videoeinstellungen auswhlen. . . . . . . . . . . . . . . . . . . . . . . . . . . . . . . . . . . . . . . . . . . . . . . . . . . . . . . . . . . . 577
Die Videokomprimierung auswhlen . . . . . . . . . . . . . . . . . . . . . . . . . . . . . . . . . . . . . . . . . . . . . . . . . . . 578
Microsoft Video 1 . . . . . . . . . . . . . . . . . . . . . . . . . . . . . . . . . . . . . . . . . . . . . . . . . . . . . . . . . . . . . . . 579
Cinepak. . . . . . . . . . . . . . . . . . . . . . . . . . . . . . . . . . . . . . . . . . . . . . . . . . . . . . . . . . . . . . . . . . . . . . . . 579
Intel Indeo Video R4.5 . . . . . . . . . . . . . . . . . . . . . . . . . . . . . . . . . . . . . . . . . . . . . . . . . . . . . . . . . . . 579
DivX. . . . . . . . . . . . . . . . . . . . . . . . . . . . . . . . . . . . . . . . . . . . . . . . . . . . . . . . . . . . . . . . . . . . . . . . . . 579
Ein Video aufzeichnen . . . . . . . . . . . . . . . . . . . . . . . . . . . . . . . . . . . . . . . . . . . . . . . . . . . . . . . . . . . . . . . . . 579
Das Video abspielen . . . . . . . . . . . . . . . . . . . . . . . . . . . . . . . . . . . . . . . . . . . . . . . . . . . . . . . . . . . . . . . . . . . 580
Fr den fortgeschrittenen Anwender . . . . . . . . . . . . . . . . . . . . . . . . . . . . . . . . . . . . . . . . . . . . . . . . . . . . . . 581
Ein Material zu einem Objekt hinzufgen . . . . . . . . . . . . . . . . . . . . . . . . . . . . . . . . . . . . . . . . . . . . . . . . . . 581
Ein Material definieren . . . . . . . . . . . . . . . . . . . . . . . . . . . . . . . . . . . . . . . . . . . . . . . . . . . . . . . . . . . . . . 581
Die Attribute fr Farbe/Color oder Material bearbeiten. . . . . . . . . . . . . . . . . . . . . . . . . . . . . . . . . . . . 583
XVI
Tecnomatix Plant Simulation kennenlernen 1
Tecnomatix Plant Simulation
kennenlernen
Das Thema Plant Simulation kennenlernen fhrt in die grundlegenden Konzepte der Simulation und des Arbeitens
mit Plant Simulation selbst ein.
Simulationskonzepte und Modellierkonzepte
Das Thema Simulationskonzepte und Modellierkonzepte stellt kurz den theoretischen Hintergrund der Simu-
lation selbst vor und zeigt, was Sie beachten sollten, bevor Sie anfangen zu modellieren.
Im Allgemeinen zielen Verfahrensforschungsprozesse darauf ab, Ihnen zu ermglichen, die richtigen qualitativen
und quantitativen Entscheidungen zu treffen. Diese formulieren Optimierungsmodelle, die alle relevanten Fakto-
ren enthalten, wie zum Beispiel Zielfunktion, Bedingungen und Zielbeschreibung. Je detaillierter das Modell ist, de-
sto mehr RAM bentigt Ihr Computer. Auerdem sind die Ergebnisse und die Akzeptanz von
Verfahrensforschungsprozessen oft nicht zufriedenstellend.
Zustzlich zu linearen Optimierungsmodellen wird heutzutage die Simulation immer hufiger verwendet, um die
richtigen Entscheidungen treffen zu knnen. Diese bietet gute Lsungen fr komplexe Probleme an, erstellt aller-
dings nicht automatisch das tatschliche Optimum. Dies ist gerechtfertigt durch den vergleichsweise geringen ma-
thematischen Aufwand, um dieses Ergebnis zu erzielen.
Je komplizierter und komplexer die zu analysierenden Prozesse werden, und je mehr Faktoren zu beachten sind,
desto wichtiger wird die Simulation mit ihrer Analyse realer Prozesse. Diese Prozesse knnen entweder nicht durch
mathematische Lsungs- oder Optimierungsprozesse abgedeckt werden oder sie knnen nur mit einem gewaltigen
Aufwand von Ressourcen gelst werden.
Das Ziel der Simulation ist es, durch dynamische Analyse zu objektiven Entscheidungen zu gelangen, Manager in
die Lage zu versetzen sicher zu planen und letztendlich Kosten zu sparen.
Da es in der Regel zu teuer ist Experimente in realen Anlagen und Fabriken durchzufhren und da die Zeit fr
Experimente zu gering bemessen und zu teuer ist, bieten sich Modellierung, Simulation und Animation geradezu
an, um ber die Zeit dynamische Prozesse zu analysieren und zu optimieren.
Simulationskonzepte und Modellierkonzepte Was ist Simulation?
2 Tecnomatix Plant Simulation kennenlernen
Was ist Simulation?
Die VDI Richtlinie 3633, Blatt 1, 1993 definiert Simulation als: die Nachbildung eines Systems mit seinen dy-
namischen Prozessen in einem experimentierfhigen Modell, um zu Erkenntnissen zu gelangen, die auf die Wirk-
lichkeit bertragbar sind. Des weiteren definiert die Simulation die Vorbereitung, Ausfhrung und Auswertung
sorgfltig gelenkter Experimente innerhalb eines Simulationsmodelles.
In der Regel gehen Sie wie folgt vor, um eine Simulationsstudie durchzufhren:
Sie berprfen zuerst die Anlage, die Sie modellieren mchten, und sammeln die Daten, die Sie bentigen, um
das Simulationsmodell zu erstellen.
Sie abstrahieren diese Anlage und erstellen das Simulationsmodell gem den Zielen der Simulationsstudien.
Danach fhren Sie Experimente aus, d. h. Sie fhren Simulationslufe in Ihrem Simulationsmodell durch. Dies
fhrt zu einer Anzahl von Ergebnissen, zum Beispiel wie oft Maschinen ausfallen, wie oft diese blockiert sind,
welche Rstzeiten fr die einzelnen Stationstypen anfallen, welche Auslastung die Maschinen haben, usw.
Im nchsten Schritt interpretieren Sie dann die Daten, welche die Simulationslufe erzeugen.
Schlielich verwendet das Management diese Ergebnisse als Grundlage fr seine Entscheidungen zur Optimie-
rung der Anlage.
Sie entwickeln Ihr Simulationsmodell in einem zyklischen und evolutionren Proze. Dabei fangen Sie mit einem
ersten Entwurf des Modells an und verfeinern und ndern dieses, wobei Sie die Zwischenergebnisse verwenden,
welche die Simulationslufe erzeugen. Letztendlich resultiert daraus, nach mehreren Durchlufen, das endgltige
Modell.
Als Simulationsexperte sollten Sie diese Fragen nicht aus den Augen verlieren:
Was mchten Sie mit der Simulationsstudie erreichen?
Was untersuchen Sie?
Welche Schlsse ziehen Sie aus den Ergebnissen der Simulationsstudie?
Wie bertragen Sie die Ergebnisse der Simulationsstudie auf die tatschliche Anlage, die Sie modelliert haben?
Zeitbezogene Simulation und ereignisbezogene Simulation
Plant Simulation ist ein diskretes, ereignisorientiertes Simulationsprogramm, d. h. es untersucht nur diejenigen Zeit-
punkte, bei denen Ereignisse innerhalb des Simulationsmodells stattfinden.
In der Wirklichkeit hingegen verstreicht die Zeit kontinuierlich. Wenn Sie beobachten, wie sich ein Teil auf einem
Frderband bewegt, werden Sie keine Zeitsprnge feststellen. Die Kurve fr den zurckgelegten Abstand und die
dafr bentigte Zeit ist durchgngig, d. h. eine gerade Linie.
Ein diskretes, ereignisorientiertes Simulationsprogramm betrachtet nur diejenigen Zeitpunkte (Ereignisse), die fr
den weiteren Verlauf der Simulation von Bedeutung sind. Dabei handelt es sich beispielsweise um den Eintritt eines
Teils in eine Station, um dessen Austritt oder um dessen Umlagern auf eine andere Maschine. Jedwede andere Be-
wegung dazwischen ist fr die Simulation selbst von geringem Interesse. Es ist nur wichtig, da die Eintritts- und
Warum sollte ich die Simulation einsetzen? Simulationskonzepte und Modellierkonzepte
Tecnomatix Plant Simulation kennenlernen 3
Austrittsereignisse korrekt dargestellt werden. Wenn ein Teil in ein Materialfluobjekt eintritt, berechnet Plant Si-
mulation die Zeit bis es wieder aus dem Objekt austritt und trgt ein Austrittsereignis in die Liste der anstehenden
Ereignisse des Ereignisverwalters fr diesen Zeitpunkt ein.
Aus diesem Grund springt die Zeit, die der Ereignisverwalter anzeigt, von Ereignis zu Ereignis. Dies geschieht sobald
ein Ereignis abgearbeitet wurde.
Warum sollte ich die Simulation einsetzen?
In der Regel setzen Sie die Simulation ein, wenn Sie:
Eine neue Fabrik planen. Hier untersttzt Sie die Simulation beim:
Bestimmen und Optimieren der Zeiten, wie der Bearbeitungszeit, der Strungszeit, der Erholzeit, usw. und
des Durchsatzes der Fabrik.
Bestimmen der Gre der Puffer und der Anzahl der Maschinen, die bentigt werden, um den geplanten
Durchsatz zu erreichen. Wenn eine Maschine hundertausende von Euro kostet ist es von Vorteil zu wissen,
ob man eine oder mehrere dieser Maschinen braucht.
Bestimmen der Leistungsgrenzen der Maschinen und der gesamten Fabrik.
Untersuchen, wie Strungen den Durchsatz und die Auslastung der Maschinen beeinflussen.
Bestimmen wie viele Arbeiter bentigt werden, um den beabsichtigten Durchsatz zu erreichen.
Gewinnen von Erkenntnissen ber das Verhalten der Fabrik.
Bestimmen angemessener Steuerungsstrategien fr die Maschinen und der Art und Weise, wie die Maschinen
zusammenarbeiten.
Bewerten unterschiedlicher Alternativen, indem Sie eine Anzahl von Simulationsexperimenten durchfhren.
Eine vorhandene Fabrik optimieren. Hier untersttzt Sie die Simulation beim:
Optimieren der Steuerungsstrategien, die Sie entworfen haben.
Sprung
Materialfluobjekt
Sprung
Ereignisse
Zeit
Austrittsereignis
Ereignisorientierte Bewegung, in Sprngen
K
o
n
t
in
u
ie
r
lic
h
e
,
E
c
h
t
z
e
it
b
e
w
e
g
u
n
g
Eintrittsereignis
Simulationskonzepte und Modellierkonzepte Ein Simulationsprojekt umsetzen
4 Tecnomatix Plant Simulation kennenlernen
Optimieren der Abfolge der Auftrge, die erfllt werden mssen, um so wenige Werkzeugwechsel erforderlich
zu machen wie mglich.
Testen des Tagesablaufes, um sicherzustellen, da alles so reibungslos wie mglich funktioniert.
Den Plan in die Tat umzusetzen, den Sie entworfen haben. Hier untersttzt Sie die Simulation beim:
Entwickeln einer Vorlage zum Erstellen der Steuerungsstrategien.
Testen der unterschiedlichen Szenarios whrend der Einschwingphase der Fabrik.
Einweisen der Arbeiter, welche die Maschinen bedienen.
Ein Simulationsprojekt umsetzen
Wie Sie sich sicher erinnern, entwickeln Sie Ihr Simulationsmodell in einem zyklischen und evolutionren Proze.
Dabei fangen Sie mit einem ersten Entwurf des Modells an und verfeinern und ndern es, wobei Sie die Zwischen-
ergebnisse verwenden, welche die Simulationslufe erzeugen. Letztendlich resultiert daraus, nach mehreren Durch-
lufen, das endgltige Modell.
Bevor Sie anfangen Ihr Simulationsprojekt umzusetzen, werden Sie meistens so vorgehen.
Sie werden: Das Projekt beschreiben
Legen Sie die Ziele fest, damit der Zweck des Simulationsprojekts klar wird. Warum untersuchen Sie ein Pro-
blem? Welche Fragen mchten Sie beantworten? Schreiben Sie die Definition des Projekts nieder und ziehen Sie
diese whrend des Verlaufs des Projekts immer wieder zu Rate, da sich der Aufwand fr die Simulationsstudie
nach deren Ziel und Zweck richtet.
Das Projekt planen
Erstellen Sie einen Entwurf Ihres Modells, mit den Eingangswerten, den Modellelementen, Variablen, logischer
Vorgehensweise und einer vorlufigen Beschreibung der Simulationsexperimente. Welche Parameter mssen Sie
ndern, welche Daten mssen Sie sammeln und wie interpretieren Sie diese Daten? Machen Sie eine Liste aller
funktionalen Einheiten, welche die Anlage enthlt, die Sie modellieren. Stellen Sie fest welche funktionalen Ein-
heiten die gleiche oder hnliche Funktionalitten haben. Fassen Sie diese zusammen und leiten Sie daraus eine
Liste der Anwenderobjekte ab, die Sie und Ihre Kollegen erstellen mssen. Eventuell knnen Sie bereits vorhan-
dene Objekte wiederverwenden. Spezifizieren und planen Sie die brigen Objekte auf Papier. Definieren und be-
schreiben Sie die Schnittstellen fr den Materialflu und fr den Informationsflu. Entwerfen Sie reset und init
Methoden.
Herausfinden, welche Daten Sie bentigen und wie Sie diese beschaffen knnen
Stellen Sie mglichst frhzeitig sicher, da die Daten zur Verfgung stehen, die Sie bentigen, um die Simulati-
onsexperimente durchzufhren. Das Beschaffen der Daten nimmt in der Regel viel Zeit und Aufwand in An-
spruch. Stellen Sie sicher, da Sie den Namen der Person kennen, die fr die Beschaffung der Daten von Ihrem,
eventuell auch firmeninternen, Kunden verantwortlich ist.
Das Simulationsmodell aufbauen
Bauen Sie eine erste Version des Simulationsmodells in seiner einfachsten, grundlegendsten Form auf. Bauen Sie
die Anwenderobjekte auf, die Sie bentigen, und testen Sie diese. Nachdem Sie sicher sind, da alle Objekte so
Ein Simulationsprojekt umsetzen Simulationskonzepte und Modellierkonzepte
Tecnomatix Plant Simulation kennenlernen 5
funktionieren, wie beabsichtigt, stellen Sie das Gesamtmodell zusammen. Dokumentieren Sie das Modell in kla-
rer Form, da Sie sich nach einem halben oder nach einem ganzen Jahr eventuell nicht mehr erinnern, wie Sie eine
bestimmte Aufgabe bewltigt haben oder warum Sie ein bestimmtes Problem so, und nicht anders, gelst haben.
Das Simulationsmodell verifizieren und dessen Gltigkeit berprfen
Nachdem Sie das Simulationsmodell erstellt haben, mssen Sie dieses verifizieren, d. h. berprfen, ob die Kom-
ponenten, die Sie modelliert haben, die Aufgaben erfllen, fr die Sie diese programmiert haben. Testen Sie jedes
Objekt, das Sie erstellt haben. berprfen Sie die richtige Funktionsweise und die bereinstimmung mit den
Spezifikationen. Testen Sie das Zusammenspiel der einzelnen Objekte und dann im Gesamtmodell. Stellen Sie
sicher, da alle Parameter auf die richtigen Werte gesetzt sind. Sobald Sie das Modell verifiziert haben, berpr-
fen Sie dessen Gltigkeit: Stellen Sie sicher, da die Funktionalitt den Erwartungen entspricht und mit der Funk-
tionalitt der geplanten oder realen Anlage bereinstimmt und berprfen Sie, ob die Ergebnisse plausibel und
glaubhaft sind. Nehmen Sie eine Abschtzung der wichtigsten Ergebnisse vor und vergleichen Sie diese mit den
Ergebnissen der Simulation. Stellen Sie Ihr Modell einem Produktions- oder Planungsexperten vor und diskutie-
ren Sie die Ergebnisse, die Vorgehensweise und Ihre Herangehensweise mit ihm.
Simulationsexperimente durchfhren und die Ergebnisse sammeln
Fhren Sie Simulationsexperimente gem Ihrer endgltigen Probelaufplanungen durch, um die gewnschten
Daten zu erreichen. Planen Sie eine Anzahl von Simulationslufen und bereiten Sie die Variation von Parametern
und Modellen vor, um verlliche Ergebnisse zu erzielen.
Die Ergebnisse der Experimente analysieren
Analysieren und interpretieren Sie die Ergebnisse der Simulationsexperimente. Fhren Sie eine Sensitivittsana-
lyse der wichtigsten Parameter, Daten und Ergebnisse durch.
Die endgltige Dokumentation des gesamten Simulationsprojekts verfassen
Sobald Sie das Simulationsprojekt abgeschlossen haben, aktualisieren Sie die Notizen, die Sie whrend des Mo-
dellierens aufgezeichnet haben, um die endgltige Dokumentation des gesamten Projekts zu erstellen. Dies ist
besonders dann hilfreich, wenn Sie das Simulationsmodell oder bestimmte Komponenten aktualisieren oder er-
weitern mssen. Das Ausfhren von Simulationsexperimenten ist ein zyklischer und evolutionrer Proze. Sie
werden den ersten Entwurf des Simulationsmodells mehrmals ndern und verbessern, um neue Einsichten aus
vorhergehenden Simulationslufen mit einzubeziehen. Auf diese Weise entsteht das endgltige Simulationsmo-
dell nach mehreren Durchlufen, und nach kontinuierlichen nderungen des ersten Entwurfs.
Eine Einfhrung in Plant Simulation Schulungen besuchen
6 Tecnomatix Plant Simulation kennenlernen
Eine Einfhrung in Plant Simulation
Sie knnen sich auf mehrere Arten mit Plant Simulation vertraut machen. Sie knnen:
Schulungen besuchen.
Das Tutorial durcharbeiten.
Die Plant Simulation Step-by-Step Hilfe heranziehen.
Schulungen besuchen
Siemens und seine Partner bieten ein komplettes Schulungsprogramm mit Kursen an, die aufeinander aufbauen.
Der Kurs Grundlagen fhrt Sie in Plant Simulation und in die grundlegenden Funktionalitten der verschiedenen
Plant Simulation Lizenzen ein. Sie lernen anhand eines Beispielmodells, wie Sie ein Simulationsmodell in Plant Si-
mulation aufbauen und eine Simulation durchfhren, sowie die Funktionalitten der Objekte.
Der Kurs Anwendersteuerungen fhrt Sie in die Syntax und in die Struktur der Programmiersprache SimTalk
ein. Hier lernen Sie, Ihre eigenen Steuerstrategien fr die Objekte zu programmieren.
Der Kurs Datenauswertung stellt Objekte und Methoden zum Erfassen und Auswerten von Daten vor. Hier
lernen Sie die Statistikobjekte zu verwenden und Strategien zu erstellen, um die extrahierten Daten in Tabellen
weiterzuverarbeiten und externe Programme und die Plant Simulation Schnittstellen zu verwenden.
Der Kurs Optionale Produkte stellt die Plant Simulation Add-Ins vor, die Sie erwerben knnen, um bestimmte
Modellieraufgaben zu lsen.
Der Kurs Effektiver Modellieren fhrt eine Anzahl von Werkzeugen ein, mit denen Sie Ihre Simulationsmo-
delle und Simulationslufe optimieren knnen. Sie werden lernen Dienste abzubilden und mit Debugwerkzeugen
zu arbeiten.
Das Tutorial durcharbeiten
Um sich in Plant Simulation einzuarbeiten, knnen Sie auch die Lektionen des Tutorials in dem Tempo durcharbeiten,
wie es Ihre Zeit erlaubt. Das Tutorial zeigt, wie Sie ein Simulationsmodell fr eine Teststrae fr Fernsehgerte und
Videorecorder aufbauen knnen.
Um das Tutorial zu ffnen:
Starten Sie Plant Simulation.
Klicken Sie Tutorial starten auf der Startseite.
Klicken Sie nochmal Tutorial starten.
Das Tutorial durcharbeiten Eine Einfhrung in Plant Simulation
Tecnomatix Plant Simulation kennenlernen 7
Um die entsprechenden Simulationsmodelle zu ffnen, klicken Sie Abschnitt 2 oder Abschnitt 3 und klicken Sie
die Verknpfung.
Eine Einfhrung in Plant Simulation Die Plant Simulation Step-by-Step Hilfe heranziehen
8 Tecnomatix Plant Simulation kennenlernen
Die Beispielmodelle studieren
Um sich mit Plant Simulation und dem 3D-Viewer vertraut zu machen, knnen Sie auch die Beispielmodelle auf der
Plant Simulation Programm-DVD studieren. Diese Modelle zeigen, wie Sie an eine Reihe von Problemen herangehen
knnen und geben Ideen, wie Sie Ihre Modellieraufgaben lsen knnen.
Die Dokumentation der Objektbibliotheken heranziehen
Um sich mit Plant Simulation vertraut zu machen, knnen Sie auch die pdf Dokumente auf der Plant Simulation Pro-
gramm-DVD lesen, welche die Objektbibliotheken beschreiben. Dabei werden Sie eventuell feststellen, da eine
dieser Bibliotheken Ihre Modellieraufgabe ganz oder zum groen Teil abdeckt.
Hinweis: Fr einige dieser Objektbibliotheken mssen Sie eine eigene Lizenz erwerben.
Die Plant Simulation Step-by-Step Hilfe heranziehen
Um sich mit Plant Simulation vertraut zu machen, knnen Sie auch die Plant Simulation Step-by-Step Hilfe und die
Onlinehilfe heranziehen, die Bestandteil des Programms sind. Erstere deckt die meisten Ihrer Modellieraufgaben
ab und stellt Informationen zur Verfgung, wie Sie diese lsen knnen. Starten Sie Plant Simulation, gehen Sie zum
Men Hilfe und whlen Sie Inhalt aus. Doppelklicken Sie das Buch und whlen Sie das Thema aus,
ber das Sie Informationen bentigen.
Wenn Sie es vorziehen die Dokumentation fortlaufend als Buch zu lesen, ziehen Sie die gedruckten Materialien her-
an, die Teil Ihres Programmpakets sind. Sie knnen auch zur pdf-Datei der Handbcher auf der DVD navigieren
und diese online lesen oder sie ganz oder in Teilen drucken.
Tippen Sie nicht
diese Seitenzahl ein
Zum Drucken tragen Sie diese Seitenzahl ein
Die Plant Simulation Step-by-Step Hilfe heranziehen Eine Einfhrung in Plant Simulation
Tecnomatix Plant Simulation kennenlernen 9
Hinweis: Wenn Sie ein Thema der pdf-Datei drucken mchten, tippen Sie nicht die Seitenzahl ein, welche die Seite,
die Sie drucken mchten, anzeigt, sondern die Seitenzahl, die Adobe Acrobat auf der unteren Ecke des
Anzeigefensterausschnitts anzeigt.
Grundlagen fr das Arbeiten mit Plant Simulation Mit den unterschiedlichen Fensterarten arbeiten
10 Tecnomatix Plant Simulation kennenlernen
Grundlagen fr das Arbeiten mit Plant Simulation
Das Thema Grundlagen fr das Arbeiten mit Plant Simulation bietet diese Themen an:
Mit den unterschiedlichen Fensterarten arbeiten
Objekte und Text in Plant Simulation suchen
Einstellungen in Plant Simulation auswhlen
Optionen im Netzwerk auswhlen
Mit den unterschiedlichen Fensterarten arbeiten
Plant Simulation ist eine MDI (multiple-document interface) Anwendung, die ihre Fenster in einem gemeinsamen
bergeordneten Fenster anzeigt.
Mit den unterschiedlichen Fensterarten arbeiten Grundlagen fr das Arbeiten mit Plant Simulation
Tecnomatix Plant Simulation kennenlernen 11
Das Programmfenster hat einen purpurroten Rahmen in der Online Version der Abbildung oben.
Hinweis: Das Programmfenster ffnet die verschiedenen Fensterarten in einer bestimmten Reihenfolge. Manch-
mal kann es deswegen vorkommen, da das Fenster, mit dem Sie arbeiten mchten, im Hintergrund ge-
ffnet wird, anstatt im Vordergrund, wo Sie es erwarten wrden. In diesen Fllen schieben Sie die Fenster
im Vordergrund zur Seite, um auf das Fenster zuzugreifen, in das Sie Daten eintragen mchten.
Anstatt die Klassenbibliothek, die 3D-Bibliothek, die Toolbox und die Konsole zu schlieen und erneut zu ffnen, knnen
Sie diese Fenstertypen auch ausblenden: Klicken Sie die Schaltflche , um das Fenster auszublenden. Wenn Sie
dann in ein anderes Fenster klicken, rollt Plant Simulation das Fenster auf, bis Sie die Maus wieder ber das Fenster
ziehen. Um Auto Hide/AutoAusblenden zu deaktivieren, klicken Sie .
Weitere Informationen finden Sie im Referenzteil der Online Hilfe unter Im Programmfenster arbeiten.
Dialogfenster
Objektfenster
Programmhautpfenster
Andockbare
Fenster
Grundlagen fr das Arbeiten mit Plant Simulation Mit den unterschiedlichen Fensterarten arbeiten
12 Tecnomatix Plant Simulation kennenlernen
Andockbare Fenster
Andockbare Fenster in Plant Simulation sind die Klassenbibliothek, die 3D-Bibliothek, die Menleiste, die Symbolleiste Standard,
die Symbolleiste Simulation, die Symbolleiste 3D, die Symbolleiste Debugger, die Toolbox und die Konsole.
Andockbare Fenster haben einen roten Rahmen in der Online Version der Abbildung unter Mit den unterschiedlichen
Fensterarten arbeiten. Andockbare Fenster werden immer im Vordergrund geffnet, ber allen anderen Fenstern, also
auch ber eventuell offenen Dialogfenstern.
Um ein angedocktes Fenster aus seiner Verankerung zu lsen und es frei verschiebbar/beweglich zu machen,
klicken Sie die Schaltflche Fensterposition in der Titelleiste des Fensters und whlen Sie Floating/Frei ver-
schiebbar/beweglich aus.
Um ein frei verschiebbares Fenster wieder zu verankern, klicken Sie mit der rechten Maustaste in die Titelleiste
des Fensters und whlen Sie Docking/Andockbar aus.
Oder
Mit den unterschiedlichen Fensterarten arbeiten Grundlagen fr das Arbeiten mit Plant Simulation
Tecnomatix Plant Simulation kennenlernen 13
Klicken Sie die Titelleiste des andockbaren Fensters und halten Sie die Maustaste gedrckt. Plant Simulation zeigt
einen Andockanzeiger an, der zum oberen, zum unteren, zum rechten und zum linken Rand des Programmfen-
sters zeigt. Ziehen Sie die Maus auf den Andock-Pfeil, wo Sie das Fenster andocken mchten. Plant Simulation
hebt diesen Bereich des Programmfensters blau hervor. Lassen Sie die Maustaste los, wenn sich das Fenster and
der gewnschten Position befindet. Plant Simulation dockt das Fenster dann an das entsprechende andockbare
(untergeordnete) Fenster an.
Plant Simulation blendet auch einzelne Andockpfeile an den vier Seiten des bergeordneten Fensters, d. h.
des Tecnomatix Plant Simulation Programmfensters ein.
Ziehen Sie die Maus auf den Andock-Pfeil des Randes des Programmfensters, an den Sie das Fenster andocken
mchten. Plant Simulation hebt diesen Bereich des Programmfensters blau hervor. Lassen Sie die Maustaste los,
wenn sich das Fenster and der gewnschten Position befindet. Plant Simulation dockt das Fenster dann an den
entsprechenden Rand des bergeordneten Fensters, d. h. des Tecnomatix Plant Simulation Programmfensters an.
Grundlagen fr das Arbeiten mit Plant Simulation Mit den unterschiedlichen Fensterarten arbeiten
14 Tecnomatix Plant Simulation kennenlernen
Um ein Fenster an einer der vier Seiten des Programmfensters zu verankern, ziehen Sie den Ziehpunkt eines
verankerten Fensters oder ziehen Sie die Titelleiste eines unverankerten Fensters an eine andere Stelle. Wenn Sie
das Fenster an den Rand des Programmfensters ziehen oder neben ein anderes angedocktes Fenster, wird dieses
dort verankert.
Hinweis: Wenn Sie ein angedocktes Fenster verschieben, kann dies unter Umstnden Einflu auf die Positionie-
rung und Gre anderer Fenster auf derselben Zeile im Programmfenster haben.
Um das Verankern eines unverankerten Fensters zu verhindern, wenn Sie dieses an eine andere Stelle ziehen, hal-
ten Sie die Strg-Taste gedrckt, und ziehen Sie das Fenster an eine andere Stelle.
Um ein verankertes Fenster aus seiner Verankerung zu lsen, doppelklicken Sie den Ziehpunkt oder halten Sie
die Strg-Taste gedrckt und ziehen Sie das Fenster.
Um ein unverankertes Fenster zu verankern, doppelklicken Sie dessen Titelleiste oder ziehen Sie das Fenster an
eine Seite des Programmfensters oder neben ein anderes verankertes Fenster, um es dort anzudocken.
Um ein unverankertes Fenster zu schlieen, klicken Sie Schlieen auf der Titelleiste.
Um ein Fenster ein- oder auszublenden, klicken Sie die Menleiste im Programmfenster und whlen Sie den Na-
men der Symbolleiste aus, die Sie ein- oder ausblenden mchten. Eine eingeblendete Symbolleiste zeigt ein Hk-
chen links davon. Oder
Whlen Sie Extras > Anpassen aus, klicken Sie Toolbars und aktivieren Sie das Kontrollkstchen mit dem Namen
der Symbolleiste.
Mit den unterschiedlichen Fensterarten arbeiten Grundlagen fr das Arbeiten mit Plant Simulation
Tecnomatix Plant Simulation kennenlernen 15
Um die Klassenbibliothek/3D-Bibliothek ein- oder auszublenden, klicken Sie auf der Standard-Symbolleiste
.
Um die Toolbox ein- oder auszublenden, klicken Sie auf der Standard-Symbolleiste.
Um die Konsole ein- oder auszublenden, klicken Sie auf der Standard-Symbolleiste.
Um die Menleiste, die Symbolleisten oder die den Befehlen zugeordneten Tastenkombinationen anzupassen,
klicken Sie mit der rechten Maustaste in die Menleiste oder auf eine der Symbolleisten und whlen Sie den Me-
nbefehl Anpassen aus.
Dialogfenster
Plant Simulation Dialogfenster sind die Dialogfenster der Plant Simulation Materialfluobjekte, der beweglichen Objekte, der Res-
sourcenobjekte, der Informationsfluobjekte und der Oberflchenobjekte.
Andockbare Fenster haben einen roten Rahmen in der Online Version der Abbildung unter dem Thema Mit den un-
terschiedlichen Fensterarten arbeiten.
Ein Dialogfenster wird immer im Vordergrund geffnet, da es eine Eingabe des Benutzers erwartet. Sie knnen es
nicht minimieren oder maximieren.
Sie knnen ein Dialogfenster aus dem Programmfenster herausziehen und es auf dem ganzen Bildschirm verschieben.
Um alle geffneten Dialogfenster aus- oder einzublenden, klicken Sie auf der Standard-Symbolleiste.
Grundlagen fr das Arbeiten mit Plant Simulation Einstellungen in Plant Simulation auswhlen
16 Tecnomatix Plant Simulation kennenlernen
Objektfenster
Plant Simulation Objektfenster sind die Objektfenster von Netzwerk , Methode , Debugger, Stapel und Warteschlange
, Kartei , Tabelle Symboleditor und des Plant Simulation 3D-Viewers.
Objektfenster werden immer im Hintergrund geffnet. Andockbare Fenster haben einen roten Rahmen in der Online
Version der Abbildung unter Mit den unterschiedlichen Fensterarten arbeiten.
Um ein geffnetes Objektfenster in den Vordergrund zu holen, klicken Sie das Men Fenster und whlen Sie den
Namen des Fensters aus.
Hinweis: Sie knnen die Methode oeffneDialogBox / openDialogBox verwenden, um die Fenster des Stapels, der War-
teschlange, der Kartei, der Tabelle und der Zeitleiste mit den Eigenschaften eines Dialogfensters im Vorder-
grund zu ffnen!
Sie knnen diese Fenster minimieren, und maximieren, und sie innerhalb des Programmfensters verschieben. Wenn
Sie diese Fenster maximieren, fgt Plant Simulation die Schaltflchen Minimieren, Maximieren, Schlieen aus
der Titelleiste der Fenster zur Menleiste hinzu.
Einstellungen in Plant Simulation auswhlen
Bevor Sie anfangen in Plant Simulation zu arbeiten, knnen Sie einige der Standardoptionen ndern, die das Simula-
tionsmodell betreffen.
Um Einstellungen auszuwhlen, die fr das aktive Modell gelten, whlen Sie Extras > Modelleinstellungen aus.
Plant Simulation speichert diese Einstellungen in der Modelldatei.
Um Einstellungen auszuwhlen, die fr das neue Modelle gelten, whlen Sie Extras > Voreinstellungen aus. Auf
den Registerkarten Allgemein, Modellieren und Editor knnen Sie allgemeine Einstellungen auswhlen, die unab-
Einstellungen in Plant Simulation auswhlen Grundlagen fr das Arbeiten mit Plant Simulation
Tecnomatix Plant Simulation kennenlernen 17
hngig vom Simulationsmodell sind. Auf den Registerkarten Simulation, Benutzeroberflche und Einheiten kn-
nen Sie modellspezifische Einstellungen auswhlen, die fr neue Modelle gelten.
Sie knnen:
Allgemeine Einstellungen auswhlen
Modellieroptionen fr das Netzwerk auswhlen
Einstellungen fr Einheiten und fr die Anzeige der Zeit auswhlen
Allgemeine Einstellungen auswhlen
Whlen Sie die Sprache aus, die Plant Simulation verwendet, wenn es ein neues Simulationsmodell erstellt. Diese
Sprache bestimmt die Namen von Ordnern und Objekten, wie Materialfluss oder MaterialFlow, Einzelstation oder Sin-
gleProc, usw.
Hinweis: Die Sprache des Betriebssystems Ihres Computers bestimmt die Sprache der Benutzeroberflche von
Plant Simulation.
Die Sprache bestimmt:
Die Namen der Elemente der Dropdownlisten, wie die Namen der Verteilungen (Gleich oder Uniform).
Den Rckgabewert der Attribute, die dem Inhalt der Dropdownlisten entsprechen, wie zum Beispiel Einzelstati-
on.bearbeitungszeit.Typ.
Den Inhalt des Fensters Attribute und Methoden anzeigen.
Die Namen, welche die Funktion Wort vervollstndigen im Methodeneditor vorschlgt.
Whlen Sie auf der Registerkarte Allgemein aus, ob Sie das 24 Stunden Zeitformat verwenden mchten oder das
12 Stunden Format.
Grundlagen fr das Arbeiten mit Plant Simulation Einstellungen in Plant Simulation auswhlen
18 Tecnomatix Plant Simulation kennenlernen
Whlen Sie aus, welchen Kommentar Plant Simulation jedes Mal zur Modelldatei hinzufgt, wenn Sie diese spei-
chern:
Ohne Kommentar fgt keinen Kommentar zur Modelldatei (.spp) hinzu.
Mit Kommentar ffnet jedes Mal ein Kommentarfenster, wenn Sie das Modell speichern. Tippen Sie Ihren Kom-
mentar hier ein.
Wenn Sie Ohne Kommentar oder Mit Kommentar auswhlen, fgt Plant Simulation jedes Mal eine Zeile zum Dialog
Kommentar zum Verlauf der Modellspeicherung hinzu, wenn Sie das Modell speichern.
Wenn das Modell abstrzt, fgt Plant Simulation eine Beschreibung des Problems in den Dialog ein, statt eines
Kommentars. Dies hilft unseren Programmierern festzustellen, was den Absturz herbeifhrte.
Keine speichert keinen Verlauf der Modellspeicherung Ihres Simulationsmodells.
Um den Kommentar zu lesen, den Sie eingetragen haben:
Whlen Sie Datei > Verlauf der Modellspeicherung im Programmfenster aus.
Modellieroptionen fr das Netzwerk auswhlen
Whlen Sie auf der Registerkarte Modellieren aus, welche Elemente das Netzwerk anzeigt. Welche Elemente Sie ein-
oder ausblenden mchten, hngt zum Groteil von Ihrer Modelliersituation ab. Je mehr Elemente Sie anzeigen,
desto berfrachteter wird die Anzeige des Netzwerks werden. Wir empfehlen, mit den verschiedenen Einstellungen
zu experimentieren.
Hinweis: Sie knnen diese Einstellungen fr jedes einzelne Netzwerk unter Ansicht > Optionen einstellen.
Einstellungen in Plant Simulation auswhlen Grundlagen fr das Arbeiten mit Plant Simulation
Tecnomatix Plant Simulation kennenlernen 19
Wenn es Sie strt, da Plant Simulation jedes Mal einen Besttigungsdialog ffnet, wenn Sie Objekte lschen, deak-
tivieren Sie das Kontrollkstchen Besttigen.
Wenn die Symbole Ihrer Objekte klein sind, knnen Sie eine kleinere Gre fr die Toolbox Schaltflchen eintragen.
Je kleiner die Symbole, desto mehr Symbole kann die Toolbox anzeigen, ohne da Sie scrollen mssen. Vergleichen
Sie die Einstellungen 32 Pixel und 24 Pixel.
Grundlagen fr das Arbeiten mit Plant Simulation Einstellungen in Plant Simulation auswhlen
20 Tecnomatix Plant Simulation kennenlernen
Wenn Sie einen anderen Rasterabstand fr das Raster im Netzwerk verwenden mchten, tippen Sie ein greres
oder ein kleineres Netzwerkraster ein.
Einstellungen fr Einheiten und fr die Anzeige der Zeit auswhlen
Da die Sommerzeit fast berall in Gebrauch ist, werden Sie diese auch in Ihrem Simulationsmodell verwenden.
Hinweis: Um Einheiten und Einstellungen fr die Zeit auszuwhlen, die nur fr das aktuelle Modell gelten, whlen
Sie Extras > Modelleinstellungen > Einheiten aus.
Um Einheiten und Einstellungen fr die Zeit auszuwhlen, die fr alle neuen Modelle gelten, whlen Sie Extras >
Voreinstellungen > Einheiten aus.
Aktivieren Sie das Kontrollkstchen Sommerzeit.
Objekte und Text in Plant Simulation suchen Grundlagen fr das Arbeiten mit Plant Simulation
Tecnomatix Plant Simulation kennenlernen 21
Wenn sich die Anlage, die Sie modellieren, in der Europischen Union befindet, knnen Sie die Standardein-
stellungen verwenden. Hier beginnt die Sommerzeit um 2 Uhr morgens Greenwich Mean Time (GMT) am letz-
ten Sonntag im Mrz. Sie endet um 3 Uhr morgens am letzten Sonntag im Oktober. In der EU schalten alle
Zeitzonen zur gleichen Zeit auf die Sommerzeit um.
Wenn sich die Anlage, die Sie modellieren, in den USA befindet, mssen Sie die Einstellungen ndern. Fr den
Groteil der USA beginnt die Sommerzeit um 2 Uhr morgens am ersten Sonntag im April. Sie endet um 2 Uhr
morgens am letzten Sonntag im Oktober. In den USA schaltet jede Zeitzone zu einer anderen Stunde um.
Wenn Ihre Modelliersituation es erfordert, knnen Sie die Anzeige der Zeitteilung ndern. Tippen Sie eine Zahl zwi-
schen 0 und 86400 ein. Tippen Sie eine ganze Zahl grer als 1 in die Textfelder bertragen bei ein.
Sie knnten beispielsweise eine Minute in 100 Einheiten aufteilen, anstatt in 60 Sekunden oder Sie knnten 1:50 als
1,5 Stunden lesen wollen, anstatt als 1 Minute und 50 Sekunden.
Hinweis: Sie knnen nur die Anzeige der Zeitteilung ndern, nicht die Zeitteilung selbst. Sie knnen diese Einstel-
lungen nur ndern, wenn Sie kein Simulationsmodell geffnet haben!
Eine Zeitangabe besteht aus vier, durch Doppelpunkte getrennten, Zahlen, die normalerweise das Format
Tag:Stunde:Minute:Sekunde haben. Plant Simulation speichert den Wert selbst in Sekunden und konvertiert ihn zur
Ausgabezeit fr die Zeitanzeige.
Plant Simulation konvertiert Zeiten gem der Werte, die Sie in die Textfelder Zeitteilung und bertragen bei eintra-
gen.
Diese Beispiele illustrieren, was Sie eintragen mssen, um die Zeit auf unterschiedliche Art und Weise anzuzeigen:
Wenn Sie das normale Zeitformat verwenden mchten, also 24 Stunden pro Tag, 60 Minuten pro Stunde, 60
Sekunden pro Minute, verwenden Sie die Standardeinstellung Zeitteilung 1/1.0 bertragen bei 24:60:60.
Wenn Sie einen lngeren Zeitraum simulieren mchten und die Zeit im Format Jahre:Monate:Tage:Stunden an-
zeigen mchten, tippen Sie Zeitteilung 1/3600 bertragen bei 12:30:24, da eine Stunde 3600 Sekunden, ein Jahr
12 Monate, ein Monat 30 Tage und ein Tag 24 Stunden hat.
Wenn Sie eine Minute in 100 Untereinheiten unterteilen mchten, anstatt in 60 Sekunden, tippen Sie Zeitteilung
1/0.6 bertragen bei 24:60:100 ein.
Objekte und Text in Plant Simulation suchen
Um den Namen eines Objekts, den Namen einer Bedingung oder beliebigen Text, den Sie als Quelltext in eine Me-
thode in Ihrem Simulationsmodell eingetragen haben, zu suchen:
Grundlagen fr das Arbeiten mit Plant Simulation Objekte und Text in Plant Simulation suchen
22 Tecnomatix Plant Simulation kennenlernen
1. Klicken Sie die rechte Maustaste an eine beliebige Stelle in der Klassenbibliothek und whlen Sie Objekt suchen aus.
2. Whlen Sie aus der linken Dropdownliste aus, was Sie suchen mchten:
Den Namen eines Objekts suchen
Nach einer Bedingung eines Objekts suchen
Nach beliebigem Quelltext suchen
Den Namen eines Objekts suchen
Um nach dem Namen eines Objekts zu suchen, den Sie in Ihr Simulationsmodell eingesetzt haben:
1. Whlen Sie Name aus der linken Dropdownliste aus.
2. Tippen Sie den Namen des Objekts, nach dem Sie suchen mchten, in die rechte Dropdownliste ein. Wir haben
einzelstation eingetragen.
3. Wenn Sie das Kontrollkstchen Nur ganzes Wort suchen nicht aktivieren, sucht Plant Simulation nach allen Wor-
ten, die den Ausdruck enthalten, den Sie eingetragen haben. In unserem Beispiel sucht es nach allen Ausdrcken,
die das Wort einzelstation enthalten, wie Einzelstation, Einzelstation1, Einzelstation11, meineEinzelstation, usw.
Objekte und Text in Plant Simulation suchen Grundlagen fr das Arbeiten mit Plant Simulation
Tecnomatix Plant Simulation kennenlernen 23
4. Tippen Sie den Namen eines Ordners oder eines Netzwerks in das Textfeld Suchen in ein, in dem Plant Simulation
mit der Suche nach dem Ausdruck beginnt, den Sie in das Textfeld eingetragen haben.
Sie knnen auch klicken und einen Ordner oder ein Netzwerk im Dialog Objekt auswhlen auswhlen.
Um auf der hchsten Ebene der Struktur zu suchen, bernehmen Sie die Standardeinstellung, die Plant Simulation
eintrgt, d. h. den Punkt (.).
5. Aktivieren Sie Untergeordnete Netzwerke einbeziehen, um auch alle Netzwerke zu durchsuchen, die sich im Netz-
werk befinden in den sich das Element befindet, das Sie suchen mchten.
6. Klicken Sie Suchen, um die Suche zu beginnen.
7. Doppelklicken Sie den Namen des Objekts im Feld, das die Ergebnisse anzeigt, um dessen Dialog zu ffnen.
Dort knnen Sie dann Einstellungen ndern.
8. Wenn Sie Nur ganzes Wort suchen aktivieren, sucht Plant Simulation nur nach ganzen Wrtern, die dem Ausdruck
genau entsprechen, den Sie eingetragen haben. In unserem Beispiel sucht es nur nach dem Wort einzelstation.
9. Wenn Sie Nur ganzes Wort suchen und Gro-/Kleinschreibung aktivieren, sucht Plant Simulation nur nach Wrtern,
die dem Ausdruck so entsprechen, wie Sie diesen eingetragen haben, einschlielich der Gro- und Kleinschrei-
bung. In unserem Beispiel sucht es nur nach dem Wort einzelstation.
Grundlagen fr das Arbeiten mit Plant Simulation Objekte und Text in Plant Simulation suchen
24 Tecnomatix Plant Simulation kennenlernen
10.Wenn Sie Regulre Ausdrcke verwenden aktivieren, sucht Plant Simulation auch nach den regulren Ausdrcken,
die Sie auswhlen. Klicken Sie und whlen Sie einen der Ausdrcke aus, den das Fenster Regulre Ausdrcke
anzeigt. Plant Simulation trgt die Sonderzeichen, die den Ausdruck bezeichnen, in die rechte Dropdownliste ein.
Bei der Suche mit regulren Ausdrcken knnen Sie Platzhalter in der Zeichenkette verwenden, nach der Sie
suchen.
Um nach allen Zeichenketten zu suchen, die eine Abfolge der Buchstaben a, gefolgt von einem beliebigen
Buchstaben und dem Buchstaben b enthlt, tippen Sie a.b in das Textfeld ein.
Um nach allen Objekten zu suchen, deren Name mit einem groen S anfngt, tippen Sie ^[S] ein.
Um nach allen Objekten zu suchen, deren Name nicht mit einem e endet, tippen Sie [^e]$ ein.
Um nach allen Objekten zu suchen, deren Name ein groes L enthlt, gefolgt von einem beliebigen Buchsta-
ben, gefolgt von stat, tippen Sie L.*stat in das Textfeld ein
Whlen Sie aus um einzutragen und zu suchen
Ein einziges beliebiges Zeichen .
Zeilenanfang ^
Zeilenende $
Anfang des Wortes \<
Ende des Wortes \>
Gruppe \(\)
Keine oder eine bereinstimmung
?
Keine oder mehr bereinstimmungen *
Eine oder mehr bereinstimmungen +
Ein beliebiges Zeichen aus der Auswahl []
Ein beliebiges Zeichen nicht aus der Auswahl
[^]
Oder \|
Objekte und Text in Plant Simulation suchen Grundlagen fr das Arbeiten mit Plant Simulation
Tecnomatix Plant Simulation kennenlernen 25
Nach einer Bedingung eines Objekts suchen
Um nach einer Bedingung eines Objekts zu suchen, den Sie in Ihr Simulationsmodell eingesetzt haben:
1. Whlen Sie Bedingung aus der linken Dropdownliste aus.
2. Tippen Sie einen beliebigen SimTalk Ausdruck ein, dessen Attribute oder Methoden dem Ausdruck entsprechen,
den Sie in das Dropdownkombinationsfeld eintragen. Sie knnten beispielsweise den Namen eines Attributs
oder einer Methode und den Ausdruck eintragen, nach dem Sie suchen, etwa bearbeitungszeit = 100 oder
Oeffnenstrg = void, usw.
3. Wiederholen Sie die unter Den Namen eines Objekts suchen beschriebenen Schritte 4 bis 7.
Nach beliebigem Quelltext suchen
Um nach beliebigem Quelltext eines Objekts zu suchen, den Sie als Quelltext in eine Methode eingetragen haben, die
Sie in Ihr Simulationsmodell eingesetzt haben:
1. Whlen Sie Quelltext aus der linken Dropdownliste aus.
2. Wiederholen Sie die unter Den Namen eines Objekts suchen beschriebenen Schritte 4 bis 10.
3. Wenn Sie Geerbten Namen/Text ignorieren aktivieren, sucht Plant Simulation nur nach dem ursprnglichen Quell-
text, den Sie in eine Methode eingetragen haben, und nicht nach Quelltext in abgeleiteten oder duplizierten Ob-
jekten.
4. Um den gefundenen Quelltext mit neuem Quelltext ersetzen, klicken Sie eine oder mehrere Methoden in der Er-
gebnisliste mit der rechten Maustaste und whlen Sie den Befehl Ersetzen durch aus. Tippen Sie den ersetzenden
Quelltext dann in den Dialog ein, der geffnet wird.
Grundlagen fr das Arbeiten mit Plant Simulation Objekte und Text in Plant Simulation suchen
26 Tecnomatix Plant Simulation kennenlernen
In Tecnomatix Plant Simulation 2D modellieren 27
In Tecnomatix Plant Simulation 2D
modellieren
Das Thema In Tecnomatix Plant Simulation 2D modellieren fhrt in die wichtigsten Aufgaben ein, mit denen
Sie konfrontiert werden, wenn Sie Ihr Simulationsmodell in Plant Simulation 2D erstellen. Wenn Sie ein neues Simu-
lationsprojekt von Grund auf aufbauen, und Sie daraus eventuell ein entsprechendes 3D-Modell erstellen mssen,
sollten Sie eine Reihe von Kriterien beachten, um dies zu ermglichen.
Ein Simulationsmodell erstellen
Sie erstellen Ihr Simulationsmodell, indem Sie Instanzen der eingebauten Objekte und der Objekte, die Sie oder
Ihre Kollegen modelliert haben, also benutzerdefinierte oder Anwenderobjekte, aus der Klassenbibliothek in das Ob-
jekt Netzwerk im Ordner Modelle einsetzen. Indem Sie Anwenderobjekte modellieren, knnen Sie Bibliotheken er-
stellen, die auf die Anwendungen in Ihrer Firma zugeschnitten sind. Die wichtigsten eingebauten Objekte sind: das
Netzwerk, die aktiven und passiven Materialfluobjekte, die beweglichen Objekte, die Methode, Listen und Tabellen,
die sogenannten Informationsfluobjekte und der Ereignisverwalter.
Das Netzwerk ist das Objekt, in dem Sie Ihr Simulationsmodell erstellen. In der Regel benennen Sie dieses Netz-
werk um und setzen dann die Objekte ein, welche die Stationen in Ihrer Anlage abbilden.
Um die Simulation auszufhren, setzen Sie einen Ereignisverwalter ein, der den Simulationslauf startet, stoppt und
zurcksetzt. Sie knnen jedes Simulationsmodell, das Sie erstellt haben, als Anwenderobjekt in anderen Simula-
tionsmodellen wiederverwenden.
Indem Sie Netzwerke in Netzwerke einsetzen, knnen Sie eine beliebig tief geschachtelte Hierarchie von Modellen
erstellen. Auf diese Weise knnen Sie Simulationsmodelle aufbauen und strukturieren, die genau der Anlage ent-
sprechen, die Sie modellieren, und komplexe Aufgaben in handhabbare Teile aufteilen.
Sie knnen jedes Objekt ableiten oder duplizieren und es so oft wie ntig wiederverwenden. Dies fhrt ein wich-
tiges zeitsparendes Merkmal von Plant Simulation ein: Vererbung: Ein abgeleitetes Objekt, d. h. ein untergeord-
netes Objekt, behlt eine kontrollierbare Verbindung zum Vorlagenobjekt, d. h. dem Elternobjekt. In vielen
Fllen wird der gewaltige Vorteil der Vererbung fr die Produktivitt und die geringe Fehleranflligkeit erst zu
einem spteren Zeitpunkt klar, wenn Sie aktiv mit Ihren Simulationsmodellen arbeiten. Natrlich knnen Sie die
Vererbung auf fr einzelne Funktionen ausschalten, indem Sie das Umschaltfeld fr die Vererbung klicken, damit
dieses so aussieht .
Ein Simulationsmodell erstellen
28 In Tecnomatix Plant Simulation 2D modellieren
Die aktiven Materialfluobjekte transportieren und/oder bearbeiten bewegliche Objekte, d. h. Teile, in den
Simulationsmodellen.
Die passiven Materialfluobjekte bearbeiten aktiv keine Teile. Sie lagern Teile und reprsentieren Wege, auf
denen die bearbeiteten Teile transportiert werden.
Die beweglichen Objekte (BEs) reprsentieren die Teile, die in Ihrem Simulationsmodell produziert, gelagert,
transportiert, bearbeitet und daraus entfernt werden.
Die Ressourcenobjekte bestimmen, wie und wann Werker aus dem Werkerpool zu den Arbeitspltzen bei den Sta-
tionen gehen.
Mit Objekten des Typs Methode knnen Sie Aktionen programmieren, die eintreten sollen, wenn die Bedingun-
gen, die Sie programmiert haben, zutreffen. Dafr haben wir eine mchtige Programmiersprache in Plant Simu-
lation integriert. Die Methoden werden entweder als Steuerungen von den Materialfluobjekten aktiviert oder von
anderen Methoden. Die Methode stellt auch einen Methodendebugger zur Verfgung, mit dem Sie Fehler finden und
fehlerhaften Quelltext korrigieren knnen.
Listen und Tabellen stellen den wahlfreien Austausch von Informationen zwischen allen Objekten sicher. Die
mchtige Verarbeitung von Informationen in Plant Simulation ist das Ergebnis einer Vielzahl von Funktionen, Da-
tentypen und Operatoren.
Ein Simulationsmodell erstellen
In Tecnomatix Plant Simulation 2D modellieren 29
Die Objekte Diagramm und Bericht stellen die statistischen Werte grafisch dar, welche die Materialfluobjekte wh-
rend der Simulationslufe sammeln.
Mit dem Objekt Dialog knnen Sie Dialogfenster erstellen, die den in Plant Simulation eingebauten Dialogfenstern
entsprechen. Auf diese Weise knnen Sie eine einfache Benutzeroberflche fr komplexe Simulationsmodelle zur
Verfgung stellen, mit denen andere Anwender arbeiten. Damit knnen Sie auch verhindern, da andere Anwen-
der ein Netzwerk manipulieren. Um dies zu erreichen, setzen Sie eine Methode als eine ffnen-Steuerung in das
Netzwerk ein. Doppelklicken des Netzwerks ffnet dies dann nicht mehr, sondern ruft die Steuermethode auf.
Diese Methoden knnen Sie beispielsweise programmieren, einen Dialog zu ffnen, in dem der Anwender dann
Einstellungen auswhlen kann.
Mit den Objekten EngpassAnalyse und SankeyDiagramm knnen Sie die Ergebnisse, welche die Simulationslufe
lieferte, analysieren und auswerten. Mit dem ExperimentManager knnen Sie festlegen, wie Plant Simulation die Si-
mulationsexperimente durchfhrt.
Natrlich knnen Sie auch Daten mit anderen Programmen und Prozessen austauschen mit den Schnittstellen,
die wir zur Verfgung stellen. Fr die Integration mit anderen Programmen ist es wichtig, da die Daten nicht
nur am Anfang des Simulationslaufes ausgetauscht werden knnen, sondern auch whrend des Laufs.
Ein Simulationsmodell erstellen Ein einfaches Simulationsmodell erstellen
30 In Tecnomatix Plant Simulation 2D modellieren
Ein einfaches Simulationsmodell erstellen
Das Thema Ein einfaches Simulationsmodell erstellen zeigt, wie leicht es ist, schnell ein einfaches Simulations-
modell zu erstellen. Wir bauen eine einfache Produktionslinie auf mit einer Quelle, mehreren Einzelstationen und einer
Senke.
Die Quelle produziert Teile, welche die Stationen, dargestellt durch die Einzelstationen, bearbeiten. Die Senke entfernt
die Teile, die durch die Frdergter symbolisiert sind, aus der Produktionslinie, nachdem die Einzelstationen diese be-
arbeitet haben. Die Quelle knnte den Wareneingang reprsentieren, whrend die Senke fr den Warenausgang ste-
hen knnte. Wir setzen auch ein Diagramm ein, das die Ergebnisse unseres Simulationslaufes auf unterschiedliche
Art und Weise anzeigt.
Sie knnen:
Objekte in das Netzwerk einsetzen
Ein einfaches Simulationsmodell erstellen Ein Simulationsmodell erstellen
In Tecnomatix Plant Simulation 2D modellieren 31
Objekte im Netzwerk verbinden
Die Simulation ausfhren
Die Ergebnisse des Simulationslaufes betrachten
Objekte in das Netzwerk einsetzen
Gehen Sie wie folgt vor, um die Objekte, welche die Maschinen und Stationen in Ihrer Anlage symbolisieren, in das
Netzwerk einzusetzen, das die Anlage oder Fabrik symbolisiert, die Sie modellieren:
Starten Sie Plant Simulation und ffnen Sie ein neues Modell: Whlen Sie Datei > Neu aus oder klicken Sie .
Dies ffnet die Klassenbibliothek mit den eingebauten Objekten, die Plant Simulation zur Verfgung stellt, die Tool-
box und ein leeres Netzwerk im Ordner Modelle , in dem Sie Ihr Simulationsmodell erstellen.
Um ein Objekt in das Netzwerk einzusetzen, fhren Sie eine der folgenden Aktionen aus:
Verwenden Sie Ziehen und Ablegen (drag und drop), um Objekte aus der Klassenbibliothek in das Netzwerk
einzusetzen.
Klicken Sie das Symbol des Objekts in der Toolbox, das Sie einsetzen mchten. Ziehen Sie den Mauszeiger,
der seine Form in ein Fadenkreuz (+) ndert, an die Stelle im Netzwerk, an der Sie dieses einsetzen mchten
und klicken Sie die linke Maustaste einmal.
Setzen Sie die Objekte so ein, da Ihr Modell so aussieht, wie die Abbildung.
Klicken Sie den Ordner oder die Registerkarte Materialfluss und setzen Sie eine Quelle , drei Einzelstationen
und eine Senke ein.
Klicken Sie den Ordner oder die Registerkarte Oberflche und setzen Sie ein Diagramm ein.
Um ein Objekt im Netzwerk zu verschieben, fhren Sie eine der folgenden Aktionen aus:
Ein Simulationsmodell erstellen Ein einfaches Simulationsmodell erstellen
32 In Tecnomatix Plant Simulation 2D modellieren
Klicken Sie das Objekt einmal mit der linken Maustaste, halten Sie die Maustaste gedrckt, ziehen Sie das Sym-
bol an die gewnschte Position, und lassen Sie die Maustaste los.
Um das ausgewhlte Objekt um jeweils ein Pixel in die auf der Taste angegebene Richtung zu verschieben,
drcken Sie eine der Pfeiltasten.
Um das ausgewhlte Objekt um jeweils eine Rastereinheit zu verschieben, halten Sie die Umschalttaste ge-
drckt und drcken Sie eine der Pfeiltasten.
Um alle Objekte an Rasterpunkten im Netzwerk auszurichten, whlen Sie alle Objekte aus, indem Sie einen Aus-
wahlrahmen darber ziehen, und whlen Sie Symbole > Am Raster ausrichten aus.
Um ein Objekt zu lschen, drcken Sie Entf auf der Tastatur oder klicken Sie die rechte Maustaste und whlen
Sie Lschen aus.
Objekte im Netzwerk verbinden
Sobald Sie die Objekte eingesetzt haben, mssen Sie diese verbinden, damit Plant Simulation die Teile von Objekt
zu Objekt durch die Anlage schleusen kann.
Klicken Sie die Kante in der Toolbox, um den Verbinden-Modus zu aktivieren. Der Mauszeiger verwandelt sich
in ein Fadenkreuz (+), wenn er sich ber einem Objekt befindet, an das Sie eine Kante anhngen knnen.
Klicken Sie zuerst auf die Quelle und dann auf die Einzelstation rechts davon. Dies verbindet diese beiden Objekte,
angezeigt durch eine Linie. Der Pfeil in der Mitte zeigt die Richtung der Verbindung an.
Wiederholen Sie dies fr die anderen Objekte.
Hinweis: Um mehrere Objekte hintereinander zu verbinden, ohne jedes Mal zur Toolbox zurckkehren zu ms-
sen, nachdem Sie eine Verbindung hergestellt haben, halten Sie Strg gedrckt, whrend Sie die Verbin-
dung herstellen.
Ihr Modell sollte jetzt so aussehen, wie die Abbildung.
Ein einfaches Simulationsmodell erstellen Ein Simulationsmodell erstellen
In Tecnomatix Plant Simulation 2D modellieren 33
Die Simulation ausfhren
Um die Simulation auszufhren, klicken Sie oder auf der Symbolleiste des Netzwerks, um einen Ereignisverwal-
ter in das Modell einzusetzen.
Doppelklicken Sie den Ereignisverwalter , um sein Dialogfenster zu ffnen.
Klicken Sie die Schaltflche Start, um die Simulation zu starten, klicken Sie Stop, um diese anzuhalten.
Klicken Sie Step, um jeweils ein Simulationsereignis abzuarbeiten und um Ihr Modell schrittweise zu durchlaufen.
Ziehen Sie den Schieberegler, um die Geschwindigkeit der Simulation zu setzen. Je langsamer die Simulation ab-
luft, desto besser knnen Sie beobachten, wie sich die Teile durch das Modell bewegen.
ndern Sie nun einige der Komponenten des Modells und berprfen Sie die Auswirkungen dieser nderungen.
Sie knnten, zum Beispiel:
Einzelstation1 fr eine Weile manuell pausieren, die Simulation wieder starten, die Station entpausieren und die
Simulation fortsetzen.
Die Bearbeitungszeit von Einzelstation1 oder von Einzelstation2 ndern.
Eine andere Ausgangsstrategie fr die Einzelstation auswhlen, um festzustellen wie diese die Teile auf die nach-
folgenden Maschinen aufteilt.
Den BE-Typ ndern, den die Quelle produziert: Doppelklicken Sie die Quelle und klicken Sie BE. Whlen Sie das
Frderhilfsmittel im Dialog Objekt auswhlen aus.
Ein Simulationsmodell erstellen Ein einfaches Simulationsmodell erstellen
34 In Tecnomatix Plant Simulation 2D modellieren
Die Ergebnisse des Simulationslaufes betrachten
Sobald der Simulationslauf abgeschlossen ist, werden Sie die Ergebnisse berprfen. Sie knnen die Statistikwerte
jedes einzelnen Objekts in dessen Dialogfenster betrachten oder Sie knnen die Statistiken einer beliebigen Anzahl
von Objekten im einem Diagramm anzeigen.
Um die aus den Simulationslufen resultierenden Werte fr die einzelnen Stationen anzusehen, klicken Sie die
Registerkarte Statistik im Dialog des entsprechenden Objekts. Auf dieser zeigt das Objekt die wichtigsten der ge-
sammelten Werte an.
Ein einfaches Simulationsmodell erstellen Ein Simulationsmodell erstellen
In Tecnomatix Plant Simulation 2D modellieren 35
Um die Statistik zu betrachten, die das Objekt gesammelt hat, whlen Sie das Objekt aus und drcken Sie F6.
Dies ffnet einen Bericht mit einer sinnvollen bersicht den wichtigsten Statistikwerte.
Um dem Management die Ergebnisse Ihrer Simulation zu prsentieren, verwenden wir das Objekt Diagramm .
Ziehen Sie die Objekte, deren Daten Sie anzeigen mchten, auf das Symbol des Diagramms und legen Sie diese
dort ab oder klicken Sie das Diagramm mit der rechten Maustaste und whlen Sie Statistikassistent aus. Whlen
Sie die Objekte hier aus.
Klicken Sie das Diagramm mit der rechten Maustaste und whlen Sie Anzeigen aus.
Sie knnen auch mit den Einstellungen experimentieren, um die Werte auf unterschiedliche Arten anzuzeigen.
Ein Simulationsmodell erstellen Ein Simulationsmodell mit englischen Bezeichnern erstellen
36 In Tecnomatix Plant Simulation 2D modellieren
Ein Simulationsmodell mit englischen Bezeichnern erstellen
Wenn Sie in einem international ttigen Konzern arbeiten, kann eine Ihrer Anforderungen lauten, das Simulations-
modell mit englischen Bezeichnern zu erstellen, damit Ihre Kollegen an anderen Standorten damit weitermodellie-
ren knnen. Da der Interpreter, der die Instruktionen der Programmiersprache SimTalk zur Laufzeit umsetzt,
deutsche und englische Befehle akzeptiert, ist nichts einfacher als das:
Starten Sie Plant Simulation.
Whlen Sie Extras > Voreinstellungen aus, ohne ein Modell geffnet zu haben.
Klicken Sie die Registerkarte Allgemein. Whlen Sie Englisch als Sprache des Modells aus.
Plant Simulation zeigt den Inhalt des Fensters Attribute und Methoden anzeigen Englisch an.
Ein Simulationsmodell mit englischen Bezeichnern erstellen Ein Simulationsmodell erstellen
In Tecnomatix Plant Simulation 2D modellieren 37
Plant Simulation zeigt die Namen, welche die Funktion Wort vervollstndigen im Methodeneditor vorschlgt, Eng-
lisch an.
Wenn die Fabrik im Zielland das AM/PM-Zeitformat verwendet, knnen Sie dies ebenfalls auswhlen.
Klicken Sie dann Neues Modell erstellen auf der Startseite.
Sie werden feststellen, da Plant Simulation die Namen der Ordner, welche die Objekte enthalten, und die Namen
der Objekte selbst Englisch anzeigt, whrend die Mens und die Namen der Dialogelemente in den Dialogen wei-
terhin auf Deutsch erscheinen.
Ein Simulationsmodell erstellen Ein Simulationsmodell mit englischen Bezeichnern erstellen
38 In Tecnomatix Plant Simulation 2D modellieren
Aktivieren Sie Listenfelder in der Modellsprache anzeigen, wenn Sie Methoden programmieren mchten und des-
wegen sehen mchten, welche Werte die Attribute zurckgeben. Fr die Modellsprache Deutsch gibt der Aus-
druck Einzelstation.Bearbeitungszeit.Typ beispielsweise Konst zurck, fr die Modellsprache Englisch
gibt er Const zurck. Zeigen Sie Listenfelder in der Sprache der Benutzeroberflche von Plant Simulation an,
wenn Sie keine Methoden programmieren mssen, beispielsweise wenn Sie mit einer Application Lizenz arbeiten.
Dann wird der Inhalt der Dropdownlisten in der gleichen Sprache angezeigt, wie die anderen Dialogelemente
auch.
ber Klassen Ein Simulationsmodell erstellen
In Tecnomatix Plant Simulation 2D modellieren 39
Die Hilfe zeigt die englischen Namen der Methoden und Attribute neben den deutschen Bezeichnern an. Dies
erleichtert Methoden mit englischen Bezeichnern zu programmieren.
ber Klassen
Stellen Sie sich vor, Sie sollen den am besten geeigneten Lagertyp fr eine Produktionsanlage finden. Zuerst mssen
Sie berlegen, welche Art von Lager fr diese Anlage geeignet ist, wie etwa ein vollautomatisiertes Hochregallager,
ein manuell betriebenes Regallager, usw. Um die verschiedenen Lagertypen miteinander vergleichen zu knnen,
bauen Sie mehrere Simulationsmodelle auf, fhren Simulationslufe aus und schlagen dann den Lagertyp mit dem
besten Kosten-Nutzen Verhltnis vor.
Ihre Simulationsmodelle sind dabei Varianten eines einzigen Grundmodells, d. h. die Produktionsanlage ist berall
die Gleiche, whrend Sie das Lager jeweils ndern.
Wenn Sie die Modellvarianten erstellen, bauen Sie das Grundmodell zuerst auf. In einem konventionellen System
wrden Sie dieses Grundmodell dann solange kopieren, bis Sie die Anzahl der Varianten haben, die Sie bentigen.
In Plant Simulation andererseits, vererben Sie dieses Grundmodell, das bergeordnete Modell, weiter und erhalten
Ein Simulationsmodell erstellen ber Klassen
40 In Tecnomatix Plant Simulation 2D modellieren
so die abgeleiteten, also die untergeordneten Modelle. Der Hauptunterschied zwischen einem kopierten und einem
geerbten Modell besteht darin, da ein untergeordnetes Modell erkennt, von welchem bergeordneten Modell es
abgeleitet ist, whrend ein kopiertes Modell nichts ber seinen Ursprung wei.
Schlielich setzen Sie die verschiedenen Lagertypen, die Sie erstellt haben, in die Modellvarianten ein. Wenn Sie
nun auf einen Modellierfehler stoen, whrend Sie das Grundmodell modellieren oder wenn sich eine Spezifikation
gendert hat, mssen Sie in einem konventionellen System alle Kopien ndern, was sich als zeitraubend und feh-
leranfllig erweisen knnte.
In Plant Simulation andererseits, nehmen Sie die nderung einmal im bergeordneten Modell vor. Dieses propagiert
dann alle nderungen an alle seiner untergeordneten Objekte, vorausgesetzt, Sie haben die Einstellung nicht im
untergeordneten Modell gendert. Dies spart viel Zeit und macht es berflssig eine Anzahl von Untermodelle von
Hand zu aktualisieren.
Klassen, Unterklassen und Instanzen
Wenn Sie Ihr Simulationsmodell erstellen, sollten Sie Folgendes nicht auer Acht lassen:
Eine Klasse ist eine Vorlage fr eine Instanz, die Sie in ein Netzwerk einsetzen. Alle Objekte in der Klassenbibliothek,
die eingebauten und diejenigen, die Sie selbst definieren, sind Klassenobjekte. Sie knnen diese Klassen verfeinern
und so neue Klassen erstellen, die Eigenschaften der Vorlageklasse erben.
Indem Sie eine Eigenschaft im Klassenobjekt ndern, ndern Sie diese Eigenschaft auch fr alle Objekte, die von
dieser Klasse abgeleitet sind. Dies ist weit weniger fehleranfllig als die gleiche Eigenschaft fr jedes einzelne Ob-
jekt immer wieder zu ndern.
Eine Klasse gibt alle ihrer Eigenschaften an jede Instanz weiter, die Sie von ihr ableiten.
Eine Klasse gibt diejenigen ihrer Eigenschaften an eine Unterklasse weiter, die Sie von ihr ableiten, und fr die
Sie die Vererbung nicht deaktivieren. Wie Sie sich sicher erinnern, zeigt ein grnes Umschaltfeld an, da die
Vererbung aktiv ist.
Hinweis: Vererbung funktioniert nur von Klasse zu Unterklasse/Instanz, und nicht umgekehrt!
Eine Unterklasse ist ein Objekt in der Klassenbibliothek, die einige, aber nicht alle ihrer Eigenschaften von einer
anderen Klasse erbt. Indem Sie die Vererbung fr bestimmte Dialogelemente deaktivieren, knnen Sie Eigen-
schaften definieren, die nur fr diese Unterklasse gelten. Ein Beispiel fr Unterklassen knnten etwa mehrere
Frderstrecken sein, die sich nur durch unterschiedliche Lngen unterscheiden.
Um eine Unterklasse aus einer Klasse zu erstellen, klicken Sie die Klasse in der Klassenbibliothek mit der rech-
ten Maustaste und whlen Sie Ableiten aus. Wenn Sie den Dialog eines abgeleiteten Objekts ffnen, werden Sie
feststellen, da die Vererbung fr alle Dialogelemente aktiviert ist, was ein grnes Umschaltfeld anzeigt.
Stattdessen knnen Sie auch die Strg- und Umschalt-Tasten gedrckt halten, und das Objekt mit der linken Mau-
staste klicken, von dem Sie eine Instanz ableiten mchten. Halten Sie dann die Maustaste gedrckt und ziehen
Sie das Objekt an eine Stelle Ihrer Wahl, zum Beispiel in einen anderen Ordner in der Klassenbibliothek und
lassen Sie dann beide Tasten und die Maustaste los.
ber Klassen Ein Simulationsmodell erstellen
In Tecnomatix Plant Simulation 2D modellieren 41
Um eine Kopie einer Klasse zu erstellen, klicken Sie die Klasse in der Klassenbibliothek und whlen Sie Dupli-
zieren aus. Wenn Sie den Dialog eines duplizierten Objekts ffnen, werden Sie feststellen, da die Vererbung fr
alle Dialogelemente deaktiviert ist, was das orange Umschaltfeld anzeigt.
Stattdessen knnen Sie auch Strg gedrckt halten, und das Objekt mit der linken Maustaste klicken, das Sie du-
plizieren mchten. Halten Sie dann die Maustaste gedrckt und ziehen Sie die Kopie an eine Stelle Ihrer Wahl in
der Klassenbibliothek und lassen Sie die Strg-Taste und die Maustaste los.
Eine Instanz ist ein Objekt, das Sie in Ihr Simulationsmodell aus der Klassenbibliothek oder aus der Toolbox ein-
gesetzt haben, indem Sie ein Klassenobjekt in ein Netzwerk gezogen haben und es dort abgelegt haben.
Die Objekte verwenden Klassenbeziehungen und Ursprungbeziehungen, um ihre Eigenschaften von anderen Ob-
jekten zu erben.
Das Objekt erbt alle seiner grundlegenden Eigenschaften von seiner Klasse. Dies umfat Standardeinstellungen,
eingebaute Methoden, Grundfunktionalitten, usw. Die Klasse ist das Objekt in der Klassenbibliothek von der Sie
das ausgewhlte Objekt instantiiert haben.
Das Objekt erbt seine Einstellung vom Ursprungsobjekt, vorausgesetzt Sie haben diese nicht lokal im Objekt
gendert. Der Ursprung des ausgewhlten Objekts ist das Objekt, von dem Sie diesen abgeleitet haben.
Wenn Sie die Mglichkeiten der Vererbung nutzen, knnen Sie viel Zeit und Aufwand whrend des Modellierens
sparen.
Objekte mit Drag und Drop ersetzen und zusammenfhren
Whrend Sie Ihr Simulationsmodell erstellen knnen Sie:
Eine Instanz durch eine Klasse ersetzen, indem Sie Alt gedrckt halten, whrend Sie das Klassenobjekt auf
die Instanz ziehen und es dort ablegen. Auf diese Weise knnen Sie beispielsweise eine Einzelstation durch eine
Montagestation ersetzen. Plant Simulation behlt alle verbundenen Kanten bei, lscht aber alle BEs auf den Objekten.
Sie knnen auch die Attributwerte der vorherigen Instanzen in die neue Instanz kopieren. Wenn Sie dies nicht
tun, befindet sich die neue Instanz im gleichen Zustand, wie eine Instanz, die Sie aus der Klassenbibliothek ein-
gesetzt haben, d. h. alle eingebauten Attribute sind geerbt und alle benutzerdefinierten Attribute und Sensoren,
die Sie in der vorherigen Instanz definiert haben, werden verworfen.
Objekte zusammenzufhren, indem Sie die Alt-Taste und die linke Maustaste gedrckt halten, das ersetzende
Objekt klicken, dieses ber das zu ersetzende Objekt ziehen und es dort ableben.
Die Vererbung einsetzen
ber die Vererbung knnen Sie Daten oder das Verhalten einer Klasse oder eines Objekts in eine andere Klasse
oder in ein anderes Objekt einbeziehen.
Vererbung hat eine Anzahl von Anwendungen:
Spezialisierung vorhandener Klassen oder Objekte. Bei der Spezialisierung hat die neue Klasse oder das neue
Objekt Daten oder Verhaltensaspekte, die nicht Bestandteil der geerbten Klasse sind.
Ein Simulationsmodell erstellen ber Klassen
42 In Tecnomatix Plant Simulation 2D modellieren
Erweiterung, um zustzliche Daten oder Verhaltensaspekte hinzuzufgen. Im Gegensatz zur Spezialisierung
knnen bei der Erweiterung die neuen Daten oder Verhaltensaspekte auch in der geerbten Klasse zur Verfgung
gestellt werden, da diese im Allgemeinen fr alle Instanzen der Klasse gelten.
Wiederverwertung von Quelltext, damit eine neue Klasse Quelltext wiederverwenden kann, in unserem Fall
jede der Einstellungen, die Sie ausgewhlt haben, der bereits in einer anderen Klasse vorhanden ist.
Das Umschaltfeld rechts eines Dialogelements aktiviert oder deaktiviert die Vererbung fr dieses
Element in den Dialogen der Plant Simulation Objekte.
Wie Sie sich sicher erinnern, zeigt ein grnes Umschaltfeld an, da die Vererbung aktiv ist. Dann erbt das Ob-
jekt, d. h. es verwendet den Wert des Elternobjekts, von dem Sie dieses abgeleitet haben. Wenn Sie den Wert des
Elternobjekts ndern, ndert Plant Simulation auch den Wert des untergeordneten Objekts.
Das folgende Beispiel illustriert dies. Wir leiten die Einzelstation in der Klassenbibliothek ab und setzen diese aus
der Klassenbibliothek in das Netzwerk Modell1 ein. Dann leiten wir Modell2 von Modell1 ab. Der Ursprung der Ein-
zelstation in Modell2 ist die Einzelstation in Modell1. Wenn wir nun den Wert eines Attributs, das seinen Wert erbt,
in der Einzelstation in Modell1 ndern, bernimmt die Einzelstation in Modell2 diesen Wert ebenfalls.
Wie Sie sich erinnern, zeigt eine oranges Umschaltfeld an, da die Vererbung nicht aktiv ist. Die Werte, die Sie
eintragen, gelten nur fr das aktuelle Objekt.
Hinweis: Das Objekt zeigt den aktuellen Wert eventuell erst an, nachdem Sie bernehmen klicken.
Vererbungsbeziehungen in der Klassenbibliothek anzeigen
Die Objekte knnen Klassen- und Ursprungsbeziehungen verwenden, um alle oder einige ihrer Eigenschaften
von anderen Objekten zu erben. Um einen berblick darber zu erhalten, welches Objekt von welchem anderen
Objekt erbt, klicken Sie das Objekt von Interesse in der Klassenbibliothek mit der rechten Maustaste und whlen Sie
Vererbung anzeigen aus. Der Dialog Vererbung zeigt die Pfade aller Objekte an, die vom ausgewhlten Objekt ab-
geleitet sind und deswegen einige oder alle ihrer Eigenschaften davon geerbt haben.
ber Klassen Ein Simulationsmodell erstellen
In Tecnomatix Plant Simulation 2D modellieren 43
Den Ursprung eines Objekts in der Klassenbibliothek anzeigen
Die Objekte knnen Klassen- und Ursprungsbeziehungen verwenden, um einige oder alle ihrer Eigenschaften
von anderen Objekten zu erben.
Um das Objekt in der Klassenbibliothek auszuwhlen, von dem das ausgewhlte Objekt instantiiert wurde, klicken
Sie das Objekt von Interesse in der Klassenbibliothek mit der rechten Maustaste und whlen Sie Ursprung anzeigen
aus.
Sie knnen dies solange wiederholen, um sich in der Hierarchie nach oben zu bewegen, bis Plant Simulation kein
anderes Objekt mehr auswhlt. Damit haben Sie das Objekt erreicht, von dem das ausgewhlte Objekt ursprnglich
abgeleitet wurde, d. h. seinen Ursprung.
Ein Simulationsmodell erstellen Mit Klassen in der Klassenbibliothek arbeiten
44 In Tecnomatix Plant Simulation 2D modellieren
Mit Klassen in der Klassenbibliothek arbeiten
Die Klassenbibliothek zeigt die eingebauten Objekte in einer hierarchischen Struktur in Ordnern und Unterordnern
an. Standardmig enthlt die Klassenbibliothek einen Ordner mit Materialfluss-Objekten, mit Ressourcen-Objekten,
mit Informationsfluss-Objekten, mit BEs, mit Oberflchen-Objekten, fr Modelle und fr Tools. Wenn Sie anfangen zu
modellieren, leiten Sie untergeordnete Objekte von den eingebauten Klassenobjekten oder von Klassenobjekten
ab, die Sie oder Ihre Kollegen, von Grund auf erstellt haben.
Plant Simulation ffnet das Netzwerk Netzwerk in dem Sie Ihr Simulationsmodell erstellen, und fr alle anderen Netz-
werke, die Sie spter hinzufgen, im Ordner Modelle. Die Ordner im Strukturfenster teilen eine Anzahl von Eigen-
schaften mit anderen Objekten. Unter anderem knnen Sie eine Anzahl von Steuerungs-Methoden programmieren,
zum Beispiel die Umbenennen-Steuerung, usw.
Wenn Sie ein Add-In Programm hinzufgen, zeigt die Klassenbibliothek auch dessen Objekte an, entweder lose oder
in einem eigenen Ordner, auf der hchsten Ebene der Struktur unter Basis. Beachten Sie, da Basis die Klassenbiblio-
thek selbst bezeichnet, vergleichen Sie basis.
Die Klassenbibliothek konfigurieren
Sie knnen die Klassenbibliothek so konfigurieren, da diese genau Ihren Anforderungen entspricht. Sie knnen
dies sowohl fr neue Simulationsmodelle vornehmen, die Sie erstellen, als auch fr Ihre vorhandenen Modelle. Dies
fhrt zu einer schlanken Klassenbibliothek und zu einer aufgerumten Toolbox. Sie knnen:
Grundobjekte zur Klassenbibliothek hinzufgen oder diese daraus entfernen. Selbstverstndlich knnen Sie Objekte auch zu
einem spteren Zeitpunkt hinzufgen oder lschen.
Eine Bibliothek oder ein Werkzeug zur Klassenbibliothek hinzufgen.
Eine Bibliothek zur Klassenbibliothek hinzufgen, die Sie selbst entwickelt haben.
Eine Bibliothek aktualisieren.
Mit Klassen in der Klassenbibliothek arbeiten Ein Simulationsmodell erstellen
In Tecnomatix Plant Simulation 2D modellieren 45
Wenn Sie den Befehl Datei > Neu das erste Mal auswhlen, ffnet Plant Simulation den Dialog Klassenbibliothek ver-
walten.
Grundobjekte zur Klassenbibliothek hinzufgen oder diese daraus entfernen
Um die eingebauten Objekte, die Bestandteil Ihres Programmpakets sind, zur Klassenbibliothek und zur Toolbox
hinzuzufgen:
Whlen Sie die Objekte aus, die Sie zum Erstellen des aktuellen und zuknftiger Simulationsmodelle bentigen.
Deselektieren Sie diejenigen Objekte, die Sie nicht bentigen.
Klicken Sie bernehmen, um die ausgewhlten Objekte zur Klassenbibliothek und zur Toolbox hinzuzufgen oder
diese daraus zu entfernen.
Ein Simulationsmodell erstellen Mit Klassen in der Klassenbibliothek arbeiten
46 In Tecnomatix Plant Simulation 2D modellieren
Wenn Plant Simulation diesen Dialog immer anzeigen soll, wenn Sie ein neues Modell ffnen, aktivieren Sie das
Kontrollkstchen Diesen Dialog immer anzeigen, wenn Sie ein neues Modell ffnen. Dann knnen Sie jedes Si-
mulationsmodell gem Ihrer Anforderungen konfigurieren. Wenn Sie die gleichen Einstellungen fr alle neuen
Simulationsmodelle verwenden mchten, deaktivieren Sie das Kontrollkstchen.
Wenn Plant Simulation diejenigen Einstellungen, die Sie im Dialog ausgewhlt haben fr alle neuen Modelle ver-
wenden mchten, die Sie danach erstellen, klicken Fr neue Modelle bernehmen.
Klicken Sie OK, wenn Sie mit dem Konfigurieren der Klassenbibliothek fertig sind.
Eine Bibliothek oder ein Werkzeug zur Klassenbibliothek hinzufgen
Um eines oder mehrere der eingebauten Werkzeuge oder Bibliotheken, die Bestandteil Ihres Programmpakets
sind, zur Klassenbibliothek und zur Toolbox hinzuzufgen oder diese daraus zu lschen:
Whlen Sie eines oder mehrere der Werkzeuge oder eine der Bibliotheken aus, die Sie zum Erstellen des aktuellen
und zuknftiger Simulationsmodelle bentigen.
Deselektieren Sie diejenigen Werkzeuge oder Bibliotheken, die Sie nicht bentigen.
Mit Klassen in der Klassenbibliothek arbeiten Ein Simulationsmodell erstellen
In Tecnomatix Plant Simulation 2D modellieren 47
Klicken Sie bernehmen, um die ausgewhlten Objekte zur Klassenbibliothek und zur Toolbox hinzuzufgen oder
diese daraus zu entfernen.
Da wir die Klasse in the Klassenbibliothek mit der geladenen Klasse aktualisieren mchten, aktivieren wir dieses
Optionsfeld im Dialog Klasse ersetzen oder umbenennen.
Ein Simulationsmodell erstellen Mit Klassen in der Klassenbibliothek arbeiten
48 In Tecnomatix Plant Simulation 2D modellieren
Plant Simulation fgt den Ordner AGVS innerhalb des Ordners Application Objects zur Klassenbibliothek und die Sym-
bolleiste AGVS zur Toolbox hinzu.
Eine Bibliothek zur Klassenbibliothek hinzufgen, die Sie selbst entwickelt haben
Um eine der Bibliotheken, die Sie selbst entwickelt haben, zur Klassenbibliothek und zur Toolbox hinzuzufgen:
Zuerst mssen Sie Plant Simulation sage, wo es nach der Bibliothek suchen soll, die Sie hinzufgen mchten. Die-
ser Speicherplatz kann ein Ordner auf einem lokalen Computer oder auf einem Netzlaufwerk sein.
Whlen Sie Extras > Voreinstellungen aus. Klicken Sie die Schaltflche rechts von Verzeichnisse fr Biblio-
theken und whlen Sie den Pfad aus. Klicken Sie OK.
Mit Klassen in der Klassenbibliothek arbeiten Ein Simulationsmodell erstellen
In Tecnomatix Plant Simulation 2D modellieren 49
Der Dialog Klassenbibliothek verwalten zeigt die Bibliothek, Meine Bibliothek in unserem Beispiel, auf der
Registerkarte Bibliotheken unter Weitere Bibliotheken an.
Klicken Sie OK, um die Bibliothek MeineBibliothek zur Klassenbibliothek und zur Toolbox hinzuzufgen.
Eine Bibliothek aktualisieren
Mit der Bibliotheksverwaltung knnen Sie eine veraltete Bibliothek auf Ihrem Computer auch mit einer neueren Ver-
sion aktualisieren. Sie knnten beispielsweise ein Modell aktualisieren, mit dem Sie eine Weile nicht gearbeitet haben
und das eine Bibliothek enthlt. Wenn die Bibliotheksverwaltung eine neuere Version der verwendeten Bibliothek in
dem Verzeichnis findet, das Sie unter Extras > Voreinstellungen > Verzeichnisse fr Bibliotheken eingetippt haben,
zeigt die Titelleiste diese Meldung an:
Ein Simulationsmodell erstellen Mit Klassen in der Klassenbibliothek arbeiten
50 In Tecnomatix Plant Simulation 2D modellieren
Klicken Sie Bibliotheken verwalten. Der Dialog zeigt Bibliotheken rot an, fr die neuere Versionen verfgbar sind.
Klicken Sie in die Zelle unter Version, um die Versionsnummer der neuesten Version anzuzeigen und whlen Sie
diese aus, wenn Sie die Klassenbibliothek aktualisieren mchten. Klicken Sie OK.
Mit Klassen in der Klassenbibliothek arbeiten Ein Simulationsmodell erstellen
In Tecnomatix Plant Simulation 2D modellieren 51
Plant Simulation zeigt einen Zusammenfhrungsbericht an, der detaillierte Informationen ber die hinzugefgten
und gelschten Objekte, ber die Instanzen der Objekte, die von den nderungen betroffen sind und ber die
gelschten Klassen enthlt.
Klicken Sie OK, wenn Sie mit dem Konfigurieren der Klassenbibliothek fertig sind.
Ein Simulationsmodell erstellen Mit Klassen in der Klassenbibliothek arbeiten
52 In Tecnomatix Plant Simulation 2D modellieren
Eine Ordnerstruktur fr Ihr Simulationsmodell erstellen
Bevor Sie mit dem Modellieren anfangen, empfehlen wir, sich Gedanken ber die Struktur der Klassenbibliothek Ihres
Simulationsmodells zu machen, da eine klare Struktur das Auffinden der Objekte erleichtert.
Sie knnten sich beispielsweise an den Objektbibliotheken orientieren, die auf Ihrem Computer installiert wurden,
als Sie Plant Simulation installiert haben. Diese finden Sie standardmig im Ordner C:\Programme\Plant Simulati-
on\Libraries\Standard.
Wenn Sie mit dem Modellieren anfangen, empfehlen wir, neue Ordner fr die Objekte zu erstellen, die Sie in Ihrem
Modell verwenden, anstatt die Objekte in den eingebauten Ordnern zu speichern. Andernfalls besteht die Gefahr,
die eingebauten Objekte unabsichtlich zu verndern und so unvorhersehbare Auswirkungen hervorzurufen. Dies
ermglicht es auch, Ihre Objektbibliothek als eine Objektdatei zu speichern, die Sie dann in ein beliebiges vorhan-
denes Simulationsmodell laden knnen.
Um einen neuen Ordner zu erstellen:
Klicken Sie Basis in der Klassenbibliothek mit der rechten Maustaste, wenn Sie den neuen Ordner auf der gleichen
Ebene einsetzen mchten, wie die eingebauten Ordner.
Klicken Sie einen beliebigen Ordner in der Klassenbibliothek, wenn Sie den neuen Ordner in diesen Ordner ein-
setzen mchten.
Whlen Sie Neu > Ordner aus.
Dann knnen Sie den Ordner Umbenennen. Klicken Sie NeuerOrdner einmal und tippen Sie einen sinnvollen Na-
men ein. In unseren Objektbibliotheken verwenden wird ApplicationObjects.
Wir empfehlen, auch einen Unterordner im Ordner ApplicationObjects fr die eingebauten Grundobjekte zu erstel-
len, die Ihr Simulationsmodell verwendet. In unseren Objektbibliotheken haben wir diesen Unterordner BasicO-
bjects genannt. Dies ermglicht es, Ihre Objektbibliotheken unabhngig von der Sprache des Modells zu halten,
die der Anwender auswhlt und von den Namenskonventionen der eingebauten Objekte, die Sie in Ihrem Modell
Mit Klassen in der Klassenbibliothek arbeiten Ein Simulationsmodell erstellen
In Tecnomatix Plant Simulation 2D modellieren 53
verwenden. Des weiteren erleichtert dies das Laden der Objektbibliothek in andere Modelle, da dieser Mechanis-
mus das Zusammenfhren von Objekten berflssig macht.
Den Stammordner Ihres Simulationsmodells setzen
Um zu verhindern, da Plant Simulation RAM verschwendet, knnten Sie beispielsweise eine Methode, die viele In-
stanzen hat, nicht in eine Vielzahl von Netzwerken einsetzen wollen. Stattdessen knnen Sie diese Methode, in der Sie
eine Aktion programmiert haben, die viele Objekte verwenden, direkt aus der Klassenbibliothek heraus aufrufen.
In diesem Fall knnen Sie den anonymen Bezeichner rootfolder verwenden, um lange Pfade zu vermeiden.
Wenn Sie rootfolder in einer Methode verwenden, ist der rootfolder ein Ordner in der Klassenbibliothek fr den Sie das
Attribut RootFolder auf true gesetzt haben. Dann sucht Plant Simulation nach diesem Ordner, beginnend mit der
Klasse der Methode, nach oben hin in der Hierarchie der Objekte.
In Ihrer Objektbibliothek werden Sie, in der Regel, den obersten Ordner, der alle Ihre Anwenderobjekte enthlt,
als den rootfolder/Stammordner setzen. Dann knnen Sie auf alle Anwenderobjekte zugreifen, die Sie erstellt ha-
ben, um deren Dialoge, die Sie oder Ihre Kollegen erstellt haben, zu ffnen, usw.
Um den Stammordner zu setzen:
Verwenden Sie das Attribut RootFolder. Sie knnten beispielsweise in eine Methode eintragen:
.ApplicationObjects.RootFolder := true;
Oder
Klicken Sie den Ordner, den Sie als Stammordner verwenden mchten, mit der rechten Maustaste in der Klas-
senbibliothek. Whlen Sie Attribute und Methoden anzeigen aus und klicken Sie in das Fenster. Drcken Sie r auf
der Tastatur und scrollen Sie zu RootFolder. Doppelklicken Sie dieses, tippen Sie true in den Dialog ein, der ge-
ffnet wird, und klicken Sie OK. Plant Simulation zeigt ein groes R auf dem Symbol des Stammordners an.
Dies Beispiel aus unserer Objektbibliothek AGVS illustriert eine der Anwendungen des Stammordners.
Wir haben den Ordner AGVS als den RootFolder gesetzt. Wir haben alle Objekte, die eine Vielzahl anderer Objekte
verwenden, in das Netzwerk Internal > Tools eingesetzt. Ein Beispiel ist die Methode openBB, die ein Kontextmen
fr die Objekte ffnet, das den Befehl ffnen zur Verfgung stellt. Damit knnen wir auf openBB von dieser einen,
zentralen Stelle aus zugreifen, indem wir rootfolder.Internal.Tools.openBB unter Ansicht > Benutzerdefi-
Ein Simulationsmodell erstellen Mit Klassen in der Klassenbibliothek arbeiten
54 In Tecnomatix Plant Simulation 2D modellieren
niertes Kontextmen > Konfigurieren der Netzwerke eintragen, fr die wir ein Kontextmen zur Verfgung stellen
mchten.
Sie knnen den anonymen Bezeichner rootfolder auch in Methoden verwenden, in denen Sie Steuerungen program-
miert haben. Hier sucht Plant Simulation nach dem Ordner, fr den Sie das Attribut RootFolder gesetzt haben, begin-
nend mit der Klasse des Netzwerks, in das Sie das Objekt eingesetzt haben, in dem Sie die Steuerung programmiert
haben.
Eigene Klassen erstellen
Um Ihre eigenen kundenspezifischen Klassen zu erstellen, knnen Sie entweder eine der eingebauten Klassen in
der Klassenbibliothek ableiten und deren Merkmale ndern oder Sie knnen eine eigene Klasse von Grund auf neu
erstellen, zum Beispiel in einem Netzwerk in der Klassenbibliothek.
Um eine Klasse zu erstellen, die alle Merkmale mit der Elternklasse gemeinsam hat:
Nehmen Sie keine nderungen im Klassenobjekt vor, von dem Sie eine Instanz ableiten mchten. Klicken Sie
dieses Objekt dann mit der rechten Maustaste in seinem Ordner in der Klassenbibliothek und whlen Sie Ableiten
aus. Dies fgt die abgeleitete Klasse unten in diesen Ordner ein, unter dem Symbol fr die Symbolleiste und
hngt eine Zahl an den Namen an, zum Beispiel Einzelstation1. Benennen Sie diese neue Klasse dann um.
Oder
Halten Sie die Strg- und die Umschalt-Tasten gedrckt und klicken Sie das Objekt mit der linken Maustaste. Zie-
hen Sie das Objekt mit gedrckter Maustaste in einen anderen Ordner in der Klassenbibliothek und lassen Sie
beide Tasten und die Maustaste los. Beachten Sie, da das Klassenobjekt bei dieser Vorgehensweise seinen vor-
herigen Namen beibehlt. Benennen Sie diese neue Klasse dann um.
Um eine Unterklasse zu erstellen, die einige, aber nicht alle Merkmale mit der Elternklasse gemeinsam hat:
Deaktivieren Sie die Vererbung fr die Merkmale im Klassenobjekt, die Sie in jeder der Instanzen separat ndern
mchten. Ein oranges Umschaltfeld zeigt dies an. Die Merkmale mit aktiver Vererbung werden ungendert an
die Instanzen des Klassenobjekts weitergegeben.
Klicken Sie die Klasse, welche die Eigenschaften besitzt, die Sie verwenden mchten, in der Klassenbibliothek
mit der rechten Maustaste und whlen Sie Ableiten aus. Dies fgt die abgeleitete Klasse unten in diesen Ordner
ein, unter dem Symbol fr die Symbolleiste und hngt eine Zahl an den Namen an, zum Beispiel Einzelstation1.
Benennen Sie diese neue Klasse dann um.
Oder
Mit Klassen in der Klassenbibliothek arbeiten Ein Simulationsmodell erstellen
In Tecnomatix Plant Simulation 2D modellieren 55
Halten Sie die Strg- und die Umschalt-Tasten gedrckt und klicken Sie das Objekt mit der linken Maustaste. Zie-
hen Sie das Objekt mit gedrckter Maustaste in einen anderen Ordner in der Klassenbibliothek und lassen Sie
beide Tasten und die Maustaste los. Beachten Sie, da bei dieser Vorgehensweise das Klassenobjekt seinen vor-
herigen Namen beibehlt. Benennen Sie diese neue Klasse dann um.
Um eine eigene, unabhngige Klasse zu erstellen, die anfangs die Einstellungen mit der ursprnglichen Klasse
gemeinsam hat, jedoch keine Vererbungsbeziehung mit dieser aufrechterhlt:
Klicken Sie die Klasse, welche die Eigenschaften besitzt, die Sie verwenden mchten, in der Klassenbibliothek
mit der rechten Maustaste und whlen Sie Duplizieren aus. Dies kopiert das ausgewhlte Objekt oder Modell und
erstellt daraus eine neue Klasse, wobei alle Vererbungsbeziehungen gekappt werden. nderungen, die Sie im ur-
sprnglichen Klassenobjekt vornehmen werden nicht an die Kopie weitergeleitet, die Sie erstellen. Oder
Halten Sie Strg gedrckt, und klicken Sie das Objekt mit der linken Maustaste, das Sie duplizieren mchten. Zie-
hen Sie das Objekt mit gedrckter Maustaste in einen anderen Ordner in der Klassenbibliothek und lassen Sie
Strg und die Maustaste los.
Mit Ordnern, Netzwerken und Objekten in der Klassenbibliothek arbeiten
Um einen Ordner im Strukturfenster zu verschieben:
Whlen Sie den Ordner aus, den Sie im Strukturfenster verschieben mchten, indem Sie diesen mit der linken
Maustaste klicken.
Ziehen Sie ihn zum Order, oberhalb dessen Sie ihn in der Struktur plazieren mchten und legen Sie ihn dort ab.
Um einen Ordner, ein Netzwerk oder ein Objekt in einen anderen Ordner im Strukturfenster zu verschieben:
Klicken Sie den Ordner, das Netzwerk oder das Objekt mit der linken Maustaste, das Sie in einen anderen Ordner
im Strukturfenster verschieben mchten, um diese(n) auszuwhlen.
Halten Sie die Umschalttaste gedrckt, ziehen Sie den Ordner zum Zielordner und legen Sie ihn dort ab.
Der Mauszeiger fr das Verschieben sieht so aus .
Um einen Ordner, ein Netzwerk oder ein Objekt in einen anderen Ordner im Strukturfenster zu kopieren:
Klicken Sie den Ordner, das Netzwerk oder das Objekt mit der linken Maustaste, das Sie in einen anderen Ordner
im Strukturfenster kopieren mchten, um diese(n) auszuwhlen.
Halten Sie die Strg-Taste gedrckt, ziehen Sie das Objekt zum Zielordner und legen Sie ihn dort ab.
Der Mauszeiger fr das Kopieren sieht so aus .
Um Ordner zusammenzufhren, halten Sie die Alt-Taste gedrckt, ziehen Sie den ersetzenden Ordner in der
Klassenbibliothek auf den zu ersetzenden Ordner und legen Sie diesen dort ab. Plant Simulation bildet die Obermen-
ge der Klassen der beiden Ordner und fhrt diejenigen Klassen zusammen, die in beiden Ordnern vorhanden sind.
Um Objekte zusammenzufhren, halten Sie die Alt-Taste gedrckt, ziehen die das ersetzende Objekt in der Klas-
senbibliothek auf das zu ersetzende Objekt und legen Sie dieses dort ab.
Ein Simulationsmodell erstellen Mit Klassen in der Klassenbibliothek arbeiten
56 In Tecnomatix Plant Simulation 2D modellieren
Um die Reihenfolge der Objekte festzusetzen, in der Plant Simulation die Objekte in einem Ordner im Struktur-
fenster anzeigt, indem Sie diese zum Beispiel nach Funktion oder nach Name sortieren:
Klicken Sie das Objekt mit der linken Maustaste, um es auszuwhlen.
Halten Sie die Maustaste gedrckt, ziehen Sie das Objekt an eine Stelle Ihrer Wahl im Ordner und legen Sie es
dort ab.
Um die Symbole von Objekten zur Symbolleiste im Strukturfenster hinzuzufgen:
Klicken Sie das Objekt mit der linken Maustaste, um es auszuwhlen.
Ziehen Sie das Objekt auf das Objekt <Name der Symbolleiste> am unteren Ende des entsprechenden
Ordners und legen Sie es dort ab.
Um ein Objekt umzubenennen, fhren Sie eine der folgenden Aktionen aus:
Doppelklicken Sie es und tippen Sie einen anderen Namen ins Textfeld Name ein.
Drcken Sie F2 und tippen Sie einen anderen Namen ein.
Whlen Sie Umbenennen im Kontextmen und tippen Sie einen anderen Namen ein.
Um ein geffnetes Objekt umzubenennen, drcken Sie F4 und tippen Sie einen anderen Namen in den Dialog
Umbenennen ein.
Den Inhalt eines Netzwerks in der Klassenbibliothek anzeigen
Plant Simulation zeigt Objekte, die Sie in Netzwerke im Ordner Modelle eingesetzt haben nicht an, da es nur Klassen
von Objekten in der Klassenbibliothek anzeigt, nicht jedoch deren Instanzen.
Um die hierarchische Struktur der Objekte in einem Netzwerk anzuzeigen, klicken Sie das Netzwerk in der Klassen-
bibliothek mit der rechten Maustaste und whlen Sie Struktur anzeigen aus.
Mit Klassen in der Klassenbibliothek arbeiten Ein Simulationsmodell erstellen
In Tecnomatix Plant Simulation 2D modellieren 57
Einen Ordner oder ein Objekt speichern und in ein anderes Modell laden
Sie knnen ein Anwenderobjekt, bei dem es sich entweder um ein einzelnes Objekt handeln kann oder um ein gan-
zes Simulationsmodell, das Sie in einem Netzwerk erstellt haben, in andere Simulationsmodelle laden oder es mit
Ihren Kollegen gemeinsam verwenden.
Im Vergleich zu einer Objektdatei ist eine Bibliothek eine Sammlung von Objekten fr die Sie eine Version ein-
tippen, die Sie ber einen lngeren Zeitraum warten und die Sie gemeinsam mit Ihren Kollegen verwenden. Die
Versionsnummer erlaubt Ihnen Ihre Simulationsmodelle mit einer neueren Version der Bibliothek zu aktualisieren
oder weiterhin die gegenwrtige veraltete Version zu verwenden.
Sie knnen:
Einen Ordner als eine Bibliothek speichern
Ein Objekt oder einen Ordner als Objekt speichern
Ein Objekt oder einen Ordner in Ihr Simulationsmodell laden
Ein Objekt oder einen Ordner in einen anderen Ordner laden
Ein Simulationsmodell erstellen Mit Klassen in der Klassenbibliothek arbeiten
58 In Tecnomatix Plant Simulation 2D modellieren
Einen Ordner als eine Bibliothek speichern
Um einen Ordner als eine Objektbibliothek (.lib) zu speichern, klicken Sie diesen in der Klassenbibliothek mit der
rechten Maustaste und whlen Sie Speichern/Laden > Ordner als Bibliothek speichern aus.
Plant Simulation ffnet den Dialog Bibliotheksinformationen.
Tippen Sie den Namen der Bibliothek ein. Sie knnen beliebigen Texteintippen.
Tippen Sie die Version der Bibliothek ein. Sie knnen eine beliebige Anzahl von Zahlen und Buchstaben, getrennt
durch Punkte, eintippen.
Tippen Sie eine aussagekrftige Beschreibung der Bibliothek ein. Der Dialog Klassenbibliothek verwalten zeigt diese
Beschreibung dann an.
Klicken Sie OK.
Tippen Sie dann einen Namen in den Dialog Datei speichern unter ein, und geben Sie einen Speicherort/Ordner
Ihrer Wahl an.
Mit Klassen in der Klassenbibliothek arbeiten Ein Simulationsmodell erstellen
In Tecnomatix Plant Simulation 2D modellieren 59
Plant Simulation speichert den Ordner und alle darin enthaltenen Objekte als eine Bibliothek ab. Die Klassenbibliothek
kennzeichnet eine Bibliothek, indem sie das Ordnersymbol grn einfrbt.
Sie knnen diesen Ordner dann in andere Simulationsmodelle laden, und diesen mit Ihren Kollegen gemeinsam
verwenden. Klicken Sie dazu auf der Symbolleiste Standard im Programmfenster oder whlen Sie Datei > Klas-
senbibliothek verwalten aus.
Sie knnen die Informationen, die Sie eingetippt haben, als Sie die Bibliothek erstellt haben auch ndern, indem Sie
die Bibliothek mit der rechten Maustaste in der Klassenbibliothek klicken und Bibliotheksinformationen bearbeiten
auswhlen.
Des weiteren knnen Sie einen oder mehrere alternative Pfade fr Ihre Bibliothek eintippen. In der Regel werden
Sie dieses Eingabefeld leer lassen.
Plant Simulation identifiziert eine Bibliothek durch ihren absoluten Pfad zum Bibliotheks-Ordner in der Klassenbiblio-
thek. Wenn Sie einen alternativen Pfad eintippen, wird dieser absolute Pfad ebenfalls dieser Bibliothek zugeordnet.
Dies kann aus zwei Grnden ntzlich sein:
Wenn Sie in einer neuen Version Ihrer Bibliothek den Bibliotheks-Ordner umbenennen, oder wenn Sie die Bi-
bliothek in einen anderen Ordner verschieben, ndert sich der absolute Pfad der Bibliothek. Plant Simulation wird
die Bibliothek von nun an als eine andere Bibliothek betrachten. Wenn Sie dies nicht mchten, knnen Sie den
alten Bibliothekspfad bei den alternativen Pfaden eingeben. Damit erreichen Sie, da Sie ein Modell, in dem die
Bibliothek noch unter dem alten Pfad abgelegt ist, mit der neuen Bibliothek aktualisieren knnen. Die Bibliothek
bleibt dabei in der Klassenbibliothek des Modells an der alten Stelle.
Ein Simulationsmodell erstellen Mit Klassen in der Klassenbibliothek arbeiten
60 In Tecnomatix Plant Simulation 2D modellieren
Sie knnen die alternativen Pfade verwenden, um dem Bibliotheks-Ordner mehrere Namen in unterschiedlichen
Sprachen zuzuordnen. Beispielsweise haben wir der Bibliothek .Tools.BottleneckAnalyzer auch den deutschspra-
chigen Pfad .Tools.EngpassAnalyse zugeordnet. Somit betrachtet Plant Simulation beide Ordner als dieselbe
Bibliothek und kann beide Ordner mit derselben Bibliotheks-Datei aktualisieren.
Hinweis: Wenn Sie dem alternativen Pfad eine zwischen $-Zeichen eingeschlossene Sprache voranstellen (z. B.
$German$ oder $Japanese$), wird Plant Simulation automatisch diesen Pfad verwenden, wenn Sie die
Bibliothek zu einem Modell dieser Sprache hinzuladen (d. h. wenn das Modell diese Bibliothek noch
nicht enthielt). So lautet beispielsweise der alternative Pfad fr die EngpassAnalyse $Ger-
man$.Tools.EngpassAnalyse.
Hinweis: Sie knnen beliebig viele alternative Pfade definieren. Trennen Sie mehrere alternative Pfade durch einen
Zeilenumbruch voneinander.
Ein Objekt oder einen Ordner als Objekt speichern
Um ein Anwenderobjekt als eine Plant Simulation Objektdatei (.obj) zu speichern, klicken Sie dieses in der Klassenbi-
bliothek mit der rechten Maustaste und whlen Sie Objekt speichern unter aus.
Tippen Sie einen Namen in den Dialog Speichern unter ein und geben Sie einen Ordner Ihrer Wahl an. Plant Simu-
lation speichert das Objekt und alle Objekte, welche dieses Objekt verwendet, zusammen mit Ihren Ordnern und
Pfaden.
Um einen Ordner, der eine ganze Objektbibliothek enthalten kann, als eine Plant Simulation Objektdatei (.obj) zu
speichern, klicken Sie diesen in der Klassenbibliothek mit der rechten Maustaste und whlen Sie Ordner speichern
unter aus.
Tippen Sie einen Namen in den Dialog Speichern unter ein und tippen Sie einen Ordner Ihrer Wahl ein. Plant Si-
mulation speichert den Ordner ab und alle Objekte, welche dieser enthlt.
Ein Objekt oder einen Ordner in Ihr Simulationsmodell laden
Um ein Objekt oder ein Netzwerk/Ordner in das geffnete oder in ein anderes Simulationsmodell zu laden, klicken
Sie einen beliebigen Ordner mit der rechten Maustaste und whlen Sie Objekt laden aus. Plant Simulation ldt das
Objekt mit allen vorhandenen Pfaden und die Ordner, Unterordner und Klassen, von denen das Objekt Werte erbt
in die Klassenbibliothek auf der Basis-Ebene.
Um bereits vorhandene Objekte in Ihrem Simulationsmodell beizubehalten und um doppelt vorhandene Objekte,
die im geladenen Modell enthalten sind, zu verwerfen, verwenden Sie den Befehl Objekt laden und whlen Sie dann
Die geladene Klasse durch diejenige in der Klassenbibliothek ersetzen aus.
Um eine niedrigere Version eines Simulationsmodells oder einer Objektbibliothek auf eine hhere Version zu por-
tieren, die genderte oder verbesserte Klassen enthlt, verwenden Sie Klassenbibliothek aktualisieren.
Klicken Sie einen beliebigen Ordner in der Klassenbibliothek mit der rechten Maustaste und whlen Sie Objekt
laden aus.
Whlen Sie das Objekt im Dialog ffnen aus.
Wenn ein Objekt oder ein Netzwerk, mit dem gleichen Namen wie das zu ladende Objekt, bereits in Ihrem Simu-
lationsmodell vorhanden ist, ffnet Plant Simulation den Dialog Klasse ersetzen oder umbenennen.
Mit Klassen in der Klassenbibliothek arbeiten Ein Simulationsmodell erstellen
In Tecnomatix Plant Simulation 2D modellieren 61
Um Die geladene Klasse durch diejenige in der Klassenbibliothek zu ersetzen, aktivieren Sie das Optionsfeld. Dann
ldt Plant Simulation nicht das neue Objekt, sondern ersetzt es durch das vorhandene Objekt und fhrt alle Ver-
erbungshierarchien in eine einzige zusammen.
Um alle doppelt vorhandenen Objekte zu ersetzen, klicken Sie Alle ersetzen.
Um Die Klasse umzubenennen und die doppelt vorhandene Klasse zu behalten, whlen Sie dies aus.
Tippen Sie einen neuen Namen fr das doppelt vorhandene Objekt in das Textfeld ein.
Hinweis: Wenn das zu ersetzende Objekt ein Netzwerk ist, whlen Sie Extras > Ersetzungsmodus im Netzwerk
aus. Whlen Sie dann aus, ob Sie den Inhalt des neuen Netzwerks mit dem vorhandenen Zusammenfh-
ren mchten oder ob Sie das vorhandene Netzwerk mit dem neuen Netzwerk Ersetzen mchten.
Wiederholen Sie dies so lange, bis alle doppelt vorhandenen Objekte umbenannt oder ersetzt sind.
Wenn Sie sich nicht sicher sind, ob beide Klassen identisch sind, empfehlen wir, da Sie einen neuen Namen
eintragen und die Klassen vergleichen. Sie knnen die Objekte dann zu einem spteren Zeitpunkt ersetzen:
Halten Sie die Alt-Taste gedrckt, klicken Sie das ersetzende Objekt und ziehen Sie es ber das Objekt, das Sie
ersetzen mchten, whrend Sie die linke Maustaste gedrckt halten.
Wenn Ersetzen und Zusammenfhren mglich ist, wird ein Dialog geffnet, in dem Sie besttigen knnen,
da Sie das Objekt ersetzen oder nicht ersetzen mchten.
Anstatt Objekt laden zu verwenden, knnen Sie auch eine .obj-Datei vom Windows Explorer auf die Klassenbibliothek
ziehen und diese dort ablegen.
Ein Objekt oder einen Ordner in einen anderen Ordner laden
Um ein Objekt oder ein Netzwerk, das Sie als eine Objektdatei (.obj) gespeichert haben, in den Ordner in der Klas-
senbibliothek, den Sie auswhlen, zu laden, klicken Sie den Ordner mit der rechten Maustaste und whlen Sie Objekt
in Ordner laden aus. Plant Simulation ldt das Objekt, einschlielich seiner kompletten Struktur von Objekten, welche
dieses Objekt verwendet und die von ihm verwendet werden, in diesen neuen Ordner.
Hinweis: In der Regel erstellen Sie zuerst einen neuen Ordner, bevor Sie das Objekt oder den Ordner laden.
Sie verwenden Objekt in Ordner laden, wenn Sie die vorhandenen Objekte und deren hierarchische Struktur in Ih-
rem Simulationsmodell nicht mit den Objekten ersetzen mchten, die Sie laden.
Ein Simulationsmodell erstellen Mit Objekten in der Toolbox arbeiten
62 In Tecnomatix Plant Simulation 2D modellieren
Die Werkzeuge im Ordner Tools in der Klassenbibliothek, wie die EngpassAnalyse, verwenden diese Methode und stel-
len ihre eigenen parametrisierten BasicObjects zur Verfgung, die unabhngig von den Objektklassen in den einge-
bauten Ordnern sind.
Die Klassenbibliothek aktualisieren
Um eine Objektbibliothek, an der Sie und ihre Kollegen arbeiten, mit den aktuellsten Klassen zu aktualisieren oder
um eine niedrigere Version eines Simulationsmodells oder einer Objektbibliothek auf eine hhere Version mit ge-
nderten und verbesserten Klassen zu portieren:
Speichern Sie das Objekt als Objektdatei (.obj). Klicken Sie es mit der rechten Maustaste und whlen Sie Objekt
speichern unter aus.
Klicken Sie einen beliebigen Ordner in der Klassenbibliothek mit der rechten Maustaste und whlen Sie Spei-
chern/Laden > Klassenbibliothek aktualisieren aus. Dies ldt das Objekt auf der Basis-Ebene in die Klassenbiblio-
thek.
Wenn Sie eine Objektdatei laden, nimmt Plant Simulation an, da die Klassen in der Datei, die es ldt, die aktuellsten
sind und ersetzt alle vorhandenen Klassen mit dem gleichen Namen in Ihrer Modelldatei. Beachten Sie, da dies
die alten Klassen mit den neuen Klassen ersetzt, jedoch alle Instanzen der alten Klasse an die neue Klasse anhngt
und so die Einstellungen erhlt, die Sie in diesen Instanzen vorgenommen haben. Dies trifft fr Klassen zu, die sich
in der Hierarchie direkt unterhalb der neu gespeicherten Klasse befinden.
Fr Klassen, die durch eine Vererbungsbeziehung gespeichert wurden, und die sich auerhalb dieser Hierarchie un-
terhalb einer Klasse befinden, ffnet Plant Simulation einen Dialog, in dem Sie auswhlen, ob Sie doppelt vorhande-
ne Klassen ersetzen oder umbenennen mchten.
Mit Objekten in der Toolbox arbeiten
Die Toolbox ist ein Behlter fr die verschiedenen Plant Simulation Symbolleisten, welche die Objekte der Klassen-
bibliothek zur Verfgung stellen. Standardmig zeigt die Toolbox die eingebauten Objekte auf den Symbolleisten
Materialfluss, Ressourcen, Informationsfluss, Oberflche und Tools an. Sie finden die Symbolleisten fr die Objekte
ganz unten in ihren Ordnern neben den Symbol .
Wenn Sie ein Add-In Programm mit dem Menbefehl Datei > Klassenbibliothek verwalten hinzufgen, fgt Plant
Simulation auch eine Registerkarte/Symbolleiste mit den Objekten dieses Add-Ins hinzu.
Mit Objekten in der Toolbox arbeiten Ein Simulationsmodell erstellen
In Tecnomatix Plant Simulation 2D modellieren 63
Um Ihre eigenen Symbolleisten zur Toolbox hinzuzufgen, klicken Sie den Ordner, zu dem Sie die Symbolleiste
hinzufgen mchten mit der rechten Maustaste und whlen Sie Neu > Symbolleiste aus.
Plant Simulation fgt Symbolleisten, die Sie definieren, Symbolleisten mit den Objekten der Add-In Produkte (Da-
tei > Klassenbibliothek verwalten), und Symbolleisten der Objektbibliotheken rechts der oder unterhalb der ein-
gebauten Objekte in der Toolbox hinzu.
Um ein Objekt zu einer Symbolleiste, die Sie definiert haben, hinzuzufgen, ziehen Sie das Objekt aus einem
Ordner aus der Struktur in der Klassenbibliothek in das Fenster/die Symbolleiste, die Sie in der Toolbox erstellt
haben, und legen Sie diese dort ab.
Hinweis: Nachdem Sie ein Objekt aus der Toolbox in ein Netzwerk eingesetzt haben, aktiviert Plant Simulation au-
tomatisch wieder das Auswahl Werkzeug in den Symbolleisten der Toolbox.
Um den Namen zu ndern, den Plant Simulation auf der Symbolleiste anzeigt, gehen Sie zum Ordner in Struktur-
fenster, der die Objekte enthlt, whlen Sie das Symbol ganz unten im Ordner aus, drcken Sie F2 und tippen
Sie einen Ausdruck Ihrer Wahl in das Textfeld Etikett ein. Wenn Sie kein Etikett eintragen, zeigt Plant Simulation
Symbolleiste in der Toolbox an, d. h. den Namen der Symbolleiste.
Um die Gre der Symbole der Objekte in der Toolbox zu ndern, whlen Sie Extras > Voreinstellungen > Mo-
dellieren > Toolboxsymbole im Programmfenster aus.
Um die Klasse des Objekts zu ffnen, klicken Sie dieses mit der rechten Maustaste und whlen Sie Klasse anzei-
gen aus.
Sie knnen:
Objekte zur Toolbox hinzufgen
Objekte von Symbolleiste zu Symbolleiste kopieren
Ein Objekt aus der Toolbox einsetzen
Objekte zur Toolbox hinzufgen
Sie knnen ein Objekt zur Toolbox hinzufgen, es daraus entfernen und die Reihenfolge der Symbole ndern.
Um ein Objekt zu einer Symbolleiste hinzuzufgen, ziehen Sie dieses aus seinem Ordner in der Klassenbibliothek
in eine Symbolleiste Ihrer Wahl und legen Sie es dort ab.
Hinweis: Wenn Sie ein Objekt von einem anderen Objekt in der Klassenbibliothek ableiten, das Symbol des neu-
en Objekts ndern und es zu einer Symbolleiste hinzufgen, mssen Sie eventuell die Gre des Fen-
sters ndern, bevor Plant Simulation das neue Symbol anzeigt.
Um ein Symbol/Objekt aus der Symbolleiste zu lschen, klicken Sie dieses mit der rechten Maustaste und whlen
Sie Lschen aus.
Um die Reihenfolge, in der die Symbole der Objekte in der Symbolleiste angezeigt werden, zu ndern, klicken
Sie das Symbol, das Sie verschieben mchten und ziehen Sie es an eine andere Stelle in der Symbolleiste.
Ein Simulationsmodell erstellen Hierarchisch modellieren
64 In Tecnomatix Plant Simulation 2D modellieren
Objekte von Symbolleiste zu Symbolleiste kopieren
Um Simulationsmodelle anzupassen, die Sie in frheren Versionen von Plant Simulation erstellt haben, knnen Sie
diese Methode verwenden, um Objekte von einer Symbolleiste der Toolbox in eine andere zu kopieren. Dies ist be-
sonders fr Toolboxen geschickt, die eine groe Anzahl von Objekten enthalten:
Whlen Sie zuerst die Symbolleiste aus, die das Objekt enthlt, das Sie zu einer anderen Symbolleiste hinzufgen
mchten.
Klicken Sie den Ordner mit der rechten Maustaste im Strukturfenster, zu dem Sie das Objekt hinzufgen mch-
ten und whlen Sie Struktur anzeigen aus. Dies ffnet das Fenster Struktur. Expandieren Sie den Ordner hier.
Halten Sie die Strg-Taste gedrckt und klicken Sie das Objekt, das Sie auf seiner Symbolleiste in der Toolbox ko-
pieren mchten. Dies whlt das Objekt im Strukturfenster aus.
Ziehen Sie das Objekt aus dem Strukturfenster auf das Symbol der Symbolleiste im Fenster Struktur.
Hierarchisch modellieren
Hierarchisch modellieren bezeichnet das Konzept Komponenten, die Sie in einem Netzwerk modelliert haben, in
andere Netzwerke einzusetzen. Auf diese Weise knnen Sie die einzelnen Komponenten Ihres Simulationsmodells
auerhalb des Netzwerks modellieren und testen, das Ihr Gesamtmodell aufnimmt.
Sie knnen eine beliebige Anzahl von Komponenten im Netzwerk kombinieren, um Ihr Gesamtmodell aufzubauen.
In unserem Beispiel haben wir eine Komponente im Netzwerk MeineKomponente1 modelliert und diese in das Netz-
werk MeineFabrik eingesetzt, das unser Gesamtmodell enthlt.
Hierarchisch modellieren Ein Simulationsmodell erstellen
In Tecnomatix Plant Simulation 2D modellieren 65
Um in der Hierarchie der Netzwerke nach oben zu gehen, d. h. um das aktive Netzwerk zu schlieen und das nch-
ste Netzwerk eine Ebene hher in der Struktur zu ffnen, klicken Sie . In unserem Beispiel schliet Plant Simu-
lation MeineKomponente1, wenn wir Eine Ebene nach oben klicken und whlt es in MeineFabrik aus.
Um das Fenster des Netzwerks zu ffnen, von dem das aktive Netzwerk abgeleitet wurde, klicken Sie . Wenn wir
in unserem Beispiel Ursprung ffnen klicken ffnet Plant Simulation das Netzwerk MeineKomponente1 im Ordner
Anwenderobjekte > Komponenten in der Klassenbibliothek.
Auf diese Weise knnen Sie Komponenten so modellieren, da diese den Gegenstcken in der wirklichen Anlage
so genau wie mglich entsprechen. Sie knnen diese Komponenten auch mehrere Male einsetzen. Sie knnen diese
Komponenten genauso verwenden und einsetzen, wie die eingebauten oder wie die benutzerdefinierten Objekte.
Sie knnen Symbole dafr erstellen und die Objekte in Ihr Modell einsetzen, genauso, wie Sie die Materialfluob-
jekte einsetzen wrden. Des weiteren trgt die hierarchische Modellierung auch dazu bei das Simulationsmodell klar
zu strukturieren.
Ein Simulationsmodell erstellen Mit dem Netzwerk arbeiten
66 In Tecnomatix Plant Simulation 2D modellieren
Ein weiterer Vorteil der hierarchischen Modellierung besteht darin, da Sie die Entwicklung des Simulationsmo-
dells auf mehrere Kollegen, ja sogar auf mehrere Standorte verteilen knnen. Sie knnen die unterschiedlichen
Komponenten dann zu jedem beliebigen Zeitpunkt in das Gesamtmodell integrieren.
Eine modellierte Komponente testen
Hierarchisches Modellieren erlaubt Ihnen auch die Komponenten losgelst vom Gesamtmodell zu testen und so
sicherzustellen, da diese so funktionieren wie beabsichtigt, bevor Sie diese integrieren. Dafr knnen Sie eine Test-
umgebung mit dem ntigen Genauigkeitsgrad erstellen. Setzen Sie die Komponente in das Test-Netzwerk ein, set-
zen Sie eine Quelle und eine Senke ein, verbinden Sie alle Objekte und lassen Sie die Simulation laufen.
Mit dem Netzwerk arbeiten
In der Regel erstellen Sie Ihr Simulationsmodell im Netzwerk , das wir im Ordner Modelle in der Klassenbibliothek
angelegt haben. Natrlich knnen Sie auch weitere Netzwerke in diesen Ordner einsetzen und dann in diesen mo-
dellieren.
Um dieses Netzwerk umzubenennen, damit es den Namen der Anlage widerspiegelt, die Sie modellieren, fhren Sie
eine der folgenden Aktionen aus:
Klicken Sie mit der rechten Maustaste in die Klassenbibliothek und whlen Sie Umbenennen aus.
Whlen Sie es in der Klassenbibliothek aus und drcken Sie F2.
Mit dem Netzwerk arbeiten Ein Simulationsmodell erstellen
In Tecnomatix Plant Simulation 2D modellieren 67
Im Netzwerk Fenster selbst, whlen Sie Extras > Umbenennen aus oder drcken Sie F4.
Wenn Sie Ihr Simulationsmodell aufbauen, setzen Sie die eingebauten Objekte oder Objekte, die Sie selbst erstellt
haben ein und verbinden diese Objekte, welche die Stationen reprsentieren, mit der Kante.
Um die Simulation auszufhren, setzen Sie einen Ereignisverwalter ein, der den Simulationslauf startet, stoppt und
zurcksetzt. Sie knnen jedes Simulationsmodell als ein Anwenderobjekt verwenden, um weitere Simulationsmo-
delle zu erstellen.
Indem Sie Netzwerke in Netzwerke einsetzen, knnen Sie hierarchisch strukturierte Modelle aufbauen. Auf diese Wei-
se knnen Sie Simulationsmodelle aufbauen und strukturieren, die den Anlagen genau entsprechen, die Sie simu-
lieren mchten. Und Sie knnen komplexe Aufgaben in berschaubare Einheiten unterteilen und eine
arbeitsintensive Aufgabe auf mehrere Kollegen verteilen.
Sie knnen:
Optionen im Netzwerk auswhlen
Mit Objekten aus der Klassenbibliothek modellieren
Mit Ordnern, Netzwerken und Objekten in der Klassenbibliothek arbeiten
Mit Objekten im Netzwerkfenster arbeiten
Objekte mit der Kante verbinden
bergnge zwischen Netzwerken modellieren
Eine Grafik und eine Farbe zum Hintergrund oder zum Symbol des Netzwerks hinzufgen
Vektorgrafiken oder Text auf den Hintergrund des Netzwerks zeichnen
Ihr eigenes Men oder Kontextmen im Netzwerk erstellen
Optionen im Netzwerk auswhlen
Sie knnen allgemeine Modellieroptionen unter Extras > Modelleinstellungen/Voreinstellungen im Programmfenster
auswhlen. Sie knnen aber auch Optionen fr jedes einzelne Netzwerk auswhlen, die dann nur fr dieses Netzwerk
gelten:
Indem Sie die Schaltflchen auf der Symbolleiste des Netzwerks klicken.
Um klicken Sie
die Namen von Objekten im Netzwerk aus- oder einzublenden
Kanten im Netzwerk aus- oder einzublenden
Kommentar-Objekte im Netzwerk aus- oder einzublenden
das Raster im Netzwerk aus- oder einzublenden
Ein Simulationsmodell erstellen Mit dem Netzwerk arbeiten
68 In Tecnomatix Plant Simulation 2D modellieren
Indem Sie Ansicht > Optionen in der Menleiste des Netzwerks klicken.
Zunchst verwendet jedes Netzwerk, das Sie in Ihr Modell einsetzen, die Einstellungen, die Sie unter Extras >
Modelleinstellungen/Voreinstellungen im Programmfenster ausgewhlt haben. Whlen Sie diejenigen Befehle aus,
die Sie bentigen, um diese Einstellungen fr das ausgewhlte Netzwerk zu aktivieren oder zu deaktivieren. Um
die eingebauten Einstellungen wiederherzustellen, und Ihre nderungen rckgngig zu machen, whlen Sie Ein-
stellungen erben aus.
Struktur verndern zu deaktivieren oder zu aktivieren, damit Sie
Objekte ins Netzwerk einsetzen und diese manipulieren knnen
Option Ein Aus
Objektnamen anzeigen
Objektetiketten anzeigen
Vorgnger anzeigen
Nachfolger anzeigen
Kommentarobjekte anzeigen
Um klicken Sie
Mit dem Netzwerk arbeiten Ein Simulationsmodell erstellen
In Tecnomatix Plant Simulation 2D modellieren 69
Mit Objekten aus der Klassenbibliothek modellieren
Um ein Simulationsmodell zu erstellen, setzen Sie Instanzen der Klassenobjekte aus den Ordnern in der Klassen-
bibliothek in Ihr Modell ein. Dieses wird, in der Regel, das Netzwerk sein, das sich im Ordner Modelle in der Klas-
senbibliothek befindet.
Sie knnen die Struktur der Klassenbibliothek so ndern und erweitern, da diese den Anforderungen Ihres Simu-
lationsprojekts gengt. Sie knnen beispielsweise weitere Ordner hinzufgen, in die Sie Ihre Simulationsmodelle,
die Testlufe und die verschiedenen Komponenten Ihres Modells speichern.
Hinweis: Sie knnen auch jedes Objekt in der Klassenbibliothek umbenennen. Beachten Sie, da Ihr Simulations-
modell unter Umstnden nicht mehr richtig luft, wenn Sie ein Objekt umbenennen, das Sie als Ein-
gangs- oder als Ausgangssteuerung in ein anderes Objekt eingetragen haben. Dies trifft auch fr BEs zu,
die Plant Simulation in eine Quelle unter Attribute > BE-Auswahl > BE eingetragen hat. In diesen Fllen stim-
men die Pfadbezeichnungen nach dem Umbenennen nicht mehr.
Sie knnen:
Ein Objekt aus der Klassenbibliothek einsetzen
Ein Objekt aus der Toolbox einsetzen
Ein Objekt aus der Klassenbibliothek einsetzen
Navigieren Sie zum Ordner und dann zum Objekt, das Sie einsetzen mchten in der Struktur. Beachten Sie, da
die Objekte nach Funktionen und der Benutzungshufigkeit gruppiert sind.
Um eine Instanz eines Klassenobjekts in das Netzwerk einzusetzen:
Klicken Sie das Objekt mit der linken Maustaste, um es auszuwhlen. Der Mauszeiger fr das Einsetzen sieht so
aus .
Halten Sie die Maustaste gedrckt, ziehen Sie das Objekt zur Zielposition im Netzwerk-Fenster und legen Sie es
dort ab.
Ein Simulationsmodell erstellen Mit dem Netzwerk arbeiten
70 In Tecnomatix Plant Simulation 2D modellieren
Ein Objekt aus der Toolbox einsetzen
Sie knnen Objekte aus der Toolbox einsetzen, welche die Objekte auf Registerkarten/Symbolleisten gruppiert ent-
hlt. Sie knnten beispielsweise eines der eingebauten Materialfluobjekte von der Symbolleiste Materialfluss ein-
setzen.
Klicken Sie die Symbolleiste, d. h. die Registerkarte, die das Objekt enthlt, das Sie einsetzen mchten.
Ziehen Sie die Maus zum Symbol des Objekts.
Klicken Sie das Objekt mit der linken Maustaste, um es auszuwhlen. Der Mauszeiger fr das Einsetzen sieht so
aus .
Ziehen Sie die Maus zur Zielposition im Netzwerk-Fenster und klicken Sie die Maustaste einmal.
Um mehrere Instanzen der gleichen Objektklasse einzusetzen, halten Sie die Umschalttaste oder die Strg-Taste
gedrckt whrend Sie die Maustaste im Netzwerk-Fenster klicken. Auf diese Weise mssen Sie nicht jedesmal zur
Toolbox zurckkehren, nachdem Sie ein Objekt eingesetzt haben.
Um zur Klasse eines Objekts zu gehen, drcken Sie Strg und klicken Sie das Objekt in der Toolbox. Beachten Sie,
da Plant Simulation das Klassenobjekt im Strukturfenster in der Klassenbibliothek markiert. Doppelklicken Sie das
Objekt im Strukturfenster, um die Eigenschaften der Klasse zu bearbeiten. Oder halten Sie die Strg+Alt-Tasten
und klicken Sie das Objekt in der Toolbox. Beachten Sie, da dies nicht funktioniert, wenn das Objekt bereits aus-
gewhlt ist.
Eine Grafik und eine Farbe zum Hintergrund oder zum Symbol des
Netzwerks hinzufgen
Um eine Grafik zum Hintergrund eines Netzwerk hinzuzufgen, fhren Sie eine der folgenden Aktionen aus:
Ziehen Sie eine .gif, .bmp, .ppm, .ppm raw, .dxf oder .dwg-Datei aus dem Windows Explorer, dem Internet
Browser, der Clipartbibliothek, usw. ber den Hintergrund des Netzwerks und legen Sie diese dort ab.
Diese neue Grafik ersetzt dann das Symbol mit dem Namen background des Netzwerks. Wenn Sie noch kein Hin-
tergrundsymbol zugewiesen haben, erstellt Plant Simulation automatisch ein background Symbol. Beachten Sie, da
Plant Simulation die Gre des Hintergrundsymbols nicht automatisch an die Gre des Netzwerks anpat!
Ziehen Sie eine Layoutzeichnung, die Sie in Autodesk erstellt haben, ber den Hintergrund des Netzwerks und
legen Sie diese dort ab.
Mit dem Netzwerk arbeiten Ein Simulationsmodell erstellen
In Tecnomatix Plant Simulation 2D modellieren 71
Sie knnen diese Layoutzeichnung als den eigentlichen Hintergrund des Netzwerks verwenden und die Plant Si-
mulation Objekt darauf einsetzen. Dies ist praktikabel, wenn Ihr Simulationsmodell nicht zu komplex ist.
Hinweis: Wenn Sie eine komplexe Anlage modellieren ist dies eventuell nicht praktikabel, da das Layout dadurch
unbersichtlich wird. Dann sollten Sie die Layoutzeichnung als ein Symbol des Netzwerks verwenden
und die BEs auf den Animationslinien, die Sie in der Klasse dieses Netzwerks definieren, durch die An-
lage schicken.
Beachten Sie, da diese .dxf oder .dwg-Dateien vektorbasiert sind, whrend Plant Simulation pixelbasierte Grafi-
ken verwendet. Dies bedeutet, da Sie sich Gedanken darber machen mssen, wie Sie die Gre der einen auf
die Gre der anderen bertragen knnen.
Um die Hintergrundgrafik transparent zu machen, damit die Hintergrundfarbe des Netzwerks durchscheint:
ffnen Sie den Symboleditor (Ansicht > Netzwerksymbole bearbeiten).
Klicken Sie Nchstes Symbol , um zum Symbol mit dem Namen background zu navigieren.
Klicken Sie die Pipette und klicken Sie in den Hintergrund des Symbols. Dies macht diese Farbe zur aktiven
Zeichenfarbe, die wir ersetzen mchten.
Whlen Sie Bearbeiten > Farbe ersetzen aus.
Whlen Sie die Transparenzfarbe, welche die aktive Zeichenfarbe ersetzt, in der Farbpalette aus.
Wenn sich die Transparenzfarbe nicht in der Farbpalette befindet, doppelklicken Sie ein Feld in der Farbpalette,
das eine Farbe enthlt, die Sie nicht bentigen, und tippen Sie 0, 128, 128 in den Dialog Farben ein. Klicken
Sie dann Farben hinzufgen und OK.
Whlen Sie Symbol > Transparent aus.
Klicken Sie nderungen bernehmen , um die .dxf-Datei transparent zu machen.
ffnen Sie den Symboleditor (Ansicht > Netzwerksymbole bearbeiten), whlen Sie Datei > ffnen aus und whlen
Sie dann den Dateityp und die eigentliche Datei aus, die Sie ffnen mchten.
Ein Simulationsmodell erstellen Mit dem Netzwerk arbeiten
72 In Tecnomatix Plant Simulation 2D modellieren
Zeichnen Sie ein Symbol fr das Netzwerk und tippen Sie als Namen background ein. Plant Simulation verwendet
diese Grafik dann als neue Hintergrundgrafik.
Um eine Farbe Ihrer Wahl fr den Hintergrund des Netzwerks zu definieren:
Whlen Sie Ansicht > Hintergrund > Farbe auswhlen aus. Wenn der weie Rahmen um die Symbole der Objekte,
die Sie in das Netzwerk eingesetzt haben, strt, whlen Sie das Symbol mit der Nummer 0 im Symboleditor aus und
whlen Sie dann Symbol > Transparent aus.
Vektorgrafiken oder Text auf den Hintergrund des Netzwerks zeichnen
Um Vektorgrafiken auf den Hintergrund oder in den Vordergrund des Netzwerks zu zeichnen, knnen Sie die
Funktionen der Vektorgrafik-Symbolleiste verwenden. Im Gegensatz zu den pixelbasierten Grafiken, die Plant Simu-
lation standardmig verwendet, knnen Sie Vektorgrafiken oder Text ohne Qualittsverlust skalieren.
Klicken Sie auf der Standard-Symbolleiste, um den Vektorgrafikmodus zu aktivieren und um die Vektorgrafik-
Symbolleiste im Netzwerk anzuzeigen. Die Form des Mauszeigers ndert sich zu .
Hinweis: Solange der Vektorgrafikmodus aktiv ist, knnen Sie keines der Objekte im Netzwerk manipulieren.
Um diesen zu deaktivieren, und zum Normalmodus zurckzukehren, klicken Sie die Schaltflche, da-
mit diese nicht gedrckt ist .
Whlen Sie die Form aus, die Sie zeichnen mchten:
Ziehen Sie die Maus ins Netzwerk-Fenster, klicken Sie die linke Maustaste einmal und ziehen Sie die Maus, bis die
Form das Aussehen hat, das Sie mchten.
Um die Eigenschaften der Form/des Textes, die Sie gezeichnet haben, zu ndern, doppelklicken Sie diese und
bearbeiten Sie die Einstellungen im Dialog Grafikeinstellungen.
Um das Aussehen der Form zu bearbeiten oder um diese zu verschieben, whlen Sie sie aus, klicken Sie einen
der Anfasser und ziehen Sie die Maus.
Der Mauszeiger fr das Verschieben sieht so aus .
Der Mauszeiger fr das Bearbeiten der Form sieht so aus .
Um klicken Sie
eine Linie zu zeichnen
den Umri einer Ellipse zu zeichnen
eine ausgefllte Ellipse zu zeichnen
den Umri eines Rechtecks zu zeichnen
ein ausgeflltes Rechtecks zu zeichnen
Text einzutragen, der im Netzwerk angezeigt wird
Mit dem Netzwerk arbeiten Ein Simulationsmodell erstellen
In Tecnomatix Plant Simulation 2D modellieren 73
Um ein Vektorgrafikobjekt im Netzwerk um ein Pixel zu verschieben, klicken Sie eine der Pfeiltasten.
Um ein Vektorgrafikobjekt im Netzwerk um eine Rastereinheit zu verschieben, halten Sie die Umschalttaste ge-
drckt und klicken Sie eine der Pfeiltasten.
Um ein Vektorgrafikobjekt im Netzwerk um jeweils ein Pixel zu vergrern, halten Sie die Strg-Taste gedrckt
und drcken Sie die entsprechende Pfeiltaste.
Um ein Vektorgrafikobjekt im Netzwerk um jeweils eine Rastereinheit zu vergrern, halten Sie die Strg-und die
Umschalttaste gedrckt und drcken Sie die entsprechende Pfeiltaste.
Um ein Objekt auf einer anderen Ebene zu plazieren, klicken Sie und tippen Sie die Nummer der Ebene in
das Textfeld Ebene ein.
Die Ebenen haben zwei Aufgaben: Sie erlauben, die Zeichenreihenfolge der Elemente zu definieren, die Sie auf
einer Ebene platziert haben.
Wenn Sie eine negative Zahl eintragen, zum Beispiel -1, zeichnet Plant Simulation die Form, die Sie erstellt ha-
ben im Vordergrund des Netzwerks.
Wenn Sie eine positive Zahl eintragen zeichnet Plant Simulation die Form auf den Hintergrund des Netzwerks.
Sie erlauben alle Objekte auf einer bestimmten Ebene gleichzeitig zu lschen. Klicken Sie und tippen Sie die
Nummer der Ebene, die Sie lschen mchten, in das Textfeld Ebene ein.
Um alle Objekte auf allen Ebenen zu lschen, klicken Sie .
Um eine beliebige Anzahl von Objekten zu gruppieren, halten Sie die Umschalttaste gedrckt und klicken Sie
jedes Objekt mit der linken Maustaste oder ziehen Sie ein Marquee ber alle Objekte und klicken Sie .
Um die Gruppierung einer Gruppe aufzuheben, whlen Sie diese aus und klicken Sie .
Um die ausgewhlte Form zu lschen, drcken Sie Entf oder klicken Sie .
Um alle Objekte auf einer bestimmten Ebene zu lschen, klicken Sie .
Tippen Sie die Nummer der Ebene, die Sie lschen mchten, in das Textfeld Ebene ein.
Um Formen zu zeichnen, knnen Sie auch die Methoden zeichneEllipse / drawEllipse, zeichneLinie / drawLine,
zeichneRechteck / drawRectangle und zeichneText / drawText verwenden. Um die Formen, die Sie gezeichnet ha-
ben, zu lschen, knnen Sie die Methoden lscheAlleEbenen / eraseAllLayers und lscheEbene / eraseLayer verwen-
den.
Ihr eigenes Men oder Kontextmen im Netzwerk erstellen
Um ein benutzerdefiniertes Men oder ein benutzerdefiniertes Kontextmen mit Ihren eigenen, hufig benutzten
Menbefehlen zu erstellen:
Hinweis: Die Befehle auf dem benutzerdefinierten Kontextmen beziehen sich nur auf das oder die ausgewhlten
Objekte im Netzwerk, fr das Sie das Kontextmen definiert haben.
Whlen Sie Ansicht > Benutzerdefiniertes Men > Konfigurieren aus oder whlen Sie Ansicht > Benutzerdefiniertes
Kontextmen > Konfigurieren aus.
Ein Simulationsmodell erstellen Mit dem Netzwerk arbeiten
74 In Tecnomatix Plant Simulation 2D modellieren
Hinweis: Um ein benutzerdefiniertes Men in einem Netzwerk zu erstellen, das Sie in ein anderes Netzwerk ein-
gesetzt haben, deaktivieren Sie den Menbefehl Erben, soda er kein Hkchen zu seiner Linken an-
zeigt.
Tippen Sie den Titel des Benutzermens ein, mit dem Plant Simulation das Men neben der eingebauten Menleiste
des Netzwerks anzeigt.
Um das Benutzerdefinierte Men neben der eingebauten Menleiste des Netzwerks anzuzeigen, fr das Sie dieses de-
finiert haben, whlen Sie Aktiv aus.
Tippen Sie den Namen des Menbefehls ein, den Plant Simulation im Benutzerdefinierten Men im Netzwerk anzeigt.
Tippen Sie ein & (kaufmnnisches Und) vor einen Buchstaben ein, um diesen Buchstaben als Zugriffstaste zu
definieren. Sie knnen diesen Menbefehl auswhlen, indem Sie die Alt-Taste gedrckt halten und diesen Buch-
staben drcken. Die in Plant Simulation eingebauten Zugriffstasten haben Vorrang vor selbstdefinierten Zugriffs-
tasten!
Tragen Sie die Methoden, welche die Menbefehle ausfhren, in die Textfelder unter diese Methode ausfhrt ein.
Aktivieren Sie mit Parametern, wenn die Methode Parameter bergibt, deaktivieren Sie dieses, wenn sie keine Pa-
rameter bergibt. Sobald der Anwender den entsprechenden Menbefehl im Netzwerk klickt, bergibt Plant Si-
mulation die ausgewhlten Objekte als Parameter an die aufzurufende Methode.
Mit dem Netzwerk arbeiten Ein Simulationsmodell erstellen
In Tecnomatix Plant Simulation 2D modellieren 75
Dies funktioniert nur, wenn die Methode einen bergabeparameter vom Datentyp list[object] definiert. Die Reihen-
folge der Objekte in der Liste ist nicht definiert.
Um das benutzerdefinierte Men oder das benutzerdefinierte Kontextmen zu erstellen, klicken Sie OK.
Um einen benutzerdefinierten Dialog ber das benutzerdefinierte Men zu ffnen:
Tippen Sie den Namen des Menbefehls in das Textfeld unter Menbefehl ein, der den benutzerdefinierten
Dialog ffnet.
Klicken Sie , um den Pfad zur und den Namen der Methode in das Textfeld unter diese Methode ausfhrt
einzutragen, der Plant Simulation dazu veranlat den Dialog zu ffnen.
Benutzerdefiniertes Men eines Netzwerks Benutzerdefiniertes Kontextmen eines
Netzwerks
Ein Simulationsmodell erstellen Mit dem Netzwerk arbeiten
76 In Tecnomatix Plant Simulation 2D modellieren
Erstellen Sie eine Methode mit dem Namen, den Sie oben eingetragen haben und tippen Sie
<Name_Ihres_benutzerdefinierten_Dialogs>.ffnen ein.
Mit Objekten im Netzwerkfenster arbeiten
Sie knnen die Plant Simulation Objekte und Vektorgrafiken, die Sie gezeichnet und in das Netzwerk eingesetzt ha-
ben, wie folgt bearbeiten.
Mit dem Netzwerk arbeiten Ein Simulationsmodell erstellen
In Tecnomatix Plant Simulation 2D modellieren 77
Um den Dialog des Objekts oder das Netzwerk-Fenster zu ffnen, doppelklicken Sie das Objekt oder ein Netzwerk
im Modell Modelle, MeineFabrik in unserem Beispielmodell.
Um ein Objekt in das Netzwerk einzusetzen, whlen Sie das Objekt in der Klassenbibliothek oder der Toolbox
aus, ziehen Sie es ber das Netzwerk und legen Sie es dort ab.
Um das Raster im Netzwerk aus- oder einzublenden, klicken Sie . Wenn das Raster eingeblendet ist, ist es leich-
ter ein Objekt genau an der Position einzusetzen, an der es sich befinden soll.
Um ein Objekt auszuwhlen, klicken Sie es mit der rechten Maustaste. Sie knnen es dann im Netzwerk verschie-
ben, indem Sie die Maus ziehen.
Um das ausgewhlte Objekt jeweils ein Pixel in die auf der Pfeiltaste angegebene Richtung zu verschieben, drk-
ken Sie die entsprechende Pfeiltaste. Um das ausgewhlte Objekt um jeweils eine Rastereinheit zu verschieben,
drcken Sie die Umschalttaste und eine Pfeiltaste.
Um die Auswahl eines ausgewhlten Objekts aufzuheben, klicken Sie ein anderes Objekt oder klicken Sie an eine
beliebige Stelle im Netzwerk.
Um mehrere Objekte gleichzeitig im Netzwerk auszuwhlen, halten Sie die Umschalttaste gedrckt und klicken
Sie die Objekte, die Sie auswhlen mchten oder ziehen Sie einen Markierungsrahmen um die Objekte: Halten
Sie die linke Maustaste gedrckt und ziehen Sie die Maus ber die Objekte, wobei Sie sicherstellen, da der Mar-
kierungsrahmen alle mit einschliet, und lassen Sie die Maustaste dann los. Sie knnen auch beide Methoden
kombinieren.
Um alle Objekte im Netzwerk-Fenster auszuwhlen, knnen Sie die Methode selektiereInhalt / selectContents
verwenden.
Um Objekte zu verbinden verwenden Sie die Kante. Die Kante zeigt Anfasser an nachdem Sie sie auswhlen.
Klicken Sie einen Anfasser, um die Form zu ndern, d. h. um die Kante lnger oder krzer zu machen oder um
den Sttzpunkt nach oben oder nach unten zu verschieben.
Um Verbindungen zwischen Objekten, die Sie mit der Kante hergestellt haben, ein- oder auszublenden, klicken
Sie .
Um Objekte anzuzeigen, die nicht mit einem anderen Objekt verbunden sind, klicken Sie .
Um den Inhalt des Netzwerks zu vergrern, klicken Sie .
Um die ausgewhlten Symbole im Netzwerk auf den grten mglichen Zoomfaktor zu vergrern, ziehen Sie
mit der rechten Maustaste einen Auswahlrahmen ber die Symbole und lassen Sie die Maustaste dann los. Um
die ursprngliche Gre des Symbols wiederherzustellen, whlen Sie Symbol > Ursprngliche Gre aus.
Um den Inhalt des Netzwerks zu verkleinern, klicken Sie .
Um die Namen der Objekte, die Sie ins Netzwerk eingesetzt haben, ein- oder auszublenden, klicken Sie .
Um zu verhindern, da ein anderer Anwender die Struktur des Modells verndert, klicken Sie .
Um die Symbole des Netzwerks zu bearbeiten, und um Animationsstrukturen hinzuzufgen, klicken Sie .
Ein Simulationsmodell erstellen Mit dem Netzwerk arbeiten
78 In Tecnomatix Plant Simulation 2D modellieren
Um bergnge zwischen Netzwerken zu modellieren, verwenden Sie das Objekt bergang. Wenn Sie Netzwerke, die
mehrere bergnge haben, und Objekte verbinden, ffnet Plant Simulation den Dialog bergang auswhlen. Wh-
len Sie den bergang aus, an den sich die Kante ankoppelt und klicken Sie OK.
Um die Gre des Symbols eines Objekts zu ndern, das Sie in ein Netzwerk eingesetzt haben, halten Sie die Strg-
und die Umschalttaste gedrckt. Klicken Sie dann an eine beliebige Stelle am Rand des Symbols und ziehen Sie
die Maus, bis das Symbol die Gre hat, die Sie bentigen. Um die ursprngliche Gre des Symbols wiederher-
zustellen, whlen Sie Symbol > Ursprngliche Gre aus.
Hinweis: Dies funktioniert nicht fr ein gedrehtes Symbol.
Um das Netzwerk zu ffnen, das Sie doppelklicken, und um das Netzwerk zu schlieen, in dem es eingesetzt ist,
drcken Sie die Umschalttaste und doppelklicken Sie ein Netzwerk, das in ein anderes Netzwerk eingesetzt ist.
Um in der Hierarchie der Netzwerke nach unten zu gehen, d. h. um das aktive Netzwerk zu schlieen und das nch-
ste Netzwerk eine Ebene tiefer in der Struktur zu ffnen, whlen Sie den Befehl Eine Ebene nach unten aus.
Um in der Hierarchie der Netzwerke nach oben zu gehen, d. h. um das aktive Netzwerk zu schlieen und das nch-
ste Netzwerk eine Ebene hher in der Struktur zu ffnen, klicken Sie auf der Symbolleiste.
Um das Fenster des Netzwerks zu ffnen, von dem das aktive Netzwerk abgeleitet wurde, klicken Sie Ursprung ff-
nen .
Um das aktive Netzwerk zu schlieen und dessen Standort zu ffnen, klicken Sie Standort ffnen in einem
Netzwerk.
Um die verschiedenen Zustnde zuzuweisen, in denen sich ein Netzwerk befinden kann, knnen Sie die Attribute
StatusBlockiert / StateBlocked, StatusEingangGeschlossen / StateEntryShut, StatusGestrt / StateFailed, Status-
Pause / StatePause, StatusRessourceFehlt / StateResourceMissing, StatusRsten / StateSetup und StatusArbei-
tend / StatWorking verwenden. Das Netzwerk zeigt dann den Zustand, in dem es sich befindet, im LED-Bereich
entlang des oberen Randes des Symbols an.
Um eine Vektorgrafik, die Sie ins Netzwerk eingesetzt haben, zu bearbeiten, klicken Sie auf der Symbolleiste
Standard, doppelklicken Sie die Grafik und bearbeiten Sie die Grafikeinstellungen.
Ein heit, da das Objekt in diesem Zustand ist
roter Punkt
gestrt
blauer Punkt
pausiert
grner Punkt
arbeitend
gelber Punkt
blockiert
brauner Punkt
rstend
grauer Punkt
auf eine Ressource wartend (Exporter)
hellblauer Punkt
in Erholung
Mit dem Netzwerk arbeiten Ein Simulationsmodell erstellen
In Tecnomatix Plant Simulation 2D modellieren 79
Um die Hilfe fr das ausgewhlte Objekt zu ffnen, drcken Sie F1.
Hinweis: Die Mens Objekte und Symbole sind nur aktiv, nachdem Sie ein Objekt im Netzwerk-Fenster ausgewhlt
haben.
Objekte mit der Kante verbinden
Die Objekte, die Sie in Ihr Simulationsmodell einsetzen, reprsentieren Stationen in einem Produktionsproze. Je-
des Materialfluobjekt in Ihrem Modell hat Eintrittspunkte, die Teile entgegennehmen, und Austrittspunkte, an de-
nen die Teile an die nachfolgenden Objekte in der Abfolge der Stationen umlagern.
In wirklichen Anlagen sind die Beziehungen der Stationen zueinander offensichtlich durch die Art und Weise wie
diese in der Fabrik angeordnet sind. In Plant Simulation ist dies nicht der Fall.
Um deutlich zu machen, zu welchen anderen Objekten die Teile umlagern, wenn sie aus einem Objekt austreten,
mssen Sie Verbindungen zwischen den Objekten herstellen.
Um die Stationen zu verbinden, die den Materialflu reprsentieren:
Klicken Sie die Kante in der Toolbox, um den Verbinden-Modus zu aktivieren. Der Mauszeiger ndert seine
Form in ein Fadenkreuz (+). Wenn Sie Objekte im Netzwerk verbinden, hngt Plant Simulation die Verbindungs-
linie ans vordere Ende des Mauszeigers an, damit Sie die Verbindungslinie sehen knnen, bevor Sie diese
setzen.
Um Objekt A und Objekt B zu verbinden, klicken Sie zuerst Objekt A und dann Objekt B.
Hinweis: Plant Simulation zeigt die Verbindung nur an, wenn Sie Ansicht > Optionen > Kanten anzeigen.
Um mehrere Objekte hintereinander zu verbinden, ohne jedes Mal zur Toolbox zurckkehren zu mssen, nach-
dem Sie eine Verbindung hergestellt haben, halten Sie Strg gedrckt, whrend Sie die Verbindung herstellen.
Um Objekte automatisch zu verbinden whrend Sie diese einsetzen, plazieren Sie diese direkt nebeneinander,
wenn Sie sie einsetzen.
Hinweis: Dies funktioniert nur, wenn Extras > Optionen > Automatisch verbinden oder Ansicht > Optionen >
Automatisch verbinden aktiv sind. Des weiteren drfen sich die Position des Ausgangs des einen Ob-
jekts und des Eingangs des anderen Objekts nicht mehr als 3 Pixel voneinander entfernt befinden.
Um Plant Simulation mitzuteilen, wo und wie es die Kante im Netzwerk plazieren soll, drcken Sie die Umschalttaste,
die Strg- oder die Alt-Taste whrend Sie die Verbindung herstellen:
Kante, keine Taste: Plant Simulation richtet die Verbindung am Raster aus, d. h. an den Rasterpunkten, die der
Position am nchsten liegen, an der Sie die Maustaste geklickt haben.
Kante+Strg: Plant Simulation bleibt im Verbindenmodus, damit Sie mehrere Objekte hintereinander verbinden
knnen, ohne jedes Mal zur Toolbox zurckkehren zu mssen, wenn Sie eine Verbindung hergestellt haben.
Kante+Umschalt: Plant Simulation zieht die Kante immer im rechten Winkel, egal wo Sie klicken.
Kante+Alt: Plant Simulation setzt die Sttzpunkte der Verbindung an die Stelle, die Sie klicken. Dies hnelt der
Funktion Freihandzeichnen.
Ein Simulationsmodell erstellen Mit dem Netzwerk arbeiten
80 In Tecnomatix Plant Simulation 2D modellieren
Um eine nicht-gerade Verbindung herzustellen, setzen Sie einen oder mehrere Sttzpunkte: Klicken Sie zuerst
Objekt A, ziehen Sie die Maus zu Punkt 1 und klicken Sie einmal, gehen Sie zu Punkt 2 und klicken Sie einmal,
und ziehen Sie die Maus dann zu Objekt B und klicken Sie die Maustaste einmal, um die Verbindung herzustellen.
Um eine rechtwinklige Verbindung zu erstellen, drcken Sie die Umschalttaste und klicken Sie die linke Mau-
staste, um den Sttzpunkt zu setzen.
Um einen Sttzpunkt zu verschieben, klicken Sie diesen, drcken Sie die Maustaste und ziehen Sie den Anfasser
an die Stelle Ihrer Wahl. Plant Simulation verschiebt dann auch die Kante.
Um festzustellen, ob alle Verbindungen zwischen den Objekten wirklich etabliert wurden, whlen Sie Ansicht >
Unverbundene Objekte aus. Plant Simulation whlt dann alle Objekte mit nicht verbundenen Eingangs- und Aus-
gangspunkten aus.
Um die Verbindungslinie breiter zu machen, tippen Sie eine hhere Zahl ins Textfeld Strke ein.
Um die Verbindungslinie dnner zu machen, tippen Sie eine niedrigere Zahl ins Textfeld Strke ein.
Um eine andere Farbe als die Standardeinstellung schwarz im Dialog Farben auszuwhlen, klicken Sie ins Feld
neben Farbe.
Um eine Farbe zu definieren, ziehen Sie die Maus in der Farbmatrix ber den Bereich, welcher der Farbe hnelt,
die Sie mgen. Setzen Sie die Attribute mit dem Rollbalken auf der rechten Seite. Klicken Sie Farben hinzufgen.
Dies fgt die Farbe in eines der Felder unter Benutzerdefinierte Farben hinzu. Klicken Sie OK.
Um den Nachfolger einer Kante auszutauschen, klicken Sie den Endpunkt der Kante und ziehen Sie diesen zu
einem anderen Objekt.
Um den Vorgnger einer Kante auszutauschen, klicken Sie den Anfangspunkt der Kante und ziehen Sie diesen
zu einem anderen Objekt.
Um ein Objekt, das Sie aus der Klassenbibliothek in ein Netzwerk einsetzen zwischen zwei bereits verbundene
Objekte einzufgen, ziehen Sie dieses Objekt auf eine Stelle der Kante und legen Sie es dort ab. Whrend dieses
Vorgangs ersetzt Plant Simulation den Vorgnger der ursprnglichen Kante.
Mit dem Netzwerk arbeiten Ein Simulationsmodell erstellen
In Tecnomatix Plant Simulation 2D modellieren 81
Um den Vorgnger und den Nachfolger automatisch zu verbinden, wenn Sie ein Objekt lschen, das
sich zwischen anderen verbunden Objekten befindet, halten Sie die Strg-Taste gedrckt, whrend Sie das Objekt
mit dem Befehl Lschen des Kontextmens lschen.
Wenn Sie die Entf-Taste verwenden, whlen Sie das Objekt aus, das Sie lschen mchten und drcken Sie Entf.
Wenn folgender Dialog geffnet wird, halten Sie die Strg-Taste und klicken Ja.
Hinweis: Dies funktioniert nicht, wenn ein Objekt mehr als einen Vorgnger und Nachfolger hat. Wenn das Ob-
jekt einen Nachfolger hat, tauscht Plant Simulation den Nachfolger aller Vorgnger-Kanten aus. Wenn
das Objekt einen Vorgnger hat, tauscht Plant Simulation den Vorgnger aller Nachfolger-Kanten aus.
Um die Abfolge der Nachfolger des ausgewhlten Objektes neu anzuordnen, d. h. die Abfolge der Kanten,
klicken Sie das Objekt mit der rechten Maustaste und whlen Sie Nachfolger neu anordnen aus.
bergnge zwischen Netzwerken modellieren
Einer der Hauptvorteile von Plant Simulation besteht darin, da Sie hier hierarchisch modellieren knnen, d. h. Sie
knnen Komponenten Ihrer Gesamtanlage in einem Netzwerk modellieren, sicherstellen, da diese Komponenten
fr sich allein funktionieren und sie dann in Ihr Gesamtmodell einsetzen.
Ein Simulationsmodell erstellen Mit dem Netzwerk arbeiten
82 In Tecnomatix Plant Simulation 2D modellieren
In diesem Fall mssen Sie die Komponente (Netzwerk) mit den Materialfluobjekten oder den Netzwerken mit dem
Objekt bergang verbinden, die sich in der Abfolge der Stationen davor oder danach befinden. Diese bergnge
sind die Stellen, an denen die BEs von einem Netzwerk in ein anderes umlagern oder von einem Materialfluobjekt
zu einem Netzwerk und umgekehrt. Plant Simulation zeigt an, ob der bergang, den Sie in ein Netzwerk eingesetzt ha-
ben, mit einem anderen Objekt mit einer Kante verbunden ist oder nicht verbunden ist .
Sie knnen den bergang aus dem Ordner Materialfluss in der Klassenbibliothek in Ihr Simulationsmodell einsetzen
oder von der Symbolleiste Materialfluss in der Toolbox.
Um bergnge zu modellieren, klicken Sie den Ordner oder die Symbolleiste Materialfluss und setzen Sie so viele
Objekte des Typs bergang an beliebiger Stelle im Netzwerk ein, wie ntig.
Whlen Sie die Seite im Symbol des Netzwerks aus, an der sich der bergang befinden soll: Oben, Rechts, Unten
oder Links im Netzwerk.
Mit dem Netzwerk arbeiten Ein Simulationsmodell erstellen
In Tecnomatix Plant Simulation 2D modellieren 83
Tippen Sie die maximale Anzahl externer Verbindungen ein, die der bergang haben kann. Abhngig des Typs
kann eine beliebige Anzahl von bergngen mehr als einen Vorgnger oder Nachfolger haben.
Der Vorgnger ist das Objekt, der mit dem ausgewhlten Objekt mit einer Kante verbunden ist, und der sich in
der Abfolge der Stationen im Simulationsmodell davor befindet.
Der Nachfolger ist das Objekt, der mit dem ausgewhlten Objekt mit einer Kante verbunden ist, und der sich in
der Abfolge der Stationen im Simulationsmodell dahinter befindet.
Tippen Sie die Position des bergangs in Prozent auf der Seite des Netzwerks, in das Sie ihn eingesetzt haben, in
das Textfeld Position in % ein. Tippen Sie einen Wert zwischen 0 und 100 Prozent ein. Plant Simulation verwendet
diesen Wert, wenn Sie Ansicht > Optionen > Automatisch verbinden aktivieren. Das automatische Verbinden
funktioniert nur, wenn der Ausgang von NetzwerkA und der Eingang von NetzwerkB nicht mehr als 3 Pixel von-
einander entfernt sind.
Ein bergang, den Sie in ein Netzwerk einsetzen und mit einer Kante verbinden, zeigt seinen Typ im Dialog an:
entweder Eingang oder Ausgang.
Ein Simulationsmodell erstellen Die Simulation mit dem Ereignisverwalter steuern
84 In Tecnomatix Plant Simulation 2D modellieren
Die Simulation mit dem Ereignisverwalter steuern
Der Ereignisverwalter koordiniert und synchronisiert die verschiedenen Ereignisse, die whrend der Simulation ab-
laufen. Wenn ein BE auf eine Bearbeitungsstation umgelagert, etwa auf eine Einzelstation, berechnet Plant Simulation
die Zeit, welche die Bearbeitung dauert und trgt diese Zeit in die Liste der eingeplanten Ereignisse des Ereignisver-
walters ein.
Sie knnen den Ereignisverwalter aus dem Ordner Materialfluss in der Klassenbibliothek in Ihr Simulationsmodell ein-
setzen oder von der Symbolleiste Materialfluss in der Toolbox. Sie knnen auch oder auf der Symbolleiste des
Netzwerks klicken.
Plant Simulation zeigt die aktuelle Simulationszeit des Simulationslaufes im Feld neben Zeit an. Klicken Sie Zeit,
um die Anzeige der Zeit umzuschalten zwischen der:
Relativen Zeit: Plant Simulation setzt die relative Zeit auf Null, wenn es den Simulationslauf startet. Dies ist
die Standardeinstellung.
Aktuellen Zeit plus Simulationszeit: Plant Simulation addiert die Simulationszeit zur Zeit und dem Datum,
an den es den Simulationslauf gestartet hat.
Nehmen wir an, da heute der 13. Mrz, 12 Uhr mittags ist und da die Simulation zwei Tage lang laufen soll:
Fr die Einstellung relative Zeit zeigt Plant Simulation 2:00:00:0000, d. h. zwei Tage an.
Fr die Einstellung aktuelle Zeit plus Simulationszeit zeigt Plant Simulation 15.03.2003 12:00:00.00, an, d.
h. 15. Mrz 12 Uhr mittags an, nachdem der Simulationslauf abgeschlossen ist.
Um Ihr Simulationsmodell zu initialisieren, klicken Sie Init. Plant Simulation fhrt alle Methoden mit dem Namen
Init aus. Methoden die ausgefhrt werden, wenn Sie Init klicken, werden dabei zuerst zu Ende ausgefhrt.
Plant Simulation initialisiert das Simulationsmodell bevor es das nchste eingeplante Ereignis ausfhrt.
Hinweis: Plant Simulation fhrt init Methoden automatisch aus, wenn Sie die Simulation das erste Mal starten oder
wenn Sie die Simulation angehalten haben und Reset geklickt und wenn Sie nicht Init geklickt haben,
bevor Sie die Simulation gestartet haben.
Die Simulation mit dem Ereignisverwalter steuern Ein Simulationsmodell erstellen
In Tecnomatix Plant Simulation 2D modellieren 85
Um Ihr Simulationsmodell zurckzusetzen, fhren Sie eine der folgenden Aktionen aus:
Klicken Sie Reset.
Klicken Sie im Netzwerk.
Plant Simulation ruft alle Methoden mit dem Namen Reset in Ihrem Simulationsmodell auf. Es lscht alle nichtbe-
arbeiteten Ereignisse, setzt die Simulationszeit auf 0 zurck, setzt die Statistik zurck und entpausiert und ent-
strt smtliche pausierten und gestrten Maschinen.
Wenn Sie Reset klicken whrend die Simulation luft, bearbeitet Plant Simulation zuerst das aktuelle Ereignis zu
Ende und setzt das Simulationsmodell erst dann zurck.
Um die Simulation zu starten, fhren Sie eine der folgenden Aktionen aus:
Klicken Sie Start.
Klicken Sie im Netzwerk.
Doppelklicken Sie das Symbol des Ereignisverwalters whrend Sie die Umschalttaste gedrckt halten.
Wenn es sich dabei um den ersten Simulationslauf handelt oder wenn Sie zuvor Reset geklickt haben, fhrt Plant
Simulation alle Methoden mit dem Namen Init aus, die sich in Ihrem Simulationsmodell befinden.
Hinweis: Um die Simulation zu starten ohne Objekt und BEs zu animieren, klicken Sie im Netzwerk.
Um die Simulation anzuhalten, wenn das aktuelle Simulationsereignis zu Ende bearbeitet wurde, fhren Sie eine
der folgenden Aktionen aus:
Klicken Sie Stop.
Klicken Sie im Netzwerk.
Doppelklicken Sie das Symbol des Ereignisverwalters whrend Sie die Umschalttaste gedrckt halten.
Um jeweils ein einziges Simulationsereignis abzuarbeiten und um schrittweise durch Ihr Modell zu schreiten,
klicken Sie Step.
Um den Dialogfenster des Ereignisdebuggers zu ffnen, klicken Sie Liste.
Die Liste der eingeplanten Ereignisse zeigt alle eingeplanten Ereignisse in aufsteigender Reihenfolgen an, damit
Sie feststellen knnen welche Ereignisse zu welchem Zeitpunkt eingeplant sind.
Die Spalte Haltepunkt zeigt ein S fr einen Haltepunkt an, den Sie durch Doppelklicken einer Zelle in einer
Zeile eingefgt haben.
Die Spalte Typ zeigt die Art des Ereignisses an, zum Beispiel Aus, Pause, PauseEnd, usw.
Die Spalte Zeit zeigt den Zeitpunkt an, an dem das Ereignis ausgefhrt wird.
Die Spalte Empfnger zeigt das Objekt an, das den Haltepunkt empfngt.
Die Spalte Sender zeigt das Objekt an, das den Haltepunkt sendet.
Um die Geschwindigkeit der Simulation zu erhhen, ziehen Sie den Schieberegler nach links oder drcken Sie
die Nach-links Pfeiltaste. Um die Geschwindigkeit der Simulation zu verringern, ziehen Sie den Schieberegler
nach rechts oder drcken Sie die Nach-rechts Pfeiltaste.
Bei niedriger Geschwindigkeit knnen Sie den Weg der BEs leichter verfolgen, da Plant Simulation deren Symbole
lnger an der gleichen Stelle anzeigt.
Ein Simulationsmodell erstellen Die Simulation mit dem Ereignisverwalter steuern
86 In Tecnomatix Plant Simulation 2D modellieren
Sie knnen:
Einstellungen fr den Ereignisverwalter auswhlen
Mit dem Ereignisdebugger arbeiten
Einstellungen fr den Ereignisverwalter auswhlen
Wenn Ihre Modellieranforderungen dies erfordern, knnen sie Einstellungen fr das Steuern des Simulationslaufes
auf der Registerkarte Einstellungen des Ereignisverwalters whlen.
Plant Simulation zeigt die aktuelle Simulationszeit des Simulationslaufes im Feld neben Zeit an.
Klicken Sie Zeit, um die Anzeige der Zeit umzuschalten zwischen der:
Relativen Zeit: Plant Simulation setzt die relative Zeit auf Null, wenn es den Simulationslauf startet. Dies ist
die Standardeinstellung.
Aktuellen Zeit plus Simulationszeit: Plant Simulation addiert die Simulationszeit zur Zeit und dem Datum,
an den es den Simulationslauf gestartet hat.
Nehmen wir an, da heute der 13. Mrz, 12 Uhr mittags ist und da die Simulation zwei Tage lang laufen soll:
Fr die Einstellung relative Zeit zeigt Plant Simulation 2:00:00:0000, d. h. zwei Tage an.
Fr die Einstellung aktuelle Zeit plus Simulationszeit zeigt Plant Simulation 15.03.2008 12:00:00.00, an, d.
h. 15. Mrz 12 Uhr mittags an, nachdem der Simulationslauf abgeschlossen ist.
Tippen Sie das Datum und die Zeit ein, auf denen die absoluten Zeitangaben whrend der Simulation basieren.
Tippen Sie die Zeit ein, zu welcher der Simulationslauf beendet ist. Tippen Sie eine relative Zeit ein, d. h. den
Zeitraum whrend der die Simulation luft. Plant Simulation vergleicht diesen Zeitraum mit der Simulationszeit
und hlt den Simulationslauf an, wenn beide bereinstimmen. Nehmen wir an, da heute der 13. Mrz, 12 Uhr
mittags ist und da die Simulation 2 Tage laufen soll: Tippen Sie 2:00:00:00 in das Textfeld Ende ein. Wenn
Sie dies nicht ganz ausschreiben mchten, knnen Sie auch nur 2::: eintippen und bernehmen klicken, damit
Plant Simulation dies ins volle Format 2:00:00:00.0000 bertrgt.
Die Simulation mit dem Ereignisverwalter steuern Ein Simulationsmodell erstellen
In Tecnomatix Plant Simulation 2D modellieren 87
Tippen Sie die Zeit ein, zu welcher der Ereignisverwalter die Statistik zurcksetzt. Plant Simulation beginnt ab diesem
Zeitpunkt erneut statistische Daten fr die Materialfluobjekte zu sammeln.
Um die Simulationszeit von der aktiven absoluten Zeit whrend des Simulationslaufes abzuziehen, aktivieren
Sie Rckwrts. Die absolute Zeit, die der Ereignisverwalter anzeigt, scheint dann rckwrts zu laufen. Die Simula-
tion selbst verwendet weiterhin positive Zeiten.
Um Animationsereignisse als einen Schritt auszufhren und beim nchsten, fr die Simulation relevanten Ereig-
nis anzuhalten, aktivieren Sie Animationsereignisse als einen Schritt und klicken Sie Step
auf der Registerkarte Steuerungen.
Um die Simulation zu pausieren, bis die Zeitspanne zwischen zwei Ereignissen in Echtzeit verstrichen ist, akti-
vieren Sie Echtzeit.
Hinweis: Normalerweise bercksichtigt Plant Simulation die Zeitspanne zwischen Ereignissen nicht, da es ein dis-
kretes zeitbezogenes Simulationssystem ist.
Tippen Sie den Skalierungsfaktor fr den Echtzeitmodus ein. Der Skalierungsfaktor setzt die Zeit, die zwischen
zwei Ereignissen in Echtzeit vergeht.
Die Dauer eines Ereignisses in Echtzeit ist die Simulationszeit geteilt durch den Skalierungsfaktor, den Sie ein-
tragen. Die resultierende Dauer ist eine ganze Zahl.
Mit dem Ereignisdebugger arbeiten
Der Dialogfenster des Ereignisdebuggers ist ein Werkzeug, mit dem Sie die Ausfhrung von Simulationsereignissen
genau steuern knnen, wenn Sie Weiter oder Step klicken. Im Gegensatz zum Klicken von Stop auf der Register-
karte Steuerungen knnen Sie beispielsweise eine Bedingung eintragen, wann der Ereignisdebugger die Simulation an-
halten (Stop) soll. Dann knnen Sie die Abarbeitung der Ereignisse im Ereignisdebugger verfolgen.
Die Beispiele unten demonstrieren eine Anzahl typischer Anwendungen fr den Ereignisdebugger.
Um den Ereignisdebugger zu ffnen, um Haltepunkte zu definieren und um von eingeplantem Ereignis zu eingeplan-
tem Ereignis zu schreiten:
ffnen Sie den Ereignisverwalter.
Klicken Sie die Schaltflche Liste auf der Registerkarte Steuerungen. Die Ereignisliste enthlt die Arten der ein-
geplanten Ereignisse, welche die Objekte in Ihrem Simulationsmodell eingetragen haben und die der Ereignisver-
walter bearbeiten mu. Sie ist nach der Zeit aufsteigend sortiert, zeigt die Art des Ereignisses an, die eingeplante
Bearbeitungszeit und listet Empfnger und Sender auf.
Doppelklicken Sie eine Zelle in einer Zeile, in die Sie einen einzigen Haltepunkt einfgen mchten. Dann hlt
der Ereignisdebugger den Simulationslauf sofort an, bevor der Ereignisverwalter dieses Ereignis bearbeitet. Doppel-
klicken Sie nochmals in die Zeile, um den Haltepunkt zu lschen.
Aktivieren Sie das Kontrollkstchen Haltepunkte aktiv.
Klicken Sie Haltepunkte, um die Liste der Haltepunkte zu ffnen, die Sie definiert haben.
Klicken Sie Einfgen im Dialog Haltepunkt, um einen weiteren Haltepunkt einzufgen.
Ein Simulationsmodell erstellen Die Simulation mit dem Ereignisverwalter steuern
88 In Tecnomatix Plant Simulation 2D modellieren
Sie knnen auch ein Ereignis aus der Liste im Ereignisverwalter verwenden, um Haltepunkte zu definieren. Whlen
Sie das Ereignis in der Liste aus und klicken Sie Bei ausgewhltem Ereignis anhalten. Dies fgt dieses Ereignis
zur Liste der definierten Ereignishaltepunkte hinzu. Sie knnen das ausgewhlte Ereignis auch bearbeiten.
Um ein einziges Ereignis zu bearbeiten und um die Simulation dann wieder anzuhalten, klicken Sie Step.
Um die Simulation fortzusetzen, bis der Ereignisverwalter den nchsten Haltepunkt erreicht, klicken Sie Start.
Beispiel 1
In diesem Beispiel beobachten wir alle Austrittsereignisse des Frdergutes mit der ID 1. Das bedeutet, wir verfolgen
den Weg dieses Frdergutes durch die Anlage.
Wenn Sie bei jedem Frdergut ein Haltepunkt einfgen mchten, lschen Sie die ID des BEs.
Die Simulation mit dem Ereignisverwalter steuern Ein Simulationsmodell erstellen
In Tecnomatix Plant Simulation 2D modellieren 89
Beispiel 2
In diesem Beispiel definieren alle BEs einen Haltepunkt, die Einzelstation1 verlassen.
Wir tragen keinen Empfnger ein, da der Ereignisverwalter bei jedem BE einen Haltepunkt erzeugen soll. Der Sender
ist Einzelstation1.
Beispiel 3
In diesem Beispiel fgen nur BEs einer bestimmten Klasse auf Einzelstation1 whrend eines bestimmten Zeitinter-
valls einen Haltepunkt ein.
Plant Simulation fgt einen Haltepunkt ein, wenn ein BE der Klasse .BEs.Frdergut an der Einzelstation1 im Zeit-
raum zwischen 1 Stunde und 3 Stunden ein Austrittsereignis erzeugt.
Oftmals mchten wir Haltepunkte nur dann erzeugen, wenn gewisse Bedingungen erfllt sind. Tippen Sie diese
Bedingungen in das Textfeld neben Bedingung ein. Bedingungen knnen bestimmte Werte oder Zustnde des Si-
mulationsmodells sein oder Eigenschaften, d. h. Attribute von BEs. Sie knnen auch Methoden eintragen, die als
Ergebnis einen booleschen Wert zurckgeben, der dann als Bedingung ausgewertet wird.
Ein Simulationsmodell erstellen Die Simulation mit dem Ereignisverwalter steuern
90 In Tecnomatix Plant Simulation 2D modellieren
Beispiel 4
In diesem Beispiel verwenden wir eine Eigenschaft des BEs als Bedingung fr einen Haltepunkt.
Plant Simulation fgt einen Haltepunkt ein, wenn ein BE der Klasse .BEs.Frdergut, das krzer als 100 Meter ist,
auf der Einzelstation1 ein Austrittsereignis erzeugt. Die Maeinheit hngt von den Einstellungen ab, die Sie unter
Extras > Modelleinstellungen/Voreinstellungen > Einheiten > Lnge ausgewhlt haben.
Wenn Plant Simulation eine Protokolldatei aller Ereignisse erstellen soll, die alle Ereignisse protokolliert, tippen Sie
den Dateinamen der Protokolldatei ins Textfeld Protokolldatei in den Dialog Ereignisdebugger ein und aktivieren
Sie das Kontrollkstchen Protokoll aktiv.
Wenn Sie nur fr ein bestimmtes Ereignis eine Protokolldatei erzeugen mchten, tippen Sie den Dateinamen in das
Textfeld Protokolldatei im Dialog Haltepunkt ein.
Beispiel 5
In diesem Beispiel verfolgen wir den Weg des Frdergutes mit der ID 9 durch das Simulationsmodell und schreiben
die Stationen in eine Protokolldatei.
BEs mit der Maus oder beim Zurcksetzen des Modells lschen Ein Simulationsmodell erstellen
In Tecnomatix Plant Simulation 2D modellieren 91
Mit diesen Einstellungen fgt Plant Simulation fr jedes Austrittsereignis des Frdergutes mit der ID 9 einen Halte-
punkt ein und schreibt dieses Ereignis in die Datei c:\Uebung\Trace9.txt. Dies funktioniert nur, wenn Sie das
Kontrollkstchen Protokoll aktiv im Dialog Ereignisdebugger aktiviert haben. Wenn Sie das Kontrollkstchen Hal-
tepunkte aktiv deaktivieren, schreibt Plant Simulation nur die Protokolldatei, ohne das Simulationsmodell durch ei-
nen Haltepunkt anzuhalten.
In unseren Beispielen haben wir nur Austrittsereignisse verwendet. Sie knnen natrlich auch alle anderen Ereig-
nisarten verwenden, vergleichen Sie die Liste der eingeplanten Ereignisse.
BEs mit der Maus oder beim Zurcksetzen des Modells lschen
Um ein BE, mehrere oder alle BEs zu lschen, fhren Sie eine der folgenden Aktionen aus:
Whlen Sie ein einzelnes BE aus, das Sie lschen mchten und drcken Sie Entf.
Um alle BEs in allen Netzwerken zu lschen, klicken Sie auf der Symbolleiste des Netzwerks, in das Sie den
Ereignisverwalter eingesetzt haben.
Um alle BEs im aktiven Netzwerk zu lschen, klicken Sie auf der Symbolleiste dieses Netzwerks.
Um alle BEs zu lschen, wenn Sie Ihr Simulationsmodell zurcksetzen, knnen Sie auch vernichteBEs in eine
Methode eintragen, die Sie Reset nennen und die Sie in Ihr Simulationsmodell einsetzen.
Um alle BEs zu lschen, wenn Sie das Simulationsmodell zurcksetzen, aktivieren Sie das Kontrollkstchen BEs
beim Reset lschen im Ereignisverwalter.
Ein Simulationsmodell erstellen Mit Drag und Drop arbeiten
92 In Tecnomatix Plant Simulation 2D modellieren
Mit Drag und Drop arbeiten
Sie knnen in Plant Simulation auf verschiedene Art und Weise mit Drag und Drop arbeiten. Sie knnen es verwen-
den, um:
Ein Objekt aus der Klassenbibliothek in das Netzwerk einzusetzen, das Ihr Simulationsmodell enthlt.
Ein Objekt, wie einen Broker, einen Schichtkalender, eine Steuerungsmethode, eine Tabelle, usw. in die Textfelder ein-
tragen, welche die Dialoge der Objekte dafr zur Verfgung stellen. Wenn Sie Drag und Drop verwenden, trgt
Plant Simulation den absoluten Pfad zum Objekt ein.
Hinweis: Wenn Sie eine Objektreferenz statt dem absoluten Pfad verwenden mchten, tippen Sie ein Stern-
chen vor dem Pfad ein. Fr unser Beispiel oben wrden Sie *.Modelle.MeineFabrik.Broker ein-
tippen.
Hinweis: Wenn Sie nicht den absoluten Pfad, sondern den relativen Pfad verwenden mchten, klicken Sie
und whlen Sie das Objekt, den Sie verwenden mchten, im Dialog Objekt auswhlen aus.
Mit Drag und Drop arbeiten Ein Simulationsmodell erstellen
In Tecnomatix Plant Simulation 2D modellieren 93
Ein Objekt zu duplizieren, d. h. das ausgewhlte Objekt oder Modell zu kopieren und eine neue Klasse zu erstel-
len: Drcken Sie die Strg-Taste, ziehen Sie das Objekt an eine andere Stelle in der Klassenbibliothek und lassen
Sie die Strg-Taste los.
Den Materialflu modellieren, Grundlagen Aktive und passive Objekte
94 In Tecnomatix Plant Simulation 2D modellieren
Den Materialflu modellieren, Grundlagen
Im Folgenden fhren wir Sie in die Grundlagen fr das Modellieren des Materialflusses in Ihrem Simulationsmodell
ein. Sie werden lernen:
Wie Sie mit der Quelle Teile produzieren oder in Ihr Modell einschleusen knnen.
Wie Sie auswhlen und eintragen knnen, wie lange eine Station die Teile bearbeitet, das darauf umlagert.
Wie Sie eine Station rsten knnen, damit diese einen anderen Teiletyp bearbeiten kann.
Wie Sie die Teile von Bearbeitungsstation zu Bearbeitungsstation umlagern knnen.
Wie Sie Strungen und Strungszeiten der Bearbeitungsstationen modellieren knnen.
Wie Sie die bearbeiteten Teil mit der Senke aus Ihrem Modell entfernen knnen.
Aktive und passive Objekte
Bewegliche und nicht bewegliche Materialfluobjekte sind die Grundobjekte mit denen Sie Ihr Simulationsmodell
aufbauen.
Die beweglichen Materialfluobjekte Frdergut, Frderhilfsmittel und Fahrzeug reprsentieren die physischen
oder logischen Teile, die durch das Modell, d. h. Ihre Anlage, laufen. Diese beweglichen Objekte, die BEs, ben-
tigen aktive und passive Materialfluobjekte, die sie bearbeiten und transportieren.
Die Quelle produziert bewegliche Objekte am Anfang des Materialflusses durch Ihre Anlage. Die Senke entfernt
die BEs aus Ihrer Anlage, nachdem sie von den Materialfluobjekten bearbeitet wurden.
Die aktiven Materialfluobjekte Quelle, Senke, Einzelstation, ParallelStation, Montagestation, Demontagestation, Fr-
derstrecke, Sortierer, Platzpuffer und Puffer nehmen BEs entgegen, und bearbeiten diese fr eine bestimmte Zeit. Sie
versuchen dann die BEs aktiv entlang der Materialfluverbindungen, der Kanten, an das nchste Objekt umzula-
gern. Dabei setzen Sie das Schiebe-Blockierprinzip ein. Diese Objekte stellen die Arbeitsstationen in einer Fa-
brik dar, wie eine Drehbank, eine Bohrstation, usw. Sie unterscheiden sich nur durch die Anzahl der BEs, die sie
gleichzeitig bearbeiten knnen, ein einziges oder mehrere, und in der Art und Weise, wie sie die BEs bearbeiten,
hintereinander oder nebeneinander. Die Frderstrecke hnelt einem Frderband oder einem Frderer, das BEs mit
einer bestimmten Geschwindigkeit ber eine bestimmte Strecke transportiert.
Die passiven Materialfluobjekte Lager und Weg lagern die BEs nicht automatisch um. Ein BE bleibt so lange
im Lager, bis es entnommen wird, zum Beispiel mit einer Methode. In der Regel setzen Sie den Weg nur auf eine
sinnvolle Art und Weise zusammen mit dem Fahrzeug ein, das mit der Geschwindigkeit, die Sie bestimmen, auf
dem Weg fhrt. Mit der Flusssteuerung knnen Sie Verteilstrategien und Zusammenfhrungsstrategien modellieren.
Wir unterscheiden auch zwischen aktiven und passiven BEs:
Aktive BEs sind Objekte, die sich aus eigener Kraft bewegen, wie das Fahrzeug und der Werker.
Passive BEs, wie das Frdergut und das Frderhilfsmittel, sind Objekte, die von Materialfluobjekt zu Materialflu-
objekt transportiert werden, welche die BEs bearbeiten.
Teile mit der Quelle produzieren Den Materialflu modellieren, Grundlagen
In Tecnomatix Plant Simulation 2D modellieren 95
Des weiteren unterscheiden wir zwischen:
Platz-/punktbezogen Materialfluobjekten bei denen sich die BEs auf dem festen Bearbeitungsplatz auf die-
ser Station befinden. Fr die Quelle, die Senke, die Einzelstation, die ParallelStation, die Montagestation, die Demontage-
station, den Sortierer, den Platzpuffer und den Puffer spielen ihre eigene reale Lnge und Ausdehnung und die Lnge
und Ausdehnung der BEs, die darauf umlagern, keine Rolle.
Lngenbezogenen Materialfluobjekten bei denen ihre eigene reale Lnge und Ausdehnung und die Lnge
und Ausdehnung der BEs, die darauf umlagern, in der Simulation beachtet werden. Lngenbezogene Objekte
sind die Frderstrecke, der Weg und der Fuweg, das Frderhilfsmittel und das Fahrzeug.
Im Gegensatz zu den normalen lngenbezogenen Objekten besteht der Drehtisch aus einem einzigen geraden Seg-
ment, nicht aus einer Abfolge von geraden und krummlinigen Segmenten. Der Eckumsetzer besteht aus zwei ge-
raden Segmenten.
Teile mit der Quelle produzieren
Um die Teile zu produzieren, welche die Materialfluobjekte in Ihrem Simulationsmodell bearbeiten, verwenden
wir das Objekt Quelle . Diese knnte beispielsweise den Wareneingang Ihrer Anlage abbilden oder eine Maschine,
welche die Teile produziert, welche die anderen Stationen bearbeiten.
Um diese Teile aus der Anlage zu entfernen, um beispielsweise den Warenausgang zu modellieren, verwenden wir
das Objekt Senke .
Sie knnen die Quelle aus dem Ordner Materialfluss in der Klassenbibliothek in Ihr Simulationsmodell einsetzen
oder von der Symbolleiste Materialfluss in der Toolbox.
Auswhlen, wie die Quelle verfhrt, wenn sie keine BEs produzieren kann
Whlen Sie aus, wie die Quelle verfhrt, wenn diese keine BE zu den Zeitpunkten (Erzeugungszeitpunkt) produzieren
kann, die Sie eingetragen haben, weil sie die BEs nicht auf ihren Nachfolger umlagern kann. Dies ist der Fall, wenn
sie gestrt ist, wenn sie pausiert oder wenn sie blockiert ist.
Aktivieren Sie die Betriebsart > Blockierend, damit die Quelle die Zeit speichert, zu der sie das nchste BE produ-
zieren sollte, dies aber nicht konnte. Sie produziert das nchste BE dann zum nchstmglichen Zeitpunkt, d. h.,
wenn das BE, das den Nachfolger blockierte, umgelagert wurde.
Deaktivieren Sie Blockierend, damit die Quelle die BEs ausschlielich zu den eingestellten Erzeugungszeitpunkten
produziert.
Den Materialflu modellieren, Grundlagen Teile mit der Quelle produzieren
96 In Tecnomatix Plant Simulation 2D modellieren
Hinweis: Bei einer zeitweise nicht betriebsbereiten, also gestrten, pausierten oder blockierten Quelle knnen sich
die Erzeugungszeitpunkte durch die Betriebsart Blockierend verschieben. Die Einstellungen fr die Er-
zeugungszeitpunkte knnen dann nicht realisiert werden.
Teile gem einer Lieferliste produzieren
Fr die Anlage, die Sie modellieren, verwenden Sie hchstwahrscheinlich eine Lieferliste, welche die Teile enthlt,
die eine Maschine produziert, Teile, die von anderen Abteilungen in der gleichen Fabrik hergestellt oder Teile, die
aus anderen Fabriken angeliefert werden.
Meistens wird es sich bei der Lieferliste, die Sie von einer anderen Abteilung erhalten, um eine Microsoft Excel-
Datei handeln, die unter anderem, den Namen des Teils, seine Anzahl, seine Ankunftszeit, usw. enthlt. Sie werden
diese Excel-Datei (*.xls) in einer Plant Simulation Tabelle ffnen und diese dort speichern.
Um die Tabelle automatisch so zu formatieren, damit sie das richtige Format hat, aktivieren Sie das Kontrollkst-
chen Tabelle formatieren. Neben Informationen ber Namen und Anzahl der produzierten Frdergter kann die
Lieferliste auch Werte ihrer Attribute enthalten. Die Lieferliste hat fnf Spalten.
Hinweis: Statt dem Datentyp time fr die Lieferzeit knnen Sie auch die Datentypen date, datetime oder real verwen-
den. Wenn Sie date oder datetime verwenden, mu die Startzeit der Simulation vor der Zeit liegen, die Sie
eintragen.
Jede Zeile in der Lieferliste definiert einen einzelnen Auftrag, um BEs zu produzieren:
Tippen Sie die Zeit in die Spalte Lieferzeit ein, zu der die Quelle die BEs produziert.
Tippen Sie die Klasse des BEs in die Spalte BE. Dafr knnen Sie auch Drag und Drop der BE-Klasse verwen-
den.
Tippen Sie die Anzahl der zu produzierenden BEs in die Spalte Anzahl ein.
Tippen Sie einen Namen fr die zu produzierenden BEs in die Spalte Name ein.
Teile mit der Quelle produzieren Den Materialflu modellieren, Grundlagen
In Tecnomatix Plant Simulation 2D modellieren 97
Hinweis: Sie mssen die Lieferzeit und das BE eintragen. Wenn Sie keine Anzahl eintragen, produziert Plant Simu-
lation ein einziges BE. Wenn Sie keinen Namen eintragen, erben die BEs, welche die Quelle produziert,
den Namen ihrer Klasse.
Sie knnen auerdem den Namen einer Untertabelle in die Spalte Attribute eintragen. Tippen Sie die Attribute
in die Untertabelle ein, deren Wert die Quelle setzt, und die benutzerdefinierten Attribute ein, die sie erstellt, wenn
es die BEs produziert.
Um eine Untertabelle zu ffnen, fhren Sie eine der folgenden Aktionen aus:
Klicken Sie in die Zelle und drcken Sie F2.
Klicken Sie die rechte Maustaste in eine Zelle und whlen Sie Objekt ffnen aus.
Tippen Sie den Namen eines eingebauten Attributs in die Zellen unter Spalte 1 dieser Attributtabelle ein. Tippen
Sie den Wert, den Sie diesem Attribut zuweisen mchten, in die Zellen rechts unter dem entsprechenden Daten-
typ ein.
Tippen Sie den Namen eines benutzerdefinierten Attributs in die Zellen unter Spalte 1 dieser Tabelle ein. Wenn
es noch kein Attribut mit diesem Namen gibt, erzeugt es Plant Simulation. Tippen Sie den Wert, den Sie diesem
Attribut zuweisen mchten, in die Zellen rechts unter dem entsprechenden Datentyp ein.
Hinweis: Plant Simulation weist den Datentyp der Spalte, die den Wert des Attributs enthlt, dem Datentyp des
Attributs selbst zu. Plant Simulation weist den Wert, den Sie in die Zelle eintragen, dem erstellten Attri-
but zu.
Um BEs gem der Zeit, des Typs und der Anzahl der Teile, die Sie in die Lieferliste eingetragen haben, zu produ-
zieren:
Whlen Sie Erzeugungszeitpunkt > Lieferliste aus.
Den Materialflu modellieren, Grundlagen Teile mit der Quelle produzieren
98 In Tecnomatix Plant Simulation 2D modellieren
Klicken Sie und whlen Sie die Lieferliste, die Sie verwenden mchten, im Dialog Objekt auswhlen aus.
Oder
Ziehen Sie die Liste ber das Textfeld Tabelle und legen Sie diese dort ab.
Klicken Sie OK.
Teile in einem Abstand produzieren, den Sie definieren
Um BEs whrend des Abstands zu produzieren, den Sie definieren:
Whlen Sie Erzeugungszeitpunkt > Abstand einstellbar aus.
In unserem Beispiel produziert die Quelle alle zwei Minuten einen konstanten BE-Typ, nmlich ein Frdergut.
Klicken Sie OK.
Die Quelle:
Produziert das erste BE zu der Zeit, die Sie als Start-Zeit eintragen.
Produziert das nchste BE, nachdem die Zeit verstrichen ist, die Sie als Abstand eintragen.
Hrt auf zu dem Zeitpunkt auf BEs zu produzieren, den Sie als Stop-Zeit eintragen. Tippen Sie 0 in das Textfeld
Stop ein, wenn keine Zeitbegrenzung gelten soll.
Wenn Sie Erzeugungszeitpunkt > Abstand einstellbar oder Erzeugungszeitpunkt > Anzahl einstellbar auswhlen, kn-
nen Sie auch auswhlen, wie die Quelle welche Arten von BEs produziert.
Teile mit der Quelle produzieren Den Materialflu modellieren, Grundlagen
In Tecnomatix Plant Simulation 2D modellieren 99
Einen einzigen BE-Typ produzieren
Damit die Quelle nur einen einzigen BE-Typ produziert:
Whlen Sie BE-Auswahl > Konstant aus.
Klicken Sie . Im Dialog Objekt auswhlen navigieren Sie zum Ordner, in dem die BEs abgelegt sind. Whlen
Sie den Namen einer BE-Klasse aus und klicken Sie OK.
BEs in einer festen Reihenfolge mehrmals produzieren
Damit die Quelle BEs in einer festen Reihenfolge wiederholt produziert:
Whlen Sie BE-Auswahl > Reihenfolge zyklisch aus.
Setzen Sie eine Tabelle in ein Netzwerk oder in einen Ordner in der Klassenbibliothek ein.
Um die BE-Klasse zu bestimmen, die produziert wird, fhren Sie eine der folgenden Aktionen aus:
Klicken Sie . Im Dialog Objekt auswhlen navigieren Sie zum Ordner, in dem die Tabelle abgelegt ist, in
die Sie die BEs eintragen mchten. Whlen Sie den Namen der Tabelle aus und klicken Sie OK.
Ziehen Sie die Tabelle ber das Textfeld Tabelle und legen Sie diese dort ab.
Tippen Sie den Namen der und den Pfad zur Tabelle in das Textfeld neben Tabelle ein.
Den Materialflu modellieren, Grundlagen Teile mit der Quelle produzieren
100 In Tecnomatix Plant Simulation 2D modellieren
Damit Plant Simulation der Tabelle das korrekte Format zuweist, aktivieren Sie Tabelle formatieren.
Tippen Sie die Namen der BE-Klassen, die produziert werden, in die Zellen BE in die Tabelle ein.
Tippen Sie die Anzahl der zu produzierenden BEs in die Spalte Anzahl ein.
Sie knnen einen Namen und Attribute in die Spalten 3 und 4 der Tabelle eintragen, Sie mssen dies aber nicht.
Hinweis: Wenn Sie keinen Namen eintragen, erben die BEs, die die Quelle produziert, den Namen ihrer Klasse.
Damit die Quelle die Anzahl der BEs, die Sie in eine Zeile der Reihenfolgetabelle eingetragen haben als ein einzi-
ges Los produziert, aktivieren Sie Als Los erzeugen. Sobald die Quelle die ganze Reihenfolge abgearbeitet hat, ar-
beitet sie die Tabelle erneut beginnend vom Anfang der Reihenfolge ab.
Damit die Quelle die BEs als eine Abfolge einzelner BEs produziert, deaktivieren Sie das Kontrollkstchen. Wenn
die Quelle die BEs als ein einziges Los produziert, versucht sie den ganzen Satz BEs zur vorgegebenen Startzeit
zu produzieren und diese auf das nchste Objekt in der Abfolge der Objekte umzulagern.
Teile mit der Quelle produzieren Den Materialflu modellieren, Grundlagen
In Tecnomatix Plant Simulation 2D modellieren 101
BEs in einer festen Reihenfolge ein einziges Mal produzieren
Damit die Quelle BEs in einer festen Reihenfolge ein einziges Mal produziert:
Whlen Sie BE-Auswahl > Reihenfolge aus.
Hinweis: Die Einstellung Reihenfolge steht nicht zur Verfgung, wenn als Erzeugungszeitpunkt die Einstellung
Anzahl einstellbar auswhlen.
Setzen Sie eine Tabelle in ein Netzwerk oder in einen Ordner in der Klassenbibliothek ein.
Um die BE-Klasse zu bestimmen, die produziert wird, fhren Sie eine der folgenden Aktionen aus:
Klicken Sie . Im Dialog Objekt auswhlen navigieren Sie zum Ordner, in dem die Tabelle abgelegt ist, in
die Sie die BEs eintragen mchten. Whlen Sie den Namen der Tabelle aus und klicken Sie OK.
Ziehen Sie die Tabelle ber das Textfeld Tabelle und legen Sie diese dort ab.
Tippen Sie den Namen der und den Pfad zur Tabelle in das Textfeld neben Tabelle ein.
Damit Plant Simulation der Tabelle das korrekte Format zuweist, aktivieren Sie Tabelle formatieren.
Tippen Sie die Namen der BE-Klassen, die produziert werden, in die Zellen BE in die Tabelle ein.
Tippen Sie die Anzahl der zu produzierenden BEs in die Spalte Anzahl ein.
Sie knnen einen Namen und Attribute in die Spalten 3 und 4 der Tabelle eintragen, Sie mssen dies aber nicht.
Hinweis: Wenn Sie keinen Namen eintragen, erben die BEs, die die Quelle produziert, den Namen ihrer Klasse.
Damit die Quelle die Anzahl der BEs, die Sie in eine Zeile der Reihenfolgetabelle eingetragen haben als ein einzi-
ges Los produziert, aktivieren Sie Als Los erzeugen.
Den Materialflu modellieren, Grundlagen Teile mit der Quelle produzieren
102 In Tecnomatix Plant Simulation 2D modellieren
Damit die Quelle die BEs als eine Abfolge einzelner BEs produziert, deaktivieren Sie das Kontrollkstchen. Wenn
die Quelle die BEs als ein einziges Los produziert, versucht sie den ganzen Satz BEs zur vorgegebenen Startzeit
zu produzieren und diese auf das nchste Objekt umzulagern.
BEs mit einer Hufigkeit produzieren, die Sie in eine Tabelle eintragen
Damit die Quelle BEs mit einer Hufigkeit produziert, die Sie in eine Tabelle eintragen:
Whlen Sie BE-Auswahl > Zufaellig aus.
Setzen Sie eine Tabelle in ein Netzwerk oder in einen Ordner in der Klassenbibliothek ein.
Um die BE-Klasse zu bestimmen, die produziert wird, fhren Sie eine der folgenden Aktionen aus:
Klicken Sie . Im Dialog Objekt auswhlen navigieren Sie zum Ordner, in dem die Tabelle abgelegt ist, in
die Sie die BEs eintragen mchten. Whlen Sie den Namen der Tabelle aus und klicken Sie OK.
Ziehen Sie die Tabelle ber das Textfeld Tabelle und legen Sie diese dort ab.
Tippen Sie den Namen der und den Pfad zur Tabelle in das Textfeld neben Tabelle ein.
Damit Plant Simulation der Tabelle das korrekte Format zuweist, aktivieren Sie Tabelle formatieren.
Tippen Sie die Namen der BE-Klassen, die produziert werden, in die Zellen BE in die Tabelle ein.
Tippen Sie die Hufigkeit fr jede zu produzierende BE-Klasse in die Zellen unter Hufigkeiten ein.
Wenn die Quelle die BEs produziert, whlt Plant Simulation einen zuflligen Erzeugungsauftrag gem der Hu-
figkeit, die Sie hier eintragen aus, und arbeitet diesen Auftrag ab.
Sie knnen einen Namen und Attribute in die Spalten 3 und 4 der Tabelle eintragen, Sie mssen dies aber nicht.
Teile mit der Quelle produzieren Den Materialflu modellieren, Grundlagen
In Tecnomatix Plant Simulation 2D modellieren 103
Hinweis: Wenn Sie keinen Namen eintragen, erben die BEs, die die Quelle produziert, den Namen ihrer Klasse.
Tippen Sie den Strom fr die Zufallszahlenverteilung in das Textfeld Strom ein. Wenn Sie eine Verteilung ver-
wenden, die einen Strom fr die Abstand erfordert, tippen Sie einen anderen Strom ein, als den fr die Verteilung
verwendeten.
Nur die Anzahl der Teile produzieren, die Sie bentigen
Um eine bestimmte Anzahl von BEs whrend des Abstands zu produzieren, den Sie definieren:
Whlen Sie Erzeugungszeitpunkt > Anzahl einstellbar aus.
Tippen Sie die Anzahl der zu produzierenden BEs ein.
Hinweis: Wenn Sie eine sehr groe Anzahl von BEs eintragen, wird die Liste der zu produzierenden BEs eben-
falls sehr lang. Dies schlgt sich in hohem Speicherverbrauch nieder. Die Quelle produziert die Anzahl
der BEs zu den unterschiedlichen Zeiten, die der Zufallszahlengenerator am Anfang der Simulation
gewrfelt hat.
Whlen Sie den Abstand aus, der den Zeitpunkt bestimmt an dem die Quelle die BEs produziert.
Whlen Sie eine Verteilung aus der Dropdownliste Abstand aus und tippen Sie die Werte, welche die Verteilung
bentigt, in das Textfeld ein.
Hinweis: Im Gegensatz zu Abstand einstellbar ist der Abstand hier ein Zeitraum, innerhalb dessen die Quelle BEs
produziert, und kein sich wiederholendes Intervall.
Hinweis: Wenn Sie eine konstante Verteilung auswhlen, produziert die Quelle die gesamte Anzahl der BEs zu
einem Zeitpunkt, da der Abstand hier ein Zeitpunkt ist, kein Zeitraum!
Hinweis: Fr diese Einstellung knnen Sie Reihenfolge nicht aus der Dropdownliste BE-Auswahl auswhlen.
Klicken Sie OK.
Den Materialflu modellieren, Grundlagen Teile mit der Quelle produzieren
104 In Tecnomatix Plant Simulation 2D modellieren
Wenn Sie Erzeugungszeitpunkt > Abstand einstellbar oder Erzeugungszeitpunkt > Anzahl einstellbar auswhlen, kn-
nen Sie auch auswhlen, wie die Quelle welche Arten von BEs produziert.
Teile mit dem Objekt Trigger produzieren
Sie knnten beispielsweise eine von einem Trigger gesteuerte Quelle verwenden:
Wenn Sie die Erzeugungszeit, zum Beispiel mit einer Lieferliste, setzen mchten und
Wenn Sie die Anwendung der Werte aus dieser Liste periodisch wiederholen mchten, beispielsweise wenn Sie
Reihenfolge zyklisch aus der Dropdownliste BE-Auswahl auswhlen.
Gehen Sie wie folgt vor:
Whlen Sie Erzeugungszeitpunkt > Trigger im Dialog der Quelle aus.
Teile mit der Quelle produzieren Den Materialflu modellieren, Grundlagen
In Tecnomatix Plant Simulation 2D modellieren 105
Bevor Sie den Trigger eintragen knnen, klicken Sie das Umschaltfeld fr die Vererbung, damit es so aussieht .
Klicken Sie Trigger, ziehen Sie den Trigger , der die Quelle steuert, aus dem Netzwerk ber die Liste, die geffnet
wird, und legen Sie diesen dort ab.
Tippen Sie in den Dialog des Triggers die Aktive Dauer ein, d. h. den Zeitraum, whrend dessen der Trigger aktiv ist.
Tippen Sie die Periodenlnge ein, d. h. die Dauer des Zyklus des Triggers.
Klicken Sie die Registerkarte Werte und whlen Sie den Triggertyp > Eingabe aus.
Klicken Sie die Schaltflche Werte und tippen Sie folgende Werte in die Zeitleiste ein, die geffnet wird:
Den Zeitpunkt an dem die Quelle BEs produziert in die Zellen auf der linken Seite.
Die aktuelle Abfolge der Werte in die Zellen rechts. Ein Auftrag ist ein string mit diesem Format: <an-
zahl>,<BE-Typ>,<Verteilungstyp>,<Strom>[,<Verteilungsparameter>].
Sie mssen auf jeden Fall die Anzahl der zu produzierenden BEs, den zu produzierenden Typ und mindestens
einen konstanten Wert eintragen. Wenn Sie nur Konst eintragen, produziert die Quelle die BEs zu dem Zeit-
punkt, den Sie in die linke Zelle eingetragen haben. Wenn Sie die BEs mit einem Versatz zur Zeit, die Sie einge-
tragen haben, produzieren mchten, tippen Sie die Anzahl der Sekunden, nach dem sie diese produziert nach
Konst ein.
Den Materialflu modellieren, Grundlagen Teile mit einem Arbeitsplan produzieren und bearbeiten
106 In Tecnomatix Plant Simulation 2D modellieren
Wenn Sie eine Verteilung eintragen setzen deren Werte den zeitlichen Versatz zu der Zeit, die Sie in die entspre-
chende Zelle auf der linken Seite eingetragen haben. Beachten Sie, da der Versatz, den Sie eintragen, eine posi-
tive Zahl sein mu!
Klicken Sie die Registerkarte Aktionen und klicken Sie Objekte. Der Trigger zeigt die Quelle in der Tabelle an.
Teile mit einem Arbeitsplan produzieren und bearbeiten
Ein Arbeitsplan oder Operationsplan bestimmt, wie ein Produkt produziert wird. Darin werden die unterschied-
lichen Arbeitsschritte in der Reihenfolge aufgefhrt, in der sie ausgefhrt werden. Beachten Sie, da wir in Plant
Simulation weder die Kostenstelle angeben, in welcher jeder der Arbeitsschritte ausgefhrt wird noch die dafr vor-
gesehene Vorgabezeit. Dies knnen Sie in Process Designer tun.
In unserem Beispiel kann jeder Arbeitsschritt nur von einer einzigen Station ausgefhrt werden, deswegen besteht
unser Arbeitsplan aus einer Abfolge von Stationen. Die Quelle nimmt die Position 0 im Arbeitsplan ein, die Station
Frsen Position 1, die Stationen Bohren_A oder Bohren_B Position 2 und die Station Verpacken Position 3.
Teile mit einem Arbeitsplan produzieren und bearbeiten Den Materialflu modellieren, Grundlagen
In Tecnomatix Plant Simulation 2D modellieren 107
Um mglichst schnell und effektiv modellieren zu knnen:
Erstellen wir den Arbeitsplan in einer Tabelle und setzen diese in das Netzwerk ein, in dem wir unser Simulati-
onsmodell erstellen. Tragen wir die Rstzeiten der Stationen und die Bearbeitungszeiten der unterschiedlichen
Teile in Untertabellen des Arbeitsplans ein.
Produzieren wir zwei unterschiedliche Teiletypen in einer Quelle mit Hilfe einer Reihenfolgetabelle. Die Teile
bentigen zwei benutzerdefinierte Attribute. Eines setzt den Namen des Teils. Das andere setzt die Position des
Teils im Arbeitsplan.
Programmieren wir eine Methode , d. h. eine Ausgangssteuerung. Diese ermglicht der Station die nchste Sta-
tion in der Abfolge der Arbeitsschritte nach jedem Bearbeitungsschritt zu finden und das Teil auf diese Station
umzulagern. Wir setzen diese Methode, auf die alle Stationen zugreifen, in das Netzwerk ein.
Die Bearbeitungsstationen erstellen
Um die Arbeitsschritte und die Stationen in unserem Arbeitsplan spter zuweisen zu knnen, erstellen wir zuerst
die Stationen, welche die Arbeitsschritte ausfhren.
Um die Klasse der Bearbeitungsstation zu erstellen, klicken Sie das Objekt Einzelstation im Ordner Materialfluss
und klicken Sie Ableiten im Kontextmen.
Um die abgeleitete Einzelstation in den Ordner zu verschieben, in dem wir das Modell erstellen, halten Sie die Um-
schalttaste gedrckt und ziehen Sie die Station in diesen Ordner.
Setzen Sie diese von dort aus dreimal in das Modell ein. Benennen Sie die Stationen um, damit diese mit den
Namen der Arbeitsschritte bereinstimmen. In unserem Beispiel haben wir sie Frsen, Bohren_A, Bohren_B
und Verpacken genannt.
Den Materialflu modellieren, Grundlagen Teile mit einem Arbeitsplan produzieren und bearbeiten
108 In Tecnomatix Plant Simulation 2D modellieren
Da sich die Bearbeitungsstationen eine Anzahl von Merkmalen teilen, setzen wir diese in deren Klasse, MeineStation
in unserem Beispiel. Das Klassenobjekt gibt diese Eigenschaften an seine Instanzen weiter. Wir werden:
Zeiten in der Klasse der Bearbeitungstationen definieren
Das Rstverhalten in der Klasse der Bearbeitungstationen definieren
Den Namen der Ausgangssteuerung in die Klasse der Bearbeitungstationen eintragen
Zeiten in der Klasse der Bearbeitungstationen definieren
Wir definieren die Bearbeitungszeit und die Rstzeit in einer Formel.
Die Stationen holen die Bearbeitungszeit aller Teile aus dem Arbeitsplan Arbeitsplan. Dieses Tabellenobjekt
haben wir in das Netzwerk eingesetzt, in dem wir das Modell aufbauen, d. h. das root Netzwerk. Die Station ffnet
dann die Untertabelle Arbeitsschritte fr das entsprechende Teil und holt die Zeiten aus der Spalte Bearbeitungs-
zeit der entsprechenden Station in dieser Untertabelle.
Teile mit einem Arbeitsplan produzieren und bearbeiten Den Materialflu modellieren, Grundlagen
In Tecnomatix Plant Simulation 2D modellieren 109
Fr die Bearbeitungszeit verwenden wir eine Formel, die wir in der Methode BearbeitungszeitFormel programmiert
haben.
Die Stationen holen die Rstzeit aller Teile aus dem Arbeitsplan Arbeitsplan. Dieses Tabellenobjekt haben wir
in das Netzwerk eingesetzt, in dem wir das Modell aufbauen, d. h. das root Netzwerk. Die Station ffnet dann die
Untertabelle Arbeitsschritte fr das entsprechende Teil und holt die Zeiten aus der Spalte Rstzeit der entspre-
chenden Station in dieser Untertabelle. Self bezeichnet die Station selbst, die in der Zeile der Untertabelle steht.
Diese Anweisungen sehen als Formel so aus. Wir tippen diese direkt in das Textfeld ein:
root.Arbeitsplan["Arbeitsschritte",@.TeileTyp]["Rstzeit",Self]
Das Rstverhalten in der Klasse der Bearbeitungstationen definieren
Um die Stationen automatisch abhngig von einem benutzerdefinierten Attribut des BEs zu rsten:
Aktivieren Sie das Kontrollkstchen Automatisch.
Whlen Sie Freies Attribut aus der Dropdownliste Rsten abhngig von aus. Tippen Sie den Namen des benut-
zerdefinierten Attributs ein, das wir in der Reihenfolgetabelle definiert haben, mit der die Quelle die Teile produ-
ziert, vergleichen Sie . Wir haben TeileTyp eingetippt.
Den Materialflu modellieren, Grundlagen Teile mit einem Arbeitsplan produzieren und bearbeiten
110 In Tecnomatix Plant Simulation 2D modellieren
Den Namen der Ausgangssteuerung in die Klasse der Bearbeitungstationen
eintragen
Station die nchste Station in der Abfolge der Arbeitsschritte nach jedem Arbeitsschritt finden und das Teil auf die-
se Station umlagern soll, tippen wir den Namen einer
Den Arbeitsplan erstellen
Um den Arbeitsplan zu erstellen:
Setzen Sie eine Tabelle in das Netzwerk ein. Aktivieren Sie den Spaltenindex und den Zeilenindex.
Weisen Sie der Spalte, welche die Untertabelle enthlt, in die wir Informationen ber die Arbeitsschritte eintra-
gen, den Datentyp Table zu. Formatieren Sie diese Spalte so, da alle Untertabellen das gleiche Format haben,
vergleichen Sie Listen innerhalb von Listen anlegen. Aktivieren Sie den Spaltenindex und den Zeilenindex in den
Untertabellen. Weisen Sie der Spalte des Spaltenindexes den Datentyp Object zu. Weisen Sie den nchsten beiden
Spalten den Datentyp Time zu.
Nachdem wir den Untertabellen das richtige Format zugewiesen haben, knnen wir den Inhalt eintragen:
Teile mit einem Arbeitsplan produzieren und bearbeiten Den Materialflu modellieren, Grundlagen
In Tecnomatix Plant Simulation 2D modellieren 111
Sobald wir einen Bezeichner eintippen, erstellt Plant Simulation eine Untertabelle in dieser Zelle. Wir haben Ar-
beitsschritte fr MeinTeilA und Arbeitsschritte fr MeinTeilB eingetragen.
Um die Untertabelle fr den entsprechenden Arbeitsplan zu ffnen, doppelklicken Sie die entsprechende Zel-
le unter Arbeitsschritte.
Tippen Sie die Namen der Arbeitsschritte/Stationen, deren Rstzeiten und die Bearbeitungszeiten der Teile
ein.
Die Teile in einer Quelle mit einer Reihenfolgetabelle produzieren
Um die Teile in der Reihenfolge zu produzieren, die wir in einer Reihenfolgetabelle angeben:
Setzen Sie eine Quelle in das Netzwerk ein. Whlen Sie BE-Auswahl > Reihenfolge zyklisch aus.
Arbeitsschritte fr MeinTeilA Arbeitsschritte fr MeinTeilB
Den Materialflu modellieren, Grundlagen Teile mit einem Arbeitsplan produzieren und bearbeiten
112 In Tecnomatix Plant Simulation 2D modellieren
Setzen Sie eine Tabelle in das Netzwerk ein. Ziehen Sie diese Tabelle ber das Textfeld Tabelle. Stellen Sie sicher,
da das Kontrollkstchen Tabelle formatieren aktiviert ist, damit Plant Simulation den Spalten in der Tabelle die
richtigen Datentypen und die richtigen Spaltenkpfe zuweist.
ffnen Sie die Tabelle und tippen Sie den Typ des Teils ein, das Sie produzieren mchten, wie viele davon, deren
Namen und den Namen der Untertabelle, in die Sie die benutzerdefinierten Attribute des Teil eintragen.
In unserem Beispiel produziert die Quelle je 1 Teil der Teileklasse Frdergut mit den Namen MeinTeilA und
MeinTeilB.
Teile mit einem Arbeitsplan produzieren und bearbeiten Den Materialflu modellieren, Grundlagen
In Tecnomatix Plant Simulation 2D modellieren 113
Um eine Untertabelle fr die benutzerdefinierten Attribute zu erstellen, tippen Sie einen Bezeichner in die Zellen
unter Attribute ein. Um diese Untertabelle zu ffnen, doppelklicken Sie die Zelle. Tippen Sie die Namen und die
Werte zweier benutzerdefinierten Attribute ein: Eines setzt den Namen des Teils, der TeileTyp ist entweder
MeinTeilA oder MeinTeilB. Das andere setzt die Position des Teils im Arbeitsplan (PositionImArbeits-
plan). In unserem Fall beginnt die Reihenfolge der Arbeitsschritte immer bei Position 0, der Quelle. Der Zhler,
den wir in der Ausgangssteuerung programmiert haben zhlt dann durch die Stationen: Frsen ist Position 1,
Bohren_A oder Bohren_B sind Position 2 und Verpacken ist Position 3.
Whrend des Simulationslaufs trgt Plant Simulation diese benutzerdefinierten Attribute in die produzierten Teile
des Typs Frdergut ein. Das Frdergut mit der Nummer 37711 hat zum Beispiel den Typ MeinTeilB und befindet
sich auf der Station 3, Verpacken, gem der Position, die wir im Arbeitsplan als Arbeitsschritt definiert haben.
Benutzerdefinierte Attribute fr MeinTeilA Benutzerdefinierte Attribute fr MeinTeilB
Den Materialflu modellieren, Grundlagen Teile mit einem Arbeitsplan produzieren und bearbeiten
114 In Tecnomatix Plant Simulation 2D modellieren
Zum Schlu tippen Sie den Namen der Ausgangssteuerung ein, welche die Bearbeitungsstation findet und das
Teil darauf umlagert.
Die Ausgangssteuerung programmieren
Station in der Abfolge der Arbeitsschritte und fr das Umlagern dieses Teils auf diese Station zugreifen, program-
mieren wir eine Wenn lediglich die Stationen diese Steuerung verwenden wrden, knnten wir sie auch in einem
benutzerdefinierten Attribut des Typs method der Klasse der Stationen programmieren.
Teile aus der Anlage mit der Senke ausschleusen Den Materialflu modellieren, Grundlagen
In Tecnomatix Plant Simulation 2D modellieren 115
Teile aus der Anlage mit der Senke ausschleusen
Um die Teile und Werkstcke aus den Simulationsmodellen zu entfernen, nachdem diese bearbeitet wurden, um
zum Beispiel den Warenausgang zu modellieren, verwenden wir die Senke .
Die Senke hat eine einzige Bearbeitungsstation. Sie entfernt das BE aus der Anlage, nachdem sie fr dieses BE ge-
rstet wurde und es bearbeitet hat. Die eingebauten Eigenschaften der Senke sind die gleichen, wie diejenigen der
Einzelstation . Die Senke zerstrt das BE, nachdem sie dieses bearbeitet hat, anstatt es an ein Nachfolgerobjekt im
Materialflu umzulagern und sie sammelt Statistikdaten ber das BE.
Sie knnen die Senke aus dem Ordner Materialfluss in der Klassenbibliothek in Ihr Simulationsmodell einsetzen
oder von der Symbolleiste Materialfluss in der Toolbox.
Wie Sie sich sicher erinnern, produzieren wir diese Teile mit der Quelle .
Den Materialflu modellieren, Grundlagen Teile von Station zu Station umlagern
116 In Tecnomatix Plant Simulation 2D modellieren
Teile von Station zu Station umlagern
Beim Umlagern von Teilen von Station zu Station in Ihrem Simulationsmodell knnen Sie:
Das Standardumlagerverhalten verwenden, welches das Schiebe-Blockierprinzip einsetzt. Oder Sie knnen
Ein Ausgangsverhalten auswhlen, das die Teile an die nachfolgenden Stationen verteilt gem der Kriterien, die
Sie auswhlen. Oder Sie knnen
Teile mit der Umladestation aufladen, umladen und abladen.
Das Standardumlagerverhalten verwenden
Plant Simulation verwendet das Schiebe-Blockier Prinzip, wenn es Teile von Station zu Station umlagert, entweder
entlang der Verbindungen, die Sie mit der Kante hergestellt haben oder indem Sie eine Methode programmie-
ren.
Ein Objekt, das ein Teil bearbeitet hat, das umgelagert werden kann, versucht aktiv dieses Teil auf seinen Nachfol-
ger umzulagern (Schieben). Wenn der Nachfolger das Teil momentan nicht entgegennehmen kann, wird das Blok-
kierprinzip aktiviert. Dies stellt sicher, da das Objekt, welches das BE umlagern mchte, reaktiviert wird, sobald
der Nachfolger bereit ist das Teil entgegenzunehmen.
Das Schiebe-Blockier Prinzip stellt sicher, da die Teile durch die eingebaute Funktionalitt der Objekte umgelagert
werden und da der Strom der Ereignisse nicht durch Strungen oder Pausen unterbrochen wird.
Die Standardumlagerstrategie ist reihum, nichtblockierend, d. h. das aktive Objekt lagert das BE zum ersten nicht-
blockierten Nachfolgerobjekt im Materialflu um. Sobald das Objekt das Ende der Nachfolgerliste erreicht, durch-
sucht er diese Liste erneut von vorn und beendet die Suche, wenn er den Nachfolger der vorherigen Suche erreicht.
Teile von Station zu Station umlagern Den Materialflu modellieren, Grundlagen
In Tecnomatix Plant Simulation 2D modellieren 117
Nehmen wir an Station1 ist die erste Station in der Abfolge der Stationen in Ihrem Simulationsmodell, Station2 ist
die zweite Station, BE1 ist das erste bewegliche Objekt, das in den Materialflu eintritt, BE2 ist das zweite beweg-
liche Objekt. Nehmen wir an, BE1 befindet sich auf Station2, und BE2 befindet sich auf Station1 und mchte auf
Station2 umlagern.
Sobald BE2 vollstndig von Station1 bearbeitet wurde, teilt BE2 der Station2 mit, da es darauf umlagern mchte.
Wenn Station2 das BE2 entgegennehmen kann, teilt es BE2 dies mit und BE2 lagert von Station1 auf Station2 um.
Wenn Station2 das BE2 nicht entgegennehmen kann, weil sie beschftigt ist, ihr Eingang gesperrt ist, usw., trgt
sich BE2 in die Vorwrtsblockierliste von Station2 und von allen anderen Stationen ein, auf die es umlagern wollte.
Wenn BE1 aus Station2 austritt, reiht Station2 ein Aus-Ereignis fr alle Eintrge, d. h. fr alle BEs in der Vorwrts-
blockierliste ein, BE2 eingeschlossen. Danach lscht Station2 alle Eintrge aus seiner Vorwrtsblockierliste.
Wenn Station2 BE2 entgegennehmen kann, lscht BE2 alle Referenzen auf sich selbst aus allen Blockierlisten aller
Stationen und lagert dann auf Station2 um.
Die Materialfluobjekte Einzelstation , ParallelStation , Montagestation , Demontagestation , Frderstrecke , Sor-
tierer , Platzpuffer und Puffer handhaben die BEs, die darauf umlagern:
1. Fr die folgenden Zeiten, die Sie definieren:
Die Bearbeitungszeit. Dies ist die Zeit, whrend der sich das BE auf dem Objekt zur Bearbeitung aufhlt.
Sie bezeichnet den Zeitraum zwischen dem Rsten fr den aktuellen BE-Typ und dem Zeitpunkt an dem der
Materialfluobjekt das BE zu seinem Nachfolger umlagert.
Den Materialflu modellieren, Grundlagen Teile von Station zu Station umlagern
118 In Tecnomatix Plant Simulation 2D modellieren
Die Rstzeit. Dies ist die Zeit, die es dauert das Objekt fr das Bearbeiten eines anderen BE-Typs zu rsten.
Der gleiche Namen zeigt an, da BEs vom gleichen Typ sind.
Die Erholzeit. Dies ist die Zeit, whrend der das erste Tor am Eingang eines Materialfluobjekts geschlossen
ist, nachdem ein BE in die Station eingetreten ist. Die Erholzeit ist ntzlich, wenn Sie Materialtransportgerte,
wie einen Roboter, modellieren mchten, die eine bestimmte Zeit bentigen, um Werkstcke in eine Bearbei-
tungsstation ein- oder ausbringen. Wenn Sie 0 eintragen, ist das Tor immer offen, ein Wert grer als 0
schliet es fr diesen Abstand, sobald das Vorderteil des BEs in das Objekt eingetreten ist.
Die Zykluszeit. Dies ist die Zeit, whrend der das zweite Tor am Eingang eines Materialfluobjekts taktge-
steuert geffnet und geschlossen ist, egal, ob ein BE in die Station eingetreten ist oder nicht. Die Zykluszeit
ist ntzlich, um z. B. Kettenfrderer mit einem festen Hakenabstand zu modellieren, die nur Gter transpor-
tieren, wenn ein freier Haken zur Verfgung steht.
Hinweis: Sie mssen nicht alle der oben aufgelisteten Zeiten fr das Objekt definieren.
2. Fr Strungen, die Sie definieren und aktivieren.
Die Materialfluobjekte lagern die BEs dann auf das nchste Objekt entlang der Materialfluverbindungen um, mit
dem Ausgangsverhalten, das Sie ausgewhlt haben.
Ein Ausgangsverhalten auswhlen
Wenn Sie die BEs nicht mit dem Standardumlagerverhalten umlagern mchten, klicken Sie die Registerkarte Aus-
gangsverhalten und whlen Sie ein anderes Verhalten aus. In der Regel werden Sie eine Ausgangsstrategie verwen-
den, die den Materialflu verteilt, wenn die Abfolge der Operationen das nchste Objekt, welches das BE
bearbeitet, nicht eindeutig identifiziert. Ihr Ziel besteht dabei darin eine Wahl zu treffen, die in einer Beziehung op-
timal ist, etwa was Kosten oder Zeit angeht, in einer anderen dagegen zwangslufig nicht.
Teile von Station zu Station umlagern Den Materialflu modellieren, Grundlagen
In Tecnomatix Plant Simulation 2D modellieren 119
Um das BE an den Nachfolger umzulagern, der am lngsten auf ein BE gewartet hat, whlen Sie Aelteste Anfor-
derung aus.
Um das BE an den Nachfolger gem des Wertes eines Attributes des BEs umzulagern, whlen Sie BE-Attribut
aus.
Um das BE immer an den Nachfolger des Objekts mit der Kantennummer 1 umzulagern, whlen Sie Beim Nach-
folger 1 beginnen aus.
Um das BE an den Nachfolger umzulagern, der am krzesten auf ein BE gewartet hat, whlen Sie Juengste An-
forderung aus.
Um das BE linear gem einer in einer Liste vorgegebenen Abfolge einmal auf die Nachfolger umzulagern, wh-
len Sie Lineare Folge aus.
Um das BE an den Nachfolger umzulagern, in den bisher die meisten BEs eingetreten sind, whlen Sie Max. An-
zahlEin aus.
Um das BE an den Nachfolger mit der lngsten Bearbeitungszeit fr dieses BE umzulagern, whlen Sie Max.
Bearb.-Zeit aus.
Um das BE an den Nachfolger umzulagern, der im Moment die meisten BEs enthlt, whlen Sie Max. Inhalt aus.
Um das BE an den Nachfolger umzulagern, der bisher die hchste relative Belegung hatte, whlen Sie Max. Rel.
Bel. aus.
Um das BE an den Nachfolger mit der lngsten Rstzeit fr dieses BE umzulagern, whlen Sie Max. Ruestzeit
aus.
Den Materialflu modellieren, Grundlagen Teile von Station zu Station umlagern
120 In Tecnomatix Plant Simulation 2D modellieren
Um das BE an den Nachfolger umzulagern, in den bisher die wenigsten BEs eingetreten sind, whlen Sie Min.
AnzahlEin aus.
Um das BE an den Nachfolger mit der krzesten Bearbeitungszeit fr dieses BE umzulagern, whlen Sie Min.
Bearb.-Zeit aus.
Um das BE an den Nachfolger umzulagern, der im Moment die geringste Anzahl von BEs enthlt, whlen Sie
Min. Inhalt aus.
Um das BE an den Nachfolger umzulagern, der bisher die geringste relative Belegung hatte, whlen Sie Min. Rel.
Bel. aus.
Um das BE an den Nachfolger mit der krzesten Rstzeit fr dieses BE umzulagern, whlen Sie Min. Ruestzeit
aus.
Um das BE gem einer prozentualen Verteilung an die Nachfolger umzulagern, whlen Sie Prozent aus.
Um das BE reihum an alle nachfolgenden Objekte umzulagern, whlen Sie Reihum aus.
Damit der Werker Teile, welche die Station verlassen knnen, aufnimmt und diese zur Zielstation trgt, whlen
Sie Teil wegtragen aus.
Um das BE in einer zuflligen Reihenfolge an die Nachfolger umzulagern, whlen Sie Zufall aus.
Um das BE zyklisch gem der Abfolge auf die Nachfolger umzulagern, die Sie in die Liste eingetragen haben,
whlen Sie Zyklische Folge aus.
Hinweis: Klicken Sie die Schaltflche bernehmen, um Ihre Einstellungen zu bernehmen, und um weitere Dia-
logelemente anzuzeigen, die bestimmte Arten des Ausgangsverhaltens erfordern.
Aelteste Anforderung
Um das BE an den Nachfolger umzulagern, der am lngsten auf ein BE gewartet hat, whlen Sie Aelteste Anforde-
rung aus der Dropdownliste aus.
Wenn Sie das Kontrollkstchen Blockierend aktivieren , lagert das Objekt das BE zum nchsten Nach-
folger um.
Wenn Sie das Kontrollkstchen Blockierend deaktivieren , lagert das Objekt das BE an den nchsten
nichtblockierten Nachfolger um.
BE-Attribut
Um das BE an den Nachfolger gem des Wertes eines Attributes des BEs umzulagern, whlen Sie BE-Attribut aus
der Dropdownliste aus.
Wenn Sie das Kontrollkstchen Blockierend aktivieren , lagert das Objekt das BE um, wenn es der ge-
wnschte Nachfolger entgegennehmen kann.
Wenn Sie das Kontrollkstchen Blockierend deaktivieren , lagert das Objekt das BE um, wenn es ein
beliebiger der gewnschte Nachfolger entgegennehmen kann.
Hinweis: Klicken Sie bernehmen, um die Dialogelemente dieses Ausgangsverhaltens anzuzeigen.
Teile von Station zu Station umlagern Den Materialflu modellieren, Grundlagen
In Tecnomatix Plant Simulation 2D modellieren 121
Klicken Sie die Schaltflche Liste ffnen, um eine Tabelle zu ffnen, in die Sie die Namen der benutzerdefinierten oder
der eingebauten Attribute, deren Werte und die Nummern der Nachfolger eintragen knnen. Das Materialfluobjekt
durchsucht diese Tabelle von oben nach unten, bis sie ein Attribut mit dem angegebenen Wert findet, und reicht
das BE dann an den entsprechenden Nachfolger weiter.
Hinweis: Die benutzerdefinierte Attribute fr die BEs knnen Sie auf der Registerkarte Benutzerdefinierte Attribute
erstellen.
Standardnachfolger: Tippen Sie die Nummer des Nachfolgers ein, an den das Materialfluobjekt BEs weiterreicht,
wenn dieses BE kein Attribut mit entsprechendem Wert aus der Tabelle besitzt.
Attributtyp: Whlen Sie den Datentyp des Attributs aus dieser Dropdownliste aus, vergleichen Sie Untersttzte Da-
tentypen.
Beim Nachfolger 1 beginnen
Um das BE immer an den Nachfolger des Objekts mit der Kantennummer 1 umzulagern, whlen Sie Beim Nach-
folger 1 beginnen aus der Dropdownliste aus.
Den Materialflu modellieren, Grundlagen Teile von Station zu Station umlagern
122 In Tecnomatix Plant Simulation 2D modellieren
Wenn Sie das Kontrollkstchen Blockierend aktivieren , lagert das Objekt das BE an den ersten Nach-
folger in der Liste der Nachfolger um.
Wenn Sie das Kontrollkstchen Blockierend deaktivieren , lagert das Objekt das BE an den ersten nicht-
blockierenden Nachfolger in der Liste der Nachfolger um.
Beachten Sie, da eine vorherige Suche nach einem Nachfolger keine Auswirkungen auf das Verhalten Beim Nach-
folger 1 beginnen hat.
Juengste Anforderung
Um das BE an den Nachfolger umzulagern, der am krzesten auf ein BE gewartet hat, whlen Sie Juengste Anfor-
derung aus der Dropdownliste aus.
Wenn Sie das Kontrollkstchen Blockierend aktivieren , lagert das Objekt das BE zum nchsten Nach-
folger um.
Wenn Sie das Kontrollkstchen Blockierend deaktivieren , lagert das Objekt das BE an den nchsten
nichtblockierten Nachfolger um.
Lineare Folge
Um das BE linear gem einer in einer Liste vorgegebenen Abfolge einmal auf die Nachfolger umzulagern, whlen
Sie Lineare Folge aus der Dropdownliste aus.
Hinweis: Klicken Sie bernehmen, um Ihre Einstellungen zu bernehmen, und um die Schaltflche Liste ffnen
anzuzeigen.
Teile von Station zu Station umlagern Den Materialflu modellieren, Grundlagen
In Tecnomatix Plant Simulation 2D modellieren 123
Klicken Sie Liste ffnen und tippen Sie die Nummer des Nachfolgeobjekts in die entsprechende Zelle der Liste ein.
Wenn Sie 3 in die Zelle in Zeile 1 eintragen, lagert das Objekt das BE zuerst an den Nachfolger mit der Nummer
3 um.
Der Nachfolger, auf den das Objekt das BE umlagert, ist der nchste in der Abfolge, die Sie in die Liste eingetragen
haben und der das BE aufnehmen kann.
Wenn Sie das Kontrollkstchen Blockierend aktivieren , lagert das Objekt das BE immer nur an den er-
sten Nachfolger in der Liste der Nachfolger um.
Wenn Sie das Kontrollkstchen Blockierend deaktivieren , lagert das Objekt zum ersten freien Nachfol-
ger in der Liste der Nachfolger um.
Max. AnzahlEin
Um das BE an den Nachfolger umzulagern, in den bisher die meisten BEs eingetreten sind, whlen Sie Max. An-
zahlEin aus der Dropdownliste aus.
Hinweis: Dies funktioniert nur, wenn die Ressourcenstatistik des Nachfolgers oder des Vorgngers aktiviert ist
.
Wenn Sie das Kontrollkstchen Blockierend aktivieren , lagert das Objekt das BE zum nchsten Nach-
folger um.
Wenn Sie das Kontrollkstchen Blockierend deaktivieren , lagert das Objekt das BE an den nchsten
nichtblockierten Nachfolger um.
Max. Bearb.-Zeit
Um das BE an den Nachfolger mit der lngsten Bearbeitungszeit fr dieses BE umzulagern, whlen Sie Max. Bearb.-
Zeit aus der Dropdownliste aus.
Hinweis: Dies funktioniert nur, wenn die Ressourcenstatistik des Nachfolgers oder des Vorgngers aktiviert ist
.
Wenn Sie das Kontrollkstchen Blockierend aktivieren , lagert das Objekt das BE zum nchsten Nach-
folger um.
Den Materialflu modellieren, Grundlagen Teile von Station zu Station umlagern
124 In Tecnomatix Plant Simulation 2D modellieren
Wenn Sie das Kontrollkstchen Blockierend deaktivieren , lagert das Objekt das BE an den nchsten
nichtblockierten Nachfolger um.
Max. Inhalt
Um das BE an den Nachfolger umzulagern, der im Moment die meisten BEs enthlt, whlen Sie Max. Inhalt aus
der Dropdownliste aus.
Hinweis: Dies funktioniert nur, wenn die Ressourcenstatistik des Nachfolgers oder des Vorgngers aktiviert ist
.
Wenn Sie das Kontrollkstchen Blockierend aktivieren , lagert das Objekt das BE zum nchsten Nach-
folger um.
Wenn Sie das Kontrollkstchen Blockierend deaktivieren , lagert das Objekt das BE an den nchsten
nichtblockierten Nachfolger um.
Max. Rel. Bel.
Um das BE an den Nachfolger umzulagern, der bisher die hchste relative Belegung hatte, whlen Sie Max. Rel.
Bel. aus der Dropdownliste aus.
Hinweis: Dies funktioniert nur, wenn die Ressourcenstatistik des Nachfolgers oder des Vorgngers aktiviert ist
.
Wenn Sie das Kontrollkstchen Blockierend aktivieren , lagert das Objekt das BE zum nchsten Nach-
folger um.
Wenn Sie das Kontrollkstchen Blockierend deaktivieren , lagert das Objekt das BE an den nchsten
nichtblockierten Nachfolger um.
Max. Ruestzeit
Um das BE an den Nachfolger mit der lngsten Rstzeit fr dieses BE umzulagern, whlen Sie Max. Ruestzeit aus
der Dropdownliste aus.
Wenn Sie das Kontrollkstchen Blockierend aktivieren , lagert das Objekt das BE zum nchsten Nach-
folger um.
Wenn Sie das Kontrollkstchen Blockierend deaktivieren , lagert das Objekt das BE an den nchsten
nichtblockierten Nachfolger um.
Min. AnzahlEin
Um das BE an den Nachfolger umzulagern, in den bisher die wenigsten BEs eingetreten sind, whlen Sie Min. An-
zahlEin aus der Dropdownliste aus.
Teile von Station zu Station umlagern Den Materialflu modellieren, Grundlagen
In Tecnomatix Plant Simulation 2D modellieren 125
Hinweis: Dies funktioniert nur, wenn die Ressourcenstatistik des Nachfolgers oder des Vorgngers aktiviert ist
.
Wenn Sie das Kontrollkstchen Blockierend aktivieren , lagert das Objekt das BE zum nchsten Nach-
folger um.
Wenn Sie das Kontrollkstchen Blockierend deaktivieren , lagert das Objekt das BE an den nchsten
nichtblockierten Nachfolger um.
Min. Bearb.-Zeit
Um das BE an den Nachfolger mit der krzesten Bearbeitungszeit fr dieses BE umzulagern, whlen Sie Min. Be-
arb.-Zeit aus der Dropdownliste aus.
Hinweis: Dies funktioniert nur, wenn die Ressourcenstatistik des Nachfolgers oder des Vorgngers aktiviert ist
.
Wenn Sie das Kontrollkstchen Blockierend aktivieren , lagert das Objekt das BE zum nchsten Nach-
folger um.
Wenn Sie das Kontrollkstchen Blockierend deaktivieren , lagert das Objekt das BE an den nchsten
nichtblockierten Nachfolger um.
Min. Inhalt
Um das BE an den Nachfolger umzulagern, der im Moment die geringste Anzahl von BEs enthlt, whlen Sie Min.
Inhalt aus der Dropdownliste aus.
Hinweis: Dies funktioniert nur, wenn die Ressourcenstatistik des Nachfolgers oder des Vorgngers aktiviert ist
.
Wenn Sie das Kontrollkstchen Blockierend aktivieren , lagert das Objekt das BE zum nchsten Nach-
folger um.
Wenn Sie das Kontrollkstchen Blockierend deaktivieren , lagert das Objekt das BE an den nchsten
nichtblockierten Nachfolger um.
Min. Rel. Bel.
Um das BE an den Nachfolger umzulagern, der bisher die geringste relative Belegung hatte, whlen Sie Min. Rel.
Bel. aus der Dropdownliste aus.
Hinweis: Dies funktioniert nur, wenn die Ressourcenstatistik des Nachfolgers oder des Vorgngers aktiviert ist
.
Den Materialflu modellieren, Grundlagen Teile von Station zu Station umlagern
126 In Tecnomatix Plant Simulation 2D modellieren
Wenn Sie das Kontrollkstchen Blockierend aktivieren , lagert das Objekt das BE zum nchsten Nach-
folger um.
Wenn Sie das Kontrollkstchen Blockierend deaktivieren , lagert das Objekt das BE an den nchsten
nichtblockierten Nachfolger um.
Min. Ruestzeit
Um das BE an den Nachfolger mit der krzesten Rstzeit fr dieses BE umzulagern, whlen Sie Min. Ruestzeit aus
der Dropdownliste aus.
Wenn Sie das Kontrollkstchen Blockierend aktivieren , lagert das Objekt das BE zum nchsten Nach-
folger um.
Wenn Sie das Kontrollkstchen Blockierend deaktivieren , lagert das Objekt das BE an den nchsten
nichtblockierten Nachfolger um.
Prozent
Um das BE gem einer prozentualen Verteilung an die Nachfolger umzulagern, whlen Sie Prozent aus der Drop-
downliste aus.
Hinweis: Klicken Sie bernehmen, um Ihre Einstellungen zu bernehmen, und um die Schaltflche Liste ffnen
anzuzeigen.
Klicken Sie Liste ffnen und tippen Sie die Prozentstze in die Liste ein, die geffnet wird. Die n-te Zeile in der Liste
definiert den Anteil des n-ten Nachfolgers: Wenn Sie 20 in die Zelle in Zeile 1 eintragen, lagert das Objekt 20% der
BEs, die er entgegengenommen hat, an den Nachfolger mit der Nummer 1 um, usw.
Das Objekt lagert das BE immer an den Nachfolger mit dem grten Unterschied zwischen Soll- und Istwert um.
Teile von Station zu Station umlagern Den Materialflu modellieren, Grundlagen
In Tecnomatix Plant Simulation 2D modellieren 127
Wenn Sie das Kontrollkstchen Blockierend aktivieren , lagert das Objekt das BE an den Nachfolger mit
der hchsten Abweichung vom nominalen Prozentsatz um.
Wenn Sie Blockierend deaktivieren , lagert das Objekt das BE an den nichtblockierenden Nachfolger
mit der hchsten Abweichung vom nominalen Prozentsatz um.
Hinweis: Die erreichten tatschlichen Prozentstze knnen sich, aufgrund einer geringen Zahl von Umlagerungen
und wegen des Blockiertzustandes der Nachfolger, von den nominalen Prozentstzen unterscheiden!
Jedes vorherige Umlagern eines BEs hat Auswirkungen auf das Ausgangsverhalten Prozent, da dies die
Abweichung von den Nominalumlagerraten ndert.
Plant Simulation summiert die Werte, die Sie in die Liste der nominalen Prozentstze eingetragen haben, auf, um den
Wert zu erreichen, der 100% entspricht. Das Verteilungsmuster hngt dabei nur von der relativen Gre der Werte
ab, nicht von deren Wert. Aus diesem Grund knnen Sie beispielsweise sowohl [1;2] als auch [0.3333;
0.6666] eintragen, das Ergebnis ist identisch.
Wenn das Verteilungsmuster periodisch ist, ist es dies von Anfang an. Das heit, da das Verteilungsmuster am
Anfang des Simulationslaufes das gleiche ist, wie zu einem spteren Zeitpunkt. Die folgenden Beispiele zeigen, wie
fein die Werte ausbalanciert sind.
Wenn Sie den Ausgngen 1 und 2 die Werte 1 und 2 zuweisen, erzeugt Plant Simulation diese Ausgangsreihenfolge:
2 1 2 2 1 2 2 1 2 2 1 2 2 1 2
Wenn Sie den Ausgngen 1 und 2 die Werte 2 und 3 zuweisen, erzeugt Plant Simulation diese Ausgangsreihenfolge:
2 1 2 1 2 2 1 2 1 2 2 1 2 1 2
Wenn Sie den Ausgngen 1, 2, 3, und 4 die Werte 1, 2, 4 und 8 zuweisen, erzeugt Plant Simulation diese Ausgangs-
reihenfolge:
4 3 4 2 4 3 4 1 4 3 4 2 4 3 4 4 3 4 2 4 3 4 1 4 3 4 2 4 3 4
Reihum
Um das BE reihum an alle nachfolgenden Objekte umzulagern, whlen Sie Reihum aus der Dropdownliste aus.
Wenn Sie das Kontrollkstchen Blockierend aktivieren , lagert das Objekt das BE an das Objekt um, das
unmittelbar auf das Objekt folgt, bei dem die vorherige Suche endete.
Den Materialflu modellieren, Grundlagen Teile von Station zu Station umlagern
128 In Tecnomatix Plant Simulation 2D modellieren
Wenn Sie das Kontrollkstchen Blockierend deaktivieren , lagert das Objekt das BE an das erste nicht-
blockierende Objekt um, das auf das Objekt folgt, bei dem die vorherige Suche endete.
Sobald das Objekt das Ende der Nachfolgerliste erreicht, durchsucht er diese Liste erneut von vorn und beendet
die Suche, wenn er den Nachfolger der vorherigen Suche erreicht.
Teil wegtragen
Damit der Werker Teile, welche die Station verlassen knnen, aufnimmt und diese zur Zielstation trgt, whlen Sie
Teil wegtragen aus der Dropdownliste aus.
Hinweis: Klicken Sie die Schaltflche bernehmen, um die Dialogelemente fr diese Strategie anzuzeigen.
Vergleichen Sie auch Einen Werker modellieren, der Teile trgt.
Zufall
Um das BE in einer zuflligen Reihenfolge an die Nachfolger umzulagern, whlen Sie Zufall aus der Dropdownliste
aus.
Tippen Sie den Zufallszahlenstrom, der dieses Ausgangsverhalten steuert, in das Textfeld Strom ein.
Wenn Sie das Kontrollkstchen Blockierend aktivieren , lagert das Objekt das BE an den Nachfolger
um, den der Zufallszahlengenerator ermittelt.
Wenn Sie das Kontrollkstchen Blockierend deaktivieren , lagert das Objekt das BE an den ersten nicht-
blockierenden Nachfolger um, den der Zufallszahlengenerator ermittelt oder bis das Objekt alle Nachfolger
durchlaufen hat.
Ein vorheriger Aufruf des Zufallszahlengenerators hat keine Auswirkungen auf das Ausgangsverhalten Zufall! Die
Reihenfolge der Nachfolger ist nicht vorhersagbar.
Zyklische Folge
Um das BE zyklisch gem der Abfolge auf die Nachfolger umzulagern, die Sie in die Liste eingetragen haben, wh-
len Sie Zyklische Folge aus der Dropdownliste aus.
Teile von Station zu Station umlagern Den Materialflu modellieren, Grundlagen
In Tecnomatix Plant Simulation 2D modellieren 129
Hinweis: Klicken Sie bernehmen, um Ihre Einstellungen zu bernehmen, und um die Schaltflche Liste ffnen
anzuzeigen.
Klicken Sie Liste ffnen und tippen Sie die Nummer des Nachfolgeobjekts in die entsprechende Zelle der Liste ein.
Wenn Sie 2 in die Zelle in Zeile 1 eintragen, lagert das Objekt das BE zuerst an den Nachfolger mit der Nummer
2 um.
Der Nachfolger, auf den das Objekt das BE umlagert, ist der nchste in der Abfolge, die Sie in die Liste eingetragen
haben und der das BE aufnehmen kann. Wenn das Objekt den letzten Eintrag in der Liste erreicht hat (letztes Ob-
jekt in der Abfolge), kehrt er zum ersten Eintrag in der Liste zurck und durchluft diese erneut.
Derselbe Nachfolgeobjekt kann in der Abfolge auch mehrfach hintereinander in der Liste vorkommen. In diesem
Fall versucht das Objekt entsprechend oft auf den gleichen Nachfolger umzulagern.
Wenn Sie das Kontrollkstchen Blockierend aktivieren , lagert das Objekt nur dann um, wenn der vor-
gesehene Nachfolger das BE aufnehmen kann.
Den Materialflu modellieren, Grundlagen Teile von Station zu Station umlagern
130 In Tecnomatix Plant Simulation 2D modellieren
Wenn Sie das Kontrollkstchen Blockierend deaktivieren , versucht das Objekt, beginnend mit dem ak-
tuellen Eintrag in der Liste der Nachfolger, zum entsprechenden Nachfolger umzulagern.
Wenn das Objekt den letzten Eintrag in der Liste erreicht hat (letztes Objekt in der Abfolge), kehrt er zum ersten
Eintrag in der Liste zurck und durchluft diese erneut.
Teile mit der Umladestation aufladen, umladen und abladen
Um selbst zu definieren, wie Teile von Station zu Station umlagern, knnen Sie die Umladestation verwenden. Sie
knnen die Umladestation in Ihr Simulationsmodell aus dem Ordner Tools in die Klassenbibliothek einsetzen oder
von der Registerkarte Tools in der Toolbox.
In unserem Beispiel unten laden wir eine Block von vier Teilen auf eine Palette, die auf einem Frderer in eine an-
dere Abteilung der Anlage transportiert wird. An der Stelle in der Anlage, die mit einem Sensor markiert ist, laden
wir Teile in Blocks von zwei Teilen von den Paletten ab und laden diese auf ein Transportfahrzeug um. Schlielich
laden wir die Teile in Blocks von einem Teil vom Transportfahrzeug ab und legen diese auf einer Bearbeitungssta-
tion ab. Danach schleusen wir die Teile aus der Anlage aus.
Teile von Station zu Station umlagern Den Materialflu modellieren, Grundlagen
In Tecnomatix Plant Simulation 2D modellieren 131
Auf diese Weise knnen wir demonstrieren wie Sie:
Teile aufladen knnen
Teile umladen knnen und wie Sie
Teile abladen knnen.
Teile aufladen
Eine der grundlegendsten Aufgaben beim Erstellen eines Simulationsmodells besteht darin, Teile auf ein Trans-
portmittel, ein Frderhilfsmittel oder ein Fahrzeug , aufzuladen und diese Teile dann spter von einem Trans-
portmittel abzuladen.
Beim Beladen holt die Umladestation die Teile von der Teilestation und ldt sie auf ein Transportmittel auf. Dieses
Transportmittel mu sich an der Zielstation befinden. Der Beladevorgang fngt an, sobald Teil und Transportmittel
bereit sind.
Um einen Beladevorgang zu modellieren, gehen Sie wie folgt vor:
Setzen Sie eine Frderstrecke ein, welche die Teile transportiert.
Den Materialflu modellieren, Grundlagen Teile von Station zu Station umlagern
132 In Tecnomatix Plant Simulation 2D modellieren
Setzen Sie eine Quelle ein, welche die Teile produziert. In unserem Beispielmodell haben wir sie QuelleTeile
genannt.
Setzen Sie eine ParallelStation ein, welche die Teile bearbeitet, bevor diese auf Paletten geladen werden.
Setzen Sie eine Quelle ein, welche die Paletten bereit stellt, auf welche die Umladestation die Teile ldt. In unse-
rem Beispielmodell haben wir sie QuellePaletten genannt.
Teile von Station zu Station umlagern Den Materialflu modellieren, Grundlagen
In Tecnomatix Plant Simulation 2D modellieren 133
Setzen Sie eine Umladestation ein, welche die bearbeiteten Teile auf ein Frderhilfsmittel , d. h. das Transport-
mittel, ldt, das sich auf dem Frderer bewegt. In unserem Beispielmodell haben wir sie LadeStation genannt.
Dann mssen wir dieser Station sagen, was sie tun soll.
Wir mchten Teile aufladen, deswegen whlen wir Beladen als den Stationstyp aus.
Nun mssen wir festlegen, von wo die Teile kommen. Dafr klicken wir die Schaltflche und whlen die
Parallelstation im Dialog Objekt auswhlen aus.
Dann mssen wir festlegen, auf welchem Ziel sich das Transportmittel, also unser Frderhilfsmittel, befindet. Da-
fr klicken wir die Schaltflche und whlen die Frderstrecke im Dialog Objekt auswhlen aus.
Schlielich mssen wir die genaue Position auf dem Frderer festlegen, an der die LadeStation die Teile auf die
Paletten ldt. Dafr tippen wir Sie eine Sensorposition von 56.6 Metern auf der Registerkarte Attribute ein.
Die LadeStation trgt diesen Sensor automatisch in das Objekt Frderstrecke ein.
Hinweis: Wenn Sie die Sensorposition eintragen, mssen Sie sicherstellen, da die Zielstation gengend Platz
fr die ankommenden Teile zur Verfgung stellt, damit diese umgelagert werden knnen.
Den Materialflu modellieren, Grundlagen Teile von Station zu Station umlagern
134 In Tecnomatix Plant Simulation 2D modellieren
Um zu definieren, wie die Teile aufgeladen werden, klicken wir die Registerkarte Weitere Attribute.
Wir mchten alle Blcke in einer Blockgre von 4 Teilen aufladen.
Teile von Station zu Station umlagern Den Materialflu modellieren, Grundlagen
In Tecnomatix Plant Simulation 2D modellieren 135
Teile umladen
Beim Umladen ldt die Umladestation die Teile von einem Transportmittel (Frderhilfsmittel oder Fahrzeug) ab, das
sich auf der Teilestation befindet, und ldt die Teile auf ein Frderhilfsmittel oder Fahrzeug , das sich auf der
Zielstation befindet. Die Teilestation ist die Station, welche die Teile bereitstellt, die transportiert werden. Die Ziel-
station ist die Station, auf welche die Teile platziert werden. Der Umladevorgang fngt an, sobald beide Transport-
mittel bereit sind.
Um einen Umladevorgang zu modellieren, gehen Sie wie folgt vor:
Setzen Sie eine Quelle ein, welche die Fahrzeuge bereitstellt. In unserem Beispielmodell haben wir sie Quelle-
Fahrzeuge genannt.
Setzen Sie einen Weg ein, auf dem das Fahrzeug die umgeladenen Teile transportiert.
Den Materialflu modellieren, Grundlagen Teile von Station zu Station umlagern
136 In Tecnomatix Plant Simulation 2D modellieren
Setzen Sie eine Umladestation ein, welche die transportierten Teile vom Frderhilfsmittel auf das Fahrzeug
umldt. In unserem Beispielmodell haben wir sie Umladestation genannt. Dann mssen wir dieser Station sa-
gen, was sie tun soll.
Wir mchten Teile umladen, deswegen whlen wir Umladen als den Stationstyp aus.
Nun mssen wir festlegen, von wo die Teile kommen. Dazu ziehen wir die Frderstrecke aus dem Netzwerk ber
das Textfeld im Dialog der Umladestation und legen sie dort ab.
Dann mssen wir festlegen, auf welchem Ziel sich das Transportmittel, also unser Fahrzeug, befindet. Dazu zie-
hen wir den Weg aus dem Netzwerk ber das Textfeld im Dialog der Umladestation und legen ihn dort ab.
Schlielich mssen wir die genaue Position auf dem Frderer festlegen, an der die Umladestation die Teile von
den Paletten abldt. Dafr tippen wir Sie eine Sensorposition von 40,5 Metern auf der Registerkarte Attribute
ein. Die Umladestation trgt diesen Sensor automatisch in das Objekt Frderstrecke ein.
Hinweis: Wenn Sie die Sensorposition eintragen, mssen Sie sicherstellen, da die Zielstation gengend Platz
fr die ankommenden Teile zur Verfgung stellt, damit diese umgelagert werden knnen.
Teile von Station zu Station umlagern Den Materialflu modellieren, Grundlagen
In Tecnomatix Plant Simulation 2D modellieren 137
Da wir die Teile von der Palette auf ein Fahrzeug umladen mchten, mssen wir die genaue Position auf dem Weg
angeben, an der die Umladestation die Teile auf das Fahrzeug aufldt. Dafr tippen wir eine Sensorposition von 16
Metern auf der Registerkarte Attribute ein. Die Umladestation trgt diesen Sensor automatisch in das Objekt Weg
ein.
Um zu definieren, wie die Teile umgeladen werden, klicken wir die Registerkarte Weitere Attribute. Wir mchten
Blcke von 2 Teilen aufladen.
Teile abladen
Beim Entladen ldt die Umladestation die Teile von einem Transportmittel (Frderhilfsmittel oder Fahrzeug )
ab, das sich auf der Teilestation befindet, und ldt die Teile auf die Zielstation. Der Entladevorgang fngt an, sobald
ein Transportmittel auf der Teilestation bereit ist.
Um einen Entladevorgang zu modellieren, gehen Sie wie folgt vor:
Setzen Sie eine Einzelstation ein, auf welche die EntladeStation die Teile von den Fahrzeugen abldt.
Setzen Sie eine Senke ein, welche die Teile aus der Anlage ausschleust.
Den Materialflu modellieren, Grundlagen Teile von Station zu Station umlagern
138 In Tecnomatix Plant Simulation 2D modellieren
Setzen Sie eine Umladestation ein, welche die Teile von den Fahrzeugen abldt und diese auf die Bearbeitungs-
station Einzelstation setzt. In unserem Beispielmodell haben wird diese EntladeStation genannt. Dann mssen
wir dieser Station sagen, was sie tun soll.
Wir mchten die Teile abladen, deswegen whlen wir Entladen als den Stationstyp aus.
Nun mssen wir festlegen, von wo die Teile kommen, die abgeladen werden. Dazu ziehen wir den Weg aus
dem Netzwerk ber das Textfeld im Dialog der Entladestation und legen ihn dort ab.
Dann mssen wir festlegen, an welchem Ziel das Transportmittel, also unser Fahrzeug, das Teil abldt. Dazu
ziehen wir die Einzelstation aus dem Netzwerk ber das Textfeld im Dialog der Umladestation und legen sie dort
ab.
Um die genaue Position auf dem Weg anzugeben, an der die EntladeStation die Teile vom Fahrzeug abldt
und auf die Einzelstation platziert, tippen wir eine Sensorposition von 47 Metern ein. Die Umladestation trgt die-
sen Sensor automatisch in das Objekt Weg ein.
Um zu definieren, wie die Teile abgeladen werden, klicken wir die Registerkarte Weitere Attribute. Wir mchten
alle Blcke in Blcken von 1 Teile abladen.
Stationen rsten Den Materialflu modellieren, Grundlagen
In Tecnomatix Plant Simulation 2D modellieren 139
Setzen Sie eine Methode ein, tippen Sie deleteMovables als Quelltext ein und benennen Sie die Methode reset.
Setzen Sie einen Ereignisverwalter in das Netzwerk ein und fhren Sie die Simulation aus.
Sie knnen dann eine Anzahl von Einstellungen ndern, wie die Dimensionen der Fahrzeuge und der Frderhilfs-
mittel, die Blockgre, die Anzahl der Blcke, usw. und beobachten, welche Auswirkungen diese nderungen auf
das Simulationsmodell haben.
Stationen rsten
Sie knnen definieren, wie die Objekte Einzelstation , ParallelStation , Montagestation , Demontagestation und
Senke fr die Bearbeitung eines anderen BE-Typs gerstet werden.
Sie knnen:
Auf der Registerkarte Rsten Rstoptionen auswhlen.
Auf der Registerkarte Zeiten Die Rstzeit auswhlen.
Rstoptionen auswhlen
Wenn Sie eine Station einrichten, whlen Sie zuerst die Rstoptionen aus. Plant Simulation zeigt neben Ist gerstet
fr an, fr welchen BE-Typ das Objekt im Moment gerstet ist oder gerstet wird. Wenn das Objekt noch nicht
gerstet wurde, zeigt es einen Bindestrich - an. Um einen BE-Typ vom nchsten zu unterscheiden, verwendet Plant
Simulation entweder den Namen des BEs oder ein benutzerdefiniertes Attribut des BEs.
Den Materialflu modellieren, Grundlagen Stationen rsten
140 In Tecnomatix Plant Simulation 2D modellieren
Zuerst knnen Sie auswhlen, ob Sie:
Die Station automatisch rsten
Die Station nur rsten, wenn diese leer ist
Die Station rsten, nachdem sie eine bestimmte Anzahl von Teilen bearbeitet hat
Nachdem Sie dies getan haben, knnen Sie die Rstkriterien auswhlen.
Die Station automatisch rsten
Um das Objekt automatisch zu rsten, aktivieren Sie Automatisch. Dann triggert das Materialfluobjekt den Rst-
vorgang, sobald ein BE des entsprechenden Typs darauf umlagern mchte.
Um den Rstvorgang in einer Methode zu definieren, deaktivieren Sie das Kontrollkstchen.
Die Station nur rsten, wenn diese leer ist
Um das Materialfluobjekt fr den nchsten BE-Typ nur zu rsten, wenn dieses leer ist, aktivieren Sie Nur wenn
leer. BEs des Typs, fr welche das Objekt rstet, knnen erst in das Objekt eintreten, nachdem der Rstvorgang
abgeschlossen ist.
Damit diese BEs in das Objekt eintreten knnen, obwohl es noch nicht fr deren Typ gerstet wurde, deaktivieren
Sie das Kontrollkstchen.
Deren Rstzeit fngt an, wenn alle Rstvorgnge, die Sie angegeben haben, abgeschlossen sind. BEs, die sich auf
dem Objekt befinden, werden mit den Einstellungen des vorherigen BE-Typs bearbeitet.
Die Station rsten, nachdem sie eine bestimmte Anzahl von Teilen bearbeitet hat
Um das Materialfluobjekt zu rsten, nachdem es eine bestimmte Anzahl von Teilen bearbeitet hat, aktivieren Sie
das Kontrollkstchen Nach. Tippen Sie dann die Anzahl der Teile in das Textfeld ein, nach der das Objekt rsten
soll. Das Objekt rstet auch, und fngt erneut mit 1 zu zhlen an, wenn sich der Teiletyp ndert bevor sich die Zahl,
die Sei eintragen, ndert. Aus diesem Grund kann es vorkommen, da das Objekt die Anzahl der Teile eines be-
stimmten Typs, fr den er gerstet werden soll, nicht erreicht.
Sie knnen die Einstellung Immer, die frhere Versionen von Plant Simulation zur Verfgung stellten, emulieren,
indem Sie 1 in das Textfeld eintragen. Wenn Sie 0 eintragen wird das Rsten deaktiviert, nachdem eine Anzahl von
Teilen bearbeitet wurde.
Das Objekt wird immer fr den Teiletyp gerstet, der als nchstes in die Station eintritt. Aus diesem Grund beginnt
der Rstproze nicht unmittelbar nachdem das n-te Teil bearbeitet wurde oder wenn dieses Teil das Objekt verlt.
Das Rsten beginnt, sobald das (n+1)te Teil in die Station eintritt.
Stationen rsten Den Materialflu modellieren, Grundlagen
In Tecnomatix Plant Simulation 2D modellieren 141
Hinweis: Die Anzahl der Teile bezeichnet die Anzahl der Teile, die in die Station eintreten. Diese Teile mssen
nicht notwendigerweise auch alle bearbeitet werden. Das Objekt zhlt auch Teile, wenn sie von der Sta-
tion genommen werden, bevor die Bearbeitung beginnt, also z. B. whrend des Rstvorgangs oder wh-
rend die Station auf einen Dienst wartet.
Rstkriterien auswhlen
Nachdem Sie definiert haben, wie die Station gerstet wird, knnen Sie auswhlen wann das Objekt gerstet wird:
Wenn Sie der Name des BEs (BE Name), das auf die Station umlagern mchte, ndert.
Wenn Sie der Wert eines Benutzerdefinierten Attributs des BEs ndert.
Ein Benutzerdefiniertes Attribut aus der Dropdownliste auswhlen.
Tippen Sie den Namen des benutzerdefinierten Attributes des BEs in das Textfeld ein. Dieses benutzerdefi-
nierte Attribut mu des Typs string sein. Das Materialfluobjekt rstet, wenn ein BE, dessen benutzerdefinier-
tes Attribut einen anderen Wert hat, auf die Station umlagert.
In unserem Beispiel haben wir ein benutzerdefiniertes Attribut fr die BE-Typen mit dem Namen Farbe de-
finiert. Nehmen wir an, da die Station fr die Farbe rot gerstet ist. Wenn ein BE auf die Station umlagert,
dessen benutzerdefiniertes Attribut den Wert blau hat, rstet die Station fr blau.
Die Rstzeit auswhlen
Die Rstzeit ist die Zeit, die es dauert das Objekt fr das Bearbeiten eines anderen BE-Typs zu rsten. Der gleiche
Namen zeigt an, da BEs vom gleichen Typ sind. In diesem Fall mu das Materialfluobjekt nicht fr einen anderen
BE-Typ gerstet werden. Es mu nur gerstet werden, wenn die BE von einem anderen Typ sind, d. h. wenn das
nchste BE einen anderen Namen hat als der vorherige Typ.
Fr die Rstzeit knnen Sie eine Verteilung aus der Dropdownliste auf der Registerkarte Zeiten auswhlen, abhn-
gig vom BE-Typ oder die Position auf einer Station oder Sie knnen eine konstante Zeit eintragen. Wenn Sie eine
Verteilung ausgewhlt haben, mssen Sie dann die Werte eintragen, welche die ausgewhlte Verteilung bentigt.
Plant Simulation zeigt am oberen Rand der Registerkarte an, welche Daten Sie eintragen mssen. Fr die Rstzeit
knnen Sie, zustzlich zu den anderen Verteilungen, die Matrix(Typ) Verteilung auswhlen.
Den Materialflu modellieren, Grundlagen Stationen rsten
142 In Tecnomatix Plant Simulation 2D modellieren
Beim Rsten kann die Zeit nicht nur vom Zieltyp abhngen, fr den das Objekt gerstet werden soll, sondern auch
vom Ausgangstyp. In diesem Fall knnen Sie die Zeiten in einer Tabelle definieren. Aktivieren Sie den benutzerde-
finierten Zeilenindex und Spaltenindex der Tabelle. Der Zeilenindex bezeichnet den Ausgangstyp. Der Spaltenin-
dex bezeichnet den Zieltyp.
In unserem Beispiel oben dauert das Rsten vom ungersteten Zustand, dargestellt durch den Bindestrich, auf den
Zieltyp Frdergut genau eine Minute. Das Rsten des Typs Frdergut auf den Typ Fahrzeug dauert zwei Minuten und
sieben Sekunden.
Wenn Sie die Formel Verteilung auswhlen, knnen Sie einen numerischen Ausdruck oder den Namen einer Methode
eintragen. Sie knnen den anonymen Bezeichner @ verwenden, um auf das BE zuzugreifen, fr das die Rstzeit
gilt.
Hinweis: Sie knnen die Rstzeit auch in einem benutzerdefinierten Attribut des Typs method bestimmen, das Sie
fr das BE definiert haben!
Bearbeitungszeiten definieren Den Materialflu modellieren, Grundlagen
In Tecnomatix Plant Simulation 2D modellieren 143
Bearbeitungszeiten definieren
Die Bearbeitungszeit ist die Zeit, whrend der sich das BE auf dem Objekt zur Bearbeitung aufhlt. Es bezeichnet
den Zeitabstand zwischen dem Rsten fr diesen BE-Typ und dem Zeitpunkt, an dem es das Materialfluobjekt
an seinen Nachfolger umlagert.
Auf der Registerkarte Zeiten knnen Sie:
Eine Verteilung aus der linken Dropdownliste auswhlen.
Eine konstante Zeit eintragen (Konst). In unser Beispiel haben wir eine Minute ein-
getragen.
Das BE abhngig von seinem Typ bearbeiten (Liste(Typ)).
Das BE abhngig von der Station bearbeiten, auf der sich das BE auf einer ParallelStation aufhlt (Liste(Platz)).
Nachdem Sie eine Verteilung ausgewhlt haben, mssen Sie dann die Werte eintragen, welche die ausgewhlte Ver-
teilung bentigt. Plant Simulation zeigt am oberen Rand der Registerkarte an, welche Daten Sie eintragen mssen.
Fr die Erholzeit im Beispiel oben mssen Sie Werte fr den Strom, fr Beta, fr die Untere Schranke und fr die
Obere Schranke eintragen.
Wenn Sie die Formel Verteilung auswhlen, knnen Sie einen numerischen Ausdruck oder den Namen einer Methode
eintragen. Sie knnen den anonymen Bezeichner @ verwenden, um auf das BE zuzugreifen fr das die Bearbei-
tungszeit gilt. Diese Methode kann auch ein benutzerdefiniertes Attribut des Typs method des BEs sein.
Der Nachfolger ist das Objekt, der mit dem ausgewhlten Objekt mit einer Kante verbunden ist, und der sich in der
Abfolge der Stationen im Simulationsmodell dahinter befindet.
Den Materialflu modellieren, Grundlagen Bearbeitungszeiten definieren
144 In Tecnomatix Plant Simulation 2D modellieren
Zeiten eintragen
Plant Simulation gibt Daten, die sich auf Zeiten beziehen, im Format 1:00:00:00.0000 ein und aus. Dies bezeich-
net, von links nach rechts Tage:Stunden:Minuten:Sekunden:Bruchteile von Sekunden. 12:34 steht bei-
spielsweise fr 12 Minuten und 34 Sekunden.
Wenn Sie einen Tag nicht ganz ausschreiben mchten, knnen Sie auch nur 1::: eintippen und bernehmen
klicken, damit Plant Simulation dies ins volle Format 1:00:00:00.0000 bersetzt.
Sie knnen auch Zahlen ohne den Doppelpunkt eintippen. Plant Simulation interpretiert die Zahl dann als Sekunden
und konvertiert diese ins oben beschriebene Format. 111 (Sekunden) bezeichnet beispielsweise 1 Minute und
51 Sekunden.
Sie knnen die Einstellungen, die sich auf die Zeit beziehen, unter Extras > Modelleinstellungen/Voreinstellungen >
Einheiten > Zeitskalierung ndern.
Daten einer Wahrscheinlichkeitsverteilung ndern
Whlen Sie die Verteilung aus der Dropdownliste aus, die Sie fr die Bearbeitungszeit verwenden mchten. Dann
zeigt Plant Simulation die Parameter auf der Registerkarte an, welche diese Verteilung bentigt.
1 Minute 1 Stunde 1 Tag
Bearbeitungszeiten definieren Den Materialflu modellieren, Grundlagen
In Tecnomatix Plant Simulation 2D modellieren 145
Tippen Sie die entsprechenden Werte ins Textfeld ein. Beachten Sie, da die obere Grenze und die untere Grenze
optional sind, d. h. Sie knnen, aber Sie mssen diese nicht eintragen.
Bearbeitungszeiten abhngig vom BE-Typ definieren
Um die Bearbeitungszeit einer Station abhngig des Typs des BEs zu definieren, knnen Sie die Liste(Typ) Vertei-
lung verwenden.
Whlen Sie die Liste(Typ) Verteilung als die Bearbeitungszeit aus.
Den Materialflu modellieren, Grundlagen Bearbeitungszeiten definieren
146 In Tecnomatix Plant Simulation 2D modellieren
Tippen Sie den Namen der Tabelle in das Textfeld ein. Tippen Sie die Namen aller BEs, die bearbeitet werden
sollen, in Spalte 1 der Tabelle ein und die entsprechenden Zeiten in Spalte 2. Plant Simulation verwendet diese Zeit
dann als die Bearbeitungszeit fr den entsprechenden BE-Typ.
Whrend des Simulationslaufes liest Plant Simulation die Bearbeitungszeit aus dieser Tabelle.
Bearbeitungszeiten in einer Formel definieren
Sie knnen die Bearbeitungszeit einer Station auch in einer Formel definieren.
Tippen Sie den Namen einer Methode in das Textfeld ein und programmieren Sie die Formel in dieser Methode.
Tippen Sie die Formel als eine arithmetische Grundfunktion direkt in das Textfeld ein.
Tippen Sie die Formel direkt in das Textfeld ein und greifen Sie mit dem anonymen Bezeichner @ auf das BE
zu, fr das die Bearbeitungszeit gilt.
Um die Bearbeitungszeit einer Station in einer Formel mit einer Methode zu definieren:
Whlen Sie Formel als die Bearbeitungszeit aus.
Tippen Sie den Namen einer Methode in das Textfeld ein. Tippen Sie die Formel in diese Methode ein. Diese Methode
mu einen Wert des Datentyps time zurckgeben.
Bearbeitungszeiten definieren Den Materialflu modellieren, Grundlagen
In Tecnomatix Plant Simulation 2D modellieren 147
In unserem Beispiel setzt die Formel, die wir in die Methode taktMethode eingetragen haben, wie lange die Station
die BEs entsprechend ihrer Farbe bearbeitet.
Um die Bearbeitungszeit einer Station in einer Formel mit einem Rechenzeichen zu definieren:
Whlen Sie Formel als die Bearbeitungszeit aus.
Tippen Sie den Ausdruck ins Textfeld ein. In unserem Beispiel haben wir x+2 eingetragen. x ist der Name eines
Objekts des Typs Variable vom Datentyp time. Diese Variable fgt zwei Minuten zur Bearbeitungszeit hinzu.
Um die Bearbeitungszeit einer Station durch Zugriff auf das BE zu definieren:
Tippen Sie @.zeitRot ins Textfeld ein.
Erstellen Sie ein benutzerdefiniertes Attribut fr das BE und nennen Sie es zeitRot.
Bearbeitungszeiten fr eine ParallelStation definieren
Um die Bearbeitungszeit einer ParallelStation mit mehreren Bearbeitungspltzen, die unterschiedliche aber kon-
stante Bearbeitungszeiten haben, zu definieren, knnen Sie die Liste(Platz) Verteilung verwenden.
Den Materialflu modellieren, Grundlagen Strungen modellieren
148 In Tecnomatix Plant Simulation 2D modellieren
Whlen Sie die Liste(Platz) Verteilung als die Bearbeitungszeit aus.
Tippen Sie den Namen der Tabelle in das Textfeld ein. In dieser Tabelle entspricht der Eintrag [1,2] beispielsweise
der Bearbeitungsstation, die sich an der Position [1.2] befindet.
Wenn ein BE whrend eines Simulationslaufes an einer Bearbeitungsstation einer ParallelStation anlangt, holt
Plant Simulation die dazugehrige Zeit fr diese Station aus der Tabelle.
Strungen modellieren
Um realittsnahe Situationen zu modellieren, in denen Strungen der Maschinen auftreten, was die technische Ver-
fgbarkeit der einzelnen Stationen beeinflut, knnen Sie:
Das Objekt manuell stren, indem Sie das Kontrollkstchen Gestrt im Dialog des Materialfluobjekts aktivie-
ren. Wenn Sie das Objekt auf diese Weise stren, mssen Sie die Maschine auch wieder manuell entstren, indem
Sie das Kontrollkstchen deaktivieren.
Strungen mit dem Strgenerator auf der Registerkarte Strungen definieren.
Der Zustand der Station wechselt dann von operational zu failed/gestrt.
Standardmig zeigt ein gestrtes Objekt einen roten Punkt im LED-Bereich am oberen Rand des Sym-
bols an.
Hinweis: Die Leuchtdiode kann mehrere zur gleichen Zeit aktive Zustnde gleichzeitig anzeigen, whrend das
Zustandssymbol nur denjenigen Zustand, des es bezeichnet, darstellen kann.
Um ein Symbol fr jeden der unterschiedlichen Zustnde zu verwenden, mssen Sie ein neues Symbol im Sym-
boleditor erstellen und es failed nennen. Whlen Sie Symbol > Zustandssymbole verwenden im Symboleditor aus, da-
mit das Objekt Zustandssymbole anzeigt, anstatt der LEDs.
Strungen modellieren Den Materialflu modellieren, Grundlagen
In Tecnomatix Plant Simulation 2D modellieren 149
Wenn Sie das Objekt manuell stren, bleibt es so lange gestrt, bis Sie es manuell wieder entstren, indem Sie das
Kontrollkstchen Gestrt deaktivieren. Wenn Sie das Objekt mit dem Strgenerator stren, d. h. auf der Register-
karte Strungen, beginnen, dauern und enden diese zu den Zeiten, die Sie eintragen.
Sobald die Strung beginnt, wird das Objekt fr die Dauer der Strung inaktiv. Whrend dieser Zeit nimmt er keine
BEs auf. Wenn sich ein Teil auf dem Objekt aufhlt, wird die Bearbeitung fr die Dauer der Strung unterbrochen
und wieder aufgenommen, sobald die Strung behoben wurde. Plant Simulation addiert die Dauer der Strung zur
Bearbeitungszeit oder zur Aufenthaltszeit.
Wenn ein BE wegen einer Strung nicht in das Objekt eintreten konnte, reaktiviert Plant Simulation das BE durch
den Antiblockiermechanismus, sobald die Strung behoben ist.
Vergleichen Sie auch die Beispielmodelle. Whlen Sie Ansicht > Startseite > Infoseiten aus, scrollen Sie zu Kleine
Modellierungsbeispiele und klicken Sie dann das Symbol links von Beispielsammlung. Whlen Sie dann die Kategorie
und das Thema im Dialog Beispielmodellsammlung sowie das Beispielmodell aus und klicken Sie Modell ffnen.
Strungen definieren
Hinweis: Wenn Sie Einstellungen fr Strungen ndern, empfehlen wir zuerst das Kontrollkstchen Aktiv zu de-
aktivieren, dann bernehmen zu klicken, danach Ihre nderungen vorzunehmen, diese zu bernehmen
und schlielich das Kontrollkstchen Aktiv wieder zu aktivieren. Dies stellt sicher, da das nchste St-
rungsereignis (StrBeginn/StrEnde) mit einem kompletten gltigen Satz von Parametern berechnet
wird.
Hinweis: Im Moment stellen nur der Werker, der Exporter und das Fahrzeug mehrere Strungen zur Verfgung. Fr
die eigentlichen Materialfluobjekte knnen Sie nur eine einzige Strung definieren.
Um Strungen einer Station mit dem Strgenerator zu definieren, gehen Sie wie folgt vor:
1. Um Strungen generell fr Ihr Simulationsmodell zu aktivieren, stellen Sie sicher, da das Kontrollkstchen Ak-
tiv aktiviert ist.
Standard LED Zustandssymbol
Den Materialflu modellieren, Grundlagen Strungen modellieren
150 In Tecnomatix Plant Simulation 2D modellieren
2. Klicken Sie Neu und whlen Sie die Parameter des Strungsprofils im Dialog aus, der geffnet wird.
3. Tippen Sie einen Namen des Strungsprofils ein.
4. Whlen Sie eine Verteilung fr die Zeit aus der Dropdownliste Start aus, an der die erste Strung stattfindet.
Tippen Sie die Werte ein, welche die ausgewhlte Verteilung bentigt. Plant Simulation zeigt diese am oberen
Rand der Registerkarte an.
5. Whlen Sie eine Verteilung fr die Zeit aus der Dropdownliste Stop aus, an der die letzte Strung stattfindet.
Tippen Sie die Werte ein, welche die ausgewhlte Verteilung bentigt. Plant Simulation zeigt diese am oberen
Rand der Registerkarte an.
Strungen modellieren Den Materialflu modellieren, Grundlagen
In Tecnomatix Plant Simulation 2D modellieren 151
Wenn Sie keine Start-Zeit und keine Stop-Zeit eintragen, tritt die erste Strung auf, nachdem der Abstand
abgelaufen ist, den Sie eingetragen haben. Jeder Wert, den Sie als Start-Zeit eintragen, berschreibt dieses
Verhalten.
6. Tippen Sie die Verfgbarkeit und die MTTR (Mean Time To Repair) ein. Wenn Sie stattdessen Abstand und Dauer
einer Strung eintragen mchten, deaktivieren Sie das Kontrollkstchen Verfgbarkeit. Beachten Sie, da es sich
bei der Verfgbarkeit und MTTR lediglich um eine andere Darstellung des Abstands und der Dauer handelt. Wenn
Sie Werte fr die Verfgbarkeit und die MTTR eintragen und bernehmen klicken, berechnetPlant Simulation die
Werte fr den Abstand und die Dauer und trgt diese in die entsprechenden Textfelder ein. Es whlt auerdem
die Negexp-Verteilung fr den Abstand und die Erlang-Verteilung fr die Dauer aus. Eine Verfgbarkeit von
100% hat eine MTTR von 0, da die Maschine verfgbar ist und nicht repariert werden mu.
7. Wenn Sie den Abstand und die Dauer anstatt der Verfgbarkeit und der MTTR eintragen mchten, deaktivieren
Sie das Kontrollkstchen Verfgbarkeit und whlen Sie eine Verteilung fr die Zeit zwischen dem Ende der letz-
ten Strung und dem Anfang der nchsten Strung, also fr den Strungs-Abstand, aus der Dropdownliste aus.
Tippen Sie die Werte ein, welche die ausgewhlte Verteilung bentigt. Plant Simulation zeigt diese am oberen
Rand der Registerkarte an.
Whlen Sie eine Verteilung fr die Dauer der Strung aus der Dropdownliste aus. Tippen Sie die Werte ein,
welche die ausgewhlte Verteilung bentigt. Plant Simulation zeigt diese am oberen Rand der Registerkarte an.
Den Materialflu modellieren, Grundlagen Strungen modellieren
152 In Tecnomatix Plant Simulation 2D modellieren
8. Whlen Sie aus der Dropdownliste aus, auf welche Zeit sich die Strungen beziehen:
Arbeitszeit
Verbraucht die Zeit, die Sie als Abstand eingetragen haben, whrend das Objekt arbeitet. Ein Beispiel knnte
das Sgeblatt einer Maschine sein, das nur brechen kann, wenn die Maschine wirklich Materialien sgt. Die
Arbeitszeit ist die Zeit, in der sich ein BE auf einem Materialfluobjekt befindet und bearbeitet wird.
Simulationszeit
Verbraucht die Zeit, die Sie als Fehlerabstand eintragen, auf jeden Fall, unabhngig vom Zustand des Objekts.
Ein Beispiel knnte die Elektrik der Einrichtung sein, die jederzeit ausfallen kann. Die Simulationszeit ist die
Zeit zwischen dem Anfang des Simulationslaufes (Reset, Start) und seinem Ende (Stop).
Einsatzzeit
Verbraucht die Zeit, die Sie als Abstand eingetragen haben, nur, wenn das Objekt nicht pausiert ist. Ein
Beispiel knnte die Khlwasserpumpe eines Motors sein, die ausfallen kann, sobald die Maschine
eingeschaltet ist. Die Maschine mu dabei keine Teile bearbeiten. Die Einsatzzeit ist die Simulationszeit minus
die Pausenzeit.
9. Klicken Sie OK, um diese Strung zur Liste der Strungen hinzuzufgen. Wenn Sie ein Strungsprofil bearbei-
ten mchten, doppelklicken Sie in die Liste oder klicken Sie Bearbeiten.
10. Wiederholen Sie diesen Vorgang fr weitere Strungsprofile, die Sie definieren mchten.
Zufllige Zahlen und deren statistische Verteilung Zufllige Prozesse modellieren
In Tecnomatix Plant Simulation 2D modellieren 153
Zufllige Prozesse modellieren
Viele Computerprogramme verwenden Zufallszahlengeneratoren, um einen Strom zuflliger Zahlen zu generieren.
Diese sind, in der Regel, im Intervall zwischen 0 und 1 angesiedelt. Ausgehend von vorgegebenen Startwerten, den
sogenannten Seedwerten, mu eine groe Anzahl von stochastisch unabhngigen zuflligen Zahlen zur Verfgung
stehen.
Vergleichen Sie diese Beispiele der Anwendung von zuflligen Zahlen in Computerprogrammen:
Computerspiele verwenden zufllige Zahlen um eine grere Vielfalt des Ablaufs des Spiels sicherzustellen.
Datenbankprogramme verwenden zufllige Zahlen, um eine groe Anzahl von Datenstzen einzutragen und um
so die Funktionalitt der Datenbank zu testen.
Simulationsprogramme, wie Plant Simulation verwenden zufllige Zahlen, um, unter anderem, den Abstand zwi-
schen Strungen der Maschinen abzubilden.
Zufllige Zahlen und deren statistische Verteilung
Wir wissen, da es deterministische und zufllige Prozesse gibt. Fr einen deterministischen Vorgang knnen wir,
z. B. durch Kenntnis eines Naturgesetzes, das Ergebnis eines Prozesses voraussagen Wenn wir nicht alle Faktoren,
die einen Prozess bestimmen, kennen, ist das Ergebnis dieses Vorgangs zufllig. In der Simulation von Produkti-
onsprozessen ist das Auftreten von Pausen ein deternimistischer Proze. Ausflle von Maschinen oder das Auftre-
ten von Ausschuteilen sind hingegen zufllige Prozesse. Ein zuflliger Prozess fhrt zu einer Zufallszahl. Die
Wiederholung der Prozesses fhrt zu einer Realisierung der Zufallszahl. Das Werfen einer Wrfels ist ein zuflliger
Proze, die gewrfelte Augenzahl ist die zugehrige Zufallszahl.
Es gibt Zufallszahlen, die einzelne voneinander getrennte Werte annehmen knnen. Dies knnen endlich viele oder
unendlich viele verschiedene Werte sein, z. B. Anzahl der Ausschuteile ber einen langen Zeitraum oder die An-
zahl von Bestellungen fr einen Tag. Endlich viele Werte knnen etwa durch Wrfeln erzeugt werden, unendlich
viele Werte knnen numerierbare Mengen sein. Solche Zufallszahlen werden als diskret bezeichnet. Vereinfa-
chend nehmen wir an, da diese Werte 0, 1, 2, sein knnen. Zur Beschreibung der Zufallszahl geben wir die
Wahrscheinlichkeit an, mit der eine einzelne Zahl gewrfelt wird. Wenn wir alle Wahrscheinlichkeiten addieren,
mu 1 resultieren, denn eine der Zahlen wird immer gewrfelt.
Eine Zufallszahl, die alle Werte in einem endlich langen oder unendlichen Intervall von Zahlen annehmen kann,
wird als kontinuierlich bezeichnet. Beispiele fr kontinuierliche Zufallszahlen sind die mittlere Zeit zwischen zwei
Strungen (MTBF) und die mittlere Reparaturzeit (MTTR) einer Maschine. Zur Beschreibung einer kontinuierli-
chen Zufallszahl knnen wir nicht die Wahrscheinlichkeit fr das Auftreten einer einzelnen Zahl angeben. Wir ms-
sen vielmehr angeben, mit welcher Wahrscheinlichkeit die Zufallszahl zwischen zwei gegebenen Werten, also in
einem Intervall, liegt.
Die Dichtefunktion beschreibt die Verteilung einer Zufallszahl am anschaulichsten. Die Dichtefunktion einer
kontinuierlichen Zufallszahl hat nur Werte grer oder gleich 0. Sie kann ohne abzusetzen kontinuierlich gezeich-
net werden. Die Flche unter der Funktion zwischen 2 Werten a und b ist die Wahrscheinlichkeit, da die Zufalls-
Zufllige Prozesse modellieren Pseudozufallszahlen
154 In Tecnomatix Plant Simulation 2D modellieren
zahl zwischen den Werten a und b liegt. Einfach gesagt beschreibt der Wert der Dichtefunktion an der Stelle x, wie
hufig ein Wert, der annhernd gleich x ist, auftreten wird. Die gesamte Flche unter der Kurve der Dichtefunktion
hat den Wert 1, denn bei jeder Realisierung der Zufallszahl tritt ein bestimmter Wert auf.
Die Abbildung zeigt die Dichtefunktion des Gammaverteilung mit den Parametern Alpha = 3 und Beta = 5,5. In
der Umgebung des hchsten Punktes (Zufallszahl x = 11) der Dichtefunktion treten die meisten Zufallszahlen auf.
Dieser Wert wird Modalwert genannt. Wenn wir den Mittelwert vieler Realisierungen dieser Verteilung bilden,
werden wir feststellen, da der Mittelwert wesentlich grer als der Modalwert ist Der Mittelwert wird sich bei 16,5
einschwingen. Diese Gammaverteilung wird mit einer Wahrscheinlichkeit von circa 0,04 Zufallszahlen zwischen 24
und 26 hervorbringen. Diese Wahrscheinlichkeit ist der graue Bereich unter der Kurve in der Abbildung oben.
Pseudozufallszahlen
Auf dem ersten Blick scheint es unmglich zu sein, mit einem Computer einen zuflligen Prozess zu simulieren,
denn ein Computer berechnet die Zahlen nach festen vorgeschriebene Rechenvorschriften. Ein Computer ist nicht
in der Lage eine wirklich zufllige Folge von Zahlen erzeugen. Eine durch einen Computer erzeugte Folge von Zah-
len kann nur annhernd die Eigenschaften von Zufallszahlen haben. Man spricht deshalb von Pseudozufallszah-
len. Die Folge von Zahlen, die ein Computer erzeugt, wird Zufallszahlenstrom genannt. Der Computer berechnet
ausgehend von einer zuflligen Zahl die folgende Zahl. Der Erzeugungsalgorithmus beginnt mit sogenannten
Seedwerten, Startwerten, und kann daraus auf Anforderung beliebig viele Zahlen nacheinander erzeugen. Durch
unterschiedliche Seedwerte knnen Sie mehrere zufllige Prozesse modellieren, die unabhngig voneinander sind.
Zur Erzeugung einer Zufallszahl gengt es in vielen Fllen, eine im Intervall zwischen 0 und 1 (0,1) gleichverteilte
Zufallszahl zu erzeugen. Eine Zufallszahl ist gleichverteilt, wenn die Wahrscheinlichkeit fr ein Intervall nur von
dessen Lnge abhngt, und nicht von dessen Lage auf der Zahlengerade. Mit einer gleichverteilten Zufallszahl kn-
nen Sie beispielsweise eine normalverteilte Zufallszahl mit gegebenen Mittelwert und Standardabweichung algorith-
misch erzeugen.
Eine gleichverteilte Pseudozufallszahl mu eine Reihe von Anforderungen erfllen:
Die Anordnung der Zufallszahlen hat keine typischen Merkmale, z. B. lassen die Vorzeichen der Differenzen von
aufeinanderfolgenden Zufallszahlen keine typischen Muster erkennen.
Mit Zufallszahlenstrmen arbeiten Zufllige Prozesse modellieren
In Tecnomatix Plant Simulation 2D modellieren 155
Der Algorithmus zur Erzeugung von Zufallszahlen mu periodisch werden, da es nur endliche viele Zustnde
eines Rechners gibt. Deshalb mu die Periodenlnge mglichst gro sein.
Ausgehend von gegebenen Seedwerten mu eine groe Anzahl von stochastisch unabhngigen Zufallszahlen zur
Verfgung stehen.
Die zuflligen Prozesse einer Simulation mssen reproduzierbar sein, um bestimmte statistischen Methoden, wie
z. B. die Varianzreduktion, anwenden zu knnen.
Mit Zufallszahlenstrmen arbeiten
In Plant Simulation generieren zwei Zufallszahlengeneratoren zufllige ganze Zahlen mit dem Multiplikativen Linea-
ren Kongruenzgenerator (MLCG). Diese Zufallszahlen werden dann in einen Bruch im Intervall zwischen 0 und 1
zusammengefhrt.
Jeder der zwei Zufallszahlengeneratoren wird von einem Startwert initialisiert, dem sogenannten Seedwert. Sie kn-
nen diese in der Seedwerte-Tabelle beschreiben, vergleichen Sie Seedwerte eintragen. Jeder Zufallszahlenstrom in Plant
Simulation ist durch ein Paar ganzer Zahlen definiert, die Sie in die beiden Zellen einer Zeile eintragen knnen.
Seedwerte eintragen
Whlen Sie Extras > Seedwerte im Programmfenster aus und:
Tippen Sie weitere Strme in die Tabelle ein. Oder
Bearbeiten Sie einen der vorhandenen Strme, indem Sie andere Zahlen eintragen.
Jeder Zufallszahlenstrom in der Seedwerte-Tabelle ist durch ein Paar ganzzahliger Werte definiert, die Sie in die
Zellen unter Seed 1 und Seed 2 eintragen.
Die zwei Zahlen, die Sie hier eintragen, stehen fr die Seedwerte zweier Zufallszahlengeneratoren, die ganzzahlige
Werte generieren. Plant Simulation verwendet diese beiden zuflligen Zahlen, um eine reelle zufllige Zahl zwischen
0 und 1 zu berechnen.
Zufllige Prozesse modellieren Wahrscheinlichkeitsverteilungen einsetzen
156 In Tecnomatix Plant Simulation 2D modellieren
Sie knnen Plant Simulation auch dazu veranlassen neue zufllige Zahlen aus den Seedwerten zu generieren, wenn
Sie die Simulation das nchste Mal starten:
Whlen Sie den Ereignisverwalter Ihres Simulationsmodells aus, drcken Sie F3, doppelklicken Sie seedReset und tip-
pen Sie true ein. Oder
Tippen Sie root.ereignisverwalter.seedReset := true in eine Methode ein.
Wenn der Zufallszahlenstrom 1 die Seedwerte 0 und 1 hat, generiert der erste Aufruf der Funktion (Verteilungsfunk-
tionen) z_uniform(1,0,1) die Zahl 0.391085897014842 und der zweite Aufruf den Wert 0.503495287916464. Die
Intervallgrenzen von 0 und 1 werden nie gewrfelt.
Hinweis: Stellen Sie sicher, da jedem zuflligem Proze ein Zufallszahlenstrom zugeordnet ist.
Die ursprnglichen Werte, d. h. die Seedwerte, sollten unterschiedliche Werte haben, damit die damit ver-
bundenen Ereignisse nicht immer zum gleichen Zeitpunkt eintreffen. Sie mchten beispielsweise nicht,
da alle Maschinen zur gleichen Zeit gestrt werden, usw.
Wenn Sie feststellen mchten, wie sich zufllige Zahlen auf Ihr Simulationsmodell auswirken, fhren Sie
mehrere Simulationslufe mit unterschiedlichen Seedwertetabellen aus.
Wahrscheinlichkeitsverteilungen einsetzen
In der Regel stehen Ihnen nur wenige beobachtete Daten ber zufllige Prozesse, wie etwa der Abstand zwischen
zwei Strungen einer Maschine, zur Verfgung.
Um diese zuflligen Prozesse in Ihrem Simulationsmodell reproduzieren zu knnen, stellt Plant Simulation eine Rei-
he von Wahrscheinlichkeitsverteilungen zur Verfgung, vergleichen Sie Wahrscheinlichkeitsverteilungen, Empirische Ver-
teilungen und Benutzerdefinierte Verteilungen in der Plant Simulation Referenz.
Das Thema Schritt 3: Die richtige Verteilung auswhlen untersttzt Sie dabei die richtige Verteilung fr Ihren Zweck
auszuwhlen.
Zufallszahlenstrme
Tippen Sie Seedwert 1 ein
Tippen Sie Seedwert 2 ein
Wahrscheinlichkeitsverteilungen einsetzen Zufllige Prozesse modellieren
In Tecnomatix Plant Simulation 2D modellieren 157
Sobald Sie die Verteilung aus der Liste ausgewhlt haben, zeigt Plant Simulation die Parameter auf der Registerkarte
an, welche diese Verteilung bentigt.
Berechnen Sie die entsprechenden Werte in den beobachteten Daten, die Sie von Ihrem Kunden bekommen haben,
und tippen Sie diese in das Textfeld ein. Beachten Sie, da die obere Schranke und die untere Schranke optional
sind, d. h. Sie knnen diese eintragen, mssen dies aber nicht.
Den Materialflu modellieren, erweitert Eingangssteuerungen und Ausgangssteuerungen erstellen
158 In Tecnomatix Plant Simulation 2D modellieren
Den Materialflu modellieren, erweitert
In diesem Kapitel fhren wir Sie in einige der erweiterten Modelliermglichkeiten fr den Materialflu in Ihrem
Simulationsmodell ein. Sie werden lernen:
Wie Sie Eingangssteuerungen und Ausgangssteuerungen programmieren knnen, die das eingebaute Stan-
dardumlagerverhalten der Materialfluobjekte auer Kraft setzen.
Wie Sie Sensoren definieren knnen.
Wie Sie das Verhalten der Objekte mit Steuerungen und benutzerdefinierten Attributen Ihren Erfordernissen an-
passen knnen.
Eingangssteuerungen und Ausgangssteuerungen erstellen
Sie knnen das eingebaute Umlagerverhalten der Materialfluobjekte ndern, indem Sie Eingangssteuerungen und
Ausgangssteuerungen programmieren. Das Objekt aktiviert die Methode, deren Namen Sie eingetragen haben, so-
bald ein BE beabsichtigt in das entsprechende Objekt einzutreten oder daraus auszutreten. Beachten Sie, da diese
Steuerungen das Standardumlagerverhalten auer Kraft setzen, d. h., da Sie selbst sicherstellen mssen, da das
BE auf die richtige Station umgelagert wird!
Sie knnen Steuerungsmethoden auf mehrere Arten verwenden. Sie knnten beispielsweise die Anzahl der ankommen-
den BEs zhlen, und dann, nachdem eine bestimmte Anzahl erreicht wurde, die nachfolgenden BEs an einen an-
deren Nachfolger umlagern.
Programmieren Sie die Steuerungen in Methoden. Sie knnen entweder:
Den Namen_der_Methode eintragen, um diese Methode im Netzwerk aufzurufen, in das Sie das Objekt eingesetzt
haben.
Oder Sie knnen self.Name_der_Methode eintragen, um ein benutzerdefiniertes Attribut des Objekts selbst,
das des Typs method ist, aufzurufen.
Wenn eine Anzahl von Objekten, die sich im gleichen Netzwerk befinden, die gleiche Methode aufrufen sollen, ver-
wenden Sie in der Regel eine Methode, die Sie in dieses Netzwerk einsetzen. Wenn alle Instanzen einer Klasse die
gleiche Steuerung verwenden sollen, erstellen Sie diese Steuerung typischerweise als ein benutzerdefiniertes At-
tribut in der Klasse.
Um Plant Simulation mitzuteilen, welche Methode es verwenden soll, fhren Sie eine der folgenden Aktionen aus. Der
Vorgang ist der gleiche fr Eingangs- und Ausgangs- und fr Rckwrtseingangs- und Rckwrtsausgangssteue-
rungen:
Klicken Sie , um den Pfad zur und den Namen der Methode in das Textfeld einzutragen, in der Sie die ent-
sprechende Steuerung programmiert haben.
Hinweis: Sie knnen die Bearbeitungszeit nicht in einer Eingangssteuerung setzen!
Eingangssteuerungen und Ausgangssteuerungen erstellen Den Materialflu modellieren, erweitert
In Tecnomatix Plant Simulation 2D modellieren 159
Klicken Sie und whlen Sie die Methode im Dialog Objekt auswhlen aus. Hier trgt Plant Simulation den re-
lativen Pfad ein.
Whlen Sie die Methode in einem Netzwerk aus, ziehen Sie diese ber das Textfeld und legen Sie sie dort ab. Hier
trgt Plant Simulation den absoluten Pfad in das Textfeld ein.
Klicken Sie die rechte Maustaste in das Textfeld und whlen Sie Steuerung erstellen aus, um die Steuerungsme-
thode zu erstellen:
Tippen Sie einen aussagekrftigen Namen in das Textfeld ein und whlen Sie Steuerung erstellen aus. Plant
Simulation fgt dann self.Name_den_Sie_fr_die_Steuerung_eingetragen_haben ein, zum Beispiel
self.AusgangssteuerungMotorenwerk.
Whlen Sie Steuerung erstellen aus. Plant Simulation fgt dann
self.BeiEingebauter_Name_der_Steuerung ein, wie zum Beispiel self.BeiEingang.
Den Materialflu modellieren, erweitert Eingangssteuerungen und Ausgangssteuerungen erstellen
160 In Tecnomatix Plant Simulation 2D modellieren
Tippen Sie Ihren Quelltext fr diese Steuerung in die Methode ein, die geffnet wird.
Um den Methodeneditor zu ffnen, drcken Sie entweder F2 oder klicken Sie die rechte Maustaste in das Textfeld
und whlen Sie Objekt ffnen aus oder drcken Sie die Umschalttaste und doppelklicken Sie in das Textfeld.
Eine Steuerung, die Sie mit dem Befehl Steuerung erstellen erstellen, ist ein benutzerdefiniertes Attribut des
Objekts, keine Methode, die Sie im Netzwerk ffnen knnen.
Hinweis: Die Ausgangssteuerung kann einen optionalen Parameter des Typs object haben. Wenn die Methode die-
sen Parameter besitzt, dann wird das Nachfolgerobjekt, welches das BE zieht, weil das BE in dessen
Blockierliste enthalten war, an diesen Parameter zugewiesen. Das BE wird beispielsweise gezogen, wenn
das Nachfolgerobjekt frei wird oder dessen Eingang geffnet wird.
Sie knnen:
Steuerungen fr punktbezogene Objekte definieren
Steuerungen fr lngenbezogene Objekte definieren
Steuerungen fr punktbezogene Objekte definieren
Punktbezogene Objekte sind diejenigen Materialfluobjekte, die eine oder mehrere Bearbeitungsstationen zur
Verfgung stellen, die jedoch keine Lnge haben und die Lnge der bearbeiteten BEs nicht in Betracht ziehen.
Die Einzelstation , die ParallelStation , die Montagestation , die Demontagestation , den Puffer , den Platzpuffer
, das Lager , den Sortierer , die Quelle und die Senke sind punktbezogen.
Eingangssteuerungen und Ausgangssteuerungen erstellen Den Materialflu modellieren, erweitert
In Tecnomatix Plant Simulation 2D modellieren 161
Plant Simulation aktiviert die Eingangssteuerung, die Sie eingetragen haben:
Sobald das BE vollstndig auf das Objekt umgelagert hat, fr die punktbezogenen Objekte, wie zum Beispiel
die Einzelstation .
Plant Simulation aktiviert die Ausgangssteuerung, wenn ein BE aus dem Objekt austritt. Die Kontrollkstchen Bug
und Heck setzen, wann das BE die Methode aufruft.
Aktivieren Sie Bug, um die Steuerung zu aktivieren, sobald das BE bereit ist aus dem Objekt auszutreten. Die
Ausgangssteuerung mu das BE dann auf ein anderes Objekt umlagern, da das eingebaute Umlagerverhalten der
Materialfluobjekte, d. h. das BE entlang der Kanten auf die Nachfolger umzulagern, von der Ausgangssteuerung
auer Kraft gesetzt wurde.
Hinweis: Das gleiche BE kann die Bug-aktivierte Ausgangssteuerung mehrmals aufrufen, wenn diese BE nicht
aus dem Objekt austreten konnte und sich selbst in die Blockierliste des Zielobjekts eingetragen hat.
Sobald das Zielobjekt das BE entgegennehmen kann, wird dem BE ein neues Aus-Ereignis zugewiesen,
das die Bug-aktivierte Ausgangssteuerung nochmals aufruft.
Aktivieren Sie Heck, um die Steuerung zu aktivieren, sobald das Heck des BEs das Objekt verlassen hat. Diese
Steuerung setzt das eingebaute Verhalten, wie die BEs zum Nachfolger des aktuellen Objekts umlagern, nicht
auer Kraft.
Hinweis: Plant Simulation ruft die heck-aktivierte Ausgangssteuerung nur einmal auf. Dies setzt das Standardum-
lagerverhalten nicht auer Kraft.
Hinweis: Vergleichen Sie die Ereignisse Aus, AusEnde und Referenz in der Liste der eingeplanten Ereignisse.
Sie knnen auch beide Kontrollkstchen, Bug und Heck fr die Eingangssteuerung und die Ausgangssteuerung
aktivieren. Das BE aktiviert die Steuerung, sobald der Bug oder das Heck des BEs in das Objekt eintreten oder
daraus austreten.
Den Materialflu modellieren, erweitert Eingangssteuerungen und Ausgangssteuerungen erstellen
162 In Tecnomatix Plant Simulation 2D modellieren
Steuerungen fr lngenbezogene Objekte definieren
Die lngenbezogenen Objekte Weg , ZweispurigerWeg Frderstrecke , Drehtisch und Eckumsetzer ziehen
whrend der Simulation ihre eigene Lnge und die Lnge der BEs, die sich darauf bewegen, in Betracht.
Zustzlich zu den Vorwrtseingangssteuerungen und den Vorwrtsausgangssteuerungen stellen sie eine Eingang-
rckwrts und eine Ausgang-rckwrts Steuerung zur Verfgung. Plant Simulation aktiviert diese, wenn das Fahrzeug
darauf rckwrts fhrt.
Hinweis: Das Fahrzeug fhrt rckwrts auf dem Weg, es dreht nicht um. Das heit, da es sich rckwrts bewegt,
wobei sein Vorderteil weiterhin in die Richtung des Materialflusses zeigt und nicht in die entgegengesetz-
te Richtung!
Plant Simulation aktiviert die Eingangssteuerung, die Sie eingetragen haben:
Wenn der Bug oder das Heck des BEs auf den Weg , den zweispurigen Weg und die Frderstrecke umlagern.
Wie Sie sich sicher erinnern, lagern BEs, fr die Sie eine Lnge eingetragen haben, nicht auf einmal auf diese
Objekte um, sondern kontinuierlich. Abhngig von der Lnge und der Geschwindigkeit des BEs entsteht eine
Verzgerung zwischen der Zeit, zu welcher der Bug und der Zeit zu welcher das Heck des BEs auf das Objekt
umlagert.
Aktivieren Sie Bug, um die Steuerung zu aktivieren, sobald der Bug des BEs umgelagert hat, d. h. sich auf dem
Objekt befindet. Dies bedeutet, da eine nderung der Bearbeitungszeit in der Eingangssteuerung keine Aus-
wirkungen auf das BE hat, das bereits auf das Objekt umgelagert hat. Um die Bearbeitungszeit abhngig von
der Ankunftszeit des BEs zu setzen, mssen Sie die Bearbeitungszeit in einer Formel definieren.
Aktivieren Sie Heck, um die Steuerung zu aktivieren, sobald das Heck des BEs auf das Objekt umgelagert hat.
Plant Simulation aktiviert die Rckwrtsausgangssteuereungen:
Sensoren erstellen Den Materialflu modellieren, erweitert
In Tecnomatix Plant Simulation 2D modellieren 163
Wenn der Bug oder das Heck des Fahrzeugs auf die lngenbezogenen Objekte Weg, zweispuriger Weg oder Frder-
strecke an deren Eingang umgelagert haben, whrend Sie rckwrts fahren.
Wie Sie sich sicher erinnern, lagert ein Fahrzeug, fr das Sie eine Lnge eingetragen haben, nicht auf einmal auf diese
Objekte um, sondern kontinuierlich. Abhngig von der Lnge und der Geschwindigkeit des Fahrzeugs entsteht eine
Verzgerung zwischen der Zeit, zu der sich das Heck, und zu der Zeit, zu der sich der Bug auf dem Objekt befindet:
Aktivieren Sie Heck, um die Steuerung zu aktivieren, sobald das Heck des Fahrzeugs auf das Objekt umgelagert
hat, whrend es rckwrts fhrt.
Aktivieren Sie Bug, um die Steuerung zu aktivieren, sobald der Bug des Fahrzeugs auf das Objekt umgelagert hat,
whrend es rckwrts fhrt.
Plant Simulation aktiviert die Rckwrtsausgangssteuereungen:
Wenn der Bug oder das Heck des Fahrzeugs auf die lngenbezogenen Objekte Weg oder Frderstrecke an deren Aus-
gang umgelagert hat, whrend es rckwrts fhrt. Die Kontrollkstchen Bug und Heck setzen, wann das Fahrzeug
die Methode aufruft.
Aktivieren Sie Heck, um die Steuerung zu aktivieren, sobald das Heck des Fahrzeugs auf das Objekt an seinem
Ausgang umgelagert hat, whrend es rckwrts fhrt.
Hinweis: Plant Simulation ruft die heck-aktivierte Ausgangssteuerung nur einmal auf. Dies setzt das Standardum-
lagerverhalten nicht auer Kraft.
Aktivieren Sie Bug, um die Steuerung zu aktivieren, sobald der Bug des Fahrzeugs auf das Objekt an seinem Aus-
gang umgelagert hat, whrend es rckwrts fhrt. Die Ausgangssteuerung mu das BE dann auf ein anderes Ob-
jekt umlagern, da das eingebaute Umlagerverhalten der Materialfluobjekte, d. h. das BE entlang der Kanten auf
die Nachfolger umzulagern, von der Ausgangssteuerung auer Kraft gesetzt wurde.
Hinweis: Das gleiche BE kann die Bug-aktivierte Ausgangssteuerung mehrmals aufrufen, wenn diese BE nicht
aus dem Objekt austreten konnte und sich selbst in die Blockierliste des Zielobjekts eingetragen hat.
Sobald das Zielobjekt das BE entgegennehmen kann, wird dem BE ein neues Aus-Ereignis zugewiesen,
das die Bug-aktivierte Ausgangssteuerung nochmals aufruft.
Sensoren erstellen
Die Materialfluobjekte haben eingebaute Sensoren, d. h. die Eingangssteuerungen und die Ausgangssteuerungen,
welche die eintretenden und austretenden BEs auslsen. Ein ausgelster Sensor aktiviert die Methode, deren Namen
Sie als Eingangssteuerung oder als Ausgangssteuerung eingetragen haben. Diese benutzerdefinierten Steuerungen
ersetzen dann die eingebauten Eigenschaften des Objekts.
Fr die lngenbezogenen Objekte Weg , ZweispurigerWeg , Drehtisch und Frderstrecke und fr das Fahrzeug
knnen Sie, zustzlich zu den Eingangssteuerungen und den Ausgangssteuerungen, Sensoren an einer beliebigen
Stelle des Objekts definieren. Der Weg und die Frderstrecke aktivieren die Methoden, die Sie den Sensoren zugewiesen
haben, wenn ein BE den Sensor passiert. Dieser kann in Ihrer Anlage eine Lichtschranke oder ein hnliches Gert
sein. In der Methode, die Sie der Steuerung zugewiesen haben, knnen Sie die Aktion programmieren, die Plant Si-
mulation ausfhren soll. Sie knnten beispielsweise die Bedingungen definieren, die zutreffen, wenn die Teile auf das
Den Materialflu modellieren, erweitert Sensoren erstellen
164 In Tecnomatix Plant Simulation 2D modellieren
nchste Materialfluobjekt umgelagert werden oder Sie knnten die Zielgeschwindigkeit und das Symbol eines
Fahrzeugs ndern, wenn dessen Bug den Sensor passiert.
Um Sensoren im Dialog des Wegs oder der Frderstrecke zu definieren:
Klicken Sie die Registerkarte Steuerungen.
Hinweis: Das Fahrzeug zeigt die Schaltflche Sensoren auf der Registerkarte Attribute an, wenn Sie die Schaltfl-
che Matrixladeflche deaktivieren. Klicken Sie bernehmen, um die Schaltflche zu aktivieren.
Klicken Sie , und whlen Sie den Namen der Steuerungs-Methode im Dialog Objekt auswhlen aus, in der Sie
die Aktion programmiert haben, die das BE ausfhren soll. In unserem Beispiel mchten wir, da das BE um-
dreht, wenn sein Bug den Sensor passiert.
Sensoren erstellen Den Materialflu modellieren, erweitert
In Tecnomatix Plant Simulation 2D modellieren 165
Um weitere Sensoren hinzuzufgen, klicken Sie Sensoren.
Um einen neuen Sensor zu definieren, und um den Dialog Sensor zu ffnen, klicken Sie Neu.
Den Materialflu modellieren, erweitert Sensoren erstellen
166 In Tecnomatix Plant Simulation 2D modellieren
ID ist die Nummer, die Plant Simulation dem Sensor automatisch zuweist, wenn Sie diesen erstellen. Sie knnen
diesen eindeutigen Bezeichner verwenden, um auf den Sensor in Methoden zuzugreifen.
Whlen Sie die Art der Position, Relativ oder Lnge, aus der Dropdownliste aus und tippen Sie die Position
des Sensors ein.
Fr Relativ knnen Sie einen Wert zwischen 0 und 1 eintragen. Plant Simulation zeigt 0..1 rechts des Text-
felds an.
Fr Lnge knnen Sie einen Wert zwischen 0 und der Lnge des Objekts eintragen.
Plant Simulation verwendet die Lngeneinheit, die Sie unter Extras > Modelleinstellungen/Voreinstellungen >
Einheiten > Lnge eingetragen haben. Wenn Sie einen ungltigen Wert eingetragen haben, zeigt Plant Simulation
die Farbe des Textfelds in rot an.
Wenn Sie einen Sensor fr einen Weg definieren, knnen Sie auswhlen, wann ein Fahrzeug, das darber fhrt,
den Sensor auslst: Immer, unabhngig vom Ziel des Fahrzeugs. Oder Nur wenn das Fahrzeug das gleiche Ziel
hat, das Sie in den Sensor eingetragen haben.
Das automatische Zielsuche des Fahrzeugs schliet dieses Zielobjekt ebenfalls mit ein. Wenn Sie dem Fahrzeug
ein Ziel zuweisen, whrend die automatische Zielsuche aktiv ist, fhrt es zu Sensor. Dort aktiviert es die Sen-
sor-Steuerung und eine Zielsteuerung, die Sie fr das Fahrzeug definiert haben. Das gleiche Zielobjekt kann in
mehr als einem Sensor definiert sein. Es kann auch direkt ber verschiedene Wege erreicht werden. Sogar wenn
eine direkte Route zum Zielobjekt fhrt, fhrt das Fahrzeug zum nchstliegenden Sensor, wenn dieser Sensor
auf einer krzeren Route erreicht werden kann, als das Zielobjekt selbst.
Tippen Sie den Namen des Objekts, zu dem das Fahrzeug fhrt, in das Textfeld Ziel ein.
Klicken Sie und whlen Sie den Namen der Methode im Dialog Objekt auswhlen aus, die der Sensor auf-
ruft. Um den Dialog des Objekts zu ffnen, das Sie in das Textfeld eingetragen haben, drcken Sie F2.
Sobald der Sensor diese Methode aufruft, bergibt dieser die Sensor ID als Parameter. Wenn die Methode einen
Parameter des Typs integer erwartet, bergibt der Sensor die Sensor ID an die Methode. Wenn Sie keinen Para-
meter des Typs integer eintragen, wird die Methode ohne Parameter aufgerufen.
Oder klicken Sie die rechte Maustaste in das Textfeld und whlen Sie Steuerung erstellen aus, um die Steue-
rungsmethode zu erstellen:
Tippen Sie einen aussagekrftigen Namen in das Textfeld ein und whlen Sie Steuerung erstellen aus. Plant
Simulation fgt dann self.Name_den_Sie_fr_die_Steuerung_eingetragen_haben ein, zum Bei-
spiel self.MeineSensorsteuerung.
Beobachter definieren Den Materialflu modellieren, erweitert
In Tecnomatix Plant Simulation 2D modellieren 167
Whlen Sie Steuerung erstellen aus. Plant Simulation fgt dann
self.BeiEingebauter_Name_der_Steuerung ein, zum Beispiel self.BeiMarkieren.
Tippen Sie Ihren Quelltext fr diese Steuerung in die Methode ein, die geffnet wird.
Aktivieren Sie Bug, damit der Bug des BEs die Methode aktiviert. Sie knnen auch Bug und Heck aktivieren.
Dann aktivieren sowohl der Bug als auch das Heck des BEs die Methode.
Aktivieren Sie Heck, damit das Heck des BEs die Methode aktiviert. Sie knnen auch Bug und Heck aktivieren.
Dann aktivieren sowohl der Bug als auch das Heck des BEs die Methode.
Klicken Sie OK, um Ihre Einstellungen zu bernehmen und um den Dialog zu schlieen.
Wenn Sie Schlieen klicken, aktualisiert Plant Simulation die Anzahl der Sensoren und zeigt diese im Dialog an.
Um den Sensor zu bearbeiten, den Sie in der Liste ausgewhlt haben, klicken Sie Bearbeiten. Oder doppelklicken
Sie die Zeile in der Liste, die den Sensor definiert.
Um den Sensor zu lschen, den Sie in der Liste ausgewhlt haben, klicken Sie Lschen.
Um den Sensor zu ffnen, den Plant Simulation als eine rote Linie ins Symbol des Objekts einfgt, drcken Sie Alt
und doppelklicken Sie die rote Linie und ndern Sie die Einstellungen im Dialog, der geffnet
wird.
Beobachter definieren
Wenn Sie Ihr Simulationsmodell erstellen, wird es oft notwendig werden, bestimmte Aktionen auszulsen, wenn
sich der Wert von berwachbaren Attributen oder Methoden der Objekte ndert. Um dies zu erreichen, knnen
Sie Beobachter fr die meisten der eingebauten Objekte erstellen.
Dieser Beobachter beobachtet den berwachbaren Wert eines Attributs oder einer Methode und fhrt dann eine
oder mehrere Methoden aus. Diese Methode kann entweder eine Methode sein, die Sie in ein Netzwerk eingesetzt ha-
ben oder ein benutzerdefiniertes Attribut des Typs Method.
Sie knnen Beobachter fr eine Vielzahl von Anwendungen einsetzen, beispielsweise:
Die Methode anzahlBEs berwachen, wenn sich auf einem Objekt eine bestimmte Anzahl von BEs befindet.
Die Methode leer berwachen, um festzustellen, wenn das Objekt leer wird.
Die Methode standort berwachen, wenn Sie den Weg eines BE verfolgen mchten.
In unserem Beispiel zeigen wir, wie Sie den Inhalt von Station1 auf Station2 umlagern knnen, wenn sich der Wert
eines Attribute der Station1 ndert.
Den Materialflu modellieren, erweitert Beobachter definieren
168 In Tecnomatix Plant Simulation 2D modellieren
ffnen Sie den Dialog der Station1. Whlen Sie Extras > Beobachter auswhlen aus.
Um den Beobachter zu erstellen, klicken Sie Hinzufgen im Dialog Beobachter.
Um das Attribut oder die Methode auszuwhlen, deren Wert Sie beobachten mchten, klicken Sie neben
Attribut im Dialog berwachten Wert und auszufhrende Methode auswhlen. Whlen Sie das Attribut dann im
Dialog Objekt auswhlen aus. Wir haben bereit / operational ausgewhlt.
Beobachter definieren Den Materialflu modellieren, erweitert
In Tecnomatix Plant Simulation 2D modellieren 169
Um die Methode auszuwhlen, die ausgefhrt wird, wenn sich der Wert des berwachbaren Attributs oder der
berwachbaren Methode ndert, klicken Sie neben Methode. Whlen Sie dann die Methode im Dialog Ob-
jekt auswhlen aus. Wir haben die Methode beobachterFrBelegt ausgewhlt, in der wir unser Umlagerverhalten pro-
grammiert haben.
Als Methode knnen Sie auch ein benutzerdefiniertes Attribut des Datentyps method verwenden. Klicken Sie dazu
die rechte Maustaste im Textfeld Methode und whlen Sie den Befehl Steuerung erstellen aus.
In diesem Fall formatiert Plant Simulation die Methode automatisch.
Den Materialflu modellieren, erweitert Beobachter definieren
170 In Tecnomatix Plant Simulation 2D modellieren
Der Dialog Beobachter zeigt dann an, da unser Beobachter aus der berwachten Miethhe belegt und aus der
Methode beobachterFrBelegt besteht. Das Sternchen zeigt an, da wir den Beobachter in Station1 erstellt hat, da
er also nicht von deren Ursprung geerbt ist.
Der Quelltext unserer Methode beobachterFrBelegt sieht so aus:
Zuerst deklarieren wir die beiden Parameter, die an die Methode bergeben werden.
Den Namen der berwachten Methode, deren Wert sich gendert hat. Dadurch knnen Sie eine einzige Me-
thode als die aufzurufende Methode fr mehrere Attribute verwenden.
Den vorherigen Wert berwachten Methode. Dadurch knnen Sie weiterhin auf den vorherigen Wert zu-
greifen, nachdem die Methode diesen in den neuen Wert gendert hat.
Dann soll Plant Simulation berprfen, ob Station1 belegt ist, d. h., ob sich ein Teil darauf befindet. Wenn dies
der Fall ist, mchten wir das Teil auf Station2 umlagern. Innerhalb der aufgerufenen Methode knnen wir mit
den anonymen Bezeichnern ? und @ auf das Objekt zugreifen, dessen Attribut sich gendert hat, Station1 in
unserem Fall.
Das Verhalten der Objekte Ihren Anforderungen anpassen Den Materialflu modellieren, erweitert
In Tecnomatix Plant Simulation 2D modellieren 171
Das Verhalten der Objekte Ihren Anforderungen anpassen
Sie knnen das Verhalten der meisten der Plant Simulation Objekte Ihren Modellieranforderungen anpassen.
Sie knnen Steuerungsmethoden programmieren und diese einem Objekt zuweisen. Das Objekt reagiert dann
auf bestimmte Benutzeraktionen, wie zum Beispiel dem Einsetzen und dem Lschen von Objekten, usw.
Sie knnen benutzerdefinierte Attribute fr ein Objekt definieren, welche dieses standardmig nicht zur Verf-
gung stellt.
Steuerungen definieren
Um eine Steuerungsmethode zuzuweisen, die bei einem Objekt die Aktion auslst, die Sie brauchen, knnen Sie:
Die Aktionen, die ein Objekt oder die mehrere Objekte ausfhren sollen, in einer Methode programmieren und
diese dann in ein Netzwerk in Ihrem Simulationsmodell oder in einen Ordner in der Klassenbibliothek einsetzen.
Auf diese Weise knnen Sie Aktionen programmieren, die mehrere Objekte verwenden knnen.
Eine Steuerung erstellen, die nur fr das ausgewhlte Objekt gilt. Dann programmieren Sie die Aktionen in ei-
nem benutzerdefinierten Attribut des Typs method dieses Objekts. Die Steuerung wird auf diese Weise zu einem
Bestandteil des Objekts und fhrt diese mit sich, wenn Sie das Objekt in andere Netzwerke einsetzen.
Eine Steuerungsmethode zuweisen
Wenn eine Anzahl von Objekten, die sich im gleichen Netzwerk befinden, die gleiche Methode aufrufen sollen, ver-
wenden Sie in der Regel eine Methode, die Sie in dieses Netzwerk einsetzen.
Um eine Steuerung zuzuweisen, die Sie in einer Methode programmiert haben:
Programmieren Sie die Steuerung in einer Methode.
Klicken Sie das Objekt, dem Sie die Steuerung zuweisen mchten, im Netzwerk.
Whlen Sie Extras > Steuerungen auswhlen aus.
Im Dialog Steuerungen whlen Sie die Methode aus, die aktiviert wird, wenn der Anwender oder wenn Plant Simu-
lation eine bestimmte Aktion ausfhrt:
Klicken Sie neben dem Namen der Steuerung. Im Dialog Objekt auswhlen navigieren Sie zum Ordner,
in dem die Methode abgelegt ist, whlen Sie diese aus und klicken Sie OK.
Den Materialflu modellieren, erweitert Das Verhalten der Objekte Ihren Anforderungen anpassen
172 In Tecnomatix Plant Simulation 2D modellieren
Eine Steuerung erstellen, die Bestandteil des Objekts ist
Wenn alle Instanzen einer Klasse die gleiche Steuerung verwenden sollen, erstellen Sie diese Steuerung typischer-
weise als ein benutzerdefiniertes Attribut in der Klasse.
Um eine Steuerung als ein benutzerdefiniertes Attribut des Typs method des Objekts zu erstellen:
Tippen Sie einen sinnvollen Namen in das Textfeld ein, klicken Sie mit der rechten Maustaste in das Textfeld und
whlen Sie Steuerung erstellen aus. Plant Simulation fgt dann
self.Name_den_Sie_fr_die_Steuerung_eingetragen_haben ein, wie zum Beispiel self.meineMar-
kierenSteuerung.
Klicken Sie mit der rechten Maustaste in das Textfeld und whlen Sie Steuerung erstellen aus. Plant Simulation fgt
dann self.Bei_eingebauter_Name_der_Steuerung ein, wie zum Beispiel self.BeiMarkieren.
Das Verhalten der Objekte Ihren Anforderungen anpassen Den Materialflu modellieren, erweitert
In Tecnomatix Plant Simulation 2D modellieren 173
Tippen Sie Ihren Quelltext fr diese Steuerung in die Methode ein, die geffnet wird.
Diese Steuerung ist ein benutzerdefiniertes Attribut des Typs method. Um diese zu ffnen und zu bearbeiten, fh-
ren Sie eine der folgenden Aktionen aus:
Klicken Sie in das Textfeld und drcken Sie F2.
Halten Sie die Umschalttaste gedrckt und doppelklicken Sie das Textfeld
Klicken Sie die Registerkarte Benutzerdefinierte Attribute und doppelklicken Sie den Namen der method (Me-
thode) im Listenfenster.
Ein benutzerdefiniertes Attribut erstellen
Zustzlich zu den eingebauten Attributen, die Bestandteil der Objekte sind, knnen Sie fr die meisten Plant Simu-
lation Objekte eigene Attribute definieren, die Ihren Modellieranforderungen gengen. Diese Attribute beeinflussen
die Funktionen der eingebauten Attribute nicht.
Ein benutzerdefiniertes Attribut stellt die meisten Funktionen zur Verfgung, die eine globale Variable in Program-
miersprachen anbietet. In der Regel werden Sie ein benutzerdefiniertes Attribut fr interne Zwecke verwenden, um
beispielsweise den Artikeltyp, die Bestellnummer, usw. an ein BE anzuhngen.
Sie knnten, zum Beispiel:
Ein benutzerdefiniertes Attribut mit dem Namen Qualitt fr ein Teil erstellen.
Den Materialflu modellieren, erweitert Das Verhalten der Objekte Ihren Anforderungen anpassen
174 In Tecnomatix Plant Simulation 2D modellieren
Dessen Wert mit einer Methode ndern, um einen genderten Zustand wiederzugeben, etwa gut oder schlecht.
Das Teil dann, abhngig von seiner Qualitt, entweder zur nchsten Bearbeitungsstation umlagern oder es zu
einer Nacharbeitsstation schicken, wo es nochmals bearbeitet wird, um den Qualittsanforderungen zu gengen.
Um ein benutzerdefiniertes Attribut fr das ausgewhlte Objekt zu erstellen:
Scrollen Sie zur Registerkarte Benutzerdefinierte Attribute und klicken Sie Neu.
Tippen Sie einen sinnvollen Namen fr das benutzerdefinierte Attribut in das Textfeld ein. Dieser Name mu
eindeutig sein, d. h. kein eingebautes Attribut oder kein anderes benutzerdefiniertes Attribut oder Methode darf
den gleichen Namen besitzen!
Whlen Sie einen Datentyp aus, vergleichen Sie Untersttzte Datentypen.
Tippen Sie einen Wert ins Textfeld ein, der mit den Datentyp kompatibel ist, den Sie ausgewhlt haben.
Das Verhalten der Objekte Ihren Anforderungen anpassen Den Materialflu modellieren, erweitert
In Tecnomatix Plant Simulation 2D modellieren 175
Klicken Sie OK, um das benutzerdefinierte Attribut, das Sie gerade erstellt haben, einzufgen. Plant Simulation sor-
tiert das Attribut an der richtigen Stelle im Alphabet in die Liste ein.
Werker und deren Auftrge modellieren Das Verhalten der Objekte Ihren Anforderungen anpassen
176 In Tecnomatix Plant Simulation 2D modellieren
Werker und deren Auftrge modellieren
Wenn Sie Ihre Fabrikanlage simulieren, werden Sie auch Werker modellieren, die an Maschinen arbeiten (Register-
karte Importer) oder welche die Maschinen selbst reparieren (Registerkarte Strimporter). Whrend der Werker an der
Maschine arbeitet oder whrend er diese repariert, hlt er sich auf dem Arbeitsplatz an der zugewiesenen Maschi-
ne auf. Whrend der Werker auf einen Auftrag wartet, hlt er sich im WerkerPool auf, der dem Pausenraum Ihrer
Einrichtung entsprechen knnte. Wenn der Werker einen oder mehrer Auftrge an einer Maschine ausfhren mu,
teilt ihm der Meister (Broker ) dies mit. Der Werker luft dann auf einem Fuweg vom Werkerpool zum Arbeits-
platz an der entsprechenden Maschine und fhrt die Arbeit aus.
Sie knnen auch den Broker und den Exporter verwenden, um Werker und die Werkzeuge, welche diese ben-
tigen, um ihren Auftrag auszufhren, zu modellieren. In der Regel verwenden Sie den Werker, wenn die Zeit, welche
dieser bentigt, um zu einer Maschine zu gelangen, wichtig fr Ihre Simulationsaufgabe ist. Des weiteren wird der
Werker auf dem Fuweg und auf dem Arbeitsplatz animiert, whrend er zur Station luft und dort arbeitet. Sie ver-
wenden Importer, Broker und Exporter, wenn der Herstellungsproze eines Teils geteilte Ressourcen erfordert und
wenn die LEDs auf diesen Objekten fr Ihre Animationsanforderungen ausreichen.
Sie knnen die fr diese Aufgabe bentigten Objekte aus dem Ordner Ressourcen in der Klassenbibliothek oder von
der Symbolleiste Ressourcen in der Toolbox in Ihr Simulationsmodell einsetzen.
In unseren Beispielen zeigen wir, wie Sie folgende Szenarien abbilden knnen:
Einen Werker modellieren, der an einer Maschine arbeitet
Einen Werker modellieren, der Maschinen repariert
Einen Werker modellieren, der Teile trgt
Werker mit Importer, Broker und Exporter modellieren
Einen Werker modellieren, der an einer Maschine arbeitet Werker und deren Auftrge modellieren
In Tecnomatix Plant Simulation 2D modellieren 177
Vergleichen Sie auch die Beispielmodelle. Whlen Sie Ansicht > Startseite > Infoseiten aus, scrollen Sie zu Kleine
Modellierungsbeispiele und klicken Sie dann das Symbol links von Beispielsammlung. Whlen Sie dann die Kategorie
und das Thema im Dialog Beispielmodellsammlung sowie das Beispielmodell aus und klicken Sie Modell ffnen.
Einen Werker modellieren, der an einer Maschine arbeitet
Um einen Werker zu modellieren, der an einer Maschine arbeitet, gehen Sie so vor:
Konfigurieren Sie den WerkerPool. Dort erstellt Plant Simulation die Werker und dort halten sich diese auf, wenn
sie nicht arbeiten und auf einen Arbeitsauftrag warten.
Setzen Sie das Objekt WerkerPool in Ihr Modell ein.
Deaktivieren Sie die Vererbung der Erzeugungstabelle und ffnen Sie diese.
Werker und deren Auftrge modellieren Einen Werker modellieren, der an einer Maschine arbeitet
178 In Tecnomatix Plant Simulation 2D modellieren
Tippen Sie den Pfad der Werkerklasse .Ressourcen.MeinWerker in die Erzeugungstabelle ein.
Setzen Sie das Objekt Broker in Ihr Modell ein. Dieser verwaltet und dirigiert alle Werker in dem Modell.
Klicken Sie die Schaltflche und fgen Sie im Dialog Objekt auswhlen den Pfad des Brokers zum Wer-
kerPool hinzu.
Einen Werker modellieren, der an einer Maschine arbeitet Werker und deren Auftrge modellieren
In Tecnomatix Plant Simulation 2D modellieren 179
Setzen Sie einen Arbeitsplatz an der Maschine in Ihr Modell ein, an welchem der Werker seine Arbeit verrichtet.
Klicken Sie den Arbeitsplatz auf der Symbolleiste und plazieren Sie diesen neben der Maschine.
Ziehen Sie die Maschine, in unserem Beispiel die Einzelstation MeineMaschine, auf dem Dialog des Arbeits-
platzes und legen Sie diese dort ab. Dies fgt die Maschine in das Textfeld Station im Dialog des Arbeitsplatzes
ein.
Deaktivieren Sie die Vererbung der Tabelle Untersttze Dienste. Tippen Sie StandardService ein.
Werker und deren Auftrge modellieren Einen Werker modellieren, der an einer Maschine arbeitet
180 In Tecnomatix Plant Simulation 2D modellieren
Nun mssen Sie der Maschine mitteilen, da sie einen Werker anfordert, der diesen Dienst ausfhrt: Aktivieren
Sie das Kontrollkstchen Aktiv auf der Registerkarte Importer im Dialog der Maschine.
Klicken Sie die Schaltflche und fgen Sie im Dialog Objekt auswhlen den Pfad des Brokers zur Register-
karte Importer hinzu.
Setzen Sie dann einen Fuweg ein auf dem der Werker vom WerkerPool zum Arbeitsplatz geht. Verbinden Sie
den WerkerPool und den Fuweg mit einer Kante.
ffnen Sie den Ereignisverwalter und verringern Sie die Simulationsgeschwindigkeit. Starten Sie die Simulation.
Der Werker geht auf dem Fuweg vom WerkerPool zum Arbeitsplatz, arbeitet an einen einzigen Teil und geht dann
zum WerkerPool zurck, weil er 1 StandardService ausfhrt.
Einen Werker modellieren, der Maschinen repariert Werker und deren Auftrge modellieren
In Tecnomatix Plant Simulation 2D modellieren 181
Einen Werker modellieren, der Maschinen repariert
Um einen Werker zu modellieren, der eine Maschine repariert, modellieren wir im Simulationsmodell weiter, das wir
oben erstellt haben.
Setzen Sie einen Fuweg vom WerkerPool zur Maschine ein, auf dem der Arbeiter, der die Reparatur vornimmt, zu
dieser Maschine gelangt. Verbinden Sie diesen Fuweg mit dem WerkerPool.
Werker und deren Auftrge modellieren Einen Werker modellieren, der Maschinen repariert
182 In Tecnomatix Plant Simulation 2D modellieren
Setzen Sie einen Arbeitsplatz ein, auf dem sich der Werker aufhlt, wenn er die Maschine repariert.
Deaktivieren Sie die Vererbung der Tabelle Untersttze Dienste. Tippen Sie reparieren ein.
Fgen Sie einen zweiten Werker zur Erzeugungstabelle des WerkerPools hinzu: Klicken Sie mit der rechten Mau-
staste in die Tabelle und whlen Sie Zeile anhngen aus. Ziehen Sie den Werker aus der Klassenbibliothek in die Zelle
Werker. Tippen Sie reparieren in die Zelle unter Zustzliche Dienste ein.
Einen Werker modellieren, der Maschinen repariert Werker und deren Auftrge modellieren
In Tecnomatix Plant Simulation 2D modellieren 183
Konfigurieren Sie dann die Maschine, damit diese Strungen erzeugt und einen Arbeiter anfordert, der diese St-
rungen beseitigt.
Aktivieren Sie das Kontrollkstchen Aktiv auf der Registerkarte Strungen im Dialog der Maschine. Tippen
Sie, beispielsweise, 9: in das Textfeld Abstand ein; dies ist die mittlere Zeit zwischen zwei Ausfllen (mean
time between failures). Tippen Sie, beispielsweise, 1: in das Textfeld Dauer ein; dies ist die mittlere Repara-
turzeit (mean time to repair).
Aktivieren Sie das Kontrollkstchen Aktiv auf der Registerkarte Strimporter.
Klicken Sie die Schaltflche und fgen Sie im Dialog Objekt auswhlen den Pfad des Brokers zur Regi-
sterkarte Strimporter hinzu.
Werker und deren Auftrge modellieren Einen Werker modellieren, der Teile trgt
184 In Tecnomatix Plant Simulation 2D modellieren
Deaktivieren Sie die Vererbung und ffnen Sie die Tabelle Dienste fr das Reparieren. Ersetzen Sie den Stan-
dardService durch den Dienst reparieren.
ffnen Sie den Ereignisverwalter und verringern Sie die Simulationsgeschwindigkeit. Starten Sie die Simulation. Sie
werden beobachten, wie der Werker auf dem Arbeitsplatz oben an der Maschine arbeitet und wie der Werker auf
dem Arbeitsplatz unten an der Maschine diese repariert, wenn sie gestrt ist.
Einen Werker modellieren, der Teile trgt
Um einen Werker zu modellieren, der Teile von Arbeitsplatz zu Arbeitsplatz trgt.
Hngen Sie einen Arbeitsplatz an die Arbeitsstation an, an welchem der Werker das Teil aufnimmt.
Hinweis: Anstatt die Station im Arbeitsplatz auszuwhlen, knnen Sie den Arbeitsplatz nahe an die Seite der Sta-
tion ziehen, an die Sie ihn anhngen mchten. Plant Simulation trgt die Station dann automatisch ein.
Hngen Sie einen Arbeitsplatz an die Zielstation an, an der er das Teil ablegt.
Verbinden Sie die Arbeitspltze mit einem Fuweg. Der Werker geht auf diesem Fuweg von einem Arbeitsplatz
zum nchsten.
Einen Werker modellieren, der Teile trgt Werker und deren Auftrge modellieren
In Tecnomatix Plant Simulation 2D modellieren 185
Verbinden Sie den WerkerPool und den Arbeitsplatz an der Arbeitsstation, an welchem der Werker das Teil abholt,
mit einem Fuweg.
Whlen Sie Ausgangsstrategie Teil wegtragen auf der Registerkarte Ausgangsstrategie im Dialog der Station aus,
die das Teil umlagern mchte. Das Teil fordert dann einen Werker an. Die Teile warten an der Station, bis der
Werker ankommt und sie aufhebt.
Hinweis: Klicken Sie bernehmen, um die Einstellungen fr diese Strategie anzuzeigen.
Werker und deren Auftrge modellieren Einen Werker modellieren, der Teile trgt
186 In Tecnomatix Plant Simulation 2D modellieren
Whlen Sie den Broker aus, der die Zuweisung der Werkers verwaltet. Wir haben MeinBroker ausgewhlt.
Tippen Sie die Namen Dienste, die der Broker verwaltet und die der Transportimporter zur Verfgung stellt, in die
Dienstetabelle ein. Wir haben die Standardeinstellung StandardService bernommen.
Einen Werker modellieren, der Teile trgt Werker und deren Auftrge modellieren
In Tecnomatix Plant Simulation 2D modellieren 187
Whlen Sie BE-Ziel aus, d. h. die Zielstation, an welcher der Werker die Teile ablegt. Wir haben Station2 ausgewhlt.
Um zu verhindern, da der Werker zu lange auf weitere Teile wartet, mssen Sie die Maximale Verweilzeit eintip-
pen. Nachdem diese Zeit abgelaufen ist, luft er zur Zielstation, dem BE-Ziel. In unserem Beispiel brauchen wir
dies nicht zu tun.
Tragen Sie den Namen des Brokers in den Werkerpool ein, der die Werker verwaltet. Wir haben MeinBroker ausge-
whlt.
Werker und deren Auftrge modellieren Einen Werker modellieren, der Teile trgt
188 In Tecnomatix Plant Simulation 2D modellieren
Da unsere Fabrik im Schichtbetrieb arbeitet, whlen wir den Schichtkalender aus, der die Schichten steuert.
Dann mssen Sie im WerkerPool auch den Teilepuffer angeben, in dem der Werker die Teile ablegt, die er nicht
abliefern konnte, wenn er am Ende seiner Schicht zum WerkerPool zurckluft. Der Teilepuffer kann ein belie-
biges Materialfluobjekt sein, das Teile aufnehmen kann. Wir haben ein Objekt des Typs Puffer ausgewhlt.
Starten Sie den Simulationslauf und beobachten Sie, wie der Werker das Teil am ersten Arbeitsplatz abholt, auf
dem Fuweg zum Arbeitsplatz der Zielstation luft, es dort ablegt, zum ersten Arbeitsplatz zurckluft, das nchste
Teil aufnimmt, und so weiter.
Einen Werker modellieren, der Teile trgt Werker und deren Auftrge modellieren
In Tecnomatix Plant Simulation 2D modellieren 189
Sie knnen auch einen Werker modellieren, der mehrere Teile trgt. Dafr mssen Sie nur diese Einstellungen im
Beispielmodell oben ndern:
Tippen Sie die Anzahl der Teile ins Feld Kapazitt ein, die der Werker tragen kann. Wir haben 2 eingetippt.
Damit der Werker auf das zweite Teil wartet, mssen Sie die Maximale Verweilzeit in die Station eintippen, die das
Teil umlagern mchte. Die Verweilzeit mu lnger sein, als die Bearbeitungszeit.
Werker und deren Auftrge modellieren Einen Werker modellieren, der Teile trgt
190 In Tecnomatix Plant Simulation 2D modellieren
Starten Sie den Simulationslauf und beobachten Sie, wie der Werker die beiden Teil am ersten Arbeitsplatz abholt,
auf dem Fuweg zum Arbeitsplatz der Zielstation luft, diese dort ablegt, zum ersten Arbeitsplatz zurckluft, die
nchsten zwei Teil aufnimmt, und so weiter.
Der Werker zeigt die Prozentstze der Trageoperationen und der Wegezeiten an der Statistikerfassungzeit auf der
Registerkarte Statistik neben Dienste > Tragend und Dienste > Unterwegs zur Arbeit an.
Um weitere Informationen im Statistikbericht anzuzeigen, whlen Sie den Werker aus und drcken Sie die F6-Taste.
Werker mit Importer, Broker und Exporter modellieren Werker und deren Auftrge modellieren
In Tecnomatix Plant Simulation 2D modellieren 191
Werker mit Importer, Broker und Exporter modellieren
Anstatt den Werker knnen Sie auch den Broker ImporterExporter Mechanismus verwenden, um Auftrge abzu-
bilden, die eine einzelne Person oder eine Gruppe von Personen ausfhren.
Dabei mssen Sie immer:
Der Station mitteilen, welche Dienste sie bentigt, um einen Auftrag auszufhren. Tippen Sie dazu die Namen
der Dienste in die Diensteliste auf den Registerkarten Importer oder Strimporter ein.
Der Station mitteilen, welcher Broker diese Dienste vermittelt. Geben Sie dazu die Namen dieses Brokers im Text-
feld Broker auf den Registerkarten Importer oder Strimporter an.
Werker und deren Auftrge modellieren Werker mit Importer, Broker und Exporter modellieren
192 In Tecnomatix Plant Simulation 2D modellieren
Einem Exporter mitteilen, welche Dienste er fr die Stationen in Ihrem Simulationsmodell zur Verfgung stellt.
Tippen Sie dazu die Namen der Dienste in die Diensteliste auf der Registerkarte Attribute ein.
Dem Exporter mitteilen, welcher Broker die Dienste vermittelt, die er zur Verfgung stellt. Geben Sie dazu den
Namen dieses Brokers im Textfeld Broker auf der Registerkarte Attribute an.
In der Regel verwenden Sie Importer, Broker und Exporter, um Werker und die Werkzeuge, die sie bentigen, um den
Auftrag auszufhren, zu modellieren, wenn das Herstellen eines Teil geteilte Ressourcen erfordert und wenn die
LEDs auf den Symbolen dieser Objekte fr Ihre Animationsanforderungen ausreichen.
In unseren Beispielen zeigen wir, wie Sie diese Aufgaben abbilden knnen:
Bearbeitungsauftrge modellieren
Bearbeitungs- und Rstauftrge modellieren
Bearbeitungsauftrge modellieren
In diesem Beispiel zeigen wir, wie Sie Auftrge modellieren knnen, die Teile bearbeiten.
Der Exporter stellt die Dienste zur Verfgung, whrend der Broker die Exporter an die Station zuweist. Diese
modellieren wir hier mit dem Objekt Einzelstation . Die Stationen Station1 und Station3 bentigen beide den Ex-
porter mit dem Namen Exporter1, der den Dienst Auftrag1 zur Verfgung stellt. Die Station Station2 bentigt den
Dienst Auftrag2, den Exporter2 zur Verfgung stellt.
Um dies zu modellieren, gehen Sie wie folgt vor:
Setzen Sie eine Quelle, drei Einzelstationen und eine Senke ein. Verbinden Sie diese. Setzen Sie zwei Exporter, einen
Broker und einen Ereignisverwalter ein. Setzen Sie eine Methode ein, benennen Sie diese in Reset um und tippen Sie
deleteMovables; als Quelltext ein.
ffnen Sie Station1 und klicken Sie die Registerkarte Importer.
Aktivieren Sie das Kontrollkstchen Aktiv.
Werker mit Importer, Broker und Exporter modellieren Werker und deren Auftrge modellieren
In Tecnomatix Plant Simulation 2D modellieren 193
Vergewissern Sie sich, da das Kontrollkstchen Gemeinsame Ressourcen aktiviert ist. Deaktivieren Sie die
Vererbung fr die Ressourcen: Klicken Sie das Umschaltfeld rechts von Dienste fr Rsten und Bearbeiten,
damit es so aussieht .
Klicken Sie Dienste fr Rsten und Bearbeiten und tippen Sie Auftrag1 in die Spalte Dienst der Diensteliste
ein.
Klicken Sie und whlen Sie den Broker aus, der die Dienste vermittelt, MeinBroker in unserem Beispiel.
ffnen Sie Station2 und klicken Sie die Registerkarte Importer.
Aktivieren Sie das Kontrollkstchen Aktiv.
Vergewissern Sie sich, da das Kontrollkstchen Gemeinsame Ressourcen aktiviert ist. Deaktivieren Sie die
Vererbung fr die Ressourcen: Klicken Sie das Umschaltfeld rechts von Dienste fr Rsten und Bearbeiten,
damit es so aussieht .
Klicken Sie Dienste fr Rsten und Bearbeiten und tippen Sie Auftrag2 in die Spalte Dienst der Diensteliste
ein.
Werker und deren Auftrge modellieren Werker mit Importer, Broker und Exporter modellieren
194 In Tecnomatix Plant Simulation 2D modellieren
Klicken Sie und whlen Sie den Broker aus, der die Dienste vermittelt, MeinBroker in unserem Beispiel.
ffnen Sie Station3 und klicken Sie die Registerkarte Importer.
Aktivieren Sie das Kontrollkstchen Aktiv.
Vergewissern Sie sich, da das Kontrollkstchen Gemeinsame Ressourcen aktiviert ist. Deaktivieren Sie die
Vererbung fr die Ressourcen: Klicken Sie das Umschaltfeld rechts von Dienste fr Rsten und Bearbeiten,
damit es so aussieht .
Klicken Sie Dienste fr Rsten und Bearbeiten und tippen Sie Auftrag1 in die Spalte Dienst der Diensteliste
ein.
Werker mit Importer, Broker und Exporter modellieren Werker und deren Auftrge modellieren
In Tecnomatix Plant Simulation 2D modellieren 195
Klicken Sie und whlen Sie den Broker aus, der die Dienste vermittelt, MeinBroker in unserem Beispiel.
Dann mssen Sie den Exportern mitteilen, welche Dienste sie zur Verfgung stellen und welcher Broker diese
Dienste vermittelt. ffnen Sie Exporter1.
Deaktivieren Sie die Vererbung fr die Dienste: Klicken Sie das Umschaltfeld rechts von Dienste, damit es so
aussieht . Klicken Sie Dienste und tippen Sie Auftrag1 in die Spalte Dienste der Diensteliste ein.
Klicken Sie und whlen Sie den Broker aus, der die Dienste vermittelt, MeinBroker in unserem Beispiel.
Werker und deren Auftrge modellieren Werker mit Importer, Broker und Exporter modellieren
196 In Tecnomatix Plant Simulation 2D modellieren
Wiederholen Sie dies fr Exporter2. Tippen Sie Auftrag2 in die Spalte Dienste der Diensteliste ein.
Plant Simulation trgt die Exporter und die Dienste automatisch in den Broker ein, den Sie angegeben haben. Um
diese zu betrachten, ffnen Sie MeinBroker und whlen Sie Ansicht > Exporter anzeigen und Ansicht > Angebo-
tene Dienste anzeigen aus.
ffnen Sie den Ereignisverwalter und klicken Sie Start. Da die Exporter nur an einer Station gleichzeitig arbeiten
knnen und weil die Stationen Station1 und Station3 sich den Exporter1 teilen, treten kurze Stockungen auf.
Station1 mu warten, bis Station3 den Exporter1 freigibt und ist deswegen blockiert. Station3 wiederum mu war-
ten, bis Station1 den Exporter1 freigibt und ist deswegen wartend.
Werker mit Importer, Broker und Exporter modellieren Werker und deren Auftrge modellieren
In Tecnomatix Plant Simulation 2D modellieren 197
Sie knnen auch die Registerkarte Statistik klicken und die wichtigsten Daten betrachten, die das Objekt gesam-
melt hat.
Bearbeitungs- und Rstauftrge modellieren
In diesem Beispiel zeigen wir, wie Sie Auftrge modellieren knnen, die Teile bearbeiten und welche die Station
rsten, um diese unterschiedlichen Teiletypen zu bearbeiten.
Der Exporter stellt die Dienste zur Verfgung, whrend der Broker die Exporter an die Station zuweist. Diese Statio-
nen modellieren wir hier mit dem Objekt Einzelstation. Alle Stationen bentigen den Dienst Rsten, den der
Exporter3 zur Verfgung stellt, um die Station fr einen neuen Teiletyp zu rsten. Station1 und Station3 bentigen
beide den Exporter mit dem Namen Exporter1, die Dienste Auftrag1 und Auftrag1 zur Verfgung stellt. Die Sta-
tion Station2 bentigt den Dienst Auftrag2, den Exporter2 zur Verfgung stellt.
Um dies zu modellieren, gehen Sie wie folgt vor:
Setzen Sie eine Quelle, drei Einzelstationen und eine Senke ein. Verbinden Sie diese. Setzen Sie dann drei Exporter,
einen Broker, eine Tabelle, welche die Produkte enthlt, und einen Ereignisverwalter ein. Setzen Sie eine Methode ein,
benennen Sie diese in Reset um und tippen Sie deleteMovables; als Quelltext ein.
Zuerst mssen wir der Quelle mitteilen, welchen Teiletype und wieviele Teile sie produzieren soll. ffnen Sie die
Quelle und whlen Sie BE-Auswahl > Reihenfolge zyklisch aus. Klicken Sie neben Tabelle und whlen Sie den
Namen der Tabelle aus, welche die Produkte enthlt. Dabei handelt es sich um die Tabelle, die wir oben einge-
setzt haben. Vergewissern Sie sich, da das Kontrollkstchen Tabelle formatieren aktiviert ist.
Werker und deren Auftrge modellieren Werker mit Importer, Broker und Exporter modellieren
198 In Tecnomatix Plant Simulation 2D modellieren
Doppelklicken Sie die Tabelle, Produkte in unserem Beispiel, und tippen Sie den Namen der BE-Klasse in die
Spalte BE ein. Tippen Sie die Anzahl der zu produzierenden Teile in die Spalte Anzahl ein und den Namen des
Teils in die Spalte Name.
ffnen Sie Station1 und klicken Sie die Registerkarte Importer.
Aktivieren Sie das Kontrollkstchen Aktiv.
Deaktivieren Sie das Kontrollkstchen Gemeinsame Ressourcen. Deaktivieren Sie die Vererbung fr die Res-
sourcen: Klicken Sie die Umschaltfelder rechts von Dienste fr das Rsten und Dienste fr das Bearbeiten, da-
mit diese so aussehen .
Klicken Sie Rsten und tippen Sie Rsten in die Spalte Dienst ein.
Werker mit Importer, Broker und Exporter modellieren Werker und deren Auftrge modellieren
In Tecnomatix Plant Simulation 2D modellieren 199
Klicken Sie Bearbeiten und tippen Sie Auftrag1 in die Spalte Dienst ein.
Klicken Sie und whlen Sie den Broker aus, der die Dienste vermittelt, MeinBroker in unserem Beispiel.
ffnen Sie Station2 und klicken Sie die Registerkarte Importer.
Aktivieren Sie das Kontrollkstchen Aktiv.
Deaktivieren Sie das Kontrollkstchen Gemeinsame Ressourcen. Deaktivieren Sie die Vererbung fr die Res-
sourcen: Klicken Sie die Umschaltfelder rechts von Rsten und Bearbeiten, damit diese so aussehen .
Klicken Sie Rsten und tippen Sie Rsten in die Spalte Dienst ein.
Klicken Sie Bearbeiten und tippen Sie Auftrag2 in die Spalte Dienst ein.
Werker und deren Auftrge modellieren Werker mit Importer, Broker und Exporter modellieren
200 In Tecnomatix Plant Simulation 2D modellieren
Klicken Sie und whlen Sie den Broker aus, der die Dienste vermittelt.
ffnen Sie Station3 und klicken Sie die Registerkarte Importer.
Aktivieren Sie das Kontrollkstchen Aktiv.
Deaktivieren Sie das Kontrollkstchen Gemeinsame Ressourcen. Deaktivieren Sie die Vererbung fr die Res-
sourcen: Klicken Sie die Umschaltfelder rechts von Rsten und Bearbeiten, damit diese so aussehen .
Klicken Sie Rsten und tippen Sie Rsten in die Spalte Dienst ein.
Klicken Sie Bearbeiten und tippen Sie Auftrag3 in die Spalte Dienst ein.
Klicken Sie und whlen Sie den Broker aus, der die Dienste vermittelt.
Dann mssen wir den Exportern mitteilen, welche Dienste sie zur Verfgung stellen und welcher Broker die Dien-
ste vermittelt. ffnen Sie Exporter1.
Deaktivieren Sie die Vererbung fr die Dienste: Klicken Sie das Umschaltfeld rechts von Dienste, damit es so
aussieht . Klicken Sie Dienste und tippen Sie Auftrag1 und Auftrag3 in die Spalte Dienste der Diensteliste
ein.
Klicken Sie und whlen Sie den Broker aus, der die Dienste vermittelt, MeinBroker in unserem Beispiel.
Werker mit Importer, Broker und Exporter modellieren Werker und deren Auftrge modellieren
In Tecnomatix Plant Simulation 2D modellieren 201
Wiederholen Sie dies fr Exporter2. Tippen Sie Auftrag2 in die Spalte Dienste der Diensteliste ein.
Wiederholen Sie dies fr Exporter3. Tippen Sie Rsten in die Spalte Dienste der Diensteliste ein.
Werker und deren Auftrge modellieren Werker mit Importer, Broker und Exporter modellieren
202 In Tecnomatix Plant Simulation 2D modellieren
ffnen Sie den Ereignisverwalter und klicken Sie Start. Da die Exporter nur an einer Station gleichzeitig arbeiten
knnen und weil die Stationen Station1 und Station3 sich den Exporter1 teilen, treten kurze Stockungen auf.
Station1 mu warten, bis Station3 den Exporter1 freigibt und ist deswegen blockiert. Station3 wiederum mu war-
ten, bis Station1 den Exporter1 freigibt und ist deswegen wartend. Alle Stationen empfangen den Dienst Rsten
von Exporter3, was keine Probleme hervorruft, da dieser nur einmal fr jede Station bentigt wird.
Sie knnen auch die Registerkarte Statistik klicken und die wichtigsten Daten betrachten, die das Objekt gesam-
melt hat.
Werker mit Importer, Broker und Exporter modellieren Ein Schichtsystem modellieren
In Tecnomatix Plant Simulation 2D modellieren 203
Ein Schichtsystem modellieren
Wenn Sie Ihr Simulationsmodell erstellen werden Sie hchstwahrscheinlich auch das Schichtsystem integrieren
mssen, das fr Ihre Anlage zutrifft. Sie knnen die Schichten schnell und einfach mit dem Schichtkalender defi-
nieren.
Der Schichtkalender kann sowohl die Arbeitszeiten, als auch die pausierten Zeiten, die geplanten Zeiten und die un-
geplanten Zeiten dieser Materialfluobjekte steuern: Netzwerk , Einzelstation , ParallelStation , Montagestation
, Demontagestation , Puffer , Platzpuffer , Lager , Sortierer , Frderstrecke , Drehtisch , Weg , Zweispuri-
gerWeg , Quelle , Senke , WerkerPool und Exporter .
Selbstverstndlich knnen Sie auch Netzwerke, in denen Sie Komponenten Ihrer Gesamtanlage modelliert haben,
mit dem Schichtkalender steuern. Hier setzen Sie Methoden als Steuerungen fr die ungeplante und pausierte Zeit
dieses Netzwerks ein, um die Einstellungen der Schicht an die Objekte weiterzugeben, die Sie in dieses Netzwerk ein-
gesetzt haben.
Sie knnen die Methode terminiere / schedule verwenden, damit der Schichtkalender das Datum und die Zeit setzt, bei
denen der Produktionsproze beginnt oder endet.
Anfang und Ende einer Schicht
Wenn ein Schichtkalender eine Schicht beginnt, setzt er das Attribut Ungeplant / Unplanned der Materialfluobjekte
und aller Netzwerke, die er steuert, auf false, d. h. er deaktiviert ungeplante Zeiten. Wenn ntig, knnen Sie eine Un-
geplante-Zeit-Steuerung programmieren, die andere Aktionen ausfhrt, die Ihre Modelliersituation erfordert.
Die Statistik der Materialfluobjekte beginnt dann die ungeplante Zeit zu sammeln. Dies ist die Zeit, whrend der
eine Ressource nicht eingeplant ist Teile zu bearbeiten.
Wenn Sie Schichten definieren, die beispielsweise zwischen 6 Uhr morgens und 22 Uhr aktiv sind, dauert die un-
geplante Zeit von 6 Uhr morgens bis 10 Uhr nachts. Die ungeplante Zeit dauert von 22 Uhr bis 6 Uhr am nch-
sten Morgen.
Wenn ein Schichtkalender eine Schicht beendet, setzt er das Attribut Ungeplant der Materialfluobjekte und aller Netz-
werke, die er steuert, auf true, d. h. er aktiviert ungeplante Zeiten. Dann hrt das Objekt auf das aktuelle Teil zu
bearbeiten und gibt alle Dienste frei.
Anfang und Ende einer Pause
Wenn ein Schichtkalender eine Pause beginnt, setzt er das Attribut Pause der Materialfluobjekte und aller Netzwerke,
die er steuert, auf true, d. h. er aktiviert Pausen. Fr Materialfluobjekte hat das Aktivieren einer Pause auch Aus-
wirkungen auf die Statistik. Fr Netzwerke ndert Plant Simulation nur den Zustand des Attributs. Wenn ntig, kn-
nen Sie eine Pausieren-Steuerung fr diese Netzwerke programmieren, die andere Aktionen ausfhrt, die Ihre
Modelliersituation erfordert.
Wenn ein Schichtkalender eine Pause beendet, setzt er das Attribut Pause der Materialfluobjekte und aller Netzwerke,
die er steuert, auf false, d. h. er deaktiviert Pausen. Fr die Netzwerke knnen Sie auf das Ende einer Pause in einer
Pausieren-Steuerung reagieren, welche die Aktionen ausfhrt, die Ihre Modelliersituation erfordert.
Ein Schichtsystem modellieren Schichten mit dem Schichtkalender definieren
204 In Tecnomatix Plant Simulation 2D modellieren
Schichten mit dem Schichtkalender definieren
Sie knnen den Schichtkalender aus dem Ordner Informationsfluss in der Klassenbibliothek in Ihr Simulationsmodell
einsetzen oder von der Symbolleiste Informationsfluss in der Toolbox.
Sie knnen die Einstellungen fr das gesamte Schichtsystem im Schichtkalender definieren. Sie knnen:
Die Namen der Schichten und die Arbeitszeiten und Arbeitstage eintragen
Zeiten eintragen, an denen in der Anlage nicht den ganzen Tag gearbeitet wird
Die Stationen eintragen, die der Schichtkalender steuert
Datum und Zeit einplanen, bei denen der Produktionsproze beginnt oder endet
Wenn Sie alle Einstellungen fr die Schichten eingetragen haben, mssen Sie das Kontrollkstchen Aktiv aktivieren,
damit Plant Simulation die Schichten in Ihrem Simulationsmodell auch verwendet.
Die Namen der Schichten und die Arbeitszeiten und Arbeitstage eintragen
Bevor Sie Daten der Schichtzeiten eintragen knnen, klicken Sie das Umschaltfeld fr die Vererbung, damit es so
aussieht .
Tippen Sie Daten, die sich auf eine Schicht beziehen, in die Zellen einer Zeile ein.
Schichten mit dem Schichtkalender definieren Ein Schichtsystem modellieren
In Tecnomatix Plant Simulation 2D modellieren 205
Tippen Sie die Namen der unterschiedlichen Schichten in die Zellen unter Schicht ein. Sie knnten beispielsweise
Frhschicht, Sptschicht, Nachtschicht, usw. eintragen.
Der Schichtkalender zeigt dieses Symbol fr die Tageschicht und dieses Symbol fr die Nachtschicht an.
Tippen Sie die Zeiten, bei denen die Schichten beginnen, in die Zellen unter Von ein. Tippen Sie eine Zeit zwi-
schen 00:00 Uhr und 24:00 Uhr ein. Beachten Sie, da Sie nur Stunden und Minuten eintragen knnen, nicht
Stunden, Minuten und Sekunden.
Um eine Schicht zu definieren, die innerhalb eines Tages liegt, tippen Sie eine grere Zahl fr die Schichten-
dezeit ein, als fr die Anfangszeit. Sie knnten zum Beispiel eine Frhschicht definieren, die um 6:00 Uhr mor-
gens beginnt und um 14:00 nachmittags am gleichen Tag endet.
Um eine Schicht zu definieren, die sich ber zwei Tage erstreckt, tippen Sie eine kleinere Zahl fr die Schich-
tendezeit ein, als fr die Anfangszeit. Sie knnten zum Beispiel eine Sptschicht definieren, die um 22:00 Uhr
nachts an einem Tag beginnt und um 6:00 morgens am nchsten Tag endet.
Tippen Sie die Zeiten, bei denen die Schichten enden, in die Zellen unter Bis ein. Tippen Sie eine Zeit zwischen
00:00 Uhr und 24:00 Uhr ein. Beachten Sie, da Sie nur Stunden und Minuten eintragen knnen, nicht Stun-
den, Minuten und Sekunden.
Um die einzelnen Tage zu markieren, whrend der die Schicht der Zeile aktiv ist, klicken Sie in die Zellen unter-
halb der einzelnen Wochentage.
Sie knnten, zum Beispiel:
Eine Frhschicht definieren, die im Schichtbetrieb von Montag bis einschlielich Samstag arbeitet.
Eine Sptschicht definieren, die im Schichtbetrieb von Montag bis einschlielich Freitag arbeitet.
Tippen Sie die Zeiten fr die Pausen der einzelnen Schichten in die Zellen unter Pausen ein. Tippen Sie die Stun-
de und die Minute ein, mit der die Pause beginnt, gefolgt von einem Bindestrich und die Stunde und die Minute
mit der die Pause endet. Wenn Sie mehrere Pausen whrend eines Arbeitstages definieren, trennen Sie die einzel-
nen Pausen mit einem Strichpunkt.
Um eine Kaffeepause von 9 Uhr morgens bis 9 Uhr 15 morgens, und eine Mittagspause von 12 Uhr bis Viertel
vor ein Uhr zu definieren, tippen Sie 9:00-9:15;12:00-12:45 ein.
Damit der Schichtkalender prft, ob die Zeiten plausibel sind, die Sie fr die Pausen eingetragen haben, und ob Sie
das korrekte Format eingetragen haben, klicken Sie bernehmen.
Sie knnen die Einstellungen der einzelnen Schichten, die Sie als tabulatoren-getrennte Textdatei gespeichert haben
oder die Sie von der Fabrikleitung erhalten haben, auch importieren. Tippen Sie die Daten so ein, da diese der
Abbildung unten entsprechen. Oder Sie knnen eine Schicht, die Sie definiert haben, exportieren und diese dann
in ein anderes Simulationsmodell importieren. Klicken Sie die rechte Maustaste dazu ins Listenfeld und whlen Sie
Exportieren oder Importieren aus.
Ein Schichtsystem modellieren Schichten mit dem Schichtkalender definieren
206 In Tecnomatix Plant Simulation 2D modellieren
Zeiten eintragen, an denen in der Anlage nicht den ganzen Tag gearbeitet
wird
Bevor Sie Daten eintragen knnen an denen in der Anlage nicht oder nicht voll gearbeitet wird, wie z. B. Feiertage,
Zeiten whrend die Produktion umgestellt wird, usw., klicken Sie das Umschaltfeld fr die Vererbung, damit dieses
so aussieht .
Um das Anfangsdatum, ab dem die Anlage nicht arbeitet, in die Zellen unter Von einzutragen:
Doppelklicken Sie in die Zelle und klicken Sie den Nach-unten Pfeil .
Whlen Sie ein Datum im Kalender aus. Klicken Sie die Nach-rechts oder Nach-links-Tasten, um zu einem
anderen Monat zu wechseln.
Um einen ganzen Tag als arbeitsfrei zu bezeichnen, tippen Sie nur das Anfangsdatum und kein Enddatum (Bis)
und keine Reduzieren auf Zeit ein.
Um Enddatum des Zeitraums, whrend der Ihr Betrieb nicht arbeitet, in die Zellen unter Bis einzutragen:
Doppelklicken Sie in die Zelle und klicken Sie den Nach-unten Pfeil .
Whlen Sie ein Datum im Kalender aus. Klicken Sie die Nach-rechts oder Nach-links-Tasten, um zu einem
anderen Monat zu wechseln.
Um einen einzelnen Tag zu bezeichnen, an dem der Betrieb nicht den ganzen Tag arbeitet, tippen Sie dessen Da-
tum in die Zelle in der Spalte Von ein. Tippen Sie die Stunde und die Minute, zu der die reduzierte Zeit beginnt,
Schichten mit dem Schichtkalender definieren Ein Schichtsystem modellieren
In Tecnomatix Plant Simulation 2D modellieren 207
einen Strichpunkt und die Stunde und die Minute, zu der die reduzierte Zeit endet, in die Zellen unter Reduzieren
auf ein.
Wenn in Ihrer Anlage am Weihnachtsabend nur den halben Tag gearbeitet wird, zum Beispiel die Schichten von
Mitternacht bis Mittag, tippen Sie 0:00 - 12:00 in die Zelle Reduzieren auf ein.
Hinweis: Der Schichtkalender kombiniert die reduzierte Zeit und die Definition der Schichten fr einen Tag.
Wenn beispielsweise die Anfangszeit eines Tages mit einer reduzierten Arbeitszeit auf eine Pause fllt,
beginnt dieser Arbeitstag mit einer Pause.
Tippen Sie eine Beschreibung des Ereignisses, aufgrund dessen in Ihrer Anlage nicht gearbeitet wird, in die Zel-
len unter Kommentar ein.
Sie knnen die Einstellungen der einzelnen Schichten, die Sie als tabulatoren-getrennte Textdatei gespeichert haben
oder die Sie von der Fabrikleitung erhalten haben, auch importieren. Tippen Sie die Daten so ein, da diese der
Abbildung unten entsprechen. Oder Sie knnen einen Kalender, den Sie definiert haben, exportieren und diesen
dann in ein anderes Simulationsmodell importieren. Klicken Sie die rechte Maustaste dazu ins Listenfeld und wh-
len Sie Exportieren oder Importieren im Kontextmen aus.
Die Stationen eintragen, die der Schichtkalender steuert
Tippen Sie den Namen eines eingebauten Materialfluobjekts in die Zellen der Liste ein oder tippen Sie den Namen
eines Netzwerks ein, in dem Sie eine Maschine modelliert haben, dessen Arbeitszeiten Sie mit dem Schichtkalender
steuern mchten.
Dies trgt den Schichtkalender automatisch ein:
In den Dialog Schichtkalender auswhlen, den der Befehl Extras > Schichtkalender auswhlen im Netzwerk ffnet.
In das Textfeld Schichtkalender auf der Registerkarte Steuerungen des Materialfluobjekts.
Ein Schichtsystem modellieren Schichten mit dem Schichtkalender definieren
208 In Tecnomatix Plant Simulation 2D modellieren
Datum und Zeit einplanen, bei denen der Produktionsproze beginnt oder
endet
Mit der Methode terminiere / schedule knnen Sie das Datum und die Zeit setzen, bei denen der Produktionsproze
beginnt oder endet. Wir unterscheiden:
Vorwrtsterminierung, beginnend vom Starttermin vorwrts in die Zukunft und
Rckwrtsterminierung, die den Starttermin ausgehend vom Bedarfstermin rckwrts berechnet.
Normalerweise gehen Sie vom Bedarfstermin aus, und berechnen den Starttermin des Produktionsprozesses durch
Rckwrtsterminierung. Falls dieser Starttermin in der Vergangenheit liegt, mssen Sie die Daten neu berechnen,
ausgehend von der aktuellen Zeit, und den Endtermin durch Vorwrtsterminierung bestimmen.
In unserem Beispiel unten haben wir die Methode terminiere so programmiert, da sie das Enddatum zweier Auftr-
ge berechnet, wobei sie die Schichten bercksichtigt, die wir im Schichtkalender definiert haben.
Simulationszeit
Startdatum
Enddatum
Rckwrtsterminierung
Gegenwart Bedarfstermin
Vorwrtsterminierung
Schichten mit dem Schichtkalender definieren Ein Schichtsystem modellieren
In Tecnomatix Plant Simulation 2D modellieren 209
Der erste Auftrag beginnt am 4. Januar 2002 um Mitternacht und dauert 10 Stunden, um ausgefhrt zu werden.
Der zweite Auftrag beginnt am 12 Dezember 2002 und dauert 19 Stunden, um ausgefhrt zu werden. Wir mchten
wissen an welchen Tagen und zu welchen Zeiten die Teile bearbeitet sind, unter Einbeziehung der Frh- und Spt-
schichten, die wir im Schichtkalender definiert haben.
Wir haben die Methode auch programmiert die Ergebnisse der Berechnungen in die Konsole zu drucken: Der erste
Auftrag war am 6. Januar 2002 um 9 Uhr morgens ausgefhrt. Der zweite Auftrag wird am 22. Dezember 2002 um
20 Uhr ausgefhrt worden sein.
Ein Kanban-System modellieren Schichten mit dem Schichtkalender definieren
210 In Tecnomatix Plant Simulation 2D modellieren
Ein Kanban-System modellieren
Sie knnen die Kanbanobjekte verwenden, um Produktionsanlagen zu modellieren, die nach dem Hol- oder Zieh-
prinzip arbeiten. Die Anforderung des Kunden am Ende der Produktionsanlage bestimmt, welche Teile produziert
werden mssen.
Um die Kanbanobjekte zur Klassenbibliothek hinzuzufgen, whlen Sie Datei > Klassenbibliothek verwalten > Biblio-
theken > Standardbibliotheken > Frei > Kanban aus oder klicken Sie auf der Symbolleiste Standard.
Dies fgt die Symbolleiste Kanban zur Toolbox hinzu.
In unserem einfachen Simulationsmodell bestellt eine KanbanEinzelstation am Ende der Produktionslinie die Tei-
le, welche die Montagestation , die sich direkt vor der KanbanEinzelstation in der Abfolge der Stationen in der Anlage
befindet, bentigt, um Autos zusammenzubauen. Zwei Nebenlinien schleusen die Rder fr zwei unterschiedliche
Automodelle ber einen KanbanPuffer und zwei KanbanQuellen in die Fabrik ein.
Zustzlich zu den Stationen, die wir oben eingesetzt haben, bentigen wir:
Eine Steuerung, welche die zu montierenden Rder bestellt, wenn das Auto bereit ist zur Montagestation umzula-
gern. Wir tragen diese Steuerung als Ausgangssteuerung in die Einzelstation Processing der unteren Nebenlinie ein.
Die Abfolge der Stationen in der Linie festlegen Ein Kanban-System modellieren
In Tecnomatix Plant Simulation 2D modellieren 211
Eine Stckliste, d. h. eine Tabelle, die aufschlsselt, wie viele und welche Art Rder die zwei Automodelle ben-
tigen.
Einen Ereignisverwalter, der die Simulation steuert.
In unserem Beispiel werden wir:
Die Abfolge der Stationen in der Linie festlegen
Die Montagestation konfigurieren
Die Kanban-Station konfigurieren, welche die Teile bestellt
Die Kanban-Quellen konfigurieren, welche die Teile produzieren
Den Kanban-Puffer konfigurieren, der das Lagern und Bestellen der Teile verwaltet
Die Steuerung programmieren, die Teile vom Kanban-Puffer bestellt
Die Abfolge der Stationen in der Linie festlegen
Wir fangen an das Kanban-System zu modellieren, indem wir die Abfolge der Stationen in der Fabrik festlegen.
Setzen Sie eine KanbanSource und einen KanbanBuffer ein, der die Montagestation mit den Rdern fr die Autos ver-
sorgt.
Ein Kanban-System modellieren Die Montagestation konfigurieren
212 In Tecnomatix Plant Simulation 2D modellieren
Setzen Sie eine weitere KanbanQuelle ein, welche die Autos produziert, an welche die Rder aus der anderen Linie
montiert werden. Setzen Sie eine Bearbeitungsstation, in unserem Fall eine Einzelstation , rechts der KanbanQuel-
le ein.
Setzen Sie eine Montagestation rechts der beiden Nebenlinien ein. Diese montiert die Rder und die Autos.
Setzen Sie eine KanbanSingleProc und eine Senke ein. Diese KanbanEinzelstation ist die entscheidende Station im
ganzen System, da sie die zu produzierenden und zu montierenden Teile bestellt.
Verbinden Sie alle Objekte mit Kanten. Stellen Sie sicher, da Sie die untere Linie vor der oberen Linie mit der
Montagestation verbinden.
Das Modell sollte dann so aussehen:
Hinweis: Um die Reihenfolge anzuzeigen in der Sie die Stationen verbinden, whlten Sie Ansicht > Optionen > Vor-
gnger anzeigen aus.
Nachdem wir die bentigten Objekte in unser Simulationsmodell eingesetzt haben, mssen wir diese konfigurieren.
Die Montagestation konfigurieren
Wir mchten, da die Montagestation die vier Rder, welche die obere Linie im Modell anliefert, an die Autos mon-
tiert, welche die untere Linie schickt. Wir stellen dies auf der Registerkarte Attribute ein.
Die Kanban-Station konfigurieren, welche die Teile bestellt Ein Kanban-System modellieren
In Tecnomatix Plant Simulation 2D modellieren 213
Whlen Sie Vorgnger aus der Dropdownliste Montageliste aus. Klicken Sie dann ffnen und tippen Sie die Num-
mer des Vorgngers in Spalte 1 ein und die Anzahl der Rder in Spalte 2 ein. Wir mchten 4 Rder montieren,
die Vorgnger 2 anliefert.
Da das Hauptteil von Vorgnger 1 angeliefert wird, knnen wir die Voreinstellung 1 fr Hauptteil von Vorgnger
Nr nicht ndern bernehmen.
Um die Rder an das Auto zu schrauben, whlen wir BEs aufladen als den Montagemodus aus.
Um das Auto an die nchste Station weiterzuschicken, whlen wir das Hauptteil als das umzulagernde BE aus.
Die Kanban-Station konfigurieren, welche die Teile bestellt
Um die KanbanSingleProc zu konfigurieren, welche die entscheidende Station im ganzen System ist, da sie die zu pro-
duzierenden und zu montierenden Teile bestellt, wenn sie bentigt werden, doppelklicken Sie ihr Symbol .
Klicken Sie Neues Teil einfgen auf der Registerkarte Kanbaninformation. Tippen Sie den Namen der Teile ein,
die Sie bestellen mchten und den Lieferanten. Wir haben MeinAutoA und die KanbanQuelle Autos als die Stati-
on, welche diese produziert, eingetragen.
Ein Kanban-System modellieren Die Kanban-Station konfigurieren, welche die Teile bestellt
214 In Tecnomatix Plant Simulation 2D modellieren
Wiederholen Sie dies fr das zweite Automodell, MeinAutoB.
Hinweis: Um einen Eintrag aus dieser Tabelle zu lschen, whlen Sie Extras > Kanbaninformationen ffnen aus
und lschen Sie die entsprechende Zeile aus der Tabelle. Stattdessen knnen Sie den Eintrag auch auf
der Registerkarte klicken, den EntityType lschen und den Dialog dann schlieen.
Da wir die Abfolge der Auftrge definieren mchten, aktivieren wir das Kontrollkstchen Sequenz auf der Regi-
sterkarte Erweitert. Da wir mchten, da diese Abfolge wiederholt abgearbeitet wir, aktivieren wir auch das Kon-
Die Kanban-Quellen konfigurieren, welche die Teile produzieren Ein Kanban-System modellieren
In Tecnomatix Plant Simulation 2D modellieren 215
trollkstchen Zyklisch. Klicken Sie dann ffnen und tippen Sie die Abfolge in die Tabelle ein. Wir haben
MeinAutoA, MeinAutoB und nochmals MeinAutoA eingetragen.
Die Kanban-Quellen konfigurieren, welche die Teile
produzieren
Um die KanbanQuellen Rder und Autos zu konfigurieren, welche die Teile produzieren, wenn die KanbanEinzelstation
und der KanbanPuffer sie bestellen, doppelklicken Sie ihr Symbol .
Klicken Sie Neues Teil einfgen auf der Registerkarte Kanbaninformation der KanbanSource Rder. Tippen Sie den
Namen der Teile ein, die Sie bestellen mchten und welche BE-Klasse Sie verwenden mchten. Wir haben
MeinRadA und die BE-Klasse Frdergut eingetragen.
Ein Kanban-System modellieren Die Kanban-Quellen konfigurieren, welche die Teile produzieren
216 In Tecnomatix Plant Simulation 2D modellieren
Wiederholen Sie dies fr das zweite Radmodell, MeinRadB.
Klicken Sie Neues Teil einfgen auf der Registerkarte Kanbaninformation der KanbanQuelle Autos. Tippen Sie den
Namen der Teile ein, die Sie bestellen mchten und welche BE-Klasse Sie verwenden mchten. Wir haben
MeinAutoA und die BE-Klasse Fahrzeug ausgewhlt.
Die Kanban-Quellen konfigurieren, welche die Teile produzieren Ein Kanban-System modellieren
In Tecnomatix Plant Simulation 2D modellieren 217
Wiederholen Sie dies fr das zweite Automodell, MeinAutoB.
Ein Kanban-System modellieren Den Kanban-Puffer konfigurieren, der das Lagern und Bestellen der Teile
218 In Tecnomatix Plant Simulation 2D modellieren
Den Kanban-Puffer konfigurieren, der das Lagern und Bestellen
der Teile verwaltet
Um den KanbanBuffer zu konfigurieren, der Teile zwischenlagert und Nachschub bestellt, wenn der Bestand dahin-
schwindet, doppelklicken Sie sein Symbol .
Klicken Sie Neues Teil einfgen auf der Registerkarte Kanbaninformation des KanbanPuffers. Tippen Sie den Na-
men des Teils ein, Informationen ber den Bestand, den Sie bentigen und die Station, welche die Teile produ-
ziert. Fr MeinRadA haben wir die unten abgebildeten Informationen eingetippt.
Wiederholen Sie dies fr MeinRadB.
Die Steuerung programmieren, die Teile vom Kanban-Puffer bestellt Ein Kanban-System modellieren
In Tecnomatix Plant Simulation 2D modellieren 219
Die Steuerung programmieren, die Teile vom Kanban-Puffer
bestellt
Zustzlich zu den Stationen, die wir oben eingesetzt haben, bentigen wir:
Eine Steuerung, welche die zu montierenden Rder bestellt, wenn das Auto bereit ist zur Montagestation umzula-
gern. Wir tragen diese Steuerung als Ausgangssteuerung in die Einzelstation Bearbeiten der unteren Nebenlinie ein.
Eine Stckliste, d. h. eine Tabelle, die aufschlsselt, wie viele und welche Art Rder die beiden Automodelle be-
ntigen.
Dafr verwenden wir in unserem Simulationsmodell eine Methode und eine Tabelle.
Damit der KanbanPuffer die Radtypen, MeinRadA oder MeinRadB, fr die Automodelle, MeinAutoA oder MeinAutoB,
bestellt, haben wir diese Anweisungen in die Methode MeineAusgangssteuerung eingetragen. Sie weisen den Puffer an
den richtigen Radtyp gem der Abbildung anzufordern, die Sie im nchsten Schritt in die Tabelle Stckliste eintra-
gen. Die Steuerung lagert das Teil danach auf den Nachfolger um.
Hinweis: Aktivieren Sie den Zeilen- und den Spaltenindex in der Tabelle.
Ein Kanban-System modellieren Die Steuerung programmieren, die Teile vom Kanban-Puffer bestellt
220 In Tecnomatix Plant Simulation 2D modellieren
Tragen Sie die Methode als Ausgangssteuerung in die Einzelstation Bearbeiten ein.
Setzen Sie dann einen Ereignisverwalter ein und starten Sie die Simulation.
Materialfluobjekte und Netzwerke pausieren Ein Kanban-System modellieren
In Tecnomatix Plant Simulation 2D modellieren 221
Materialfluobjekte und Netzwerke pausieren
Der Schichtkalender interagiert mit den Materialfluobjekten und den Netzwerken, die er kontrolliert, indem er deren
Pausiert/Geplant/Ungeplant-Zustand ndert. Eines dieser Objekte ist:
Pausiert, wenn es aufgrund einer Pause keine Teile bearbeitet. Es nimmt die Bearbeitung wieder auf, sobald Sie
die Pause beenden, indem Sie entweder Geplant aus der Dropdownliste auswhlen oder indem Sie dessen Attri-
but Pause auf false setzen.
Hinweis: Wenn eine Station gestrt wird, und eine Pause auf die Strung fallen wrde, wird die Gestrtzeit der
Station trotzdem verbraucht, obwohl die Station pausiert ist. Die Statistik zhlt die Zeiten, whrend
der sich diese beiden Zustnde berlappen, als pausierte Zeit. Das Zurcksetzen Ihres Modells lscht
Strungen und Pausen des Objekts.
Ungeplant, wenn es nicht eingeplant ist, whrend derjenigen Schichten zu arbeiten, die Sie im Schichtkalender de-
finiert haben.
Geplant, wenn es eingeplant ist, whrend der Schichten zu arbeiten, die Sie im Schichtkalender definiert haben. Die
geplante Zeit ist die Bearbeitungszeit minus die Pausenzeit.
Wir unterscheiden:
Materialfluobjekte pausieren und
Netzwerke pausieren
Materialfluobjekte pausieren
Der Schichtkalender interagiert mit den Materialfluobjekten, indem er deren Pausiert-Zustand gem der Schichten
ndert, die Sie definiert haben. Whrend eines Simulationslaufes reflektiert der Dialog dieser Objekte dies, indem
er den aktuellen Zustand in der Dropdownliste auswhlt.
Wenn es pausiert ist, nimmt das Materialfluobjekt keine beweglichen Objekte entgegen. BEs knnen aus dem Ob-
jekt austreten, wenn Sie dies in einer Methode so programmieren. Plant Simulation hlt das Rsten und das Bearbeiten
bis zum Ende der pausierten Zeit oder der ungeplanten Zeit an.
Der ungeplante Zustand entspricht dem pausierten Zustand. Der einzige Unterschied besteht darin, wie Plant Si-
mulation die interne Statistik des Objekts fhrt. Wenn Sie Schichten definieren, die beispielsweise zwischen 6 Uhr
morgens und 22 Uhr aktiv sind, dauert die geplante Zeit von 6 Uhr morgens bis 10 Uhr nachts. Die ungeplante Zeit
dauert von 22 Uhr bis 6 Uhr am nchsten Morgen.
Ein Kanban-System modellieren Materialfluobjekte und Netzwerke pausieren
222 In Tecnomatix Plant Simulation 2D modellieren
Wenn das Objekt eingeplant ist zu arbeiten, nimmt es BEs auf und bearbeitet diese und lagert sie auf die nachfol-
genden Objekte im Materialflu um.
Netzwerke pausieren
Im Gegensatz zu den Materialfluobjekten, die Sie auch manuell pausieren knnen, knnen Sie die Zustnde pau-
siert und ungeplant des Netzwerks nur mit seinen Attributen Pause und Ungeplant / Unplanned ndern.
Des weiteren knnen Sie eine Pausieren und/oder eine Ungeplante-Zeit-Steuerung programmieren, die beide eine
Methode aktivieren, wenn sich der Wert des Attributs ndert.
Beispiel einer Pausieren-Steuerung
Sie knnen den pausierten Zustand des Netzwerks ndern, indem Sie dem Attribut Pause den Wert true oder false
zuweisen. Mit dem anonymen Bezeichner ? knnen Sie auf das Objekt von einer Steuerung aus zugreifen.
Plant Simulation fhrt die Pausieren-Steuerung aus, wann immer sich der Pausiert-Zustand des Netzwerks ndert. Wenn
Sie den Pausiert-Zustand in einer Methode abfragen, zeigt diese den Zustand nach der nderung an.
Materialfluobjekte und Netzwerke pausieren Ein Kanban-System modellieren
In Tecnomatix Plant Simulation 2D modellieren 223
Beispiel einer Ungeplante-Zeit-Steuerung
Plant Simulation fhrt die Ungeplante-Zeit-Steuerung aus, wann immer sich der Ungeplant-Zustand des Netzwerks n-
dert, d. h., ob das Netzwerk eingeplant ist, whrend derjenigen Zeit zu arbeiten, die Sie eingetragen haben oder ob
es nicht eingeplant ist.
Sie knnen den ungeplanten Zustand ndern, indem Sie dem Attribut Ungeplant / Unplanned den Wert true oder
false zuweisen. Mit dem anonymen Bezeichner ? knnen Sie auf das Objekt von einer Steuerung aus zugreifen.
Transportsysteme modellieren Mit krummlinigen Objekten arbeiten
224 In Tecnomatix Plant Simulation 2D modellieren
Transportsysteme modellieren
Sie knnen Transportsysteme auf vielfltige Art und Weise in Ihren Simulationsmodellen einsetzen. Sie werden, in
der Regel, sowohl einfache Frderbnder modellieren, die Teile zwischen zwei Stationen transportieren, als auch
komplexe Elektrohngebahnen oder Gabelstapler, die Teile von einem Ort zum anderen transportieren oder Krane
und fahrerlose Transportsysteme.
Fr diese Aufgabe knnen Sie die Frderstrecke , den Weg und das Objekt ZweispurigerWeg verwenden, die Sie
im Ordner Materialfluss in der Klassenbibliothek finden.
Die Frderstrecke ist ein aktives Materialfluobjekt mit eigenem Antriebssystem. Sie transportiert passive Teile, die
kein eigenes Antriebssystem haben.
Der Weg ist ein passives Materialfluobjekt ohne eigenes Antriebssystem. Er dient hauptschlich als der Weg, auf
dem das aktive Materialfluobjekt Fahrzeug fhrt, vorwrts oder aber rckwrts.
Wenn Sie Ihr Transportsystem modellieren, beachten Sie diese Eigenschaften der Frderstrecke und des Wegs:
Beide sind lngenbezogene Objekte, d. h. Plant Simulation verwendet deren eigene Lnge und die BE-Lnge, die
Sie in deren Dialoge eintragen, um zu bestimmen, wie viele BEs sich darauf aufhalten knnen. Die punktbezo-
genen Materialfluobjekte, wie die Einzelstation, die ParallelStation, usw. verwenden keine Lnge.
Sie knnen Steuerungen fr lngenbezogene Objekte definieren und Sensoren erstellen.
Teile lagern von einem punktbezogenen Objekt auf ein lngenbezogenes Objekt als Ganzes um, d. h. sie befin-
den sich auf der Frderstrecke und auf dem Weg mit ihrer ganzen Lnge, sobald deren Spitze auf diese Objekte
umgelagert hat.
Teile lagern von einem lngenbezogenen Objekt auf ein anderes lngenbezogenes Objekt mit der Geschwindig-
keit um, die Sie in den Dialog des lngenbezogenen Objekts eintragen. Dies ist wichtig, wenn Sie Eingangssteue-
rungen verwenden.
Um ein einfaches Transportsystem zu modellieren, knnen Sie das aktive Objekt Frderstrecke verwenden.
Um Querverschiebewagensysteme, fahrerlose Transportsysteme, Krne, usw. zu modellieren, knnen Sie das
passive Objekt Weg verwenden.
Mit krummlinigen Objekten arbeiten
Indem Sie eine Frderstrecke , einen Weg , einen zweispurigen Weg oder einen Fuweg als Abfolge krummli-
niger und/oder gerader Segmente einsetzen, knnen Sie Frdersysteme und Wege in Ihrer Anlage realistisch mo-
dellieren. Die beweglichen Objekte Frdergut , Frderhilfsmittel , Fahrzeug und Werker bewegen sich darauf zu
ihrem Ziel, entweder zu einem Arbeitsplatz oder direkt zum Materialfluobjekt.
Plant Simulation verwendet die Lnge der polygonalen und krummlinigen Objekte whrend der Simulation. Der Ska-
lierungsfaktor, den Sie im Netzwerk auswhlen, steuert, wie Plant Simulation die Lnge berechnet. Plant Simulation ani-
miert die beweglichen Objekte automatisch auf dem Polygon oder der Kurve und richtet diese daran aus.
Mit krummlinigen Objekten arbeiten Transportsysteme modellieren
In Tecnomatix Plant Simulation 2D modellieren 225
Im 3D-Viewer entspricht der Kurven-Modus dem Pfadtyp > ExtrusionPath, vergleichen Sie Kurvenzug.
Die Abbildung zeigt die wichtigsten Elemente der Kurve, die Sie definieren knnen:
Um die BEs in die Bewegungsrichtung des Materialflusses zu drehen, wenn diese in eine Kurve einfahren, akti-
vieren Sie BEs drehen.
Um die Lnge der Kurve im Layout im Netzwerk als die wirkliche Lnge des Wegs, der Frderstrecke oder des Fu-
wegs zu verwenden, aktivieren Sie Lnge bertragen . Wenn der Dialog geffnet ist, trgt Plant Simu-
lation diese Lnge in das Textfeld Lnge des Objekts ein.
Um eine Klasse aus einem als Kurvenzug definierten Weg, Fuweg oder einer Frderstrecke zu erstellen, modellieren
Sie diese Klasse im Netzwerk und ziehen Sie das Objekt dann aus dem Netzwerk in die Klassenbibliothek. Sie knnen
diese Klasse dann in das aktive und in jedes andere Simulationsmodell einsetzen.
Sie knnen:
Krummlinige und gerade Segmente einsetzen
Gerade und krummlinige Segmente mit einem 90 Winkel einfgen
Breite
Farbe
Linienfarbe
Linienstrke
Strichstil
Transportsysteme modellieren Mit krummlinigen Objekten arbeiten
226 In Tecnomatix Plant Simulation 2D modellieren
Gerade und krummlinige Segmente mit beliebigen Winkeln einfgen
Die Form eines Segments ndern
Einstellungen eines krummlinigen Objekts aus einem anderen Simulationsmodell importieren
Ein krummliniges Objekt mit SimTalk-Befehlen erstellen
Krummlinige und gerade Segmente einsetzen
Um einen Weg, eine Frderstrecke oder einen Fuweg mit einer Abfolge bogenfrmiger und gerader Segmente in das
Netzwerk einzusetzen, das Ihr Simulationsmodell enthlt:
Zoomen Sie das Netzwerk auf eine Gre, damit dieses das Objekt, das Sie einsetzen mchten, vollstndig anzei-
gen kann. Beachten Sie, da der Skalierungsfaktor, den Sie setzen, auch fr krummlinige Objekte gilt.
Stellen Sie sicher, da der Kurven-Modus in der Klasse des Objekts aktiviert ist, entweder in der Klassen-
bibliothek oder in der Toolbox. Im Kurven-Modus animiert Plant Simulation die BEs mit der Anzahl, die Sie in das
Textfeld Auf jedem xten Pixel animieren eingetragen haben.
Klicken Sie den Weg, die Frderstrecke oder den Fuweg in der Toolbox und ziehen Sie die Maus in das Netzwerk-
Fenster und klicken Sie die Stelle, an der das Objekt anfangen soll. Dies ffnet den Dialog Kurvenzge bearbeiten.
Hinweis: Wenn Sie ein lngenbezogenes Objekt aus der Klassenbibliothek auf das Netzwerk ziehen, setzt Plant
Simulation dieses Objekt als gerades Segment ein . Sie knnen dann Sttzpunkte anhngen oder
Punkte zwischen vorhandenen Sttzpunkten einsetzen.
Hinweis: Im 3D-Viewer entspricht der Kurven-Modus dem Pfadtyp > ExtrusionPath, vergleichen Sie Kurvenzug.
Um ein gerades Segment zu zeichnen, klicken Sie die Maustaste ein zweites Mal an der Stelle, an der das Segment
enden soll.
Um ein gekrmmtes Segment zu zeichnen, halten Sie die Strg-Taste gedrckt, ziehen Sie die Maus nach unten,
um eine nach unten zeigende Kurve zu zeichnen, und klicken Sie die linke Maustaste einmal, um die Kurve zu
setzen.
Mit krummlinigen Objekten arbeiten Transportsysteme modellieren
In Tecnomatix Plant Simulation 2D modellieren 227
Um das nchste gerade Segment der Frderstrecke zu zeichnen, lassen Sie die Strg-Taste los, ziehen Sie die Maus
bis zum Endpunkt der Frderstrecke, und klicken Sie die Maustaste einmal.
Klicken Sie die rechte Maustaste einmal, um den Einfge-Modus zu beenden. Dies schliet auch den Dialog Kur-
venzge bearbeiten.
Wenn das Raster aktiviert ist, platziert Plant Simulation die Punkte, aus denen die Frderstrecke besteht, auf
Rasterpunkte, sofern dies mglich ist. Dabei haben feste Werte Vorrang. Wenn Sie beispielsweise einen Radius
von 2,5 Metern eintragen, kommt der Endpunkt des Bogens nicht auf einen Rasterpunkt zu liegen. Dies fhrt
zu einem nichttangentialen bergang zwischen dem Ende des Bogens und dem Ende des nchsten geraden Seg-
ments, das ja wieder auf einem Rasterpunkt zu liegen kommt.
Um die krummlinige Frderstrecke, den Weg, den ZweispurigenWeg oder den Fuweg als Kurvenzug mit festen Wer-
ten einzusetzen, tippen Sie diese Werte in die Textfelder im Dialog ein und aktivieren Sie das Kontrollkstchen
Fest des entsprechenden Elements, damit Plant Simulation diese festen Werte verwendet.
Fr Liniensegmente knnen Sie die Linienlnge eintragen und den Tangentialwinkel bezogen auf das vorher-
gehende Segment.
Transportsysteme modellieren Mit krummlinigen Objekten arbeiten
228 In Tecnomatix Plant Simulation 2D modellieren
Fr krummlinige Segmente knnen Sie die Bogenlnge und den Radius in Weltkoordinaten eintragen, den Tan-
gentialwinkel und den Mittelpunktswinkel bezogen auf das vorhergehende Segment.
Der Tangentialwinkel bezeichnet die nderung der Tangentialrichtung. Tippen Sie eine positive Zahl fr
einen Winkel im Uhrzeigersinn ein. Tippen Sie eine negative Zahl fr einen Winkel gegen den Uhrzeigersinn
ein. In der Regel ist der Tangentialwinkel relativ zur vorherigen Richtung eines krummlinigen Segments. Fr
das erste Segment ist der Tangentialwinkel der Winkel zur positiven X-Richtung.
Anfang des Kurvenzugs Ende des Kurvenzugs
Richtung des vorhergehenden Segments
Richtung des nchsten Segments
Mit krummlinigen Objekten arbeiten Transportsysteme modellieren
In Tecnomatix Plant Simulation 2D modellieren 229
Der Mittelpunktswinkel ist der Winkel, den der Radius zwischen dem Anfangspunkt A und dem Endpunkt
B des Bogensegments bildet.
Hinweis: Wenn Sie einen Mittelpunktswinkel von 360 definieren, verbindet Plant Simulation den Endpunkt die
Kurve automatisch mit ihrem Anfangspunkt.
Gerade und krummlinige Segmente mit einem 90 Winkel einfgen
Um Frderstrecke/Weg/ZweispurigerWeg/Fuweg mit einem geraden Segment, einer 90 Kurve und einem weiteren ge-
raden Segment einzufgen:
Klicken Sie das Symbol der Frderstrecke in der Toolbox.
Ziehen Sie die Maus ber das Netzwerk-Fenster an den Punkt, an dem das gerade Segment der Frderstrecke be-
ginnen soll.
Klicken Sie die linke Maustaste einmal, um den Anfangspunkt der Frderstrecke zu setzen.
Plant Simulation ffnet den Dialog Kurvenzge bearbeiten. Hier haben wir Standardeinstellungen fr eine Kurve
mit einem 90 Winkel vordefiniert, d. h. einen festen Tangentialwinkel von 0, einen festen Mittelpunktswinkel
von 90 und einen festen Radius von 2 Metern.
A B
Winkel
Bogensegment zwischen A und B
Transportsysteme modellieren Mit krummlinigen Objekten arbeiten
230 In Tecnomatix Plant Simulation 2D modellieren
Sie knnen diese Werte entweder bernehmen oder Sie knnen einen anderen Radius eintragen, um den Bogen
grer zu machen. Ziehen Sie dazu die Maus in den Dialog und tippen Sie einen anderen Wert in das Textfeld
ein.
Hinweis: Plant Simulation speichert den letzten Satz Einstellungen im Dialog, damit Sie diese Werte wieder ver-
wenden knnen, wenn Sie das nchste krummlinige Objekt einsetzen.
Um die Kurve zu zeichnen, ziehen Sie die Maus zurck ins Netzwerk-Fenster, halten Sie die Strg-Taste gedrckt,
ziehen Sie die Maus nach unten, um eine nach unten zeigende Kurve zu zeichnen und klicken Sie die linke Mau-
staste einmal, um die Kurve zu setzen.
Um eine nach links zeigende Kurze zu zeichnen: Ziehen Sie die Maus zurck ins Netzwerk-Fenster und halten
Sie die Strg-Taste gedrckt. Stellen Sie sicher, da Fest fr den Tangentialwinkel der Bogensegmente aktiviert ist
und tippen Sie 180 ein. Ziehen Sie die Maus dann nach unten, um eine nach unten zeigende Kurve einzusetzen
zeichnen und klicken Sie die linke Maustaste einmal, um die Kurve zu setzen.
Um das nchste gerade Segment der Frderstrecke zu zeichnen, lassen Sie die Strg-Taste los, ziehen Sie die Maus
bis zum Endpunkt der Frderstrecke, und klicken Sie die Maustaste einmal.
Mit krummlinigen Objekten arbeiten Transportsysteme modellieren
In Tecnomatix Plant Simulation 2D modellieren 231
Klicken Sie die rechte Maustaste einmal, um den Einfge-Modus zu beenden. Dies schliet auch den Dialog Kur-
venzge bearbeiten.
Wenn das Raster aktiviert ist, platziert Plant Simulation die Punkte, aus denen die Frderstrecke besteht, auf Ra-
sterpunkte, sofern dies mglich ist. Dabei haben feste Werte Vorrang. Wenn Sie beispielsweise einen Radius von
2,5 Metern eintragen, kommt der Endpunkt des Bogens nicht auf einen Rasterpunkt zu liegen. Dies fhrt zu einem
nichttangentialen bergang zwischen dem Ende des Bogens und dem Ende des nchsten geraden Segments, das
ja wieder auf einem Rasterpunkt zu liegen kommt.
Um einen tangentialen bergang zu erzeugen, knnen Sie:
Die Funktion Am Raster ausrichten deaktivieren, indem Sie die Alt-Taste gedrckt halten, whrend Sie die linke
Maustaste klicken, um den Endpunkt des zweiten geraden Segments zu setzen.
Einen Tangentialwinkel von 0 eintragen und diesen fr dieses gerade Segment als Fest setzen. Deaktivieren Sie
diese Einstellungen dann fr die nachfolgenden geraden Segmente wieder.
Transportsysteme modellieren Mit krummlinigen Objekten arbeiten
232 In Tecnomatix Plant Simulation 2D modellieren
Um ein krummliniges Segment ohne feste Werte zu zeichnen, mssen Sie die linke Maustaste drei Mal klicken. Um
den Kurvenmodus zu aktivieren, mssen Sie die Strg-Taste gedrckt halten, wenn Sie die Maustaste zum ersten Mal
klicken!
Der erste Mausklick setzt den Tangentialwinkel.
Der zweite Mausklick setzt den Radius.
Der dritte Mausklick setzt die Bogenlnge oder den Mittelpunktswinkel.
Gerade und krummlinige Segmente mit beliebigen Winkeln einfgen
Um ein gerades Segment des Wegs, der Frderstrecke oder des Fuwegs mit beliebigen Winkeln, also ohne feste Wer-
te einzufgen:
Um den Anfangspunkt eines Segments zu setzen, klicken Sie die linke Maustaste einmal. Plant Simulation hngt
das Symbol der Kante an das Vorderteil des Mauszeigers im Netzwerk Fenster an.
Die Textfelder zeigen nun die aktuellen Werte des Liniensegments an.
Ziehen Sie die Maus in eine Richtung Ihrer Wahl und so weit, wie das Segment lang sein soll. Klicken Sie die linke
Maustaste erneut, um den ersten Sttzpunkt zu setzen. Nun zeichnet Plant Simulation das Segment mit den Ein-
stellungen, die Sie ausgewhlt haben.
Fahren Sie damit so lange fort, bis das Objekt die Lnge und die Form hat, die Sie mchten.
Um den Endpunkt des Segments zu setzen, und damit den Einfge-Modus zu beenden, klicken Sie die rechte
Maustaste.
Um ein krummliniges Segment des Wegs, der Frderstrecke oder des Fuwegs ohne feste, d. h. fixierte Werte zu
zeichnen:
Um den Anfangspunkt eines krummlinigen Segments zu setzen, halten Sie die Strg-Taste gedrckt und klicken
Sie die linke Maustaste einmal.
Die Textfelder zeigen nun die aktuellen Werte des Kurvensegments an.
Um den Tangentialwinkel zu setzen, ziehen Sie die Maus in eine Richtung Ihrer Wahl.
Mit krummlinigen Objekten arbeiten Transportsysteme modellieren
In Tecnomatix Plant Simulation 2D modellieren 233
Um den Radius zu setzen, ziehen Sie die Maus, bis die Kurve den Durchmesser hat, den Sie mchten, und klicken
Sie die linke Maustaste.
Um die Bogenlnge zu setzen, ziehen Sie die Maus weiter, bis die Kurve so lang ist, wie Sie mchten, und klicken
Sie die linke Maustaste.
Um den Endpunkt eines Segments zu setzen, klicken Sie die linke Maustaste.
Um den letzten Sttzpunkt, den Sie eingesetzt haben, aus der Kurve zu lschen, ziehen Sie den Mauszeiger aus
dem Netzwerk-Fenster in den Dialog Parameter der Kurve bearbeiten und klicken Sie Letzten Punkt lschen.
Sie knnen selbstverstndlich auch beide Methoden kombinieren, um Kurven und gerade Segmente in einer belie-
bigen Abfolge einzusetzen.
Die Form eines Segments ndern
Sie knnen die Form eines Segments auf verschiedene Art und Weise ndern:
Um die Form eines geraden Segments zu ndern, klicken Sie einen Sttzpunkt mit der linken Maustaste und zie-
hen Sie diesen nach oben und nach unten oder nach links und nach rechts, bis die Form Ihren Anforderungen
entspricht. Abhngig davon, wie weit Sie den Sttzpunkt ziehen, verlngert Plant Simulation das Segment und
staucht oder dehnt es.
Um einen Sttzpunkt des Kurvenzugs zu lschen, klicken Sie diesen Sttzpunkt mit der rechten Maustaste und
whlen Sie Sttzpunkt lschen aus.
Um einen Sttzpunkt zwischen zwei vorhandenen Sttzpunkten einzufgen, klicken Sie mit der rechten Mausta-
ste zwischen diese Sttzpunkte und whlen Sie Sttzpunkt einfgen aus.
Um Sttzpunkte ans Ende des Kurvenzugs anzuhngen, klicken Sie den Kurvenzug mit der rechten Maustaste
und whlen Sie Sttzpunkt anhngen aus. Mit Hilfe des Dialogs Parameter des Kurvenzugs bearbeiten knnen Sie
weitere Sttzpunkte hinzufgen.
Um das ausgewhlte Objekt an der Y-Achse zu spiegeln, klicken Sie dieses mit der rechten Maustaste und whlen
Sie Vertikal spiegeln aus.
Um das ausgewhlte Objekt an der X-Achse zu spiegeln, klicken Sie dieses mit der rechten Maustaste und whlen
Sie Horizontal spiegeln aus.
Um den ganzen Kurvenzug der Frderstrecke, des Wegs oder des Fuwegs zu verschieben, klicken Sie den Kurven-
zug einmal mit der linken Maustaste. Ziehen Sie die Maus dann nach oben oder nach unten oder nach links oder
nach rechts. Sie knnen auch die Pfeiltasten verwenden, um das Objekt um jeweils ein Pixel zu verschieben. Hal-
ten Sie die Umschalttaste gedrckt und drcken Sie eine der Pfeiltasten, um das Objekt um jeweils eine Raster-
einheit zu verschieben.
Um den ganzen Kurvenzug der Frderstrecke, des Wegs oder des Fuwegs zu lschen, klicken Sie diesen einmal mit
der linken Maustaste und drcken Sie Entf.
Transportsysteme modellieren Mit krummlinigen Objekten arbeiten
234 In Tecnomatix Plant Simulation 2D modellieren
Um einen vorhandenen Kurvenzug der Frderstrecke, des Wegs oder des Fuwegs zu verlngern, ohne einen neuen
Sttzpunkt hinzuzufgen, klicken Sie den Anfasser mit der linken Maustaste und ziehen Sie die Maus an die
neue Position.
Um zwei oder mehr vorhandene Kurvenzge der Frderstrecke, des Wegs oder des Fuwegs zu verbinden, setzen
Sie Kanten dazwischen ein.
Ein krummliniges Objekt mit SimTalk-Befehlen erstellen
Sie knnen ein aus krummlinigen und geraden Segmenten bestehendes Objekt auch mit den SimTalk-Befehlen er-
zeugeObjekt / createObject und SegmenteTabelle / SegmentsTable erzeugen:
is
obj,obj2 : object;
do
obj :=
.Materialfluss.Frderstrecke.erzeugeBaustein(.Modelle.Netzwerk,100,100);
obj.SegmenteTabelle := EingabeTabelle;
obj2 := .Materialfluss.Frderstrecke.erzeugeBaustein(.Modelle.Netzwerk,40,40);
obj2.SegmenteTabelle := EingabeTabelle1;
end;
In unserem Beispiel bezeichnet EingabeTabelle eine Tabelle, welche die Daten fr die Segmente der ersten zu
erstellenden Frderstrecke enthlt. EingabeTabelle1 bezeichnet eine Tabelle, welche die Daten fr die Segmente
der zweiten zu erstellenden Frderstrecke enthlt.
Einstellungen eines krummlinigen Objekts aus einem anderen
Simulationsmodell importieren
Um die Einstellungen eines krummlinigen Objekts von einem Simulationsmodell in ein anderes zu bertragen,
mssen wir zuerst die Segmentetabelle mit einer Methode in eine Tabelle schreiben. Dann exportieren wir diese Ta-
belle, damit wir sie in das andere Modell importieren knnen. Deaktivieren Sie die Vererbung des Formats der Ta-
belle!
Mit krummlinigen Objekten arbeiten Transportsysteme modellieren
In Tecnomatix Plant Simulation 2D modellieren 235
Um die Segmentetabelle zu exportieren:
Programmieren Sie eine Methode, um die Koordinaten des krummlinigen Objekts mit Hilfe des Attributs Segmen-
teTabelle / SegmentsTable zu exportieren.
Wenn Sie die Methode ausfhren, in unserem Beispiel segmenteExportieren, schreibt diese folgende Daten in die Va-
riable MeineSegmenteTabelle.
Klicken Sie ffnen, um die Segmentetabelle zu ffnen.
Um die Segmentetabelle in ein anderes Simulationsmodell zu importieren:
Transportsysteme modellieren Mit krummlinigen Objekten arbeiten
236 In Tecnomatix Plant Simulation 2D modellieren
Setzen Sie eine Frderstecke einer beliebigen Form in das andere Modell ein. Setzen Sie die Variable, die wir oben
exportiert haben, in das neue Modell, Netzwerk1 in unserem Beispiel, ein. Setzen Sie dann eine Methode in das
Netzwerk1 ein.
Programmieren Sie die Methode, damit diese die Einstellungen der Frderstrecke, die wir eingesetzt haben, durch
die exportierten Einstellungen ersetzt.
Mit krummlinigen Objekten arbeiten Transportsysteme modellieren
In Tecnomatix Plant Simulation 2D modellieren 237
Tastenkombinationen verwenden, um einen Kurvenzug einzusetzen
Sobald Sie den Kurven-Modus aktiviert haben gelten diese Tastenkombinationen, auch, bevor Sie die linke Mausta-
ste zum ersten Mal klicken.
Fr diese Aktion drcken/klicken Sie
Sttzpunkt eines geraden Segments setzen die linke Maustaste
Sttzpunkt eines krummlinigen Segments setzen Strg+linke Maustaste
Am Raster ausrichten deaktivieren Alt+linke Maustaste
gerades Segment horizontal oder vertikal zu setzen und Am Raster aus-
richten deaktivieren
Umschalt+linke Maustaste
Einfge-Modus beenden die rechte Maustaste
Frderstrecke/Weg als Kurvenzug mehrmals einsetzen Strg+rechte Maustaste
Am Raster ausrichten fr den letzten Punkt deaktivieren Alt+rechte Maustaste
letztes gerades Segment horizontal oder vertikal setzen und Am Raster
ausrichten zu deaktivieren
Umschalt+rechte Maustaste
Einfge-Modus beenden und das lngenbezogene Objekt als Kurvenzug
lschen
Esc
Standardeinstellungen deaktivieren Umschalt+Alt
Symbol des lngenbezogenen Objekts oder des lngenbezogenen Objekts
als Kurvenzug einsetzen, entgegen der Standardwerte
Umschalt+erster Klick der linken
Maustaste
Transportsysteme modellieren Ein Transportsystem mit aktiven Elementen modellieren
238 In Tecnomatix Plant Simulation 2D modellieren
Ein Transportsystem mit aktiven Elementen modellieren
Wenn Sie Transportsysteme mit aktiven Objekten modellieren, wie zum Beispiel stationre Frderbnder, Rollen-
bnder, usw. verwenden Sie hauptschlich die Frderstrecke . Unten demonstrieren wir in zwei einfachen Beispie-
len, wie Sie die Frderstrecke einsetzen knnen.
Ein einfaches Frderband zwischen zwei Stationen modellieren
In seiner einfachsten Form besteht ein Transportsystem aus einem Frderband, das Teile von einer Bearbeitungs-
station zur nchsten transportiert. In unserem Beispiel haben wir eine Frderstrecke zwischen zwei Einzelstationen,
ES1 und ES2 eingesetzt. Die BEs werden von der arbeitsstationsbezogenen Station ES1 auf die lngenbezogene
Frderstrecke umgelagert, welche die BEs dann zur arbeitsstationsbezogenen Station ES2 transportiert.
Die Frderstrecke bewegt das BE von der Station ES1 mit der Zielgeschwindigkeit, die wir eintragen, zur Station ES2.
Plant Simulation berechnet die Transport-Zeit aus der Zielgeschwindigkeit und der Lnge der Frderstrecke. Beachten
Sie, da Geschwindigkeit, Lnge und Transportzeit voneinander abhngen. Wenn Sie die Geschwindigkeit oder die
Lnge ndern, berechnet Plant Simulation die Transportzeit neu. Wenn Sie die Transportzeit ndern, ndern Sie da-
mit auch die Geschwindigkeit.
den Dialog Sensoren ffnen Alt+Sensorlinie auf Frderstrecke, Zwei-
spurigerWeg, Weg doppelklicken
Fr diese Aktion drcken/klicken Sie
Ein Transportsystem mit aktiven Elementen modellieren Transportsysteme modellieren
In Tecnomatix Plant Simulation 2D modellieren 239
Ein staufhiges/nicht staufhiges Transportsystem zwischen Stationen
modellieren
Sie knnen die Frderstrecke auch verwenden, um ein staufhiges oder ein nicht staufhiges Transportsystem zwi-
schen Stationen zu modellieren.
Damit sich die BEs auf der Frderstrecke aufstauen, aktivieren Sie das Kontrollkstchen Staufhig. Dann knnen
BEs aufeinander auflaufen, wenn der Ausgang des Frderbandes blockiert ist.
Damit die BEs den gleichen Abstand zueinander behalten, d. h. damit alle nachfolgenden BE anhalten, wenn das
vorhergehende BE nicht austreten kann, deaktivieren Sie das Kontrollkstchen Staufhig.
Da wir das Standardverhalten der Frderstrecke bernehmen mchten, ndern wir ihre Kapazitt von -1 nicht. Diese
steht fr eine unbegrenzte Anzahl von BEs. Auf diese Weise ist die Kapazitt durch ihre eigene Lnge definiert und
durch die Lnge der Teile, die sie transportiert.
In unserem Beispiel haben wir eine Verfgbarkeit von 85% und eine MTTR von 360 Sekunden fr die beiden Ein-
zelstationen, ES1 und ES2 eingetragen.
Transportsysteme modellieren Ein Transportsystem mit passiven Objekten des Typs Weg modellieren
240 In Tecnomatix Plant Simulation 2D modellieren
Sie knnen eine staufhige Frderstrecke verwenden, um Stationen zu entkoppeln. Dann verhlt sich die Frderstrecke
wie ein Rollenband, auf dem die BEs auf die vorderen BEs aufschlieen knnen, wenn der Ausgang des Bandes
blockiert ist.
Wenn Sie die Stationen nicht entkoppeln, verhlt sich die Frderstrecke wie ein Transportband, d. h. das Band hlt
an, wenn ein BE den Ausgang der Frderstrecke blockiert und fhrt wieder an, sobald das BE am Ausgang auf den
Nachfolger umgelagert hat.
Ein Transportsystem mit passiven Objekten des Typs Weg
modellieren
Wenn Sie Transportsysteme mit passiven Objekten modellieren, setzen Sie den Weg und das Fahrzeug ein.
Da der Weg ein passives Objekt ist, knnen wir ihn nicht einfach mit zwei Stationen verbinden. Wir mssen viel-
mehr sicherstellen, da ein Fahrzeug zur Verfgung steht. Auerdem mssen wir dieses Fahrzeug beladen und ent-
Staufhige Frderstrecke Nicht staufhige Frderstrecke
Ein Transportsystem mit passiven Objekten des Typs Weg modellieren Transportsysteme modellieren
In Tecnomatix Plant Simulation 2D modellieren 241
laden. Um zu verhindern, da BEs automatisch von der vorangehenden Station auf den Weg umlagern, in unserem
Beispiel von ES1, haben wir sie nicht mit einer Kante verbunden.
Um ein Fahrzeug zu erzeugen und einzusetzen, knnen Sie eine der folgenden Aktionen ausfhren:
Die Quelle verwenden: Whlen Sie Attribute > Erzeugungszeitpunkt > Anzahl einstellbar aus und tippen Sie eine
Anzahl von 1 ein. Damit sie Fahrzeuge produziert, whlen Sie BE > .BEs.Fahrzeug aus.
Transportsysteme modellieren Ein Transportsystem mit passiven Objekten des Typs Weg modellieren
242 In Tecnomatix Plant Simulation 2D modellieren
Die SimTalk-Methode erzeugen verwenden und diesen Befehl in die init-Methode Ihres Simulationsmodells ein-
tragen:
.BEs.Fahrzeug.erzeugen(Weg);
Dies setzt ein Fahrzeug am Ende des Wegs ein. Wenn Sie ein Fahrzeug an einer anderen Stelle auf dem Weg einset-
zen mchten, tippen Sie eine Position in die Methode ein. Dies Beispiel erzeugt ein Fahrzeug an der Position 5,5
Meter des Wegs.
Da das Fahrzeug Teile von Station zu Station transportieren soll, ES1 und ES2 in unserem Beispiel, mssen wir diese
Teile an der Station ES1 auf das Fahrzeug laden und es an der Station ES2 wieder davon abladen. Dafr program-
mieren wir eine Steuerung in einer Methode und tragen deren Namen in das entsprechende Textfeld auf der Regi-
sterkarte Steuerungen ein.
Wenn Sie keine Steuerung eintragen, bewegt sich das Fahrzeug nur bis zum Ende des Wegs und hlt dort an. Damit
das Fahrzeug an den Anfang des Wegs zurckfhrt, wenn es die Teile abgeladen hat, aktivieren Sie das Kontrollkst-
chen Bug und tippen Sie diese Anweisungen in die Ausgangs-Steuerung ein, RckwrtsAusStrg in unserem Beispiel:
if @.leer then
@.rueckwaerts := true;
end;
Ein Transportsystem mit passiven Objekten des Typs Weg modellieren Transportsysteme modellieren
In Tecnomatix Plant Simulation 2D modellieren 243
Sobald das Fahrzeug rckwrts an den Anfang des Wegs gefahren ist, aktiviert Plant Simulation die heckgesteuerte Aus-
gangssteuerung, wenn Sie das Kontrollkstchen Heck aktivieren und den Namen der Methode in das Textfeld Aus-
gang-rckwrts eintragen. Diese Steuerung mu diese Aufgaben erfllen:
Warten, bis ein BE bereit ist aus der Station, ES1 in unserem Beispiel, auszutreten.
Die BEs auf das Fahrzeug aufladen.
Das Fahrzeug ans Ende des Wegs fahren lassen.
In unser Beispiel haben wir diese Anweisungen eingetragen.
Zeile 3 teilt Plant Simulation mit zu warten, bis sich ein BE auf der Station ES1 aufhlt und ganz bearbeitet ist. Zeile
4 ldt das BE auf das Fahrzeug auf. Beachten Sie, da wir den anonymen Bezeichner @ verwenden, um das Fahr-
zeug anzusprechen. Zeile 5 veranlat das Fahrzeug wieder vorwrts zum Ende des Wegs zu fahren.
Wenn das Fahrzeug das Ende des Wegs erreicht hat, mssen Sie diese Aufgaben lsen:
Warten bis die Station, ES1 in unserem Beispiel, leer ist.
Das Fahrzeug entladen.
Das Fahrzeug an den Anfang des Wegs fahren lassen.
Da das Fahrzeug anfangs ans Ende des Wegs fhrt und dann die folgende Ausgangssteuerung aktiviert, whrend
es entladen wird, fragen wir ab, ob es beladen oder leer ist.
In unser Beispiel haben wir diese Anweisungen eingetragen.
Transportsysteme modellieren Ein Transportsystem mit passiven Objekten des Typs Weg modellieren
244 In Tecnomatix Plant Simulation 2D modellieren
Einen Querverschiebewagen modellieren
Sie knnen den Weg und das Fahrzeug auch verwenden, um einen Querverschiebewagen zu modellieren. In unserem
Beispiel kommen Teile an zwei Produktionslinien an, ES1 und ES2 in unserem Beispiel. Ein Querverschiebewagen
transportiert diese Teile an die gemeinsame Produktionslinie ES3.
Die Produktionslinien haben unterschiedliche Verfgbarkeiten und unterschiedliche Bearbeitungszeiten. Deswe-
gen ist es nicht bekannt, in welcher Reihenfolge Teile an den Produktionslinien ankommen. Aus diesem Grund ver-
wenden wir eine Auftragsliste, in die das Teil einen Transportauftrag eintrgt, sobald die Produktionslinien es fertig
bearbeitet haben. Dafr tragen wir eine Ausgangssteuerung ein.
Unser Beispiel haben wir so programmiert, da das Teil den Namen der Station eintrgt, an der es das Fahrzeug ab-
holen soll. Beachten Sie, da beide Stationen ES1 und ES2, die Methode auftragEintragen verwenden. Wir verwen-
den den anonymen Bezeichner ?, um die aufrufende Station zu identifizieren.
Ein Transportsystem mit passiven Objekten des Typs Weg modellieren Transportsysteme modellieren
In Tecnomatix Plant Simulation 2D modellieren 245
Wir haben die init-Methode so programmiert, da diese ein Fahrzeug an der Position 1,5 Meter auf dem Weg erzeugt.
Beachten Sie, da sich das Fahrzeug sofort in Bewegung setzt. Wir haben auch einen Sensor in der Mitte des Wegs
definiert, der die Methode entladen aktiviert. Die Anweisung @.Stop veranlat das Fahrzeug anzuhalten. Wenn das
Fahrzeug Teile transportiert, ldt es diese ab, vorausgesetzt ES3 ist leer und kann diese aufnehmen. Dann wartet das
Fahrzeug, bis ein neuer Auftrag in die Auftragsliste eingetragen wird. Da wir den Auftrag aus der Auftragsliste ent-
fernen mchten, verwenden wir die Methode entnehmen. Um den Auftrag nicht aus der Auftragsliste zu lschen,
knnen Sie beispielsweise die Methode lesen verwenden. Abhngig vom Auftrag fhrt das Fahrzeug dann in die ent-
sprechende Richtung.
Hinweis: Stellen Sie sicher, da Sie den richtigen Namen der Station eintragen. Beachten Sie dabei auch die Gro-
/Kleinschreibung.
Sobald das Fahrzeug am Anfang oder am Ende des Wegs angekommen ist, wir das Teil von ES1 oder von ES2 auf
das Fahrzeug geladen, das dann zurck zur Mitte des Wegs fhrt.
Transportsysteme modellieren Ein Transportsystem mit passiven Objekten des Typs Weg modellieren
246 In Tecnomatix Plant Simulation 2D modellieren
Auf diese Weise knnen Sie auch einen Fahrstuhl oder einen Verteilerwagen realisieren, der Teile gem ihrer At-
tribute auf die unterschiedlichen Produktionslinien verteilt. Die einzige Einschrnkung ist, da ein zentraler Weg
vorhanden sein mu. Dies erlaubt Modellieraufgaben zu lsen, die auf dieser gemeinsamen Bewegung aufbauen,
was in der Regel auf schienengebundene Systeme zutrifft.
Einen Portalkran modellieren
Wenn Ihr Simulationsmodell einen Portalkran, einen Hallenkran oder einen Brckenkran erfordert, knnen Sie das
Anwenderobjekt Portalkran verwenden. Damit knnen Sie vier grundlegende Szenarien modellieren:
Teile automatisch einlagern und auslagern
Teile automatisch einlagern und auf Anforderung auslagern
Teile auf Anforderung einlagern und Teile automatisch auslagern
Teile auf Anforderung einlagern und Teile auf Anforderung auslagern
Diese Anwendungsbeispiele zeigen, wozu Sie den Portalkran noch einsetzen knnen:
Teile zwischenlagern, den Auftrag zusammenstellen und alle Teile auslagern
Einen Zug mit dem Kran beladen
Maschinen mit einem Hallenkran beschicken
Teile automatisch einlagern und auslagern
Hinweis: Der Portalkran ist kein Bestandteil der Plant Simulation Standard License.
Um einen Portalkran zu modellieren, der Teile automatisch einlagert und auslagert, gehen Sie so vor:
Setzen Sie einen Portalkran in Ihr Simulationsmodell ein. Verbinden Sie ihn mit seinem Vorgnger und sei-
nem Nachfolger.
Ein Transportsystem mit passiven Objekten des Typs Weg modellieren Transportsysteme modellieren
In Tecnomatix Plant Simulation 2D modellieren 247
Doppelklicken Sie den Portalkran, um sein Dialogfenster zu ffnen. Definieren Sie seine Eigenschaften, wie seine
Gre, die Anzahl der Lagerpltze, usw.
Aktivieren Sie das Kontrollkstchen Nach dieser Zeit auslagern auf der Registerkarte Auslagerung. Tippen Sie
dann die Zeit ein, nach der das Teil aus dem Kranlager ausgelagert werden soll. Beachten Sie, da dieses Kon-
trollkstchen das automatische Einlagern aktiviert! Wenn Sie es aktivieren, haben die Auslagerungsauftrge die
hchste Prioritt (100).
Stellen Sie sicher, da das Kontrollkstchen Eigene Methode fr die Suche eines freien Platzes definieren nicht
aktiviert ist. Wenn es deaktiviert ist, sucht der interne Mechanismus des Krans automatisch nach einem verfg-
baren Lagerplatz, beginnend an der grten Koordinate auf der X-Achse und der Y-Achse auf der untersten
Ebene des Lagerbereichs, und lagert das Teil dort ein. Der Kran fhrt dann fort die freien Lagerpltze auf die
kleineren Koordinaten auf der Y-Achse zu fllen. Dann geht er zur zweitgrten Koordinate auf der X-Achse
und der Y-Achse und fllt die freien Lagerpltze, und so fort. Wenn die unterste Ebene des Lagerbereichs voll
ist, beginnt der Kran die zweite Ebene zu fllen, d. h. die Z-Dimension (die Stapelhhe) beginnend an der gr-
ten Koordinate der Y-Achse und der X-Achse, und so fort.
Transportsysteme modellieren Ein Transportsystem mit passiven Objekten des Typs Weg modellieren
248 In Tecnomatix Plant Simulation 2D modellieren
Setzen Sie einen Ereignisverwalter in das Netzwerk ein, starten Sie die Simulation und beobachten Sie, wie der Kran
ohne Ihr Zutun Teile einlagert und Teile auslagert.
Klicken Sie die Registerkarte Statistik und berprfen Sie, wie viele Teile der Portalkran eingelagert hat und wie
viele er ausgelagert hat.
Teile automatisch einlagern und auf Anforderung auslagern
Um einen Portalkran zu modellieren, der Teile automatisch einlagert und Teile auf Anforderung auslagert, gehen
Sie so vor:
Setzen Sie einen Portalkran in Ihr Simulationsmodell ein. Verbinden Sie ihn mit seinem Vorgnger.
Doppelklicken Sie den Portalkran, um sein Dialogfenster zu ffnen. Definieren Sie seine Eigenschaften, wie seine
Gre, die Anzahl der Lagerpltze, usw.
Der Nachfolger mu auszulagernde Teile vom Kran anfordern. Dafr verwenden wir die Methode getPart. In un-
serem Beispiel lagert der Kran 4 Teile des Typs Frdergut mit der Prioritt 20 aus dem Kranlager aus.
Ein Transportsystem mit passiven Objekten des Typs Weg modellieren Transportsysteme modellieren
In Tecnomatix Plant Simulation 2D modellieren 249
Setzen Sie einen Ereignisverwalter in das Netzwerk ein, starten Sie die Simulation und beobachten Sie, wie der Kran
Teile einlagert und Teile auslagert.
Klicken Sie die Registerkarte Statistik und berprfen Sie, wie viele Teile der Portalkran eingelagert hat und wie
viele er ausgelagert hat.
Teile auf Anforderung einlagern und Teile automatisch auslagern
Um einen Portalkran zu modellieren, der Teile auf Anforderung einlagert und Teile automatisch auslagert, gehen
Sie so vor:
Setzen Sie einen Portalkran in Ihr Simulationsmodell ein. Verbinden Sie ihn mit seinem Nachfolger.
Doppelklicken Sie den Portalkran, um sein Dialogfenster zu ffnen. Definieren Sie seine Eigenschaften, wie seine
Gre, die Anzahl der Lagerpltze, usw.
Der Vorgnger mu einzulagernde Teile vom Kran anfordern. Dafr verwenden wir die Methode storePart. Die
unten abgebildete Anweisung lagert das Teil (@) auf den Eingangsplatz des Krans um. Der Eingangsplatz des
Krans trgt dann einen Auftrag das Teil umzulagern in seine Auftragsliste ein. Er erfllt den Auftrag mit der Prio-
ritt, die Sie eintragen, in unserem Fall mit der Prioritt 1.
Transportsysteme modellieren Ein Transportsystem mit passiven Objekten des Typs Weg modellieren
250 In Tecnomatix Plant Simulation 2D modellieren
Aktivieren Sie das Kontrollkstchen Nach dieser Zeit auslagern auf der Registerkarte Auslagerung. Tippen Sie
dann die Zeit ein, nach der das Teil aus dem Kranlager ausgelagert werden soll. Beachten Sie, da dieses Kon-
trollkstchen das automatische Einlagern aktiviert! Wenn Sie es auswhlen haben die Auslagerungsauftrge die
hchste Prioritt (100).
Setzen Sie einen Ereignisverwalter in das Netzwerk ein, starten Sie die Simulation und beobachten Sie, wie der Kran
Teile einlagert und Teile auslagert.
Klicken Sie die Registerkarte Statistik und berprfen Sie, wie viele Teile der Portalkran eingelagert hat und wie
viele er ausgelagert hat.
Teile auf Anforderung einlagern und Teile auf Anforderung auslagern
Um einen Portalkran zu modellieren, der Teile auf Anforderung einlagert und Teile auf Anforderung auslagert, ge-
hen Sie so vor:
Setzen Sie einen Portalkran in Ihr Simulationsmodell ein.
Ein Transportsystem mit passiven Objekten des Typs Weg modellieren Transportsysteme modellieren
In Tecnomatix Plant Simulation 2D modellieren 251
Doppelklicken Sie den Portalkran, um sein Dialogfenster zu ffnen. Definieren Sie seine Eigenschaften, wie seine
Gre, die Anzahl der Lagerpltze, usw.
Der Vorgnger mu einzulagernde Teile vom Kran anfordern. Dafr verwenden wir die Methode storePart. Die
unten abgebildete Anweisung lagert das Teil (@) auf den Eingangsplatz des Krans um. Der Eingangsplatz des
Krans trgt dann einen Auftrag das Teil umzulagern in seine Auftragsliste ein. Er erfllt den Auftrag mit der Prio-
ritt, die Sie eintragen, in unserem Fall mit der Prioritt 1.
Der Nachfolger mu auszulagernde Teile vom Kran anfordern. Dafr verwenden wir die Methode getPart. In
unserem Beispiel lagert der Kran 4 Teile des Typs Frdergut aus dem Kranlager aus. Der Kran trgt diesen
Auftrag mit der Prioritt 20 in seine Auftragsliste ein.
Transportsysteme modellieren Ein Transportsystem mit passiven Objekten des Typs Weg modellieren
252 In Tecnomatix Plant Simulation 2D modellieren
Setzen Sie einen Ereignisverwalter in das Netzwerk ein, starten Sie die Simulation und beobachten Sie, wie der Kran
Teile einlagert und Teile auslagert.
Klicken Sie die Registerkarte Statistik und berprfen Sie, wie viele Teile der Portalkran eingelagert hat und wie
viele er ausgelagert hat.
Teile zwischenlagern, den Auftrag zusammenstellen und alle Teile auslagern
Stellen Sie sich vor, Sie mssen Teile in einer Produktionsanlage zu entsprechenden Auftrgen zusammenfassen.
Dafr besitzt jedes Teil ein Attribut mit dem Namen OrderNo, das die Auftragsnummer bezeichnet. Die Teile, die
zu einem Auftrag gehren, kommen in ungeordneter Reihenfolge an. Sie mssen in einem Lager so lange zwischen-
gelagert werden, bis alle zu einem Auftrag gehrenden Teile im Lager verfgbar sind. Dann werden die Teile des
vollstndigen Auftrages ausgelagert. Jeder Auftrag besteht aus unterschiedlich vielen Teilen. Das Attribut Order-
Quantity, das jedes Teil besitzt, gibt an, wie viele Teile zu einem Auftrag gehren.
Um diese Aufgabe zu lsen, werden wir:
Definieren, wie die Quelle Teile produziert und diese umlagert
Die Reihenfolge der Auftrge verwirbeln
Teile ins Kranlager einlagern
Teile aus dem Kranlager auslagern
Ein Transportsystem mit passiven Objekten des Typs Weg modellieren Transportsysteme modellieren
In Tecnomatix Plant Simulation 2D modellieren 253
Definieren, wie die Quelle Teile produziert und diese umlagert
Zuerst tragen wir eine Ausgangssteuerung in die Quelle ein.
Die Methode exitCtrl prft, ob der Wert der Variablen, welche die Anzahl der Teile anzeigt, die fr einen Auftrag
produziert wurden, der gleiche ist, wie die Anzahl der Teile, die tatschlich bestellt wurden. Ist dies der Fall, erhht
Plant Simulation die Auftragsnummer um 1. Es bestimmt auch den Umfang des Auftrags, zwischen 1 und 10 Teilen,
mit einer Gleichverteilung. Die Grenzen der Gleichverteilung, 1 und 11, werden nicht erreicht. Die mathematische
Funktion floor berechnet den nchstniedrigeren Wert.
Transportsysteme modellieren Ein Transportsystem mit passiven Objekten des Typs Weg modellieren
254 In Tecnomatix Plant Simulation 2D modellieren
Die Methode legt dann die Attribute OrderNo und Quantity an, welche die Auftragsnummer und den Auftragsum-
fang enthalten. Abschlieend setzt die Methode den Teilenamen auf die Auftragsnummer.
Die Reihenfolge der Auftrge verwirbeln
Die zweite Station in der Abfolge der Stationen, die Parallelstation, mischt die Reihenfolge der Auftrge. Zuerst de-
finieren wir eine Kapazitt von 100 Teilen, indem wir 10 fr die X-Dimension und 10 fr die Y-Dimension ein-
tragen.
Dann whlen wir die Normalverteilung fr die Bearbeitungszeit aus. Wir tragen einen Mittelwert von 10 Minuten
ein und ein Sigma von 5 Minuten. Auf diese Weise wird die Bearbeitungszeit fr jedes eintreffende Teil neu berech-
net und die Teile werden so verwirbelt.
Ein Transportsystem mit passiven Objekten des Typs Weg modellieren Transportsysteme modellieren
In Tecnomatix Plant Simulation 2D modellieren 255
Teile ins Kranlager einlagern
Von der Station Shuffle/Verwirbeln lagert das Teil auf den Kran um. Dieser lagert die Teile zwischen, bis alle Teile
eines Auftrags im Lager zur Verfgung stehen. Der Kran lagert den gesamten Auftrag dann aus dem Kranlager aus.
Da wir selbst bestimmen mchten, wie der Kran Teile einlagert, aktivieren wir das Kontrollkstchen Eigene Methode
fr die Suche eines freien Platzes definieren. Dann tragen wir den Namen der Methode ein, in der wir die Einlage-
rungsstrategie programmieren mchten. myStrategy/meineStrategie. Abschlieend tippen wir den Quelltext
mit den Anweisungen ein.
Um diese Methode zu formatieren, damit sie fr unseren Zweck das korrekte Format hat, knnen wir OK oder ber-
nehmen klicken. Die for Schleifen suchen zuerst, zusammen mit der eingebauten Methode placeIsFree nach einem frei-
en Lagerplatz fr die Teile.
Transportsysteme modellieren Ein Transportsystem mit passiven Objekten des Typs Weg modellieren
256 In Tecnomatix Plant Simulation 2D modellieren
Sobald ein freier Lagerplatz zur Verfgung steht, lagert die Methode transferToStock, die wir programmiert haben,
die Teile ein.
Ein Transportsystem mit passiven Objekten des Typs Weg modellieren Transportsysteme modellieren
In Tecnomatix Plant Simulation 2D modellieren 257
Die Methode prft zuerst die InventoryList darauf hin, ob sich bereits ein Teil mit dieser Auftragsnummer im Lager
befindet. Wenn dies nicht der Fall ist, trgt der Kran die Auftragsnummer und den Umfang des Auftrags in die In-
ventoryList ein. Wie Sie sich sicher erinnern haben wir die Auftragsnummer und den Umfang des Auftrags als be-
nutzerdefinierte Attribute des Teils angelegt. Der Kran erhht die Anzahl der Teile im Lager dann um 1. Wenn die
Anzahl der eingelagerten Teile die gleiche ist, wie die Anzahl der bestellten Teile, lagert der Kran die Teile dieses
Auftrags aus dem Kranlager aus. Da dieser Methodenaufruf erst aktiviert werden darf, nachdem das Teil endgltig
eingelagert wurde, verwenden wir die Methode newCallChain/neueAufrufkette.
Teile aus dem Kranlager auslagern
Sobald die Anzahl der Teile im Lager der Anzahl der bestellten Teile entspricht, lagert der Kran diese Teile mit der
von uns programmierten Methode releaseFromStock aus dem Kranlager aus.
Transportsysteme modellieren Ein Transportsystem mit passiven Objekten des Typs Weg modellieren
258 In Tecnomatix Plant Simulation 2D modellieren
Diese Methode lagert alle Teile eines bestimmten Typs, der durch seinen Namen bestimmt wird, mit der eingebau-
ten Methode getPart aus. Da wir den Namen des Teils auf die Auftragsnummer gesetzt haben, knnen wir die Auf-
tragsnummer und den Auftragsumfang direkt abrufen. Danach lscht der Kran die Auftragsnummer aus der
InventoryList.
Einen Zug mit dem Kran beladen
In diesem Beispiel zeigen wir das Beladen eines Zug mit einem Portalkran. Dabei werden Teile in einer Quelle pro-
duziert und ins Lager des Krans eingelagert. Sobald ein Zug an der Beladestelle ankommt, beldt der Kran diesen.
Der beladene Zug verlt dann den Lagerbereich des Krans und wird an einer anderen Stelle entlang der Strecke
entladen. Dabei mu sich die Beladestelle im Bereich des Portalkranes befinden. Dafr mssen wir diese Teilaufga-
ben lsen:
Die Teile produzieren und ins Lager des Portalkrans einlagern
Den Kran parametrisieren
Den Zug erzeugen
Den Zug beladen
Den Zug entladen
Ein Transportsystem mit passiven Objekten des Typs Weg modellieren Transportsysteme modellieren
In Tecnomatix Plant Simulation 2D modellieren 259
Die Teile produzieren und ins Lager des Portalkrans einlagern
Wir produzieren die Teile, in diesem Beispiel Frderhilfsmittel, in der Quelle. In der nachfolgenden Einzelstation werden
die Teile mittels einer Normal-Verteilung der Bearbeitungszeit leicht verzgert. Von der Einzelstation lagern die Teile
direkt auf die Eingangsstation des Portalkranes um und dieser lagert sie automatisch ins Kranlager ein.
Transportsysteme modellieren Ein Transportsystem mit passiven Objekten des Typs Weg modellieren
260 In Tecnomatix Plant Simulation 2D modellieren
Den Kran parametrisieren
Unser Portalkran hat eine Lnge von 20 Metern und eine Breite von 10 Metern. Die Portalpositionen liegen bei 0
Metern und 8 Metern, der Portalkran ragt also 2 Meter ber seine Sttzfe hinaus. Dies ist der Bereich, in dem
sich spter der Zug bewegt.
Auf der Lagerflche verteilen wir in 20 mal 10 Lagerpltze. Ein Lagerplatz ist also jeweils 1 Meter mal 1 Meter gro.
Ein Transportsystem mit passiven Objekten des Typs Weg modellieren Transportsysteme modellieren
In Tecnomatix Plant Simulation 2D modellieren 261
Die Reihen 9 und 10 der Lagerflche markieren wir als Sperrflche, auf der die Gleise des Zuges verlaufen. Die an-
deren Einstellungen des Kranes ndern wir nicht.
Den Zug erzeugen
Einen Transportzug modellieren beschreibt, wie Sie den Zug erzeugen knnen. Fr unser Beispiel erzeugen wir durch
Duplizieren des Fahrzeugs zwei neue Objekte im Ordner BEs in der Klassenbibliothek: Lok und Gterwagen.
In einem eigenen Netzwerk fassen wir die Quelle, die Erzeugungstabelle, die Kollisionssteuerung und ein kurzes Stck Gleis
zusammen.
Transportsysteme modellieren Ein Transportsystem mit passiven Objekten des Typs Weg modellieren
262 In Tecnomatix Plant Simulation 2D modellieren
Die Quelle konfigurieren wir so, da sie alle zehn Minuten einen Zug mit den Einstellungen aus der Reihenfolge-
tabelle produziert.
In der Erzeugungstabelle geben wir an, da die Quelle jeweils eine Lok und sieben Gterwagen erzeugt.
Ein Transportsystem mit passiven Objekten des Typs Weg modellieren Transportsysteme modellieren
In Tecnomatix Plant Simulation 2D modellieren 263
Fr die Lok setzen wir das Attribut istZugmaschine auf true und die Geschwindigkeit (in Spalte 12) auf 1
m/s.
Fr die Gterwagen setzen wir istZugmaschine auf false und setzen die Geschwindigkeit (in Spalte 12) auf
1.1 m/s. Dies fhrt nach dem Erzeugen zu einem Auffahrereignis, das die Gterwagen aneinander und den
ersten Wagen an die Lok kuppelt.
Die Steuerung fr das Auffahrereignis definieren wir in der Methode ankuppeln.
Transportsysteme modellieren Ein Transportsystem mit passiven Objekten des Typs Weg modellieren
264 In Tecnomatix Plant Simulation 2D modellieren
Den Zug beladen
Das Gleis des Zuges modellieren wir mit dem Objekt Weg. Dabei mssen wir sicherstellen, da ein Stck des Glei-
ses unter dem Kran hindurchfhrt, damit der Kran die Teile auf den Zug laden kann. Zu diesem Zweck definieren
wir einen Sensor weit rechts im Bereich des Kranes. Die genaue Position hngt davon ab, wie wir unser Gleis mo-
dellieren. Als Sensorsteuerung tragen wir die Methode beladen ein, in der wir programmieren, wie wir den Kran be-
laden mchten.
Die Methode beladen soll nur dann ausgefhrt werden, wenn die Lok den Sensor ausgelst hat. Deshalb prfen wir
zunchst, ob es sich um die Lok handelt, d. h. ob das Attribut istZugmaschine den Wert true hat. Der Zug hlt dann
an und wir rufen die Inhaltstabelle des Portalkranes ab. Zur Sicherheit warten wir hier so lange, bis mindestens 10
Frdergter im Lager sind.
Der erste Gterwagen befindet sich direkt hinter der Lok (Lok.heckBE). Die Beladeposition bezieht sich dabei auf
die X-Position des Kranes, an der sich der erste Gterwagen befindet.
Nun erzeugen wir die Beladeauftrge fr den Kran. Dafr nehmen wir immer den letzten Eintrag in der Inhaltsliste
des Kranes. Mit der Methode getPartFromPositionToObject erteilen wir dem Kran den Auftrag, das Frdergut von der
aus der Inhaltsliste gegebenen Position mit der Prioritt 20 an die X-Position ladePos, Y-Position 10 auf den Gter-
wagen zu laden. Da der Gterwagen nur ein Frdergut aufnehmen kann, geben wir hier noch die Position (1,1) an.
Mit der Prioritt 20 erreichen wir, da die Beladungsauftrge hhere Prioritt haben, als die Einlagerauftrge.
Ein Transportsystem mit passiven Objekten des Typs Weg modellieren Transportsysteme modellieren
In Tecnomatix Plant Simulation 2D modellieren 265
Dann gehen wir zum nchsten Gterwagen weiter und passen die Beladeposition dafr an. Dies wiederholen wir so
lange, bis die Beladeauftrge fr alle Gterwagen erteilt sind. Beachten Sie, da wir bisher nur die Auftrge erteilt ha-
ben, die Gterwagen mssen aber noch nicht unbedingt beladen sein! Um dies sicherzustellen, durchlaufen wir noch
einmal alle Gterwagen und warten jeweils, bis der Gterwagen beladen ist. Erst dann kann die Lok losfahren.
Der gesamte Quelltext der Methode beladen sieht so aus:
Transportsysteme modellieren Ein Transportsystem mit passiven Objekten des Typs Weg modellieren
266 In Tecnomatix Plant Simulation 2D modellieren
Den Zug entladen
An einer anderen Stelle am Gleis definieren wir einen weiteren Sensor und ordnen diesem die Methode entladen als
Steuerung zu. Auch diese Methode soll nur dann ausgefhrt werden, wenn der Sensor durch die Lok ausgelst wur-
de. Dann halten wir den Zug an. Der erste Gterwagen befindet direkt hinter der Lok. Von diesem Gterwagen aus
durchlaufen wir den ganzen Zug. Wenn der Gterwagen beladen ist, warten wir zunchst bis die Einzelstation SP leer
ist und lagern das Frderhilfsmittel dann auf diese Station um. Wenn alle Gterwagen entladen sind, kann die Lok wieder
anfahren.
Der gesamte Quelltext der Methode entladen sieht so aus:
Maschinen mit einem Hallenkran beschicken
In diesem Beispiel zeigen wir, wie Sie schwere Teile in einer Werkshalle mit einem Hallenkran von einer Maschine
zur nchsten Maschine transportieren knnen.
Dazu instantiieren wir das Objekt Portalkran. Bei den Einstellungen des Portalkranes deaktivieren wir lediglich das
automatische Auslagern der Teile (Auslagerung > Nach dieser Zeit auslagern).
Ein Transportsystem mit passiven Objekten des Typs Weg modellieren Transportsysteme modellieren
In Tecnomatix Plant Simulation 2D modellieren 267
Nun plazieren wir einige Instanzen der Einzelstation innerhalb des Lagerbereichs des Kranes. Damit wir diese auch
sehen knnen, schalten wir das Symbol des Portalkrans auf transparent um, indem wir Ansicht > Symbol ndern
auswhlen. Dann verbinden wir jeweils zwei Einzelstationen miteinander. Damit haben wir neben der Bearbei-
tungsmaschine auch einen Entnahmeplatz angelegt. Bei diesem Entnahmeplatz tragen wir jeweils eine Ausgangs-
steuerung ein, als Bearbeitungszeit tragen wir nur eine sehr kurze Zeit ein, die das Teil bentigt um von der
Maschine auf die Entnahmestation zu gelangen.
In der Ausgangssteuerung weisen wir zunchst das aktuelle Teil zu. Dann weisen wir den Portalkran an, das Teil
mit der Prioritt 2 von der Position (13,6) an die Position (10,3) zu transportieren und dort auf die
Einzelstation1 abzulegen. Das die Einzelstation nur einen einzigen Bearbeitungsplatz hat, mssen wir den Platz
auf der Einzelstation nicht angeben und tippen zweimal -1 sein.
Transportsysteme modellieren Ein Transportsystem mit passiven Objekten des Typs Weg modellieren
268 In Tecnomatix Plant Simulation 2D modellieren
Einen Transportzug modellieren
Um Transportzge zu modellieren, die aus einer Zugmaschine und einer Reihe von Anhngern bestehen, verwenden wir
Funktionen des Objekts Fahrzeug. In unserem Beispielmodell wird ein Transportzug mit Teilen beladen, die an jeweils
einer Station an der Hauptlinie und an der Nebenlinie entladen werden.
Das Modell zeigt, wie Sie diese Aufgaben bewltigen knnen:
Die Zugmaschine des Transportzugs definieren.
Die Quelle modellieren, welche die Transportzge erstellt.
Das Wegenetz modellieren, auf dem die Transportzge fahren.
Die Be- und Entladestationen konfigurieren.
Die Zugmaschine des Transportzugs definieren
Um die Zugmaschine des Transportzugs zu definieren:
Duplizieren Sie das Objekt Fahrzeug in der Klassenbibliothek. Benennen Sie es in Zugmaschine um.
Ein Transportsystem mit passiven Objekten des Typs Weg modellieren Transportsysteme modellieren
In Tecnomatix Plant Simulation 2D modellieren 269
Doppelklicken Sie das Objekt Zugmaschine. Um dieses zur Zugmaschine des Transportzugs zu machen, welche die
Anhnger zieht, aktivieren Sie das Kontrollkstchen Ist Zugmaschine. Das Fahrzeug zeigt dann das Symbol Trac-
tor anstatt des Symbols Operational an.
Um zu verhindern, da die Zugmaschine Teile aufldt, mssen wir die Ladeflche lngenbezogen machen, da
nur eine lngenbezogene Ladeflche eine Kapazitt von 0 annehmen kann. Deaktivieren Sie dazu das Kontroll-
kstchen Matrixladeflche und tippen Sie 0 in das Textfeld Kapazitt ein.
Die Quelle modellieren, welche die Transportzge erstellt
Wir haben die Quelle, welche die Transportzge erstellt, in einem Netzwerk modelliert, das wir QuelleTransportzge ge-
nannt haben, um zu verhindern, da unser Modell mit zu vielen Objekten auf hchster Ebene berfrachtet wird.
Transportsysteme modellieren Ein Transportsystem mit passiven Objekten des Typs Weg modellieren
270 In Tecnomatix Plant Simulation 2D modellieren
Das Netzwerk enthlt diese Objekte:
Eine Quelle, welche die Zugmaschinen und die Anhnger gem der Einstellungen erstellt, die wir in eine Reihenfol-
getabelle eintragen.
Ein Objekt des Typs Weg, das lang genug sein sollte, um den Transportzug in seiner gesamten Lnge aufzunehmen,
nachdem ihn die Quelle erstellt hat. Dies stellt sicher, da der Transportzug als Ganzes auf das nachfolgende Objekt
umgelagert werden kann. Der Transportzug in unserem Beispiel besteht aus einer Zugmaschine und vier Anhngern,
von denen jeder 1,5 Meter lang ist. Deswegen haben wir eine Lnge von 8 Metern fr den Weg eingetragen.
Eine Methode, in der wir programmieren, wie die Anhnger an die Zugmaschine angekuppelt werden, wenn sie auf
das vor ihnen fahrende Fahrzeug auffahren.
Ein Objekt des Typs bergang, das die Verbindung mit den anderen Objekten im Simulationsmodell herstellt.
Die Quelle konfigurieren und die Reihenfolgetabelle erstellen
Um die Quelle zu konfigurieren, welche die Zugmaschinen und die Anhnger erstellt, die den Transportzug ausmachen,
doppelklicken Sie deren Symbol.
Um die Objekte als eine Abfolge gem den Einstellungen zu produzieren, die wir in die Reihenfolgetabelle eintra-
gen:
Whlen Sie BE-Auswahl > Reihenfolge aus.
Ein Transportsystem mit passiven Objekten des Typs Weg modellieren Transportsysteme modellieren
In Tecnomatix Plant Simulation 2D modellieren 271
Klicken Sie und whlen Sie die Tabelle MeineReihenfolgetabelle aus, die wir oben eingesetzt haben. Um eine
Zugmaschine der BE-Klasse Zugmaschine und vier Anhnger der BE-Klasse Fahrzeug zu erstellen, haben wir die
Werte eingetragen, welche die Abbildung unten zeigt.
Die Zeichen, die wir in die Spalte Attribute eintragen, dienen als Platzhalter fr die Untertabellen in diesen Zellen.
In den Untertabellen selbst setzen wir Attribute der Zugmaschine und der Anhnger.
Um die Zugmaschine zu bestimmen, haben wir das Attribut IstZugmaschine eingetragen und es auf true ge-
setzt. Um seine Geschwindigkeit zu setzen, haben wir das Attribut Geschwindigkeit eingetragen und 1.0 m/s
eingetippt.
Hinweis: Wir haben die Attribute der Zugmaschine bereits in der Klasse Zugmaschine definiert. Wir haben sie
nochmals eingetragen, um sicherzustellen, da die Einstellungen der Zugmaschine die richtigen sind, falls
die Einstellungen der Klasse gendert werden.
Transportsysteme modellieren Ein Transportsystem mit passiven Objekten des Typs Weg modellieren
272 In Tecnomatix Plant Simulation 2D modellieren
Um die Anhnger zu bestimmen, haben wir das Attribut IstZugmaschine auf false gesetzt. Da wir mchten,
da die Anhnger schneller fahren als die Zugmaschine und auf das vor ihnen fahrende Objekt auffahren, haben wir
1.1 m/s als deren Geschwindigkeit eingetragen. Als Auffahrsteuerung (AuffahrSt) haben wir den Namen
der Methode eingetippt, die wir oben eingesetzt haben, ankuppeln in unserem Fall. Die Auffahrsteuerung kup-
pelt die einzelnen Anhnger aneinander und den vordersten Anhnger an die Zugmaschine.
Die Auffahrsteuerung programmieren
Um die Auffahrsteuerung ankuppeln zu programmieren, die wir oben eingesetzt haben, doppelklicken wir das Ob-
jekt des Typs Methode. Diese Steuerung soll das auffahrende Fahrzeug an das jeweils vor ihm fahrende ankuppeln.
Dafr mssen wir das Fahrzeug bestimmen, das vor dem aktiven fhrt.
Zum Schlu kuppeln wir das hintere Fahrzeug an das vor ihm fahrende an, um den Transportzug zu erstellen.
Die Anweisungen oben sehen als Quelltext in der Methode so aus:
Richtung des Wegs
Hinterer Anhnger Vorderer Anhnger Aktiver Anhnger Zugmaschine
Ein Transportsystem mit passiven Objekten des Typs Weg modellieren Transportsysteme modellieren
In Tecnomatix Plant Simulation 2D modellieren 273
is
Hinten, Vorn : object;
ZugmaschineGeschwindigkeit : real;
do
Hinten := @;
Vorn := @.bugBE;
if Vorn.IstZugmaschine then
ZugmaschineGeschwindigkeit := Vorn.Geschwindigkeit;
Hinten.kuppleAnVorn(Vorn);
Vorn.Geschwindigkeit := ZugmaschineGeschwindigkeit;
else
Hinten.kuppleAnVorn(Vorn);
end;
end;
Das Wegenetz modellieren, auf dem die Transportzge fahren
Um zu zeigen, wie die Transportzge als eine Einheit durch ein Wegenetz fahren, modellieren wir eine Hauptlinie,
von der eine Nebenlinie abzweigt, die dann wieder in die Hauptlinie mndet. Dafr verwenden wir vier Objekte
des Typs Weg und verbinden diese mit Kanten. Um die Nebenlinie ber die Hauptlinie zu schieben, halten Sie die
Umschalttaste und/oder die Strg-Taste gedrckt und drcken Sie die Pfeiltasten.
Transportsysteme modellieren Ein Transportsystem mit passiven Objekten des Typs Weg modellieren
274 In Tecnomatix Plant Simulation 2D modellieren
Nachdem wir das Wegenetz erstellt haben, mssen wir noch diese Objekte einsetzen:
Die Station, welche die Transportzge erstellt, die wir im Netzwerk QuelleTransportzug modelliert haben. Wir verbin-
den dieses Netzwerk mit dem Objekt Weg.
Eine Quelle, welche die Teile mit den Standardeinstellungen produziert und eine Station, welche die Teile auf die
Anhnger des Transportzugs ldt.
Je eine Entladestation an der Hauptlinie und der Nebenlinie, und je eine Senke, welche die fertigen Teile aus den
Linien abziehen. Fr die zwei Senken, die im Modell VersandHaupt und VersandNeben, heien, verwenden wir die
Standardeinstellungen.
Einen Ereignisverwalter, um die Simulation auszufhren.
Unser fertiges Modell sieht nun so aus:
Ein Transportsystem mit passiven Objekten des Typs Weg modellieren Transportsysteme modellieren
In Tecnomatix Plant Simulation 2D modellieren 275
Die Be- und Entladestationen konfigurieren
Wir konfigurieren die Beladestation auf der Registerkarte Attribute. Wir whlen das Objekt aus, das die Teile
anliefert (Teile von) und das Objekt, auf dem der Transportzug fhrt (Ziel befindet sich auf). In unserem Fall ist dies
die QuelleTeile und der Weg.
Transportsysteme modellieren Ein Transportsystem mit passiven Objekten des Typs Weg modellieren
276 In Tecnomatix Plant Simulation 2D modellieren
Tippen Sie die Sensorposition ein, die das Beladen der Transportzge mit Teilen auslst. Wir haben 7 (Meter)
eingetippt. Die Umladestation trgt dann diese Einstellungen in den Dialog Sensorenliste des Wegs ein.
Dann konfigurieren wir die Stationen EntladenHaupt und EntladenNeben wie unten abgebildet.
Ein Transportsystem mit passiven Objekten des Typs Weg modellieren Transportsysteme modellieren
In Tecnomatix Plant Simulation 2D modellieren 277
Zum Schlu setzen wir einen Ereignisverwalter ein, fhren die Simulation aus und beobachten, wie die Transportzge
mit Teilen beladen werden, auf der Hauptlinie fahren, dort entladen werden, erneut beladen werden und an der Ne-
benlinie beim zweiten Umlauf entladen werden.
Daten fr die Simulation mit DataFit vorbereiten Schritt 1: Die Aufgabe und die Ziele definieren
278 In Tecnomatix Plant Simulation 2D modellieren
Daten fr die Simulation mit DataFit vorbereiten
Ein Ziel Ihrer Simulationsstudie wird darin bestehen, die Verfgbarkeit der Ressourcen, von Maschinen, Arbeitern,
Fahrzeugen, usw. einer bestehenden oder einer geplanten Produktionsanlage zu optimieren. Das heit, da Sie die
Anzahl der Strungen und Ausflle der Maschinen mglichst gering halten mchten. Wenn eine Maschine gestrt
ist, mu diese repariert werden, was zu Verzgerungen in der Produktion fhrt und Geld kostet.
Oftmals sind die Mean Time Between Failures (MTBF, mittlere Zeit zwischen zwei Strungen) und die Mean Time To
Repair (MTTR, mittlere Reparaturzeit) stochastisch verteilt. Wegen der qualitativen Eigenschaften eines Systems mit
Strungen kennen wir den Verteilungstyp fr die MTBF und die MTTR. Was wir hingegen nicht kennen sind die
Parameter der Verteilung.
Produktionsplanungsspezialisten beobachten die Verfgbarkeit von Ressourcen, also die MTTR und die MTBF.
Die Verfgbarkeit ist die MTBF geteilt durch die MTBF plus die MTTR mal 100%, d. h. .
Da wir also zwei von drei Werten, AV (Verfgbarkeit), MTTR und MTBF, kennen, knnen wir den dritten berech-
nen. Der DataFit Assistent berechnet die Parameter der Verteilungen fr die MTTR und die MTBF, um die Verfg-
barkeit sicherzustellen, die Sie erreichen wollen.
Schritt 1: Die Aufgabe und die Ziele definieren
In der Regel definieren Sie zuerst die Aufgabe und das Ziel der Simulationsstudie. Dabei sollten Sie nicht eine be-
stimmte Lsung vorausbestimmen, die Sie erwarten oder als die Richtige ansehen mchten.
Einige der Fragen, die Sie beantworten mchten, lauten:
Welchen Durchsatz und welchen Aussto knnen wir erwarten?
Wie hoch ist die optimale Anzahl von Ressourcen (Maschinen, Arbeiter, Werkzeug)?
Wo werden Puffer in der Anlage bentigt? Wie sieht die optimale Puffergre aus?
Wie hoch ist die optimale Anzahl von Werkstcktrgern?
Welche Steuerstrategien sind am besten fr die Aufgabe geeignet?
Wie greifen einige oder alle der oben genannten Faktoren ineinander und fhren deswegen zu unterschiedlichen
Ergebnissen?
Dann werden Sie eine Entscheidung ber den Umfang der Simulation treffen.
Mssen Sie nur die Produktionsanlage simulieren?
Oder mssen Sie auch andere Bereiche simulieren, wie den Wareneingang von den Zulieferern, die Lagerhaltung,
den Versand, usw.?
AV
100 MTBF
MTBF MTTR +
--------------------------------------- =
Schritt 2: Daten sammeln und aufbereiten Daten fr die Simulation mit DataFit vorbereiten
In Tecnomatix Plant Simulation 2D modellieren 279
Schritt 2: Daten sammeln und aufbereiten
Eine Ihrer wichtigsten Aufgaben besteht darin, die Daten, die Sie in Ihrer Simulationsstudie verwenden werden, zu
sammeln und aufzubereiten.
Dies nimmt etwa 35% der Projektzeit ein! Das Erstellen des Modells beansprucht etwa 25% der Projektzeit, Vali-
dieren und ndern etwa 15%, Durchfhren von Experimenten 10% und Evaluieren 15%.
Dabei verwenden Sie:
Statische Daten, wie zum Beispiel:
Daten, die Sie aus dem Produktionsprogramm extrahiert haben, indem Sie die Maschinen in der Anlage beob-
achtet haben oder die Sie von den Experten in der Fabrikhalle erhalten haben.
Daten, die Sie aus der Struktur der Anlage extrahiert haben.
Daten aus einem Schichtmodell.
Stochastische Daten, wie zum Beispiel:
Das Strungsverhalten.
Die Bearbeitungszeiten und die Rstzeiten.
Die Anzahl der Ausschuteile.
Um den Materialflu untereinander verknpfter Produktions- und Montageanlagen zu simulieren bentigen Sie:
1. Daten des gesamten Produktionssystems (Modelldaten):
Das Produktionsprogramm, wie zum Beispiel die hergestellten Produkte, die Losgren, usw.
Die rumliche Anordnung der Anlage, ihre Struktur, Steuerungen und die Punkte, an denen Teile in die Anlage
ein- oder aus der Anlage ausgeschleust werden.
Nacharbeit, wie Nacharbeitszeiten, die Station, die Ausschuteile produziert und die Hufigkeit mit der Aus-
schuteile produziert werden.
2. Daten, welche die Arbeitskrfte betreffen, die in der Anlage arbeiten (Objektdaten):
Die Anzahl der Arbeitskrfte und deren Qualifikationen.
Die Schichten, die gearbeitet werden.
Die zurckgelegten Entfernungen und die bentigten Zeiten.
3. Daten, welche die Maschinen, die Transportsysteme und die Arbeitsstationen betreffen (Objektdaten):
Strungen, einschlielich MTBF, MTTR, Referenzzeit, Verteilung und Abweichung.
Taktzeiten, Kapazitten und Taktabweichungen.
Rstzeiten.
Materialversorgung.
Daten fr die Simulation mit DataFit vorbereiten Schritt 3: Die richtige Verteilung auswhlen
280 In Tecnomatix Plant Simulation 2D modellieren
Schritt 3: Die richtige Verteilung auswhlen
Sobald Sie die Daten gesammelt haben, die Sie fr die Simulationsstudie bentigen, mssen Sie entscheiden:
Welche Verteilung Sie fr die Bearbeitungszeit, die Rstzeit, die Erholzeit, die Zykluszeit und die Strungszeiten fr
die Plant Simulation Objekte auswhlen.
Welche Parameter Sie fr die ausgewhlte Verteilung eintragen.
Fr diese Aufgabe stellen wir Statistikassistenten zur Verfgung.
Sie knnen:
Die Verteilungen mit DataFit bestimmen.
Verteilungen mit Schranken verwenden.
Die Verteilungen mit DataFit bestimmen
Verwenden Sie das Objekt DataFit fr Verteilungen ohne Grenzen.
Tragen Sie eine Stichprobe von Beobachtungen einer zuflligen Zahl und ein Irrtumswahrscheinlichkeit ein.
Der Assistent findet dann die Parameter der ausgewhlten Verteilung.
Der Assistent schtzt die Parameter der ausgewhlten Verteilung(en) und fhrt dann einen Anpassungstest mit
den gefilterten Daten auf der Registerkarte Anpassung aus.
Hinweis: Die Irrtumswahrscheinlichkeit ist die Wahrscheinlichkeit mit der eine Verteilung mit den geschtzten
Parametern vom Anpassungstest zurckgewiesen wird, obwohl die Verteilung fr die Stichprobe ge-
eignet ist.
Daten in DataFit eingeben
Hinweis: DataFit berechnet nur die Verteilungsparameter fr eine Stichprobe mit mehr als 10 Werten.
Sie knnen nur zur nchsten Registerkarte weitergehen, nachdem Sie die erforderlichen Einstellungen
ausgewhlt und die entsprechenden Daten auf der aktiven Registerkarte eingetragen haben. DataFit ak-
tiviert dann Schaltflche und/oder Textfelder auf der nchsten Registerkarte.
Die meisten Schaltflchen sind Umschaltfelder, die eine Funktion aktivieren oder deaktivieren.
Schritt 3: Die richtige Verteilung auswhlen Daten fr die Simulation mit DataFit vorbereiten
In Tecnomatix Plant Simulation 2D modellieren 281
Importieren Sie die anzupassenden Daten auf der Registerkarte Dateneingabe:
Importieren Sie die Daten, die Sie erhalten haben, Beispieldaten aus der Fabrikhalle, die Ergebnisse vorherge-
hender Simulationslufe, usw., in eine Spalte einer Plant Simulation Tabelle. Ziehen Sie diese Tabelle dann ber das
Objekt DataFit im Netzwerk, das Ihr Simulationsmodell enthlt, und legen Sie diese dort ab.
Whlen Sie die Spalte, welche die Daten enthlt, die Sie verwenden mchten, im Dialog aus und klicken Sie La-
den.
Oder
Klicken Sie Laden, um Daten aus der Datei zu importieren, deren Namen Sie in das Textfeld Datendatei einge-
tragen haben.
Wenn Sie Daten aus anderen Programmen importieren, zum Beispiel aus Excel, mssen Sie das gleiche Dezimalt-
rennzeichen in Plant Simulation auswhlen, das Sie im anderen Programm verwendet haben. Sie knnen die Daten
der Stichprobe auch ber die Windows Zwischenablage in die Tabelle einfgen. Dafr mssen Sie ffnen klicken,
um die Eingabetabelle zu ffnen.
Whlen Sie aus, welchen Typ von Daten Sie untersuchen mchten:
Diskrete Zahlen, d. h. jede ganze Zahl grer oder gleich 0, also 0, 1, 2, 3, usw.
Stetige Zahlen, die auch negative Zahlen und Gleitkommazahlen mit einschlieen, wie zum Beispiel -10, 1.4,
5, usw.
Wenn Sie die erforderlichen Daten eingetragen oder die erforderlichen Einstellungen ausgewhlt haben, knnen
Sie zur Registerkarte Datenfilter weitergehen.
Daten in DataFit filtern
Filtern Sie die Daten auf der Registerkarte Datenfilter.
Daten fr die Simulation mit DataFit vorbereiten Schritt 3: Die richtige Verteilung auswhlen
282 In Tecnomatix Plant Simulation 2D modellieren
Das Filtern geschieht aus drei Grnden:
1. Es schneidet untypische Daten ab.
2. Es eliminiert Ausreier, d. h. es entfernt diese Werte aus der Stichprobe.
3. Es transformiert Daten auf einen bestimmten Bereich, d. h. es verschiebt oder es zoomt Daten.
Um Daten zu filtern:
Sie knnen einen Wert fr die Obere Schranke und einen Wert fr die Untere Schranke eintragen, Sie mssen dies
aber nicht.
Klicken Sie Starten, um mit dem Filtern der Daten anzufangen.
Dies aktiviert die Schaltflchen Beschreibende Statistik Anzeigen und Gefilterte Daten ffnen.
Klicken Sie Anzeigen, um eine Tabelle mit beschreibender Statistik der Eigenschaften der Stichprobendaten
anzuzeigen.
Klicken Sie Gefilterte Daten ffnen ffnet eine Tabelle mit den sortierten Daten, die fr die Datenanpassung
verwendet werden sollen, d. h. nachdem die unerwnschten Daten eliminiert wurden.
Wenn Sie die erforderlichen Daten eingetragen oder die erforderlichen Einstellungen ausgewhlt haben, knnen
Sie zur Registerkarte Datenfilter weitergehen.
Daten in DataFit anpassen
DataFit schtzt die Parameter der ausgewhlten Verteilung(en) ab und fhrt dann einen Anpassungstest (goodness-
of-fit) mit den gefilterten Daten auf der Registerkarte FIT durch.
Schritt 3: Die richtige Verteilung auswhlen Daten fr die Simulation mit DataFit vorbereiten
In Tecnomatix Plant Simulation 2D modellieren 283
Klicken Sie Auswhlen und whlen Sie eine, mehrere oder alle Verteilungen im Dialog, der geffnet wird, aus.
Tippen Sie eine Irrtumswahrscheinlichkeit fr die Werte ein. Sie knnen eine Zahl zwischen 0 und 1 eintragen. In
den meisten Fllen werden Sie eine Zahl zwischen 0 und 0.2 eintragen.
Klicken Sie FIT, um die Parameter fr die ausgewhlte Verteilung oder die Verteilungen mit den Daten der Stich-
probe abzuschtzen.
Wenn Sie eine groe Stichprobe untersuchen, mssen Sie den Chi-Square Test als Anpassungstest verwenden. Da-
fr mssen Sie die Anzahl der Klassen eintragen. Der Anpassungstest beschreibt, wie gut die Verteilung mit ihren
Parametern auf die gegebene Stichprobe pat.
Klicken Sie Anzeigen, um ein Histogramm der Stichprobe in einem Diagramm anzuzeigen.
Wenn Sie die erforderlichen Daten eingetragen oder die erforderlichen Einstellungen ausgewhlt haben, knnen
Sie zur Registerkarte Auswertung weitergehen.
Daten in DataFit auswerten
Auf der Registerkarte Auswertung knnen Sie eine Analyse der gefilterten Daten vornehmen.
Whlen Sie aus, wie DataFit die Anpassungstests sortiert:
Daten fr die Simulation mit DataFit vorbereiten Verteilungen mit Schranken verwenden
284 In Tecnomatix Plant Simulation 2D modellieren
Der Chi-Square Test eignet sich fr alle Zwecke. Er unterteilt die Daten der Stichprobe in Klassen. Die Stichpro-
be mu dabei mehr als 40 Werte umfassen.
Der Kolmogorov-Smirnov und der Anderson-Darling Test eignen sich nur fr kontinuierliche Verteilungen mit 10
bis 200 Werten.
ffnen Sie die Ergebnistabelle, die anzeigt, welche Parameter welcher Verteilung Sie in Plant Simulation eintragen
mssen.
Die Spalten Result Chi, Result KS, Result AD zeigen an, ob die Verteilungen auf die Werte der Stichprobe passen
oder nicht. Dies ist der Fall, wenn der entsprechende Wert statistic kleiner ist als der entsprechende value. Die
Auswertung bezieht selbstverstndlich das Signifikanzniveau mit ein.
Die mit Parameter 1, Parameter 2, und Parameter 3 berschriebenen Spalten zeigen die genauen Zahlen und die
Namen der gerundeten Parameter an, so wie Sie diese in die Dialoge der Plant Simulation Objekte eintragen.
Um einen Bericht der Parameter und des Anpassungstests anzuzeigen, klicken Sie Anzeigen.
Um die Gre des Modells zu verkleinern, die durch den Bericht aufgeblht wurde, klicken Sie Lschen.
Wenn keine der ausgewhlten Verteilungen die Eigenschaften der Stichprobe adquat widerspiegelt, knnen Sie
eine empirische Verteilung verwenden, um die Stichprobe in Plant Simulation zu modellieren. Klicken Sie ffnen,
um die Hufigkeitstabelle zu ffnen.
Verteilungen mit Schranken verwenden
Die Verteilungen, die Sie in Ihrer Simulation verwenden haben Realisierungen, die beliebig gro beziehungsweise
klein sein knnen. Aus diesem Grund verwenden Sie Verteilungen mit oberen und unteren Schranken, um Werte
abzuschneiden, die Sie nicht in Betracht ziehen drfen.
Sie sollten sich aber darber im Klaren sein, da Verteilungen mit Schranken den Mittelwert und die Standardab-
weichung verndern.
Wenn Sie die Normalverteilung zum Modellieren einer zuflligen Zeit verwenden, ist die untere Schranke automa-
tisch 0.
Verteilungen mit Schranken verwenden Daten fr die Simulation mit DataFit vorbereiten
In Tecnomatix Plant Simulation 2D modellieren 285
Wenn Sie die Parameter = 1.5, und = 1 fr die Normalverteilung eintragen, wre etwa ein reeller Mittelwert
der Verteilung mit der unteren Schranke 0 der Wert 1,6.
Verwenden Sie das Objekt CalcMuSigma fr Verteilungen mit Schranken:
Tragen Sie die Parameter und die Schranken ein.
Dann findet der Assistent den reellen Mittelwert und die reelle Standardabweichung. Wenn die berechneten
Ergebnisse von denen abweichen, die Sie verwenden mchten, setzen Sie das Objekt DetermParam ein.
Verwenden Sie das Objekt DetermParam fr Verteilungen mit Schranken:
Tragen Sie die Schranken fr den angestrebten Mittelwert ein.
Der Assistent findet dann die Parameter der ausgewhlten Verteilung.
Simulationsexperimente durchfhren Verteilungen mit Schranken verwenden
286 In Tecnomatix Plant Simulation 2D modellieren
Simulationsexperimente durchfhren
Nachdem Sie Ihr Modell erstellt haben, mssen Sie es validieren, d. h. Sie mssen sicherstellen, da das Modell die
beabsichtigten Eigenschaften hat und sich so verhlt, wie beabsichtigt. In einer Simulationsstudie werden Sie erw-
gen, wie bestimmte Modellparameter als Eingabewerte Ergebniswerte als Ausgabewerte beeinflussen.
Sie knnten, eine Reihe von Simulationsexperimenten mit dem Experimentverwalter durchfhren, um:
1. Statistisch sichere Ergebnisse zu erzielen.
Wenn Sie eine vorhandene Anlage modelliert haben, werden Sie die Daten, die Sie in der Fabrikhalle gesammelt
haben mit den Ergebnissen des Simulationslaufes vergleichen.
Wenn Ihr Modell zufllige Komponenten enthlt, werden Sie untersuchen mssen, wie zuverlssig die Daten
sind, welche die Simulationslufe liefern. Dies ist besonders fr Daten wichtig, die Sie verwenden, um Schlsse
ber die Anlage zu ziehen, die Sie modelliert haben. Stellen Sie sicher, da Sie den verschiedenen zuflligen
Komponenten der unterschiedlichen Zufallszahlenstrme verschiedene Seedwerte zugewiesen haben. Um in
Betracht zu ziehen, wie die zuflligen Komponenten die Ergebnisse statistisch beeinflussen, ndert der
ExperimentManager die Seedwerte der entsprechenden Zufallszahlenstrme fr jeden Satz vom Eingabewerten.
Auf diese Weise gelangen Sie zu einem Satz Beobachtungen fr die zur Diskussion stehenden Ausgabewerte.
Aus diesem Grund generiert der ExperimentManager eine statistische Auswertung fr jeden Satz von
Eingabewerten, den Sie eintragen. Genauer, fr jeden Ausgabewert und fr feste Eingabewerte erhalten Sie ein
ein Min-Max Intervall oder ein Konfidenzintervall mit einem angestrebten Konfidenzniveau.
Ein Konfidenzintervall, das aus den Beobachtungen resultiert, ist ein Intervall von Zahlen, das den wahren
Mittelwert der Zufallszahl mit dem Sicherheitsniveau enthlt, das Sie eingetragen haben. Der Mittelwert einer
zuflligen Komponente des Simulationsmodells ist unbekannt, und kann nicht genau gemessen werden, da die
Simulationslufe nur eine begrenzte Anzahl von Realisationen der entsprechenden zuflligen Ausgabewerte zur
Verfgung stellen kann.
Um fr die resultierenden Daten fr zufllige Daten statistisch abzusichern, bilden Sie nicht nur die Mittelwerte
der Ergebnisse der verschiedenen Simulationsexperimente. Sie mssen auch entscheiden, ob die Daten
erlauben, Schlsse ber das simulierte System zu ziehen, trotz der Schwankungen der Simulationsergebnisse.
Sie sollten sich im Klaren darber sein, da man keine Schlsse mit absoluter Sicherheit ziehen kann. Man kann
nur Aussagen ber ein System mit zuflligen Komponenten mit dem Sicherheitsniveau (dem Signifikanzniveau)
treffen, das Sie definieren. Vergleichen Sie das Kapitel ber Konfidenzintervalle in der Dokumentation, die
Bestandteil der Bibliothek DataFit ist.
2. Die Ergebnisse des Simulationsexperiments zu optimieren.
Um die Parameter zu bestimmen, welche die erwnschten Simulationsergebnisse liefert oder um die Ergebnisse
des Simulationsexperiments zu optimieren, knnen Sie auch Genetische Algorithmen verwenden.
Experimente mit dem Experimentverwalter durchfhren Simulationsexperimente durchfhren
In Tecnomatix Plant Simulation 2D modellieren 287
Experimente mit dem Experimentverwalter durchfhren
Sie finden den Experimentverwalter im Ordner Tools in der Klassenbibliothek oder auf der Symbolleiste Tools in der Tool-
box.
Ihre Plant Simulation Lizenz bestimmt, wie Sie den ExperimentManager einsetzen knnen.
Mit einer Runtime License knnen Sie Experimente mit einem Simulationsmodell durchfhren. Sie knnen Pa-
rameter in Tabellen ndern. Sie knnen die Struktur des ExperimentManager Modells jedoch nicht ndern.
Mit einer Application License knnen Sie auch die Struktur des Modells ndern.
Mit einer Development License und mit einer Professional License knnen Sie zustzlich die Experimente in ei-
ner Methode definieren.
Hinweis: Bevor Sie den ExperimentManager verwenden, um Ihre Simulationsexperimente durchzufhren, setzen
Sie den Experimentverwalter in das Stammnetzwerk ein, d. h. das oberste Netzwerk in der Hierarchie Ihres
Simulationsmodells ein.
Eine Simulationsstudie enthlt mehrere Experimente. Jedes Experiment fhrt mehrere Simulati-
onslufe durch, von denen jeder zu einer Beobachtung fhrt.
Eine einfache Simulationsstudie durchfhren
Sie knnen eine einfache Simulationsstudie in drei einfachen Schritten durchfhren:
Schritt 1: Eingabewerte und Ausgabewerte der Experimente definieren.
Schritt 2: Die Experimente mit den Einstellungen durchfhren, die Sie definiert haben.
Schritt 3: Die Ergebnisse der Simulationsstudie auswerten.
Selbstverstndlich knnen Sie auch Einstellungen verfeinern.
Schritt 1: Eingabewerte und Ausgabewerte der Experimente definieren
In einer Simulationsstudie untersuchen Sie, wie ein Satz von Eingabewerten (Modellparametern) die Ausgabewerte
beeinflut. Sie knnen die Ausgabewerte schon nach einem einzigen Simulationslauf betrachten. Jede Simulations-
studie bentigt zumindest einen Ausgabewert.
Um eine Tabelle zu ffnen, in der Sie den Ausgabewert definieren, klicken Sie Ausgabwerte auf der Registerkarte
Definieren. Ein Ausgabewert kann eine Methode oder ein Attribut eines Objekts in Ihrem Simulationsmodell sein.
Simulationsexperimente durchfhren Experimente mit dem Experimentverwalter durchfhren
288 In Tecnomatix Plant Simulation 2D modellieren
Bevor der ExperimentManager ein Experiment durchfhrt, setzt er die Eingabewerte im Simulationsmodell. Diese
Eingabewerte ndern sich in den Simulationslufen eines Experiments nicht.
Eingabewerte sind Parameter statistischer Verteilungen und Daten, die Sie in Tabelle eintragen. Ziehen Sie ein Ma-
terialfluobjekt auf den ExperimentManager und legen Sie dieses dort ab. Dies zeigt alle Attribute des Objekts in ei-
nem Dialog an. Um ein oder mehrere Attribute auszuwhlen, halten Sie Strg gedrckt und klicken Sie die Attribute,
die von Interesse sind.
Dies ffnet die Tabelle aller Eingabewerte. Fgen Sie dann weitere Werte hinzu. Der ExperimentManager prft die
Eintrge, indem er diese Tabelle schliet. Um die Tabelle zu ffnen, klicken Sie Eingabewerte auf der Registerkarte
Definieren.
Um die Eingabewerte fr die Experimente zu setzen, so wie unten abgebildet, klicken Sie Definieren auf der Regi-
sterkarte Definieren.
Experimente mit dem Experimentverwalter durchfhren Simulationsexperimente durchfhren
In Tecnomatix Plant Simulation 2D modellieren 289
Um die Dauer der Simulation zu setzen, knnen Sie das Attribut End des Ereignisverwalters verwenden.
In unserem ersten Beispiel verwenden wir die Konfigurationsmethode, die Auswertungsmethode und die Benutzede-
finieren Seedwerte nicht.
Schritt 2: Die Experimente mit den Einstellungen durchfhren, die Sie definiert
haben
Wenn Sie mehrere Experimente mit vielen Simulationslufen definiert haben, die lange dauern, knnen Sie diese
laufen lassen, wenn die Computer nicht verwendet werden.
1. Klicken Sie Reset auf der Registerkarte Lauf, um den ExperimentManager zurckzusetzen.
Simulationsexperimente durchfhren Experimente mit dem Experimentverwalter durchfhren
290 In Tecnomatix Plant Simulation 2D modellieren
2. Klicken Sie Testen, um einen kurzen Testlauf zu starten.
Hinweis: Wir empfehlen einen Testlauf durchzufhren und dessen Protokolltabelle auf der Registerkarte zu ff-
nen, um sicherzustellen, da die Einstellungen funktionieren, die Sie ausgewhlt haben.
3. Klicken Sie Anzeigen, um die Ergebnisse des Testlaufs zu berprfen. Da alle Einstellungen in der Tabelle de-
finiert sind, werden Sie nur feststellen, ob die sogenannte statische Parametrisierung erfolgreich war. berprfen
Sie die Anzahl der Eingabewerte.
4. Klicken Sie Starten, um den Experimentlauf zu starten.
Abhngig vom Umfang Ihres Simulationsmodells kann das Durchfhren der Experimente einige Zeit in
Anspruch nehmen. Plant Simulation zeigt die aktuell laufende Simulation auf der Registerkarte Lauf an. Am Ende
des Experimentlaufs ffnet es einen Bericht.
Schritt 3: Die Ergebnisse der Simulationsstudie auswerten
Nachdem der ExperimentManager die Simulationsexperimente ausgefhrt haben, werden Sie die Ergebnisse unter-
suchen wollen.
Experimente mit dem Experimentverwalter durchfhren Simulationsexperimente durchfhren
In Tecnomatix Plant Simulation 2D modellieren 291
Sie knnen:
Die Ergebnisse in Tabellen anzeigen.
Die Ergebnisse in Diagrammen anzeigen.
Die Ergebnisse in einem Bericht anzeigen.
Die Ergebnisse in Tabellen anzeigen
Um die Ergebnisse der Simulationsexperimente in Tabellen anzuzeigen:
1. Klicken Sie Anzeigen neben Eingabewerte, um die Werte anzuzeigen, welche die Attribute vor Ausfhren der
Simulationsexperimente hatten.
Hinweis: Sie knnen einen Experimentlauf auch ohne Eingabewerte durchfhren.
2. Klicken Sie Anzeigen neben Ausgabewerte, um die Werte anzuzeigen, welche die Attribute nach Ausfhren der
Simulationsexperimente hatten.
Hinweis: Jede Simulationsstudie bentigt zumindest einen Ausgabewert.
Simulationsexperimente durchfhren Experimente mit dem Experimentverwalter durchfhren
292 In Tecnomatix Plant Simulation 2D modellieren
Abhngig davon, ob Sie das Kontrollkstchen Statistische Auswertung der Ergebnisse anzeigen aktiviert haben oder
nicht, zeigt die Tabelle Results eine statistische Auswertung an oder nur die Mittelwerte der Beobachtungen der
Ausgabewerte. Sie knnen alle Beobachtungen in den Untertabellen in den Spalten 7, 14, Beobachtungen ffnen.
Drcken Sie F2, um die in diesen Zellen enthaltenen Untertabellen zu ffnen. Fr die Beobachtungen eines Expe-
riments, die zu einem Satz von Eingabewerten gehren, haben wir diese statistischen Werte vorbereitet:
Die Konfidenzintervalle gehren zum Sicherheitsniveau, das Sie auf der Registerkarte Definieren eingetragen haben.
Auf der Registerkarte Auswerten knnen Sie auswhlen ein Diagramm generieren zu lassen, das die Konfidenzin-
tervalle eines ausgewhlten Ausgabewertes illustriert oder das die Min-Max Intervalle anzeigt:
Spalte 1, 8, Mittelwert
Spalte 2, 9, Standardabweichung
Spalte 3, 10, Minimum
Spalte 4, 11, Maximum
Spalte 5, 12, Linke Schranke des Konfidenzintervalls
Spalte 6, 13, Rechte Schranke des Konfidenzintervalls
Experimente mit dem Experimentverwalter durchfhren Simulationsexperimente durchfhren
In Tecnomatix Plant Simulation 2D modellieren 293
Bei der mathematischen Begrndung des Verfahrens zur Berechnung der Konfidenzintervalle wird vorausgesetzt,
da die Stichprobe von einer normalverteilten Zufallszahl stammt. Einerseits ist diese Annahme fr die Auswer-
tungen von Simulationsergebnissen in den meisten Fllen erfllt. Andererseits ist der Nachweis dieser Vorausset-
zung nicht immer mglich und es ist wnschenwert, die Berechnung eines Konfidenzintervalls berprfen knnen.
Die Ergebnisse in Diagrammen anzeigen
Um die Ergebnisse der Simulationsexperimente in einem Diagramm anzuzeigen.
1. In Modellen mit zuflligen Komponenten schwanken die Ausgabewerte um einen Mittelwert. Sie knnen fr
die Ausgabewerte Min-Max-Intervalle oder Konfidenzintervalle anzeigen lassen. Tippen Sie das Vertrauensniveau
zu den Konfidenzintervallen in das Textfeld Sicherheitsniveau [%] auf der Registerkarte Definieren ein.
2. Um die Ausgabewerte fr diese Auswertung auszuwhlen, klicken Sie auf der Registerkarte Auswerten die
Schaltflche Werte, die ein Diagramm anzeigt. Dies ffnet einen Auswahldialog. Bei gedrckter Strg-Taste kn-
nen Sie mehrere Ausgabewerte auswhlen. Damit die Darstellung gut lesbar ist, sollten die Ausgabewerte ann-
hernd die gleiche Grenordnung haben.
Simulationsexperimente durchfhren Experimente mit dem Experimentverwalter durchfhren
294 In Tecnomatix Plant Simulation 2D modellieren
Interessierende Ausgabewerte auswhlen
3. Klicken Sie die Schaltflche OK, um das Diagramm mit den ausgewhlten Ausgabewerten zu ffnen. Die Aus-
gabewerte fr einzelnen Experimente sind untereinander verbunden. Um die Mittelwerte der Ausgabewerte
sind Konfidenzintervalle bzw. Min-Max-Intervalle gezeichnet.
Die Ergebnisse in einem Bericht anzeigen
Um die Ergebnisse der Simulationsexperimente in einem Bericht anzuzeigen.
1. Whlen Sie den Menbefehl Bericht > Anzeigen aus, um die Ergebnisse des Simulationsexperiments als einen
Bericht anzuzeigen.
Sie knnen eine berschrift auf der Registerkarte Sonstiges eintragen, die der Bericht im Anzeigefensterausschnitt
anzeigt, vergleichen Sie Das Projekt beschreiben, Sie mssen dies aber nicht.
Klicken Sie im Strukturfensterausschnitt, um die Elemente in Anzeigefenster anzuzeigen, die sich in diesem
Teil der Struktur befinden.
Klicken Sie einen Link, um ein Element anzuzeigen: Die Eingabewerte und die Ausgabewerte (Ergebnisse) in
einer Tabelle. Oder ein Diagramm, das den Fllstand der Puffer fr jeden Experimentlauf anzeigt, usw.
Der Bericht zeigt die gleichen Werte an, wie die Tabellen, welche die Schaltflchen Eingabewerte Anzeigen und
Ausgabewerte Anzeigen ffnen.
Das Diagramm zeigt die Werte an, die Sie unter Werte, die ein Diagramm anzeigt definiert haben.
Klicken Sie im Strukturfensterausschnitt, um die Elemente in Anzeigefenster auszublenden, die sich in
diesem Teil der Struktur befinden.
Um ein Diagramm, das Sie in Ihr Modell eingesetzt haben, zum Bericht hinzuzufgen, ziehen Sie das Diagramm
ber das Symbol des ExperimentManager und legen Sie es dort ab.
Der Bericht zeigt dann die Diagramme an. Wenn Sie ein Etikett fr das Diagramm eintragen, zeigt der Bericht dieses
Etikett im Anzeigefenster an. Wenn Sie kein Etikett eintragen, zeigt der Bericht den Namen des Diagramms an.
Experimente mit dem Experimentverwalter durchfhren Simulationsexperimente durchfhren
In Tecnomatix Plant Simulation 2D modellieren 295
Klicken Sie , um den Bericht als Datei abzuspeichern. Sie knnen diese Datei dann im Internet Explorer
ffnen, ohne Plant Simulation ffnen zu mssen.
Hinweis: Wenn Sie Lschen klicken, nachdem Sie die Datei gespeichert haben, lscht der ExperimentManager die
Grafiken und die Dateien, die er in der Modelldatei speichert. Dies verkleinert die Gre des Modells.
2. Um automatisch einen Bericht zu speichern, nachdem der Experimentlauf beendet wurde, aktivieren Sie das
Kontrollkstchen Bericht nach dem Experimentlauf speichern auf der Registerkarte Sonstiges.
3. Klicken Sie HTML-Ordner und whlen Sie den Ordner aus, in den Sie die Berichtdateien speichern mchten.
Einstellungen verfeinern
Das Thema Eine einfache Simulationsstudie durchfhren beschreibt die einfachste Art und Weise, wie Sie Experimente
mit dem ExperimentManager durchfhren knnen.
Hier erfahren Sie, wie Sie die Einstellungen verfeinern knnen, indem Sie Statische Parameter setzen oder Dynamische
Parameter setzen.
Statische Parameter setzen
Statische Parameter sind spezifische Werte fr jedes Experiment fr jeden Parameter. Wenn Sie mchten, knnen Sie
auch Einstellungen in der Konfigurationsmethode ndern.
Einstellungen in der Konfigurationsmethode ndern
Aktivieren Sie das Kontrollkstchen Konfigurationsmethode, klicken Sie ffnen, um die Methode UserMethod zu ff-
nen und programmieren Sie weitere Einstellungen fr jedes Experiment. Sie knnen alle Befehle verwenden, die
SimTalk zur Verfgung stellt. Beachten Sie, da der Quelltext, den Sie in diese Methode eintragen, die Einstellungen
fr das Experiment ndert, die wir programmiert haben.
Simulationsexperimente durchfhren Experimente mit dem Experimentverwalter durchfhren
296 In Tecnomatix Plant Simulation 2D modellieren
Dynamische Parameter setzen
Definieren Sie dynamische Parameter auf der Registerkarte Regeln. Hier erzeugen die Ergebnisse vorhergehender Si-
mulationslufe die Werte fr die Parameter des gegenwrtigen Simulationslaufes.
Der ExperimentManager prft, ob die Bedingungen, die Sie in die Tabelle und in die Methode in der oberen Reihe
der Registerkarte eingetragen haben, zutreffen. Er ergreift dann die Aktionen, die Sie in die Tabelle eingetragen und
in der Methode in der unteren Reihe programmiert haben.
Wenn Sie dynamische Parameter in Ihrem Simulationsexperiment verwenden mchten, knnen Sie Regeln auf der Re-
gisterkarte Regeln definieren. Tippen Sie zuerst die Anzahl der Experimente ein, die Sie ausfhren mchten.
Experimente mit dem Experimentverwalter durchfhren Simulationsexperimente durchfhren
In Tecnomatix Plant Simulation 2D modellieren 297
Eine Regel ist ein logischer Ausdruck, der aus einer Bedingung und einer Aktion besteht. Sobald die Bedingung
einer Regel erfllt ist, wird die mit der Regel verbundene Aktion ausgefhrt.
Tippen Sie die Bedingung in die Tabelle und in die Methode in der Zeile ein, die mit Wenn beginnt.
Tippen Sie die Aktion in die Tabelle und in die Methode in der Zeile ein, die mit dann beginnt.
1. Um sich dynamisch ndernde Parameter zu verwenden, aktivieren Sie das Kontrollkstchen Regelbasierte Ein-
stellungen.
2. Whlen Sie eine der eingebauten Regeln aus der Dropdownliste Regel auswhlen aus oder definieren Sie selbst
eine Regel, vergleichen Sie Eine eigene Regel definieren.
3. Aktivieren Sie das Kontrollkstchen Regel ist aktiv, um die ausgewhlte Regel zu aktivieren. Diese Regel wird
dann vor dem Simulationsexperiment ausgefhrt.
4. Wenn Sie mchten, knnen Sie die Anzahl der Experimente eintragen, fr welche die Regel gilt.
5. Tippen Sie eine Prioritt ein. Je grer die Zahl, die Sie eintragen, desto hher ist die Prioritt: Prioritt 10 wird
vor Prioritt 1 ausgewertet.
6. Um die ausgewhlte Regel fr das erste Experiment zu verwenden, aktivieren Sie das Kontrollkstchen Als In-
itregel verwenden. Wenn Sie es nicht aktivieren, verwendet der ExperimentManager diese Regel erst ab dem zwei-
ten Experiment.
Eine eigene Regel definieren
Um Ihre eigenen Regeln zu definieren:
1. Klicken Sie die Schaltflche Anlegen und tippen Sie einen Namen fr die Regel in den Dialog ein, der geffnet
wird.
Simulationsexperimente durchfhren Experimente mit dem Experimentverwalter durchfhren
298 In Tecnomatix Plant Simulation 2D modellieren
Die Plant Simulation Konventionen fr den Namen eines Objekts gelten hier ebenfalls.
2. Klicken Sie Tabellenbedingung. Tippen Sie Ihre Werte in die Tabelle ein, die geffnet wird.
Klicken Sie in die Zelle und whlen Sie die Ebene der ffnenden Klammer aus. Plant Simulation wertet die
Ausdrcke in Klammern von innen nach auen aus, d. h. es wertet den Inhalt des innersten Ausdrucks in
Klammern zuerst aus und geht dann schrittweise nach auen weiter.
Tippen Sie den Namen des Objekts ein, dessen Attributwert Sie mit einem anderen Wert vergleichen mchten.
Tippen Sie den Namen eines Attributes dieses Objekts ein.
Klicken Sie in die Zelle und whlen Sie einen Operator aus, der die Attributwerte vergleicht: < (kleiner als), >
(grer als), = (gleich), == (ungefhr gleich) oder /= (ungleich).
Tippen Sie entweder einen Wert, den der Operator vergleicht oder den Namen des Objekts ein, dessen
Attributwert mit dem Objekt verglichen wird, das Sie oben eingetragen haben.
Tippen Sie den Namen eines Attributes dieses Objekts ein.
Klicken Sie in die Zelle und whlen Sie die Ebene der Schlieenden Klammer aus.
Klicken Sie in die Zelle Boolesche Operation und whlen Sie einen Operator aus, AND oder OR, der die
booleschen Werte verknpft, die sich aus der Auswertung des logischen Ausdrucks ergeben, die Sie in einer
Zeile der Abfragetabelle definiert haben.
3. Wenn Sie mchten, knnen Sie eine Bedingung auch in einer Methode testen. Klicken Sie dafr Methodenbedin-
gung und tippen Sie Ihren Quelltext in die Methode ein, die geffnet wird.
Experimente mit dem Experimentverwalter durchfhren Simulationsexperimente durchfhren
In Tecnomatix Plant Simulation 2D modellieren 299
4. Klicken Sie Tabellenaktion. Tippen Sie Ihre Werte in die Tabelle ein, die geffnet wird.
Tippen Sie den Namen des Objekts ein, dessen Attributwert Sie ndern mchten.
Tippen Sie den Namen eines Attributes dieses Objekts ein.
Klicken Sie in die Zelle und whlen Sie einen Operator aus, der die Attributwerte ndert.
Tippen Sie den Wert ein, den der Operator zum Wert des Attributs, den Sie oben eingetragen haben, addiert,
subtrahiert oder damit gleichsetzt.
5. Wenn Sie mchten, knnen Sie auch eine Methode programmieren, die eine Aktion ausfhrt. Klicken Sie dafr
Methodenaktion und tippen Sie Ihren Quelltext in die Methode ein, die geffnet wird.
Das Modell nach jedem Simulationslauf speichern
Wenn Sie die Simulationsmodelle speichern mchten, die ein einzelner Simulationslauf erzeugt hat, aktivieren Sie
das Kontrollkstchen Modelle nach den Experimenten speichern auf der Registerkarte Sonstiges. Dann knnen Sie
Simulationsexperimente durchfhren Experimente mit dem Experimentverwalter durchfhren
300 In Tecnomatix Plant Simulation 2D modellieren
zu einem spteren Zeitpunkt die Umstnde berprfen, welche die Ergebnisse im Ihrem Simulationsmodell her-
beigefhrt haben.
Wenn Sie das Kontrollkstchen nicht aktivieren, speichert der ExperimentManager die Modelle nicht nach jedem Si-
mulationslauf.
Tippen Sie den Namen in das Textfeld Modelldatei ein, mit dem der ExperimentManager die Simulationsmodelle spei-
chert. Er hngt die Nummer des Simulationslaufes an den Namen an, damit Sie erkennen knnen, welches Expe-
riment welche Ergebnisse geliefert hat.
Klicken Sie Modellordner und whlen Sie den Ordner aus, in den Sie die Modelldateien speichern mchten.
Das Projekt beschreiben
Tragen Sie Informationen, die das Projekt beschreiben, auf der Registerkarte Sonstiges ein.
Der Bericht zeigt diese Informationen am oberen Rand der Seite an, wenn Sie Die Ergebnisse in einem Bericht anzei-
gen:
1. Tippen Sie den Namen des Projektes in das Textfeld ein.
2. Tippen Sie die Version des Projektes in das Textfeld ein.
3. Tippen Sie den Namen des Verantwortlichen fr das Projekt oder fr das Simulationsexperiment in das Textfeld
ein. Sie knnen auch die Abteilung, die Telefonnummer, die e-Mail Adresse, usw. zum Namen hinzufgen.
Modelle mit genetischen Algorithmen optimieren Simulationsexperimente durchfhren
In Tecnomatix Plant Simulation 2D modellieren 301
Modelle mit genetischen Algorithmen optimieren
Wenn Ihre Optimierungsaufgabe eine groe Anzahl von verschiedenen Lsungsvarianten besitzt, empfehlen wir
Genetische Algorithmen zu verwenden.
Der GAAssistent untersttzt Sie dabei genetische Algorithmen in ein vorhandenes Simulationsmodell zu inte-
grieren. Sie knnen ihn fr Optimierungen verwenden, in denen die Bewertung durch Simulation erfolgt.
Hinweis: Ihre Plant Simulation Lizenz bestimmt, wie Sie den GAAssistenten einsetzen knnen.
Genetische Algorithmen sind stochastische Optimierungsverfahren, die in den hufigsten Fllen lediglich eine Nhe-
rungslsung erzielt. Fr die hufigsten praktischen Anwendungen sind diese Nherungslsungen ausreichend. Ge-
netische Algorithmen verwalten whrend der Optimierung mehrere Lsungsvorschlge. In Anlehnung an das Vorbild
der biologischen Evolution werden die Lsungsvorschlge Individuen genannt. Die in einem Optimierungsschritt
verwalteten Individuen werden zu einer Generation zusammengefat. Die Qualitt eines Lsungsvorschlages wird
durch einen numerischen Wert, den sogenannten Fitnesswert, bewertet.
Die von den genetischen Algorithmen generierten Lsungsvorschlge werden dem Simulationsmodell bergeben
und dieses wird dann entsprechend konfiguriert. Wenn Sie die Batch-Mean-Methode nicht verwenden, startet Plant
Simulation den Simulationslauf mit der fr diesen Lsungsvorschlag typischen Einstellung. Am Ende des Simulati-
onslaufs gibt das Simulationsmodell den errechneten Fitnesswert an das Objekt GAAssistent zurck.
Bei der Batch-Mean-Methode wird fr den gesamten Optimierungslauf eine einzelne Simulation gestartet. Nach
einer Einschwingphase (Warm-up period) werden Zeitausschnitte zur Bewertung eines Lsungsvorschlags verwen-
det. Zu Beginn eines Zeitausschnittes werden die Modelleinstellungen zu einem Lsungsvorschlag vorgenommen.
Am Ende des Zeitausschnittes wird der Fitnesswert bestimmt.
Sie knnen die Optimierungsaufgabe auch komfortabel definieren, indem Sie Tabellenobjekte und die zu parame-
trisierenden Objekten auf den GAAssistenten ziehen und dort ablegen.
Wenn die Bewertung durch ein Modell mit zuflligen Komponenten (z. B. mit Strungen von Maschinen) erfolgt,
dann mssen Sie mehrere Simulationslufe fr jedes neu erzeugte Individuum durchfhren. Der genetische Algo-
rithmus verwendet den Mittelwert aller Beobachtungen des Fitnesswertes eines Individuums. Geben Sie die Anzahl
der Beobachtungen pro Individuum auf der Registerkarte Definieren des GAAssistenten ein. Fr eine deterministi-
sche Simulation verwenden Sie eine einzige Beobachtung pro Individuum.
Wenn der genetische Algorithmus Individuen erzeugt, welche die gleiche Parametrisierung definieren, erkennt der
GAAssistent dies und verwendet die Fitnesswerte der bereits bewerteten Individuen. Der Optimierungslauf ver-
schwendet folglich keine zustzliche Zeit fr die mehrfache Bewertung von Individuen.
Ein Modell verpacken und verschicken Modelle mit genetischen Algorithmen optimieren
302 In Tecnomatix Plant Simulation 2D modellieren
Ein Modell verpacken und verschicken
Um ein Plant Simulation Modell an jemanden zu schicken, auf dessen Computer Plant Simulation nicht installiert ist,
knnen Sie Pack-and-Go verwenden.
Pack-and-Go nimmt alle Dateien, die fr das ffnen des ausgewhlten Simulationsmodells mit einer Plant Simulation
Viewerlizenz bentigt werden, verpackt diese Dateien und speichert sie als eine selbstextrahierende ausfhrbare
Datei. Sie knnen dieses verpackte Modell dann beispielsweise an einen Kunden schicken, der es mit einem Dop-
pelklick ffnen kann.
Hinweis: Pack-and-Go funktioniert nur unter Windows XP, Service Pack 2 und hher.
Um Pack-and-Go zu starten, whlen Sie Datei > Pack-and-Go aus.
Wenn Sie Ihr Modell speichern mchten, bevor Sie es versenden, klicken Sie Ja im Dialog, der geffnet wird.
Navigieren Sie zu dem Ordner, in den Sie die Modelldatei speichern mchten. Tippen Sie einen Namen ein und
klicken Sie Speichern.
Klicken Sie OK, nachdem Pack-and-Go das Paket erfolgreich erstellt hat. Dann knnen Sie die Datei verteilen, in-
dem Sie diese beispielsweise in einer e-Mail verschicken oder sie in Ihrem Intranet zur Verfgung stellen.
Modelle mit genetischen Algorithmen optimieren Ein Modell verpacken und verschicken
In Tecnomatix Plant Simulation 2D modellieren 303
Der Empfnger kann die Datei nun doppelklicken und die Simulation ausfhren, um zu betrachten, was Sie zei-
gen wollten.
Sie sollten sich allerding im Klaren darber sein, da die Plant Simulation Viewer license nur einen eingeschrnkten
Satz von Funktionen zur Verfgung stellt. Dieser ist unter Ansicht > Startseite > Infoseiten > Produktinformatio-
nen beschrieben.
Ein Modell verpacken und verschicken Modelle mit genetischen Algorithmen optimieren
304 In Tecnomatix Plant Simulation 2D modellieren
Das Simulationsmodell animieren und die Ergebnisse anzeigen 305
Das Simulationsmodell animieren
und die Ergebnisse anzeigen
Das Thema Das Simulationsmodell animieren und die Ergebnisse anzeigen behandelt diese Themen:
Das Simulationsmodell animieren
Statistikwerte anzeigen und visualisieren
Mit Auswertungwerkzeugen arbeiten
Das Simulationsmodell animieren
Eine Ihrer Aufgaben beim Erstellen Ihres Simulationsmodells wird darin bestehen, den Materialflu durch die An-
lage, die Sie modellieren, anzuzeigen. Dafr knnen Sie entweder die eingebauten Symbole der Materialfluobjekte
und der beweglichen Objekte animieren oder Sie knnen ein Modell im 3D-Viewer erstellen.
Standardmig zeigt Tecnomatix Plant Simulation den Zustand der Materialfluobjekte und des Netzwerks selbst
whrend des Simulationslaufes als einen oder mehrere farbige Punkte in der LED-Anzeige am oberen Rand
der Symbole der Objekte an, die Sie ins Netzwerk eingesetzt haben.
Sie knnen auch ein Symbol fr jeden der unterschiedlichen Zustnde erstellen, in dem sich die Objekte befinden
knnen, um den gegenwrtigen Zustand anzuzeigen. Zustnde whrend der Simulation sind, beispielsweise ge-
strt, pausiert, usw.
Um Zustandsobjekte zu verwenden, anstatt der LEDs, klicken Sie das Materialfluobjekt mit der rechten Mau-
staste und whlen Sie Symbole bearbeiten aus. Whlen Sie dann im Symboleditor Objekt > Zustandssymbole/LEDs
> Zustandssymbole verwenden aus, damit letzteres ein Hkchen davor anzeigt .
Dafr knnen Sie jedes der eingebauten Symbole ndern oder neue Symbole im Symboleditor erstellen. Hier knnen
Sie auch die Animationsstrukturen erstellen und ndern, d. h. die Animationspunkte und Animationslinien, um den
Weg und die Pfade zu definieren, auf denen sich die beweglichen Objekte bewegen.
Standard LED Beispiele fr Zustandssymbole
Das Simulationsmodell animieren Die Animation aktivieren und deaktivieren
306 Das Simulationsmodell animieren und die Ergebnisse anzeigen
Die Animation aktivieren und deaktivieren
Hinweis: Da die Animation die Simulation verlangsamt, aktivieren Sie diese nur, wenn Sie das Simulationsmodell
jemandem zeigen mchten. Fr Ihre Batchlufe ber Nacht empfehlen wir sie abzuschalten.
Wir unterscheiden:
Zustandsanimation , d. h. der Animation der Symbole der Materialfluobjekte selbst. Wenn diese aktiv ist,
zeigen die Objekte den Zustand an, in dem sie sich befinden. Auf diese Weise knnen Sie leicht feststellen, welche
Teile den Materialflu behindern.
BE-Animation , d. h. der Animation der beweglichen Objekte in Ihrem Simulationsmodell. Whrend des Si-
mulationslaufes zeigt die Animation den Zustand der Objekte an und die Position und die Bewegungen der BEs.
Wenn Sie die BE-Animation aktivieren, knnen Sie den Flu der Materialien verfolgen und feststellen, wo sich
blockierte Stationen befinden, vor denen sich die BEs stauen.
Wenn Sie die BE-Animation deaktivieren whrend ein Objekt seinen Zustand ndern mchte, verzgert Plant
Simulation die Anzeige auf dem Bildschirm so lange, bis Sie die Animation wieder aktivieren oder bis Sie ein
Objekt auswhlen.
Sie knnen die
Zustandsanimation deaktivieren, indem Sie Ansicht > Zustandsanimation im Programmfenster klicken. Die
Schaltflche sieht dann so aus .
BE-Animation deaktivieren, indem Sie Ansicht > BE-Animation im Programmfenster klicken. Die Schaltfl-
che sieht dann so aus .
Um die Simulation mit den Einstellungen ablaufen zu lassen, die Sie ausgewhlt haben, klicken Sie die Schaltflche
Start im Ereignisverwalter.
Hinweis: Wenn Sie im Netzwerk-Fenster klicken werden BE-Animation und Zustandsanimation aktiviert. Um die
Simulation zu starten ohne Objekte und BEs zu animieren, klicken Sie .
Mit Objektsymbolen arbeiten
Hinweis: Die Symbole eines Objekts sind eine Eigenschaft seiner Klasse, d. h. ein Objekt in der Klassenbibliothek
und alle seine Instanzen teilen sich den gleichen Satz Symbole. Wenn Sie die Symbole einer Instanz n-
dern, ndert dies auch die Symbole aller Objekte dieser Klasse!
Plant Simulation verwendet das Symbol eines Objekts, um dieses in der Klassenbibliothek, in der Toolbox und im Netz-
werk anzuzeigen. Die Symbole knnen auch den Zustand eines Objekts anzeigen, wie gestrt, pausiert, ungeplant, usw.
Sie knnen jedes der eingebauten Symbole ndern, einschlielich aller Animationspfade oder Sie knnen neue im
Symboleditor erstellen.
Manchmal mssen Sie eines der bestehenden Symbole eines Objekts bearbeiten, ein anderes Mal werden Sie neue
Symbole hinzufgen.
Mit Objektsymbolen arbeiten Das Simulationsmodell animieren
Das Simulationsmodell animieren und die Ergebnisse anzeigen 307
Ein Symbol bearbeiten
Um die Symbole eines Objekts zu bearbeiten, fhren Sie eine der folgenden Aktionen aus:
Drcken Sie Strg+I oder klicken Sie das Objekt mit der rechten Maustaste im Netzwerk und whlen Sie Symbole
bearbeiten aus.
Klicken Sie das Objekt im Netzwerk und whlen Sie Symbole >Symbole bearbeiten aus oder drcken Sie Strg+I.
Klicken Sie das Objekt in der Klassenbibliothek mit der rechten Maustaste und whlen Sie Symbole bearbeiten aus.
Um die Symbole eines Netzwerks zu bearbeiten, knnen Sie auch auf der Symbolleiste des Netzwerks klicken.
Klicken Sie , um Ihre nderungen zu bernehmen.
Ein Symbol erstellen
Um ein neues Symbol zu erstellen, und um dann eine vorhandene Zeichnung zu ffnen, die Sie verwenden mch-
ten, fhren Sie eine der folgenden Aktionen aus:
Whlen Sie Symbol > Neu aus. Wenn Sie Zeichnung, die Sie ffnen, grer als die Standardgre von 41 mal 41
Pixeln ist, tippen Sie eine andere Breite und/oder Hhe ein.
Klicken Sie dies, um Animati-
onsstrukturen einzutragen
Originalgre
des Symbols
Koordinaten
des Cursors
Farbpalette
Transparenzfarbe
Zeichenfarbe linke
Maustaste
Zeichenfarbe rechte Maustaste
Referenzpunkt
Transparenter
Bereich
Klicken Sie dies, um
Symbole zu bearbeiten
Klicken Sie dies, um die RGB Werte des
ausgewhlten Pixels anzuzeigen
Klicken Sie dies, um Ihre n-
derungen zu bernehmen
Das Simulationsmodell animieren Mit Objektsymbolen arbeiten
308 Das Simulationsmodell animieren und die Ergebnisse anzeigen
Whlen Sie Datei > ffnen aus, navigieren Sie zum Ordner, in dem die Zeichnung abgelegt ist, die Sie als ein Sym-
bol verwenden mchten, whlen Sie die Datei aus und klicken Sie ffnen.
Ziehen Sie eine Grafikdatei (.gif, .bmp, .ppm, .ppm raw, .dxf oder .dwg) aus dem Windows Explorer, usw. ber
das Zeichenfenster und legen Sie diese dort ab.
Tippen Sie einen sinnvollen Namen fr das Symbol ein.
Um eine Linie oder eine Form zu zeichnen, whlen Sie eine Zeichenfarbe und eines der Zeichenwerkzeuge
aus und zeichnen Sie die Form im Zeichenfenster.
Um den Referenzpunkt zu verschieben, klicken Sie und klicken Sie dann die Position, an die Sie den Refe-
renzpunkt verschieben mchten.
Sie knnen die Farbe ndern
eines oder mehrerer Pixel, indem Sie eine Farbe in der Farbpalette auswhlen und die Pixel, deren Farbe Sie
ndern mchten, mit einem der Zeichenwerkzeuge klicken.
eines zusammenhngenden Farbbereichs, indem Sie eine Farbe in der Farbpalette auswhlen und den Bereich,
dessen Farbe Sie ndern mchten mit klicken.
Um mit zwei Farben zu zeichnen, knnen Sie der rechten und der linken Maustaste je eine Farbe zuweisen:
Klicken Sie eine Farbe in der Farbpalette mit der linken Maustaste, um diese Farbe in das obere Feld fr die
Zeichenfarbe einzufgen. Oder
Doppelklicken Sie das Farbfeld und definieren Sie eine Farbe Ihrer Wahl im Dialog Farben.
Klicken Sie dann die entsprechende Maustaste, um mit dieser Farbe zu zeichnen.
Sie knnen transparent setzen
ein oder mehrere Pixel, indem Sie das Transparenzfeld klicken und die Pixel mit einem der Zeichenwerkzeuge
klicken, die Sie transparent machen mchten.
einen zusammenhngenden Farbbereich, indem Sie das Transparenzfeld klicken und dann den Bereich, den
Sie transparent machen mchten, mit klicken.
Hinweis: Der Hintergrund des Netzwerks scheint dann durch die Bereiche, die Sie durchsichtig gemacht haben.
Klicken Sie , um Ihre nderungen zu bernehmen.
Die Drehung eines Objekts definieren
Um zu definieren, wie Plant Simulation das ausgewhlte Materialfluobjekt selbst dreht, whlen Sie Objekt > Mittel-
punkt der Drehung > Um Referenzpunkt drehen aus. Der Referenzpunkt eines Objekts befindet sich standard-
mig im Mittelpunkt des Symbols.
Wenn Sie die Standardeinstellung Um Referenzpunkt drehen verwenden, dreht und zoomt Plant Simulation das
Symbol um den Referenzpunkt. Stellen Sie sich vor, Sie stecken eine Nadel durch den Mittelpunkt eines Fotos
und drehen das Foto dann um diese Nadel.
Mit Objektsymbolen arbeiten Das Simulationsmodell animieren
Das Simulationsmodell animieren und die Ergebnisse anzeigen 309
Wenn Sie Um Referenzpunkt drehen deaktivieren, bleibt die linke obere Ecke des Symbols beim Drehen und Zoo-
men des Symbols an derselben Position.
Des weiteren knnen Sie definieren, ob ein BE, das auf ein Materialfluobjekt umlagert, die gleiche Ausrichtung,
d. h. den gleichen Drehungswinkel, verwendet, wie das Symbol des Materialfluobjekts, auf dem es animiert wird.
Wenn Sie die Standardeinstellung verwenden, also Gleiche wie das Objekt, zeigt das Vorderteil des BEs in die glei-
che Richtung, wie der rechte Rand des Materialfluobjekts.
Wenn Sie Gleiche wie das Objekt deaktivieren, zeigt das Vorderteil des BEs in die Richtung, die es hatte, als es
auf das Materialfluobjekt umgelagert hat.
Bereiche eines Symbols transparent machen
Um einen zusammenhngenden Bereich einer Grafikdatei, die Sie geffnet haben, transparent zu machen, damit
die Hintergrundfarbe des Netzwerks durchscheint, gehen Sie wie folgt vor:
ffnen Sie den Symboleditor (Symbole > Symbole bearbeiten).
Klicken Sie oder , um zum Symbol zu navigieren, das Sie transparent machen mchten.
Klicken Sie die Pipette und klicken Sie in den Hintergrund des Symbols. Dies macht diese Farbe zur aktiven
Zeichenfarbe, die wir ersetzen mchten.
Whlen Sie die Transparenzfarbe, welche die aktive Zeichenfarbe ersetzt, in der Farbpalette selbst aus, nicht im
Feld der Transparenzfarbe!
Referenzpunkt
in der Mitte
Referenzpunkt
in der linken
oberen Ecke
Das Simulationsmodell animieren Animationspunkte und Animationslinien setzen und verbinden
310 Das Simulationsmodell animieren und die Ergebnisse anzeigen
Wenn sich die Transparenzfarbe nicht in der Farbpalette befindet, doppelklicken Sie ein Feld in der Farbpalette,
das eine Farbe enthlt, die Sie nicht bentigen, und tippen Sie 0, 128, 128 in den Dialog Farben ein. Klicken Sie
dann Farben hinzufgen und OK.
Stellen Sie sicher, da Symbol > Transparent aktiv ist.
Klicken Sie nderungen bernehmen , um den Bereich der Datei transparent zu machen.
Um das Symbol, das Sie eben erstellt haben, zum aktuellen Symbol des Objekts zu machen, stellen Sie sicher, da
aktiv ist.
Um einzelne Pixel eines Symbols transparent zu machen:
Klicken Sie mit der linken oder der rechten Maustaste ins Feld Transparenzfarbe , um die Transparenzfarbe
als Zeichenfarbe zu setzen.
Whlen Sie eines der Zeichenwerkzeuge aus , klicken Sie die entsprechende Maustaste und n-
dern Sie die Farbe eines einzelnen Pixels oder zeichnen Sie eine Form.
Klicken Sie , um den Bereich der Datei transparent zu machen.
Animationspunkte und Animationslinien setzen und verbinden
Whrend der Simulation bewegen sich die BEs entlang der Verbindungslinien (Kanten) von Materialfluobjekt zu
Materialfluobjekt und/oder von Materialfluobjekt zu Komponenten, die Sie in einem Netzwerk modelliert haben.
In Ihrem Simulationsmodell platziert Plant Simulation den Referenzpunkt des Symbols des BEs auf den Anima-
tionspunkt des Symbols des Materialfluobjekts oder auf die Animationslinie des Symbols des Netz-
werks.
Fr ein Materialfluobjekt sieht die Zuordnung so aus:
Nicht transparent Transparent
Animationspunkt des Objekts
Referenzpunkt des BEs
Netzwerk
Animationspunkte und Animationslinien setzen und verbinden Das Simulationsmodell animieren
Das Simulationsmodell animieren und die Ergebnisse anzeigen 311
Fr ein Netzwerk sieht die Zuordnung so aus:
Um einen Animationspunkt oder eine Animationslinie in das Symbol der Klasse eines Materialfluobjekts oder
eines Netzwerks einzusetzen:
Um den Symboleditor zu ffnen, klicken Sie das Netzwerk, in das Sie eine Animationsstruktur einfgen mchten
mit der rechten Maustaste und whlen Sie den Befehl Symbole bearbeiten aus.
Um den Animationsmodus zu aktivieren, in dem Sie Animationspunkte und Animationslinien einsetzen knnen,
klicken Sie .
Um einen Animationspunkt oder eine Animationslinie ins Symbol der Klasse eines Objekts einzusetzen, whlen
Sie Extras > Klasse bearbeiten aus. Sie werden bemerken, da Plant Simulation das Klassenobjekt des ausgewhlten
Objekts ffnet. Wenn Sie einen Animationspunkt ins Symbol der aktiven Instanz des Symbols einzusetzen, ak-
tivieren Sie Klasse bearbeiten nicht.
Um einen Animationspunkt in das Symbol eines punktbezogenen Objekts einzusetzen, klicken Sie die Schalt-
flche . Klicken Sie dann mit der linken Maustaste in das Zeichenfeld an die Stelle, an der Sie den neuen Ani-
mationspunkt einsetzen mchten.
Um eine gerade Animationslinie in das Symbol eines lngenbezogenen Objekts einzusetzen, klicken
Sie . Klicken Sie dann mit der linken Maustaste in das Zeichenfeld, halten Sie die Maustaste gedrckt, um den
Anfang der Linie einzusetzen, ziehen Sie die Maus, bis die Linie so lang ist, wie ntig, und lassen Sie die Maustaste
los, um das Ende der Linie einzusetzen.
Um eine nicht-gerade Animationslinie in das Symbol eines lngenbezogenen Objekts einzusetzen,
klicken Sie . Klicken Sie dann ein Mal mit der linken Maustaste in das Zeichenfeld, klicken Sie nochmals, um
den nchsten Sttzpunkt zu setzen. Plant Simulation verbindet die Sttzpunkte zu einer Linie. Wiederholen Sie
dies so oft, bis die Linie Ihren Vorstellungen entspricht.
Um einen Animationspunkt oder eine Animationslinie an eine andere Position zu verschieben, klicken Sie .
Animationspunkte auf dem Symbol des Netzwerks
Referenzpunkt des BEs
Referenzpunkt des BEs
Animationspunkt des Objekts
Symbol des Netzwerks
Objekt
im Netzwerk eingesetzt
Das Simulationsmodell animieren Animationspunkte und Animationslinien setzen und verbinden
312 Das Simulationsmodell animieren und die Ergebnisse anzeigen
Diese Farben bezeichnen die unterschiedlichen Zustnde eines Animationspunktes:
Blau: Ist die Standardfarbe fr alle Objekte, auer dem Netzwerk. Fr das Netzwerk zeigt Plant Simulation an, da
dieser Animationspunkt mit einem Objekt in diesem Netzwerk verbunden ist.
Hellblau: Bedeutet das Gleiche wie Blau. Zustzlich zeigt hellblau an, da der Animationspunkt eines Netzwerks
mit diesem Animationspunkt verbunden ist.
Rot: Der Animationspunkt in einem Netzwerk ist nicht mit einem Objekt in diesem Netzwerk verbunden. Des-
wegen zeigt Plant Simulation fr diesem Punkt keine Animation an.
Wenn Sie mit dem Einfgen fertig sind, schlieen Sie das Klassenobjekt und klicken Sie Ja, um die nderungen
des Symbols der Klasse zu speichern.
Um einen Animationspunkt, den Sie in die Klasse eines Objekts eingesetzt haben mit dem Animationspunkt oder
der Animationslinie eines Netzwerks zu verbinden
Whlen Sie das Netzwerk aus, mit dem Sie die Animationsstruktur verbinden mchten und whlen Sie Symbole
bearbeiten aus.
Um den Animationsmodus zu aktivieren, in dem Sie Animationspunkte und Animationslinien verbinden knnen,
klicken Sie .
Um den Namen des Modells oder des Objekts neben dem Animationspunkt/der Animationslinie im
Zeichenfenster anzuzeigen, whlen Sie Extras > Animationsnummern anzeigen aus. Dies erleichtert das Zuweisen
der Animationspunkte.
Klicken Sie Animationspunkt verbinden/Verbindung aufheben und whlen Sie den Animationspunkt/die Ani-
mationslinie im Symbol aus. Plant Simulation zeigt den ausgewhlten Animationspunkt oder die Animationslinie
rot an.
Dies ffnet das Fenster des Netzwerks, das Sie oben ausgewhlt haben. Whlen Sie das Materialfluobjekt aus,
dem Sie den Animationspunkt/die Animationslinie zuweisen mchten. Sie werden bemerken, da die Farbe des
zugewiesenen Animationspunktes oder der Animationslinie blau wird. Wenn sich ein BE auf diesen
Animationspunkt/diese Animationslinie whrend des Simulationslaufes bewegt, zeigt Plant Simulation dieses auf
diesem Animationspunkt/auf dieser Animationslinie an.
Hinweis: Sie knnen einen Animationspunkt lschen und direkt im Anschlu einen neuen einsetzen, ohne da
die Verbindung verlorengeht.
Animationspunkte und Animationslinien setzen und verbinden Das Simulationsmodell animieren
Das Simulationsmodell animieren und die Ergebnisse anzeigen 313
Um die Einstellungen zu bernehmen, klicken Sie .
Um alle Animationspunkte/Animationslinien eines Objekts zu lschen, klicken Sie oder klicken Sie die Anima-
tionslinie mit der rechten Maustaste.
Statistikwerte anzeigen und visualisieren Statistikwerte in den Dialogen der Objekte anzeigen
314 Das Simulationsmodell animieren und die Ergebnisse anzeigen
Statistikwerte anzeigen und visualisieren
Standardmig sammeln alle Materialfluobjekte Statistikwerte vom Anfang bis zum Ende der Simulationslufe.
Wenn Sie dies nicht mchten, deaktivieren Sie das Sammeln von Statistikwerten, indem Sie das Kontrollkstchen
Ressourcenstatistik auf der Registerkarte Statistik oder Produktstatistik auf der Register-
karte Produktstatistik deaktivieren.
Der Ereignisverwalter steuert, wann das Sammeln der Statistikwerte beginnt und wann es zurckgesetzt, d. h. neu ge-
startet, wird.
Klicken Sie die Registerkarte Einstellungen. Klicken Sie ins Textfeld Statistik und tippen Sie die Zeit ein zu der
der Ereignisverwalter die Statistik zurcksetzt und alle Statistikwerte lscht, welche die Objekte bis jetzt gesammelt
haben, vergleichen Sie Statistikerfassungszeit. Plant Simulation startet das Sammeln von Statistikdaten fr alle Mate-
rialfluobjekte erneut zu diesem Zeitpunkt. Auf diese Weise knnen Sie Statistikdaten, die whrend der Ein-
schwingphase gesammelt wurden, lschen, welche die Validitt der Simulationsergebnisse verflschen knnten.
Wenn Sie Ihr Simulationsmodell zurcksetzen, indem Sie Reset klicken, lscht Plant Simulation die Statistikwerte
aller Objekte und setzt alle Werte auf 0 zurck. Whrend eines Simulationslaufes knnen Sie dies auch mit der
Methode initStat erreichen. Auf diese Weise knnen Sie das Sammeln von Statistikwerten beispielsweise nach ei-
ner Einschwingphase einer Maschine neu starten.
Die Plant Simulation Statistik hier im Detail zu besprechen wrde den Rahmen der Plant SimulationStep-by-Step Hilfe
sprengen. Diese ist in der Plant Simulation Referenz unter dem Thema Statistikdaten der Materialfluobjekte beschrieben.
Sie knnen die Statistikergebnisse Ihrer Simulationslufe auf verschiedene Weisen anzeigen und visualisieren.
Statistikwerte in den Dialogen der Objekte anzeigen
In ihrer einfachsten Form knnen Sie die Statistikwerte, welche die Objekte whrend des Simulationslaufes gesam-
melt haben, in deren Dialogen betrachten, entweder direkt auf der Registerkarte Statistik oder indem Sie den Stati-
stikbericht der Objekte ffnen:
Statistikwerte in den Dialogen der Objekte anzeigen Statistikwerte anzeigen und visualisieren
Das Simulationsmodell animieren und die Ergebnisse anzeigen 315
Die eigentlichen Materialfluobjekte zeigen die wichtigsten Statistikwerte, die sie gesammelt haben, auf der Re-
gisterkarte Statistik an.
Standardmig ist der am hufigsten benutzte Ressourcentyp ausgewhlt:
Produktion: fr die Einzelstation, die Parallelstation, die Montagestation und fr die Demontagestation.
Transport: fr den Platzpuffer, den Puffer, den Sortierer, den Weg, die Frderstrecke, das Fahrzeug und fr das Fr-
derhilfsmittel.
Lagerung: fr das Lager.
Der Ressourcentyp, den Sie hier auswhlen, beeinflut die Statistik der beweglichen Objekte.
Hinweis: Die Werte fr Wartend, Arbeitend, Blockiert, Rstend, Gestrt, Pausiert und Ungeplant sollten sich zu
100 Prozent aufsummieren.
Hinweis: Beachten Sie, da Plant Simulation die Werte whrend des Simulationslaufes nicht automatisch in einem
geffneten Dialogfenster dynamisch aktualisiert. Um dies zu erreichen, whlen Sie Aktualisieren im
Men Ansicht des Objekts aus oder drcken Sie F5.
Arbeitend
Zeigt das Verhltnis der Zeit an, whrend der das Objekt arbeitete, zur Statistikerfassungszeit.
Wartend
Zeigt das Verhltnis der Zeit an, whrend der das Objekt wartete, zur Statistikerfassungszeit.
Blockiert
Zeigt das Verhltnis der Zeit an, whrend der das Objekt blockiert war, zur Statistikerfassungszeit.
Gestrt
Zeigt das Verhltnis der Zeit an, whrend der das Objekt gestrt war, zur Statistikerfassungszeit.
Pausiert
Zeigt das Verhltnis der Zeit an, whrend der das Objekt pausiert war, zur Statistikerfassungszeit.
Statistikwerte anzeigen und visualisieren Statistikwerte in den Dialogen der Objekte anzeigen
316 Das Simulationsmodell animieren und die Ergebnisse anzeigen
Die beweglichen Objekte zeigen die wichtigsten Statistikwerte, die sie gesammelt haben, auf der Registerkarte
Produktstatistik an.
Ungeplant
Zeigt das Verhltnis der Zeit an, whrend der das Objekt ungeplant, d. h. nicht zur Arbeit einge-
plant war, zur Statistikerfassungszeit.
Rstend
Zeigt das Verhltnis der Zeit an, whrend der das Objekt gerstet wurde, zur Statistikerfassungszeit.
Leer
Zeigt das Verhltnis der Zeit an, whrend der das Objekt leer war, zur Statistikerfassungszeit.
Relative
Belegung
Zeigt das kapazittsbezogene Verhltnis der Zeit, in welcher das Objekt belegt, nicht pausiert und
nicht gestrt war, zu der Zeit, in welcher das Objekt nicht pausiert und nicht gestrt war als eine
reelle (real) Zahl an.
Inhalt
Zeigt die Anzahl der BEs, die sich auf dem Objekt aufhalten haben, als eine ganze Zahl (integer) an.
Die unter Eingnge beschriebenen Regeln gelten hier ebenfalls.
Minimaler
Inhalt
Zeigt die minimale Anzahl der BEs, die sich auf dem Objekt aufgehalten haben, als eine ganze Zahl
(integer) an. Die unter Eingnge beschriebenen Regeln gelten hier ebenfalls.
Maxima-
ler Inhalt
Zeigt die maximale Anzahl der BEs, die sich auf dem Objekt aufgehalten haben, als eine ganze Zahl
(integer) an. Die unter Eingnge beschriebenen Regeln gelten hier ebenfalls.
Eingnge
Zeigt die Anzahl der BEs, die in das Objekt eingetreten sind, als eine ganze Zahl (integer) an. Wenn
ein BE in ein Objekt eintritt, zhlt dieses nur das BE selbst, nicht jedoch dessen Inhalt: Wenn ein
Frderhilfsmittel, das mit mehreren Frdergtern beladen ist, in das Objekt eintritt, zhlt dieses die
Eingnge um eins hoch, nicht um die gesamte Anzahl der BEs, die sich in dem Frderhilfsmittel be-
finden.
Ausgnge
Zeigt die Anzahl der BEs, die aus dem Objekt ausgetreten sind, als eine ganze Zahl (integer) an.
Wenn ein BE aus dem Objekt austritt, zhlt dieses nur das BE selbst, nicht jedoch dessen Inhalt:
Wenn ein Fahrzeug, das mit mehreren Frdergtern beladen ist, aus dem Objekt austritt, zhlt dieses
Anzahl der Ausgnge um eins hoch, nicht um die Anzahl der BEs, die das Fahrzeug transportiert.
Statistikwerte in den Dialogen der Objekte anzeigen Statistikwerte anzeigen und visualisieren
Das Simulationsmodell animieren und die Ergebnisse anzeigen 317
Sie knnen:
berprfen, wie viele Teile in die Fabrik eingeschleust wurden
berprfen, wie viele Teile aus der Fabrik ausgeschleust wurden
Statistikwerte der einzelnen Stationen berprfen
Die Produktstatistik der Teile berprfen
Statistikdaten von Exporter und Werker berprfen
Statistikwerte im Statistikbericht betrachten
berprfen, wie viele Teile in die Fabrik eingeschleust wurden
Zustzlich zu den Werten, die unter Statistikwerte in den Dialogen der Objekte anzeigen beschrieben sind, kann die
Quelle aufzeichnen, welche BEs sie tatschlich zu welchem Zeitpunkt erzeugt hat.
Um alle Ereignisse, fr welche die Quelle whrend des Simulationslaufes BEs produziert hat, in eine Tabelle zu
schreiben, aktivieren Sie Erzeugungstabelle auf der Registerkarte Statistik.
Hinweis: Die Quelle zeichnet diese Ereignisse zustzlich zur Ressourcenstatistik auf, die sie immer sammelt.
Statistikwerte anzeigen und visualisieren Statistikwerte in den Dialogen der Objekte anzeigen
318 Das Simulationsmodell animieren und die Ergebnisse anzeigen
Um die Erzeugungstabelle zu ffnen, klicken Sie ffnen.
Jede Zeile in der Tabelle zeigt ein Ereignis an, fr das die Quelle ein BE produzierte:
Die Spalte Name zeigt den Namen der produzierten BE-Klasse an.
Die Spalte Pfad zeigt den Pfad der BE-Klasse an, den Namen des BEs und dessen Nummer.
Die Spalte Erzeugungszeit zeigt die Zeit an, zu der die Quelle das entsprechende BE erzeugt hat.
berprfen, wie viele Teile aus der Fabrik ausgeschleust wurden
Zustzlich zu den Werten, die unter Statistikwerte in den Dialogen der Objekte anzeigen beschrieben sind, kann die
Senke Statistikwerte fr BEs mit dem gleichen Namen, (Produktstatistikwerte) aufzeichnen, die durch das Simula-
tionsmodell laufen.
Statistikwerte in den Dialogen der Objekte anzeigen Statistikwerte anzeigen und visualisieren
Das Simulationsmodell animieren und die Ergebnisse anzeigen 319
Die Zahlen fr das durchschnittliche Austrittsintervall und fr den Durchsatz sind fr Produktionsplaner und fr
Produktionssteuerungspezialisten von besonderem Interesse.
Um die Statistikerfassung abhngig vom Typ des BEs zu aktivieren, aktivieren Sie Typabhngige Statistik. Plant
Simulation zeigt nach dem Simulationslauf diese Statistikdaten auf der Registerkarte an:
Arbeitend
Zeigt den Prozentsatz der Summe der Zeiten an, whrend der sich die BEs auf einer ar-
beitenden Ressource befanden, bezglich der Summe der Statistikerfassungszeiten aller
BEs. Im Allgemeinen entspricht dies der Lebenszeit der BEs.
Liegend
Zeigt den Prozentsatz der Summe der Liegezeiten aller BEs, bezglich der Summe der
Statistikerfassungszeiten aller BEs. Im Allgemeinen entspricht dies der Lebenszeit der
BEs, vergleichen Sie Wartend.
Rstend
Zeigt den Prozentsatz der Summe der Rstzeiten aller BEs an, bezglich der Summe der
Statistikerfassungszeiten aller BEs. Im Allgemeinen entspricht dies der Lebenszeit der
BEs, vergleichen Sie Wartend.
Gestrt
Zeigt den Prozentsatz der Summe der Zeiten an, whrend sich die BEs auf einer gestrten
Ressource befanden, bezglich der Summe der Statistikerfassungszeiten aller BEs. Im All-
gemeinen entspricht dies der Lebenszeit der BEs.
Pausiert
Zeigt den Prozentsatz der Summe der Zeiten whrend der sich die BEs auf einer pausier-
ten oder ungeplanten Ressource befanden, bezglich der Summe der Statistikerfassungs-
zeiten aller BEs. Im Allgemeinen entspricht dies der Lebenszeit der BEs.
Mittlere Lebenszeit
Zeigt die mittlere Lebenszeit der BEs an, die whrend der Statistikerfassung der Klasse
erzeugt und vernichtet wurden. Dabei werden nur die BEs gezhlt, deren Produktstatistik
aktiviert ist.
Statistikwerte anzeigen und visualisieren Statistikwerte in den Dialogen der Objekte anzeigen
320 Das Simulationsmodell animieren und die Ergebnisse anzeigen
Statistikwerte der einzelnen Stationen berprfen
Alle Materialfluobjekte zeigen, die unter Statistikwerte in den Dialogen der Objekte anzeigen beschriebenen Werte
auf der Registerkarte Statistik an. Die Montagestation und die Demontagestation zeigen weitere Statistikwerte an.
Die Montagestation zeigt den Prozentsatz der Zeit an, in der Sie in diesen Zustnden war:
Auf Teile wartend, d. h. die Zeit whrend der sie auf Anbauteile wartete im Verhltnis zur Statistikerfassungszeit.
Warten auf Ressourcen. Gibt den Prozentsatz der Zeit an, welche die Montagestation gewartet hat, bevor das
Hauptteil in diese eingetreten ist oder vom Ende des Rstvorgangs bis zum Beginn der Montage, im Verhltnis
zur Statistikerfassungszeit.
Klicken Sie die Schaltflche, um die Tabelle Wartezeiten mit den aufsummierten Wartezeiten der BEs von jedem
Vorgnger zu ffnen.
Mittlerer Austrittsab-
stand
Zeigt den mittleren Abstand zwischen den Austritten der BEs, welche die Senke lschte.
Dazu summiert sie die Zeiten aller Eintrittszeitabstnde auf und teilt diese durch die An-
zahl der Abstnde. Die Statistik fngt erst ab dem Eintreffen des ersten BEs an zu zhlen!
Gesamtdurchsatz
Zeigt die Anzahl der BEs, die in dieser Senke ab dem Zeitpunkt vernichtet wurden, zu dem
Sie die Typabhngige Statistik aktiviert haben.
Durchsatz pro Stunde
Zeigt die Anzahl der BEs, die von der Senke im Durchschnitt ber alle bisherigen beob-
achteten Zeitrume, whrend derer Teile eingetroffen sind, zerstrt wurden.
Durchsatz pro Tag
Zeigt die Anzahl der BEs, die von der Senke im Durchschnitt am Tag zerstrt wurden,
whrend aller beobachteten Zeitrume, whrend derer Teile eingetroffen sind.
Statistikwerte in den Dialogen der Objekte anzeigen Statistikwerte anzeigen und visualisieren
Das Simulationsmodell animieren und die Ergebnisse anzeigen 321
Die Produktstatistik der Teile berprfen
Alle Teile, dargestellt durch die BEs Frdergut, Frderhilfsmittel und Fahrzeug, zeigen die Prozentstze der Zeiten, die
das Teil wartend oder arbeitend auf einer Ressource des Typs Produktion, Transport oder Lagerung verbrachte, auf
der Registerkarte Produktstatistik an.
Da das Frderhilfsmittel und das Fahrzeug andere Teile aufladen und transportieren knnen, sammeln sie auch Res-
sourcenstatistikdaten, vergleichen Sie Statistikwerte in den Dialogen der Objekte anzeigen.
Statistikwerte anzeigen und visualisieren Statistikwerte in den Dialogen der Objekte anzeigen
322 Das Simulationsmodell animieren und die Ergebnisse anzeigen
Statistikwerte in den Dialogen der Objekte anzeigen Statistikwerte anzeigen und visualisieren
Das Simulationsmodell animieren und die Ergebnisse anzeigen 323
Statistikdaten von Exporter und Werker berprfen
Die Registerkarte Statistik zeigt die Werte aufgespalten nach Diensten und nach dem Exporter selber an. Fr jeden
dieser Blcke ergeben die einzelnen Werte jeweils 100%.
Wenn Sie das Kontrollkstchen Dienste stren auf der Registerkarte Attribute aktivieren, sammelt der Exporter die
Strzeiten der Dienste und des Exporters. Wenn Sie dieses deaktivieren, sammelt der Exporter nur die Strzeiten des
Exporters.
Der Exporter sammelt nur Strzeiten, die whrend der Bearbeitungszeit und der Rstzeit anfallen, d. h. Zeiten, die
auerhalb der Pausiertzeit und der Ungeplantzeit liegen.
Wartezeiten fallen nur whrend der Zeiten an, whrend welcher der Exporter verfgbar ist, d. h. wenn diese Zeiten
auerhalb der Pausiertzeit, der Ungeplantzeit und der Gestrtzeit liegen.
Dienste rstend
Zeigt den Anteil der Rstzeit fr Dienste an der Statistikerfassungszeit des Ex-
porters, gewichtet mit der Kapazitt an.
Dienste arbeitend
Zeigt den Anteil der Arbeitszeit der Dienste an der Statistikerfassungszeit des
Exporters, gewichtet mit der Kapazitt an.
Dienste entstrend
Zeigt den Anteil der Zeit, welche die Dienste fr Reparaturen zubrachten an der
Statistikerfassungszeit an, gewichtet mit der Kapazitt an.
Statistikwerte anzeigen und visualisieren Statistikwerte im Statistikbericht betrachten
324 Das Simulationsmodell animieren und die Ergebnisse anzeigen
Statistikwerte im Statistikbericht betrachten
Die einfachste und bequemste Art und Weise Statistikwerte eines Objekts oder mehrerer Objekte zu betrachten,
ist, den Statistikbericht zu ffnen. Hier zeigen wir, wie Sie diesen verwenden knnen.
Nehmen wir an, wir mchten Statistikwerte mehrere Objekte in einem einzigen Bericht betrachten. Dafr wh-
len wir die entsprechenden Objekte aus (Umschalt+klicken oder einen Markierungsrahmen ber die Objekte zie-
hen) und drcken F6. Vergleichen Sie dieses Beispiel:
Dienste wartend
Zeigt den Anteil der Zeit an, welche die Dienste auf einen Importer warteten, zu-
zglich der Zeit, welche die Dienste auf ein BE beim Importer warteten, an der Sta-
tistikerfassungszeit, gewichtet mit der Kapazitt an.
Dienste gestrt
Zeigt den Anteil der Zeit, welche die Dienste gestrt waren, an der Statistikerfas-
sungszeit an.
Exporter arbeitend
Zeigt den Anteil der Arbeitszeit an der Statistikerfassungszeit des Exporters, ge-
wichtet mit der Kapazitt an.
Exporter pausiert
Zeigt das Verhltnis der Zeit, whrend welcher der Exporter pausiert war, an der
Statistikerfassungszeit an.
Exporter ungeplant
Zeigt das Verhltnis der Zeit, whrend welcher der Exporter ungeplant war, an
der Statistikerfassungszeit an.
Exporter gestrt
Zeigt das Verhltnis der Zeit, whrend welcher der Exporter gestrt war, an der
Statistikerfassungszeit an.
Freie Kapazitt
Zeigt die Kapazitt an, die im Moment frei ist.
Belegte Kapazitt
Zeigt die Kapazitt an, die im Moment belegt ist.
Gesamte freie Kapazitt
Zeigt die Summe der frei gewordenen Kapazitt an, die der Exporter bei einem
beliebigen Importer eingelastet hatte.
Gesamte belegte Kapazitt
Zeigt die Summe der belegten Kapazitten an.
Minimum freie Kapazitt
Zeigt das Minimum der freien Kapazitten an. Wenn der Exporter noch keine
gltigen Werte gesammelt hat, zeigt er -1 an.
Maximum freie Kapazitt
Zeigt das Maximum der freien Kapazitten an. Wenn der Exporter noch keine
gltigen Werte gesammelt hat, zeigt er -1 an.
Minimum belegte Kapazitt
Zeigt die minimale belegte Kapazitt an. Wenn der Exporter noch keine gltigen
Werte gesammelt hat, zeigt er -1 an.
Maximum belegte Kapazitt
Zeigt die minimale belegte Kapazitt an. Wenn der Exporter noch keine gltigen
Werte gesammelt hat, zeigt er -1 an.
Statistikwerte im Statistikbericht betrachten Statistikwerte anzeigen und visualisieren
Das Simulationsmodell animieren und die Ergebnisse anzeigen 325
Dies ffnet einen Bericht, der so aussieht:
Statistikwerte anzeigen und visualisieren Statistikwerte im Statistikbericht betrachten
326 Das Simulationsmodell animieren und die Ergebnisse anzeigen
Der Bericht fgt die Statistikwerte der Objekte, die Sie ausgewhlt haben, zur Dropdownliste links oben im Fen-
ster hinzu. In unserem Beispiel sind dies die Werte der Stationren Ressourcen Source/Quelle (Receiving), Single-
Proc, SingleProc1, SingleProc2, und SingleProc3 und die Importerstatistik. Um zu einem Thema im Bericht zu
springen, das Sie interessiert, whlen Sie dieses Thema aus der Dropdownliste aus:
Statistikwerte im Statistikbericht betrachten Statistikwerte anzeigen und visualisieren
Das Simulationsmodell animieren und die Ergebnisse anzeigen 327
Eines der Hauptthemen zeigt die Ressourcenstatistik der Materialfluobjekte an, aufgeteilt nach den Zustn-
den, in denen sich die Objekte befanden, d. h. in die Arbeitszeit, die Wartezeit, die Blockierzeit, die Strungszeit,
die Pausenzeit und die Ungeplantzeit. Beachten Sie, da sich diese Zeiten zu 100% aufsummieren. Die Rstzeit
und die Leerzeit, die folgen, knnen Bestandteil der Arbeitszeit, der Wartezeit oder der Blockierzeit sein. Ver-
gleichen Sie dazu den Statistikbericht.
Die Unterthemen weiter unten im Bericht zeigen Details ber die Arbeitszeit, die Wartezeit, die Blockierzeit,
die Strungszeit, die Pausenzeit und die Ungeplantzeit, die Rstzeit und die Leerzeit in der Reihenfolge an, in
der sie hier erscheinen.
Das Balkendiagramm rechts zeigt die entsprechenden Anteile der Zeiten an.
Darauf folgen Werte von Materialflueigenschaften, die von Interesse sind.
Die Unterthemen zeigen Details ber die Arbeitszeit, die Wartezeit, die Blockierzeit, die Strungszeit, die Pau-
senzeit und die Ungeplantzeit, die Rstzeit und die Leerzeit in der Reihenfolge an, in der sie in der ersten Tabelle
erscheinen. Vergleichen Sie dazu den Statistikbericht.
Ein Balken mit dieser Farbe bedeutet, da das Objekt
grn arbeitete
grau wartete
gelb blockiert war
rot gestrt war
blau pausiert war
braun rstete
Statistikwerte anzeigen und visualisieren Statistikwerte im Statistikbericht betrachten
328 Das Simulationsmodell animieren und die Ergebnisse anzeigen
Um einen oder mehrere Objekte, die Statistikwerte sammeln, aus Ihrem Modell zu einem offenen Statistikbericht
hinzuzufgen, whlen Sie das Objekt im Netzwerk aus und drcken Sie F6. In unserem Beispiel haben wir die
Drain/Senke mit dem Namen Shipping hinzugefgt.
Sie werden feststellen, da der Bericht das Objekt Shipping sowohl zur Liste der stationren Ressourcen hin-
zugefgt hat, als auch zur Dropdownliste der verfgbaren Themen.
Um zur Darstellung der Statistikwerte dieser Drain/Senke zu springen, whlen Sie Senkenstatistik aus der
Dropdownliste aus. Vergleichen Sie dazu den Statistikbericht.
Statistikwerte im Statistikbericht betrachten Statistikwerte anzeigen und visualisieren
Das Simulationsmodell animieren und die Ergebnisse anzeigen 329
Sie knnen jedes beliebige Objekt, das Statistikwerte sammelt, zum Bericht hinzufgen. Dieser fgt diese Ob-
jekte dann zur Dropdownliste hinzu:
Um den Bericht als eine HTML-Datei in den Formaten *.htm oder *.HTML-zu speichern oder als eine Textdatei
(*.txt), klicken Sie Speichern. Tippen Sie den Namen ein, unter dem Sie die Datei speichern mchten und whlen
Sie den Ordner aus, in den Sie die Datei speichern mchten.
Um die im Bericht angezeigten Werte mit den aktuellen Werten zu aktualisieren, klicken Sie Aktualisieren.
Um den Bericht zu drucken, klicken Sie Drucken.
Statistikwerte anzeigen und visualisieren Statistikdaten mit Anzeigetafeln in Ihrem Modell anzeigen
330 Das Simulationsmodell animieren und die Ergebnisse anzeigen
Statistikdaten mit Anzeigetafeln in Ihrem Modell anzeigen
Um interessierende Werte whrend eines Simulationslaufes schnell in Ihrem Simulationsmodell anzuzeigen, kn-
nen Sie eine Anzeigetafel fr jedes dieser Objekte im Netzwerk definieren. Die Anzeigetafel ist eine Art Instrumen-
tentafel, die Statistikwerte oder Zustnde der Objekte beobachtet und diese auf unterschiedliche Art und Weise
anzeigt: Als Text, als Balken oder als eine LED (Leuchtdiode).
Wenn Sie die Zustandsanimation deaktivieren, zeigt Plant Simulation die Anzeigetafel an, aktualisiert die Werte aber
nicht, wenn keine Simulation luft. Um dennoch aktuelle Werte anzuzeigen, aktualisiert Plant Simulation diese:
Wenn die Simulation anhlt, entweder weil Sie sie angehalten haben oder weil die Ende-Zeit erreicht wurde.
Wenn OK oder bernehmen im Dialog eines Objekts klicken.
Wenn Sie Ansicht > Aktualisieren im Dialog eines Objekts auswhlen.
Wenn Sie F5 im Netzwerkfenster drcken.
Wenn Sie die Methode zeichneNeu / redraw eines Objekts aufrufen.
Sie knnen:
Werte als Text anzeigen
Werte als Balken anzeigen
Zustnde mit LEDs anzeigen
Werte als Text anzeigen
Nehmen wir an, Sie mchten den Arbeitsanteil einer Station anzeigen. Dafr erstellen Sie zuerst die Beschriftung
Arbeitend und dann den eigentlichen Wert, d. h. den Wert, den eine Methode aufzeichnet, rechts der Beschrif-
tung.
Klicken Sie die Station, fr die Sie den Wert anzeigen mchten, mit der rechten Maustaste und whlen Sie Anzei-
getafel bearbeiten oder whlen Sie Symbole > Anzeigetafel bearbeiten aus.
Statistikdaten mit Anzeigetafeln in Ihrem Modell anzeigen Statistikwerte anzeigen und visualisieren
Das Simulationsmodell animieren und die Ergebnisse anzeigen 331
Aktivieren Sie das Kontrollkstchen Aktiv, um die Anzeigetafel im Netzwerk anzuzeigen.
Tippen Sie die Breite und die Hhe der Anzeigetafel im Netzwerk ein. Falls ntig, passen Sie die X-Position und
die Y-Position an.
Klicken Sie Neu, um das neue Element zur Anzeigetafel hinzuzufgen.
Um die Beschriftung hinzuzufgen, whlen Sie Statischer Text als Typ aus und tippen Sie Arbeitend: in das
Textfeld darber ein.
Damit die Hintergrundfarbe der Anzeigetafel durch den Text scheint, aktivieren Sie Transparent.
Tippen Sie die X-Position der Beschriftung auf der Anzeigetafel ein und klicken Sie OK.
Statistikwerte anzeigen und visualisieren Statistikdaten mit Anzeigetafeln in Ihrem Modell anzeigen
332 Das Simulationsmodell animieren und die Ergebnisse anzeigen
Definieren Sie dann die Rahmenfarbe der Anzeigetafel und deren Hintergrundfarbe, damit Sie Netzwerk heraus-
sticht. Klicken Sie in das Feld Farbe und whlen Sie eine Farbe im Dialog Farbe aus. Wir haben schwarz als Rah-
menfarbe und hellgrau als Hintergrundfarbe ausgewhlt.
Klicken Sie bernehmen, um die Anzeigetafel mit dem Element, das Sie bis jetzt definiert haben, im Netzwerk
anzuzeigen. Da Sie den Wert rechts der Beschriftung anzeigen mchten, erhhen Sie die Breite der Anzeigetafel.
Whlen Sie nun den Wert aus, den Sie neben der Beschriftung anzeigen mchten. Klicken Sie Neu.
Im Dialog Anzeigetafelelement klicken Sie und whlen Sie den Wert aus, den Sie anzeigen mchten. Da
wir den Arbeitsanteil der Station anzeigen mchten, whlen wir die Statistikmethode statArbeitsAnteil / stat-
WorkingPortion aus.
Whlen Sie den Anzeige-Typ Text aus und aktivieren Sie Als Prozentsatz anzeigen. Passen Sie dann an, wo Plant
Simulation den Wert auf der Anzeigetafel anzeigt, indem Sie die X-Position so weit nach rechts verschieben, bis
sie rechts von Arbeitend: ist.
Statistikdaten mit Anzeigetafeln in Ihrem Modell anzeigen Statistikwerte anzeigen und visualisieren
Das Simulationsmodell animieren und die Ergebnisse anzeigen 333
Da wir mehrere Werte untereinander korrekt ausgerichtet anzeigen mchten, richten wir diese rechts aus.
Klicken Sie OK um den Dialog Anzeigetafelelement zu schlieen.
Klicken Sie nochmals OK, um das Definieren der Anzeigetafel abzuschlieen.
Werte als Balken anzeigen
Nehmen wir an, Sie mchten die Anzahl der Teile in einem Puffer als einen Balken ber dem Symbol des Objekts
anzeigen.
Klicken Sie die Station, fr die Sie den Wert anzeigen mchten, mit der rechten Maustaste und whlen Sie Anzei-
getafel bearbeiten aus.
Aktivieren Sie das Kontrollkstchen Aktiv, um die Anzeigetafel im Netzwerk anzuzeigen.
Um den Balken ber dem Symbol anzuzeigen, verschieben Sie die X-Position und die Y-Position an die linke obere
Ecke des Symbols.
Tippen Sie die Breite und die Hhe der Anzeigetafel im Netzwerk. In diesem Fall entspricht dies der Breite und
der Hhe des Balkens selber.
Statistikwerte anzeigen und visualisieren Statistikdaten mit Anzeigetafeln in Ihrem Modell anzeigen
334 Das Simulationsmodell animieren und die Ergebnisse anzeigen
Klicken Sie Neu, um das neue Element hinzuzufgen.
Im Dialog Anzeigetafelelement klicken Sie und whlen Sie den Wert aus, den Sie anzeigen mchten. Da
wir die Anzahl der Teile in dem Puffer anzeigen mchten, whlen wir die Methode anzahlBEs / numMU aus.
Whlen Sie den Anzeige-Typ Balken aus.
Whlen Sie die Farbe des Balkens aus und tippen Sie dessen Lnge und Breite ein.
Whlen Sie dann die Richtung aus, in die der Balken, beginnend an der X-Position des Elements, ausschlgt.
Wir haben rechts ausgewhlt.
Klicken Sie OK, um das Element hinzuzufgen.
Klicken Sie nochmals OK, um das Definieren der Anzeigetafel abzuschlieen.
Nehmen wir an, Sie mchten die Anteile fr arbeitend, wartend, blockiert, gestrt und pausiert einer Station auf ei-
ner Anzeigetafel unter dem Symbol des Objekts anzeigen.
Statistikdaten mit Anzeigetafeln in Ihrem Modell anzeigen Statistikwerte anzeigen und visualisieren
Das Simulationsmodell animieren und die Ergebnisse anzeigen 335
Klicken Sie die Station, fr die Sie die Werte anzeigen mchten mit der rechten Maustaste und whlen Sie Anzei-
getafel bearbeiten aus.
Aktivieren Sie das Kontrollkstchen Aktiv, um die Anzeigetafel im Netzwerk anzuzeigen.
Tippen Sie die Position und die Breite und die Hhe der Anzeigetafel im Netzwerk ein.
Klicken Sie Neu, um das neue Element hinzuzufgen.
Im Dialog Anzeigetafelelement klicken Sie und whlen Sie den Wert aus, den Sie anzeigen mchten. Wir
haben die Methode statArbeitsAnteil / statWorkingPortion ausgewhlt.
Whlen Sie den Anzeige-Typ Balken aus.
Whlen Sie die Farbe des Balkens aus und tippen Sie dessen Lnge und Breite ein.
Whlen Sie dann die Richtung aus, in die der Balken, beginnend an der X-Position des Elements, ausschlgt.
Wir haben aufwrts ausgewhlt.
Klicken Sie OK, um das Element hinzuzufgen.
Statistikwerte anzeigen und visualisieren Statistikdaten mit Anzeigetafeln in Ihrem Modell anzeigen
336 Das Simulationsmodell animieren und die Ergebnisse anzeigen
Klicken Sie nochmals OK, um das Definieren der Anzeigetafel abzuschlieen. Es sieht dann so aus.
Wiederholen Sie diese Schritte, um die Werte statWarteAnteil / statWaitingPortion, statBlockiertAnteil / statBlocking-
Portion, usw. zur Anzeigetafel hinzuzufgen. Whlen Sie eine andere Farbe fr jeden Wert aus und verschieben
Sie die X-Position jedes Wertes nach rechts, damit die Balken sich nicht gegenseitig verdecken. Das Ergebnis sieht
dann so aus.
Statistikdaten mit Anzeigetafeln in Ihrem Modell anzeigen Statistikwerte anzeigen und visualisieren
Das Simulationsmodell animieren und die Ergebnisse anzeigen 337
Zustnde mit LEDs anzeigen
Nehmen wir an, Sie mchten zustzlich zu den eingebauten Zustnden weitere Zustnde ber dem Symbol des
Objekts mit Leuchtdioden anzeigen. Sie knnten, beispielsweise, eine LED anzeigen, wenn der Ausgang der Station
gesperrt ist.
Klicken Sie die Station, fr die Sie LED anzeigen mchten mit der rechten Maustaste und whlen Sie Anzeigetafel
bearbeiten aus.
Aktivieren Sie das Kontrollkstchen Aktiv, um die Anzeigetafel im Netzwerk anzuzeigen. Tippen Sie die Position und
die Breite und die Hhe der Anzeigetafel im Netzwerk ein.
Klicken Sie Neu, um das neue Element hinzuzufgen.
Im Dialog Anzeigetafelelement klicken Sie und whlen Sie den Wert aus, den Sie anzeigen mchten. Wir
haben das Attribut AusgangGesperrt / ExitLocked ausgewhlt.
Whlen Sie den Anzeige-Typ LED aus.
Whlen Sie die Farbe der LED aus und tippen Sie deren Breite ein.
Statistikwerte anzeigen und visualisieren Statistikwerte in einem Diagramm anzeigen
338 Das Simulationsmodell animieren und die Ergebnisse anzeigen
Statistikwerte in einem Diagramm anzeigen
Wenn Sie die Ergebnisse Ihrer Simulationslufe Kollegen und dem Management zeigen wollen, verwenden Sie in
der Regel das Diagramm. Sie knnen das Diagramm aus dem Ordner Oberflche in der Klassenbibliothek in Ihr Si-
mulationsmodell einsetzen oder von der Symbolleiste Oberflche in der Toolbox.
Das Diagramm zeigt die Datenstze, die Plant Simulation whrend eines Simulationslaufes aufgezeichnet hat, grafisch
an. Sie knnen auswhlen, was Sie anzeigen mchten:
Daten aus einer Tabelle, in die Sie beispielsweise die Simulationsergebnisse gespeichert haben.
Daten aus Eingangskanlen, die Sie definieren, welche die Werte von interessierenden Attributen von interessie-
renden Objekten dynamisch aufzeichnen.
Um die Statistikwerte eines Objekts im Diagramm anzuzeigen, das Sie in ein Netzwerk eingesetzt haben, knnen Sie
auch Drag und Drop verwenden:
Um die Einstellungen, die Sie im Dialog ausgewhlt haben, zu bernehmen und um die Datenstze anzuzeigen,
klicken Sie bernehmen. Wenn Sie die Gre des Anzeige-Fensters verndern, verndert Plant Simulation auch den
angezeigten Graphen.
Um die Daten, die das Diagramm gesammelt hat, im Anzeige-Fenster anzuzeigen, klicken Sie Diagramm anzeigen
.
Um den Dialog des Diagramms zu ffnen, doppelklicken Sie an eine beliebige Stelle im Anzeige-Fenster.
Um Ziehen Sie auf ein
Statistikdaten eines Materialfluobjekts anzuzeigen ein Materialfluobjekt Diagramm
Die Hufigkeitsverteilung einer Anzahl von BEs anzuzeigen Platzpuffer, Puffer, Lager Diagramm
Den Inhalt einer Tabelle anzuzeigen Tabelle, Zeitleiste Diagramm
Den Wert einer Variablen anzuzeigen, die Sie in ein Netzwerk
eingesetzt haben
Variable Diagramm
Statistikwerte in einem Diagramm anzeigen Statistikwerte anzeigen und visualisieren
Das Simulationsmodell animieren und die Ergebnisse anzeigen 339
Damit ein Diagramm des Typs Histogramm oder Plotter Daten whrend des Simulationslaufes sammelt, aktivieren
Sie Daten sammeln im Dialog. Um das Sammeln von Daten zu deaktivieren, deaktivieren Sie das
Kontrollkstchen.
Um alle Werte zu lschen, die das Diagramm gesammelt hat, whlen Sie Extras > Werte zurcksetzen aus.
Im Diagramm knnen Sie Einstellungen auf unterschiedliche Weisen auszuwhlen. Sie knnen:
Einstellungen im Statistikassistenten auswhlen
Auswhlen, woher die Daten kommen
Auswhlen, wie das Diagramm die Daten anzeigt
Beschriftungen hinzufgen und formatieren und eine Legende hinzufgen
Wenn Sie eine andere Kategorie auswhlen, zeigt das Diagramm automatisch das Symbol dieser Kategorie im Netz-
werk-Fenster an.
Einstellungen im Statistikassistenten auswhlen
Ein Diagramm, das Sie in ein Netzwerk einsetzen, stellt einen Statistikassistenten zur Verfgung. Klicken Sie das Dia-
gramm mit der rechten Maustaste und whlen Sie den Menbefehl Statistikassistent aus.
Diagramm Histogramm Plotter
Statistikwerte anzeigen und visualisieren Statistikwerte in einem Diagramm anzeigen
340 Das Simulationsmodell animieren und die Ergebnisse anzeigen
Whlen Sie die Klasse(n) der Objekte, fr die Sie Statistikdaten im Diagramm anzeigen mchten, im Gruppenfeld
Klasse aus. Das Diagramm fgt nur diejenigen Materialfluobjekte zur Anzeige hinzu, fr die Sie das Kontroll-
kstchen Ressourcenstatistik auf der Registerkarte Statistik aktiviert haben.
Whlen Sie den oder die Ressourcentypen aus der Dropdownliste Ressourcentyp aus, fr den Sie die Statistik fr
die ausgewhlten Objekte im Diagramm anzeigen mchten: Produktion, Transport oder Lagerung. Whlen Sie den
Ressourcentyp auf der Registerkarte Statistik eines Objekts aus, das Statistikdaten sammelt. Mit den Kontrollkst-
chen im Statistikassistenten knnen Sie einschrnken, welche Objekte Plant Simulation anzeigt.
Aktivieren Sie das Kontrollkstchen Untergeordnete Netzwerke einbeziehen, wenn Plant Simulation auch Statistik-
werte von Objekten anzeigen soll, die sich in Netzwerken innerhalb des Netzwerkes befinden, in das Sie das Dia-
gramm eingesetzt haben.
Whlen Sie das Kriterium aus, das Plant Simulation zum Sortieren der Statistikdaten verwendet, aus der Drop-
downliste Sortierkriterium: Entweder den Namen des Objekts oder einen der Zustnde, in dem es sich befindet:
Arbeitend, Wartend, Blockiert, Gestrt oder Pausiert.
Klicken Sie OK, um das Anzeige-Fenster des Diagramms mit den Einstellungen, die Sie im Dialog ausgewhlt ha-
ben, zu ffnen.
Auswhlen, woher die Daten kommen
Bevor Sie Ihren Simulationslauf starten, knnen Sie im Diagramm auswhlen, was es als Datenquelle der Daten, die
es anzeigt, verwendet und in welchem Modus es die Daten sammelt.
Whlen Sie die Datenquelle aus, d. h. ob das Diagramm die Daten, die Sie anzeigen mchten, aus einem Satz von
Eingangskanlen bezieht oder aus einer Tabelle.
Um die Werte der Kanle, die Sie in einer Tabelle definieren, anzuzeigen, whlen Sie Eingangskanle aus der
Dropdownliste aus.
Um die Tabelle zu ffnen, in die Sie die Eingangskanle eintragen, klicken Sie Tabelle. Diese Kanle sind, in
der Regel, die Pfade zu Attributen oder Methoden von Objekten, deren Werte Sie anzeigen mchten. Sie kn-
nen auch komplexe Ausdrcke eintragen, wie beispielsweise die Summe zweier Attribute, usw.
Tippen Sie den Text, den Sie als Legende zum Diagramm hinzufgen mchten, in den Zeilenindex ein.
Statistikwerte in einem Diagramm anzeigen Statistikwerte anzeigen und visualisieren
Das Simulationsmodell animieren und die Ergebnisse anzeigen 341
Statistikwerte anzeigen und visualisieren Statistikwerte in einem Diagramm anzeigen
342 Das Simulationsmodell animieren und die Ergebnisse anzeigen
Um den Inhalt einer Tabelle als Diagramm anzuzeigen, whlen Sie Tabelle aus. Dies knnte beispielsweise eine
Tabelle sein, in die Sie die Ergebnisse eines Simulationslaufes gespeichert haben.
Tippen Sie den Namen und den Pfad der Tabelle ein, welche die Daten enthlt oder klicken Sie die Schaltfl-
che und whlen Sie die Tabelle im Dialog Objekt auswhlen aus.
Tippen Sie den Bereich der Zellen der Tabellen ein, den Sie anzeigen mchten.
Um alle Zellen in allen Spalten und Zeilen anzuzeigen, tippen Sie {0,0}..{0,0} ein.
Um die ersten vier Zellen in Spalte 1 anzuzeigen, tippen Sie {1.1}..{1.4} ein.
Um alle Zellen in Spalte 1 anzuzeigen, tippen Sie {1.1}..{1.0} ein.
Sie knnen auch negative Zahlen eintragen:
Um die vorletzte Spalte der Tabelle anzuzeigen, tippen Sie {-2.0}..{-2.0} ein.
Um die vorletzte und die letzte Spalte der Tabelle anzuzeigen, tippen Sie {-2.0}..{0.0} ein.
In den Zeilen-
index eintragen
In den Spaltenindex eintragen
Statistikwerte in einem Diagramm anzeigen Statistikwerte anzeigen und visualisieren
Das Simulationsmodell animieren und die Ergebnisse anzeigen 343
Whlen Sie den Modus aus, mit dem das Diagramm die Daten aktualisiert, die es anzeigt.
Sample-Modus aktualisiert das Diagramm periodisch und nimmt die nchste Stichprobe nach der Zeitspanne,
die Sie ins Textfeld Abstand eingetragen haben.
Watch-Modus aktualisiert das Diagramm wann immer sich der Wert einer berwachbaren Methode ndert, zum
Beispiel anzahlBEs, anzahlBEStuecke, statMaxAnzahlBEs, statAnzahlEin, statAnzahlAus, usw. oder der Wert ei-
nes berwachbaren Attributs ndert, etwa Pause, Ungeplant, usw.
Die Spalte berwachbar im Dialog Attribute und Methoden anzeigen der einzelnen Objekte zeigt alle Methoden
und Attribute an, die Plant Simulation beobachten kann.
Plot-Modus aktualisiert das Diagramm wann immer ein Simulationsereignis stattfindet.
Auswhlen, wie das Diagramm die Daten anzeigt
Nachdem Sie ausgewhlt haben, woher das Diagramm die Daten bezieht, die es anzeigt, knnen Sie die Einstellun-
gen fr das Anzeigen dieser Daten auswhlen.
Sie knnen:
Eine Anzahl von Werten oder mehrere Stze einer Anzahl von Werten anzeigen, vergleichen Sie Werte in einem
Diagramm anzeigen.
Die Hufigkeitsverteilung fr einen Eingangskanal oder fr mehrere Eingangskanle anzeigen, vergleichen Sie
Werte in einem Histogramm anzeigen.
Den Verlauf eines Wertes oder mehrerer Werte ber die Zeit anzeigen, vergleichen Sie Werte anzeigen, die das Dia-
gramm plottet.
Hinweis: Wenn Sie eine andere Kategorie auswhlen, zeigt das Diagramm automatisch das Symbol dieser Kate-
gorie im Netzwerk an, in das Sie dieses eingesetzt haben.
Eine Anzahl von X-Y Wertepaaren oder mehrere Stze von X-Y Wertepaaren anzeigen, vergleichen Sie Werte als
einen XY-Graphen anzeigen.
Werte in einem Diagramm anzeigen
Um eine Anzahl von Werten oder mehrere Stze von Werten als ein Diagramm anzuzeigen, klicken Sie die Regi-
sterkarte Darstellung und whlen Sie Diagramm aus der Dropdownliste Kategorie aus.
Statistikwerte anzeigen und visualisieren Statistikwerte in einem Diagramm anzeigen
344 Das Simulationsmodell animieren und die Ergebnisse anzeigen
Statistikwerte in einem Diagramm anzeigen Statistikwerte anzeigen und visualisieren
Das Simulationsmodell animieren und die Ergebnisse anzeigen 345
Werte in einem Histogramm anzeigen
Um die Hufigkeitsverteilung fr einen oder fr mehrere Eingangskanle als ein Histogramm anzuzeigen, klicken
Sie die Registerkarte Darstellung und whlen Sie Histogramm aus der Dropdownliste Kategorie aus. Ein Histogramm
fat die Verteilung eines Datensatzes grafisch zusammen.
Damit das Diagramm Daten whrend des Simulationslaufes sammelt, aktivieren Sie Daten sammeln im
Dialog. Um das Sammeln von Daten zu deaktivieren, deaktivieren Sie das Kontrollkstchen.
Werte anzeigen, die das Diagramm plottet
Um den Verlauf eines oder mehrerer Werte ber die Zeit anzuzeigen, klicken Sie die Registerkarte Darstellung und
whlen Sie Plotter aus der Dropdownliste Kategorie aus.
Statistikwerte anzeigen und visualisieren Statistikwerte in einem Diagramm anzeigen
346 Das Simulationsmodell animieren und die Ergebnisse anzeigen
Damit das Diagramm Daten whrend des Simulationslaufes sammelt, aktivieren Sie Daten sammeln im
Dialog. Um das Sammeln von Daten zu deaktivieren, deaktivieren Sie das Kontrollkstchen.
Statistikwerte in einem Diagramm anzeigen Statistikwerte anzeigen und visualisieren
Das Simulationsmodell animieren und die Ergebnisse anzeigen 347
Werte als einen XY-Graphen anzeigen
Um eine Anzahl von X-Y Paaren von Werten oder mehrere Stze von X-Y Paaren von Werten anzuzeigen, klicken
Sie die Registerkarte Darstellung und whlen Sie XY-Graph aus der Dropdownliste Kategorie aus.
Hinweis: Sie knnen Werte nur als XY-Graph anzeigen, wenn Sie Daten > Datenquelle > Tabelle auswhlen.
Den Diagrammtyp auswhlen
Whlen Sie den Typ des Diagramms aus, mit dem es die aufgezeichneten Daten anzeigt. Ein Datensatz besteht aus
den Eintrgen einer Zeile oder einer Spalte, abhngig davon, was Sie unter Darstellung > Daten ausgewhlt haben.
Statistikwerte anzeigen und visualisieren Statistikwerte in einem Diagramm anzeigen
348 Das Simulationsmodell animieren und die Ergebnisse anzeigen
Abhngig von der Kategorie, die Sie ausgewhlt haben (Diagramm, Histogramm oder Plotter), stellt das Diagramm
einige oder alle dieser Diagrammtypen zur Verfgung:
Statistikwerte in einem Diagramm anzeigen Statistikwerte anzeigen und visualisieren
Das Simulationsmodell animieren und die Ergebnisse anzeigen 349
Sulen
zeigt jeden Datensatz als Sulen an. Bei mehreren Datenstzen zeigt das Diagramm die Su-
len aus den einzelnen Datenstzen nebeneinander an. Sie knnen dies verwenden, um
Werte ber Kategorien hinweg zu vergleichen.
Gestapelte Sulen
zeigt jeden Datensatz als Sulen an. Bei mehreren Datenstzen stapelt das Diagramm die
Sulen aus den einzelnen Datenstzen aufeinander. Es stapelt positive Werte nach oben,
negative Werte nach unten.
Gestapelte Sulen
100%
zeigt jeden Datensatz als eine Sule an, die aufeinander gestapelt werden und die den pro-
zentualen Anteil der einzelnen Anteile am Ganzen (100%) zeigen.
Balken
zeigt jeden Datensatz als horizontal bereinander angeordnete Balken an. Bei mehreren
Datenstzen platziert das Diagramm die Sulen der einzelnen Datenstze nebeneinander.
Sie knnen dies verwenden, um Werte ber Kategorien hinweg zu vergleichen.
Gestapelte Balken
zeigt jeden Datensatz als bereinander gestapelte Balken nebeneinander an. Positive Werte
werden nach rechts, negative Werte nach links gestapelt.
Gestapelte Balken
100%
zeigt jeden Datensatz als gestapelte Balken an, die horizontal nebeneinander gestapelt sind
und die den prozentualen Anteil der einzelnen Anteile am Ganzen (100%) anzeigen.
Flche
zeigt jeden Datensatz als Flche an. Bei mehreren Datenstzen platziert das Diagramm die
Flchen der einzelnen Datenstze hintereinander. Zeigt den prozentualen Trend als Bei-
trag der Einzelwerte ber einen Zeitraum oder fr Kategorien an.
Gestapelte Flche
zeigt jeden Datensatz als Flche an. Bei mehreren Datenstzen stapelt das Diagramm die
Flchen der einzelnen Datenstze aufeinander.
Gestapelte Flche
100%
zeigt jeden Datensatz als einen Satz von Flchen an, die aufeinander gestapelt werden und
die den prozentualen Anteil der einzelnen Anteile am Ganzen (100%) zeigen. Zeigt den
Trend des Prozentsatzes an, den jeder Wert ber ein Zeitintervall oder fr Kategorien ein-
nimmt.
Linie
zeigt jeden Datensatz als eine Linie an.
Linie mit Punkten
zeigt jeden Datensatz als Linie mit Punkten an.
Spline
zeigt jeden Datensatz als eine Kurve an.
Spline mit Punkten
zeigt jeden Datensatz als eine Kurve mit Punkten an.
Punkte
zeigt jeden Datensatz als eine Folge von Datenpunkten an.
Punkte und Nhe-
rungsgerade
zeigt jeden Datensatz als einen Satz von Datenpunkten an und pat ihnen eine Gerade an,
die den Punkten am besten entspricht. Die Kurve wird mit der Fehlerquadratmethode aus
dem Datensatz approximiert.
Statistikwerte anzeigen und visualisieren Statistikwerte in einem Diagramm anzeigen
350 Das Simulationsmodell animieren und die Ergebnisse anzeigen
Punkte und Nhe-
rungskurve
zeigt jeden Datensatz als einen Satz von Datenpunkten an und pat ihnen eine Kurve an,
die den Punkten am besten entspricht. Die Kurve wird mit der Fehlerquadratmethode aus
dem Datensatz approximiert.
Kuchen
zeigt jeden Datensatz als Stck eines Kuchens mit seinem prozentualen Anteil am Ganzen
an. Tippen Sie ein negatives Vorzeichen ein, damit das Diagramm dieses Stck vom Rest
des Kuchens absetzt. Mit der Bildlaufleiste knnen Sie von Datensatz zu Datensatz scrol-
len. Damit knnen Sie den Anteil jedes Wertes am Ganzen anzeigen.
XY-Punkte
zeigt die x-y-Paare als Datenpunkte an. Der erste Datensatz enthlt die x-Koordinaten.
Das Diagramm interpretiert alle weiteren Datenstze als die dazugehrigen y-Koordinaten.
Damit knnen Sie Paare von Werten vergleichen.
Linie
zeigt die x-y-Paare als Datenpunkte an und verbindet diese mit einer Linie. Der erste Da-
tensatz enthlt die x-Koordinaten. Das Diagramm interpretiert alle weiteren Datenstze als
die dazugehrigen y-Koordinaten.
Stbe
zeigt einen vertikalen Balken fr jedes x-y-Paar an, beginnend an der Nulllinie. Der erste
Datensatz enthlt die x-Koordinaten. Das Diagramm interpretiert alle weiteren Datenstze
als die dazugehrigen y-Koordinaten.
Flche
verbindet die zu den x-y-Paaren gehrenden Punkte und fllt die dabei entstehenden Fl-
chen aus. Der erste Datensatz enthlt die x-Koordinaten. Das Diagramm interpretiert alle
weiteren Datenstze als die dazugehrigen y-Koordinaten.
3D-Sulen
zeigt jeden Datensatz als Sulen gestapelt im dreidimensionalen Raum an. Um das Dia-
gramm nach links oder nach rechts zu drehen, knnen Sie einen Winkel fr die Drehung
eintippen oder Sie knnen den horizontalen Regler im Anzeigefenster verschieben. Um
das Diagramm nach oben oder nach unten zu drehen, knnen Sie die Hhe eintippen oder
Sie knnen den vertikalen Regler verschieben.
3D-Drahtgitter
zeigt jeden Datensatz als Drahtgitter gestapelt im dreidimensionalen Raum an. Um das
Diagramm nach links oder nach rechts zu drehen, knnen Sie einen Winkel fr die Dre-
hung eintippen oder Sie knnen den horizontalen Regler im Anzeigefenster verschieben.
Um das Diagramm nach oben oder nach unten zu drehen, knnen Sie die Hhe eintippen
oder Sie knnen den vertikalen Regler verschieben.
3D-Flche
zeigt jeden Datensatz als gefllte Flchen gestapelt im dreidimensionalen Raum an. Um
das Diagramm nach links oder nach rechts zu drehen, knnen Sie einen Winkel fr die Dre-
hung eintippen oder Sie knnen den horizontalen Regler im Anzeigefenster verschieben.
Um das Diagramm nach oben oder nach unten zu drehen, knnen Sie die Hhe eintippen
oder Sie knnen den vertikalen Regler verschieben.
Statistikwerte in einem Diagramm anzeigen Statistikwerte anzeigen und visualisieren
Das Simulationsmodell animieren und die Ergebnisse anzeigen 351
Weitere Anzeigeoptionen auswhlen
Whlen Sie aus, wie das Diagramm die Datenstze, d. h. die Eintrge einer Zeile oder einer Spalte, anzeigt.
Graph zeigt die Datenstze nur als einen Graphen im Anzeige-Fenster an.
Tabelle zeigt die Datenstze nur als eine Tabelle, d. h. nur als Text, im Anzeige-Fenster an. Whlen Sie eine
Schriftart und einen relativen Schriftgrad auf der Registerkarte Schriftarten aus.
Graph und Tabelle zeigt die Datenstze als Graph und als Tabelle im Anzeige-Fenster an.
Whlen Sie aus, wie das Diagramm die Daten anzeigt. Auf diese Weise knnen Sie verschiedene Ansichten des
gleichen Datensatzes zur Verfgung stellen.
Wenn Sie mchten, knnen Sie auch einen 3D-Effekt fr einige der Diagrammtypen auswhlen:
Kein fgt keinen 3D-Effekt zum Diagrammtyp hinzu, den Sie ausgewhlt haben.
Schatten fgt dem gewhlten Diagrammtyp einen schwarzen Schatten hinzu.
3D fgt dem gewhlten Diagrammtyp einen dreidimensionalen Tiefeneffekt hinzu.
Farbverlauf fgt dem gewhlten Diagrammtyp einen Effekt hinzu, der zwischen einem Farbverlauf und einem
dreidimensionalen Effekt liegt.
Hhenprofil fr die Diagrammtypen 3D-Sulen und 3D-Flche.
Statistikwerte anzeigen und visualisieren Statistikwerte in einem Diagramm anzeigen
352 Das Simulationsmodell animieren und die Ergebnisse anzeigen
Sie knnen auch den Winkel der Drehung und die Hhe der Sulen/Oberflchen eintragen. Um das Diagramm
nach links oder nach rechts zu drehen, ziehen Sie den horizontalen Schieberegler im Anzeigefenster. Um das
Diagramm nach oben oder nach unten zu drehen, ziehen Sie den vertikalen Schieberegler.
Hinweis: Einige Diagrammtypen bieten keine 3D-Effekte an.
Um die Hintergrundfarbe des eigentlichen Diagramms im Anzeigefenster zu ndern, klicken Sie die Registerkarte
Farben. Doppelklicken Sie die Zelle Hintergrund und whlen Sie eine andere Farbe aus. Klicken Sie bernehmen,
um die Farbe zu ndern.
Statistikwerte in einem Diagramm anzeigen Statistikwerte anzeigen und visualisieren
Das Simulationsmodell animieren und die Ergebnisse anzeigen 353
Um die Farbe um das eigentliche Diagramm im Anzeigefenster zu ndern, klicken Sie die Registerkarte Farben.
Doppelklicken Sie das Farbfeld neben Umgebung und whlen Sie eine andere Farbe aus. Klicken Sie bernehmen,
um die Farbe zu ndern.
Um das Diagramm im Netzwerk anzuzeigen, anstatt dem Symbol des Objekts, aktivieren Sie Im Netzwerk anzeigen
auf der Registerkarte Darstellung.
Wir empfehlen dazu das Symbol des Diagramms im Netzwerk sinnvoll zu vergrern: Drcken Sie die Tasten Um-
schalt+Strg, greifen Sie einen der vier Eckpunkte des Symbols mit der Maus, und ziehen Sie das Symbol auf die
gewnschte Gre.
Um die Linie zu unterbrechen, die das Diagramm fr Werte zeichnet, die nicht definiert sind, aktivieren Sie Lcke,
wenn ungltig auf der Registerkarte Darstellung. Damit die Linie weitergezogen wird, deaktivie-
ren Sie das Kontrollkstchen.
Um das Diagramm zu drucken, whlen Sie Extras > Drucken aus.
Um den Inhalt des Anzeigefensters als Bitmap in die Zwischenablage zu kopieren, whlen Sie Extras > In die Zwi-
schenablage kopieren aus. Sie knnen die Bitmap dann mit Strg+V oder mit Bearbeiten > Einfgen in ein anderes
Programm einfgen.
Um die Rasterlinien auf der X-Achse im Anzeige-Fenster anzuzeigen, aktivieren Sie X-Achse auf der Registerkarte
Achsen. Tippen Sie die maximale Anzahl der Rasterlinien auf der X-Achse ein. Diese Funktion ist besonders
praktisch, wenn das Diagramm eine groe Anzahl von Punkten auf begrenztem Raum anzeigt und wenn Sie re-
gulieren mchten, wie viele Rasterlinien das Anzeigefenster anzeigt.
Um diese auszublenden, deaktivieren Sie das Kontrollkstchen.
Vergleichen Sie diese Abbildungen:
Statistikwerte anzeigen und visualisieren Statistikwerte in einem Diagramm anzeigen
354 Das Simulationsmodell animieren und die Ergebnisse anzeigen
Um die Rasterlinien auf der Y-Achse im Anzeige-Fenster anzuzeigen, aktivieren Sie Y-Achse .
Um die Rasterlinien auszublenden, deaktivieren Sie das Kontrollkstchen.
Um den Bereich zu definieren, den das Diagramm skaliert auf der Y-Achse anzeigen soll, tippen Sie den ersten
Wert in das linke Textfeld ein. Die Standardeinstellung 0 0 bedeutet, da Plant Simulation automatisch skaliert.
Tippen Sie den letzten Wert des Bereichs, den das Diagramm skaliert auf der Y-Achse skaliert anzeigen soll, in
das rechte Textfeld ein.
Hinweis: Wenn Sie weder berschrift noch Untertitel eintragen, schneidet das Diagramm, unter bestimmten Um-
stnden, eventuell den oberen Teil des Y Bereichs ab. Um dies zu verhindern, tippen Sie eine Leerstelle
in das Textfeld Untertitel ein.
Vergleichen Sie diese Abbildungen:
10 Rasterlinien auf der X-Achse 20 Rasterlinien auf der X-Achse
Skalierung auf der Y-Achse, 10 Einheiten Skalierung auf der Y-Achse, 20 Einheiten
Statistikwerte in einem Diagramm anzeigen Statistikwerte anzeigen und visualisieren
Das Simulationsmodell animieren und die Ergebnisse anzeigen 355
Beschriftungen hinzufgen und formatieren und eine Legende hinzufgen
Selbstverstndlich werden Sie auch eine berschrift und einen Untertitel zu Ihrem Diagramm hinzufgen wollen.
Sie knnen diese formatieren, Text zur X-Achse und zur Y-Achse hinzufgen und eine Legende hinzufgen, die
erklrt, was die einzelnen Werte bedeuten.
Tippen Sie beliebigen Text, den Plant Simulation als berschrift des Diagramms im Anzeige-Fenster anzeigt, in das
Textfeld berschrift ein. In unserem Beispiel haben wir Auslastung der Stationen eingetragen.
Whlen Sie eine Schriftart aus, whlen Sie aus, ob der Text fett oder schrggestellt angezeigt wird und whlen Sie
eine relative Schriftgre auf der Registerkarte Schriftarten aus.
Whlen Sie eine Farbe fr alle Arten von Text im Anzeige-Fenster auf der Registerkarte Farben aus. Doppelklik-
ken Sie das Farbfeld neben Schriftart und whlen Sie eine andere Farbe aus. Klicken Sie bernehmen, um die
Farbe zu ndern.
Statistikwerte anzeigen und visualisieren Statistikwerte in einem Diagramm anzeigen
356 Das Simulationsmodell animieren und die Ergebnisse anzeigen
Tippen Sie beliebigen Text, den Plant Simulation als Untertitel des Diagramms im Anzeige-Fenster anzeigt, in das
Textfeld Untertitel ein. In unserem Beispiel haben wir Motorenwerk Musterstadt eingetragen.
Tippen Sie beliebigen Text ein, den Plant Simulation im Anzeige-Fenster auf der X-Achse anzeigt. In unser Beispiel
haben wir Station eingetragen.
Whlen Sie eine Schriftart aus, whlen Sie aus, ob der Text fett oder schrggestellt angezeigt wird und whlen Sie
eine relative Schriftgre auf der Registerkarte Schriftarten aus.
Hinweis: Diese Schriftart gilt fr alle Beschriftungen, auer fr die berschrift, den Untertitel und Daten, die im
Tabellen-Format im Anzeige-Fenster angezeigt werden.
Tippen Sie beliebigen Text ein, den Plant Simulation im Anzeige-Fenster auf der Y-Achse anzeigt. In unserem Bei-
spiel haben wir Auslastung der Stationen eingetragen.
Whlen Sie aus, ob und, wenn ja, auf welcher Seite im Anzeige-Fenster Plant Simulation die Legende fr die Da-
tenstze anzeigt, die das Diagramm darstellt.
Tippen Sie den Text, den Sie als die Legende anzeigen mchten, in den Zeilenindex der Tabelle ein, wenn Sie
Datenquelle > Eingangskanle > Tabelle auswhlen.
Statistikwerte in einem Diagramm anzeigen Statistikwerte anzeigen und visualisieren
Das Simulationsmodell animieren und die Ergebnisse anzeigen 357
Wenn ntig, knnen Sie auch weitere Linien und/oder Text ins Anzeigefenster einfgen. Klicken Sie Anmerkun-
gen und fllen Sie die Tabelle aus, die geffnet wird.
Typ: Tippen Sie 0 ein, um eine vertikale Linie anzuzeigen oder tippen Sie 1 ein, um eine horizontale Linie an-
zuzeigen. Tippen Sie 2 oder 3 fr Beschriftungen der X-Achse bzw. der Y-Achse ein. Tippen Sie 4 fr belie-
bigen Text ein.
Wert: Tippen Sie den Wert ein, an der das Diagramm die Linie in Anzeige-Fenster anzeigt. Fr eine vertikale
Linie ist dies der x-Wert, fr eine horizontale Linie der y-Wert.
Von: Tippen Sie den Anfangspunkt der Linie ein. Wenn Sie keinen Wert eintragen, verlngert das Diagramm
eine vorhandene Linie.
Bis: Tippen Sie den Endpunkt der Linie ein. Wenn Sie nichts in die Zellen Von und Bis eintragen, zeichnet das
Diagramm die Linie vom linken Rand bis zum rechten Rand oder vom oberen Rand zum unteren Rand des
Anzeigefensters.
Farbe: Tippen Sie die Nummer der Farbe ein, in der das Diagramm die Linie zeichnet. Dies ist die Nummer
einer der Linien, die Sie auf der Registerkarte Farben definiert haben.
Linienart: Tippen Sie die Strichart der Linie ein, wie beispielsweise punktiert, gestrichelt, usw.
0 ist eine dnne durchgezogene Linie
5 ist eine mitteldnne durchgezogene Linie
Statistikwerte anzeigen und visualisieren Statistikdaten in einem Bericht anzeigen
358 Das Simulationsmodell animieren und die Ergebnisse anzeigen
Text: Tippen Sie beliebigen Text ein, der die Linie beschreibt.
Statistikdaten in einem Bericht anzeigen
Wenn Sie alle Ergebnisse eines Simulationslaufes, die Plant Simulation als Tabellen und Diagramme anzeigt, auf meh-
reren HTML-Seiten auf dem Bildschirm darstellen mchten, knnen Sie den Bericht verwenden. Sie knnen diesen
Satz von HTML-Seiten auch ausdrucken und speichern, um diesen Ihren Kollegen zu zeigen oder auf einer Web-
seite anzuzeigen.
Sie knnen den Bericht aus dem Ordner Oberflche in der Klassenbibliothek in Ihr Simulationsmodell einsetzen oder
von der Symbolleiste Oberflche in der Toolbox.
Ein Objekt des Typs Bericht pro Simulationsmodell definiert das allgemeine Layout der HTML-Seiten. Im Dialog
des Berichts knnen Sie die Daten definieren, die der Bericht anzeigt. Im Anzeige-Fenster, den Bericht anzeigen ff-
net, knnen Sie die Daten dann betrachten.
10 ist eine mitteldicke durchgezogene Linie
6 ist eine dicke durchgezogene Linie
11 ist eine extradicke durchgezogene Linie
1 ist eine dnne gestrichelte Linie
2 ist eine dnne gepunktete Linie
3 ist eine dnne Strich-Punkt-Linie
4 ist eine dnne Strich-Punkt-Punkt-Linie
Statistikdaten in einem Bericht anzeigen Statistikwerte anzeigen und visualisieren
Das Simulationsmodell animieren und die Ergebnisse anzeigen 359
Sie knnen:
Allgemeine Informationen eintragen, die der Bericht anzeigt
Definieren, wie der Bericht die Daten anzeigt
Mit dem Anzeigefenster arbeiten
Dialogfenster des
Berichts
Klicken Sie dies, um das An-
zeigefenster zu ffnen
Anzeigefenster des
Berichts
Strukturfenster-
ausschnitt
Listenfensterausschnitt
Strukturfenster-
ausschnitt
Anzeigefensterausschnitt
Statistikwerte anzeigen und visualisieren Statistikdaten in einem Bericht anzeigen
360 Das Simulationsmodell animieren und die Ergebnisse anzeigen
Allgemeine Informationen eintragen, die der Bericht anzeigt
Sie knnen entweder nur einige oder alle der folgenden Informationen in die Textfelder eintragen, die der Bericht
im Anzeige-Fenster anzeigt:
Tippen Sie den Namen des Simulationslaufes ein. Das Anzeigefenster zeigt den Text, den Sie eintragen, am oberen
Rand des Berichts neben Simulation an. In unser Beispiel haben wir Mein Simulationslauf eingetragen.
Tippen Sie die Versionsnummer des Simulationslaufes innerhalb des Simulationsexperiments ein. Dies kann eine
beliebige Kombination von Buchstaben und Zahlen sein. Das Anzeigefenster zeigt den Text, den Sie eintragen, am
oberen Rand des Berichts an. In unserem Beispiel haben wir Meine Simulationsversion eingetragen.
Tippen Sie den Namen der Person ein, die fr das Simulationsexperiment verantwortlich zeichnet. Sie knnen
auch die Telefonnummer hinzufgen, die e-Mail Adresse, die Abteilung, usw. Das Anzeigefenster zeigt den Text,
den Sie eintragen am oberen Rand des Berichts an. In unserem Beispiel haben wir Tim Mayer, Simulations-
experte, Apparat 131, Tim.Mayer@abcd.com eingetragen.
Tippen Sie den Namen des Ordners ein, in den Sie den Bericht als eine HTML-Datei speichern mchten.
Tippen Sie den Namen ein, mit dem Sie den Bericht als eine HTML-Datei speichern mchten. Dies erstellt einen
Ordner mit dem Namen, den Sie eintragen und legt die HTML-Dateien und die Grafiken, welche die HTML-
Dateien enthalten, in diesem Ordner ab.
Whlen Sie den Dateityp aus, mit dem Sie den Bericht als eine HTML-Datei speichern mchten.
Hinweis: Im Moment knnen Sie nur Webseite, komplett auswhlen. Dies speichert alle Dateien, die bentigt
werden, um diese Seite anzuzeigen, einschlielich Grafiken, Frames und Stylesheets. Webseite, kom-
plett speichert jede Datei in ihrem ursprnglichen Format.
Tippen Sie die Breite des Anzeigefensters in Pixeln ein, in dem Plant Simulation den Bericht anzeigt.
Tippen Sie die Hohe des Anzeigefensters in Pixeln ein, in dem Plant Simulation den Bericht anzeigt.
Statistikdaten in einem Bericht anzeigen Statistikwerte anzeigen und visualisieren
Das Simulationsmodell animieren und die Ergebnisse anzeigen 361
Tippen Sie das Aktualisierungsintervall, in Sekunden, ein, nach dem der Bericht die Ergebnisse des Simulations-
laufes im Anzeigefenster dynamisch aktualisiert. Um das Anzeigefenster manuell zu aktualisieren, klicken Sie Ergeb-
nisse aktualisieren im Anzeigefenster.
Definieren, wie der Bericht die Daten anzeigt
Wenn Sie definieren, welche Daten der Bericht wie anzeigt, werden Sie:
Eine Struktur fr das Anzeigen der Daten erstellen
Formatierungen fr das Strukturfenster definieren
Die Objekte hinzufgen, deren Daten Sie anzeigen mchten
Eine Struktur fr das Anzeigen der Daten erstellen
Um Ihren Bericht bersichtlich zu gestalten, werden Sie zuerst eine Struktur erstellen, welche die Ergebnisse der
Simulationslufe anzeigt.
Um eine neue Seite in der Struktur unter einer Teilstruktur zu erstellen, klicken Sie diese Teilstruktur mit der rech-
ten Maustaste und whlen Sie Neu aus. Tippen Sie einen anderen Namen als Neue Seite ein. Wiederholen Sie dies
so lange, bis die Struktur so aussieht, wie Sie es bentigen.
Stattdessen knnen Sie die neue Seite auch mit der rechten Maustaste klicken und Umbenennen auswhlen oder
Sie knnen einen anderen Namen in den Dialog Format eintragen. In unser Beispiel haben wir Gekoppelter
Materialflu eingetragen.
Statistikwerte anzeigen und visualisieren Statistikdaten in einem Bericht anzeigen
362 Das Simulationsmodell animieren und die Ergebnisse anzeigen
Um den Titel der Seite einzutragen, den das Anzeigefenster anzeigt, whlen Sie die Seite aus, klicken Sie in die Zelle
unter berschrift und tippen Sie den Text ein. In unserem Beispiel haben wir Zustnde der Maschinen ein-
getragen.
Formatierungen fr das Strukturfenster definieren
Wenn Sie mchten, knnen Sie Formatierungen definieren, welche die Teilstrukturen des Strukturfensterab-
schnitts im Anzeigefenster anzeigen.
Klicken Sie die Teilstruktur, auf die Sie Formatierungen anwenden mchten, mit der rechten Maustaste und wh-
len Sie Format aus.
Tippen Sie den Text ein, den die QuickInfo anzeigt, wenn Sie die Maus ber den Namen der Teilstruktur im Struk-
turfensterabschnitt des Anzeigefensters ziehen. In unserem Beispiel haben wir Keine Zustandszeiten eingetra-
gen.
Statistikdaten in einem Bericht anzeigen Statistikwerte anzeigen und visualisieren
Das Simulationsmodell animieren und die Ergebnisse anzeigen 363
Fr das oberste Element einer Teilstruktur, wie zum Beispiel Gekoppelter Materialflu oder Ungekoppelter Mate-
rialflu, knnen Sie die Farbe der vertikalen Balken links der Strukturen im Strukturbereich eintragen. Sie knnen
den HTML-Code einer Farbe eintragen, zum Beispiel DARKBLUE oder #00008B, usw. In unserem Beispiel oben
haben wir green eingetragen.
Um die Struktur und deren Teilstrukturen mit allen untergeordneten Seiten im Strukturfenster anzuzeigen, wenn
Sie den Bericht ffnen, aktivieren Sie Einblenden.
Wenn Sie bestimmte Aktionen ausfhren mchten, bevor Plant Simulation die HTML-Seite erstellt, tippen Sie den
Namen der Methode in das Textfeld Ausfhren vor ein, in der Sie diese Aktionen programmiert haben.
Die Objekte hinzufgen, deren Daten Sie anzeigen mchten
Nachdem Sie die Struktur erstellt haben, fgen Sie die Objekte hinzu, deren Daten Sie anzeigen mchten.
Hinweis: Sie knnen nur Daten auf den einzelnen Seiten anzeigen, und einen Titel eintragen und Objekte dafr
hinzufgen, die kein links davor auf der Registerkarte Struktur im Dialog des Berichts haben.
Im Folgenden zeigen wir wie Sie:
Den Inhalt eines Diagramms im Anzeigefenster anzeigen
Den Inhalt einer Tabelle im Anzeigefenster anzeigen
Den Inhalt eines Diagramms im Anzeigefenster anzeigen
Um den Inhalt eines Diagramms im Anzeige-Fensterausschnitt des Berichts anzuzeigen:
Um den Titel der Seite einzutragen, den das Anzeigefenster anzeigt, whlen Sie die Seite aus, klicken Sie in die Zelle
unter berschrift und tippen Sie den Text ein. In unser Beispiel haben wir Statistikergebnisse Presse ein-
getragen.
Beachten Sie, da im Anzeige-Fenster ein Aufzhlungszeichen vor berschriften steht . Tippen Sie
einen Bindestrich (-) in die erste Zelle unter der Kopfzeile ein, um einen waagerechten Strich unter der ber-
schrift im Anzeige-Fenster anzuzeigen.
Klicken Sie die Seite in der Struktur und doppelklicken Sie die Zelle unter Erste Spalte, um die Daten in Spalte 1
des Anzeige-Fensterausschnitts des Anzeige-Fensters anzuzeigen.
Tippen Sie den Namen des Objekts ein, das Sie im Anzeige-Fensterausschnitt anzeigen mchten. In unserem Bei-
spiel haben wir den Namen des Diagramm-Objekts Auslastungsdiagramm Pressen eingetragen, das wir in
unser Simulationsmodell eingesetzt haben.
Oder ziehen Sie das Objekt vom Netzwerk oder aus der Klassenbibliothek ber die Zelle und legen Sie ihn dort
ab.
Einer Tabelle.
Eines Diagramms.
Eines Kommentar-Objekts, das Sie im Nur Text Format gespeichert haben, d. h. fr das Sie das Kontrollkstchen
Inhalt im Rich-Text-Format speichern deaktiviert haben.
Eines Netzwerks, das die Symbole der Objekte enthlt, die Sie einsetzen mchten.
Statistikwerte anzeigen und visualisieren Statistikdaten in einem Bericht anzeigen
364 Das Simulationsmodell animieren und die Ergebnisse anzeigen
Eines Attributs.
Eines AttributExplorer Objekts.
Einer Methode, die einen Wert des Typs string zurckgibt.
Einer der Grundfunktionen, wie zum Beispiel to_str.
Whlen Sie aus, wie Sie die Daten anzeigen mchten:
Um die Einstellungen zu bernehmen, die Sie eingetragen haben, klicken Sie bernehmen.
Einstellung Beispielobjekt Beispieltabelle
Als Text, d. h. als Nur-Text.
Als ein Symbol des Objekts.
Tippen Sie den Namen eines Symbols dieses
Objekts ein.
Tippen Sie die Breite und die Hhe des Symbols
in Pixeln ein, mit dem es der Bericht im Anzeige-
Fenster anzeigt.
Als ein Objekt, abhngig vom Typ des Objekts.
Tippen Sie die Breite und die Hhe des Objekts
in Pixeln im Anzeige-Fenster ein.
Statistikdaten in einem Bericht anzeigen Statistikwerte anzeigen und visualisieren
Das Simulationsmodell animieren und die Ergebnisse anzeigen 365
Den Inhalt einer Tabelle im Anzeigefenster anzeigen
Um den Inhalt einer Diagramms im Anzeige-Fensterausschnitt des Berichts anzuzeigen:
Um den Titel der Seite einzutragen, den das Anzeigefenster anzeigt, whlen Sie die Seite aus, klicken Sie in die Zelle
unter berschrift und tippen Sie den Text ein. In unserem Beispiel haben wir Auftragstabelle eingetragen.
Klicken Sie die Seite in der Struktur und doppelklicken Sie die Zelle unter Erste Spalte, um die Daten in Spalte 1
des Anzeige-Fensterausschnitts des Anzeige-Fensters anzuzeigen.
Tippen Sie den Namen des Objekts ein, das Sie anzeigen mchten. In unserem Beispiel haben wir den Namen
des Tabellen-Objekts Lieferliste eingetragen, das wir in unser Simulationsmodell eingesetzt haben. Oder zie-
hen Sie das Objekt vom Netzwerk oder aus der Klassenbibliothek ber die Zelle und legen Sie es dort ab.
Whlen Sie aus die Daten als Objekt anzuzeigen.
Um die Einstellungen zu bernehmen, die Sie eingetragen haben, klicken Sie bernehmen.
Wenn Sie sich die Abbildung oben ansehen, werden Sie sich fragen, woher der Satz Die Tabelle zeigt den
Auftragsmix an. kommt. Dafr haben wir die Tabelle Auftrge geffnet, Ansicht > Kommentar ausgewhlt
und Die Tabelle zeigt den Auftragsmix an. eingetragen.
Statistikwerte anzeigen und visualisieren Statistikdaten in einem Bericht anzeigen
366 Das Simulationsmodell animieren und die Ergebnisse anzeigen
Mit dem Anzeigefenster arbeiten
Sobald Sie Daten ber den Simulationslauf eingetragen und definiert haben, was Sie anzeigen mchten, knnen Sie
die Daten im Anzeige-Fenster betrachten. Klicken Sie dazu .
Um den Inhalt einer einzelnen Teilstruktur im Anzeige-Fensterausschnitt des Anzeige-Fensters anzuzeigen, klicken
Sie diese .
Um die nchste Ebene einer Teilstruktur im Strukturfensterausschnitt anzuzeigen, klicken Sie das Zeichen
links davon.
Um alle Teilstrukturen der Struktur anzuzeigen, klicken Sie die Schaltflche Alle Ebenen erweitern .
Um die nchste Ebene einer Teilstruktur im Strukturfensterausschnitt auszublenden, klicken Sie das Zeichen
links davon.
Um alle Teilstrukturen der Struktur auszublenden, klicken Sie die Schaltflche Alle Ebenen reduzieren .
Um die angezeigte Seite auf dem Windows Standarddrucker zu drucken, klicken Sie Drucken .
Um den Bericht als Webseite zu speichern, klicken Sie Ergebnisse speichern . Whlen Sie im Dialog Speichern
unter einen Ordner aus, einen Dateinamen und das Format der Datei. Dies erstellt einen Ordner mit dem Na-
men, den Sie eintragen und legt die HTML-Dateien und die Grafiken, welche die HTML-Dateien enthalten, in
diesem Ordner ab.
Hinweis: Im Moment knnen Sie nur Webseite, komplett auswhlen. Dies speichert alle Dateien, die bentigt
werden, um diese Seite anzuzeigen, einschlielich Grafiken, Frames und Stylesheets. Webseite, kom-
plett speichert jede Datei in ihrem ursprnglichen Format.
Um den Anzeige-Fensterausschnitt manuell zu aktualisieren, klicken Sie Anzeige aktualisieren .
Um das Symbol , das die HTML-Seite in der rechten oberen Ecke im Anzeigefenster an-
zeigt, durch Ihr Firmenlogo zu ersetzen, klicken Sie mit der rechten Maustaste auf das Symbol des Objekts Bericht
und ndern Sie das Symbol Logo im Symboleditor.
Werte whrend der Simulation mit dem Display anzeigen Statistikwerte anzeigen und visualisieren
Das Simulationsmodell animieren und die Ergebnisse anzeigen 367
Um das Symbol , das die HTML-Seite in der linken oberen Ecke im Strukturfenster anzeigt,
durch Ihr Firmenlogo zu ersetzen, klicken Sie mit der rechten Maustaste auf das Symbol des Objekts Bericht und
ndern Sie das Symbol Header im Symboleditor.
Werte whrend der Simulation mit dem Display anzeigen
Wenn Sie den Wert eines Attributes oder einer Methode oder einer Variable dauernd whrend des gesamten Simu-
lationslaufes anzeigen mchten, werden Sie den Display verwenden. Der Display ist ideal geeignet, um den Fll-
stand eines Puffers dynamisch anzuzeigen.
Sie knnen ihn aus dem Ordner Oberflche in der Klassenbibliothek in Ihr Simulationsmodell einsetzen oder von der
Symbolleiste Oberflche in der Toolbox.
Wenn Sie den Display deaktivieren, zeigt dieser sein Symbol im Netzwerk an, in das Sie ihn eingesetzt haben.
Wenn Sie ihn aktivieren, indem Sie aktivieren, zeigt der Display einen Wert im Netzwerk-Fenster an, wie,
zum Beispiel .
Sie knnen:
Auswhlen, welche Daten der Display anzeigt
Auswhlen, wie der Display die Daten anzeigt
Auswhlen, welche Daten der Display anzeigt
Bevor Sie den Simulationslauf starten, mssen Sie im Display auswhlen, welche Werte er anzeigt und in welchem
Modus er die Daten sammelt.
Statistikwerte anzeigen und visualisieren Werte whrend der Simulation mit dem Display anzeigen
368 Das Simulationsmodell animieren und die Ergebnisse anzeigen
Klicken Sie , um den Pfad zum und den Namen des Objekts einzutragen, dessen Daten Sie anzeigen mch-
ten. Tippen Sie dann den Wert einer globalen Variablen (Variable), eines Attributs oder einer Methode eines Ob-
jekts in das Textfeld nach dem Pfad ein. Sie knnten beispielsweise puffer.AnzahlBEs,
.Modelle.Netzwerk.ParallelStation.statAnzahlAus, Lager.XDim, usw. eintragen.
Der Display untersttzt die Datentypen boolean, integer, real, string, object, time, money, length, weight, speed, date und da-
tetime. Wenn der Pfad, den Sie eingetragen haben, ungltig ist, wird der Hintergrund des Textfelds rot angezeigt.
Wenn Sie mchten, knnen Sie auch eine kurze Beschreibung (Kommentar) des angezeigten Wertes eintragen.
Sie knnten beispielsweise eine Beschreibung des Attributs eintragen, das der Display anzeigt, wie Fllstand
Puffer. Der Display zeigt diesen Text unter dem Wert im Netzwerk-Fenster an.
Hinweis: Wenn Sie auswhlen, den Wert als einen String anzuzeigen, empfehlen wir eine oder zwei Leerstellen
nach dem letzten Wort einzutippen, damit der Wert nicht zu nahe am Kommentar angezeigt wird.
Whlen Sie den Modus aus, mit dem der Display die Daten aktualisiert, die er anzeigt.
Sample-Modus aktualisiert den Display periodisch und nimmt die nchste Stichprobe nach der Zeitspanne, die
Sie ins Textfeld Abstand eingetragen haben.
Watch-Modus aktualisiert den Display wann immer sich der Wert einer berwachbaren Methode ndert, zum
Beispiel anzahlBEs, anzahlBEStuecke, statMaxAnzahlBEs, statAnzahlEin, statAnzahlAus, usw. oder der Wert ei-
nes berwachbaren Attributs ndert, etwa Pause, Ungeplant, usw.
Die Spalte berwachbar im Dialog Attribute und Methoden anzeigen der einzelnen Objekte zeigt alle Methoden
und Attribute an, die Plant Simulation beobachten kann.
Auswhlen, wie der Display die Daten anzeigt
Bevor Sie den Simulationslauf starten, mssen Sie auswhlen, wie der Display die Daten anzeigt, die er sammelt. Im
Sample-Modus aktualisiert es den Wert periodisch, im Watch-Modus wann immer sich der angezeigte Wert ndert.
Werte whrend der Simulation mit dem Display anzeigen Statistikwerte anzeigen und visualisieren
Das Simulationsmodell animieren und die Ergebnisse anzeigen 369
Whlen Sie aus, wie der Display den Wert anzeigt: Als Text als einen Balken oder als ein Stck eines Kuchen-Dia-
gramms. Der Display kann nur numerische Werte als einen Balken oder als Stck eines Kuchens darstellen. Diese
sind einfach zu verstehen, jedoch nicht unbedingt geeignet, wenn Genauigkeit von Bedeutung ist.
Wenn Sie Balken oder Kuchen auswhlen, zeigt der Display den Wert bezogen auf das Minimum und das Maxi-
mum des Bereichs an, den Sie eintragen. Ein leerer Balken/Kuchen zeigt an, da Werte kleiner oder gleich der
unteren Grenze des Bereichs sind. Ein voller Balken/Kuchen bezeichnet Werte, die grer oder gleich der
oberen Grenze des Bereichs sind. Sie knnen auch die Hhe und die Breite der Balken-/Kuchengrafik ndern,
indem Sie deren Rand mit der linken Maustaste ziehen, whrend Sie die Umschalt- und die Strg-Tasten ge-
drckt halten.
Der Display zeigt die tatschlichen Minimal- und Maximalwerte als gestrichelte Linien im Netzwerk-Fenster an.
Dies ist eventuell nicht so genau, wie Sie es bentigen. Das Objekt zeigt die aktuellen Werte auf der Register-
karte Daten in den Feldern Minimum und Maximum an.
Um die Werte auf der Registerkarte auf 0 zurckzusetzen, klicken Sie Zurcksetzen.
Wenn Sie String auswhlen, zeigt der Display den Wert als eine Zahl oder als Text im Netzwerk-Fenster an.
Dann knnen Sie einen Schriftgrad zum Anzeigen des eigentlichen Wertes und zum Anzeigen des Kommentars
auswhlen, den Sie eingetragen haben.
Text Balken Kuchen
Statistikwerte anzeigen und visualisieren Statistikwerte whrend des Simulationslaufs in Excel anzeigen
370 Das Simulationsmodell animieren und die Ergebnisse anzeigen
Um den Hintergrund des Display, den Sie in ein Netzwerk eingesetzt haben, transparent zu machen, aktivieren Sie
das Kontrollkstchen Transparent.
Dann zeigt der Display den Bereich um den Text in der Farbe an, die Sie als Farbe fr den Hintergrund des Netz-
werks ausgewhlt haben, d. h. die Hintergrundfarbe des Netzwerks scheint durch die ausgesparten Teile des Textes
durch.
Um eine Farbe fr den Text auszuwhlen, den der Display anzeigt und fr den Rahmen der angezeigten Grafik,
klicken Sie das Feld neben Farbe und whlen Sie eine Farbe im Dialog Farben aus.
Statistikwerte whrend des Simulationslaufs in Excel anzeigen
Sie knnen Statistikwerte, die Plant Simulation in einer globalen Variablen aufzeichnet, dynamisch whrend des ge-
samten Simulationslaufs auf einem Microsoft Excel-Arbeitsblatt anzeigen. Auf diese Weise knnen Sie die Tabel-
lenkalkulationsfunktionen und die grafischen Anzeigeoptionen, die Excel anbietet, verwenden, um die Werte zu
visualisieren. Plant Simulation und Excel tauschen Daten ber DDE aus.
Sie knnen den Variable aus dem Ordner Informationsfluss in der Klassenbibliothek in Ihr Simulationsmodell ein-
setzen oder von der Symbolleiste Informationsfluss in der Toolbox.
Nicht transparent Transparent
Statistikwerte whrend des Simulationslaufs in Excel anzeigen Statistikwerte anzeigen und visualisieren
Das Simulationsmodell animieren und die Ergebnisse anzeigen 371
Sie knnen:
Einstellungen fr die Variable auswhlen
Einstellungen in Excel auswhlen
Die Excel-Datei mit der DateiVerknpfung in das Modell einbetten
Einstellungen fr die Variable auswhlen
Um den Wert, den die globale Variable aufzeichnet, anzuzeigen, setzen Sie zuerst ein Objekt des Typs Variable in
Ihr Simulationsmodell ein. Whlen Sie dann Einstellungen zum Anzeigen des Wertes im Netzwerk aus und zum Sen-
den dieses Wertes an Excel:
Tippen Sie einen sinnvollen Namen ein. In unserem Beispiel haben wir DurchschnittDurchsatzzeit einge-
tragen.
Whlen Sie den Datentyp des Wertes aus, den Sie aufzeichnen mchten. Da wir den Durchsatz messen wollen,
verwenden wir die Standardeinstellung integer.
Whlen Sie aus, wie Sie den Wert, den die Variable aufzeichnet, im Netzwerk anzeigt. In unserem Beispiel zeigen
wir die Variable transparent, in blau, in groer Schriftgre auf dem Hintergrund des Netzwerks an
.
Statistikwerte anzeigen und visualisieren Statistikwerte whrend des Simulationslaufs in Excel anzeigen
372 Das Simulationsmodell animieren und die Ergebnisse anzeigen
Da wir den Wert der Plant Simulation Variable an Excel schicken mchten, aktivieren wir DDE-Hotlinks unterstt-
zen.
Einstellungen in Excel auswhlen
Nachdem Sie die Variable, deren Wert Sie in Excel anzeigen mchten, eingesetzt und in Plant Simulation eingerichtet
haben, mssen Sie Einstellungen fr Excel auswhlen.
Starten Sie Excel.
Tippen Sie Erluterungen in die Zellen der ersten Spalte ein.
Tippen Sie ='eM-Plant'|data!'.<absoluter Pfad zur Variablen>' in die Zelle ein, die den Wert der
Variable anzeigen soll.
Um den Durchschnittlichen Durchsatz fr Modell 1 (Zelle A5) pro Minute anzuzeigen, haben wir ='eM-
Plant'|data!'.Models.Model.DurchschnittlicheDurchsatzZeit'/60 in die Zelle B5 eingetragen.
Statistikwerte whrend des Simulationslaufs in Excel anzeigen Statistikwerte anzeigen und visualisieren
Das Simulationsmodell animieren und die Ergebnisse anzeigen 373
Fgen Sie dann weitere Anzeigeoptionen fr die Werte hinzu, wie Diagramme, usw. in die Zellen darunter ein.
Ziehen Sie die Microsoft Excel-Hilfe fr weitere Erluterungen zu Rate. Speichern Sie die Datei.
Die Excel-Datei mit der DateiVerknpfung in das Modell einbetten
Damit Sie die Excel-Datei aus Ihrem Plant Simulation Modell heraus ffnen knnen, ziehen Sie diese aus dem Win-
dows Explorer ber das Netzwerk und legen Sie diese dort ab.
Statistikwerte anzeigen und visualisieren Statistikwerte whrend des Simulationslaufs in Excel anzeigen
374 Das Simulationsmodell animieren und die Ergebnisse anzeigen
Um die Datei in Ihr Simulationsmodell einzubetten, klicken Sie Ja. Danach knnen Sie das Symbol der Excel-Datei
doppelklicken, um diese zu ffnen.
Diese Verbindung zwischen Excel und dem Plant Simulation Netzwerk wird ber ein DateiVerknpfungs-Objekt her-
gestellt. Um diese zu ffnen, klicken Sie mit der rechten Maustaste und klicken Sie ffnen.
Auf Statistikwerte mit Methoden und Attributen zugreifen Statistikwerte anzeigen und visualisieren
Das Simulationsmodell animieren und die Ergebnisse anzeigen 375
Auf Statistikwerte mit Methoden und Attributen zugreifen
Natrlich knnen Sie auf die meisten Statistikwerte auch mit Methoden und Attributen zugreifen:
Fr die Materialfluobjekte sind die Namen der Methoden neben dem Namen des Werts im Statistikbericht aufge-
listet.
Fr die Senke sind die Namen der Methoden neben dem Namen des Werts im Statistikbericht aufgelistet.
Fr den Exporter und den Werker sind die Namen der Methoden neben dem Namen des Werts im Statistikbericht
aufgelistet.
Weitere Informationen finden Sie unter Methoden fr die Statistik der Materialfluobjekte und Attribute fr die
Statistik der Materialfluobjekte.
Fr die BEs sind die Namen der Methoden neben dem Namen des Werts in der Beschreibung im Statistikbericht
aufgelistet.
Fr das Fahrzeug sind die Namen der Methoden neben dem Namen des Werts im Statistikbericht aufgelistet.
Weitere Informationen finden Sie unter Methoden fr die Statistik des BEs und Attribute aller BEs.
Mit Auswertungwerkzeugen arbeiten EngpassAnalyse
376 Das Simulationsmodell animieren und die Ergebnisse anzeigen
Mit Auswertungwerkzeugen arbeiten
Plant Simulation stellt die Objekte EngpassAnalyse und SankeyDiagramm zur Verfgung, um den Materialflu durch
eine Anlage zu analysieren und zu visualisieren.
EngpassAnalyse
Das Objekt EngpassAnalyse visualisiert die Standardstatistik der Materialfluobjekte und sortiert die Daten in eine
Tabelle ein. Es zeigt die Statistikdaten der Materialfluobjekte an, die sich im gleichen Netzwerk befinden, wie die
EngpassAnalyse oder in dessen untergeordneten Netzwerken. Die EngpassAnalyse arbeitet statisch, sie sammelt keine
Daten whrend des Simulationslaufs. Deswegen knnen Sie sie auch nach dem Ende des Simulationslaufs einset-
zen.
Sie knnen das Modell Analysieren, die Statistikdiagramme Lschen und die Ranglistentabelle ffnen. Sie knnen
die EngpassAnalyse auch konfigurieren: Sie knnen den Ressourcen und Einstellungen fr das Anzeigen auswhlen.
Sie knnen die EngpassAnalyse aus dem Ordner Tools in der Klassenbibliothek in Ihr Simulationsmodell einsetzen oder
von der Symbolleiste Tools in der Toolbox.
Die EngpassAnalyse durch andere Objekte konfigurieren
Wenn ein Objekt das benutzerdefinierte Attribute _BNanalysed, vom Datentyp boolean, besitzt und wenn Sie dieses
Attribut auf false setzen, wertet die EngpassAnalyse dieses Objekt nicht aus. Sie knnen dieses Attribut fr ein Ob-
jekt erstellen, indem Sie das Objekt ber die EngpassAnalyse ziehen und es dort ablegen.
EngpassAnalyse Mit Auswertungwerkzeugen arbeiten
Das Simulationsmodell animieren und die Ergebnisse anzeigen 377
Analysieren
Um die Statistik zu visualisieren, klicken Sie die Schaltflche Analysieren. Fr ein Netzwerk zeigt die EngpassAnalyse
die Statistik der kritischen Ressource an. Dies ist das Materialfluobjekt, das die meisten Teile bearbeitet.
Hinweis: Die EngpassAnalyse zeigt nur die Statistik der Materialfluobjekte mit aktivierter Statistikerfassung und fr
den Ressourcentyp an, den Sie im Dialog Konfigurieren ausgewhlt haben.
Lschen
Um die angezeigten Werte zu lschen, klicken Sie die Schaltflche Lschen.
ffnen
Um die Sortierkriterien der Statistikwerte auszuwhlen, welche die EngpassAnalyse anzeigt und die sie dann in eine
Tabelle schreibt, klicken Sie die Schaltflche ffnen.
Wenn Sie die Schaltflche OK klicken, ffnet die EngpassAnalyse eine Tabelle mit allen Materialfluobjekten und
zeigt die statistischen Werte an, die Sie ausgewhlt haben.
Ressourcen
Whlen Sie auf der Registerkarte Konfigurieren aus, ob die EngpassAnalyse statistische Werte fr eine Ressource der
Typen Produktion, Transport und Lagerung anzeigt.
Anzeigen
Whlen Sie aus der Dropdownliste aus, wie die EngpassAnalyse die Statistikwerte anzeigt:
Nur Balken, Plus Skalierung oder Plus Hintergrund.
Diese Farbe bezeichnet diesen Zustand
grn arbeitend
braun rstend
grau wartend
gelb blockiert
rot gestrt
blau pausiert oder ungeplant
Mit Auswertungwerkzeugen arbeiten SankeyDiagramm
378 Das Simulationsmodell animieren und die Ergebnisse anzeigen
SankeyDiagramm
Das SankeyDiagramm beobachtet instantiierte BEs von BE-Klassen. Sie knnen die Zu beobachtende BEs auswh-
len, die Zu beobachtende Ressourcen, Sie knnen die Maximale Breite der Flsse eintragen, die Sankeyflsse auf die-
ser Ebene anzeigen, eine Farbe auswhlen und Sankeystrme Anzeigen.
Das Kontextmen des SankeyDiagramms stellt fr einige der oben beschriebenen Aktionen auch Befehle zur Verf-
gung. Des weiteren knnen Sie das Netzwerk ffnen, das die Objekte enthlt, mit denen wir das SankeyDiagramm
erstellt haben.
Sie knnen das SankeyDiagramm aus dem Ordner Tools in der Klassenbibliothek in Ihr Simulationsmodell einsetzen
oder von der Symbolleiste Tools in der Toolbox.
Zu beobachtende BEs
Um die BE-Klassen zu bezeichnen, die das SankeyDiagramm beobachtet, klicken Sie die Schaltflche ffnen und tip-
pen Sie die BE-Klassen in die Tabelle ein, deren Instanzen Plant Simulation beobachtet.
Sie knnten, zum Beispiel eintragen .BEs.teil, .BEs.Frdergut, .BEs.Fahrzeug, usw.
Zu beobachtende Ressourcen
Whlen Sie aus, ob das SankeyDiagramm die Statistik fr eine Ressource des Typs Produktion, Transport und Lage-
rung anzeigt, wenn die BEs durch das Modell laufen.
Hinweis: Whlen Sie den Ressourcentyp eines statischen Materialfluobjekts auf der Registerkarte Statistik > Res-
sourcentyp aus.
Maximale Breite der Flsse
Tippen Sie die Breite eines Elementes ein, mit die Sankeyflsse angezeigt werden.
SankeyDiagramm Mit Auswertungwerkzeugen arbeiten
Das Simulationsmodell animieren und die Ergebnisse anzeigen 379
Sankeyflsse auf dieser Ebene anzeigen
Tippen Sie eine hinreichend groe negative Zahl ein, um sicherzustellen, da die Sankeyflsse immer ber allen Ob-
jekten und Vektorgraphiken angezeigt werden.
Farbe
Whlen Sie eine Farbe fr die Sankey Verbindungen (Kanten) im Diagramm aus:
Rot, Cyan, Blau, Magenta, Grn, Gelb, Schwarz oder Wei.
Anzeigen
Um die Sankeydaten anzuzeigen, klicken Sie die Schaltflche Anzeigen.
Hinweis: Plant Simulation zeigt Sankeyflsse nur an, wenn Sie den Menbefehl Ansicht > Optionen > Kanten anzei-
gen in den Netzwerken aktivieren.
Das SankeyDiagramm verwendet die Konstruktor und die Destruktor Interaktionssteuerungen der beweg-
lichen Objekte. Sie knnen dieses nicht in Modellen verwenden, in denen Sie Ihre eigenen Konstruktor-
Steuerungen und Destruktor-Steuerungen fr bewegliche Objekte programmiert haben.
Mit Auswertungwerkzeugen arbeiten SankeyDiagramm
380 Das Simulationsmodell animieren und die Ergebnisse anzeigen
Daten fr die Simulation importieren 381
Daten fr die Simulation importieren
Das Thema Daten fr die Simulation importieren zeigt, wie Sie mit Daten arbeiten, welche die Abteilungen der
Fabrik zur Verfgung stellen, die Sie modellieren, whrend Sie Ihr Simulationsmodell erstellen. Dabei handelt es
sich in der Regel um Produktionslisten, Daten, die Maschinen ausgeben, usw. Meist importieren Sie diese Daten
aus einem Tabellenkalkulationsprogramm, wie etwa Microsoft Excel oder aus einer Datenbank, in eine Tecnomatix
Plant Simulation Liste oder Tabelle. Aus dieser Datenmenge mssen Sie dann diejenigen Daten herausfiltern, die Sie
fr Ihr Simulationsprojekt bentigen. Die Materialfluobjekte knnen dann auf diese Listen zugreifen und die Da-
ten fr die Simulation verwenden.
Auf der anderen Seite werden Sie natrlich auch einige oder alle der Daten, welche die Simulationslufe generiert
haben, exportieren, damit Sie diese in anderen Programmen verwenden und bearbeiten knnen.
Daten importieren und exportieren
Tecnomatix Plant Simulation bietet eine Anzahl von Mglichkeiten an, um Daten aus anderen Programmen in Plant
Simulation zu importieren. In bestimmten Fllen werden Sie Daten in eine Plant Simulation Liste oder in eine Tabelle
importieren, diese Daten dort verarbeiten und sie dann an die Materialfluobjekte bergeben. In anderen Fllen
werden Sie den Materialfluobjekten importierte Daten direkt zur Verfgung stellen, indem Sie beispielsweise die
DateiSchnittstelle verwenden.
Sie knnen:
Eine Textdatei/Objektdatei in eine Liste importieren
Daten aus einem Microsoft Excel-Arbeitsblatt importieren
Eine Diensteliste/Schichtaufstellung in ein Objekt importieren
Daten im XML-Format importieren
Daten aus einer Datenbank importieren
Daten im ASCII-Format importieren und exportieren
Den Inhalt einer Liste importieren oder exportieren
Daten importieren und exportieren Eine Textdatei/Objektdatei in eine Liste importieren
382 Daten fr die Simulation importieren
Eine Textdatei/Objektdatei in eine Liste importieren
Die Plant Simulation Listen Tabelle , Kartei , Stapel und Warteschlange ( und ) und Zeitleiste knnen Plant
Simulation Objektdateien, Textdateien und Microsoft Excel-Dateien ffnen, die Daten enthalten, die Sie in Ihrem
Simulationsprojekt verwenden mchten.
Bevor Sie eine Textdatei ffnen, empfehlen wir den korrekten Datentyp auszuwhlen, der zu den Daten pat,
die Sie in die einzelnen Spalten der Tabelle importieren. Wenn die Textdatei einen Spaltenkopf besitzt, den Sie
auch in Ihrer Plant Simulation Liste verwenden mchten, aktivieren Sie den Spaltenindex in der Plant Simulation
Liste und zeigen Sie diesen an.
Um eine Textdatei oder eine Objektdatei in einer Liste zu ffnen, whlen Sie Datei > ffnen aus.
Navigieren Sie zum Ordner, in dem Sie die Datei abgelegt haben. Whlen Sie den Dateityp aus, den Sie ffnen
mchten, und klicken Sie ffnen.
Eine Textdatei/Objektdatei in eine Liste importieren Daten importieren und exportieren
Daten fr die Simulation importieren 383
Beachten Sie, da Plant Simulation die Objektdatei mit der Formatierung geffnet hat, welche die Originaldatei
hat. Fr die Textdatei muten wir die korrekten Datentypen manuell auswhlen.
Um den Inhalt einer Plant Simulation Liste oder Tabelle zu exportieren, whlen Sie Datei > Als Textdatei speichern
oder Datei > Als Objektdatei speichern aus.
Beispiel einer geffneten Textdatei Beispiel einer geffneten Tecnomatix
Plant Simulation Objektdatei
Daten importieren und exportieren Daten aus einem Microsoft Excel-Arbeitsblatt importieren
384 Daten fr die Simulation importieren
Daten aus einem Microsoft Excel-Arbeitsblatt importieren
Wenn Plant Simulation eine MS Excel-Tabelle einliest, versucht es die einzelnen Spalten den mglichen Plant Simu-
lation Datentypen anzupassen. Dies funktioniert nur, wenn Sie die Spalten auf den Excel-Seiten typenrein angelegt
haben. Wenn Sie beispielsweise eine Zelle einer Spalte mit einem String belegen, kann die ganze Spalte nur den Da-
tentyp String besitzen. Nachdem Sie die Daten in Plant Simulation importiert haben, mssen Sie die Datentypen der
einzelnen Spalten berprfen, eventuell einige davon korrigieren, und Sie mssen Daten herausfiltern, die Sie nicht
bentigen. Sie knnen dies entweder manuell in der geffneten Plant Simulation Tabelle tun oder Sie knnen eine
Methode programmieren, um die Daten whrend des Importierens zu manipulieren.
Wenn die Excel-Datei Spaltenbeschriftungen besitzt, die Sie auch in Ihrer Plant Simulation Liste verwenden mch-
ten, aktivieren Sie den Spaltenindex in der Plant Simulation Liste und zeigen Sie diesen an.
Fr unser Beispiel verwenden wir die Datei MyTestData.xls, die in Excel so aussieht.
Daten aus einem Microsoft Excel-Arbeitsblatt importieren Daten importieren und exportieren
Daten fr die Simulation importieren 385
Um die Excel-Datei in einer Plant Simulation Tabelle zu ffnen, whlen Sie Datei > ffnen aus.
Navigieren Sie zum Ordner, in dem Sie die Datei abgelegt haben. Whlen Sie die Datei aus, die Sie ffnen mch-
ten, und klicken Sie ffnen. Whlen Sie das Excel-Arbeitsblatt aus, das Sie importieren mchten, und klicken Sie
OK.
Daten importieren und exportieren Eine Diensteliste/Schichtaufstellung in ein Objekt importieren
386 Daten fr die Simulation importieren
Das importierte Excel-Arbeitsblatt sieht in unserer Plant Simulation Tabelle so aus.
berprfen Sie die Datei auf korrekte Datentypen und auf Daten, die Sie nicht bentigen, hin. Sie knnen die
Daten auch vor- oder nachbearbeiten, indem Sie eine Methode programmieren.
Um den Inhalt einer Plant Simulation Liste oder Tabelle als eine Excel-Datei zu exportieren, whlen Sie Datei >
Als Excel-Datei speichern aus.
Eine Diensteliste/Schichtaufstellung in ein Objekt importieren
Um eine Diensteliste, eine Schichtaufstellung oder eine Werkererzeugungstabelle in eine der in ein Objekt einge-
betteten Listen zu importieren:
Hinweis: In den meisten Fllen umfat das Importieren einer der oben genannten Listen zwei Listen.
Die erste Liste enthlt einen Ausdruck Ihrer Wahl, der als Platzhalter fr die Untertabellen dient. Sie
knnten beispielsweise unterschiedliche Namen fr die verschiedenen Dienste eintragen, um diese nach
deren Namen zu gruppieren.
Die zweite Liste, d. h. die Subliste, enthlt die Namen der tatschlichen Dienste und deren Anzahl.
ffnen Sie die Dateien, die Sie erhalten haben, in einem Textverarbeitungsprogramm. Stellen Sie sicher, da der
Text, der im Spaltenkopf angezeigt wird, die erste Zeile in der Datei ist. Stellen Sie ebenfalls sicher, da die Spal-
ten fr die Untertabellen mit einem Tabulator getrennt sind. Speichern Sie die Dateien als Textdateien (.txt) ab.
Eine Diensteliste/Schichtaufstellung in ein Objekt importieren Daten importieren und exportieren
Daten fr die Simulation importieren 387
Klicken Sie das Umschaltfeld fr die Vererbung rechts von Dienste fr Rsten und Bearbeiten, damit dieses nicht
gedrckt ist . Klicken Sie Dienste fr Rsten und Bearbeiten.
Klicken Sie mit der rechten Maustaste in die Liste und klicken Sie Importieren. Navigieren Sie zum Ordner, in
dem Sie die Textdatei gespeichert haben, und klicken Sie OK.
Daten importieren und exportieren Daten im XML-Format importieren
388 Daten fr die Simulation importieren
Wenn ntig, knnen Sie den Inhalt der Liste dann mit den Befehlen vom Kontextmen eingebetteter Listen ma-
nipulieren. Sie knnen beispielsweise Zeilen hinzufgen oder die Liste in aufsteigender oder absteigender Rei-
henfolge sortieren.
Um den Inhalt einer Tabulatoren-getrennten Textdatei zu exportieren, klicken Sie mit der rechten Maustaste in
die Liste und whlen Sie Exportieren aus.
Daten im XML-Format importieren
Sie knnen Daten, die im XML-Format gespeichert sind, in Plant Simulation importieren und Daten aus der XML-
Datei extrahieren. Sie knnen beispielsweise die XMLSchnittstelle verwenden, um Daten einzulesen, die Sie aus Pro-
cess Designer, dem Tecnomatix Programm zum Planen, Analysieren und Verwalten von Herstellungsprozessen
oder aus einer XML-Datenbank exportiert haben
Sie knnen diese Daten, welche die XMLSchnittstelle eingelesen hat, und die Sie mit einer Methode manipuliert haben,
dann verwenden, um Simulationslufe in Plant Simulation durchzufhren. Sie knnen danach die Methoden schreiben
/ write und schreibeElement / writeElement verwenden, um die Simulationsergebnisse zurck in eine XML-Datei zu
schreiben. Dann knnen Sie mit diesen Simulationsergebnissen in Process Designer oder in einem anderen Pro-
gramm weiterarbeiten.
Wenn Sie mit der XMLSchnittstelle arbeiten, setzen wir voraus, da Sie mit XPath (XML Path Language) Anweisungen
vertraut sind. Die Webseite http://www.w3.org/TR/xpath und einige deutsche Seiten geben einen guten ber-
blick. Des weiteren mssen Sie mit der Programmierung in SimTalk vertraut sein.
Daten im XML-Format importieren Daten importieren und exportieren
Daten fr die Simulation importieren 389
Sie knnen die XMLSchnittstelle aus dem Ordner Informationsfluss in der Klassenbibliothek in Ihr Simulationsmo-
dell einsetzen oder von der Symbolleiste Informationsfluss in der Toolbox.
Sie knnen:
Den Dateinamen, den Kontext und die Importmethode auswhlen
Daten sequentiell lesen und schreiben
Alle Daten einlesen und wahlfrei darauf zugreifen
Daten wahlfrei einlesen und durchsuchen
Den Dateinamen, den Kontext und die Importmethode auswhlen
Wenn Sie mit der XMLSchnittstelle arbeiten, werden Sie extensiven Gebrauch von XPath (XML Path Language) An-
weisungen und von den Plant Simulation Methoden und Attributen der XMLSchnittstelle selbst machen.
Im Dialog der XMLSchnittstelle:
Tippen Sie den Dateiname / FileNamen der XML-Datei ein, welche die XMLSchnittstelle ffnet, wenn Sie Daten
importieren mchten. Wenn Sie Daten exportieren, bezeichnet dieser den Namen der Datei, die sie speichert.
Tippen Sie den Kontext der Daten ein, die Sie importieren mchten. Der Kontext bezeichnet den Knoten in der
Struktur des XML-Dokuments, ab dem die XMLSchnittstelle beginnt Daten zu lesen. Sie knnten beispielsweise
die Namen bestimmter Daten oder bestimmter Objekte eintragen an denen Sie interessiert sind, etwa Daten
/Objekte. Auf diese Weise knnen Sie die Daten, die Sie einlesen mchten, begrenzen. In der Regel tippen Sie
einen Kontext ein, wenn Sie nicht mit allen Daten aus der XML-Datei arbeiten mchten.
Wenn Sie keinen Kontext eintragen, importiert die XMLSchnittstelle die ganze Datei, die auch umfangreiche Da-
ten enthalten kann, die Sie nicht bentigen. Dies kann einige Zeit dauern und bentigt in der Regel einen Groteil
der Ressourcen, vor allem RAM, Ihres Computers.
Tippen Sie den Namen der Methode in das Textfeld ein, in der Sie programmiert haben, wie Sie die importierten
Daten extrahieren und verarbeiten mchten.
Daten importieren und exportieren Daten im XML-Format importieren
390 Daten fr die Simulation importieren
Daten sequentiell lesen und schreiben
Sie knnen die Daten sequentiell, Zeile um Zeile, einlesen, diese in eine Import-Methode schreiben, und die Da-
ten dann sofort zeilenweise verarbeiten. Um den Umfang der importierten Daten zu begrenzen, knnen Sie einen
Kontext eintragen.
Diese Methode zeigt, wie Sie eine XML-Datei sequentiell schreiben knnen.
is
do
XMLSchnittstelle.Dateiname := "D:\MSXML 4.0\sequentiellSchreiben.xml";
-- ffnet das XML-Dokument fr das sequentielle Schreiben
XMLSchnittstelle.ffneSchreiben;
XMLSchnittstelle.beginnElement("catalog");
XMLSchnittstelle.beginnElement("book");
-- fgt Attribute zum Element 'book' hinzu'
XMLSchnittstelle.erzeugeAttribut("id","bk01");
XMLSchnittstelle.erzeugeAttribut("xmlns","myBooks");
XMLSchnittstelle.erzeugeAttribut("xmlns:aa","specAth");
-- dies sind die Kinder des Elements 'book'
XMLSchnittstelle.schreibeElement("aa:author","Gambardella, Matthew");
-- fgt ein Attribut zum Element 'author' hinzu
XMLSchnittstelle.erzeugeAttribut("age","16");
XMLSchnittstelle.schreibeElement("title","XML Developer's Guide");
XMLSchnittstelle.schreibeElement("genre","Computer");
XMLSchnittstelle.schreibeElement("price","44.95");
XMLSchnittstelle.schreibeElement("publish_date","2000-10-01");
XMLSchnittstelle.schreibeElement("description","An in-depth ...");
Daten im XML-Format importieren Daten importieren und exportieren
Daten fr die Simulation importieren 391
-- beendet das Element 'book'
XMLSchnittstelle.endeElement;
-- beendet das Element 'catalog'
XMLSchnittstelle.endeElement;
XMLSchnittstelle.schliessen;
end;
Alle Daten einlesen und wahlfrei darauf zugreifen
Sie knnen alle Daten sequentiell in ihrer Gesamtheit einlesen, und diese dann wahlfrei als Ganzes verarbeiten.
Dabei importiert Plant Simulation zuerst das ganze Dokument und verarbeitet und analysiert alle Daten in einer Me-
thode, die Sie programmieren. Wahlfreier Zugriff auf die Daten erfordert, da sich alle Daten, die Sie verwenden
mchten, im Hauptspeicher befinden. Je mehr Daten Sie verarbeiten, desto mehr RAM bentigt die XMLSchnitt-
stelle!
Sie knnten, zum Beispiel:
Daten aus dem XML-Dokument auswhlen.
-- demonstriert wahlfreien Zugriff ber XPath-Anweisungen
is
tbl:table;
do
XMLSchnittstelle.Dateiname := "D:\MSXML 4.0\books.xml";
-- das XML-Dokument fr wahlfreien Zugriff in RAM laden
XMLSchnittstelle.ffneDokument;
-- Knoten ber XPath-Anweisung auswhlen
-- Auswahl beginnt beim Kontextknoten, der in XMLSchnittstelle
-- spezifiziert. Der zweite Parameter ist die Auswahltiefe fr
-- jeden Knoten. (0 heit, da keine Kinder ausgewhlt werden.)
-- Das Ergebnis wird an eine Tabelle bergeben.
tbl := XMLSchnittstelle.holeKnoten("book[title='Midnight Rain']",1);
XMLSchnittstelle.schliessen;
end;
Vorhandene Daten aus dem XML-Dokument lschen.
-- lscht alle Knoten, die in XPath-Anweisungen spezifiziert sind
is
do
XMLSchnittstelle.Dateiname := "D:\MSXML 4.0\books.xml";
-- das XML-Dokument fr wahlfreien Zugriff in RAM laden
XMLSchnittstelle.ffneDokument;
-- alle Buchknoten des Genres 'Fantasy' lschen
XMLSchnittstelle.lscheKnoten("book[genre = 'Fantasy']");
XMLSchnittstelle.Dateiname := "D:\MSXML 4.0\tmp.xml";
-- das Dokument in eine Datei schreiben
XMLSchnittstelle.schreiben;
-- das Dokument aus RAM lschen
Daten importieren und exportieren Daten im XML-Format importieren
392 Daten fr die Simulation importieren
XMLSchnittstelle.schliessen;
end;
Neue Daten in das XML-Dokument einfgen.
-- fgt neue Daten in ein XML-Dokument ein
is
tbl:table;
do
XMLSchnittstelle.Dateiname := "D:\MSXML 4.0\books.xml";
-- das XML-Dokument fr wahlfreien Zugriff in RAM laden
XMLSchnittstelle.ffneDokument;
-- eine leere Tabelle holen, welche die Daten aufnimmt
-- Tiefe=1 heit, da wir Knoten mit Kindern schreiben mchten
tbl := XMLSchnittstelle.holeContainer(1);
-- den bergeordneten Knoten fr neue Daten setzen
XMLSchnittstelle.setzeKontext("/catalog");
-- den Knoten bestimmen, der an die 'catalog' Knoten angehngt wird
tbl[1,1] := "book";
-- dies sind die Attribute des 'book' Knotens
tbl.erzeugeSubListe(4,1);
-- expliziter Namensraum
tbl[4,1][1,1] := "xmlns:aa";
tbl[4,1][2.1] := "specAth";
-- weitere Attribute
tbl[4,1][1.2] := "id";
tbl[4,1][2.2] := "bk113";
-- untergeordnete Knoten
tbl.erzeugeSubListe(5.1);
tbl[5.1][1,1] := "aa:author";
tbl[5.1][2.1] := "specAth";
tbl[5.1][3.1] := "XYZ";
tbl[5.1][1.2] := "title";
tbl[5.1][3.2] := "UNKNOWN";
tbl[5.1][1.3] := "genre";
tbl[5.1][3.3] := "genre";
tbl[5.1][1.4] := "price";
tbl[5.1][3.4] := "12,45";
tbl[5,1][1,5] := "publish_date";
tbl[5,1][3,5] := "12.1.02";
tbl[5,1][1,6] := "description";
tbl[5,1][3,6] := "xx0011";
XMLSchnittstelle.einfgeKnoten(tbl);
-- das genderte Dokument speichern
XMLSchnittstelle.Dateiname := "D:\MSXML 4.0\tmp.xml";
XMLSchnittstelle.schreiben;
-- das Dokument schlieen
Daten im XML-Format importieren Daten importieren und exportieren
Daten fr die Simulation importieren 393
XMLSchnittstelle.schliessen;
end;
Das XML-Dokument aktualisieren.
-- aktualisiert die ausgewhlten Knoten des Dokuments
is
tbl:table;
do
XMLSchnittstelle.Dateiname := "D:\MSXML 4.0\books.xml";
XMLSchnittstelle.ffneDokument;
-- zu ndernde Knoten auswhlen
tbl := XMLSchnittstelle.holeKnoten("/catalog/book[title='Midnight Rain']", 1);
-- die Werte aktualisieren
tbl[5.1][3.3] := "TEST";
-- die genderten Werte schreiben
XMLSchnittstelle.aktualisiereKnoten(tbl);
XMLSchnittstelle.Dateiname := "D:\MSXML 4.0\tmp.xml";
XMLSchnittstelle.schreiben;
XMLSchnittstelle.schliessen;
end;
Ein neues XML-Dokument erstellen.
-- Erstellt ein neues Dokument durch Aufruf der Methode neuesDokument.
is
tbl:table;
do
XMLSchnittstelle.neuesDokument("catalog");
tbl := XMLSchnittstelle.holeContainer(1);
XMLSchnittstelle.setzeKontext("/catalog");
-- bergeordneter Knoten
tbl[1,1] := "book";
-- Standardnamensraum
tbl[2.1] := "MyBooks";
-- Attribute
tbl.erzeugeSubListe(4,1);
-- expliziter Namensraum
tbl[4,1][1,1] := "xmlns:aa";
tbl[4,1][2.1] := "specAth";
-- weitere Attribute
tbl[4,1][1.2] := "id";
tbl[4,1][2.2] := "bk113";
-- untergeordnete Knoten
tbl.erzeugeSubListe(5.1);
tbl[5.1][1,1] := "aa:author";
tbl[5.1][2.1] := "specAth";
tbl[5.1][3.1] := "XYZ";
tbl[5.1][1.2] := "title";
Daten importieren und exportieren Daten im XML-Format importieren
394 Daten fr die Simulation importieren
tbl[5.1][3.2] := "UNKNOWN";
tbl[5.1][1.3] := "genre";
tbl[5.1][3.3] := "genre";
tbl[5.1][1.4] := "price";
tbl[5.1][3.4] := "12,45";
tbl[5,1][1,5] := "publish_date";
tbl[5,1][3,5] := "12.1.02";
tbl[5,1][1,6] := "description";
tbl[5,1][3,6] := "xx0011";
XMLSchnittstelle.einfgeKnoten(tbl);
XMLSchnittstelle.Dateiname := "D:\MSXML 4.0\tmp.xml";
XMLSchnittstelle.schreiben;
end;
Daten wahlfrei einlesen und durchsuchen
Sie knnen Daten in ihrer Gesamtheit aus einem XML-Dokument extrahieren und diese dann wahlfrei durchsu-
chen. Sie knnten beispielsweise den Anfangspunkt zum Durchsuchen der Struktur mit der Methode selektiereKno-
ten / selectNodes definieren. Sie knnten dann den nchsten Knoten mit der Methode holeKnotenNamen / getNodeName
holen, die Anzahl der Attribute dieses Knotens mit der Methode holeAnzahlAttribute / getNumberAttributes berpr-
fen, die Namen der Attribute ausgeben, und schlielich alle untergeordneten Knoten des ausgewhlten Knotens
rekursiv berprfen, um die Knoten ausfindig machen, welche die Bedingung erfllen.
-- Die Methode whlt die Anfangsknoten aus und ruft die Methode 'VisitChildren'
-- rekursiv fr jeden Knoten auf.
is
anzahlAttribute,i:integer;
do
XMLSchnittstelle.Dateiname := "D:\Public\XML\books.xml";
-- das XML-Dokument fr wahlfreien Zugriff in RAM laden
XMLSchnittstelle.ffneDokument;
-- einige Knoten ber XPath-Anweisung auswhlen
XMLSchnittstelle.selektiereKnoten("book[genre = 'Computer']");
-- die Schleife fr die ausgewhlten Knoten auswhlen
while XMLSchnittstelle.holeNchstenKnoten = true loop
print XMLSchnittstelle.holeKnotenNamen;
-- die Attribute der Knoten berprfen
anzahlAttribute := XMLSchnittstelle.holeAnzahlAttribute;
for i := 0 to anzahlAttribute-1 loop
-- die Daten der Attribute drucken
print XMLSchnittstelle.holeAttributName(i)+":"
+XMLSchnittstelle.holeAttributWert(i);
next;
-- die untergeordneten Knoten des aktiven Knotens berprfen
VisitChildren;
end;
Daten aus einer Datenbank importieren Daten importieren und exportieren
Daten fr die Simulation importieren 395
-- das XML-Dokument aus RAM lschen
XMLSchnittstelle.schliessen;
end;
Daten aus einer Datenbank importieren
Sie knnen Daten aus einer Datenbank in Plant Simulation importieren und Ihre Simulation in Plant Simulation mit
diesen Daten durchfhren. Sie knnen dann die Daten, die sich aus den Simulationslufen ergeben haben zurck
in die Datenbank schreiben. Wenn Sie Daten aus einer Datenbank importieren, setzen wir voraus, da Sie mit SQL
(Structured Query Language) Anweisungen vertraut sind. Die Webseite http://sqlzoo.net gibt einen guten ber-
blick. Ziehen Sie auch die Dokumentation zu Rate, die zur Datenbank gehrt, die Sie verwenden. Des weiteren
mssen Sie mit der Programmierung in SimTalk vertraut sein.
Sie knnen:
Daten aus einer ODBC Datenbank importieren
Daten aus einer Oracle-Datenbank importieren
Daten aus einer ODBC Datenbank importieren
Um Daten aus einer ODBC Datenbank in Ihr Plant Simulation Modell zu importieren verwenden Sie das Plant Si-
mulation Objekt ODBC . Um auf mehrere Datenbanken gleichzeitig zuzugreifen, knnen Sie mehrere ODBC Ob-
jekte in Ihr Simulationsmodell einsetzen, von denen jedes mit einer anderen Datenbank kommuniziert.
Sie knnen auf dieselbe Datenbank auch mit mehreren ODBC Objekten gleichzeitig zugreifen. Wir raten allerdings
davon ab, da widersprchliche Befehle zu Dateninkonsistenzen fhren knnen. Es knnte beispielsweise vorkom-
men, da eine Methode einen Datensatz lscht, whrend eine andere Methode versucht, auf diesen Datensatz zuzu-
greifen. Wenn Sie nur ein ODBC Objekt verwenden, ist gewhrleistet, da die Reihenfolge der Anweisungen so
eingehalten wird, wie Sie das beabsichtigen.
Dies gilt vor allem fr echte Datenbanken, bei denen Sie Datenmanipulationen, wie schreiben, ndern, lschen,
usw., grundstzlich mit der SQL-Anweisung commit besttigen mssen, bevor diese gltig werden.
Um Daten aus einer ODBC Datenbank in Ihr Plant Simulation Modell zu importieren Modell zu importieren mssen
Sie:
Die Datenquelle einrichten
Daten in das Simulationsmodell importieren
Nachdem die Simulationslufe abgeschlossen sind, knnen Sie die Simulationsergebnisse zurck in die Datenbank
exportieren, vergleichen Sie Daten in die Datenbank exportieren.
Die Datenquelle einrichten
Bevor Sie Daten aus einer ODBC Datenbank in Ihr Plant Simulation Modell importieren knnen, mssen Sie die
ODBC Datenquelle einrichten:
Klicken Sie Start > Einstellungen > Systemsteuerung > Verwaltung > ODBC Datenquellen.
Daten importieren und exportieren Daten aus einer Datenbank importieren
396 Daten fr die Simulation importieren
Fgen Sie eine neue Datenquelle im Dialog ODBC Datenquellen-Administrator hinzu. Abhngig davon, wer die
Datenbank verwenden mchte, knnen Sie dies auf der Registerkarte Benutzer-DSN oder auf der Registerkarte
System-DSN tun. In der Regel fgen Sie die Datenquelle auf der Registerkarte System-DSN hinzu.
Klicken Sie Hinzufgen auf der Registerkarte System-DSN.
Whlen Sie im Dialog Neue Datenquelle erstellen den ODBC Treiber fr die Datenquelle aus, die Sie verwen-
den mchten. In unserem Beispiel haben wir den Microsoft Access Driver ausgewhlt. Klicken Sie Fertig stellen.
Klicken Sie Auswhlen im Dialog ODBC Microsoft Access Setup und whlen Sie die Datenbank im Dialog Da-
tenbank auswhlen aus. Tippen Sie den Datenquellennamen ein. Wenn Sie mchten, knnen Sie auch eine Be-
Daten aus einer Datenbank importieren Daten importieren und exportieren
Daten fr die Simulation importieren 397
schreibung der Datenbank eintragen. Da Plant Simulation die Datenbank unter diesem Namen anspricht,
mssen Sie die Plant Simulation Konventionen fr Namen beachten!
Nachdem Sie diese Aktion erfolgreich ausgefhrt haben, zeigt der Dialog ODBC Datenquellen-Administrator die
Systemdatenquelle an, die wir hinzugefgt haben.
Daten in das Simulationsmodell importieren
Nachdem Sie die ODBC Datenquelle eingerichtet haben, mssen Sie das Objekt ODBC in Ihr Plant Simulation Si-
mulationsmodell einsetzen. Dies Objekt stellt die Verbindung zur Datenbank her und ermglicht Daten daraus zu
importieren. Sie knnen diese Daten mit Methoden in Plant Simulation Tabellen schreiben, diese dort manipulieren
und in Simulationslufen verwenden und die genderten Daten wieder in die Datenbank zurckexportieren.
Daten importieren und exportieren Daten aus einer Datenbank importieren
398 Daten fr die Simulation importieren
Um das Objekt ODBC zur Toolbar Informationsfluss Ihres Simulationsmodells hinzuzufgen, whlen Sie Datei
> Klassenbibliothek verwalten aus.
Klicken Sie das Objekt auf der Toolbar Informationsfluss und setzen Sie es in Ihr Simulationsmodell ein.
Ein ODBC-Objekt, das die Kommunikation mit der Datenbank steuert.
Eine Methode, um Daten aus der Datenbank auszulesen.
Eine Methode, um Daten in die Datenbank zurckzuexportieren.
Eine Plant Simulation Tabelle, in die wir die Daten importieren, und aus der wir Daten zurck in die Datenbank
schreiben.
Daten aus einer Datenbank importieren Daten importieren und exportieren
Daten fr die Simulation importieren 399
Doppelklicken Sie das Objekt ODBC und tippen Sie den Namen der Datenbank in das Textfeld Datenbank ein.
In unserem Beispiel haben wir TestDB eingetragen. Beachten Sie, da dies der Name ist, den wir vorher in den
Dialog ODBC Microsoft Access Setup eingetragen haben.
Wenn Sie eine Datenbank mit Benutzerverwaltung verwenden, wie etwa SQL-Server, Oracle, usw., mssen Sie
auch den Benutzer und das Kennwort eintragen. Um die Eintrge zu bernehmen, klicken Sie bernehmen.
Um sich an der Datenbank anzumelden, klicken Sie Anmelden.
Wenn alles geklappt ist, graut Plant Simulation dann das Feld mit dem Namen der Datenbank aus, und zeigt OK
im Feld Meldung an. Wenn Probleme auftraten, zeigt Plant Simulation hier eine Fehlermeldung mit einer Beschrei-
bung des Problems an.
Setzen Sie dann eine Methode in das Modell ein. In dieser Methode programmieren Sie, welche Daten importiert
werden und was mit diesen Daten geschieht.
Lesen oder Schreiben von Daten funktioniert nur, wenn Plant Simulation mit der Datenbank verbunden ist. Aus
diesem Grund umrahmen die Methoden login und logout die eigentliche Datenbankoperation.
Daten importieren und exportieren Daten aus einer Datenbank importieren
400 Daten fr die Simulation importieren
Dann knnen Sie Daten aus der Datenbank auslesen und die Ergebnisse der Datenbankabfrage in eine Plant Si-
mulation Tabelle schreiben. Stattdessen knnten Sie die Daten auch in eine lokale Variable schreiben.
Wir leiten die Abfrage mit dem Befehl.sql ein. Dann definieren Sie das Ziel, in unserem Beispiel ist dies die Plant
Simulation Tabelle Auftraege. Als nchstes tragen wir Standard-SQL-Abfragen in Anfhrungszeichen ein. Die
Syntax hngt dabei vom Datenbank-System ab, das Sie verwenden, vergleichen Sie dazu die Dokumentation Ih-
rer Datenbank. Der Befehlsumfang selbst hngt vom verwendeten ODBC-Treiber der Datenbank ab.
Im unserem Beispiel lesen wir den gesamten Inhalt der Tabelle Auftraege2 unserer Access-Datenbank aus und
schreiben diesen in die Plant Simulation Tabelle Auftraege.
Wenn Sie die Spalten der Zieltabelle in Plant Simulation beim Einlesen der Daten entsprechend der Formatierung
der Datenbank formatieren mchten, stellen Sie sicher, da das Kontrollkstchen Tabelle formatieren
im Dialog des Objekts ODBC aktiviert ist. Dies trifft nur zu, wenn Plant Simulation fr die jewei-
ligen Datenbankformate entsprechende eigene Formate zur Verfgung stellt. Fr das typische Datumsformat in
Oracle bietet Plant Simulation zum Beispiel keine Entsprechung an. Die Dokumentation Ihrer Datenbank be-
schreibt Filter, mit denen Sie Formate whrend der Abfrage ndern knnen.
Daten aus einer Datenbank importieren Daten importieren und exportieren
Daten fr die Simulation importieren 401
Sie knnen die Daten nun auf vielfltige Weise in Plant Simulation weiterverwenden. Bei greren Datenmengen
empfehlen wir den gezielten Einsatz von SQL-Abfragen mit Filtern, da diese oft schneller sind als eine Suche in
umfangreichen Plant Simulation Tabellen.
In unserem Beispiel gibt die Abfrage nach Lieferzeit und Anzahl aller Teile des Typs Platte dies Ergebnis
in unserer Plant Simulation Tabelle zurck:
Daten in die Datenbank exportieren
Sie knnen ausgewhlte Ergebnisse der Simulationslufe auch in die ODBC Datenbank zurckexportieren. Auch
dafr verwenden wir die Methode sql und eine Reihe von SQL-Anweisungen.
In unserem Beispiel hngen wir mit der SQL-Anweisung insert into eine neue Zeile an unsere Access Tabelle
Auftraege2 an.
Daten importieren und exportieren Daten aus einer Datenbank importieren
402 Daten fr die Simulation importieren
Hinweis: Da SQL keine Anweisung zur Verfgung stellt, um den Inhalt einer Zeile oder der gesamten Tabelle
in die Datenbank zu schreiben, mssen Sie den Inhalt jeder Zelle separat in die Methode eintippen.
Um Daten zu bestehenden Datenstzen hinzufgen, und so die Datenbank zu aktualisieren, verwenden wir die
SQL-Anweisung update:
Daten aus einer Datenbank importieren Daten importieren und exportieren
Daten fr die Simulation importieren 403
Daten aus einer Oracle-Datenbank importieren
Im Grunde genommen verwenden wir das Objekt Oracle auf hnliche Weise wie das Objekt ODBC. Dabei stellen
wir zuerst ein Verbindung zu einer Datenbankinstanz her, die auf dem Oracle-Server angelegt ist. Diese Datenbank-
instanz bestimmt den Namen der Datenbank, den Sie in das Objekt Oracle eintragen. Microsoft Windows selbst
stellt keine Oracle-Einstellungen zur Verfgung.
Wenn der Oracle-Server nicht auf dem selben Computer installiert ist, auf dem Plant Simulation luft, mssen Sie
einen Oracle Client installieren, der die Netzwerkverbindung zum Server herstellt. Wenn der Oracle-Client nicht
Bestandteil Ihrer Oracle Installation ist, knnen Sie diesen ber Oracle beziehen.
Fr groe Datenmengen ist das Objekt Oracle performanter und stellt einen greren Befehlsumfang zur Verfgung
als ODBC.
Nachdem Sie die Verbindung zu einem beliebigen Oracle-Datenbankserver innerhalb des an den Computer ange-
schlossenen Kommunikationsnetzes hergestellt haben, mssen Sie das Objekt Oracle in Ihr Plant Simulation Simula-
tionsmodell einsetzen. Dieses stellt die Verbindung zur Datenbank her und importiert Daten aus dieser. Sie knnen
diese Daten mit Methoden in Plant Simulation Tabellen schreiben, diese dort manipulieren und in Simulationslufen
verwenden und die genderten Daten wieder in die Datenbank zurckexportieren.
Um das Objekt Oracle10g Objekt zur Toolbar Informationsfluss Ihres Simulationsmodells hinzuzufgen, whlen Sie
Datei > Klassenbibliothek verwalten aus.
Klicken Sie das Objekt auf der Toolbar Informationsfluss und setzen Sie es in Ihr Simulationsmodell ein.
Daten importieren und exportieren Daten im ASCII-Format importieren und exportieren
404 Daten fr die Simulation importieren
Hinweis: Sie knnen ODBC auch mit Oracle verwenden! Dann mssen Sie keinen Oracle-Client installieren. Die
SQL-Ausdrcke, die Sie verwenden knnen, sind jedoch nicht unbedingt mit der ODBC-Version kom-
patibel. Wenn Sie, z. B. zu Testzwecken, zwischen einer Oracle-Datenbank und einer Access-Datenbank
umschalten mchten, kann dies zu Problemen fhren. In diesem Fall empfehlen wir immer ODBC fr
alle Datenbanken zu verwenden.
Daten im ASCII-Format importieren und exportieren
Sie knnen Daten whrend eines Simulationslaufes mit der DateiSchnittstelle aus einer Textdatei importieren. Sie kn-
nen mit der DateiSchnittstelle auch Daten direkt in eine Textdatei exportieren. Sie knnen beispielsweise Protokoll-
dateien Ihrer Simulationslufe schreiben oder Statistikdaten aufzeichnen, usw. Die DateiSchnittstelle verarbeitet nur
ASCII Zeichen, d. h. Buchstaben, Zahlen und Sonderzeichen. Sie stellt eine Anzahl von Methoden zur Verfgung,
um sich innerhalb der Datei zu bewegen.
Sie knnen die DateiSchnittstelle aus dem Ordner Informationsfluss in der Klassenbibliothek in Ihr Simulationsmodell
einsetzen oder von der Symbolleiste Informationsfluss in der Toolbox.
Tippen Sie den Dateiname der Textdatei ein, welche die DateiSchnittstelle ffnet, wenn Sie Daten importieren mch-
ten. Wenn Sie Daten exportieren, bezeichnet dieser den Namen der Datei, die sie speichert.
Die Methode leseZeile / readLn ffnet die Datei und liest eine einzige Zeile daraus. Sie erhht den internen Zeilen-
zhler um eins und schliet die Datei wieder.
Daten im ASCII-Format importieren und exportieren Daten importieren und exportieren
Daten fr die Simulation importieren 405
Die DateiSchnittstelle konvertiert den Inhalt der eingelesenen Zeile in eine Zeichenkette (string). Sie knnen diese Zei-
chenketten (strings) dann mit den Methoden fr Textkontrollfunktionen, wie copy, omit, strlen und mit den Funktionen zum
Konvertieren von Datentypen, wie str_to_num, str_to_time usw. manipulieren.
Jeder weitere Aufruf der Methode leseZeile liest die jeweils nchste Zeile aus der Textdatei ein. Die Methode geheZu-
Zeile / gotoLine geht zur mit integer bezeichneten Zeile in der Datei. Sie knnen diese Zeile dann mit der Methode
leseZeile importieren. Wenn Sie auf die gleiche Datei mehrmals hintereinander zugreifen mchten, empfehlen wir,
diese Datei vorher zu ffnen, um die Zugriffsgeschwindigkeit zu erhhen. Wenn Sie die Datei nicht lnger benti-
gen, schlieen Sie diese wieder.
Hinweis: Die DateiSchnittstelle kann gleichzeitig zehn Textdateien geffnet halten.
Beim Schreiben der Daten, zum Beispiel mit der Methode schreiben / write, ffnet die DateiSchnittstelle die Datei und
setzt den internen Zeilenzhler ans Ende der Datei, indem Sie die Methode zumEnde / goBottom aufruft. Dann spei-
chert die DateiSchnittstelle die Daten in die Datei und schliet diese. Die DateiSchnittstelle fgt neue Daten immer ans
Ende der Datei an, d. h. sie berschreibt vorhandene Daten nicht.
Wenn Sie auf die gleiche Datei mehrmals hintereinander zugreifen mchten, empfehlen wir, diese Datei vorher zu
ffnen, da sie die Daten puffert, bevor sie diese speichert. Die DateiSchnittstelle speichert die Daten vor dem nchsten
Lesezugriff auf die Datei oder wenn sie diese schliet.
Mit Listen und Tabellen arbeiten Daten im ASCII-Format importieren und exportieren
406 Daten fr die Simulation importieren
Mit Listen und Tabellen arbeiten
Plant Simulation stellt verschiedene Arten von Listen zur Verfgung. Diese unterscheiden sich in der Art und Weise,
wie sie auf Daten zugreifen, die sie enthalten. Auf diese Weise knnen Sie die Liste verwenden, die Ihren spezifi-
schen Modellieranforderungen entspricht. Sie knnen Listen verwenden, um die Materialfluobjekte mit Daten zu
versorgen, welche diese whrend des Simulationslaufes verwenden. Sie knnen auch Daten, wie die Ergebnisse Ih-
rer Simulationslufe, in Listen schreiben, die Daten exportieren und diese in anderen Programmen weiterverarbei-
ten.
Sie knnen eine Tabelle , eine Kartei , einen Stapel , eine Warteschlange und eine Zeitleiste aus dem Ordner
Informationsfluss in der Klassenbibliothek oder von der Registerkarte Informationsfluss in der Toolbox.
Die Kartei hat eine Spalte. Sie greift auf die Zellen wahlfrei ber ihre Position zu. Sie knnen neue Zellen an
jeder Position in der Kartei einfgen. Wenn Sie eine Zelle entfernen, rcken alle Zellen mit einer hheren Num-
mer eine Position nach oben.
Der Stapel , vergleichen Sie Stapel und Warteschlange, hat eine Spalte. Er greift auf die Zelle zu, die Sie als letzte
hinzugefgt haben. Der Inhalt der letzten Zelle, die Sie hinzugefgt haben, wird zuerst bearbeitet. Wenn Sie eine
Zelle oben zum Stapel hinzufgen, rcken alle Zellen eine Position nach unten. Wenn Sie eine Zelle entfernen,
rcken die verbleibenden Zellen eine Position nach oben.
Die Warteschlange , vergleichen Sie Stapel und Warteschlange, hat eine Spalte. Er greift auf die Zelle zu, die Sie als
erste hinzugefgt haben. Der Inhalt der ersten Zelle, die Sie hinzugefgt haben, wird zuerst bearbeitet. Er fgt
neue Zellen nach der letzten vorhandenen Zelle ein.
Die Tabelle hat mehrere Spalten. Sie greift auf die Zellen ber ihre Spaltennummer und ihre Zeilennummer
zu. Neue Daten, die Sie eintippen, berschreiben und ersetzen den vorhandenen Inhalt der Zelle.
Die Zeitleiste hat zwei Spalten. Sie greift auf alle Zellenpaare ber ihre Spaltennummer und ihre Zeilennummer
zu. Sie fgt neue Eintrage in zeitlich aufsteigender Reihenfolge ein. Eintrge mit einer hheren Position rcken
um eine Position nach oben, wenn Sie einen zeitlich vorhergehenden Eintrag entfernen.
Die unten beschriebenen Vorgehensweisen sind fr alle Arten der Plant Simulation Listen, die Sie in Ihr Simulations-
modell einsetzen, die Gleichen. Bevor Sie Ihre eigenen Einstellungen auswhlen knnen, mssen Sie die Vererbung
deaktivieren: Whlen Sie Format > Format erben aus, damit der Befehl kein Hkchen zu seiner Linken anzeigt. So-
bald Sie dies getan haben, werden Sie feststellen, da der Befehl Format nicht mehr ausgegraut ist. Nun knnen Sie
die Einstellungen ndern.
Den Datentyp einer Spalte setzen Mit Listen und Tabellen arbeiten
Daten fr die Simulation importieren 407
Sie knnen:
Den Datentyp einer Spalte setzen
Die Dimension einer Liste setzen
Die Ausrichtung und die Farbe von Zellen setzen
Zeilen und Spalten einfgen, ausschneiden und lschen
Mit Daten in einer Liste arbeiten
Mit Daten in der Tabelle arbeiten
Auf Daten in Listen zugreifen
Listen durch Methoden durchsuchen
Listen mit den Dialog Suchen durchsuchen
Listen innerhalb von Listen anlegen
Kartei, Tabelle und Zeitleiste sortieren
Berechnungen mit einer Formel anstellen
Den Inhalt einer Liste importieren oder exportieren
Den Datentyp einer Spalte setzen
Fr die Kartei , den Stapel und die Warteschlange , die nur eine Spalte besitzen, setzen Sie den Datentyp fr die
ganze Liste. Fr die Tabelle knnen Sie den Datentyp fr jede einzelne Spalte oder fr einen Bereich von Spalten
auswhlen.
Um den Datentyp einer Liste oder Tabelle zu setzen:
Deaktivieren Sie die Vererbung: Whlen Sie Format > Format erben aus, damit der Befehl kein Hkchen zu seiner
Linken anzeigt .
Whlen Sie Format > Format aus.
Um die Registerkarten Dimension und Datentyp anzuzeigen, klicken Sie in den Spaltenkopf einer Spalte.
Mit Listen und Tabellen arbeiten Den Datentyp einer Spalte setzen
408 Daten fr die Simulation importieren
Whlen Sie einen der Datentypen aus der Dropdownliste aus.
Fr die Datentypen Integer, Real und String knnen Sie auch einen Formatstring eintragen.
Wenn Sie den Datentyp der Zellen in der Spalte ausblenden mchten, whlen Sie Ansicht > Datentyp aus, damit
es kein Hkchen zu seiner Linken anzeigt.
Acceleration
gilt fr die Objekte Frderstrecke, Weg, ZweispurigerWeg und Fahrzeug; der Wert hngt von der
Einheit ab, die Sie fr die Beschleunigung ausgewhlt haben.
Boolean
true oder false
Date
Datumsangabe (TT.MM.JJJJ). Plant Simulation trgt diese im Datumsformat der Modellsprache
ein, wenn Sie das Datum bernehmen, TT.MM.JJJJ fr Deutsch.
DateTime
Datumsangabe mit Zeitanteil (TT.MM.JJJJ hh:mm:ss).
Integer
ganze Zahlen, wie 1, 20, 300, usw.
Length
Gleitkommazahl, der Wert hngt von der Einheit ab, die Sie fr die Lnge ausgewhlt haben.
List
Einspaltige Liste mit den Eigenschaften der Kartei.
Money
Gleitkommazahl, z. B. 3.1415.
Objekt
Verweis auf ein Objekt oder ein Simulationsmodell.
Queue
Einspaltige Liste mit den Eigenschaften der Warteschlange (Stapel und Warteschlange).
Real
Gleitkommazahl, z. B. 3.1415.
Speed
Gleitkommazahl, der Wert hngt von der Einheit ab, die Sie fr die Geschwindigkeit ausge-
whlt haben.
Stack
Einspaltige Liste mit den Eigenschaften des Stapels.
Text
Buchstaben, Ziffern und Sonderzeichen.
Table
Tabelle mit einer oder mit mehreren Spalten mit den Eigenschaften der Tabelle.
Time
Zeitangabe (hh:mm:ss.ss).
Weight
Gleitkommazahl, der Wert hngt von der Einheit ab, die Sie fr die Masse ausgewhlt haben.
Die Dimension einer Liste setzen Mit Listen und Tabellen arbeiten
Daten fr die Simulation importieren 409
Die Dimension einer Liste setzen
Um die Dimension, d. h. die Begrenzungen einer Liste oder einer Tabelle zu setzen:
Deaktivieren Sie die Vererbung: Whlen Sie Format > Format erben aus, damit der Befehl kein Hkchen zu seiner
Linken anzeigt .
Whlen Sie Format > Format aus.
Um die Standardbreite einer einzelnen Spalte zu setzen, klicken Sie in den Spaltenkopf. Dies zeigt die Register-
karten Dimension und Datentyp an. Tippen Sie die Spaltenbreite in Zeichenbreiten einer nichtproportionalen
Schriftart, die in eine Zelle passen, in das Textfeld Spaltenbreite ein.
Um die Breite mehrerer Spalten gleichzeitig zu ndern, markieren Sie die betreffenden Spalten, bevor Sie die
Breite eintragen. Klicken Sie dazu in die erste Spalte des Bereichs, halten Sie die Maustaste gedrckt und ziehen
Sie die Maus zur letzten Spalte des Bereichs. Das Feld Bereich zeigt an, welche Spalten Sie ausgewhlt haben.
Mit Listen und Tabellen arbeiten Die Dimension einer Liste setzen
410 Daten fr die Simulation importieren
Um die Ausdehnung einer Tabelle zu begrenzen, klicken Sie Alles auswhlen in der linken oberen Ecke
des Tabellenbereichs. Sie knnen die Anzahl der Zeilen fr alle Listen eintragen.
Fr die Tabelle knnen Sie zustzlich die Anzahl der Spalten eintragen. Wenn Sie keine Anzahl der Spalten
und/oder Anzahl der Zeilen eintragen, ist die Ausdehnung der Liste nicht begrenzt. Dies bentigt, unter Umstn-
den, viel RAM.
Die Ausrichtung und die Farbe von Zellen setzen Mit Listen und Tabellen arbeiten
Daten fr die Simulation importieren 411
Um eine leere Spalte links von der ausgewhlten Spalte einzufgen, klicken Sie diese mit der rechten Maustaste
und whlen Sie Spalte einfgen aus. Plant Simulation weist dieser neuen Spalte den Datentyp String zu. Sie knnen
diesen danach ndern, wie oben beschrieben.
Um eine leere Zeile oberhalb der ausgewhlten Zeile einzufgen, klicken Sie diese mit der rechten Maustaste und
whlen Sie Zeile einfgen aus.
Um die ausgewhlte Spalte oder Zeile zu lschen, klicken Sie diese mit der rechten Maustaste und whlen Sie
Ausschneiden aus.
Die Ausrichtung und die Farbe von Zellen setzen
Um die Ausrichtung, den Schriftgrad, die Schriftfarbe der Zellen und die Hintergrundfarbe einer Liste oder einer
Tabelle zu setzen:
Deaktivieren Sie die Vererbung: Whlen Sie Format > Format erben aus, damit der Befehl kein Hkchen zu seiner
Linken anzeigt .
Whlen Sie Format > Format aus.
Klicken Sie in den Spaltenkopf und whlen Sie die Spalten aus, fr die Sie diese Einstellungen anwenden mch-
ten. Oder
Klicken Sie in den Zeilenkopf und whlen Sie die Zeilen aus, fr die Sie diese Einstellungen anwenden mchten.
Das Feld Bereich zeigt an, welche Spalten oder Zeilen Sie ausgewhlt haben.
Mit Listen und Tabellen arbeiten Die Ausrichtung und die Farbe von Zellen setzen
412 Daten fr die Simulation importieren
Whlen Sie die Ausrichtung, den Schriftgrad, die Schriftfarbe und die Hintergrundfarbe der ausgewhlten Spalten
und Zeilen aus.
Zeilen und Spalten einfgen, ausschneiden und lschen Mit Listen und Tabellen arbeiten
Daten fr die Simulation importieren 413
Zeilen und Spalten einfgen, ausschneiden und lschen
Um eine Zeile leerer Zellen einzufgen:
Klicken Sie die rechte Maustaste in die Zeile, ber der Sie eine Zeile leerer Zellen einfgen mchten. In unserem
Beispiel haben wir eine Zelle in Zeile 1 geklickt, um eine neue Zeile ber Zeile 1 einzufgen.
Whlen Sie Zeile einfgen aus.
Mit Listen und Tabellen arbeiten Zeilen und Spalten einfgen, ausschneiden und lschen
414 Daten fr die Simulation importieren
Um eine Spalte leerer Zellen einzufgen:
Klicken Sie die rechte Maustaste in eine Spalte, zu deren Linken Sie eine Spalte einfgen mchten. In unserem
Beispiel haben wir eine Zelle in Spalte 1 geklickt, um eine neue Spalte links von Spalte 1 einzufgen.
Whlen Sie Spalte einfgen aus.
Zeilen und Spalten einfgen, ausschneiden und lschen Mit Listen und Tabellen arbeiten
Daten fr die Simulation importieren 415
Um nur den Inhalt einer ganzen Zeile oder einer ganzen Spalte von Zellen zu lschen, die leere Zeile oder Spalte
jedoch in der Liste zu lassen, klicken Sie diese mit der rechten Maustaste und whlen Sie Lschen aus.
Um den Inhalt der ausgewhlten Zelle zu lschen, doppelklicken Sie diese, klicken Sie dann die rechte Maustaste
in die Zelle und whlen Sie Lschen aus.
Mit Listen und Tabellen arbeiten Zeilen und Spalten einfgen, ausschneiden und lschen
416 Daten fr die Simulation importieren
Um eine ganze Zeile/Spalte von Zellen aus der Tabelle zu lschen, klicken Sie die rechte Maustaste in die
Kopfzeile der Zeile/Spalte und whlen Sie Ausschneiden aus.
Mit Daten in einer Liste arbeiten Mit Listen und Tabellen arbeiten
Daten fr die Simulation importieren 417
Mit Daten in einer Liste arbeiten
Sie knnen mit einer Liste oder einer Tabelle, die Sie in ein Netzwerk eingesetzt haben, wie folgt arbeiten:
Klicken Sie in die Zelle, in die Sie Daten eintragen mchten, und tippen Sie diese ein. Oder tippen Sie die Daten
in das Textfeld oberhalb der Spalten und Zeilen ein.
Wenn Sie in die aktive Zelle klicken und beginnen zu tippen, lscht Plant Simulation den aktuellen Inhalt der Zelle
und trgt die Zeichen ein, die Sie eintippen.
Um die Daten zu bernehmen, die Sie eingetragen haben, drcken Sie die Eingabetaste oder verschieben Sie den
Mauszeiger in eine andere Zelle (Umschalttaste+Pfeiltasten)
Um den vorherigen Inhalt der Zelle wiederherzustellen, whrend sich der Mauszeiger noch in der Zelle befindet,
drcken Sie die Esc-Taste.
Um den Mauszeiger innerhalb des Eingabefelds zu verschieben, drcken Sie die Pfeiltasten.
Um das Eingabefeld, d. h. die aktive Zelle, in eine beliebige Richtung innerhalb der Liste/Tabelle zu verschieben,
halten Sie die Umschalttaste gedrckt und drcken Sie eine der Pfeiltasten.
Um den Inhalt einer Zelle zu lschen, doppelklicken Sie diese, klicken Sie dann die rechte Maustaste in die Zelle
und whlen Sie Lschen aus.
Um den Inhalt einer Zelle an eine anderer Stelle zu verschieben oder zu kopieren, knnen Sie Drag und Drop
innerhalb der Liste oder der Tabelle verwenden:
Klicken Sie einmal in die Zelle und ziehen Sie die Maus ber einen Rand der Zelle, bis sich der Mauszeiger in
ein Fadenkreuz verwandelt .
Drcken Sie die Maustaste, und ziehen Sie den Inhalt der Zelle, um ihn an eine andere Stelle zu verschieben.
Der Mauszeiger fr das Verschieben sieht so aus .
Halten Sie die Strg-Taste gedrckt, klicken Sie die Maustaste, und ziehen Sie den Inhalt der Zelle, um ihn in
eine andere Zelle zu kopieren. Der Mauszeiger fr das Kopieren sieht so aus .
Um Daten, die Sie mit Bearbeiten > Kopieren in die Zwischenablage kopiert haben, in andere Programme einzu-
fgen, whlen Sie Bearbeiten > Einfgen aus.
Um innerhalb einer Spalte nach oben oder nach unten zu scrollen, drehen Sie das Rad der Maus oder verwenden
Sie die Bildlaufleisten.
Um den gesamten Inhalt, den sichtbaren und den unsichtbaren, einer Spalte oder Zeile auszuwhlen, klicken Sie
in die Kopfzeile der Spalte oder der Zeile.
Um mehrere nebeneinanderliegende Spalten einer Tabelle auszuwhlen, klicken Sie in den Spaltenkopf der ersten
Spalte, halten Sie die Maustaste gedrckt und ziehen Sie die Maus im Spaltenkopf, bis Sie den Bereich ausgewhlt
haben, den Sie mchten.
Mit Listen und Tabellen arbeiten Mit Daten in der Tabelle arbeiten
418 Daten fr die Simulation importieren
Um alle Spalten und Zellen einer Liste auszuwhlen, klicken Sie Alles auswhlen , d. h. die Schaltflche
in der linken oberen Ecke der Liste, wo Zeilen- und Spaltenkopfzeile zusammenstoen. Oder drcken Sie
Strg+A.
Um leere Zellen in einer Liste in einer anderen Farbe anzuzeigen, whlen Sie Ansicht > Void aus.
Um eine Subliste in einer Zelle des Datentyps Table, List, Stack oder Queue zu erstellen, tippen Sie entweder deren
Namen und Pfad ein oder verwenden Sie Drag und Drop, um diese einzutragen.
Um eine Subliste oder ein Objekt zu ffnen, die in einer Zelle des Typs Table, List, Stack, Queue oder Object ent-
halten ist, halten Sie die Umschalttaste gedrckt und doppelklicken Sie die Zelle. Stattdessen knnen Sie auch mit
der rechten Maustaste in die Zelle klicken und Objekt ffnen auswhlen oder F2 drcken.
Um die Standard-Spaltenbreite zu setzen, whlen Sie Format > Format > Dimension > Spaltenbreite aus und tip-
pen Sie einen Wert ein. Oder Sie knnen diese ndern, indem Sie den Mauszeiger ziehen:
Ziehen Sie den Mauszeiger in die oberste Zeile der Spalte. Der Mauszeiger verwandelt sich in einen doppel-
kpfigen Pfeil .
Ziehen Sie die Maus nach links oder nach rechts, bis die Spalte so breit ist, wie Sie mchten.
Mit Daten in der Tabelle arbeiten
Sie knnen mit einer Tabelle, die Sie in ein Netzwerk eingesetzt haben, wie folgt arbeiten:
Einen Bereich ausschneiden oder kopieren
Um einen Bereich innerhalb einer Tabelle auszuschneiden oder zu kopieren, markieren Sie den Bereich: Klicken
Sie in die Zelle, die zum ersten Eckpunkt des Bereichs wird, halten Sie die Maustaste gedrckt und ziehen Sie die
Maus zum entgegengesetzten Eckpunkt des Bereichs. Plant Simulation hebt den ausgewhlten Bereich farbig her-
vor.
Wenn Sie einen Bereich ausschneiden (Bearbeiten > Ausschneiden), entfernt Plant Simulation den Inhalt dieser
Zellen, belt die leeren Zellen jedoch in der Tabelle. Wenn Sie den ausgeschnittenen Bereich an einer neuen
Stelle einfgen, indem Sie in die Zelle klicken, die zur linken obere Ecke des Bereichs werden soll, und dann Be-
arbeiten > Einfgen whlen, berschreibt Plant Simulation den Inhalt der Zellen dieses Bereichs. Sie knnen auch
ganze Spalten oder Zeilen markieren: Klicken Sie in den Bereich auerhalb der Spalte oder Zeile, in den Bereich
der Liste, in dem sich der Systemindex (die Numerierung der Spalten und Zeilen) befindet. Wenn Sie dann Be-
arbeiten > ausschneiden, entfernt Plant Simulation die ganze ausgewhlte Zeile oder Spalte. Es verschiebt dann
die verbleibenden Spalten nach links und die verbleibenden Zeilen nach oben. Wenn Sie eine ganze Spalte oder
eine Zeile auswhlen, indem Sie in den Spaltenindex oder in den Zeilenindex klicken, fgt Plant Simulation eine
ausgeschnittene Spalte links der ausgewhlten Spalten und eine ausgeschnittene Zeile unterhalb der ausgewhlten
Zeile ein.
Mit Drag und Drop arbeiten
Beachten Sie, da Zusatztaste die aufgelistete Taste auf der Tastatur bezeichnet.
Auf Daten in Listen zugreifen Mit Listen und Tabellen arbeiten
Daten fr die Simulation importieren 419
Einen Bereich einfgen
Sie knnen einen Bereich, den Sie aus einer Tabelle ausgeschnitten oder kopiert haben, in einen anderen Bereich
einfgen. Dies funktioniert nur, wenn der Zielbereich, den Sie ausgewhlt haben, die gleiche Anzahl von Spalten
und Zeilen hat oder ein mehrfaches Ganzes der Anzahl der Spalten und Zeilen. Falls die Datentypen des kopier-
ten Bereiches nicht mit den Datentypen des Zielbereiches kompatibel sind, hinterlegt Plant Simulation den einge-
fgten Bereich rot.
Spalten einblenden und ausblenden
Sie knnen zusammenhngende Spalten ausblenden und wieder einblenden.
Ziehen Sie den Mauszeiger auf den linken oder den rechten Rand der Zelle in der obersten Zeile der Spalte
oder des Bereichs von Spalten, die Sie ausblenden mchten. Der Mauszeiger verwandelt sich in einen doppel-
kpfigen Pfeil .
Klicken Sie die linke Maustaste und ziehen Sie die Maus nach links, bis die Spalten, die Sie ausblenden mch-
ten, nicht mehr sichtbar sind. Im Beispiel haben wir Spalten 2 bis 14 ausgeblendet . Sie erken-
nen ausgeblendete Spalten am Symbol, das am Ende von Spalte 1 angezeigt wird .
Um ausgeblendete Spalten wieder einzublenden, ziehen Sie die Maus ber das Symbol . Der Mauszeiger ver-
wandelt sich in einen nach rechts zeigenden Pfeil . Um die ursprngliche Breite der Spalten wiederherzustel-
len, klicken Sie die linke Maustaste.
Auf Daten in Listen zugreifen
Um auf eine Zelle in einer Liste oder Tabelle mit einer Methode zuzugreifen, knnen Sie entweder den Systemin-
dex verwenden, d. h. die Zahl, die Plant Simulation Spalten und Zeilen zuweist oder Sie knnen Ihren eigenen be-
nutzerdefinierten Index verwenden, also einen beliebigen aussagekrftigen Ausdruck.
Um ziehen Sie ihn vom in ein Zusatztaste
den ausgewhlten Text zu verschieben Tabellenfenster Tabellenfenster
den ausgewhlten Text zu kopieren Tabellenfenster Tabellenfenster
Strg
den ausgewhlten Text einzufgen beliebig Tabellenfenster beliebig
den ausgewhlten Text zu kopieren Tabellenfenster beliebig
Strg
den ausgewhlten Text auszuschneiden Tabellenfenster beliebig
Mit Listen und Tabellen arbeiten Auf Daten in Listen zugreifen
420 Daten fr die Simulation importieren
Der Vorteil eines benutzerdefinierten Indexes ber den Standardindex besteht darin, da Namen fr Spalten und
Zeilen wesentlich aussagekrftiger sind als die Zahlen, die Plant Simulation standardmig zuweist. Der benutzerde-
finierte Index Fahrzeuge ["Lastwagen",#1] sagt Ihnen selbst und Ihren Kollegen mehr, als der Systemindex
Fahrzeuge[3,1]. Beide Ausdrcke greifen auf die gleiche Zelle zu. Als benutzerdefinierten Index knnten Sie
beispielsweise eintragen:
Schalter["Licht","220 Volt"];
Fahrzeuge["Lastwagen",#1];
Fabrik["Stuttgart",.Gebude1.Bohrstation]
Des weiteren ist ein benutzerdefinierter Index nicht so fehleranfllig, wie der Systemindex: Wenn Sie eine weitere
Spalte oder eine Zeile zur Tabelle hinzufgen, erhht Plant Simulation den Systemindex nachfolgender Spalten und
Zeilen um eins. Dies macht natrlich jede Zuweisung in einer Methode zum vorherigen Systemindex ungltig. Der
Bezeichner des benutzerdefinierten Index hingegen bleibt gleich und ist weiterhin gltig. Der Zugriff auf einen be-
nutzerdefinierten Index ist allerdings etwas langsamer als der Zugriff auf den Systemindex.
Sie knnen:
Den Spaltenindex setzen
Den Zeilenindex setzen
Einen benutzerdefinierten Spaltenindex/Zeilenindex definieren
Die obere Begrenzung einer Liste setzen und abfragen
Spalten und Zeilen mit Methoden ansprechen
Den Spaltenindex setzen
Um den Spaltenindex zu setzen:
Klicken Sie den Menbefehl Format > Spaltenindex > Aktiv.
Whlen Sie die Zeile des Spaltenindexes ber der ersten Zeile von Zellen und whlen Sie Format > Format aus.
Whlen Sie den Datentyp des Spaltenindexes aus der Dropdownliste auf der Registerkarte Datentyp aus. Fr die
Datentypen Integer, Real und String knnen Sie auch einen Formatstring (ein Zeichenfolgeformat) eintragen, um
die Anzahl der Ziffern zu begrenzen, die der Anwender in diese Zellen eintragen kann.
Systemindex Benutzerdefinierter Index
Auf Daten in Listen zugreifen Mit Listen und Tabellen arbeiten
Daten fr die Simulation importieren 421
Um schnellen Zugriff auf den benutzerdefinierten Spaltenindex zu gewhrleisten, aktivieren Sie das Kontroll-
kstchen Schneller Zugriff auf den Index.
Um, abhngig vom Datentyp, nur eindeutige Eintrge in den benutzerdefinierten Index zuzulassen, aktivieren
Sie das Kontrollkstchen Eindeutiger Indexschlssel.
Den Zeilenindex setzen
Um den Zeilenindex zu setzen:
Klicken Sie den Menbefehl Format > Zeilenindex > Aktiv.
Whlen Sie die Spalte fr den Zeilenindex aus und klicken Sie den Menbefehl Format > Format. Whlen Sie den
Datentyp des Zeilenindexes aus der Dropdownliste auf der Registerkarte Datentyp aus. Fr die Datentypen In-
teger, Real und String knnen Sie auch einen Formatstring eintragen.
Um schnellen Zugriff auf den benutzerdefinierten Zeilenindex zu gewhrleisten, aktivieren Sie das Kontrollkst-
chen Schneller Indexzugriff.
Um, abhngig vom Datentyp, nur eindeutige Eintrge in den benutzerdefinierten Index zuzulassen, aktivieren
Sie das Kontrollkstchen Eindeutiger Indexschlssel.
Mit Listen und Tabellen arbeiten Auf Daten in Listen zugreifen
422 Daten fr die Simulation importieren
Um schnellen Zugriff auf den benutzerdefinierten Spaltenindex zu gewhrleisten, aktivieren Sie das Kontroll-
kstchen Schneller Zugriff auf den Index.
Um, abhngig vom Datentyp, nur eindeutige Eintrge in den benutzerdefinierten Index zuzulassen, aktivieren
Sie das Kontrollkstchen Eindeutiger Indexschlssel.
Einen benutzerdefinierten Spaltenindex/Zeilenindex definieren
Um einen benutzerdefinierten Spaltenindex und einen benutzerdefinierten Zeilenindex zu definieren:
Deaktivieren Sie die Vererbung: Whlen Sie Format > Format erben aus, damit der Befehl kein Hkchen zu seiner
Linken anzeigt .
Um den Zeilenindex zu aktivieren und anzuzeigen, whlen Sie Format > Spaltenindex > Aktiv aus. Tippen Sie
einen sinnvollen Namen in die erste Zeile der Zellen rechts von string ein.
Dies aktiviert auch die Schaltflche , damit Sie den Spaltenindex in der Tabelle einblenden oder ausblenden
knnen.
In den meisten Fllen werden Sie den Datentyp String fr den benutzerdefinierten Spaltenindex auswhlen.
Wenn Sie Integer auswhlen, mssen Sie das Nummernzeichen # vor dem Ausdruck eintippen, den Sie als be-
nutzerdefinierten Index eintragen, um diesen vom Systemindex zu unterscheiden.
Auf Daten in Listen zugreifen Mit Listen und Tabellen arbeiten
Daten fr die Simulation importieren 423
Um den Zeilenindex zu aktivieren und anzuzeigen, whlen Sie Format > Zeilenindex > Aktiv aus. Tippen Sie einen
sinnvollen Namen in die erste Spalte der Zellen unter string 0 ein.
Dies aktiviert auch die Schaltflche , damit Sie den Zeilenindex in der Tabelle einblenden oder ausblenden
knnen.
In den meisten Fllen werden Sie den Datentyp String fr den benutzerdefinierten Zeilenindex auswhlen. Wenn
Sie Integer auswhlen, mssen Sie das Nummernzeichen # vor dem Ausdruck eintippen, den Sie als benutzer-
definierten Index eintragen, um diesen vom Systemindex zu unterscheiden.
Die obere Begrenzung einer Liste setzen und abfragen
Um die obere Begrenzung einer Liste oder Tabelle zu setzen:
Deaktivieren Sie die Vererbung: Whlen Sie Format > Format erben aus, damit der Befehl kein Hkchen zu seiner
Linken anzeigt .
Um die ganze Liste oder Tabelle auszuwhlen, klicken Sie Alles auswhlen oder drcken Sie Strg+A.
Whlen Sie Format > Format aus.
Klicken Sie Registerkarte Dimension. Tippen Sie die Anzahl der Spalten und die Anzahl der Zeilen ein. Plant Simu-
lation setzt die untere Grenze auf 1. Wenn Sie einen benutzerdefinierten Index verwenden, ist die untere Grenze
0.
Mit Listen und Tabellen arbeiten Auf Daten in Listen zugreifen
424 Daten fr die Simulation importieren
Fr Listen mit einer Spalte knnen Sie die obere Grenze auch mit dem Attribut MaxDim setzen. Fr Listen mit
zwei Spalten knnen Sie diese mit den Attributen MaxXDim und MaxYDim setzen.
Die Methode indexXDim gibt die letzte Zelle des Spaltenindex' zurck, die einen Eintrag enthlt. Die Methode in-
dexYDim gibt die letzte Zelle des Zeilenindex' zurck, die einen Eintrag enthlt.
Der Dialog Gehe zu zeigt die Anzahl der belegten Spalten und Zeilen ebenfalls an.
Um zu einer bestimmten Zelle in einer Liste oder Tabelle zu springen, whlen Sie Ansicht > Gehe zu aus und tippen
Sie die Position der Zelle ein.
Spalten und Zeilen mit Methoden ansprechen
Plant Simulation verwendet diese Konventionen, um Spalten und Zeilen in einer Tabelle in Methoden anzusprechen.
Sie knnen:
Das Format von Spalten und Zeilen setzen
Das Format von Spalten und Zeilen abfragen
Das Format von Spalten und Zeilen setzen
Die Syntax zum Setzen des Spaltenformats und des Zeileformats lautet: setzeXY(<any>,...<any>,<inte-
ger>);
Listen durch Methoden durchsuchen Mit Listen und Tabellen arbeiten
Daten fr die Simulation importieren 425
Die Anzahl der Parameter ist immer grer als oder gleich 2.
Der letzte Parameter bestimmt, abhngig von der Aktion, die Sie ausfhren mchten, die zu setzende Spalte oder
Zeile.
Sie knnen den Systemindex verwenden, d. h. die absolute Spalten- oder Zeilennummer angeben Oder
Sie knnen einen benutzerdefinierten Spalten- oder Zeilenindex verwenden. Um ein gemeinsames Format fr
einen zusammenhngenden Bereich von Spalten oder Zeilen zu setzen, legen Sie zuerst den Bereich fest Bei
Spaltenfunktionen gilt dieses nur fr die Spalten im angegebenen Bereich. Tippen Sie ein Sternchen (*) ein,
um alle Zeilen innerhalb des angegebenen Bereichs zu setzen. Bei Zeilenfunktionen gilt dieses gemeinsame
Format nur fr die Zeilen im angegebenen Bereich.
Vergleichen Sie dieses Beispiel:
Tabelle.setzeDatenTyp({3,*}..{4,*},6,"Spalte1","real");
Das Format von Spalten und Zeilen abfragen
Die Syntax zum Abfragen des Spaltenformats und des Zeileformats lautet: holeXY(<any>);
Die Anzahl der Parameter ist immer 1.
Der Parameter bezeichnet die Spalte oder Zeile:
Sie knnen den Systemindex verwenden, d. h. die absolute Spalten- oder Zeilennummer angeben Oder
Sie knnen einen benutzerdefinierten Spalten- oder Zeilenindex verwenden.
Vergleichen Sie dieses Beispiel:
Tabelle.holeDatenTyp(1);
Diese Methode gibt den Datentyp von Spalte 1 zurck.
Listen durch Methoden durchsuchen
Listen und Tabellen haben einen internen Zeiger, der auf eine Zelle der Liste verweist. Sie knnen die aktuelle Po-
sition des Listenzeigers mit dem Attribut Zeiger / Cursor abfragen und diese neu setzen, indem Sie einen Wert des
Typs integer zuweisen. Bei einer Suche, zum Beispiel mit der Methode finden / find, beginnt diese ab der aktuellen
Zeigerposition. Stellen Sie sicher, da der Listenzeiger vor einem Suchvorgang in der Zelle platziert ist, ab der Sie
die Suche starten mchten.
{3,*}..{4,*}
bezeichnet den Bereich, alle Zellen in den Spalten 3 und 4 im Beispiel
6
bezeichnet den Systemindex der Spalte
"Spalte1"
bezeichnet einen Spaltenindex
"real"
bezeichnet einen Wert
Mit Listen und Tabellen arbeiten Listen mit den Dialog Suchen durchsuchen
426 Daten fr die Simulation importieren
Nach einer erfolgreichem Suche platziert Plant Simulation den Zeiger in die Zelle, in welcher der gesuchte Wert ge-
funden wurde. Wenn die Liste den gesuchten Wert mehr als einmal enthlt, knnen Sie ab dieser Position mit einem
erneuten Aufruf der Methode finden nach dem nchsten Vorkommen des Wertes suchen, und so weiter.
Wenn Sie in der Methode finden einen Bereich angeben, bestimmtPlant Simulation die Startposition fr die Suche aus
der Kombination von Zeiger und Bereichsangaben. Die Suche beginnt mit dem ersten Eintrag in der Liste inner-
halb des Bereichs, den Sie eingetragen haben, ab der Zeigerposition. Die Suche ignoriert alle Bereiche, die sich vor
der aktuellen Zeigerposition befinden. Wenn sich der Zeiger mitten in dem Bereich befindet, den Sie eingetragen
haben, durchsucht Plant Simulation die Eintrge vor der Zeigerposition in diesem Bereich nicht! Die Suche geht so
lange weiter, bis Plant Simulation den gesuchten Wert findet oder das Ende der Liste erreicht. Wenn Plant Simulation
den Wert findet, nach dem Sie gesucht haben, platziert es den Zeiger in diese Zelle. Eine neue Suche beginnt bei
der nachfolgenden Zelle. Wenn die Suche den Wert nicht findet, bleibt der interne Zeiger in der Zelle, in der er sich
vor der Suche befand.
Das Gleiche gilt fr Tabellen. Da eine Tabelle Zeilen und Spalten hat, hat sie natrlich auch zwei Zeiger: ZeigerX /
CursorX bezeichnet die Spalte und ZeigerY / CursorY die Zeile, welche die Zelle identifiziert.
Hinweis: Setzen Sie nach dem Einfgen oder Lschen von Zeilen den Zeiger neu, um dessen Position eindeutig
festzulegen.
Listen mit den Dialog Suchen durchsuchen
Um nach einer Zeichenfolge zu suchen und diese optional durch eine andere Zeichenfolge zu ersetzen, klicken Sie
mit der rechten Maustaste in die Liste und whlen Sie Suchen aus oder drcken Sie Strg+F.
Tippen Sie den Ausdruck, nach dem Sie suchen mchten, in das Textfeld Suchen nach ein.
Listen innerhalb von Listen anlegen Mit Listen und Tabellen arbeiten
Daten fr die Simulation importieren 427
Aktivieren Sie das Kontrollkstchen Nur ganze Zellen suchen, um nur nach Zeichen in Zellen zu suchen, die dem
Ausdruck exakt und vollstndig entsprechen, den Sie in das Textfeld Suchen nach eingetragen haben.
Aktivieren Sie das Kontrollkstchen Gro-/Kleinschreibung beachten, um nur nach Text zu suchen, dessen Gro-
/Kleinschreibung mit dem Text bereinstimmt, den Sie in das Textfeld Suchen nach eingetragen haben.
Whlen Sie aus der Dropdownliste Suchen in aus, ob Sie nach rechts ber Zeilen hinweg oder nach unten durch
Spalten suchen mchten.
Whlen Sie das Suchkriterium aus der Dropdownliste aus:
Suchen: Sucht nach dem Ausdruck, den Sie in das Textfeld Suchen nach eingetragen haben, vergleichen Sie die
Methode finden / find.
Finde Decke: Sucht nach einem Wert, der grer als oder gleich dem Ausdruck ist, den Sie in das Textfeld Suchen
nach eingetragen haben, vergleichen Sie die Methode findeDecke / findCeil.
Finde Boden: Sucht nach einem Wert, der kleiner als oder gleich dem Ausdruck ist, den Sie in das Textfeld Suchen
nach eingetragen haben, vergleichen Sie die Methode findeBoden / findFloor.
Klicken Sie Weitersuchen, damit Plant Simulation nach dem nchsten Vorkommen des Ausdrucks sucht, den Sie
in das Textfeld Suchen nach eingetragen haben.
Klicken Sie Ersetzen, damit Plant Simulation das Textfeld Ersetzen durch anzeigt. Tippen Sie den Ausdruck in das
Textfeld Ersetzen durch ein, der den Ausdruck ersetzt, den Sie in das Textfeld Suchen nach eingetragen haben.
Klicken Sie Ersetzen, um dieses Vorkommen des Suchbegriffs zu ersetzen.
Listen innerhalb von Listen anlegen
Um eine Subliste oder eine Subtabelle in einer Zelle der Listenobjekte Kartei, Stapel, Warteschlange oder Tabelle zu
erstellen:
ffnen Sie das Listenobjekt, zu dem Sie eine Subliste/Subtabelle hinzufgen mchten.
Whlen Sie Format > Format erben aus, damit der Befehl kein Hkchen zu seiner Linken anzeigt
.
Klicken Sie mit der rechten Maustaste in den Spaltenkopf der Spalte, in die Sie eine Subtabelle einfgen mchten,
und whlen Sie Format aus.
Mit Listen und Tabellen arbeiten Listen innerhalb von Listen anlegen
428 Daten fr die Simulation importieren
Whlen Sie den Datentyp der Subliste aus, die Sie einsetzen mchten: Table, List, Stack oder Queue. In der Regel
whlen Sie den Datentyp abhngig davon aus, wie Sie auf die Eintrge der Subliste zugreifen mchten.
Wenn Sie mchten, da alle Sublisten in dieser Spalte das gleiche Format haben, aktivieren Sie Gemeinsames For-
mat.
Definieren Sie Formatierungen auf der Registerkarte Tabelle. Klicken Sie OK.
Listen innerhalb von Listen anlegen Mit Listen und Tabellen arbeiten
Daten fr die Simulation importieren 429
Tippen Sie einen Namen Ihrer Wahl in die Zellen dieser Spalte ein. Dieser Name identifiziert die Subliste.
Klicken Sie OK.
Um ein Listenobjekt aus einem Netzwerk oder aus der Klassenbibliothek in eine Zelle der Listenobjekte Kartei, Stapel,
Warteschlange oder Tabelle einzufgen:
ffnen Sie das Listenobjekt, zu dem Sie eine Subliste/Subtabelle hinzufgen mchten.
Whlen Sie Format > Format erben aus, damit der Befehl kein Hkchen zu seiner Linken anzeigt
.
Klicken Sie mit der rechten Maustaste in den Spaltenkopf der Spalte, in die Sie eine Subtabelle einfgen mchten,
und whlen Sie Format aus.
Whlen Sie den Datentyp Object aus.
Ziehen Sie die Tabelle ber eine Zelle der Liste und legen Sie diese dort ab. Dies trgt den absoluten Pfad
der eingefgten Liste ein.
Tippen Sie den Namen der Liste, die Sie einfgen mchten, in die Zelle ein, wenn sich diese Liste im gleichen
Netzwerk befindet. Hier fgt Plant Simulation den relativen Pfad ein.
Mit Listen und Tabellen arbeiten Kartei, Tabelle und Zeitleiste sortieren
430 Daten fr die Simulation importieren
Um eine Subliste oder ein Objekt zu ffnen, die in einer Zelle des Typs Table, List, Stack oder Queue enthalten ist,
halten Sie die Umschalttaste gedrckt und doppelklicken Sie die Zelle. Stattdessen knnen Sie auch mit der rechten
Maustaste in die Zelle klicken und Objekt ffnen auswhlen oder F2 drcken.
Kartei, Tabelle und Zeitleiste sortieren
Um den Inhalt einer Kartei, einer Tabelle oder einer Zeitleiste zu sortieren:
Whlen Sie die Spalte aus, die Sie sortieren mchten, indem Sie den Spaltenkopf klicken.
Um die ausgewhlte Spalte in aufsteigender Reihenfolge (A bis Z oder 0 bis 9) zu sortierten, whlen Sie Bearbei-
ten > Aufsteigend sortieren aus.
Um die ausgewhlte Spalte in absteigender Reihenfolge (Z bis A oder 9 bis 0) zu sortierten, whlen Sie Bearbeiten
> Aufsteigend sortieren aus.
Sie knnen die Kartei, die Tabelle und die Zeitleiste auch mit Methoden sortieren.
Die Methode sortieren / sort sortiert die Liste in aufsteigender Reihenfolge (A bis Z oder 0 bis 9) oder in abstei-
gender Reihenfolge (Z nach A oder 9 bis 0).
Die Methode sortiereEin / inOrder sortiert einen Wert in eine vorhandene Abfolge von Werten an der Position ein,
die Sie angeben.
Berechnungen mit einer Formel anstellen
Eine Formel ist ein beliebiger Ausdruck, der auf Zellen innerhalb einer Liste zugreift und diese verknpft oder der
auf die Attribute der Objekte zugreift. Die Formel stellt mit diesen Werten dann die Berechnungen an, die Sie de-
finiert haben.
Um die Operanden innerhalb einer Formel zu verknpfen, knnen Sie die gleichen arithmetischen Operatoren und
mathematischen Funktionen wie in Methoden verwenden. Vergleichen Sie dazu Ausdrcke und Operatoren.
1. Um den Formelmodus zu aktivieren, klicken Sie in der Symbolleiste, damit die Schaltflche ausgewhlt ist .
Berechnungen mit einer Formel anstellen Mit Listen und Tabellen arbeiten
Daten fr die Simulation importieren 431
2. Um eine Formel in eine Zelle einzutragen, klicken Sie in diese und tippen Sie den Ausdruck ein. Stattdessen kn-
nen Sie diesen auch in das Textfeld ber der Liste eintippen. In unserem Beispiel addieren wir den Wert von Zelle
2 in Spalte 1 zum Wert von Zelle 3 in Spalte 2.
3. Um das Ergebnis der Berechnung der Formel in der Zelle, d. h. deren Wert, anzuzeigen, drcken Sie die Einga-
betaste.
Mit Listen und Tabellen arbeiten Berechnungen mit einer Formel anstellen
432 Daten fr die Simulation importieren
4. Um die Formel selber im Textfeld anzuzeigen, doppelklicken Sie in die Zelle, welche diese enthlt. Dann knnen
Sie die Formel ndern.
Die Liste zeigt Zellen, die eine Formel enthalten, farbig an. Trkis bezeichnet eine Formel mit korrekter Syntax, rot
eine Formel mit fehlerhafter Syntax.
Innerhalb einer Formel knnen Sie auf den Wert einer anderen Zelle in der gleichen Liste mit dem anonymen Be-
zeichner @ zugreifen:
Formel fhrt aus
@[1,1]+@[1,2] addiert den Inhalt der Zelle [1,1] zum Inhalt der Zelle [1,2]
@[1,1]*Weg.Laenge multipliziert den Inhalt der Zelle [1,1] mit der Lnge des Objekts Weg
@[1,@.ydim]+5 addiert 5 zum Wert der letzten Zelle der ersten Spalte
@[xSelf+1,ySelf]-7 subtrahiert 7 vom Wert der rechten benachbarten Zelle
@.sum({3,*}) berechnet die Summe der dritten Spalte
Den Inhalt einer Liste importieren oder exportieren Mit Listen und Tabellen arbeiten
Daten fr die Simulation importieren 433
Hinweis: Der Datentyp des Ergebnisses der Formel mu vom gleichen Datentyp sein, wie die Zelle oder die Spal-
te, in der sich die Zelle befindet, welche die Formel enthlt.
In Sublisten knnen Sie mit dem anonymen Bezeichner ? auf die Liste zugreifen, in die Sie die Subliste eingesetzt
haben. Beachten Sie, da der anonyme Bezeichner ? bei benutzerdefinierten Attributen von Listen auf das Objekt
zugreift, fr das Sie das benutzerdefinierte Objekt definiert haben.
xSelf und ySelf enthalten die Spalten- bzw. Zeilennummer der Tabellenzelle, welche die Formel enthlt. Damit
knnen Sie einfach auf benachbarte Zellen zugreifen.
Den Inhalt einer Liste importieren oder exportieren
Sie knnen eine Plant Simulation Liste in mehreren Formaten speichern:
Um die Liste mit allen Plant Simulation Formatierungen als eine Plant Simulation Liste zu speichern, whlen Sie
Datei > Als Objektdatei speichern aus. Sie knnen das gespeicherte Listenobjekt dann in einer Liste in anderen
Netzwerken oder in anderen Simulationsmodellen ffnen.
Um eine Tabelle, die Sie als .obj-Datei gespeichert haben, in eine andere Tabelle zu importieren, whlen Sie Datei
> ffnen aus. Um eine Liste mit einer Spalte in eine Tabelle zu importieren, whlen Sie den gleichen Datentyp fr
die linke Spalte aus, den die Liste mit einer Spalte hat.
Um nur den Inhalt der Liste ohne jegliche Formatierungen zu speichern, whlen Sie Datei > Als Textdatei spei-
chern aus. Um die Einstellungen zu ndern, mit denen Plant Simulation ASCII Daten exportiert, whlen Sie Datei
@.min({1,2}..{1,*}) bestimmt den kleinsten Wert der ersten Spalten, ab Zelle 2
Formel fhrt aus
Mit Listen und Tabellen arbeiten Den Inhalt einer Liste importieren oder exportieren
434 Daten fr die Simulation importieren
> Format aus. Dann knnen Sie auswhlen, welches Zeichen Sie als Spaltentrennzeichen verwenden mchten,
usw. abhngig davon in welches Programm Sie die Daten importieren mchten.
Die unten abgebildete Beispieltabelle, die wir mit den Standardeinstellungen exportiert haben, sieht so aus, wenn
wir diese in einem Textverarbeitungsprogramm ffnen. Wir haben Microsoft Word ausgewhlt, um die Tabula-
toren anzuzeigen, die Plant Simulation exportiert hat.
Um den Inhalt der Plant Simulation Liste als ein Excel-Arbeitsblatt zu speichern, whlen Sie Datei > Als Excel-Datei
speichern aus.
Tippen Sie den Namen des Arbeitsblattes in den Dialog Arbeitsbltter ein, in dem Excel die Daten ffnet.
Den Inhalt einer Liste importieren oder exportieren Mit Listen und Tabellen arbeiten
Daten fr die Simulation importieren 435
Wenn Plant Simulation Daten nach Excel exportiert, gelten diese Konventionen:
Plant Simulation Datentyp Excel-Datentyp Excel-Format
Text Text
Boolean Boolean
Integer Zahl
Real Zahl
Objekt Text
Table Text
List Text
Stack Text
Queue Text
Money Zahl
Length Zahl
Weight Zahl
Speed Zahl
Acceleration Zahl
DateTime Zahl dd/mm/yyyy hh:mm:ss.000
Mit Listen und Tabellen arbeiten Den Inhalt einer Liste importieren oder exportieren
436 Daten fr die Simulation importieren
Wenn Sie die .xls-Datei in Excel ffnen, sieht diese so aus. Eventuell mssen Sie noch die eine oder die andere
Einstellung der importierten Datei in Excel selbst anpassen.
Wenn Plant Simulation die Excel-Datei liest, versucht es die Datentypen der einzelnen Spalten an die verfgbaren
Plant Simulation Datentypen anzupassen. Dies funktioniert nur, wenn Sie die Spalten auf den Excel-Arbeitsblt-
tern so angelegt haben, da diese nur einen einzigen Datentyp enthalten. Wenn Sie also beispielsweise einer Zelle
einer Spalte den Datentyp String zuweisen, darf die gesamte Spalte nur den Datentyp String enthalten.
Zeile 0 (Null) bildet die Ausnahme dieser Regel: Wenn die Tabelle, die Plant Simulation ausliest, einen Spaltenin-
dex hat, interpretiert es Zeile 0 als den Spaltenindex. Dieser wird dann nicht zum Bestandteil der Datentypbe-
stimmung der Spalten.
Date Zahl dd/mm/yyyy
Time Zahl dd:hh:mm:ss.000
Plant Simulation Datentyp Excel-Datentyp Excel-Format
Parameter in Ihrem Modell setzen 437
Parameter in Ihrem Modell setzen
Das Thema Parameter in Ihrem Modell setzen zeigt, wie Sie Parameter in Ihr Simulationsmodell eintragen und
wie Sie Simulationslufe mit diesen Parametern ausfhren knnen.
Sie knnen:
Parameter in Ihrem eigenen Dialog setzen
Parameter mit dem AttributExplorer setzen
Parameter in Ihrem eigenen Dialog setzen
Wenn Sie Informationen vom Anwender Ihres Simulationsmodells bekommen mchten, egal ob es sich dabei um
Sie selbst handelt, um einen Kollegen in einer anderen Abteilung oder um einen Ihrer Zulieferer, knnen Sie Dia-
loge erstellen, die wie die eingebauten Tecnomatix Plant Simulation Dialoge aussehen und sich auch so verhalten.
Mit dem Objekt Dialog knnen Sie:
Dem Anwender Ihres Modells eine einfache Benutzeroberflche fr komplexe Simulationsmodelle zur Verf-
gung stellen. Auf diese Weise knnen Sie den Anwender bitten Informationen auszuwhlen oder einzutragen,
die Plant Simulation bentigt, um eine Aufgabe auszufhren.
Verhindern, da der Anwender ein Netzwerk verndert, in dem Sie eine komplexe Maschine, usw. modelliert ha-
ben. Tippen Sie dazu eine Methode als eine ffnen-Steuerung in das Netzwerk ein und setzen Sie einen benutzer-
definierten Dialog mit Einstellungen fr die Simulation in das Netzwerk ein. Wenn der Anwender das Netzwerk
doppelklickt, ffnet Plant Simulation nicht das Netzwerk als solches, sondern ruft die Methode auf, deren Namen
Sie eingetragen haben. Die Methode wiederum fhrt die ffnen-Steuerung aus, d. h. sie ffnet den benutzerde-
finierten Dialog, in dem der Anwender dann die Einstellungen auswhlen kann.
Sie knnen den Dialog aus dem Ordner Oberflche in der Klassenbibliothek in Ihr Simulationsmodell einsetzen oder
von der Symbolleiste Oberflche in der Toolbox.
Parameter in Ihrem eigenen Dialog setzen Layout und Struktur Ihres Dialogs planen
438 Parameter in Ihrem Modell setzen
Jedes Dialog Objekt verwaltet ein einziges Dialogfenster. Wenn Sie mehrere benutzerdefinierte Dialogfenster in Ih-
rem Simulationsmodell bentigen, setzen Sie einfach so viele Dialog Objekte ein, wie Sie Dialoge bentigen.
Sie knnen:
Layout und Struktur Ihres Dialogs planen
Einen einfachen Dialog erstellen
Einen Dialog mit Registerkarten erstellen
Aktionen programmieren, die die Dialogelemente ausfhren
Aktionen fr das Interagieren mit dem Dialog programmieren
In welcher Reihenfolge Sie Ihren benutzerdefinierten Dialog erstellen bleibt Ihnen berlassen und hngt von Ihren
persnlichen Arbeitsgewohnheiten ab. Sie knnen zuerst das Layout entwerfen und dann programmieren. Sie ms-
sen die Aktionen programmieren, welche die einzelnen Dialogelemente ausfhren und die Aktionen, die Plant Si-
mulation ausfhrt, wenn der Anwender den benutzerdefinierten Dialog ffnet, wenn er bernehmen klickt und
wenn er diesen schliet. Oder Sie knnen zuerst programmieren und dann das Layout entwerfen. Oder Sie knnen
beide Techniken mischen, um die besten Ergebnisse zu erzielen.
Layout und Struktur Ihres Dialogs planen
Bevor Sie Ihren Dialog entwerfen, empfehlen wir sich zuerst Gedanken ber das Layout zu machen. Ordnen Sie
die Dialogelemente in der Richtung an, in welcher der Anwender liest. In westlichen Lndern ist dies von links nach
rechts und von oben nach unten. Plazieren Sie die primren Dialogelemente, mit denen der Anwender interagiert,
so nahe an die obere Kante des Dialogs wie mglich. Gehen Sie genauso vor, wenn Sie Dialogelemente innerhalb
von Gruppen in Ihrem Dialog anordnen. Plazieren Sie die Hauptschaltflchen bereinander am rechten Rand des
Dialogs oder nebeneinander am unteren Rand des Dialogs. Plazieren Sie die wichtigste Schaltflche als erste Schalt-
flche in einem Satz von Schaltflchen.
Auerdem mssen Sie sich fr die Struktur Ihres Dialogs entscheiden. Fragen Sie sich, welche Dialogelemente Sie
bentigen und ob Sie diese alle in einer flachen Hierarchie im Dialog anzeigen knnen oder ob Sie die Informatio-
nen auf Registerkarten prsentieren mssen.
Die Struktur, fr die Sie sich entscheiden, bestimmt, wie und in welcher Reihenfolge Sie die Dialogelemente erstel-
len. Nehmen wir an, Sie mchten die Dialogelemente auf Registerkarten anzeigen. Dann mssen Sie zuerst ein Re-
gistersteuerelement erstellen, das als Behlter fr die einzelnen Registerkarten dient. Danach erst knnen Sie die
einzelnen Registerkarten erstellen. Zum Schlu knnen Sie dann die Dialogelemente auf diesen Registerkarten er-
stellen.
Das gleiche trifft fr Gruppen von Dialogelementen zu. Auch hier erstellen Sie zuerst die Gruppe und setzen dann
die Elemente ein, die zu dieser Gruppe gehren und plazieren diese Elemente. Die Y-Koordinate, die Sie fr die
Elemente in einer Gruppe eintragen, bezieht sich auf die Y-Koordinate innerhalb dieser Gruppe, nicht auf die des
Gesamtdialogs.
Fr beide Dialogtypen knnen Sie Mens erstellen und diese Arten von Dialogelementen definieren.
Layout und Struktur Ihres Dialogs planen Parameter in Ihrem eigenen Dialog setzen
Parameter in Ihrem Modell setzen 439
Dialogelement Symbol sieht so aus
Statisches Textfeld
Textfeld
Schaltflche
Dropdownlistenfeld
Gruppenfeld
Kontrollkstchen
Optionsfeld
Listenfeld
Bild
Listenansicht
Registersteuerelement
Registerkarte
Men/Menbefehl
Parameter in Ihrem eigenen Dialog setzen Einen einfachen Dialog erstellen
440 Parameter in Ihrem Modell setzen
Abhngig von Ihren Anforderungen, werden Sie:
Einen einfachen Dialog erstellen
Einen Dialog mit Registerkarten erstellen
Fr beide Typen mssen Sie die Aktionen programmieren, welche die Dialogelemente ausfhren, wenn der An-
wender diese auswhlt.
Hinweis: Plant Simulation zeigt den Dialog mit den Einstellungen an, die Sie unter Eigenschaften von Anzeige > Dar-
stellung > Schriftgrad ausgewhlt haben, sowie mit der Schriftgre und dem Schriftgrad, den Sie auswh-
len knnen, wenn Sie Erweitert klicken. Wenn Sie diese Einstellungen ndern, skaliert der Dialog Text im
Dialog, whrend Bilder ihre Gre in Pixeln beibehalten. Deswegen kann es vorkommen, da Text Bil-
der berlagert. Wir empfehlen Ihre Dialoge mit unterschiedlichen Anzeigeeinstellungen zu testen, um si-
cherzustellen, da der Dialog so aussieht, wie Sie dies erwarten.
Einen einfachen Dialog erstellen
Wenn der Anwender nur eine geringe Anzahl von Elementen auswhlen oder eintragen mu, knnen Sie diese di-
rekt im Dialog in einer flachen Struktur anzeigen. Wenn Sie dem Anwender unterschiedliche Informationen pr-
sentieren mchten, werden Sie einen Einen Dialog mit Registerkarten erstellen.
Um Ihren eigenen Dialog anzulegen:
Setzen Sie den Dialog in das Netzwerk ein, in dem Sie Ihr Simulationsmodell erstellen. Sie knnen ihn aus dem
Ordner Oberflche in der Klassenbibliothek in Ihr Simulationsmodell einsetzen oder von der Symbolleiste Oberfl-
che in der Toolbox.
Tippen Sie einen Namen und ein Etikett in die entsprechenden Textfelder ein. Im Gegensatz zum Namen kn-
nen Sie jeden beliebigen Ausdruck Ihrer Wahl als Etikett eintragen. Dies schliet auch Leerstellen und Sonder-
zeichen mit ein.
Wenn Sie ein Etikett eintragen, zeigt Plant Simulation dieses in der Titelleiste Ihres Dialogs an.
Einen einfachen Dialog erstellen Parameter in Ihrem eigenen Dialog setzen
Parameter in Ihrem Modell setzen 441
Wenn Sie kein Etikett eintragen, zeigt Plant Simulation den Namen des Dialog-Objekts in der Titelleiste an.
Um ein Dialogelement einzufgen, klicken Sie die rechte Maustaste in die Registerkarte Elemente und whlen Sie
das entsprechende Dialogelement im Kontextmen aus.
Um den Dialog, den Sie erstellen, mit den Dialogelementen, die Sie bereits erstellt haben, anzuzeigen, klicken Sie
Dialog anzeigen.
Etikett Kein Etikett
Parameter in Ihrem eigenen Dialog setzen Einen einfachen Dialog erstellen
442 Parameter in Ihrem Modell setzen
Um ein Dialogelement, das Sie erstellt haben, zu bearbeiten, klicken Sie dieses mit der rechten Maustaste und
whlen Sie ffnen aus. Dies ffnet den Dialog des Dialogelements, in dem Sie Einstellungen ndern knnen.
Um ein Dialogelement, das Sie erstellt haben, zu lschen, klicken Sie dieses mit der rechten Maustaste und wh-
len Sie Lschen aus.
Um die Position eines Dialogelements im Dialog, den Sie erstellen, zu ndern, klicken Sie zuerst Dialog anzeigen
und klicken Sie dann Dialog bearbeiten. Klicken Sie das Dialogelement, das Sie an eine andere Position verschie-
ben mchten, einmal und ziehen Sie die Maus an eine andere Stelle. Auf diese Weise knnen Sie beispiels-
weise ein vorhandenes Dialogelement grob positionieren und dann die genauen Koordinaten eintragen, um es
genau dort zu plazieren, wo Sie es bentigen.
Hinweis: Der Dialog bernimmt die genderten Koordinaten sofort. Sobald Sie ein Element verschoben haben,
knnen Sie das Verschieben nicht mehr rckgngig machen. Um die vorherigen Einstellungen wieder-
herzustellen, mssen Sie diese erneut in den entsprechenden Dialog eintragen.
Um die Standardschaltflchen im Dialog, den Sie erstellen, anzuzeigen, aktivieren
Sie das Kontrollkstchen. Um diese Schaltflchen nicht anzuzeigen, deaktivieren Sie das Kontrollkstchen.
Wenn Sie diese Schaltflchenkombination nicht anzeigen, mssen Sie Ihre eigenen Schaltflchen definieren, um
dem Anwender die Mglichkeit zu geben, gewhlte Einstellungen zu bernehmen oder zu verwerfen!
Um den Dialog, den Sie erstellen, modal zu ffnen, aktivieren Sie Modal ffnen. Dann kann der Anwender keine
anderen Plant Simulation Dialogfenster ffnen, bevor er nicht das Fenster des benutzerdefinierten Dialogs ge-
schlossen hat.
Damit der Anwender weitere Dialogfenster ffnen kann, zustzlich zu dem, den Sie hier erstellen, deaktivieren
Sie das Kontrollkstchen.
Einen einfachen Dialog erstellen Parameter in Ihrem eigenen Dialog setzen
Parameter in Ihrem Modell setzen 443
Um die Position zu definieren, an welcher der Dialog auf dem Bildschirm geffnet wird, klicken Sie die Register-
karte Position und tippen Sie die X-Position und die Y-Position in Pixeln in die Textfelder ein. Die Standardeinstel-
lung -1 fr die X-Position und fr die Y-Position zentriert den Dialog auf dem Bildschirm. Der Nullpunkt befindet
sich in der linken oberen Ecke des Bildschirms.
Ein Men und Menbefehle hinzufgen
Um ein Men in Ihren Dialog einzufgen:
Klicken Sie die rechten Maustaste in die Registerkarte Elemente und whlen Sie Neues Men/Neuer Menbefehl
aus.
Tippen Sie den Namen des Mens ein. Eine Methode kann dieses Dialogelement mit dem Namen aufrufen, den
Sie hier eingetragen haben.
Tippen Sie den Titel ein, den das Men anzeigt. Ein Titel ist besonders dann praktisch, wenn Sie Objektbiblio-
theken in mehreren Sprachen entwickeln und dem Anwender ermglichen mchten, zwischen den Sprachen um-
zuschalten. Des weiteren knnen Sie Sonderzeichen und Leerstellen eintragen, die Sie im Namen nicht
verwenden knnen. In unserem Beispiel haben wir Anzeigen eingetragen.
Hinweis: Fr das oberste Men selbst mssen Sie keinen Callbackparameter eintragen.
Um einen Menbefehl zum oben erstellten Men hinzuzufgen:
Klicken Sie mit der rechten Maustaste in die Registerkarte Elemente und whlen Sie Neues Men/Neuer Men-
befehl aus.
Tippen Sie den Namen des Menbefehls ein.
Tippen Sie den Titel ein, den der Menbefehl anzeigt. In unseren Beispielen haben wir Diagramm und Bericht
eingetragen.
Parameter in Ihrem eigenen Dialog setzen Einen einfachen Dialog erstellen
444 Parameter in Ihrem Modell setzen
Damit der Dialog das Diagramm oder den Bericht ffnet, wenn der Anwender Anzeigen > Diagramm oder Anzeigen
> Bericht auswhlt, mssen Sie dies so programmieren. Dafr mssen Sie den Callbackparameter eintragen, den
die Callback-Methode ausfhrt. In unseren Beispielen haben wir CallbackDiagramm und CallbackBericht
eingetragen.
Tippen Sie dann die eigentlichen Anweisungen zum ffnen des Diagramms oder des Berichts in die Callback-Me-
thode ein. Da die Callback-Methode ein benutzerdefiniertes Attribut des Typs method ist, klicken Sie die Register-
karte Benutzerdefinierte Attribute.
Doppelklicken Sie callback und klicken Sie ffnen im Dialog Benutzerdefinierte Attribute erstellen. Um Anwei-
sungen in die Methode eintragen zu knnen, klicken Sie die Schaltflche Quelltext erben, damit diese nicht ge-
drckt ist .
Um das Objekt MeinDiagramm zu ffnen, haben wir diese Anweisung eingetragen:
Einen einfachen Dialog erstellen Parameter in Ihrem eigenen Dialog setzen
Parameter in Ihrem Modell setzen 445
when "CallbackDiagramm" then MeinDiagramm.Aktiv := true;
Um das Objekt MeinBericht zu ffnen, haben wir diese Anweisung eingetragen:
when "CallbackBericht" then MeinBericht.zeige;
Um die Reihenfolge der Menbefehle in einem Men zu ndern, whlen Sie einen Menbefehl auf der Register-
karte Elemente aus, halten Sie die Umschalttaste gedrckt und drcken Sie den Nach-oben Pfeil, um diesen Befehl
nach oben zu verschieben oder drcken Sie den Nach-unten Pfeil, um diesen Menbefehl nach unten zu verschie-
ben.
Ein statisches Textfeld hinzufgen
Ein statisches Textfeld zeigt Text an, den der Anwender betrachten, aber nicht bearbeiten kann. Um dieses in Ihren
Dialog einzufgen:
Klicken Sie mit der rechten Maustaste in die Registerkarte Elemente und whlen Sie Neues Statisches Textfeld aus.
Tippen Sie den Namen des statischen Textfelds ein. Eine Methode kann dieses Dialogelement mit dem Namen auf-
rufen, den Sie hier eingetragen haben.
Tippen Sie den Titel ein, den das statische Textfeld anzeigt. Ein Titel ist besonders dann praktisch, wenn Sie Ob-
jektbibliotheken in mehreren Sprachen entwickeln und dem Anwender ermglichen mchten, zwischen den
Sprachen umzuschalten. Des weiteren knnen Sie Sonderzeichen und Leerstellen eintragen, die Sie im Namen
nicht verwenden knnen.
Tippen Sie die X-Position-Koordinate und die Y-Position-Koordinate des statischen Textfelds im Dialog ein.
Diese Position entspricht der durchschnittlichen Zeichenbreite der Systemschriftart Ihres Computers, nicht Pi-
xeln. Wenn Sie die Schriftgre unter Start > Einstellungen > Systemsteuerung > Anzeige > Einstellungen > Er-
weitert > Allgemein > Schriftgre ndern, knnen Sie die Auswirkungen sehen.
Hinweis: Wenn Sie ein Dialogelement nicht sehen knnen, nachdem Sie dieses eingesetzt haben, berprfen Sie
zuerst die Position. Wenn Sie die gleichen Werte fr verschiedene Dialogelemente eingetragen haben,
platziert der Dialog diese bereinander. Deswegen knnen Sie dann nur die Elemente sehen, die Sie zu-
erst eingesetzt haben.
Whlen Sie aus, ob Sie das statische Textfeld Aktivieren mchten oder nicht .
Um das Dialogelement in Ihren Dialog einzufgen, klicken Sie OK.
Parameter in Ihrem eigenen Dialog setzen Einen einfachen Dialog erstellen
446 Parameter in Ihrem Modell setzen
Ein Eingabetextfeld hinzufgen
Ein Eingabetextfeld ist ein Feld, in das der Anwender Text eintragen kann oder Text bearbeiten kann, den es ent-
hlt. Um dieses in Ihren Dialog einzufgen:
Klicken Sie mit der rechten Maustaste in die Registerkarte Elemente und whlen Sie Neues Eingabetextfeld aus.
Tippen Sie den Namen des Textfelds ein. Eine Methode kann dieses Dialogelement mit dem Namen aufrufen, den
Sie hier eingetragen haben.
Tippen Sie das Callbackparameter ein, das die Callback-Methode ausfhrt.
Whlen Sie aus der Dropdownliste Datentyp aus, welche Zeichen der Anwender eintragen kann.
Tippen Sie die X-Position-Koordinate und die Y-Position-Koordinate des Textfelds im Dialog ein.
Tippen Sie Breite des Textfelds in durchschnittlichen Zeichenbreiten Ihrer Systemschriftart ein. Der Standard-
wert von 0 setzt die Breite auf die von uns definierten Werte.
Whlen Sie aus, ob Sie das Textfeld Aktivieren mchten oder nicht. Der Anwender kann nur Text eintragen, wenn
das Textfeld aktiviert ist.
Auswahl Der Anwender kann eintragen
Alle Zeichen
alle Zeichen, einschlielich Sonderzeichen, Gro- und Kleinbuch-
staben und Zahlen.
Alphanumerische Zeichen
Leerstellen, Gro- und Kleinbuchstaben und Zahlen.
Buchstaben
Gro- und Kleinbuchstaben.
Dezimalzahlen
0123456789
Vorzeichenbehaftete
Dezimalzahlen
Dezimalzahlen mit einem negativen oder positiven Vorzeichen:
-0123456789 oder +0123456789 zum Beispiel.
Hexalzahlen ADbf09 zum Beispiel.
Oktalzahlen
01234567, aber nicht 18, zum Beispiel.
Binrzahlen 0 oder 1
Gleitkommazahlen 12.3E-43 zum Beispiel.
Einen einfachen Dialog erstellen Parameter in Ihrem eigenen Dialog setzen
Parameter in Ihrem Modell setzen 447
Um Text, den der Anwender in das Textfeld eintrgt als hochgestellte kleine Xen anzuzeigen, anstatt als
Klartext , aktivieren Sie Kennwort.
Um das Dialogelement in Ihren Dialog einzufgen, klicken Sie OK.
Plant Simulation Eine Dropdownliste hinzufgen
Der Anwender kann ein einziges Element aus einer Dropdownliste auswhlen. Wenn die Dropdownliste geschlos-
sen ist, zeigt sie den aktiven Wert an. Wenn der Anwender den Nach-unten Pfeil klickt , wird die Liste geffnet
und sie zeigt weitere Elemente an, um den Wert zu ndern.
Um dieses in Ihren Dialog einzufgen:
Klicken Sie mit der rechten Maustaste in die Registerkarte Elemente und whlen Sie Neues Dropdownlistenfeld
aus.
Tippen Sie den Namen der Dropdownliste ein. Eine Methode kann dieses Dialogelement mit dem Namen aufru-
fen, den Sie hier eingetragen haben.
Tippen Sie den Callbackparameter ein, der an die Callback-Methode bergeben wird.
Tippen Sie die X-Position-Koordinate und die Y-Position-Koordinate der Dropdownliste im Dialog ein.
Tippen Sie Breite der Dropdownliste in durchschnittlichen Zeichenbreiten Ihrer Systemschriftart ein. Der Stan-
dardwert von 0 setzt die Breite auf die von uns definierten Werte.
Klicken Sie Eintrge und tippen Sie die Elemente, welche die Dropdownliste anzeigt, in den Dialog Elemente ein.
Um ein Element zur Liste hinzuzufgen, tippen Sie dessen Namen in das Textfeld ein und klicken Sie Einfgen
oder drcken Sie die Eingabetaste.
Wiederholen Sie dies fr alle Elemente, die Sie einfgen mchten.
Um ein Element aus der Liste zu lschen, whlen Sie es im Listenfeld aus und klicken Sie Lschen.
Um ein Element eine Position nach oben in der Liste zu verschieben, whlen Sie es im Listenfeld aus und
klicken Sie Nach oben.
Um den Namen eines Elements in der Liste zu ndern, whlen Sie dieses im Listenfeld aus, tippen Sie einen
anderen Namen ins Eingabefeld ein und klicken Sie Umbenennen.
Um die Elemente zu bernehmen, die Sie eingetragen haben, und den Dialog zu schlieen, klicken Sie OK.
Parameter in Ihrem eigenen Dialog setzen Einen einfachen Dialog erstellen
448 Parameter in Ihrem Modell setzen
Um zu verwerfen, was Sie bisher eingetragen haben, klicken Sie Abbrechen.
Whlen Sie aus, ob Sie die Dropdownliste Aktivieren mchten oder nicht.
Um das Dialogelement in Ihren Dialog einzufgen, klicken Sie OK.
Ein Gruppenfeld hinzufgen, das Dialogelemente zusammenfat
Ein Gruppenfeld gruppiert einen Satz Dialogelemente oder Steuerungen graphisch, indem es einen Rahmen um
diese zeichnet. Wenn Sie Dialogelemente gruppieren mchten, erstellen Sie zuerst die Gruppe und setzen Sie da-
nach die einzelnen Elemente innerhalb dieser Gruppe ein und positionieren Sie diese. Die Y-Koordinate, die Sie
fr die Elemente in einer Gruppe eintragen, bezieht sich auf die Y-Koordinate innerhalb dieser Gruppe, nicht auf
die des Gesamtdialogs.
Um ein Gruppenfeld in Ihren Dialog einzufgen:
Klicken Sie mit der rechten Maustaste in die Registerkarte Elemente und whlen Sie Neue Gruppe aus.
Tippen Sie den Namen des Gruppenfelds ein. Eine Methode kann dieses Dialogelement mit dem Namen aufrufen,
den Sie hier eingetragen haben.
Tippen Sie den Titel ein, den das Gruppenfeld anzeigt. Ein Titel ist besonders dann praktisch, wenn Sie Objekt-
bibliotheken in mehreren Sprachen entwickeln und dem Anwender ermglichen mchten, zwischen den Spra-
Einen einfachen Dialog erstellen Parameter in Ihrem eigenen Dialog setzen
Parameter in Ihrem Modell setzen 449
chen umzuschalten. Des weiteren knnen Sie Sonderzeichen und Leerstellen eintragen, die Sie im Namen nicht
verwenden knnen.
Tippen Sie die Koordinate der X-Position- und die Koordinate der Y-Position des Gruppenfelds im Dialog ein.
Tippen Sie die Breite und die Hhe der Gruppenfelds in durchschnittlichen Zeichenbreiten Ihrer Systemschriftart
ein. Der Standardwert von 0 setzt die Breite auf die von uns definierten Werte.
Whlen Sie aus, ob Sie das Gruppenfeld Aktivieren mchten oder nicht.
Um das Dialogelement in Ihren Dialog einzufgen, klicken Sie OK.
Um die Reihenfolge der Elemente in einer Gruppe zu ndern, whlen Sie ein Element auf der Registerkarte Ele-
mente aus, halten Sie die Umschalttaste gedrckt und drcken Sie den Nach-oben Pfeil, um dieses Element nach
oben zu verschieben oder drcken Sie den Nach-unten Pfeil, um dieses Element nach unten zu verschieben.
Einen Satz Optionsfelder hinzufgen
Ein Satz von Optionsfeldern erlaubt dem Anwender eine einzige Einstellung aus einem festen Satz von Auswahl-
mglichkeiten auszuwhlen, die sich gegenseitig ausschlieen. Um dieses in Ihren Dialog einzufgen:
Klicken Sie mit der rechten Maustaste in die Registerkarte Elemente und whlen Sie Neues Optionsfeld aus.
Tippen Sie den Namen des Optionsfelds ein. Eine Methode kann dieses Dialogelement mit dem Namen aufrufen,
den Sie hier eingetragen haben.
Tippen Sie den Titel ein, der die Funktion des Optionsfelds beschreibt und den der Dialog anzeigt. Ein Titel ist
besonders dann praktisch, wenn Sie Objektbibliotheken in mehreren Sprachen entwickeln und dem Anwender
ermglichen mchten, zwischen den Sprachen umzuschalten. Des weiteren knnen Sie Sonderzeichen und Leer-
stellen eintragen, die Sie im Namen nicht verwenden knnen.
Tippen Sie den Callbackparameter ein, der an die Callback-Methode bergeben wird.
Tippen Sie die X-Position-Koordinate und die Y-Position-Koordinate des Optionsfelds im Dialog ein.
Tippen Sie eine Gruppen ID, d. h. ein Zahl, in das Textfeld ein, die der Dialog verwendet, um festzustellen welche
Optionsfelder zusammengehren. Gruppen ID 1 knnte zum Beispiel einen Satz Optionsfelder bezeichnen,
Gruppen ID 2 einen anderen Satz. Beachten Sie, da der Anwender immer nur ein Optionsfeld einer Gruppe aus-
whlen kann.
Parameter in Ihrem eigenen Dialog setzen Einen einfachen Dialog erstellen
450 Parameter in Ihrem Modell setzen
Hinweis: Sie mssen alle Elemente einer Gruppe von Optionsfeldern nacheinander erstellen, da Plant Simulation
die Elemente gem ihrer Zeilen- und Spaltenposition auswertet. Sie knnen zwei Stze von Options-
feldern nicht so wie unten gezeigt anordnen, wo die Optionsfelder Rot und Blau auf der linken Seite
und Rund und Eckig auf der linken Seite jeweils eine Gruppe bilden. Windows ignoriert die Gruppen-
ID, die Sie eintippen und fat die Optionsfelder Zeile fr Zeile gem ihrer Y-Koordinate zusammen,
d.h. es behandelt Rot und Rund als eine Gruppe und Blau und Eckig als die andere Gruppe.
Wenn Sie so modellieren mchten, plazieren Sie die Optionsfelder nicht lose auf dem Dialog, sondern
fassen Sie diese in Gruppen zusammen.
Whlen Sie aus, ob Sie das Optionsfeld Aktivieren mchten oder nicht.
Um das Dialogelement in Ihren Dialog einzufgen, klicken Sie OK.
Wiederholen Sie diese Schritte, um weitere Optionsfelder hinzufgen.
Ein Kontrollkstchen hinzufgen
Ein Kontrollkstchen zeigt eine Einstellung oder einen Satz Einstellungen an, die sich nicht gegenseitig ausschlie-
en. Der Anwender kann ein oder mehrere Kontrollkstchen zur gleichen Zeit aktivieren oder deaktivieren. Um
dieses in Ihren Dialog einzufgen:
Klicken Sie mit der rechten Maustaste in die Registerkarte Elemente und whlen Sie Neues Kontrollkstchen aus.
Einen Dialog mit Registerkarten erstellen Parameter in Ihrem eigenen Dialog setzen
Parameter in Ihrem Modell setzen 451
Tippen Sie den Namen des Kontrollkstchens ein. Eine Methode kann dieses Dialogelement mit dem Namen auf-
rufen, den Sie hier eingetragen haben.
Tippen Sie den Titel ein, der die Funktion des Kontrollkstchens beschreibt. Ein Titel ist besonders dann prak-
tisch, wenn Sie Objektbibliotheken in mehreren Sprachen entwickeln und dem Anwender ermglichen mchten,
zwischen den Sprachen umzuschalten. Des weiteren knnen Sie Sonderzeichen und Leerstellen eintragen, die Sie
im Namen nicht verwenden knnen.
Tippen Sie den Callbackparameter ein, der an die Callback-Methode bergeben wird.
Tippen Sie die X-Position-Koordinate und die Y-Position-Koordinate des Kontrollkstchens im Dialog ein.
Hinweis:
Whlen Sie aus, ob Sie das Kontrollkstchen Aktivieren mchten oder nicht.
Um das Dialogelement in Ihren Dialog einzufgen, klicken Sie OK.
Einen Dialog mit Registerkarten erstellen
Wenn der Anwender unterschiedliche Arten von Informationen auswhlen oder eintragen knnen soll, erstellen
Sie einen Dialog mit Registerkarten.
Wenn der Anwender nur eine geringe Anzahl von Elementen auswhlen oder eintragen mu, knnen Sie diese di-
rekt im Dialog in einer flachen Struktur anzeigen, vergleichen Sie Einen einfachen Dialog erstellen.
Um Ihren eigenen Dialog anzulegen:
Setzen Sie den Dialog in das Netzwerk ein, in dem Sie Ihr Simulationsmodell erstellen. Sie knnen ihn aus dem
Ordner Oberflche in der Klassenbibliothek in Ihr Simulationsmodell einsetzen oder von der Symbolleiste Oberfl-
che in der Toolbox.
Tippen Sie einen Namen und ein Etikett in die entsprechenden Textfelder ein. Im Gegensatz zum Namen kn-
nen Sie jeden beliebigen Ausdruck Ihrer Wahl als Etikett eintragen. Dies schliet auch Leerstellen und Sonder-
zeichen mit ein.
Wenn Sie ein Etikett eintragen, zeigt Plant Simulation dieses in der Titelleiste Ihres Dialogs an.
Wenn Sie kein Etikett eintragen, zeigt Plant Simulation den Namen des Dialog-Objekts in der Titelleiste an.
Parameter in Ihrem eigenen Dialog setzen Einen Dialog mit Registerkarten erstellen
452 Parameter in Ihrem Modell setzen
Um ein Dialogelement einzufgen, klicken Sie die rechte Maustaste in die Registerkarte Elemente und whlen Sie
das Dialogelement aus.
Um ein Dialogelement, das Sie erstellt haben, zu bearbeiten, klicken Sie dieses mit der rechten Maustaste und
whlen Sie ffnen aus. Dies ffnet den Dialog des Dialogelements, in dem Sie Einstellungen ndern knnen.
Um ein Dialogelement, das Sie erstellt haben, zu lschen, klicken Sie dieses mit der rechten Maustaste und wh-
len Sie Lschen aus.
Einen Dialog mit Registerkarten erstellen Parameter in Ihrem eigenen Dialog setzen
Parameter in Ihrem Modell setzen 453
Um den Dialog mit den Dialogelementen, die Sie erstellt haben, anzuzeigen, klicken Sie Dialog anzeigen.
Um die Position eines Dialogelements im Dialog, den Sie erstellen, zu ndern, klicken Sie zuerst Dialog anzeigen
und klicken Sie dann Dialog bearbeiten. Klicken Sie das Dialogelement, das Sie an eine andere Position verschie-
ben mchten, einmal und ziehen Sie die Maus an eine andere Stelle. Auf diese Weise knnen Sie beispiels-
weise ein vorhandenes Dialogelement grob positionieren und dann die genauen Koordinaten eintragen, um es
genau dort zu plazieren, wo es sein soll.
Hinweis: Der Dialog bernimmt die genderten Koordinaten sofort. Sobald Sie ein Element verschoben haben,
knnen Sie das Verschieben nicht mehr rckgngig machen. Um die vorherigen Einstellungen wieder-
herzustellen, mssen Sie diese erneut in den entsprechenden Dialog eintragen.
Um die Standardschaltflchen im Dialog, den Sie erstellen, anzuzeigen, aktivieren
Sie das Kontrollkstchen. Um diese Schaltflchen nicht anzuzeigen, deaktivieren Sie das Kontrollkstchen.
Wenn Sie diese Schaltflchenkombination nicht anzeigen, mssen Sie Ihre eigenen Schaltflchen definieren, um
dem Anwender die Mglichkeit zu geben, gewhlte Einstellungen zu bernehmen oder zu verwerfen!
Um den Dialog, den Sie erstellen, modal zu ffnen, aktivieren Sie Modal ffnen. Dann kann der Anwender keine
anderen Plant Simulation Dialogfenster ffnen, bevor er nicht das Fenster des benutzerdefinierten Dialogs ge-
schlossen hat.
Damit der Anwender weitere Dialogfenster ffnen kann, zustzlich zu dem, den Sie hier erstellen, deaktivieren
Sie das Kontrollkstchen.
Um die Position zu definieren, an welcher der Dialog auf dem Bildschirm geffnet wird, klicken Sie die Register-
karte Position und tippen Sie die X-Position und die Y-Position in Pixeln in die Textfelder ein. Die Standardeinstel-
lung -1 fr die X-Position und fr die Y-Position zentriert den Dialog auf dem Bildschirm. Der Nullpunkt befindet
sich in der linken oberen Ecke des Bildschirms.
Ein Registersteuerelement hinzufgen
Wenn Sie einen Dialog mit Registerkarten erstellen, mssen Sie zuerst das Registersteuerelement anlegen. Ein Re-
gistersteuerelement hnelt einem Notizbuch, das eine beliebige Anzahl von Seiten, die eigentlichen Registerkarten,
enthalten kann. Der Anwender kann zwischen den einzelnen Registerkarten und/oder Abstzen der angebotenen
Informationen im Dialogfenster wechseln.
Hinweis: Verwechseln Sie das Registersteuerelement nicht mit den einzelnen Registerkarten. Das Registersteuer-
element ist der Behlter, der die einzelnen Registerkarten (Seiten) aufnimmt.
Wenn der Anwender eine andere Registerkarte klickt, ruft der Dialog die Callback-Methode auf, die wiederum die Ak-
tion mit dem ersten Parameter ausfhrt, den Sie als Callbackparameter eingetragen haben.
Um dieses in Ihren Dialog einzufgen:
Klicken Sie mit der rechten Maustaste in die Registerkarte Elemente und whlen Sie Neues Registersteuerelement
aus.
Parameter in Ihrem eigenen Dialog setzen Einen Dialog mit Registerkarten erstellen
454 Parameter in Ihrem Modell setzen
Tippen Sie den Namen des Registersteuerelements ein. Eine Methode kann dieses Dialogelement mit dem Namen
aufrufen, den Sie hier eingetragen haben.
Tippen Sie den Callbackparameter ein, der an die Callback-Methode bergeben wird.
Tippen Sie die X-Position-Koordinate und die Y-Position-Koordinate des Registersteuerelements im Dialog ein.
Diese Position, die Sie eintragen, entspricht der durchschnittlichen Zeichenbreite der Systemschriftart Ihres
Computers, nicht Pixeln. Wenn Sie die Schriftgre unter Start > Einstellungen > Systemsteuerung > Anzeige >
Einstellungen > Erweitert > Allgemein > Schriftgre ndern, knnen Sie die Auswirkungen sehen.
Tippen Sie die Breite und die Hhe des Registersteuerelements im Dialog ein. Der Standardwert von 0 setzt die
Hhe und die Breite auf die von uns definierten Werte.
Um das Registersteuerelement in Ihren Dialog einzusetzen, klicken Sie OK.
Um jeweils eine Registerkarte zu einem Registersteuerelement hinzuzufgen, klicken Sie dieses mit der rech-
ten Maustaste auf der Registerkarte Elemente, und whlen Sie Neue Registerkarte aus.
Um die Reihenfolge der Registerkarten im Dialog zu ndern, whlen Sie eine Registerkarte auf der Register-
karte Elemente aus, halten Sie die Umschalttaste gedrckt und drcken Sie den Nach-oben Pfeil, um diese Regi-
sterkarte nach links zu verschieben oder drcken Sie den Nach-unten Pfeil, um diese nach rechts zu verschieben.
Der Dialog zeigt die erste Registerkarte in der Struktur als die Registerkarte ganz links an.
Registerkarten zu einem Registersteuerelement hinzufgen
Um jeweils eine Registerkarte zum Registersteuerelement hinzuzufgen:
Klicken Sie mit der rechten Maustaste in die Registerkarte Elemente und whlen Sie Neue Registerkarte aus.
Tippen Sie den Namen der Registerkarte in den Dialog Registerkarte definieren ein. Eine Methode kann dieses Dia-
logelement mit dem Namen aufrufen, den Sie hier eingetragen haben.
Tippen Sie den Titel der Registerkarte ein. Ein Titel ist besonders dann praktisch, wenn Sie Objektbibliotheken
in mehreren Sprachen entwickeln und dem Anwender ermglichen mchten, zwischen den Sprachen umzu-
schalten. Des weiteren knnen Sie Sonderzeichen und Leerstellen eintragen, die Sie im Namen nicht verwenden
Einen Dialog mit Registerkarten erstellen Parameter in Ihrem eigenen Dialog setzen
Parameter in Ihrem Modell setzen 455
knnen. Die Registerkarte auf dem Registersteuerelement zeigt diesen Titel als den Reiter auf der Registerkarte
an.
Um das Dialogelement in Ihren Dialog einzufgen, klicken Sie OK.
Um die Reihenfolge der Registerkarten im Dialog zu ndern, whlen Sie eine Registerkarte auf der Registerkarte
Elemente aus, halten Sie die Umschalttaste gedrckt und drcken Sie den Nach-oben Pfeil, um diese Registerkarte
nach links zu verschieben oder drcken Sie den Nach-unten Pfeil, um diese nach rechts zu verschieben. Der Dia-
log zeigt die erste Registerkarte in der Struktur als die Registerkarte ganz links an.
Ein Listenfeld hinzufgen
Ein Listenfeld zeigt eine Liste von Auswahlmglichkeiten an. Der Anwender kann ein Element in der Liste dop-
pelklicken, um dieses auszuwhlen. Im Gegensatz zur Dropdownliste hat das Listenfeld eine feste Gre, d. h. sie
ffnet und schliet sich nicht.
Um dieses in Ihren Dialog einzufgen:
Klicken Sie mit der rechten Maustaste in die Registerkarte Elemente und whlen Sie Neues Listenfeld aus.
Tippen Sie den Namen des Listenfelds ein. Eine Methode kann dieses Dialogelement mit dem Namen aufrufen,
den Sie hier eingetragen haben.
Tippen Sie den Callbackparameter ein, der an die Callback-Methode bergeben wird.
Tippen Sie die X-Position-Koordinate und die Y-Position-Koordinate des Listenfelds im Dialog ein.
Parameter in Ihrem eigenen Dialog setzen Einen Dialog mit Registerkarten erstellen
456 Parameter in Ihrem Modell setzen
Tippen Sie die Breite und die Hhe des Listenfelds im Dialog ein. Wenn Sie keine Werte eintragen, setzt der Dialog
die Breite und die Hhe auf die von uns definierten Werte. Wenn Sie einen Wert fr die Hhe eintragen, fgt er
eine vertikale Bildlaufleiste zur Liste hinzu, wenn die Liste mehr Eintrge enthlt als diese hoch ist.
Klicken Sie Eintrge und tippen Sie die Elemente, welche die Liste anzeigt, in den Dialog Elemente ein.
Um ein Element zur Liste hinzuzufgen, tippen Sie dessen Namen in das Textfeld ein und klicken Sie Einfgen
oder drcken Sie die Eingabetaste.
Wiederholen Sie dies fr alle Elemente, die Sie einfgen mchten.
Um ein Element aus der Liste zu lschen, whlen Sie es im Listenfeld aus und klicken Sie Lschen.
Um ein Element eine Position nach oben in der Liste zu verschieben, whlen Sie es im Listenfeld aus und
klicken Sie Nach oben.
Um den Namen eines Elements in der Liste zu ndern, whlen Sie dieses im Listenfeld aus, tippen Sie einen
anderen Namen ins Eingabefeld ein und klicken Sie Umbenennen.
Um die Elemente zu bernehmen, die Sie eingetragen haben, und den Dialog zu schlieen, klicken Sie OK.
Um zu verwerfen, was Sie bisher eingetragen haben, klicken Sie Abbrechen.
Whlen Sie aus, ob Sie das Listenfeld Aktivieren mchten oder nicht.
Um das Dialogelement in Ihren Dialog einzufgen, klicken Sie OK.
Einen Dialog mit Registerkarten erstellen Parameter in Ihrem eigenen Dialog setzen
Parameter in Ihrem Modell setzen 457
Eine Listenansicht hinzufgen
Eine Listenansicht zeigt einen Satz von Objekten in einem tabellenhnlichen Format an. Um dieses in Ihren Dialog
einzufgen:
Klicken Sie mit der rechten Maustaste in die Registerkarte Elemente und whlen Sie Neue Listenansicht aus.
Tippen Sie den Namen der Listenansicht ein. Eine Methode kann dieses Dialogelement mit dem Namen aufrufen,
den Sie hier eingetragen haben.
Tippen Sie den Callbackparameter ein, der an die Callback-Methode bergeben wird.
Tippen Sie den Inhalt der Kopfzeile und den Inhalt der Zeilen in der Listenansicht in eine Tabelle ein. Wenn der
Anwender eine Zeile doppelklickt, ruft der Dialog die Callback-Methode auf, die wiederum die Aktion mit dem er-
sten Parameter ausfhrt, die Sie als Callbackparameter eingetragen haben.
Hinweis: Sie knnen nur Zeilen auswhlen, keine Spalten oder einzelne Zellen.
Tippen Sie den Namen einer Tabelle ein oder klicken Sie die Schaltflche und whlen Sie eine Tabelle im Dia-
log Objekt auswhlen aus.
Aktivieren Sie den Spaltenindex in der Tabelle und tippen Sie die Spaltenberschriften, welche die Listenansicht
anzeigt, in die Spaltenkpfe ein.
Tippen Sie die Eintrge, welche die Listenansicht anzeigt, in die Zellen der Spalten ein.
Tippen Sie die X-Position-Koordinate und die Y-Position-Koordinate der Listenansicht im Dialog ein.
Tippen Sie die Breite und die Hhe der Listenansicht im Dialog ein.
Whlen Sie aus, ob Sie die Listenansicht Aktivieren mchten oder nicht.
Um das Dialogelement in Ihren Dialog einzufgen, klicken Sie OK.
Parameter in Ihrem eigenen Dialog setzen Einen Dialog mit Registerkarten erstellen
458 Parameter in Ihrem Modell setzen
Eine Schaltflche hinzufgen
Wenn der Anwender eine Schaltflche klickt, ruft diese die Callback-Methode mit dem Parameter auf, den Sie in das
Textfeld Callbackparameter eingetragen haben. Diese fhrt dann die Aktionen aus, die Sie programmiert haben. Um
dieses in Ihren Dialog einzufgen:
Klicken Sie mit der rechten Maustaste in die Registerkarte Elemente und whlen Sie Neue Schaltflche aus.
Tippen Sie den Namen der Schaltflche ein. Eine Methode kann dieses Dialogelement mit dem Namen aufrufen,
den Sie hier eingetragen haben.
Tippen Sie den Titel ein, den die Schaltflche anzeigt. Ein Titel ist besonders dann praktisch, wenn Sie Objekt-
bibliotheken in mehreren Sprachen entwickeln und dem Anwender ermglichen mchten, zwischen den Spra-
chen umzuschalten. Des weiteren knnen Sie Sonderzeichen und Leerstellen eintragen, die Sie im Namen nicht
verwenden knnen.
Tippen Sie die X-Position-Koordinate und die Y-Position-Koordinate der Schaltflche im Dialog ein.
Tippen Sie die Breite der Schaltflche im Dialog ein. Der Standardwert 0 macht der Schaltflche automatisch so
breit wie die Schaltflche OK ist.
Whlen Sie aus, ob Sie die Schaltflche Aktivieren mchten oder nicht .
Um das Dialogelement in Ihren Dialog einzufgen, klicken Sie OK.
Einen Dialog mit Registerkarten erstellen Parameter in Ihrem eigenen Dialog setzen
Parameter in Ihrem Modell setzen 459
Ein Bild hinzufgen
Ein Bild ist eine Abbildung, d. h. ein Symbol, das Sie fr das Objekt Dialog definiert haben. Sie knnen eine Num-
mer oder einen Namen, wie zum Beispiel Bild1 eintragen. Um dieses in Ihren Dialog einzufgen:
Klicken Sie mit der rechten Maustaste in die Registerkarte Elemente und whlen Sie Neues Bild aus.
Tippen Sie den Namen des Bildes ein. Eine Methode kann dieses Dialogelement mit dem Namen aufrufen, den Sie
hier eingetragen haben.
Tippen Sie die X-Position-Koordinate und die Y-Position-Koordinate des Bildes im Dialog ein.
Hinweis:
Tippen Sie die Breite und die Hhe des Bildes im Dialog ein.
Tippen Sie eine Bild ID, d. h. eine Zahl oder einen Namen in das Textfeld ein. Dies Bild ist ein Symbol des Dialogs.
Um das Dialogelement in Ihren Dialog einzufgen, klicken Sie OK.
Hinweis: Plant Simulation zeigt den Dialog mit den Einstellungen an, die Sie unter Eigenschaften von Anzeige > Dar-
stellung > Schriftgrad ausgewhlt haben, sowie mit der Schriftgre und dem Schriftgrad, den Sie auswh-
len knnen, wenn Sie Erweitert klicken. Wenn Sie diese Einstellungen ndern, skaliert der Dialog Text im
Dialog, whrend Bilder ihre Gre in Pixeln beibehalten. Deswegen kann es vorkommen, da Text Bil-
der berlagert. Wir empfehlen Ihre Dialoge mit unterschiedlichen Anzeigeeinstellungen zu testen, um si-
cherzustellen, da der Dialog so aussieht, wie Sie dies erwarten.
Parameter in Ihrem eigenen Dialog setzen Aktionen programmieren, die die Dialogelemente ausfhren
460 Parameter in Ihrem Modell setzen
Aktionen programmieren, die die Dialogelemente ausfhren
Whrend oder nachdem Sie die Dialogelemente eingefgt haben, die Sie bentigen, mssen Sie die Aktionen pro-
grammieren, welche diese Dialogelemente ausfhren, wenn der Anwender eine Einstellung eintrgt oder auswhlt.
Dafr mssen Sie die entsprechenden Anweisungen in eine Callback-Methode eintragen.
Standardmig ist die Callback-Methode ein benutzerdefiniertes Attribut des Typs method mit den Namen
self.callback. In den meisten Fllen werden Sie diese verwenden.
Um die Standard Callback-Methode zu ffnen, fhren Sie eine der folgenden Aktionen aus:
Auf der Registerkarte Methode, klicken Sie in das Textfeld Callback-Methode und drcken Sie F2 oder halten
Sie die Umschalttaste gedrckt und doppelklicken Sie callback.
Auf der Registerkarte Benutzerdefinierte Attribute, doppelklicken Sie callback und klicken Sie dann ffnen im
Dialog Benutzerdefinierte Attribute erstellen.
Aktionen programmieren, die die Dialogelemente ausfhren Parameter in Ihrem eigenen Dialog setzen
Parameter in Ihrem Modell setzen 461
Wenn Ihre Modellieranforderungen dies erfordern, knnen Sie auch eine Methode verwenden, die Sie in ein
Netzwerk eingesetzt haben oder in einen Ordner in der Klassenbibliothek. Dies ist dann der Fall, wenn mehrere
Ihrer Dialoge, die keine Dialogelemente erben, auf die gleiche Callback-Methode zugreifen knnen und Sie diese
Methode deswegen an einer einzigen Stelle speichern mssen.
Tippen Sie den fr jedes der Dialogelemente in diese Methode ein und tippen Sie die Anweisungen, den Quelltext,
ein, den diese ausfhren sollen. Dieser Parameter ist der gleiche Parameter, den Sie in die Dialoge der einzelnen
Dialogelemente eingetragen haben. Beachten Sie, da die Parameter die Gro-, Kleinschreibung beachten! Mit den
Methoden und Attributen des Dialogs knnen Sie Callbackaktionen mit der Komplexitt programmieren, die Sie
bentigen.
Die Callback-Methode fhrt den Callbackparameter aus, wenn der Anwender:
Ein Dropdownlistenfeld schliet.
Ein Element im Listenfeld auswhlt und doppelklickt.
Den Inhalt eines Textfelds ndert und danach ein anderes Dialogelement auswhlt, in ein anderes Textfeld klickt
oder OK, bernehmen oder Abbrechen klickt.
Eine Schaltflche klickt.
Ein Kontrollkstchen aktiviert oder deaktiviert.
Ein Optionsfeld aktiviert.
Eine Zeile in einer Listenansicht auswhlt und die Zeile doppelklickt.
Eine Registerkarte in einem Registersteuerelement klickt.
Ein Men oder einen Menbefehl auswhlt.
Vergleichen Sie dieses Beispiel:
Parameter in Ihrem eigenen Dialog setzen Aktionen fr das Interagieren mit dem Dialog programmieren
462 Parameter in Ihrem Modell setzen
Um das Objekt MeinDiagramm zu ffnen, haben wir diese Anweisung eingetragen: when "CallbackDiagramm"
then MeinDiagramm.Aktiv := true;
Um das Objekt MeinBericht zu ffnen, haben wir diese Anweisung eingetragen: when "CallbackBericht"
then MeinBericht.zeige;
Aktionen fr das Interagieren mit dem Dialog programmieren
Nachdem Sie Ihren Dialog erstellt haben, mssen Sie programmieren, was passiert, wenn der Anwender den Dialog
ffnet, wenn er Einstellungen bernimmt und wenn er den Dialog schliet. Tippen Sie diese Aktionen als Callback-
parameter in die Callback-Methode ein.
Der Dialog fhrt die ffnen Sektion der Callback-Methode aus, wenn der Anwender den benutzerdefinierten Dia-
log ffnet. Diese initialisiert den Inhalt des Dialogfensters oder setzt die Dialogelemente auf Werte, die Sie be-
stimmen.
Der Dialog fhrt den bernehmen Abschnitt der Callback-Methode aus, wenn der Anwender OK oder berneh-
men im benutzerdefinierten Dialog klickt. Die Anweisungen, die Sie eintragen, knnen neue oder genderte Werte
auswerten.
Hinweis: Wenn der Anwender OK klickt, fhrt der Dialog die Callback-Methode zweimal aus. Beim erstem Mal
ruft er den bernehmen Abschnitt auf. Beim zweiten Mal ruft er den Schlieen Abschnitt auf. Wenn
Callbackparameter fhrt ein Attribut oder eine
Methode des Objekts aus
Aktionen fr das Interagieren mit dem Dialog programmieren Parameter in Ihrem eigenen Dialog setzen
Parameter in Ihrem Modell setzen 463
der Anwender bernehmen klickt, fhrt der Dialog nur den bernehmen Abschnitt der Callback-Me-
thode aus.
Der Dialog fhrt den Schlieen Teil der Callback-Methode aus, wenn der Anwender Abbrechen im Dialogfenster
des von Ihnen definierten Dialogs klickt oder wenn er den Dialog mit Schlieen in der Titelleiste schliet.
Fr unseren Beispieldialog haben wir angefangen die unten abgebildeten Einstellungen zu definieren. Wenn der
Anwender den Dialog ffnet, setzt Plant Simulation die Variante des Autos auf die Nummer des benutzerdefinierten
Attributs VariantenNr. Es aktiviert das Kontrollkstchen fr das Schiebedach und fordert den Anwender dazu auf
den Text einzutragen, der auf die Lackierung aufgetragen wird. Sie knnen natrlich so viele Werte vorbelegen, wie
Sie mchten.
Parameter mit dem AttributExplorer setzen Die Objekte eintragen, die Sie parametrisieren mchten
464 Parameter in Ihrem Modell setzen
Parameter mit dem AttributExplorer setzen
Statt den Dialog jedes einzelnen Materialfluobjekts in Ihrem Modell zu ffnen und Werte fr ein einzelnes Attri-
but oder fr eine Anzahl von Attributen in die Textfelder einzutragen, knnen Sie definieren, welche Attribute wel-
cher Objekte der AttributExplorer holt und im Listenfenster anzeigt, wenn Sie Explorer anzeigen klicken.
Auf diese Weise knnen Sie die Attribute, welche die Einstellungen der einzelnen Stationen in Ihrem Simulations-
modell definieren, an einer einzigen Stelle verwalten. Sie knnen dann andere Werte fr die Kapazitten, die Zeiten,
usw. eintragen. Plant Simulation schreibt diese Werte zurck in die Dialoge der Objekte und verwendet diese in Ih-
rem Simulationsmodell. Sie knnen die Tabelle dieser Einstellungen auch als tabulatorgetrennte Textdatei expor-
tieren und sie in den AttributExplorer eines anderen Simulationsmodells importieren, und so die gleichen
Einstellungen in mehreren Modellen verwenden.
Sie knnen den AttributExplorer auch verwenden, um nach Objekten des Typs zu suchen, den Sie definieren, um
nach Attributen zu suchen, z. B. der Position einer Anzahl von Objekten, Sie knnen diese im Netzwerk aneinander
ausrichten, usw.
Sie knnen den AttributExplorer aus dem Ordner Informationsfluss in der Klassenbibliothek in Ihr Simulationsmo-
dell einsetzen oder von der Symbolleiste Informationsfluss in der Toolbox.
Abhngig davon, was Sie erreichen mchten, knnen Sie:
Die Objekte eintragen, die Sie parametrisieren mchten
Die Attribute eintragen, die Sie anzeigen oder ndern mchten
Auswhlen, wie Objekte und Namen angezeigt werden
Nach Objekten und Attributen suchen
Die Objekte eintragen, die Sie parametrisieren mchten
Bevor Sie Daten eintragen knnen, klicken Sie das Umschaltfeld fr die Vererbung, damit es so aussieht .
Um die Attribute eines Objekts anzuzeigen oder zu bearbeiten, ziehen Sie das Objekt aus dem Netzwerk-Fenster
ber die Registerkarte Objekte im geffneten Dialog des AttributExplorers und legen Sie es dort ab. Plant Simulation
trgt den absoluten Pfad zum und den Namen des Objekts in die ausgewhlte Zelle der Liste ein.
Um nur den Namen des Objekts einzutragen, ziehen Sie dieses Objekt aus dem Netzwerk-Fenster ber das Sym-
bol des AttributExplorers und legen Sie es dort ab.
Die Objekte eintragen, die Sie parametrisieren mchten Parameter mit dem AttributExplorer setzen
Parameter in Ihrem Modell setzen 465
Um die Attribute aller Objekte einer Klasse anzuzeigen oder zu bearbeiten, klicken Sie die Registerkarte Ab-
frage und tippen Sie internalclassname als das Attribut ein und den internen Klassennamen als den Wert des
Objekts dort ein.
Hinweis: Fr die eingebauten Objekte gibt die Methode internalClassName den eindeutigen Namen zurck, der
den Typ des Objekts beschreibt.
Um anzuzeigen, was Sie definiert haben, klicken Sie Explorer anzeigen.
Parameter mit dem AttributExplorer setzenDie Attribute eintragen, die Sie anzeigen oder ndern mchten
466 Parameter in Ihrem Modell setzen
Die Attribute eintragen, die Sie anzeigen oder ndern mchten
Bevor Sie Daten eintragen knnen, klicken Sie das Umschaltfeld fr die Vererbung, damit es so aussieht .
Um die Namen der Attribute, deren Werte Sie anzeigen oder bearbeiten mchten, in die Zellen der Spalte Name
einzutragen, klicken Sie Attribute anzeigen.
Im Dialog Attribute anzeigen:
Tippen Sie den Pfad zum und den Namen des Objekts ein, dessen Attribute Sie anzeigen mchten. Oder
Klicken Sie die Schaltflche und whlen Sie das Objekt, dessen Attribute Sie anzeigen mchten, im Dialog
Objekt auswhlen aus.
Whlen Sie aus der Dropdownliste aus, ob Sie die Eingebauten Attribute dieses Objekts anzeigen mchten oder
seine Benutzerdefinierten Attribute, die Sie oder einer Ihrer Kollegen definiert haben. Der AttributExplorer zeigt
diese Attribute dann in der Liste auf der linken Seite an.
Whlen Sie ein einziges Attribut aus oder mehrere direkt aufeinanderfolgende Attribute (Umschalttaste drcken
und klicken) und klicken Sie dies , um diese zu den anzuzeigenden Attributen auf der rechten Seite hinzu-
zufgen.
Klicken Sie OK, um diese Attribute zur Liste hinzuzufgen, die der AttributExplorer dann auf der Registerkarte
Attribute anzeigt.
Die Attribute eintragen, die Sie anzeigen oder ndern mchtenParameter mit dem AttributExplorer setzen
Parameter in Ihrem Modell setzen 467
Wenn der vordefinierte Name eines Attribut fr Ihre Zwecke nicht aussagekrftig genug ist, knnen Sie einen be-
schreibenden Ausdruck fr dieses Attribut, der Ihren Anforderungen entspricht, in die entsprechende Zelle in der
Spalte Alias eintragen.
Wenn Sie ein Attribut als schreibgeschtzt markieren mchten, klicken Sie in die Zelle Lesen. Dann knnen Sie den
Wert in der Liste, welche die Schaltflche Explorer anzeigen ffnet nur anzeigen, aber nicht bearbeiten.
Plant Simulation zeigt den Hintergrund der Zellen in unterschiedlichen Farben an, um zu zeigen, ob das Attribut
berwachbar ist oder nicht.
Um den Inhalt der Liste zu manipulieren, knnen Sie die Befehle vom Kontextmen eingebetteter Listen verwenden.
blau
das Attribut ist nicht berwachbar.
wei
das Attribut ist berwachbar.
grau
Sie haben den falschen Namen eines eingebauten Attributs eingetragen.
Parameter mit dem AttributExplorer setzen Auswhlen, wie Objekte und Namen angezeigt werden
468 Parameter in Ihrem Modell setzen
Auswhlen, wie Objekte und Namen angezeigt werden
Sie knnen die Einstellungen nur ndern, wenn das Umschaltfeld fr die Vererbung so aussieht .
Whlen Sie aus, was Sie mit dem Attributen machen mchten, die Sie zum AttributExplorer hinzugefgt haben:
Um die Werte der Attribute der Stationen, die Sie eingetragen haben, bearbeiten zu knnen, aktivieren Sie Bear-
beiten . Klicken Sie dann Explorer anzeigen, klicken Sie in eine beliebige, nicht ausgegraute Zelle, und
tippen Sie einen anderen Wert ein. Plant Simulation schreibt die genderten Werte in die Dialoge der Objekte zu-
rck, wenn Sie bernehmen/OK klicken.
Um die Werte der berwachbaren Attribute aller Stationen, die Sie eingetragen haben, anzuzeigen, aktivieren Sie
berwachen . Klicken Sie dann Explorer anzeigen. Sie werden feststellen, da Sie die Werte lediglich
betrachten, aber nicht bearbeiten knnen. Plant Simulation zeigt den Hintergrund der Zellen in unterschiedlichen
Farben, an, um mitzuteilen, ob das Attribut berwachbar ist oder nicht.
blau
das Attribut ist nicht berwachbar.
wei
das Attribut ist berwachbar.
grau
Sie haben den falschen Namen eines eingebauten Attributs eingetragen.
Auswhlen, wie Objekte und Namen angezeigt werden Parameter mit dem AttributExplorer setzen
Parameter in Ihrem Modell setzen 469
Um die Werte der Attribute der Stationen, die Sie eingetragen haben, nur anzuzeigen, ohne sie bearbeiten zu kn-
nen, aktivieren Sie Nur lesen . Klicken Sie dann Explorer anzeigen. Sie werden feststellen, da Sie die
Werte lediglich betrachten, aber nicht bearbeiten knnen.
Whlen Sie aus, wie Sie die Objekte (Objekte anzeigen mit) im Explorer-Fenster in der Spalte ganz links anzeigen
mchten:
Mit ihrem ganzen Pfad.
Hinweis: Wir haben die Quelle aus dem Netzwerk-Fenster ber die Registerkarte Daten im geffneten Dialog des
AttributExplorers gezogen und sie dort abgelegt. Dies hat den absoluten Pfad eingetragen. Wir haben
die Senke aus dem Netzwerk-Fenster ber das Symbol des AttributExplorers gezogen und es dort abge-
legt. Dies hat lediglich ihren Namen eingetragen.
Nur mit ihrem Namen:
Nur mit ihrem Etikett:
Whlen Sie aus, wie Sie die Attribute (Attribute anzeigen mit) im Explorer-Fenster anzeigen mchten:
Mit ihrem Namen:
Parameter mit dem AttributExplorer setzen Auswhlen, wie Objekte und Namen angezeigt werden
470 Parameter in Ihrem Modell setzen
Mit ihrem Alias: Beachten Sie, da Sie das Alias auf der Registerkarte Attribute eintragen.
Wenn Sie mchten, knnen Sie auch eine Erluterung fr die Objekte und Werte, die Sie definiert haben, in das
Textfeld eintragen. Um einen Zeilenumbruch einzufgen, drcken Sie die Umschalt+Eingabe-Tasten.
Um den Text, den Sie eingetragen haben, ber dem Listenfeld im Explorer-Fenster anzuzeigen, aktivieren Sie
Kommentar anzeigen.
Nach Objekten und Attributen suchen Parameter mit dem AttributExplorer setzen
Parameter in Ihrem Modell setzen 471
Nach Objekten und Attributen suchen
Sie knnen den AttributExplorer auch verwenden, um nach Objekten in Ihrem Simulationsmodell zu suchen. Tip-
pen Sie dazu zuerst die Kriterien in die Zellen der Liste auf der Registerkarte Abfrage ein. Klicken Sie dann Explorer
anzeigen. Das Explorer-Fenster zeigt nur die Objekte an, die den Suchkriterien entsprechen, die Sie eingetragen ha-
ben.
Wenn Sie die Attribute auch ndern mchten, tippen Sie deren Namen auf der Registerkarte Attribute ein. Klicken
Sie dann Explorer anzeigen. Zustzlich zu den Objekten zeigt das Explorer-Fenster nun auch das Attribut an. Sie
knnen dies auch ndern, wenn Sie Bearbeiten auf der Registerkarte Daten aktiviert haben.
Parameter mit dem AttributExplorer setzen Nach Objekten und Attributen suchen
472 Parameter in Ihrem Modell setzen
Sie knnen:
Die Anzahl der ffnenden Klammern der Abfrage auswhlen.
Den Namen eines beliebigen Attributs des Objekts eintippen, den der Dialog Attribute und Methoden anzeigen
anzeigt.
Einmal mit der linken Maustaste in die Zelle Klicken und eine Bedingung aus der Dropdownliste auswhlen. Der
Wert des Attributs kann sein:
< (kleiner als)
<= (kleiner als oder gleich)
> (grer als)
>= (grer als oder gleich)
= (gleich) vergleicht Attribute der Datentypen real, length, weight, speed und time gegen den exakten Wert.
= (gleich, ohne Bercksichtigung der Gro-/Kleinschreibung) vergleicht, ob Zeichenketten gleich sind, ohne
die Gro-/Kleinschreibung zu bercksichtigen oder vergleicht, ob die Werte der Attribute ungefhr gleich
sind.
/= (ungleich)
Expr, das ein beliebiger Begriff Ihrer Wahl sein kann, vergleichen Sie Struktur anzeigen. Sie knnten beispiels-
weise ^Inf eintragen. Dies sucht nach allen Wrtern, die mit Inf beginnen.
Exists, was prft, ob das Objekt das Attribut besitzt oder nicht.
Tippen Sie dann den Wert in die entsprechende Zelle in der Spalte Wert ein.
Den Wert des Attributs eintippen, nach dem der AttributExplorer sucht.
Die Anzahl der schlieenden Klammern auswhlen.
Nach Objekten und Attributen suchen Parameter mit dem AttributExplorer setzen
Parameter in Ihrem Modell setzen 473
Einmal mit der linken Maustaste in die Zelle Klicken und einen booleschen Operator aus der Dropdownliste aus-
whlen. Dieser Operator verknpft die booleschen Werte der aktuellen Zeile mit der nchsten Zeile. Die boole-
schen Werte ergeben sich aus der Auswertung des logischen Ausdrucks, den Sie in einer Zeile der Abfragetabelle
definiert haben.
(and)
(or)
Einen Kommentar eintippen.
Das Netzwerk im Dialog Objekt auswhlen auswhlen, in dem Sie mit der Suche nach den Attributen des Objekts
beginnen mchten.
Um auch die Netzwerke zu durchsuchen, die ins aktuelle Netzwerk eingesetzt sind, aktivieren Sie das Kontrollkst-
chen Untergeordnete Netzwerke einbeziehen.
Hinweis: Fr diese Einstellung empfehlen wir Objekte mit ihrem Pfad anzeigen auf der Registerkarte Daten aus-
zuwhlen.
Parameter mit dem AttributExplorer setzen Nach Objekten und Attributen suchen
474 Parameter in Ihrem Modell setzen
Im 3D-Viewer modellieren 475
Im 3D-Viewer modellieren
Der Tecnomatix Plant Simulation 3D-Viewer ist ein objektorientiertes Modellierungs- und Visualisierungsprogramm
zum Anzeigen und Animieren eines existierenden Plant Simulation Simulationsmodells im dreidimensionalen Raum.
Selbstverstndlich knnen Sie auch ein neues Modell im 3D-Viewer von Grund auf aufbauen.
Hinweis: Der 3D-Viewer ist nicht in der Plant Simulation Standard License enthalten. Sie knnen die Standard Li-
cense um eine 3D-Viewer License erweitern.
Der Plant Simulation 3D-Viewer ist kein eigenstndiges Programm, sondern voll in Plant Simulation integriert. Sobald
Sie den 3D-Viewer gestartet haben, fhrt das Speichern des Plant Simulation 2D-Modells auch zum Speichern des
3D-Teils des Modells in ein und derselben *.spp-Datei. Da Sie dann nicht unterscheiden knnen, welches Plant Si-
mulation 2D-Modell auch einen 3D-Teil enthlt, empfehlen wir das Kontrollkstchen Vorschau speichern im Dialog
Speichern unter zu aktivieren, um einen Schnappschu des aktiven 3D-Fensters zu speichern. Plant Simulation zeigt
diese Grafik auch an, wenn Sie das Modell erneut ffnen. Auf diese Weise knnen Sie dann feststellen, welches
Modell einen entsprechenden 3D-Teil besitzt.
Hinweis: In unserer Beschreibung bezieht sich 2D-Modell auf den Plant Simulation 2D-Teil Ihres Simulations-
modells, 3D-Modell auf den 3D-Teil.
Ein Modell in 3D erstellen
Tecnomatix Plant Simulation 2D und der 3D-Viewer sind voll integriert. Beide speichern Daten, die sich auf ihren je-
weiligen Teil des Modells beziehen, in der spp Modelldatei auf der Festplatte. Sie verwenden dabei die Structured
Storage Technology von Microsoft.
Hinweis: Wir haben unser Beispielmodell mit den eingebauten Mens, Menbefehlen, Symbolleisten und Viewern
erstellt.
Um weitere Symbolleisten ein- oder auszublenden, klicken Sie die rechten Maustaste in den grauen Be-
reich oben im 3D-Fenster, und whlen Sie den Namen der Symbolleiste, im Men, das geffnet wird aus.
Ein Modell in 3D erstellen
476 Im 3D-Viewer modellieren
Um ein Modell im 3D-Viewer zu erstellen, gehen Sie in der Regel so vor:
Um ein neues Plant Simulation 2D-Modell zu ffnen, klicken Sie auf der Standard-Symbolleiste oder whlen
Sie Datei > Neu aus.
Um den 3D-Viewer zu starten, klicken Sie auf der 3D-Symbolleiste oder whlen Sie 3D > 3D-Viewer starten aus.
Dies zeigt die 3D-Bibliothek und ein neues, leeres Netzwerk im Fenster der 3D-Szene an.
Um die eingebauten 3D-Objekte und deren Grafiken anzuzeigen, klicken Sie beispielsweise den Ordner Materi-
alfluss in der 3D-Bibliothek mit der rechten Maustaste und whlen Sie ffnen > Aktives 3D-Fenster oder ffnen >
Neues 3D-Fenster aus.
So knnen Sie auch den Inhalt der anderen Ordner anzeigen.
Um die Szene zu drehen, zu schwenken oder zu vergrern/zu verkleinern, klicken Sie die entsprechenden
Schaltflchen auf der Symbolleiste 3D-Kamera. Klicken Sie dann ins Fenster der Szene und ziehen
Sie die Maus.
Um die Szene zu drehen, klicken Sie auf der Schaltflche Szene drehen und whlen Sie aus, wie der 3D-Viewer
die Szene dreht: Um die Szene, die Auswahl oder Gezoomt. Halten Sie die linke Maustaste gedrckt und ziehen
Sie die Maus.
Szene drehen > Szene dreht die Szene um den Mittelpunkt des Rasters. Ziehen Sie die Maus nach oben oder
nach unten, um die Szene vertikal zu drehen. Ziehen Sie die Maus nach links oder nach rechts, um die Szene
horizontal zu drehen.
Szene drehen > Auswahl dreht die Szene um den Mittelpunkt des ausgewhlten Objekts.
Sie knnen die Szene auch mit der Maustaste und dem Mausrad drehen, schwenken und vergrern/verkleinern,
wenn Sie Auswahl klicken.
Um die Szene zu drehen, halten Sie die rechte und linke Maustaste gedrckt und ziehen Sie die Maus.
Szene drehen Szene schwenken Szene vergrern/verkleinern
Ein Modell in 3D erstellen
Im 3D-Viewer modellieren 477
Um die Szene zu schwenken, halten Sie die rechte Maustaste gedrckt und ziehen Sie die Maus.
Um die Szene zu vergrern/zu verkleinern, drehen Sie das Mausrad oder halten Sie die das Mausrad gedrckt
und ziehen Sie die Maus.
Hinweis: Wenn Sie eine Maus mit drei Tasten verwenden, klicken Sie bitte die mittlere Maustaste, wenn die Be-
schreibung zum Klicken des Mausrads auffordert.
Hinweis: Wenn das Manipulieren der Szene mit der Maus nicht funktioniert, berprfen Sie die Eigenschaften
von Maus fr das Rad in der Systemsteuerung fr die Maus.
Um ein neues 3D-Fenster zu ffnen, klicken Sie den entsprechenden Ordner mit der rechten Maustaste in der
3D-Struktur in der 3D-Bibliothek und whlen Sie ffnen > Aktives 3D-Fenster aus.
Um ein Objekt in das Fenster der 3D-Szenen einzusetzen:
Klicken Sie Auswhlen .
Klicken Sie Raster ein-/ausblenden , damit die Schaltflche gedrckt ist , vergleichen Sie Das Raster ein-
blenden und ausblenden.
Wir empfehlen, das Raster einzublenden, bevor Sie ein Objekt in das Fenster der Szene einsetzen. Auf diese
Weise knnen Sie das Objekt genau da plazieren, wo es sich befinden soll.
Wenn Sie ein Objekt einsetzen, ohne das Raster einzublenden, haben Sie keine Kontrolle darber, wo der 3D-
Viewer das Objekt plaziert. Standardmig verwendet er dazu die gleichen Koordinaten, die das Quellobjekt
hat.
Whlen Sie das Objekt, das Sie einsetzen mchten, in der Toolbox oder im entsprechenden Ordner in der 3D-
Bibliothek aus. Halten Sie die Maustaste gedrckt, ziehen Sie das Objekt an eine Stelle Ihrer Wahl auf dem Ra-
ster und lassen Sie die Maustaste los.
Setzen Sie eine Quelle, eine Frderstrecke, eine Einzelstation und eine Senke ein.
Um zwei Objekte zu verbinden:
Klicken Sie , um das Raster einzublenden.
Der 3D-Viewer setzt Kanten nur an der richtigen Position ein, wenn das Raster aktiv ist.
Klicken Sie die Kante entweder in der Toolbox auf der Registerkarte Materialfluss.
Klicken Sie das Quellobjekt, bei dem die Verbindung anfngt, einmal mit der linken Maustaste. Plant Simulation
hngt eine gelbe Linie, die die Kante symbolisiert, an den Mauszeiger an.
ber 3D-Objekte
478 Im 3D-Viewer modellieren
Ziehen Sie die Maus zum Zielobjekt, bei dem die Verbindung endet, und klicken Sie die linke Maustaste ein-
mal, um die Verbindung herzustellen.
Um den Verbinden-Modus zu beenden, bevor Sie das Zielobjekt verbunden haben, klicken Sie die rechte
Maustaste oder drcken Sie die Esc-Taste.
Um mehrere Objekte nacheinander zu verbinden, ohne den Ablauf des Verbindens zu unterbrechen, halten Sie
Strg gedrckt.
Hngen Sie die ausgehende Verbindung an das erste Objekt an.
Ziehen Sie die Maus zum nachfolgenden Objekt.
Klicken Sie die linke Maustaste, um die eingehende Kante an den Nachfolger anzuhngen.
Verbinden Sie die Quelle, die Linie, die Einzelstation und die Senke, die Sie oben eingesetzt haben.
Setzen Sie nun einen Ereignisverwalter ein, entweder aus der Toolbox oder aus der 3D-Bibliothek.
Lassen Sie nun die Simulation laufen:
Steuern Sie die Simulation, indem Sie die Schaltflchen auf der Symbolleiste 3D-Standard
klicken oder
Doppelklicken Sie das Symbol des Ereignisverwalters und klicken Sie dessen Schaltflchen.
ber 3D-Objekte
Der 3D-Viewer verwendet 3D-Grafiken als Objekte. Sie knnen diese Grafiken fr jedes Objekt austauschen oder
Sie knnen eine komplette, benutzerdefinierte Bibliothek mit Objekten fr Ihre Modellieraufgaben laden, bevor Sie
mit dem Modellieren anfangen. Obwohl der 3D-Viewer einfache geometrische Grundformen und grundlegende
Modellierfunktionen zum Erstellen primitiver 3D-Grafiken fr ein Objekt zur Verfgung stellt, werden Sie in der
Regel 3D-Grafiken fr die Objekte in dedizierten Programmen erstellen, wie zum Beispiel eM-Workplace NT, 3D
Studio MAX, Factory CAD, usw.
Der 3D-Viewer unterscheidet zwischen einem Viewerobjekt und einem Grafikobjekt.
Das Grafikobjekt ist, wie sein Name schon sagt, lediglich eine Grafik ohne jegliche beschreibenden Attribute.
ber 3D-Objekte
Im 3D-Viewer modellieren 479
Das Viewerobjekt, besitzt eine Anzahl von Attributen, die seinen Zustand beschreiben. Die Grafik des Viewer-
objekts ist eines dieser Attribute.
Ein Viewerobjekt ist, in der Regel, mit dem entsprechenden Objekt in Plant Simulation 2D durch seinen Namen
verbunden, vorausgesetzt es hat ein Gegenstck.
Hinweis: Um die einfachen Grafikobjekte in der 3D-Bibliothek anzuzeigen, klicken Sie mit der rechten Maustaste
auf eine beliebige Stelle im Hintergrund der 3D-Bibliothek und whlen Sie Einfache Grafiken anzeigen
aus.
Die 3D-Bibliothek zeigt nun die gesamte Struktur der 3D-Viewer -Objekte an. Hier knnen Sie feststellen, da die
3D-Objekte aus einer einfachen Grafik bestehen und einem Viewerobjekt, das die Kommunikation mit dem 2D-
Modell sicherstellt.
Plant Simulation 2D und der 3D-Viewer stellen fest, ob sich ein Objekt in 2D und in 3D entspricht, indem sie dessen
Namen und Pfad im Modell berprfen. Die Online-Verbindung zwischen Objekten besteht solange:
Im 3D-Viewer oder in Plant Simulation 2D modellieren?
480 Im 3D-Viewer modellieren
Diese sich an der gleichen Position in der Struktur in der Klassenbibliothek befinden, d. h. in der 2D-Klassenbi-
bliothek und in der 3D-Bibliothek. Ein Beispiel fr die Position knnte etwa so aussehen: .BenutzerObjekte.Statio-
nen.
Diese den gleichen Namen besitzen.
Das Attribut Kanal-ID in Plant Simulation 2D auf 3d gesetzt ist.
Sobald Sie den 3D-Viewer starten, stellt Plant Simulation 2D eine Online-Verbindung zwischen dem 2D-Teil des Mo-
dells und dem entsprechenden 3D-Teil in der 3D-Bibliothek her. Wenn Sie ein Objekt in Ihr 2D-Modell einsetzen,
das ein Gegenstck in 3D besitzt, fgt Plant Simulation 2D auch das entsprechende 3D-Objekt in den 3D-Teil Ihres
Modells ein, und umgekehrt. Dies gilt auch, wenn Sie ein Objekt lschen; dies lscht es im 3D-Teil und im 2D-Teil.
Die Online-Verbindung ist so lange aktiv, wie die Schaltflche auf der Standard-Symbolleiste gedrckt ist.
Wenn Sie geklickt haben, um die Online-Verbindung zu deaktivieren und dann ein Objekt in einem der beiden
Modellteile umbenennen, betrachtet Plant Simulation 2D diese Objekte als sich nicht mehr entsprechend. Typischer-
weise werden Sie die Online-Verbindung deaktivieren, wenn Sie ein Grafikobjekt in den 3D-Teil des Modells ein-
setzen mchten, das nicht im 2D-Teil des Modells erscheinen soll.
Beachten Sie, da nicht alle Elemente eines 2D-Modells fr das 3D-Viewer Modell relevant sind, etwa die Objekte
in den Ordnern Informationsfluss (Methoden, Tabellen, usw.) und Oberflche. Der 3D-Viewer Teil des Modells kann ande-
rerseits auch Elemente enthalten, die fr die Simulation in Plant Simulation 2D nicht relevant sind, wie Trennwnde,
Zune, usw. Aus diesem Grund zeigt der 3D-Viewer die Struktur der 3D-Objekte in einer eigenen Struktur in der
3D-Bibliothek an. Fr die meisten Objekte des 2D-Modells ist in der Regel eine grafische Reprsentation im 3D-
Modell erwnscht, und umgekehrt.
Sie knnen ein 3D-Modell aus einem bestehenden 2D-Modell mit dem Befehl 2D > 2D nach 3D erstellen oder Sie
knnen ein 2D-Modell aus einem bestehenden 3D-Modell mit dem Befehl 2D > 3D nach 2D erstellen. Beides funk-
tioniert nur, wenn die Online-Verbindung aktiv ist.
Im 3D-Viewer oder in Plant Simulation 2D
modellieren?
Bevor Sie ein neues Plant Simulation Modell erstellen, werden Sie sich vielleicht fragen, ob Sie in Plant Simulation 2D
oder im 3D-Viewer modellieren sollen. Grundstzlich dient das 3D-Modell dazu Fertigungsablufe zu veranschau-
lichen. Die 3D-Visualisierung eines Plant Simulation 2D-Modells erzeugt keinerlei zustzlichen Auswertungsinfor-
mationen, etwa von Blockierungen oder Staus aufgrund von Geometriekollisionen. Sie sollten sich darber im
Klaren sein, da Sie das 3D-Modell nicht zur exakten Analyse von Geometriekollisionen verwenden knnen. Das
Gleiche gilt fr die Definition von Roboterwegen oder fr die Animation komplexer Einlege- oder Bearbeitungs-
vorgnge!
Die Modellierung im 3D-Viewer ist besonders dann sinnvoll, wenn Sie das 3D-Modell Kunden, den Auftraggebern
einer Simulationsstudie oder dem Management prsentieren mchten. Zudem sind 3D-Schaumodelle auf Messen
oder Hausmessen heute in vielen Bereichen blich.
Im 3D-Viewer oder in Plant Simulation 2D modellieren?
Im 3D-Viewer modellieren 481
Mitarbeiter mit Simulationserfahrung knnen die Simulationsergebnisse, etwa die Auswirkung von Einlagerungs-
oder Steuerstrategien auf den Materialflu, gut auf der Grundlage der eher schematischen 2D-Darstellung in Plant
Simulation selbst diskutieren und Schlsse daraus ziehen. Mitarbeiter, die mit Simulation und abstrakter Darstel-
lungsweise nicht vertraut sind, knnen in der Regel einer 3D-Visualisierung leichter folgen. Insofern untersttzt
eine geeignete 3D-Visualisierung die Einbindung von Mitarbeitern aus dem operativen Bereich in die Diskussion
und Bewertung der Simulationsergebnisse durchaus positiv.
Folgende Kriterien erleichtern die Erstellung eines 3D-Modells und sollten, soweit mglich, erfllt sein:
Die wesentlichen Materialflsse und/oder die 3D-Animationen treten auf einer Hierarchieebene auf.
Die verbindende Frdertechnik kann auf einer Ebene modelliert werden.
Die Ablufe innerhalb einer Station knnen hierarchisch/objektorientiert gekapselt werden. Hier mssen Sie die
Sichtbarkeit ber die Aufbauebenen hinweg richtig setzen.
Fr die Darstellung der Maschinen und der Frdertechnik in Ihrem 3D-Modell stehen geeignete Grafiken zur
Verfgung.
Hinweis: Der Detaillierungsgrad von CAD-Daten, auf die Sie zugreifen knnen, geht hufig bis auf Konstruk-
tionsniveau herunter, so da etwa jede Schraube exakt modelliert ist. Diese Darstellung ist natrlich
fr eine effiziente Visualisierung ganzer Fertigungsanlagen nicht geeignet. Sie knnen dieses Problem
dadurch lsen, da Sie die Geometrie im 3D-Viewer oder in anderen Programmen reduzieren.
Fr die Bearbeitung der Objektgeometrien steht gengend Zeit zur Verfgung. So mssen Sie beispielsweise fr
importierte Grafiken Animationspfade fr Teile oder, falls gewnscht, Grafikelemente fr die Visualisierung von
Zustnden (gestrt, pause,) hinfgen.
Fr das Erstellen des 3D-Modells steht gengend Zeit zur Verfgung. Modellierung und Ausgestaltung anspre-
chender Modellen in 3D erfordert sorgfltiges Arbeiten, etwa eine exakte Positionierung, das Anpassen von Ani-
mationspfaden, usw., und die Verwendung von 3D-Geometrien, die in ihrer grafischen Wirkung aufeinander
abgestimmt sind.
Wirkungsvolle Prsentationsmodelle bentigen in aller Regel auch Grafikelemente die nicht simulationsrelevant,
fr die optische Wirkung des Modells jedoch sehr bedeutend sind.
Ein 3D-Modell aus einem 2D-Modell erstellen Die 2D-Ansicht und die 3D-Ansicht synchronisieren
482 Im 3D-Viewer modellieren
Ein 3D-Modell aus einem 2D-Modell erstellen
Sie knnen ein 3D-Viewer Simulationsmodell schnell und einfach aus einem vorhandenen Plant Simulation Simulati-
onsmodell erstellen, in das Sie viel Zeit und Aufwand investiert haben.
Obwohl dies ein weitgehend automatisierter Vorgang ist, mssen Sie:
Dreidimensionale Formen (Grafiken) fr die 3D-Gegenstcke der entsprechenden Plant Simulation 2D-Objekte
definieren.
Die Pfade definieren, auf denen der 3D-Viewer bewegliche Objekte animiert, vergleichen Sie den Dialog Pfad.
Definieren, welche der Objekte, die sich innerhalb eines Netzwerks befinden, Sie im 3D-Viewer visualisieren
mchten.
Die Objekte in der 3D-Szene plazieren. Vergleichen Sie den Dialog Transformation.
Hinweis: Plant Simulation 2D und der 3D-Viewer stellen fest, ob ein Objekt in 2D und in 3D identisch ist, indem sie
deren Namen und Pfad im Modell berprfen.
Beachten Sie, da unter Umstnden fr Modelle, die Sie in vorherigen Plant Simulation Versionen erstellt haben, ein
nicht zu unterschtzender Arbeitsaufwand anfllt:
Wenn Sie den Material- und Teileflu ber mehrere Hierarchieebenen hinweg modelliert haben, mssen Sie die
Objekte, die fr die 3D-Animation relevant sind, einzeln markieren, also die Kanal-ID 3d eintragen!
Wenn Sie Wege und Frderstrecken ohne Kurvenzgen verwendet haben, erstellt der 3D-Viewer fr diese gerade
Weg- bzw. Frderstreckensegmente mit der entsprechenden Lnge. Diese Objekte mssen Sie nachbearbeiten.
Dabei mssen Sie darauf achten, die eingestellten Lngen dieser Objekte nicht zu verndern. Wenn dies doch der
Fall ist, kann das Simulationsmodell andere Ergebnisse hervorbringen!
Wenn Sie den Objektklassen im 3D-Viewer noch keine 3D-Geometrie zugeordnet haben, fgt der 3D-Viewer
beim automatischen Modellabgleich von 2D nach 3D graue Wrfel als Platzhalter ein. Diese Geometrien mssen
Sie dann in der 3D-Klasse austauschen.
Die 2D-Ansicht und die 3D-Ansicht synchronisieren
Um die dreidimensionale Ansicht eines vorhandenes Plant Simulation Simulationsmodells zu erstellen:
Starten Sie Plant Simulation und ffnen Sie das Simulationsmodell, fr das der 3D-Viewer automatisch eine dreidi-
mensionale Ansicht erstellen soll.
Die 2D-Ansicht und die 3D-Ansicht synchronisieren Ein 3D-Modell aus einem 2D-Modell erstellen
Im 3D-Viewer modellieren 483
Dann mssen Sie Plant Simulation mitteilen, fr welche Objekte es Daten an den 3D-Viewer bermitteln soll:
Wenn Sie nur mit den eingebauten Objekten aus der Klassenbibliothek modelliert haben, mssen Sie nichts
tun, da wir in diese Objekte bereits die Kanal-ID 3d eingetragen haben.
Wenn Sie Ihre eigenen Objekte modelliert haben, besonders in Netzwerken, ffnen Sie den Dialog/das Fenster
jedes Objekts, whlen Sie Extras > Viewerproze auswhlen aus und tippen Sie 3d in das Textfeld Kanal-ID ein.
Fr Objekte, die Sie in der 3D-Ansicht nicht anzeigen mchten, knnen Sie die Kanal-ID auch lschen.
Starten Sie den 3D-Viewer: Klicken Sie entweder auf der Symbolleiste 3D oder whlen Sie den Menbefehl 3D
> 3D-Viewer starten im Plant Simulation-Hauptfenster aus.
Ein 3D-Modell aus einem 2D-Modell erstellen Die 2D-Ansicht und die 3D-Ansicht synchronisieren
484 Im 3D-Viewer modellieren
Der 3D-Viewer erstellt automatisch den dreidimensionalen Teil des Modells. Sie werden feststellen, da die
Struktur der 3D-Ansicht der Struktur des Simulationsmodells in Plant Simulation 2D entspricht. Da der 3D-Viewer
die Simulation lediglich visualisiert, zeigt er Objekte, die fr die Animation nicht relevant sind, nicht an, etwa die
Objekte der Ordner Informationsfluss und Oberflche, wie Methoden, Tabellen und benutzerdefinierte Dialoge, usw.
Nachdem wir unsere Beispieldatei aktualisiert haben, zeigt die 3D-Bibliothek das Netzwerk TS1 an, das unser 3D-
Modell enthlt.
Struktur des 2D-Modells Struktur des 3D-Modells
Mit dem 3D-Modell arbeiten Ein 3D-Modell aus einem 2D-Modell erstellen
Im 3D-Viewer modellieren 485
Klicken Sie dann das Men Fenster und whlen Sie den Namen des Fenster aus, das mit 3D anfngt, um zum
Netzwerk zu wechseln, das die neu erstellte 3D-Ansicht Ihres Modells enthlt.
Hinweis: Standardmig zeigt der 3D-Viewer die Kanten nicht an, wenn Sie ein Modell in 2D erstellen und dieses
nach 3D aktualisieren. Um diese einzublenden, klicken Sie auf der Symbolleiste 3D Standard.
Mit dem 3D-Modell arbeiten
Nachdem Sie den Plant Simulation 2D-Teil und den 3D-Teil des Simulationsmodells synchronisiert haben, knnen
Sie mit dem 3D-Modell arbeiten.
Sie knnen in 3D mit geffneter Online-Verbindung weiterarbeiten. Auf diese Weise sind der 3D-Teil und der
2D-Teil des Modells immer synchronisiert.
Sie knnen in 3D oder in 2D mit unterbrochener Online-Verbindung weiterarbeiten. Dann mssen Sie das Mo-
dell allerdings erneut aktualisieren, um beide Teile auf den gleichen Stand zu bringen.
Sie knnen die Simulation starten, um den Materialflu, den Plant Simulation 2D simuliert, im 3D-Viewer zu visuali-
sieren. Klicken Sie dazu entweder die Schaltflchen auf der Symbolleiste 3D-Standard im Netzwerk
in 3D oder im Netzwerk in 2D .
Sie knnen innerhalb der Szene:
Mit der Maus in der Szene navigieren.
Auswhlen, wie Sie auf die Szene blicken: Von Rechts, von Links, von Hinten, von Vorn, von Oben oder von Unten,
vergleichen Sie Die Ansicht an den Hauptrichtungen ausrichten.
Ein 3D-Modell aus einem 2D-Modell erstellen Eine 3D-Bibliothek aus einer vorhandenen Plant Simulation-
486 Im 3D-Viewer modellieren
Die Objekte ffnen, die Sie in die Szene eingesetzt haben, vergleichen Sie Durch die Hierarchie der Szene navigieren.
Auswhlen, wie Sie auf die 3D-Szene blicken, vergleichen Sie Die Ansicht steuern.
Sie knnen die Objekte in der Szene manipulieren und im 3D-Teil weitermodellieren:
Das Raster einblenden , wenn Sie Objekte einsetzen oder manipulieren mchten, vergleichen Sie Mit dem Ra-
ster arbeiten.
Die Wrfel ersetzen, die der 3D-Viewer standardmig als Platzhalter fr die Objekte einsetzt, wenn Sie keine
3D-Bibliothek verwendet haben, vergleichen Sie Eine andere Grafik fr ein Objekt verwenden.
Die Animationspfade bearbeiten, um eine gutaussehende Animation sicherzustellen, indem Sie:
Die Lnge eines Pfads ndern, vergleichen Sie Mit Pfaden arbeiten.
Die Ecken eines Pfades drehen, und auf diese Weise auch die BEs drehen, die sich auf diesem Pfad fortbewe-
gen, vergleichen Sie Einen Animationspfad definieren, der Objekte dreht.
Mit den eingebauten Objektklassen modellieren, um Ihr Modell zu erweitern. Dazu werden Sie:
Ein Objekt einsetzen.
Objekte verbinden.
Ein Objekt vorwhlen und auswhlen.
Setzen, wann, und ab welcher Hierarchieebene im Modell ein Objekt und seine untergeordneten Objekte, d. h.
alle Objekte, die sich darauf befinden, sichtbar sind, vergleichen Sie Die Sichtbarkeit eines Objekts setzen.
Eine 3D-Bibliothek aus einer vorhandenen Plant Simulation-
Bibliothek erstellen
Um eine Objektbibliothek im 3D-Viewer aus einer bestehenden Plant Simulation 2D-Objektbibliothek zu erstellen,
fhren Sie die unten beschriebenen Schritte zuerst In 2D und dann Im 3D-Viewer aus.
In 2D
1. ffnen Sie die Objektbibliothek.
2. Legen Sie fest, welche Objekte der Plant Simulation Objektbibliothek im entsprechenden Gegenstck im 3D-View-
er zur Verfgung stehen sollen. In der Regel sind dies die Materialfluobjekte, Objekte, deren Dialoge in Plant
Simulation die Simulation steuern und andere, visuell interessante Objekte.
3. Setzen Sie die KanalID dieser Objekte auf 3d indem Sie entweder:
Den Menbefehl Extras > Viewerproze auswhlen fr jedes einzelne Objekt auswhlen.
Oder indem Sie fr eine grere Anzahl von Objekten, das Objekt adminCustAttr.obj laden. Klicken Sie mit der
rechten Maustaste auf einen Ordner und whlen Sie den Befehl Speichern/Laden > Objekt laden aus. Navigie-
ren Sie zum Ordner Plant Simulation\3D\Libraries, der sich in dem Ordner befindet, in den Sie Plant Simulation
installiert haben. Laden Sie das Objekt adminCustAttr.obj. Tippen Sie die Pfade der Objekte in die Liste Admin-
CustAttr.frame.AOList ein und fhren Sie die Methode AdminCustAttr.frame.CreateAndWrite aus.
Eine 3D-Bibliothek aus einer vorhandenen Plant Simulation-Bibliothek erstellen Ein 3D-Modell aus einem
Im 3D-Viewer modellieren 487
Hinweis: Wir haben die KanalID fr alle Ordner bereits im 3D-Viewer gesetzt.
4. Wenn ein Plant Simulation 2D-Objekt Instanzen anderer Plant Simulation 2D-Objekte enthlt, fr die Sie die Ka-
nalID auf 3d gesetzt haben, an deren Inhalt Sie im 3D-Viewer aber nicht interessiert sind, empfehlen wir die Ka-
Ein 3D-Modell aus einem 2D-Modell erstellen Eine 3D-Bibliothek aus einer vorhandenen Plant Simulation-
488 Im 3D-Viewer modellieren
nalID aus diesen Instanzen zu lschen. Dies fhrt zu einem schlanken Objekt im 3D-Viewer, das keine unntigen
Informationen enthlt.
Folgendes Beispiel illustriert dies: Viele Objekte in der Objektbibliothek Plant Simulation Assembly sind aus
Instanzen der eingebauten Plant Simulation Assembly-Objekte zusammengesetzt. Um die eingebauten Objekte
direkt in Ihren Simulationsmodellen instantiieren zu knnen, mssen Sie die KanalID der eingebauten Objekte
auf 3d setzen, nicht aber die der Instanzen.
Im 3D-Viewer
1. ffnen Sie eine neue 3D-Viewer-Bibliothek:
Whlen Sie Datei > Neu aus.
Starten Sie den 3D-Viewer: Klicken Sie entweder auf der Symbolleiste 3D oder whlen Sie den Menbefehl
3D > 3D-Viewer starten im Plant Simulation-Hauptfenster aus.
2. Navigieren Sie zur obersten Ebene in der Hierarchie, indem Sie solange klicken, bis der 3D-Viewer die Schalt-
flche deaktiviert. Aktualisieren Sie dann die 3D-Viewer Bibliothek rekursiv mit dem Befehl 2D > 2D 3D> Alle.
Der 3D-Viewer erstellt dann alle Ordner und Plant Simulation 2D-Objekte, deren KanalID Sie gesetzt haben, und
zeigt diese als Quader an, gelbe fr Ordner, graue fr Objekte.
3. Kappen Sie die Verbindung zum 3D-Viewer, indem Sie Verbindung zum 3D-Viewer klicken. Lschen Sie die
Ordner im 3D-Viewer, die keinen entsprechenden Ordner in der Plant Simulation Objektbibliothek haben, wie
zum Beispiel .Informationsfluss und .Oberflche. Lschen Sie die 3D-spezifischen Ordner .Heap und .Tools bitte
nicht. Aktivieren Sie die Verbindung zum 3D-Viewer danach erneut.
4. Sodann mssen wir die Grafiken der neu erstellten Objekte bearbeiten, um diese voneinander unterscheiden zu
knnen. Sie knnen dabei eine dieser Techniken verwenden oder diese beliebig kombinieren.
Um eine der 3D-Grafiken zu verwenden, die in Ihrem Programmpaket enthalten sind, whlen Sie Bearbeiten
> Grafik austauschen aus. Wir haben die Grafiken, die in Ihrem Programmpaket enthalten sind, im s3D
Format gespeichert. Auerdem haben wir Animationspfade definiert und die Objekte so skaliert, da die
Gre zur Gre der anderen Objekte pat.
Eine 3D-Bibliothek aus einer vorhandenen Plant Simulation-Bibliothek erstellen Ein 3D-Modell aus einem
Im 3D-Viewer modellieren 489
Um eine beliebige andere 3D-Grafik hinzuzufgen, whlen Sie 3D > 3D-Geometrie importieren und Bearbeiten
> Grundform erstellen aus.
Falls Sie keine entsprechenden Grafiken fr die Objekte haben, knnen Sie die Symbole der Plant Simulation
2D-Objekte verwenden und diese auf den 3D-Quader abbilden.
Um die Ordner besser voneinander unterscheiden zu knnen, knnen Sie diesen auch andere Farben
und/oder 3D-Text zuweisen. Oder Sie knnen die Standardgrafik fr Ordner, das Regal, aus dem Objekt
.Tools.Primitives.folder kopieren.
5. Beachten Sie, da die Objekte im 3D-Viewer nicht die gleiche Anzahl von Objekten enthalten mssen, wie ihr
Gegenstck in Plant Simulation 2D. Ganz in Gegenteil, aus Leistungsgrnden empfehlen wir nur diejenigen Plant
Simulation 2D-Objekte zu erstellen, die Ihr Modell im 3D-Viewer auch wirklich bentigt. Wenn Sie bestimmte Ma-
terialfluobjekte jedoch nicht erstellen, mssen Sie deren Animationspfade im entsprechenden bergeordneten
Objekt definieren.
Folgendes Beispiel illustriert dies: Wir haben ein Objekt in Plant Simulation 2D als ein Netzwerk modelliert, das
einen Weg enthlt, auf dem sich die BEs fortbewegen. Das Netzwerk soll nun im 3D-Viewer eine Grafik besitzen,
welche die dreidimensionalen BEs anzeigt. In diesem Fall mssen Sie den Weg nicht als dreidimensionales Objekt
im 3D-Viewer modellieren. Es gengt, wenn das Netzwerk im 3D-Viewer einen Animationspfad mit dem Namen
Weg besitzt. Auf diese Weise animiert der 3D-Viewer BEs auf dem Pfad des Netzwerks mit dem Namen Weg, das
Plant Simulation 2D auf dem 2D-Objekt Weg animiert.
6. Sie knnen Zustnde der Simulation auch im 3D-Viewer anzeigen, die Plant Simulation mit unterschiedlichen Zu-
standssymbolen zeigt oder als farbige Punkte im LED-Bereich des Symbols.
Die Standardzustnde failed, pause und waiting knnen Sie ohne weiteren Aufwand anzeigen, da der temporre
Wechsel der Farbe der Grafik auf rot, blau und gelb gengen sollte.
Hierarchisch modellieren Durch die Hierarchie navigieren
490 Im 3D-Viewer modellieren
Stattdessen oder zustzlich dazu, knnen Sie jedes Plant Simulation 2D-Symbol mit einem 3D-Zustandsobjekt mit
dem gleichen Namen und mit einer Grafik Ihrer Wahl anzeigen, vergleichen Sie Zustandsobjekte im 3D-Viewer
anzeigen. Erstellen Sie diese Grafik als untergeordnetes Objekt des 3D-Viewer Objekts, das seinen Zustand ndert,
und machen Sie daraus mit dem Befehl Zustandsobjekt erstellen ein Zustandsobjekt. Wenn ein Zustandsobjekt
die Grafik des Objektes in seinem Normalzustand ersetzen soll, anstatt es zu ergnzen, definieren Sie dessen
Standardgrafik in einem Zustandsobjekt fr seinen Normalzustand, in der Regel ist dies operational.
7. Eventuell mssen Sie die Kameramarkierungen lschen, die nicht mehr gltig sind, nachdem Sie Ordner oder
Objekte gelscht haben. Danach sollten Sie neue Kameramarkierungen definieren.
8. Zum Abschlu empfehlen wir Ihre neue Objektbibliothek zu testen.
Hierarchisch modellieren
Mit hierarchischen Modelliertechniken knnen Sie einen beliebigen Detaillierungsgrad fr Produktionsbereiche
oder Maschinen erstellen, die Sie in Ihr Simulationsmodell einsetzen. Hierarchische Modellierung bedeutet, da Sie
eine Maschine, einen Produktionsbereich, usw. in einem Netzwerk mit den eingebauten Objektklassen erstellen oder
mit Klassen, die Sie selbst definiert haben. Sie knnen dann dieses Netzwerk, dem Sie den Namen Maschine gegeben
haben, in ein anderes Netzwerk einsetzen, in dem Sie einen Produktionsbereich modelliert haben, und dieses Pro-
duktionsbereich-Netzwerk dann in ein Netzwerk, das Ihre gesamte Fabrik enthlt.
Durch die Hierarchie navigieren
Sie knnen sich beliebig innerhalb der verschiedenen Ebenen der Hierarchie bewegen, d. h. die Objekte ffnen und
schlieen, indem Sie die Schaltflchen und die Listen verwenden, die einige auf der Symbolleiste
3D-Standard anbieten. Beachten Sie, da Kameramarkierungen auch die bersicht ber die Hierarchieebenen Ihres
Modells aufzeichnen!
Um zum bergeordneten Objekt des im Fenster der Szene angezeigten Objekts zu wechseln, klicken Sie .
Um zur nchstniedrigeren Hierarchieebene zu wechseln, und die im ausgewhlten Objekt enthaltenen Objekte
zu betrachten, klicken Sie .
Um zur vorherigen Einstellung der Kamera zu wechseln, so wie diese in der Liste Vorherige Einstellung definiert
ist, klicken Sie .
Um mehr als eine Ansicht zurckzugehen, klicken Sie den Nach-unten Pfeil neben der Schaltflche und dann
auf eine Ansicht in der Liste.
Um zur nchsten Einstellung der Kamera zu wechseln, so wie diese in der Liste Nchste Einstellung definiert ist,
klicken Sie .
Um mehr als einen Standpunkt nach vorn zu wechseln, klicken Sie den Nach-unten Pfeil neben der Schaltfl-
che und dann auf eine Ansicht in der Liste.
Komplexe 2D-Objekte auf eine 3D-Grafik abbilden Hierarchisch modellieren
Im 3D-Viewer modellieren 491
Hinweis: Der 3D-Viewer lscht die Liste Nchste Einstellung, wenn Sie eine andere Hierarchieebene auswhlen,
ohne eine Ansicht aus den Listen Vorherige/Nchste Einstellung zu whlen, wenn Sie ein anderes Mo-
dell laden oder wenn Sie den 3D-Viewer schlieen.
Komplexe 2D-Objekte auf eine 3D-Grafik abbilden
Es wird oft vorkommen, da Sie ein komplexes Plant Simulation 2D-Objekt, d. h. ein Netzwerk in das Sie Material-
fluobjekte eingesetzt haben und in dem Sie SimTalk Methoden programmiert haben, auf ein einziges 3D-Objekt
abbilden mchten. Plant Simulation untersttzt dieses Vorgehen.
Vergleichen Sie dieses Beispiel, in dem wir eine Maschine in einem Netzwerk modelliert haben. Hier transportiert
eine Frderstrecke das zu verarbeitende Teil zu einer Bearbeitungsstation. Eine andere Frderstrecke transportiert es
von der Bearbeitungsstation zur nchsten Station.
Um dieses Objekt auf eine einfache 3D-Grafik abzubilden, welche die Teile richtig animiert, mssen Sie lediglich
Animationspfade auf der Grafik des Netzwerks definieren. Diese Animationspfade mssen die gleichen Namen ha-
ben, wie die Objekte, die Sie in das 2D-Netzwerk eingesetzt haben
Um Animationspfade zu definieren:
Bevor Sie ein Demonstrationsmodell in Plant Simulation 2D erstellen, stellen Sie sicher, da keine aktive Online-
Verbindung zwischen Plant Simulation 2D und dem 3D-Viewer besteht, d. h. Verbindung zum 3D-Viewer darf
nicht gedrckt sein. Bauen Sie dann das Modell in Plant Simulation 2D so auf, da es der Abbildung oben ent-
spricht. Tippen Sie Maschine als Namen des Netzwerks ein.
Hinweis: Wir wollen die Verbindung zwischen dem 3D-Viewer und Plant Simulation 2D kappen, da wir nicht
mchten, da der 3D-Viewer diese Objekte erstellt. Wenn diese erstellt wrden, wrde der 3D-Viewer
die BEs auf den Objekten im Netzwerk Maschine animieren und nicht auf der Grafik des Netzwerks
selbst!
Lschen Sie die Kanal-ID fr alle Materialfluobjekte im Netzwerk Maschine. Lschen Sie diese nicht fr die Ob-
jekte des Typs bergang: Whlen Sie Extras > Viewerproze auswhlen im Dialog eines jeden Objekts aus, und
lschen Sie 3d aus dem Textfeld.
Hierarchisch modellieren Komplexe 2D-Objekte auf eine 3D-Grafik abbilden
492 Im 3D-Viewer modellieren
Hinweis: Als Standard haben wir 3d als die Kanal-ID fr alle Materialfluobjekte eingetragen. Dies garantiert, da
die sich entsprechenden Objekte die gleichen Daten im 2D-Teil des Modells und im 3D-Teil verwen-
den.
Nachdem Sie dies fr alle Objekte durchgefhrt haben, die Sie ins Netzwerk Maschine eingesetzt haben, stellen
Sie die Online-Verbindung mit dem 3D-Viewer wieder her. Klicken Sie dazu Verbindung zum 3D-Viewer damit
die Schaltflche gedrckt ist.
Klicken Sie die Klassenbibliothek. Klicken Sie Basis ganz oben in der Struktur mit der rechten Maustaste und wh-
len Sie Neu > Ordner aus. Beachten Sie, da die 3D-Bibliothek diesen NeuenOrdner ebenfalls anzeigt.
Klicken Sie das Objekt Maschine in der Klassenbibliothek, halten Sie die Umschalttaste gedrckt, und ziehen Sie
diese in den NeuenOrdner.
Klicken Sie die 3D-Bibliothek. Klicken Sie das Objekt Maschine mit der rechten Maustaste, whlen Sie ffnen >
Aktives 3D-Fenster oder ffnen > Neues 3D-Fenster aus und klicken Sie . Wie Sie feststellen knnen, zeigt der
3D-Teil nur die Standardgrafik des Netzwerks an. Auerdem hat Plant Simulation zwei Objekte des Typs bergang
IF1 und IF2 als untergeordnete Objekte der Grafik angelegt, jedoch keine anderen 2D-Objekte erstellt.
Hinweis: Wir bentigen die Objekte des Typs bergang, damit wir das Objekt Maschine mit Kanten mit anderen
Materialfluobjekten verbinden knnen.
Ersetzen Sie die Grafik des Netzwerks mit der Grafik einer Maschine: Sie knnen beispielsweise das Objekt Ho-
rizontalDrillingMachine.s3d verwenden, das im Ordner abgelegt ist, im dem Sie Plant Simulation installiert haben.
Dies ist standardmig C:\Programme\Plant Simulation\Plant Simulation\3D\graphics\Machines\Style2.
Erstellen Sie nun fr die zwei Frderbnder, d. h. fr die Frderstrecken, Ein und Aus, und fr die Bearbeitungs-
station, Station, je einen Animationspfad (vergleichen Sie Plazieren Sie die Animationspfade fr die Frderbn-
der und fr die Bearbeitungsstation an die Stellen, an denen die BEs animiert werden sollen. Stellen Sie sicher,
da die Animationspfade die gleichen Namen haben wie die 2D-Objekte, welche die Animationspfade ani-
mieren.
Komplexe 2D-Objekte auf eine 3D-Grafik abbilden Hierarchisch modellieren
Im 3D-Viewer modellieren 493
Der 3D-Viewer zeigt die BEs, die sich auf einem der Frderbnder oder auf der Bearbeitungsstation befinden,
auf den Animationspfaden an und animiert diese dort. Die Animationspfade mssen den gleichen Namen haben,
wie das Objekt, das Sie in das Netzwerk mit dem Namen Maschine in Plant Simulation 2D eingesetzt haben.
Hinweis: Die 3D-Animationspfade der Frderbnder, d. h. der lngenbezogenen Objekte, sind nicht direkt an die
Lngen der entsprechenden Frderstrecken in Plant Simulation 2D gekoppelt.
Mit der Szene arbeiten Mit der Maus in der Szene navigieren
494 Im 3D-Viewer modellieren
Mit der Szene arbeiten
Der 3D-Viewer bietet eine Reihe von Mglichkeiten an, um mit der aktiven Szene zu arbeiten, im Gegensatz zum
Arbeiten mit den Objekten, die Sie in diese Szene einsetzen.
Mit der Maus in der Szene navigieren
Sie knnen die Szene und die Objekte mit der Maus und mit der Tastatur manipulieren, Sie knnen sich in der Szene
bewegen und den Blickwinkel auf die Szene verndern.
Anstatt einer normalen Maus knnen Sie auch eine Space Navigator Maus verwenden.
Standardmig ist die Schaltflche Auswhlen auf der Symbolleiste 3D-Kamera gedrckt. Hier knnen Sie die Alt-
, die Strg- oder die Umschalttaste zusammen mit der linken Maustaste verwenden, um die Szene zu drehen, zu
schwenken oder zu vergrern/zu verkleinern.
Hinweis: Wenn Sie eine Maus mit drei Tasten verwenden, klicken Sie bitte die mittlere Maustaste, wenn die Be-
schreibung zum Klicken des Mausrads auffordert.
Wenn das Manipulieren der Szene mit der Maus nicht funktioniert, berprfen Sie die Eigenschaften von
Maus fr das Rad in der Systemsteuerung fr die Maus.
Um die Szene zu drehen, halten Sie die Alt-Taste gedrckt und ziehen Sie die Maus im Fenster der Szene. Der Maus-
zeiger fr das Drehen sieht so aus .
Klicken Sie neben die Schaltflche auf der Symbolleiste 3D-Kamera und whlen Sie aus, wie der 3D-View-
er die Szene dreht.
Um die Szene um den Mittelpunkt des Rasters zu drehen, whlen Sie Szene aus und ziehen Sie die Maus im
Fenster der Szene.
Um die Szene um den Mittelpunkt des ausgewhlten Objekts zu drehen, whlen Sie Auswahl aus und ziehen
Sie die Maus im Fenster der Szene.
Um die Szene wie in vorherigen Versionen des 3D-Viewer zu drehen, whlen Sie Gezoomt aus und ziehen Sie
die Maus im Fenster der Szene.
Oder
Klicken Sie halten Sie die linke Maustaste gedrckt und ziehen Sie die Maus im Fenster der Szene.
Um die Szene zu schwenken, halten Sie die Strg-Taste gedrckt und ziehen Sie die Maus. Der Mauszeiger fr
das Schwenken sieht so aus .
Oder
Klicken Sie halten Sie die linke Maustaste gedrckt und ziehen Sie die Maus im Fenster der Szene
Um die Szene zu vergrern/zu verkleinern, halten Sie die das Umschalttaste gedrckt und ziehen Sie die
Maus. Der Mauszeiger fr das Zoomen sieht so aus .
Die Ansicht an den Hauptrichtungen ausrichten Mit der Szene arbeiten
Im 3D-Viewer modellieren 495
Oder
Klicken Sie halten Sie die linke Maustaste gedrckt und ziehen Sie die Maus im Fenster der Szene.
Die Ansicht an den Hauptrichtungen ausrichten
Unter Ansicht > Ausrichtung knnen Sie die Richtung auswhlen aus der Sie die Szene betrachten:
Von Rechts, von Links, von Hinten, von Vorn, von Oben oder von Unten.
Um die gesamte Szene von links zu betrachten, knnen Sie auch auf der Symbolleiste 3D-Standard klicken.
Um die gesamte Szene von vorn zu betrachten, knnen Sie auch klicken.
Um die gesamte Szene von oben zu betrachten, knnen Sie auch klicken.
Mit der Szene arbeiten Eine Ansicht mit dem Modell speichern und zu einer Ansicht zurckkehren
496 Im 3D-Viewer modellieren
Um die gesamte Szene im Fenster der Szene anzuzeigen und um alle Objekte in der Szene anzuzeigen, wenn Sie
einen Teil der Szene aus den sichtbaren Bereich heraus verschoben haben, whlen Sie Ansicht > Alle anzeigen aus
oder klicken Sie .
Eine Ansicht mit dem Modell speichern und zu einer Ansicht
zurckkehren
Um die aktuelle Position und Ausrichtung der Kamera mit der Modelldatei zu speichern, klicken Sie das Auge im
Ordnersymbol Kameramarkierungen auf der Symbolleiste 3D-Kamera.
Tippen Sie einen Namen fr die aktuelle Kameraeinstellung in den Dialog Aktuelle Kameraeinstellungen markie-
ren ein.
Der 3D-Viewer zeigt den Pfad der Szene im Feld Szenenpfad an.
Durch die Hierarchie der Szene navigieren Mit der Szene arbeiten
Im 3D-Viewer modellieren 497
Klicken Sie Speichern, um den Namen zu bernehmen. Dies speichert diese Einstellung zusammen mit dem ak-
tiven Stammobjekt der Szene in der Modelldatei. Damit knnen Sie dann spter schnell und einfach zu dieser
gespeicherten Ansicht zurckkehren, nachdem Sie die Szene gewechselt oder das Modell geschlossen und neu
geffnet haben.
Um spter zu einer gespeicherten Ansicht zurckzukehren oder zu einem der verschiedenen vordefinierten Ordner
zu navigieren:
Klicken Sie den Nach-unten Pfeil auf der Schaltflche Kameramarkierungen .
Whlen Sie die Kameramarkierung, d. h. die Ansicht, fr die Sie diese definiert haben, aus der Liste aus.
Oder
Whlen Sie den Befehl Kameramarkierungen aus.
Um zu einer der gespeicherten Szenen zu wechseln, whlen Sie diese in der Liste aus und klicken Sie Aktivieren.
Um eine Kameramarkierung umzubenennen oder zu lschen, whlen Sie diese in der Liste aus, und klicken Sie Um-
benennen oder Lschen.
Durch die Hierarchie der Szene navigieren
Sie knnen durch die Hierarchie der Objekte, die Sie in die Szene eingesetzt haben, auf verschiedene Art und Weise
navigieren. Sie knnen ein Viewerobjekt ffnen und schlieen, und zur nchsten und vorherigen Szene wechseln,
die Sie betrachtet haben.
Um zum bergeordneten Objekt (Parent) des im Fenster der Szene angezeigten Objekts zurckzukehren, fhren
Sie eine der folgenden Aktionen aus:
Mit der Szene arbeiten Durch die Hierarchie der Szene navigieren
498 Im 3D-Viewer modellieren
Klicken Sie auf der Symbolleiste 3D-Modellieren.
Whlen Sie Ansicht > Szene > Zum bergeordneten wechseln aus.
Doppelklicken Sie mit der linken Maustaste eine beliebige Stelle im Hintergrund des Fensters der Szene.
Drcken Sie die Umschalt+Eingabetaste.
Hinweis: Das bergeordnete Objekt ist das Objekt, das sich eine Ebene ber dem ausgewhlten Objekt in der
Hierarchie der Objekte befindet.
Um zur nchsten niedriger gelegenen Ebene in der Hierarchie der Objekte zu wechseln, fhren Sie eine der folgen-
den Aktionen aus:
Whlen Sie das Objekt aus und klicken Sie .
Whlen Sie Ansicht > Szene > ffnen aus.
Drcken Sie die Eingabetaste, wenn Sie ein Objekt ausgewhlt haben.
Dann knnen Sie die Objekte, die sich im ausgewhlten Objekt befinden, betrachten und bearbeiten.
Um zur Ebene in der Hierarchie der Objekte zurckzukehren, die vor der jetzigen aktiv war, fhren Sie eine der
folgenden Aktionen aus:
Klicken Sie Vorherige Einstellung .
Whlen Sie Ansicht > Szene > Vorherige aus.
Dies wechselt zur vorherigen Einstellung der Kamera, so wie diese in der Liste Vorherige Einstellung definiert ist.
Um mehr als eine Ansicht zurckzugehen, klicken Sie den Nach-unten Pfeil neben der Schaltflche und dann
auf eine Ansicht in der Liste. Vergleichen Sie Eine Ansicht mit dem Modell speichern und zu einer Ansicht zurckkehren.
Um zur nchsten Ebene in der Hierarchie der Objekte zu wechseln, fhren Sie eine der folgenden Aktionen aus:
Klicken Sie Nchste Einstellung .
Whlen Sie Ansicht > Szene > Nchste aus.Dies setzt voraus, da Sie den Menbefehl Vorherige zuvor ausge-
whlt haben.
Dies wechselt zur nchsten Einstellung der Kamera, so wie diese in der Liste Nchste Einstellung definiert ist.
Um zu einer anderen Ansicht zu wechseln, klicken Sie den kleinen Pfeil neben der Schaltflche und dann auf eine
Ansicht in der Liste.
Hinweis: Der 3D-Viewer lscht die Liste Nchste Einstellung, wenn Sie eine andere Hierarchieebene auswhlen,
ohne eine Ansicht aus den Listen Vorherige/Nchste Einstellung zu whlen, wenn Sie ein anderes Mo-
dell laden oder wenn Sie den 3D-Viewer schlieen.
Einen Ansichtspunkt automatisch speichern
Wann immer Sie die Ansicht wechseln, speichert der 3D-Viewer den aktiven Ansichtspunkt, d. h. die Einstellung
der Hauptkamera und eine Verknpfung zum Stammobjekt der Szene, in der Liste Vorherige Einstellung mit
dem Namen des aktiven Stammobjekts der Szene.
Auf einem vordefinierten Pfad durch die Szene fliegen Mit der Szene arbeiten
Im 3D-Viewer modellieren 499
Diese Liste speichert 12 Ansichtspunkte. Plant Simulation fgt den zuletzt betrachteten Ansichtspunkt an den An-
fang der Liste ein, und lscht den ltesten Ansichtspunkt vom Ende der Liste, wenn die Anzahl der Ansichtspunkte
12 bersteigt.
Der 3D-Viewer speichert den Ansichtspunkt, wenn Sie:
Die Hierarchieebene der Szene wechseln, indem Sie die Schaltflchen oder auf der Symbolleiste 3D-Stan-
dard klicken oder wenn Sie Ansicht > Szene > Zum bergeordneten wechseln oder Ansicht > Szene > ffnen aus-
whlen.
Die Schaltflchen , oder auf der Symbolleiste 3D-Standard klicken oder wenn Sie Ansicht > Ausrichtung
> Rechts, Ansicht > Ausrichtung > Hinten oder Ansicht > Ausrichtung > Oben.
Eine der Kameramarkierungen auswhlen.
Einen automatisch gespeicherten Ansichtspunkt auswhlen
Sobald der 3D-Viewer eine Ansicht in die Liste Vorherige Einstellung gespeichert hat, knnen Sie zu einem darin
gespeicherten Ansichtspunkt zurckkehren. Fhren Sie dazu eine der folgenden Optionen aus:
Klicken Sie auf der Symbolleiste 3D-Standard, um zur zuletzt gespeicherten Einstellung zurckzukehren.
Klicken Sie den Nach-unten Pfeil auf der Schaltflche auf der Symbolleiste 3D-Standard und whlen Sie ei-
nen der Ansichtspunkte aus, um zu dieser Ansicht zurckzukehren.
Der 3D-Viewer verschiebt alle Ansichtspunkte, die jnger sind als der ausgewhlte Ansichtspunkt in die Liste Nch-
ste Einstellung , aus der Sie diese dann auswhlen knnen.
Der 3D-Viewer lscht die Liste Nchste Einstellung sobald er automatisch einen anderen Ansichtspunkt spei-
chert, einen Ansichtspunkt, den Sie nicht aus den Listen Vorherige Einstellung oder Nchste Einstellung auswhlen.
Der 3D-Viewer lscht die Listen Vorherige Einstellung und Nchste Einstellung auch, wenn Sie ein anderes Modell
laden oder wenn Sie den 3D-Viewer schlieen.
Auf einem vordefinierten Pfad durch die Szene fliegen
Sie knnen sich auf einem vordefinierten Animationspfad eines Objektes im Ordner durch die Szene bewegen.
Klicken Sie ein Objekt mit der linken Maustaste, um es auszuwhlen.
Klicken Sie auf der Symbolleiste 3D-Kamera, um den Dialog Fliegen auf dem Pfad von zu ffnen. Wenn Sie
vorher noch kein Objekt ausgewhlt haben, bezieht sich der Dialog auf das aktuelle Stammobjekt der Szene.
Whlen Sie einen der vordefinierten Animationspfade aus, um Ihren Standpunkt entlang dieses Pfades zu bewe-
gen.
Sie knnen auch eigene Animationspfade definieren oder jeden existierenden Pfad im Dialog Pfad bearbeiten, um
Ihre speziellen Anforderungen zu erfllen.
Mit der Szene arbeiten Koordinaten in Plant Simulation 2D und im 3D-Viewer abbilden
500 Im 3D-Viewer modellieren
Koordinaten in Plant Simulation 2D und im 3D-Viewer abbilden
Wenn Sie Objekte in Ihre 3D-Szene einfgen, werden Sie feststellen, da Plant Simulation 2D diese an der ungefhr
gleichen Position im entsprechenden Plant Simulation 2D-Netzwerk positioniert, und umgekehrt.
Dafr konvertiert Plant Simulation 2D die pixelbasierten Koordinaten des 2D-Netzwerks in 3D-Koordinaten, bei de-
nen die Einheit 1 einem Meter entspricht. Des weiteren dreht es die Y-Achse, so, da diese nach oben zeigt.
Bearbeiten wie Plant Simulation 2D die 3D-Viewer Koordinaten abbildet
Um zu bearbeiten wie Plant Simulation 2D 3D-Viewer-Koordinaten abbildet:
Navigieren Sie zum Plant Simulation 2D-Netzwerk, das Ihr Modell enthlt.
Whlen Sie Extras > Skalierungsfaktor aus:
Tippen Sie den Skalierungsfaktor ein.
2D-Koordinaten 3D-Koordinaten
X-Achse
Y-Achse
Ursprung
X-Achse
Z-Achse
Y-Achse
Die Hauptrichtungen setzen Die Ansicht steuern
Im 3D-Viewer modellieren 501
Die Ansicht steuern
Der 3D-Viewer stellt mehrere Mglichkeiten zur Verfgung, wie Sie die Kamera steuern knnen, die ja die Augen
des Betrachters sind, durch die dieser auf die Szene blickt.
Die Hauptrichtungen setzen
Unabhngig von der aktiven Einstellung der Kamera, knnen Sie die Ansicht jederzeit an jede Hauptrichtung der
Ansicht anpassen. Wenn Sie ein Objekt ausgewhlt haben, verkleinert der 3D-Viewer dieses Objekt und pat die
Kamerarichtung an die ausgewhlte Hauptrichtung des Objektkoordinatensystems an.
Ansichtspunkte setzen
Sie knnen jede Ansicht der Szene speichern, d. h. die Position und Ausrichtung der Hauptkamera in der Szene,
und spter zu dieser Ansicht zurckkehren.
Der 3D-Viewer speichert die aktive Kamerasicht automatisch, bevor Sie die Ansicht wechseln, zusammen mit
dem aktiven Stammobjekt der Szene. ber die Listen Vorherige Einstellung und Nchste Einstellung
knnen Sie spter zu diesen Ansichten zurckkehren.
Sie knnen die aktive Kameraeinstellung auch, zusammen mit dem aktiven Stammobjekt der Szene, mit einem
sinnvollen Namen als eine der Kameramarkierungen speichern.
Im Gegensatz zu den Ansichtspunkten, die der 3D-Viewer automatisch speichert, knnen Sie eine beliebige An-
zahl von Kameramarkierungen definieren, die es mit der Modelldatei speichert. Sie knnen diese dann umbenen-
nen und nach Bedarf lschen.
Eine Kamera an ein Objekt anhngen und diese entfernen
Sie knnen eine Kamera an ein Viewerobjekt anhngen, um die Szene durch das Objektiv dieses Objekts zu be-
trachten, und diese wieder entfernen, wenn Sie sie nicht mehr bentigen. Wenn sich das Objekt durch die Szene
bewegt, weil Sie eine Simulation gestartet haben, bewegt sich die Kamera mit diesem Objekt fort.
Der 3D-Viewer:
Visualisiert die Kamera, die Sie angehngt haben, d. h. fgt ein Viewerobjekt ein, das die Kamera reprsentiert.
Ermglicht Ihnen zwischen Objektsicht und Normalsicht umzuschalten.
Erlaubt Ihnen die angehngte Kamera interaktiv zu transformieren: Indem Sie die Ansicht ndern bei aktiver
Objektsicht oder indem Sie das Objekt manipulieren, bei aktiver Normalsicht.
Die Ansicht steuern Die Objektkamera animieren
502 Im 3D-Viewer modellieren
Die Objektkamera animieren
Dies erweckt den Eindruck, da Sie auf dem Animationspfad des ausgewhlten Viewerobjekts oder des Stammob-
jekts der Szene, durch die Szene fliegen. Hier fliegen Sie auf diesem Pfad und betrachten die Szene von diesem aus.
Der 3D-Viewer:
Visualisiert die animierte Kamera, d. h. fgt ein Viewerobjekt ein, das die Kamera reprsentiert.
Ermglicht Ihnen whrend der Animation zwischen Animationssicht und Normalsicht umzuschalten.
Erlaubt Ihnen die animierte Kamera interaktiv zu transformieren: Indem Sie die Ansicht ndern bei aktiver Ani-
mationssicht oder indem Sie das Objekt manipulieren, bei aktiver Normalsicht.
Erlaubt Ihnen die Geschwindigkeit und die Richtung der Animation zu definieren.
Erlaubt es Ihnen die Kameraanimation zu pausieren, fortzusetzen und anzuhalten, unabhngig von anderen Ani-
mationen und Simulationen.
Das Raster einblenden und ausblenden Mit dem Raster arbeiten
Im 3D-Viewer modellieren 503
Mit dem Raster arbeiten
Bevor Sie ein Viewerobjekt in die 3D-Szene einsetzen, dieses positionieren und drehen knnen, mssen Sie das
Raster einblenden.
Hinweis: Wir empfehlen, das Raster einzublenden, bevor Sie ein Objekt in das Fenster der Szene einsetzen. Auf diese
Weise knnen Sie das Objekt genau da plazieren, wo er sich befinden soll.
Wenn Sie ein Objekt einsetzen, ohne das Raster einzublenden, haben Sie keine Kontrolle darber, wo
der 3D-Viewer das Objekt plaziert. Standardmig verwendet er dazu die gleichen Koordinaten, wie das
Quellobjekt.
Der 3D-Viewer verwendet das Raster als die Flche auf der er Objekte einsetzt.
Das Einblenden oder Ausblenden des Rasters hat Auswirkungen darauf, wie sich Objekte verhalten:
Wenn Sie das Raster einblenden , bezieht sich das Manipulieren von Objekten immer auf die Rasterebene.
Wenn Sie das Raster ausblenden , bezieht sich das Manipulieren von Objekten immer auf Ihre Ansichtsebe-
ne, d. h. auf die Ebene im rechten Winkel zur Richtung, in der Sie die Szene betrachten.
Um Rastereinstellungen zu ndern und zu definieren und um den Dialog Rastereinstellungen zu ffnen:
Klicken Sie mit der rechten Maustaste auf den Hintergrund der Szene und whlen Sie Rastereinstellungen aus.
Klicken Sie auf der Symbolleiste 3D-Modellieren.
Whlen Sie Extras > Raster > Einstellungen aus.
Das Raster einblenden und ausblenden
Um das Raster einzublenden oder auszublenden, fhren Sie eine der folgenden Aktionen aus:
Klicken Sie mit der rechten Maustaste in den Hintergrund der Szene und whlen Sie Raster anzeigen aus.
Klicken Sie auf der Symbolleiste 3D-Standard oder auf der Symbolleiste 3D-Modellieren.
Drcken Sie Einfg auf der Tastatur.
Whlen Sie Extras > Raster > Anzeigen aus.
Rastereigenschaften setzen
Um die Eigenschaften des Rasters Ihrem Modellieranforderungen anzupassen, klicken Sie die Registerkarte Ausse-
hen. Vergleichen Sie die unten abgebildeten Beispiele.
Um genderte Werte automatisch zu bernehmen, ohne da Sie jedes Mal bernehmen klicken mssen, wenn
Sie einen Wert ndern, klicken Sie Erweitern, und aktivieren Sie Auto-bernehmen.
Um nur Rasterlinien ohne eine Bodenplatte anzuzeigen, whlen Sie Linien, keine Bodenplatte aus. Auf diese Weise
ist ein Objekt, das unterhalb des Rasters liegt, sichtbar, das die Bodenplatte sonst verdecken wrde.
Mit dem Raster arbeiten Rasterlinien bearbeiten
504 Im 3D-Viewer modellieren
Um die Rasterlinien anzuzeigen, die Sie definiert haben, und eine Bodenplatte unter den Linien, whlen Sie Linien
und Bodenplatte aus.
Um die Bodenplatte ohne Rasterlinien anzuzeigen, whlen Sie Bodenplatte, keine Linien aus.
Um die Farbe der Bodenplatte zu ndern, klicken Sie den Nach-unten Pfeil der Dropdownliste Farbe
, und whlen Sie eine Farbe im Dialogfeld aus.
Um die Farben der Bodenplatte und der Rasterlinien dunkler zu frben ziehen Sie den Schieberegler nach rechts.
Dann stechen die Bodenplatte und das Raster, im Verhltnis zu den Objekten in der Szene, nicht so heraus.
Rasterlinien bearbeiten
Um vorhandene Rasterlinien zu bearbeiten oder um neue Rasterlinien hinzuzufgen, klicken Sie die Registerkarte
Rasterlinien.
Um eine weitere Rasterlinie hinzuzufgen, klicken Sie Neu.
Tippen Sie den Abstand zwischen zwei neuen Rasterlinien ein, die Sie einfgen mchten. Wir haben 2 Meter
eingetragen.
Whlen Sie eine Farbe fr die Rasterlinie aus. Wir haben Dunkelgrau ausgewhlt.
Um diese Rasterlinie im Raster in der Szene anzuzeigen, whlen Sie Sichtbar aus.
Dann knnen Sie Punkte fr das Ausrichten setzen. Wenn Sie Objekte an Rasterpunkten ausrichten, knnen Sie
diese beim interaktiven Einsetzen przise plazieren.
Um eine vorhandene Rasterlinie zu bearbeiten, whlen Sie diese im Listenfeld aus, und bearbeiten Sie die Ein-
stellungen unter Ausgewhlter Eintrag.
Die Rastergre setzen Mit dem Raster arbeiten
Im 3D-Viewer modellieren 505
Die Rastergre setzen
Um die Gre des Rasters zu setzen, klicken Sie die Registerkarte Gre.
Whlen Sie Einstellungen aus, welche die Gre des gesamten Rasters bestimmen, d. h. die Lnge der Rasterli-
nien:
Die Rasterlinien knnen eine Feste Lnge annehmen, die Sie ins Textfeld eintragen.
Oder
Sie knnen den 3D-Viewer veranlassen die Gre des Rasters automatisch an die Gre der Szene anzupassen.
Wenn ntig, knnen Sie das Raster in der Szene auch skalieren (Skalierung). Tippen Sie eine kleinere Zahl, zum
Beispiel 0.5 oder 1 ein, um es zu verkleinern. Tippen Sie eine grere Zahl ein, zum Beispiel 2 oder 3, um es zu
vergrern.
Hinweis: Um nderungen der Rastereinstellungen zu speichern, whlen Sie 3D > 3D-Voreinstellungen im Plant Si-
mulation Hauptfenster aus und klicken Sie OK oder bernehmen im Dialog. Sie knnten beispielsweise das
Mit dem Raster arbeiten Punkte fr das Ausrichten setzen
506 Im 3D-Viewer modellieren
Raster aktiv lassen, aber die Rasterlinien und die Bodenplatte unsichtbar machen. Wenn Sie diese 3D-
Einstellungen nicht speichern, zeigt der 3D-Viewer diese erneut an, wenn Sie Ihr Modell das nchste Mal
ffnen.
Punkte fr das Ausrichten setzen
Hinweis: Ausrichten an funktioniert nur, wenn Sie Am Raster ausrichten auf der Symbolleiste 3D-Modellieren
klicken oder wenn Sie Extras > Raster > Ausrichten an ausgewhlt haben.
Whlen Sie die Rasterdimension aus an der das Objekt, den Sie einsetzen oder verschieben, ausgerichtet wird:
Whlen Sie die Rasterlinie aus, an der Sie das Objekt ausrichten mchten.
Hinweis: Wenn Sie Achse, Ebene oder Raum fr die rote Rasterlinie mit der Einheit 0.0 auswhlen, deaktiviert
der 3D-Viewer die Funktion Am Raster ausrichten , und plaziert das Objekt auf dem Mittelpunkt des
Rasters. Von dort knnen Sie es nicht verschieben, da dies der einzige Ausrichtungspunkt der ausge-
whlten Rasterlinie ist.
Um das Objekt an einer beliebigen Stelle in die Szene einzusetzen, und es frei zu verschieben, whlen Sie Nichts
fr alle Rasterlinien aus.
Objekte werden immer an den Ausrichtungspunkten ausgerichtet, deren Abstand vom Ursprung des Rasters ein
Vielfaches der Einheit der ausgewhlten Rasterlinie ist.
Um das Objekt an den Ausrichtungspunkten auf der horizontalen Achse des Rasters auszurichten, d. h. an der
roten Linie, die von links nach rechts verluft, whlen Sie Achse aus. Dies zeigt dann 1D im Listenfeld an.
Sie knnen das Objekt mit Objekt verschieben nach rechts oder links verschieben.
Um das Objekt an den Ausrichtungspunkten auf der Rasterebene auszurichten, whlen Sie Ebene aus. Dies zeigt
dann 2D im Listenfeld an.
Sie knnen das Objekt mit nach rechts oder links verschieben oder nach vorn oder nach hinten.
Um das Objekt an den Ausrichtungspunkten im dreidimensionalen Raum auszurichten, whlen Sie Raum aus.
Dies zeigt 3D im Listenfeld an.
Das Raster auf unterschiedlichen Ebenen positionieren Mit dem Raster arbeiten
Im 3D-Viewer modellieren 507
Sie knnen das Objekt mit nach rechts oder links verschieben oder nach vorn oder nach hinten, und mit
nach oben oder nach unten.
Wenn Sie ein Objekt einsetzen, plaziert die Funktion Ausrichten an das Objekt auf dem Ausrichtungspunkt, der
sich der Position am nchsten befindet, auf Sie die Maus gezogen und die linke Maustaste geklickt haben.
Wenn Sie ein Objekt mit verschieben, plaziert die Funktion Ausrichten an das Objekt so nahe wie mglich
am Ausrichtungspunkt, zu dem Sie das Objekt gezogen haben und an dem Sie die Maustaste losgelassen haben.
Das Raster auf unterschiedlichen Ebenen positionieren
Sie knnen das Raster auf den unterschiedlichen Ebenen im dreidimensionalen Raum positionieren. Wie Sie sich
sicher erinnern verwendet der 3D-Viewer ein linkshndiges Koordinatensystem:
Die X-Achse verluft von links nach rechts, die Z-Achse verluft von oben nach unten und die Y-Achse ver-
luft von vorn nach hinten.
Um das Raster auf den von den Achsen definierten Ebenen zu positionieren, knnen Sie auch den Hintergrund
der Szene mit der rechten Maustaste klicken und Rastereinstellungen auswhlen oder auf der Symbolleiste 3D-
Modellieren klicken.
Klicken Sie dann die Registerkarte Ausrichtung und die Schaltflche mit dem Namen der Ebene unter Normale
ein.
Um das Raster auf der Ebene zu positio-
nieren, die durch die X-Achse und die
Y-Achse definiert ist, whlen Sie Extras
> Raster > Position > XY-Ebene aus.
X-Achse
Z-Achse Y-Achse
Mit dem Raster arbeiten Das Raster auf unterschiedlichen Ebenen positionieren
508 Im 3D-Viewer modellieren
Letzteres kippt das Raster prziser, als Das Raster manuell kippen dies erreicht.
Um das Raster auf der Ebene zu positio-
nieren, die durch die Y-Achse und die
Z-Achse definiert ist, whlen Sie Extras
> Raster > Position > YZ-Ebene aus.
Um das Raster auf der Ebene zu positio-
nieren, die durch die X-Achse und die
Z-Achse definiert ist, whlen Sie Extras
> Raster > Position > XZ-Ebene aus.
Um die Ausrichtung des Rasters in der
Szene unbeschrnkt zu ndern, tippen
Sie unterschiedliche Werte fr die X-Y-
Z-Komponenten des Normalenvektors
des Rasters ein. Der Normalenvektor
definiert die Rasterebene, indem er ein
Lot darauf fllt.
Das Raster manuell kippen Mit dem Raster arbeiten
Im 3D-Viewer modellieren 509
Um das Raster nach oben oder nach unten zu verschieben, bearbeiten Sie seinen Ursprung.
Das Raster manuell kippen
Anstatt die Normale Ausrichtung des Rasters zu bearbeiten, knnen Sie dies auch manuell erreichen.
Um das Raster manuell zu kippen, um eine schrge Ebene zu erzeugen, auf der Sie Objekte einsetzen:
Halten Sie die Umschalt und Strg-Tasten gleichzeitig gedrckt, und klicken Sie eine beliebige Flche eines belie-
bigen Objekts im Fenster der Szene mit der linken Maustaste.
Dies richtet das Raster in der Richtung der ausgewhlten Flche aus.
Auerdem bezeichnet es den Punkt, auf den Sie mit der linken Maustaste geklickt haben, als den Ursprung des
Rasters.
Hinweis: Der 3D-Viewer rendert alle Formen dreidimensionaler Objekte als Polygone. Wenn Sie die Grafik eines
Objekts weit genug vergrern, erkennen Sie diese als farbige Dreiecke oder Rechtecke. Dies trifft auch
fr Objekte mit abgerundeten Ecken zu, die in Flchen unterteilt sind. Wenn Sie die Flche eines abge-
rundeten Objekts auswhlen, richtet der 3D-Viewer das Raster an dieser Flche aus.
Wir haben diese Methode verwendet, um das Raster auf die abgerundete Ecke des Objekts Sortierer zu positionieren.
Raster plaziert
auf der XY-Ebene
Raster plaziert auf einer
benutzerdefinierten Ebene
Mit dem Raster arbeiten Das Raster in der Szene verschieben
510 Im 3D-Viewer modellieren
Das Raster in der Szene verschieben
Um den Ursprung des Rasters zu verschieben, klicken Sie die Registerkarte Ausrichtung und klicken Sie dann die
Drehfelder und die Schaltflchen unterhalb von Ursprung.
Um die Position vom Ursprung des Rasters auf der X-Achse nach rechts zu verschieben, klicken Sie den Nach-
oben Pfeil des Drehfelds.
Um den Ursprung des Rasters auf der X-Achse nach links zu verschieben, klicken Sie den Nach-unten Pfeil.
Um die Position vom Ursprung des Rasters auf der Y-Achse nach hinten zu verschieben, klicken Sie den Nach-
oben Pfeil des Drehfelds.
Um den Ursprung des Rasters auf der Y-Achse nach vorn zu verschieben, klicken Sie den Nach-unten Pfeil.
Um die Position vom Ursprung des Rasters auf der Z-Achse nach oben zu verschieben, klicken Sie den Nach-
oben Pfeil des Drehfelds.
Um den Ursprung des Rasters auf der Z-Achse nach unten zu verschieben, klicken Sie den Nach-unten Pfeil.
Um die Werte fr die X-Achse, die Y-Achse und die Z-Achse auf ihre vordefinierten Standardwerte von 0, 0, 0
zurckzusetzen, klicken Sie die Schaltflche Ursprung der Szene.
Um die Werte fr die X-Achse, die Y-Achse und die Z-Achse auf die Werte der Position eines einzigen Objekts
zurckzusetzen, das Sie ausgewhlt haben, klicken Sie die Schaltflche Objektursprung.
Des weiteren knnen Sie Einstellungen fr das Drehen von Objekten auf der Registerkarte Drehung setzen, ver-
gleichen Sie Ein Objekt manuell drehen.
Mit den eingebauten Objektklassen modellieren Mit Objekten arbeiten
Im 3D-Viewer modellieren 511
Mit Objekten arbeiten
Der 3D-Viewer stellt eine Reihe von Mglichkeiten fr das Arbeiten mit Objekten, die Sie in die Szene einsetzen,
zur Verfgung.
Mit den eingebauten Objektklassen modellieren
Der 3D-Viewer stellt den Ordner Materialfluss, den Ordner BEs, den Ordner Ressourcen, den Ordner Tools und den
Ordner Modelle zur Verfgung. Sie enthalten die wichtigsten eingebauten Objekte, welche die Plant Simulation Klas-
senbibliothek anbietet. Setzen Sie diese Klassen (Prototypen) der Objekte in Ihre 3D-Viewer-Modelldatei ein, um
die entsprechenden Objekte zu modellieren.
Nachdem Sie die Objekte eingesetzt haben, verwendet der 3D-Viewer die Online-Verbindung, die er beim Start auf-
gebaut hat, um diese Objekte auch in den Plant Simulation 2D-Teil des Simulationsmodells einzusetzen.
Hinweis: Der 3D-Viewer verwendet die Namen der Objekte, um festzustellen, ob diese mit den Objekten in Plant
Simulation 2D identisch sind oder nicht. Der 3D-Viewer und Plant Simulation 2D tauschen nur Daten zwi-
schen Objekten mit dem gleichen Namen aus, und fr die Sie die Kanal-ID 3d in die entsprechenden Ob-
jekte in Plant Simulation 2D eingetragen haben!
Sie fragen sich wahrscheinlich, wie Sie ein neues Objekt im 3D-Viewer erstellen. Nichts ist leichter als das:
Klicken Sie auf der Symbolleiste 3D-Standard, um den Einfge-Modus zu aktivieren.
Kopieren Sie ein vorhandenes Viewerobjekt mit dem Befehl Kopieren im Kontextmen in einem 3D-Viewer Fen-
ster in der 3D-Bibliothek.
Fgen Sie das Objekt, das Sie kopiert haben, mit Strg+V ein oder mit Einfgen vom Kontextmen.
Hinweis: Wenn das neue Objekt eine Klasse sein soll, fgen Sie es in einen beliebigen Ordner ein. Wenn Sie es
in ein Netzwerk einfgen, wird es zu einer Instanz.
Drcken Sie Entf auf der Tastatur, um das Objekt aus der Szene zu lschen.
Ein Objekt einsetzen
Sie knnen ein Materialfluobjekt oder ein bewegliches Objekt in die 3D-Szene einsetzen:
Aus der 3D-Bibliothek.
Dies ist die einfachste Mglichkeit, da der 3D-Viewer hier nur die Materialfluobjekte und die beweglichen Ob-
jekte anzeigt, die Sie in Ihr 3D-Modell einsetzen knnen.
Aus der Klassenbibliothek.
Dies ist etwas komplizierter, da die Klassenbibliothek alle Objekte enthlt, die Sie in Ihr Plant Simulation 2D-Modell
einsetzen knnen, die eine Reihe von Objekten enthlt, die das 3D-Modell nicht verwendet.
Aus der Toolbox.
Mit Objekten arbeiten Mehrere Kopien gleichzeitig einfgen
512 Im 3D-Viewer modellieren
Dies ist besonders geschickt, wenn Sie die Klassenbibliothek ausgeblendet haben, indem Sie auf der Standard
Symbolleiste geklickt haben, um Platz zu sparen.
Die Toolbox enthlt auch einige Objekte, die das 3D-Modell nicht verwendet.
Sie knnen auch ein Objekt einfgen, das Sie in die Zwischenablage kopiert haben.
Um ein Objekt aus der Toolbox einzusetzen:
Klicken Sie auf der Symbolleiste 3D-Standard, um den Einfge-Modus zu aktivieren. Sie knnen auch Extras
> Raster > Anzeigen auswhlen.
Wenn Sie das Objekt am nchstliegenden Schnittpunkt von zwei Rasterlinien ausrichten mchten, an der Sie die
Maustaste geklickt haben, klicken Sie auf der Symbolleiste 3D-Modellieren oder whlen Sie Extras > Raster >
Ausrichten an aus.
Wenn Sie das Objekt ohne Beschrnkungen plazieren mchten, klicken Sie auf der Symbolleiste 3D-Modellie-
ren nicht.
Klicken Sie das Objekt, das Sie einfgen mchten, mit der linken Maustaste, ziehen Sie die Maus zur Position,
an der Sie es plazieren mchten, und lassen Sie die Maustaste los.
Wenn ntig, knnen Sie die Position des Objekts im Dialog Transformation genau abstimmen. Klicken Sie auf
der Symbolleiste 3D-Modellieren, drcken Sie Strg+T oder whlen Sie Bearbeiten > Positionierung > Transforma-
tion aus, um den Dialog zu ffnen.
Um den Dialog des entsprechenden Plant Simulation 2D-Objekts zu ffnen, doppelklicken Sie das Objekt in der
3D-Szene oder klicken Sie das Objekt mit der rechten Maustaste und whlen Sie ffnen > 2D-Gegenstck aus.
Bearbeiten Sie die Einstellungen dann hier.
Um das 3D-Objekt zu ffnen, klicken Sie auf der Symbolleiste 3D-Standard oder klicken Sie das Objekt mit
der rechten Maustaste und whlen Sie ffnen > Aktives 3D-Fenster oder ffnen > Neues 3D-Fenster aus.
Hinweis: Wenn Sie ein Objekt in die 3D-Szene einsetzen, setzt dies auch das entsprechende Objekt in das entspre-
chende Plant Simulation 2D-Netzwerk ein!
Mehrere Kopien gleichzeitig einfgen
Manchmal werden Sie mehr als eine Kopie des kopierten Objekts einfgen wollen. Sie knnten damit ein Lager mit
einer Anzahl von Regalen erstellen.
Um mehrere Kopien eines Objekts einzufgen:
Setzen Sie ein Objekt in die Szene ein, zum Beispiel ein Lager.
Whlen Sie dieses Lager aus und kopieren Sie es, indem Sie Strg+C drcken.
Whlen Sie Bearbeiten > Mehrfach einfgen aus.
Tippen Sie die Anzahl der Lagerregale, die Sie einfgen mchten, in das Kombinationsfeld Anzahl ein. Wir haben
4 eingetragen.
Objekte verbinden Mit Objekten arbeiten
Im 3D-Viewer modellieren 513
Tippen Sie den Versatz auf den Achsen zum ursprnglich plazierten Objekt ein. Beachten Sie, da unser Lager
1.5 Meter breit ist:
Ein Versatz von 1.5 Metern auf der X-Achse fgt 4 Kopien des Lagers neben dem Original nach rechts zu ein.
Klicken Sie Einfgen.
Eine Anzahl von 1 und ein Versatz von 1.5 Metern auf der Z-Achse fgt 1 Kopie aller ausgewhlten Lager oben
auf den zuerst eingefgten Regalen ein.
Klicken Sie Einfgen.
Sie knnen den Dialog Mehrfach einfgen auch verwenden, um mehr als ein Objekt der gleichen Klasse einzufgen:
Whlen Sie Bearbeiten > Mehrfach einfgen aus.
Tippen Sie die Anzahl der Objekte, die Sie einfgen mchten, in das Kombinationsfeld Anzahl ein.
Tippen Sie den Abstand der Objekte voneinander ein.
Whlen Sie die Objektklasse, die Sie einsetzen mchten, in der 3D-Bibliothek oder der Toolbox aus, ziehen Sie diese
dann in die 3D-Szene und legen Sie dort ab. Dies setzt die Anzahl der Instanzen, die Sie eingetragen haben, ne-
beneinander ein, wenn der Dialog noch geffnet ist.
Objekte verbinden
Um Materialfluobjekte, die Sie in Ihr Modell eingesetzt haben, mit dem Objekt Kante zu verbinden:
Mit Objekten arbeiten Ein Objekt vorwhlen und auswhlen
514 Im 3D-Viewer modellieren
Klicken Sie , um das Raster einzublenden.
Hinweis: Der 3D-Viewer setzt Kanten nur an der richtigen Position ein, wenn das Raster aktiv ist.
Klicken Sie die Kante entweder in der Toolbox auf der Registerkarte Materialfluss.
Klicken Sie das Quellobjekt, bei dem die Verbindung anfngt, einmal mit der linken Maustaste. Plant Simulation
hngt eine gelbe Linie, die die Kante symbolisiert, an den Mauszeiger an.
Ziehen Sie die Maus zum Zielobjekt, bei dem die Verbindung endet, und klicken Sie die linke Maustaste einmal,
um die Verbindung herzustellen.
Um den Verbinden-Modus zu beenden, bevor Sie das Zielobjekt verbunden haben, klicken Sie die rechte Mau-
staste oder drcken Sie die Esc-Taste.
Um mehrere Objekte nacheinander zu verbinden, ohne den Ablauf des Verbindens zu unterbrechen, halten Sie Strg
gedrckt.
Hngen Sie die ausgehende Verbindung an das erste Objekt an.
Ziehen Sie die Maus zum nachfolgenden Objekt.
Klicken Sie die linke Maustaste, um die eingehende Kante an den Nachfolger anzuhngen.
Sie knnen die Objekte auch im Plant Simulation 2D-Teil Ihres Modells verbinden. Dies stellt die Verbindungen
simultan im 3D-Teil her, wenn der 3D-Viewer geffnet ist.
Um die Verbindungen zwischen Objekten zu aktualisieren, die Sie mit der Kante in Plant Simulation 2D hergestellt
haben, ohne da der 3D-Viewer geffnet war, whlen Sie 2D > 2D 3D >Verbindungen aus.
Um Kanten im Fenster der Szene ein- oder auszublenden, klicken Sie auf der Symbolleiste 3D-Standard.
Ein Objekt vorwhlen und auswhlen
Manchmal kann es vorkommen, da ein Objekt im Fenster der Szene schwer auszuwhlen ist, besonders wenn die
Objekte sehr nahe beieinander liegen. Wenn Sie eine der Schaltflchen fr das Manipulieren eines Objekts klicken
, zeigt der 3D-Viewer das Objekt in einer anderen Farbe an, wenn Sie die Maus darberziehen.
Er zeigt das Objekt gelb an, um anzudeuten, da es vorgewhlt ist.
Ein Objekt vorwhlen und auswhlen Mit Objekten arbeiten
Im 3D-Viewer modellieren 515
Um das Objekt dann auszuwhlen und zu bearbeiten, klicken Sie die linke Maustaste. Der 3D-Viewer zeigt das
Objekt dann grn an, um anzudeuten, da es ausgewhlt ist.
Wenn das Objekt bereits ausgewhlt ist, und Sie die Maus vom Objekt weg- und dann wieder darberziehen,
zeigt er das Objekt wei an, um anzudeuten, da Sie das Objekt vor- und ausgewhlt haben.
Um nur einen Teil der Objektgrafik auszuwhlen, ziehen Sie die Maus ber den Teil, den Sie auswhlen mch-
ten. Falls die Grafik des Objekts ebenfalls hierarchisch modelliert ist, knnen Sie untergeordnete Grafikteile aus-
whlen. Drcken Sie die + Taste, bis der Teil, den Sie bearbeiten mchten, vorgewhlt ist. Der weie
Begrenzungsrahmen kennzeichnet den jeweils vorgewhlten Grafikteil. Klicken Sie die linke Maustaste einmal,
um diesen Teil auszuwhlen und zu bearbeiten.
Drcken Sie die - Taste, um das Objekt wieder zu schlieen.
Hinweis: Bei nicht hierarchisch modellierten Grafiken knnen Sie keine Teilgrafiken auswhlen.
Mit Objekten arbeiten Ein Objekt mit der Maus manipulieren
516 Im 3D-Viewer modellieren
Ein Objekt mit der Maus manipulieren
Um ein Objekt mit der Maus zu drehen, klicken Sie Objekt drehen auf der Symbolleiste 3D-Modellieren oder ei-
nen der anderen Objektmanipulatoren.
Bei eingeblendetem Raster bezieht sich das Manipulieren der Objekte immer auf die Rasterebene. Bei ausgeblen-
detem Raster auf deren Ansichtsebene.
Um ein Objekt zu drehen, klicken Sie , whlen Sie das Objekt aus, halten Sie die linke Maustaste gedrckt
und ziehen Sie die Maus.
Das Objekt dreht sich um die Rasterebene bzw. um Ihre Ansichtsebene.
Um ein Objekt zu schwenken, klicken Sie , whlen Sie das Objekt aus, halten Sie die linke Maustaste gedrckt
und ziehen Sie die Maus.
Das Objekt bewegt sich auf der Rasterebene bzw. senkrecht zu Ihrer Blickrichtung.
Um ein Objekt zu vergrern/zu verkleinern, klicken Sie , whlen Sie das Objekt aus, halten Sie die linke
Maustaste gedrckt und ziehen Sie die Maus.
Der 3D-Viewer zoomt das Objekt entlang des Normalenvektors des Rasters bzw. entlang Ihrer Sichtachse.
Um ein Objekt zu skalieren, klicken Sie , whlen Sie das Objekt aus, halten Sie die linke Maustaste gedrckt
und ziehen Sie die Maus.
Der 3D-Viewer skaliert das Objekt gleichmig in seinem Koordinatensystem.
Ein Objekt vertikal verschieben
Sie knnen ein Objekt im Fenster der Szene so vergrern oder verkleinern (vertikal verschieben):
Um das Objekt zu Ihnen hin zu bewegen oder weiter von Ihnen weg, klicken Sie auf der Symbolleiste 3D-
Modellieren. Klicken Sie dann das Objekt Ihrer Wahl, halten Sie die linke Maustaste gedrckt und ziehen Sie die
Maus im Fenster der Szene nach oben, um das Objekt zu vergrern oder nach unten um es zu verkleinern.
Zoomen funktioniert unterschiedlich abhngig davon, ob Sie das Raster einblenden oder ausblenden:
Wenn Sie das Raster einblenden, vergrern/verkleinern Sie das Objekt senkrecht zum Raster, d. h. Sie
knnen die Maus nur nach unten oder nach oben verschieben.
Wenn Sie das Raster ausblenden, vergrern/verkleinern Sie das Objekt senkrecht zu Ihrer Ansichtsebene,
d. h. Sie knnen die Maus nach hinten und nach vorn verschieben, in die Richtung, in die Sie auf die Szene
blicken.
Um das Objekt in der Szene zu zentrieren und vergrern, klicken Sie auf der Symbolleiste 3D-Standard. Auf
diese Weise knnen Sie es dann genauer betrachten und bearbeiten.
Um alle Objekte, die Sie eingesetzt haben, wieder in der Szene sichtbar zu machen, klicken Sie auf der Sym-
bolleiste 3D-Standard.
Ein Objekt przise manipulieren Mit Objekten arbeiten
Im 3D-Viewer modellieren 517
Ein Objekt przise manipulieren
Sie knnen die Objekte in der Szene Ihres Simulationsmodells interaktiv mit der Maus ndern, und mit den Schalt-
flchen Objekt drehen , Objekt verschieben , Objekt vertikal verschieben und Objekt skalieren .
Hinweis: Wenn das Objekt bereits ausgewhlt ist, knnen Sie Esc drcken, um nderungen rckgngig zu machen.
Drcken Sie Esc mehrmals hintereinander, um zum unmarkierten Zustand des Objekts zurckzukehren.
Fr manche Zwecke ist dies allerdings nicht genau genug Dann knnen Sie die Position, die Drehung und die Ska-
lierung des ausgewhlten Objekts im Dialog Transformation genau abstimmen, indem Sie exakte Werte in die Text-
felder eintragen.
Whlen Sie das Objekt aus, das Sie bearbeiten mchten.
Klicken Sie auf der Symbolleiste 3D-Modellieren, drcken Sie Strg+T oder whlen Sie Bearbeiten > Positionie-
rung > Transformation aus.
Der 3D-Viewer zeigt die aktuellen Werte fr das Objekt im Dialog Transformation bearbeiten an.
Bearbeiten Sie die Werte fr die Position, die Drehung und fr die Skalierung und drcken Sie bernehmen, um
Ihre nderungen zu bernehmen.
Oder
Klicken Sie Erweitern und aktivieren Sie Autobernehmen, um Ihre nderungen sofort zu bernehmen und an-
zuzeigen, ohne vorher bernehmen klicken zu mssen.
Hinweis: Sie knnen den Dialog Transformation auch zwei Mal fr das ausgewhlte Objekt ffnen, bestimmte Ein-
stellungen des Objekts in einem Dialog ndern und dann zu den vorherigen Einstellungen zurckkehren,
indem Sie die Schaltflche bernehmen im nicht genderten Dialog Transformation klicken. Diese Hilfs-
konstruktion stellt eine hnliche Funktion zur Verfgung, wie Rckgngig!
Mit Objekten arbeiten Ein Objekt przise verschieben
518 Im 3D-Viewer modellieren
Ein Objekt przise verschieben
Manchmal ist das Verschieben eines Objekts mit dem Werkzeug Objekt verschieben nicht genau genug.
Hinweis: Wenn Sie das entsprechende Objekt im 2D-Netzwerk ebenfalls an die Position verschieben mchten, die
dem Objekt in 3D entspricht, whlen Sie den Menbefehl Datenverbindung herstellen > 3D-Lnge
nach/von 2D-Lnge aus.
Um ein Objekt przise zu verschieben:
Klicken Sie es mit der rechten Maustaste, um es auszuwhlen, und
Whlen Sie Transformation bearbeiten > Dialog ffnen aus.
Oder
Klicken Sie auf der Symbolleiste 3D-Modellieren.
Klicken Sie Erweitern und aktivieren Sie Autobernehmen, um Ihre nderungen sofort zu bernehmen und an-
zuzeigen, ohne vorher bernehmen klicken zu mssen.
Tippen Sie den Wert in Metern in das Textfeld Schrittweite ein, um den Sie das Objekt verschieben mchten,
wenn Sie das Drehfeld verwenden.
Um das Objekt nach rechts auf der X-Achse zu verschieben, klicken Sie den Nach-oben Pfeil des Drehfelds.
Um das Objekt nach links auf der X-Achse zu verschieben, klicken Sie den Nach-unten Pfeil .
Um das Objekt nach hinten auf der Y-Achse zu verschieben, klicken Sie den Nach-oben Pfeil .
Um das Objekt nach vorn auf der Y-Achse zu verschieben, klicken Sie den Nach-unten Pfeil .
Um das Objekt nach oben auf der Z-Achse zu verschieben, klicken Sie den Nach-oben Pfeil .
Um das Objekt nach unten auf der Z-Achse zu verschieben, klicken Sie den Nach-unten Pfeil .
Eine Gruppe von Objekten manipulieren
Um mehrere Objekte gleichzeitig zu verschieben, zu drehen oder zu skalieren, wobei diese ihre Position zueinander
beibehalten, knnen Sie diese Objekte gruppieren und die Gruppe als Ganzes manipulieren.
Sie knnen diese Objekte gruppieren:
Viewerobjekte. Fr diese erstellt der 3D-Viewer ein neues Viewerobjekt mit dem Namen Group, Group1, usw.,
mit eigenen Viewerattributen. Was Gruppieren bewirkt knnen Sie in der Struktur in der 3D-Bibliothek ablesen.
Eine Gruppe von Objekten manipulieren Mit Objekten arbeiten
Im 3D-Viewer modellieren 519
Hinweis: Diese Gruppe von Viewerobjekten verliert die Verbindung mit dem 2D-Teil des Modells, d. h. die Si-
mulation luft im 3D-Teil des Modells nicht mehr analog zum 2D-Teil! Verwenden Sie die Funktion
Gruppieren nur, um die Gruppe als Ganzes zu verschieben und verwenden Sie die Funktion Gruppie-
rung aufheben, wenn Sie mit dem Verschieben fertig sind!
Grafikobjekte und Viewerobjekte. Das gruppierte Grafikobjekt wird zu einem Teil des Viewerobjekts.
Einfache Grafikobjekte. Der 3D-Viewer erstellt ein einziges neues Grafikobjekt.
Um mehrere Objekte zu gruppieren:
Drcken Sie die Umschalt-Taste und klicken Sie die Objekte, um diese auszuwhlen.
Klicken Sie auf der Symbolleiste 3D-Modellieren, whlen Sie Bearbeiten > Gruppieren aus oder drcken Sie
Strg+G.
Verschieben oder drehen Sie die Gruppe dann mit Objekt verschieben , mit Objekt drehen mit Objekt ska-
lieren auf der Symbolleiste 3D-Modellieren.
Natrlich knnen Sie die Gruppe auch im Dialog Transformation drehen oder skalieren.
Abhngig von den Einstellungen, die Sie unter Modi > Auswahl ausgewhlt haben, whlt der 3D-Viewer eine
Gruppe von Viewerobjekten auf unterschiedliche Art und Weise aus:
Fr die Standardeinstellung Untergeordnete Objekte auswhlen whlt Plant Simulation nur das Objekt aus, das
Sie klicken, nicht die gesamte Gruppe.
Fr die Einstellung Gruppen auswhlen whlt Plant Simulation die gesamte Gruppe aus, wenn Sie ein Objekt
klicken, das ein Teil der Gruppe ist. Dann knnen Sie die Gruppe als Ganzes manipulieren.
Wenn Sie einfache Grafikobjekte gruppieren, whlt Plant Simulation immer die ganze Gruppe aus, wenn Sie
diese klicken.
Um die Struktur des 3D-Modells so wiederherzustellen, da dieses der Struktur des 2D-Teil wieder entspricht:
Whlen Sie die Gruppe aus.
Klicken Sie auf der Symbolleiste 3D-Modellieren, whlen Sie Bearbeiten > Gruppierung aufheben aus oder
drcken Sie Strg+U.
Mit Objekten arbeiten Ein Objekt drehen
520 Im 3D-Viewer modellieren
Ein Objekt drehen
Der 3D-Viewer stellt mehrere Mglichkeiten zur Verfgung, um ein Objekt im Fenster der Szene zu drehen.
Ein Objekt manuell drehen
Wenn Sie ein Objekt manuell um eine Achse drehen , verwendet der 3D-Viewer die Einstellungen auf der Regi-
sterkarte Drehung im Dialog Rastereinstellungen. Sie knnen entweder die Standardeinstellungen verwenden oder
Einstellungen definieren, die Ihre Modellieranforderungen erfllen.
Um ein Objekt manuell mit den Einstellungen zu drehen, die Sie definieren:
Klicken Sie , um das Raster einzublenden.
Klicken Sie auf der Symbolleiste 3D-Modellieren.
Klicken Sie das Objekt, den Sie drehen mchten.
Halten Sie die linke Maustaste gedrckt und ziehen Sie die Maus in die Richtung, in die Sie es drehen mchten.
Dies dreht das Objekt auf der Ebene des Rasters.
Sie knnen auch Ein Objekt przise drehen:
Um Einstellungen fr das manuelle Drehen eines Objekts zu definieren:
Whlen Sie Extras > Einstellungen fr das Ausrichten aus.
Whlen Sie aus, ob Sie das Objekt Am Winkel ausrichten (Ein/aus) mchten und tippen Sie den Winkel in das
Textfeld ein.
Definieren Sie die Einstellungen, wie der 3D-Viewer das Objekt dreht in den Textfeldern unter Richtung.
Sie knnen entweder eine der Schaltflchen klicken, um das Objekt um diese Achse zu drehen oder Sie knnen
diese Achse selbst bestimmen.
Hinweis: Dies funktioniert nur, wenn das Raster aktiv ist.
Ein Objekt drehen Mit Objekten arbeiten
Im 3D-Viewer modellieren 521
Um das Objekt um die X-Achse zu drehen, wenn Sie klicken und die Maus in die Richtung ziehen, in die Sie
das Objekt drehen mchten, klicken Sie X-Achse.
Um das Objekt um die Y-Achse zu drehen, wenn Sie klicken, klicken Sie Y-Achse.
Um das Objekt um die Z-Achse zu drehen, wenn Sie klicken, klicken Sie Z-Achse.
Um das Objekt um eine beliebige Achse zu drehen, die durch ihre X-Komponente, Y-Komponente und Z-Kom-
ponente definiert ist:
Tippen Sie einen Wert fr die X-Komponente der Drehungsachse ein.
Tippen Sie einen Wert fr die Y-Komponente der Drehungsachse ein.
Tippen Sie einen Wert fr die Z-Komponente der Drehungsachse ein.
Klicken Sie dann bernehmen, um diese Einstellungen zu bernehmen, damit sie aktiv sind, wenn Sie das Objekt
drehen.
Ein Objekt przise drehen
Manchmal ist das manuelle Drehen eines Objekts mit Objekt drehen nicht genau genug.
Um ein Objekt przise zu drehen:
Whlen Sie es aus.
Klicken Sie auf der Symbolleiste 3D-Modellieren, drcken Sie Strg+T oder whlen Sie Bearbeiten > Positionie-
rung > Transformation aus.
Klicken Sie Erweitern und aktivieren Sie Autobernehmen, um Ihre nderungen sofort zu bernehmen und an-
zuzeigen, ohne vorher bernehmen klicken zu mssen.
Um das Objekt um eine beliebige Achse zu drehen, die durch ihre X-Komponente, Y-Komponente und Z-Kom-
ponente definiert ist:
Tippen Sie einen Wert fr die X-Komponente der Drehungsachse ein.
Tippen Sie einen Wert fr die Y-Komponente der Drehungsachse ein.
Tippen Sie einen Wert fr die Z-Komponente der Drehungsachse ein.
Mit Objekten arbeiten Ein Objekt drehen
522 Im 3D-Viewer modellieren
Tippen Sie einen Versatz zum Mittelpunkt des Objekts ein fr die Drehung um die X-Achse, die Y-Achse und
die Z-Achse. Im Normalfall tippen Sie keinen anderen Wert ein, sondern bernehmen die voreingestellten Ein-
stellungen 0, 0, 0. Dies dreht das Objekt um seinem Mittelpunkt.
Tippen Sie den Drehungswinkel in Grad in das Textfeld ein oder ziehen Sie den Schieberegler, um das Objekt
um diesen Winkel zu drehen.
Eine Drehung zurcksetzen
Manchmal werden Sie die Drehung eines Objekts in 3D zurcksetzen wollen, wenn Sie die Simulation in 2D zu-
rcksetzen.
Vergleichen Sie das Beispielmodell 3dRobot.spp, das standardmig installiert ist im Ordner C:\Programme\Plant Si-
mulation\Examples\Plant Simulation\3D, und beobachten Sie die Auswirkungen der Vorgehensweise, die wir hier
beschreiben.
Wenn der 3D-Viewer die 2D-Simulation animiert sieht das so aus.
Wenn Sie klicken, um die Simulation zurckzusetzen, kehren die Arme des Roboters in ihre ursprngliche Ru-
heposition zurck.
Um die Drehung eines Objekts zurckzusetzen, wenn Sie Ihr Simulationsmodell zurcksetzen:
Klicken Sie das Objekt, dessen Drehung Sie zurcksetzen mchten, Roboter in unserem Fall auf der Registerkarte
3D-Bibliothek mit der rechten Maustaste und whlen Sie Attribute anzeigen aus.
Ein Objekt drehen Mit Objekten arbeiten
Im 3D-Viewer modellieren 523
Klicken Sie ein beliebiges Attribut vom Type string mit der rechten Maustaste und whlen Sie Duplizieren aus.
Klicken Sie das neue Attribut mit der rechten Maustaste, whlen Sie Umbenennen aus, und tippen Sie _Reset als
neuen Namen ein.
Klicken Sie das Attribut _Reset mit der rechten Maustaste und whlen Sie Beobachter anzeigen aus.
Mit Objekten arbeiten Ein Objekt drehen
524 Im 3D-Viewer modellieren
Klicken Sie mit der rechten Maustaste in den Dialog Beobachter fr und whlen Sie Neu aus:
Hinweis: Klicken Sie mit der rechten Maustaste in den Dialog Beobachter fr und klicken Sie Lschen, um alle
Beobachter aus dem Dialog zu lschen. Ob und welche Eintrge der Dialog enthlt hngt vom Attri-
but ab, das Sie kopiert haben.
Tippen Sie in den Dialog Beobachter definieren ein:
Den Pfad zum Objekt, zum Beispiel .Modelle.Netzwerk.Modell.Robot.
Whlen Sie die Aktion Execute aus der Liste aus.
Whlen Sie den Aktualisierungstyp Nachdem die Aktion abgeschlossen ist aus der Liste aus.
Tippen Sie eine beliebige Prioritt ein.
Doppelklicken Sie das Attribut _Reset.
Tippen Sie in den Dialog Attributewert ein:
Den Namen des Objekts, dessen Drehung Sie zurcksetzen mchten, danach einen Punkt, das Attribut rota-
tion und die Position des nichtgedrehten Objekts.
Sie knnen auch mehrere Objekte gleichzeitig zurcksetzen und deren Werte mit einem Strichpunkt voneinan-
der absetzen. In unserem Beispiel haben wir eingetragen:
Arm1.rotation=7 0 0 0 1 0 0 0;Arm1.Arm2.rotation=7 0 0 0 1 0 0 0;Arm1.Arm2.Arm3.rota-
tion=7 0 0 0 1 0 0 0;
Dies setzt die Drehungen der Arme des Roboters zurck.
Ein Objekt drehen Mit Objekten arbeiten
Im 3D-Viewer modellieren 525
Tippen Sie in den Plant Simulation 2D-Teil des Modells diesen Befehl in die reset Methode des Objekts ein, dessen
Drehung Sie zurcksetzen mchten. (In unserem Beispielmodell wre dies die reset Methode im Netzwerk mit
dem Namen Roboter.)
current.sendeNachricht("touch","_Reset");
Die Drehung eines Objekts bernehmen
Wenn Sie ein Viewerobjekt drehen, dreht der 3D-Viewer die Grafik des Objekts selbst, und aller anderen Objekte,
die sich darauf oder darin befinden. Dies bewahrt die Ausrichtung der Objekte zueinander.
Wenn Plant Simulation 2D ein BE auf ein Objekt umlagert, zeigt der 3D-Viewer dieses BE ebenfalls gedreht an.
Manchmal ist dies unerwnscht. So mchten Sie beispielsweise nur die Grafik des Objekts, die Animationspfade,
usw. des Objekts drehen, aber nicht das BE, das sich darauf befindet.
Um die Objekte nicht zu drehen, welche die Simulation auf das Viewerobjekt umlagert, klicken Sie das Viewerob-
jekt mit der rechten Maustaste und whlen Sie Transformation > Drehung bernehmen aus.
Dann setzt der 3D-Viewer das Attribut Rotation des Viewerobjekts auf 0,0,0 zurck, d. h. er macht die Drehung
des Viewerobjekts rckgngig und dreht stattdessen das Grafikobjekt.
Standardeinstellung Drehung bernehmen
Mit Objekten arbeiten Ein Objekt przise skalieren
526 Im 3D-Viewer modellieren
Ein Objekt przise skalieren
Manchmal ist das manuelle Skalieren eines Objekts mit Objekt skalieren nicht genau genug.
Um ein Objekt przise zu skalieren:
Klicken Sie es mit der rechten Maustaste, um es auszuwhlen, und
Whlen Sie Transformation bearbeiten > Dialog ffnen aus.
Oder
Klicken Sie auf der Symbolleiste 3D-Modellieren.
Klicken Sie Erweitern und aktivieren Sie Autobernehmen, um Ihre nderungen sofort zu bernehmen und an-
zuzeigen, ohne vorher bernehmen klicken zu mssen.
Whlen Sie Gleichmig aus, damit der 3D-Viewer das Objekt mit dem gleichen Faktor fr alle drei Dimensionen
skaliert und es nicht verzerrt skaliert. Dies trgt den Wert, den Sie in eines der Textfelder eintragen, automatisch
auch in die zwei anderen Textfelder ein. Auf diese Weise mssen Sie den gleichen Wert nicht mehrmals in die
Textfelder eintragen.
Klicken Sie in ein anderes Textfeld, nachdem Sie den Wert eingetragen haben, damit der 3D-Viewer diesen Wert
in die anderen Textfelder eintrgt.
Tippen Sie einen Wert in die Textfelder fr die X-Achse, die Y-Achse und die Z-Achse ein, um das Objekt an
dieser Achse mit diesem Faktor zu skalieren. Wenn Sie beispielsweise 0.5 eintragen, halbiert dies die Gre des
Objekts an der Achse, fr den Sie den Wert eingetragen haben. Wenn Sie 2 eintragen, verdoppelt dies die Gre
an dieser Achse.
Hinweis: Sie knnen nur positive Werte eintragen.
Wenn Sie Gleichmig deaktivieren, skaliert der 3D-Viewer das Objekt mit den Faktoren, die Sie fr die unter-
schiedlichen Dimensionen eintragen. Wenn Sie unterschiedliche Werte eintragen, verzerrt dies das Objekt, ver-
lngert oder staucht es.
Tippen Sie einen Wert in die Textfelder fr die X-Achse, die Y-Achse und die Z-Achse ein, um das Objekt an
dieser Achse mit diesem Faktor zu skalieren.
Eine Farbe fr das Objekt definieren Mit Objekten arbeiten
Im 3D-Viewer modellieren 527
Die Skalierung eines Objekts bernehmen
Wenn Sie ein Viewerobjekt skalieren, skaliert der 3D-Viewer die Grafik des Objekts selbst, und aller anderen Ob-
jekte, die sich darauf oder darin befinden. Dies bewahrt die Gre und Position der Objekte zueinander.
Wenn Plant Simulation 2D ein BE auf ein Objekt umlagert, zeigt der 3D-Viewer dieses BE ebenfalls skaliert an.
Manchmal ist dies unerwnscht. So mchten Sie beispielsweise nur die Grafik des Objekts, die Animationspfade,
usw. skalieren, aber nicht das BE, das sich darauf befindet.
Um die Objekte nicht zu skalieren, welche die Simulation auf das Viewerobjekt umlagert, klicken Sie das Viewer-
objekt mit der rechten Maustaste und whlen Sie Transformation > Skalierung bernehmen aus.
Dann setzt der 3D-Viewer das Attribut Scale des Viewerobjekts auf 1.1.1 zurck, d. h. er macht die Skalierung des
Viewerobjekts rckgngig und skaliert stattdessen das Grafikobjekt.
Eine Farbe fr das Objekt definieren
Um die Farbe des Objekts zu definieren:
Whlen Sie Bearbeiten > Aussehen > Material aus und bearbeiten Sie die Farbe des Objekts.
Um eine Diffuse Farbe, hier die Grundfarbe, zu bernehmen, klicken Sie den Nach-unten Pfeil der Dropdown-
liste , und whlen Sie eine Farbe im Dialogfeld aus.
Stattdessen knnen Sie auch die Werte der RGB Komponenten in die Textfelder eintragen.
Um dem Objekt die ausgewhlte Farbe zuzuweisen, klicken Sie bernehmen.
Um die Farbe zu lschen, die Sie dem Objekt zugewiesen haben, klicken Sie Entfernen.
Standardeinstellung Skalierung bernehmen
Mit Objekten arbeiten Eine andere Grafik fr ein Objekt verwenden
528 Im 3D-Viewer modellieren
Eine andere Grafik fr ein Objekt verwenden
In einigen Fllen reicht es aus die Maschinen in Ihrer Fabrik mit den Standardgrafiken zu modellieren, die wir fr
die Materialfluobjekte und die beweglichen Objekte definiert haben. In anderen Fllen werden Sie diese Standard-
grafiken mit Bildern ersetzen, die den Maschinen in Ihrer Fabrik hnlich sehen.
Wir haben die Grafiken, die in Ihrem Programmpaket enthalten sind, im s3d Format gespeichert. Auerdem haben
wir Animationspfade definiert und sie so skaliert, da die Gre zur Gre der anderen Objekte pat.
Um einem Objekt eine andere Grafik zuzuweisen:
Whlen Sie das Objekt aus und klicken Sie auf der Symbolleiste 3D-Modellieren.
Oder
Klicken Sie das Objekt mit der rechten Maustaste und whlen Sie Bearbeiten > Austauschen aus.
Der 3D-Viewer ffnet den Dialog Grafik austauschen. Als Standard ist der Ordner ausgewhlt, in dem Plant Simu-
lation installiert ist. Dies ist in der Regel C:\Programme\Plant Simulation\. Wechseln Sie zum Ordner Plant Simu-
lation\3D\graphics und whlen Sie einen der darin enthaltenen Ordner aus.
Whlen Sie die Grafik aus, die Sie verwenden mchten.
Hinweis: Stellen Sie sicher, da Vorschau aktiviert ist, damit Sie sehen knnen, wie die Grafik aussieht.
Stattdessen knnen Sie auch:
Eine Grafik im 3D-Viewer erstellen. Blenden Sie die Symbolleiste 3D-Grundformen ein und
whlen Sie die Form aus, die Sie erstellen mchten. Sie knnen auch Bearbeiten > Grundform erstellen auswhlen.
Objekte auf andere Objekte mittels Animationspfaden plazieren Mit Objekten arbeiten
Im 3D-Viewer modellieren 529
Sie knnen auch komplexere Gebilde aus mehreren grafischen Grundformen, durch Manipulieren oder durch
Transformieren, aufbauen und diese zu einer Grafik gruppieren.
Die Symbole der Plant Simulation 2D-Objekte verwenden und diese auf einen 3D-Quader abbilden.
Hinweis: Dann mssen Sie die Objekte, die Sie erstellen, skalieren und Animationspfade definieren.
Objekte auf andere Objekte mittels Animationspfaden
plazieren
Wenn der 3D-Viewer Objekte auf anderen Objekten plaziert, wie zum Beispiel BEs, Paletten, usw. werden Sie in
der Regel bestimmen wollen, wo auf diesem Objekt er diese plaziert.
Sie knnen im Dialog Lagerpltze bearbeiten definieren, wie die zweidimensionalen Kapazitten, welche die Plant
Simulation 2D-Objekte verwenden, auf die dreidimensionalen Lagerpltze der entsprechenden 3D-Viewer Viewer-
objekte abgebildet werden.
Der 3D-Viewer berechnet die Lagerpltze des Viewerobjekts, sobald Sie bernehmen im Dialog Lagerpltze klicken.
Er zeigt dann auch die Anzahl der Lagerpltze an, die er berechnet hat.
Wir haben bereits Lagerpltze fr die Viewerobjekte Parallelstation, Sortierer, Lager, Fahrzeug und Frderhilfsmittel defi-
niert. Diese sollten die grundlegenden Modellieranforderungen abdecken. Wenn Sie allerdings die vordefinierten
Kapazitten ndern, werden Sie diese Einstellungen ndern wollen, um die BEs richtig auf den Objekten anzuzei-
gen.
Ein Lagerplatz ist ein Animationspfad, der normalerweise einen einzigen Sttzpunkt enthlt.
Fr die Parallelstation sind die vordefinierten Lagerpltze die ChildAnimation Pfade mit den Namen #0#0, #0#1,
#1#0 und #1#1. Diese plazieren die BEs eben auf die Tischplatte.
Hinweis: Wenn diese Pfade nicht definiert sind, verwendet der 3D-Viewer den Default ChildAnimation Pfad.
Wenn Sie die Kapazitt der Parallelstation erhhen, knnen Sie:
Einen zustzlichen Pfad fr jeden neuen Lagerplatz definieren, indem Sie beispielsweise #2#0, #2#1, usw eintra-
gen. Dies ist praktikabel, wenn Sie nur einige wenige Lagerpltze hinzufgen, wird aber schnell umstndlich,
wenn Sie viele Lagerpltze hinzufgen. Der Hauptvorteil besteht darin, da Sie die volle Kontrolle ber die Po-
sition des Pfads haben.
Die Positionen knnen Sie im Dialog Lagerpltze definieren. Dies ist geschickt, wenn Sie viele Positionen hinzu-
fgen. Hierbei sind Sie allerdings auf die Ausdehnung des Rasters beschrnkt.
Mit Objekten arbeiten Objekte auf andere Objekte mittels Animationspfaden plazieren
530 Im 3D-Viewer modellieren
Die Kapazitt eines Materialfluobjekts in Plant Simulation 2D definieren
Sie knnen die Kapazitt, die Anzahl von BEs, welche die Objekte Parallelstation, Lager, Fahrzeug und Frderhilfsmittel
aufnehmen knnen, in die Textfelder X-Dimension und Y-Dimension auf der Registerkarte Attribute eintragen.
Plant Simulation 2D plaziert die BEs auf die Animationspunkte, die Sie im Symbol der Klasse des Objekts definiert
haben.
Um Animationspunkte im Symbol eines eingebauten Objekts zu betrachten und zu setzen, klicken Sie Animations-
modus auf der Symbolleiste des Symboleditors, vergleichen Sie Animationspunkte und Animationslinien setzen und verbin-
den.
Lagerpltze eines Objekts im 3D-Viewer definieren
Whrend Sie die Kapazitt in Plant Simulation 2D in zwei Dimensionen definieren, zeigt der 3D-Viewer die Position
eines anderen Objekts auf dem 3D-Viewer Viewerobjekt in drei Dimensionen an.
Um die Lagerpltze eines Viewerobjekts zu definieren:
Klicken Sie das Objekt mit der rechten Taste, um ihn auszuwhlen.
Whlen Sie Bearbeiten > Positionierung > Lagerpltze aus.
X-Achse
Z-Achse
Y-Achse
Lagerpltze im 3D-Viewer Kapazitt in Plant Simulation 2D
X-Achse
Y-Achse
Objekte auf andere Objekte mittels Animationspfaden plazieren Mit Objekten arbeiten
Im 3D-Viewer modellieren 531
Auswhlen, wie Koordinaten abgebildet werden
Whlen Sie aus, wie die zweidimensionale Position des BEs auf dem Materialfluobjekt auf der X-Achse und der
Y-Achse in Plant Simulation auf einen dreidimensionalen Lagerplatz auf der X-Achse, der Y-Achse und der Z-Achse
im 3D-Viewer abgebildet wird. Dies definiert, wie und in welcher Reihenfolge entlang der Achsen der 3D-Viewer die
BEs auf dem Objekt stapelt.
Abhngig von der Einstellung, die Sie auswhlen, ist eines der Textfelder fr die X-Achse, die Y-Achse oder die Z-
Achse unter Anzahl Lagerpltze ausgegraut, da Plant Simulation noch keine dritte Dimension anbietet.
Mit Objekten arbeiten Objekte auf andere Objekte mittels Animationspfaden plazieren
532 Im 3D-Viewer modellieren
Die Anzahl der Lagerpltze eintragen
Hinweis: Abhngig von der Einstellung, die Sie unter Abbildung auswhlen, ist eines der Textfelder fr die X-Achse,
die Y-Achse oder die Z-Achse ausgegraut, da Plant Simulation noch keine dritte Dimension anbietet.
Tippen Sie die Anzahl der Lagerpltze je Achse in die aktiven Textfelder ein. Der 3D-Viewer verteilt die Lagerpltze
in jeder Dimension gleichmig ber den Laderaum.
Hinweis: Beachten Sie, da diese Anzahl der Lagerpltze eventuell nicht der Kapazitt des entsprechenden Objekts
entspricht, die Sie in Plant Simulation 2D unter Attribute > X-Dimension und Y-Dimension eintragen. Die
Anzahl der Lagerpltze definiert die maximale Kapazitt des dreidimensionalen Objekts. Jedes Mal, wenn
Sie die Kapazitt in Plant Simulation auf einen Wert kleiner als oder gleich dem Wert der entsprechenden
Anzahl der Lagerpltze im 3D-Viewer setzen, berechnet der 3D-Viewer diese Lagerpltze auf dem Objekt
neu. Aus diesem Grund plaziert zum Beispiel ein Objekt des Typs Lager, fr das Sie 3 x 3 Lagerpltze
ausgewhlt haben, jedes BE, das umlagert, auf einen dieser neun (3x3) Lagerpltze, obgleich Sie seine Ka-
pazitt in Plant Simulation auf 2 x 2 oder 3 x 1 oder eine andere Zahl gesetzt haben.
Objekte auf andere Objekte mittels Animationspfaden plazieren Mit Objekten arbeiten
Im 3D-Viewer modellieren 533
Den Versatz der Position eintragen
Der Versatz der Position ermglicht es die gleichmig ber den Laderaum verteilten Lagerpltze zu verschieben,
um diese eventuell vorhandenen Trageelementen der 3D-Grafik anzupassen. Beim Lager verhindert der Versatz
von -0.25 Metern entlang der Z-Achse, da BEs in der Luft hngen, anstatt flach auf die Regalbretter zu liegen zu
kommen.
Hinweis: Wenn Sie die Ausdehnung der Ladeflche ndern, hat dies auch Auswirkungen auf die Gre des Ver-
satzes, den Sie eintragen mssen!
Der Versatz der Position ist der Wert, den der 3D-Viewer zu den dreidimensionalen Lagerpltzen auf die es BEs pla-
ziert, hinzufgt oder davon abzieht. Folgende Einstellungen treffen zu, wenn der Begrenzungsrahmen aktiv ist, was
die gedrckte Schaltflche anzeigt.
Um alle Lagerpltze nach oben zu verschieben, tippen Sie einen positiven Wert in das Textfeld Z ein. Der 3D-
Viewer addiert diesen Wert zu den dreidimensionalen Positionen aller Lagerpltze, nachdem es diese gleichmig
auf der Ladeflche verteilt hat.
Um alle Lagerpltze nach hinten zu verschieben, tippen Sie einen positiven Wert in das Textfeld Y ein.
Um alle Lagerpltze nach rechts zu verschieben, tippen Sie einen positiven Wert in das Textfeld X ein.
Um alle Lagerpltze nach unten zu verschieben, tippen Sie einen negativen Wert in das Textfeld Z ein.
Um alle Lagerpltze in der Szene nach vorn zu verschieben, tippen Sie einen negativen Wert in das Textfeld Y ein.
Um alle Lagerpltze in der Szene nach links zu verschieben, tippen Sie einen negativen Wert in das Textfeld X ein.
Um alle Lagerpltze gleichzeitig in mehrere Richtungen zu verschieben, tippen Sie Werte in die entsprechenden
Textfelder ein.
Um festzustellen, ob die Zahl, die Sie eingetragen haben, zum erwarteten Ergebnis fhrt, klicken Sie berneh-
men.
Hinweis: Der 3D-Viewer ndert die Position erst, nachdem er die BEs auf der Ladeflche verteilt hat.
Die Ladeflche definieren
Der Laderaum definiert die Gre des 3D-Volumens in dem der 3D-Viewer die Lagerpltze plaziert und verteilt.
Fr die Parallelstation in unserem Beispielmodell ist dies die Tischplatte.
Mit Objekten arbeiten Objekte auf andere Objekte mittels Animationspfaden plazieren
534 Im 3D-Viewer modellieren
Als Standard ist die Ladeflche der Begrenzungsrahmen des ausgewhlten 3D-Viewer Objekts, verdeutlicht durch
die gedrckte Schaltflche .
Der Begrenzungsrahmen bezeichnet den kleinstmglichen Quader, der die gesamte 3D-Objektgrafik einschliet.
Fr die Parallelstation schliet der Begrenzungsrahmen nicht nur den Tisch mit ein, sondern auch die leicht vor-
stehenden Sthle.
Wenn Sie die BEs nicht innerhalb des Begrenzungsrahmens verteilen mchten, sondern auf der Ladeflche, tip-
pen Sie einen passenden Wert in die Textfelder ein, und klicken Sie bernehmen. Auf diese Weise knnen Sie
beispielsweise den Laderaum auf den Tisch beschrnken.
Fr die Parallelstation zeigt die Grafik links die Einstellung Begrenzungsrahmen. Die Grafik rechts zeigt einen ma-
nuell definierten Laderaum. Beide verwenden, fr die Abbildung x X, y Y einen Versatz der Position von
0.35 Metern auf der Z-Achse. Dies legt die Schachteln eben auf die Tischplatte. Ohne Versatz wrden die BEs un-
ter dem Tisch plaziert werden, da der Verteilalgorithmus die Lagerpltze auf halber Tischhhe, d. h. der Mitte der
Z-Achse des Laderaums anlegt.
Tippen Sie die Werte ein, welche die Untere Ecke auf der X-Achse, der Y-Achse und der Z-Achse des dreidimen-
sionalen Rechtecks definieren, innerhalb dessen der 3D-Viewer die Lagerpltze verteilt, auf die er die BEs plaziert.
Tippen Sie die Werte ein, welche die Obere Ecke auf der X-Achse, der Y-Achse und der Z-Achse des dreidimen-
sionalen Rechtecks definieren.
Identische Lngen und Positionen verwenden Mit Objekten arbeiten
Im 3D-Viewer modellieren 535
Identische Lngen und Positionen verwenden
In den meisten Fllen ist es sinnvoll fr die entsprechenden Objekte im 3D-Viewer und in Plant Simulation die glei-
chen Lngen verwenden, um Ihre Fabrik so realistisch wie mglich abzubilden. Zustzlich erfordert eine gleichm-
ige Animation eines Plant Simulation Simulationsmodells im 3D-Viewer Animationspfade, deren Lnge der Lnge
der entsprechenden Objekte in Plant Simulation entspricht.
Um die gleichen Werte fr die Lnge aller Objekte oder eines einzigen ausgewhlten Objekts, im 3D-Viewer und
in Plant Simulation zu verwenden, whlen Sie Plant Simulation > Datenverbindung herstellen > 3D-Lnge nach/von
2D-Lnge aus.
Damit Plant Simulation die Position eines Objekts im 2D-Teil des Simulationsmodells und die Position eines ein-
zelnen ausgewhlten Objekts im 3D-Teil anpat, whlen Sie Plant Simulation > Datenverbindung herstellen >
3D-Position nach 2D-Position aus.
Hinweis: Dies bermittelt nur die Position des 3D-Viewer Viewerobjekts an das entsprechende Objekt im Plant
Simulation 2D-Netzwerk!
Das Modell aktualisieren
Normalerweise sollten Sie sicherstellen, da der 3D-Teil Ihres Simulationsmodells und der 2D-Teil die gleichen Da-
ten verwenden, d. h. sich in einem konsistenten Zustand befinden. Wenn Sie Werte in einem Teil ndern, whrend
der andere Teil geschlossen ist, fhrt dies zu einem inkonsistenten Zustand. Um das Modell erfolgreich zu aktuali-
sieren, mssen beide Teile geffnet sein.
Wenn Sie Werte im Plant Simulation 2D-Teil des Modells gendert haben, whlen Sie 2D > 2D 3D > Alle aus,
um den 3D-Teil des Modells mit den 2D-Daten zu aktualisieren.
Dies aktualisiert die Werte der Attribute, die sich Plant Simulation und der 3D-Viewer teilen. Dies erstellt auch 3D-
Objekte, die im 2D-Teil des Simulationsmodells vorhanden sind im 3D-Teil, wenn Sie dort noch nicht existieren.
Beachten Sie, da dies nur funktioniert, wenn Sie 3d als die Kanal-ID in den Dialog des Objekts in Plant Simulation
eingetragen haben.
Wenn Sie Werte im 3D-Teil des Modells gendert haben, whlen Sie Plant Simulation > 3D 2D > Alle aus oder
klicken Sie auf der Symbolleiste 3D-Modellieren, um den 2D-Teil des Modells mit den 3D-Daten zu aktuali-
sieren.
Dies bermittelt, unter anderen, die Werte der 3D-Viewer Viewerattribute Length/Lnge, und Velocity/Geschwindig-
keit an Plant Simulation und schreibt diese in die entsprechenden Plant Simulation Attribute.
Die Sichtbarkeit eines Objekts setzen
Die Sichtbarkeit, beschrieben ab Seite 2323 im Referenzhandbuch, setzt wann, und ab welcher Hierarchieebene im
Modell ein Objekt und seine untergeordneten Objekte, d. h. alle Objekte, die sich darauf befinden, sichtbar sind.
Mit Objekten arbeiten Die Sichtbarkeit eines Objekts setzen
536 Im 3D-Viewer modellieren
Dies verhindert, da Ihr Modell berfrachtet erscheint, wenn Sie es prsentieren. Auerdem verbessert es die Lei-
stung, da dies die Renderzeit reduziert.
Um die Sichtbarkeit des Objekts zu setzen:
Um die untergeordneten Objekte (Kinder) des Objekts sichtbar zu machen, wenn das Objekt selbst sichtbar ist,
aktivieren Sie Sichtbarkeit erben.
Whlen Sie die Hierarchieebene oder Hierarchieebenen aus, auf denen das Objekt sichtbar ist.
Sie knnen entweder nur eine Ebene oder jede Kombination von Ebenen auswhlen.
Um ein untergeordnetes Objekt des aktuellen Stammobjekts der Szene anzuzeigen, das in der Regel das Netz-
werk im Ordner Modelle ist, in welches das Objekt eingesetzt ist, aktivieren Sie Ebene 1.
Um ein Objekt anzuzeigen, das ein Enkel des aktuellen Stammobjekts der Szene ist, whlen Sie Ebene 2 aus.
Um ein Objekt anzuzeigen, das ein Urenkel des aktuellen Stammobjekts der Szene ist, whlen Sie Ebene 3 aus.
Um das Objekt auf allen anderen Hierarchieebenen anzuzeigen, whlen Sie Alle anderen aus.
Tippen Sie die Namen der Untergeordneten Objekte, deren Sichtbarkeit durch die Sichtbarkeit des ausgewhlten
Objekts gesteuert wird, in das Listenfeld ein. Tippen Sie ein untergeordnetes Objekt pro Zeile ein. Der 3D-Viewer
aktiviert dann das Kontrollkstchen Sichtbarkeit erben fr das untergeordnete Objekt, das Sie eingetragen haben.
Wenn Sie ein BE ohne Nummer eintragen, etwa Frdergut statt Frdergut:1, werden alle Objekte des Typs
Frdergut auf diese Weise gesteuert. Auf diese Weise knnen Sie definieren, da alle beweglichen Einheiten des
Typs Frdergut immer angezeigt werden, wenn sie sich auf dem ausgewhlten Objekt befinden. Dies entspricht
Stammobjekt der Szene
Kind/untergeordnetes Objekt der Szene
Enkel der Szene
Urenkel der Szene
Ebene 1
Ebene 2
Ebene 3
Die Sichtbarkeit eines Objekts setzen Mit Objekten arbeiten
Im 3D-Viewer modellieren 537
Animationsstrukturen, die Sie vielleicht von Plant Simulation her kennen. Um alle beweglichen Einheiten zu steu-
ern, die zu untergeordneten Objekten des ausgewhlten Objekts werden, tippen Sie *:* in das Listenfeld ein.
Beispiele zur Sichtbarkeit
Fr die unten abgebildete Standard Einstellung zeigt der 3D-Viewer an:
Alle Objekte, die sich auf der ersten Hierarchieebene unterhalb des Netzwerks befinden, das, in diesem Beispiel,
das Stammobjekt der Szene ist (Ebene 1).
Alle BEs, die sich auf der Einzelstation befinden, die wir in das Netzwerk eingesetzt haben. Dies trifft zu, wegen
der Standardeinstellung *:*, die wir fr die Untergeordnete Objekte des ausgewhlten Objekts eingetragen ha-
ben. Wie Sie sich sicher erinnern, sind alle Objekte, die sich auf der Einzelstation aufhalten, untergeordnete Ob-
jekte dieses Objekts.
Diese Beispiele, die Sie selbst leicht nachbauen knnen, illustrieren die Sichtbarkeit.
Mit Objekten arbeiten Die Sichtbarkeit eines Objekts setzen
538 Im 3D-Viewer modellieren
Beispiel 1
Wir haben NetzwerkA ins Netzwerk eingesetzt, NetzwerkB in NetzwerkA und dann eine Einzelstation in NetzwerkB.
Der Pfad der Einzelstation sieht so aus:.Modell.Netzwerk.NetzwerkA.NetzwerkB.Einzelstation.
Um die Einzelstation in NetzwerkA und in NetzwerkB, in das wir diese eingesetzt haben, anzuzeigen knnen wir:
Die Sichtbarkeit von NetzwerkB zu bearbeiten: Tippen Sie Einzelstation in die Liste Untergeordnete Objekte
ein. Whlen Sie dazu Bearbeiten > Aussehen > Sichtbarkeit aus.
Hinweis: Standardmig zeigt der 3D-Viewer die Standardgrafik von NetzwerkB im NetzwerkA neben der Grafik
der Einzelstation an. Er plaziert die Einzelstation auf die ungefhr gleichen Koordinaten, an denen Sie
diese in das entsprechende 2D-Netzwerk eingesetzt haben. Wenn Sie diese im 3D-Netzwerk nicht sehen
knnen, klicken Sie auf der Symbolleiste 3D-Standard, um alle Objekte in der aktiven Szene schnell
anzuzeigen. Wenn ntig verschieben Sie die Einzelstation an die Position, an der Sie sie brauchen.
Stattdessen knnen Sie auch:
Die Sichtbarkeit der Einzelstation bearbeiten: Wenn wir Sichtbarkeit erben aktivieren, zeigt der 3D-Viewer die Ein-
zelstation an, wenn NetzwerkB in NetzwerkA sichtbar ist.
Die Sichtbarkeit eines Objekts setzen Mit Objekten arbeiten
Im 3D-Viewer modellieren 539
Beispiel 2
Wir haben NetzwerkA ins Netzwerk eingesetzt, NetzwerkB in NetzwerkA und dann eine Einzelstation mit einem Fr-
dergut in NetzwerkB eingesetzt. Der Pfad der Frderguts sieht so aus: .Modell.Netzwerk.NetzwerkA.NetzwerkB.Einzelsta-
tion.Frdergut:1.
Um die Einzelstation und Frdergut:1 in NetzwerkA und in NetzwerkB anzuzeigen, in das wir diese eingesetzt haben,
knnen wir:
Die Sichtbarkeit der Einzelstation bearbeiten: Wenn wir Sichtbarkeit erben aktivieren, Ebene 1 auswhlen und *:*
in die Liste Untergeordnete Objekte eintragen, zeigt der 3D-Viewer die Frdergter auf der Einzelstation und auf
NetzwerkB im NetzwerkA an.
Mit Objekten arbeiten Eigene 3D-Objekte erstellen
540 Im 3D-Viewer modellieren
Eigene 3D-Objekte erstellen
Um Ihre eigenen 3D-Viewerobjekte zu erstellen:
Knnen Sie ein beliebiges vordefiniertes Objekt in den Ordnern Ordner Materialfluss und Ordner BEs kopieren,
das hnliche Eigenschaften besitzt, wie das, das Sie erstellen mchten.
Sie knnen das Verhalten diese Objekts dann so abndern, da es Ihren Anforderungen entspricht, indem Sie
zum Beispiel die Grafik austauschen, die Animationspfade aktualisieren, usw. Vergleichen Sie Eine dreidimen-
sionale Form an ein Objekt anhngen.
Knnen Sie eine dreidimensionale Grafik aus der 3D-Viewer Grafikbibliothek, aus Ihrer eigenen Grafikbibliothek
oder aus einem Grafikprogramm, das Dateien im VRML 2.0 (wrl)-Format oder im .co Format speichern kann,
in Ihr Simulationsmodell importieren.
Sie knnen diese dann in ein Viewerobjekt umwandeln, vergleichen Sie Eine 3D-Geometrie importieren.
Klicken Sie die Grafik mit der rechten Maustaste und whlen Sie Viewerobjekt erstellen aus.
Eigene 3D-Objekte erstellen Mit Objekten arbeiten
Im 3D-Viewer modellieren 541
Tippen Sie einen Namen fr das neu erstellte Objekt ein.
Whlen Sie eine Klasse aus der Liste aus.
Aktivieren Sie Nicht von einer Klasse ableiten, um das Objekt nicht von einer der vorhandenen Klassen abzu-
leiten und um die Dropdownliste Klasse zu deaktivieren.
Whlen Sie Entsprechendes Objekt in 2D erstellen aus, um das entsprechende Objekt auch in Plant Simulation
anzulegen.
Hinweis: Wenn Sie lediglich ein 3D-Objekt erstellen mchten, und nicht auch ein entsprechendes 2D-Objekt,
mssen Sie keine Klasse auswhlen.
Knnen Sie einfache dreidimensionale Grafiken im 3D-Viewer erstellen, vergleichen Sie das Thema 3D-Grundfor-
men. Klicken Sie die Grafik mit der rechten Maustaste und whlen Sie Viewerobjekt erstellen aus.
Oder Sie knnen sie als einfache Grafik verwenden, etwa als Hintergrund des dreidimensionalen Modells, damit
dieses der realen Fabrik so genau wie mglich entspricht.
Eine 3D-Geometrie importieren
Um Ihre eigenen 3D-Objekte zu erstellen, knnen Sie Geometrien in Ihr 3D-Simulationsmodell importieren:
Sie knnen eine s3D-Grafikdatei importieren:
Sie knnen eine Grafik importieren, die Animationsstrukturen enthlt, die Sie oder ein Kollege, definiert ha-
ben:
Whlen Sie 3D > 3D-Geometrie importieren aus. Whlen Sie aus, navigieren Sie zum
Ordner, der die Grafik enthlt, whlen Sie diese aus und klicken Sie ffnen.
Diese s3D-Dateien knnen entweder Dateien sein, die im Programmpaket enthalten sind oder Dateien, die Sie
selbst mit 3D-Szene exportieren erstellt haben.
Mit Objekten arbeiten Eigene 3D-Objekte erstellen
542 Im 3D-Viewer modellieren
Sie knnen die Grafik eines Objekts durch eine andere Grafik ersetzen, die Animationsstrukturen enthlt:
Whlen Sie ein Objekt aus und whlen Sie dann Bearbeiten > Grafik austauschen aus. Whlen Sie
aus, navigieren Sie zum Ordner, der die Grafik enthlt, whlen Sie diese aus und
klicken Sie ffnen.
Sie knnen eine VRML 2.0 (wrl)-Datei importieren, die ebenfalls Animationsstrukturen enthalten kann.
Whlen Sie 3D > 3D-Geometrie importieren. Whlen Sie aus, navigieren Sie zum Ordner,
der die Grafik enthlt, whlen Sie diese aus und klicken Sie ffnen.
Vergleichen Sie Mit einer importierten VRML 2.0 Animation arbeiten. Sie knnen diese Animation von Plant Simula-
tion aus starten, vergleichen Sie Die Animation von 2D aus starten.
Sie knnen eine co Grafikdatei importieren, die ein Layout enthlt, das Sie in eM-Workplace erstellt haben.
Whlen Sie 3D > eM-Workplace Komponente importieren aus. Navigieren Sie zum Ordner, der die Grafik enthlt,
whlen Sie diese aus und klicken Sie OK.
Grafikvererbung einsetzen
Wenn Sie die Vererbung der Grafik einsetzen, knnen Sie Grafiken wiederverwenden und so verhindern, da Ihre
Modelldatei zu umfangreich wird. Im Allgemeinen werden alle die Grafik betreffenden Informationen vererbt, au-
er, wenn Sie ein Objekt in Plant Simulation 2D duplizieren.
Im 3D-Viewer funktioniert die Vererbung der Grafik in beide Richtungen: Von Klasse zur Instanz und von der In-
stanz zur Klasse! Wenn Sie die Klasse eines abgeleiteten Objekts lschen, lscht der 3D-Viewer auch die Grafik der
zugeordneten Klasse.
Eigene 3D-Objekte erstellen Mit Objekten arbeiten
Im 3D-Viewer modellieren 543
Das einfache Grafikobjekt, das die dreidimensionalen Geometriedaten eines Objekts enthlt, wird nicht in einem
Attribut gespeichert. Sie knnen den Menbefehl Bearbeiten > Grafik > Vererbung im Kontextmen auswhlen,
um die Vererbung der Geometriedaten ein- oder auszuschalten. Wenn Sie Vererbung der Grafik ein/aus einschalten,
bernimmt das Objekt die Grafik seines Ursprungs wieder. Wenn Sie Vererbung der Grafik ein/aus ausschalten, be-
hlt das Objekt die Grafik der Instanz bei, die Sie gendert haben.
Einen dreidimensionalen Krper erstellen
Um eine dreidimensionale Form zu erstellen, einen Quader, einen Zylinder, eine Kugel, einen Kegel, eine Facette oder
einen Kasten:
Blenden Sie die Symbolleiste 3D-Grundformen ein.
Oder whlen Sie Bearbeiten > Grundform erstellen aus.
Klicken Sie die Form, die Sie erstellen mchten. In unserem Beispiel erstellen wir einen Quader.
Tippen Sie die Breite, die Tiefe, und die Hhe des Quaders in den Dialog Quader erstellen.
Um den Quader zu erstellen und ihn in die Mitte der Szene einzufgen, klicken Sie die Schaltflche Erstellen.
Um den Quader an eine Stelle Ihrer Wahl zu verschieben, klicken Sie Objekt verschieben , und ziehen Sie die
Maus.
Um ein Material und eine Farbe zuzuweisen, whlen Sie den Quader aus und whlen Sie dann Bearbeiten > Aus-
sehen > Material aus oder klicken Sie auf der Symbolleiste 3D-Modellieren.
Hinweis: Drcken Sie F5 oder whlen Sie Ansicht > Aktualisieren aus, wenn der 3D-Viewer das Objekt nicht sofort
anzeigt.
Die Gre eines dreidimensionalen Krpers bearbeiten
Um die Gre einer dreidimensionalen Form zu bearbeiten, die Sie mit Bearbeiten > Grundform erstellen erstellt
haben:
Whlen Sie das Objekt im Fenster der 3D-Szene aus, um dessen Namen in der Statusleiste anzuzeigen.
Klicken Sie die 3D-Bibliothek.
Stellen Sie sicher, da Grafiken ein-/ausblenden aktiv ist, was das Hkchen vor dem Befehl anzeigt.
ffnen Sie die Unterstruktur des Objekts in der Struktur.
Mit Objekten arbeiten Eigene 3D-Objekte erstellen
544 Im 3D-Viewer modellieren
Klicken Sie das Objekt mit der rechten Maustaste und whlen Sie Bearbeiten aus.
Tippen Sie einen anderen Wert fr die Breite, die Hhe, die Tiefe, usw. ein.
Um die Grafik des obersten Transformknotens zu bearbeiten, der ausgewhlt wird, wenn Sie die Grafik eines Ob-
jekts in der 3D-Bibliothek klicken, whlen Sie Bearbeiten im Kontextmen aus oder whlen Sie Bearbeiten > Posi-
tionierung > Transformation aus. Dies gilt fr alle Grafikknoten, geometrischen Formen und andere
Transformknoten, die untergeordnete Objekte des ausgewhlten Transformknotens sind. Dies trifft nicht fr die
anderen Viewerobjekte zu.
Um das Viewerobjekt zu skalieren, klicken Sie dieses mit der rechten Maustaste in der 3D-Bibliothek und whlen
Sie Transformation bearbeiten > Dialog ffnen aus oder manipulieren Sie es mit dem Manipulator. Beachten Sie, da
dies auch die untergeordneten Viewerobjekte des ausgewhlten Viewerobjekts skaliert.
Eigene 3D-Objekte erstellen Mit Objekten arbeiten
Im 3D-Viewer modellieren 545
Eine dreidimensionale Form an ein Objekt anhngen
Die Hauptaufgabe des 3D-Viewers besteht darin, eine Verbindung herzustellen zwischen einer dreidimensionalen
Form, in der Regel einer dreidimensionalen Grafik, und Parametern, welche die Simulation in Plant Simulation ber-
mittelt.
Um eine beliebige dreidimensionale Form an ein Objekt anzuhngen:
Whlen Sie ein Viewerobjekt aus.
Klicken Sie , um das Viewerobjekt zu ffnen. Der 3D-Viewer zeigt einen leeren Hintergrund an.
Klicken Sie auf der Symbolleiste 3D-Modellieren, um Grafikobjekte anzuzeigen. Whlen Sie die Grafik des
Objekts aus.
Sie knnen die vorhandene Grafik kopieren, einfgen, verschieben, gruppieren oder die Gruppierung aufhe-
ben.
Oder
Mit Objekten arbeiten Eigene 3D-Objekte erstellen
546 Im 3D-Viewer modellieren
Importieren oder erstellen Sie eine neue Grafik mit den Werkzeugen auf der Symbolleiste 3D-Modellieren.
Wenn Sie einfache Grafiken importieren, die Sie aus dem Internet heruntergeladen haben oder in einem 3D-
Modellierprogramm erstellt haben, ist es in der Regel notwendig, diese Grafiken zu skalieren.
Sie knnen diese grob mit Objekt skalieren skalieren.
Sie knnen das ganze Objekt, also das Viewerobjekt und das Grafikobjekt im Dialog Transformation genau
skalieren.
Wenn Sie das Viewerobjekt skalieren, skaliert dies auch die BEs, die whrend der Simulation auf das Objekt
umgelagert werden. Um dies zu verhindern, whlen Sie Bearbeiten > Positionierung > Skalierung bernehmen
aus. Dann werden die BEs, die auf das Objekt umlagern, nicht skaliert, whrend die Grafik des Objekts skaliert
bleibt.
Hinweis: Wenn Sie das Grafikobjekt skalieren, trifft dies nicht zu.
Klicken Sie auf der Symbolleiste 3D-Modellieren, um die Grafikobjekte auszublenden.
Um das Objekt zu schlieen und zur nchsthheren Hierarchieebene zurckzukehren, klicken Sie auf der
Symbolleiste 3D-Standard.
Aktivieren oder deaktivieren Sie die Vererbung der Grafik: Klicken Sie das Objekt mit der linken Maustaste und
whlen Sie Bearbeiten > Grafik > Vererbung aus.
Zustzlich zu statischen Formen knnen Sie auch Extrusionsobjekte verwenden. Extrusionsobjekte enthalten Gra-
fiken, die durch einen Pfad und ein spezifisches Profil definiert sind. Auf diese Weise wird jede nderung der Lnge
eines Simulationsobjektes direkt auf eine nderung der Grafik abgebildet.
Die Animation von 2D aus steuern Das Simulationsmodell animieren
Im 3D-Viewer modellieren 547
Das Simulationsmodell animieren
Der 3D-Viewer animiert die Simulationslufe, die Sie in Plant Simulation ausfhren. Was der 3D-Viewer in seinem
Teil des Modells anzeigt, entspricht den aktuellen Zustand des Simulationsmodells in Plant Simulation. Wenn Sie die
Simulation und die Animation gleichzeitig ausfhren, tritt eine leichte Zeitverzgerung zwischen den Ereigniszeiten
in der Simulation und der Animation auf.
Dies trifft immer zu, wenn Sie Plant Simulation im Standard-, dem ereignisgesteuerten, Modus betreiben: Wenn ein
BE, etwa ein Fahrzeug, sich auf einem Weg entlangbewegt, mu die Simulation wissen, da es 20 Sekunden braucht,
um von Punkt A nach Punkt B zu gelangen. Sobald sie dies wei, kann die Simulation sofort fortfahren. Wenn Sie
die Animation beobachten mchten, mssen Sie warten, bis diese 20 Sekunden verstrichen sind. Dadurch verlang-
samt die Animation die Simulation. Der 3D-Viewer bermittelt eine Meldung an Plant Simulation, wenn die Simula-
tion schneller luft, als die Animation. Sie knnen auch die Schaltflche Stop im Dialog des Ereignisverwalters im Plant
Simulation Simulationsmodell klicken, um den exakten Zustand der Simulation abzufragen.
Die Animation von 2D aus steuern
Wenn Sie im 3D-Teil des Simulationsmodells anfangen zu modellieren, gehen Sie dabei genauso vor, wie Sie es vom
Arbeiten mit zweidimensionalen Modellen her gewohnt sind Plant Simulation 2D bertrgt automatisch alle Meldun-
gen, welche die dreidimensionale Animation bentigt, an den 3D-Viewer.
Wenn Sie die Leistung steigern mchten, Spezialeffekte hinzufgen oder ein dreidimensionales Animationsmodell
zu einem bestehenden Plant Simulation Simulationsmodell erstellen mchten, das Sie nicht ausgehend vom einem
neuen 3D-Modell erstellt haben, sollten Sie diese Punkte beachten:
Objekte zum bermitteln von Meldungen markieren
Um dem Objekt in Plant Simulation 2D mitzuteilen, da es Meldungen an sein Gegenstck im 3D-Viewer bermitteln
soll, whlen Sie Extras > Viewerproze auswhlen im Netzwerk aus, in das Sie das Objekt eingesetzt haben, tippen
Sie 3d in das Textfeld Kanal-ID ein, und klicken Sie OK.
Meldungen, die aus nderungen des Objekts in Plant Simulation herrhren, werden nur an den 3D-Viewer bermit-
telt, nachdem Sie 3d in das Textfeld Kanal-ID eingetragen haben! Sie knnen die Kanal-ID auch in SimTalk mit dem
Attribut KanalID / ChannelID setzen: .<Pfad>.KanalID := "3d";
Wir markieren Objekte fr das bermitteln von Meldungen, weil ein Simulationsmodell in Plant Simulation in der
Regel viele Objekte enthlt, von denen die Animation im 3D-Viewer nur eine geringe Anzahl verwendet. Wenn Sie
nicht angeben wrden, welche Objekte Meldungen bermitteln, wrde die Leistung des Programms leiden, da die
bertragung von Daten zeitaufwendig ist und der 3D-Viewer den Groteil der bermittelten Daten nicht einmal
verwenden wrde!
Sie knnen diesem Mechanismus auch verwenden, um die Animation von Teilen selektiv zu aktivieren oder zu de-
aktivieren.
Das Simulationsmodell animieren Die Animation von 2D aus steuern
548 Im 3D-Viewer modellieren
Automatisch generierte Meldungen
Plant Simulation bermittelt automatisch alle Meldungen, die fr die zweidimensionale Animation in Ihrem zweidi-
mensionalen Plant Simulation Simulationsmodell verwendet werden, an den 3D-Viewer: create, delete, rename, nderung
des Symbols, der Geschwindigkeit, der Lnge und der Bewegung.
Manuell generierte Meldungen
Sie knnen in Plant Simulation auch Meldungen an den 3D-Viewer generieren und diese Meldungen manuell senden
mit der SimTalk Methode:
<Pfad>.sendeNachricht(<string1>,<string2>);
Diese Methode sorgt dafr, da das mit <Pfad> bezeichnete Plant Simulation 2D-Objekt, den Wert <string2> mit
dem Attributbezeichner <string1> an das Objekt im 3D-Viewer sendet, das den gleichen Namen wie <Pfad> hat.
Hinweis: Der erste Parameter des Typs string unterscheidet zwischen Gro- und Kleinschreibung!
Sie knnen die Methode sendeNachricht und die Attribute des 3D-Viewers oder die Attribute der 3D-Objekte verwenden,
um Spezialeffekte zu erstellen. Vergleichen Sie das unter Die Animation von 2D aus starten beschriebene Beispiel.
Ein 3D-Fenster mit der Methode sendeNachricht ffnen und schlieen
Syntax: <Pfad>.sendeNachricht(<string1>,<string2>);
Sie knnen die Methode sendeNachricht verwenden, um alle 3D-Fenster zu schlieen.
Hinweis: Der erste Parameter des Typs string unterscheidet zwischen Gro- und Kleinschreibung!
Beispiel: Einzelstation.sendeNachricht("NewFrame", " ");
Sie knnen die Methode sendeNachricht auch verwenden, um alle 3D-Fenster zu schlieen. Da Sie ein einzelnes 3D-
Fenster nach dem ffnen nicht gezielt ansprechen knnen, knnen Sie nur alle 3D-Fenster gleichzeitig schlieen.
Aus diesem Grund knnen Sie die Nachricht an ein beliebiges offenes 3D-Fenster senden.
Beispiel: Einzelstation.sendeNachricht("CloseAllWindows", " ");
Ein einfaches Attribut mit der Methode sendeNachricht setzen
Syntax: <Pfad>.sendeNachricht(<string1>,<string2>);
Diese Methode setzt das mit <string1> bezeichnete Attribut auf beliebigen Text, den Sie als <string2> eintragen.
Hinweis: Der erste Parameter des Typs string unterscheidet zwischen Gro- und Kleinschreibung!
Beispiel: Einzelstation.sendeNachricht("Info", "Als Vorlage fr alle Einzelstationen
verwenden.");
In unserem Beispiel zeigt der Dialog Info, den Sie ffnen knnen, indem Sie ein Objekt mit der rechten Maustaste
auswhlen und dann Info whlen, den Text Dies ist die Vorlage fr alle Einzelstationen an.
Wenn Sie diese Information in den Dialog Attribute anzeigen > Attributwert eintragen, sieht das so aus:
Die Animation von 2D aus steuern Das Simulationsmodell animieren
Im 3D-Viewer modellieren 549
Ein Array-Attribut mit der Methode sendeNachricht setzen
Syntax: <Pfad>.sendeNachricht(<string1>,<string2>);
Diese Methode setzt das mit <string1> bezeichnete Attribut auf die Werte, die Sie als <string2> eintragen.
<String2> enthlt einen Satz ganzer Zahlen.
Hinweis: Der erste Parameter des Typs string unterscheidet zwischen Gro- und Kleinschreibung!
Beispiel: Einzelstation.sendeNachricht("Rotation", "7 1.570796 0 0 1 0 0 0");
In unserem Beispiel setzen wir das Attribut Rotation der Einzelstation auf die Werte, die wir als ganze Zahlen berge-
ben.
Zuerst tragen wir den Namen des Attributs als string ein, in unserem Beispiel "Rotation".
Fr Datentypen des Typs Array tragen wir dann die Anzahl der Eintrge des uersten Array ein. In unserem Bei-
spiel zeigt 7 an, da wir fr das Attribut Rotation 7 ganze Zahlen eintragen.
Die zweite Zahl ist der Drehungswinkel im Bogenma, in unserem Beispiel definiert die Zahl 1.570796, also Pi/2,
einen Winkel von 90 Grad.
Der nchste Satz von drei Zahlen ist die Achse, um die das Objekt gedreht wird, in unserem Beispiel definiert 0 0
1 die Z-Achse.
Der letzte Satz von drei Zahlen bezeichnet den Mittelpunkt der Drehung.
Wenn Sie diese Information in den Dialog Attribute anzeigen > Attributwert eintragen, sieht das so aus:
Das Simulationsmodell animieren Die Animation von 2D aus steuern
550 Im 3D-Viewer modellieren
Ein indiziertes-Array-Attribut mit der Methode sendeNachricht setzen
Syntax: <Pfad>.sendeNachricht(<string1>,<string2>);
Diese Methode setzt das mit <string1> bezeichnete Attribut auf die Werte, die Sie als <string2> eintragen.
<String2> enthlt einen Satz ganzer Zahlen.
Hinweis: Der erste Parameter des Typs string unterscheidet zwischen Gro- und Kleinschreibung!
Beispiel: Einzelstation.sendeNachricht("AniPathChild", " 2 \"Default\" {{0 0 0}{2 0 0}}
\"Camera\" {{0 0 0.2}}");
In unserem Beispiel setzen wir das Attribut AniPathChild der Einzelstation auf die Werte, die wir als ganze Zahlen
innerhalb eines indizierten Satzes bergeben. Dabei hat jeder Satz seinen eigenen Namen.
Zuerst tragen wir den Namen des Attributs als string ein, in unserem Beispiel "AniPathChild".
Dann tragen wir ein Anfhrungszeichen ein, das den Anfang des string bezeichnet und die Anzahl der Pfade, fr
die wir Daten eintragen, "2 in unserem Beispiel.
Dann tragen wir den Namen des Pfads ein, d. h. den Index des indizierten<Array<Array<real>>> Attributs, umge-
ben von geschtzten Anfhrungszeichen, \"Default\" in unserem Beispiel.
Hinweis: Wir mssen die Anfhrungszeichen mit einem umgekehrten Schrgstrich schtzen, damit SimTalk das
Ausfhrungszeichen nicht als schlieendes Ausfhrungszeichen des Befehlsstrings miversteht.
Dann tragen wir die Positionen der einzelnen Pfadknoten dieses Pfads in geschweiften Klammern ein, {{0 0 0}{2
0 0}} in unserem Beispiel. Der erste Satz von Zahlen definiert den ersten Pfadknoten, der zweite Satz den zweiten
Pfadknoten, den wir definiert haben.
Dies wiederholen wir dann fr den zweiten Pfad, den wir definieren, \"Camera\" {{0 0 0.2}} in unserem Bei-
spiel.
Zum Schlu tragen wir ein Ausfhrungszeichen ein, um das Ende des Befehlsstrings zu bezeichnen.
Hinweis: Der 3D-Viewer hngt die Pfade, die Sie definieren nicht an vorhandene Pfade an, sondern ersetzt diese
vorhandenen Pfade!
Um die Pfadknoten ebenfalls zu drehen, mssen wir auch das Attribut AniRotationChild setzen.
Die Kamera von 2D aus steuern
Sie knnen die Kamera nicht nur mit den Funktionen Kamera anhngen, Kamera entfernen und Kamera animieren
im 3D-Viewer steuern, sondern auch indem Sie die 3D-Attribute in Plant Simulation in einer sendeNachricht Methode
setzen.
Die Kamera in 2D anhngen
Syntax: <Pfad>.sendeNachricht("action","AttachCamera");
Diese Methode sorgt dafr, da das mit <Pfad> bezeichnete Plant Simulation 2D-Objekt eine Nachricht an sein Ge-
genstck im 3D-Viewer bermittelt, um eine Objektkamera anzuhngen.
Hinweis: Der erste Parameter des Typs string unterscheidet zwischen Gro- und Kleinschreibung!
Beispiel: Weg.sendeNachricht("action","AttachCamera")
Die Animation von 2D aus starten Das Simulationsmodell animieren
Im 3D-Viewer modellieren 551
Die Kamera in 2D entfernen
Syntax: <Pfad>.sendeNachricht("action","DetachCamera");
Diese Methode sorgt dafr, da das mit <Pfad> bezeichnete Plant Simulation 2D-Objekt eine Nachricht an sein Ge-
genstck im 3D-Viewer bermittelt, um die Objektkamera zu entfernen.
Hinweis: Der erste Parameter des Typs string unterscheidet zwischen Gro- und Kleinschreibung!
Beispiel: Weg.sendeNachricht("action","DetachCamera")
Die Kamera in 2D animieren
Syntax: <Pfad>.sendeNachricht("animation",<string2>);
Diese Methode sorgt dafr, da das mit <Pfad> bezeichnete Plant Simulation 2D-Objekt eine Nachricht an sein Ge-
genstck im 3D-Viewer bermittelt, um die Kameraanimation auf dem mit <string2> bezeichneten Animationspfad
zu starten.
Fr einen Pfad des Typs ChildAnimation mssen Sie eine Tilde und einen Punkt (~.) vor dem Namen des Pfades
eintragen. Fr einen Pfad des Typs MeineAnimation mssen Sie nur den Namen des Pfades eintragen. Fr beide
Pfadtypen, ChildAnimation und MeineAnimation, bezeichnet das Nummernzeichen (#) den String fr den Pfad als
eine Kameraanimation, im Gegensatz zu einer Animation eines BEs.
Wenn Sie die Kamera auf einem ChildAnimation Pfad mit dem Namen Default des Objekts Frderstrecke animieren
mchten, tippen Sie dies ein:
Hinweis: Der erste Parameter des Typs string unterscheidet zwischen Gro- und Kleinschreibung!
Beispiel: Frderstrecke.sendeNachricht("animation","#Default");
Wenn Sie die Kamera auf einem MeineAnimation Pfad mit dem Namen Default des Objekts Frderstrecke animieren
mchten, tippen Sie ein:
Beispiel: Frderstrecke.sendeNachricht("animation","#.Default");
Die Animation von 2D aus starten
Sie knnen Meldungen in Plant Simulation generieren fr jedes Attribut, das der 3D-Viewer zur Verfgung stellt, und
diese Meldungen mit der Methode sendeNachricht bermitteln.
Hinweis: Der erste Parameter des Typs string unterscheidet zwischen Gro- und Kleinschreibung!
Beispiel: .Materialfluss.Einzelstation.sendeNachricht("animation","roboAnim");
Der Ausdruck .Materialfluss.Einzelstation ist der Pfad zu und der Name des Objekts, fr das Sie die Ani-
mation definieren, der String "animation" ist der Name des Attributs, das gesetzt wird, und der String "ro-
boAnim" bezeichnet den Namen der Animation, die als der neue Attributwert gesetzt wird.
Hinweis: Wenn Sie eine VRML 2.0 (.wrl)-Datei importiert haben, wird der Wert des Attributs wahrscheinlich Ein-
zelstation lauten, da der Standardname von Animationen aus einer VRML 2.0-Datei der gleiche ist,
wie der Name des Objekts.
Im Beispiel oben animiert die Methode sendeNachricht das Viewerobjekt Einzelstation im Ordner Materialfluss auf dem
MeineAnimation Pfad mit dem Namen roboAnim im 3D-Viewer.
Das Simulationsmodell animieren Die Animation starten, wenn sich Zustand oder Symbol ndern
552 Im 3D-Viewer modellieren
Die Animation starten, wenn sich Zustand oder Symbol ndern
Immer, wenn sich das Zustandssymbol des Objekts in Plant Simulation whrend der Simulation ndert, spiegelt dies
das entsprechende Viewerobjekt im 3D-Viewer automatisch in seinem Attribut State wieder.
Um eine Animation durch das ndern des Zustandssymbols in Plant Simulation zu starten:
Stellen Sie sicher, da die Namen der Animationen in 3D-Viewer die gleichen sind, wie die Namen der Zustands-
symbole in Plant Simulation.
Klicken Sie das Objekt, an das Sie eine Aktion zum Attribut State anhngen mchten, mit der rechten Maustaste:
Whlen Sie Beobachter anzeigen aus, um den Dialog Beobachter fr zu ffnen.
Klicken Sie mit der rechten Maustaste auf eine beliebige Stelle in der Tabelle und whlen Sie Neu aus, um den
Dialog Beobachter definieren zu ffnen.
Tippen Sie den Pfad des Objekts in das Textfeld Objekt im Dialog Beobachter definieren ein: Wir haben .Mo-
delle.Netzwerk.StoreChassis in unserem Beispiel eingetippt.
Whlen Sie TriggerAni aus der Liste Aktion ein.
Whlen Sie Wenn die Aktion abgeschlossen ist aus der Dropdownliste Aktualisierungstyp aus.
Tippen Sie eine beliebige Prioritt in das Textfeld Priority ein. Der Wert, den Sie eintragen, bestimmt in welcher
Reihenfolge die Aktionen ausgefhrt werden, wenn mehrere Aktionen mit diesem Attribut verbunden sind.
In den meisten Fllen ist es jedoch nicht von Bedeutung, in welcher Reihenfolge diese ausgefhrt werden.
Klicken Sie OK, um das Animationsattribut auf den Wert des Zustandsattributs zu setzen, wann immer sich
das Zustandsattribut ndert. Dies wiederum startet dann die Animation.
Wir haben diesen Mechanismus im Beispielmodell Robot3D.spp verwendet. Dort knnen Sie sehen, wie wir die Ak-
tionen angehngt haben.
Zustandsobjekte im 3D-Viewer anzeigen Das Simulationsmodell animieren
Im 3D-Viewer modellieren 553
Zustandsobjekte im 3D-Viewer anzeigen
Hinweis: Vergleichen Sie das Beispielmodell demo.spp, das Bestandteil Ihres Programmpakets ist, und beobachten
Sie die Auswirkungen des Verfahrens, das wir hier beschreiben.
Aus Leistungsgrnden verwendet der 3D-Viewer keine Zustandsobjekte fr die Zustnde gestrt, pausiert und wartend.
Stattdessen ndert sich die Farbe des Objekts im 3D-Viewer selbst in rot, blau oder gelb, wenn das Objekt in einen
dieser Zustnde eintritt, genauso, wie der farbige Punkt in der LED-Anzeige des entsprechenden Objekts in Plant
Simulation 2D.
Whrend des Simulationslaufs zeigt Plant Simulation den Zustand des Objekts an, entweder als einen oder mehrere
farbige Punkte in der LED-Anzeige des Symbols oder indem er ein anderes Symbol anzeigt. Zustzlich zu den ein-
gebauten Symbolen knnen Sie weitere Zustnde definieren und entsprechende Symbole zeichnen, die Ihren Mo-
dellieranforderungen entsprechen.
Der 3D-Viewer geht ebenso vor. Entsprechend des Zustands des Objekts zeigt der 3D-Viewer ein Viewerobjekt mit
den entsprechenden Namen an, d. h. er macht dieses Objekt sichtbar. Beachten Sie, da diese Zustandsobjekte un-
tergeordnete Objekte (children) des entsprechenden bergeordneten Objektes (parent) sein mssen und einen dem
Zustand entsprechenden Namen tragen mssen.
Um ein neues Zustandsobjekt zu definieren:
Whlen Sie Bearbeiten > Aussehen > Zustandsobjekt erstellen aus. Tippen Sie den Namen des Zustandsobjekts
ein.
Benennen Sie das Zustandsobjekt um und ndern Sie dessen Attribute, indem Sie zum Beispiel eine andere Farbe
zuweisen, die Grafik ndern, usw.
Erstellen Sie ein neues Symbol mit dem gleichen Namen in Plant Simulation. Wenn sich von nun an der Zustand
des Objekts ndert und es auf das neue Symbol in Plant Simulation umschaltet, zeigt der 3D-Viewer ebenfalls das
neue Zustandsobjekt an.
Die Animation starten, wenn ein BE auf das Objekt umlagert
Das Starten der Animation, immer dann, wenn ein BE auf das Objekt umlagert, verwendet im Grunde genommen
den gleichen Mechanismus wie unter Die Animation starten, wenn sich Zustand oder Symbol ndern beschrieben.
Sie knnen sich auch die Tatsache zu Nutze machen, da das Attribut Event auf den Wert MUEnter gesetzt wird,
immer wenn ein BE auf das Objekt umlagert und auf den Wert MULeave, immer wenn es das Objekt verlt.
Wenn Sie nur dann Animationen starten mchten, wenn ein BE auf das Objekt umlagert, benennen Sie die ent-
sprechenden Animationen MUEnter und MULeave.
Benutzerdefinierte Attribute erstellen
Sie knnen benutzerdefinierte Attribute in Plant Simulation und im 3D-Viewer erstellen. Nachdem Sie ein benutzer-
definiertes Attribut zum bermitteln von Meldungen in Plant Simulation ausgewhlt haben, indem Sie das Kontroll-
Das Simulationsmodell animieren Mit einer importierten VRML 2.0 Animation arbeiten
554 Im 3D-Viewer modellieren
kstchen Mit 3D-Attribut verbinden auf der Registerkarte Kommunikation im Dialog Benutzerdefinierte Attribute
erstellen aktiviert haben, bermittelt Plant Simulation nderungen dieses Attributs an den 3D-Viewer.
Wenn das 3D-Viewer-Attribut genderte Werte an das Plant Simulation-Attribut zurckbermitteln soll, mssen Sie
einen Beobachter eintragen:
Klicken Sie das Attribut des Objekts, zu dem Sie einen Beobachter hinzufgen mchten, mit der rechten Mau-
staste und whlen Sie Beobachter anzeigen aus.
Klicken mit der rechten Maustaste in den Dialog Beobachter fr und whlen Sie Neu aus. Dies ffnet den Dialog
Beobachter definieren.
Tippen Sie # in das Textfeld Objekt ein. # ist das Symbol fr den Kanal, den Plant Simulation und der 3D-Viewer
fr die Kommunikation untereinander verwenden.
Whlen Sie die Aktion Notify aus. Der Beobachter beobachtet das Attribut und benachrichtigt den Kanal, d. h.
Plant Simulation, wenn sich der Wert des Attributs ndert.
Whlen Sie den Aktualisierungstyp Nachdem die Aktion abgeschlossen ist aus, da wir Plant Simulation benachrich-
tigen mchten, wenn sich der Wert ndert.
Tippen Sie eine beliebige Prioritt ein und klicken Sie OK.
Mit einer importierten VRML 2.0 Animation arbeiten
Sie knnen eine im VRML 2.0 (wrl) Format vordefinierten Animation im 3D-Viewer abspielen:
Erstellen Sie eine Animation in einem Animationsprogramm, wie eM-Workplace, 3D Studio MAX, usw., und
speichern Sie diese als eine VRML 2.0 (wrl)-Datei. Beachten Sie, da wir zur Zeit weder Java, noch Java Script
Knoten in VRML 2.0 (wrl)-Dateien untersttzen.
Ersetzen Sie eine vorhandene Grafik eines Objekts im 3D-Viewer durch das VRML 2.0 (wrl) Modell.
Mit einer importierten VRML 2.0 Animation arbeiten Mit Pfaden arbeiten
Im 3D-Viewer modellieren 555
ffnen Sie das Viewerobjekt. Navigieren Sie beispielsweise zum Ordner Materialfluss, whlen Sie die Einzelsta-
tion aus und dann . Stellen Sie sicher, da Einfache Grafiken anzeigen aktiv ist.
Whlen Sie die Grafik des Objekts aus, in unserem Fall den Tisch und den Stuhl der Einzelstation. Wenn Sie
sich nicht sicher sind, verwenden Sie die Statusleiste, um festzustellen, ob Sie das Viewerobjekt oder das Gra-
fikobjekt ausgewhlt haben. Wenn das Viewerobjekt ausgewhlt ist, klicken Sie um die einfache Grafik des
Viewerobjekts zu ffnen.
Lschen Sie die Grafik, wenn Sie diese austauschen mchten.
Importieren Sie die VRML 2.0 (wrl)-Datei: Whlen Sie 3D > 3D-Geometrie importieren aus, und whlen Sie VRML-
Dateien als Datentyp aus. Nachdem das Importieren erfolgreich abgeschlossen wurde, berichtet der 3D-Viewer,
da er eine Animation an dieses Objekt angehngt hat.
Sie knnen auch mehrere Animationen an das gleiche Objekt anhngen, indem Sie eine VRML 2.0 (wrl)-Datei
mit der gleichen Geometrie importieren, aber mit unterschiedlichen gespeicherten Animationen. Wenn Sie zum
Beispiel eine Roboteranimation aus eM-Workplace exportiert haben, knnen Sie eine andere Animation in
eM-Workplace fr den selben Roboter definieren, diesen Roboter exportieren und diese VRML 2.0 (wrl)-Datei
an die gleiche Stelle importieren, wie die erste Animation. Der Viewer erkennt, da es sich um die gleiche Geo-
metrie handelt, und importiert deswegen nur die Animationsdaten, aber nicht die Geometrie. Nach diesem zwei-
ten Import meldet der 3D-Viewer, da er eine Animation angehngt hat und zeigt den Namen dieser neuen
Animation an.
Whlen Sie nun aus, wie die importierte Animation gestartet werden soll. Der 3D-Viewer startet die Animation
wenn Sie das Attribut Animation des entsprechenden Objekts. Wann immer dieses Attribut seinen Wert ndert,
prft es, ob ein entsprechender MeineAnimation Pfad existiert, d. h. ob ein Pfad mit dem Namen des Wertes des
Attributs Animation fr das Attribut AniPath existiert. Wenn dies zutrifft und wenn das Objekt eine Geschwin-
digkeit besitzt, d. h. das Attribut Velocity einen anderen Wert als 0 hat, startet der3D-Viewer die Animation.
Hinweis: Um 3D-Dateiformate zu konvertieren, knnen Sie die Crossroads Software von Ihrer Programm
DVD installieren.
Mit Pfaden arbeiten
Der 3D-Viewer verwendet einen Satz von Punkten im Raum als Pfade, um Objekte zu animieren und um Formen
zu extrudieren.
Animationspfade beschreiben den Weg, auf dem sich ein animiertes bewegliches Objekt auf Materialfluobjek-
ten oder durch die Szene bewegt. Die Kameras, durch die Sie die Szene betrachten, wenn Sie durch diese fliegen,
verwenden ebenfalls Animationspfade.
Extrusionsobjekte sind Objekte mit einer Form, die aus einem entlang eines Pfads extrudierten Profil bestehen.
Die lngenbezogenen Objekte Weg, ZweispurigerWeg, Frderstrecke und Fuweg in der Standardbibliothek verwen-
den Extrusionspfade.
Sie knnen einen Pfad im Dialog Pfad erstellen und bearbeiten.
Mit Pfaden arbeiten Animationspfade
556 Im 3D-Viewer modellieren
Animationspfade
Animationspfade bestehen aus einem Satz von Punkten im Raum, die den Weg beschreiben, auf dem sich ein ani-
miertes bewegliches Objekt auf Materialfluobjekten oder durch die Szene bewegt. Die Kameras, durch die Sie die
Szene betrachten, wenn Sie durch diese fliegen, verwenden ebenfalls Animationspfade.
Die Viewerobjekte besitzen diese Animationspfade:
ChildAnimation
Die ChildAnimation Pfadknoten sind die Eckpunkte der polygonalen Linie, auf der die ankommenden BEs ani-
miert werden. Dieser Animationspfad kann eine einzelne gerade Linie sein oder ein Satz gerader Linien. Wenn
ein BE auf ein Materialfluobjekt umlagert, bewegt es sich in der Regel auf dem Default ChildAnimation Pfad. Fr
numerierte 2D-Animationspunkte knnen Sie entsprechende 3D ChildAnimation Pfade definieren, die den glei-
chen Namen verwenden. Des weiteren werden 2D-Kapazitten (x,y) auf die 3D-Lagerpltze als ChildAnimation
Pfade mit dem Namen #x#y abgebildet.
ChildSplineAnimation
Die ChildSplineAnimation Pfadknoten sind die Eckpunkte der Spline-Kurve.
Wenn Sie den ChildSplineAnimation Pfad bearbeiten, aktualisiert dies den ChildAnimation Pfad, der die Splinekur-
ve durch eine polygonale Linie approximiert, auf der ankommende BEs animiert werden. Der Wert, den Sie als
Kurvenabstand eintragen, ist der maximale Abstand der einzelnen Knoten voneinander auf der berechneten po-
lygonalen Linie.
ChildPolycurveAnimation
Hinweis: Im Gegensatz zu 2D knnen Sie Pfade mit Kurven fr alle 3D-Viewerobjekte definieren.
Der ChildPolycurveAnimation Pfadknoten sind die Eckpunkte einer Polykurve, d. h. einer Abfolge bogenfrmi-
ger und gerader Linien, auf der BEs animiert werden, wenn diese auf ein Materialfluobjekt umlagern.
Wenn Sie den ChildSplineAnimation Pfad bearbeiten, aktualisiert dies den ChildAnimation Pfad, der die Polykurve
durch eine polygonale Linie approximiert, auf der ankommende BEs animiert werden. Der Wert, den Sie als Kur-
venabstand eintragen, ist der maximale Abstand der einzelnen Knoten voneinander auf der berechneten polygo-
nalen Linie.
MeineAnimation
Die MeineAnimation Pfadknoten sind die Eckpunkte der polygonalen Linie, auf der sich das ausgewhlte Objekt
selbst bewegt. Sie knnen ihn beispielsweise verwenden, um die Bewegung eines Roboters zu simulieren.
MyPolycurveAnimation
Die MyPolycurveAnimation Pfadknoten sind die Eckpunkte einer Polykurve, d. h. einer Abfolge gerader und bo-
genfrmiger Linien.
Wenn Sie den MyPolycurveAnimation Pfad bearbeiten, aktualisiert dies den MeineAnimation Pfad, der die Polykur-
ve durch eine polygonale Linie approximiert, auf der sich das ausgewhlte Objekt selbst bewegt. Der Wert, den
Sie als Kurvenabstand eintragen, ist der maximale Abstand der einzelnen Knoten voneinander auf der berechne-
ten polygonalen Linie.
MySplineAnimation
Extrusionsobjekte und Extrusionspfade Mit Pfaden arbeiten
Im 3D-Viewer modellieren 557
Die MySplineAnimation Pfadknoten sind die Eckpunkte der Splinekurve.
Wenn Sie den MySplineAnimation Pfad bearbeiten, aktualisiert dies den MeineAnimation Pfad, der die Splinekurve
durch eine polygonale Linie approximiert, auf der sich das ausgewhlte Objekt selbst bewegt. Der Wert, den Sie
als Kurvenabstand eintragen, ist der maximale Abstand der einzelnen Knoten voneinander auf der berechneten
polygonalen Linie.
Extrusionsobjekte und Extrusionspfade
Extrusionsobjekte sind Objekte mit einer Form, die aus einem entlang eines Pfads extrudierten Profil bestehen.
Die lngenbezogenen Objekte Weg, ZweispurigerWeg, Frderstrecke und Fuweg verwenden Extrusionspfade.
Hinweis: Im Gegensatz zu 2D knnen Sie jedes 3D-Viewerobjekt als ein Extrusionsobjekt definieren, vergleichen
Sie Ein Extrusionsobjekt erstellen.
Die Viewerobjekte besitzen diese Extrusionspfade:
ExtrusionPolycurve
Die ExtrusionPolycurve Pfadknoten sind die Eckpunkte einer Polykurve, d. h. einer Abfolge gerader und bo-
genfrmiger Linien.
Wenn Sie den ExtrusionPolycurve Pfad bearbeiten, aktualisiert dies den ExtrusionPath Pfad, der die Splinekurve
durch eine polygonale Linie approximiert, die das ExtrusionProfile und das PaintableProfile zu einer dreidimensio-
nalen Form expandiert. Der Wert, den Sie als Kurvenabstand eintragen, ist der maximale Abstand der einzelnen
Knoten voneinander auf der berechneten polygonalen Linie.
ExtrusionPath
Die Pfadknoten des ExtrusionPath sind die Eckpunkte der polygonalen Linie, die entlang des ExtrusionProfile und
des PaintableProfile zu einer dreidimensionalen Form expandiert werden. Wir bezeichnen Objekte, die aus dieser
Art variablen Geometrie aufgebaut sind, als Extrusionsobjekte. Wenn Sie ein lngenbezogenes Objekt des Typs
Weg, ZweispurigerWeg, Frderstrecke und Fuweg als ein Extrusionsobjekt definieren, kann deren Lnge automatisch
der Lnge ihrer Grafik entsprechen.
Wenn Sie den ExtrusionPath Pfad bearbeiten, aktualisiert dies den Default ChildAnimation Pfad, so da die Ani-
mation der Form/Gestalt der Grafik folgt.
ExtrusionProfile
Die Pfadknoten des ExtrusionProfile sind die Eckpunkte der polygonalen Linie, die entlang des ExtrusionProfile
zu einer dreidimensionalen Form, etwa einer Rinne oder einer Half-Pipe, expandiert werden.
PaintableProfile
Die Pfadknoten des PaintableProfile Profils sind die Eckpunkte einer zweiten polygonalen Flche, die zustzlich
zum ExtrusionProfile Pfad, entlang des ExtrusionPath zu einer dreidimensionalen Form expandiert werden.
Diese zustzliche Extrusionsgeometrie, wie eine Rinne, eine Rhre, usw. wird von den BE eingefrbt, fr die Sie
die Eigenschaft Einfrben aktiviert haben, anstatt der Extrusionsgrafik, die durch das ExtrusionProfile definiert
ist. Sie knnen beispielsweise den optionalen PaintableProfile Pfad verwenden, um nur einen Teil der Grafik des
Extrusionsobjekts einzufrben, um eine Spur zu simulieren.
Mit Pfaden arbeiten Einen Pfad bearbeiten
558 Im 3D-Viewer modellieren
ExtrusionSpline
Die ExtrusionSpline Pfadknoten sind die Eckpunkte einer Splinekurve.
Wenn Sie den ExtrusionSpline Pfad bearbeiten, aktualisiert dies den ExtrusionPath Pfad, der die Splinekurve durch
eine polygonale Linie approximiert, die das ExtrusionProfile und das PaintableProfile zu einer dreidimensionalen
Form expandiert. Der Wert, den Sie als Kurvenabstand eintragen, ist der maximale Abstand der einzelnen Knoten
voneinander auf der berechneten polygonalen Linie.
Ein Extrusionsobjekt erstellen
Um ein Extrusionsobjekt zu erstellen fhren Sie eine dieser Aktionen aus:
Whlen Sie ein beliebiges Objekt aus und whlen Sie Bearbeiten > Daten > Eigenschaften aus.
Aktivieren Sie dann Lngenbezogen (Grafik ist extrudiert). Der 3D-Viewer ersetzt dann die Standardgrafik des Ob-
jekts mit einer Extrusionsgrafik. Um Extrusionseigenschaften des ausgewhlten Extrusionsobjekts zu lschen,
deaktivieren Sie das Kontrollkstchen. Der 3D-Viewer lscht dann alle Extrusionseigenschaften, behlt die Ex-
trusionsgrafik des Objekt jedoch bei.
Eine Frderstrecke, einen Weg oder einen Fuweg kopieren, umbenennen und die Einstellungen dann ndern.
Einen Pfad bearbeiten
Um mit Pfaden eines Objekts zu arbeiten, fhren Sie eine der folgenden Aktionen aus:
Whlen Sie das Objekt aus und klicken Sie auf der Symbolleiste 3D-Modellieren.
Whlen Sie das Objekt aus und whlen Sie Bearbeiten > Positionierung > Pfad aus.
Klicken Sie das Objekt mit der rechten Maustaste und whlen Sie Bearbeiten > Pfad aus.
Um mit Pfaden der Szene zu arbeiten, fhren Sie eine der folgenden Aktionen aus:
Whlen Sie das Objekt aus und klicken Sie auf der Symbolleiste 3D-Modellieren.
Whlen Sie Bearbeiten > Positionierung > Pfad aus.
Einen Pfad bearbeiten Mit Pfaden arbeiten
Im 3D-Viewer modellieren 559
Klicken Sie das Objekt mit der rechten Maustaste und whlen Sie Bearbeiten > Pfad aus.
Dies ffnet den Dialog Pfad bearbeiten.
Im Dialog knnen Sie:
Einen Pfad erstellen
Einen Pfad mit der Maus bearbeiten
Einen Pfad im Dialog Pfadknoten bearbeiten ndern
Einen Animationspfad definieren, der Objekte dreht
Einen Animationspfad testen
Einen Animationspfad umbenennen.
Einen Animationspfad lschen.
Einen Pfad erstellen
Wenn Sie einen neuen, ursprnglichen Pfad erstellen, gehen Sie in der Regel so vor.
ffnen Sie den Dialog Pfad bearbeiten, entweder fr ein Objekt, das Sie in die Szene eingesetzt haben oder fr
das Objekt der Szene selbst, also fr das Netzwerk.
Klicken Sie die Schaltflche Neu.
Whlen Sie den Pfadtyp, aus, den Sie erstellen mchten. Die verschiedenen Objekttypen stellen unterschiedliche
Pfadtypen zur Verfgung.
Mit Pfaden arbeiten Einen Pfad bearbeiten
560 Im 3D-Viewer modellieren
Tippen Sie einen eindeutigen Namen fr den Pfad ein, wenn Sie einen Animationspfad erstellen. In der Regel
verwenden Sie den eindeutigen Default Pfad fr die Animation.
Hinweis: Da Sie nur einen einzigen Extrusionspfad fr ein Viewerobjekt definieren knnen, wie zum Beispiel
einen Pfad des Typs PaintableProfile, ExtrusionPolycurve oder ExtrusionSpline, knnen Sie keinen Na-
men dafr eintragen.
Wenn Objekte, wie das Lager, mehrere definierte Positionen haben, auf die ankommende BEs plaziert werden,
definieren Sie in der Regel zustzliche Animationspfade fr jeden Lagerplatz. In Plant Simulation knnen Sie das
BE auf die Position verschieben, die durch die X-Koordinate und die Y-Koordinate des Objekts definiert ist. Im
3D-Viewer entspricht dies einem ChildAnimation Pfad mit dem Namen #x#y. Fr das Lager haben wir bereits
Pfade fr die Positionen #0#0 bis #2#2 definiert Wenn Sie keine derartigen Animationspfade definieren, ver-
wendet der 3D-Viewer den Default Animationspfad, um ein BE zu plazieren, das auf das Objekt umlagert.
Whlen Sie einen Drehungsmodus aus.
Relativ: Verwendet die Differenz des Drehungswinkels zwischen dem ausgewhlten Objekt und dem Vorgnge-
robjekt. Der relative Drehungswinkel sorgt dafr, da das BE beim Umlagern von Materialfluobjekt zu Mate-
rialfluobjekt seinen Weg mit dem Drehungswinkel des Vorgngerobjekts fortsetzt. Whlen Sie Absolut aus,
wenn Sie dies nicht mchten.
Punktbezogene Objekte Lngenbezogene Objekte
Einen Pfad bearbeiten Mit Pfaden arbeiten
Im 3D-Viewer modellieren 561
Absolut: Verwendet den absoluten Drehungswinkel bezogen auf den 0 Wert, d. h. die X-Achse des lokalen Ko-
ordinatensystems. Der absolute Drehungswinkel sorgt dafr, da das BE beim Umlagern von Materialfluobjekt
zu Materialfluobjekt seinen Weg nicht gedreht zum nchsten Objekt fortsetzt.
Hinweis: Die Einstellung Absolut verhindert das Aufsummieren von Drehungsfehlern, die bei der Einstellung
Relativ auftreten knnen, da der 3D-Viewer dabei nicht nur die Drehungswinkel des Pfads verwendet,
sondern auch den Drehungswinkel des Materialfluobjekts selbst.
Wenn Sie einen der Spline- oder Polycurvepfade erstellen oder bearbeiten, knnen Sie auch einen Kurvenabstand
eintragen, d. h. den Abstand in Metern zwischen zwei Punkten der Kurve.
Hinweis: Jedes Objekt stellt nur einen einzigen Kurvenabstand zur Verfgung. Wenn Sie diesen ndern, ndert
dies auch jeden Pfad, der einen Kurvenabstand verwendet!
Der Splinepfad approximiert einen krummlinigen Pfad, d. h. er erweckt den Eindruck eines Pfads mit abgerun-
deten Ecken; die Kurvensegmente eines Pfads des Typs Polycurve bestehen ebenfalls aus abgerundeten Ecken.
Je kleiner der Abstand zwischen den Punkten der Kurve ist, desto besser wird die Approximation. Dies generiert
jedoch eine grere Datenmenge und kann dadurch die Leistung herabsetzen.
Klicken Sie dann OK, um den Pfad zu erstellen, den Sie gerade definiert haben. Anfangs besteht dieser Pfad aus
einem einzigen Pfadknoten, der sich im Ursprung des ausgewhlten Objekts befindet.
Verlngern und/oder bearbeiten Sie den neuen, ursprnglichen Pfad im Dialog Pfad bearbeiten.
Einen Pfad mit der Maus bearbeiten
Wenn Sie einen Pfad in der Szene mit der Maus bearbeiten, gehen Sie, in der Regel, wie folgt vor:
ffnen Sie den Dialog Pfad bearbeiten, vergleichen Sie Einen Pfad bearbeiten
Whlen Sie den Pfadtyp, aus, den Sie bearbeiten mchten.
Wenn Sie einen Animationspfad bearbeiten, whlen Sie den Namen dieses Pfads aus (Pfadname).
Mit Pfaden arbeiten Einen Pfad bearbeiten
562 Im 3D-Viewer modellieren
Um den ausgewhlten Pfad im Fenster der Szene anzuzeigen, klicken Sie Einblenden. Dann zeigt der 3D-Viewer
eine oder mehrere Knotengrafiken in der Szene an, die mit einer Linie verbunden sind. Diese reprsentiert die
Animationslinie. Beachten Sie, da Sie mehrere Pfade gleichzeitig anzeigen knnen, da aber nur ein einziger
Pfad zu einem Zeitpunkt aktiv sein kann. Whlen Sie ein beliebiges Knotenobjekt des Pfads aus, um diesen zu
aktivieren.
Der 3D-Viewer blendet das Raster ein, wann immer Sie einen Pfad in der Szene anzeigen. Wenn Sie das Raster
ausblenden, blendet er auch alle angezeigten Animationspfade aus.
Um den ausgewhlten Pfad in der Szene auszublenden, klicken Sie Ausblenden.
Um neue Sttzpunkte ans Ende des Pfads anzuhngen, klicken Sie Verlngern und klicken Sie die linke Maustaste
dann in der Szene an die Stelle, an der Sie den nchsten Sttzpunkt einsetzen mchten. Wiederholen Sie dies so
oft wie ntig, bis der Pfad die Form hat, die Sie mchten.
Um die Form des Pfads zu ndern, whlen Sie einen Knoten aus und manipulieren Sie diesen mit oder mit
und/oder verwenden Sie den Dialog Transformation.
Um einen Pfadknoten zu drehen, klicken Sie , halten Sie die linke Maustaste gedrckt und ziehen Sie die Maus,
und/oder verwenden Sie den Dialog Transformation bearbeiten.
Hinweis: Wenn Sie einen Pfadknoten drehen, der einen Animationspfad beschreibt, dreht dies auch jedes BE,
das sich auf diesem Pfad bewegt.
Um einen Teil eines Pfads zu lschen, whlen Sie einen Knoten aus und drcken Sie Entf. Dies entfernt den aus-
gewhlten Knoten aus dem Pfad und ndert so dessen Form.
Um alle Pfade auszublenden, klicken Sie auf der Symbolleiste 3D-Modellieren. Dies lscht die Grafiken aller
Pfade in der Szene, d. h. die Pfadknoten und die Linie, die den Pfad darstellen.
Einen Pfad des Typs ExtrusionPolycurve mit der Maus bearbeiten
Zustzlich zu den Bearbeitungsmglichkeiten fr alle Pfade, knnen Sie Polykurvenpfade wie folgt bearbeiten:
Tippen Sie den Kurvenabstand ein, d. h. den maximalen Abstand zwischen zwei Punkten der krummlinigen Seg-
mente der polygonalen Linie, welche die Polycurve approximiert.
Je kleiner der Abstand zwischen diesen Punkten ist, desto besser die Approximierung. Die krummlinigen Seg-
mente eines Polykurvenpfads approximieren Kurven, d. h. sie erwecken den Eindruck eines Pfads mit abgerun-
deten Ecken. Dies generiert jedoch eine grere Datenmenge und kann dadurch die Leistung herabsetzen.
Hinweis: Jedes Objekt stellt nur einen einzigen Kurvenabstand zur Verfgung. Wenn Sie diesen ndern, ndert
dies auch jeden Pfad, der einen Kurvenabstand verwendet!
Wenn Sie einen Extrusionspfad bearbeiten, knnen Sie den Extrusionsabstand eintragen, d. h. den maximalen
Abstand in Metern zwischen zwei Punkten der polygonalen Linie, die den Extrusionspfad approximiert. Dies ist
die Lnge der Segmente des Extrusionspfades.
Hinweis: Jedes Objekt stellt nur einen einzigen Extrusionsabstand zur Verfgung. Wenn Sie diesen ndern, n-
dert dies auch jeden Pfad, der den Extrusionsabstand verwendet!
Um weitere Sttzpunkte ans Ende des Pfads anzuhngen, klicken Sie Verlngern.
Einen Pfad bearbeiten Mit Pfaden arbeiten
Im 3D-Viewer modellieren 563
Um ein gerades Segment anzuhngen, klicken Sie die linke Maustaste an die Stelle, an der Sie den neuen
Sttzpunkt einfgen mchten.
Um ein krummliniges Segment anzuhngen, halten Sie Strg gedrckt und klicken Sie die linke Maustaste an
die Stelle, an der Sie den neuen Sttzpunkt einfgen mchten.
Wiederholen Sie dies so oft wie ntig, bis der Pfad die Form hat, die Sie mchten.
Um die Form des Pfads zu ndern, whlen Sie einen Knoten aus und manipulieren Sie diesen mit oder mit .
Hinweis: Wenn Sie einen Weg, eine Frderstrecke oder einen Fuweg mit aktivem Kurven-Modus in Plant Simulation
2D einsetzen, mssen Sie das entsprechende 3D-Objekt im 3D-Viewer auswhlen und einen Extrusion-
Polycurve Pfad dafr erstellen. Erst dann knnen Sie den Pfad bearbeiten, wie oben beschrieben.
Einen Pfad mit einem Versatz zum Raster bearbeiten
Wenn Sie den sichtbaren Pfad eines Extrusionsobjekts verlngern oder eines seiner Pfadwerkzeuge verschieben,
whrend die Funktion Raster > Ausrichten an aktiv ist, wird das neue oder genderte Pfadwerkzeug ebenfalls am
Raster ausgerichtet. Um dies zu verhindern, deaktivieren Sie Raster > Ausrichten an.
Manchmal mchten Sie zwar, da Ausrichten an aktiv ist, jedoch die Positionen ndern, an denen der 3D-Viewer das
Pfadwerkzeug ausrichtet. Dies ist besonders dann hilfreich, wenn Sie Pfadknoten bearbeiten, die oben auf der Gra-
fik positioniert sind.
Um die Standardpositionen fr das Ausrichten an zu ndern:
ffnen Sie den Dialog Pfad, whlen Sie den Pfad aus, den Sie bearbeiten mchten, und klicken Sie Manipulieren
> Rasterabstand. Tippen Sie den Abstand zwischen der Rasterebene und den Punkten im Raum ein, an denen
der 3D-Viewer die Pfadknoten ausrichtet, die Sie erstellen.
Der Pfad verwendet dann diesen Wert, um den Versatz des Rasters zeitweilig umzuschalten, wenn Sie den Pfad
des Extrusionsobjekts aktiviert haben und diesen im Fenster der Szene eingeblendet haben.
Tippen Sie einen anderen Wert fr den Versatz unter Raster > Einstellungen > Ausrichtung > Abstand > Versatz
ein.
ndern Sie die Position oder die Ausrichtung des Rasters manuell.
Einen Pfad im Dialog Pfadknoten bearbeiten ndern
Hin und wieder ist es nicht genau genug Whlen Sie den Pfadtyp, den Sie bearbeiten mchten im Dialog Pfad
bearbeiten aus.
Wenn Sie einen Animationspfad bearbeiten, whlen Sie den Pfadnamen aus, den Sie diesem Pfadtyp zugewiesen
haben.
Klicken Sie die Registerkarte Bearbeiten und klicken Sie dann die Schaltflche Knoten.
Mit Pfaden arbeiten Einen Pfad bearbeiten
564 Im 3D-Viewer modellieren
Hinweis: Um festzustellen, wie Ihre nderungen die Pfadknoten manipulieren, ohne jedes Mal bernehmen
klicken mssen, wenn Sie einen Wert ndern, klicken Sie Erweitern, und aktivieren Sie Autoberneh-
men.
Hinweis: Welche Registerkarten der 3D-Viewer rechts anzeigt, hngt vom Pfadtyp ab, den Sie bearbeiten. Sie kn-
nen beispielsweise die Drehung, die Ausrichtung und die Zeit nur fr Animationspfadknoten bearbeiten.
Um einen neuen Pfadknoten an das Ende des ausgewhlten Pfads anzuhngen, klicken Sie Hinzufgen. Die Liste
fgt die Einstellungen des neuen Pfadknotens, den Sie eingefgt haben, am Ende ein. Sobald Sie einen Knoten
eingefgt haben, knnen Sie dessen Einstellungen auf den Registerkarten auf der rechten Seite bearbeiten.
Um einen neuen Pfadknoten zwischen oder vor vorhandenen Pfadknoten einzufgen, whlen Sie den Knoten
aus, vor dem Sie den neuen Pfadknoten einfgen mchten, klicken Sie Einfgen.
Um einen Pfadknoten zu lschen, whlen Sie diesen in der Liste aus, und klicken Sie Lschen.
Einen Pfad bearbeiten Mit Pfaden arbeiten
Im 3D-Viewer modellieren 565
Um mehrere in der Liste direkt aufeinanderfolgende Pfadknoten zu lschen, halten Sie die Umschalt-Taste ge-
drckt und klicken Sie den ersten Knoten im Bereich und dann den letzten Knoten.
Um mehrere in der Liste nicht direkt aufeinanderfolgende Pfadknoten zu lschen, halten Sie die Strg-Taste ge-
drckt und klicken Sie die Knoten, die Sie lschen mchten, nacheinander.
Verschieben Sie Pfadknoten auf der Registerkarte Position.
Um einen einzigen ausgewhlten Pfadknoten zu verschieben, klicken Sie Ersetzen.
Um den ausgewhlten Pfadknoten auf der X-Achse nach rechts zu verschieben, klicken Sie den Nach-oben
Pfeil des Drehfelds. Um diesen nach links zu verschieben, klicken Sie den Nach-unten Pfeil .
Um den ausgewhlten Pfadknoten auf der Y-Achse nach hinten zu verschieben, klicken Sie den Nach-oben
Pfeil . Um diesen nach vorn zu verschieben, klicken Sie den Nach-unten Pfeil .
Um den ausgewhlten Pfadknoten auf der Z-Achse nach oben zu verschieben, klicken Sie den Nach-oben
Pfeil . Um diesen nach unten zu verschieben, klicken Sie den Nach-unten Pfeil .
Um mehrere ausgewhlten Pfadknoten auf einmal zu verschieben, klicken Sie Versatz hinzufgen. Tippen
Sie dann entweder einen Wert in die Textfelder ein oder klicken Sie die Pfeile des Drehfelds, um die Knoten zu
verschieben.
Hinweis: Wenn Sie mehrere Pfadknoten auswhlen, aktiviert der 3D-Viewer automatisch Versatz hinzufgen.
Hinweis: In der aktuellen Version mssen Sie das Optionsfeld Versatz hinzufgen nochmals klicken, um Ihre
nderungen im Fenster der Szene anzuzeigen.
Drehen Sie Pfadknoten auf der Registerkarte Position.
Um einen einzelnen ausgewhlten Knoten zu drehen, klicken Sie Ersetzen, und fhren Sie eine der folgenden
Aktionen aus:
Tippen Sie den Drehungswinkel ein und klicken Sie eine der Schaltflchen (X-Achse, Y-Achse, Z-Achse), um
den Knoten um diese Achse zu drehen.
Tippen Sie den Drehungswinkel ein und tippen Sie dann einen beliebigen Wert in eines oder mehrere der
Textfelder ein, um den Knoten um die Achse zu drehen, die Sie so definiert haben.
Mit Pfaden arbeiten Einen Pfad bearbeiten
566 Im 3D-Viewer modellieren
Um mehrere ausgewhlte Pfadknoten zu drehen, klicken Sie Versatz hinzufgen, und fahren Sie dann wie oben
beschrieben fort.
Hinweis: In der aktuellen Version mssen Sie das Optionsfeld Versatz hinzufgen nochmals klicken, um Ihre
nderungen im Fenster der Szene anzuzeigen.
Richten Sie den/die ausgewhlten Pfadknoten des Animationspfads an den Punkten aus, die Sie auf der Register-
karte Ausrichtung auswhlen.
Die X-Achse des animierten BEs zeigt dann in die Richtung, die Sie auswhlen, wenn es sich auf dem Pfad be-
wegt. Whlen Sie aus, worauf die X-Achse des animierten BEs zeigt:
Auf nchsten Pfadpunkt zeigen: Auf den nchsten Knoten des ausgewhlten Pfads. Dies ist die Standardein-
stellung.
Auf vorigen Pfadpunkt zeigen: Auf den vorhergehenden Knoten des ausgewhlten Pfads.
Auf Mittelpunkt der Drehung zeigen: Auf den Mittelpunkt der Drehung, vorausgesetzt Sie haben einen gemein-
samen Drehungsmittelpunkt fr alle ausgewhlten Knoten definiert. Dies ist, beispielsweise, der Fall, wenn
Sie eine Drehungsbewegung definiert haben.
Einen Pfad bearbeiten Mit Pfaden arbeiten
Im 3D-Viewer modellieren 567
Vom Mittelpunkt der Drehung weg zeigen: Weg vom Mittelpunkt der Drehung, vorausgesetzt Sie haben einen
gemeinsamen Drehungsmittelpunkt fr alle ausgewhlten Knoten definiert. Dies ist, beispielsweise, der Fall,
wenn Sie eine Drehungsbewegung definiert haben.
Auf angegebenes Objekt zeigen: Weg vom Objekt in der aktiven Szene, das Sie aus der Liste Interessierendes
Objekt auswhlen.
Vom angegebenen Objekt weg zeigen: Weg vom Objekt in der aktiven Szene, das Sie aus der Liste Interessie-
rendes Objekt auswhlen.
Auf angegebene Position zeigen: Auf die Position in der aktiven Szene, die Sie in die Textfelder unter Interes-
sierender Punkt fr die X-Achse, die Y-Achse und die Z-Achse eintragen.
Von angegebener Position weg zeigen: Auf die Position in der aktiven Szene, die Sie in die Textfelder unter
Interessierender Punkt fr die X-Achse, die Y-Achse und die Z-Achse eintragen.
In angegebene Richtung zeigen: In die Richtung im dreidimensionalen Raum, die Sie fr die X-Achse, die Y-
Achse und die Z-Achse eintragen.
Definieren Sie die Zeit auf der Registerkarte Zeit:
In der Regel tippen Sie eine Zeit ein, wenn Sie punktbezogene Bewegungen modellieren, wie zum Beispiel das
Drehen des Objekts um den ausgewhlten Knoten oder dessen Verharren auf dem ausgewhlten Punkt.
Sie knnen:
Eine nicht definierte Zeit verwenden. Oder Sie knnen
Eine definierte Zeit verwenden.
Tippen Sie einen Wert in Sekunden in das Textfeld ein oder verwenden Sie das Drehfeld , um die Zeit zu
setzen, mit welcher der 3D-Viewer das Objekt animiert, skaliert mit dem Kehrwert der Geschwindigkeit des
animierten Objekts, vorausgesetzt, diese Geschwindigkeit ist nicht 0.
Wenn Sie nur eine Zeit fr einen oder mehrere Knoten des Animationspfads definiert haben, verwendet der
3D-Viewer die Zeit fr alle Knoten, fr die Sie keine Zeit definiert haben.
Mit Pfaden arbeiten Einen Pfad bearbeiten
568 Im 3D-Viewer modellieren
Einen Animationspfad definieren, der Objekte dreht
Um einen Animationspfad zu definieren, der das Objekt im Kreis dreht, zum Beispiel die Bewegung eines Kran-
arms, indem Sie Parameter fr die Drehung setzen, anstatt die Pfadknoten zu bearbeiten:
Whlen Sie das Objekt aus und whlen Sie dann Bearbeiten > Positionierung > Pfad aus.
Whlen Sie den Pfad aus, den Sie bearbeiten mchten. Dieser Pfadtyp hngt von den Objekten ab, die Sie drehen
mchten:
Um das ausgewhlte Objekt selbst zu drehen, whlen Sie MeineAnimation aus.
Um die BEs zu drehen, die das ausgewhlte Objekt bearbeitet, whlen Sie ChildAnimation aus.
Fr die anderen Pfadtypen knnen Sie keinen Drehungspfad definieren.
Klicken Sie die Registerkarte Bearbeiten und klicken Sie dann Drehung. Bearbeiten Sie die Einstellungen im Dia-
log Drehungspfad erstellen fr, der geffnet wird.
Tippen Sie die Startposition ein, bei der die Drehung im Koordinatensystem des ausgewhlten Objekts beginnt.
Sie knnen zwei vordefinierte Positionen auswhlen, indem Sie eine dieser Schaltflchen klicken:
Ursprung des ausgewhlten Objekts, d. h. (0,0,0). Dies ist besonders ntzlich fr die MeineAnimation Pfade,
bei denen sich das ausgewhlte Objekt um seine Mittelpunktsachse drehen soll. In diesem Fall mssen die An-
fangs-, End- und Mittelpunktspositionen identisch sein.
Mitte oben auf der Grafik des ausgewhlten Objekts. Dies ist besonders ntzlich fr die ChildAnimation Pfade,
bei denen sich beispielsweise eintreffende BEs auf der Tischflche drehen sollen.
Tippen Sie die Werte fr die Richtung der Achse ein, um die sich das Objekt oder die BEs drehen sollen.
Normalerweise werden Sie die Z-Achse (0,0,1) verwenden, um das Objekt auf der XY-Ebene zu drehen.
Sie knnen aber auch die Y-Achse (0,1,0) definieren, um das Objekt auf der XZ-Ebene zu drehen. Oder die
X-Achse (1,0,0), um das Objekt auf der YZ-Ebene zu drehen.
Sie knnen natrlich auch jede andere beliebige Achse definieren, um das Objekt diagonal im dreidimensionalen
Raum zu drehen.
Einen Pfad bearbeiten Mit Pfaden arbeiten
Im 3D-Viewer modellieren 569
Um die Drehungsachse zu kippen, und damit auch die Art und Weise, wie das BE gedreht wird, tippen Sie einen
Wert in mindestens zwei der Textfelder ein.
Sie knnen eine, zwei oder drei Einstellungen ndern, um die Achse, um die das BE auf der Oberflche des Ob-
jekts gedreht wird.
Tippen Sie den Mittelpunkt der Drehung im Koordinatensystem des ausgewhlten Objekts ein. Wenn der Mittel-
punkt nicht mit der Startposition bereinstimmt, dreht sich das gedrehte Objekt auf einem kreisfrmigen Bogen
und hlt nicht an der gleichen Position an, wie der Anfangspunkt, ausgenommen bei einer Drehung um 360
Grad.
Um ein Objekt um seinen eigenen Mittelpunkt zu drehen, knnen Sie eine dieser Schaltflchen klicken:
Ursprung, dreht das ausgewhlte Objekt selbst. Dies gilt fr die MeineAnimation Pfade.
Startposition, dreht BEs, die auf das Objekt umgelagert werden. Dies gilt fr die ChildAnimation Pfade.
Gerade Drehungsachse Gekippte Drehungsachsen und deren Einstellungen
Mit Pfaden arbeiten Einen Pfad bearbeiten
570 Im 3D-Viewer modellieren
Tippen Sie den Winkel in Grad ein, bei dem die Drehung beginnt und endet. Damit der 3D-Viewer eine Drehung
ausfhrt, drfen diese Werte nicht identisch sein. Die Werte knnen grer als 360 Grad sein und kleiner als -
360 Grad, um mehr als eine ganze Drehung auszufhren.
Die Winkel fr Start und Ende definieren die Richtung der Drehung, abhngig davon, welcher Wert der grere
ist:
Ein Ende Winkel grer als der Start Winkel fhrt zu einer Drehung im Uhrzeigersinn.
Ein Ende Winkel kleiner als der Start Winkel fhrt zu einer Drehung entgegen dem Uhrzeigersinn.
Tippen Sie die Anzahl der Drehungs-Schritte ein. Jeder Schritt, den die Drehung voranschreitet ist definiert durch
den Ende Winkel minus den Start Winkel, geteilt durch die Anzahl der Schritte. Je mehr Schritte Sie definieren,
desto glatter verluft die Drehung. Im Gegenzug bentigt diese aber auch mehr RAM.
Tippen Sie die Dauer in Sekunden ein, welche die gesamte Drehung andauern soll und tippen Sie den Echtzeit
Skalierungsfaktor in den Dialog 3D-Voreinstellungen ein. Eine kleine Zahl verlangsamt die Animation, eine groe
Zahl beschleunigt diese.
Klicken Sie bernehmen, um den Animationspfad zu berechnen. Dieser Pfad ist die Spur, auf der sich das ani-
mierte Objekt fortbewegt. Die Bewegung auf diesem Pfad ist die Drehung.
Hinweis: Das Ergebnis der Berechnung berschreibt die vorherigen Knoten des ausgewhlten MeineAnimation
oder ChildAnimation Pfads.
Um den Drehungspfad zu testen, den Sie definiert haben, klicken Sie die Registerkarte Testen im Dialog Pfad,
whlen Sie eine Animierte Grafik aus und starten Sie die Testanimation.
Wenn die Drehungsbewegung nicht Ihren Erwartungen entspricht, ffnen Sie den Dialog Drehungspfad erstellen
erneut, und bearbeiten Sie die Parameter dort. Klicken Sie dann bernehmen und testen Sie die Einstellungen so
lange, bis die Drehung Ihren Anforderungen entspricht.
Um die Dauer eines oder mehrerer Drehungsschritte zu ndern, klicken Sie die Registerkarte Bearbeiten im Dia-
log Pfad. Klicken Sie dann Knoten, um den Dialog Pfadknoten bearbeiten zu ffnen.
Auf der Registerkarte Zeit knnen Sie die Zeit eines jeden Knotens bearbeiten, die den Drehungsschritten ent-
sprechen.
Gerade Drehungsachse Gekippte Drehungsachsen und deren Einstellungen
Einen Pfad bearbeiten Einen Durchflug modellieren
Im 3D-Viewer modellieren 571
Einen Animationspfad testen
Zum Schlu knnen Sie die Einstellungen, die Sie ausgewhlt haben, auf der Registerkarte Test testen, und diese
ndern, wenn die Ergebnisse nicht Ihren Vorstellungen entsprechen. Auf diese Weise knnen Sie Ihre Einstellun-
gen testen, ohne einen Simulationslauf ausfhren zu mssen.
Whlen Sie die Animierte Grafik aus, d. h. ein BE, dessen Grafik der 3D-Viewer kopiert und als Testobjekt ver-
wendet.
Tippen Sie die Geschwindigkeit ein, mit der sich das BE auf dem Pfad bewegt.
Whlen Sie aus, ob sich das BE vorwrts bewegt oder Rckwrts.
Der 3D-Viewer trgt automatisch eine negative Geschwindigkeit ein, wenn Sie Rckwrts auswhlen.
Wenn Sie einen Animationspfad eines Extrusionsobjekts testen, knnen Sie die Zeichenfarbe auswhlen. Dann
frbt das Testobjekt die Extrusionsgrafik mit der Zeichenfarbe ein, wenn es sich darber bewegt.
Dies funktioniert nur, wenn Sie Aktiv neben der Farbauswahlbox auswhlen. Zudem mssen Sie Extrusion split-
ten auf der Registerkarte Modifizieren aktivieren und die Lnge der Pfadsegmente in das Textfeld Extrusionsab-
stand eintragen.
Klicken Sie , um die Animation mit den Einstellungen abzuspielen, die Sie ausgewhlt haben.
Klicken Sie , um die Testanimation zu pausieren.
Klicken Sie , um die Testanimation anzuhalten.
Einen Durchflug modellieren
Um die Szene durch das Objektiv des Objekts zu betrachten, knnen Sie ans Objekt eine Kamera anhngen. Diese
Kamera bewegt sich dann whrend des Simulationslaufs mit dem Objekt durch die Szene. Indem Sie das Symbol
der Kamera drehen oder kippen, knnen Sie die Richtung und den Winkel bestimmen, wie Sie auf die Szene blicken.
Der 3D-Viewer visualisiert die Kamera mit einem Viewertoolobjekt als dem Symbol der Kamera. Im Moment stellt
der 3D-Viewer drei verschiedene Kameras zur Verfgung:
Die Hauptkamera durch die Sie die Szene in der normalen Ansicht betrachten.
Die Objektkamera, die Sie an ein bestimmtes Objekt anhngen, und die sich mit diesem Objekt durch das Mo-
dell bewegt.
Die Animationskamera, die sich auf einem Animationspfad bewegt, den Sie definiert haben.
Wenn Sie eine Kamera angehngt oder eine Kameranimation gestartet haben, knnen Sie zwischen der Objektka-
mera oder der Animationskamera und der Hauptkamera umschalten:
Indem Sie auf der Symbolleiste 3D-Kamera klicken.
Indem Sie F4 drcken.
Einen Durchflug modellieren Eine Kamera an ein Objekt anhngen
572 Im 3D-Viewer modellieren
Indem Sie Ansicht > Kamera > Umschalten auswhlen.
Eine Kamera an ein Objekt anhngen
Um eine Kamera an ein Objekt anzuhngen, durch deren Objektiv Sie auf die Szene blicken:
Whlen Sie ein einziges Viewerobjekt aus.
Klicken Sie auf der Symbolleiste 3D-Kamera oder whlen Sie Ansicht > Kamera > Anhngen aus.
Abhngig von den unten beschriebenen Einstellungen hngt der 3D-Viewer die Kamera an einer definierten Po-
sition an:
Wenn Sie fr das ausgewhlte Objekt einen Pfad des Typs ChildAnimation definiert haben und diesem Pfad
den Namen Kamera gegeben haben, hngt der 3D-Viewer die Kamera an der Position ein, die durch den ersten
Punkt des Vector Array mit dem Namen Camera des Attributs AniPathChild bestimmt ist. Sie verwendet auch
die entsprechende Drehung, d. h. den Wert des Attributs AniRotationChild, um die Ausrichtung der angehng-
ten Kamera zu setzen.
Um den Punkt zu definieren oder zu ndern, an dem der 3D-Viewer die Kamera einfgt, bearbeiten Sie diesen
Kamerapfad des ausgewhlten Objekts im Dialog Pfad bearbeiten:
Wenn Sie keinen ChildAnimation Pfad mit dem Namen Camera definiert haben, verwendet der 3D-Viewer die
erste Position auf dem ChildAnimation Pfad mit dem Namen Default. Wenn diese Position auch nicht definiert
ist, verwendet der 3D-Viewer den Mittelpunkt der Oberseite des Begrenzungsrahmens des ausgewhlten Ob-
jekts als die Einfgeposition der Kamera. Beachten Sie, da der 3D-Viewer einen Versatz von 0,0,0.1 zu die-
sen Hilfspunkten hinzufgt, damit die Augen des Betrachters auf der oberen Flche positioniert sind.
Als Standard blickt die Objektkamera entlang der positiven X-Achse und verwendet dabei die positive Z-Achse
als die Zum bergeordneten wechseln Richtung.
Sobald sich das Objekt mit der angehngten Kamera bewegt, bewegt sich die Kamera automatisch mit.
Das Symbol der Kamera manipulieren
Um die Richtung und den Winkel, mit dem Sie auf die Szene blicken, ebenso wie die Position und die Ausrichtung
der entsprechenden Kamaraansicht, knnen Sie das Symbol der Kamera drehen oder kippen. Stellen Sie sich das
so vor, wie wenn Sie Ihren Kopf nach rechts oder links drehen, und nach oben oder nach unten zu blicken, whrend
Sie Achterbahn fahren.
Um das Symbol der Objektkamera oder der Animationskamera zu transformieren:
Um das Symbol der Kamera zu drehen whlen Sie diese aus, klicken Sie auf der Symbolleiste 3D-Modellieren
und ziehen Sie die Maus, und/oder verwenden Sie den Dialog Transformation bearbeiten.
Um die Kamera nach links oder nach rechts zu verschieben, und nach vorn oder nach hinten, klicken Sie ,
halten Sie die linke Maustaste gedrckt und ziehen Sie die Maus.
Die Kamera von einem Objekt entfernen Einen Durchflug modellieren
Im 3D-Viewer modellieren 573
Um die Kamera nach oben oder nach unten zu verschieben, klicken Sie , halten Sie die linke Maustaste ge-
drckt und ziehen Sie die Maus.
Um das Symbol der Kamera zu skalieren, klicken Sie , halten Sie die linke Maustaste gedrckt und ziehen Sie
die Maus.
Um Ihre neuen Einstellungen durch die Linse der Kamera zu testen, whlen Sie Ansicht > Kamera > Umschalten
aus oder klicken Sie auf der Symbolleiste 3D-Kamera aus.
Um die Kamera zurckzusetzen, klicken Sie auf der Symbolleiste 3D-Kamera.
Dies entfernt alle Transformationen, die Sie definiert haben und stellt die ursprnglichen Einstellungen der Ob-
jektkamera oder der Animationskamera wieder her, welche diese hatten, bevor Sie eine Kamera angehngt oder
die Animation gestartet haben.
Um die Kamera zu animieren, whlen Sie ein Objekt aus, fr das Sie einen Animationspfad definiert haben und
klicken Sie .
Dies wirkt dann so, als ob Sie auf dem Animationspfad des ausgewhlten Viewerobjekts oder des Stammobjekts
der Szene durch die Szene fliegen wrden.
Die Kamera von einem Objekt entfernen
Um die Kamera, die Sie an ein Objekt angehngt haben, wieder zu entfernen:
Klicken Sie oder whlen Sie Ansicht > Kamera > Entfernen aus. Der 3D-Viewer kehrt dann zur normalen An-
sicht zurck.
Der 3D-Viewer entfernt eine Objektkamera auch:
Wenn Sie das Objekt lschen, an das die Kamera angehngt ist.
Wenn Sie die Szene wechseln.
Einen Durchflug modellieren Die Objektkamera animieren
574 Im 3D-Viewer modellieren
Die Objektkamera animieren
Sie knnen die Kamera auf jedem Animationspfad des ausgewhlten Viewerobjekts oder des Stammobjekts der
Szene animieren, und dadurch den Eindruck erwecken, da Sie durch die Szene fliegen.
Um die Animationskamera zu bewegen:
Whlen Sie ein einziges Viewerobjekt aus oder kein Objekt, um das Stammobjekt der Szene auszuwhlen.
Klicken Sie auf der Symbolleiste 3D-Kamera oder whlen Sie Ansicht > Kamera > Animieren aus.
Whlen Sie im Dialog Fliegen auf dem Pfad von einen der Typen der Animationspfade aus der Liste Pfadtyp aus,
die Sie fr das ausgewhlte Viewerobjekt oder fr das Stammobjekt der Szene definiert haben.
Whlen Sie den Namen des Animationspfads fr das ausgewhlte Viewerobjekt oder fr das Stammobjekt der
Szene aus der Liste Pfadname.
Tippen Sie eine positive Zahl fr die Geschwindigkeit in Metern pro Sekunde ein, die der 3D-Viewer fr die Ani-
mation verwendet, wenn die Kamera vorwrts fliegt.
Tippen Sie eine negative Zahl fr die Geschwindigkeit in Metern pro Sekunde ein, wenn die Kamera rckwrts
fliegen soll.
Aktiveren Sie Rckwrts wenn die Kamera rckwrts, auf den Anfangspunkt des Animationspfads hin, fliegen
soll. Beachten Sie, da der 3D-Viewer automatisch eine negative Geschwindigkeit in das Textfeld eintrgt, wenn
Sie das Kontrollkstchen aktivieren.
Um die Animation zu starten, klicken Sie Wiedergabe . Der 3D-Viewer zeigt die Szene nun durch das Objektiv
der Animationskamera an, die auf dem Pfad den Sie definiert haben, mit einem Objektivversatz von (0, 0, 0.1)
fliegt.
Um die Animation der Kamera unabhngig von der Simulation zu pausieren, klicken Sie Pause .
Um die Animation der Kamera unabhngig von der Simulation anzuhalten, klicken Sie Stop .
Am Ende der Animation setzt der Viewer die Hauptkamera auf den letzten Punkt, an dem sich die Animationska-
mera befand, und lscht die Animationskamera. Um zur letzten Ansicht der Hauptkamera zurckzukehren, klicken
Sie .
Um den Pfad der Animationskamera, den Sie definiert haben, zu testen, klicken Sie die Registerkarte Testen im Dia-
log Pfad bearbeiten, whlen Sie eine Animierte Grafik aus und starten Sie die Testanimation.
Zwischen den Kameras umschalten Einen Durchflug modellieren
Im 3D-Viewer modellieren 575
Zwischen den Kameras umschalten
Durch das Umschalten der Kameras knnen Sie die Szene aus verschiedenen Blickwinkeln und von verschiedenen
Ansichtspunkten aus betrachten.
Um zwischen der Objektkamera oder der Animationskamera und der Hauptkamera umzuschalten:
Klicken Sie auf der Symbolleiste 3D-Kamera oder whlen Sie Ansicht > Kamera > Umschalten aus.
In unserem Beispielmodell haben wir eine Kamera an die mit einem Begrenzungsrahmen umgebene Hngevor-
richtung angehngt, vergleichen Sie die Abbildung unten:
Wenn Sie auf der Symbolleiste 3D-Kamera in der Normalansicht klicken, zeigt der 3D-Viewer das dreidimen-
sionale Werkzeugobjekt an, das die visuelle Kamera reprsentiert.
Wenn Sie andererseits die Szene durch das Objektiv der Kamera betrachten, verschwindet das dreidimensionale
Werkzeugobjekt hinter dem Auge des Betrachters.
Einen Durchflug modellieren Zwischen den Kameras umschalten
576 Im 3D-Viewer modellieren
Die Szene fr das Aufzeichnen vorbereiten Ein Video aufzeichnen
Im 3D-Viewer modellieren 577
Ein Video aufzeichnen
Sie knnen ein Video der wichtigsten Teile Ihres Simulationsmodells aufzeichnen. Auf diese Weise knnen Sie das
Video an jeden weitergeben oder es im Intranet oder im Internet verffentlichen, ohne da die Betrachter Plant
Simulation auf ihrem Computer installieren mssen. Der Videorecorder erzeugt eine AVI-Datei, die jedes Multime-
diaabspielgert abspielen kann.
Die Symbolleiste 3D-Video stellt alle Werkzeuge zum Aufzeichnen und zum Abspielen des Vi-
deos zur Verfgung.
Die Szene fr das Aufzeichnen vorbereiten
Bevor Sie anfangen die Szene aufzuzeichnen sollten Sie diese Punkte beachten:
Ziehen Sie das Fenster der Szene so gro, da es alles anzeigt, was Sie dem Betrachter zeigen mchten.
Die Gre der Szene bestimmt die Gre des Videos, eine groe Szene bentigt mehr Prozessorzeit, deren Ani-
mation dauert lnger und fhrt zu greren Videodateien.
Aktivieren Sie das Kontrollkstchen Nur den Fensterinhalt aufzeichnen im Dialog Videoeinstellungen, um nur den
Inhalt des aktiven Fensters der Szene aufzuzeichnen, ohne Titelleiste, Menleiste und Symbolleisten. Dies ver-
kleinert die Gre des Abspielfensters und die Dateigre der aufgezeichneten Datei.
Entscheiden Sie von welcher Position und von welchem Winkel aus Sie die Szene betrachten und aufzeichnen
mchten. Drehen und vergrern/verkleinern Sie dann die Szenen entsprechend, bevor Sie die Simulation star-
ten. Wenn Sie die Szene whrend des Aufzeichnens manipulieren, reagiert der 3D-Viewer eventuell trge.
Videoeinstellungen auswhlen
Nachdem Sie die Szene vorbereitet haben, knnen Sie Einstellungen fr das Aufzeichnen auswhlen. Klicken Sie
auf der Symbolleiste 3D-Video.
Abhngig davon, was Sie zeigen mchten, knnen Sie eine andere Anzahl von Bildern pro Sekunde, als die Ab-
spielrate eintragen.
Wenn die Abspielrate doppelt so hoch ist wie die Aufzeichnungsrate, verkrzt sich die Abspielzeit um die Hlfte.
Aktivieren Sie das Kontrollkstchen Nur den Fensterinhalt aufzeichnend, um nur den Inhalt des aktiven Fensters
der Szene aufzuzeichnen, ohne Titelleiste, Menleiste und Symbolleisten. Dies verkleinert die Gre des Ab-
spielfensters und die Dateigre der aufgezeichneten Datei.
Tippen Sie den Speicherplatz und den Namen der aufgezeichneten AVI-Datei in das Textfeld
ein. Sie knnen auch Durchsuchen klicken, einen Pfad auswhlen und einen
Dateinamen in den Dialog Speichern unter eintragen.
Ein Video aufzeichnen Videoeinstellungen auswhlen
578 Im 3D-Viewer modellieren
Hinweis: Um zu verhindern, da der 3D-Viewer die letzte aufgezeichnete AVI-Datei berschreibt, benennen Sie
die Ausgabedatei um, bevor Sie eine andere Szene aufzeichnen.
Die Videokomprimierung auswhlen
Das richtige Codec fr Ihre Zwecke auswhlen kann sich als schwierig erweisen. Wie bei jeder Kompression ms-
sen Sie abwgen zwischen dem richtigen Verhltnis der Dateigre zur Qualitt der AVI Videodatei. In der Regel
werden Sie entweder MPEG-4 oder DivX auswhlen.
Wenn Sie ein Video Codec auswhlen sollten Sie beachten: Die Zeit, die fr die Kodierung des Videos anfllt; wie
verbreitet und verfgbar das Video Codec ist, und welches Kompressionsverhltnis fr eine akzeptable Qualitt
erreicht werden kann.
Cinepak ist ein weitverbreitetes AVI Codec. Ein mit Cinepak komprimiertes Video spielt sehr schnell ab. Indeo 3.2
stellt hnliche oder etwas bessere Bildqualitt bei gleicher Komprimierung zur Verfgung. Die Dekomprimierung
von Indeo-Dateien beansprucht mehr CPU Power als Cinepak. Cinepak ist das beste Codec, um ein problemloses
Abspielen zu garantieren. Cinepak basiert auf Vektorquantisierung und dem Unterschied zwischen Bildern, um das
Video zu komprimieren.
Andere Technologien, wie Block Discrete Cosine Transform und Motion Compensation, fhren zu besserer Kom-
pression mit kleineren Dateigren bei gleicher Bildqualitt. In dieser Hinsicht bessere Codecs als Cinepak sind
Microsoft H.263, MPEG-4 und Indeo Video 5.x.
Hinweis: Einige der Codecs knnen Sie konfigurieren. Klicken Sie die Schaltflche Help in deren Dialog. Die Hil-
fedatei beschreibt die Einstellungen, die Sie auswhlen knnen.
Ein Video aufzeichnen Ein Video aufzeichnen
Im 3D-Viewer modellieren 579
Microsoft Video 1
Um Ihre AVI-Datei mit 8 Bit oder mit 16 Bit Farbtiefe zu speichern, whlen Sie dies.
Cinepak
Mit Cinepak komprimierte Videodateien spielen am schnellsten ab. Whrend Intel Indeo Video R4.5 hnliche oder
etwas bessere Bildqualitt bei gleicher Komprimierung zur Verfgung stellt, beansprucht die Dekomprimierung
von Indeo-Dateien wesentlich mehr CPU Power als Cinepak.
Cinepak ist asymmetrisch, d. h. es dauert viel lnger das Video zu komprimieren als es zu dekomprimieren und ab-
zuspielen.
Im Gegensatz zu anderen Codecs kommt Cinepak mit Videodateien mit viel Bewegung gut zurecht. Wenn das Vi-
deo hauptschlich statisch ist, zum Beispiel bei Kopf- oder Brustbildern, zeigt es allerdings sichtbares temporres
Aliasing, d. h. Pixelverschiebungen.
Intel Indeo Video R4.5
Genau wie Cinepak ist Intel Indeo R4.5 ein asymmetrisches Codec, komprimiert die AVI allerdings schneller.
Indeo produziert ein schrferes, farbechteres Bild, wenn dieses wenig Bewegung enthlt, whrend Cinepak bessere
Ergebnisse bei einem Video mit viel Bewegung erzielt.
DivX
Das DivX Codec basiert auf MPEG-4 und stellt ebenso hohe Kompressionsraten zur Verfgung.
Hinweis: In der aktuellen Version arbeiten der 3D-Viewer und die DivX Codecs nicht sehr gut zusammen. Daher
empfehlen wir es, bis auf weiteres, nicht zu verwenden.
Ein Video aufzeichnen
Nachdem Sie die Szene vorbereitet haben und Videoeinstellungen ausgewhlt haben, knnen Sie das Video mit den
Funktionen auf der Symbolleiste 3D-Video aufzeichnen .
Wenn Sie die Szene nicht vom Anfang der Simulation aus aufzeichnen mchten, starten Sie die Simulation und
lassen Sie die Animation bis kurz vor der Zeit ablaufen, ab der Sie aufzeichnen mchten. Klicken Sie dann ,
um das Aufzeichnen zu starten.
Wenn ntig, setzen Sie das Simulationsmodell vorher zurck, indem Sie klicken.
Um die Simulation zu starten, klicken Sie den linken Teil der Schaltflche Simulation starten .
Ein Video aufzeichnen Das Video abspielen
580 Im 3D-Viewer modellieren
Um die Animation aufzuzeichnen, klicken Sie auf der Symbolleiste 3D-Video.
Hinweis: Der Videorecorder zeichnet den Inhalt des aktiven Fensters auf. Wenn Sie whrend des Aufzeichnens
in ein anderes Fenster klicken oder die Maus ber eine Schaltflche ziehen, um eine QuickInfo anzuzei-
gen, erscheinen diese auch im aufgezeichneten Video. Dies ruiniert eventuell Ihr aufgezeichnetes Vi-
deo.
Um das Aufzeichnen abzubrechen, klicken Sie .
Um das Aufzeichnen zu pausieren, klicken Sie . Dies deaktiviert die Schaltflche Pause .
Sie knnten das Aufzeichnen pausieren, wenn Sie einen bestimmten Teil der Animation nicht zeigen mchten.
Danach knnen Sie das Aufzeichnen erneut starten, um den nchsten interessanten Teil aufzuzeichnen, indem
Sie erneut klicken.
Um das Aufzeichnen anzuhalten, klicken Sie .
Der 3D-Viewer zeigt einen Dialog an mit dem Speicherort und dem Namen der AVI-Datei. Klicken Sie OK um
den Dialog zu schlieen und um weiterarbeiten zu knnen.
Um die Simulation anzuhalten, klicken Sie auf der Symbolleiste 3D-.
Hinweis: Wenn Sie das Video nach dem Aufzeichnen betrachten mchten, empfehlen wir die Simulation anzu-
halten, da das Abspielen einen betrchtlichen Anteil der Ressourcen Ihres Computers bentigt.
Das Video abspielen
Nachdem Sie das Video aufgezeichnet haben, knnen Sie es so abspielen, wie es aufgezeichnet wurde. Oder Sie
knnen es mit einem digitalen Videobearbeitungsprogramm, wie Adobe Premiere, usw., bearbeiten.
Um das Video abzuspielen, klicken Sie .
Im Moment spielt der 3D-Viewer das Video im Windows Media Player ab, nicht in dem Player, den Sie als Standar-
dabspielgert unter MS Windows ausgewhlt haben.
Ein Material zu einem Objekt hinzufgen Fr den fortgeschrittenen Anwender
Im 3D-Viewer modellieren 581
Fr den fortgeschrittenen Anwender
Je detaillierter Ihr Simulationsmodell ist, desto lnger bentigt der 3D-Viewer zum Rendern und Anzeigen der Sze-
ne. Von einem bestimmten Punkt an reagiert der 3D-Viewer schwerfllig auf Ihre Interaktionen. Aus diesem Grund
stellen wir einige Optimierungsmglichkeiten der Leistung durch die effizienteste Art der Visualisierung zur Ver-
fgung.
Ein Material zu einem Objekt hinzufgen
Sie knnen die Qualitten der Oberflche des Objekts definieren, also sein Material: Wie gut es Licht reflektiert,
welche Farbe es reflektiert und welche Farbe es ausstrahlt.
Sie knnen diese Einstellungen auch im Dialog Attribute anzeigen unter den Attributen Color, und Material betrach-
ten. Beachten Sie, da diese beiden Attribute interagieren, d. h. der erste Wert, Material, stimmt mit dem Wert des
Attributs Color berein, vergleichen Sie Eine Farbe fr das Objekt definieren.
Ein Material definieren
Um Eigenschaften eines Materials zu definieren:
Whlen Sie das Objekt aus und klicken Sie auf der Symbolleiste 3D-Modellieren.
Oder
Klicken Sie das Objekt mit der rechten Maustaste und whlen Sie Bearbeiten > Material aus.
Oder
Whlen Sie Bearbeiten > Aussehen > Material aus, um das Material des Objekts zu bearbeiten.
Fr den fortgeschrittenen Anwender Ein Material zu einem Objekt hinzufgen
582 Im 3D-Viewer modellieren
Um eines der Materialien auszuwhlen, die in Ihrem Programmpaket enthalten sind, klicken Sie Durchsuchen,
navigieren Sie zum Ordner, in dem die Materialien abgelegt sind, in der Regel C:\Programme\Plant Simulati-
on\Plant Simulation\3D\materials\, und whlen Sie eine der VRML 2.0 (wrl)-Dateien aus.
Fr diese Materialien haben wir bereits alle Farbeigenschaften definiert, ebenso die Transparenz und den Glanz.
Sie knnen ein beliebiges dieser Materialien verwenden, um Ihr eigenes Material mit unterschiedlichen Einstel-
lungen zu erstellen. ndern Sie die Einstellungen und klicken Sie bernehmen, um Ihre nderungen zu ber-
prfen. Klicken Sie dann Speichern unter und tippen Sie einen Namen in den Dialog ein, der geffnet wird, um
dieses neue Material zu speichern.
Um eine Umgebungsfarbe, hier die Hintergrundfarbe, zu verwenden, klicken Sie den Nach-unten Pfeil der Drop-
downliste , und whlen Sie eine Farbe im Dialogfeld aus.
Stattdessen knnen Sie auch die Werte der RGB Komponenten in die Textfelder eintragen.
Um eine Umgebungsfarbe zu verwenden, klicken Sie den Nach-unten Pfeil, und whlen Sie eine Farbe im Dia-
logfeld aus.
Die Umgebungsfarbe ist die Farbe des Lichts, die vom Objekt reflektiert wird, wenn es von einem anderen Ob-
jekt in der Szene beleuchtet wird. Tippen Sie einen Wert ein zwischen 0, fr eine schwache Reflexion, und 255,
fr eine starke Reflexion.
Um eine Spiegelungsfarbe zu verwenden, klicken Sie den Nach-unten Pfeil, und whlen Sie eine Farbe im Dia-
logfeld aus.
Die Spiegelungsfabe ist die Farbe, welche die Schlaglichter des Objekts reflektieren.
Um eine Emissive Farbe zu verwenden, klicken Sie den Nach-unten Pfeil, und whlen Sie eine Farbe im Dialog-
feld aus.
Die Emissive Farbe ist die Farbe, die das Objekt aussendet. Ein Lampenschirm knnte zum Beispiel gelb als
Grundfarbe haben. Wenn Sie die Lampe einschalten, knnte die emissive Farbe wei sein.
Um eine Transparenz zu verwenden, ziehen Sie den Schieberegler oder tippen Sie einen Wert zwischen 0.0, fr
undurchsichtig, und 1.0, fr vollkommen durchsichtig, in das Textfeld ein
Die Transparenz setzt, wie undurchsichtig oder durchsichtig das Objekt ist. Wasser knnte zum Beispiel mehr
durchsichtig als undurchsichtig sein.
Um einen Glanz zu verwenden, ziehen Sie den Schieberegler oder tippen Sie einen Wert zwischen 0.0, fr eine
sehr matte Oberflche, und 1.0, fr eine hochglanzpolierte Oberflche, in das Textfeld ein.
Der Glanz setzt, wie scharf Licht vom Objekt reflektiert wird. Eine Billardkugel hat zum Beispiel einen hohen
Glanz, der zu kleinen und scharfen Schlaglichtern fhrt.
Um dem Objekt das Material zuzuweisen, klicken Sie bernehmen.
Um das Material zu lschen, das Sie dem Objekt zugewiesen haben, klicken Sie Entfernen.
Ein Material zu einem Objekt hinzufgen Fr den fortgeschrittenen Anwender
Im 3D-Viewer modellieren 583
Die Attribute fr Farbe/Color oder Material bearbeiten
Anstatt der Dialoge Farbe bearbeiten oder Material bearbeiten knnen Sie auch die Attribute Color oder Material be-
arbeiten.
Whlen Sie Bearbeiten > Daten > Beliebiges Attribut aus.
Der Dialog Attribut setzen zeigt den Pfad und den Namen des Objekts im Textfeld Attribut an. Tippen Sie einen
Punkt (.) und Color nach dem bestehenden Eintrag ein.
Tippen Sie den Namen einer der acht Primrfarben black, blue, cyan, green, magenta, red, white oder
yellow oder den Namen einer anderen Farbe in das Textfeld ein, die als VRML 2.0 (wrl)-Dateien im Ordner
Materials abgelegt sind im Ordner, in den Plant Simulation installiert ist.
Hinweis: Wenn der 3D-Viewer den Namen der Farbe, die Sie eingetragen haben, nicht findet, behlt das Objekt
die aktive Farbe bei. Der Vorteil bei dieser Vorgehensweise besteht darin, da Sie auf die Attribute
auch von Plant Simulation aus zugreifen knnen.
Klicken Sie Laden, um die aktive Farbe des Objekts als gepackten RGB Wert anzuzeigen, zum Beispiel #000000
fr die Farbe black, #ff0000 fr die Farbe red, usw.
Fr den fortgeschrittenen Anwender Ein Material zu einem Objekt hinzufgen
584 Im 3D-Viewer modellieren
Index-1
Index
Symbole
#, Nummernzeichen
Benutzerdefinierter Index, Spalte 422
.co, Datei mit Animationspfad 542
.lib
Ordner als Bibliothek speichern 58
.obj
Objekt in Ordner laden 61
.s3d
Datei mit Animationspfad 541
.wrl
Datei mit Animationspfad 542
fr Materialien 583
<, kleiner als
AttributExplorer 472
Experimentverwalter 298
<=, kleiner als oder gleich 472
= (gleich, unter Bercksichtigung der Gro-/Klein-
schreibung), Bedingung 472
=, gleich
AttributExplorer 472
Experimentverwalter 298
=, kleiner als oder gleich 472
==, ungefhr gleich
Experimentverwalter 298
>, grer als
AttributExplorer, Beispiel 472
Experimentverwalter 298
>=, grer als oder gleich 472
_BNanalysed 376
_PathGridDistance 563
=, ungleich
AttributExplorer 472
Experimentverwalter 298
Ziffern
2D
Modell 475
3D
Modell, 3D Viewer 475
3D-Drahtgitterdiagramm 350
3D-Flche 350
3D-Form
anhngen 545
bearbeiten 543
erstellen 543
3D-Form anhngen 545
3D-Geometrie
importieren 541
3D-Lnge nach/von 2D-Lnge
beim Modellieren 535
3D-Modell, erstellen aus 2D-Modell 482
3D-Position nach 2D-Position
beim Modellieren 535
3D-Sulendiagramm 350
A
Abbildung
Lagerpltze, whlen wie 531
Abstand einstellbar
Teile produzieren 98
Aelteste Anforderung
Verhalten auswhlen 120
Aktiv
Experimentverwalter 297
Aktive Objekte 94
Aktualisieren
Modell 535
Verbindungen 514
Aktuelle Zeit plus Simulationszeit 84
Alias
Index-2
AttributExplorer 467
Alle Ebenen erweitern
Bericht 366
Alle Ebenen reduzieren
Bericht 366
Alle Zeichen 446
Alles auswhlen
Schaltflche fr Listen 418
Allgemeine Optionen 17
Alphanumerische Zeichen 446
Alt
Szene drehen 494
Alt+doppelklicken 167
Am Raster ausrichten
beschrieben 506
Analysieren, EngpassAnalyse 377
AND Operator
AttributExplorer 473
Experimentverwalter 298
Anderson-Darling 284
Andockbare Fenster 12
Animation
aktivieren und deaktivieren 306
Attribut im 3D Viewer 555
im 3D Viewer starten 547
im 3D Viewer steuern 551
Animationen
starten im 3D Viewer 555
Animationen starten 555
Animationskamera 571
Animationslinien, definieren 310
Animationspfad
arbeiten mit 555
der Szene 558
eines Objekts 558
Animationspunkte
definieren 310
Farben 312
verknpfen, Verknpfung aufheben 312
verschieben 311
Animieren
Objekte 547
Simulation 547
Simulationsmodell 305
AniPathChild
Beispiel 572
Anpassen
Daten in DataFit 282
Anpassungstest 282
Ansicht
speichern 496
steuern, im 3D Viewer 501
Szene von verschiedenen Seiten 495
zurckkehren zu 496
Ansicht steuern, im 3D Viewer 501
Anwenderbausteine
erstellen mit Dialog 437
Anzahl der Lagerpltze 532
Anzahl der Sensoren 167
Anzahl einstellbar
Teile produzieren mit 103
Anzeige aktualisieren, Bericht 366
Anzeigen
3D Viewer Symbolleiste 475
EngpassAnalyse 377
Inhalt des Netzwerks in der Klassenbibliothek 56
SankeyDiagramm 379
Anzeigeoptionen fr das Diagramm 351
Anzeigetafel
Einsatzmglichkeiten 330
Arbeiten mit
Listen und Tabellen 417
Tabellen 418
Arbeitsplan 106
Arbeitsplatzbezogene Objekte 161
Array
Beispiel eines Attributs 549
indiziert, Beispiel 550
Attribute anzeigen
Beispiel fr Attributexplorer 466
AttributExplorer
benutzen 464
Index-3
Modell parametrisieren mit 464
Objekte suchen mit 471
Attributtabelle
Quelle, verwenden 97
Ausblenden
3D Viewer Symbolleiste 475
Ausfhren
Simulation 33
Ausgabewerte 291
Ausgangssteuerung
definieren 158
Ausgangsverhalten
unterschiedliche setzen 118
Ausrichten, Objekte im Netzwerk 32
Ausrichtung
der Szene im 3D Viewer 495
Auswerten, Daten in DataFit 283
Autodesk 70
Automatisch 3D Simulationsmodell erstellen 482
AV
DataFit 278
B
Balkendiagramm
Diagramm 349
Batch-Mean Methode 301
Bausteinfenster
beschrieben 16
in den Vordergrund bringen 16
Bearbeiten
3D-Form 543
Listen und Tabellen 417
Bearbeitungszeit
abhngig vom BE Typ 145
definieren 143
definieren fr Pltze einer ParallelStation 147
in Formel definieren 146
in Formel in Klasse definieren 108
Bearbeitungszeiten definieren 143
BE-Attribut
Umlagerverhalten auswhlen 120
Beim Nachfolger 1 beginnen
Verhalten auswhlen 121
Beispielmodelle 8
Benutzerdefinierte Attribute
im 3D Viewer 553, 554
Kanal-ID zum bermitteln von Meldungen 553
vom Typ method 158
Benutzerdefinierte Objekte 540
Benutzerdefinierter Index, Spalten 419
Benutzerdefinierter Spaltenindex 419
Benutzerdefinierter Spaltenindex, definieren 422
Benutzerdefinierter Zeilenindex, definieren 422
Benutzerdefiniertes Kontextmen
erstellen 73
Benutzerdefiniertes Men
erstellen 73
Beobachter
Beispiel in 2D 167
Berechnungen, mit Formel anstellen 430
Bereich, Diagramm 342
BEs lschen
in Simulationsmodell 91
Beschicken, Maschine mit Portalkran 266
Bewegen
auf vordefiniertem Pfad 499
durch die 3D Szene 497
durch Hierarchie im 3D Viewer 490
Objekte, przise 518
Bibliotheksinformationen
Dialog, Beispiel 58
Bild, in den Dialog einfgen 459
Binrzahlen 446
Bogenfrmige Objekte, arbeiten mit 224
Bogenfrmiges Segment
einsetzen in 2D 226
in 3D einsetzen 562
Boolescher Operator 298
BottleneckAnalyzer 376
Breite der Sankeystrme 378
Broker
modellieren mit 191
Index-4
Buchstaben 446
Bug
Steuerung, verwenden 162
C
ChildAnimation 556
ChildPolycurveAnimation 556
ChildSplineAnimation 556
Chi-Square 284
Cinepak 579
co, Datei mit Animationspfad 542
Codec 578
commit 395
D
DataFit
Daten bestimmen mit 280
DateiVerknpfung
Beispiel 373
Daten fr die Simulation vorbereiten 278
Daten in Zellen in Listen eintragen 417
Daten sammeln
Kontrollkstchen 346
Daten sammeln und aufbereiten 279
Datenbank
Daten importieren aus 395
Daten importieren aus mit ODBC 395
Daten importieren aus mit Oracle 403
Datentyp
fr Spaltenindex 420
DDE
Verbindung zu Excel, Beispiel 372
Dezimalzahlen 446
Diagramm
Diagrammtyp, auswhlen 343
Einstellungen fr das Anzeigen der Daten auswh-
len 339
Statistik anzeigen mit 338
Dialog
benutzerdefinierten erstellen 437
einen einfachen anlegen 440
Layout planen 438
mit Registerkarten anlegen 451
Dialogfenster
alle ein- oder ausblenden 15
beschrieben 15
Dichtefunktion 153
Display
Statistik anzeigen mit 367
DivX 579
Doppelt vorhandenes Objekt 60
Drag und Drop
arbeiten mit 92
in Tabellen 418
Objekt im Bericht anzeigen 363
Statistik im Diagramm anzeigen 338
Drehen
am Winkel ausrichten 520
Objekt in 3D 520
Objekte whrend der Animation 568
Drehung
fr Objekt in 2D definieren 308
zurcksetzen 522
Drehung eines Objekts 308
Drehung bernehmen
verwenden 525
Drehungsanimation, ausfhren 568
Dreitastenmaus 477
Dropdownlistenfeld
in den Dialog einfgen 447
Drucken
HTML-Seiten 366
Durchflug 571
dwg Datei 71
dxf Datei 71
Dynamische Parameter 296
E
Ebene 1 536
Ebene 2 537
Ebene 3 537
Einen Bereich in eine Tabelle einfgen 419
Index-5
Einfaches Simulationsmodell 30
Einfgen
bogenfrmige und gerade Segmente, in 3D 562
mehrere Instanzen gleichzeitig 513
mehrere Kopien 512
Objekt in 3D 511
Eingangssteuerung
definieren 158
Eingeben, Daten in DataFit 281
Einplanen, Produktionsproze 208
Einsetzen
bogenfrmige und gerade Segmente, in 2D 226
Objekt in ein Netzwerk 31
Englische Bezeichner, Modell erstellen mit 36
EngpassAnalyse
beschrieben 376
Enkel der Szene 536
Entf-Taste
im 3D Viewer 511
Erben
Benutzermen 74
Ereignisdebugger
arbeiten mit 87
Ereignisverwalter
Einstellungen auswhlen 86
Simulation ausfhren 33
Simulation steuern mit 84
Ergebnisse des Simulationslaufes betrachten 34
Ergebnisse speichern, Bericht 366
Ersetzen
Klasse 60
Objekt 61
Erstellen
3D Modell 475
3D-Form 543
3D-Modell basierend auf 2D-Modell 482
erstes, einfaches Simulationsmodell 30
Modell in 2D 27
neues Objekt im 3D Viewer 511
Symbol 307
Esc-Taste
nderungen rckgngig machen 517
Inhalt einer Zelle wiederherstellen 417
Etiketten, zu Diagramm hinzufgen 355
Excel
Daten exportieren nach 434
Daten importieren aus 384
Statistik anzeigen mit 370
Exists
Attribut im AttributExplorer 472
Experimentlauf 290
Experimentverwalter
verwenden 287
Exporter
modellieren mit 191
ExtrusionPolycurve 557
ExtrusionProfile 557
Extrusionsobjekt
erstellen 558
neue Segmente hinzufgen 562
Extrusionspfad, definiert 557
ExtrusionSpline 558
F
F1-Taste
Hilfe fr Objekt im Netzwerk ffnen 79
Fadenkreuz 32
Farbe
Attribut fr 3D Objekt 583
fr 3D Objekt definieren 527
Rasterlinien, Diagramm, verwenden 357
SankeyDiagramm 379
Farbverlauf 351
Feiertage, modellieren 206
Fein abstimmen, Position von Objekten 517
Fenster
Arten in Tecnomatix Plant Simulation 10
Fenster andocken 12
Fensterarten 10
Fensterposition 12
Filtern
Daten in DataFit 281
Index-6
Flche 350
Flchendiagramm 349
Frderband
ein einfaches modellieren 238
staufhig/nicht staufhig 239
Form
bearbeiten im 3D-Viewer 543
erstellen im 3D-Viewer 543
im 3D-Viewer anhngen 545
Format von Spalten und Zeilen abfragen 425
Format von Spalten und Zeilen setzen 424
Formel
Bearbeitungszeit definieren mit 108
Berechungen in Tabellen anstellen 430
Rstzeit definieren mit 108
wie benutzen 430
Freie Attribute vom Typ method 158
G
Genetische Algorithmen
Modell optimieren mit 301
Geometrie, importieren 541
Gerades Segment
einsetzen in 2D 226
in 3D einsetzen 562
Gestapelte Balken 349
Gestapelte Balken 100% 349
Gestapelte Flche 349
Gestapelte Flche 100% 349
Gestapelte Sulen 349
Gestapelte Sulen 100% 349
Gleich
AttributExplorer 472
Experimentverwalter 298
unter Bercksichtigung der Gro-/Kleinschrei-
bung, AttributExplorer 472
Gleichmige Skalierung
verwenden 526
Gleitkommazahlen 446
Grafik
eine andere verwenden in 3D 528
Grafik austauschen
beschrieben 528
Grafikobjekt
illustriert 478
Grafikvererbung einsetzen 542
Gre der Schaltflchen auf der Toolbox ndern 63
Grer als
Beispiel fr AttributExplorer 472
Experimentverwalter 298
Grer als oder gleich
Beispiel im AttributExplorer 472
Grn
Bibliotheksordner, illustriert 59
Gruppe
in den Dialog einfgen 448
Gruppenfeld 448
Gruppieren
Objekte im 3D Viewer 518
Gruppierung aufheben
Objekte im 3D Viewer 518
H
Hallenkran
Maschinen beschicken mit 266
Hauptkamera 571
Heck
Steuerung 162
Hexalzahlen 446
Hierarchieebenen, Beispiel 536
Hierarchisch modellieren
beschrieben 64
berblick 490
Histogramm
Statistik anzeigen mit 345
Hhenprofil 351
HTML-Bericht
erstellen 358
mit dem Experimentverwalter verwenden 294
HTML-Ordner 295
Index-7
I
ID
Sensor 166
Identische Objekte in 2D und in 3D 479
Importer
modellieren mit 191
Importieren
VRML Datei 555
Indexbegrenzung 423
Indiziertes-Array-Attribut 550
Instanz durch Klasse ersetzen
beschrieben 41
Instanz, definiert 40
Intel Indeo R3.2 579
Interne Zeiger 425
Irrtumswahrscheinlichkeit 280
Irrtumswahrscheinlichkeit, definiert 280
J
Juengste Anforderung
Verhalten auswhlen 122
K
Kamera
Animation 571
Haupt 571
in 2D anhngen 550
Objekt 571
steuern in 2D 550
umschalten 575
von 2D aus animieren 551
von 2D aus entfernen 551
Kameraeinstellungen 496
Kameramarken
speichern, zurckkehren zu 496
Kameramarkierungen
speichern, zurckkehren zu 496
Kanle
Meldungen austauschen ber 547
KanalID
Benutzerdefinierte Attribut im 3D Viewer 553
Kanban System, modellieren 210
Kante
arbeiten mit 79
nicht-gerade erzeugen 80
Objekte verbinden mit 79
rechtwinklige Verbindung erstellen 80
Kapazitt
definieren im 3D Viewer 530
Keine 351
Kindobjekt der Szene 536
Kippen des Rasters
im Dialog 508
manuell 509
Klammer 298
Klasse
definiert 40
eigene erstellen, die Werte erbt 54
unabhngige erstellen 55
Klasse ersetzen oder umbenennen, wie verwenden 60
Klassen
arbeiten mit in der Klassenbibliothek 44
beschrieben 39
eigene erstellen 54
Klassenbibliothek
aktualisieren 62
modellieren mit Objekten 69
Klassenbibliothek verwenden
wann verwenden 60
wie verwenden 62
Kleiner als
AttributExplorer 472
Experimentverwalter 298
Kolmogorov-Smirnov 284
Kommunikationskanle 547
konfigurieren, EngpassAnalyse 377
Kontextmen
eigenes im Netzwerk erstellen 73
Kontrollkstchen
in den Dialog einfgen 450
Konvertieren, 3D Dateiformate 555
Index-8
Koordinaten
abbilden in 2D/3D 500
Koordinaten abbilden 500
Kopieren
in, einfgen aus Windows Zwischenablage 417
Mauszeiger 55
Objekt in der Klassenbibliothek 55
Kopieren Mauszeiger 55
Krummlinige Objekte, arbeiten mit 224
Krummliniges Segment
einsetzen in 2D 226
in 3D einsetzen 562
nach links zeigendes 230
Kuchendiagramm 350
Kurve
arbeiten mit 225
einsetzen mit festen Werten 229
erstellen mit SimTalk Befehlen 234
Form ndern 233
mit 90 Winkel einsetzen 229
nach links zeigende einsetzen 230
ohne feste Werte zeichnen 232
Tastenkombinationen zum Einsetzen 237
L
Laden
Objekt in anderes Modell 57
Objekt in Ordner 61
Ordner in Ordner 61
Lagerpltze
Anzahl eintragen 532
verwenden 529
Lngenbezogene Objekte 162
beschrieben 95
Lngenorientierte Bausteine
beschrieben 95
Legende
zu Diagramm hinzufgen 355
Length
Sensor 166
Lieferliste
Teile erstellen 96
Lineare Folge
Verhalten auswhlen 122
Linie mit Punkten 349
Linienart
fr Anmerkungen 357
Liniendiagramm 349, 350
Listen
durchsuchen mit Methoden 425
Indexbegrenzung 423
interaktiv durchsuchen 426
verwenden 419
Zeiger 425
Listenansicht
in den Dialog einfgen 457
Listeneditor 417
Listenfeld
in den Dialog einfgen 455
Lschen
EngpassAnalyse 377
Teile aus dem Modell 115
M
Manipulieren
Objekte mit der Maus 516
Objekte przise 517
Szene mit der Maus 494
Marquee 77
Maschinen mit dem Portalkran beschicken 266
Maschinenbeschickung 266
Material
fr 3D Objekt definieren 581
zu Objekt hinzufgen 581
Materialflu
einfachen modellieren 94
erweiterten modellieren 158
Materialfluobjekte pausieren 221
Matrix(Typ) Verteilung
Beispiel 141
Mauszeiger fr das Verschieben 55
Max. AnzahlEin
Index-9
Verhalten auswhlen 123
Max. Bearb.-Zeit
Verhalten auswhlen 123
Max. Inhalt
Verhalten auswhlen 124
Max. Rel. Bel.
Verhalten auswhlen 124
Max. Ruestzeit
Verhalten auswhlen 124
Maximale Breite der Flsse 378
Mehrfach einfgen
beschrieben 512
MeineAnimation 556
Meldungen
automatisch senden an 3D Viewer 548
benutzerdefinierte 548
Meldungen bermitteln 547
Men, in den Dialog einfgen 443
Menbefehl
in den Dialog einfgen 443
Methode
als benutzerdefiniertes Attribut 158
Methodenaktion 299
Methodenbedingung 298
Min. AnzahlEin
Verhalten auswhlen 124
Min. Bearb.-Zeit
Verhalten auswhlen 125
Min. Inhalt
Verhalten auswhlen 125
Min. Rel. Bel.
Verhalten auswhlen 125
Min. Ruestzeit
Verhalten auswhlen 126
Mit Objekten im Netzwerkfenster arbeiten 76
Mittelpunktswinkel, in 2D 228
Mittelwert, Objekt 285
Mittlere Maustaste 477
MLCG 155
Modell
erstellen im 3D Viewer 475
erstellen mit englischen Bezeichnern 36
hierarchisch, berblick 490
Modelle speichern 299
Modellieren
Frderband 238
hierarchisch 64
mit Klassen und Instanzen 39
Portalkran 246
Querverschiebewagen 244
staufhiges Frderband 239
Transportsystem mit aktiven Elementen 238
Transportsystem mit passiven Elementen 240
Transportsysteme 224
bergnge zwischen Netzwerken 81, 82
Modellierkonzepte 1
Modellieroptionen fr das Netzwerk 18
Modellordner 300
Modus
Sample, Diagramm 343
MS Excel
Daten exportieren nach 434
Daten importieren aus 384
Statistik anzeigen 370
MTBF
Experimentverwalter 278
MTTR
Experimentverwalter 278
Multiplikativer Linearer Kongruenzgenerator 155
MyAnimation 556
MyPolycurveAnimation 556
MySplineAnimation 556
N
Nach oben verschieben, in Liste 447
Nchste Einstellung
Liste 499
Name
um festzustellen, ob Objekte in 2D und in 3D
gleich sind 479
Navigieren
durch die 3D Szene 497
Index-10
im 3D Viewer 494
mit Maus und Tastatur 494
Netzwerk
arbeiten mit 66
Grafik auf Hintergrund zeichnen 72
Hintergrundfarbe hinzufgen 70
Hintergrundgrafik hinzufgen 70
mit Objekten arbeiten 76
Objekt einsetzen in 31
Objekte ausrichten in 32
Optionen auswhlen 67
verschieben Objekte in 31
Netzwerke pausieren 221
Neue Regel 297
O
Obere Ecke
beschrieben 534
Objekt
animieren 547
auswhlen 77
Drehung definieren 308
einsetzen 31
gleiches in 2D und 3D 479
identische in 2D und in 3D 479
kopieren in der Klassenbibliothek 55
verschieben in der Klassenbibliothek 55
Objekt einsetzen
aus der Klassenbibliothek 69
aus der Toolbox 70
Objekt in Netzwerk 31
verschiedene Arten 69
Objekt ersetzen 61
Objekt in Ordner laden
beschrieben 61
Objekt laden
mit Drag und Drop 61
wann verwenden 60
Objekt skalieren
verwenden 527
Objekt suchen
Beispiele 22
Objekt verschieben
in 3D 516
Objekt vertikal verschieben
im 3D Viewer, beschrieben 516
Objekt zoomen 516
Objektbibliothek, erstellen 486
Objekte
aktiv 94
arbeiten mit in der Klassenbibliothek 55
identische in 2D und in 3D 479
passive 94
Objekte aufeinander platzieren 529
Objekte auswhlen 514
Objekte markieren
fr Datenbermittlung 547
Objekte um Pixel/Rastereinheiten verschieben 77
Objekte und Text suchen 21
Objekte verbinden
im 3D Viewer 513
im Netzwerk eingesetzt 32
in 2D 32
Objekte vorwhlen 514
Objektfenster
beschrieben 16
in den Vordergrund bringen 16
Objektkamera 571
Objektklassen 39
Objekttypen 27
Observer 554
ODBC
Daten aus Datenbank importieren 395
ffnen
Ranglistentabelle 377
verschachtelte Liste 418
ffnen-Argument 462
ffnende Klammer 298
Oktalzahlen 446
Operationsplan 106
Operator
Experimentverwalter 298
Index-11
Optionen
allgemeine 17
auswhlen, beschrieben 16
fr das Netzwerk 18
Optionsfeld
in den Dialog einfgen 449
OR Operator
AttributExplorer 473
Experimentverwalter 298
Oracle
Daten aus Datenbank importieren 403
Ordner verschieben 55
Ordner, arbeiten mit in der Klassenbibliothek 55
Ordnerstruktur 52
P
Pack-and-Go
Beispiel 302
PaintableProfile 557
Parametrisieren, Modell
mit AttributExplorer 464
mit Dialog 437
Passive Objekte 94
Pause
fr Materialfluobjekte definieren 221
Netzwerk, Beispiel 221
Steuerung, Beispiel 222
Pausen
modellieren 203
Pfad
Animation 555
Form modifizieren 562
in 3D Szene lschen 562
Knoten lschen 562
Versatz zum Raster 563
Platzorientierte Materialfluobjekte 95
Plot Modus, Diagramm 343
Plotter
Diagramm 345
Statistik anzeigen mit 345
Polycurve
arbeiten mit in 2D 224
bearbeiten 562
Polykurve
arbeiten mit in 2D 224
bearbeiten 562
Portalkran
Maschine beschicken mit 266
modellieren mit 246
Zug beladen mit 258
Position
Versatz 533
Prioritt
Auslagerungsauftrag des Portalkrans 247
Experimentverwalter 297
Prozent
Ausgangsverhalten des Materialfluobjekts aus-
whlen 126
Pseudozufallszahlen 154
Punktbezogene Objekte 160
Punkte 349
Punkte und Nherungsgerade 349
Punkte und Nherungskurve 350
Punktorientierte Materialfluobjekte 95
Q
Quelle
Teile erzeugen mit 95
Teile mit Reihenfolgetabelle produzieren 111
Querverschiebewagen, modellieren 244
R
R, Stammordner 53
Raster
arbeiten mit, im 3D Viewer 503
Eigenschaften 503
einblenden, ausblenden 503
Einstellungen 503
Farben dunkler frben 504
Gre 505
kippen im Dialog 508
manuell kippen 509
Index-12
Position 507
Rasterlinien hinzufgen 504
skalieren 505
verschieben 510
Rasterlinien
hinzufgen 504
in Szene anzeigen 504
Regel auswhlen 297
Registerkarten
Reihenfolge im Dialog ndern 455
zu Registersteuerelement im Dialog hinzufgen
454
Registersteuerelement
in den Dialog einfgen 453
Reihenfolge der Registerkarten im Dialog ndern 455
Reihum
Verhalten auswhlen 127
Relativ
Sensor 166
Relativen Zeit 84
Ressourcentyp
SankeyDiagramm 378
Rotation
Attribut im 3D Viewer, beschrieben 549
bernehmen 525
Rckgngig
im 3D Viewer emulieren 517
Rckwrtsterminierung 208
Rsten
abhngig vom Namen eines benutzerdefinereten
Attributs 109
Matrix(Typ) Verteilung 141
Optionen auswhlen 139
Station 139
Zeit auswhlen 141
Rstzeit
in Formel definieren 108
S
s3d
Datei mit Animationspfad 541
Sample-Modus
Diagramm, Beispiel 343
Sankeyflsse auf Ebene anzeigen 379
Sulen 349
Schaltflche
in den Dialog einfgen 458
Schatten 351
Schicht
Namen, Arbeitstage, Arbeitszeiten eintragen 204
Schichten
Nicht-Arbeitszeiten modellieren 206
Stationen, die der Schichtkalender kontrolliert 207
Schichtkalender
Schichtsystem modellieren mit 203
Schichtsystem, modellieren 203
Schlieen-Argument 462
Schlieende Klammer 298
Schranken fr Verteilungen 284
Seedwerte
eintragen 155
Segment, Form ndern 233
Seitenlayout 366
sendeNachricht
im 3D Viewer 548
sendeNachricht("action","AttachCamera") 550
sendeNachricht("action","DetachCamera") 551
sendeNachricht("animation","#~.Default") 551
sendeNachricht("token","value") 548
Senke
Teile aus dem Modell entfernen 115
Sensor
Dialog ffnen 167
Sensoren
modellieren 163
Sichtbarkeit
beschrieben 536
Simulation
ausfhren 33
Daten vorbereiten fr 278
definiert 2
ereignisorientiert 2
Index-13
warum einsetzen 3
zeitbezogen 2
Simulation mit dem Ereignisverwalter steuern 84
Simulationsexperiment
beschreiben 300
durchfhren 286
Simulationsexperimente durchfhren 286
Simulationskonzepte 1
Simulationslauf, Ergebnisse betrachten 34
Simulationsmodell
animieren 305
erstellen 27
erstellen mit englischen Bezeichnern 36
optimieren mit genetischen Algorithmen 301
Simulationsmodell animieren 305
Simulationsprojekt, umsetzen 4
Simulationsstudie
durchfhren 4
einfache ausfhren 287
wie definieren 2
Skalieren
Objekt in 3D 516
Objekte, przise 526
Skalierung
gleichmig 526
Sommerzeit
in den USA 21
in Europa 21
Optionen auswhlen 20
Space Navigator 494
Spalten
ausschneiden 413
in Tabelle ausblenden 419
lschen 413
Spalten ausblenden 419
Spaltenbreite
ndern 418
Spaltenindex
arbeiten mit 419
Speichern
Objekt 57
Spline mit Punkten 349
Splinediagramm 349
Stbediagramm 350
Stammobjekt der Szene 536
Stammordner, rootfolder
setzen fr Simulationsmodell 53
verwenden 53
Standardumlagerverhalten 116
Starten
Experimentlauf 290
Station rsten 139
Statische Daten 279
Statische Parameter 295
Statisches Textfeld
in den Dialog einfgen 445
Statistik
als Diagramm anzeigen 343
als geplottete Daten anzeigen 345
als Histogramm anzeigen 345
als XY-Graphen anzeigen 347
auf unterschiedliche Arten anzeigen 343
betrachten 314
in Diagramm anzeigen 338
in MS Excel anzeigen 370
Werte mit Bericht anzeigen 358
Werte mit Display anzeigen 367
Statistikassistent
beschrieben 339
DataFit 280
Statistikwerte anzeigen und visualisieren 314
Staufhig, Kontrollkstchen
illustriert 240
Step-by-Step Hilfe 8
Steuern, Simulation 33
Steuerungen
Arbeitsplatzbezogene Objekte 160
fr die verschiedenen Typen der Stationen definie-
ren 160
fr lngenbezogene Objekte 162
punktbezogene Objekte 160
Ungeplante Zeit, Beispiel 223
Index-14
Stochastische Daten 279
Stop Schaltflche
Ereignisverwalter 547
Stren
Objekt mit Strgenerator 149
Objekt, manuell 148
Strungen
definieren 149
modellieren 148
Strungen modellieren 148
Strg
Szene schwenken 494
Strukturieren, Simulationsmodell 52
Subklasse
definiert 40
eigene erstellen 54
Subliste
erstellen in Liste 427
Subtabelle
erstellen in Tabelle 427
Suchen
Bedingung eines Objekts 25
beliebigen Quelltext 25
in Listen mit Methoden 425
interaktiv in Listen 426
mit regulren Ausdrcken 24
Namen eines Objekts 22
Objekte und Attribute mit AttributExplorer 471
Objekte und Text in der Klassenbibliothek 21
Symbol
arbeiten mit 306
bearbeiten 307
erstellen 307
Transparenz setzen 309
Symboleditor
arbeiten mit 306
Symbolleiste
im 3D Viewer ein-/ausblenden 475
Objekte in andere kopieren 64
zu Toolbox hinzufgen 63
Szene drehen
mit der Maus 494
Szene schwenken
mit der Maus 494
Szene zoomen
mit der Maus 494
T
Tabelle formatieren
ODBC 400
Tabellen, Zeiger 425
Tabellenaktion
Beispiel 299
Tabellenbedingung
Beispiel 298
Tangentialwinkel, in 2D 228
Teil wegtragen
Ausgangsverhalten auswhlen 128
Teile abladen 130
Teile aufladen 130
Teile mit der Quelle erzeugen 95
Teile produzieren
Anzahl, die Sie bentigen 103
mit einem Trigger 104
ber Lieferliste 96
whrend eines Intervalls, das Sie definieren 98
Teile umladen 130
terminiere
Beispiel 208
Text
zu Hintergrund des Netzwerks hinzufgen 72
Textfeld, in den Dialog einfgen 446
Toolbox
arbeiten mit 62
Objekte hinzufgen zu 63
Reihenfolge der Symbole ndern 63
Transparent
Symbol setzen 309
Transportsystem
mit Weg und Fahrzeug modellieren 240
modellieren 224
Transportzug modellieren 268
Index-15
Transportzge modellieren 268
Trigger
Teile erstellen 104
Tutorial, arbeiten mit 6
U
bergang
arbeiten mit 82
bergnge zwischen Netzwerken modellieren 81
bergnge 81
bernehmen-Argument 462
Um
Diagramm 357
Umbenennen
Klasse 60
Objekt im Strukturfenster 56
Symbolleiste in Toolbox 63
UmladeStation
Beispiel 130
Umlagern
Teile mit einem Beobachter 167
Teile von Station zu Station 116
Umschalt+Strg, Gre des Symbols ndern 353
Umschalten
Kameras Beispiel 575
Umschalttaste
Szene zoomen 494
Umsetzen, Simulationsprojekt 4
Ungefhr gleich
Experimentverwalter 298
Ungeplante Zeit, Beispiel 223
Ungleich
AttributExplorer 472
Experimentverwalter 298
Untere Ecke, beschrieben 534
Unterklasse
definiert 40
eigene erstellen 54
update
SQL-Anweisung 402
Urenkel der Szene 536
Ursprung
in Klassenbibliothek lschen 43
V
Vektorgrafik
auf Hintergrund des Netzwerks zeichnen 72
Velocity
Wert aktualisieren fr 536
Verankerbare Fenster 12
Verbinden
Netzwerke mit dem bergang 82
Objekte mit der Kante 79
zwei bogenfrmige Objekte 234
Verbindungen
aktualisieren 514
aktualisieren im 3D Viewer 514
herstellen 513
Vererbung
aktiv 42
der Grafik einsetzen 542
in Klassenbibliothek lschen 42
nicht aktiv 42
verwenden 41
Versatz
fr Lagerpltze im 3D Viewer 533
Versatz der Position
Beispiel 533
Verschachtelte Liste
erstellen 418
Verschieben
im Strukturfenster 56
Mauszeiger 55
Objekt in 3D 516
Objekt in der Klassenbibliothek 55
Objekte im Netzwerk 31
Teile von Station zu Station 116
um Pixel/Rastereinheiten 77
Verteilung
richtige auswhlen 280
Verteilungen mit Schranken, verwenden 284
Verteilungsparameter, Objekt 285
Index-16
Vertraut machen, mit Plant Simulation 6
Verwenden
Ereignisdebugger 87
Listen 419
Video
abspielen 580
aufzeichnen 577
Szene einrichten 577
Videoeinstellungen auswhlen 577
Videokomprimierung
Beispiel 578
Viewer Fenster
arbeiten mit 14
beschrieben 12
Von
Diagramm 357
Vordefinierter Pfad 499
Vorherige Einstellung
Liste 498
Vorwrtsterminierung 208
Vorzeichenbehaftete Dezimalzahlen 446
VRML 2.0 Dateien, importieren 554
W
Whlen Sie
Objekt 77
Werte, die Diagramm anzeigt 294
Wahrscheinlichkeitsverteilungen, verwenden 156
Werker
modellieren 176
modellieren, der Teile trgt 184
Wert
Rasterlinien 357
wrl, Datei mit Animationspfad 542
X
xSelf 433
XY-Graph
Diagrammtyp, verwenden 347
Statistik anzeigen mit 347
XY-Punkte-Diagramm 350
Y
ySelf 433
Z
Zeilen
ausschneiden 413
lschen 413
Zeitanzeige, fr das Modell definieren 21
Zeiten
eintragen in Objekte 144
Zeiten eintragen 144
Zellen
Ausrichtung und Farbe setzen 411
Breite ndern 418
Zoomen
Objekt in 3D 516
Zu beobachtende BEs 378
Zufall
Ausgangsverhalten des Materialfluobjekts aus-
whlen 128
Zufllige Prozesse, modellieren 153
Zufllige Zahlen, beschrieben 153
Zufallszahlenstrom, arbeiten mit 155
Zug mit Portalkran beladen 258
Zugmaschine
Beispiel 268
Zusammenfhrungsbericht
beim Aktualisieren von Klassen 51
Zustandsobjekte, anzeigen im 3D Viewer 553
Zyklische Folge
Verhalten auswhlen 128
Vous aimerez peut-être aussi
- Kurs PlantSimDocument288 pagesKurs PlantSimRajesh Kumar SugumaranPas encore d'évaluation
- Guide To Fiam Solutions WebDocument116 pagesGuide To Fiam Solutions Webhexapodo2Pas encore d'évaluation
- Open Source und Workflow im Unternehmen: Eine Untersuchung von Processmaker, Joget, Bonita Open Solution, uEngine und ActivitiD'EverandOpen Source und Workflow im Unternehmen: Eine Untersuchung von Processmaker, Joget, Bonita Open Solution, uEngine und ActivitiPas encore d'évaluation
- Ansätze zur Optimierung der IT-Systemlandschaft: Eine Untersuchung von EA-Software am Beispiel von "MEGA Suite"D'EverandAnsätze zur Optimierung der IT-Systemlandschaft: Eine Untersuchung von EA-Software am Beispiel von "MEGA Suite"Pas encore d'évaluation
- Kunst, Code und Maschine: Die Ästhetik der Computer-DemoszeneD'EverandKunst, Code und Maschine: Die Ästhetik der Computer-DemoszenePas encore d'évaluation
- Groupware in Kleinunternehmen: Eine empirische UntersuchungD'EverandGroupware in Kleinunternehmen: Eine empirische UntersuchungPas encore d'évaluation
- Agile Softwareentwicklung in großen Projekten: Teams, Prozesse und Technologien - Strategien für den Wandel im UnternehmenD'EverandAgile Softwareentwicklung in großen Projekten: Teams, Prozesse und Technologien - Strategien für den Wandel im UnternehmenPas encore d'évaluation
- Kunsthandel im Informationszeitalter: Welche Rolle spielen Informationssysteme in Galerien?D'EverandKunsthandel im Informationszeitalter: Welche Rolle spielen Informationssysteme in Galerien?Pas encore d'évaluation
- Umsetzung der Datenarchivierung im SAP-ERP-System: Am Praxisbeispiel 'arvato digital services'D'EverandUmsetzung der Datenarchivierung im SAP-ERP-System: Am Praxisbeispiel 'arvato digital services'Pas encore d'évaluation
- Python-Programmierung für Germanist:innen: Ein Lehr- und ArbeitsbuchD'EverandPython-Programmierung für Germanist:innen: Ein Lehr- und ArbeitsbuchPas encore d'évaluation
- Location-based-Marketing: So erreichen Sie ihre Kunden ganz einfach direkt vor der eigenen Tür!D'EverandLocation-based-Marketing: So erreichen Sie ihre Kunden ganz einfach direkt vor der eigenen Tür!Pas encore d'évaluation
- Allplan 2022 TutBasisDocument283 pagesAllplan 2022 TutBasisBranislav LackovicPas encore d'évaluation
- Cost Estimation in Software Product Line EngineeringD'EverandCost Estimation in Software Product Line EngineeringPas encore d'évaluation
- Entwicklung und Vermarktung von Handy-Apps: Einstieg in die Welt der mobilen ApplikationenD'EverandEntwicklung und Vermarktung von Handy-Apps: Einstieg in die Welt der mobilen ApplikationenPas encore d'évaluation
- Durch die Augen meines Kunden: Praxishandbuch für Usability Tests mit einem Eyetracking SystemD'EverandDurch die Augen meines Kunden: Praxishandbuch für Usability Tests mit einem Eyetracking SystemPas encore d'évaluation
- Virtualisierung von Desktops versus Terminalserver: Technische und ökonomische GegenüberstellungD'EverandVirtualisierung von Desktops versus Terminalserver: Technische und ökonomische GegenüberstellungPas encore d'évaluation
- Dokumentenmanagement im mittelständischen Unternehmen: Geschäftsprozeß – Workflow – DMSD'EverandDokumentenmanagement im mittelständischen Unternehmen: Geschäftsprozeß – Workflow – DMSPas encore d'évaluation
- Drupal 7 - Das Praxisbuch Für Ein - Und UmsteigerDocument470 pagesDrupal 7 - Das Praxisbuch Für Ein - Und UmsteigerG.Marie100% (1)
- Rapid Manufacturing: Zukünftige Wertschöpfungsmodelle durch generative FertigungsverfahrenD'EverandRapid Manufacturing: Zukünftige Wertschöpfungsmodelle durch generative FertigungsverfahrenPas encore d'évaluation
- Strategische Unternehmensführung: Von der Vision zur UmsetzungD'EverandStrategische Unternehmensführung: Von der Vision zur UmsetzungPas encore d'évaluation
- Social Media Marketing: Chancen und Herausforderungen für UnternehmenD'EverandSocial Media Marketing: Chancen und Herausforderungen für UnternehmenPas encore d'évaluation
- Setup Sheets TutorialDocument46 pagesSetup Sheets TutorialLaith HashimPas encore d'évaluation
- Szenariobasierte Evaluation von Open Source ESBs zum Einsatz in einer Cloud-basierten SoftwareinfrastrukturD'EverandSzenariobasierte Evaluation von Open Source ESBs zum Einsatz in einer Cloud-basierten SoftwareinfrastrukturPas encore d'évaluation
- Business Rules – Geschäftsregeln: Konzepte, Modellierungsansätze, SoftwaresystemeD'EverandBusiness Rules – Geschäftsregeln: Konzepte, Modellierungsansätze, SoftwaresystemePas encore d'évaluation
- XML in der NC-Verfahrenskette: Die Optimierung des Informationsflusses im Kontext eines XML-basierten DateiformatesD'EverandXML in der NC-Verfahrenskette: Die Optimierung des Informationsflusses im Kontext eines XML-basierten DateiformatesPas encore d'évaluation
- Online-Communities und ihr Einfluss auf die Produktmodifikation: Analyse der sozialen Netzwerkparameter von Online-Communities in Konflikten mit UnternehmenD'EverandOnline-Communities und ihr Einfluss auf die Produktmodifikation: Analyse der sozialen Netzwerkparameter von Online-Communities in Konflikten mit UnternehmenPas encore d'évaluation
- Windows Forms in 21 Tagen - Oberflächen ProgrammierenDocument935 pagesWindows Forms in 21 Tagen - Oberflächen Programmierenapsaraso100% (1)
- Einsatzmöglichkeiten des Cloud Computings: Potentiale, Softwareplattformen für Private Clouds und Kollaborationslösungen in der Public CloudD'EverandEinsatzmöglichkeiten des Cloud Computings: Potentiale, Softwareplattformen für Private Clouds und Kollaborationslösungen in der Public CloudPas encore d'évaluation
- ArtCAM Pro UserGuide DEUDocument571 pagesArtCAM Pro UserGuide DEUUshtPas encore d'évaluation
- IT-basierte Kennzahlenanalyse im Versicherungswesen: Kennzahlenreporting mit Hilfe des SAP Business Information WarehouseD'EverandIT-basierte Kennzahlenanalyse im Versicherungswesen: Kennzahlenreporting mit Hilfe des SAP Business Information WarehousePas encore d'évaluation
- Allplan Bim 2008 Tutorial IngenieurbauDocument306 pagesAllplan Bim 2008 Tutorial Ingenieurbauhurmica007Pas encore d'évaluation
- Adobe Native Extensions: Leitfaden zur Entwicklung von nativen Erweiterungen für die Adobe Integrated RuntimeD'EverandAdobe Native Extensions: Leitfaden zur Entwicklung von nativen Erweiterungen für die Adobe Integrated RuntimePas encore d'évaluation
- Führungsinformationen aus dem World Wide Web: Business Intelligence mit Web Content MiningD'EverandFührungsinformationen aus dem World Wide Web: Business Intelligence mit Web Content MiningPas encore d'évaluation
- Projektstudios für Filmsound: Audiopostproduktion und StudiotechnikD'EverandProjektstudios für Filmsound: Audiopostproduktion und StudiotechnikPas encore d'évaluation
- Open Source Enterprice-Ressource-Planning (ERP) Software: Evaluation, Installation und Test - Eine MachbarkeitsstudieD'EverandOpen Source Enterprice-Ressource-Planning (ERP) Software: Evaluation, Installation und Test - Eine MachbarkeitsstudiePas encore d'évaluation
- Web 2.0: Auswirkungen auf internetbasierte GeschäftsmodelleD'EverandWeb 2.0: Auswirkungen auf internetbasierte GeschäftsmodellePas encore d'évaluation
- Konzeption eines Vorgehensmodells für die Analyse zur Geschäftsprozessmodellierung und den Einsatz von Workflows im mittelständischen Unternehmen: Die 1. Phase zur Softwareentwicklung - Die AnalyseD'EverandKonzeption eines Vorgehensmodells für die Analyse zur Geschäftsprozessmodellierung und den Einsatz von Workflows im mittelständischen Unternehmen: Die 1. Phase zur Softwareentwicklung - Die AnalysePas encore d'évaluation
- Anforderungen an die Unternehmensführung im turbulenten UmfeldD'EverandAnforderungen an die Unternehmensführung im turbulenten UmfeldPas encore d'évaluation
- IBD 2013 Handbuch ING PreviewDocument10 pagesIBD 2013 Handbuch ING PreviewLeonard DangPas encore d'évaluation
- Cloud Computing - Chance oder Risiko? Für die Implementierung und Anwendung in UnternehmenD'EverandCloud Computing - Chance oder Risiko? Für die Implementierung und Anwendung in UnternehmenPas encore d'évaluation
- Innovatives Geschäftsprozessmanagement durch Subjektorientierung: S-BPM ermöglicht ein durchgängiges Round-Trip-Engineering in EchtzeitD'EverandInnovatives Geschäftsprozessmanagement durch Subjektorientierung: S-BPM ermöglicht ein durchgängiges Round-Trip-Engineering in EchtzeitPas encore d'évaluation
- Wertschöpfungsprozesse: Die kundenorientierte Optimierung von UnternehmensaktivitätenD'EverandWertschöpfungsprozesse: Die kundenorientierte Optimierung von UnternehmensaktivitätenPas encore d'évaluation
- Projektcontrolling: Anwendungsmöglichkeiten und Grenzen der Balanced ScorecardD'EverandProjektcontrolling: Anwendungsmöglichkeiten und Grenzen der Balanced ScorecardPas encore d'évaluation
- Data Profiling mit Eclipse: Von den Grundlagen zum PrototypenD'EverandData Profiling mit Eclipse: Von den Grundlagen zum PrototypenPas encore d'évaluation
- Reduzierung der Netzverluste im Rahmen von InvestitionstätigkeitenD'EverandReduzierung der Netzverluste im Rahmen von InvestitionstätigkeitenPas encore d'évaluation
- Crossmediale Werbung für den Einzelhandel: Wichtige Werbeformate und Mechanismen im ÜberblickD'EverandCrossmediale Werbung für den Einzelhandel: Wichtige Werbeformate und Mechanismen im ÜberblickPas encore d'évaluation
- Data Warehouse im Rahmen der Business Intelligence: Konzeption eines VorgehensmodellsD'EverandData Warehouse im Rahmen der Business Intelligence: Konzeption eines VorgehensmodellsPas encore d'évaluation
- Erste Schritte Mit ArchiCAD 16Document70 pagesErste Schritte Mit ArchiCAD 16Armin SuljićPas encore d'évaluation
- 5414 Word Program Mie RungDocument0 page5414 Word Program Mie Rungkriole13Pas encore d'évaluation
- Flash As2 LearningDocument838 pagesFlash As2 LearningMikel900rPas encore d'évaluation
- Allplan 2009 HandbuchDocument231 pagesAllplan 2009 Handbuchalex_smetaniucPas encore d'évaluation
- GetStarted ESPRIT GermanDocument136 pagesGetStarted ESPRIT GermanVasile MironPas encore d'évaluation
- Kompetenzmodelle in der Personalarbeit: Aktuelle Situation und Entscheidungskriterien für die betriebliche PraxisD'EverandKompetenzmodelle in der Personalarbeit: Aktuelle Situation und Entscheidungskriterien für die betriebliche PraxisPas encore d'évaluation
- TYPO3 ProfihandbuchDocument693 pagesTYPO3 ProfihandbuchSalem Ben NasrPas encore d'évaluation
- (Ebook - German) Held, Bernd - Excel-VBA in 14 TagenDocument609 pages(Ebook - German) Held, Bernd - Excel-VBA in 14 TagenProteinnutrition ProteinnutritionPas encore d'évaluation
- Python Ohne Vorkenntnisse - V4.2Document143 pagesPython Ohne Vorkenntnisse - V4.2CensoredPas encore d'évaluation
- Erfolg in Data-Warehouse-Projekten: Eine praxisnahe Analyse von Erfolgsfaktoren und -kriterienD'EverandErfolg in Data-Warehouse-Projekten: Eine praxisnahe Analyse von Erfolgsfaktoren und -kriterienPas encore d'évaluation
- Mxman GDocument141 pagesMxman Grogeriocorrea601Pas encore d'évaluation