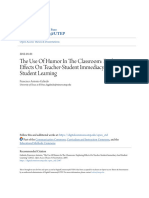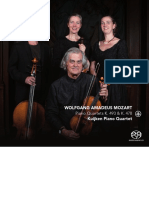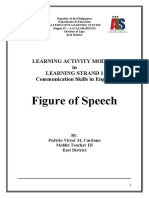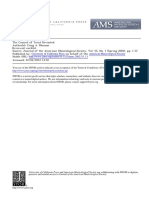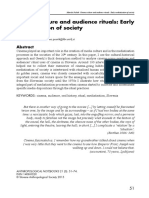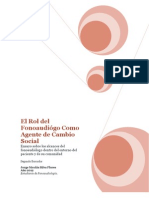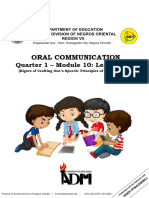Académique Documents
Professionnel Documents
Culture Documents
Directions
Transféré par
api-255492904Titre original
Copyright
Formats disponibles
Partager ce document
Partager ou intégrer le document
Avez-vous trouvé ce document utile ?
Ce contenu est-il inapproprié ?
Signaler ce documentDroits d'auteur :
Formats disponibles
Directions
Transféré par
api-255492904Droits d'auteur :
Formats disponibles
Blissful Vector Scene
Step 1: Open a new document, 1000 by 1000 pixels. Go to the layers panel and
name the current layer Background.
Step 2: Make a rectangle with the rectangle tool and add a Blue to White gradient
to the page using the gradient tool.
Step 3: Add a new layer, name it Hills. Make a hill using the pencil tool, make
sure it flows nicely and looks smooth. Have it go off the page to give it a
continuous look.
Step 4: Add a Dark Green to Light Green to Dark Green gradient to this shape.
Step 5: Re-do steps 4 and 5 two times and change the opacity for each one. Make
some adjustments if necessary (for example I moved them all down a bit).
Step 6: Lets make some clouds, so add a new layer and call it Clouds. Now go
to the ellipse tool (under the rectangle tool), change the main color to white, and
remove the stroke. Now start making small, exact circles by holding down the
shift when using the ellipse tool. Make them all different sizes and close to each
other.
Step 7: Now go to your pathfinder panel (If its not on your page, look for it in the
Window option menu) and select all the circles, its easier to select them if the
background layer is turned off. Click the Unite option.
Step 8: Repeat steps 6 and 7 at least two more times. Your page should look
something like this.
Step 9: Now change the opacity of all the clouds. I changed mine to 70, but you
can choose whatever you feel comfortable with.
Step 10: Now make a new layer and call it Flowers. Draw another perfect circle,
then go to Effect Distort and Transform Pucker and Bloat. Mess with the
settings until you think your shape looks kinda like mine.
Step 11: Now copy and paste the shape, change the color, and put it ontop of the
original shape. With the coppied shape on top, hold down shift and rotate the
shape 45 degrees. You should probably group them together.
Step 12: Draw a small circle in the middle of the grouped shape. You will also
want to group these together.
Step 13: Copy and paste the flower a few times.
Step 14: Change all the colors, Ungroup the circle and the shape so you can
change all of the colors. Regroup them when you are done.
Step 15: Start changing the shapes to random sizes and place them on the bottom
hill. I added a few more in and moved around my hills so that the flowers would
fit nicely in the photo.
Step 16: Now create another layer, call it Butterfly. Select the Ellipse tool and
make an oval shape, whatever color you want. Then copy it, paste it, scale it
down, and change it to a similar color. Reapeat this a few times.
Step 17: Group all the shapes together, then rotate them 45 degrees by holding
down the Shift button when you rotate.
Step 18: Copy the object, then reflect the copied object by going to Object
Transform Reflect and place it touching the other object.
Step 19: Now make a smaller oval and rotate it 45 degrees (Hold down shift when
roatating to be accurate) and put it under one of the wings, copy it, then go to
Object Transform Reflect and click ok. Put that shape under the other wing.
Step 20: Then draw a thin oval and place that in the middle of the butterfly, make
sure its a tad bit darker. Then group them all together and make nessesary
adjustments (like size, placement, and angle).
Step 21: Using the pencil tool, draw the flight path for the butterfly. It can look
anyway you like.
Step 22: Add a white stroke to the flight path, and add a design to the brush.
Step 23: Now we are going to crop the image. Select the rectangle tool and draw
a rectangle around the area you want to keep.
Step 24: Now select everything by pressing Ctrl+A and then go to Object
Clipping Mask Make. This should crop your image, now your done! c:
Final Product:
Vous aimerez peut-être aussi
- Shoe Dog: A Memoir by the Creator of NikeD'EverandShoe Dog: A Memoir by the Creator of NikeÉvaluation : 4.5 sur 5 étoiles4.5/5 (537)
- Never Split the Difference: Negotiating As If Your Life Depended On ItD'EverandNever Split the Difference: Negotiating As If Your Life Depended On ItÉvaluation : 4.5 sur 5 étoiles4.5/5 (838)
- Elon Musk: Tesla, SpaceX, and the Quest for a Fantastic FutureD'EverandElon Musk: Tesla, SpaceX, and the Quest for a Fantastic FutureÉvaluation : 4.5 sur 5 étoiles4.5/5 (474)
- The Subtle Art of Not Giving a F*ck: A Counterintuitive Approach to Living a Good LifeD'EverandThe Subtle Art of Not Giving a F*ck: A Counterintuitive Approach to Living a Good LifeÉvaluation : 4 sur 5 étoiles4/5 (5782)
- Grit: The Power of Passion and PerseveranceD'EverandGrit: The Power of Passion and PerseveranceÉvaluation : 4 sur 5 étoiles4/5 (587)
- Hidden Figures: The American Dream and the Untold Story of the Black Women Mathematicians Who Helped Win the Space RaceD'EverandHidden Figures: The American Dream and the Untold Story of the Black Women Mathematicians Who Helped Win the Space RaceÉvaluation : 4 sur 5 étoiles4/5 (890)
- The Yellow House: A Memoir (2019 National Book Award Winner)D'EverandThe Yellow House: A Memoir (2019 National Book Award Winner)Évaluation : 4 sur 5 étoiles4/5 (98)
- On Fire: The (Burning) Case for a Green New DealD'EverandOn Fire: The (Burning) Case for a Green New DealÉvaluation : 4 sur 5 étoiles4/5 (72)
- The Little Book of Hygge: Danish Secrets to Happy LivingD'EverandThe Little Book of Hygge: Danish Secrets to Happy LivingÉvaluation : 3.5 sur 5 étoiles3.5/5 (399)
- A Heartbreaking Work Of Staggering Genius: A Memoir Based on a True StoryD'EverandA Heartbreaking Work Of Staggering Genius: A Memoir Based on a True StoryÉvaluation : 3.5 sur 5 étoiles3.5/5 (231)
- Team of Rivals: The Political Genius of Abraham LincolnD'EverandTeam of Rivals: The Political Genius of Abraham LincolnÉvaluation : 4.5 sur 5 étoiles4.5/5 (234)
- Devil in the Grove: Thurgood Marshall, the Groveland Boys, and the Dawn of a New AmericaD'EverandDevil in the Grove: Thurgood Marshall, the Groveland Boys, and the Dawn of a New AmericaÉvaluation : 4.5 sur 5 étoiles4.5/5 (265)
- The Hard Thing About Hard Things: Building a Business When There Are No Easy AnswersD'EverandThe Hard Thing About Hard Things: Building a Business When There Are No Easy AnswersÉvaluation : 4.5 sur 5 étoiles4.5/5 (344)
- The Emperor of All Maladies: A Biography of CancerD'EverandThe Emperor of All Maladies: A Biography of CancerÉvaluation : 4.5 sur 5 étoiles4.5/5 (271)
- The World Is Flat 3.0: A Brief History of the Twenty-first CenturyD'EverandThe World Is Flat 3.0: A Brief History of the Twenty-first CenturyÉvaluation : 3.5 sur 5 étoiles3.5/5 (2219)
- The Unwinding: An Inner History of the New AmericaD'EverandThe Unwinding: An Inner History of the New AmericaÉvaluation : 4 sur 5 étoiles4/5 (45)
- The Gifts of Imperfection: Let Go of Who You Think You're Supposed to Be and Embrace Who You AreD'EverandThe Gifts of Imperfection: Let Go of Who You Think You're Supposed to Be and Embrace Who You AreÉvaluation : 4 sur 5 étoiles4/5 (1090)
- The Sympathizer: A Novel (Pulitzer Prize for Fiction)D'EverandThe Sympathizer: A Novel (Pulitzer Prize for Fiction)Évaluation : 4.5 sur 5 étoiles4.5/5 (119)
- Her Body and Other Parties: StoriesD'EverandHer Body and Other Parties: StoriesÉvaluation : 4 sur 5 étoiles4/5 (821)
- 10 1108 - Apjie 02 2023 0027Document17 pages10 1108 - Apjie 02 2023 0027Aubin DiffoPas encore d'évaluation
- Kersten Hicl 2018 Road Digitalized Supply Chain Management Smart and Digital Solutions Supply ChainDocument339 pagesKersten Hicl 2018 Road Digitalized Supply Chain Management Smart and Digital Solutions Supply ChainJhonathaPas encore d'évaluation
- The Use of Humor in The Classroom - Exploring Effects On Teacher-SDocument84 pagesThe Use of Humor in The Classroom - Exploring Effects On Teacher-Sanir.elhou.bouifriPas encore d'évaluation
- Writing Assessment and Evaluation Checklist - PeerDocument1 pageWriting Assessment and Evaluation Checklist - PeerMarlyn Joy YaconPas encore d'évaluation
- Booklet - CopyxDocument20 pagesBooklet - CopyxHåkon HallenbergPas encore d'évaluation
- LS1 Eng. Modules With Worksheets (Figure of Speech)Document14 pagesLS1 Eng. Modules With Worksheets (Figure of Speech)Bong CardonaPas encore d'évaluation
- BSD ReviewerDocument17 pagesBSD ReviewerMagelle AgbalogPas encore d'évaluation
- Absolute Advantage and Comparative AdvantageDocument11 pagesAbsolute Advantage and Comparative AdvantageLouie ManaoPas encore d'évaluation
- Adjusted School Reading Program of Buneg EsDocument7 pagesAdjusted School Reading Program of Buneg EsGener Taña AntonioPas encore d'évaluation
- Monson, Concilio Di TrentoDocument38 pagesMonson, Concilio Di TrentoFrancesca Muller100% (1)
- A Review Article On Integrator Circuits Using Various Active DevicesDocument7 pagesA Review Article On Integrator Circuits Using Various Active DevicesRaja ChandruPas encore d'évaluation
- Oilwell Fishing Operations Tools and TechniquesDocument126 pagesOilwell Fishing Operations Tools and Techniqueskevin100% (2)
- Cinema Urn NBN Si Doc-Z01y9afrDocument24 pagesCinema Urn NBN Si Doc-Z01y9afrRyan BrandãoPas encore d'évaluation
- Pot PPTDocument35 pagesPot PPTRandom PersonPas encore d'évaluation
- Here Late?", She Asked Me.: TrangDocument3 pagesHere Late?", She Asked Me.: TrangNguyễn Đình TrọngPas encore d'évaluation
- Donut FenderDocument5 pagesDonut FenderMaria Angelin NaiborhuPas encore d'évaluation
- JDDocument19 pagesJDJuan Carlo CastanedaPas encore d'évaluation
- Perancangan Kota: Jurusan Perencanaan Wilayah Dan Kota Institut Teknologi Nasional Tahun 2021/2022Document27 pagesPerancangan Kota: Jurusan Perencanaan Wilayah Dan Kota Institut Teknologi Nasional Tahun 2021/2022idaPas encore d'évaluation
- El Rol Del Fonoaudiólogo Como Agente de Cambio Social (Segundo Borrador)Document11 pagesEl Rol Del Fonoaudiólogo Como Agente de Cambio Social (Segundo Borrador)Jorge Nicolás Silva Flores100% (1)
- Oxfordhb 9780199731763 e 13Document44 pagesOxfordhb 9780199731763 e 13florinaPas encore d'évaluation
- Statement. Cash.: M.B.A. Semester-Ill Exadinatioh Working Capital Management Paper-Mba/3103/FDocument2 pagesStatement. Cash.: M.B.A. Semester-Ill Exadinatioh Working Capital Management Paper-Mba/3103/FPavan BasundePas encore d'évaluation
- Cognitive Development of High School LearnersDocument30 pagesCognitive Development of High School LearnersJelo BacaniPas encore d'évaluation
- Political Science Assignment PDFDocument6 pagesPolitical Science Assignment PDFkalari chandanaPas encore d'évaluation
- Underground Rock Music and Democratization in IndonesiaDocument6 pagesUnderground Rock Music and Democratization in IndonesiaAnonymous LyxcVoPas encore d'évaluation
- Training of Local Government Personnel PHDocument5 pagesTraining of Local Government Personnel PHThea ConsPas encore d'évaluation
- Fundamentals of Financial ManagementDocument550 pagesFundamentals of Financial ManagementShivaang Maheshwari67% (3)
- Rainin Catalog 2014 ENDocument92 pagesRainin Catalog 2014 ENliebersax8282Pas encore d'évaluation
- 9 Specific Relief Act, 1877Document20 pages9 Specific Relief Act, 1877mostafa faisalPas encore d'évaluation
- G11SLM10.1 Oral Com Final For StudentDocument24 pagesG11SLM10.1 Oral Com Final For StudentCharijoy FriasPas encore d'évaluation
- AL E C Usda S W P: OOK AT THE Ngineering Hallenges OF THE Mall Atershed RogramDocument6 pagesAL E C Usda S W P: OOK AT THE Ngineering Hallenges OF THE Mall Atershed RogramFranciscoPas encore d'évaluation