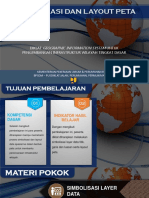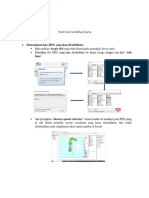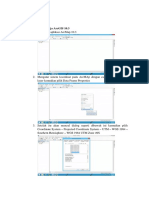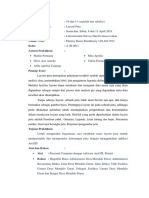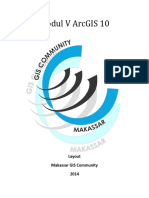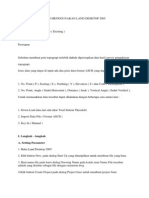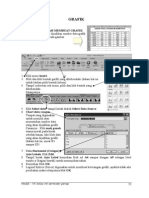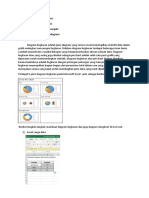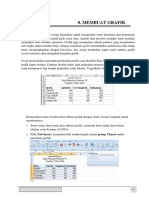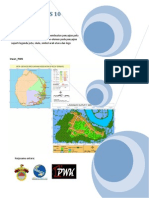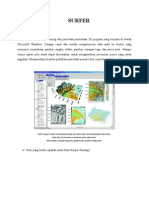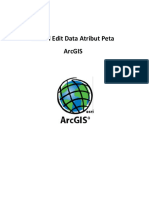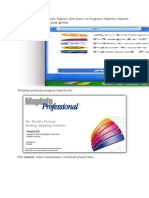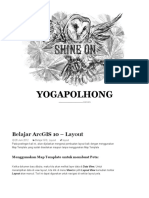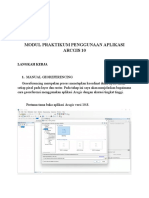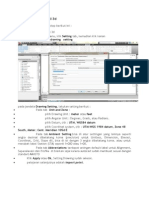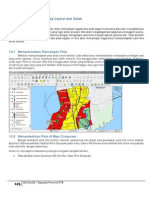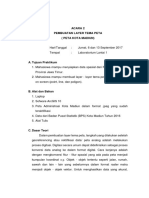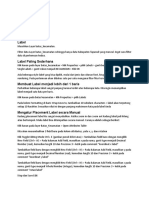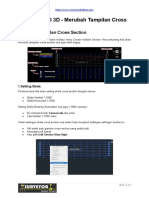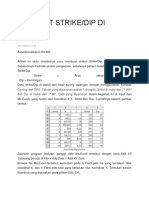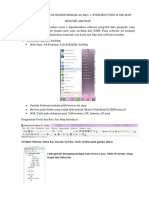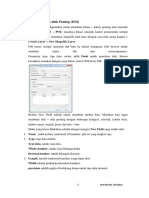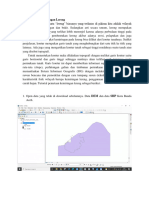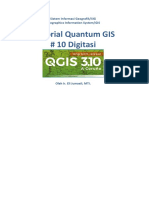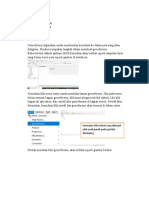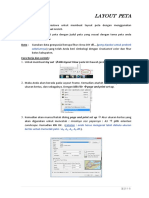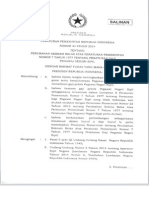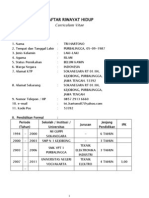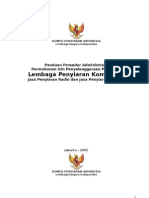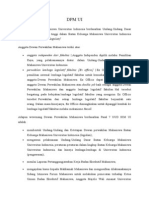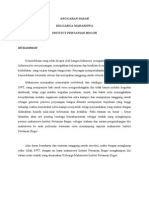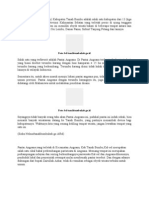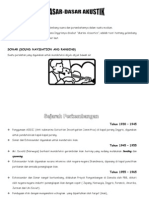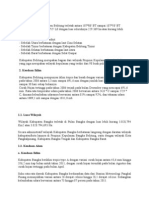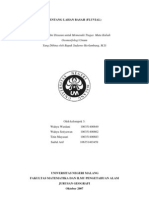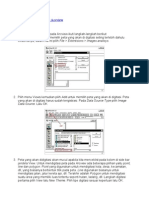Académique Documents
Professionnel Documents
Culture Documents
Bab 10 Layout Peta 2
Transféré par
Aditya Rahman Al-Banjari0 évaluation0% ont trouvé ce document utile (0 vote)
29 vues12 pagesCopyright
© © All Rights Reserved
Formats disponibles
PDF, TXT ou lisez en ligne sur Scribd
Partager ce document
Partager ou intégrer le document
Avez-vous trouvé ce document utile ?
Ce contenu est-il inapproprié ?
Signaler ce documentDroits d'auteur :
© All Rights Reserved
Formats disponibles
Téléchargez comme PDF, TXT ou lisez en ligne sur Scribd
0 évaluation0% ont trouvé ce document utile (0 vote)
29 vues12 pagesBab 10 Layout Peta 2
Transféré par
Aditya Rahman Al-BanjariDroits d'auteur :
© All Rights Reserved
Formats disponibles
Téléchargez comme PDF, TXT ou lisez en ligne sur Scribd
Vous êtes sur la page 1sur 12
90
BAB 10 BAB 10 BAB 10 BAB 10
LAYOUT LAYOUT LAYOUT LAYOUT PETA PETA PETA PETA
10.1. 10.1. 10.1. 10.1. Pengaturan S Pengaturan S Pengaturan S Pengaturan Simbol imbol imbol imbol
Buka ArcMap
Tampilkan data berikut dari direktori E:\Pelatihan ArcGIS\Layout
1. Jalan
2. Sungai
3. Sungai Poly
4. Samarinda
5. Kecamatan
6. Hillshade
Aturlah urutan layer pada Table of Contents sehingga urutannya sama seperti urutan
di atas, klik pada nama layer tekan dan geser keatas atau kebawah.
Atur data frame properties
Pada tab General, atur units map ke meter, display ke meter, klik OK.
Rubahlah simbol warnanya
Layer Layer Layer Layer Simbol Simbol Simbol Simbol Warna Warna Warna Warna Fill color Fill color Fill color Fill color Outline Outline Outline Outline Tebal garis Tebal garis Tebal garis Tebal garis
Jalan Single symbol Merah - - 1
Sungai Single symbol Biru - - 0,5
Sungai Poly Single symbol - Biru No color -
Samarinda Single symbol - No color Hitam 1,5
Kecamatan Unique values Coloram warna - - -
Hillshade Stretched Coloram hitam putih - - -
91
Untuk merubah simbol layer dapat dilakukan dengan beberapa cara:
1. Klik kiri pada simbol dibawah nama layer, akan muncul jendela Symbol Selector
Simbol Option Keterangan
Titik Color
Size
Angle
Warna simbol
Ukuran simbol
Arah simbol
Garis Color
Width
Warna simbol
Tebal simbol
Poligon Fill color
Outline
width
Outline color
Warna simbol
Tebal garis tepi
Warna garis tepi
untuk menambah tipe simbol klik More Symbol, pilih jenisnya
Simbol
titik
Simbol
garis
Simbol
poligon
Jenis
simbol
92
2. Double klik pada nama layer atau klik kananProperties, akan muncul jendela
Layer properties
a. Tab General
Pada Scale Range ada dua pilihan:
Show layer at all scales: layer akan ditampilkan pada view pada semua
skala tampilan
Dont show layer when zoomed: layer tidak akan ditampilkan
berdasarkan skala tertentu
b. Tab Source: mengatur lokasi sumber data
c. Tab selection: mengatur warna feature yang terpilih
d. Tab Display
Show map Tips: jika ingin menampilkan informasi berupa keterangan
obyek setiap kali cursor berada di atas suatu obyek
Scale symbol when a reference scale is set: membuat simbol warna
menjadi transparan dengan memasukkan nilai persen.
93
e. Tab Symbology, Show: digunakan untuk merubah cara menampilkan
simbolnya.
1. Feature:
Single symbol: menampilkan simbol tunggal
2. Categories:
Unique values: menampilkan simbol yang unik berdasarkan satu field
Unique, many field: menampilkan simbol unik berdasarkan beberapa
field
Match to symbol in a style: menggunakan simbol yang cocok dengan
yang disediakan ArcGis
3. Quantities:
Graduate colors: gradasi warna
Graduate symbols: gradasi ukuran simbol
Proportional symbols: ukuran simbol berdasarkan nilai data secara
proporsional
Dot density: simbol menggunakan kerapatan titik
4. Chart
Pie: simbol grafik kue pie/lingkaran
Bar/Column: simbol grafik batang berjajar
Stacked: simbol grafik batang bertingkat
5. Multiple atribute:
Quantity by category: membuat simbol yang berbeda untuk sebuah
obyek
6. Classified: membuat simbol dalam kelas-kelas data
7. Stretched: menampilkan simbol gradasi
8. Colormap: menampilkan simbol berdasarkan warna yang terdapat pada
peta tersebut
f. Tab Field: mengatur field yang utama, field yang ditampilkan atau
disembunyikan
g. Tab Definition Query: menampilkan obyek yang terpilih dan
menyembunyikan yang tidak terpilih dengan query builder.
h. Tab Labels: mengatur tampilan label pada peta, field label, orientasi, ukuran
label, jenis huruf dan style
94
Aktifkan untuk menampilkan label pada view
Pilih Label Field KEC untuk menampilkan label nama kecamatan pada
view
Aturlah Jenis huruf, ukuran, warna dan style-nya
Aturlah simbol-simbolnya menjadi seperti gambar berikut ini:
10.2. 10.2. 10.2. 10.2. Layout Layout Layout Layout
Sebelum menampilkan atau mencetak peta harus dilakukan layout terlebih dahulu.
Layout digunakan untuk mengatur tampilan peta dan menambahkan kelengkapan atau
atribut-atribut peta agar sesuai dengan kaidah-kaidah kartografi. Kelengkapan-
kelengkapan tersebut misalnya skala, legenda, sistem proyeksi, arah mata angin, grid,
dan keterangan-keterangan lainnya yang diperlukan. Pada ArcGIS proses layout ini
dilakukan melalui jendela Layout dengan cara mengaktifkan fasilitas (ekstensi) Layout
95
(seperti terlihat pada gambar di bawah). Pada jendela Layout ini kita bisa menambahkan
kelengkapan-kelengkapan seperti yang disebutkan di atas.
Untuk menampilkan data di view layout, kita klik di menu View View View View dan pilih Layout Layout Layout Layout
View View View View atau klik pada bawah tampilan windowsnya, kemudian toolbar Layout Layout Layout Layout
akan muncul. Tool ini dapat digunakan untuk navigasi di sekitar layout peta.
Atur sistem koordinatnya UTM Zona 50S, klik kanan pada area petaTab
Coordinate system
Mengatur ukuran kertas Mengatur ukuran kertas Mengatur ukuran kertas Mengatur ukuran kertas
Untuk mengatur ukuran kertas klik kanan pada area kertas, pilih Page and Print
Setup....
Pilih ukuran kertas A4, orientasi Landscape, klik OK
Area kertas
Area peta
Margin kertas
96
Atur border peta agar berada didalam area kertas dengan jarak yang sama dari tepi
kertas, klik pada area peta, border akan berubah putus-putus dan muncul kotak pada
sisi peta.
Tekan dan geser pada kotak tersebut. Sesuaikan ukuran kotak yang berisi peta
dengan ukuran kertas, sisakan ruang yang cukup untuk menaruh koordinat dan garis
batas pada tepi peta
Membuat Grid Membuat Grid Membuat Grid Membuat Grid
Untuk menambahkan grid pada peta, klik kanan mouse pada posisi area peta pilih
properties
Pilih Tab Grid
Klik New Grid
Pilihan yang disediakan:
Graticule: membuat koordinat geografi atau longitute-latitute
Measured Grid: membuat koordinat UTM
Reference Grid: membuat indek peta
Klik Next, muncul pengaturan interval koordinatnya
Klik Next, muncul jendela pengaturan garis grid dan label
Klik Next, muncul jendela pengaturan garis tepi/border
Klik Finish
97
Mengatur label grid Mengatur label grid Mengatur label grid Mengatur label grid
Klik PropertiesTab Label, pada label orientation conteng Left dan Right agar label
yang ada di sebelah kiri dan kanan menjadi vertikal, klik OK
Klik OK
Menambahkan unsur peta Menambahkan unsur peta Menambahkan unsur peta Menambahkan unsur peta
Selanjutnya, menambahkan judul, legenda, skala dan arah mata angin pada layout
peta, dari Menu Pilih Insert
Keterangan :
a. Untuk menambahkan peta yang lain yang dapat digunakan sebagai insert
b. Untuk membuat judul peta
c. Untuk labeling / anotasi
d. Membuat garis tepi yang mengelilingi obyek
e. Untuk menampilkan legenda
f. Untuk menampilkan orientasi/arah mata angin
g. Menampilkan skala grafik
h. Menampilkan skala dalam bentuk text
i. Menambahkan gambar (misalnya logo)
j. Menambahkan obyek lain baik berupa gambar maupun format yang lain (tabel,
grafiik, dll)
a
b
c
d
e
f
g
h
i
j
98
Judul peta Judul peta Judul peta Judul peta dapat ditambahkan ke dalam layout dengan mengklik menu Insert Insert Insert Insert dan
memilih Title Title Title Title. Sebuah text box akan muncul di halaman. Di dalamnya, sebuah
default title akan tampil. Kita dapat menuliskan judulnya dalam text box dan tekan
Enter Enter Enter Enter. Setelah itu, kita dapat mengedit judul dengan melakukan double-klik pada
judul dan mengedit text properties. Font, Ukuran, Bentuk, atau Warna huruf dari
judul dapat diubah menggunakan toolbar Draw Draw Draw Draw.
North Arrow North Arrow North Arrow North Arrow ditambahkan dengan mengklik
menu Insert Insert Insert Insert dan memilih tombol pilihan North North North North
Arrow Arrow Arrow Arrow. Dalam dialog box North Arrow Selector North Arrow Selector North Arrow Selector North Arrow Selector
yang muncul, kita dapat memilih berbagai
macam north arrows dan mengubah properties
arrow yang dipilih. Begitu arrow sudah dipilih,
properties-nya sudah dispesifikan, klik tombol
OK OK OK OK north arrow akan ditambahkan dalam map
layout. Kita dapat me-resize dengan meng-klik
dan men-dragg pada salah satu pojoknya. Selain
itu, kita dapat memindahkan north arrow ke
tempat yang diinginkan.
Scale Bar Scale Bar Scale Bar Scale Bar dapat ditambahkan dengan mengklik
menu Insert Insert Insert Insert dan memilih tombol pilihan Scale Scale Scale Scale
Bar Bar Bar Bar. Bentuk scale bar yang diinginkan dapat
dipilih dan propertiesnya dapat diedit dalam
dialog box Scale Bar Selector Scale Bar Selector Scale Bar Selector Scale Bar Selector. Jika tombol OK OK OK OK
sudah di-klik, scale bar yang terpilih akan secara
otomatis muncul dalam layout peta. Kita dapat
mengklik dan drag scale bar ke lokasi yang
diinginkan.
Legenda Legenda Legenda Legenda dapat ditambahkan dengan mengklik menu Insert menu dan memilih opsi
Legend Legend Legend Legend. Kemudian dialog box Legend Wizard Legend Wizard Legend Wizard Legend Wizard akan muncul. Secara default, legenda
mencakup semua layer dalam peta, dan jumlah kolom legenda menjadi satu. Kita
dapat memilih layer mana yang akan ditampilkan dalam legenda dengan memilih
layer dari Map Layer Map Layer Map Layer Map Layer box dan klik tanda panah kanan (>>). Layer yang terpilih
akan ditampilkan dalam box Legend Items Legend Items Legend Items Legend Items.
99
Jika sudah memilih, tombol Next di-klik. Frame wizard yang kedua akan muncul.
Dalam frame ini, kita memasukan judul legenda, mengatur properties, dan mengatur
posisi judul. Kemudian tekan tombol Preview Preview Preview Preview untuk melihat sampel legenda yang
tampil di peta. Kita harus mengklik tombol Preview Preview Preview Preview lagi sebelum ke frame dialog
legend wizard legend wizard legend wizard legend wizard berikutnya. Setelah semua parameter terpilih, klik Next.
Dalam frame ini, kita dapat memilih Legend Frame border, background color, dan
drop shadow. Jika sudah, tekan Next Next Next Next. Frame berikutnya akan muncul.
100
Dalam frame ini, kita dapat mengubah size dan shape dari patch simbol yang
digunakan untuk menampilkan kembali feature garis dan poligon dalam legenda.
Jika sudah, tekan Next Next Next Next. Frame terakhir akan muncul.
Dalam frame ini, kita dapat mengubah spasi antara komponen yang berbeda dari
legenda. Kemudian klik tombol Finish Finish Finish Finish. Tampilan layout akan ter-update, dan kita
dapat me-resize dan memindah box legenda ke lokasi yang diinginkan.
Menambah Inset Menambah Inset Menambah Inset Menambah Inset
Untuk membuat inset, klik menu InsertData Frame, akan muncul frame baru
Atur posisi frame pada bagian legenda peta
Tambahkan peta kota samarinda
Tambahkan peta Kalimantan Timur
Berilah grid
101
10.3. 10.3. 10.3. 10.3. Mengekspor Peta ke format lain Mengekspor Peta ke format lain Mengekspor Peta ke format lain Mengekspor Peta ke format lain
Setelah siap dengan layout peta, jangan lupa untuk menyimpan layout peta
(Layout.mxd) karena selanjutnya user akan mengekspor peta yang dibuat ke format lain.
Misalnya, peta akan diekspor untuk keperluan presentasi dengan MS Powerpoint.
Dari menu utama File klik Export Map
Pilih Portable Document Format / PDF (.pdf) sebagai tipe file output (Save as Type)
Beri nama file sebagai Samarinda.pdf
Atur resolusi ke 300 dpi
Atur Output Image Quality (Resample Ratio) ke tingkat Best untuk mendapatkan
hasil terbaik
Format umum yang digunakan untuk mengekspor peta dari ArcMap adalah:
Nama Tipe File Nama Tipe File Nama Tipe File Nama Tipe File Ekstensi Ekstensi Ekstensi Ekstensi Keterangan Keterangan Keterangan Keterangan
Portable Document
Format
.pdf Format dokumen dari Adobe. File diubah
menjadi gambar yang kompak
JPEG .jpg Format gambar umum dengan resolusi sedang
Enhanced Metafile .emf Baik untuk tampilan presentasi. Vektor tidak
diubah menjadi raster (citra)
Adobe Illustrator .ai Format vektor untuk Adobe Illustrator
Scalable Vector Graphic .svg Format vektor yang dapat di zoom
menggunakan SVG Viewer
Windows Bitmap .bmp Format gambar umum dari windows
Vous aimerez peut-être aussi
- 2017 Revtayang Gis Dasar - Modul Vi Simbolisasi Dan Layout PetaDocument24 pages2017 Revtayang Gis Dasar - Modul Vi Simbolisasi Dan Layout Petaalberth nanPas encore d'évaluation
- Cara Membuat Grid Dan Layout Peta Di ArcGISDocument19 pagesCara Membuat Grid Dan Layout Peta Di ArcGISPutra SyahPas encore d'évaluation
- Tutorial ArcgisDocument19 pagesTutorial ArcgisSylvan LeokandarPas encore d'évaluation
- Tutorial Membuat Peta (Namirah - 29)Document14 pagesTutorial Membuat Peta (Namirah - 29)Namirah RajabPas encore d'évaluation
- Langkah Menuju Kemenangan BanggaDocument20 pagesLangkah Menuju Kemenangan BanggaLexa Denta SinuhajiPas encore d'évaluation
- Tutorial Membuat Peta Pada Aplikadi ArcGisDocument13 pagesTutorial Membuat Peta Pada Aplikadi ArcGisNamirah RajabPas encore d'évaluation
- Laporan Sisdal 6 Dan 7Document5 pagesLaporan Sisdal 6 Dan 7Fhenny Rama ShenthauryPas encore d'évaluation
- Penyajian (Layout Peta)Document18 pagesPenyajian (Layout Peta)Andi Asdar Al FarukPas encore d'évaluation
- Acara 9 GeoinfoDocument11 pagesAcara 9 GeoinfoZulfa NPas encore d'évaluation
- Penggunaan LDDDocument44 pagesPenggunaan LDDFauzi HassanPas encore d'évaluation
- Review Pelatihan ArcGisDocument15 pagesReview Pelatihan ArcGisRenata Tania A'silhsPas encore d'évaluation
- ArcGIS Kelompok 2 - Peodi Survei PemetaanDocument11 pagesArcGIS Kelompok 2 - Peodi Survei PemetaanRirin EriskaaPas encore d'évaluation
- Langkah Membuat Garis Kontur Di CAD LDDDocument27 pagesLangkah Membuat Garis Kontur Di CAD LDDNurhidayat DayatPas encore d'évaluation
- 7 SimbologiDocument13 pages7 SimbologiCinta SholehahPas encore d'évaluation
- Tik SMP Kelas Viii.05Document8 pagesTik SMP Kelas Viii.05Addin Giela BazketPas encore d'évaluation
- Nur Aini L R - 2104335 - 3BDocument23 pagesNur Aini L R - 2104335 - 3BAiny RivaiPas encore d'évaluation
- Dinda Saputri - E112011040 - TUGAS PERTEMUAN 8Document20 pagesDinda Saputri - E112011040 - TUGAS PERTEMUAN 8dindaPas encore d'évaluation
- Modul Pengenalan SIGDocument31 pagesModul Pengenalan SIGChristanti Agustina100% (1)
- Pada Tugas Individual Project IniDocument11 pagesPada Tugas Individual Project IniRahmat Alam AkbarPas encore d'évaluation
- Membuat GrafikDocument4 pagesMembuat Grafikrenisarah030403Pas encore d'évaluation
- Penyajian Layout PetaDocument19 pagesPenyajian Layout PetaBagus SusenoPas encore d'évaluation
- Surfer Golden SoftwareDocument26 pagesSurfer Golden SoftwareidhamsyafarPas encore d'évaluation
- Pembuatan Peta Tematik Menggunakan ArcGISDocument25 pagesPembuatan Peta Tematik Menggunakan ArcGIShabibpamungkasPas encore d'évaluation
- Catatan Pada Excel 2007 Anda Dapat Menggunakan Bagan Menggunakan PivotTable Field PaneDocument10 pagesCatatan Pada Excel 2007 Anda Dapat Menggunakan Bagan Menggunakan PivotTable Field PaneNurika YuliastutiPas encore d'évaluation
- Langkah-Langkah Membuat LayoutDocument11 pagesLangkah-Langkah Membuat LayoutsittywinesariPas encore d'évaluation
- Modul Data Atribut PetaDocument13 pagesModul Data Atribut Petaapriyan apandiPas encore d'évaluation
- Map Info 8Document36 pagesMap Info 8Helder BoavidaPas encore d'évaluation
- Belajar Melayout ArcgisDocument16 pagesBelajar Melayout ArcgisAbeng RasPas encore d'évaluation
- Pertemuan Ke 7Document31 pagesPertemuan Ke 7Aisyah RahayuPas encore d'évaluation
- Autocad TBJP M12-14 Praktek Civil 3D RevDocument74 pagesAutocad TBJP M12-14 Praktek Civil 3D RevArrina Saidatur RohmahPas encore d'évaluation
- OooooooDocument30 pagesOooooooDaffa AllaricePas encore d'évaluation
- Tutorial Autocad Civil 3dDocument16 pagesTutorial Autocad Civil 3dWawan Adrastos100% (1)
- KD 3.13 B. MEMBUAT KONTUR DIGITALDocument17 pagesKD 3.13 B. MEMBUAT KONTUR DIGITALNurul GeboyPas encore d'évaluation
- Belajar GISDocument14 pagesBelajar GISpkm mamajangPas encore d'évaluation
- Acara 2 Pembuatan Peta Adminitrasi Dan Peta TematikDocument16 pagesAcara 2 Pembuatan Peta Adminitrasi Dan Peta TematikDon Padron Pedro100% (2)
- Tutorial Layout Peta Pelanggan Baru Pdam Kota Bengkulu Menggunakan Aplikasi Quantum GisDocument9 pagesTutorial Layout Peta Pelanggan Baru Pdam Kota Bengkulu Menggunakan Aplikasi Quantum GisRelison RahmaPas encore d'évaluation
- Modul Tutorial Pelatihan Dasar 3Document5 pagesModul Tutorial Pelatihan Dasar 3Sacha EngkoPas encore d'évaluation
- Materi Spreadsheet GrafikDocument3 pagesMateri Spreadsheet GrafikBoni PrasetyaPas encore d'évaluation
- Grafik ExcelDocument57 pagesGrafik ExcelAgus AndriyasPas encore d'évaluation
- Laporan SIGDocument26 pagesLaporan SIGGilangRizkyRamadhanPas encore d'évaluation
- PWK-Pertemuan Ke 8-Laporan Tutorial Layout Peta-Muhammad Yusuf Caesar-SIP1Document36 pagesPWK-Pertemuan Ke 8-Laporan Tutorial Layout Peta-Muhammad Yusuf Caesar-SIP1khirPas encore d'évaluation
- Digitasi Dan Editing Data VektorDocument7 pagesDigitasi Dan Editing Data VektorlulaPas encore d'évaluation
- Autocad Civil 3D - Merubah Tampilan Cross SectionDocument10 pagesAutocad Civil 3D - Merubah Tampilan Cross Sectionsafety onPas encore d'évaluation
- Membuat Grafik Dalam Tampilan Logaritmik Dengan Microsoft ExcelDocument10 pagesMembuat Grafik Dalam Tampilan Logaritmik Dengan Microsoft ExcelAhmad KamalPas encore d'évaluation
- Document 1Document15 pagesDocument 1Ghaida Putri SetianaPas encore d'évaluation
- Annisa Rini Hardiyanti - 21040118130105 LG1Document15 pagesAnnisa Rini Hardiyanti - 21040118130105 LG1aPas encore d'évaluation
- Introduction&Gis Map - Kevin Arya Bramasta - 46775Document15 pagesIntroduction&Gis Map - Kevin Arya Bramasta - 46775Kevin aryaPas encore d'évaluation
- 7 Desain InterfaceDocument10 pages7 Desain InterfaceRizky Dwi AnandaPas encore d'évaluation
- GisDocument7 pagesGisBrama prayudaPas encore d'évaluation
- Modul 2. Mitigasi BencanaDocument26 pagesModul 2. Mitigasi BencanameylianarumapeaPas encore d'évaluation
- 10 Tutorial-QGIS DigitasiDocument18 pages10 Tutorial-QGIS DigitasiCaca AureliaPas encore d'évaluation
- A. Georeference: Kemudian Klik Simbol Yang Ditunjuk Oleh Anak Panah Pada Gambar DisampingDocument8 pagesA. Georeference: Kemudian Klik Simbol Yang Ditunjuk Oleh Anak Panah Pada Gambar DisampingNadya Fitri AgliPas encore d'évaluation
- Minggu 14 Layout PetaDocument8 pagesMinggu 14 Layout PetaAbraham NainggolanPas encore d'évaluation
- Panduan Pembuatan Data Grafik Menggunakan Aplikasi Origin SoftwareDocument15 pagesPanduan Pembuatan Data Grafik Menggunakan Aplikasi Origin SoftwareKhalil SukurPas encore d'évaluation
- Belajar Autocad Civil 3dDocument16 pagesBelajar Autocad Civil 3dAllif ArrozynPas encore d'évaluation
- Tutorial Membuat Pohon PalmDocument2 pagesTutorial Membuat Pohon PalmAditya Rahman Al-BanjariPas encore d'évaluation
- Curriculum VitaeDocument2 pagesCurriculum VitaeAnonim PunkPas encore d'évaluation
- MHT071303eka 2007 No3 182-187Document6 pagesMHT071303eka 2007 No3 182-187Aditya Rahman Al-BanjariPas encore d'évaluation
- PP No. 34 Tahun 2014Document5 pagesPP No. 34 Tahun 2014Eri Anggoro KasihPas encore d'évaluation
- CVDocument2 pagesCVArya RagilPas encore d'évaluation
- Formulir Administrasi Perizinan Lembaga Penyiaran KomunitasDocument22 pagesFormulir Administrasi Perizinan Lembaga Penyiaran KomunitasAditya Rahman Al-BanjariPas encore d'évaluation
- Panduan Izin Radio KomunitasrrrrrrrrrrrrrrrrrrrrrrrrrrrrrrrrrrrrrrrrrrrrrrrrrDocument20 pagesPanduan Izin Radio KomunitasrrrrrrrrrrrrrrrrrrrrrrrrrrrrrrrrrrrrrrrrrrrrrrrrrWendy PermanaPas encore d'évaluation
- Adart KM Ipb BudayaDocument38 pagesAdart KM Ipb BudayaAditya Rahman Al-BanjariPas encore d'évaluation
- 1648 Chapter IIIDocument6 pages1648 Chapter IIIUlfah StyaningrumPas encore d'évaluation
- DPM UIndDocument4 pagesDPM UIndAditya Rahman Al-BanjariPas encore d'évaluation
- Membuat Melon DG CoreldrwDocument4 pagesMembuat Melon DG CoreldrwAditya Rahman Al-BanjariPas encore d'évaluation
- Adart KM IpbDocument41 pagesAdart KM IpbAditya Rahman Al-BanjariPas encore d'évaluation
- Profil AngsanaDocument2 pagesProfil AngsanaAditya Rahman Al-BanjariPas encore d'évaluation
- Akustik KelautanDocument5 pagesAkustik KelautanAditya Rahman Al-BanjariPas encore d'évaluation
- Geo BelitungDocument2 pagesGeo BelitungAditya Rahman Al-BanjariPas encore d'évaluation
- Profil AngsanaDocument2 pagesProfil AngsanaAditya Rahman Al-BanjariPas encore d'évaluation
- Suku MussidaeDocument1 pageSuku MussidaeAditya Rahman Al-BanjariPas encore d'évaluation
- Suku MussidaeDocument1 pageSuku MussidaeAditya Rahman Al-BanjariPas encore d'évaluation
- Profil AngsanaDocument2 pagesProfil AngsanaAditya Rahman Al-BanjariPas encore d'évaluation
- Arus Lintas IndonesiaDocument2 pagesArus Lintas IndonesiaRestu Khaerul UmamPas encore d'évaluation
- Mak2 40Document3 pagesMak2 40Aditya Rahman Al-BanjariPas encore d'évaluation
- Bentang Lahan Basah (Fluvial)Document17 pagesBentang Lahan Basah (Fluvial)Wahyu Wardani100% (1)
- Daur NitrogenDocument1 pageDaur NitrogenAditya Rahman Al-BanjariPas encore d'évaluation
- Mendigitasi Peta Pada ArcviewDocument16 pagesMendigitasi Peta Pada ArcviewAditya Rahman Al-BanjariPas encore d'évaluation
- SedimentasiDocument3 pagesSedimentasiAditya Rahman Al-BanjariPas encore d'évaluation
- Pengaruh Dan Hubungan ARLINDO (Arus Lintas Indonesia) Dengan Karakteristik Massa AirDocument4 pagesPengaruh Dan Hubungan ARLINDO (Arus Lintas Indonesia) Dengan Karakteristik Massa AirAditya Rahman Al-BanjariPas encore d'évaluation