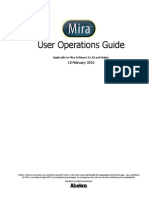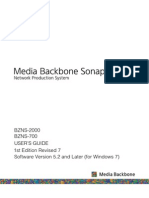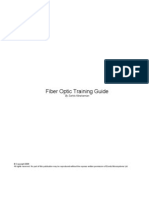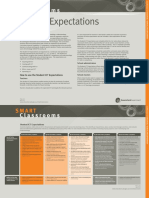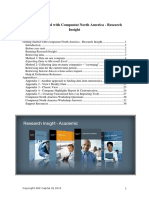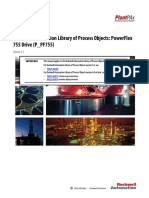Académique Documents
Professionnel Documents
Culture Documents
Observer Admin Guide
Transféré par
Mundo IPTVCopyright
Formats disponibles
Partager ce document
Partager ou intégrer le document
Avez-vous trouvé ce document utile ?
Ce contenu est-il inapproprié ?
Signaler ce documentDroits d'auteur :
Formats disponibles
Observer Admin Guide
Transféré par
Mundo IPTVDroits d'auteur :
Formats disponibles
Observer
Admin Guide
Software Release 6.0
Copyright 2011 by Volicon, Inc.
Do not copy
All Rights Reserved
Volicon, Inc.
111 South Bedford Street
Suite 201
Burlington , Massachusetts 01803
www.volicon.com
email: support@volicon.com
Tel: 781-221-7400
Fax: 781-221-7407
Observer Admin Guide 6.0 Do Not Copy 02/03/12
2
Introduction _____________________________________________________________________ 7 1.
Purpose and Scope ___________________________________________________________________ 7 1.1.
About the Observer __________________________________________________________________ 7 1.2.
Conventions used in the Manual ________________________________________________________ 7 1.3.
Mounting, Power, Basic Connections ____________________________________________________ 8 1.4.
Power ON, Shutdown _________________________________________________________________ 8 1.5.
Network Configuration ____________________________________________________________ 9 2.
Maintenance ___________________________________________________________________ 10 3.
User Management __________________________________________________________________ 10 3.1.
Group Management _________________________________________________________________ 10 3.2.
Edit Group _______________________________________________________________________________ 11 3.2.1.
Edit User __________________________________________________________________________ 12 3.3.
Maintenance Settings ________________________________________________________________ 12 3.4.
Observer Versions _________________________________________________________________________ 12 3.4.1.
Session Timeout ___________________________________________________________________________ 12 3.4.2.
System date format ________________________________________________________________________ 13 3.4.3.
Global Keyword Alert Limits _________________________________________________________________ 13 3.4.4.
Default Login Settings _______________________________________________________________ 13 3.5.
Miscellaneous Settings _______________________________________________________________ 13 3.6.
Hot Folders _______________________________________________________________________________ 13 3.6.1.
Server Host (if NAT is used) __________________________________________________________________ 13 3.6.2.
Web Server IP _____________________________________________________________________________ 13 3.6.3.
Producer Settings __________________________________________________________________________ 14 3.6.4.
CMM Settings _____________________________________________________________________________ 14 3.6.5.
Expired Data Cleanup_______________________________________________________________________ 14 3.6.6.
Event Viewer _______________________________________________________________________ 15 3.7.
Stream Control _________________________________________________________________ 16 4.
Central Configuration ________________________________________________________________ 16 4.1.
Probe Groups ______________________________________________________________________ 16 4.2.
Probe Servers ______________________________________________________________________ 17 4.3.
Add/Edit Probe ____________________________________________________________________________ 17 4.3.1.
Encoders __________________________________________________________________________ 18 4.4.
Test Stream ______________________________________________________________________________ 19 4.4.1.
Transport Stream Media-Hub Interface ______________________________________________ 19 5.
Software Updates _______________________________________________________________ 20 6.
Central Server Installer Staging ________________________________________________________ 20 6.1.
Probe Release Selection and Automated Install ___________________________________________ 21 6.2.
Observer Admin Guide 6.0 Do Not Copy 02/03/12
3
Programs ______________________________________________________________________ 22 7.
As-Run Files ________________________________________________________________________ 23 7.2.
Import Data ______________________________________________________________________________ 23 7.2.1.
Import Profiles ____________________________________________________________________________ 25 7.2.2.
Hot Folders _______________________________________________________________________________ 26 7.2.3.
Task Scheduling Example ____________________________________________________________________ 26 7.2.4.
Ratings ___________________________________________________________________________ 27 7.3.
Loudness Monitoring ____________________________________________________________ 29 8.
Enable Audio Loudness Metering _____________________________________________________________ 29 8.1.1.
Short Integrated Results ____________________________________________________________________ 30 8.1.2.
Observer Alerting _______________________________________________________________ 32 9.
Definition of Key Terms ______________________________________________________________ 32 9.1.
Encoder Stream Alerting _____________________________________________________________ 32 9.2.
Media Faults ______________________________________________________________________________ 32 9.2.1.
Alert and Trap Generation ___________________________________________________________________ 32 9.2.2.
Media Faults with Examples _________________________________________________________________ 33 9.2.3.
Capture Cards and Breakout Cables ________________________________________________ 34 10.
Osprey450e card option _____________________________________________________________ 34 10.1.
Audio breakout 9 pin Mini-Din Pin-out ________________________________________________________ 35 10.1.1.
Composite Video Interconnect diagram ________________________________________________ 35 10.2.
HD/SD-SDI System Interconnect ___________________________________________________ 36 11.
HD/SD-SDI Interface diagram ________________________________________________________ 36 11.1.
Observer Enterprise Chassis Back-panel photo ___________________________________________ 36 11.2.
Blackmagic Decklink SDI _____________________________________________________________ 37 11.3.
Decklink SDI Coax Connector Diagram ________________________________________________________ 37 11.3.1.
Dolby Digital 5.1 Support ___________________________________________________________________ 37 11.3.2.
Decklink SDI Channel features _______________________________________________________________ 37 11.3.3.
Blackmagic Decklink Quad HD/SD-SDI _________________________________________________ 38 11.4.
Decklink Quad HD/SD-SDI Connector Diagram __________________________________________________ 38 11.4.1.
Breakout Cable BNC to Mini BNC Adapter _____________________________________________________ 38 11.4.2.
BLACKMAGIC INTENSITY PRO ________________________________________________________ 39 11.5.
Intensity Pro Configuration __________________________________________________________ 40 11.6.
Alerts and Video Clip generation ______________________________________________________ 41 11.7.
Email Notification_________________________________________________________________________ 41 11.7.1.
Clip Video is NAT Configuration Dependent ____________________________________________________ 41 11.7.2.
Alert Delivery Test ________________________________________________________________________ 41 11.7.3.
Stream Level Configuration ______________________________________________________ 42 12.
Probe Manager ____________________________________________________________________ 42 12.1.
Stream Detect Thresholds ___________________________________________________________ 43 12.2.
Observer Admin Guide 6.0 Do Not Copy 02/03/12
4
Video Lost _______________________________________________________________________________ 43 12.2.1.
Black Screen _____________________________________________________________________________ 44 12.2.2.
Static Screen _____________________________________________________________________________ 44 12.2.3.
Low Audio and High Audio _________________________________________________________________ 45 12.2.4.
Create Encoder ____________________________________________________________________ 46 12.3.
Encoder Rename Procedure __________________________________________________________ 46 12.4.
Add/Edit Probe ___________________________________________________________________________ 47 12.4.1.
Audio Profile Setup ________________________________________________________________ 48 12.6.
Audio Profile Setup in Control Center __________________________________________________ 50 12.7.
Audio Profile Configuration Rules _____________________________________________________ 51 12.8.
Dolby 5.1 Surround Sound __________________________________________________________________ 51 12.8.1.
Example: Two Stereo Tracks in two languages ___________________________________________ 52 12.9.
Dolby 5.1 Surround Example ________________________________________________________________ 52 12.9.1.
Edit Encoder, Select Audio Profile ____________________________________________________________ 53 12.9.2.
IP Power Switch Setup _____________________________________________________________ 54 12.10.
SNMP Notification ______________________________________________________________ 55 13.
SNMP Trap Message Decoding _______________________________________________________ 55 13.1.
MIB Variables ____________________________________________________________________________ 55 13.1.1.
SNMP Destination Setup ___________________________________________________________________ 55 13.1.2.
SNMP Notification Variables - Audio Alert Example ______________________________________________ 55 13.1.3.
MIB Variables Table _______________________________________________________________________ 56 13.1.4.
SNMP Trap Variables Table _________________________________________________________________ 57 13.1.5.
SNMP Notification Signaling Table ___________________________________________________________ 58 13.1.6.
What NOT to do on the server side ________________________________________________ 59 14.
hMailServer Configuration on Web Server __________________________________________ 59 15.
SMTP configuration _______________________________________________________________________ 60 15.1.1.
hMailServer configuration through Companys SMTP server _______________________________ 60 15.2.
hMailServer Email Routing Log _______________________________________________________ 62 15.3.
RAID Alert Notification __________________________________________________________ 63 16.
3Ware Configuration on Observer Servers _____________________________________________________ 63 16.1.1.
Raid Maintenance _________________________________________________________________ 64 16.2.
Antivirus Excluded Storage Areas / Services to Scan ___________________________________ 65 17.
Active Directory (AD) Integration __________________________________________________ 65 18.
Prerequisites ____________________________________________________________________________ 65 18.1.1.
Turning on AD authentication: ______________________________________________________________ 66 18.1.2.
AD Operation ____________________________________________________________________________ 66 18.1.3.
Troubleshooting __________________________________________________________________________ 66 18.1.4.
Closed Captions and Subtitles _____________________________________________________ 67 19.
Closed Captions Metadata profile _____________________________________________________ 67 19.1.
Observer Admin Guide 6.0 Do Not Copy 02/03/12
5
Database Automatic Cleanup _____________________________________________________ 68 20.
Restoring the Task Credentials _______________________________________________________ 68 20.1.
Typical Rack Layout and Interconnect with STBs ______________________________________ 69 21.
General Interconnect Description _____________________________________________________ 69 21.1.
Media SD Video/ Audio and HDMI Interconnections _____________________________________________ 69 21.1.1.
IR Transmitter Interconnections _____________________________________________________________ 70 21.1.2.
Optional Interfaces, Equipment ___________________________________________________ 71 22.
GPI Interface ______________________________________________________________________ 71 22.1.
GPI Input Triggered Video Clip Generation _____________________________________________________ 71 22.1.1.
GPI Output ______________________________________________________________________________ 72 22.1.2.
GPI Optional Equipment_____________________________________________________________ 73 22.2.
IP Power 9258 _____________________________________________________________________ 74 22.4.
Power Control URL Reboot STB ____________________________________________________________ 74 22.4.1.
Time Base Corrector AVI 8710 ________________________________________________________ 76 22.5.
Troubleshooting and Maintenance ________________________________________________ 77 23.
No Video Playing _________________________________________________________________________ 77 23.1.1.
Internet Explorer Issues due to Skype Add-ons _________________________________________________ 77 23.1.2.
Exporting Video Clips ______________________________________________________________________ 77 23.1.3.
Client machine not working properly _________________________________________________________ 77 23.1.4.
How to Remove Volicon Media Player from PC client ____________________________________________ 77 23.1.5.
License Problem Sources ___________________________________________________________________ 78 23.1.6.
Hard Disk Drive (HDD) Replacement __________________________________________________________ 78 23.1.7.
Hard Drive Outage ________________________________________________________________________ 78 23.1.8.
DVD Burner needs IMAPI2 service ___________________________________________________________ 78 23.1.9.
Support Portal __________________________________________________________________________ 78 23.1.10.
Appendix _____________________________________________________________________ 79 24.
Examining Video Input with ViewCast__________________________________________________ 79 24.1.
Adjust Audio with Osprey Config ____________________________________________________________ 80 24.1.1.
Control Center/Probe Manager ___________________________________________________ 81 25.
Remote Desktop Configuration ______________________________________________________________ 81 25.1.1.
Back-End Access __________________________________________________________________________ 82 25.1.2.
Control Center General Properties _________________________________________________ 83 26.
Menu-bar ________________________________________________________________________ 83 26.1.
Server Menu _____________________________________________________________________________ 84 26.1.1.
Encoder Menu ___________________________________________________________________________ 84 26.1.2.
View Menu ______________________________________________________________________________ 85 26.1.3.
Logs Menu ______________________________________________________________________________ 85 26.1.4.
Tools Menu _____________________________________________________________________________ 86 26.1.5.
Help Menu ______________________________________________________________________________ 90 26.1.6.
AFD - Active Format Description ______________________________________________________ 91 26.2.
Control Center Localhost Properties ___________________________________________________ 92 26.3.
Observer Admin Guide 6.0 Do Not Copy 02/03/12
6
General Settings tab ________________________________________________________________ 92 26.4.
Server properties _________________________________________________________________________ 92 26.4.1.
Streamer Properties _______________________________________________________________________ 92 26.4.2.
Time Server _____________________________________________________________________________ 93 26.4.3.
License Server Registration _______________________________________________________________ 93 26.4.4.
Observer MIB File Location _________________________________________________________________ 94 26.4.5.
Services Tab ______________________________________________________________________ 94 26.5.
Services Status ___________________________________________________________________________ 94 26.5.1.
Listener Tab ______________________________________________________________________ 95 26.6.
Configure Notification _____________________________________________________________________ 95 26.6.1.
Control Center Encoder Properties _________________________________________________ 96 27.
General Settings Tab _______________________________________________________________ 96 27.1.
Properties _______________________________________________________________________________ 96 27.1.1.
Input Settings ____________________________________________________________________________ 96 27.1.2.
Video Quality Standard ___________________________________________________________________ 97 27.1.3.
SD-SDI and HD-SDI Video Quality ____________________________________________________________ 99 27.1.4.
Closed Caption __________________________________________________________________________ 100 27.1.5.
Storage ________________________________________________________________________________ 101 27.1.6.
Alerting Tab ____________________________________________________________________________ 102 27.1.7.
Stream Alerts Control Table _______________________________________________________________ 103 27.1.8.
Revision Change History ____________________________________________________________ 104 27.2.
Observer Admin Guide 6.0 Do Not Copy 02/03/12
7
INTRODUCTION 1.
PURPOSE AND SCOPE 1.1.
This manual is for system and network administrators responsible for setting up inputs from the video
networks, encoders, IP network, alerting threshold, users and other system related parameters in the
Observer. It is also useful for advanced users to gain further understanding of the system.
ABOUT THE OBSERVER 1.2.
The Observer is a powerful tool for automated media monitoring, logging and quality assurance with
applications for broadcast and related networks:
Automated monitoring and diagnosis of multichannel broadcasts
Standards based loudness monitoring
Media logging and related features
Typically composed of a Central Server (CS) and a group of probe servers often spread out between
network management, operations centers and unmanned remote distribution points.
The system is preconfigured with default settings hence small installations can work right out of the box.
For larger installations, the probe servers and their streams need to be defined in the CS.
CONVENTIONS USED IN THE MANUAL 1.3.
Type Classification
Boldface Denote names and labels in the Graphical User Interface (GUI)
Capitalization Denotes key words module names, components and signal labels
<Boldface>
Denote push buttons and other similar user input devices
@Hyperlink Automatic links to other sections in the document, denoted by
boldface and the @ prefix
Observer Admin Guide 6.0 Do Not Copy 02/03/12
8
MOUNTING, POWER, BASIC CONNECTIONS 1.4.
Place the chassis in a standard 19-inch rack. Follow your rack manufacturers mounting instructions for
safe and stable mounting. If your power supply has a 110/220 switch, make sure to set it to the proper
voltage (120/220VAC, 50/60 Hz). Observer server power consumption specifications should be checked for
the particular systems used.
Attach dedicated keyboard, video, mouse, or a KVM and a network cable to the rear of the machine. See
the Observer Site Prep Guide for more details.
POWER ON, SHUTDOWN 1.5.
After powering up the Observer server wait for the login screen to appear. When logging into the system
for the first time consult the Read Me First guide or contact the Volicon support team.
After power-up, the Observers facilities run as services (configured by default) without necessitating input
from the system administrator.
To shutdown, use Start Shutdown menu sequence. To restart use the Start Restart menu sequence.
Do not unplug the power cord so as not to impact the database. (Its re-indexing might require help from
Volicon support group). If for some reason the main Windows server console screen is not accessible, use
the front panel button to perform the shutdown or restart.
We recommend connecting the Observers systems to UPS or a similar high availability power supply.
Observer Admin Guide 6.0 Do Not Copy 02/03/12
9
NETWORK CONFIGURATION 2.
In order to simplify network configuration, a static IP address is recommended for each Observer server:
If public IP access is used, provide a firewall
Provide sufficient bandwidth between server and the monitoring facility minimum 10 Mbps network
connection bandwidth: 1.2-1.5 times the sum of viewed stream's bandwidth.
Additionally, insure that the following TCP ports are open through the firewall:
Observer Encoder servers:
Ports TCP 4504/5502 for content streaming (to client PCs)
Ports TCP 3306 for database updates
Port TCP 3389 or a VPN connection for support
Central/Web server:
Ports TCP 80 for the HTTP (Web Front-End and client PCs)
Port TCP 25 SMTP for Hmailserver email alerts
Port 943 and 4504 for Silverlight
See the Observer Site Prep Guide for details.
Observer Admin Guide 6.0 Do Not Copy 02/03/12
10
MAINTENANCE 3.
USER MANAGEMENT 3.1.
Access User Management through the Web client interface (see Observer User Manual for the login).
Select Maintenance User management from the left menu. This is a flexible tool for controlling user and
group access to the Observer system. You can create multiple user groups while assigning different privileges
to each.
Figure: User Management
Administrators have full privileges. It is recommended to create additional groups with selected privileges for
the regular users. <Create a new group> button is located above, <Edit group>, <Delete group> and <Add new
user> buttons are located next to group names as shown in the figure above.
GROUP MANAGEMENT 3.2.
Clicking the down/up arrows to the
left of group name reveals the users
in that group. Clicking the arrows
again returns you to the previous
screen.
F
Figure: Group Management
Here new users can be added or the existing users edited or deleted. See <Add new user>, <Edit User>,
<Delete User> in the figure above. <Delete user> button permanently deletes a user.
Observer Admin Guide 6.0 Do Not Copy 02/03/12
11
Edit Group 3.2.1.
If a new group is added or an existing one edited, very
similar forms are used to edit the parameters. Edit the
Group Name and select the Permissions you wish to
give to the members of the group. Press the
<Add/Update> button to save the modifications.
View users Ability to View users but not modify their configuration
Manage users Add / edit user/ group names and their access. Require View users to be selected
Create/View/Delete/Edit clips Manipulate clips
Export clips From Observer to a Client PC
View Fault Clips Ability to View Fault Clips
Add/Delete/Edit programs Ability to Add/Delete/Edit programs
Manage channels Configure encoder-channels
Create CC Alerts Ability to create Closed Caption alert
Import data Ability to Import data such as stamps
View ratings Ability to View ratings (assuming the feature/option is available on the system)
Unlimited playback session Playback without timing out
View CMM Ability to view CMM (assuming the option is available)
Manage CMM Ability to manage CMM (assuming the option is available)
View Producer Ability to view Producer (assuming the option is available)
Manage Producer Playback without timing out (assuming the option is available)
Scheduled Recording Ability to manage Scheduled Recordings (assuming the option is available)
Observer Admin Guide 6.0 Do Not Copy 02/03/12
12
Figure: Add/Edit User
EDIT USER 3.3.
If a new user is added to a group or an existing one is edited, very
similar forms are used to edit the parameters. Add/edit the User
name, Password and select the streams of interest in the Access
to video section. Press the <Add/Update> button to save the
modifications.
MAINTENANCE SETTINGS 3.4.
Observer Versions 3.4.1.
Software versions can be seen at the upper left:
Minimum Player Version
Installed Player
Front-end Version
Product Version
Depending on the configuration,
the following module versions
can also be listed:
Producer Version
CMM
CMM Client
Minimum Player Version -
required for the front-end, web
client PCs
Product Version - the back-end
portion of the Observer software
Session Timeout 3.4.2.
Inactivity at the web client logs off the user automatically after Session timeout is exceeded. To disable
timeout, set it to zero.
Observer Admin Guide 6.0 Do Not Copy 02/03/12
13
System date format 3.4.3.
It is a drop down list to select the system date format from (see above).
Global Keyword Alert Limits 3.4.4.
The Global Keyword Alert Limits option has:
Force use of rate limiting enabling (checkbox) to limit the frequency of alerts
Minimum time between alerts limits alert frequency to selected period (minutes/hours/days)
DEFAULT LOGIN SETTINGS 3.5.
Setting default values enables convenient login into the Observer without the need to enter username /
password. Not recommended for most networks due to security considerations
MISCELLANEOUS SETTINGS 3.6.
Hot Folders 3.6.1.
Observer imports the as-run files periodically from a Hot Folder location configured in:
Maintenance Settings Hot Folder
Clicking the <Update> button next to the Hot Folder location creates a C:\HotFolder directory on the server
with subfolders using the names of each encoder channel. The software automatically imports the As-run logs
from these folders Import Profiles @Hot Folders
Hot Folders in the As-Run files section.
Server Host (if NAT is used) 3.6.2.
Email Alert has an embedded link with the Clip location string referencing the Observer server address and
clip location on the server reachable from the Internet/LAN. The Server Hostname (if NAT is used) must be
valid and reachable from the outside world. In addition to explicit IP Address it can be a Hostname or a valid
DNS name (text string form)
Web Server IP 3.6.3.
External Web server address which is accessed from the outside/Internet, it is a required parameter.
Observer Admin Guide 6.0 Do Not Copy 02/03/12
14
Producer Settings 3.6.4.
The Producer sold as a separate module - used for repurposing media content enables leveraging
broadcast assets in the new media world where one program can be delivered to multiple portals:
broadcast, web clips, over-the-top TV and mobile video
CMM Settings 3.6.5.
If the Content Matching (CMM) and
Producer optional modules were
purchased with the Observer software,
these can be configured in:
Maintenance Settings
Content Matching Module (CMM) is for
organizations that need to be notified
when certain audiovisual assets are
broadcast. Fully integrated with the
Observer, the CMM is easy to set up and
can operate stand-alone or integrated
into other systems.
Hovering over the ? icons provides tool tips to help configure the various fields/text boxes. See the
Content Matching and Producer manuals for more details.
Expired Data Cleanup 3.6.6.
Maintenance Settings Expired Data Cleanup
The selected items:
Events
Remove license expiration message
Channels
o Closed Captions
o Ratings
o Programs
o Clips (Including GPI)
The <Cleanup> button clears the expired data right after it is pressed.
CC RETENTION Duration for storing the Closed Captions and Teletext on the system
Observer Admin Guide 6.0 Do Not Copy 02/03/12
15
EVENT VIEWER 3.7.
Maintenance Event Viewer from the Left menu allows administrators to view a running log of events and
currently-logged-in users on the Observer system.
The upper table displays a list of the currently-logged-in users and the session expiration times. The X icon is
used to forcefully terminate a session, although this could cause loss of unsaved items.
The lower table shows a log of actions taken by the users in reverse-chronological order.
Observer Admin Guide 6.0 Do Not Copy 02/03/12
16
STREAM CONTROL 4.
CENTRAL CONFIGURATION 4.1.
Probes groups are defined in a hierarchy
A Probe group contains multiple probes that usually have some commonality, i.e., geographical
location
A Probe contains one or more Encoder/streams or channels
PROBE GROUPS 4.2.
Probe groups, probes and encoders are managed through:
Central Config Encoders
Probe Groups List is accessed:
Figure: Probe Groups List
Clicking one of the group lines opens the group. The X icon deletes the selected group.
<Add Group> button-creates a new group - provide the groups name.
The Edit icon allows one to edit an existing group name.
A Probe group is accessed in Probe Group List clicking the group name directly (i.e., the COLO HD blue
rectangle in Figure: Probe Groups List above), displays the Probe list shown in figure below:
Observer Admin Guide 6.0 Do Not Copy 02/03/12
17
PROBE SERVERS 4.3.
Figure: Probes List
A Probe/Encoder server is accessed by clicking the probe name
directly, (i.e., the Probe65 in Figure: Probe List above) will
display the Encoder Probe form.
Add/Edit Probe 4.3.1.
With the <Add probe> button, a new group is added or with the
Edit icon, an existing group is edited. To complete, press the
Update key.
After adding a probe, define its properties as follows:
Group Name From preconfigured groups
Probe Name Name or rename a probe. It should match the name in the probe server registry under
Volicon EMS PROBE_NAME
SW Version Displays probes current software version. Also a dropdown select higher SW
Version, (with brief pause in media recording marked with asterisk in front of the
version number, i.e., *6.0.25787). Then probe comes online automatically.
LAN IP Address within the LAN to reach the probe
LAN IP Port TCP port of the streaming server, configured by default to 4504
WAN IP and Port IP address of the CS/web server when NAT is used; this will populate the IP address in
the alerting email in the clip link, so that you can click on the link and pull up the clip
from the email
SNMP Svc Map Map for the SNMP triggered recording
Observer Admin Guide 6.0 Do Not Copy 02/03/12
18
ENCODERS 4.4.
Figure: Encoders List and Edit Encoder form
Pressing the <Add Encoder> button or the Edit icon brings up the Add/Edit Encoder popup window. Then fill
in/modify the following parameters:
Encoder Name of one of the encoders (usually out of four) Setup in the Control Center
Display Name Front-end, friendly name for this encoder-channel. See Encoder input list section
Color Helps users to distinguish between the encoder-channels, a user settable property
CC adjustment Time adjustment for CC, usually leave the default value
Amplification Adjustment of audio input amplification
Data Expires Enable data expiration checkbox
Expires After Define period for keeping video and CC data
CMM Monitoring CMM Monitoring language
Test Press <Test> button to insure the front-end connects to the back-end encoder and
the new settings are working properly before applying Add/Update modifications
Preview opens a display showing video streaming from encoder channel input
Add/Update Press <Add> / <Update> button to complete this modification
Observer Admin Guide 6.0 Do Not Copy 02/03/12
19
Test Stream 4.4.1.
In Figure: Stream Settings above, click the <Test> button. The system will attempt to connect to the
Encoder-Stream just configured and verify that it is working.
TRANSPORT STREAM MEDIA-HUB INTERFACE 5.
Create encoders for the Transport Stream interface on the Media-Hub server and then connect the new
encoders to the Central Server:
1. Create Media-Hub encoders directly on the Media-Hub server (Probe manager utility) - see Create
Encoders, in Media-Hub Admin Guide
2. Then connect the new TS encoders to the Central Server by configuring the Probe Groups, Probes
and Encoders in the Stream Control section of this guide
Observer Admin Guide 6.0 Do Not Copy 02/03/12
20
SOFTWARE UPDATES 6.
CENTRAL SERVER INSTALLER STAGING 6.1.
Managed in conjunction with Volicon Support
Volicon Support will email SW release installer/s - ProbeSetup ####.msi
Customer Systems Admin will place one or more installers on the Central server using menu
o Central Config SW Updates and the
o <Browse> and the <Upload> Installer buttons
The <Upload> button is at first grayed out until the selected installer is verifies by the system. Then the
pressing <Upload> button, the Central server will make the release available in its Probes.
Observer Admin Guide 6.0 Do Not Copy 02/03/12
21
PROBE RELEASE SELECTION AND AUTOMATED INSTALL 6.2.
Newest releases are available for selection and install accessible from the Probes List page
Central Config > Encoders provides you with Probe Group List then
Click Group Name to access the Probes List page
Press the Edit icon on the probe (of interest) to open an Edit Probe popup window
The SW Version (dropdown box) displays the currently installed version. Select the desired SW Version
(located on Central server)
Click the <Update> button for automatic new version install on the selected probe
Observer Admin Guide 6.0 Do Not Copy 02/03/12
22
PROGRAMS 7.
Selected from Left-menu, Programs allow you to organize video recording based on program name, channel
name and time. Usually, the Observer user sets up programs for the Observer. Optionally, Electronic Program
Guide, (EPG) integration can be used to skip manual data entry.
Users can search for video footage of interest based on program search parameters. Selecting Programs from
the left menu, user will be provided with the screen above.
Defined period instead of anytime enables you to search between the From and To times. In addition
to the Program Name, you can filter for an A/V stream with the Channel drop down box option, or leave it
open with the Any Channel option, see above.
ADD/EDIT PROGRAM To add a program click the <Add Program> button, to edit click the Edit, (pencil)
icon. After modifying, press the <Add/Update> button.
DELETE PROGRAM To delete a program press the x icon to the right of a program
Observer Admin Guide 6.0 Do Not Copy 02/03/12
23
AS-RUN FILES 7.2.
Searchable program guides allow you to organize and find video based on program name, channel and time.
Usually, the Observer administrator sets up the program information for the Observer in the form of as-run
files. As-run files contain the program scheduling information, which is converted to video clips stored in the
Observer system.
Import Data 7.2.1.
Note: Observer supports the Daily - Ratings report. Prior to importing this data into Observer you need to
convert a provided file to a Text (Tab-delimited) format.
Note: Import ability may be restricted by the administrator and thus may not be available
After file conversion to supported format click Maintenance Import Data in Web client
Click on <Browse> button to open the converted *.txt file for importing and then click the <Next>
button
On the next window from the list of provided channels select your corresponding channel(s), Source Time
Zone if needed, and then click the <Do Import> button.
Observer Admin Guide 6.0 Do Not Copy 02/03/12
24
After successful import you can start importing another file <Next Import> or go to Main page in Programs to
view the video.
For making Rating graph to be displayed, in Ratings choose the same Date and Time range as the imported
file, then click <Ratings> button to display the graph, see Ratings section below.
Observer Admin Guide 6.0 Do Not Copy 02/03/12
25
Import Profiles 7.2.2.
Open Maintenance Import Profiles in the Web client and set the time zone and Delay Offset of Encoder
Channels to compensate for video delay between the desired time and the when the actual Observer video
was loaded to storage. This compensation results in accurate timing of Programs related to As-Run files.
Then save the profile. A green check mark should appear next to the profile name in the list.
Observer Admin Guide 6.0 Do Not Copy 02/03/12
26
Hot Folders 7.2.3.
Observer imports the as-run files periodically from a Hot Folder location configured in:
Maintenance Settings Hot Folder
Clicking the <Update> button next to the Hot Folder location creates a C:\HotFolder directory on the server
with subfolders using the names of each encoder channel. The software automatically imports the As-run log
from these folders on a scheduled basis which is controlled by a task setup in windows scheduled tasks, see
Task Scheduling below. It is the responsibility of the customer administrator to deliver updated as-run files to
this location.
Task Scheduling Example 7.2.4.
Consider the following only as an example
as the particular details will change with
different versions of the OS and Observer
release version:
To periodically convert As-run files
schedules to Observer Media Programs,
right click the Observer HotFolder file in
the C:\Window\Tasks directory and
select Properties and then the
Schedule tab.
To run the conversion immediately, right
click on the Observer HotFolder select
Run menu option. Be sure to set the
password correctly and activate the task in
the Security tab.
Observer Admin Guide 6.0 Do Not Copy 02/03/12
27
RATINGS 7.3.
Note: Rating is an optional module and also may not be available to all users (restricted by administrator)
While viewing video programs, the ratings module facilitates efficient comparison of broadcasts at specific
times and for selected channels. This feature works both in real-time and during playback Click the
<Ratings> icon on the player control-bar see below (and the Observer User Manual).
The Demographic Type for ratings can be selected from a corresponding drop down
window. These profile the human population characteristics for the selected geographical
areas where the ratings are sampled:
HOUSEHOLDS Profile the average Households
P12-17, P18-24 Populations between ages of 12 and 17 and 18 and 24
F18-24 Female population between ages of 18 and 24
M50+ Male population over the age of 50
The following Chart Types can be selected:
Rating
Gain Loss
Cumulative
For instruction on how to import Daily Ratings data, see Import Data section above.
Matching colors markings are used to link between rating graphs to the corresponding
video displays.
Observer Admin Guide 6.0 Do Not Copy 02/03/12
28
On the top right of the graph time scale, the timescale granularity can be selected. The graph color to channel
key is located to the right of the graph as shown below:
The vertical line can be used as a correspondence pointer between a select specific time on the ratings curves
and programs shown on the displays. Moving the line will display the correct video for the times trans-versed.
Observer Admin Guide 6.0 Do Not Copy 02/03/12
29
LOUDNESS MONITORING 8.
With the loudness module, the Observer, Observer TS and Observer RPM can
Perform loudness and loudness range measurements (LRA)
With gating and without gating (-10 dB but adjustable) over
o Momentary( 400ms)
o Short term (3s)
o Short Form integrated (7 adjustable windows updated each second - e.g. 10s, 15s, 20s, 30s, 60s)
o Long Form Integrated (7 adjustable windows updated hourly - e.g. 1 hour, 6 hour, 1 day, 5 day)
intervals
Loudness meter averaging to meet the following standards EBU R 128, BS-1770-2, ATSC A/85 and EBU
Tech 3341/2/3
Figure: Enabling Loudness Metering
Enable Audio Loudness Metering 8.1.1.
Open the Probe Manager then click on the right side of the enabling line to select True for loudness
metering.
Observer Admin Guide 6.0 Do Not Copy 02/03/12
30
Short Integrated Results 8.1.2.
To edit any of the short term integrated measurements click the Short Integrated Results 1 line below and
then the ellipsis on the right of the line to bring up the Collection Editor. The default setting are shown below:
Figure: Loudness Metering Integration
After the Collection Editor opens select a Member on the left to add/edit its value on the right and thus
determine its integrated period. When done with the Collection Editor press the <OK> button.
After completing any of the above changes save the results with the <Save> button in Figure:
Loudness Metering Integration.
Observer Admin Guide 6.0 Do Not Copy 02/03/12
31
For items in the table below see Figure: Loudness Metering Integration above.
Enable Audio Loudness
Measuring
See items in Figure: Loudness Metering Integration above
EBU Mode EBU mode to comply with the EBU R 128 standard
Enable LRA LRA denotes Loudness Range to quantify the variation in a time-varying
loudness measurement
Short Integrated Results See the Short Integrated Results section above
0 - 15 Set the Short Integrated Result 0 to 15 sec
1 - 30 Set the Short Integrated Result 0 to 30 sec
Long Integrated Results Has a similar structure to the Short Integrated Results section above however
the unit of measurements is in minutes
0 - 1440 Set the Long Integrated Result 0 to 1440 minutes, which is 1 day
1 - 7200 Set the Long Integrated Result 1 to 7200 minutes, which is 5 days
Input Adjustment Adjustment added to the input level for fine tuning, a floating point type value
Measurement persistence
folder
Folder for loudness measurement results
Observer Admin Guide 6.0 Do Not Copy 02/03/12
32
OBSERVER ALERTING 9.
DEFINITION OF KEY TERMS 9.1.
Term Definition
Encoder/stream Observer hardware module that receives and processes Media
signals from one to four set-top boxes. Depending on the
context, the encoder is sometimes referred to as an
Encoder/stream
Media Fault When the incoming media: video, audio and Closed Captioning
crosses Observer defined level and duration threshold limits
for normal operating conditions
Channel/Service Networks media service content as perceived by the end user.
Typically a cable or broadcast channel or a specialty service
Alert A notification of a media fault generated when an encoder
detects a fault. In addition to storing a video clip, if enabled the
system issues email notification and a SNMP trap of the event
Trap A message sent to an external system after detecting an alert
and enabled with the channel notification control, usually
referring to a SNMP alert
ENCODER STREAM ALERTING 9.2.
Media Faults 9.2.1.
Media Faults such as Black Screen or Low audio detected in Encoder-Stream input usually exceed
certain level and duration thresholds. For more details see @Media Faults with Examples, 9.2.3.
Alert and Trap Generation 9.2.2.
To configure the threshold in the Probe Manager see @Stream Level Configuration or in the Control Center
see @Alerting Tab.
After a media fault is detected, a fault clip will be cut. And if notification is also enabled, a SNMP trap and
alerting email will be sent.
Observer Admin Guide 6.0 Do Not Copy 02/03/12
33
Media Faults with Examples 9.2.3.
Alert Types
Fault/Alert Detection
AUDIOLOW Audio fault is detected when the incoming audio signal stays below the Low audio level threshold
(default -40 dB; increase for noisy lines, e.g., -35 dB) for duration exceeding the Duration threshold of
10 sec Disable audio alert detection on some channels when long periods of silence frequently
appear such as on some Public Education Government (PEG), NASA channels...
AUDIOLOW Alert Example: Audio alert is configured on Stream A1
Duration threshold = 30 sec; Low level threshold = -40 dB
Audio input signal detected = -69 dB (below Level threshold) for 35 sec and exceeding the Duration
threshold, therefore a Media fault is detected generating an audio alert and cutting a media clip. And if
notification is enabled, a SNMP trap and an email message describing the alert are sent.
AUDIOHIGH Audio fault is detected when the incoming audio signal level stays above the High level threshold (-1
dB the default) for sufficient duration to exceed the audio Duration threshold of 10 sec
AUDIOHIGH Alert Example: Audio alert is configured on stream A1
Duration threshold = 30 sec; High level threshold = 0 dB
Audio input signal detected = 2 dB (above Level threshold) for 35 sec and exceeding the Duration
threshold, then an alert is detected and the resulting fault clip is cut. When notification is enabled , a
SNMP trap and email message describing the alert are sent
AUDIO-OK Audio level returns to normal when the incoming signal returns between the audio Low level and
High level thresholds. The recovery Duration configured for the Low and High Audio is system preset.
On the stream A1: Level persisting between Low -40 dB and High -1 dB thresholds for duration
greater than 10 sec. Then AUDIOHIGH alarm is cleared, AUDIO-OK fault clip track is added to the
AUDIOHIGH Fault clip. When notification is enabled, AUDIO-OK Email and SNMP trap are sent.
VIDEOLOST When video frame loss is detected and persists over the Video Duration threshold, the VIDEOLOST
Alert is generated. Only the Duration threshold is configurable.
VIDEOBLACK
The percentage of pixels lacking all luminosity exceeds the Black Screen Certainty threshold (Default
95%). As there is usually some noise, common ranges are 95% - 97%; 97% if the STBs output is very
stable. Duration threshold default is 10 sec.
VIDEOBLACK Alert Example Stream A1 variables are set as follows:
Duration threshold = 30 sec; Black screen Certainty threshold = 95%
Stream A1 video exceeds 96% Certainty threshold and persist for 6 min, an Alert is declared and Fault
Clip is cut. When Notification is enabled, SNMP Trap and email messages are sent.
VIDEOSTATIC The percentage of pixels with the same luminosity, color and frame location compared between a
pair of consecutive video frames exceeds the Static screen: Certainty threshold default is 95%,
Duration default 10 sec. Disable Video Static detection on music channels and some PEG channels.
VIDEOSTATIC Media fault Example Stream A1 variables are set as follows: Duration threshold = 30
sec; Certainty threshold = 95%.
When the pixel color and luminance matching between consecutive video frames exceed 96% of all
the screen area pixels for longer than 35 sec, Static video fault alert is declared and a fault clip is cut.
VIDEO-OK When video returns to normal framing and pixel characteristic: Recovery for video alerts: Black
Screen, Static Screen and Video Loss
TTLLOST "Teletext" data is absent
CCLOST Closed Captions data is absent. Duration default is 600 sec
CC-OK "Teletext" or "Closed captions are OK
See also See @SNMP Notification.
Observer Admin Guide 6.0 Do Not Copy 02/03/12
34
CAPTURE CARDS AND BREAKOUT CABLES 10.
OSPREY450E CARD OPTION 10.1.
Osprey-440/450e support 4 external
video inputs; all can be configured as
analog composite. Attach up to four BNC
composite video cables to the input
video connectors.
The breakout connector provided with
the Osprey card has 4 left/right,
unbalanced audio inputs.
Observer encoder channels are configured as follow:
Video Input A and Audio Left 1 / Right 1
Video Input B and Audio Left 2 / Right 2
Video Input C and Audio Left 3 / Right 3
Video Input D and Audio Left 4 / Right 4
Input A
(Video source 1)
Input B
(Video source 2)
Input C
(Video source 3)
Input D
(Video source 4)
4 outputs for unbalanced
audio, each consisting of left
and a right connector labeled
Left 1/Right 1
Left 2/Right 2
Left 3/Right 3
Left 4/Right 4
9-pin Mini-DIN
Inline plug
9 pin Mini-DIN
Socket for audio
breakout cable
Observer Admin Guide 6.0 Do Not Copy 02/03/12
35
Audio breakout 9 pin Mini-Din Pin-out 10.1.1.
Pin assignment for the Osprey 440 audio break out and internal pin configuration:
1. Audio input Left 1
2. Audio input Right 1
3. Audio input Left 2
4. Audio input Right 2
5. Audio input Left 3
6. Audio input Right 3
7. Audio input Left 4
8. Audio input Right 4
9. Ground Ground
COMPOSITE VIDEO INTERCONNECT DIAGRAM 10.2.
Composite Video
Source
Composite Video (Y)
Audio Right (R)
Audio Left (W)
Observer Server
Osprey 440/ 450e
Composite
Video
Audio In
Observer Admin Guide 6.0 Do Not Copy 02/03/12
36
HD/SD-SDI SYSTEM INTERCONNECT 11.
HD/SD-SDI INTERFACE DIAGRAM 11.1.
Both SD-SDI and HD-SDI interfaces use the following BNC cable interconnections
Figure: SD-SDI and HD-SDI Interconnect Diagram
OBSERVER ENTERPRISE CHASSIS BACK-PANEL PHOTO 11.2.
Main
Network
RJ-45
SDI In
ENC1
BNC
SDI In
ENC2
IPMI
RJ-45
Tape
Backup
RJ-45
USB
SD-SDI / HD-SDI
Source
HD/SD-SDI
Output
Observer Server
Blackmagic Decklink
SDI
HD/SD-SDI
Input
Observer Admin Guide 6.0 Do Not Copy 02/03/12
37
BLACKMAGIC DECKLINK SDI 11.3.
Decklink SDI Coax Connector Diagram 11.3.1.
Connect SDI Source (from deck) with coax M to the Blackmagic Decklink SDI cards HD/SD-SDI Input.
Dolby Digital 5.1 Support 11.3.2.
Dolby digital is supported in release 5.5 and above. Select the AC3 audio profile to setup Dolby digital on
the Blackmagic SD encoder card.
Decklink SDI Channel features 11.3.3.
For SD-SDI and HD-SDI applications and configurable to NTSC and PAL, this card can be used both
standalone or in large facilities with SDI routers. The A10 bit SDI video card features a tri-sync reference
input, 8 channels of SDI embedded audio, 2 channels AES/EBU digital with sample rate converters and RS-
422 deck control. For generic shelf interconnect see section @Typical Rack Layout and Interconnect with
STBs .
SDI Source
Observer Admin Guide 6.0 Do Not Copy 02/03/12
38
BLACKMAGIC DECKLINK QUAD HD/SD-SDI 11.4.
The card has Mini BNC SDI connectors, see the diagram below
for connection details.
Decklink Quad HD/SD-SDI Connector Diagram 11.4.1.
Connections are made to the SDI
inputs as follows:
Breakout Cable BNC to Mini BNC Adapter 11.4.2.
Observer Admin Guide 6.0 Do Not Copy 02/03/12
39
BLACKMAGIC INTENSITY PRO 11.5.
The Intensity Pro is a high definition HDMI capture card. It is shown with its breakout cable in the figure
below.
The Intensity Pro video card connectors for the Breakout cables and the HDMI cables are shown in the
diagrams below:
Figure: Consumer Breakout Cable
The Decklink SDI card uses a different set of drivers than the Intensity Pro card.
Observer Admin Guide 6.0 Do Not Copy 02/03/12
40
INTENSITY PRO CONFIGURATION 11.6.
Open the Intensity Pro Preference Settings
Start Settings Control Panel Blackmagic Control Panel
Configure the card as follows:
Set output: HDMI & Y, R-Y, B-Y
Set Input NTSC/PAL (Y In) & Analog RCA Audio
Select At 7.5 IRE for use in the USA
Select Remove Field jitter when video is paused
When not playing video send: Black
Observer Admin Guide 6.0 Do Not Copy 02/03/12
41
ALERTS AND VIDEO CLIP GENERATION 11.7.
Email Notification 11.7.1.
After detecting a problem - in the media stream the Observer system generates an alert message and a
corresponding clip to describe the fault. This information can be conveniently shared with other users and
business partners or saved to your workstation for later review.
The email notification list consists of the following options:
Email address of the recipient
Video alerts
Audio alerts
CC / Teletext alerts (Classic Observer)
To add a new recipient, select Maintenance Alerts menu then click the <Add E-mail>button
Clip Video is NAT Configuration Dependent 11.7.2.
When any of the Fault Clips are clicked but the video does not appear, ensure @Server Host (if NAT is
used, 3.6.2 is configured correctly.
Alert Delivery Test 11.7.3.
Click the <Delivery Test> button to test alert delivery.
Observer Admin Guide 6.0 Do Not Copy 02/03/12
42
STREAM LEVEL CONFIGURATION 12.
This section covers the configuration of Encoder/stream alerting properties through the back-end. Login
directly or through a remote desktop to the Observer console. See the Read Me First Guide shipped with
the system for login details contact the Volicon Support team.
PROBE MANAGER 12.1.
At the desktop, access the encoder/stream properties through the Probe Manager (PM) icon:
To configure go to:
Encoder Settings tab Options Alerting Details Detector Details
Click on the Collection ellipsis as highlighted below:
Figure: Probe Manager Alerting Details
Observer Admin Guide 6.0 Do Not Copy 02/03/12
43
STREAM DETECT THRESHOLDS 12.2.
After clicking the Collection ellipsis in Figure: Probe Manager Alerting Details, Detect Collection Editor
appears:
Video Lost 12.2.1.
Figure: Detect Collection Editor, Type Video Lost
Video lost fault is detected when video framing loss (monitored every frame at 30 times per sec in the US) is
detected and persists over the Video Detection period threshold (3 sec default), a VIDEOLOST alert is
generated. Then after the framing recovers and exceeds the Recovery duration, it will generate a VIDEO-
OK notification message. For Video Lost only the Duration threshold is configurable.
Type Certainty
threshold
Detect
duration
Recovery
duration
VideoLost NA 3 sec 1 sec
BlackScreen 95% 10 sec 10 sec
StaticScreen 95% 10 sec 10 sec
LowAudio -40 dB 10 sec 10 sec
HighAudio -1 dB 10 sec 10 sec
Generally the same Certainty threshold is applied both during the detection and the recovery phases.
Observer Admin Guide 6.0 Do Not Copy 02/03/12
44
Black Screen 12.2.2.
Figure: Detect Editor, Black Screen
Black screen fault is detected when the percentage of displayed pixels (with low luminosity) exceeds the Black
Screen Certainty threshold and persists over the Black Screen Detect duration threshold.
Static Screen 12.2.3.
Figure: Detect Editor, Static Screen
Static screen fault is detected when the percentage of pixels with the same luminosity, color and frame coordinates
compared between pairs of consecutive video frames exceed the Static screen Certainty threshold and persist over
the Static Screen Detect duration threshold.
Type Certainty
threshold
Detect
duration
Recovery
duration
Black Screen 95% 10 sec 10 sec
Static Screen 95% 10 sec 10 sec
After the encoder video recovers over the Recovery threshold duration, it is considered as recovered.
Observer Admin Guide 6.0 Do Not Copy 02/03/12
45
Low Audio and High Audio 12.2.4.
Figure: Detect Editor, Type Low Audio
Figure: Detect Editor, Type High Audio
Audio Low fault is detected when the audio signal level stays below its certainty threshold and persists over the
Duration threshold. Audio High fault is detected when the audio signal level stays above its certainty threshold and
persists over the Duration threshold; audio level is measured in decibels.
Type Certainty
threshold
Detect
duration
Recovery
duration
Low Audio -40 dB 10 sec 10 sec
High Audio -1 dB 10 sec 10 sec
After audio recovers (audio level persists between the low and high thresholds) exceeding the Recovery
threshold duration, it is considered as recovered.
Observer Admin Guide 6.0 Do Not Copy 02/03/12
46
CREATE ENCODER 12.3.
While in Probe Manager, right click on Observer Encoder (see figure) and select Add Encoder from the
popup menu:
Figure: Add Encoder
ENCODER RENAME PROCEDURE 12.4.
Expand Observer Encoder (see above) to display the list of encoders
Select the encoder that you want to rename (e.g., E1)
Double click the encoder name (highlighted) and enter the new name (see figure below)
o Press the enter button, once the new name is typed in
Press the <SAVE> Button at the bottom of the window
o You will notice that the name will change in the tree view to the left
Next from the Web client, go to Central Config , see the Add/Edit Probe section
Observer Admin Guide 6.0 Do Not Copy 02/03/12
47
Select the Group and server to rename at the Encoder List, click on the Edit icon (pencil) of encoder
you wish to rename
Add/Edit Probe 12.4.1.
When the Edit Encoder window opens, enter the new name in the Encoder field (figure 1), then press
the <Test> button. Once you receive notification of a successful test (figure 2), press the <Update> button
(figure 3):
Figure: 1 Figure: 2 Figure: 3
Observer Admin Guide 6.0 Do Not Copy 02/03/12
48
AUDIO PROFILE SETUP 12.6.
Select Audio streams Device then select the ellipsis on the right to open the Audio Source Collection
Editor
Figure: Audio Settings
1
Observer Admin Guide 6.0 Do Not Copy 02/03/12
49
Figure: Audio Profile setup
Select Profile then click on the ellipsis on the right to open a folder on the server with audio profiles. Select
the desired Audio profile from the folder.
Figure: Audio Profile folder
Observer Admin Guide 6.0 Do Not Copy 02/03/12
50
AUDIO PROFILE SETUP IN CONTROL CENTER 12.7.
Figure: Control Center Audio Profile setup
The Audio profile graphically depicts the interconnection of a grouping such as mono or stereo and a
language such as English or Spanish at the output node. Language can be selected by right clicking the web
client player. Inputs are mapped in pairs for stereo or in a group of six for surround sound.
Figure: Audio Profile, Stereo
For the analog input (Osprey 440/450e cards), each of the
4 audio input pairs can be mapped as either a stereo or
two mono profiles - various audio profiles are built-in the
Audio profile manager which is accessed from the Tools
menu of the Control Center. First determine the
correspondence between language name and language
identifier in the incoming video stream.
In Figure: Audio Profile, Stereo, encoder channel with two
audio inputs are configured to one stereo node. Draw the
desired configuration by left clicking and dragging the line
between the nodes.
Observer Admin Guide 6.0 Do Not Copy 02/03/12
51
Figure: Audio Profile, Mono
The adjacent figure illustrates an example of two mono
audio inputs, each associated with its own language.
Select and edit a profile using File; Load Profile menu.
Multiple audio input channels can carry multiple
languages.
AUDIO PROFILE CONFIGURATION RULES 12.8.
A. Audio channel inputs can be in groups of:
One for mono
Two for stereo
Six for surround 5.1
B. Audio profile names need to be distinct for each of the several
encoders in the system. If the profile interconnection and
language are the same, copy and rename a profile files for the
other encoders.
Dolby 5.1 Surround Sound 12.8.1.
For the Black Magic Deckling SDI, up to 12 audio
input channels are available for up to two
surround sound language groups. Some common
configurations for SD-SDI cards are:
One Stereo
Two Stereo
Four Mono
HD-SDI cards are usually grouped as shown in the
adjacent figure: Figure: Stereo and Surround 5.1
Four Stereo or
Two Surround Dolby 5.1
Input Language
nodes
Mono 4 4
Stereo 4 2
Stereo 8 4
Surround 12 2
Observer Admin Guide 6.0 Do Not Copy 02/03/12
52
EXAMPLE: TWO STEREO TRACKS IN TWO LANGUAGES 12.9.
As an example to display two stereo tracks in two languages, which will display 4 loudness meters
simultaneously, load the surround.audprof file (on the system by default) and restart the Encoder Service. In
general, audio tracks in groups of 1, 2, or 6 (tracks) should map well to output nodes.
Figure: Dolby 5.1 and Loudness Meter
Dolby 5.1 Surround Example 12.9.1.
In order to display multiple audio inputs
simultaneously, these need to be
available on the encoder card and
configured in the Back-End (Profile
Manager/Control Center). The
analog encoder cards have two audio
inputs available per encoder while the
SDI/HD cards have up to twelve.
Figure: Dolby 5.1 and Loudness Meter
user selected (in the Front-End display)
from the popup menus first Audio Track
along with the six loudness meters shown at the bottom of the display.
Figure: Stereo selection
The stereo sound is selected from the
second track of popup menu in Figure:
Stereo selection along with the two
loudness meters.
Figure: Edit Encoder, Select Audio
Profile illustrates where to configure
the audio profile in the Control Center.
For the example shown, a customer can
switch between the loudness meters
between the six output surround, 5.1
and the two outputs Stereo
Observer Admin Guide 6.0 Do Not Copy 02/03/12
53
Edit Encoder, Select Audio Profile 12.9.2.
Click Encoder
Edit Name
Edit Audio Device: Select
Audio Settings Profile
Click ellipsis
Select and load the new
audio profile
Observer Admin Guide 6.0 Do Not Copy 02/03/12
54
IP POWER SWITCH SETUP 12.10.
The Observer/RPM system interfaces with the IP Power 9258 (optional) switch to control and cold reboot
STBs remotely through individual power outlets. This way any remote STB can be rebooted either manually
(through R/C) or automatically in response to detecting Encoder/stream issues (e.g., STB unresponsive;
persistent banner failure and black screen).
Supported IP power devices types:
1. Aviosys IP Power Switch 9258 (4 port switch)
2. Aviosys IP Power Switch 9258-DS (8 port switch)
Each port connects to a separate Encoder/stream. The interface is configured as follows:
Parameters:
Type One of the available IP Power types (dropdown box)
IP Power 9258 (4 port switch)
IP Power 9258-DS (8 port switch)
Server IP address of the IP Power switch
User name Used during login to the switch
Password login password
Port Controls an individual device/STB. First, port 60; second port 61
Observer Admin Guide 6.0 Do Not Copy 02/03/12
55
SNMP NOTIFICATION 13.
Observer signals SNMP notification to external systems (e.g. NMS) using the Alert Notification variables
show @SNMP Notification Signaling Table. In addition the NMS IP addresses need to be setup, see
@SNMP Destination Setup below.
SNMP TRAP MESSAGE DECODING 13.1.
MIB Variables 13.1.1.
SNMP V2 MIB variables and their definitions are listed in the EncoderTraps_v2.mib file or a similar *.mib
file, located on the Observer server Program Files\Volicon\docs directory. Though also listed in the
@MIB Variables Table below, the MIB file should be the primary reference for the most recent
information.
The Observer RPM SNMP V2 trap messages consist of media related alerts that create fault clips and also
system critical events that do not generate clips.
SNMP Destination Setup 13.1.2.
Configuration takes place on the Central Server in local.php file
// "host" ""127.0.0.1" works by default, define("SNMP_RECEIVERS", serialize(array(
array("protocol" "v2",
"community" "public",
"host" "localhost",
"port" 162),
array("protocol" "v2",
"community" "public",
"host" "192.168.10.3",
"port" 162))));
Insure the network and the NMS systems are compatible with:
Port 162
Community string public
Otherwise reconfigure these values and also at the firewall as needed by the NMS.
SNMP Notification Variables - Audio Alert Example 13.1.3.
Real-time traps were traced to build the MIB Variables Table below; the Notification Variables in the
leftmost column. The last column illustrates examples to Set and Clear SNMP Alerts - @Alert
SET/(CLEAR) Example .
Observer Admin Guide 6.0 Do Not Copy 02/03/12
56
MIB Variables Table 13.1.4.
Alert Variables
(in MIB) OID Stings Description
volEncoder PREFIX =
1.3.6.1.4.1.2352.1 Probe Server Name OID type and prefix for OIDs below
volEncoderName
Octet String
PREFIX.2
Name of encoder which detected the alert. (Names) configured
during installation and usually not changed by the user
volEncoderHostname
Octet String
PREFIX.3
Probe server Hostname, IP or DNS name. The Hostnames should
be unique within servers on the NMS monitored network
volAlertClipID Integer PREFIX.11.1
Generated with each new event (e.g., media defect) to identify it
volAlertDescription
Octet String PREFIX.11.2
Textual description of the alert
volAlertClipRef Octet String
PREFIX.11.3
Alert clip ID and URL for its location on the web server e.g.,
http://rpm.cableTv.com/clip_view.php?id=158079
volStreamName Octet String PREFIX.11.4
Stream/scanner name to help identifying the link/STB location
volAlertEnum Integer
PREFIX.11.5
Grouping: event(0), test(10), service(20), encoder(30),
storage(40), license(50), audio(100), video(200), metadata(300),
power(400)
volAlertName Octet String PREFIX.11.6
E.g., AUDIOLOW, ENCODER STOPPED
volAlertType Integer PREFIX.11.7
Signals the NMS SET(0) or CLEAR(1) alert states, e.g. alert is SET
volCertainty Integer PREFIX.11.8
Degree of alert type percentage, e.g., 96 percent of Black Screen
volAudioLevel Integer
PREFIX.11.9
Integer value of audio Level in dB
volAudioPin Integer32
PREFIX.11.10
Audio Pin number, it is audio language pin. For now single
language is used, the Pin is always 0
volEventTime Octet String
PREFIX.11.11
Time when the alert has occurred, e.g. 2010-10-31 20:57:21
rpmChannelID Octet String
PREFIX.11.12
Channel Number in the Lineup. It is stored in a string, such as
"124"
rpmChannelName Octet
String PREFIX.11.13
Lineup Channel/Service name such as Fox
rpmChannelQAM Octet
String PREFIX.11.14
Channel group name for any group of channels logically related
volAlertSeverity Integer32
PREFIX.11.15
Designates priority for a corresponding problem to get resolved:
info(1), warning(2), minor(3), major(4), critical(5)
oidAlertLevel Octet String PREFIX.11.16
Alert level (category) with one of the following possible values:
probe (1), group (2), system (3)
oidGroup (Octet String) PREFIX.11.17
Name of the affected probes group
oidProbe (Octet String) PREFIX.11.18 Name of affected probe machine
VolAlertName, VolAlertEnum, VolAlertType variables indicate when to set or clear NMS internal alarms.
System related traps (other than for media) though not used to set or clear alarms, provide important
information about the defect source such as volAudioLevel and volAlertSeverity.
Observer Admin Guide 6.0 Do Not Copy 02/03/12
57
SNMP Trap Variables Table 13.1.5.
Notification
Variables OID Stings Description Alert SET/(CLEAR) Example
volEncoder PREFIX = 1.3.6.1.4.1.23522.1
Probe Server Name
OID prefix for OIDs below
trapEncAlerts
PREFIX.12 =
1.3.6.1.4.1.23522.1.12
ID identifying an Observer
trap. This variable binds all
other variables in it
volEncoderName
PREFIX.2 = 1.3.6.1.4.1.23522.1.2
Octet String (Size 0...32) Encoder Stream name
Value: ENC1
volEncoderHostname
PREFIX.3
Octet String (Size 0...32)
Encoder hostname or IP
address Value: ObsRpmVa
volEncAlerts PREFIX.11 Object identifier
volAlertClipID PREFIX.11.1 Integer32 Clip ID created on this alert Value: 6 (Value: 9)
volAlertDescription PREFIX.11.2 Octet String
Textual description of the
alert
Value: LOW AUDIO LEVEL /(AUDIO-OK):
History Channel 66; Encoder: ENC1
Audio level: -69. (-34)
Server time: 2010-09-29 18:52:41
volAlertClipRef PREFIX.11.3 Octet String
URL to the clip created for
this alert Value: IP Address
volStreamName
PREFIX.11.4 Octet String (Size
0...32)
Stream (scanner in RPM)
name Value: P1
volAlertEnum PREFIX.11.5 Integer [enumerate] Alerts enumeration See the following table Value: 100
volAlertName
PREFIX.11.6 Octet String
(Size(32)) Alert nickname Value: AUDIOLOW
volAlertType PREFIX.11.7 Integer32 (0/1/2)
Type of alert: set (1),
clear(0), or warning (2) Value: 1
volCertainty PREFIX.11.8 Integer32 Certainty in percentage Value: 0
volAudioLevel PREFIX.11.9 Integer32 Audio level in dB units Value: -69 (-34)
volAudioPin PREFIX.11.10 Integer32 Audio Pin Value: 0
volEventTime
PREFIX.11.11 Octet String
(Size(32))
Event time in format
2011/02/09 18:21:33 Value: 2010-09-29 18:52:41
rpmChannelID
PREFIX.11.12 Octet String
(Size(32))
Lineup channel ID (usually a
channel number) Value: 66
rpmChannelName PREFIX.11.13 Octet String Lineup Service name Value: History Channel
rpmChannelQAM
PREFIX.11.14 Octet String
(Size(32)) Lineup channel group Value: Westside
volAlertSeverity
PREFIX.11.15 Integer{ info (1),
warning (2), minor (3),
major (4), critical (5)}
The degree of priority to
correct the problem Value: 4
oidAlertLevel
PREFIX.11.16 Integer{ probe (1),
group (2), system (3)} Alert level
oidGroup
PREFIX.11.17 Octet String
(Size(32))
Name of affected probe
group Value: Burlington News
oidProbe
PREFIX.11.18 Octet String
(Size(32))
Name of affected probe
machine Value: Probe66
Variables in bold italics in Table above specify the origin of the alert, e.g. volEncoderHostname, and the bold
underlined determine if an alert is Set or Cleared. The trap variables are described in @MIB Variables Table.
Observer Admin Guide 6.0 Do Not Copy 02/03/12
58
SNMP Notification Signaling Table 13.1.6.
VolAlertName
Observer RPM Alerts (Fault Clips)
Set /Clear and Notify (w/o clear) alerts VolAlertEnum
VolAlert
Severity
VolAlert
Type
Set/
Clear
VIDEO-OK,
AUDIOLOW
Set AUDIOLOW Alarm for a specific
Media-Source 200 3 1 Set
VIDEO-OK,
AUDIOLOW
Clear AUDIOLOW Alarm for a specific
Media-Source 200 3 0 Clear
VIDEO-OK,
AUDIOHIGH Set AUDIOHIGH Alarm 200 3 1 Set
VIDEO-OK,
AUDIOHIGH Clear AUDIOHIGH Alarm 200
3
0 Clear
VIDEOLOST,
AUDIOLOW Set "Video Lost" Alarm 200 (VIDEO)
3
1 Set
VIDEOLOST,
AUDIOLOW Clear "Video Lost" Alarm 200 (VIDEO)
3
0 Clear
VIDEOBLACK,
AUDIOLOW Set "Video Black" Alarm 200 (VIDEO)
3
1 Set
VIDEOBLACK,
AUDIOLOW Clear "Video Black" Alarm 200 (VIDEO)
3
0 Clear
VIDEOSTATIC,
AUDIOLOW Set "Video Static" Alarm 200 (VIDEO)
3
1
Set
VIDEOSTATIC,
AUDIOLOW Clear "Video Static" Alarm 200 (VIDEO)
3
0
Clear
VIDEOMOTION Set "Video Motion Alarm 200 (VIDEO)
3
1
Set
VIDEOMOTION Clear "Video Motion Alarm 200 (VIDEO)
3
0
Clear
SCRIPTERROR System detected syntax error in the script 200
3
1 Set
TTLLOST Set "Teletext Lost" Alarm 300 (METADATA)
3
1 Set
TTLLOST Clear "Teletext Lost" Alarm 300 (METADATA)
3
0 Clear
CCLOST Set "closed captions Lost" Alarm 300 (METADATA)
3
1 Set
CCLOST Clear "closed captions Lost" Alarm 300 (METADATA)
3
0 Clear
Observer Critical Events (no Clips)
Set/Clear and Notify(w/o clear)
POWER Toggle "STB Power" Event 400 (POWER) 2 (warning) 2 Notify
TEST "Test" Event for a specific Encoder 10 (SERVICE) 1 (info) 1 Notify
SERVICE STARTED Set "Service Started" Alarm 20 (SERVICE) 2 1 Set
SERVICE STOPPED Clear "Service Stopped" Alarm 20 (SERVICE) 3 0 Clear
Probe Down Alert Set "Probe Down Alert" 20 (SERVICE) 4 (major) 1 Set
Probe Down Alert Clear "Probe Down Alert" 20 (SERVICE) 4 0 Clear
ENCODER STARTED Set "Encoder Started " Alarm 30 (ENCODER) 2 (warning) 1 Set
ENCODER STOPPED Clear "Encoder Stopped" Alarm 30 (ENCODER) 5 (critical) 0 Clear
STORAGE LOST "Lack of Video Storage" Event 40 (STORAGE LOST) 5 (critical) 2 Notify
STORAGE ERROR "HD file Error" Event 41 (STORAGE ERROR) 5 (critical) 2 Notify
LICENSE "License expiration" Event 50 (LICENSE) 5 (critical) 2 Notify
Observer Admin Guide 6.0 Do Not Copy 02/03/12
59
WHAT NOT TO DO ON THE SERVER SIDE 14.
This section lists events and configurations that should not be applied to any of the Observer / RPM
servers.
1. Do not run a Web client application on the Observer Encoder or Web server
2. Do not load/execute any additional applications on the server
3. Do not install Antivirus software until checking with the Volicon Support group. In addition see
the @Antivirus Excluded Storage Areas / Services to Scan.
HMAILSERVER CONFIGURATION ON WEB SERVER 15.
1. Launch the hMailServer Administrator in the Back End
2. Login Username: hmailserver; Password hmailserver
3. Select Setting IP Ranges Internet then Change the IP Ranges settings:
a) In Allow connections section check the SMTP box
b) In Require Authentication for deliveries remove the check from To remote accounts
c) In Allow deliveries from section check the External to external accounts
d) Click the <Save> button
4. Restart hMailServer service
Observer Admin Guide 6.0 Do Not Copy 02/03/12
60
SMTP configuration 15.1.1.
When the Observer server needs to send alerts from the local machine to client emails, insure that in the
C:\PHP\PHP.ini file the SMTP server is set to localhost as follows:
SMTP = localhost
HMAILSERVER CONFIGURATION THROUGH COMPANYS SMTP SERVER 15.2.
Sometimes it is necessary to change the way the Observer / RPM sends alerts. This is due to the increased
security configuration on some networks. Instead of the alerts being sent out directly from the Observer
server, they are sent from your companys SMTP server.
The following actions need to be taken to enable the Observer server to send alerts via the SMTP server.
IN OBSERVER CONTROL CENTER:
Change the Email from default value of alerts@volicon.com to alerts@companyX.com
IN HMAILSERVER:
Change the Domains from the default setting of observer.volicon.com to companyX.com
Observer Admin Guide 6.0 Do Not Copy 02/03/12
61
Add SMTP relay wpmail.companyX.com under the \Settings\SMTP in the Delivery of e-mail tab
IN PHP.INI:
In the section [mail function] please change the smtp= to companyX.com and
sendmail_from = to alerts@companyX.com
Restart the hMailServer, Apache and Observer Encoder services and then rebooted the server
Observer Admin Guide 6.0 Do Not Copy 02/03/12
62
HMAILSERVER EMAIL ROUTING LOG 15.3.
The hMailServer log helps during debugging of email alert routing issues. To enable it, see the figure
below:
Figure: hMailServer log
To test the email delivery, select a specific encoder from the Control Center to send the test alert:
Tools Test alert delivery
To analyze the results, open hMailServer\logs for the latest log file and check the message paths. The
email history can be further organized by importing it to an Excel spreadsheet.
Observer Admin Guide 6.0 Do Not Copy 02/03/12
63
RAID ALERT NOTIFICATION 16.
To insure RAID array errors are attended to ASAP, configure its Alert Notification as follows:
3Ware Configuration on Observer Servers 16.1.1.
1. Log on to the Webserver Back-End
2. Click Start\All Programs\3ware\3DM2\3DM 2 Web Interface
3. Log in as Administrator, default password: 3ware
4. Click on 3DM 2 Settings tab
5. Send E-Mail: Select ENABLED
6. Notify on: Select level of notifications: Info (sends all info, warning and error email alerts);
Warning (sends warning and error email alerts); Error (sends only error email alerts)
7. Sender: Enter alerts@companyX.com in
8. Recipient(s): Enter email address to receive these email alerts
9. Mail Server (name or IP): localhost
10. Mail Server Login: hMailServer
11. Mail Password: hMailServer
12. Select <Save E-mail Settings>
13. Select <Send Test Message>
14. Logout
15. Repeat this section for each additional Encoder module if any
Observer Admin Guide 6.0 Do Not Copy 02/03/12
64
RAID MAINTENANCE 16.2.
1. Log on to the Webserver Back-End
2. Click Start\All Programs\3ware\3DM2\3DM 2 Web Interface (see section above)
3. Select the Management Maintenance menu item to go to the main screen
Notice: In this example we have the minimum number of three active drives and one spare.
If one of the drives gets degraded it will be moved automatically down to degraded; the system will
still be able to run flawlessly on the two remaining drives.
The system will move the spare drive up automatically to join the Raid5 array drives, and will be
Rebuilding it. You can also initiate the process with the <Rebuilt Unit> button.
Note: Always use the Remove Drive link to remove a drive before unplugging it physically.
The <Rescan Controller> button scans the ports on the controller. Rescanning updates the list of the
available drives shown and updates the status of all the attached disks. If error conditions have been
fixed, the status is updated to reflect that.
The Rescanning process is useful in a variety of maintenance tasks. For example, if you physically plug in
a drive and want the controller to recognize it, the Rescan process will accomplish that
Observer Admin Guide 6.0 Do Not Copy 02/03/12
65
ANTIVIRUS EXCLUDED STORAGE AREAS / SERVICES TO SCAN 17.
Ensure that the antivirus program does not interfere with the Observer Programs/services. This can use
system resources needed by the Observer services, causing these to hang or crash.
Certain directories need to be open and free for continuous system access. To do it - turn off the on
access scanning and ensure that the following folders are removed from scans:
C:\video (encoder servers)
C:\program files\observer (webserver and encoder server)
C:\program files\MySQL\Mysql Server 4.1\data\ (webserver only)
ACTIVE DIRECTORY (AD) INTEGRATION 18.
Prerequisites 18.1.1.
The following prerequisites need to be met for the AD integration to proceed:
Volicon needs to know the IP address or the Fully Qualified Domain Name (FQDN) of AD server;
as FQDN is more flexible, it is preferred
The Observer Web server must be added to the AD domain
A simple domain user should be created with non-expiring password and given to Volicon
We also need a list of customers Organizational Units (OUs) and their basic structure
All the Observer servers should be upgraded to the latest qualified build prior to integration
All client browsers should have the Web server address in the Intranet Zone or IE trusted zone
Observer Admin Guide 6.0 Do Not Copy 02/03/12
66
Turning on AD authentication: 18.1.2.
The following Web server .../htdocs/include/local.php variables should be set as follows:
// LDAP section
$use_ldap_accounts = true;
$ldap_server = "ldap://ldappdc.broadcastdomain.com:389";
$auth_user_suffix = '@broadcastdomain.com';
$base_dn = "DC=broadcastDomain,DC=com";
$ldap_user = 'anyADUserName'.$auth_user_suffix;
$ldap_pass = 'somethingVerySecureAndNoThatObvious';
//End of LDAP section
AD Operation 18.1.3.
After all prerequisites are met several groups must be defined in the Observer. To do so the system
administrator can still access the system with a non-AD password through URL http://<server>/admin/.
When using AD integration, the user's set of permissions (including accessible channels and max. number
of concurrent channels played) is defined on the Observer groups (User Management section). Identical
group names as defined in Observer need also be created in the AD. Once completed, the administration
of users' access to Observer and their privileges will only be administered through the AD by adding or
removing users to be members of the different groups. One exception is the number of concurrent
channels; though by default there is no limit, if defined the Observer settings will be used. Furthermore, if
multiple groups define the number of concurrent channels, the highest number will be used even if it is
set to unlimited.
Initially the user accesses the Observer system through a browser with only an IP or Domain Name. Then
the access to the Observer system is provided automatically according to his assigned group(s) in AD,
matching them by group name to the defined Observer groups. If the user is a member of several groups -
his effective permissions will be the sum of all permissions of those groups. His name is automatically
created internally within the Observer upon first logon; and is associated with the user generated content
in the Observer - clips, programs etc.
Troubleshooting 18.1.4.
One common issue in large organizations is that sometimes users cannot access the Observer system
transparently and username/password dialog pops up. This is caused when IE cannot determine correctly
which webserver is in the Intranet security zone (i.e. accessed by IP). The solution is either to access the
server by server name (FQDN) or by adding the accessed Web server to the Trusted security zone in the IE.
Observer Admin Guide 6.0 Do Not Copy 02/03/12
67
CLOSED CAPTIONS AND SUBTITLES 19.
CLOSED CAPTIONS METADATA PROFILE 19.1.
Captions and subtitles
are configured through
the Tools menu of the
Control Center, load
default metadata
configuration file then
the Metadata
Collection Editor
appears:
If the default is not sufficient, configure the different settings as follows:
Language: Select language for closed caption or Teletext if available in the.
CC channel or page number: Enter subtitle type available. For the US broadcast select channel codes
such as CC1, CC2, CC3 these are usually assigned for different subtitle languages.
For Teletext service enter page number using
format P####, for example P8888.
Observer Admin Guide 6.0 Do Not Copy 02/03/12
68
DATABASE AUTOMATIC CLEANUP 20.
In general, the fault clips get cleared automatically from the database according to the preconfigured
period in the Encoder Streamer configuration. However, when the Observer server is controlled by a
Network Domain controller its credentials will get reassigned according to the Domain account policies.
Figure: Tasks Figure: Observer Cleanup
RESTORING THE TASK CREDENTIALS 20.1.
1. Go to the Task directory in c:\Windows\Tasks
a. Right click on Observer Cleanup and select Properties
b. Change the Run as text box to user Observer in Figure: Observer Cleanup
c. Click the <Set Password> button then enter the password for the Observer user
2. Right click on the Observer Cleanup task and select RUN to run the task
3. Verify that the Next Run Time and Last Run Time are updated after the task has completed
Observer Admin Guide 6.0 Do Not Copy 02/03/12
69
TYPICAL RACK LAYOUT AND INTERCONNECT WITH STBS 21.
This section describes rack layout and interconnections in scenarios when Set Top Boxes (STBs) are used
Note that the maximum of two HD streams should be used per Observer Encoder server chassis as
shown above
GENERAL INTERCONNECT DESCRIPTION 21.1.
Media SD Video/ Audio and HDMI Interconnections 21.1.1.
The Set Top Boxes (STBs) for Audio/video outputs at positions P2, P3, P4 and P5 interconnect with the 3
RU RPM Encoder Server in position P6. See Figure: STB Rear Panel shown below:
Figure: STB Rear Panel
1 RU RPM Web server in 3
RU space reserved
2RU STB Shelf, STB - HD
2RU STB Shelf, STB - HD
2RU STB Shelf, STB - SD
2RU STB Shelf, STB - SD
3 RU RPM Encoder server
P1 Rack
Position 1
P3
P7
P2
P4
P5
P6
Observer Admin Guide 6.0 Do Not Copy 02/03/12
70
The STBs at P2 P3 P4 and P5 interconnect with The Observer Encoder Server Blackmagic Intensity Pro
Video cards at positions C1 C2 C3 and C4, see Figure: Chassis Rear Panel shown below:
:
Figure: Chassis rear Panel
The STB interconnections with the media capture cards are as follows:
STB Location Card position Type of Connection Type of Cable
P2 C1 Composite video S-Video Use Intensity Pro breakout cable
P3 C2 Composite video S-Video Use Intensity Pro breakout cable
P4 C3 HDMI and Component Video HDMI and Intensity Pro breakout cable
P5 C4 HDMI and Component Video HDMI cable for HDMI and Intensity
Pro
IR Transmitter Interconnections 21.1.2.
When an Observer is used to change STB channels, it uses IR transmitters for it. Each IR transmitter
connects to a four port USB hub which is connected to the IQM Encoder server. The following IR
transmitters should be mounted at the following shelf positions:
IR Transmitter USB-UIRT device From To STB Shelf position
USB-UIRT USB hub P2
USB-UIRT2 USB hub P3
USB-UIRT3 USB hub P4
USB-UIRT4 USB hub P5
C1 C2 C3 C4
Observer Admin Guide 6.0 Do Not Copy 02/03/12
71
OPTIONAL INTERFACES, EQUIPMENT 22.
GPI INTERFACE 22.1.
GPI Input Triggered Video Clip Generation 22.1.1.
An external system is connected to the Observer system COM port (RS-232) through a GPI-24 device input
This programmable device maps single input bits to words specifying the source of the alert. The Observer
then decodes these words preconfigured in Encoder GPI mask table mapping GPI input to a specific
Encoder-stream which is then used to cut clips for the incoming Media. The length of the clip corresponds
to the duration of the match on the corresponding GPI device.
The following needs to be configured:
COM Port of the GPI interface
Encoder detecting Bit Masks
The following is usually already preconfigured:
Server destination where the clip is stored
GPI COM port input:
Control Center Select Encoder Alerting
Tab GPI Contact Closure
Server destination for clip storage:
Select Encoder Alerting Tab Send alert
modification to server
Figure: GPI Alerting
Observer Admin Guide 6.0 Do Not Copy 02/03/12
72
GPI mask table mapping GPI input to a specific Encoder-stream is configured in:
Control Center Server Localhost Listener Tab GPI-24 Properties
GPI Output 22.1.2.
Alerts on the Encoder-streams are indicated to the outside systems through their corresponding COM
ports (usually mapped through USB to RS232 adapters) require configuration:
See GPI Input Triggered Video Clip Generation section above
The RS-232 signals the status of an Alert on a specific encoder:
DTR ON - Encoder is started (RTS reset to OFF)
DTR OFF - Encoder is stopped
RTS ON - Fault detected
RTS OFF - Fault cleared
Observer Admin Guide 6.0 Do Not Copy 02/03/12
73
The presence of alerts is indicated with a simple ON/OFF signal on RTS on the DE-9 (female connector). An
external GPI-closure device is required to make this feature fully GPI-compliant:
Signal DB 9 PIN DB 25 PIN
DTR 4 20
RTS 7 4
Additional alert details are transmitted through the SNMP traps and Email messages
GPI OPTIONAL EQUIPMENT 22.2.
BROADCAST TOOLS GPI-24, GROUND PULSE INTERFACE W/ 24 ISOLATED INPUTS
The Broadcast Tools GPI-24 interfaces 24 optically isolated inputs to users PC's RS-232 or USB port. Each
input can be configured to generate user programmable ASCII, HEX or control character strings on each
rising and/or falling input transition. Each string can be up to 32 characters long. Programming is
performed using HyperTerminal or your favorite com program. The user has three additional pre-
programmed formats to choose from. The "PIP" GPI format is used on most of our audio switchers and
most satellite receivers, the AT-1616 format used on one of our most popular serial GPIO interfaces and
the short ASCII format, which is used by a number of Radio automation suppliers.
Additional Features:
Plug-in Euro block screw terminals
Optional StarGuide II/III relay card adapter
LED indicators for power and input activity.
The GPI-24 is supplied with a Smart USB-RS-232 adapter cable, DB-9 straight-through cable and 9 VAC wall
transformer. The GPI-24 is powered by a surge protected internal power supply. Two GPI-24's may be rack
mounted via the optional 1-RU, RM-3 mounting shelf or up to 12 units on the RA-12 rack panel. DIN rail
clips are available as an option for mounting on a DIN rail
For more information see http://www.bswusa.com/proditem.asp?item=GPI-24
Observer Admin Guide 6.0 Do Not Copy 02/03/12
74
IP POWER 9258 22.4.
The IP Power 9258 can be connected to servers or set top boxes for individual power reboot through the
TCP/IP network using a Web browser. On the Observer / RPM this is accomplished through the Control
Center:
General Settings tab Misc Settings Power Control URL field
Specify the IP address of the Power device in one of its four power outlet ports
Power Control URL Reboot STB 22.4.1.
The Power control URL works in conjunction with Reset STB command, and consists of a switch OFF
command, 6 seconds delay, and switch ON command with a 4 seconds delay. Note: restart the encoder
service to apply changes.
Observer Admin Guide 6.0 Do Not Copy 02/03/12
75
MAIN FEATURES OF IP POWER 9258
1. Network Server reboot -- can remote control to reboot the
power on for the PC or Server at remote site
2. OUT 1- 4: 4 individually switched AC outlets
3. Network AC Power Control -- 10A/120VAC, 10A/240VAC,
7A/250VAC; 4 LED power switch status indicators
4. Timer Power Switch -- can pre-set the time schedule to turn
power on / off
5. WAP Mobile Phone Control -- can use the GPRS cell phone
via WAP to control
6. Open Code Customization provided with Source Code for user to modify -for custom system
application.
7. SNMP - supported
8. 1 RJ45 for Ethernet control.;7 1 RS232 for UART control
9. Dimension 220mmx120mmX45mm,Metal CASE design,
10. Operating Temperature: 0C to 55C; Controller dissipates 5 watts max.
11. Security password identification
12. Online update firmware available if necessary
For more information see http://www.aviosys.com/ippower9258.htm
Observer Admin Guide 6.0 Do Not Copy 02/03/12
76
TIME BASE CORRECTOR AVI 8710 22.5.
When TV / Analog Cable input signal to the Observer encoders is poor, it could adversely affect the
encoder operation. Then to recover, the encoders might need to be restarted. For poor input signals it is
advisable to connect Time Base Corrector between an analog input and the corresponding encoder input.
AVT-8710 TBC is a Multi-system Time Base Corrector/Frame Synchronizer that accommodates most NTSC,
PAL and SECAM video signal standards. It eliminates picture jitter and time base errors from input and
insures a stable on-screen image through the use of dual-field full-frame reconstruction. It restores
distorted or misshaped vertical and horizontal sync and color burst signals. An integral Processing
Amplifier allows the adjustment of Brightness, Contrast, Color Saturation, Hue and Sharpness. A Digital
Comb Filter provides superior video signal decoding and the AGC (Automatic Gain Control) insures a
proper one volt output signal from an input signal range of 0.5 to 2.0 volts. A built-in Color Bar Generator
sends out a test pattern when there is no video input. The unit has Composite Video and S-Video In and
Out and comes with an external 15VDC Power Adapter.
AVT-8710 FEATURES AND SPECS
Video Input: Composite Video and S-Video
Video Output: Composite Video and S-Video
Video Standards: NTSC, NTSC 4.43, PAL (B, D, G, I, K), PAL-M, PAL-N and SECAM
Size 1.3" High x 3.5" Wide x 5.7" Deep ( 33mm x 90mm x 145mm )
Weight 7 ounces (0.2kg)
115VAC to 15VDC Power Adapter included
One-Year Limited Warranty
For more information see (http://www.avtoolbox.com/avt8710.shtml)
Poor Analog
Cable / TV
signal source
Observer / RPM
Encoder Input
Time Base
Corrector
Observer Admin Guide 6.0 Do Not Copy 02/03/12
77
TROUBLESHOOTING AND MAINTENANCE 23.
Most of the troubleshooting and remedies below can only be performed by the system administrator.
No Video Playing 23.1.1.
Verify encoders hostname/IP address for each stream/channel
Verify accessibility to media streaming ports 5502 or 4504 and 8001
Test and Preview Encoder in Encoder list (see Front End Encoders 5.4) to verify the encoders are
running and connectivity to them
Verify if Observer Encoder and Observer Streamer services are running on Probe server
Internet Explorer Issues due to Skype Add-ons 23.1.2.
There have been browser issues related to Skype add-ons therefore to disable the add-on in the Internet
Explorer:
Go to Tools; Manage Add-ons
Insure Toolbars and Extensions are selected
Scroll down to Skype add-ons to disable these
Exporting Video Clips 23.1.3.
When there are problems exporting and downloading video clips:
Reinstall player under Admin local account
Clean IE temporary files
Check the version of Win Media Player installed, WMP 11 or later is recommended
Insure Time, Timezone and Time Server are set properly on this machine
Client machine not working properly 23.1.4.
After Observer software upgrade or when noticing inconsistent Observer Client behavior we
recommend deleting the Temporary Internet files on the IE to insure the latest player will get installed.
How to Remove Volicon Media Player from PC client 23.1.5.
Use PC client Control panel Programs and Features (Windows 7), then remove the Observer Media
Player
Observer Admin Guide 6.0 Do Not Copy 02/03/12
78
License Problem Sources 23.1.6.
To keep the Observe license valid Avoid the following changes to the Observer system:
Enable/disable or change any onboard hardware devices since license was applied
Install any additional hardware or software components
Hard Disk Drive (HDD) Replacement 23.1.7.
To replace a HDD on the hot swappable disk array, first remove the faulty bad drive and then insert a new
replacement HDD. It should automatically start rebuilding.
Hard Drive Outage 23.1.8.
After errors appear on a couple of the drives of the raid array, reseat the drives but do not shut down or
reboot the server containing the drives.
DVD Burner needs IMAPI2 service 23.1.9.
A DVD burner needs to have an IMAPI2 service running on a Web Client machine in addition to the IMAPI
service.
Support Portal 23.1.10.
Please fill out a request for service at our support web page http://www.volicon.com/index.php/support/.
In response a case ticket number will be opened with a specific tech assigned to help with the issue. Then
every time you email or call back please refer to this number until the case is closed.
Observer Admin Guide 6.0 Do Not Copy 02/03/12
79
APPENDIX 24.
EXAMINING VIDEO INPUT WITH VIEWCAST 24.1.
On the Osprey 440/450 cards, Audio/Video
can be examined at the input
independently of the Observer software.
This is useful for general A/V debugging
and for Audio configuration.
At the Back-End go to Programs and open
ViewCast SwiftCap program
Select the video channels in Capture Settings.
If you are working over Remote Desktop and network
bandwidth is limited, decrease the size of the SwiftCap
display in Video Capture Properties using Default Output Size
selection.
Start Preview icon in Osprey SwiftCap screen above to examine the video input just configured
Observer Admin Guide 6.0 Do Not Copy 02/03/12
80
Adjust Audio with Osprey Config 24.1.1.
In addition to the automatic audio adjustment, search for
Audio Adjust section above, there is a manual procedure to
adjust Osprey cards. From desktop select
Start All Programs ViewCast AVStream Utilities
Osprey Config
The Osprey Config Panel appears:
Expand the Osprey 440 Device 1A
Select: Balanced or Unbalanced Audio filter
Press the <Show Properties for Selected Filter>
button
Osprey 440 Balanced 1A windows appears
In it note the Peak vertical (green) bar which
indicates the incoming signal level.
The Volume bar on the right has a dB grading
scale to measure the incoming signal. Move the
Audio gain handle circled by the vertical
ellipse accordingly to adjust the incoming audio
level.
Observer Admin Guide 6.0 Do Not Copy 02/03/12
81
CONTROL CENTER/PROBE MANAGER 25.
Access is through the console or Remote Desktop login, see the Read Me First guide shipped with the
system
Remote Desktop Configuration 25.1.1.
The following are the settings to be used when using Remote Desktop Connection (MSTSC- Microsoft
Terminal Services Client)
Change the Remote Computer Sound setting in Tab Local Resources to Leave at remote
computer as it is required to ensure that the system remains working correctly. You can save the
changes so that you only have to make this change once.
o In General tab, click on save (overwrite default if asked)
Uncheck Printers under Local devices and resources, otherwise the system will generate errors
while trying to find and install printer drivers that do not exist on the server
Optionally select the clipboard and Drive C: to enables file copy operations between the Observer
server and the Client PC
Observer Admin Guide 6.0 Do Not Copy 02/03/12
82
Back-End Access 25.1.2.
Only one system administrator should change settings at any one- time, check if other users are
logged in (Task manager)
Always exit a remote desktop session through a logout, otherwise just closing the window will
leave you logged in, causing the server to run out of session quickly and then the system will need
to be locally rebooted.
The Probe Manager and Control Center utilities complement each other in configuring the Observer
services and encoder-streams from the Back-end. To start, click their corresponding icons on the
desktop:
Observer Admin Guide 6.0 Do Not Copy 02/03/12
83
CONTROL CENTER GENERAL PROPERTIES 26.
Figure: Control Center Server Properties, Menu-bar
MENU-BAR 26.1.
Several menus including server, encoder, view, logs, tools, and help menus are located on the Menu-bar,
see figure above
Menubar
Server localhost
Encoder modules
Tabs
Cursor help (localhost status)
List of
Server (localhost)
and
Encoder modules
Observer Admin Guide 6.0 Do Not Copy 02/03/12
84
Server Menu 26.1.1.
Figure: Server Menu
Server Menu operations are applied to a server as
a whole in contrast to particular encoders.
Selecting Server localhost
to configure its characteristics in the Server
Properties grid.
START SERVICE
Start Service refers to the Encoder service
which contains the individual encoder modules.
Start Service loads the encoder modules and
their fresh configuration.
While hovering, a mouse over menu items, their
explanation is shown in the Menu-bar help pane just below the Properties help pane
Figure: Encoder Menu
Encoder Menu 26.1.2.
Encoder menu operations are applied to specific
encoders - Select a specific Encoder module
from the list displayed under Server localhost. Then
access the Encoder menu.
You can Start, Stop or Restart one of several
encoder software modules, or you can apply these
operations on all the encoders simultaneously such as
the Start All command. You can also Create new or
Delete existing encoders.
In addition the Save encoder saves its configuration.
Then later when it is necessary to return to previous
configuration, you can Restore the encoder.
Observer Admin Guide 6.0 Do Not Copy 02/03/12
85
View Menu 26.1.3.
Figure: View Menu
View menu consist of two items
Select Columns and Tab
Pages allows a user to select
and view an encoders
properties (column names) in
the List of server and
encoder modules (see Figure:
Control Center Server
Properties, Menu-bar).
View All Encoders see all
Encoder module parameters
in the properties grid side-by-
side
Logs Menu 26.1.4.
Figure: Logs Menu
This Control Center Logs menu is used to access log files for the
different services and events as follows:
Apache
MySQL
hMailServer
Observer Encoder
Observer Streamer
Encoder Filter
Event Viewer
When one of the service logs is not available, restart the
corresponding service.
Observer Admin Guide 6.0 Do Not Copy 02/03/12
86
Tools Menu 26.1.5.
Figure: Tools Menu
CREATE ENCODERS - An automated tool which creates all the
encoders on a server and sets their properties to default
values
METADATA CLOSED CAPTIONING PROFILE - Creates profile for
closed captioning or Teletext services provided by the
broadcast. See configuration details in the Appendix
AUDIO PROFILE - Configure audio channels and associate with
languages. Define and test audio profiles See configuration
details in the Appendix Audio Profile
Select Tools to open the Audio Profile Collection. Select the
profile of interest
ADJUST AUDIO - To insure
proper audio range,
augment input
volume for peaks to
be close to but not
exceed maximum
Observer Admin Guide 6.0 Do Not Copy 02/03/12
87
Figure: Adjust Audio Volume
1. Adjustment is applied to all running
channels
2. Insure all encoder inputs have program
with good, continuous audio. This can be
accomplished by selecting the same
video program on all channels. For an
Observers with Set Top Boxes (STBs) IR
control, this is accomplished by selecting
the same program with a continuous
audio for all encoders.
3. The adjustment should be made at the
initial encoder configuration and after
changes to audio sources
When Audio adjustment begins, all Encoders are In progress The volume of each is set to the
maximum level and lowered slowly while incoming audio is monitored.
For channels with very low audio level, the gain suggested by the system tends to be large. Investigate the
overall system to determine alternate ways to correct the input level problem.
Observer Admin Guide 6.0 Do Not Copy 02/03/12
88
STORAGE MAINTENANCE - Accessed from the Tools Menu, select Storage
Maintenance - To check for indexing consistency of each encoders storage and
to correct for indexing errors. The index file selected is indicated in the top
ribbon, see Figure: Storage Maintenance.
The media storage errors are indicated for the corresponding files. The error
summary is shown on the left side at the bottom border of the window. Use
the <Next> button to check the next encoder. To re-index these files, just press
the <Reindex> button.
Figure: Storage Maintenance
Observer Admin Guide 6.0 Do Not Copy 02/03/12
89
DATABASE MAINTENANCE - Open Database maintenance from the Tools Menu; note that the tables can
be checked and repaired from the Observer and MailServer tabs. Once a table is entered it is
automatically checked. Later one can also re-
check the table with the <Check> button.
To repair a table, first select it with a cursor,
then use the <Repair> button to repair it.
IR TRAINER - Opens IR Trainer tool (IRTrainer.exe),
which allows programming IR devices with
commands from any remote control. As the IR
Trainer tool competes for use of the IR device,
to avoid I/O conflicts, stop and disable the
Encoder before using the IR Trainer tool. See
the RPM Admin Guide for more details.
IR POWER SWITCH - Sends IR-Power command to
turn a Set-Top-Box on/off. Before controlling a
STB, select the associated Encoder in the
Control Center.
For example to control the third STB, select the
third encoder before using the IR Power switch
command. Unlike the Web client control where
the scanner / channel used needs to be in
Manual / not scan mode (see RPM User
Manual), this IR Power switch command acts
right away and independently of the scan mode
Observer Admin Guide 6.0 Do Not Copy 02/03/12
90
ALERT TEMPLATE EDITOR - Under Tools, the Alert template editor allows you to modify alert emails format. On
new systems, check this menu to insure it is not empty. If so, press the <Reset> button to populate it with
a default email format.
TEST ALERT DELIVERY - Test alert emails and the mail server network by creating video clips and sending the
associated alert email messages.
Figure: Alert Template Editor
Help Menu 26.1.6.
ABOUT - Displays the software release and related information
Figure: Help Menu
QUICK GUIDE - Automatically generated from the Control Center
help information as related to the various help menus and
configurable items. Consult regularly as it could be updated with more recent information than the
Admin Guide.
REGISTRATION - Used for registering a license, it is configured by Volicon Inc. See License Server
Registration section below
SUPPORT PORTAL - Access to the Volicons VPN support portal to help customers with Observer system
issues and with their system related questions
Observer Admin Guide 6.0 Do Not Copy 02/03/12
91
AFD - ACTIVE FORMAT DESCRIPTION 26.2.
A standard set of code used in television technology configured in the MPEG video stream or at the
baseband SDI video that carries information about the aspect ratio and active picture characteristics. It has
been used by television broadcasters to enable both 4:3 and 16:9 televisions and present either format
optimally.
The AFD profile codes configured in the Control Center; Tools menu.
When the Observer receives the AFD codes, it generates a related alert clip
Observer Admin Guide 6.0 Do Not Copy 02/03/12
92
CONTROL CENTER LOCALHOST PROPERTIES 26.3.
Figure: Server localhost properties
Configure the overall server properties
selecting localhost from the List of
servers and encoder modules
Server properties are divided into the
following Tabbed sections:
GENERAL SETTINGS TAB 26.4.
Server properties 26.4.1.
ADDRESS Server address that this
Control Center is accessing usually the
local server Control Center is capable
of accessing also additional Observer
servers located in the same network
STATUS - Indicates if the server is accessible and its running status
ESTIMATED STORAGE SUFFICIENCY - Measurement of total storage used based on the calculation of the bitrate
setting and the total storage for all the active encoders. Value 80% for example indicates that as much as
80% of the total storage will be utilized. Values over 100% indicate that there is not enough storage for all
the media samples to be collected. Reducing encoders bitrate or the amount of times data is stored will
resolve this problem.
Streamer Properties 26.4.2.
Streamer Properties specifies the port number, bitrate and other properties of the streamer. For network
firewall needs, a different port number can be selected. The other properties are usually left alone with
the default values populated by the system.
Observer Admin Guide 6.0 Do Not Copy 02/03/12
93
Time Server 26.4.3.
Setup the NTP Time server IP address or DNS name such as time.nist.gov and adjust the poll interval as
well, see Figure: Server localhost properties. Finally insure the time service is started in Windows Time
Service below. After configuration changes restart the encoder service by right clicking on localhost in the
list of server and encoders above.
When a public network is not accessible from the internal LAN, use the companys internal time server to
insure the synchronization with NTP is configured and working properly on the server
Alternate way to configure this if clock is displayed on the toolbar is to double click the clock; or access it
through the Control panel Date and Time Properties.
POLL INTERVAL - Specifies interval of synchronization with the Time Server (default 24 hours).
WINDOWS TIME SERVICE - Status of started / stopped NTP service and the
ability to control it
WINDOWS DATE AND TIME PROPERTIES
In addition to configuring this in the Control Center,
the Windows Date and Time Properties can also
be used. Double clicking on the Clock icon in the
right bottom corner of Windows Desktop opens up
the Date and Time Properties window. Here the
Time zone and the NTP synchronization source can
be tested and the synchronization success verified.
License Server Registration 26.4.4.
This section contains information about the
license. The license is configured by Volicon Inc.
Once the license is purchased, please provide
Volicons Support group with the following information to
support@volicon.com for registration:
Server serial number - located on the back of the
Observer server
Code Entry #
Server ID
These are found in Help; About menu then select the
<Registration> button.
Observer Admin Guide 6.0 Do Not Copy 02/03/12
94
Observer MIB File Location 26.4.5.
See @SNMP Trap Message Decoding
SERVICES TAB 26.5.
Services Status 26.5.1.
In this tab area you can monitor
and control the following
services:
Apache
MySQL
hMailServer
Observer Encoder
Observer Filter
Observer Streamer
Listener
SNMP Service
The right field provides Started or Stopped status of each service and the associated drop down boxes
enable their Start or Stop control. If a log file is not visible in the Tools Log menu, restart the
associated service by stopping it here and then start it again
Observer Admin Guide 6.0 Do Not Copy 02/03/12
95
LISTENER TAB 26.6.
Configure Notification 26.6.1.
Configure enabling or disabling of notification - sending SNMP traps and emails:
Send traps parameter True/False
Send emails parameter True/False
When both Send traps and Send emails parameters are enabled, upon detecting a fault the system
will:
Observer Detects Notifies
A: Fault detected SET Alarm (SNMP trap and email) are sent
B: Fault persist Quiet
C: Fault persist Quiet
D: Fault is cleared Clear Alarm (SNMP trap and email) are sent
Observer Admin Guide 6.0 Do Not Copy 02/03/12
96
CONTROL CENTER ENCODER PROPERTIES 27.
Figure: Control Center Encoder Properties
GENERAL SETTINGS TAB 27.1.
Select an encoder to display its media input
properties
Properties 27.1.1.
NAME
Encoder is usually named
during its creation. Changing
the name later should be
verified carefully.
For each server in a multiple
server deployment, the name
should be unique
STATUS
Status of the encoder such as
Running time duration
Input Settings 27.1.2.
Each encoder is composed of one video input
and at least one audio input source. There
may be more than one audio capture source
defined for an encoder allowing for multiple
audio streams, e.g., multiple languages per
video stream. During Observer software
installation, when an encoder is being
created, video and audio sources are
selected:
VIDEO DEVICE
Used by the selected encoder. During encoder creation the system
suggests a default channel from a drop-down list which contains the
remaining available video devices
AUDIO DEVICE
During encoder creation- audio device selection (with Audio Set
Collection Editor) is accessed by clicking the ellipsis button (when
placing cursor on the Audio devices line the ellipsis button appears
to the right of that line)
Observer Admin Guide 6.0 Do Not Copy 02/03/12
97
VIDEO INPUT TYPE
On most cards the options are:
Tuner
Composite
S-Video
SDI
SDI HD720i
SDI HD1080i
CHANNEL NUMBER
Selects a television station (frequency) when Video input type is set to Tuner.
In different countries, channels may have different frequencies
COUNTRY CODE
Specifies broadcast source when Video input type is set to Tuner. For most
countries it is the same as the telephone country code (i.e., 1 for the US)
VIDEO FORMAT
Video standard used by the broadcast
NTSC
HD1080i
HD720p
PAL-M
PAL-N
PAL-NC
SECAM
Figure: Control Center Encoder Video Quality
Video Quality Standard 27.1.3.
BITRATE
Combined for audio and video in a stream. Higher bitrates increase video quality
but impact storage duration and network bandwidth
AUDIO BITRATE
Fixed at 56 Kbps for standard sound, but for surround (HD-SDI) the stored WM9
audio bitrate is variable between 64 and 192 kbps depending on audio content
Observer Admin Guide 6.0 Do Not Copy 02/03/12
98
Figure: Video Resolution
VIDEO RESOLUTION Together with higher bitrates image quality which impacts CPU usage, encoder
performance, storage duration and network bandwidth; therefore must be
considered simultaneously during configuration
NTSC resolutions VGA 160x120
VGA 320x240
VGA 640x480
Recommended resolution
bitrate combinations
VGA @ 512kbps.
VGA @ 1.0mbps
PAL Video resolutions
160x128
240x192
320x256
400x320
640x512
720x576
AUDIO BITRATE Fixed at 56 Kbps for standard sound, but for surround (HD-SDI) the stored
WM9 audio bitrate is variable between 64 and 192 kbps depending on audio
content
QUALITY/CPU USAGE
Ratio measure to process video per given bitrate/resolution combination.
Increased values improve image quality at the cost of performance, For most
situations the low setting provides good results:
o Low
o High
DEINTERLACING TRUE - Filters out the interlacing effect
Observer Admin Guide 6.0 Do Not Copy 02/03/12
99
SD-SDI and HD-SDI Video Quality 27.1.4.
An example of a SD-SDI and a HD-SDI configuration setting is shown here. Video and Audio source types for
SD-SDI and HD-SDI on Black Magic cards are of Decklink type:
Figure: Control Center List of Encodes SDI
SD-SDI VIDEO FOR NTSC AND PAL FORMATS
Resolution of 760 x 432 is recommended for standard servers. Higher resolution requires a much more
powerful server
SD-SDI RESOLUTION NTSC FORMAT
The SD-SDI Resolution choices in
NTSC format are shown to the right:
Figure: Control Center Encoder Video Resolution SD-SDI
Table: Video Resolution HD-SDI NTSC
90 x 77
180 x 144
360 x 288
540 x 432
720 x 576
Observer Admin Guide 6.0 Do Not Copy 02/03/12
100
HD-SDI RESOLUTION NTSC AND PAL FORMATS
Figure: Video Resolution HD-SDI PAL
The SDI HD720p and SDI HD1080i Resolution selections for NTSC and PAL formats have the same selection
values
384 x 216
768 x 432
1280 x 720
Closed Caption 27.1.5.
Figure: Closed Caption and Storage
ENABLED
Enables capture of Closed Caption (CC) data
METADATA
Metadata profile filename and location. See configuration
details in Tools menu above
CAPTURE CC
DATA TO SERVER
One or more destination addresses for storage of CC text to
database for later search operations. Languages for CC can be
selected from a preconfigured template, see Tools menu
Metadata profile section above.
Observer Admin Guide 6.0 Do Not Copy 02/03/12
101
Storage 27.1.6.
DELETE
Specifies the duration data is stored before it is deleted
DURATION UNITS
Duration units are as follows:
o hours
o days
o weeks
o months
For configuration changes to take effect, restart the encoder
VIDEO STORAGE
INDEX
Specify where you wish to store the video index file for this encoder. A default value is
provided during encoder creation
VIDEO STORAGE
LOCATION
Specify location to store media files; a default value is provided during encoder creation.
Reorder, add and remove locations with Folder collection editor accessed by a button on
the right of the Video storage location line which appears when the line is touched when
the cursor is placed on it
Figure: Encoder Storage vs. Bitrate
To calculate the total free space needed
across drives, as a general rule for 512
kbps video, allocate 6 GB per channel per
day. This figure scales linearly for other
bitrates. When storage is setup properly,
the Observer can operate indefinitely
without overflowing.
Observer Admin Guide 6.0 Do Not Copy 02/03/12
102
Alerting Tab 27.1.7.
This section covers the configuration
of the Encoder-Stream Alerting
properties. See section @Observer
Alerting for the alerting detection
mechanism details.
To configure the individual alarms for
each Encoder-Stream:
Select Encoder Alerting tab
Alarm
The alerting mechanism is described in
@Media Faults with Examples table.
The Stream Alerts Control Table
below describes these controls.
Figure: Alerting Tab
Observer Admin Guide 6.0 Do Not Copy 02/03/12
103
Stream Alerts Control Table 27.1.8.
Variable (Unit) Description
Audio alert See AUDIOLOW and AUDIOHIGH in @Media Faults with Examples table
Enabled (True/False) Enables Stream for AUDIOLOW and AUDIOHIGH
Duration threshold (sec) Duration default 10 sec
Low level threshold (dB) Low level default value = -40 dB
High level threshold (dB) High level default value = -1 dB
Video alert Video framing is lost, see VIDEOLOST in @Media Faults with Examples table
Enabled Enables Stream for VIDEOLOST
Duration Threshold (sec) Duration default 3 sec
Black screen Black screen detection, see VIDEOBLACK in @Media Faults with Examples table
Enabled Enables stream Black screen detection
Duration Threshold (sec) Duration default = 10 sec
Detection Certainty (%) Certainty Default threshold = 95%
Static Screen Static screen detection, see VIDEOSTATIC in @Media Faults with Examples table
Enabled Enables stream detection of Static screen
Duration Threshold (sec) Duration default = 10 sec
Detection Certainty (%) Certainty Default threshold = 95%
Closed caption alert Detection of Closed Captions loss, see CCLOST is in @Media Faults with Examples
table
Enabled Enables stream detection of Closed Captions
Teletext alert Teletext is lost, TTLLOST in @Media Faults with Examples table
Enabled Enables stream detection of Teletext
Duration Threshold (sec) (Duration default = 600 sec)
AFD Active Format Description - When the Observer receives the AFD codes, it generates
a related alert clip, see AFD - Active Format Description section
Enabled Enables stream detection of AFD
Profile default.afd - profile of detected AFD strings
Alert string Displays the major alerts in @Alerting Tab in one string:
LA(10,-40),HA(10,-1),BS(10,95),SS(10,95)
Status line speed Current audio level and status of the stream/channel: normal, low audio, static
screen, black screen, no video
GPI Contact Closure (local server only) see @GPI Interface
Observer Admin Guide 6.0 Do Not Copy 02/03/12
104
REVISION CHANGE HISTORY 27.2.
052611 Minor formatting
060511 Move configure notification from the RPM admin guide to here
061911 Control Center update and general formatting
072611 Added AD integration details
092811 Add Decklink Quad (SDI) and its cable; Reorganize sections to move admin functions forward and
Intensity pro details together with similar adapter cards
111711 Import profiles, Ratings, 6.0 update, C-Center to Appendix; Delete Watchdog from 5.4, Formatting
120511 Minor edit
120611 Ratings description;
120711 Loudness Metering
122111 Formatting
010512 Update Introduction, Transport Stream Media-Hub, Power On, Maintenance sections
020112 Edit group, programs formatting, Loudness monitoring
020312 LM - M .4s and S 3s update
Vous aimerez peut-être aussi
- Shoe Dog: A Memoir by the Creator of NikeD'EverandShoe Dog: A Memoir by the Creator of NikeÉvaluation : 4.5 sur 5 étoiles4.5/5 (537)
- Grit: The Power of Passion and PerseveranceD'EverandGrit: The Power of Passion and PerseveranceÉvaluation : 4 sur 5 étoiles4/5 (587)
- CHROMA SubsamplingDocument15 pagesCHROMA SubsamplingMundo IPTVPas encore d'évaluation
- Sat Uplink TrainingDocument222 pagesSat Uplink TrainingMundo IPTV100% (1)
- MiraUserOperationsGuide V1.20Document76 pagesMiraUserOperationsGuide V1.20Mundo IPTVPas encore d'évaluation
- Sonaps V5.3 User's GuideDocument195 pagesSonaps V5.3 User's GuideMundo IPTVPas encore d'évaluation
- D9901 System GuideDocument180 pagesD9901 System GuideMundo IPTVPas encore d'évaluation
- EQXDocument86 pagesEQXMundo IPTV100% (1)
- QMC DCPDocument34 pagesQMC DCPMundo IPTV100% (1)
- XenonDocument104 pagesXenonMundo IPTVPas encore d'évaluation
- Fiber Optic Training GuideDocument17 pagesFiber Optic Training GuideIrfan IrshadPas encore d'évaluation
- Lyric User Guide v5pt0 2A02203PDF RevADocument1 174 pagesLyric User Guide v5pt0 2A02203PDF RevAMundo IPTV50% (2)
- NAB Uplink Operator SeminarR9Document274 pagesNAB Uplink Operator SeminarR9Mundo IPTVPas encore d'évaluation
- Handbook of Intercom Systems EngineeringDocument173 pagesHandbook of Intercom Systems EngineeringOchie RomeroPas encore d'évaluation
- Magnum Manual 1v2 - 2Document170 pagesMagnum Manual 1v2 - 2Mundo IPTV100% (2)
- The Sedona Method NEW WorkbookDocument200 pagesThe Sedona Method NEW WorkbookMundo IPTV100% (12)
- Dad Pad Quick StartDocument5 pagesDad Pad Quick StartMundo IPTVPas encore d'évaluation
- Hidden Figures: The American Dream and the Untold Story of the Black Women Mathematicians Who Helped Win the Space RaceD'EverandHidden Figures: The American Dream and the Untold Story of the Black Women Mathematicians Who Helped Win the Space RaceÉvaluation : 4 sur 5 étoiles4/5 (894)
- The Yellow House: A Memoir (2019 National Book Award Winner)D'EverandThe Yellow House: A Memoir (2019 National Book Award Winner)Évaluation : 4 sur 5 étoiles4/5 (98)
- The Little Book of Hygge: Danish Secrets to Happy LivingD'EverandThe Little Book of Hygge: Danish Secrets to Happy LivingÉvaluation : 3.5 sur 5 étoiles3.5/5 (399)
- On Fire: The (Burning) Case for a Green New DealD'EverandOn Fire: The (Burning) Case for a Green New DealÉvaluation : 4 sur 5 étoiles4/5 (73)
- The Subtle Art of Not Giving a F*ck: A Counterintuitive Approach to Living a Good LifeD'EverandThe Subtle Art of Not Giving a F*ck: A Counterintuitive Approach to Living a Good LifeÉvaluation : 4 sur 5 étoiles4/5 (5794)
- Never Split the Difference: Negotiating As If Your Life Depended On ItD'EverandNever Split the Difference: Negotiating As If Your Life Depended On ItÉvaluation : 4.5 sur 5 étoiles4.5/5 (838)
- Elon Musk: Tesla, SpaceX, and the Quest for a Fantastic FutureD'EverandElon Musk: Tesla, SpaceX, and the Quest for a Fantastic FutureÉvaluation : 4.5 sur 5 étoiles4.5/5 (474)
- A Heartbreaking Work Of Staggering Genius: A Memoir Based on a True StoryD'EverandA Heartbreaking Work Of Staggering Genius: A Memoir Based on a True StoryÉvaluation : 3.5 sur 5 étoiles3.5/5 (231)
- The Emperor of All Maladies: A Biography of CancerD'EverandThe Emperor of All Maladies: A Biography of CancerÉvaluation : 4.5 sur 5 étoiles4.5/5 (271)
- The Gifts of Imperfection: Let Go of Who You Think You're Supposed to Be and Embrace Who You AreD'EverandThe Gifts of Imperfection: Let Go of Who You Think You're Supposed to Be and Embrace Who You AreÉvaluation : 4 sur 5 étoiles4/5 (1090)
- The World Is Flat 3.0: A Brief History of the Twenty-first CenturyD'EverandThe World Is Flat 3.0: A Brief History of the Twenty-first CenturyÉvaluation : 3.5 sur 5 étoiles3.5/5 (2219)
- Team of Rivals: The Political Genius of Abraham LincolnD'EverandTeam of Rivals: The Political Genius of Abraham LincolnÉvaluation : 4.5 sur 5 étoiles4.5/5 (234)
- The Hard Thing About Hard Things: Building a Business When There Are No Easy AnswersD'EverandThe Hard Thing About Hard Things: Building a Business When There Are No Easy AnswersÉvaluation : 4.5 sur 5 étoiles4.5/5 (344)
- Devil in the Grove: Thurgood Marshall, the Groveland Boys, and the Dawn of a New AmericaD'EverandDevil in the Grove: Thurgood Marshall, the Groveland Boys, and the Dawn of a New AmericaÉvaluation : 4.5 sur 5 étoiles4.5/5 (265)
- The Unwinding: An Inner History of the New AmericaD'EverandThe Unwinding: An Inner History of the New AmericaÉvaluation : 4 sur 5 étoiles4/5 (45)
- The Sympathizer: A Novel (Pulitzer Prize for Fiction)D'EverandThe Sympathizer: A Novel (Pulitzer Prize for Fiction)Évaluation : 4.5 sur 5 étoiles4.5/5 (119)
- Her Body and Other Parties: StoriesD'EverandHer Body and Other Parties: StoriesÉvaluation : 4 sur 5 étoiles4/5 (821)
- Student-Ict-Expectations Standard 4 5Document7 pagesStudent-Ict-Expectations Standard 4 5api-265021058Pas encore d'évaluation
- All Test Cases PDFDocument7 pagesAll Test Cases PDFमहेंद्रभिसेPas encore d'évaluation
- Description of SAT save file formatDocument12 pagesDescription of SAT save file formatMuhammad SheryPas encore d'évaluation
- CPUSim3.4 User ManualDocument49 pagesCPUSim3.4 User Manualshivamj099Pas encore d'évaluation
- Compustat North AmericaDocument36 pagesCompustat North AmericavinibarcelosPas encore d'évaluation
- Six Key Questions for Evaluating Taxi Camera SystemsDocument8 pagesSix Key Questions for Evaluating Taxi Camera SystemsTerrywalker2012Pas encore d'évaluation
- Syslib rm040 - en PDocument68 pagesSyslib rm040 - en PArmindo MassinguePas encore d'évaluation
- COBOL-Compiler Options and Compile JCLDocument25 pagesCOBOL-Compiler Options and Compile JCLbárbara_villafañaPas encore d'évaluation
- Abinitio Gde 3 0Document60 pagesAbinitio Gde 3 0Chandra Sekhar50% (2)
- XDVD 600Document34 pagesXDVD 600Emanuel EscamillaPas encore d'évaluation
- The Project - : ArchitectureDocument3 pagesThe Project - : ArchitecturebolehemailPas encore d'évaluation
- Manual Do Software RES3DMODx64Document17 pagesManual Do Software RES3DMODx64Sergio Jr S FachinPas encore d'évaluation
- Project Statement - CPP ProjectDocument12 pagesProject Statement - CPP Projectpriyatam prituPas encore d'évaluation
- B. North American Basic Teletext StandardsDocument10 pagesB. North American Basic Teletext StandardsIvy CeePas encore d'évaluation
- Data Rescue PC User ManualDocument28 pagesData Rescue PC User ManualBulearca CristianPas encore d'évaluation
- Step by Step Process of Creating and Accessing A Standard Text Editor Using Transaction SO10Document12 pagesStep by Step Process of Creating and Accessing A Standard Text Editor Using Transaction SO10chandra9000Pas encore d'évaluation
- 2 - FAARFIELD Software OverviewDocument32 pages2 - FAARFIELD Software OverviewelynePas encore d'évaluation
- Journal of Intelligent Manufacturing - InclDocument11 pagesJournal of Intelligent Manufacturing - InclAmrik SinghPas encore d'évaluation
- Im3 0Document184 pagesIm3 0gatrongconPas encore d'évaluation
- Seisan DocumentDocument379 pagesSeisan DocumentpachernyangyuenPas encore d'évaluation
- Potain MC310 K16 operation manual PDFDocument4 pagesPotain MC310 K16 operation manual PDFtarek0% (2)
- GIF GIF89a: What Is... JPEG (A Definition)Document2 pagesGIF GIF89a: What Is... JPEG (A Definition)Zashila AzizPas encore d'évaluation
- SRSReliability of NetworkDocument3 pagesSRSReliability of Networkchandusanchi572Pas encore d'évaluation
- BCompareDocument134 pagesBCompareFelipe David Meregildo SilverioPas encore d'évaluation
- Tech RSView32Document7 pagesTech RSView32kallorindo scribPas encore d'évaluation
- An Introduction: Data Medium Exchange Engine (DMEE)Document26 pagesAn Introduction: Data Medium Exchange Engine (DMEE)sapeinsPas encore d'évaluation
- GSTR ENUDocument35 pagesGSTR ENUsebastian1273Pas encore d'évaluation
- IFC Reference Guide For ArchiCAD 18Document124 pagesIFC Reference Guide For ArchiCAD 18JaimasaPas encore d'évaluation
- Transform NIfTI volume orientation with reslice_niiDocument31 pagesTransform NIfTI volume orientation with reslice_niiMiguel Moreno EstévezPas encore d'évaluation
- OMStar V500R010 Data Collection Guide 03-EnDocument45 pagesOMStar V500R010 Data Collection Guide 03-EnSemihOzer100% (1)