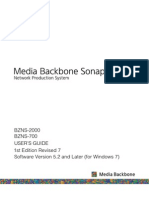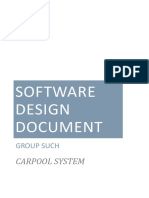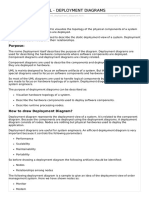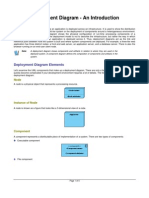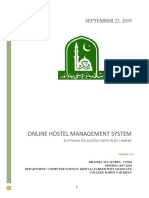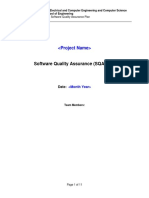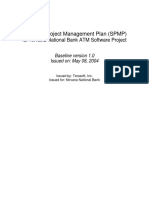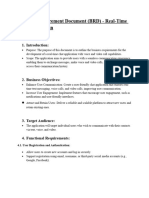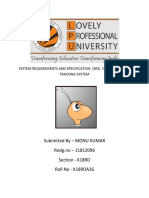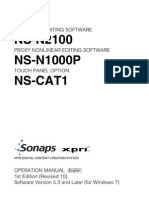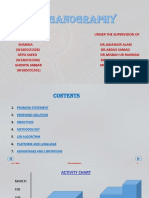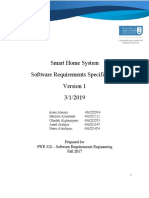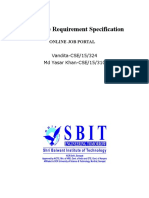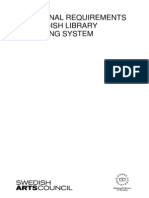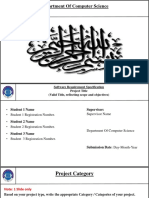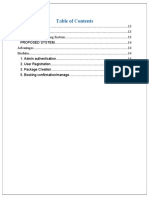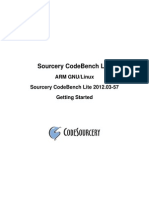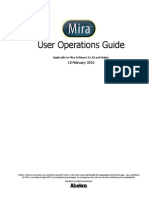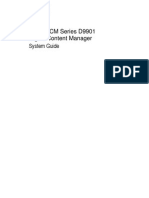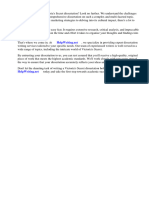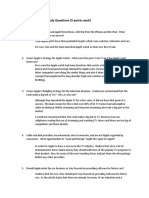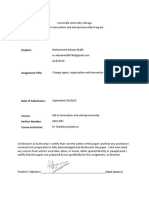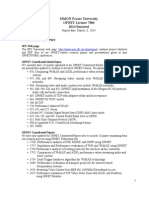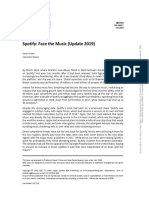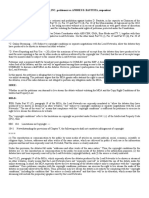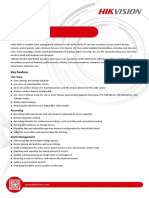Académique Documents
Professionnel Documents
Culture Documents
Observer User Manual
Transféré par
Mundo IPTVCopyright
Formats disponibles
Partager ce document
Partager ou intégrer le document
Avez-vous trouvé ce document utile ?
Ce contenu est-il inapproprié ?
Signaler ce documentDroits d'auteur :
Formats disponibles
Observer User Manual
Transféré par
Mundo IPTVDroits d'auteur :
Formats disponibles
Observer
User Manual
Release 6.0
Copyright 2011 by Volicon, Inc.
Do Not Copy or Distribute
All Rights Reserved
Volicon, Inc.
111 South Bedford Street
Suite 201
Burlington , Massachusetts 01803
www.volicon.com
email: support@volicon.com
Tel: +1-781-221-7400
Fax: +1-781-221-7407
Observer User Manual 6.0 Do Not Copy 02/03/12
2
1. Introduction ____________________________________________________________________ 4
1.1. Purpose and Scope __________________________________________________________________ 4
1.2. System Overview ___________________________________________________________________ 4
2. Getting Started _________________________________________________________________ 4
2.1. PC Client Requirements ______________________________________________________________ 4
2.2. Logging In _________________________________________________________________________ 5
2.2.1. First Time Access __________________________________________________________________________ 5
3. Home Page - Favorites ___________________________________________________________ 7
3.1. Home Page ________________________________________________________________________ 8
3.1.1. Player Display Area ________________________________________________________________________ 8
3.1.2. Logging Out ______________________________________________________________________________ 8
3.1.3. Dashboard - Encoder/Stream Input ___________________________________________________________ 9
3.2. Left Menu _________________________________________________________________________ 9
3.3. Control-bar ________________________________________________________________________ 9
3.3.1. Player Hotkeys ___________________________________________________________________________ 10
3.3.2. Control-bar Cut Clips ______________________________________________________________________ 11
3.3.3. Volume Stream / Bar Timeline ______________________________________________________________ 11
3.4. Player Stream Bar__________________________________________________________________ 12
3.4.1. Player Stream Bar Icons ___________________________________________________________________ 12
3.4.2. Loudness meter __________________________________________________________________________ 12
3.5. Popup Menu ______________________________________________________________________ 13
3.5.1. LOUDNESS METER ________________________________________________________________________ 13
3.5.2. Display Metadata ________________________________________________________________________ 13
3.5.3. Audio Loudness __________________________________________________________________________ 13
3.5.4. Align Metadata __________________________________________________________________________ 13
3.5.5. Captions and Subtitles ____________________________________________________________________ 13
3.5.6. AUDIO TRACKS ___________________________________________________________________________ 13
3.6. Status Line - AL, SS and BS ___________________________________________________________ 14
4. Media Clips ___________________________________________________________________ 15
4.1. Bookmarks _______________________________________________________________________ 15
4.2. Fault Clips ________________________________________________________________________ 15
4.2.1. Search Clips _____________________________________________________________________________ 16
4.2.2. Sort Clips _______________________________________________________________________________ 16
4.2.3. Delete Clips _____________________________________________________________________________ 16
4.2.4. Mail Clips _______________________________________________________________________________ 16
4.3. Export Clips _______________________________________________________________________ 17
4.3.1. Bookmark Clips __________________________________________________________________________ 17
4.3.2. Export Video ____________________________________________________________________________ 17
4.3.3. Standard Export Format Types ______________________________________________________________ 17
4.3.4. Export With Advanced Options _____________________________________________________________ 18
Observer User Manual 6.0 Do Not Copy 02/03/12
3
4.3.5. Play Exported Clips _______________________________________________________________________ 18
4.4. Export Existing Clips ________________________________________________________________ 19
4.5. Report Fault Clips in ASCII ___________________________________________________________ 20
5. Loudness Monitoring ___________________________________________________________ 21
5.1. Audio Loudness __________________________________________________________________ 21
5.2. Export Audio Loudness _____________________________________________________________ 22
6. CC Search _____________________________________________________________________ 23
7. Front-end Setup ________________________________________________________________ 25
7.1. User Preferences __________________________________________________________________ 25
7.2. User Management _________________________________________________________________ 26
7.3. Alert Notification, Emails and SNMP Notification ________________________________________ 26
8. Appendix _____________________________________________________________________ 27
8.1. Shortcut Keys _____________________________________________________________________ 27
8.1.1. Glossary ________________________________________________________________________________ 28
8.2. Troubleshooting ___________________________________________________________________ 28
8.3. What NOT to do on the server side ____________________________________________________ 28
9.1. Scheduled Recording Module ________________________________________________________ 29
9.1.1. Recorded Events _________________________________________________________________________ 29
10. Remote Control _______________________________________________________________ 31
10.1. Remote Control Menu _____________________________________________________________ 31
10.2. Virtual Remote Control ____________________________________________________________ 32
10.2.2. Virtual Remote Macro Scripting ____________________________________________________________ 33
10.3. Revision Change History ___________________________________________________________ 34
Observer User Manual 6.0 Do Not Copy 02/03/12
4
1. INTRODUCTION
1.1. PURPOSE AND SCOPE
This manual covers common monitoring and logging applications. Setting up alerting thresholds,
user administration and system configuration are covered in the Observer Admin Guide.
1.2. SYSTEM OVERVIEW
The Observer system consists of one or more encoder servers (probes), usually located in remote
or unmanned video distribution centers. Each server is capable of monitoring several video inputs
simultaneously, typically connected to four video sources through its encoders. The Central/web
server (CS) interfaces the system to the web client machines (client PCs). Usually the system
administrator configures the web and probe server addresses and functions of the system.
Once configured, the system constantly records video and monitors for various kinds of failures.
2. GETTING STARTED
2.1. PC CLIENT REQUIREMENTS
To access the Observer from a client machine you will need:
Windows 7, 64 bit OS 3.5GB RAM or above
Sound card
Microsoft Internet Explorer (IE) 8 browser
Windows Media Player 11 or greater installed
Pentium 4 3.0 GHz or equivalent processor recommended
Minimum NVIDIA or ATI video adapter
User with local administrative privileges to install signed ActiveX control
Minimum 10 Mbps network connection bandwidth: 1.2-1.5 times the sum of viewed
stream's bandwidth, i.e., display two 512 Kbps streams smoothly, 1.2-1.5 Mbps of
bandwidth is needed
URL or IP address to the Web server placed in the browser Trusted Sites zone
Silverlight support if used for clients other than IE
Pease verify the client machine requirements before proceeding. In general a more powerful
client machine will display more numerous concurrent video streams. However, the system
logging and monitoring effectiveness is independent of the client machines.
Observer User Manual 6.0 Do Not Copy 02/03/12
5
2.2. LOGGING IN
To access the Observer system
Start Internet Explorer
Enter Observer server URL
2.2.1. First Time Access
At first time access from a client PC machine (and
system upgrades) to the Observer media player will be
installed. You will be presented with a warning strip
towards the top of the screen
Accept it
Run Add-on
Accept the Security Warning
Accept defaults (Check if prompts are hidden
behind other forms to continue install)
Download the media player
If the CMM (optional module) is used, the Reckon client will be installed in addition to the
Observer media player.
2
1
3
Observer User Manual 6.0 Do Not Copy 02/03/12
6
Optionally specify a page to be presented after login (Home is the default)
o Clips
o Search
o User Preferences
o Setting
Login - Enter
o Username
o Password
Change default values for security, see the
Preferences section
For the first time login name and password, see the First Read Me Guide shipped with the
system, otherwise contact Volicon support.
Observer User Manual 6.0 Do Not Copy 02/03/12
7
3. HOME PAGE - FAVORITES
Select Favorite channels in the Dashboard out of many possible. This way a large system can be
managed with ease - to access, click the Home Favorites icon (1). Favorites are available only
if enabled (Maintenance Settings, RPM Admin Guide).
Then select Check Streams of Interest (2) from the bottom half of the page and press the
Add to Favorites (3) - these will be moved up to the selected Encoder/streams section, top
half of the Favorites page and will redefine players accordingly on the Home page.
Follow a similar procedure with the Remove from Favorites (4) at the top half of the page.
Favorites (1)
Add to Favorites (3)
Check Streams of Interest (2)
(4) Remove from Favorites
Observer User Manual 6.0 Do Not Copy 02/03/12
8
3.1. HOME PAGE
The Home page is the main monitoring interface of the Observer system. Here you select the
various players to view live broadcasts, playback video channels and create clips for later review:
To test the channels, display video streams with the <Live> button on the right of the Control-
bar. Verify that all the Encoder/streams are working before proceeding to the next step.
If no streams appear, check the Favorites configuration, otherwise your system probably doesnt
have the encoders configured. See Stream Control in the Observer Admin Guide.
If encoder/streams appear but there is no video in them, it could be related to TCP streaming
port not being open, therefore contact your network administrator.
The Monitoring page is broken down into several key areas:
3.1.1. Player Display Area
The viewing area displays the selected video streams located above the player Control-bar as
show in the figure above.
3.1.2. Logging Out
After completing your work-session it is important to Logout in order to save system
resources. Logout is located at the top right of the Home page (and other pages).
Player Display Area
Control-bar
L
e
f
t
M
e
n
u
D
a
s
h
b
o
a
r
d
E
n
c
o
d
e
r
/
s
t
r
e
a
m
s
Live
Player stream-bar
Observer User Manual 6.0 Do Not Copy 02/03/12
9
3.1.3. Dashboard - Encoder/Stream Input
In addition to Favorites and Uncheck All, Encoder/stream inputs are listed in the dashboard
(of home page) as shown above. Enable player displays with the associated checkboxes. Click on
the player you want to monitor (select it as the active player) - to operate it with the Control bar
and to listen to its audio.
Uncheck All icon A convenience feature to uncheck all the selected players at one time.
3.2. LEFT MENU
The Left menu allows access to additional functionality such as clip list creation, editing,
exporting, clip review - features described later in this document.
Note that some of these abilities may be restricted by the administrator and thus not available
to some user groups.
3.3. CONTROL-BAR
This bar controls the active video channel display.
1. Rewind
2. Reverse play
3. Slow reverse
4. Step back
5. Pause
6. Step forward
7. Slow play
8. Play
9. Fast forward
The Slow play and Slow reverse work at the normal speed. Multiple clicks on the
Rewind and Fast forward icons will accelerate these operations.
Observer User Manual 6.0 Do Not Copy 02/03/12
10
3.3.1. Player Hotkeys
In addition to the Control-bar, use keyboard single key strokes to control the player functions
conveniently:
L Live playback
F Full-screen for active window
D - Switch between main and extended display (in Full-screen mode)
S Split-screen
P PIP (picture in picture)
Z Fast reverse
X Normal reverse
C Slow reverse
<Spacebar> - Pause/Un-pause Play
V Slow forward
B Normal Forward
N Fast Forward
I Image snapshot
<Cursor up/down> - Volume up/down (audio)
<Ctrl + Mouse scroll up/down> Single frame forward/backward
<> Single quote Cut clip <start/end>
Simply press the above keyboard buttons for the player functions listed. See Appendix,
@Shortcut Keys for more details.
Observer User Manual 6.0 Do Not Copy 02/03/12
11
3.3.2. Control-bar Cut Clips
While examining media, the <Mark Start/Mark End> button allows you to clip sections of
interest. Navigate to the desired start time and click the <Mark Start>. The buttons graphic
will change automatically to <Mark End>. Then navigate to the desired end-point and click
the button again. A dialog box will appear allowing one to specify additional information,
e.g., Name, Description Press the <OK> to record the new clip in the Bookmarks area.
Alternately press the Export icon to save it on your Client PC in ASF and other formats. See
the Export Clips section for additional details.
3.3.3. Volume Stream / Bar Timeline
Mute/un-mute and adjust the volume of audio by using the Volume
and Volume slide bar icons
Stream Bar Timeline is adjusted with the magnification glass marks to
the right. Time to the left is the Seek-bar timeline displayed in
minutes.
FULL-SCREEN MODES AND RATINGS
In addition to the standard display, there are three full-screen mode
icons, from left to right and a Ratings button:
FULL-SCREEN Displays the currently active input in full-screen mode. This mode can
also be selected from the Popup menu and by double clicking any of the
displayed channels.
SPLIT FULL-SCREEN Displays all viewed inputs tiled across the entire screen
PICTURE-IN-PICTURE In addition to full-screen mode, also displays the other viewed inputs
as small previews at the top-right of the screen
EXIT FULL-SCREEN To exit the Full screen mode, double click the display or press the
escape key
RATINGS (Optional module) facilitates efficient comparison of broadcasts at
specific times and for selected channels. This feature works both in
real-time and during playback.
PLAY LIVE Connects the displays to their live video feeds
Observer User Manual 6.0 Do Not Copy 02/03/12
12
3.4. PLAYER STREAM BAR
The Stream bar includes the Seek-bar and other elements:
Popup Menu; CC Enable; Synch to Me Date Time Selector Input Stream Name
The Seek-bar allows for quick review of the video history. By default its length represents 30
minute duration; the parameter is configurable in the Preferences page.
In addition, while hovering over it with a cursor, the corresponding Seek-bar times are displayed
by a tool tip appearing close to the cursor. Clicking on it at a point of interest will bring the
player to display media from the corresponding time of the Seek-bar.
3.4.1. Player Stream Bar Icons
Advanced options and the Popup Menu share many items. Right clicking a channel display brings
up a Popup menu:
ADVANCED OPTIONS The first menu icon on
the Stream-bar brings up the Popup menu
SHOW/HIDE CC Enables Closed Captioning text
SYNC TO ME Synchronizes the displayed videos
to the active display for comparison during the
same time frame
DATE/TIME SELECTOR Corresponds to video
playback time. Changing the time selector
allows access to any point in the history of the
video stream - double click to edit
Figure: Loudness Meter and Popup Menu
3.4.2. Loudness meter
When enabled (in Popup menu), its height fluctuates to indicate the loudness of the input
stream. It appears at the bottom left or right of the display depending on the Set LM icon.
Stream-bar
Seek-bar
Observer User Manual 6.0 Do Not Copy 02/03/12
13
3.5. POPUP MENU
Right click on a display (previous figure) then select one of the following options:
3.5.1. LOUDNESS METER
Enables the display of Loudness Meter (previous figure).
SET LM LEFT/RIGHT Positions Loudness Meter to the right or left at
the bottom of the display
3.5.2. Display Metadata
XDS such items as Time of day, captions, program information
Video and audio (parameters)
Audio loudness - standardized Loudness Monitoring
AFD (display)
3.5.3. Audio Loudness
See the Loudness Monitoring section
3.5.4. Align Metadata
Left
Right
3.5.5. Captions and Subtitles
Off -- Disable Caption and Subtitles
Languages-one subtitle
Language-two subtitles
Besides the ability to enable subtitles, you can also select one or more languages if available in
the media and if so configured (Observer Admin Guide)
3.5.6. AUDIO TRACKS
Select from available audio tracks:
Stereo Mono Dolby audio configuration
Audio track inputs
Configured with the Audio Profile Manager (Observer Admin Guide)
Observer User Manual 6.0 Do Not Copy 02/03/12
14
3.6. STATUS LINE - AL, SS AND BS
Status line with video and audio
measurements recorded for every
channel can be examined through
playback at a later date (up to system
storage capacity)
BS - BLACK SCREEN AMOUNT
Percentage of black in the display
SS - STATIC SCREEN
Percentage of static scenery in the
display
AL - AUDIO LEVEL
Audio level of the received signal measured in dB. The default threshold for Low Audio Alert is -
40 dB, amplitude range from -54 to 0 dB
Black Screen Audio Level
Observer User Manual 6.0 Do Not Copy 02/03/12
15
4. MEDIA CLIPS
4.1. BOOKMARKS
Clipped video from live or recorded media get stored in the Bookmarks page. Access it from the
Left menu:
Clips Bookmarks to access Clip List:
4.2. FAULT CLIPS
After detecting faults in the media, the Observer generates fault clips. Access it:
Clips Fault Clips
Observer User Manual 6.0 Do Not Copy 02/03/12
16
Media clips help users to review the problem first hand when it occurred.
Clips can be:
Shared with other users of the Observer system
E-mailed to business partners
Exported to your PC for later review
4.2.1. Search Clips
To search for a particular clip, enter text in the Name or description field and optionally check
filtering fields Time range, Recoveries (from alerting), Video, Audio, CC, then start, press
<Search>.
4.2.2. Sort Clips
Video clip lists can be sorted in ascending or descending order clicking on most columns such as:
Name
Description
Created/Modified (time)
4.2.3. Delete Clips
Delete selected clips with the <Delete selected> button or single clips with the X icon
4.2.4. Mail Clips
The Email icon facilitates sending the URL
of a clip (not the clip itself) to a recipient. In order
to see the clip, the recipient needs a users
account on the Observer system. These can be
setup by the system administrator.
Observer User Manual 6.0 Do Not Copy 02/03/12
17
4.3. EXPORT CLIPS
Clip live or recorded video (Home page) with the <Mark Start/Mark End >
button
4.3.1. Bookmark Clips
After clipping video, click <OK> (figure below) to send the clip to the Bookmarks page
4.3.2. Export Video
To export video/Closed Captions click the Export Video or Export CC icons
Figure: Clip Export
Exporting selected clip dialog box will appear.
Provide Filename, directory, type (PC
client)
Press the <Save> button
4.3.3. Standard Export Format Types
ASF file (Advanced Streaming Format)
Flash Video .flv /HD Flash Video .flv
H254 Video .mp4 /HD H254 Video .mp4
MPEG2 Video .mpeg /HD MPEG2
MPEG4 Mobile .mp4
Observer User Manual 6.0 Do Not Copy 02/03/12
18
4.3.4. Export With Advanced Options
During export select one or more of the following:
STREAM OPTIONS
Audio
Video
ADVANCED OPTIONS
Some of the options specify parameters that get burned into the exported video:
Timestamp (burned in video)
Banner (burned into video)
Resolution (select resolution)
Target Bitrate (select bitrate)
Quality (select video quality)
Maximum time accuracy for frame
accurate export
Audio Loudness
4.3.5. Play Exported Clips
To play an exported clip on a client PC use a standard media player (i.e., Windows Media Player).
Observer User Manual 6.0 Do Not Copy 02/03/12
19
4.4. EXPORT EXISTING CLIPS
Access clips from Bookmarks or Fault clip
Double click on a clip
Click on the Export Icon
See Export Video section above for details
Observer User Manual 6.0 Do Not Copy 02/03/12
20
4.5. REPORT FAULT CLIPS IN ASCII
<Report> button lists Fault clips in text or CSV
System will prompt for a folder on your PC to download report
Excel spreadsheet will display clip parameters in separate columns:
The system will prompt for a folder on your client machine to download the report. Opening the
report with a spreadsheet application will display clip parameters organized in separate
columns.
Observer User Manual 6.0 Do Not Copy 02/03/12
21
5. LOUDNESS MONITORING
Optional module for Observer release 6.0 and above to monitor and record standardized audio
loudness measurements. From the Popup menu (right click on a display and) select
Metadata Audio loudness
The first line identifies the stream (81_1) used and the Probe server (192.168.0.81)
Figure: Audio Loudness
5.1. Audio Loudness
European Broadcasting Union (EBU Tech 3341) standard for audio metering includes Momentary
(400 ms), Short term (3s) and Integrated measurements (in accordance with ITU-R BS.1770-2)
meter (default 15sec, 30 sec, 1 day and 5 day) see the proceeding figure and the following table.
M: -18.41 lufs M: Momentary sliding rectangular (0.4s) time window
-18.41 lufs absolute loudness units (Decibel)
S: -17.12 lufs S: Short term sliding rectangular (3s) time window:
-17.12 lufs absolute loudness units (Decibel)
SI/LRA 15s:
-16.60 lufs/13.06 lu
Short (term) Integrated/Loudness Range results, 15s integration window
-16.60 lufs absolute loudness units (Decibel)
-13.06 lu relative loudness units (Decibel)
LI/LRA 1.0d:
-16.25 lufs/16.47 lu
Long (term) Integrated/Loudness Range results, 1.0 day integration window
-16.25 lufs absolute loudness units
-16.47 lu relative loudness units
Observer User Manual 6.0 Do Not Copy 02/03/12
22
(To enable and configure see the Observer Admin Guide Loudness Monitoring)
SI/LRA 15s: Short Term Integrated units configured in seconds can be displayed minutes
LI/LRA 1.0d: Long Term units configured in minutes can be displayed hours or days
The player display adjusts its display time units automatically depending on the configured
integration time:
When Short Term Integration is configured for 60 sec, it is displayed in minutes
When Long Term Integration is configured for 60 min, it is displayed in hours, when for
(60x24) 1440 min, it is displayed in days
5.2. EXPORT AUDIO LOUDNESS
Once enabled, the Loudness Monitoring results get recorded together with the video. After
clipping with <Mark Start/Mark End> buttons from player display in the Home Page, click the
Export icon and select the Audio Loudness option from the Advanced Options, see the
Export Clips section for details.
Observer User Manual 6.0 Do Not Copy 02/03/12
23
6. CC SEARCH
After selecting Search from the Left menu, filter existing clips with closed captions based on
their Search text, Channel (stream), CC Duration and time period. The time period is
defined by Date/duration or From, To fields. Press the <Search> button to start the search.
At completion all the instances of video clips matching the search criteria are listed along with
the thumbnails for visual cues, caption text, channel number and time as shown below.
Additional pages of clip listings when available are referred to at the bottom of the screen.
To view any of the clips and their closed captions, click the corresponding thumbnail; then
control playback with the Control-bar below:
Observer User Manual 6.0 Do Not Copy 02/03/12
24
Observer User Manual 6.0 Do Not Copy 02/03/12
25
7. FRONT-END SETUP
7.1. USER PREFERENCES
In User Preferences from the Left menu, you can configure the Seek-bar scale, change the login
password and additional parameters as shown below:
Observer User Manual 6.0 Do Not Copy 02/03/12
26
Seek-bar duration Seek-bar duration time in minutes
Time zone Specifies user player display and clip date/time.
System Time zone Settings sourced from users Web
client machine time zone (default). For the Observer
Pro (Silverlight) the default is the only time zone
setting available change through Web client
machine time zone
Default audio language Configured for the encoder servers in audio profile
Timestamp on CC export Enables timestamps on CC being exported
Play live last selected channels Play-live on channels selected last time just before
logout rather than continue playing from when left off
Show frame in live mode Enable frame control in live mode
Limited results of CC search Limit the maximum number of clips from CC searches
Select default CC state CC On, Off or Remember last state
Select default XDS state XDS On, Off or Remember last state
Select default Loudness meter state Loudness On, Off or Remember last state
Change Password Ability to change your login password
Observer Theme Background, color and display schemes
Keyword Alerts Enable alerts of CC for configured keywords
Enable, Disable or Delete
Use slider players control Checkbox (Check/Uncheck)
7.2. USER MANAGEMENT
See the Observer Admin Guide
7.3. ALERT NOTIFICATION, EMAILS AND SNMP NOTIFICATION
See the Observer Admin Guide
Observer User Manual 6.0 Do Not Copy 02/03/12
27
8. APPENDIX
8.1. SHORTCUT KEYS
In addition to the Control-bar, use keyboard single key strokes to control the player functions
conveniently:
Player Hotkey buttons Multi- player screen
(Normal mode)/6.0
Test results
Full-screen mode/6.0 Test
results
L Live playback L L
F Full-screen for active
window
F F or ESC returns screen to
normal player mode
D - Switch between main
and extended display (in
Full-screen mode)
N/A D
S Split-screen S F or ESC returns screen to
normal player mode
P PIP (picture in picture) P F or ESC returns screen to
normal player mode
Z Fast reverse Z Z
X Normal reverse X X
C Slow reverse C C
<Spacebar> - Pause/Un-
pause Play
<Spacebar> <Spacebar>
V Slow forward V V
B Normal Forward B B
N Fast Forward N N
I Image snapshot I
<Cursor up/down> -
Volume up/down (audio)
<Cursor up/down> <Cursor up/down>
M - Mute/un-mute (audio) M (first press Mute on
Control bar)
M (first press Mute on Control
bar)
<Ctrl + Mouse scroll
up/down> Single frame
forward/backward
<Mouse scroll
up/down> and <Cntr +
mouse scroll up/down>
<Cntr + mouse scroll
up/down>
<> Single quote Cut clip
<start/end>
<>
Observer User Manual 6.0 Do Not Copy 02/03/12
28
8.1.1. Glossary
Encoder device which accepts video input and compresses it for streaming
through the network via Internet Protocols
Electronic Program Guide (EPG) softcopy of TV listings with the associated metadata for display
Event association of video channel, specific start date/time, duration
and recurrence for scheduling system to record video content; or
for clip generation
Observer Volicons broadcast video monitoring solution
8.2. TROUBLESHOOTING
Most of the troubleshooting and repairs are performed by the systems administrators - see the
Observer Admin Guide for details
8.3. WHAT NOT TO DO ON THE SERVER SIDE
1. Do Not run the Web client application on a server machine
2. Do Not load/execute any additional applications on the server
3. Do Not install Anti-virus until contacting Volicon Support
Observer User Manual 6.0 Do Not Copy 02/03/12
29
9.1. SCHEDULED RECORDING MODULE
This is an optional module that comes with the Observer system:
Channel/Service recording specified periods
Channel/Service and verification during the scheduled periods
Dwelling on a stream (instead of scanning) for an extended period
9.1.1. Recorded Events
To enter this page select Central Config Scheduled Recording
Clicking on an event line below Event Details (right of diplay) will appear
The Search icon is used to search for events
The Export icon is used to export the list of all the
events
Observer User Manual 6.0 Do Not Copy 02/03/12
30
Use the Manual Recording tab to schedule the recording events:
Select Parameters:
Encoder/stream
Service - Channel dialed in theEncoder/stream
Start and End - Time
Category
Then press the Save button to schedule the recording event
Observer User Manual 6.0 Do Not Copy 02/03/12
31
10. REMOTE CONTROL
The Remote Control feature comes with the Scheduled Recording (optional) module
10.1. REMOTE CONTROL MENU
Select an Encoder and Activate it (green speaker, above) to control the corresponding STB
Select Remote Control (R/C) submenu from the Left menu
Go to Live Mode (for most recent media)
Control STB through GUI on the left
The following R/C icons control STB (in addition to using Virtual R/C):
GO TO Enter Channel numbers (52 shown), time delays and scripts in Textbox then click the
Go to icon or <Enter> (Keyboard) - A quick way to dial a channel and test a simple script
Note IR message below the Control Bar
INFO Command STB to display a Banner (without dialing a Channel)
POWER ON/OFF Command STB (usually brings the STB in/out of standby mode)
NEXT/PREVIOUS Up/Down channel, analogous to the way a real Remote Control
functions. (STB IR codes are configured with the IR Trainer, see the RPM Admin Guide)
LAST Returns STB to the previous channel tuned to. E.g. if tuned to channel 20, and then
tuned to channel 10, clicking Last would return STB to channel 20
VIRTUAL REMOTE CONTROL Brings up the Virtual Remote Control (graphic)
Observer User Manual 6.0 Do Not Copy 02/03/12
32
10.2. VIRTUAL REMOTE CONTROL
Click the Virtual R/C icon
R/C graphic will appear
Click R/C buttons
Note IR message below the Control Bar
There is a 4-6s delay once hitting the R/C button to allow
buffers to handle network issues
Experiment pressing different R/C buttons
R/C Macro Commands - Click the expansion icon below Shortcuts
to start macro scripting
Observer User Manual 6.0 Do Not Copy 02/03/12
33
10.2.2. Virtual Remote Macro Scripting
Click an Edit icon to start
scripting a Macro
Name Macro in the Name,
field see Macro1
Write script in the Script
field. Here it is 52,,,,,,71 to
dial CH 52, delay (commas)
then CH 71
Script can also use R/C Key
Names and Pause command
PX (X in seconds)
Press the Save icon to
complete the macro
Reduce the Editing Window
when done
Observer User Manual 6.0 Do Not Copy 02/03/12
34
10.3. REVISION CHANGE HISTORY
053111 Create clips button function; Install - check behind forms; General editing
060611 Media clips touch up, add report; User preferences
070111 Scheduled recording module; Remote control
071911 Add pre-recorded media source to Create Clips
102611 Upgrade to 6.0, tab stops; move scheduled recording and R/C to the appendix
111611 Dashboard; update popup menu, media clips section
121911 Added player control hotkeys
020112 Edit system overview, favorites; Loudness Monitoring (LM)
020312 LM release 6.0, export, display time units
Vous aimerez peut-être aussi
- SystemManager 5.11.0.2 ReleaseNotesDocument9 pagesSystemManager 5.11.0.2 ReleaseNotesThuong VoPas encore d'évaluation
- Sonaps V5.3 User's GuideDocument195 pagesSonaps V5.3 User's GuideMundo IPTVPas encore d'évaluation
- Software Requirement Specifications CYBORGDocument20 pagesSoftware Requirement Specifications CYBORGMuhammad Daniyal AťīfPas encore d'évaluation
- Software Design Document: Carpool SystemDocument48 pagesSoftware Design Document: Carpool SystemXuân LộcPas encore d'évaluation
- Uml Deployment DiagramDocument3 pagesUml Deployment DiagramMaryus SteauaPas encore d'évaluation
- Microsoft Word - Deployment Diagram - An - An IntroductionDocument6 pagesMicrosoft Word - Deployment Diagram - An - An IntroductionChandra MohanPas encore d'évaluation
- Software Requirements Specification For: COMSATS University Islamabad, Park Road, Chak Shahzad, Islamabad PakistanDocument43 pagesSoftware Requirements Specification For: COMSATS University Islamabad, Park Road, Chak Shahzad, Islamabad PakistanAdalat MehdiPas encore d'évaluation
- Software Requirements Specification: Interstitial Viewer - CSCI 3130Document14 pagesSoftware Requirements Specification: Interstitial Viewer - CSCI 3130vashikaPas encore d'évaluation
- 173504-Khadja-Tul-Kubra - Online Hostel Management System-1Document74 pages173504-Khadja-Tul-Kubra - Online Hostel Management System-1RabiaPas encore d'évaluation
- Coursework Comp1661Document4 pagesCoursework Comp1661Cao Xuan DuyPas encore d'évaluation
- SRS VMCS v5Document56 pagesSRS VMCS v5Muhd Taufeeq Mohd ShafiePas encore d'évaluation
- Chapter 8 Performance MonitorDocument4 pagesChapter 8 Performance MonitorSURFER101Pas encore d'évaluation
- Software Quality Assurance (SQA) PlanDocument11 pagesSoftware Quality Assurance (SQA) PlanMuhammad OsamaPas encore d'évaluation
- Docu55779 Taking The Mystery Out of Scripting in Captiva Capture 7Document23 pagesDocu55779 Taking The Mystery Out of Scripting in Captiva Capture 7ttttPas encore d'évaluation
- Videoconferencing WebDocument13 pagesVideoconferencing WebCS & ITPas encore d'évaluation
- AQUILA SRS v1.0Document40 pagesAQUILA SRS v1.0Đào Khánh Duy0% (1)
- MBG SPMP ProjectManagementDocument179 pagesMBG SPMP ProjectManagementFabio MoscarielloPas encore d'évaluation
- Arduino Microcontroller User Guide: Documentation PlanDocument5 pagesArduino Microcontroller User Guide: Documentation PlanArvin DecastroPas encore d'évaluation
- Business Requirement Document (BRD) - Real-Time Chat ApplicationDocument4 pagesBusiness Requirement Document (BRD) - Real-Time Chat Applicationaadityaagarwal33Pas encore d'évaluation
- Software Project Management Plan 29/01/2012: Online Movie Ticket Reservation SystemDocument17 pagesSoftware Project Management Plan 29/01/2012: Online Movie Ticket Reservation SystemHarsh PatelPas encore d'évaluation
- CW1 IMPLEMENTATION GUIDE COMP 1786 Requirement SpecificationsDocument6 pagesCW1 IMPLEMENTATION GUIDE COMP 1786 Requirement Specificationstrung lêPas encore d'évaluation
- Geo Network User ManualDocument244 pagesGeo Network User ManualCarlos Andree Pérez TelloPas encore d'évaluation
- Project Schedule Media PlayerDocument18 pagesProject Schedule Media PlayersourajitkaradaPas encore d'évaluation
- Srs FirewallDocument9 pagesSrs Firewallश्री निशान्तनारायणः द्विवेदीPas encore d'évaluation
- Bug Tracking System RequirementsDocument19 pagesBug Tracking System RequirementsARIJIT KUNDUPas encore d'évaluation
- Software Requirements Specification: Version 1.0 ApprovedDocument7 pagesSoftware Requirements Specification: Version 1.0 Approvedraja shaniPas encore d'évaluation
- Xpri Ns v5.3 User's GuideDocument877 pagesXpri Ns v5.3 User's GuideMundo IPTV100% (2)
- SDD TemplateDocument16 pagesSDD TemplateAhmadPas encore d'évaluation
- Hostpital Management System SrsDocument7 pagesHostpital Management System SrsAzmina KhanderaoPas encore d'évaluation
- SRS The Adventure Island Android ApplicationDocument15 pagesSRS The Adventure Island Android Applicationjawad_shahPas encore d'évaluation
- Gui Calculator: A Python ProjectDocument8 pagesGui Calculator: A Python Projectanuj tomarPas encore d'évaluation
- SRS TemplateDocument13 pagesSRS TemplateMochoPas encore d'évaluation
- CW - COMP1649 Annotated - Table of - Contents - 1649 - CWK20201Document3 pagesCW - COMP1649 Annotated - Table of - Contents - 1649 - CWK20201Lee StevenPas encore d'évaluation
- FYP Report Final Year ProjectDocument35 pagesFYP Report Final Year ProjectchaudharymotasimPas encore d'évaluation
- CW2 COMP1786 121 Ver1 1920Document4 pagesCW2 COMP1786 121 Ver1 1920Lee StevenPas encore d'évaluation
- SMART HOME SRSDocument19 pagesSMART HOME SRSsadPas encore d'évaluation
- Online Bug Tracking System Project ReportDocument21 pagesOnline Bug Tracking System Project Reportsuj4l0% (1)
- Design Documentation TemplateDocument6 pagesDesign Documentation Templatealireza_ecePas encore d'évaluation
- Final SRSDocument64 pagesFinal SRS11kunkunPas encore d'évaluation
- B2-Software Requirement SpecificationDocument26 pagesB2-Software Requirement SpecificationKonark JainPas encore d'évaluation
- Openbravo Tt1 Course Guide 2016Document6 pagesOpenbravo Tt1 Course Guide 2016MD ABUL KHAYERPas encore d'évaluation
- Chessmaster ClubDocument2 pagesChessmaster ClubAbhishek UniyalPas encore d'évaluation
- OnVeterinary Project System Design DocumentDocument35 pagesOnVeterinary Project System Design DocumentNguyễn HươngPas encore d'évaluation
- Project Vision Scope Template - AssignmentDocument6 pagesProject Vision Scope Template - AssignmentJackAzizPas encore d'évaluation
- Software Requirement Specification: Online Job PortalDocument12 pagesSoftware Requirement Specification: Online Job Portalvandita100% (1)
- Functional Requirements To Swedish LibraryDocument31 pagesFunctional Requirements To Swedish LibrarydbedadaPas encore d'évaluation
- Assignment 02 Project SRS Presentation Template V1.0 Fall 2019 FinaLDocument19 pagesAssignment 02 Project SRS Presentation Template V1.0 Fall 2019 FinaLMUHAMMAD FARAZ HAIDERPas encore d'évaluation
- Travel Tourism System Table of ContentsDocument4 pagesTravel Tourism System Table of ContentsMuhammad AzeemPas encore d'évaluation
- Getting StartedDocument62 pagesGetting StartedVincent EidsnessPas encore d'évaluation
- BRD v1.1Document129 pagesBRD v1.1Sandeep ViswanathPas encore d'évaluation
- Cloud Computing DR Sunil - KR Pandey Unit 3Document43 pagesCloud Computing DR Sunil - KR Pandey Unit 3alokPas encore d'évaluation
- SVN & Trac Setup for Project DocManagerDocument4 pagesSVN & Trac Setup for Project DocManagerzologPas encore d'évaluation
- Report3 - System Requirement SpecificationDocument19 pagesReport3 - System Requirement SpecificationHua Nhat QuangPas encore d'évaluation
- Real Time Operating System A Complete Guide - 2020 EditionD'EverandReal Time Operating System A Complete Guide - 2020 EditionPas encore d'évaluation
- Central Authentication Service CAS Complete Self-Assessment GuideD'EverandCentral Authentication Service CAS Complete Self-Assessment GuidePas encore d'évaluation
- Android Studio 3.2 Development Essentials - Android 9 Edition: Developing Android 9 Apps Using Android Studio 3.2, Java and Android JetpackD'EverandAndroid Studio 3.2 Development Essentials - Android 9 Edition: Developing Android 9 Apps Using Android Studio 3.2, Java and Android JetpackPas encore d'évaluation
- CHROMA SubsamplingDocument15 pagesCHROMA SubsamplingMundo IPTVPas encore d'évaluation
- MiraUserOperationsGuide V1.20Document76 pagesMiraUserOperationsGuide V1.20Mundo IPTVPas encore d'évaluation
- EQXDocument86 pagesEQXMundo IPTV100% (1)
- QMC DCPDocument34 pagesQMC DCPMundo IPTV100% (1)
- XenonDocument104 pagesXenonMundo IPTVPas encore d'évaluation
- Fiber Optic Training GuideDocument17 pagesFiber Optic Training GuideIrfan IrshadPas encore d'évaluation
- Sat Uplink TrainingDocument222 pagesSat Uplink TrainingMundo IPTV100% (1)
- Lyric User Guide v5pt0 2A02203PDF RevADocument1 174 pagesLyric User Guide v5pt0 2A02203PDF RevAMundo IPTV50% (2)
- D9901 System GuideDocument180 pagesD9901 System GuideMundo IPTVPas encore d'évaluation
- NAB Uplink Operator SeminarR9Document274 pagesNAB Uplink Operator SeminarR9Mundo IPTVPas encore d'évaluation
- Dad Pad Quick StartDocument5 pagesDad Pad Quick StartMundo IPTVPas encore d'évaluation
- The Sedona Method NEW WorkbookDocument200 pagesThe Sedona Method NEW WorkbookMundo IPTV100% (12)
- Magnum Manual 1v2 - 2Document170 pagesMagnum Manual 1v2 - 2Mundo IPTV100% (2)
- Handbook of Intercom Systems EngineeringDocument173 pagesHandbook of Intercom Systems EngineeringOchie RomeroPas encore d'évaluation
- IPTEC Catalog 2011Document116 pagesIPTEC Catalog 2011mbatirov100% (1)
- Manual CVIDocument79 pagesManual CVISergio RomoPas encore d'évaluation
- Hikcentral Professional Isup Device Accessing Operation Guide v2.1.0Document30 pagesHikcentral Professional Isup Device Accessing Operation Guide v2.1.0Christopher LaputPas encore d'évaluation
- International MusicianDocument36 pagesInternational MusiciansaltybuddhaPas encore d'évaluation
- Ch-8.2 Multimedia Communication SystemDocument12 pagesCh-8.2 Multimedia Communication SystemsiddharthaPas encore d'évaluation
- Watch Joker 2019 Full Movie Free OnlineDocument3 pagesWatch Joker 2019 Full Movie Free OnlineLeanora Cason0% (1)
- Amazon Fire TV Ebook PDFDocument22 pagesAmazon Fire TV Ebook PDFTilak ReddyPas encore d'évaluation
- MPEG 4 OverviewDocument69 pagesMPEG 4 OverviewiandreoniPas encore d'évaluation
- Language or S-Language in Indian Web SeriesDocument8 pagesLanguage or S-Language in Indian Web SeriesIJRASETPublicationsPas encore d'évaluation
- SC1002 HUAWEI SmartCare SEQ Analyst & NetProbe Technical Slides V2.4Document49 pagesSC1002 HUAWEI SmartCare SEQ Analyst & NetProbe Technical Slides V2.4wangshupeng100% (7)
- Pelco Camera Integration GuideDocument68 pagesPelco Camera Integration GuideMohanChandraPas encore d'évaluation
- MKD 10 00382 01 05 EncodingOnDemand MS UserGuide - v12.0 - RADocument109 pagesMKD 10 00382 01 05 EncodingOnDemand MS UserGuide - v12.0 - RAgianniM0Pas encore d'évaluation
- Victorias Secret DissertationDocument7 pagesVictorias Secret DissertationScientificPaperWritingServicesCanada100% (1)
- Apple's Future Case Study QuestionsDocument2 pagesApple's Future Case Study QuestionsSakshi Shah100% (1)
- Conference Paperless System FunctionsDocument52 pagesConference Paperless System Functionsjudy kimPas encore d'évaluation
- Disney Plus Resume WatchingDocument5 pagesDisney Plus Resume Watchingqrsirljbf100% (2)
- Netflix's Evolution to Streaming Through Change AgentsDocument6 pagesNetflix's Evolution to Streaming Through Change Agentsarbaan malikPas encore d'évaluation
- Remote Live Music-Making With JamulusDocument39 pagesRemote Live Music-Making With Jamulusmanitou1997100% (1)
- Adam 6066Document16 pagesAdam 6066Cosme RodolfoPas encore d'évaluation
- Uccx 851 PugDocument22 pagesUccx 851 PugIvan SalazarPas encore d'évaluation
- OPNET Teaching Application 7384Document3 pagesOPNET Teaching Application 7384Dushyant SinghPas encore d'évaluation
- Spotify - Face The Music (Update 2019)Document26 pagesSpotify - Face The Music (Update 2019)Natalie McD.Pas encore d'évaluation
- Company Profile Svara - Jun 2020Document11 pagesCompany Profile Svara - Jun 2020GreenPas encore d'évaluation
- The Connected ChurchDocument14 pagesThe Connected ChurchChris CraftPas encore d'évaluation
- RAPPLER, INC. vs. BAUTISTA on Live Streaming Presidential DebatesDocument1 pageRAPPLER, INC. vs. BAUTISTA on Live Streaming Presidential DebatesjuliPas encore d'évaluation
- The PM Pocketbook XLDocument53 pagesThe PM Pocketbook XLVeni GuptaPas encore d'évaluation
- iVMS-4200 Client Software - Access Control and Alarm System PDFDocument8 pagesiVMS-4200 Client Software - Access Control and Alarm System PDFSahibzada NizamuddinPas encore d'évaluation
- Netflix Case AnalysisDocument10 pagesNetflix Case AnalysisAGNES LESTARIPas encore d'évaluation
- PACETEQ One Timing Manual I8Document67 pagesPACETEQ One Timing Manual I8Matt TorPas encore d'évaluation
- Social Motivations of Live-Streaming Viewer Engagement On Twitch PDFDocument10 pagesSocial Motivations of Live-Streaming Viewer Engagement On Twitch PDFsumedh bundele100% (2)