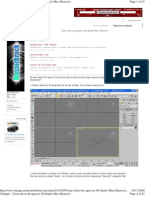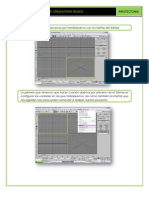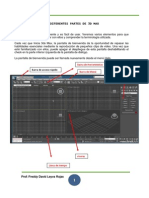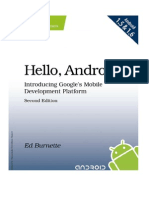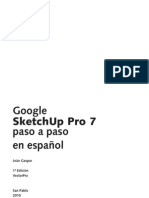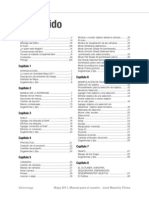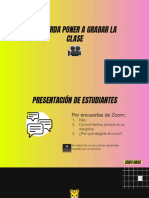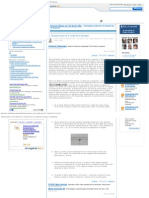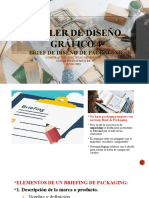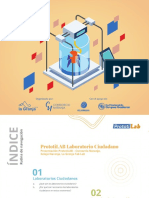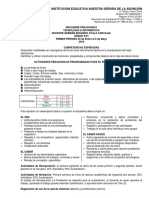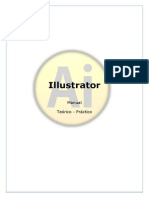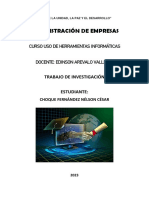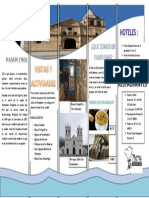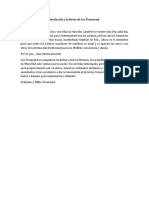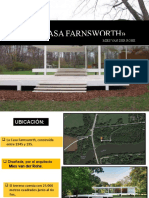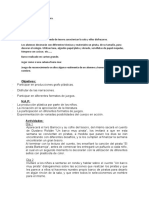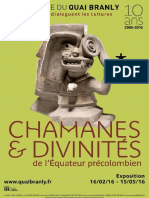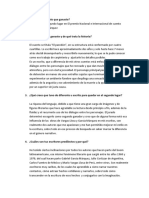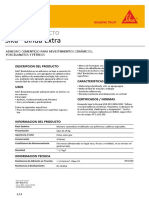Académique Documents
Professionnel Documents
Culture Documents
Adobe Illustrator
Transféré par
Bruno Alexis0 évaluation0% ont trouvé ce document utile (0 vote)
133 vues65 pagesCopyright
© © All Rights Reserved
Formats disponibles
PDF, TXT ou lisez en ligne sur Scribd
Partager ce document
Partager ou intégrer le document
Avez-vous trouvé ce document utile ?
Ce contenu est-il inapproprié ?
Signaler ce documentDroits d'auteur :
© All Rights Reserved
Formats disponibles
Téléchargez comme PDF, TXT ou lisez en ligne sur Scribd
0 évaluation0% ont trouvé ce document utile (0 vote)
133 vues65 pagesAdobe Illustrator
Transféré par
Bruno AlexisDroits d'auteur :
© All Rights Reserved
Formats disponibles
Téléchargez comme PDF, TXT ou lisez en ligne sur Scribd
Vous êtes sur la page 1sur 65
Segunda unidad del curso de
Computacin Diseo Grfico
Dibujo vectorial (con Adobe Illustrator)
1. Introduccin a Adobe Illustrator
1.1. Partes del software
1.2. Configuracin de unidades de medida
1.3. Creacin y configuracin de documento
1.4. Opciones de visualizacin
1.5. Reglas, guas y cuadrcula
2. Dibujo con formas geomtricas
2.1. Manipulacin del color
2.2. Creacin de formas
2.3. Seleccin
2.4. Cambio de tamao
2.5. Cambio de color
2.6. Colores degradados
2.7. Ancho del borde
2.8. Duplicacin
2.9. Orden de los objetos
2.10. Transparencia
2.11. Grabacin del proyecto
3. Manipulacin de formas geomtricas
3.1. Rotacin
3.2. Reflejo
3.3. Escala
3.4. Inclinacin
3.5. Edicin con propiedades de conjuntos
3.6. Alineacin y distribucin
3.7. Agrupacin
3.8. Trabajo con capas
3.9. Efectos
4. Dibujo con nodos
4.1. Tipos de nodos
4.2. Movimiento de nodos
4.3. Adicin y borrado de nodos
1. Esquema de contenidos
5
PRIMERA UNIDAD
Introduccin a la informtica
4.4. Recorte en base a nodos
4.5. Cambio de tipo de nodo
4.6. Dibujo a mano alzada
4.6.1. Dibujo con lapicero
4.6.2. Dibujo con lpiz
4.6.3. Dibujo con pincel
5. Texto, fotografas y mscaras
5.1. Uso de texto
5.2. Uso de fotografas
5.3. Mscaras
Unidad didctica Competencias Tiempo de
estudio
II. Dibujo
vectorial (con
Adobe
Illustrator)
Ubica los componentes bsicos del software 2 das
Dibuja utilizando formas geomtricas. 5 das
Dibuja utilizando vectores y nodos. 2 das
Utiliza adecuadamente textos, fotografas y
mscaras en un proyecto vectorial.
5 das
Concibe y crea logotipos y papelera
corporativa.
7 das
2. Competencias
En esta segunda unidad didctica, usted aprender a utilizar las herramientas de
Adobe Illustrator, un software de dibujo vectorial, que le permitirn hacer diseo de
logotipos, volantes y afiches, aplicando los conceptos aprendidos en la primera unidad.
Descubrir la versatilidad que pueden tener las formas geomtricas, los colores puros
y degradados, las herramientas de manipulacin tipo giro, distorsin, reflejo, etc.
Finalmente, adquirir la destreza de crear sus propias formas a travs de vectores y
nodos, lo que podr aplicar en el uso de textos y mscaras sobre fotografas.
ESQUEMA DE CONTENIDOS
3. Introduccin
5
PRIMERA UNIDAD
Introduccin a la informtica
1. INTRODUCCION A ADOBE ILLUSTRATOR
Adobe Illustrator se define como un software de creacin de imgenes vectoriales.
Recordemos que las imgenes vectoriales, como su nombre lo indica, son resultado
de vectores calculados matemticamente por la computadora, en base a una serie de
puntos que nosotros vamos a definir. Esto, como dijimos, nos permite mayor
versatilidad a la hora de manipular tamaos.
Este software es muy completo y complejo. Sirve para trabajar en la creacin de
logotipos, en impresos como afiches, volantes, hojas membretadas, etc. Adems,
puede ser utilizado para la creacin de diseos para web y multimedia.
En este curso no vamos a trabajar TODAS las herramientas existentes en el software.
Nos vamos a concentrar en las principales herramientas para el trabajo de diseo
grfico impreso, aquellas con las que usted est en capacidad de trabajar
profesionalmente. Sin embargo, los invitamos a participar en las asesoras y va el foro
respectivo, si ms adelante ustedes tienen inquietud por explorar otras herramientas
avanzadas.
Para efectos de este curso, utilizaremos la versin CS del programa, en ingls, debido
a que es la versin ms comn. Sin embargo, las herramientas que utilizaremos en su
mayora son comunes a versiones anteriores y posteriores del software, por lo que en
principio usted no debera tener mayores problemas si trabaja con Illustrator 10 u 11
(versiones anteriores) o Illustrator CS2 (posterior)
Va a descubrir, a lo largo de este curso y de otros de computacin, cmo las versiones
en los software cambian constantemente. La idea es que tenga una base slida de
conocimientos y aptitudes de investigacin, experimentacin y descubrimiento, que le
permitan trabajar con futuras versiones que aparezcan en el mercado.
1.1. PARTES DEL SOFTWARE
Una vez que el programa est instalado, aparece directamente en el men Inicio /
Todos los programas de Windows XP. Ingresamos al software y nos va a salir, en
principio, una pantalla como sta:
4. Contenidos
5
SEGUNDA UNIDAD
Dibujo vectorial (con Adobe Illustrator)
Los elementos que reconocemos aqu son los siguientes:
MENU SUPERIOR, donde encontraremos los comandos principales de manejo
del software. Similar a los mens con que cuentan los software de Microsoft
Office (Word, Excel, Power Point), si explora por los comandos encontrar
muchas similitudes, sobretodo en los mens de File y Edit, los dos primeros.
BARRA DE HERRAMIENTAS, donde se encuentran las ms importantes
herramientas de dibujo, diseo y diagramacin del software, aquellas que se
utilizan ms seguido.
VENTANAS DEL SOFTWARE, en las que se encuentran las dems
herramientas. Debido a la cantidad de herramientas con que cuenta este
software, generalmente no es cmodo mantener todas estas ventanas abiertas,
pero uno puede encontrarlas todas y abrirlas haciendo uso del men Window:
6
Diseo Grfico
Aqu vemos la lista completa de las ventanas, incluyendo barra de herramientas
(Tools).
Tal y como funcionan las ventanas en el sistema operativo Windows, estas ventanas
se pueden seleccionar y mover por todo nuestro espacio de trabajo, haciendo clic en la
barra de la parte superior de las mismas. En esta barra, a la derecha, tambin
observamos iconos para minimizarlas o cerrarlas.
Por otro lado, si en algn momento queremos dejar de verlas, sin cerrarlas, por
ejemplo para utilizar todo nuestro espacio en un dibujo grande, hacemos uso de la
tecla TAB , que en el teclado se encuentra a la izquierda, arriba de la tecla de bloqueo
de maysculas, generalmente con el smbolo .
1.2. CONFIGURACION DE UNIDADES DE MEDIDA
En este curso vamos a trabajar el diseo para grfica impresa, por eso vamos a
trabajar en milmetros, pues tenemos que tener como referencia el tamao que
7
SEGUNDA UNIDAD
Dibujo vectorial (con Adobe Illustrator)
nuestro proyecto va a tener en la pgina impresa. Por lo tanto, lo primero que
debemos hacer es configurar o verificar la configuracin de las unidades de medida,
para que estn en milmetros. El software permite tambin hacer grfica para web y
multimedia, en cuyo caso ya no se trabajara con milmetros sino con pxeles, que son
las unidades de medida de la pantalla de la computadora.
Para ver y editar esta configuracin, lo que debemos hacer es ir al men Edit /
Preferences / Units & Display Performance, de la siguiente manera:
Ah nos va a salir una ventana en la que debemos fijarnos que General, Stroke y
Type se encuentren en Milimeters. Si no estuvieran as, los cambiamos y hacemos
clic en el botn OK, al lado derecho de la ventana.
8
Diseo Grfico
1.3. CREACION Y CONFIGURACION DE DOCUMENTO
Lo siguiente que debemos hacer, para empezar cualquier proyecto, es crear un
documento. Esto lo hacemos a travs del menu File / New. Al hacerlo, veremos una
ventana que llenaremos con los siguientes datos:
En Name va el nombre de nuestro proyecto, el que ser utilizado posteriormente a la
hora de grabarlo.
En Size vamos a escoger el tamao de nuestro proyecto. Si nos fijamos en las
opciones que podramos escoger, separadas por una lnea dentro de una lista
desplegable, veremos las siguientes:
CUSTOM (TAMAO PERSONALIZADO) Esta opcin la escogeremos cuando
queramos que nuestro proyecto tenga un tamao que nosotros decidamos, es
decir, utilizando nuestras propias medidas, obtenidas al clculo o en base a la
medicin de un modelo. En este caso, en las opciones width (ancho) y height
(alto), debemos escribir el tamao en milmetros de nuestro proyecto.
TAMAOS PARA WEB Y MULTIMEDIA. Debido a que este curso no es de diseo
para web y multimedia, sino de diseo grfico para impresos, no nos detendremos
mucho en este punto. Bastar decir que, dentro de las opciones que nos ofrece Adobe
Illustrator, 640 x 480 (pxeles) es la medida de resolucin estndar de las
primeras computadoras personales; 800 x 600 (pxeles) es la medida estndar
de resolucin de monitor de computadora, que se puede ver en la mayora de
las actuales computadoras personales; y 468 x 60 (pxeles), es una medida
9
SEGUNDA UNIDAD
Dibujo vectorial (con Adobe Illustrator)
internacional para el tamao de los banner publicitarios que aparecen
generalmente en la parte superior de los sitios web.
TAMAOS PARA PROYECTOS DE IMPRESIN. Aqu tambin vamos a
encontrar una serie de nombres y cdigos de medidas estndar, que se utilizan en la
mayor parte del mundo. Estn basadas en la norma ISO 216, adoptada por muchos
pases, incluyendo el Per, para que todo el diseo que se realice pueda ser utilizado
internacionalmente. Para tener una idea de estas medidas estndar, podemos ver los
esquemas comunes en esta norma:
En estos dos grficos observamos cmo se han definido las medidas de las pginas.
El software adobe Illustrator, de todas estas opciones, considera las tamaos letter
(llamado en espaol tamao carta), legal, A4 (el ms conocido), A3 (el doble de A4,
utilizado generalmente para imprimir afiches), B5 y B4. El formato tabloid es el doble
del tamao carta o letter, utilizado para la impresin de peridicos de formato
pequeo, por ejemplo La Repblica, Ojo, Peru 21, etc.
En la mayora de los ejercicios que realicemos vamos a escoger A4, que es el tamao
estndar de una hoja de papel, para poder imprimir nuestro trabajo en una impresora
convencional.
10
Diseo Grfico
En Orientation, escogeremos la primera opcin, para tener en nuestro proyecto una
hoja vertical. La otra opcin nos dara una hoja horizontal o, como algunos la llaman
comnmente, apaisada.
Finalmente, en Color mode, escogeremos el modo CMYK, que como ya explicamos
en la primera unidad, es el modo de color adecuado para trabajar proyectos de
impresin.
1.4. OPCIONES DE VISUALIZACION
Cuando trabajemos con este software, vamos a tener varias opciones para la
visualizacin de documentos:
La posibilidad, como dijimos lneas arriba, de esconder y volver a ver las
ventanas y la barra de herramientas con la tecla TAB . Descubriremos que
esto nos va a ser muy til, pues cuando trabajemos proyectos grandes y
complejos vamos a necesitar, por momentos, ver toda la pantalla, sin
necesidad de estar abriendo y cerrando ventanas cada vez que las
necesitemos.
La posibilidad de ver el mismo documento como Preview (con todos los
colores, texturas e imgenes, ideal para ver el proyecto final) o como Outline
(solamente las lneas de referencia de los objetos utilizados, ideal para trabajar
rpidamente, pues ocupa menos memoria RAM). Esta visualizacin se cambia
presionando al mismo tiempo las teclas Control y Y .
11
SEGUNDA UNIDAD
Dibujo vectorial (con Adobe Illustrator)
La posibilidad de ver una parte del documento, a travs de la herramienta
Zoom tool (lupa), ubicada en la parte inferior de la barra de herramientas:
Al hacer clic con esta herramienta sobre una parte del documento, vemos esta
parte ampliada. Tambin podemos, manteniendo presionado el botn izquierdo
del mouse, seleccionar un rea para ampliar especficamente un parte de
nuestro proyecto. Si queremos volver a ver nuestro documento completo,
tenemos dos opciones:
o Utilizar la misma herramienta Zoom tool manteniendo presionada la
tecla ALT , para que en vez de ampliar la vista del documento se
reduzca.
o Abrir un men desplegable que se encuentra en la parte inferior
izquierda del programa, donde nos ofrece la opcin de ver diversos
tamaos del documento, expresados en porcentajes, adems de la
opcin Fit in window, que nos muestra el documento completo en toda
la pantalla, centrado:
La posibilidad de utilizar la herramienta Hand (mano), ubicada al costado de la
lupa, que nos permite mover la visualizacin del documento, de un lado a otro.
Esta opcin es til sobretodo cuando estamos viendo nuestro proyecto
ampliado:
12
Diseo Grfico
La posibilidad de dibujar fuera de la hoja. Recuerde usted que hemos creado
una hoja A4, sin embargo, podemos dibujar fuera de esa hoja, el programa lo
permite. La diferencia es que aquello que dibujemos fuera de la hoja no va a
imprimirse. Pero se pueden conservar ah dibujos que, por ejemplo, vayan a
ser utilizados posteriormente:
1.5. REGLAS, GUIAS Y CUADRICULA
Para trabajar en nuestro documento con referencias, que ms adelante, nos van a
permitir ordenar los objetos en el proyecto, trabajamos con estas herramientas.
Las reglas estn ubicadas en la parte superior e izquierda de nuestro proyecto. Si nos
las viramos, podemos presionar las teclas CONTROL y R . Como hicimos la
configuracin al inicio (vea 1.2. CONFIGURACION DE UNIDADES DE MEDIDA), las
reglas estn expresadas en milmetros.
Si hacemos clic dentro de alguna de las reglas, sea la horizontal o la vertical, y
manteniendo presionado el botn izquierdo del mouse arrastramos hacia adentro del
documento, estaremos creando guas. Estas son lneas que colocamos para tener
como referencia en nuestros proyectos, pero que no aparecen en la impresin final:
Si queremos controlar las guas, podemos ingresar al men View / Guides:
13
SEGUNDA UNIDAD
Dibujo vectorial (con Adobe Illustrator)
En el submen que se despliega encontramos tres opciones activadas:
Hide Guides, sirve para dejar de ver las guas, pero sin borrarlas.
Lock Guides, activada por defecto, sirve para evitar que las guas se muevan.
Puede desactivar temporalmente esta opcin si por ejemplo, desea mover una
gua o borrarlas. Pero es recomendable mantenerla activa, para no mover las
guas casualmente al mover los objetos.
Clear Guides, sirve para borrar todas las guas del proyecto.
Finalmente, si deseamos contar con una cuadrcula en todo el espacio de trabajo,
podemos verla con el men View / Show Grid. Si deseamos configurar sus
caractersticas, ingresamos al men Edit / preferentes / Guides & Grid, donde
veremos la siguiente ventana:
Aqu podemos configurar las caractersticas de las guas y de la cuadrcula: el color, si
deseamos que sean lneas continuas o punteadas y el tamao de las cuadrculas.
Conociendo las caractersticas de visualizacin, reglas y guas, usted debe
acostumbrarse a utilizarlas practicando. Al principio, para realizar dibujos sencillos,
puede que no le parezcan de mucha utilidad, pero posteriormente, al hacer diseos
complejos, ver lo tiles que pueden llegar a ser.
A continuacin comenzaremos a conocer las herramientas bsica de dibujo.
14
Diseo Grfico
2. DIBUJO CON FORMAS GEOMETRICAS
Ahora vamos a aprender a dibujar formas bsicas y a darles color. Las formas bsicas
de adobe Illustrator son el rectngulo (con el que hacemos un cuadrado si hacemos
que sus lados sean iguales), el rectngulo con bordes redondeados, el valo (que
puede ser un crculo si su ancho y altura son iguales), el polgono y la estrella. Como
hemos dicho anteriormente, para empezar debemos crear un nuevo documento, al
que llamaremos ejercicio01.
2.1. MANIPULACION DEL COLOR
El color en Adobe Illustrator se divide en color de fondo del objeto y color del contorno
del objeto, el que se define en la parte inferior de la barra de herramientas:
Aqu observamos dos figuras grandes superpuestas. Debajo de ellas vemos tres
figuras pequeas, una al lado de la otra. Entre las dos figuras grandes, una de ellas
representa el color de fondo (arriba a la izquierda, en nuestro ejemplo, un cuadrado de
color blanco) y la otra el color de la lnea de contorno (abajo a la derecha, en nuestro
caso un cuadrado hueco de color negro). Debo, el primer icono de la izquierda nos
permite seleccionar el trabajo con un color plano, el segundo trabajar con colores
degradados y el tercero trabajar sin color, es decir, con transparencia.
Trabajemos primero con colores planos, ms adelante veremos los colores
degradados y la transparencia. Para esto, concentrmonos en las dos figuras grandes
superpuestas. Cunado la figura superior izquierda, la del fondo, est encima, significa
que la tenemos seleccionada. Lo que debemos hacer, si queremos modificarle el color,
es trabajar con la ventana color. Si no viramos esta ventana en nuestro proyecto,
podemos abrirla buscando en el men superior Window/color:
15
SEGUNDA UNIDAD
Dibujo vectorial (con Adobe Illustrator)
Aqu vemos 4 manejadores, los tringulos que se encuentran en la parte inferior de las
barras, uno para cada una de las letras CMYK. Haciendo clic y manteniendo
presionado el botn izquierdo del mouse sobre cada uno de los manejadores podemos
moverlos para obtener el color que queramos. De igual manera, podemos hacer clic en
alguna zona de la barra multicolor en la parte inferior. Tambin tenemos, a la izquierda
de la barra multicolor, la opcin de que el color sea transparente, o a la derecha el
blanco y el negro absolutos.
De esta manera podemos modificar el color de fondo de nuestro objeto. Podemos
modificar igualmente el color de la lnea de borde haciendo clic en el icono inferior
derecho, para que quede de la siguiente manera:
A partir de ah, con la ventana color, escogemos tambin un color de lnea de borde.
2.2. CREACION DE FORMAS
Una vez escogidos ambos colores, el de fondo y el de borde, hacemos clic con el
botn izquierdo del mouse en el botn que tiene forma de cuadrado, llamado
rectangle tool. A partir de aqu es importante que recordemos que los nombres de las
herramientas aparecern en color amarillo cuando pasemos el mouse sobre ellas:
Lo siguiente es hacer clic en algn punto de la hoja A4, con lo que saldr una ventana
donde definimos las dimensiones de nuestro dibujo, ancho (width) y altura (height).
Aqu podemos dibujar un cuadrado o un rectngulo. En el caso de nuestro ejemplo,
dibujamos un cuadrado de 50 x 50 milmetros:
16
Diseo Grfico
Otra forma de dibujar un rectngulo es manteniendo presionado el botn izquierdo del
mouse y arrastrndolo hacia un lado. En este caso no tendramos control del tamao
en milmetros, las dimensiones del objeto dibujado de esta forma no son exactas, pero
es muy comn trabajar as, pues es ms rpido. Ms adelante veremos como cambiar
las dimensiones de los objetos.
Luego de haber dibujado el cuadrado, mantenemos presionado el clic izquierdo del
mouse sobre la herramienta rectangle tool, hasta ver aparecer una sucesin de
conos con las dems opciones.
Muchas de las herramientas de este software tienen ms de una opcin y se activan
realizando esta accin, manteniendo presionado el clic izquierdo del mouse sobre
ellas, as que es bueno que recordemos esto.
Una vez que vemos los conos, sin dejar de presionar el botn izquierdo del mouse,
nos movemos hasta la segunda opcin, llamada Rounded rectangle tool, y ah
soltamos el botn del mouse:
Ahora volvemos a hacer clic en algn punto de nuestra hoja A4, donde aparecer una
ventana similar a la de la creacin del rectngulo, pero adems de ancho (width) y
altura (height), ahora deberemos definir el radio de las esquinas (corner radius), pues
se trata de una forma rectangular con bordes redondeados:
17
SEGUNDA UNIDAD
Dibujo vectorial (con Adobe Illustrator)
Volvemos a la herramienta, que ahora se llama Rounded rectangle tool,
mantenemos presionado el botn izquierdo del mouse nuevamente, y esta vez
seleccionamos la siguiente opcin del men desplegable, que es Elipse tool.
Hacemos clic en algn punto de nuestra pantalla y veremos una ventana donde
definiremos las dimensiones de la forma circular que esta vez vamos a dibujar:
Repetimos el proceso para desplegar las opciones de forma, escogiendo esta vez la
forma siguiente, que es Poligon tool. Hacemos clic en otra parte de la hoja para crear
un polgono, en el cual definimos el radio y el nmero de lados que queramos que
tenga:
Finalmente, creamos el ltimo objeto, la estrella, seleccionando del men desplegable
la opcin Star tool. En este caso, al hacer clic en un punto de la hoja, veremos en la
ventana que nos pide los valores de radius 1 (el radio exterior, aquel que afecta a las
puntas de la estrella), radius 2 (el radio interior, el que se forma en el centro donde se
18
Diseo Grfico
empiezan a formar las puntas) y points (las puntas que queremos que tenga nuestra
estrella):
2.3. SELECCIN
Ahora que tenemos todos estos elementos en la pantalla. Lo que vamos a hacer es
hacer clic en la herramienta Selection tool, la que tiene forma de flecha de color
negro, que est en la esquina superior izquierda de la barra de herramientas:
Con esta herramienta nosotros podemos seleccionar cualquiera de los elementos que
tengamos en pantalla, para acomodarlos en el espacio. Para esto, hacemos clic sobre
alguno de ellos con el botn izquierdo del mouse y lo mantenemos presionado,
arrastrndolo:
Pero adems de poder moverlos, los objetos seleccionados van a ser afectados por
las acciones que realicemos con la mayora de las otras herramientas. Por ejemplo, si
queremos borrarlos, una vez seleccionados presionamos la tecla Supr (Suprimir)
19
SEGUNDA UNIDAD
Dibujo vectorial (con Adobe Illustrator)
Tambin podemos seleccionar ms de un mismo objeto al mismo tiempo, haciendo
clic con el botn izquierdo del mouse y mantenindolo presionado dibujar un conjunto
imaginario alrededor de los objetos que queremos seleccionar:
2.4. CAMBIO DE TAMAO
Para cambiar el tamao de un objeto, primero tenemos que seleccionarlo. Por
ejemplo, seleccionemos el primero, el rectngulo convencional. Luego coloquemos el
mouse (todava sin hacer clic) sobre uno de los manejadores, que son los puntos
blancos que aparecen en los lados y las esquinas del objeto. Al hacerlo, veremos que
el cono del mouse cambia a una flecha que apunta a ambos lados:
Lo que hacemos en cuanto veamos este cono del mouse es hacer clic, y sin soltar el
botn del mouse, arrastrarlo hasta donde creamos conveniente, por ejemplo hacia la
izquierda. Vamos entonces a convertir el cuadrado en un rectngulo:
Como en el dibujo anterior, podemos utilizar los manejadores de los lados si queremos
modificar el ancho o el alto por separado de alguna de las figuras que hayamos
20
Diseo Grfico
creado. Pero adems, con los manejadores de las esquinas, podemos modificar el
ancho y el alto al mismo tiempo. En este ltimo caso, mientras estamos moviendo el
mouse, podemos mantener presionada la tecla shift , para que la proporcin entre el
ancho y el alto se mantenga. Hagamos esto ltimo con el cuadrado de bordes
redondeados:
2.5. CAMBIO DE COLOR
Al estar seleccionado un elemento, tambin podemos cambiar el color de fondo y de
borde, haciendo uso de las mismas herramientas que describimos anteriormente, en el
punto 2.1. MANEJO DE COLOR. Es decir, las que se encuentran en la parte inferior
de la barra de herramientas y la ventana Color:
Por ejemplo, cambiemos el color del crculo que hemos dibujado anteriormente. Para
ello lo seleccionamos, nos aseguramos que el fondo en la barra de herramientas se
encuentre encima, nos vamos a los manejadores de color CMYK y los movemos para
obtener un color de fondo. Luego, hacemos clic en el icono del borde de la barra de
herramientas para cambiar el color del borde, podemos hacerlo transparente haciendo
clic en el smbolo cuadrado blanco con una lnea diagonal roja atravesada:
21
SEGUNDA UNIDAD
Dibujo vectorial (con Adobe Illustrator)
Otra forma de cambiar el color de los objetos es copiando el color de uno a otro. Esto
se hace con la herramienta Eyedropper Tool, que tiene forma de gotero. Para usarla,
seleccionamos primero el objeto al que vamos a cambiar de color, luego hacemos clic
en la herramienta Eyedropper Tool, y finalmente hacemos clic en el objeto del que
queremos copiar el color:
2.6. COLORES DEGRADADOS
Los colores degradados son colores mezclados, de tal forma que se ven como una
transicin gradual de uno a otro. En el caso de Adobe Illustrator, pueden ser lineales si
van en lnea recta de un punto a otro, o radiales si parten de un centro hacia los lados:
Para trabajar con colores degradados, podemos utilizar alguna de las figuras que
hemos dibujado anteriormente, por ejemplo la estrella. La seleccionamos y luego
hacemos clic en el icono Gradient de la barra de herramientas, que se encuentra en la
parte de abajo de la barra de herramientas:
22
Diseo Grfico
Al hacerlo, se abrir (si estaba cerrada) o se activar (si ya estaba abierta) la ventana
Gradient. Adems, automticamente el color de fondo de la figura pasar a ser un
degradado:
En la ventana Gradient, podemos seleccionar el tipo de degradado (Type), como
Linear (Lineal) o Radial. Si est en lineal, como nuestro ejemplo, tambin podemos
escoger el ngulo de la lnea del degradado. Por ejemplo, podemos ponerle 45 para
ver el degradado en diagonal:
Tambin podemos, con la herramienta Location, mover el rombo que se encuentra en
la parte superior de la barra que representa los colores del degradado. Esta
herramienta se activa haciendo clic sobre el rombo. El rombo tambin se puede mover
manualmente, haciendo clic y manteniendo presionado el botn izquierdo del mouse.
La herramienta Location sirve para desplazar la lnea central imaginaria que se forma
en el degradado ms hacia un color u hacia otro. Podemos probar con valores de 20%
y 80% para ver la diferencia.
En el caso del degradado radial, slo se cuenta con Location para modificar el
dimetro del centro:
23
SEGUNDA UNIDAD
Dibujo vectorial (con Adobe Illustrator)
Ahora vamos a cambiar los colores del degradado. Hacemos clic en uno de los iconos
cuadrados que se encuentran en los extremos y debajo de la barra, por ejemplo en el
de la izquierda. Enseguida vamos a la ventana Color, donde veremos el color
seleccionado:
Si en la ventana de color no viramos las cuatro barras de color CMYK, podemos
hacer clic en el smbolo en forma de crculo con una flecha, ubicado en la esquina
superior derecha, seleccionndolo del men desplegable. Enseguida hacemos las
modificaciones respectivas, como cuando buscbamos colores planos, para encontrar
el color que buscamos. Hacemos lo mismo con el cuadrado de la derecha:
24
Diseo Grfico
Adems, podemos crear degradados de ms de dos colores. Para esto, creamos los
iconos cuadrados que sean necesarios, haciendo clic en la parte superior de la barra
cuando veamos aparecer el nombre Gradient slider:
En este caso hemos creado uno, al que tambin podemos cambiar el color. Luego de
haberlo cambiado, podemos acomodar, con la herramienta Location, los rombos y el
cuadrado central hasta lograr el efecto requerido.
Si en algn momento deseamos eliminar alguno de estos cuadrados intermedios,
simplemente lo arrastramos hacia abajo de la ventana para que desaparezca.
2.7. ANCHO DEL BORDE
En los objetos que hemos dibujado, tambin se puede cambiar el ancho del borde.
Para esto, seleccionamos o abrimos la ventana Stroke:
En esta ventana vemos el comando Weight (ancho). Para utilizarlo, seleccionamos
primero la figura que escojamos, y luego procedemos a mover el valor, utilizando las
flechas al costado izquierdo del nmero, la opcin desplegable (que en este caso no
25
SEGUNDA UNIDAD
Dibujo vectorial (con Adobe Illustrator)
es la mejor opcin, pues est en pxeles) o simplemente escribiendo el valor del ancho
del borde. Por ejemplo, 5 mm.:
2.8. DUPLICACION
Para hacer una copia de cualquier objeto primero lo seleccionamos. Luego apretamos
las teclas Control y C , con lo que estamos copiando el objeto y ponindolo en
nuestro portapapeles. Luego, apretamos las teclas Control y V . Observamos que el
objeto se ha duplicado, es decir, que se ha creado una copia del objeto. Esta copia es
independiente y se puede modificar por separado en tamao y color.
2.9. ORDEN DE LOS OBJETOS
Generalmente, cuando dibujemos vamos a utilizar dos o ms formas al mismo tiempo,
una encima de la otra. Veamos un ejemplo, con las figuras que ya hemos dibujado
queremos hacer el siguiente logo:
26
Diseo Grfico
Si primero hemos dibujado la estrella y luego el hexgono, cuando tratemos de
juntarlos la estrella va a quedar debajo del rombo:
Lo que debemos hacer, en este caso, es seleccionar la estrella, y una vez
seleccionada, hacer clic con el botn derecho del Mouse, buscando en el men
emergente Arrange / Bring to front:
Con esta accin veremos que la estrella pasa al frente del hexgono. En este men
desplegable, vamos a observar cuatro opciones:
Bring to front, para colocar el objeto seleccionado ENCIMA DE TODOS LOS
DEMS OBJETOS del proyecto.
Bring forward, para colocar el objeto seleccionado solamente ENCIMA DEL
PRIMER OBJETO que tenga encima. Es decir, si por ejemplo tenemos tres
objetos uno encima del otro y queremos que el que est atrs quede en medio.
Send backward, para colocar el objeto seleccionado solamente DEBAJO DEL
PRIMER OBJETO sobre el que se encuentre.
Send to back, para colocar el objeto seleccionado DEBAJO DE TODOS LOS
DEMS OBJETOS del proyecto
27
SEGUNDA UNIDAD
Dibujo vectorial (con Adobe Illustrator)
2.10. TRANSPARENCIA
En los objetos que dibujemos tambin podemos controlar su nivel de transparencia u
opacidad, a travs de la ventana Window / Transparency:
Para hacerlo, seleccionamos el objeto y luego, con la opcin opacity a la derecha de
esta ventana, reducimos o aumentamos el porcentaje de su transparencia:
2.11. GRABACION DEL PROYECTO
Una vez que hayamos dibujado, procedemos a grabar el proyecto. Para ello,
ingresamos al men File / Save. Esto nos va a llevar a una ventana convencional de
grabacin de Microsoft Windows:
28
Diseo Grfico
Por una cuestin de orden, sugerimos que cree una carpeta que se llame ejercicios
illustrator. Dentro de ella, se grabar este archivo como ejercicio01.ai
El formato ai es el formato de cualquier proyecto en Adobe Illustrator, grabarlo as le
permitir posteriormente seguir trabajando el proyecto, pues es un formato editable.
Esto es muy importante, pues ms adelante ver que existen muchos proyectos
complejos cuya realizacin le puede tomar das.
Hasta este punto hemos trabajado las principales herramientas del dibujo con formas
geomtricas. Aunque en el siguiente captulo vamos a seguir trabajando con ellas,
hemos credo conveniente hacer una divisin aqu, para darle oportunidad de
experimentar haciendo sus propias creaciones. Le invitamos a dibujar, inventando o
copiando en base a modelos que haya visto. Si tiene alguna duda o dificultad al
hacerlo, le invitamos a plantearla en las asesoras o en el foro respectivo.
29
SEGUNDA UNIDAD
Dibujo vectorial (con Adobe Illustrator)
3. MANIPULACION DE FORMAS GEOMETRICAS
Hasta ahora hemos aprendido a crear formas geomtricas, seleccionarlas, moverlas,
borrarlas, cambiarles el tamao, cambiarles el color de fondo y de borde, pintarlas con
colores degradados, cambiar el ancho de sus bordes, duplicarlas y ordenarlas unas
respecto de otras.
Con todas estas opciones ya estamos en capacidad de poder realizar dibujos
sencillos. A continuacin, veremos algunas otras herramientas que nos podrn ayudar,
siempre con formas geomtricas, a hacer proyectos de dibujo un poco ms complejos.
Recuerde que antes de empezar, debemos crear un nuevo documento.
3.1. ROTACION
Comencemos por crear un cuadrado de 50 mm. de lado.
Digamos que queremos rotar este cuadrado para que se convierta en un rombo. Para
hacerlo tenemos dos opciones:
Lo seleccionamos, y luego movemos el mouse por alguna de sus esquinas,
hasta ver aparecer el icono de una flecha curva:
Cuando veamos este icono, volvemos a hacer clic y lo movemos hacia uno de
los lados. Veremos que el objeto gira. Si adems, mientras lo hacemos,
mantenemos presionada la tecla SHIFT , veremos que nuestra rotacin se
hace en ngulos exactos (45, 90, etc.)
Probemos rotndolo algunas veces. Luego, presionemos CONTROL y Z las
veces que sea necesario para volver al cuadrado original.
La otra forma es, siempre manteniendo el objeto seleccionado, ir a la barra de
herramientas y hacer DOBLE clic en la herramienta Rotate tool, que tiene
forma de una flecha circular:
30
Diseo Grfico
Al hacerlo veremos una ventana donde podemos escoger el ngulo en que
vamos a rotar nuestro objeto. Si adems activamos la casilla Preview, en
cuanto coloquemos un ngulo de giro nuestro objeto se mover antes de haber
cerrado la ventana, permitiendo que veamos previamente como quedara:
Luego de ver que la rotacin es la que buscamos, hacemos clic en el botn OK.
3.2. REFLEJO
Ahora dibujemos un tringulo, utilizando la herramienta polgono y asignndole tres
lados. Lo seleccionamos y mantenemos presionado el clic sobra la herramienta Rotate
tool hasta que aparezca la opcin desplegable, Reflect tool:
Hacemos DOBLE clic en esta herramienta y vamos a ver una ventana que nos va a
permitir reflejar el objeto horizontalmente, verticalmente o en base a un ngulo:
31
SEGUNDA UNIDAD
Dibujo vectorial (con Adobe Illustrator)
3.3. ESCALA
Ya hemos visto anteriormente como hacer ms grandes y ms pequeos los objetos.
Sin embargo existe una herramienta para hacerlo de forma ms precisa. En este caso
dibujemos un crculo, y vayamos a la herramienta Scale tool, que se encuentra al
costado de las dos herramientas que hemos usado previamente, para rotar y reflejar
objetos:
Luego, hacemos DOBLE clic en la herramienta, y veremos una ventana que nos va a
permitir, porcentualmente decidir el cambio de tamao de nuestro objeto, en ambas
dimensiones o por separado horizontal y verticalmente:
3.4. INCLINACION
Ahora vamos a dibujar un rectngulo. Luego, lo seleccionamos, mantenemos
presionado el mouse en la herramienta de escala y veremos aparecer un men
desplegable, del que escogeremos la herramienta Shear tool:
Enseguida le haremos DOBLE clic a dicha herramienta, para abrir una ventana que
nos va a permitir inclinar el objeto:
32
Diseo Grfico
En esta ventana podemos decidir el ngulo de inclinacin (Shear Angle), y luego
podemos elegir el eje de la inclinacin entre tres opciones: horizontal, vertical o en
ngulo que definamos.
Recordemos que si queremos ver los cambios en nuestro objeto antes de cerrar la
ventana, debemos activar la casilla Preview. Y finalmente, cuando nuestro objeto haya
quedado como queremos, hacer clic en el botn OK.
3.5. EDICION CON PROPIEDADES DE CONJUNTOS
Para comprender las funciones del siguiente conjunto de herramientas, en un
documento nuevo dibujemos un crculo y un cuadrado, ponindolos uno encima del
otro de la siguiente manera:
Enseguida vamos a duplicarlo 4 veces, pues lo que veremos es la manera como
podemos realizar las 4 operaciones bsicas de teora de conjunto en este dibujo:
adicin, sustraccin, interseccin y exclusin.
Para ello, buscamos la ventana Pathfinder, si no est abierta en nuestro escritorio la
ubicamos en el men Window / Pathfinder. En ella hay una lnea de 4 efectos
llamados Shape modes. Seleccionamos uno a uno los conjuntos de cuadrado y
circulo, y le aplicamos una de las cuatro propiedades, para ver y comparar el
resultados en cada una de ellas:
33
SEGUNDA UNIDAD
Dibujo vectorial (con Adobe Illustrator)
Grabemos todos los ejercicios que hemos hecho hasta ahora con el nombre
ejercicio02.ai. Como prctica, en este mismo documento, usted puede hacer otros
dibujos utilizando las herramientas que ha aprendido hasta el momento.
3.6. ALINEACION Y DISTRIBUCION
Las herramientas de alineacin y distribucin nos vana permitir acomodar los objetos
unos respecto de los otros.
Vamos a hacer un ejercicio sencillo de dibujo para conocerlas, donde primero
aplicaremos algunas de las herramientas que hemos estado conociendo. Va a
consistir en dibujar un poste como el siguiente:
Para ello, primero creamos un nuevo proyecto llamado ejericio03.ai. En dicho proyecto
dibujamos un rectngulo de color oscuro, que tenga 20 mm. de ancho por 120 mm. de
altura. Enseguida creamos un crculo de 32 mm. de ancho y de altura, con un
degradado circular. Ambas figuras deben tener el borde transparente.
34
Diseo Grfico
A continuacin, seleccionamos el rectngulo, lo duplicamos y le damos un color claro.
Seleccionamos esta copia y le aplicamos la herramienta de escala, dejando en la
ventana el porcentaje horizontal en 100% y cambiando el vertical a 10%.
Enseguida le aplicamos la herramienta de inclinacin, poniendo el ngulo en -25 y
dejando el eje en vertical. Duplicamos el objeto resultante 5 veces, y luego los
acomodamos de acuerdo al modelo.
Hasta este momento hemos utilizado herramientas que ya conocamos. Sin embargo,
descubriremos en este ltimo paso, al acomodar las piezas, que posiblemente nos
tome mucho tiempo y no sea muy preciso. Aqu es donde podemos trabajar con las
herramientas de alineacin y distribucin. Dejemos los objetos creados ms o menos
de la siguiente manera, a un lado los trapecios de color claro y al otro el crculo y el
poste, no importa que estn descentrados:
Ahora vamos a la ventana align. Si no la encontramos en nuestro escritorio, la
podemos buscar en el men superior Window / Align:
Primero seleccionemos TODAS las lneas oblicuas claras (que estn a la izquierda) y
hagamos clic, en el segundo icono de la columna Align Objects, llamado Horizontal
Align Center. Despus, en el segundo icono de la columna Distribute Objects,
llamado Vertical Distribute Center. Veremos que se alinean y se distribuyen de manera
uniforme, es decir, que se acomodan proporcionalmente:
35
SEGUNDA UNIDAD
Dibujo vectorial (con Adobe Illustrator)
Finalmente, seleccionamos todos los objetos, incluyendo estos trapecios, el crculo y el
poste, y los alineamos con al opcin Horizontal Align Center:
Grabemos este poste como ejercicio03.ai, pues lo vamos a utilizar posteriormente.
Como habremos notado, estas herramientas nos permiten alinear diversos a la
izquierda, al centro horizontal, la derecha, arriba, el centro vertical y abajo. Adems,
nos permiten distribuir varios objetos horizontal y verticalmente. El uso que le podamos
dar a esta herramienta para crear dibujos concretos o abstractos va a depender de
nuestra imaginacin e inventiva. Piense usted un momento, cmo hara los
siguientes dibujos? Qu otros dibujos hara usted?
36
Diseo Grfico
3.7. AGRUPACION
Ahora que empezamos a hacer trabajos cada vez ms complejos, necesitaremos
agrupar algunos objetos. Para comprender la utilidad de esta herramienta haremos
otro ejercicio. Para hacerlo abrimos nuevamente el archivo ejercicio03.ai que
habamos grabado anteriormente, el del poste (File / Open).
Ahora vamos a dibujar la siguiente imagen:
Ya que tenemos un poste, lo que podemos hacer primero es dibujar la pista. Para ello,
dibujamos un rectngulo negro. Luego, creamos una copia, le cambiamos el color a
blanco y la reducimos. A continuacin la duplicamos 5 veces. Esas cinco lneas
blancas las ponemos sobre la pista, centrndolas con la herramienta Horizontal Align
Center y separndolas proporcionalmente, con la Horizontal distribute center.
Ahora, vamos a seleccionar toda esta parte del dibujo, es decir la pista negra con las
lneas blancas. Hacemos clic con el BOTON DERECHO del mouse y en el men
desplegable que aparece seleccionamos Group:
37
SEGUNDA UNIDAD
Dibujo vectorial (con Adobe Illustrator)
A partir de haber hecho esta agrupacin, todas las caractersticas que hemos estado
viendo hasta ahora para modificar un objeto, como cambiar el tamao, rotar, inclinar,
etc. se podrn hacer a todos los objetos agrupados como si fueran uno solo. En
nuestro caso, utilizamos aqu la herramienta de inclinacin para darle la forma de
nuestro dibujo, ponindole un ngulo de inclinacin de 50:
A continuacin agrupamos tambin los elementos del poste:
Para poder fcilmente reducir el poste proporcionalmente a la pista, luego duplicarlo 8
veces y distribuirlo a ambos lados.
No olvidemos de grabar este ejercicio, con el men File / Save. Se va a grabar con el
nombre ejercicio03.ai.
3.8. TRABAJO CON CAPAS
Cada vez nos iremos adentrando ms en la complejidad de dibujos con Adobe
Illustrator. Y cuanto ms complejos se hagan nuestros proyectos, necesitaremos
organizarlos en capas.
Consideremos por ejemplo un dibujo como el siguiente:
38
Diseo Grfico
Todo este dibujo ha sido hecho en Adobe Illustrator. Y debido a su tamao y
complejidad, resulta conveniente organizarlo en capas.
Una capa es como una transparencia. Un proyecto puede tener la cantidad de capas
que sea necesaria para poder trabajar por separado en los diferentes elementos del
dibujo. En el ejemplo que usted est viendo, la choza se dibuj en una capa, en otras
capas se dibujaron cada uno de los personajes, y en otras capas las luces. De esa
manera se poda trabajar en los detalles de cada uno.
Hagamos un ejercicio sencillo para conocer las capas. Primero vamos a crear un
documento llamado ejericio04.ai. En este documento dibujamos un rectngulo
alargado y unos cuadrados pequeos, que colocamos alineados y distribuidos
simulando una pelcula, de la siguiente manera:
A continuacin, abrimos (o buscamos si est abierta) la ventana llamada Layers:
39
SEGUNDA UNIDAD
Dibujo vectorial (con Adobe Illustrator)
En esta ventana vemos que estamos trabajando sobre una capa llamada Layer 1. Si
hacemos DOBLE CLIC sobre su nombre, podremos ver una ventana para cambiar
algunas de sus caractersticas:
Podemos ver que el nombre de la capa se puede cambiar, de acuerdo a nuestra
conveniencia. Vamos a ponerle Pelcula para recordar posteriormente que de eso se
trata. El color es el utilizado por el software en las seleccin de los elementos que se
encuentren dentro de esta capa. Hacemos clic en el botn OK.
Ahora vamos a crear a una nueva capa, haciendo clic en el icono respectivo, que se
encuentra en la parte inferior de la ventana, en forma de una hoja con una punta
doblada:
Va a aparecer una segunda capa llamada Layer 2, hacemos DOBLE CLIC en su
nombre y volvemos a tener la ventana de propiedades de capa. Ah le ponemos
Cuadro 1. Nos aseguramos de que haya un nuevo color de la seleccin y hacemos
clic en OK.
Asegurndonos de que tenemos seleccionada la capa que ahora se llama Cuadro 1,
dibujamos un rectngulo con bordes redondeados. Notemos que la seleccin ahora
tiene el color que definimos en esta segunda capa:
40
Diseo Grfico
Enseguida creamos una capa ms, a la que llamaremos Cuadro 2, y en ella
duplicaremos el rectngulo de bordes redondeados del cuadro 1. Para ello, luego de
seleccionarlo y apretar CONTROL C , seleccionamos la capa Cuadro 2 y solo
entonces apretamos las teclas CONTROL V . De esta manera la figura se habr
duplicado dentro de la capa Cuadro 2.
Repetimos este proceso en una capa llamada Cuadro 3. Podemos seleccionar los
cuadros al mismo tiempo, as se encuentren en diferentes capas, haciendo clic en
cada uno mientras presionamos la tecla SHIFT . De esta manera podemos alinearlos
y distribuirlos en el dibujo:
Cada una de las capas tiene al costado izquierdo un icono en forma de ojo. Al hacer
clic en este icono podemos dejar de verlas sin borrarlas, por ejemplo para trabajarlas
por separado. En este caso como un ejercicio, en cada cuadro podra usted dibujar
una escena diferente.
Adems, si es necesario, en la esquina inferior derecha de la ventana tenemos otro
icono en forma de bote de basura, con el que se borra la capa seleccionada.
3.9. EFECTOS
En parte superior del software, encontramos tambin un men llamado Effect, que es
muy til para generar distorsiones en los objetos geomtricos que dibujemos.
41
SEGUNDA UNIDAD
Dibujo vectorial (con Adobe Illustrator)
El software cuenta con una lista larga de efectos que tienen distintas aplicaciones. La
idea es que usted explore por ellos para encontrar diferentes efectos que le pueden
ayudar en su creatividad.
Como muestra, aqu podemos ver algunos de estos efectos aplicados sobre un crculo
sencillo:
Pruebe usted mismo aplicando efectos sobre otras formas, como estrellas, polgonos y
rectngulos, y con otros efectos para tener una idea de lo que puede realizar con estas
42
Diseo Grfico
herramientas. Le sugerimos que tome nota si encuentra un efecto que puede ser til
para usted posteriormente.
Hasta este punto del curso hemos avanzado en el dibujo de formas geomtricas. Le
sugerimos que siga dibujando, por ejemplo copiando logotipos de empresas o dibujos
en general. Podemos discutir y ver sus avances o desafos que se le presenten, en las
asesoras o en el foro respectivo.
A continuacin, veremos el tema del dibujo con nodos, en el que aprovecharemos en
mayor medida las caractersticas vectoriales de este software.
43
SEGUNDA UNIDAD
Dibujo vectorial (con Adobe Illustrator)
4. DIBUJO CON NODOS
Cuando hablamos de grficos vectoriales, nos referimos a grficos en los que
solamente existen unos puntos unidos matemticamente por vectores. Esos puntos,
en Adobe Illustrator, son los llamados nodos.
Todo lo que hemos dibujado hasta el momento ha sido hecho en base a vectores, y
por lo tanto, cuenta con nodos. A continuacin vamos a aprender a conocerlos y a
manipularlos por separado.
4.1. TIPOS DE NODOS
Bsicamente existen dos tipos de nodos:
Nodos rectos, los llamamos as porque forman un ngulo recto al unir dos
vectores. Por ejemplo, en un polgono:
Aqu vemos claramente definidos 6 nodos rectos, uniendo 6 vectores rectos.
Nodos curvos, aquellos que unen dos vectores curvos. Recordemos que los
vectores estn hechos en base a clculos matemticos. Esto hace que la
curvatura de los vectores se defina desde los nodos y no desde los vectores
mismos:
En el caso del crculo, vemos 4 nodos que unen 4 lneas curvas.
4.2. MOVIMIENTO DE NODOS
Los nodos se pueden mover con la herramienta Direct Selection Tool, que se
encuentra en la parte superior de la barra de herramientas. Se trata de la flecha de
color claro que se encuentra al costado derecho de la herramienta de seleccin:
44
Diseo Grfico
En este caso, vamos a trabajar con el hexgono de nuestro ejemplo, as que abara un
proyecto nuevo y dibujelo. Para mayor comodidad, activaremos la cuadrcula (el
proceso de activar y configurar la cuadrcula se describe en la primera parte de esta
unidad)
Una vez que hemos seleccionado la herramienta de seleccin directa (SIEMPRE
PRIMERO), seleccionamos el hexgono. Debemos observar, al hacerlo, que los nodos
se ven como pequeos cuadrados blancos:
Entonces hacemos clic con el botn izquierdo del Mouse sobre alguno de los nodos y
lo arrastramos hacia un lado:
Podemos seguir moviendo los nodos hasta encontrar la forma que estemos buscando:
En el caso de los nodos curvos, la tcnica es similar. Es decir, tomar la herramienta de
seleccin directa, seleccionar el objeto y mover uno a uno los nodos. La diferencia es
que los nodos curvos cuenta con un par de lneas llamadas manejadores, que sirven
45
SEGUNDA UNIDAD
Dibujo vectorial (con Adobe Illustrator)
para controlar la curvatura de los vectores. En el extremo de los manejadores tambin
encontramos puntos, los que se pueden mover para acomodar dicha curvatura,
encogiendo o alargando las lneas que los unen al nodo si es necesario, para obtener
ms o menos curva en los vectores:
4.3. ADICION Y BORRADO DE NODOS
En un objeto, los nodos tambin se pueden agregar o quitar. Para eso, hacemos uso
de las herramientas que se encuentran en el men desplegable de la herramienta Pen
Tool. La herramienta para agregar nodos tiene el smbolo ms (+), y la herramienta
para eliminar nodos tiene el smbolo menos (-):
Para agregar un nodo, se selecciona la herramienta con el smbolo ms (+) y luego se
hace clic en un vector.
Para eliminar un nodo, se selecciona la herramienta con el smbolo menos (-) y se
hace clic en el nodo a eliminar.
4.4. RECORTE EN BASE A NODOS
Para recortar una figura tomando como base sus nodos, utilizamos la herramienta
Scissors Tool:
Por ejemplo, digamos que queremos cortar un hexgono por la mitad. Hacemos clic en
los nodos extremos de izquierda y derecha, y tendremos dos trapecios:
46
Diseo Grfico
4.5. CAMBIO DE TIPO DE NODO
Los nodos pueden convertirse de curvos a rectos y viceversa. A manera de ejmplo,
vamos a dibujar una gota.
Primero creamos un circulo, luego seleccionamos la herramienta Convert Anchor
Point, que se encuentra en el mismo men desplegable donde encontramos las
herramientas de agregar y quitar nodos, al final. Se trata de un icono con forma de
ngulo:
Con esta herramienta hacemos clic en el nodo superior del ovalo, convirtindolo de
nodo curvo a nodo recto:
Y para darle ms realismo a nuestra gota, arrastramos el recin convertido nodo hacia
arriba, con la herramienta de seleccin directa (Direct Selection Tool):
47
SEGUNDA UNIDAD
Dibujo vectorial (con Adobe Illustrator)
Cuando cambiamos de un nodo recto a un nodo curvo podemos adems cambiar la
direccin de los manejadores. En los nodos curvos originales, como los del circulo con
el que trabajamos lneas arriba, los manejadores giran en forma paralela, de tal forma
que si uno trata de curvar un vector necesariamente el otro tambin se mueve. Con
esta herramienta, podemos separarlos, para hacer que giren de manera
independiente.
Dibujemos un cuadrado, y luego, convirtamos a nodo curvo la esquina inferior
derecha, MANTENIENDO PRESIONADO el clic del Mouse y movindolo a un lado:
Ahora, siempre con la misma herramienta de conversin de nodo, movamos el
manejador que se encuentra en la parte inferior:
A partir de ah, con la herramienta de seleccin directa, podemos mover los
manejadores por separado para formar figuras como por ejemplo sta, que puede ser
el dintel o la base superior de una columna:
48
Diseo Grfico
4.6. DIBUJO A MANO ALZADA
Adobe Illustrator cuenta con una serie de herramientas que permiten el dibujo a mano
alzada, como si uno estuviera dibujando sobre una hoja. Estas herramientas en
principio fueron hechas pensando en los diseadores convencionales, acostumbrados
al dibujo a mano en una poca en que no eran tan comunes las computadoras.
Sin embargo, actualmente nos sirven para dibujar rpidamente formas que no sean
geomtricas.
4.6.1. DIBUJO CON LAPICERO
El lapicero (Pen tool) es la herramienta que se encuentra primero en el mismo men
desplegable de la barra de herramientas, donde encontramos las herramientas para
agregar nodos, quitar nodos y cambiarlos:
Con esta herramienta, podemos crear nodos en nuestro espacio de trabajo.
Si queremos trabajar con nodos rectos, hacemos clic en nuestra hoja hasta formar la
figura deseada:
Un aspecto importante a notar es que cuando cerramos un dibujo, es decir, cuando el
ltimo punto dibujado coincide con el primero, como en este caso, al costado del
cursor aparece un crculo pequeo.
En el caso de que queramos dibujar con nodos curvos, la diferencia es que
mantenemos presionado el botn del Mouse en cada nodo, y lo arrastramos antes de
soltarlo, con lo que formamos la curva y los manejadores:
49
SEGUNDA UNIDAD
Dibujo vectorial (con Adobe Illustrator)
4.6.2. DIBUJO CON LAPIZ
La herramienta lpiz (Pencil Tool) se encuentra en la barra de herramientas, sobre las
herramientas de escala e inclinacin que ya hemos visto anteriormente:
Seleccionando esta herramienta, podemos hacer clic y manteniendo presionado el
botn de Mouse, dibujar. Es decir, en este caso no ponemos puntos, sino trazamos
directamente las lneas. Al soltar el botn de Mouse, el software interpreta aquello que
hayamos dibujado, convirtindolo en nodos y vectores:
4.6.3. DIBUJO CON PINCEL
El pincel (Paintbroush Tool) se encuentra al costado izquierdo del lpiz en la caja de
herramientas:
La forma de uso de esta herramienta es igual a la del lpiz, es decir, haciendo clic y
sin soltar el botn del mouse, dibujar hasta obtener la figura requerida.
La diferencia es que en este caso no dibujamos con lneas, sino con pinceles. Los
pinceles son motivos grficos que tratan de imitar texturas de pinceles reales.
Podemos seleccionar el pincel que queramos utilizar en la ventana Brushes:
50
Diseo Grfico
Con la herramienta seleccionada, en esta ventana podemos escoger el tipo de tazo
que queramos utilizar, obteniendo diversos tamaos y motivos:
Hasta aqu hemos visto las herramientas de dibujo que trataremos en este curso.
Practicando con ellas y dominndolas, estar en capacidad de elaborar proyectos
profesionales.
El software Adobe Illustrator cuenta con otras herramientas que no hemos detallado,
las que usted puede descubrir y utilizar haciendo uso de su criterio. Recuerde que con
la prctica constante le ser ms sencillo comprender la lgica del software.
51
SEGUNDA UNIDAD
Dibujo vectorial (con Adobe Illustrator)
5. TEXTOS, FOTOGRAFIAS Y MASCARAS
Hasta el momento hemos hecho ejercicios sencillos y aislados, para aprender a
conocer la herramientas de dibujo. Es importante que usted vaya practicando con las
herramientas que le estamos exponiendo, aprovechando las asesoras y los foros para
resolver sus dudas y dar rienda suelta a su creatividad. Al finalizar esta unidad,
veremos algunas aplicaciones prcticas de lo aprendido.
Las ltimas herramientas que veremos estn referidas al texto y las imgenes.
5.1. USO DE TEXTO
El texto en Adobe Illustrator se crea con la herramienta Type Tool:
La forma ms sencilla de utilizar esta herramienta es haciendo clic en algn punto de
pantalla, y a partir de ah escribir. Luego, seleccionamos el texto que hayamos escrito
con la herramienta Selection Tool y abrimos la ventana Window / Type / Character,
para cambiar caractersticas como tipo de letra, tamao, especio entre letras, etc.
Adems si desplegamos el men pera descubrir otras formas de escribir texto,
encontramos herramientas para escribir sobre figuras previamente trabajadas,
llenando el rea o el contorno, horizontal y verticalmente:
52
Diseo Grfico
Para hacer esto, primero creamos una forma, que puede ser una forma geomtrica o
una creacin hecha con lpiz o lapicero. En seguida seleccionamos alguna de las
herramientas de texto, hacemos clic sobre la forma y escribimos:
Adems, con la ventana Window / Type / Paragraph, podemos escoger las diferentes
opciones de alineacin de texto:
5.2. USO DE FOTOGRAFIAS
Para diagramar, muchas veces vamos a necesitar contar con fotografas o imgenes
digitales que no se pueden trabajar directamente en el software. Para integrarlas, hay
que hacer una importacin.
Para ello utilizamos el men File / Place. Veremos entonces una ventana del sistema
operativo, donde buscaremos el archivo que deseamos importar:
53
SEGUNDA UNIDAD
Dibujo vectorial (con Adobe Illustrator)
Una vez que la fotografa o imagen est en nuestro proyecto, podemos transformarla
con algunas de las herramientas que hemos estado trabajando, por ejemplo
cambindole de tamao, rotndola, inclinndola, cambiando su nivel de opacidad o
transparencia, agrupndola, etc.:
5.3. MASCARAS
Las mscaras son figuras que nos permiten hacer una intercepcin. Nos van a
permitir, en el caso de las imgenes, quitarles algo de rigidez a nuestros diseos. Por
ejemplo, consideremos la siguiente fotografa que hayamos importando:
Lo que hacemos es colocar sobre ella alguna imagen que hayamos dibujado. En este
caso, vamos a dibujar una figura irregular con la herramienta lpiz (Pencil Tool):
Enseguida seleccionamos ambos, figura y fotografa, hacemos clic con el botn
derecho del mouse y en el men desplegable escogemos la opcin Make Clipping
54
Diseo Grfico
Mask. El resultado ser una fotografa recortada en base a la forma irregular que
hayamos dibujado:
Pero en realidad no la hemos recortado. La fotografa original sigue ah, con una
mscara incorporada. En cualquier momento podemos hacer clic con el botn derecho
del Mouse, y seleccionar Release Clipping Mask, con lo que separaremos la imagen
original de al figura. De esta manera, podemos duplicar la imagen y colocarle
diferentes mscaras:
Podemos hacer mscaras tambin con texto. Pero para ello, primero tenemos que
convertir el texto a nodos y vectores. Esto se logra haciendo clic sobre el texto con el
55
SEGUNDA UNIDAD
Dibujo vectorial (con Adobe Illustrator)
botn derecho del Mouse, y escogiendo en el men emergente la opcin Create
Outlines. Luego, el texto se puede colocar sobre la imagen para generar la mscara
respectiva:
1. Adobe Illustrator es un software con el que se pueden dibujar imgenes
vectoriales.
2. Los dibujos ms sencillos se pueden hacer a travs de formas geomtricas
que el software ya tiene como predeterminadas (rectngulo, rectngulo con
bordes redondeados, elipses, polgonos y estrellas)
3. Estas formas se pueden manipular a nivel de transparencia, agrupaciones,
color, efectos y varios tipos de distorsiones.
4. En un nivel ms avanzado, uno puede dibujar sus propias figuras utilizando
nodos rectos y nodos curvos, y dibujando a mano alzada con tcnicas que
emulan el lpiz, el lapicero y el pincel.
5. Se puede trabajar con fotografas importadas al software, las que se integran
con la imagen vectorial a travs de mscaras.
6. El texto tambin puede convertirse en un objeto vectorial, y por lo tanto
adquiere la flexibilidad de este tipo de grfico.
5. Resumen
CYR, Lisa L. Broshure design that works. Rockport, EEUU. 2002. 159 pginas.
KARLINS, David. Illustrator CS a su alcance. Barcelona, Mcgraw Hill, 2005. 360
pginas.
SILVER, Lisa. Logo design that works. Rockport, EEUU, 2001. 160 pginas.
6. Fuentes de informacin
Ubique una empresa o institucin de su localidad y en base a la
informacin que pueda obtener de ella disee un logo y la papelera
corporativa asociada al mismo.
Tome como referencia una fotografa con un elemento sencillo y
dibjela con nodos. Trate de conseguir sombras y texturas con colores
degradados, transparencias y superposicin de objetos.
Cree alguna composicin de tipo collage con fotografas utilizando
mscaras. Puede tomar como referencia las tendencias actuales del
arte moderno, a partir de Andy Warhol y el pop art.
Cualquiera de estas actividades puede compartirla a travs del aula virtual. Puede ser
un interesante tpico de debate discutir sobre la tcnica en su realizacin o sobre la
concepcin terica y esttica de sus productos grficos. Adems, al recibir
retroalimentacin de su tutor y de sus compaeros, usted estar incrementando
cualitativamente su aprendizaje.
7. Actividades sugeridas
Vous aimerez peut-être aussi
- Adobe Illustrator Cs4Document36 pagesAdobe Illustrator Cs4Ricardo Alberto Tacanga ZúñigaPas encore d'évaluation
- Curso de 3DS MAX 2011Document133 pagesCurso de 3DS MAX 2011jp_vasPas encore d'évaluation
- Crear-Agua en 3dmaxDocument25 pagesCrear-Agua en 3dmaxespinakerPas encore d'évaluation
- Guia 3dmaxDocument30 pagesGuia 3dmaxElo VelazquezPas encore d'évaluation
- Manual de 3d MaxDocument98 pagesManual de 3d MaxMary Alvarado FloresPas encore d'évaluation
- Manual de 3D Studio Max IDocument52 pagesManual de 3D Studio Max Ijack2jvPas encore d'évaluation
- Hello AndroidDocument175 pagesHello AndroidMarvin ArriolaPas encore d'évaluation
- Manual de 3dsmax MAX Tabla de ContenidoDocument128 pagesManual de 3dsmax MAX Tabla de ContenidoJorge GaribayPas encore d'évaluation
- Re Vista Unity Spain No 1Document24 pagesRe Vista Unity Spain No 1Sergio Eduardo100% (1)
- Curso Practico - 3D Studio Max PDFDocument30 pagesCurso Practico - 3D Studio Max PDFgarciahortaljavierPas encore d'évaluation
- Temario Modelado Hard Surface Diciembre 2019Document6 pagesTemario Modelado Hard Surface Diciembre 2019Mashtu94Pas encore d'évaluation
- 01 - Apuntes 3D Sutio MAXDocument143 pages01 - Apuntes 3D Sutio MAXPepo Girones MasanetPas encore d'évaluation
- Blender by Example SPDocument548 pagesBlender by Example SPanimaath73437Pas encore d'évaluation
- Guia-Didactica Impresion3d CC 30horas - pdf1Document7 pagesGuia-Didactica Impresion3d CC 30horas - pdf1Mario GayosoPas encore d'évaluation
- Introducción Al Modelado Por SubdivisiónDocument18 pagesIntroducción Al Modelado Por Subdivisiónivanrod05Pas encore d'évaluation
- Responsive Web Desig Contenidos de Los LibrosDocument25 pagesResponsive Web Desig Contenidos de Los LibrosFerdiePas encore d'évaluation
- Introducción A 3ds MaxDocument39 pagesIntroducción A 3ds MaxRudy Aedo ZeaPas encore d'évaluation
- Flores - Unreal Engine 5Document30 pagesFlores - Unreal Engine 5Francisco ValdezPas encore d'évaluation
- Shaders en Unity 3DDocument12 pagesShaders en Unity 3DAbadia del CrimenPas encore d'évaluation
- Crea Animacion Robotica Con Block CADDocument3 pagesCrea Animacion Robotica Con Block CADDiego TejadaPas encore d'évaluation
- Exposición Rhinoceros 3dDocument9 pagesExposición Rhinoceros 3dJihmmy Martin Romero SuarezPas encore d'évaluation
- Libro SketchUp 7 Capitulo 1Document27 pagesLibro SketchUp 7 Capitulo 1Miguel CañabatePas encore d'évaluation
- 3DS MaxDocument5 pages3DS MaxCursos Ingeniería CivilPas encore d'évaluation
- Manual Rigging Maya PARTE 1Document17 pagesManual Rigging Maya PARTE 1Mariel RamosPas encore d'évaluation
- MayaDocument3 pagesMayaTierno SandovalPas encore d'évaluation
- Low Poly, Medium Poly, High PolyDocument6 pagesLow Poly, Medium Poly, High PolyMarisol Montserrath Lopez LlanesPas encore d'évaluation
- Clase 1 - Prototipado y Conceptos Básicos de HTMLDocument76 pagesClase 1 - Prototipado y Conceptos Básicos de HTMLSeba CerasoPas encore d'évaluation
- Curso 3Ds MAXDocument36 pagesCurso 3Ds MAXAleNtuXPas encore d'évaluation
- 2 Animación Básica Con 3D Studio Max - Conceptos Clave en El Mundo de La AnimaDocument3 pages2 Animación Básica Con 3D Studio Max - Conceptos Clave en El Mundo de La AnimaJosé Manuel Mateo VicentePas encore d'évaluation
- El Super Libro Unity - 5 Cap 2.en - EsDocument64 pagesEl Super Libro Unity - 5 Cap 2.en - EsNeuxerPas encore d'évaluation
- Manual Maquetacion WevDocument176 pagesManual Maquetacion WevJorge Alberto Ramirez Martinez100% (1)
- RenderDocument82 pagesRenderFermin Trujillo100% (1)
- Manual Solid WorksDocument304 pagesManual Solid Worksjuanpita77Pas encore d'évaluation
- Errores de La DiagramacionDocument11 pagesErrores de La DiagramacionAmanda LuquePas encore d'évaluation
- Presentacion 2 - Brief de PackagingDocument20 pagesPresentacion 2 - Brief de PackagingJulio César Membreño idiaquezPas encore d'évaluation
- 1-Diseño GraficoDocument2 pages1-Diseño GraficoWALKERPas encore d'évaluation
- Instalación ZBrush 4R8Document11 pagesInstalación ZBrush 4R8Amador GomezPas encore d'évaluation
- SPA - AC19 Training Series Vol.5Document247 pagesSPA - AC19 Training Series Vol.5Lazaro Tabio LlanesPas encore d'évaluation
- Laboratorio Ciudadano PrototiLAB 2021Document30 pagesLaboratorio Ciudadano PrototiLAB 2021Luis Fernando CastilloPas encore d'évaluation
- Clase 3 - Maraton CreativoDocument7 pagesClase 3 - Maraton CreativoSthefhany DelgadoPas encore d'évaluation
- PáginaNGC7000-com-Motorización de Telescopios Arduino-Jean ValliéresDocument18 pagesPáginaNGC7000-com-Motorización de Telescopios Arduino-Jean ValliéresNuri DuranPas encore d'évaluation
- Guia de Diseño y Programacion WebDocument26 pagesGuia de Diseño y Programacion Webleo NPas encore d'évaluation
- CSS3 y Javascript Avanzado PDFDocument86 pagesCSS3 y Javascript Avanzado PDFmajubersPas encore d'évaluation
- Animación: Cómo Hacer Una Guía deDocument112 pagesAnimación: Cómo Hacer Una Guía deLUCAS IGNACIO BRAVO JIMÉNEZPas encore d'évaluation
- Ankalli PDFDocument23 pagesAnkalli PDFAngel MendozaPas encore d'évaluation
- Tutorial Historietas Digitales Con InkscapeDocument42 pagesTutorial Historietas Digitales Con InkscapeLuis Eduardo Herrera NovoaPas encore d'évaluation
- Elaboracion de Cortos AnimadosDocument26 pagesElaboracion de Cortos Animadosleidy moy100% (1)
- Encuadres Pedagógico 9Document3 pagesEncuadres Pedagógico 9Germán Eduardo Ayala Carvajal100% (1)
- Manual de Illustrator CS4Document244 pagesManual de Illustrator CS4Silvina Schiaffino0% (1)
- Curso Adobe IllustratorDocument210 pagesCurso Adobe Illustratorronny_ramírezPas encore d'évaluation
- Trabajo de InvestigaciónDocument18 pagesTrabajo de InvestigaciónYamaly Perochena CondoPas encore d'évaluation
- Curso IlustratorDocument58 pagesCurso IlustratorgepifiPas encore d'évaluation
- Carlos Naranjo - TI - M1 - Edición VectorialDocument4 pagesCarlos Naranjo - TI - M1 - Edición Vectorialcarlos naranjo gutierrezPas encore d'évaluation
- Manejo de Herramientas OfficeDocument15 pagesManejo de Herramientas OfficeAlexmPas encore d'évaluation
- Adobe IllustratorDocument95 pagesAdobe IllustratorcarolinaPas encore d'évaluation
- Tema 1 Introduccion A Illustrator CS4Document12 pagesTema 1 Introduccion A Illustrator CS4MarrurriPas encore d'évaluation
- DDG-2 Introduccion de Las HerramientasDocument32 pagesDDG-2 Introduccion de Las HerramientasLeonardo MartinezPas encore d'évaluation
- Autocad EnsayoDocument9 pagesAutocad EnsayoAbi GuijarroPas encore d'évaluation
- Manual de IllustratorDocument324 pagesManual de IllustratorDraco Ragsuga100% (3)
- Curso Illustrator SeparataFinalDocument56 pagesCurso Illustrator SeparataFinalMoises CA100% (2)
- Eduardo Souto de Moura PDFDocument1 pageEduardo Souto de Moura PDFSebastian BaqueroPas encore d'évaluation
- Memoria de Calculo para La Iluminacion de La IglesiaDocument4 pagesMemoria de Calculo para La Iluminacion de La IglesiayairPas encore d'évaluation
- Guia Turistica 2Document1 pageGuia Turistica 2Maximo t19100% (2)
- Tipos de PatrimonioDocument1 pageTipos de PatrimonioEliezer CanreyPas encore d'évaluation
- Taller de Zapatos Tejidos para Bebés (Guia 1)Document1 pageTaller de Zapatos Tejidos para Bebés (Guia 1)deisy canachePas encore d'évaluation
- ModernismoDocument6 pagesModernismoIsabel Lima SabagPas encore d'évaluation
- Bailar para Luchar Contra El OlvidoDocument3 pagesBailar para Luchar Contra El OlvidoAna Maria Villero bordaPas encore d'évaluation
- Teatro de La Cotidianidad - Entrevista A JI Cabrujas - OCRDocument9 pagesTeatro de La Cotidianidad - Entrevista A JI Cabrujas - OCRCarlos AguilarPas encore d'évaluation
- El Juego de Las CartasDocument17 pagesEl Juego de Las CartasShirly Johana Julio JimenezPas encore d'évaluation
- FOLLETODIVISIONDocument16 pagesFOLLETODIVISIONVicente Reyes JiménezPas encore d'évaluation
- Galeria API 20EDocument7 pagesGaleria API 20EJuan Pablo Ruiz VidalPas encore d'évaluation
- Casa FanswordDocument23 pagesCasa FanswordJHOMIRA MANAYAY CAHUAZAPas encore d'évaluation
- Etica Profesional en ArquitecturaDocument10 pagesEtica Profesional en ArquitecturaPaulina GallegosPas encore d'évaluation
- Evaluación 1 - Lenguaje y Comunicación - 3° BásicoDocument11 pagesEvaluación 1 - Lenguaje y Comunicación - 3° BásicoAlejandra JorqueraPas encore d'évaluation
- Esponsales en El Castillo Kyotei Hojas de Personaje PregeneradosDocument14 pagesEsponsales en El Castillo Kyotei Hojas de Personaje PregeneradosXellosMetalliumPas encore d'évaluation
- Uniformes y DivisasDocument288 pagesUniformes y DivisasJOSE FERNANDO TOXTLE CUAUTLEPas encore d'évaluation
- Ensayo de Camino de PerfecciónDocument8 pagesEnsayo de Camino de PerfecciónnfindajesusPas encore d'évaluation
- Caracteristicas de La Arquitectura GriegaDocument11 pagesCaracteristicas de La Arquitectura GriegaLilianatimaure100% (2)
- Desarrollador de VideojuegosDocument4 pagesDesarrollador de VideojuegosRanaguar40% (5)
- Mendoza Fillola, Antonio - El Cuento y Sus Aportaciones Al Intertexto Del Lector PDFDocument30 pagesMendoza Fillola, Antonio - El Cuento y Sus Aportaciones Al Intertexto Del Lector PDFSebastian MirasPas encore d'évaluation
- Escuela Superior Politecnica Del Litoral: Presentado Por: M.Sc. Carola Sánchez ZuritaDocument22 pagesEscuela Superior Politecnica Del Litoral: Presentado Por: M.Sc. Carola Sánchez ZuritaDarioRobayoPas encore d'évaluation
- DSCRDocument445 pagesDSCRMyriam MansillaPas encore d'évaluation
- Actividades PiratasDocument4 pagesActividades PiratasBelen PuccioPas encore d'évaluation
- Ev de Poesia 4to GradoDocument2 pagesEv de Poesia 4to GradoFlorencia VilariñoPas encore d'évaluation
- Chamanes y Divinidades FranciaDocument16 pagesChamanes y Divinidades FranciaMorales Jara FernandoPas encore d'évaluation
- Practica Unidad 5 JenniferDocument9 pagesPractica Unidad 5 JennifermarisolPas encore d'évaluation
- Legislacion Arqueologica en BoliviaDocument22 pagesLegislacion Arqueologica en BoliviatorrezmarcoaPas encore d'évaluation
- Simcity 3000 TrucosDocument3 pagesSimcity 3000 TrucosRAYITAS GATOPas encore d'évaluation
- RespuestasDocument3 pagesRespuestasBayron AraujoPas encore d'évaluation
- Sika Binda ExtraDocument3 pagesSika Binda ExtraFabian FuentesPas encore d'évaluation