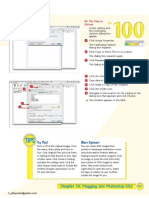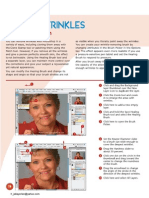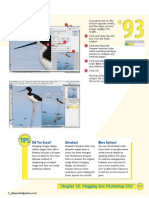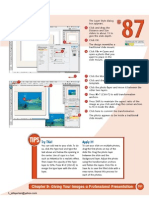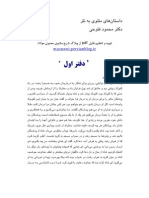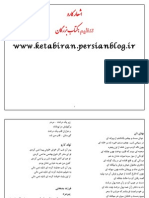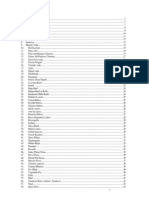Académique Documents
Professionnel Documents
Culture Documents
Photoshop CS3 Page 103 To 115
Transféré par
api-261835060 évaluation0% ont trouvé ce document utile (0 vote)
38 vues13 pagesTitre original
PhotoshopCS3page103to115
Copyright
© Attribution Non-Commercial (BY-NC)
Formats disponibles
PDF ou lisez en ligne sur Scribd
Partager ce document
Partager ou intégrer le document
Avez-vous trouvé ce document utile ?
Ce contenu est-il inapproprié ?
Signaler ce documentDroits d'auteur :
Attribution Non-Commercial (BY-NC)
Formats disponibles
Téléchargez comme PDF ou lisez en ligne sur Scribd
0 évaluation0% ont trouvé ce document utile (0 vote)
38 vues13 pagesPhotoshop CS3 Page 103 To 115
Transféré par
api-26183506Droits d'auteur :
Attribution Non-Commercial (BY-NC)
Formats disponibles
Téléchargez comme PDF ou lisez en ligne sur Scribd
Vous êtes sur la page 1sur 13
Attention!
‘The Smart Sharpen filter only applies
to one layer. If you have made other
adjustment layers, you must merge them
before applying the sharpening. Press
+Option+Shift+E (Cul+AlteShift+E).
The adjustment layers and the
Background layers merge in the
new layer. All the adjustment layers,
Background copy, and original
Background ayers remain unchanged.
The Smart Sharpen
filter progress bar +
appears, and sharpening
is applied to the
Background copy layer.
here to open the
istory palette.
the box to the left
of the Smart Sharpen step
to set the source for the
History Brush,
@® Click the previous state in
the History palette.
@® Click here to close the
History palette.
@ Click the History Brush tool
© Click here to open the Brush Picker.
© Select a soft-edge brush at 0 percent
Hardness that is large enough to cover the
‘edge of the eyes.
® Paint over the eyes, eyelashes, and
‘eyebrows with the History Brush to apply
the sharpening,
@ Click the Visibility icon for the Background
copy on and off to compare before and
after sharpening,
The sharpening is applied only to the eye
areas.
Did You Know?
‘Always view the image at 100%
‘magnification when you use
sharpening filter to get the most accurate
View onscreen of your changes. Stil, the
amount of detail visible in a print may be
slightly different than what you see on
the screen, The amount of detail can vary
depending on the type of printer and
paper used.
Chapter 4: Retouching Portraits eo
h Jallayerian@yahoo.com
ADD A SOFT-FOCUS EFFECT
to make a portrait glow
You can apply Photoshop's filters to mimic the
photographic filters used in traditional film
photography. However, by using a combination of
Photoshop filters, layers, and blending modes, you can
add special effects and create unique images with a
painterly quality that go beyond the possibilities of
film photography. You can add a soft-focus effect to
a portrait that not only minimizes skin imperfections
but also adds a romantic glow to the subject's skin
and still keeps the subject's main features in focus.
You first apply a filter and change the blending mode
to modify the effect. Make other changes using the
layer’s opacity setting. When the overall effect is
pleasing, you can refocus the eyes and other areas
to help draw the viewer into the portrait.
Whenever you use various filters, you can control
the effects by working on a duplicate of the original
Background layer and then adjust the effects with
layer modes and opacity changes. Duplicated layers
are also great for experimenting with different
creative techniques. If you do not like the changes,
simply delete the layer.
© lick and drag the Background
layer over the New Layer button
to duplicate it.
@ Click Filter.
© Click Convert for Smart Filters
@ Click Ok in the message box
The Background copy layer is
changed into a smart object.
Click Filter.
Click Blur,
Click Gaussian Blur.
When the Gaussian Blur dialog
box appears, move it to the side
to see the photo.
Click and drag the Radius slider
to blur the image.
Note: Use a blur of 4 to 8 pixels
for low resolution and 10 to 14
pixels for high-resolution images.
© Click ok to apply the blur
@ Click here and select Screen
2000
h Jallayerian@yahoo.com
Did You Know?
Dragging the Background
layer over the New Layer
button automaticaly
names the duplicated
layer "Background copy.”
You can also duplicate
the Background layer by
pressing 9644 (Ctl¥)) This
duplicated Background
layer is named “Layer 1!
h Jallayerian@yahoo.com
Try This!
‘To experiment with the
amount of Gaussian Blur,
or any other smart fier,
double-click the iter
name in the Layers palette
‘0 reopen the dialog box.
Change the slider amounts
and watch the changes on
your image,
The image becomes
very light.
@ Click here to add a
layer mask
The foreground color
is set to black.
® Press B to select the
Brush tool
® Click here to open the
Brush Picker.
® Click a soft-edged brush just large
enough to outline the eye area.
© Click the Airbrush thumbnail
@® Click here and drag the slider to the left
until 40% appears in the Opacity field
@ Paint over the eyes and other important
features to bring them out.
© Click here and drag the Layer Opacity
slider to the left to get the amount of
glow that you want.
‘The soft focus is applied to the overall
portrait while keeping the main features
of the subject in sharp focus
More Options!
You can selec and
modi brushes rom
titer the Brush Picker in
the Options ba o from
the floating Brushes
palete. When you edit or
fave a brush in one place
the brush is automatically
updated inthe other.
Chapter 4: Retouching Portraits eo
Changing and Enhancing
Colors and Tone
Color is the heart of Photoshop. Whether you
work on a design or a photograph, you often
adjust the hue, saturation, and brightness of
an image. Using Photoshop, you can fine-tune
shadows and highlights or completely alter the
‘overall tone of a photograph. You can transform.
a color photograph into a grayscale image,
colorize an old grayscale image, or make a color
image look like an antique colorized photograph
You can also tone a photo as photographers
used to do in the darkroom. And you can
create these effects in many different ways.
Because some pixel information is discarded
whenever you make color and tonal
adjustments, you should apply corrections on
separate layers or on a duplicate layer.
Photoshop CS3’s adjustment layers help you
make some changes without permanently
altering pixel values. In addition, opening or
converting an image or a layer to a new smart
object enables you to apply most filters as
smart filters, making them continuously
editable and nondestructive. You can reedit
adjustment layers and smart filters before you
flatten the image.
Camera Raw 4, included with Photoshop CS3,
not only adds powerful controls for editing
images, but it can also open a variety of file
formats, including JPEGs and TIFFs, so you can
start with nondestructive edits in Camera Raw
for most photos.
Whenever you make color or tonal
adjustments, start by calibrating and profiling
your monitor. Otherwise, you may be changing
colors that are not really in the image, and
what you see on your monitor can look very
ferent when it is printed.
#41
Improve an Underexposed Photo in Two Steps... .
Improve an Overexposed Photo in Three Steps...
Remove a Colorcast to Improve the Overall Color...
Colorize an Old Black-and-White Photograph .
Make a Quick Change to Grayscale...
Give a New Photo an Old Colorized Look.
Using Camera Raw to Recover Highlights. ....
Improve a Sky with HSL Values in Camera Raw
Go from Color to Grayscale with the New
Black & White Adjustment................00000005
Createia Spit Tone for.a special Effect in
Camera Raw . : : .
96
97
98
100
102
104
- 106
- 108
E
IMPROVE AN
UNDEREXPOSED PHOTO
in two steps
You may find a photograph that is perfect for your
project or has the subject just the way you want,
but it is underexposed, Fixing an underexposed
photograph with traditional photography tools was
difficult. Fixing such a photo with Photoshop is much
easier, and there are many ways you can accomplish
the correction. You can use a variety of Photoshop
filters and adjustments to correct the exposure.
However, you can sometimes easily make a quick
correction using a duplicated layer and altering the
layer blend mode. This two-step technique is worth
h Jallayerian@yahoo.com
“4T
DIFFICULTY LEVEL
a try before you work with any of
the other methods.
Depending on the photo, the exposure may appear
corrected the first time that you apply the technique
For other images, you may need to repeat the steps
‘once or even twice. You can even apply a half step
by duplicating the layer with the changed blend mode
and reducing the effect by changing the opacity of
the layer. You can also adjust the Fill slider to lower
the effect of the layer without altering any layer
styles on that layer.
@ With an underexposed photo
‘open in Photoshop, click and
drag the Background layer over
the New Layer button to
duplicate it.
@ lick here and select Screen
The photo appears lighter
Note: The photo may look fine
this way, or you may need to add
another layer and change it as in
steps 3 to-4
© Click and drag the Background
copy layer over the New Layer
button to duplicate the copy.
@ Click here and drag the Opacity
slider to the left to change the
‘opacity of the top layer and the
amount of lightening.
The underexposed image
exposure is improved
Vous aimerez peut-être aussi
- Document analyzes connections between concepts like justice, ethics and societyDocument9 pagesDocument analyzes connections between concepts like justice, ethics and societyHa ShPas encore d'évaluation
- Royaye Sadegh Mashdi Iesa - Saeedi SirjaniDocument30 pagesRoyaye Sadegh Mashdi Iesa - Saeedi Sirjaniapi-26183506Pas encore d'évaluation
- Photoshop CS3 Page 244 To 258Document15 pagesPhotoshop CS3 Page 244 To 258api-26183506Pas encore d'évaluation
- Photoshop CS3 Page 157 To 169Document13 pagesPhotoshop CS3 Page 157 To 169api-26183506Pas encore d'évaluation
- Photoshop CS3 Page 90 To 102Document13 pagesPhotoshop CS3 Page 90 To 102api-26183506Pas encore d'évaluation
- Photoshop CS3 Page 229 To 243Document14 pagesPhotoshop CS3 Page 229 To 243api-26183506Pas encore d'évaluation
- Photoshop CS3 Page 214 To 228Document16 pagesPhotoshop CS3 Page 214 To 228api-26183506Pas encore d'évaluation
- Photoshop CS3 Page 170 To 183Document14 pagesPhotoshop CS3 Page 170 To 183api-26183506Pas encore d'évaluation
- Photoshop CS3 Page 199 To 214Document15 pagesPhotoshop CS3 Page 199 To 214api-26183506Pas encore d'évaluation
- Photoshop CS3 Page 184 To 198Document15 pagesPhotoshop CS3 Page 184 To 198api-26183506Pas encore d'évaluation
- Photoshop CS3 Page 116 To 128Document13 pagesPhotoshop CS3 Page 116 To 128api-26183506Pas encore d'évaluation
- Photoshop CS3 Page 143 To 156Document14 pagesPhotoshop CS3 Page 143 To 156api-26183506Pas encore d'évaluation
- داستان هاي مثنوي به نثرDocument64 pagesداستان هاي مثنوي به نثرapi-26183506Pas encore d'évaluation
- Photoshop CS3 Page 49 To 62Document14 pagesPhotoshop CS3 Page 49 To 62api-26183506Pas encore d'évaluation
- Photoshop CS3 Page 77 To 89Document13 pagesPhotoshop CS3 Page 77 To 89api-26183506Pas encore d'évaluation
- Indian RecepiesDocument40 pagesIndian RecepiesMohammed Adeel100% (20)
- Photoshop CS3 Page 63 To 76Document14 pagesPhotoshop CS3 Page 63 To 76api-26183506Pas encore d'évaluation
- Photoshop CS3 Page 17 To 32Document16 pagesPhotoshop CS3 Page 17 To 32api-26183506Pas encore d'évaluation
- Indian Express Cooking RecipesDocument99 pagesIndian Express Cooking Recipesapi-26183506Pas encore d'évaluation
- کفرنامه کاروDocument26 pagesکفرنامه کاروapi-26183506Pas encore d'évaluation
- Javdanehaye MoshiriDocument71 pagesJavdanehaye Moshiriapi-26183506Pas encore d'évaluation
- Photoshop CS3 Page 1 To 16Document16 pagesPhotoshop CS3 Page 1 To 16api-26183506Pas encore d'évaluation
- Ahmad Shamlou - Ebrahim Dar AtashDocument30 pagesAhmad Shamlou - Ebrahim Dar Atashapi-26183506Pas encore d'évaluation
- 332 Indian Food Recipes Sanjeev KapoorDocument159 pages332 Indian Food Recipes Sanjeev Kapoorpramod195575% (8)
- Ahmad Shamlou - Daftar 5Document30 pagesAhmad Shamlou - Daftar 5api-26183506Pas encore d'évaluation
- 332 Indian Food Recipes Sanjeev KapoorDocument159 pages332 Indian Food Recipes Sanjeev Kapoorpramod195575% (8)
- Leaves From The Tree of Life Vegan Cook BookDocument201 pagesLeaves From The Tree of Life Vegan Cook BookLexander Ziz100% (1)
- Nagoftehaye HaramsaraDocument29 pagesNagoftehaye Haramsaraapi-26183506Pas encore d'évaluation
- No Blood For Oil-Entire BookDocument192 pagesNo Blood For Oil-Entire Bookapi-26183506Pas encore d'évaluation
- The Subtle Art of Not Giving a F*ck: A Counterintuitive Approach to Living a Good LifeD'EverandThe Subtle Art of Not Giving a F*ck: A Counterintuitive Approach to Living a Good LifeÉvaluation : 4 sur 5 étoiles4/5 (5783)
- The Yellow House: A Memoir (2019 National Book Award Winner)D'EverandThe Yellow House: A Memoir (2019 National Book Award Winner)Évaluation : 4 sur 5 étoiles4/5 (98)
- Never Split the Difference: Negotiating As If Your Life Depended On ItD'EverandNever Split the Difference: Negotiating As If Your Life Depended On ItÉvaluation : 4.5 sur 5 étoiles4.5/5 (838)
- Shoe Dog: A Memoir by the Creator of NikeD'EverandShoe Dog: A Memoir by the Creator of NikeÉvaluation : 4.5 sur 5 étoiles4.5/5 (537)
- The Emperor of All Maladies: A Biography of CancerD'EverandThe Emperor of All Maladies: A Biography of CancerÉvaluation : 4.5 sur 5 étoiles4.5/5 (271)
- Hidden Figures: The American Dream and the Untold Story of the Black Women Mathematicians Who Helped Win the Space RaceD'EverandHidden Figures: The American Dream and the Untold Story of the Black Women Mathematicians Who Helped Win the Space RaceÉvaluation : 4 sur 5 étoiles4/5 (890)
- The Little Book of Hygge: Danish Secrets to Happy LivingD'EverandThe Little Book of Hygge: Danish Secrets to Happy LivingÉvaluation : 3.5 sur 5 étoiles3.5/5 (399)
- Team of Rivals: The Political Genius of Abraham LincolnD'EverandTeam of Rivals: The Political Genius of Abraham LincolnÉvaluation : 4.5 sur 5 étoiles4.5/5 (234)
- Grit: The Power of Passion and PerseveranceD'EverandGrit: The Power of Passion and PerseveranceÉvaluation : 4 sur 5 étoiles4/5 (587)
- Devil in the Grove: Thurgood Marshall, the Groveland Boys, and the Dawn of a New AmericaD'EverandDevil in the Grove: Thurgood Marshall, the Groveland Boys, and the Dawn of a New AmericaÉvaluation : 4.5 sur 5 étoiles4.5/5 (265)
- A Heartbreaking Work Of Staggering Genius: A Memoir Based on a True StoryD'EverandA Heartbreaking Work Of Staggering Genius: A Memoir Based on a True StoryÉvaluation : 3.5 sur 5 étoiles3.5/5 (231)
- On Fire: The (Burning) Case for a Green New DealD'EverandOn Fire: The (Burning) Case for a Green New DealÉvaluation : 4 sur 5 étoiles4/5 (72)
- Elon Musk: Tesla, SpaceX, and the Quest for a Fantastic FutureD'EverandElon Musk: Tesla, SpaceX, and the Quest for a Fantastic FutureÉvaluation : 4.5 sur 5 étoiles4.5/5 (474)
- The Hard Thing About Hard Things: Building a Business When There Are No Easy AnswersD'EverandThe Hard Thing About Hard Things: Building a Business When There Are No Easy AnswersÉvaluation : 4.5 sur 5 étoiles4.5/5 (344)
- The Unwinding: An Inner History of the New AmericaD'EverandThe Unwinding: An Inner History of the New AmericaÉvaluation : 4 sur 5 étoiles4/5 (45)
- The World Is Flat 3.0: A Brief History of the Twenty-first CenturyD'EverandThe World Is Flat 3.0: A Brief History of the Twenty-first CenturyÉvaluation : 3.5 sur 5 étoiles3.5/5 (2219)
- The Gifts of Imperfection: Let Go of Who You Think You're Supposed to Be and Embrace Who You AreD'EverandThe Gifts of Imperfection: Let Go of Who You Think You're Supposed to Be and Embrace Who You AreÉvaluation : 4 sur 5 étoiles4/5 (1090)
- The Sympathizer: A Novel (Pulitzer Prize for Fiction)D'EverandThe Sympathizer: A Novel (Pulitzer Prize for Fiction)Évaluation : 4.5 sur 5 étoiles4.5/5 (119)
- Her Body and Other Parties: StoriesD'EverandHer Body and Other Parties: StoriesÉvaluation : 4 sur 5 étoiles4/5 (821)