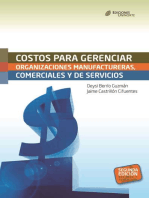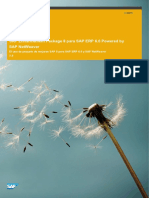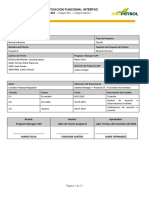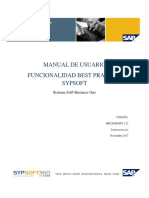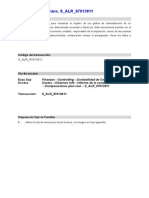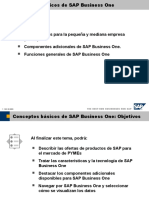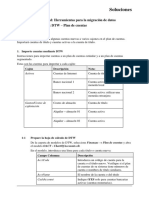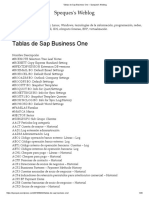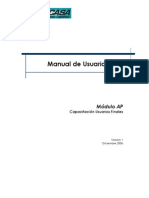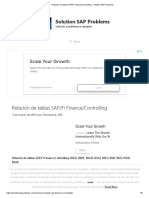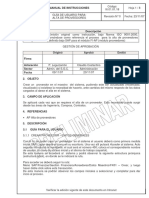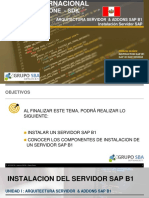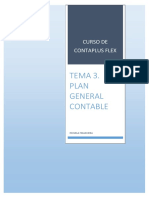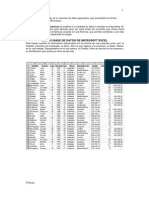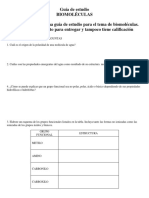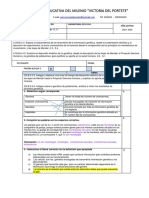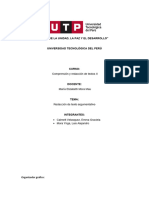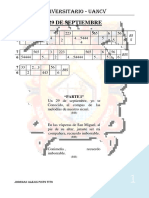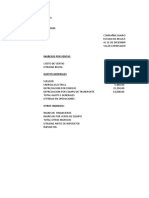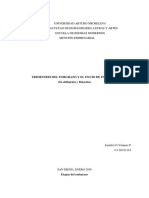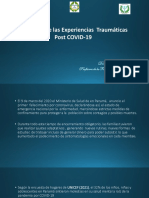Académique Documents
Professionnel Documents
Culture Documents
Gestion de Presupuestos en Sap Business One 8.82
Transféré par
javierfaces0 évaluation0% ont trouvé ce document utile (0 vote)
297 vues8 pagesGestion de presupuestos en SAP Business One 8.82
Copyright
© © All Rights Reserved
Formats disponibles
PDF, TXT ou lisez en ligne sur Scribd
Partager ce document
Partager ou intégrer le document
Avez-vous trouvé ce document utile ?
Ce contenu est-il inapproprié ?
Signaler ce documentGestion de presupuestos en SAP Business One 8.82
Droits d'auteur :
© All Rights Reserved
Formats disponibles
Téléchargez comme PDF, TXT ou lisez en ligne sur Scribd
0 évaluation0% ont trouvé ce document utile (0 vote)
297 vues8 pagesGestion de Presupuestos en Sap Business One 8.82
Transféré par
javierfacesGestion de presupuestos en SAP Business One 8.82
Droits d'auteur :
© All Rights Reserved
Formats disponibles
Téléchargez comme PDF, TXT ou lisez en ligne sur Scribd
Vous êtes sur la page 1sur 8
GESTION DE PRESUPUESTOS EN SAP BUSINESS ONE:
Paso 1: Activar la gestin de prespestos en la gestin:
Para activar esta funcionalidad seguiremos la siguiente ruta del apartado de mdulos:
Gestin > Inicializacin del sistema > Parametrizaciones generales > Pestaa presupuesto
En esta pantalla a parte de activar o desactivar la funcionalidad, podremos tambin definir qu tipo de accin debe
realizar el sistema en el caso de que se encuentre que un documento va a provocar que se supere el presupuesto
(bloquear la contabilizacin, mensaje de advertencia o no acer nada!" #ambin podemos indicar si el presupuesto
ser$ anual o mensual, as% como los tipos de documentos cu&a contabilizacin debe ser controlada & bloqueada en
caso de que va&an a rebasar el presupuesto"
Paso !: De"inir n escenario:
'o primero que a& que se(alar aqu%, es que el sistema solamente efect)a los cequeos para bloquear
contabilizaciones o mostrar mensajes de advertencia para el escenario del presupuesto principal" El resto de
escenarios presupuestarios que tengamos definidos est$n pensados para efectuar simulaciones de cara a los
informes & dem$s"
'a ruta a seguir para la creacin de escenarios de presupuestos es la siguiente:
Finanzas > Definicin del presupuesto > Escenarios presupuesto
*e nos abrir$ una ventana emergente donde debemos definir el escenario" *i lo que queremos es crear un escenario
desde cero, lo aremos de la siguiente manera: nos posicionamos en una celda, clicamos en la misma con el segundo
botn del ratn, al acerlo se desplegar$ un listado con una serie de opciones, elegimos a(adir l%nea (a& que
recordar que estos escenarios distintos al principal son slo para simulaciones!:
*e crear$ una nueva l%nea, en la que podremos definir algunos par$metros del escenario:
Basado en: con este campo podemos indicar si el escenario que estamos creando es dependiente de alguno de los
escenarios &a creados" En el caso de que indiquemos que est$ basado en s% mismo significar$ que el escenario es
independiente"
Porcenta#e inicial: si el escenario est$ basado en s% mismo este campo tendr$ siempre valor +,,-" *olo en el caso de
que dependa de otro escenario indicaremos que porcentaje del escenario padre est$ destinado a este
subescenario"
$%todo de redondeo: En este campo podemos elegir un mtodo de redondeo para los importes de presupuesto"
&eco: En este campo podemos definir un centro de coste por defecto para el nuevo escenario"
Partido: aqu% podemos definir un partido por defecto para el nuevo escenario"
Pro'ecto: aqu% podemos asignar un pro&ecto por defecto al nuevo escenario"
.na vez a&amos terminado de definir estos par$metros para nuestro nuevo escenario aremos clic en /ctualizar
para que quede registrado:
Paso (: de"inir )%todo de distri*cin del prespesto:
Para acceder a este paso seguiremos la siguiente ruta:
Finanzas > Definicin del presupuesto >Mtodo de distribucin del presupuesto
/qu% podremos indicar como distribuir el presupuesto anual entre los diferentes meses" Este paso solamente es
relevante en el caso de que a&amos marcado la opcin Para presupuesto mensual en las parametrizaciones
generales" 0omo en el caso de nuestra sociedad est$ marcada la opcin Para presupuesto anual podemos obviar
este paso"
Paso +: Especi"icar prespesto:
Para la realizacin de este paso es sta la ruta que a& que seguir:
Finanzas > Definicin del presupuesto > Especificar presupuesto
Primero se desplegar$ la ventana de 1efinicin del escenario presupuestario, aqu% seleccionaremos nuestro
escenario primero" Para despus pasar a de"inir ,% centas ' grpos de centas peden "or)ar parte del
escenario, esto se ar$ en la parte izquierda de esta ventana, donde tenemos un listado que un principio muestra
slo las masas patrimoniales (/ctivo, pasivo, neto2!, puesto que el listado aparece definido para mostrar slo el
nivel + de balance" Pero seleccionando el n)mero 3 en la lista desplegable de arriba a la dereca conseguiremos que
el listado nos muestre las cuentas activas:
En la columna 4, indicamos si queremos que una cuenta de ma&or, grupo de cuentas o masa patrimonial en
concreto forme parte de nuestro escenario" En principio dejaremos todas las cuentas & grupos de cuentas marcados"
/l acer clic en 56 se nos desplegar$ la ventana de definicin del escenario" En ella podemos asignar prespesto
a a,ellas centas ,e integran el escenario" En este punto es importante diferenciar entre las cuentas que forman
parte de nuestro escenario (que ser$n todas las del plan de cuentas en el caso de que las a&amos dejado marcadas
en la columna 4! & aquellas cuentas de nuestro escenario que tienen asignado un presupuesto, son stas las que
definiremos en esta ventana:
En principio la ventana nos aparecer$ sin cuentas, pues el flag 7isualizar cuentas sin presupuesto se encuentra
desmarcado" *i lo marcamos pasar$n a visualizarse todas las cuentas que componen nuestro escenario, al acerlo
buscamos una cuenta a la que queramos asignarle un presupuesto & simplemente indic$ndole un importe en el
campo 1bito o 0rdito, &a le abremos asignado uno, a partir de este momento esta cuenta se visualizar$ al
marcar el flag 7isualizar cuentas sin presupuesto (por ejemplo en nuestro caso le emos indicado un presupuesto
de +,,",,, E.8 de dbito en nuestra cuenta de comunicaciones!:
*i queremos distri*ir el prespesto de na centa en concreto en *ase a &ecos, lo aremos aciendo clic con el
botn dereco del ratn encima de la l%nea & seleccionando la opcin /gregar centro de costos de la lista
desplegable:
/l acerlo se nos desplegar$ un listado con todos los centros de coste para que seleccionemos los que nos interesan"
.na vez eco, a travs de los campos 9' de 1bito de norma de reparto o 9' de 0rdito de norma de reparto,
(dependiendo de si el presupuesto que emos definido para esa cuenta es de crdito o de dbito! podremos realizar
el reparto del presupuesto total para esa cuenta entre los diferentes 0ecos" En nuestro caso emos repartido los
+,,",,, euros de dbito del presupuesto de nuestra cuenta de comunicaciones entre los 0ecos 059,+,:, ;.#,+,<,
=E8,+,,, >?*,+,:, >?*,+,@, 96#,<,<:
*i lo que queremos es eli)inar algna l-nea del prespesto, &a sea de una cuenta o de un 0eco concreto, lo
aremos aciendo clic en la l%nea con el segundo botn del ratn & seleccionando la opcin Aorrar l%nea de la lista
desplegable:
En este punto es importante se(alar que esta funcionalidad de distribuir el presupuesto de una cuenta en cecos, no
sirve para que el sistema muestre mensajes de advertencia ni bloquee contabilizacin alguna cuando se va&a a
rebasar el importe establecido para un ceco en una cuenta en concreta" El fin de esta funcionalidad es meramente
informativo, para acerle un seguimiento al reparto de los gastos de la cuenta entre los distintos cecos que a&amos
definido"
..In"or)es de prespestos:
Podemos acceder a ellos a travs de la ruta:
Finanzas > Informes financieros > Informes de presupuesto > Informe presupuesto
?os aparecer$ la ventana en la que tenemos que definir los criterios de seleccin con los que vamos a ejecutar el
informe, elegimos que nos muestre el >nforme anual e indicamos nuestro presupuesto en el campo Escenario:
/l ejecutarse el informe este nos muestra el importe con el que emos definido nuestro presupuesto en el campo
Presupuesto, en el campo 8eal nos muestra el gasto en el que en realidad an incurrido en esa cuenta los
centros de coste que definimos en el presupuesto" Por )ltimo nos muestra tambin la diferencia en importe & en
porcentaje:
En principio este in"or)e nos )estra el prespesto a nivel de )asas patri)oniales" En la imagen anterior vemos
cmo se nos est$ mostrando la masa patrimonial de >ngresos & =astos, puesto que la )nica cuenta que emos
definido por el momento en nuestro presupuesto pertenece a esta masa patrimonial"
Podemos modificar esto aciendo que nos muestre el detalle a nivel de centas, para ello tenemos irnos al campo
desplegable que a& en las esquina inferior izquierda del informe, all% definiremos el nivel de cuenta que queremos
que nos muestre el informe" 'os niveles van de + a 3, siendo + el nivel de las masas patrimoniales & 3 el nivel de las
cuentas activas, seleccionamos 3:
/l acerlo se nos muestra &a el detalle a nivel de cuentas activas, aunque como en nuestro caso solamente emos
definido una cuenta seleccionar este nivel no ampl%a la informacin que &a ten%amos:
5tra funcionalidad que tiene este informe es la de mostrarnos los datos que estamos viendo en la tabla en un
gr$fico" Para ello clicaremos en el icono que est$ situado en la esquina inferior izquierda" /l acerlo se nos
mostrar$ en la parte inferior del informe el gr$fico en forma de diagrama de l%neas, en l podemos ver como se
distribu&e tanto el presupuesto como el real entre los distintos meses:
Podemos cambiar el estilo del gr$fico seleccionando de una lista desplegable situada debajo del gr$fico" Por ejemplo
podemos verlo en forma de gr$fico de barras:
/l ejecutar el informe con los par$metros con los que los emos ejecutado, el importe del campo 8eal no contiene
solamente las contabilizaciones a la cuenta provenientes de los centros de coste que emos indicado dentro del
presupuesto de la cuenta en cuestin, sino que parece contener todas las contabilizaciones provengan del 0eco que
sea" *i queremos filtrar los resultados del informe para que se muestren solamente las contabilizaciones
correspondientes a los cecos que definimos en el escenario, tendremos que volver a la pantalla de seleccin e indicar
en el campo 0eco nuestro centro de coste, tenemos que acerlo de uno en uno:
5tras opciones que nos ofrece este informe es seleccionar la parte de nuestro presupuesto que est$ imputada a un
partido o pro&ecto concreto" /parte la pantalla de criterios de seleccin nos muestra abajo una l%nea con los +<
meses de la temporada, donde podemos ir marcando o desmarcando meses para que se nos muestren o no en el
informe:
'os otros tres informes de presupuesto son >nforme presupuesto balance, >nforme presupuesto balance de sumas
& saldos e >nforme presupuesto cuenta P&=" 'os dos primeros son para el caso de que ubiramos definido
presupuesto para cuentas de balance" El )ltimo es v$lido para nuestro caso & nos muestra todas las masas
patrimoniales de P&= de la siguiente manera:
Vous aimerez peut-être aussi
- Costos para gerenciar organizaciones manufactureras, comerciales y de servicios. Segunda EdiciónD'EverandCostos para gerenciar organizaciones manufactureras, comerciales y de servicios. Segunda EdiciónÉvaluation : 1 sur 5 étoiles1/5 (1)
- Localizacion HBTDocument29 pagesLocalizacion HBTJhonatan Garcia100% (1)
- Sap b1 Periodo 13Document3 pagesSap b1 Periodo 13hmallendePas encore d'évaluation
- Manual - Fondo Fijo SAP BODocument12 pagesManual - Fondo Fijo SAP BOJimmyPas encore d'évaluation
- Cómo Crear y Guardar Una Query en Business OneDocument11 pagesCómo Crear y Guardar Una Query en Business OnesuperyolytaPas encore d'évaluation
- ERP MG 608 110716.en - EsDocument47 pagesERP MG 608 110716.en - EsCarlos CastellanosPas encore d'évaluation
- NIS - EF - FIGL002 - Kactus - KACAQ001 - V3Document17 pagesNIS - EF - FIGL002 - Kactus - KACAQ001 - V3mary100% (1)
- Parametrizaciones SAPBODocument40 pagesParametrizaciones SAPBOPaul GLPas encore d'évaluation
- BPS v1.27.0 - 03. Manual de UsuarioDocument42 pagesBPS v1.27.0 - 03. Manual de UsuarioArmando Lezama0% (1)
- Manual Usuario Trans. S - ALR - 87013611Document15 pagesManual Usuario Trans. S - ALR - 87013611DAPETAMPas encore d'évaluation
- Manual GDT CartaDocument24 pagesManual GDT CartaIngeniero mecanico F.N.I.92% (13)
- Manual Presupuesto 9.1Document12 pagesManual Presupuesto 9.1Dario Bustillos100% (1)
- SAP Business One - Manual de Addon de Sistema de RequerimientosDocument4 pagesSAP Business One - Manual de Addon de Sistema de RequerimientosHerles IncallaPas encore d'évaluation
- Sap Business One 8 ManualDocument4 pagesSap Business One 8 Manualonito2012Pas encore d'évaluation
- Manual Proceso ComprasDocument47 pagesManual Proceso ComprasEdwin Llerena100% (1)
- Sap Business One - Tipos de Licencia PDFDocument4 pagesSap Business One - Tipos de Licencia PDFFredy Gomez100% (1)
- Conceptos Básicos de SAPDocument22 pagesConceptos Básicos de SAPCharlie Rodríguez De AnguloPas encore d'évaluation
- Manual 3 de Compras SAPDocument25 pagesManual 3 de Compras SAPCarlos Echeverria MuñozPas encore d'évaluation
- AP - Cuentas A Pagar - ForoSAPDocument82 pagesAP - Cuentas A Pagar - ForoSAPralexito100% (1)
- TB1200 90 04 02 SO DTW ChartofAccountsDocument4 pagesTB1200 90 04 02 SO DTW ChartofAccountsCristhian MercadoPas encore d'évaluation
- Guia de Usuario para Sap Fi Ap 9 PDFDocument15 pagesGuia de Usuario para Sap Fi Ap 9 PDFAlejandra Hoyos HerreraPas encore d'évaluation
- Tablas de Sap Business One - Speques's WeblogDocument20 pagesTablas de Sap Business One - Speques's Weblogalertaprogramada alertaprogramadaPas encore d'évaluation
- Guia de Usuario para Sap Fi AP 5Document11 pagesGuia de Usuario para Sap Fi AP 5Jimmy JimenezPas encore d'évaluation
- AP - Cuentas A Pagar - ForoSAPDocument82 pagesAP - Cuentas A Pagar - ForoSAPGiovanny BuitragoPas encore d'évaluation
- Configuración de Periodos Contables en SAP BODocument5 pagesConfiguración de Periodos Contables en SAP BOCyndy DeMaPas encore d'évaluation
- Configuración de La Sociedad PADocument1 pageConfiguración de La Sociedad PAHenry Asiselo Clemente PerezPas encore d'évaluation
- Manual Iva PDFDocument103 pagesManual Iva PDFMarina AGPas encore d'évaluation
- Manual Sap Finanzas Sap Business One PDFDocument56 pagesManual Sap Finanzas Sap Business One PDFDavid Lemos CastroPas encore d'évaluation
- Sap Business One Módulo FinanzasDocument19 pagesSap Business One Módulo FinanzasMarllory Miluska LopezPas encore d'évaluation
- PS - Configuracion ESPDocument95 pagesPS - Configuracion ESPHoracio Gonzalez DuhartPas encore d'évaluation
- TB1000 Unit 06-1Document22 pagesTB1000 Unit 06-1alejandro leon cabreraPas encore d'évaluation
- Sap - ApDocument21 pagesSap - ApSolPas encore d'évaluation
- Manual Presupuestos Centros SAPDocument47 pagesManual Presupuestos Centros SAPdarthrraPas encore d'évaluation
- Control de Disponibilidad de PresupuestoDocument21 pagesControl de Disponibilidad de PresupuestoSilviaMicchiaChaoPas encore d'évaluation
- Relación de Tablas SAP - FI Finance - ControllingDocument8 pagesRelación de Tablas SAP - FI Finance - ControllingCruz Daniela Ayala DominguezPas encore d'évaluation
- Curso SDDocument163 pagesCurso SDSiva Kumar100% (1)
- Guia de Usuario para Sap Fi Ap 1 PDFDocument8 pagesGuia de Usuario para Sap Fi Ap 1 PDFAlejandra Hoyos HerreraPas encore d'évaluation
- Iniciando Con SAP Business OneDocument27 pagesIniciando Con SAP Business OneEDWARD CARABALIPas encore d'évaluation
- Pagos Tr#F110Document9 pagesPagos Tr#F110RocioBattagliaPas encore d'évaluation
- Manual de CODocument26 pagesManual de COMonicaPas encore d'évaluation
- FI - ABAV - Bajas Por DesguaceDocument15 pagesFI - ABAV - Bajas Por DesguaceRomina Henriquez VargasPas encore d'évaluation
- Copiar PlanificaciónDocument5 pagesCopiar PlanificaciónmsoteloPas encore d'évaluation
- Manual Liquidacion Activo FijoDocument10 pagesManual Liquidacion Activo Fijorafael alvarez100% (1)
- Guia Report PainterDocument20 pagesGuia Report PainterCasimiro HernandezPas encore d'évaluation
- Configuración IVA FIDocument12 pagesConfiguración IVA FICaro RomeroPas encore d'évaluation
- .Datos Maestros Proveedor - Business PartnerDocument12 pages.Datos Maestros Proveedor - Business PartnerEzequiel PrzzPas encore d'évaluation
- Qué Es Una BADIDocument7 pagesQué Es Una BADIBernardo FreitasPas encore d'évaluation
- Activar Cuadro de Transacciones FioriDocument8 pagesActivar Cuadro de Transacciones FioriIxter Strom SotoPas encore d'évaluation
- Tablas SAP B1Document20 pagesTablas SAP B1Johan AlvarezPas encore d'évaluation
- SAP Business One - ImportacionesDocument11 pagesSAP Business One - ImportacionesJimmyPas encore d'évaluation
- Unidad I Arquitectura Servidor SAP AddonsDocument48 pagesUnidad I Arquitectura Servidor SAP AddonsEC TejdSynPas encore d'évaluation
- Comandos Rápidos para SAP Business OneDocument5 pagesComandos Rápidos para SAP Business OneNathaly GimenezPas encore d'évaluation
- Manual Práctico de ContaplusDocument34 pagesManual Práctico de Contapluscev2211Pas encore d'évaluation
- Tema 3. P.G.CDocument15 pagesTema 3. P.G.CCarmen PerezPas encore d'évaluation
- Manual Usuario de Valery® ContabilidadDocument89 pagesManual Usuario de Valery® ContabilidadJorge FrasserPas encore d'évaluation
- Saldos Iniciales en Exact Globe NextDocument2 pagesSaldos Iniciales en Exact Globe NextalvaroPas encore d'évaluation
- AntecedentesDocument10 pagesAntecedentesDaniela BrissettePas encore d'évaluation
- Pasos para Crear Centro de Costo y Plan de CuentasDocument9 pagesPasos para Crear Centro de Costo y Plan de CuentaselisaPas encore d'évaluation
- Tablas Dinamicas Teoria UJAPDocument12 pagesTablas Dinamicas Teoria UJAPMariangel Aponte MujicaPas encore d'évaluation
- Manual m7 Costos y PresupuestosDocument15 pagesManual m7 Costos y Presupuestosmariocq79Pas encore d'évaluation
- 01-Inicio en EconomáTicaDocument6 pages01-Inicio en EconomáTicapola9yarlenPas encore d'évaluation
- Sesión 2 Carbohidratos y LípidosDocument54 pagesSesión 2 Carbohidratos y LípidosWilper Maurilio Faya CastroPas encore d'évaluation
- EnergySistem7004UsersManual785084 1386184061Document102 pagesEnergySistem7004UsersManual785084 1386184061KepaPas encore d'évaluation
- La Noción de Saludo e Higiene Pública. El Caso de La Dotación de Agua Potable en Valparaíso, 1850-1910. Reconstrucción de Sus Significados.Document19 pagesLa Noción de Saludo e Higiene Pública. El Caso de La Dotación de Agua Potable en Valparaíso, 1850-1910. Reconstrucción de Sus Significados.archivohpPas encore d'évaluation
- El Sentimiento de Lo Fantástico CortázarDocument3 pagesEl Sentimiento de Lo Fantástico CortázardivinaobsenidaddPas encore d'évaluation
- TRIBOLOGIADocument36 pagesTRIBOLOGIAKELLY EPIAPas encore d'évaluation
- Características de Los Guerreros de Dios Calificados para La BatallaDocument7 pagesCaracterísticas de Los Guerreros de Dios Calificados para La Batallanoraima oviedoPas encore d'évaluation
- CRITERIOS de EVALUACION-Cómo Formular Los Criterios de EvaluaciónDocument3 pagesCRITERIOS de EVALUACION-Cómo Formular Los Criterios de EvaluaciónSilvia MentastiPas encore d'évaluation
- Guía de Estudio BiomoleculasDocument5 pagesGuía de Estudio Biomoleculas'SergioCastroLPas encore d'évaluation
- Las Evaluaciones Educativas Que América Latina NecesitaDocument7 pagesLas Evaluaciones Educativas Que América Latina NecesitaLuis Galan SarmientoPas encore d'évaluation
- Caso Práctico 1Document2 pagesCaso Práctico 1Marta Martinez RosalesPas encore d'évaluation
- Tipos de Familia Que Conforman La Sociedad Guatemalteca Características y Fenómenos SocialesDocument2 pagesTipos de Familia Que Conforman La Sociedad Guatemalteca Características y Fenómenos SocialesSheryl OrantesPas encore d'évaluation
- Prueba Biologia 2Document3 pagesPrueba Biologia 2Luis Mejia AlbarracinPas encore d'évaluation
- AntologíaDocument113 pagesAntologíaJackeline Flores SaucedaPas encore d'évaluation
- Semana 11 TA2 BorradorDocument6 pagesSemana 11 TA2 BorradorCalmett velasquez Emma gracielaPas encore d'évaluation
- Llamas Del Deseo (Flames of Desire)Document2 pagesLlamas Del Deseo (Flames of Desire)Vane La NonnaPas encore d'évaluation
- Cancionero JhormanDocument42 pagesCancionero Jhormanandersoncoila9Pas encore d'évaluation
- Hoja Resuelta de SoldaduraDocument2 pagesHoja Resuelta de SoldaduraDennys SanaguanoPas encore d'évaluation
- Unidad1 QuintogradoDocument9 pagesUnidad1 QuintogradocarlosPas encore d'évaluation
- Cuestionario Sobre Superacion y Habilidades SocialesDocument1 pageCuestionario Sobre Superacion y Habilidades SocialesHoracio PanozzoPas encore d'évaluation
- Temas Tecnologias 3 1 Tyrimestre 2 PDFDocument30 pagesTemas Tecnologias 3 1 Tyrimestre 2 PDFSERAPIO ESPINOZA ALANIZPas encore d'évaluation
- Biografia de Aquiles NazoaDocument9 pagesBiografia de Aquiles NazoajosgrePas encore d'évaluation
- Estado de Flujo de EfectivoDocument8 pagesEstado de Flujo de EfectivoLuis ManuelPas encore d'évaluation
- Prueba de Evaluación A Distancia 2014 2015 UNED Diagnóstico PedagógicoDocument8 pagesPrueba de Evaluación A Distancia 2014 2015 UNED Diagnóstico PedagógicoMerijelen WitPas encore d'évaluation
- Trimestre Del EmbarazoDocument5 pagesTrimestre Del EmbarazoAnonymous WdhAsdxPas encore d'évaluation
- Conferencia Abordaje de Las Experinecias Traumáticas. Dra. Melba StanziolaDocument13 pagesConferencia Abordaje de Las Experinecias Traumáticas. Dra. Melba StanziolaKarla VelásquezPas encore d'évaluation
- Mapa ConceptualDocument1 pageMapa ConceptualmiguelPas encore d'évaluation
- 27 Jun ESTUDIOS PREVIOS COMITE Pácora - REV COMITÉDocument23 pages27 Jun ESTUDIOS PREVIOS COMITE Pácora - REV COMITÉagiraldohhPas encore d'évaluation
- La Historia de La Orientación Vocacional y Profesional en El Siglo XXDocument2 pagesLa Historia de La Orientación Vocacional y Profesional en El Siglo XXcarmen bolivarPas encore d'évaluation
- Responsabilidad de La Enfermeria Sobre Los Determinantes SocialesDocument4 pagesResponsabilidad de La Enfermeria Sobre Los Determinantes SocialesGabrielaPas encore d'évaluation