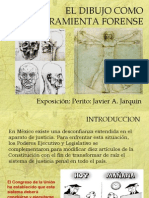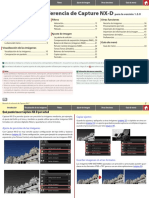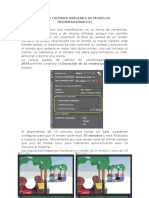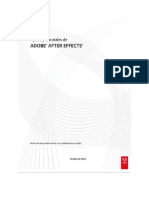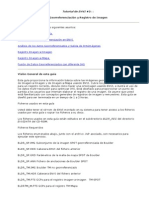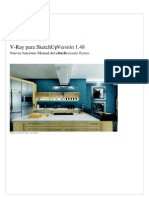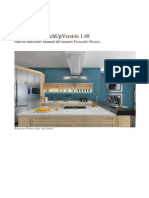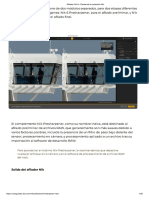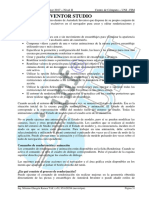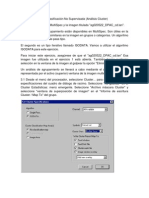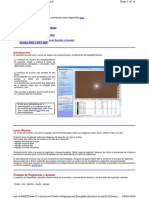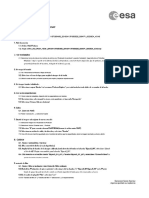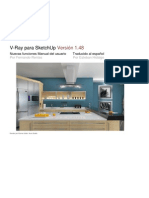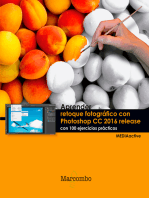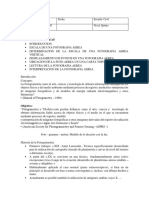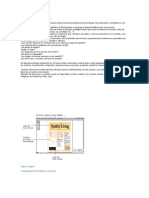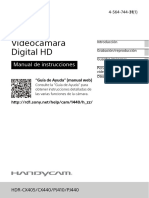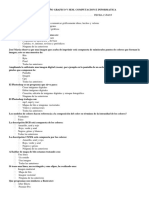Académique Documents
Professionnel Documents
Culture Documents
Capture NX-D Manual
Transféré par
Odir AlbertoCopyright
Formats disponibles
Partager ce document
Partager ou intégrer le document
Avez-vous trouvé ce document utile ?
Ce contenu est-il inapproprié ?
Signaler ce documentDroits d'auteur :
Formats disponibles
Capture NX-D Manual
Transféré par
Odir AlbertoDroits d'auteur :
Formats disponibles
Introduccin Visualizacin de las imgenes Filtros Ajuste de imagen Otras funciones Gua de men
Manual de referencia de Capture NX-D
1
Es
Introduccin Visualizacin de las imgenes Filtros Ajuste de imagen Otras funciones Gua de men
Manual de referencia de Capture NX-D
Introduccin
Qu puede hacer Capture NX-D por usted ........... 2
Capture NX-D y Capture NX/Capture NX 2 ............ 4
La ventana de CaptureNX-D ...................................... 5
Paletas................................................................................. 6
La barra de herramientas ............................................. 8
La barra de estado .......................................................... 9
La barra del men .......................................................... 9
Visualizacin de las imgenes
Visualizacin de las imgenes..................................10
Comparacin en paralelo ..........................................13
Filtros
Valoracin........................................................................15
Etiquetado.......................................................................16
Filtrado .............................................................................17
Ajuste de imagen
La paleta de edicin ....................................................18
Compensacin de exposicin (imgenes RAW) ...20
Balance de blancos (imgenes RAW) ....................21
Picture Control (imgenes RAW) .............................22
Tonos/Tonos (Detalles) ...............................................24
Botones de herramienta ............................................25
Copiar ajustes.................................................................31
Formato ............................................................................34
Otras funciones
Recorte de imgenes ..................................................35
Procesamiento por lote ..............................................37
Impresin de imgenes ..............................................39
Impresin de informacin de la imagen ..............40
Impresiones de ndice .................................................41
Preferencias ....................................................................42
Gua de men
Gua de men ................................................................43
A
Salvo donde se indique lo contrario, las ilustraciones corresponden a Windows 8.1. Se asume el uso de la confguracin predeterminada de la cmara y del software.
A
Los enlaces indicados en la parte superior de cada pgina pueden utilizarse para navegar por los captulos. Haga clic en para volver a esta pgina.
Manual de referencia de Capture NX-D
2
Introduccin Visualizacin de las imgenes Filtros Ajuste de imagen Otras funciones Gua de men
Qu puede hacer Capture NX-D por usted
Capture NX-D le permite retocar imgenes mediante, por ejemplo, el ajuste del bri-
llo y del tono, y tambin puede usarse para editar imgenes RAW tomadas con c-
maras digitales Nikon y guardarlas en otros formatos.
Retocar imgenes
Con CaptureNX-D es muy sencillo ajustar confguracin del tipo de brillo y balance
de blancos (pgina 18). Cierta confguracin, como por ejemplo la compensacin de
exposicin y los Picture Control, est disponible nicamente con las imgenes RAW.
Copiar ajustes
Guarde los ajustes y aplquelos a otras imgenes (pgina 31) o cpielos en otros or-
denadores (pgina 33). Los ajustes guardados pueden aplicarse a mltiples imgenes
usando el procesamiento por lote (pgina 37).
Guardar imgenes en otros formatos
Las imgenes RAW (NEF/NRW) procesadas o retocadas pueden guardarse en los for-
matos JPEG o TIFF para su uso en otras aplicaciones (pgina 34).
.NEF .JPG .TIF
Manual de referencia de Capture NX-D
3
Introduccin Visualizacin de las imgenes Filtros Ajuste de imagen Otras funciones Gua de men
Qu puede hacer Capture NX-D por usted
Retoque de imgenes en Capture NX-D
Capture NX-D almacena los ajustes de la imagen en un archivo independiente side-
car que se actualiza automticamente cada vez que se modifca la confguracin.
Datos de imagen
Confguracin de Picture Control
Compensacin de exposicin
Archivo de
confgura-
cin
Ya que los cambios en la confguracin se guardan independientemente de los da-
tos de imagen originales, la imagen original puede restaurarse en cualquier mo-
mento sin reducir la calidad.
Imagen original
Confguracin
Vista previa de retoque
Vista previa de retoque
Archivo de confgura-
cin eliminado o conf-
guracin restablecida
Imagen original
Cuando los archivos son convertidos a JPEG o TIFF, los cambios se aplican a la ima-
gen, ya que se guarda para crear un archivo de datos de imagen modifcado nuevo.
Conf-
gura-
cin
Imagen original
Archivo JPEG o TIFF
A
Ajustes de imagen
Los ajustes de la imagen se guardan en una carpeta NKSC_PARAM en la misma carpeta que la ima-
gen original. Si borra esta carpeta o el archivo de ajustes de la imagen, perder todos los cambios; del
mismo modo, ya que la imagen y el archivo de ajustes de imagen estn vinculados por el nombre
de archivo, los cambios se perdern o se aplicarn a otra imagen si cambia el nombre del archivo de
los ajustes de imagen.
Manual de referencia de Capture NX-D
4
Introduccin Visualizacin de las imgenes Filtros Ajuste de imagen Otras funciones Gua de men
Capture NX-D y Capture NX/Capture NX 2
Capture NX-D puede utilizarse para procesar imgenes previamente editadas en
Capture NX o Capture NX 2.
La compatibilidad est limitada a las imgenes mo-
difcadas con las herramientas de la seccin Ajustes
de base (Capture NX) o Ajustar (Capture NX 2). Las
imgenes modifcadas con otras herramientas apa-
recen indicadas en la lista de miniaturas con iconos
.
Tenga en cuenta que las imgenes JPEG o TIFF convertidas a NEF en Capture NX o
Capture NX 2 son consideradas como imgenes JPEG o TIFF en Capture NX-D y no
pueden modifcarse usando opciones tales como la compensacin de exposicin
(pgina 20) y el balance de blancos (pgina 21) aplicables nicamente a las imgenes
RAW (NEF/NRW).
nImgenes no compatibles
Las imgenes que hayan sido modifcadas utilizan-
do herramientas distintas a las mencionadas ante-
riormente pueden editarse en Capture NX-D res-
taurando primeramente todos los cambios con el
botn de restablecimiento en la paleta de edicin
(pgina 7).
A
Imgenes RAW (NEF/NRW)
Los cambios realizados en las imgenes RAW (NEF/NRW) en Capture NX-D, incluyendo aquellos que
se realizan utilizando el botn de restablecimiento, no se refejan en Capture NX ni Capture NX 2.
Las imgenes RAW (NEF/NRW) abiertas en Capture NX o Capture NX 2 se restaurarn al estado en el
que se encontraban cuando fueron guardadas por ltima vez en estas aplicaciones, sin importar los
cambios realizados entretanto usando Capture NX-D.
Manual de referencia de Capture NX-D
5
Introduccin Visualizacin de las imgenes Filtros Ajuste de imagen Otras funciones Gua de men
La ventana de CaptureNX-D
q
w
e r
t
y
u
i
Q Barra de men: Aceda a los mens (pgina 9).
Barra de herramientas: Seleccione una vista y ac-
ceda a las herramientas de ajuste de la imagen
(pgina 8).
Paleta de carpeta: Seleccione una carpeta para vi-
sualizar sus contenidos en la zona de imagen
(pgina 6).
{ Zona de imagen: Visualice las imgenes de la car-
peta actual.
Imagen seleccionada: Las imgenes seleccionadas
aparecen resaltadas en gris, y las imgenes que
han sido modifcadas aparecen indicadas por
un icono en la esquina superior izquierda de
la miniatura. Haga doble clic para acceder a la
vista previa (pgina 10).
Paleta de histogramas: Visualice la distribucin de
tonos de la imagen seleccionada (pgina 6).
Paletas de edicin/metadatos: Retoque imgenes
usando las herramientas de la paleta de edicin
o cambiando a la paleta de metadatos para vi-
sualizar la informacin de la imagen (pgina 7).
Barra de estado: Visualice informacin de la ima-
gen seleccionada (pgina 9).
A
La paleta de navegacin
Una paleta de navegacin (navegacin) (pgina 6) aparece al visualizarse una vista previa haciendo doble clic en una miniatura de la zona de imagen.
Manual de referencia de Capture NX-D
6
Introduccin Visualizacin de las imgenes Filtros Ajuste de imagen Otras funciones Gua de men
Paletas
Capture NX-D ofrece las siguientes paletas.
La paleta de carpetas
La paleta de carpetas indica las carpetas del sistema
de almacenamiento del ordenador. Haga clic en una
carpeta para ver las imgenes contenidas en la zona
de imagen en la pantalla de vista previa.
El men de la paleta de carpetas permite acceder
a las carpetas recientes. Las carpetas utilizadas fre-
cuentemente pueden ser aadidas y, a continua-
cin, accedidas desde este men.
Men de paleta de carpetas
La paleta de histogramas
La paleta de histogramas proporciona un histogra-
ma completamente actualizado para la miniatura
seleccionada o la imagen de la pantalla de vista pre-
via. El histograma muestra la distribucin de tonos
del canal de color seleccionado en el men de cana-
les. Seleccione RVA para superponer las distribucio-
nes de los canales del rojo, verde y azul: las gamas
cromticas en las que se superponen las distribucio-
nes del rojo y verde se indican en amarillo, aquellas
en las que se superponen el rojo y el azul se mues-
tran en magenta, aquellas en las que se superponen
el verde y el azul se muestran en cian, y aquellas en las que se superponen los tres
colores se muestran en blanco.
La paleta de navegacin (navegacin)
La paleta de navegacin se muestra encima de la
paleta de carpetas al hacer doble clic en una minia-
tura para visualizar una vista previa.
Al acercar la vista previa, el fotograma de la paleta
de navegacin muestra el rea actualmente visua-
lizada. Arrastre el fotograma para ver otras reas de
la vista previa.
Men del canal
A
Mens de paleta
Para acceder al men de paleta, haga clic en el tringulo ( ) en la esquina superior derecha de la
paleta. Seleccione Desacoplar para abrir la paleta en una ventana fotante que puede moverse
libremente por la pantalla.
Manual de referencia de Capture NX-D
7
Introduccin Visualizacin de las imgenes Filtros Ajuste de imagen Otras funciones Gua de men
Paletas
La paleta de edicin
Utilice las herramientas de la paleta de edicin
para ajustar la imagen actualmente seleccionada
o previsualizada en la zona de imagen. La lista de
herramientas (pgina 18) ofrece las herramientas
Compensacin de exposicin, Balance de blancos,
Picture Control y Tonos/Tonos (Detalles) a las que
pueden accederse mediante los mens desplegables
o haciendo clic en el icono de la herramienta y
ajustando la confguracin en la paleta de ajustes
(pgina 14). Podr acceder a herramientas adicionales
usando los botones de herramienta (pgina 19) en la
parte inferior de la paleta. La herramienta del gestor
de ajustes (pgina 19) puede usarse para copiar
ajustes en otras imgenes o guardar la confguracin
actual para usos posteriores. Para restablecer todas
las herramientas y revertir la imagen al estado
en el que se encontraba la primera vez que fue
abierta en Capture NX-D, haga clic en el botn de
restablecimiento (tenga en cuenta que cualquier
cambio realizado en las imgenes JPEG y TIFF en
otras aplicaciones desde que fueron abiertas por
ltima vez en CaptureNX-D no ser restablecido).
Lista de he-
rramientas
Ficha de
edicin
Gestor de ajustes
Botones de
herramienta
Paleta de ajustes
Botn de res-
tablecimiento
A
Las paletas de edicin y metadatos
Utilice las fchas de la esquina superior izquierda para alternar entre las paletas de edicin y de me-
tadatos.
La paleta de metadatos
La paleta de metadatos muestra informacin a
modo de lista de la imagen actualmente selecciona-
da o previsualizada en la zona de imagen, incluyen-
do la exposicin, el modelo de la cmara usada para
grabar la imagen y la fecha y hora de grabacin. La
paleta de metadatos puede visualizarse en la posi-
cin normalmente ocupada por la paleta de carpe-
tas (pgina 6) seleccionando Acoplar a la izquierda
en el men de la paleta.
Ficha de metadatos
Manual de referencia de Capture NX-D
8
Introduccin Visualizacin de las imgenes Filtros Ajuste de imagen Otras funciones Gua de men
La barra de herramientas
Utilice la barra de herramientas para elegir una vista y acceder a las herramientas de
ajuste de imagen.
( {(() ) ) ) ) ) ) ) ) ) @ @ @ @
Q Imprimir
Imprima la imagen actualmente seleccionada o previsualcela
en la zona de imagen.
pgina 39
Ir a anterior/
Ir a siguiente
Seleccione la carpeta anterior o posterior a la carpeta actual.
Abrir carpeta Aparece un dilogo en el que podr navegar y abrir carpetas. pgina 6
{ Miniaturas Visualice las imgenes de la carpeta actual como miniaturas. pgina 10
Combinado
Visualice una vista previa en la parte superior de la zona de ima-
gen con las miniaturas indicadas debajo.
pgina 11
Vista previa Visualice nicamente la vista previa. pgina 10
Pantalla completa Visualice las imgenes a pantalla completa. pgina 12
Comparar imgenes
Visualice las imgenes en paralelo. Seleccione entre Comparar
2 imgenes y Antes/despus.
pgina 13
Comparar 2 imgenes Visualice las imgenes seleccionadas en paralelo. pgina 13
] Antes/despus
Visualice una imagen segn su aspecto antes del ajuste en para-
lelo con la imagen ajustada.
pgina 14
] Actual/despus
Aplique los ajustes actuales a la imagen previa para su uso
como referencia a la hora de realizar ms modicaciones.
pgina 14
] Original/despus
Restaure la imagen previa al estado en el que se encontraba
antes de realizar los ajustes.
pgina 14
] Modo de vista previa
Acceda a las herramientas ver todo, combinacin, zoom y mano
o seleccione una relacin de aspecto para la imagen de la paleta
de vista previa.
] Establecer punto gris
Haga clic en un punto de la vista previa para ajustar el balance
de blancos de modo que el punto de muestra adopte un color
gris neutro.
pgina 21
] Enderezar Enderece imgenes. pgina 29
] Recorte Recorte imgenes. pgina 35
] Abrir en
Convierta imgenes a TIFF de 16 bits y bralas en una aplicacin
previamente seleccionada usando la opcin Registrar.
pgina 42
] Conversin de archivos
Guarde las imgenes en formato JPEG o TIFF. Los ajustes son
aplicados antes de guardar la imagen.
pgina 34
] Estado lote Visualice el estado del proceso por lote. pgina 37
|
Anular proceso por
lotes
Cancele el procesamiento por lote.
|
Filtrar por valoracin/
etiqueta
Filtre imgenes segn su valoracin o etiqueta. pgina 17
| Filtro
Filtre imgenes segn su valoracin, etiqueta o conguracin
de la cmara.
pgina 17
| Desactivar el fltrado Finalice el ltrado y visualice las imgenes.
Manual de referencia de Capture NX-D
9
Introduccin Visualizacin de las imgenes Filtros Ajuste de imagen Otras funciones Gua de men
La barra de estado
Visualice informacin sobre la imagen seleccionada o previsualcela en la zona de
imagen.
q w e r t y
q
Nombre de
archivo
El nombre del archivo.
w Relacin de zoom La relacin de zoom utilizada para visualizar la vista previa.
e Espacio de color El espacio de color de la imagen de la pantalla de vista previa.
r
Tamao de
imagen
El tamao (en pxeles) de la imagen de la pantalla de vista previa.
t Valor del color
El color del pxel bajo el cursor en las pantallas de vista previa y
combinada.
y
Posicin en
carpeta
La posicin de la imagen actual y el nmero total de imgenes de
la carpeta. Haga clic en o para visualizar otras imgenes.
La barra del men
Acceda a las herramientas de ajuste de la imagen o guarde las imgenes en otros
formatos.
q w e r t y u i
q Archivo
Convierta archivos a otros formatos, ejecute procesos por lote e imprima y cambie el nom-
bre de los archivos.
w Edicin Seleccione, copie, pegue y elimine imgenes.
e Visualizacin Elija un modo de vista, ajuste el zoom, y clasique y seleccione imgenes.
r Imagen
Enderece, valore y etiquete imgenes o muestre una cuadrcula o el punto de enfoque,
sombras o altas luces.
t Ajustes Copie, pegue, guarde y cargue la conguracin de los ajustes de la imagen.
y Herramientas Acceda a las herramientas de ajuste de la imagen.
u Ventana Visualice u oculte paletas.
i Ayuda Visualice ayuda en lnea o el nmero de la versin del software actual.
Manual de referencia de Capture NX-D
10
Introduccin Visualizacin de las imgenes Filtros Ajuste de imagen Otras funciones Gua de men
Visualizacin de las imgenes
Capture NX-D ofrece las siguientes opciones de visualizacin.
Miniaturas
Bajo la confguracin predeterminada CaptureNX-D muestra las imgenes de la car-
peta actual como miniaturas. Las imgenes seleccionadas aparecen marcadas en
gris.
Lista de miniaturas
Imagen seleccionada
Vistas previas
Haga doble clic en una miniatura o seleccione una miniatura y haga clic en el botn
de la barra de herramientas para visualizar una vista previa.
A
Tamao de miniatura
Utilice el control deslizante encima de la zona de imagen para seleccionar el tamao de la miniatura.
Control deslizante
A
Regresar a la visualizacin de miniaturas
Para regresar a la visualizacin de miniaturas, haga clic en el botn de la barra de herramientas.
A
Mismo nombre, distinta extensin
Bajo la confguracin predeterminada, si la carpeta
contiene dos imgenes con los mismos nombres
de archivo pero distintas extensiones (por ejemplo,
las imgenes RAW y JPEG grabadas con una
confguracin de calidad de imagen de RAW +
JPEG), nicamente la imagen RAW es visualizada.
Para visualizar todas las imgenes, seleccione
Herramientas (o en el Mac, Capture NX-D) >
Preferencias > No tratar imgenes NEF/NRW y
JPEG como imgenes NEF/NRW+JPEG.
Manual de referencia de Capture NX-D
11
Introduccin Visualizacin de las imgenes Filtros Ajuste de imagen Otras funciones Gua de men
Visualizacin de las imgenes
Miniaturas y vistas previas combinadas
Para previsualizar la imagen actual con miniaturas encima, debajo o a un lado, haga
clic en el botn de la barra de herramientas.
Paleta de vista
previa
Paleta de miniaturas
Haga clic en las miniaturas para previsualizar otras imgenes.
A
Seleccin de la ubicacin de las paletas de vista previa y miniaturas
Las ubicaciones de las paletas de vista previa y miniaturas se puede seleccionar desde los mens de
las paletas.
Men de paleta de
vista previa
Men de paleta de
miniaturas
Manual de referencia de Capture NX-D
12
Introduccin Visualizacin de las imgenes Filtros Ajuste de imagen Otras funciones Gua de men
Visualizacin de las imgenes
Visualizacin de imgenes a pantalla completa
Para ocultar los mens, la barra de herramientas y las paletas y la visualizacin de la
imagen a pantalla completa, haga clic en el botn de la barra de herramientas.
Utilice las teclas de fecha izquierda y derecha del teclado para visualizar ms im-
genes.
La visualizacin a pantalla completa tambin est disponible en la visualizacin de
vista previa mltiple (pgina 13).
Comparar 2 imgenes Antes/despus
Para salir de la visualizacin a pantalla completa y regresar a la visualizacin ante-
rior, haga clic en el botn o pulse la tecla Esc.
Manual de referencia de Capture NX-D
13
Introduccin Visualizacin de las imgenes Filtros Ajuste de imagen Otras funciones Gua de men
Comparacin en paralelo
Para comparar mltiples imgenes en paralelo, o para comparar las visualizaciones
anterior y posterior de la misma imagen, haga clic en el botn de la barra de he-
rramientas y seleccione (Comparar 2 imgenes) o (Antes/despus).
Botn de vista previa mltiple
Comparar 2 imgenes Antes/despus
A
Comparar 2 imgenes
En los ordenadores con al menos 4 GB de memoria y sistemas
operativos de 64 bits, hacer clic en el botn muestra un men
que ofrece una opcin de cuatro imgenes adems de la opcin
estndar de comparacin de dos imgenes.
Comparar 2 imgenes ( )
Compare dos imgenes en paralelo. Al aplicar el zoom o al desplazarse por la ima-
gen, la otra har lo mismo acordemente.
Imagen actual
Cuando haga clic en el botn , la imagen actual se visualizar en el lado izquierdo.
Para seleccionar imgenes para su visualizacin, haga clic en la casilla de verifcacin
de la vista previa deseada y, a continuacin, haga clic en una miniatura. Solamente
las imgenes en la misma carpeta pueden ser seleccionadas para comparacin en
paralelo.
Clic
Haga clic en
una miniatura
La vista previa seleccionada se marca en blanco. Los ajustes de imagen nicamente
son aplicables a la vista previa seleccionada, al igual que las pantallas de la paleta de
histogramas y de navegacin.
Ningn ajuste Compensacin de exposicin ajustada
a +1,0 EV
A
Comparar imgenes en la pantalla de vista previa
Hacer clic en el botn abre las imgenes en paralelo
en la pantalla de vista previa.
Manual de referencia de Capture NX-D
14
Introduccin Visualizacin de las imgenes Filtros Ajuste de imagen Otras funciones Gua de men
Comparacin en paralelo
Antes/despus ( )
Compare las visualizaciones de la imagen actual antes y despus.
Antes Despus
nActualizacin de la imagen Antes
Para actualizar la imagen antes de modo que refeje los ajustes de imagen actuales,
haga clic en el botn de la barra de herramientas. La imagen antes puede utili-
zarse como referencia para posteriores cambios en la confguracin de los ajustes
de la imagen.
nRestauracin de la imagen Antes
Para restaurar la imagen antes a su estado original, haga clic en el botn de
la barra de herramientas. La imagen antes ser restaurada al estado en el que se
encontraba la primer vez que fue abierta con CaptureNX-D (tenga en cuenta que
cualquier cambio realizado en las imgenes JPEG y TIFF en otras aplicaciones desde
su apertura en CaptureNX-D no ser restaurado).
Manual de referencia de Capture NX-D
15
Introduccin Visualizacin de las imgenes Filtros Ajuste de imagen Otras funciones Gua de men
Valoracin
Las imgenes pueden recibir asignadas clasifcaciones desde (sin valoracin)
hasta cinco estrellas.
Las valoraciones son asignadas usando los iconos de valoracin de miniaturas o la
opcin Valoracin del men Imagen.
1
Seleccione imgenes.
A
Para seleccionar varias imgenes, mantenga
pulsada la tecla Ctrl (o para ordenadores Mac, la
tecla /comando) mientras hace clic en cada
imagen en orden. Para seleccionar dos imgenes
y todas las imgenes comprendidas entre ellas,
haga clic en las imgenes al mismo tiempo que
pulsa Shift.
2
Haga clic en el icono y seleccione una valoracin de (sin valoracin) a
cinco estrellas.
Para asignar una valoracin de tres estrellas
a la imagen, haga clic en la tercera estrella
de la izquierda. Las tres primeras estrellas
sern marcadas en amarillo.
A
Valoracin
Los archivos seleccionados tambin pueden valorarse usando la opcin Valoracin del men Ima-
gen.
Manual de referencia de Capture NX-D
16
Introduccin Visualizacin de las imgenes Filtros Ajuste de imagen Otras funciones Gua de men
Etiquetado
Para facilitar la clasifcacin y ubicacin de las imgenes, puede asignarles etiquetas
de 0 (sin etiqueta) a 9, cada una tiene su propio color exclusivo.
Las valoraciones son asignadas usando los iconos de etiqueta de miniaturas o la
opcin Etiqueta del men Imagen.
1
Seleccione imgenes.
A
Para seleccionar varias imgenes, mantenga
pulsada la tecla Ctrl (o para ordenadores Mac, la
tecla /comando) mientras hace clic en cada
imagen en orden. Para seleccionar dos imgenes
y todas las imgenes comprendidas entre ellas,
haga clic en las imgenes al mismo tiempo que
pulsa Shift.
2
Haga clic en una etiqueta (Q; en el caso de las imgenes no etiquetadas, la eti-
queta 0 nicamente aparece cuando el cursor se encuentra sobre la imagen)
y seleccione una etiqueta desde 0 (sin etiqueta) hasta 9 ().
Q Haga clic en el icono de una etiqueta.
Haga clic en una etiqueta.
A
Etiqueta
Los archivos seleccionados tambin pueden valorarse usando la opcin Etiqueta del men Imagen.
Manual de referencia de Capture NX-D
17
Introduccin Visualizacin de las imgenes Filtros Ajuste de imagen Otras funciones Gua de men
Filtrado
Para fltrar las imgenes usando criterios tales como las valoraciones, las etiquetas y
la informacin de la foto, haga clic en el botn de la barra de herramientas.
Se visualizar un cuadro de dilogo desde el cual
podr seleccionar los fltros. Solo las imgenes que
coincidan con al menos uno de los criterios selec-
cionados aparecern en la lista de miniaturas.
A
Filtros
Las opciones de los fltros Modelo, Distancia focal, Veloci-
dad de obturacin, Diafragma y Sensibilidad ISO estn
restringidas a los valores encontrados en las imgenes de la
carpeta actual.
Filtros rpidos
Use el botn de la barra de herramientas para fltrar rpidamente las imgenes
por su valoracin y etiqueta.
1
Haga clic en el botn para visualizar la barra del fltro.
Barra del fltro
2
Seleccione un fltro o fltros desde las opciones de la barra del fltro.
A
Si selecciona mltiples valoraciones, todas las imgenes con las valoraciones del rango se-
leccionado sern visualizadas. Por ejemplo, seleccionar valoraciones de tres y cinco estrellas
visualiza las imgenes con valoraciones de tres, cuatro y cinco estrellas.
Solo las imgenes que coincidan con al me-
nos uno de los criterios seleccionados apa-
recern en la lista de miniaturas.
A
Visualizacin de todas las imgenes
Para cancelar el fltrado y visualizar todas las imgenes de la carpeta actual, haga clic en el botn
de la barra de herramientas.
Manual de referencia de Capture NX-D
18
Introduccin Visualizacin de las imgenes Filtros Ajuste de imagen Otras funciones Gua de men
La paleta de edicin
La mayora de los ajustes de imagen se realizan
usando la paleta de edicin, la cual est compuesta
de una lista de herramientas, una paleta de ajustes y
botones de herramienta.
La lista de herramientas
La lista de herramientas contiene los elementos que
se indican a continuacin. Todas menos Tonos/To-
nos (Detalles) se aplican exclusivamente a las im-
genes RAW (NEF/NRW).
Compensacin de exposicin pgina 20
Balance de blancos pgina 21
Picture Control pgina 22
Tonos/Tonos (Detalles) pgina 24
La confguracin de estas herramientas puede se-
leccionarse desde los mens desplegables. Selec-
cionar Ajustes al disparo restaura la confguracin
a los valores efectivos existentes cuando la imagen
fue abierta por primera vez en Capture NX-D. Con
otros ajustes, una marca de verifcacin ( ) apare-
cer en la casilla de la derecha del men desplega-
ble, y los cambios podrn ocultarse eliminando la
marca de verifcacin de la casilla ( ).
Lista de herramientas
Paleta de ajustes
La paleta de ajustes
Utilice la paleta de ajustes para realizar ajustes detallados. Hacer clic en un botn de
herramienta o en un icono en la lista de herramientas muestra la confguracin del
elemento seleccionado.
Las herramientas que han sido modifcadas usando la paleta de ajustes se identif-
can mediante la etiqueta Confguracin manual en los mens desplegables de la
lista de herramientas.
Manual de referencia de Capture NX-D
19
Introduccin Visualizacin de las imgenes Filtros Ajuste de imagen Otras funciones Gua de men
La paleta de edicin
Botones de herramienta
Las siguientes herramientas pueden ser accedidas
usando los botones de herramienta de la parte in-
ferior de la paleta de edicin. Tenga en cuenta que
algunas de estas herramientas pueden usarse sola-
mente con las imgenes RAW (NEF/NRW); para ms
informacin, consulte la seccin de cada herramien-
ta.
Reduccin de ruido pgina 25
Correcciones de cmara
y objetivo
pgina 26
LCH pgina 27
Enderezar pgina 29
Mscara de enfoque pgina 29
Niveles y curvas pgina 30
Podr acceder a estas herramientas haciendo clic en
los botones y ajustando la confguracin en la pale-
ta de ajustes. Los botones de las herramientas cuyos
valores predeterminados han sido modifcados apa-
recen marcados en amarillo (p. ej., ).
Botones de herramienta
El botn de restablecimiento
Haga clic en el botn de restablecimiento para res-
tablecer todas las herramientas y revertir la imagen
al estado en el que se encontraba la primera vez que
fue abierta en Capture NX-D (tenga en cuenta que
cualquier cambio realizado en las imgenes JPEG y
TIFF en otras aplicaciones desde que fueron abier-
tas por ltima vez en Capture NX-D no ser resta-
blecido).
Botn de restablecimiento
La herramienta del gestor de ajustes
Utilice la herramienta del gestor de ajustes para
copiar ajustes en otras imgenes o para guardar la
confguracin actual para su posterior uso (pgina
32).
Gestor de ajustes
A
Retocar mltiples imgenes
Los ajustes de una imagen son aplica-
dos simultneamente a todas las im-
genes actualmente seleccionadas en
la lista de miniaturas.
Manual de referencia de Capture NX-D
20
Introduccin Visualizacin de las imgenes Filtros Ajuste de imagen Otras funciones Gua de men
Compensacin de exposicin (imgenes RAW)
Ajuste la exposicin general, aclarando u oscure-
ciendo las imgenes.
El men desplegable de la lista de herramientas puede usarse para seleccionar va-
lores entre +1,0 y 1,0EV.
+1,0EV
1,0EV
Para los valores entre +5,0 y 5,0EV, aumentado en
pasos de 0,01EV, use el control Comp. de exposicin
de la paleta de ajustes de la imagen.
La paleta de ajustes de imagen tambin ofrece un men D-Lighting activo que
puede usarse para destacar los detalles en altas luces y sombras.
Bajo Normal
Alto Extra alto
A
D-Lighting activo
D-Lighting activo solamente est disponible con las imgenes RAW tomadas con cmaras compati-
bles con D-Lighting activo.
Manual de referencia de Capture NX-D
21
Introduccin Visualizacin de las imgenes Filtros Ajuste de imagen Otras funciones Gua de men
Balance de blancos (imgenes RAW)
Ajuste el balance de blancos.
El men desplegable de la lista de herramientas ofrece una gama de valores prees-
tablecidos.
Incandes-
cente
Nublado
El balance de blancos puede ajustarse usando los
controles Temperatura de color y Cambio de tono
de la paleta de ajustes de la imagen. Cambio de
tono puede ajustarse a valores entre 12 y +12: se-
leccione valores inferiores para reducir el verde y
aumentar el magenta, o valores superiores para lo-
grar el efecto contrario. La gama de valores disponi-
ble para Temperatura de color vara en funcin de
la opcin seleccionada para el balance de blancos.
Establecer punto gris
El balance de blancos tambin puede ajustarse mediante el muestreo de la imagen:
haga clic en el botn (Establecer punto gris) y haga clic en cualquier parte de la
imagen para muestrear un solo pxel, o arrastre el cursor sobre la imagen para usar
un valor de color medio para la zona seleccionada. El balance de blancos de toda la
imagen se ajustar de modo que el pxel o la zona seleccionados adopten un color
gris neutro.
Zona azul muestreada Balance de blancos ajustado para proporcio-
nar a los azules de un fundido gris y, para la
imagen en general, un fundido clido
Manual de referencia de Capture NX-D
22
Introduccin Visualizacin de las imgenes Filtros Ajuste de imagen Otras funciones Gua de men
Los controles de la paleta de ajustes de imagen pue-
den usarse para seleccionar un proceso de reproduc-
cin de color, realizar ajustes rpidos en el control
seleccionado o ajustar con precisin los parmetros
del Picture Control individual.
nProceso de color
Elija una de las opciones siguientes:
Sistema Picture Control ms reciente: Los colores son
procesados usando los Picture Control de las lti-
mas cmaras Nikon.
Procesamiento de imgenes de la cmara: Los colores
son procesados usando los Picture Control de la
cmara que tom la imagen.
nAjuste rpido
Arrastre el control deslizante hacia la izquierda o hacia la derecha para reducir o au-
mentar el efecto del Picture Control seleccionado, o haga clic en Restablecer para
restablecer el control deslizante a cero. El ajuste rpido afecta simultneamente
toda la confguracin del Picture Control, y cancela cualquier cambio realizado inde-
pendientemente de los parmetros individuales. No est disponible con los Picture
Control Neutro, Plano ni Monocromo.
Picture Control (imgenes RAW)
Ajuste la confguracin de Picture Control.
El men desplegable de la lista de herramientas
ofrece una variedad de Picture Controls preajusta-
dos.
Proceso de color
Picture Control seleccionado
Ajuste rpido
Manual de referencia de Capture NX-D
23
Introduccin Visualizacin de las imgenes Filtros Ajuste de imagen Otras funciones Gua de men
Picture Control (imgenes RAW)
nParmetros de los Picture Control
Ajuste con precisin parmetros de Picture Control individuales, incluyendo la niti-
dez, la claridad, el contraste y la saturacin, o seleccione Automtica para permitir
que Capture NX-D ajuste automticamente la confguracin (tenga en cuenta que
Automtica produce resultados que pueden variar con la exposicin y la posicin
y el tamao del sujeto en el encuadre). Los parmetros disponibles dependen de la
seleccin o no seleccin de un Picture Control monocromo.
Nitidez: Permite controlar la nitidez de los contor-
nos. Seleccione valores ms altos para obtener
ms nitidez.
Claridad: Ajuste la claridad (requiere Sistema Pic-
ture Control ms reciente o una imagen tomada
con una cmara compatible con el parmetro Cla-
ridad).
Contraste: Ajuste el contraste. Elija valores ms ba-
jos para reducir el contraste, valores ms altos
para aumentarlo.
Brillo: Ajuste el brillo sin prdida de detalles en al-
tas luces y sombras.
Saturacin (solo no monocromo): Controle la intensidad
de los colores. Elija valores ms bajos para reducir
la saturacin, valores ms altos para aumentarla.
Tono (solamente no monocromo): Ajuste el tono.
Efecto de fltro (solamente monocromo): Simula los efectos
de los fltros de color en las fotografas monocro-
mas.
Cambio de tono (solamente monocromo): Elija el tinte usa-
do en las fotografas monocromas.
Ajuste la saturacin (solamente monocromo): Seleccione la
saturacin del tinte usado en las imgenes mono-
cromas. No aplicable a las imgenes en blanco y
negro.
Tenga en cuenta que Contraste y Brillo no pueden ajustarse si Proceso compatible
con la cmara es seleccionado para las imgenes tomadas con D-Lighting activo o
un Picture Control que usa una curva personalizada.
Manual de referencia de Capture NX-D
24
Introduccin Visualizacin de las imgenes Filtros Ajuste de imagen Otras funciones Gua de men
Tonos/Tonos (Detalles)
Ajuste el brillo y el contraste en general o realice ajustes que afecten nicamente a
las altas luces y sombras.
Tonos
Al hacer clic en el icono que se muestra a la derecha,
se visualizan los siguientes controles en la paleta de
ajustes de la imagen:
Brillo: Ajuste el brillo en general. Seleccione valores
entre 100 y +100: cuanto mayor sea el valor ms
brillantes sern los resultados.
Contraste: Ajuste el contraste en general. Seleccio-
ne valores entre 100 y +100: cuanto mayor sea el
valor mayor ser el contraste.
Saturacin: controle la intensidad de los colores. Se-
leccione valores entre 100 y +100: cuanto mayor
sea el valor ms intensos (saturados) sern los re-
sultados.
Tonos (Detalles)
Al hacer clic en el icono que se muestra a la derecha,
se visualizan los siguientes controles en la paleta de
ajustes de la imagen:
Altas luces: Preserve los detalles en altas luces. Los
valores van desde 0 a 100: elija valores ms altos
para disminuir el brillo en las zonas de altas luces.
Sombras: preserve los detalles en las sombras. Los
valores van desde 0 a 100: elija valores ms altos
para aumentar el brillo en las sombras.
D-Lighting: Aclare las sombras de las imgenes re-
troiluminadas o con poca iluminacin o reduzca
la prdida de detalle en las altas luces. Los valores
ms altos reducen el contraste entre las zonas con
sombras y altas luces.
Manual de referencia de Capture NX-D
25
Introduccin Visualizacin de las imgenes Filtros Ajuste de imagen Otras funciones Gua de men
Botones de herramienta
Utilice los botones de herramienta para acceder a las herramientas no indicadas en
la lista.
Reduccin de ruido
Al seleccionar esta herramienta, se visualizan los si-
guientes controles en la paleta de ajustes de la ima-
gen:
Reduccin de ruido: Active o desactive la reduccin de
ruido.
Mtodo: Seleccione Ms rpido para un
procesamiento ms rpido, Mejor calidad o
Mejor calidad 2013 para una reduccin de ruido
ms precisa. Seleccionar Mejor calidad 2013
permite ajustar independientemente la Cantidad
y Detalles para Ruido de luminancia y Ruido de
crominancia (solamente imgenes RAW).
Cantidad: Elija valores entre 0 y 100. Cuanto mayor
sea el valor, ms suave ser la imagen y menos vi-
sible sern los artefactos provocados por el ruido
de la imagen.
Detalles: Seleccionar valores altos para Cantidad
podra suavizar la imagen hasta tal punto que los
detalles se pierdan; esto puede contrarrestarse au-
mentando la Detalles.
Reduccin de ruido del borde (solamente imgenes RAW):
Haga que los contornos sean ms distintivos reduciendo la ocurrencia de artefac-
tos de ruido alrededor de los bordes.
Reduccin de ruido para astrofoto (solamente imgenes RAW): Reduzca la ocurrencia de pxe-
les luminosos aleatorios en las exposiciones prolongadas.
A
Mejor calidad 2013
Mejor calidad 2013 destaca por la reduccin del ruido del color en longitudes de onda cortas y en
las zonas equitativamente coloreadas de la imagen.
Manual de referencia de Capture NX-D
26
Introduccin Visualizacin de las imgenes Filtros Ajuste de imagen Otras funciones Gua de men
Botones de herramienta
Correcciones de cmara y objetivo
Al seleccionar esta herramienta, se visualizan los si-
guientes controles en la paleta de ajustes de la ima-
gen:
Reduccin de moir (solamente imgenes RAW): Seleccione
entre los ajustes Desactivada, Baja, Media y Alta
para reducir el color muar (un artefacto de ima-
gen visible en aquellas zonas en las que se super-
ponen patrones regulares).
Eliminacin de polvo (solamente imgenes RAW de tamao
grande o estndar): Use los datos de referencia grabados
con la cmara para mitigar el efecto del polvo en
el fltro de paso bajo. Haga clic en Cambiar para
seleccionar el archivo NDF que contenga los datos
deseados. Para obtener ms informacin sobre
la grabacin de datos de referencia, consulte el
manual de la cmara.
Aberrac. cromtica lateral: Reduzca la aberracin cro-
mtica lateral (bordes y halos coloreados) en las
imgenes RAW. Bajo la confguracin predetermi-
nada, esta opcin no es aplicable a las imgenes
JPEG ni TIFF.
Aberracin cromtica longitudinal: Reduzca los colores borrosos causados por la abe-
rracin cromtica longitudinal. Seleccione valores entre 0 y 100: cuanto mayor sea
el valor mayor ser el efecto.
Control de distorsin: Esta opcin utiliza la informacin del objetivo registrada con las
fotografas para reducir la distorsin de barril asociada a los objetivos gran angular
y la distorsin de cojn asociada a los objetivos de telefoto.
Control de vieta: Ajuste para realizar variaciones en la iluminacin perifrica que
se produce con algunos objetivos. Seleccione valores entre 100 y +200: cuanto
mayor sea el valor, mayor ser el aumento del brillo en los bordes de la imagen.
Objetivo ojo de pez: Procese fotos tomadas con objetivos AF DX Fisheye-Nikkor ED
10,5 mm f/2.8G o AF DX Fisheye-Nikkor ED 16 mm f/2.8D de modo que parezcan
haber sido tomadas con objetivos rectilneos gran angular.
nEliminacin de polvo
Siga los pasos indicados a continuacin para realizar la eliminacin de polvo.
1
Haga clic en Cambiar. Si la carpeta actual contiene un archivo de referencia
de eliminacin de polvo, se visualizar un mensaje; vaya al paso 2. Si no aparece
ningn mensaje, vaya al paso 3.
2
Para realizar la eliminacin de polvo usando el archivo de la carpeta actual, se-
leccione S. De lo contrario, seleccione No y vaya al paso 3.
3
Seleccione un archivo de referencia y haga clic en OK para realizar la elimina-
cin de polvo.
A
Eliminacin de polvo
El polvo cambia de posicin diariamente; si es posible, use los datos de referencia grabados en las
ltimas 24 horas. Si la cmara posee la funcin de limpieza del sensor de imagen, utilice solamente
los datos grabados despus de la ltima limpieza, ya que la limpieza puede haber cambiado la po-
sicin del polvo.
Manual de referencia de Capture NX-D
27
Introduccin Visualizacin de las imgenes Filtros Ajuste de imagen Otras funciones Gua de men
Botones de herramienta
LCH
El color de los modelos de espacio de color LCH que
use valores para luz (una propiedad similar pero no
idntica a brillo o luminancia), cromatismo (satura-
cin del color) y tono. Se puede acceder a estos pa-
rmetros mediante el men de canales en la paleta
de ajustes de imagen al seleccionar la herramienta
LCH.
nLuminosidad maestra
Ajuste la luminosidad general sin afectar al cro-
matismo ni al tono.
Q Contraste automtico: Aumente el contraste
confgurando los puntos blancos y negros
para excluir una proporcin establecida del
brillo y los pxeles ms oscuros de la imagen.
Agregar punto de anclaje: Haga clic en este botn
y, a continuacin, haga clic en la imagen de
la paleta de vista previa para aadir un punto
a la curva correspondiente a la luminosidad
del pxel bajo el cursor.
Restablecer el canal actual: Restablezca la curva
de la luminosidad maestra a lineal.
{ Restablecer todos los canales: Restablezca la lumi-
nosidad maestra, la luminosidad del color, el
cromatismo y las curvas de los tonos a lineal.
Control deslizante de la salida del punto blanco: Selec-
cione el nivel de salida mximo (punto blanco).
Histograma: El histograma muestra la distribucin de los pxeles en la imagen en
relacin a la luminosidad. El eje horizontal corresponde a la luminosidad (en el
rango 0255), el eje vertical al nmero de pxeles.
({
)
)
Curva de luminosidad: La pendiente y la forma de la curva determinan la luminosi-
dad de la imagen en la porcin correspondiente de la gama de tonos.
Control deslizante de la salida del punto negro: Seleccione el nivel de salida mnimo
(punto negro).
Control deslizante de entrada del punto negro: Seleccione el nivel de entrada mnimo
(punto negro).
] Gamma: Seleccione el punto medio (valor de gamma).
] Control deslizante de entrada del punto blanco: Seleccione el nivel de entrada mximo
(punto blanco).
nLuminosidad del color
Ajuste la luminosidad de los colores selecciona-
dos sin afectar al cromatismo ni al tono. Puede
usarse, por ejemplo, para aclarar el azul de los
cielos oscuros.
Q Agregar punto de anclaje: Haga clic en este bo-
tn y, a continuacin, haga clic en la imagen
de la paleta de vista previa para aadir un
punto a la curva correspondiente al valor del
pxel bajo el cursor.
Restablecer el canal actual: Restablezca la curva
de la luminosidad del color a lineal.
Restablecer todos los canales: Restablece la lumi-
nosidad maestra, la luminosidad del color, el
cromatismo y las curvas de los tonos a lineal.
{ Curva de la luminosidad del color: Mover hacia
arriba un punto de la curva aclara los colores
de la porcin afectada de la gama de colores,
mientras que moverlo hacia abajo los oscu-
rece.
Control deslizante de anchura: Ajusta la anchura de la curva que pasa a travs del
punto seleccionado, aumentando o reduciendo la gama de colores afectados
por el cambio.
(
{
Manual de referencia de Capture NX-D
28
Introduccin Visualizacin de las imgenes Filtros Ajuste de imagen Otras funciones Gua de men
Botones de herramienta
nCromatismo
Aumente o disminuya la saturacin del color de
toda la imagen o de una parte de la gama de
colores, aumentando o disminuyendo la inten-
sidad de los colores.
Q Agregar punto de anclaje: Haga clic en este bo-
tn y, a continuacin, haga clic en la imagen
de la paleta de vista previa para aadir un
punto a la curva correspondiente al croma-
tismo del pxel bajo el cursor.
Restablecer el canal actual: Restablezca la curva
del cromatismo a lineal.
Restablecer todos los canales: Restablece la lumi-
nosidad maestra, la luminosidad del color, el
cromatismo y las curvas de los tonos a lineal.
{ Curva de cromatismo: Mover hacia arriba un
punto de la curva aumenta la intensidad de
los colores de la porcin afectada de la gama
de colores, mientras que moverlo hacia aba-
jo reduce la intensidad (ms gris).
Control deslizante de salida: Aumente o disminuya la saturacin de todos los colores
de la imagen.
Control deslizante de anchura: Ajuste la anchura de la curva que pasa a travs del
punto seleccionado, aumentando o reduciendo la gama de colores afectados
por el cambio.
Excluir gris: Aumentar el cromatismo podra hacer que los colores neutros (gris)
parezcan estar sobresaturados. Seleccione esta opcin para aumentar el croma-
tismo sin afectar a los grises.
{
(
nTono
Mapee los colores seleccionados en la imagen
original (entrada) a una gama de colores espe-
cfca en la imagen fnal (salida). Es posible usar
una aplicacin para profundizar los colores en
un cielo azul plido.
Q Agregar punto de anclaje: Haga clic en este bo-
tn y, a continuacin, haga clic en la imagen
de la paleta de vista previa para aadir un
punto a la curva correspondiente al tono del
pxel bajo el cursor.
Restablecer el canal actual: Restablezca la curva
del tono a lineal.
Restablecer todos los canales: Restablece la lumi-
nosidad maestra, la luminosidad del color, el
cromatismo y las curvas de los tonos a lineal.
{ Escala: Haga clic para cambiar la escala verti-
cal de 60 hasta 120 a 180 y viceversa (en
este caso los grados se refieren a una rueda
de color de 360 ). Aumentar la escala aumenta la gama de tonos visible en la
pantalla, mientras que disminuirla aumenta la precisin.
Curva de tono: Seleccione un punto en la curva que se corresponda con el color de
entrada deseado y arrstrelo hacia arriba o hacia abajo hasta que se cruce con el
color de salida deseado.
Control deslizante de salida: Modifque el tono de todos los colores de la imagen.
Control deslizante de anchura: Ajusta la anchura de la curva que pasa a travs del
punto seleccionado, aumentando o reduciendo la gama de colores afectados
por el cambio.
(
{
Manual de referencia de Capture NX-D
29
Introduccin Visualizacin de las imgenes Filtros Ajuste de imagen Otras funciones Gua de men
Botones de herramienta
Enderezar
Enderece las imgenes en hasta un mximo de 10.
Elija valores ms bajos para girar la imagen hacia la
izquierda, y valores ms altos para girarla hacia la
derecha.
Enderezar
Para enderezar imgenes manualmente, haga clic en la herramienta de enderezar
en la paleta de ajustes de la imagen y arrastre el cursor paralelamente a una lnea
en la vista previa (esta opcin no puede usarse con miniaturas; pgina 10). La imagen
girar en hasta 10 para que la lnea de referencia horizontal o vertical y el grado
de rotacin sean visualizados en la casilla de texto de la ventana de ajustes de la
imagen.
Arrastre el cursor paralelamente a lnea de
referencia
Imagen girada para realizar la lnea de
referencia horizontal
A
Tamao de imagen
El enderezamiento no cambia las dimensiones de la imagen. Cualquier parte de la imagen que no
se ajuste en sus dimensiones originales ser recortada, mientras que las zonas aadidas a la imagen
sern rellenadas en negro.
Mscara de enfoque
Aumente la nitidez destacando los bordes. El
contraste de los bordes aumenta mientras que
el resto de zonas permanecen intactas.
Q Quitar: Borre la mscara actualmente selec-
cionada de la lista de mscaras de enfoque.
Subir/Bajar: Mueva la mscara actualmente
seleccionada hacia arriba o abajo en la lista
de mscaras de enfoque.
Lista de mscaras de enfoque: Una lista de msca-
ras de enfoque, identifcadas por el canal del
color, la intensidad, el intervalo del halo y el
umbral (p. ej., Rojo, 50 %, 10 %, 0). Aplicar
mscaras en el orden indicado; para cambiar
el orden, use los botones arriba/abajo.
{ Color: Seleccione el canal del color en el cual
se aplicar la mscara de enfoque.
Cantidad: Se aumentar la cantidad de con-
traste de los bordes.
Radio: Cuanto mayor sea el radio, ms anchos
sern los bordes en la imagen agudizada.
Umbral: El lmite en el cual se aplicar la niti-
dez. Si el umbral es cero, la nitidez se aplicar
a todos los pxeles de la imagen. Aumentar el umbral aumenta la cantidad de
contraste que deber estar presente entre los pxeles antes de que se aplique
la mscara, dando como resultado que solamente los bordes con un contraste
distintivo se vern afectados.
{
(
Manual de referencia de Capture NX-D
30
Introduccin Visualizacin de las imgenes Filtros Ajuste de imagen Otras funciones Gua de men
Botones de herramienta
Niveles y curvas
Ajustes el contraste, el tono (brillo) y el balance
de color. Pueden realizarse ajustes en toda la
imagen o solamente en partes especfcas de la
gama de tonos (por ejemplo, la gama de una impresora, pantalla u otro dispositivo
externo especfco), permitiendo realizar mejoras sin sacrifcar los detalles.
Q Canal: El canal de color actual.
Contraste automtico: Aumenta el contraste
ajustando los puntos blancos y negros para
excluir una proporcin establecida del bri-
llo y los pxeles ms oscuros de la imagen,
creando una curva que har un uso ptimo
de la gama de tonos de salida al mismo tiem-
po que preserva los detalles en altas luces y
sombras.
Fijar punto negro: Haga clic en este botn y, a
continuacin, haga clic en la imagen de la
paleta de vista previa para ajustar el punto
negro para los canales del rojo, verde y del
azul al valor del pxel debajo del cursor.
{ Fijar punto de medios tonos: Haga clic en este bo-
tn y, a continuacin, haga clic en la imagen
de la paleta de vista previa para ajustar el
punto medio para los canales del rojo, verde
y del azul al valor del pxel debajo del cursor.
Fijar punto blanco: Haga clic en este botn y, a continuacin, haga clic en la imagen
de la paleta de vista previa para ajustar el punto blanco para los canales del rojo,
verde y del azul al valor del pxel debajo del cursor.
Agregar punto de anclaje: Haga clic en este botn y, a continuacin, haga clic en la
imagen de la zona de vista previa para aadir un punto a la curva correspondien-
te al valor del pxel bajo el cursor.
Restablecer el canal actual: Restablece la curva del canal actual a lineal.
Restablecer todos los canales: Restablece todas las curvas a lineal.
({
)
)
)
)
)
)
( (
Control deslizante de la salida del punto blanco: Seleccione el nivel de salida mximo
(punto blanco). Arrastrar hacia abajo el control deslizante reduce el brillo de los
pxeles ms brillantes.
] Histograma: El histograma muestra la distribucin de los pxeles en la imagen en
relacin al brillo. El eje horizontal corresponde al brillo (en el rango 0255), el eje
vertical al nmero de pxeles.
] Curva de tonos: La pendiente y la forma de la curva determinan el brillo de la ima-
gen en la porcin correspondiente de la gama de tonos.
] Control deslizante de la salida del punto negro: Seleccione el nivel de salida mnimo
(punto negro). Arrastrar hacia arriba el control deslizante aumenta el brillo de los
pxeles ms oscuros.
] Control deslizante de entrada del punto negro: Cualquiera de los pxeles en la parte de
la gama de tonos de la izquierda del punto negro es enviado en el nivel de salida
mnimo. Arrastrar hacia la derecha el control deslizante agudiza la curva y mejora
el contaste, aunque podra causar la prdida de detalle en las sombras.
] Gamma: Arrastrar hacia la izquierda el control deslizante aumentar el brillo de los
tonos medios, mientras que arrastrarlo hacia la derecha los oscurecer.
] Control deslizante de entrada del punto blanco: Cualquiera de los pxeles en la parte de
la gama de tonos de la derecha del punto blanco es enviado en el nivel de salida
mximo. Arrastrar hacia la izquierda el control deslizante agudiza la curva y me-
jora el contaste, aunque podra causar la prdida de detalle en las altas luces.
A
Muestreo del canal actual
De forma predeterminada, los controles del punto negro, el punto medio, el punto blanco, aadir
punto de anclaje y el contraste automtico respectivamente ajustan el punto negro, los puntos de
anclaje, el punto blanco y el contraste de todos los canales. Para aplicar estos controles nicamente
al canal actual, pulse Ctrl (o en los ordenadores Mac, la tecla de opcin) mientras hace clic en el
control.
Manual de referencia de Capture NX-D
31
Introduccin Visualizacin de las imgenes Filtros Ajuste de imagen Otras funciones Gua de men
Copiar ajustes
Los ajustes de la imagen se pueden copiar y aplicar a otras imgenes, acelerando el
proceso de mejora de las imgenes capturadas bajos condiciones similares.
Aadir ajustes a la lista de herramientas
Puede aadirse la confguracin actual a los mens de la lista de herramientas.
1
Seleccione una herramienta de la lista de herra-
mientas y confgure los ajustes en la paleta de
ajustes. Aqu hemos ajustado la compensacin
de exposicin (pgina 20) a +1,50.
2
Seleccione Registrar confguracin manual
desde el men desplegable de la lista de herra-
mientas.
3
Introduzca un nombre para la nueva confgura-
cin y haga clic en OK. En este ejemplo, hemos
denominado a la confguracin +1,5.
La nueva confguracin es aadida al men
desplegable y ya puede ser aplicada a otras
imgenes.
A
Seleccionar Administrar registro desde el men
desplegable muestra un dilogo desde el cual podr
cambiar el nombre o borrar la confguracin previa-
mente guardada.
Manual de referencia de Capture NX-D
32
Introduccin Visualizacin de las imgenes Filtros Ajuste de imagen Otras funciones Gua de men
Copiar ajustes
La herramienta del gestor de ajustes
El gestor de ajustes puede usarse para aplicar simul-
tneamente mltiples ajustes.
Copiar modifcaciones: Copie todos los ajustes de ima-
gen que han sido modifcados desde que se selec-
cion la carpeta actual.
Copiar todos los ajustes imagen: Copie todos los ajustes
imagen.
Pegar ajustes: Aplique los ajustes copiados usando
Copiar modifcaciones o Copiar todos los ajustes
imagen en la imagen o imgenes actualmente se-
leccionadas.
Exportar modifcaciones: Exporte todos los ajustes de
imagen que han sido modifcados desde que se
seleccion la carpeta actual.
Exportar todos los ajustes: Exporte todos los ajustes de
imagen.
Importar ajustes: Seleccione un archivo de ajustes
grabado usando Exportar modifcaciones o Ex-
portar todos los ajustes y aplquelo a la imagen o
imgenes actualmente seleccionadas.
Registrar modifcaciones: Cualquier ajuste que haya
sido modifcado desde que la carpeta actual fue
seleccionada es guardado y aadido como una
opcin en el men desplegable del gestor de ajus-
tes.
Registrar todos los ajustes imagen: Todos los ajustes actuales son guardados y aadidos
como una opcin en el men desplegable del gestor de ajustes.
Administrar registro: Reordene, renombre o borre ajustes previamente aadidos en
el men desplegable de gestor de ajustes.
nCopiar ajustes a otras imgenes
Siga los siguientes pasos para copiar ajustes y aplicarlos en otras imgenes.
1
Confgure los ajustes en la paleta de edicin. Aqu hemos ajustado la compen-
sacin de exposicin (pgina 20) a EV y seleccionado el Picture Control Inten-
so (pgina 22).
2
Haga clic en el icono del gestor de ajustes y
seleccione Copiar modifcaciones o Copiar to-
dos los ajustes imagen desde las opciones de
la paleta de ajustes. Aqu hemos seleccionado
Copiar todos los ajustes imagen.
3
Seleccione imgenes. En este ejemplo, la imagen seleccionada ya ha sido ajusta-
da usando las herramientas de compensacin de exposicin (pgina 20) y balance
de blancos (pgina 21).
Manual de referencia de Capture NX-D
33
Introduccin Visualizacin de las imgenes Filtros Ajuste de imagen Otras funciones Gua de men
Copiar ajustes
4
Haga clic en el icono del gestor de ajustes y
seleccione Pegar ajustes desde las opciones de
la paleta de ajustes.
Los ajustes copiados en el paso 2 son aplicados a las imgenes seleccionadas
en el paso 3. Ya que en el paso 2 seleccionamos Copiar todos los ajustes ima-
gen, la compensacin de exposicin cambia a EV mientras que el balance
de blancos regresa a Ajustes al disparo.
A
Si hubisemos seleccionado Copiar modifcaciones en el paso 2, la compensacin de ex-
posicin y el Picture Control de la imagen seleccionada habran sido ajustados a los valores
seleccionados en el paso 1, mientras que el balance de blancos habra permanecido en el
valor seleccionado en el paso 3.
nCopiar ajustes en otros ordenadores
Las opciones Exportar modifcaciones y Exportar
todos los ajustes guardan los ajustes de la imagen
en un archivo que puede ser copiado en otros
ordenadores. Los ajustes pueden ser aplicados en
las imgenes seleccionadas de otros ordenadores
usando Importar ajustes.
nAadir ajustes al gestor de ajustes
Use las opciones Registrar modifcaciones y Registrar todos los ajustes imagen
para aadir ajustes al men desplegable del gestor de ajustes.
A
Copiar ajustes desde imgenes RAW a JPEG o TIFF
Cuando los ajustes son copiados desde imgenes RAW (NEF/NRW) a JPEG o TIFF, la compensacin
de exposicin, los Picture Control y otra confguracin disponible nicamente con las imgenes RAW
no sern aplicados.
Manual de referencia de Capture NX-D
34
Introduccin Visualizacin de las imgenes Filtros Ajuste de imagen Otras funciones Gua de men
Formato
Para guardar imgenes RAW (NEF/NRW) en formato JPEG o TIFF, haga clic en el bo-
tn de la barra de herramientas.
Aparecer un cuadro de dilogo en el cual podr seleccionar un formato de archivo
y ajustar confguracin del tipo compresin y tamao de imagen.
Q
{
Q Tipo: Seleccione entre JPEG o TIFF.
Formato (solamente TIFF): Seleccione la profundidad de bit de las imgenes TIFF (8 o
16 bits por canal).
Calidad (solo JPEG): Use el control deslizante o el men desplegable para seleccionar
un valor entre 0 y 100. Cuanto mayor sea el valor, menor ser la relacin de com-
presin y mayor ser la calidad de imagen; cuanto ms bajo sea el valor, mayor
ser la relacin de compresin y menor ser el tamao del archivo.
{ Compresin LZW(solo TIFF): Comprima archivos TIFF usando la compresin LZW sin
prdidas.
D
La comprensin LZW podra en algunas ocasiones aumentar el tamao del archivo al aplicar-
se en imgenes de 16 bits.
Especifcar: Seleccione esta opcin para elegir la resolucin de salida.
Incrustar perfl ICC: Seleccione esta opcin para incrustar el perfl del color actual en
la imagen.
Especifcar tamao: Seleccione esta opcin para cambiar el tamao de las imgenes
guardadas en el nuevo formato. El nuevo tamao puede ser introducido en pxe-
les, centmetros o pulgadas. Cuando introduzca un valor para Borde ms largo o
Borde pequeo, el valor restante se ajustar automticamente para mantener la
relacin de aspecto original.
Manual de referencia de Capture NX-D
35
Introduccin Visualizacin de las imgenes Filtros Ajuste de imagen Otras funciones Gua de men
Recorte de imgenes
Para recortar las zonas no deseadas de las imgenes, haga clic en el botn de la
barra de herramientas.
La paleta de recortes ser visualizada. Siga los pasos indicados a continuacin para
recortar las imgenes.
1
Seleccione una relacin de aspecto en la paleta de recortes y haga clic en Apli-
car. Un recorte con la relacin de aspecto seleccionada aparecer sobre la ima-
gen de vista previa.
A
Se puede cambiar la relacin de aspecto despus de que haya redimensionado y colocado
el recorte.
2
Arrastre las esquinas del recorte para cambiar su tamao sin cambiar la relacin
de aspecto. Si ha seleccionado Recorte libre en el paso 1, tambin puede arras-
trar los bordes del recorte.
Para colocar el recorte, arrastre el icono en el centro. El recorte puede girarse
90 haciendo clic en el icono .
A
El recorte slo se puede girar en incrementos de 90.
Manual de referencia de Capture NX-D
36
Introduccin Visualizacin de las imgenes Filtros Ajuste de imagen Otras funciones Gua de men
Recorte de imgenes
3
Haga clic en el botn de la barra de herramientas para recortar la imagen. A
Recorte
Los recortes no se aplican a los datos de imagen originales. Podr modifcar el recorte en cualquier
momento haciendo clic en el botn de la barra de herramientas.
Los recortes se aplican cuando las imgenes son convertidas a JPEG o TIFF (pgina 34).
Manual de referencia de Capture NX-D
37
Introduccin Visualizacin de las imgenes Filtros Ajuste de imagen Otras funciones Gua de men
Procesamiento por lote
La opcin Archivo > Lote puede usarse para realizar los mismos ajustes de ima-
gen en todas las imgenes de una carpeta seleccionada y posteriormente exportar
las imgenes procesadas en un formato de archivo especifcado. A continuacin se
muestran las opciones del procesamiento por lote.
(
{
(
(
Q Carpeta de origen: Haga clic en Examinar para seleccionar una carpeta de origen.
Para incluir todas las imgenes de las subcarpetas de la carpeta seleccionada,
seleccione Incluir subcarpetas.
Aplicar ajustes: Seleccione Ajustes actuales para procesar las imgenes usando los
ajustes de la imagen actual. Para aplicar ajustes previamente guardados desde
el gestor de ajustes, seleccione Importar de y haga clic en Examinar para elegir
el archivo de ajustes. Para exportar las imgenes de la carpeta seleccionada en
otro formato sin cambiar la confguracin actualmente seleccionada para cada
imagen, elija Mantener los ajustes de cada archivo.
Formato: Seleccione el formato en el cual se guardarn los archivos procesados.
Elija entre JPEG, TIFF (8 bits) y TIFF (16 bits).
{ Calidad (solo JPEG): Use el control deslizante o el men desplegable para seleccionar
un valor entre 0 y 100. Cuanto mayor sea el valor, menor ser la relacin de com-
presin y mayor ser la calidad de imagen; cuanto ms bajo sea el valor, mayor
ser la relacin de compresin y menor ser el tamao del archivo.
Compresin LZW(solo TIFF): Comprima archivos TIFF usando la compresin LZW sin
prdidas.
D
La comprensin LZW podra en algunas ocasiones aumentar el tamao del archivo al aplicar-
se en imgenes de 16 bits.
Especifcar: Seleccione esta opcin para elegir la resolucin de salida.
Incrustar perfl ICC: Seleccione esta opcin para incrustar el perfl del color actual en
cada imagen.
Especifcar tamao: Seleccione esta opcin para cambiar el tamao de las imgenes
guardadas en el nuevo formato. El nuevo tamao puede ser introducido en pxe-
les, centmetros o pulgadas. Cuando introduzca un valor para Borde ms largo o
Borde pequeo, el valor restante se ajustar automticamente para mantener la
relacin de aspecto original.
Destino: Seleccione Usar carpeta de origen para guardar los archivos procesados
en la carpeta actual. Para seleccionar otra carpeta, elimine la marca de verifca-
cin de esta opcin y haga clic en Examinar. Para guardar los archivos procesa-
dos con los mismos nombres que los originales, seleccione No cambiar nombre
de archivos (si ya existe un archivo con el mismo nombre y extensin en la car-
peta actual, el nombre del archivo procesado cambiar aadiendo un nmero al
nombre del archivo); para seleccionar otro nombre, elimine la marca de verifca-
cin de esta opcin y haga clic en Edit.
Manual de referencia de Capture NX-D
38
Introduccin Visualizacin de las imgenes Filtros Ajuste de imagen Otras funciones Gua de men
Procesamiento por lote
Hacer clic en Iniciar inicia el procesamiento y muestra un dilogo de progreso. El
progreso puede consultarse en las fchas En cola y Procesado.
( {
En cola Procesado
Q Origen: Una lista de archivos que estn esperando el procesamiento o han sido
procesados.
Abrir/cerrar automticamente: Eliminar la marca de verifcacin de esta opcin oculta
el dilogo de proceso. El dilogo de progreso puede visualizarse haciendo clic en
el botn de la barra de herramientas.
Quitar: Haga clic para eliminar el archivo seleccionado en la fcha En cola de la
cola, o para borrar el registro del archivo seleccionado en la fcha Procesado.
{ Visualizacin de carpeta: Abra la carpeta de destino en el explorador del archivo del
sistema operativo.
D
Capture NX 2/Capture NX
Si el origen contiene archivos modifcados usando
CaptureNX2 o CaptureNX, se visualizar un mensaje y
las imgenes no sern procesadas.
A
Conversin de archivo
Si hay varios archivos seleccionados al usar el botn
de la barra de herramientas para exportar archivos
en otro formato (pgina 34), los archivos sern expor-
tados como proceso por lote. Confgure los ajustes
segn se ha descrito para los elementos a en
la pgina 37.
Manual de referencia de Capture NX-D
39
Introduccin Visualizacin de las imgenes Filtros Ajuste de imagen Otras funciones Gua de men
Impresin de imgenes
Para imprimir imgenes en una impresora conectada al ordenador, seleccione las
imgenes y haga clic en el botn de la barra de herramientas. Se visualizar el
cuadro de dilogo Imprimir.
Confgure los ajustes tal y como se describe en la siguiente pgina y haga clic en
Imprimir para imprimir la imagen tal y como aparece en la vista previa.
El cuadro de dilogo Imprimir
Tipo de
impresin
Pgina completa: Imprime una imagen por pgina.
Impresin de ndice: Imprime mltiples imgenes por pgina (pgina 41).
Tamaos de foto estndar: Imprime imgenes en un tamao de foto estndar. Capture NX-D
elige automticamente el nmero de imgenes a imprimir en cada pgina.
C
o
n
f
g
u
r
a
c
i
n
d
e
i
m
p
r
e
s
o
r
a
Modelo
Haga clic en Conguracin para elegir la impresora y el tamao del papel y congurar el
resto de ajustes de la impresora.
Tipo Elija Impresora de inyeccin de tinta al imprimir en una impresora de inyeccin de tinta.
Prioridad
Al imprimir imgenes NEF/NRW (RAW), seleccione Rpido para usar los datos de vista
previa incrustados en la imagen para una impresin ms rpida, o Calidad alta para usar
los datos de imagen originales para imprimir con mayor calidad.
Copias Elija el nmero de copias de cada pgina impresa.
D
i
s
e
o
d
e
p
g
i
n
a
Girar para
que encaje
Gire las imgenes para imprimirlas en el tamao ms grande posible.
Recortar
fotos para
que encajen
Las imgenes aparecen aumentadas para rellenar la zona de impresin. Las partes que no
encajen en la zona de impresin sern recortadas.
Color de
fondo
Elija el color de fondo. Elija Blanco para imprimir sin fondo.
Ancho de
borde
Elija la anchura de los bordes impresos alrededor de la imagen (el color de los bordes vara
con el color del fondo). Elija 0 para imprimir sin bordes.
Repeticiones Elija el nmero de copias de cada foto impresa.
Imprimir
informacin
de fotos
Imprime el nombre del archivo, la fecha de grabacin o informacin de la foto debajo de
cada imagen (pgina 40).
A
Notas acerca de la impresin
Las imgenes no se pueden imprimir desde la visualizacin a pantalla completa.
Para imprimir a un archivo JPEG, haga clic en Salida hacia.
La confguracin utilizada ms recientemente ser recuperada al visualizar el cuadro de dilogo de
impresin.
Manual de referencia de Capture NX-D
40
Introduccin Visualizacin de las imgenes Filtros Ajuste de imagen Otras funciones Gua de men
Impresin de informacin de la imagen
Para elegir la informacin que desea imprimir debajo de cada imagen, seleccione
Imprimir informacin de fotos en el dilogo Imprimir (pgina 39), haga clic en Con-
fguracin, y confgure los ajustes segn lo descrito en la siguiente pgina.
Conguracin avanzada de la impresin de informacin de las
fotos
F
e
c
h
a
/
h
o
r
a
d
e
d
i
s
p
a
r
o
Fecha de
disparo
Imprima la fecha de grabacin en la posicin seleccionada para Posicin.
Hora Imprima la fecha y hora de grabacin.
Confgura-
cin de
fuentes
Elija la fuente, el estilo, el tamao de la fuente y el color usado para imprimir la marca de
fecha/hora. Los resultados podrn ser previsualizados en la zona Muestra.
Metadatos
Seleccione la informacin del archivo y de la foto a imprimir con cada imagen. La fuente, el
estilo y el tamao de la fuente pueden seleccionarse en el rea Conguracin de fuentes
y previsualizada en la zona Muestra.
E
n
c
a
b
e
z
a
d
o
s
y
p
i
e
s
Encabezados
de pgina
Introduzca el texto y elija la alineacin del encabezado de pgina que se imprimir en la
parte superior de cada pgina.
Nmero de
pgina
Elija si desea imprimir el nmero de pgina y el nmero total de pginas y seleccione la po-
sicin y la alineacin. El nmero de pgina puede colocarse en la parte Arriba de la pgina
(en el encabezado de pgina) o en la parte de Abajo (en el pie de pgina).
Pies de
pgina
Introduzca el texto y elija la alineacin del pie de pgina que se imprimir en la parte
inferior de cada pgina.
Confgura-
cin de
fuentes
Elija una fuente, estilo tamao de fuente para el encabezado de pgina, el pie de pgina y
el nmero de pgina. Los resultados podrn ser previsualizados en la zona Muestra.
D
Imprimir informacin de fotos
La informacin de las fotos impresa no gira al seleccionar Girar para que encaje en el dilogo Im-
primir. Los metadatos que no encajen en la zona de impresin sern omitidos.
Manual de referencia de Capture NX-D
41
Introduccin Visualizacin de las imgenes Filtros Ajuste de imagen Otras funciones Gua de men
Impresiones de ndice
Para imprimir varias imgenes por pgina, seleccione Impresin de ndice para
Tipo de impresion en el dilogo Imprimir (pgina 39) y seleccione el nmero de
imgenes a imprimir por pgina.
Usar formato predenido
Elija el nmero de imgenes por pgina desde
un cuadro de lista. El tamao de las imgenes se
ajusta automticamente de acuerdo con la op-
cin seleccionada.
A Disposicin 2 4
Tamao de imagen
Las imgenes se imprimen con el tamao intro-
ducido para Anchura y Altura (el tamao mni-
mo es de 20,0 mm 20,0mm, y el mximo es el
mismo que el tamao de la pgina). El nmero
de imgenes por pgina se ajusta automtica-
mente de acuerdo con el tamao seleccionado.
Imgenes impresas a 50mm 50mm
Columnas y las
Elija el nmero de columnas y flas a imprimir por
pgina (el mnimo es 1 y el mximo 10). El tama-
o de las imgenes se ajusta automticamente
de acuerdo con las opciones seleccionadas.
A Disposicin 3 3
Manual de referencia de Capture NX-D
42
Introduccin Visualizacin de las imgenes Filtros Ajuste de imagen Otras funciones Gua de men
Preferencias
Para modifcar el comportamiento
predeterminado de Capture NX-D, se-
leccione Preferencias en el men
Herramientas (o para los ordenado-
res Mac, el men de Capture NX-D).
Q Tamao mx. de cach: Seleccione un
tamao de cach.
Borrar Cach: Borre el cach.
Especifcar carpeta de cach: Selec-
cione esta opcin para elegir una
carpeta de cach usando el botn
Examinar. Use el men Archi-
vos existentes: para seleccionar
qu hacer con el cach existente.
{ Espacio de color RVA: Seleccione el es-
pacio de color RVA predetermina-
do para la visualizacin de la ima-
gen.
Usar este perfl para imprimir: Seleccio-
ne esta opcin para seleccionar un
perfl de color para la impresin
desde el men Perfl. Seleccione el Propsito entre Perceptivo y Relativo colo-
rimtrico.
Aplicacin asociada a Abrir con: Edite la lista de aplicaciones a las que pueden acceder-
se mediante las opciones Abrir en de la barra de herramientas (pgina 8) y del
men Imagen (pgina 44).
Carpeta para archivo TIFF: Antes de abrirse en otras aplicaciones, las imgenes son
convertidas a TIFF de 16 bits. Utilice esta opcin para elegir dnde guardar los
archivos convertidos.
Recorte contr. auto.: La opcin de contraste automtico de los niveles y curvas (p-
gina 30) aumenta el contraste ajustando los puntos blancos y negros para excluir
una proporcin establecida de los pxeles ms brillantes y oscuros de la imagen.
Elija el porcentaje de pxeles excluidos por los nuevos puntos Negro y Blanco.
(
)
)
)
)
(
{
Tamao de muestra: Seleccione el tamao de la zona muestreada mediante los con-
troles de muestreo de los niveles y curvas (pgina 30). Seleccione entre Muestra
puntual (un solo pxel), Media 33 (la media de un cuadrado de 3 pxeles) y Me-
dia 55 (la media de un cuadrado de 5 pxeles).
] Mostrar vista previa rpidamente: Si selecciona esta opcin, Capture NX-D generar
datos de vista previa como modifcaciones para una visualizacin ms rpida de
la vista previa.
] No tratar imgenes NEF/NRW y JPEG como imgenes NEF/NRW+JPEG: Si selecciona esta op-
cin, las imgenes RAW (NEF/NRW) y JPEG creadas al tomar una fotografa con
una opcin RAW (NEF/NRW) + JPEG seleccionada para la calidad de imagen
sern indicadas como archivos distintos, al igual que los otros archivos con los
mismos nombres de archivo pero con distintas extensiones.
] Proceso de color: Seleccione un proceso de reproduccin de color (pgina 22).
] Ancho mx. de miniatura: Elija la anchura mxima de las miniaturas en pxeles (pgi-
na 10).
Manual de referencia de Capture NX-D
43
Introduccin Visualizacin de las imgenes Filtros Ajuste de imagen Otras funciones Gua de men
Gua de men
El men de CaptureNX-D (Mac solamente)
Preferencias: Abra el dilogo de preferencias de
CaptureNX-D (pgina 42).
Salir de CaptureNX-D: Salga de CaptureNX-D.
El men de archivos
Nueva carpeta: Cree una nueva subcarpeta
en la carpeta actual.
Renombrar carpeta: Cambie el nombre de la
carpeta actual.
Abrir en el Explorador (Windows)/Abrir en Finder
(Mac OS): Abra la carpeta actual en el explo-
rador de archivos del sistema operativo.
Conversin de archivos: Convierte la imagen
o imgenes actualmente seleccionadas al
formato JPEG o TIFF (pgina 34).
Lote: Lleve a cabo el procesamiento por
lote (pgina 37).
Renombrar: Cambie el nombre de la imagen actual.
Confguracin de impresora: Confgure los ajustes de la impresora.
Imprimir: Imprima imgenes (pgina 39).
Salir (Windows solamente): Salga de CaptureNX-D.
El men de edicin
Deshacer: Deshaga la ltima operacin.
Rehacer: Rehaga una operacin despus de rea-
lizar Deshacer.
Cortar/Copiar/Pegar: Corte, copie o pegue la se-
leccin actual.
Eliminar: Elimine la seleccin actual.
Seleccionar todo: Seleccione todas las imgenes
de la carpeta actual.
Invertir seleccin: Seleccione todas las imgenes
de la carpeta actual que no estn actualmente
seleccionadas y anule la seleccin de las im-
genes actualmente seleccionadas.
Cancelar seleccin: Cancele la seleccin de imgenes.
Seleccionar archivos: Seleccione todos los archivos de la carpeta actual que coincidan
con los criterios seleccionados en el submen Seleccionar archivos.
El men de visualizacin
Navegar por carpetas: Navegue por la jerarqua de
carpetas.
Modo de vista: Seleccione el modo en el que las im-
genes son visualizadas (pgina 10).
Tamao de miniatura: Elija el tamao de las miniatu-
ras (pgina 10).
Orden: Clasifque las miniaturas.
Filtro: Filtre imgenes de acuerdo con el criterio se-
leccionado (pgina 17).
Ampliar/Reducir/100%/50%/25%/Ajustar a la ventana:
Acerque o aleje la vista previa.
Manual de referencia de Capture NX-D
44
Introduccin Visualizacin de las imgenes Filtros Ajuste de imagen Otras funciones Gua de men
Gua de men
El men de imgenes
Siguiente/Anterior: Visualice la imagen si-
guiente o anterior de la carpeta actual.
Abrir en: Abra la imagen actual en otra
aplicacin. Use la opcin Registrar
para aadir aplicaciones al men (p-
gina 42).
90 a la derecha/90 a la izquierda/Girar 180:
Gire la imagen actual 90 o 180 grados.
Mostrar cuadrcula: Visualice una cuadrcula sobre la
vista previa.
Mostrar el punto de enfoque: Muestra el punto de en-
foque en la pantalla de vista previa.
Prdida de detalle en las altas luces: Visualice reas de
la imagen con el valor mximo de brillo y en las
cuales los detalles puedan haberse perdido a cau-
sa de la sobreexposicin (desvado). Se utiliza un
color distinto para mostrar las altas luces perdidas
para cada canal RVA, rojo, verde y azul.
Prdida de detalle en las sombras: Visualice reas de
la imagen con el valor mnimo de brillo y en las
cuales los detalles puedan haberse perdido a cau-
sa de la subexposicin. Se utiliza un color distinto
para mostrar las sombras perdidas para cada canal
RVA, rojo, verde y azul.
Etiqueta/Valoracin: Etiquete (pgina 16) o valore (pgina 15) las imgenes seleccionadas.
El men de ajustes
Revertir a original: Restablezca todos los
ajustes de la imagen.
Copiar modifcaciones: Copie solamente los
ajustes que han sido modifcados desde
que se abri por ltima vez la carpeta
actual.
Copiar todos los ajustes imagen: Copie todos
los ajustes imagen.
Pegar ajustes: Aplique a la imagen actual
los ajustes copiados usando Copiar modifcaciones o Copiar todos los ajustes
imagen.
Exportar modifcaciones: Cree un archivo que contenga solamente los ajustes que han
sido modifcados desde que se abri por ltima vez la carpeta actual.
Exportar todos los ajustes: Guarde todos los ajustes en un archivo.
Importar ajustes: Cargue los ajustes desde un archivo creado con Exportar modifca-
ciones o Exportar todos los ajustes y aplquelos a la imagen actual.
Cancelar recorte: Cancele el recorte actual (pgina 35).
Manual de referencia de Capture NX-D
45
Introduccin Visualizacin de las imgenes Filtros Ajuste de imagen Otras funciones Gua de men
Gua de men
El men de herramientas
Ver todo: Haga doble clic en la pantalla para
aplicar el zoom alternativamente en la vista
previa de modo que encaje en una vista del
100 %.
Combinado: Igual que la opcin anterior, ex-
cepto que la vista previa puede desplazarse
arrastrando el cursor.
Zoom: Haga clic para ampliar. Para alejar,
haga clic mientras pulsa la tecla Alt (o para
ordenadores Mac, la tecla opcin).
Mano: Arrastre para desplazarse por la vista
previa.
Establecer punto gris: Establezca el balance de blancos mediante un muestreo de la
vista previa (pgina 21).
Recorte: Recorte la vista previa (pgina 35).
Enderezar: Enderece la imagen en la paleta de vista previa (pgina 29).
Picture Control Utility 2: Inicie P icture Control Utility 2.
Sincronizar modifcaciones: Seleccione esta opcin para aplicar la confguracin actual
a cualquier imagen posteriormente aadida a la carpeta actual.
Preferencias (solo Windows): Abra el dilogo de preferencias de CaptureNX-D (pgina 42).
El men de la ventana
Histograma/Edicin/Metadatos/Navegacin/Car-
petas: Visualice u oculte la paleta seleccio-
nada.
Mostrar barra de herramientas: Visualice u ocul-
te la barra de herramientas.
Mostrar barra de estado: Visualice u oculte la
barra de estado.
Mostrar paletas: Visualice u oculte todas las
paletas.
El men de ayuda
Ayuda Capture NX-D: Visualice la ayuda en lnea.
Buscar actualizaciones: Busque actualizaciones de
Capture NX-D.
Acerca de Capture NX-D: Visualice el nmero de ver-
sin del producto.
Vous aimerez peut-être aussi
- Race Evo PDFDocument60 pagesRace Evo PDFAlberto Britos100% (2)
- Retoque Fotográfico con Photoshop (Parte 1)D'EverandRetoque Fotográfico con Photoshop (Parte 1)Évaluation : 4 sur 5 étoiles4/5 (7)
- Lista de Chequeo EntregablesDocument3 pagesLista de Chequeo EntregablesKathe Najar Sanchez100% (2)
- El Dibujo Como Herramienta Forense11Document52 pagesEl Dibujo Como Herramienta Forense11Javier A. JarquinPas encore d'évaluation
- Ejercicios Tema 7 MONTAJA DE EQUIPOSDocument7 pagesEjercicios Tema 7 MONTAJA DE EQUIPOSLeopardo MatePas encore d'évaluation
- Manual Nikon Capture NX-DDocument45 pagesManual Nikon Capture NX-DGualterio PoloPas encore d'évaluation
- Manual NX-DDocument47 pagesManual NX-DJavier LasobrasPas encore d'évaluation
- Auto Cad Comando RenderDocument9 pagesAuto Cad Comando RenderBryan VillegasPas encore d'évaluation
- VrayDocument61 pagesVrayDaniel CanPas encore d'évaluation
- Manual VRay EspanolDocument60 pagesManual VRay EspanolRami DavidPas encore d'évaluation
- Global Mapper - Rectificación de ImagenDocument5 pagesGlobal Mapper - Rectificación de ImagenPaul Gálvez100% (2)
- After Effects Reference (Recuperado)Document20 pagesAfter Effects Reference (Recuperado)Crezpo YzPas encore d'évaluation
- Guía de Inicio Rápido Capture OneDocument4 pagesGuía de Inicio Rápido Capture OneYomismoPas encore d'évaluation
- Manual V-Ray 2.0 EspañolDocument60 pagesManual V-Ray 2.0 EspañolJose Vicente Sanz March100% (2)
- Georeferenciacion Con ENVIDocument13 pagesGeoreferenciacion Con ENVIGastón González JiménezPas encore d'évaluation
- Georeferenciacion Con ENVIDocument13 pagesGeoreferenciacion Con ENVIdhvillenaPas encore d'évaluation
- Adobe Camera RAW TutorialDocument22 pagesAdobe Camera RAW TutorialdanielmerinoPas encore d'évaluation
- Practica Erdas-Viewfinder 2014Document13 pagesPractica Erdas-Viewfinder 2014alvarobrunetPas encore d'évaluation
- Manual PhotoscapeDocument54 pagesManual PhotoscapeTecnofutura TecPas encore d'évaluation
- Manual V-Ray 2.0 SpanishDocument112 pagesManual V-Ray 2.0 SpanishFredy Poma VivancoPas encore d'évaluation
- Guia de Usuario de Pivlab2Document5 pagesGuia de Usuario de Pivlab2JC2514Pas encore d'évaluation
- DEEPSKYSTACKERDocument25 pagesDEEPSKYSTACKERRicardo FernandezPas encore d'évaluation
- Tutorial VRay SketchUpDocument33 pagesTutorial VRay SketchUpMiriam Viridiana MartinezPas encore d'évaluation
- Manual V-Ray Version 1.48 en EspañolDocument25 pagesManual V-Ray Version 1.48 en EspañolJuan De Dios CastroPas encore d'évaluation
- 6 Nik 6 SharpenerDocument20 pages6 Nik 6 SharpenerjrrforcadaPas encore d'évaluation
- 3.-Practica Mejoras y FiltrosDocument8 pages3.-Practica Mejoras y FiltrosAndres TorricoPas encore d'évaluation
- OsiriX-3DCurvedMPR en Es PDFDocument13 pagesOsiriX-3DCurvedMPR en Es PDFKendrichPas encore d'évaluation
- INVENTOR 06 Manual Inventor 2017 Nivel 2Document35 pagesINVENTOR 06 Manual Inventor 2017 Nivel 2julio cesar nuñez chipanaPas encore d'évaluation
- Manual+v RayDocument33 pagesManual+v RayLeire Vázquez100% (2)
- Remuestreo Espectral 1Document8 pagesRemuestreo Espectral 1Jesus Alvaro ChaccaPas encore d'évaluation
- MultiSpec Ejercicio 3Document6 pagesMultiSpec Ejercicio 3Jazziel Eloy Olivarez FerralPas encore d'évaluation
- Vectorizar Con Autodesk Raster Design 2004vDocument38 pagesVectorizar Con Autodesk Raster Design 2004vMARIANO100% (9)
- NeroPhotoSnap EspDocument45 pagesNeroPhotoSnap EspAlirio Medina CondePas encore d'évaluation
- QGIS TeledeteccionDocument28 pagesQGIS TeledeteccionFrank AnguloPas encore d'évaluation
- Photoshop Basico PDFDocument19 pagesPhotoshop Basico PDFArturo C TPas encore d'évaluation
- Manual DeepSkyStackerDocument35 pagesManual DeepSkyStackerDarío Manuel Gil VaraPas encore d'évaluation
- Tutorial de ENVI 4Document13 pagesTutorial de ENVI 4mick alberto ancori bobadillaPas encore d'évaluation
- Manual de Camara Canon Ixus 70Document152 pagesManual de Camara Canon Ixus 70Carlos_Sanchez_8927Pas encore d'évaluation
- Stewart Sentinel 1 Processing 179.en - EsDocument4 pagesStewart Sentinel 1 Processing 179.en - EsMao FonsecaPas encore d'évaluation
- Exposición Temas Unidad - 3Document22 pagesExposición Temas Unidad - 3Ana CastroPas encore d'évaluation
- Manual VrayDocument33 pagesManual VrayHugo YocPas encore d'évaluation
- Logplot 9.en - EsDocument31 pagesLogplot 9.en - EsAdelaidaPas encore d'évaluation
- Mapeo de tonos: Mapeo de tonos: perspectivas iluminadoras en visión por computadoraD'EverandMapeo de tonos: Mapeo de tonos: perspectivas iluminadoras en visión por computadoraPas encore d'évaluation
- Ecualización de histograma: Mejora del contraste de la imagen para mejorar la percepción visualD'EverandEcualización de histograma: Mejora del contraste de la imagen para mejorar la percepción visualPas encore d'évaluation
- Aprender Postproducción Avanzada con After Effects con 100 ejercicios prácticosD'EverandAprender Postproducción Avanzada con After Effects con 100 ejercicios prácticosPas encore d'évaluation
- Pequeño Diccionario de Diseño Gráfico y Fotografía (ed. 2019)D'EverandPequeño Diccionario de Diseño Gráfico y Fotografía (ed. 2019)Pas encore d'évaluation
- Aprender Photoshop CS6 con 100 ejercicios prácticosD'EverandAprender Photoshop CS6 con 100 ejercicios prácticosÉvaluation : 4 sur 5 étoiles4/5 (2)
- Aprender Retoque fotográfico con Photoshop CC release 2016 con 100 ejercicios prácticosD'EverandAprender Retoque fotográfico con Photoshop CC release 2016 con 100 ejercicios prácticosPas encore d'évaluation
- Iluminación y Contraste: Mejora tus fotos con GIMP, #1D'EverandIluminación y Contraste: Mejora tus fotos con GIMP, #1Pas encore d'évaluation
- Aprender retoque fotográfico con Photoshop CS6 con 100 ejercicios prácticosD'EverandAprender retoque fotográfico con Photoshop CS6 con 100 ejercicios prácticosPas encore d'évaluation
- Aprender Windows 7 multimedia y nuevas Ttecnologias con 100 ejercicios prácticosD'EverandAprender Windows 7 multimedia y nuevas Ttecnologias con 100 ejercicios prácticosPas encore d'évaluation
- Corrección gamma: Mejora de la claridad visual en la visión por computadora: la técnica de corrección gammaD'EverandCorrección gamma: Mejora de la claridad visual en la visión por computadora: la técnica de corrección gammaPas encore d'évaluation
- EjemplodecontratobasicoDocument4 pagesEjemplodecontratobasicoOdir AlbertoPas encore d'évaluation
- CONTRATO DE REPORTAJE FOTOGRÁFICO DE SESIÓN TFCDDocument2 pagesCONTRATO DE REPORTAJE FOTOGRÁFICO DE SESIÓN TFCDNicolae VortolomeiPas encore d'évaluation
- Cómo Puedo Vivir de La Fotografía - Marca PersonalDocument26 pagesCómo Puedo Vivir de La Fotografía - Marca PersonalOdir Alberto0% (1)
- Taller Basico de FotografiaDocument89 pagesTaller Basico de FotografiaOdir AlbertoPas encore d'évaluation
- Siste Mazon AsDocument26 pagesSiste Mazon AsmarrrocoPas encore d'évaluation
- Spanish Photo Me Try GuideDocument90 pagesSpanish Photo Me Try GuideESTUDIANTE JOSE DAVID MARTINEZ RODRIGUEZPas encore d'évaluation
- Hidrologia Hidraulica CFDocument55 pagesHidrologia Hidraulica CFfernoaraujoPas encore d'évaluation
- Revelado Digital PDFDocument24 pagesRevelado Digital PDFLuisMariano RiveraCelaPas encore d'évaluation
- Pentax Optio S6 Manual EspañolDocument188 pagesPentax Optio S6 Manual EspañoloscgomPas encore d'évaluation
- Fotografia en 31 DiasDocument224 pagesFotografia en 31 DiasfelipePas encore d'évaluation
- Reparar Fuentes Conmutadas de TVDocument81 pagesReparar Fuentes Conmutadas de TVadaltato0204100% (1)
- 2.tipos de ImÁgenes DigitalesDocument3 pages2.tipos de ImÁgenes Digitalescharo100% (1)
- Terminos Basicos de Adobe PremiereDocument3 pagesTerminos Basicos de Adobe PremiereJhon PumaPas encore d'évaluation
- Clase N 10-11Document40 pagesClase N 10-11tomas andradePas encore d'évaluation
- Manual de ARCGIS - Modulo ArcMAPDocument43 pagesManual de ARCGIS - Modulo ArcMAPajunes100% (5)
- MEMS de Celulares y EjerciciosDocument9 pagesMEMS de Celulares y Ejerciciosjose manuel rodriguez chuquilinPas encore d'évaluation
- Glosario de Terminos FotograficosDocument10 pagesGlosario de Terminos Fotograficosnattyride100% (1)
- Consejos Pre Impresion1Document7 pagesConsejos Pre Impresion1Lorena AmusoPas encore d'évaluation
- Handycam Sony PJ410Document32 pagesHandycam Sony PJ410rhombiferPas encore d'évaluation
- Imagen DigitalDocument5 pagesImagen DigitalSandra LujanPas encore d'évaluation
- Photofiltre StudioDocument45 pagesPhotofiltre StudioRenan Rosa DuartePas encore d'évaluation
- Interpol Ac I On BayerDocument6 pagesInterpol Ac I On BayerJoan SantacruzPas encore d'évaluation
- Evaluacion Final - Escenario 8 Primer Bloque-Teorico - Practico - Programacion de Computadores - (Grupo b03)Document37 pagesEvaluacion Final - Escenario 8 Primer Bloque-Teorico - Practico - Programacion de Computadores - (Grupo b03)YAMILE ALMARIOPas encore d'évaluation
- 02 Taller GimpDocument22 pages02 Taller GimpWilder Cercado ChuquilnPas encore d'évaluation
- Test Diseño GraficoDocument4 pagesTest Diseño GraficoRihtVizaPas encore d'évaluation
- Visualización de Imágenes en QgisDocument14 pagesVisualización de Imágenes en QgisDanny VenturaPas encore d'évaluation
- Normativas y Otras Mermelada de ChontaduroDocument10 pagesNormativas y Otras Mermelada de ChontadurojuanarleyPas encore d'évaluation
- FD-Terminologia y Partes de La CamaraDocument18 pagesFD-Terminologia y Partes de La CamaraLast_BastardPas encore d'évaluation
- Guia Del Curso de DiseñoDocument38 pagesGuia Del Curso de Diseñoncr22Pas encore d'évaluation
- Fotogrametria DigitalDocument5 pagesFotogrametria DigitalCARLOS GARCIASPas encore d'évaluation
- El Punto y La LíneaDocument12 pagesEl Punto y La LíneaCarlos ChuquiejPas encore d'évaluation
- Gimp - Efecto Pop Art PixelesDocument2 pagesGimp - Efecto Pop Art PixelesJimena Rodríguez RodríguezPas encore d'évaluation