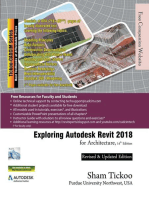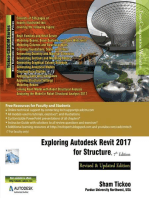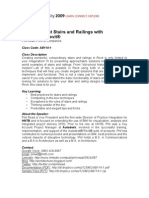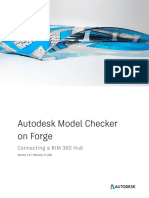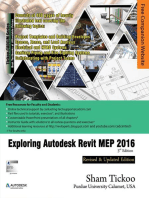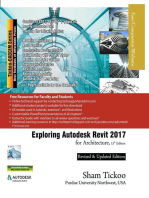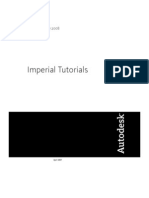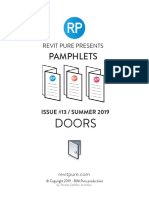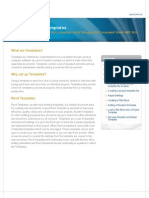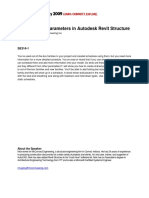Académique Documents
Professionnel Documents
Culture Documents
WSP Revit Structure Handout 001 - Part 1 of 2
Transféré par
Walter JacobsTitre original
Copyright
Formats disponibles
Partager ce document
Partager ou intégrer le document
Avez-vous trouvé ce document utile ?
Ce contenu est-il inapproprié ?
Signaler ce documentDroits d'auteur :
Formats disponibles
WSP Revit Structure Handout 001 - Part 1 of 2
Transféré par
Walter JacobsDroits d'auteur :
Formats disponibles
AutodeskRevit
Structure2011
TrainingHandoutBasic
TrainingHandoutispreparedforan8hourtrainingcourseofbasiclevelof
RevitStructure2011.Objectivesofthetrainingaretoenabletraineesobtain
basicunderstandingofRevitStructure2011suchthattheycanstartusing
RevitStructureintheirdailyprojects.Targettraineesarestructuralengineers
andtechniciansinthebuildingindustry.
2011
FrancisLEUNG
WSPHongKongLimited
1/1/2011
Handout001RevitStructureTraining(Basic)
Autodesk.doc 29Dec10
AbouttheAuthor
Francis LEUNG is a pioneer Autodesk Revit users since 2005 specialised in both Revit
Architecture and Revit Structure. He is also the author of the book Quick Start Revit Structure
2008. He is a renowned Revit Expert in particular with the application of Autodesk Revit in
building projects from early stage of the planning and design to production of drawings for
construction.
FrancisLEUNGistheFoundingChairmanofAutodeskIndustryAdvisoryBoard(AIAB)(20052007).
He is also the Founding Chairman of The Hong Kong Institute of Building Information Modelling
(2009 2011). With the close link with the BIM community in the region, Francis shares the skill,
knowledgeandexperienceofthislatesttechnology.HehasbeenspeakersinmanyBIMconferences
and seminars. He was also the speaker in Autodesk University in Las Vegas in 2006 and 2007. In
2007,heconductedaclassforRevitStructureinintermediatelevelandoneforRevitArchitecture
in advanced level. He is now the trainer in Training Workshop on Revit Structure for structural
engineersandtechnicalofficersinHongKongHousingAuthority.
FrancisLEUNGjoinedWSPHongKongLimitedin2007asaDirectorofStructuralEngineeringwitha
roleofHeadofBIM.TheBIMteaminAsiaisnowcapabletohandleRevitmodellinginarchitectural,
structural,MEPandfacadesupportingdesignprojectsandselectedclients.
Handout001RevitStructureTraining(Basic)
Autodesk.doc 29Dec10
Table of Contents
RevitStructureBasics..........................................................................................1
BasicConcept......................................................................................................................................1
UserInterface.....................................................................................................................................5
Ribbon.................................................................................................................................................7
ViewControl.......................................................................................................................................8
NavigatingViews...............................................................................................................................12
PerformingCommonTasks...............................................................................................................13
StructuralModelling.........................................................................................................................28
StructuralDetailing...........................................................................................................................43
StartingaProject&ModifyingProjectandSystemSettings.............................47
CreatingaStructuralTemplate.........................................................................................................47
Importing/LinkingDrawingFiles.....................................................................................................58
CreatingaStructuralModel..............................................................................................................65
DrawingProduction/Drafting.............................................................................73
CreatingDrawingSheets...................................................................................................................73
Scheduling...........................................................................................................76
ProjectCoordination...........................................................................................84
CreatingaStructuralModelbyLinkingaRevitArchitectureModel................................................84
UsingCoordinationReviewtoCheckWarningsbetweenMonitoredElements..............................88
InterferenceCheck............................................................................................................................89
ApplyingtheAnalyticalModeltotheDesignProcess........................................91
AnalyticalCheck................................................................................................................................91
LoadCases.........................................................................................................................................94
AddingLoadstotheModel...............................................................................................................95
LoadCombination.............................................................................................................................97
TransferProjectStandard.................................................................................................................98
DocumentingtheAnalyticalModel..................................................................................................99
AnalyticalAdjustmentandResetintheAnalyticalModels............................................................100
BoundaryCoditions.........................................................................................................................101
PreparingtheAnalyticalModeltobeCalculatedinThirdPartyAnalysis.......................................102
Handout001RevitStructureTraining(Basic)
Autodesk.doc Page1 29Dec10
Revit Structure Basics
BasicConcept
AutodeskRevitistheBuildingInformationModeling(BIM)productfromAutodesk.Sameasother
BIM software,it is Object BasedParametricModelling software. Themodel is in 3Dwith elements
definedasobjectsinsteadof meaninglesssolidgeometries.TheoperationofRevitisin onehand
similartoCADwhenitisin2Dviewswhileitissimilartofabricatingbuildingintheoverallsense.
To start working in Revit, 4 basic concepts should be made clear. When these 4 concepts are
understood,theoperationissimple.
1. Annotation(2D)vsModel(3D)
InaRevitmodel,thereare2Dand3Delements.2DelementsareAnnotation.TheyincludeDetail
Line, Dimension, Text, Symbol, Tag, etc. Annotation is attached to Views, i.e. added to a View. An
Annotationcannotbeseeninotherviews.3DelementsareModel.TheyincludeStructuralColumn,
StructuralFraming,Wall,StructuralFoundation,ModelLine,ModelText,etc.Modelelementcanbe
seenfromviewssimultaneously.
ThereareAnnotationelementsin3D.TheyareGrid,LevelandReferencePlane.
The basic structure of a Revit Model is therefore a model comprises with Model elements. It is
viewed in Views with different level, angle and visibility of elements. Annotations are added to
viewsforvariouspurposes.
2. WorkPlane
All Model elements are attached to a Work Plane. It moves with the Work Plane. For structural
elements, it is relatively simple such that almost all Modelelements are using Level as Work Plane.
Annotation(2D)vsModel(3D)
2D
Handout001RevitStructureTraining(Basic)
Autodesk.doc Page2 29Dec10
For example, the beam in the following diagram is attached to Level 2. When the elevation of
Level2israised,thebeamwillfollow.
There are other choices of Work Plane such as Gridline and Named Reference Plane for bracing.
ObjectFacecanalsobeusedasWorkPlane.Forexample,aMonitorisattachedtoaDesksuchthat
the Monitor is moved with the desk. The desktop can be used as the Work Plane of the Monitor.
Other example is the beams on ramp. The ramp surface can be picked as the Work Plane of the
beam.
ConceptofWorkPlane
ExamplesofWorkPlane:LEVEL,GRIDLINE,Object Face,NamedREFERENCEPLANE
Handout001RevitStructureTraining(Basic)
Autodesk.doc Page3 29Dec10
3. ViewsagainstObjects
Inamodel,whenaModelelementisdeleted,itwillbedisappearedfromallviews.WhenaViewis
deleted,theModelwillnotbeaffectedbutAnnotationonthatviewwillalsobedeleted.
4. RevitModelStructure
A Revit Model is full of Model elements. These Model elements are defined in different levels.
TheyareGroup,Family,TypeandInstance.
BeamonRamp
Work Plane:
Floor: Generic
300m
ViewsvsObjects
Views
Objects
Handout001RevitStructureTraining(Basic)
Autodesk.doc Page4 29Dec10
GroupisagroupofFamilies.Forexample,atablesetisagroupofatableand6chairs.Thisgroupis
repeatedly used. It is better than having 7 elements (a table and 6 chairs) for all occurrences.
However, the same effect of Group can be done as either a separate Project or in Family. Since
Groupcanslowdowntheoperation,itisnotrecommendedtouse.
Familyisagroupofobjects/solidgeometries.Itisseparatelydefinedandstoredinaseparatefile.
It is then loaded to project to use. For example, a round table is a Family. The table family
comprises with a table top and 4 legs which are defined using Solid geometries. Colour of each
geometryisdefinedbyMaterial.InaFamily,otherFamilycanbeimportedtouse.Forexample,a
Table Set family comprises with a table and 6 chairs. Both table and chair are individual families.
TheTableSetfamilyisanewfamilywithtableandchairsimported.ForRevitStructure,themost
common families are Rectangle Column, Round Column, Rectangular Beams, etc Except allother
element Categories, Floor and Wall are System Families and cannot be created in an individual
RevitFamilyfile.
Type is a particular definition of parameters in Family. As BIM adopts parametric modelling
technique, parameters can be added to the Family definition. When a particular set of parameter
valueisused,aTypeisdefined.Forexample,intheRectangularBeamFamily,Typescanbedefined
todifferentcrosssectionalsizes.
InstanceistheoccurrenceofType.Itisindividuallydefinedfromelementtoelement.Forexample,
in a Rectangular Beam Family with the Type of 300 x 400, each occurrence is an Instance and the
lengthofbeamwhichvarieswitheachoccurrenceiscontrolledbyInstanceparameters.
There are no rigid rules on how to define the elements and parameters for these control levels of
modelling.SomepeopledefinebeammaterialasInstanceparametersuchthatallbeamscanhave
different material. However, it can also be defined as Type parameter for better control since it is
veryrarethatmanydifferentconcretetypesforbeamsareused.
Project
Group2 Group3 Group1
Family2 Family1 Family3
Type2 Type3 Type1
Instance2 Instance3 Instance1
SeldomUse
e.g.RectangularColumn
e.g.300x400;400x550,
e.g.Length,Material,
RevitModelStructure
Handout001RevitStructureTraining(Basic)
Autodesk.doc Page5 29Dec10
UserInterface
QuickAccessToolbar:Atoolbarwithsmalliconsforeasyaccessofcommands(Tools)
Ribbon: The ribbon displays when you create or open a file. It provides all the Tools necessary to
createaprojectorfamily.
Properties Palette: The Properties palette is a modeless dialog where you can view and modify the
parametersthatdefinethepropertiesofelementsinRevit.Whenthereisnoselection,itshowsthe
ViewProperties.Otherwise,itistheElementProperties(asbelow).
Project Browser: The Project Browser shows a logical hierarchy for all views, schedules, sheets,
families, groups, linked Revit models, and other parts of the current project. As you expand and
collapseeachbranch,lowerlevelitemsdisplay.
Ribbon
PropertiesPalette
ProjectBrowser
ViewControlBar
StatusBar
QuickAccessToolbar
Handout001RevitStructureTraining(Basic)
Autodesk.doc Page6 29Dec10
View Control Bar: The View Control Bar is located at the bottom of the view window above the
statusbar.ItcontainsScale,DetailLevel,VisualStyle,SunPathOn/Off,ShadowsOn/Off,Show/Hide
Rendering Dialog, Crop View, Show/Hide Crop Region, Temporary Hide/Isolate and Reveal Hidden
Elements.
Status Bar: The status bar is located along the bottom of the Revit window. When you are using a
tool,theleftsideofthestatusbarprovidestipsorhintsonwhattodo.Whenyouarehighlightingan
elementorcomponent,thestatusbardisplaysthenameofthefamilyandtype.
When an element is selected, an additional tab called Contextual Ribbon Tab is added in colour
green.Thecontextualribbontabdisplaystoolsthatrelatetothecontextofthattoolorelement.In
manycases,thecontextualtabmergeswiththeModifytab.TheContextualRibbonTabcloseswhen
youexitthetoolorcleartheselection.
Filter/NumberofItemsselected:Thisisanindicatortosownthenumberofitemselected.
ContextualRibbonTab
Type Selector
/EditType
Filter/Numberof
itemselected
Handout001RevitStructureTraining(Basic)
Autodesk.doc Page7 29Dec10
Ribbon
Tab
Panel
Handout001RevitStructureTraining(Basic)
Autodesk.doc Page8 29Dec10
ViewControl
Beforethemodellingisstarted,thefollowingcontrolofviewsshouldbeunderstood.
1. Category
Elements in Revit are categorised into different Category. Some of the Categories are
interchangeablebutsomearenot.SincedifferentCategoryhasdifferentspecialsettings,itisquite
raretochangeelementfromoneCategorytoanother.Forexample,columnhasonlyoneinsertion
point but with two control elevations (i.e. top and bottom of column). Beams have two insertion
pointsbutonlyonecontrolelevation.Whenanelementismodified,itcanonlybechangedtoType
orFamilyofthesameCategory.
CategoriesarepresetinRevitandcannotbemodified.NewCategorycannotbeadded.However,
Subcategory can be added under provided Category. Normally, new Subcategories such as
RetainingWallorWaterTanksareaddedunderGenericModels.
WithCategory,settingssuchasLineType,LineColourandMaterialcanbesetthroughoutthemodel.
Thatmeans,thesettingsareseeninallviews.IfElementPropertiesaresettoByCategory,these
Category settings will apply. These settings can be set at Manage tab > Settings panel > Object
Styles.Forthebasictraining,ObjectStylesshouldhavebeensetintheProjectTemplate.
When Revit Structure is started, only structural related Categories are shown in the Object Styles
table.Inordertoseeothers,theboxShowcategoriesforalldisciplinesshouldbeticked.
In the Object Styles table, there are 3 tabs. Model Objects contains Categories of model elements
suchasStructuralColumns,StructuralFraming.AnnotationObjectscontainsallAnnotationsuchas
Tags,Elevations,Dimension,Grid.ImportedObjectstabcontainsimportedCADdrawings.
New Subcategories will be created when a Family contains such Subcategories is loaded into the
project. For the first time this Family is loaded, the setting such as Line Colour will follow those in
theFamily.ForthenexttimethisFamilyisloaded,thesettingintheProjectwilltakecontrol.
Handout001RevitStructureTraining(Basic)
Autodesk.doc Page9 29Dec10
2. Visibility
VisibilityisthebasiccontrolofwhatcanbeseeninaView.WhentheCategoryistickedinVisibility
table,elementsinthatCategoryisvisible.Otherwise,thoseelementsareinvisible.
There are 4 primary tabs in Visibility table. They are Model Categories, Annotation Categories,
ImportedCategoriesandFilters.Thefirst3arematchedwiththoseinObjectStylestable.Filtersare
filter to controlled Visibility of selected elements based on conditions. For example, colour of wall
cut for thickness greater than 200mm is changed to different from those equal to or thinner than
200mm.
There are two more tabs added depends on the Project settings. They are Worksets and Design
Options. The control is similar to other tabs. However, details for these 2 tabs are not covered in
BasicTraining.
ControlofVisibilityisnotlimitedtovisible/invisibleonly.OtherOverridesettingssuchasLineColour,
Patterns or Detail Level can be set to different from the settings in Object Style. Override is not
commonlyusedbutitisgoodtohighlightordistinguishelementsinaparticularview.
3. ViewRange
EveryplanhasaviewpropertycalledViewRange,alsoknownasavisiblerange.Theviewrangeisa
set of horizontal planes that control object visibility and display in the view. The horizontal planes
are Top, Cut Plane, and Bottom. The top and bottom clip planes represent the topmost and
bottommost portion of the view range. The cut plane is a plane that determines at what height
certain elements in the view are shown cut. These 3 planes define the primary range of the view
range.
Viewdepthisanadditionalplaneoutsideoftheprimaryrange.Youcansetthelevelofviewdepth
toshowelementsbelowthebottomclipplane.
Thefollowingimageshowstheviewrangeofaplanviewfromanelevationviewstandpoint:Top ,
Cutplane ,Bottom ,Offset ,PrimaryRange ,andViewDepth .
Handout001RevitStructureTraining(Basic)
Autodesk.doc Page10 29Dec10
Thefollowingimageshowstheactualplanviewforthissectionviewrange.
Elementsoutsideoftheviewrangedonotdisplayintheview.
Handout001RevitStructureTraining(Basic)
Autodesk.doc Page11 29Dec10
4. Snap
Inordertopickpointsaccuratelyatspecificlocation,Snaps(similartoCAD)canbeused.Whenthe
cursorismovedclosedtosnappoint,thesnappointwillbeautomaticallyselectedtouse.Ifthereis
more than one snap point, the selection can be switched by clicking Tab. Snap settings can be
changedintheSnapstable(Managetab>Settingspanel>Snaps).
Handout001RevitStructureTraining(Basic)
Autodesk.doc Page12 29Dec10
NavigatingViews
Views can be navigated by simple operation of the mouse. A summary of different operations in
differentViewsareprovidedbelowforeasyreference.
Plan/Section 3D
CameraView
Noselection SelectFrame
RowSteelingWheel Zoom Zoom Zoom(Frame)
HoldSteelingWheel Pan Pan Pan(Frame)
ShiftHoldSteelingWheel Pan Orbit
TurnCamera;
FixTarget
FixCamera;
TurnTarget
InViews,objectscanbeselectedbyWindowandCrossing(Note:Windowmeansonlyobjects
with the window are selected; Crossing means objects within and touched by the window are
selected). Window can be created by holding the Left button and moving towards the right.
CrossingcanbecreatedbyholdingtheLeftbuttonandmovingtowardstheleft.
When objects are selected, additional items can be selected together by holding Crtl for the
selection.ItemscanberemovedfromtheselectionbyholdingShiftfortheselection.Window
andCrossingcanbeusedforadditionandremovalofobjects.
After objects are selected, we can use Filter to deselect items by Category. After Filter is clicked,
Filterdialogboxappears.AllCategoriesfortheselectionarelisted.Itemstoremovalfromselection
canbeuncheckedinthelist.
Handout001RevitStructureTraining(Basic)
Autodesk.doc Page13 29Dec10
PerformingCommonTasks
Thissectionistodescribesomecommontasksthatbasicleveluserscarryouteveryday.Forusers
at basic level, they normally open existing model for viewing, reading information, modifying or
checking information. Creating a new project will be described in Creating a Structural Model
(Page65).
The following example is a single storey structure representing a typical floor of a multistorey
building.ItcontainsFloor,WallandStructuralFramings.
To start,navigatearound theView (ShiftHold Steeling Wheel to Orbit; Row Steelingto Zoom). Go
nearanobjectandleftclicktoselect.
Handout001RevitStructureTraining(Basic)
Autodesk.doc Page14 29Dec10
PropertiesoftheobjectareshowninthePropertiesPalette.
ItisaFloorwithaTypeNameof150RCSlab.Itislocated
atLevelL3with0mHeightOffset.ItisStructural.When
the Properties Palette is scrolled down, wecan see it is set
with Rebar Cover at 25mm for Top, Bottom and
Other. Perimeter is 23,980mm. Area is 31.712m.
Volume is 4.757m. Thickness is 150mm. It is created in
NewConstructionphase.ItisneverDemolished.Vertical
ProjectionisAutodetect.
We can change the Floor Type by clicking the pulldown
menu.AllavailableFloorTypeareshown.IfthenewType
isavailable,simplyselectanewTypetogo.Ifthepreferred
Typeisnotavailable,anewTypecanbecreatedbyclicking
Edit Type. A new Type can be created by clicking
Duplicate.
Handout001RevitStructureTraining(Basic)
Autodesk.doc Page15 29Dec10
Floor is a System Family. Floor Family is created / modified in Edit Assembly dialog box. For
Structural Floor, it is normally having only one Layer which is the Structure. Thickness can be
modifiedintheThicknesscolumn.
Otherobjectscanbemodifiedinsimilarway.
Now,letscreateanewplan.Asdescribedabove,Viewsarejustaviewtoseethemodelinaspecial
angleorheight.Itisreallynotamattermoreviewsarecreated.
NewPlancanbecreatedbyclickingPlanViewtoolinView
tab. Select Floor Plan in the pulldown menu. A New
Plan dialog box appears. You may find the list is empty.
UncheckDonotduplicateexistingviewsthentheLevels
are shown. Select L3 and click OK. A new Structural
PlannamedL3
Handout001RevitStructureTraining(Basic)
Autodesk.doc Page16 29Dec10
SelectShadedwithEdgesintheVisualStylebuttoninViewControlBar.
We can change colour of different type of
Floor by setting Filter. Type vv to open
Visibilitydialogbox.SelectFiltertab.
Create a new Filter by clicking Add. An
AddFilterdialogappears.
Handout001RevitStructureTraining(Basic)
Autodesk.doc Page17 29Dec10
SelectFloor300ThkandclickOKto
finish. A new row is added in the
Visibilitydialog.
Click Override under Projection/Surface and Patterns. A Fill Pattern Graphics dialog
appears.
Handout001RevitStructureTraining(Basic)
Autodesk.doc Page18 29Dec10
ChangetheColor:andselectSolidFillinPattern:.
ClickOKandreturntoVisibility.
Handout001RevitStructureTraining(Basic)
Autodesk.doc Page19 29Dec10
ClickOKtoreturntoView.
Now,FloorwithTypeNamecontains300isshowninpurplecolour.
InsteadofcreatingnewPlanfromtoolsinRibbon,wecancreateanewL2planbyDuplicatingthe
existingL2plan.RightclickatL2intheProjectBrowser.SelectDuplicateinDuplicateViews.
(Note: Duplicate with Detailing means to duplicate a view together with detailing items such as
Annotation, Imported 2D CAD. Duplicate as a Dependent means to duplicate a view under the
sourceviewasDependent.DependentViewmeansaviewwithdifferentviewScopebutthecontent
are showing the same as the source view. This is used when Part Plan is created within a large
PlanView.)
Handout001RevitStructureTraining(Basic)
Autodesk.doc Page20 29Dec10
Now, we can add a Filter to change
the colour of Wall section for, say,
250mm thick. Same as before, select
Filter tab. Select Add. This time,
select Edit/New. Under the
Filterscolumn,clicktheNewicon.
Type in a new name Wall 250mm
Thick. Select Wall in Categories
column. In Filter Rules, select
WidthinFilterby.Selectequals
andadd250.
Handout001RevitStructureTraining(Basic)
Autodesk.doc Page21 29Dec10
Click OK to return to Visibility dialog. Select Override under Cut and Patterns. Change
colourandselectSolidFill.
ClickOKtwicetoreturntoPlanView.
Now,250mmthickwallareshowninorangecolour.
Handout001RevitStructureTraining(Basic)
Autodesk.doc Page22 29Dec10
ReturntoPlanViewL3bydoubleclickL3inProjectBrowser.Now,wewanttoaddbeammarks
toallbeams.UnderAnnotationtabinTagpanel,selectTagalltool.
SelectM_StructuralFramingTag:StandardinStructuralFramingTags.ClickOKtoapply.Now,
allbeammarksareadded.
Handout001RevitStructureTraining(Basic)
Autodesk.doc Page23 29Dec10
Now,returntoPlanViewL3L8.
TurnontheAnalyticalLinesofFloors.The
Analytical Lines of 300mm thick Floor are
notalignedwithadjacentFloor.Also,itis
notlocatedatthecentrelineoftheWalls.
Modify the Floor by selecting it and click
EditBoundaries.
Handout001RevitStructureTraining(Basic)
Autodesk.doc Page24 29Dec10
Delete the pink lines in X direction. Redraw the lines at Walls by clicking the Pick Wall button.
SelecttheWallouteredges.
Handout001RevitStructureTraining(Basic)
Autodesk.doc Page25 29Dec10
Drawlinesinbetweentojoin.
ExtendlinetoedgeofWall.
Handout001RevitStructureTraining(Basic)
Autodesk.doc Page26 29Dec10
Trimthelinesthatarenotconnected.
After finishing the close loop, click to finish. When it is finished, 2 questions are asked. For
Walls that go up to this floors level to attach to its bottom, answer No. For Join geometry,
answerYes.
Handout001RevitStructureTraining(Basic)
Autodesk.doc Page27 29Dec10
TheFloorAnalyticalLinesreturntotheWallcentre.Thiswillallowthetransfertoanalysismodelin
thefuture.Fromasection,theFlooredgeisshowncorrect.
Handout001RevitStructureTraining(Basic)
Autodesk.doc Page28 29Dec10
StructuralModelling
StructuralModellingnormallystartswithplans.TheoperationissimilartoCADoperation.Elements
(exceptbracing)areaddedtoplanandwillbeseeninotherviews.Elementscanbemodifiedinany
viewsandthecontentisupdatedtoallotherviews.
ThecommonpracticeofstructuralmodellingataLevelishavingelementsonthatlevelandbelow.
Thatmeans,elementsattachedatLevel2areslabandbeamsatLevel2andcolumnsandwalls
between Level 1 and Level 2. This is similar to the operation of structural analysis software,
ETABS. Slabs, Beams and Columns are automatically joined. Structural Walls are automatically
joinedwithbeamsandcolumnsbutnotslabs.StructuralWallscanbemanuallyjoinedwithslabsbut
normallyitisleftunjoinedunlesshiddenlinesforwallunderisseenwhenwallaboveisthinner.
ThereisDisciplinesettingforviews.WhentheviewsaresettoStructural,architecturalelementsare
not visible. Hidden lines are shown for hidden elements under. Walls, Columns and Floors can be
architectural and structural. ForWalls, it isarchitecturalwhentheStructural Usage is set toNon
bearing. Otherwise, it is structural. For Columns, architectural and structural columns are in
different Categories and cannot be interchangeable. For Floors/Slabs, it is structural when the
Structuralfieldisticked.
Inthefollowingparagraphs,eachtypeofbasicstructuralelementsincludingslab,beam,column,
wallandfoundationisaddedtoshow.
1. StructuralSlab
Structural Slab is added by creating a close loop of lines. Size of each piece of floor should
theoretically be limited to each span of slab. However, for the convenience of modelling process,
one piece of slab for the whole floor at the same level is normally built. This is alldependson the
characteristics of the project. For example, for the modular flat of Housing Authority project,
individualslabforeachspanisadopted.Forotherprojects,onepieceofslabforthewholeflooris
used.Ofcourse,itwouldalsodependontherequirementstotransfermodeltostructuralanalysis
software.
Handout001RevitStructureTraining(Basic)
Autodesk.doc Page29 29Dec10
WhenFloortoolisclicked,anadditionalContextualtabisaddedtotheRibbon.Theslabiscreated
bydrawingBoundaryLinestoacloseloop.
Spandirectionisdefinedinparallelwiththeboundarywithadoublelinesymbol.Itcanbechanged
byclickingSpanDirectionthenpickingotherBoundaryLineordrawingalineforthedirection.
Handout001RevitStructureTraining(Basic)
Autodesk.doc Page30 29Dec10
ItcanalsohavenoSpanDirection.TheSpanDirectionwillonlyhaveeffecttotheSlabSpanSymbol.
InsteadofcreatingSketchLinesforslabedges,supportsincludingWallsandBeamscanbeselected.
AnalyticalLineoftheslabwillthenautomaticallyalignwiththoseinthesupportingelements.
ThereisanoptionofSlopeArrow.Thisisthewaytocreaterampslaborslopingslab.However,with
thefeatureofModifySubElements,SlopeArrowisnolongerused.
ThicknessandmaterialofslabisdefinedintheSlabType.AfterclickingEditType,aTypeProperties
tableisshown.JustclickEdit.AnEditAssemblypageisshown.Forstructuralslab,normallyitis
simple to have the Structure, i.e. between Core Boundary. Also, as most of the slabs are having
thesameconcretetype,theMaterialfieldinStructure[1]isnormallysetto<ByCategory>.
Handout001RevitStructureTraining(Basic)
Autodesk.doc Page31 29Dec10
WhentheBoundaryLinesareready,click tofinish.
ThecrosssymbolontheslabistheSlabSpanSymbol.Thesymbolcanbechangedtosuitproject
requirement.
Handout001RevitStructureTraining(Basic)
Autodesk.doc Page32 29Dec10
The slab can be placed above or below a Level by changing the Height Offset from Level. For
example,ifitis500mmaboveLevel,theHeightOffsetfromLevelis500mm.
SlopingslabisdonebyModifySubElements.Whentheslabisselected,ShapeEditingpanelappears.
ClickModifySubElementsandgreenhiddenlinesandcornernodesappear.
Handout001RevitStructureTraining(Basic)
Autodesk.doc Page33 29Dec10
Verticaloffsetofthelineandthenodescanbechangedtocreateaslopingslaborevenaswapped
slab.
ClickModifytoend.
Handout001RevitStructureTraining(Basic)
Autodesk.doc Page34 29Dec10
Slabwithopeningcanbecreatedbydrawing2closeloopsoflines.However,itisnotrecommended
todososinceopeningcanbeeasilycreatedbyVerticalOpeningorShaftOpening.
2. StructuralFraming
Beams (Category: Structural Framing) are normally added in Plan views. For RC beams, it will
automaticallyjoinwithstructuralslabandhiddenlinesareshown.
Structural Framing can be straight or curved. Simply select the style in Draw panel after Beam is
clicked.
Handout001RevitStructureTraining(Basic)
Autodesk.doc Page35 29Dec10
3. StructuralColumn
Structural Column can be added at either the base level or top level of the column. For normal
practice, it should be added at the Top Level with the Depth set to allow the connection with
StructuralFraming.
(Hint: When adding column, the column can be rotated at 90 or aligned to grid by pressing the
Spacebarbeforetheclickforposition.)
4. Wall
Similar to Structural Column, Walls can be added at either base level or top level. For normal
practice, it should be added at the Top Level with the Depth set to allow the connection with
StructuralFraming.
Handout001RevitStructureTraining(Basic)
Autodesk.doc Page36 29Dec10
Wallscanbestraightorcurved.StylesareprovidedintheDrawpaneltochoose.Forstraightwall,
justpicktwopointsandthewalliscreated.
Handout001RevitStructureTraining(Basic)
Autodesk.doc Page37 29Dec10
5. BeamSystem
BeamSystemcanbeusedforsecondarybeams.ThebenefitofusingBeamSysteminsteadofadding
secondarybeamonebyoneistheefficiencytomodifyafteritisadded.BeamSystemhasflexibility
tochangethenumberofbeams,beamspacing,beamsectionsaswellastrimmingatflooropenings.
BeamsectionsinaBeamSystemcanbemodifiedindividually.
WhenBeamSysteminHometabandStructurepanelisselected,settingsintheBeamSystemappear
before the extent is selected. The settings options include Beam Type, Justification, Layout
Rule(withspacingornumber)andTagStyle.
Beam Type is the Structural Framing Type for all beams in the Beam System when it is built.
Justification is the horizontal justification of the beams. Layout Rule provides options with
ClearSpacing,FixedDistance,FixedNumberandMaximumSpacing.WhenFixedNumber
isselected,theinputboxadjacentwillchangetonumberofbeams.TagStyleprovidesoptionsfor
taggingtheBeamSystemoreachindividualStructuralFraming.
Handout001RevitStructureTraining(Basic)
Autodesk.doc Page38 29Dec10
AftersettingsaremadewithAutomaticBeamSystemisselected,theBeamSystemlayoutwillbe
automatically worked out when cursor is getting near to a main beam which form part of a close
loopbeams.BeamdirectionsintheBeamSystemwillbeparalleltothebeamtoselect.
Whenthebeamisselected,aBeamSystemisformed.
Handout001RevitStructureTraining(Basic)
Autodesk.doc Page39 29Dec10
IfFramingisselectedinTagStyle,StructuralFramingTagwillbeaddedtoeachbeamcreated.
Instead of Automatic Beam System, the extent of Beam System can be created by sketch lines.
Openingscanbeaddedwiththesecondcloseloop.
Handout001RevitStructureTraining(Basic)
Autodesk.doc Page40 29Dec10
BeamSystemwillbeupdatedwithtrimmingattheopening.
After the Beam System is built, all parameters can be modified afterwards. As such, Beam System
canbecreatedbeforethefinallayoutisavailable.Itisupdatedwhenthedesignisdone.
Each individual beam in the Beam System can be changed to a different Structural Framing Type.
OnlytheLayoutRuleiskept.
6. StructuralFoundation
Thereare3typesofStructuralFoundations,i.e.Isolated,WallandSlab.
Isolated are those individually placed which includes Piles, Individual Pile Cap, Isolated Footing.
Isolatedfoundationhasonlyoneinsertionpoint.
Handout001RevitStructureTraining(Basic)
Autodesk.doc Page41 29Dec10
Isolatedfoundation,whenitisplacedincontactedwithColumns,willautomaticallyattachedtothe
base of the column. When the Column base is changed in elevation, the Isolated foundation will
follow. A warning message (as below) will appear. If OK is clicked, the changes will be effective
butthefoundationwillstillsticktotheColumnBase.
Wall are strip footing foundation following the wall alignment. (Note: This is seldom used in HK
projects)
Slabisalargepieceoffoundationsimilartofloorslab.Thereisnolimitationinshape.Itisusedfor
Raft Footing, Raft Pile Cap, Basement Slab. Close loop lines on plan are required to build the
foundationshape.
7. General
Ingeneral,mostoftheobjectscanbemodifiedeasily.InPlanViews,objectscanbecopied,moved,
rotated, arrayed, trimmed and extended. So, instead of creating object by selecting the command
fromtheRibbon,itcanbecreatedbyobjectsalreadyinthemodel.
Handout001RevitStructureTraining(Basic)
Autodesk.doc Page42 29Dec10
Vous aimerez peut-être aussi
- Introduction To Revit SlidesDocument12 pagesIntroduction To Revit Slidesgouravbhatia200189100% (1)
- Exploring Autodesk Revit 2018 for Architecture, 14th EditionD'EverandExploring Autodesk Revit 2018 for Architecture, 14th EditionÉvaluation : 5 sur 5 étoiles5/5 (1)
- Exploring Autodesk Revit 2017 for Structure , 7th EditionD'EverandExploring Autodesk Revit 2017 for Structure , 7th EditionÉvaluation : 1 sur 5 étoiles1/5 (1)
- AB114-1 Revit Stairs by PhillDocument27 pagesAB114-1 Revit Stairs by PhillFe Lima FirmanPas encore d'évaluation
- RP Basics Template GuideDocument23 pagesRP Basics Template GuideBartosz Zaforemski100% (3)
- BIM Materials GuideDocument7 pagesBIM Materials GuideRanjith MunirajaPas encore d'évaluation
- Autodesk Model Checker On Forge - Instructions (v4)Document8 pagesAutodesk Model Checker On Forge - Instructions (v4)Harikrishnan KanakarajPas encore d'évaluation
- Revit 2015 StructureDocument8 pagesRevit 2015 StructureFue UnpPas encore d'évaluation
- Revit DOs and DONTsDocument3 pagesRevit DOs and DONTsMoiz TinwalaPas encore d'évaluation
- Using The Coordination Monitoring Feature in Revit Structure PDFDocument14 pagesUsing The Coordination Monitoring Feature in Revit Structure PDFJeneish JustusPas encore d'évaluation
- Exploring Autodesk Revit 2018 for MEP, 5th EditionD'EverandExploring Autodesk Revit 2018 for MEP, 5th EditionÉvaluation : 1 sur 5 étoiles1/5 (1)
- Exploring Autodesk Revit 2017 for Architecture, 13th EditionD'EverandExploring Autodesk Revit 2017 for Architecture, 13th EditionÉvaluation : 5 sur 5 étoiles5/5 (1)
- Revit To Revit File LinkingDocument7 pagesRevit To Revit File LinkingJay B ZallanPas encore d'évaluation
- Revit Adaptive FamiliesDocument4 pagesRevit Adaptive Familiessplaw9484Pas encore d'évaluation
- Revit LookupDocument7 pagesRevit LookupAnonymous WXJTn0Pas encore d'évaluation
- The Revitizing GuidelineDocument15 pagesThe Revitizing Guidelinemike wilsonPas encore d'évaluation
- Revit Structure Tutorials Imperial (1) 2008Document616 pagesRevit Structure Tutorials Imperial (1) 2008reeespinoza100% (1)
- Revit 2016 BIM Management-Template and Family Creation PDFDocument54 pagesRevit 2016 BIM Management-Template and Family Creation PDFYang LiPas encore d'évaluation
- Revit STR FunDocument33 pagesRevit STR FunjonnypremPas encore d'évaluation
- Final Revit QuestionsDocument3 pagesFinal Revit QuestionsJAGDEESHPas encore d'évaluation
- Revit FormulasDocument6 pagesRevit FormulasMaxwell100% (1)
- RP Pamphlet14 Shared Sites PDFDocument34 pagesRP Pamphlet14 Shared Sites PDFA 47Pas encore d'évaluation
- Revit 2020 StructureDocument36 pagesRevit 2020 StructurejonrasPas encore d'évaluation
- Bimstore Bible v12Document45 pagesBimstore Bible v12Dan StroescuPas encore d'évaluation
- Revit 2019 Collaboration ToolsDocument80 pagesRevit 2019 Collaboration ToolsNoureddinePas encore d'évaluation
- Revit Structure and BimDocument9 pagesRevit Structure and Bimcarm3nPas encore d'évaluation
- Autodesk Revit 2014 BIM Management - Template and Family Creation - ISBN978!1!58503-801-5-1Document78 pagesAutodesk Revit 2014 BIM Management - Template and Family Creation - ISBN978!1!58503-801-5-1Ahmed HelmyPas encore d'évaluation
- Revit Roofs TutorialDocument22 pagesRevit Roofs TutorialRajithacadPas encore d'évaluation
- Revit Structure 2014 Fund METRICDocument8 pagesRevit Structure 2014 Fund METRICpeltea cristian50% (2)
- Revit ReinforcementDocument88 pagesRevit Reinforcementrealdaross100% (4)
- RP Pamphlet13 DoorsDocument50 pagesRP Pamphlet13 DoorsFelix Gabriel VarelaPas encore d'évaluation
- Revit Pure Basics Template: User GuideDocument24 pagesRevit Pure Basics Template: User GuideRicardoPas encore d'évaluation
- RP Pamphlet9 CoordinatesDocument28 pagesRP Pamphlet9 CoordinatesseychellianPas encore d'évaluation
- Revit Family Created Standars PDFDocument54 pagesRevit Family Created Standars PDFDoãn Văn QuyếtPas encore d'évaluation
- Setting Up Revit TemplatesDocument9 pagesSetting Up Revit TemplatesReggie HoltPas encore d'évaluation
- 3 Revit Family APIDocument52 pages3 Revit Family APINguyễn Minh Quang100% (1)
- Revit Pure BASICS Roof SampleDocument12 pagesRevit Pure BASICS Roof Sampleseychellian100% (1)
- AU-2014 6557 Practically Dynamo - Marcello SgambelluriDocument73 pagesAU-2014 6557 Practically Dynamo - Marcello SgambelluriAutodesk University100% (1)
- Revit Families Best PracticesDocument13 pagesRevit Families Best PracticeshunterpitchPas encore d'évaluation
- Migrating AutoCAD Standards To RevitDocument26 pagesMigrating AutoCAD Standards To Revitflemster911Pas encore d'évaluation
- AU-2014 6545lab Dynamo For Dummies - Marcello SgambelluriDocument41 pagesAU-2014 6545lab Dynamo For Dummies - Marcello SgambelluriAutodesk University0% (2)
- Revit Family Editor TutorialDocument48 pagesRevit Family Editor TutorialPeter Mora100% (1)
- Dynamo For Revit Basics1Document5 pagesDynamo For Revit Basics1vico1982Pas encore d'évaluation
- Revit Warning GuideDocument19 pagesRevit Warning GuideTrchyPas encore d'évaluation
- Revit Model Content Style GuideDocument67 pagesRevit Model Content Style Guidecloudclimber100% (1)
- Tutorial - Conceptual Massing and Revit Structure - Autodesk Revit StructureDocument13 pagesTutorial - Conceptual Massing and Revit Structure - Autodesk Revit StructureaomareltayebPas encore d'évaluation
- RevitDocument46 pagesRevitJared Cuento TransfiguracionPas encore d'évaluation
- The Best Rebar Detailing Tools For Revit: Alan Johnson / Joseph PaisDocument32 pagesThe Best Rebar Detailing Tools For Revit: Alan Johnson / Joseph PaisJeni ZosinPas encore d'évaluation
- IFC-Manual-2018-ENU RevitDocument52 pagesIFC-Manual-2018-ENU RevitdPas encore d'évaluation
- Revit Shared ParametersDocument12 pagesRevit Shared ParametersWandersonPas encore d'évaluation
- Revit FormulasDocument6 pagesRevit FormulasPhaneendraPas encore d'évaluation
- Revit Structure TestDocument6 pagesRevit Structure TestSoumyadeep RoyPas encore d'évaluation
- Assignment RevitDocument3 pagesAssignment RevitTawfiq MahasnehPas encore d'évaluation
- BIM For Civil and Structural Engineers: Tom Bartley, Senior Engineer, WSPDocument15 pagesBIM For Civil and Structural Engineers: Tom Bartley, Senior Engineer, WSPMartinPas encore d'évaluation
- Getting Started With The Revit APIDocument16 pagesGetting Started With The Revit APIjuand_121Pas encore d'évaluation
- Revit 2019Document3 pagesRevit 2019Anonymous zwnFXURJPas encore d'évaluation
- Automating Revit 2 Create More Flexible Scripts to Share for REVIT Productivity: Automating Revit, #2D'EverandAutomating Revit 2 Create More Flexible Scripts to Share for REVIT Productivity: Automating Revit, #2Pas encore d'évaluation