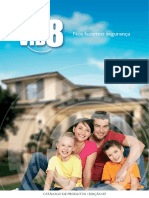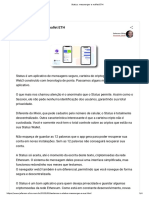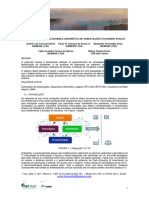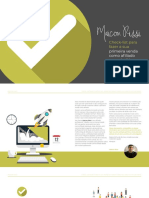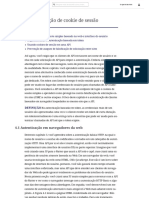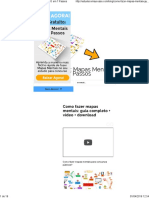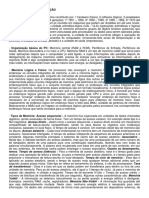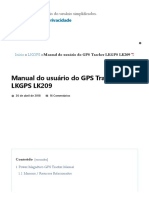Académique Documents
Professionnel Documents
Culture Documents
47 - CorelDraw X5
Transféré par
Rogério RuppenthalDescription originale:
Titre original
Copyright
Formats disponibles
Partager ce document
Partager ou intégrer le document
Avez-vous trouvé ce document utile ?
Ce contenu est-il inapproprié ?
Signaler ce documentDroits d'auteur :
Formats disponibles
47 - CorelDraw X5
Transféré par
Rogério RuppenthalDroits d'auteur :
Formats disponibles
2
Sumrio
Introduo ............................................................................................................. 3
Aula 01 Apresentao do programa, retngulo e elipse. ................................ 5
Aula 02 Abrir arquivos, colorindo imagens, sobrepondo formas. ................ 20
Aula 03 Teclas de atalho .................................................................................. 32
Aula 04 Formas poligonais e sub-ferramentas .............................................. 36
Aula 05 Preenchimento Gradiente e padro .................................................. 46
Aula 06 Vetorizao I, convertendo e ferramenta forma ............................... 54
Aula 07 Vetorizao II Ferramenta caneta, conta gotas ............................. 62
Aula 08 Soldar, aparar e interseo ................................................................ 66
Aula 09 Trabalhando com texto I Texto artstico. ....................................... 77
Aula 10 Trabalhando com texto II Ajustar ao caminho ............................... 85
Aula 11 Trabalhando com texto III diagramao e objetos ........................ 89
Aula 12 PowerClip ............................................................................................ 95
Aula 13 Menu Bitmap, Ajuste de fotos e Modo de Cor ................................ 101
Aula 14 Cartes de visita, como fazer! ......................................................... 106
Aula 15 Ferramentas interativas! .................................................................. 113
Aula 16 Malha, chanfradura, contorno e perspectiva! ................................. 119
Aula 17 Cdigo de barras, assistente de calendrio ................................... 124
Aula 18 Impresso sequencial e mesclada ..................................................... 131
Aula 19 Fechamento de arquivos ..................................................................... 139
Aula 20 Exportando arquivos, formatos de arquivos .................................... 143
3
Introduo
Computao h muito tempo deixou de ser um luxo para poucos e se tornou uma nova
forma de interagir com pessoas, se expressar e trabalhar. Cada vez mais a informtica vem
evoluindo e apenas utilizar o computador para diverso no basta, precisamos mais do que
conhecer e saber usar suas ferramentas, necessitamos tirar proveito delas.
Hoje voc tem a oportunidade de conhecer uma ferramenta que far muito por voc,
CorelDraw, este programa vai permitir que voc crie e desenvolva trabalhos visuais com muita
facilidade.
A ferramenta que est sendo apresentada vai permitir que, ao final desta leitura, voc
tenha uma profisso, isto mesmo, no vamos apenas aprender a usar, mas vamos aprender
um novo mundo profissional, o conhecimento que voc vai adquirir permitir que voc
exera atividades de Designer Grfico, ou seja, poder elaborar trabalhos visuais para
propaganda e publicidade.
Com este completo programa voc conseguir criar folders, cartes, cartazes, revistas,
impressos, trabalhar com modelagem criativa, desenvolver imagens para internet, elaborar
desenhos para serigrafia e por ai vai.
Desejamos uma tima leitura, bons estudos e boas aulas. Faa as anotaes, realize os
exerccios e pratique, pratique muito pois a rea que vamos trabalhar exige muita criatividade.
Boas criaes!
4
5
Aula 01 Apresentao do programa, retngulo e elipse.
Como ser o futuro?
Designer Grfico: O designer grfico o profissional habilitado a efetuar atividades
relacionadas ao design grfico. Logo, o designer grfico aquele profissional que traz ordem
estrutural e forma informao visual impressa.
A profisso: No Brasil, a profisso do designer grfico no regularizada (o que
significa que no existe Conselho de Classe, como o CREA ou a OAB), embora ela conste do
Catlogo Geral de Profisses do Ministrio do Trabalho. No campo acadmico, o curso superior
de Desenho industrial possui a habilitao programao visual ou design visual que englobam,
dentre outras especializaes de um designer, o design grfico. O curso reconhecido pelo
Ministrio da Educao.
Isto significa que no necessrio uma formao superior para exercer a profisso,
sendo uma tima escolha para quem deseja ingressar em uma tima carreira j de inicio, sem
ter que estudar muito tempo para adquirir licenas e certificados para comprovar seu trabalho.
A profisso muito bem vista e remunerada, podendo atuar em agencias de publicidade ou
grficas, tambm possvel atuar como freelancer.
CorelDraw
O CorelDRAW um programa de criao bidimensional, ou seja, permite criar
trabalhos visuais que geralmente sero impressos, no sendo um programa para computao
tridimensional mas possuindo ferramentas que podem auxiliar neste quesito.
Com suas ferramentas de desenho vetorial, o CorelDraw o
programa mais utilizado no setor de desenvolvimento grfico, suas
ferramentas so todas baseadas em linhas e curvas, isto facilita o
desenvolvimento de todos os tipos de trabalhos e simplifica as
alteraes. O nico problema do desenho vetorial que ele forma
imagens com aspecto de desenho, isto por que ele no utiliza Pixels
para compor suas imagens, como ponto positivo, as imagens
vetoriais no perdem qualidade como as fotos.
6
Formatos comuns de imagem vetorial
SVG Padro para grficos vetoriais recomendado pela W3C
CDR Formato proprietrio da Corel(R)
AI Formato Adobe Illustrator
EPS
CMX
WMF Windows Meta File (Meta-arquivo do Windows)
Verses
Criado em 1988 o CorelDraw tem como principal concorrente o Adobe Illustrator,
programa que tem a mesma finalidade. Aps a verso 12 o CorelDraw assumiu o nome de
CorelDraw X3, onde X o algarismo Romano 10, atualmente esta na verso X5 (X = 10 + 5,
CorelDraw 15).
Confira abaixo a evoluo desta fabulosa ferramenta:
Verso 1.1 (1989): revolucionrio software vetorial com ferramentas que capacitavam
a utilizao de fontes "ttf" de 0,01pt a 400pt, processo este somente realizado com a ajuda de
postcript de impresso.
Verso 2 (1991): ferramenta envelope (para distoro de texto ou objetos usando uma
forma primria), mistura, extruso (para simulao de perspectiva e volume em objetos) e
perspectiva (para distorcer objetos ao longo dos eixos X e Y).
Verso 3 (1992): Inclua o Corel PHOTO-PAINT* (para edio de imagens bitmap),
CorelSHOW (para criao de apresentaes on-screen), CorelCHART (para tabelas grficas),
Mosaic and CorelTRACE (para vetorizao de bitmaps). A incluso deste software originou as
verdadeiras sutes grficas.
Verso 5 (1994): Corel Ventura foi includo no pacote (e logo aps vendido como um
programa em separado). Era um software de layout (programao visual, diagramao) como
o Adobe PageMaker ou o InDesign.
Verso 6 (1995): Interface customizvel, ferramentas Polgono, Espiral, Garfo e
Borracha. Corel Memo, Corel Presents, Corel Motion 3D, Corel Depth, Corel Multimedia
Manager, Corel Font Master e Corel DREAM (para modelagem em 3D) foram includos no
pacote.
Verso 7 (1996): Barra de Propriedades sensvel ao Contexto, Print Preview com
opes de Zoom e Pan, Scrapbook (para visualizao de objetos grficos em arraste-e-solte),
opo para Edio em HTML, opes de exibio tipo rascunho e aperfeioada, preenchimento
interativo e ferramentas de mistura, ferramentas de transparncia, Ferramenta Natural Pen,
7
localizar e substituir, conversor de vetor para bitmap (no CorelDRAW), verificador ortogrfico.
O pacote inclua os programas Corel Scan e Corel Barista (edio para web).
Verso 8 (1997): Digger selection, Docker windows, Distoro Interativa, 3D, Envelope
e Ferramentas, Realistic Dropshadow tool, Mistura interativa de cores, Editor de Paleta de
cores, linhas-guia como objetos, pginas de tamanho customizvel, suporte duotone. O Corel
Versions foi includo neste pacote.
Verso 9: Mesh fill tool (para preenchimento complexo de cor), Artistic Media tool,
Publish to PDF features, embedded ICC colour profiles, Multiple On-screen Color Palettes and
Microsoft Visual Basic for Applications 6 support. O pacote incluiu o software Canto Cumulus
LE, de gerenciamento de mdia.
Verso 10: Corel R.A.V.E. (aplicativo para animao vetorial), Formas Perfeitas,
ferramentas para grficos Web (para criao de elementos interativos como botes), Page
sorter, Suporte a documento multilngue, janela Navigator.
Verso 11 (2002): Smbolos de biblioteca, corte de imagem (desenho de web de
soldado pra-quedista), escovas vetoriais sensveis a presso, instrumentos de desenho de 3
pontos.
Verso 12 (2004): guias dinmicas, Smart Drawing tools, opo de Exportar para MS
Office ou Word, ferramenta para excluir segmento virtual, suporte texto Unicode.
Verso X3 (2006): ferramentas de preenchimento interativo, ferramentas de filete,
vieira e chanfro, PowerTRACE integrado ao CorelDRAW, laboratrio de ajustes de imagem.
Verso X4 (2008): identificao rpida de fontes, texto espelhado, formatao de texto
instantnea, ConceptShare, suporte a arquivos RAW de cmera, camadas independentes de
pgina, criao de tabelas.
Verso X5 (2010): mais velocidade com suporte ao multi-core, contedo mais rico e
modelos profissionais, novas ferramentas de aprendizagem com vdeos tutoriais e dicas de
especialistas, compatibilidade com mais de 100 novos arquivos, controle de cor e consistncia,
suporte a animao Flash, opes de sada para impresso, web, sinais digitais e outros
melhoramentos.
Esquema de uma locomotiva feita no Corel
8
Abrindo o CorelDraw
Primeiramente devemos ressaltar que o CorelDraw um programa de terceiro, ou
seja, ele no vem instalado com o sistema operacional, sendo necessrio adquirir o programa
e realizar a instalao.
Atualmente existem verses para Windows Seven da Microsoft e Mac OS X da Apple.
Em qualquer um dos sistemas o processo de uso o mesmo.
Abrindo o programa no Windows: Primeiramente devemos clicar no Menu iniciar e
aps localizar ele na opo Todos os Programas.
Outra forma apertar as teclas Windows + R em seu teclado, vai abrir a caixa
executar, ento digitamos coreldrw e apertamos enter.
A tela de boas vindas
Aps abrir o programa ser exibido uma tela similar a imagem abaixo, nesta janela
vamos encontrar opes para abrir um trabalho recente ou ento criar um trabalho novo.
Como voc pode notar, na lateral encontramos pequenas abas coloridas, confira na
prxima pagina a funo de cada uma.
Aba Inicio: Esta opo traz trs possibilidades, criar um documento a partir do zero, em
branco. Criar um trabalho baseado em um modelo pronto, permitindo alterar cores, formas e
textos, til quando precisamos algo rpido, ou ento abrir um trabalho feito anteriormente no
programa.
9
Aba O que h de novo: Aqui ser possvel ver as novidades que a verso X5 tem, isto
acontece pois existem outras 14 verses do programa CorelDraw, cada verso lanada dois
ou trs anos aps a verso anterior, e a cada lanamento existem novas ferramentas e formas
de trabalhar, aqui poderemos conferir o que h de novo.
Aba Ferramenta Aprendiz: Nesta seo voc ter vrias dicas de como utilizar as
ferramentas do Corel e tambm dicas de especialistas sobre assuntos diversos, recomendamos
que voc de uma olhada nestas opes quando tiver a oportunidade.
Aba Galeria: Nesta aba voc vai visualizar trabalhos feitos por outros artistas,
desenhos de profissionais. Como dizem, uma imagem vale mais do que mil palavras, ento
aqui voc poder intender o verdadeiro poder do CorelDraw X5.
Aba Atualizaes: Aqui voc encontrar links para acessar sites da internet com
informaes sobre o CorelDraw e correes/modificaes no programa.
Criando um novo arquivo, iniciando um trabalho
Para iniciar um novo trabalho devemos clicar na opo novo documento em branco na
aba inicio rpido da tela de boas vindas.
Aps feito isto, ser exibido uma janela, que voc confere na prxima pgina, onde
devemos configurar as medidas bsicas do trabalho. Saber configurar direito o documento
pode facilitar na hora da impresso e retoques finais do trabalho.
A primeira coisa a ser feita informar o nome
do trabalho que vamos criar, por exemplo, se vamos
desenvolver um carto de visita para uma empresa de
construo poderemos dar um nome como Construtora
Carto de Visita, recomendamos que nomeie o trabalho
com o nome da empresa mais o que o material algo
assim: Ouro Moderno Informativo, isto facilitar a
localizao do trabalho e as alteraes, adote um padro,
salve sempre com o nome da empresa mais o tipo de material.
Aps informar o nome devemos
definir o tipo de papel ou as medidas que nosso trabalho vai ter, por
exemplo, se vamos criar um encarte de jornal ser interessante definir a
folha com o tamanho correto, no caso uma A3, caso no sabemos o
nome da folha, podemos digitar as medidas em largura e altura.
10
O proximo passo definir paleta de cores e a qualidade da imagem que ser utilizada.
Para trabalhos impressos vamos definir sempre como CMYK (Ciano, magenta, amarelo e
preto), para trabalhos para internet ou que vo ficar apenas na tela do computador ou TV
vamos definir como RGB (Vermelho, verde e azul), estas so cores primarias que vo gerar
todas as outras, a escolha da paleta errada pode fazer com que as cores no saiam como
desejamos, por exemplo ao imprimir um vermelho pode
parecer um laranja.
Ainda definindo a qualidade da imagem, devemos
escolher a Resoluo da renderizao, aqui podemos escolher
quantos pontos por polegada a imagem vai ter. Para uma boa
impresso devemos escolher 300 DPI para imagens que vo
para internet devemos escolher 96 DPI. Porem se colocar
mais a imagem ficar melhor.
A rea de trabalho do CorelDraw
Na lateral voc est visualizando a tela de trabalho do programa, nesta rea que vamos criar
todos os nossos trabalhos. importante fixar que os desenhos devem ser feitos dentro do
quadro branco central, isto ali a nossa pgina, ou seja, tudo o que estiver ali dentro ser
impresso o restante ser descartado da impresso. Porem podemos utilizar todo o espao para
desenhar, ao finalizar centralizamos dentro da pgina.
As partes so:
1- Barra de menus
2- Ferramentas padro
3- Barra de propriedades
4- Rguas
5- Barra de ferramentas
6- Paleta de cores
7- Barra de status
8- Controle de pgina
9- Indicao de cor e contorno
1
2
3
6
5
7
8
9
4
11
Desenhando formas bsicas
Toda vez que desejamos criar um
trabalho devemos comear com formas simples,
formas bsicas, apesar de parecer que no
conseguiremos produzir nada com quadrados e
crculos, logo aprenderemos que estas formas
podem ser moldadas.
Para desenhar um objeto muito
simples, devemos primeiramente selecionar a
ferramenta na barra de ferramentas (5), ento vir
at a tela de desenho, dar um clique com o boto e arrastar na diagonal para formar o que
desejamos.
Imediatamente aps desenhar devemos pegar a ferramenta seleo ou apertar a tecla
espao no teclado.
Mover um objeto desenhado.
Para mover um objeto de lugar devemos estar com a ferramenta seleo, ento
clicamos no x que est no meio do objeto, caso no esteja aparecendo o x basta clicar fora
da figura e ento clicar nela novamente.
Ao clicar no x manter o boto pressionado e arrastar para o local desejado.
Puxe para arrastar clicando no x
Girando um objeto
Para girar um desenho feito no Corel basta dar um clique no x,
ento soltar o clique. O x e os quadrados ao redor vo mudar para
uma bolinha e setas em curva, igual a figura
abaixo. Feito isto, basta colocar o mouse sobre
uma seta em curva e puxar para a direo
desejada.
As setas ao redor servem apenas para girar e inclinar o objeto
faa o teste, abra o Corel, desenhe um quadrado e tente deixar como
12
a forma de um losango, igual a da imagem. A bolinha que tem no meio do objeto o eixo de
rotao, podemos mudar ele de lugar para girar o objeto de forma diferente.
Alterando o tamanho do objeto
Quando desenhamos um item no Corel, seja uma forma ou um
texto, podemos alterar suas dimenses puxando atravs dos quadrados que
ficam ao redor do mesmo. Para isto devemos clicar sobre o objeto de forma
que fique igual a figura ao lado. Depois colocamos o mouse sobre um dos
quadrados, no momento em que virar uma seta apontando para dois lados
pode clicar e puxar para fora ou para dentro.
Lembre-se, se no estiver aparecendo os quadrados de seleo ao redor da imagem,
pegue a ferramenta seleo, clique fora do desenho e volte a clicar nele. Se tiver aparecendo as
setas de rotao faa o mesmo processo.
Gerando cpias dos objetos
Para gerar uma cpia de um objeto podemos fazer de vrias formas bem simples,
confira abaixo algumas:
Apertar a tecla + (mais): Assim ser gerado uma cpia do objeto em cima do original,
aps apertar a tecla mais devemos puxar para o lado para separar o objeto copiado.
Duplicando com CTRL + D: Desta forma geramos uma nova cpia afastada do objeto
atual.
Clicar, arrastar e apertar boto direito: Esta forma, a principio parece complicada, mas
simples, primeiramente devemos clicar no x do objeto e manter o boto apertado,
arrastamos para algum lugar e sem soltar o boto esquerdo damos um toque no boto direito,
vai aparecer um sinal de mais na tela, pronto, podemos soltar os botes e teremos uma cpia.
Abra seu Corel e faa o teste.
Copiar e colar: Esta a forma tradicional, selecionamos o objeto com a ferramenta
seleo, apertamos CTRL + C no teclado para copiar, depois apertamos CTRL + V para colar,
porem este processo no recomendado no Corel, a menos que v trazer uma figura de outro
programa. Utilize CTRL + D ou a tecla mais.
13
Apagar objetos
Para apagar um objeto devemos estar
com a ferramenta seleo e ento clicar no que
desejamos apagar, o objeto vai estar com os
quadrados ao redor indicando que ser ele. No
exemplo ao lado ser apagado o triangulo
quando apertarmos a tecla delete. Ento, para
apagar um objeto devemos clicar nele e apertar a tecla delete.
Salvando um arquivo
No Corel o processo de salvar muito simples, veremos em algumas aulas formas
diferentes de armazenar o arquivo, mas seguimos os mesmos passos.
Para salvar clicamos no menu arquivo e em seguida na opo salvar, depois devemos
escolher o local e dar um nome para o trabalho.
14
Reviso de Contedo
15
Exerccio de fixao 01
E vamos comear a nossa srie de exerccios, durante toda esta apostila voc vai
encontrar exerccios prticos e tericos sobre o CorelDraw, estes exerccios so passo-a-passo
quando prticos, portanto siga atentamente as etapas.
Quando for terico apenas responda o que voc compreendeu, no copie da apostila as
respostas. Aps feito, chame seu instrutor para corrigir.
1. Em que ano foi criado o CorelDraw? _________________________
______________________________________________________
2. Qual a funo deste programa? ____________________________
______________________________________________________
3. O que so vetores? ______________________________________
______________________________________________________
4. O que DPI? ___________________________________________
______________________________________________________
5. Onde usamos CMYK e RGB? _______________________________
______________________________________________________
16
Exerccio de fixao 02
Agora vamos a um exerccio para praticar um pouco o uso do CorelDraw, siga os
passos para tentar desenhar o mais prximo possvel.
1. Abra o CorelDraw e crie um novo documento com o tamanho
de 20 cm de largura e 10 cm de altura.
2. Como nome do arquivo de Rosto
3. Aps configurar ficar igual a imagem ao lado, verifique:
4. Clique em OK, vamos fazer algo igual a imagem abaixo:
5. Primeiramente desenha um circulo com a ferramenta elipse.
6. Aps desenhar, pegue a ferramenta seleo, aperte espao no teclado.
7. Clique no X que est no meio da figura desenhada e arraste para o meio da tela.
8. Agora vamos desenhar um dos olhos, ser necessrio somente um pois vamos duplicar
o outro assim que estiver pronto.
9. Pegue a ferramenta elipse novamente e desenhe outro circulo fora do rosto, igual
figura abaixo:
17
10. Pegue a ferramenta seleo apertando espao no teclado. Agora ajuste o tamanho do
circulo se necessrio.
11. Pegue novamente a ferramenta elipse e desenhe mais um circulo, agora menor,
desenhe ele fora dos outros dois, igual figura:
12. Pegue a ferramenta seleo novamente apertando espao, ajuste o tamanho do novo
circulo se necessrio.
13. Com a ferramenta seleo ainda, clique no x no meio do circulo menor e arraste
para dentro do olho. Se no estiver aparecendo o x de um clique dentro do circulo
menor para aparecer.
14. Posicione igual figura abaixo, o circulo menor dentro do olho, ajuste o tamanho caso
precise:
15. Agora vamos selecionar os dois crculos menores e colocar eles no lugar certo, para
selecionar faa o seguinte:
Clique fora dos crculos;
Clique no circulo menor, ele vai ficar com os quadrados ao redor;
Segure no teclado a tecla SHIFT e clique sobre o outro circulo, o olho;
Solte tudo, verifique na barra de status se apareceu escrito 2 objetos
selecionados em camada 1:
18
16. Agora puxe o olho para o rosto, clique no x e arraste:
17. Vamos duplicar o olho, com eles ainda selecionados aperte no
teclado a tecla mais. Feito isto, puxe para o lado, caso saia apenas
um pedao faa o processo com o restante, deixe igual a figura:
18. Agora vamos fazer a boca, desenhe mais um circulo pegando a ferramenta elipse,
desenhe fora do rosto, desenhe de qualquer tamanho e forma, vamos arrumar ele em
seguida.
19. Agora pegue a ferramenta seleo apertando espao no teclado.
20. Agora arrume o tamanho e gire para deixar igual a figura, coloque ele no lugar da
boca, e o desenho est pronto, salve em sua pasta de aula com o nome de Aula 01
Rosto, futuramente vamos colorir ele, caso no saiba onde sua pasta chame seu
professor.
19
20
Aula 02 Abrir arquivos, colorindo imagens, sobrepondo formas.
Anteriormente voc aprendeu a criar pequenos objetos, desenhos simples apenas
utilizando formas bsicas como circulo e quadrado. A partir de agora vamos aprender a
manipular um pouco melhor estes arquivos, comearemos a colorir e alterar a forma do
contorno de nosso objeto.
Abrindo arquivos
Quando salvamos um arquivo feito no
CorelDraw, este ficar disponvel para ser
aberto novamente em qualquer momento e os
ltimos trabalhos feitos ficaram disponveis na
tela de boas vindas na opo abrir recente
como voc pode acompanhar na imagem
acima. Todo o trabalho feito ficar listado ali, ao
passar o mouse sobre um dos nomes ser
exibido uma prvia no painel ao lado, assim
ficar mais fcil saber qual arquivo vamos abrir. Acompanhando pelo imagem acima, voc
pode notar que existem vrios arquivos recentes em nossa lista, sendo o ltimo o arquivo
xcara.cdr, este foi o ltimo trabalho feito e salvo no programa. Se por algum motivo o arquivo
desejado no estiver na lista poderemos buscar ele clicando no boto abrir outro... que est
bem abaixo de nossa imagem.
Aps abrir um arquivo, ele ser exibido em nossa tela novamente em sua tela
permitindo a edio do documento.
21
Dica: Se voc estiver utilizando o Windows Seven poder abrir os arquivos do
CorelDraw atravs do menu Iniciar , clicando nele e ento digitando o nome do trabalho
desejado.
Porm, caso voc deseje abrir um trabalho sem ser pela tela de boas vindas podemos
ir no menu arquivo que est localizado no topo da tela do
CorelDraw, ento clicamos na opo abrir, ai basta localizar
em qual pasta o trabalho foi salvo.
Aps clicar na opo abrir ser exibida uma janela
similar a imagem ao lado, nela devemos localizar onde
salvamos o trabalho.
Colorindo objetos
Como j comentamos anteriormente, o CorelDraw trabalha com dois padres de cores
mais comuns, o CMYK (Ciano, Magenta, Amarelo e Preto) e o RGB (Vermelho, Verde e Azul).
Quando definimos as configuraes de um novo documento devemos escolher qual destes
padres de cores vamos utilizar, sempre vamos seguir a seguinte regra:
Para impresso CMYK, Para internet RGB
O modo de cores, definimos no inicio, quando criamos o novo documento igual voc
pode ver na imagem ao lado. Aps definir as cores o Corel utilizar esta paleta para as cores do
trabalho.
Para colorir muito simples, basta selecionar um objeto e ento clicar sobre a cor
desejada na paleta de cores.
Definindo cor de preenchimento
Quando desejamos definir a cor do preenchimento, a cor de dentro do objeto,
devemos clicar sobre a cor desejada com o boto esquerdo do mouse, as cores ficam
localizadas na lateral esquerda da tela do CorelDraw. Geralmente so exibidas algumas cores
apenas.
Para exibir mais cores basta clicar sobre a seta que est indicada na imagem abaixo:
22
Uma situao muito comum de acontecer, ao desenhar um objeto e colorir ele,
que no localizamos a cor exata que desejamos, de uma forma bem simples
podemos clicar sobre a cor e manter o boto pressionado, desta forma ser
exibido alguns tons de cor diferentes, por exemplo, se clicar sobre o vermelho e
manter o boto pressionado ser exibida uma lista com vrios tons de vermelho.
23
Tonalizando cores
J ouvimos a seguinte expresso ah! Seus olhos so azuis esverdeados ou comprei
uma blusa verde amarelada puxando para o laranja, estas expresses soam meio estranho,
como uma cor pode ser prxima a outra? Bom, seja como for, no CorelDraw podemos
tonalizar uma cor deixando ela com as caractersticas de outra, por exemplo, colocamos um
marrom na imagem e queremos que ele fique mais amarelado, bom devemos fazer o seguinte:
Clicar sobre a cor base desejada, neste exemplo o marrom;
Segurar no teclado a tecla CTRL
Dar pequenos cliques na cor que ser misturada, amarelo neste exemplo.
Pronto, desta forma teremos um marrom amarelado, faa o teste enquanto l,
abra o Corel, desenhe um objeto e faa o processo listado acima.
Alterando a cor do contorno
A forma mais simples de alterar o contorno de um objeto e clicar
com o boto direito do Mouse sobre a cor desejada, desta forma ser
aplicado cor escolhida no contorno do desenho. Podemos remover a cor
do contorno clicando com o boto direito sobre o X que est no topo da lista de cores,
observe a figura a direita, este X tira a cor do preenchimento e do contorno, para isto basta
clicar com o boto correspondente para cada um (esquerdo preenchimento, direito contorno).
Modificando/colorindo mais de um objeto por
vez
Pegamos como exemplo a imagem ao lado, vamos alterar a
cor apenas da primeira e terceira bolinha, para isto devemos:
Clicar na primeira bolinha;
Segurar no teclado a tecla SHIFT;
Clicar na terceira bolinha;
Clicar na cor desejada.
Utilizando a tecla SHIFT poderemos selecionar mais de um objeto por vs e aplicar a
configurao desejada neles, isto til para quando houver muitos objetos a serem
modificados.
24
Alterando a largura do contorno
Aprendemos anteriormente sobre como colorir o objeto e como alterar a cor do
contorno deles, porem o contorno muito fino e mal
pode ser percebido. Agora vamos ver como alterar a
largura do contorno.
Um objeto sem contorno pode ser til em
alguns trabalhos, mas na grande maioria o contorno
da uma vida nova ao trabalho e, se bem utilizado,
faz o trabalho parecer feito a mo. Veja ao lado a
diferena de um trabalho com contorno comum e outro um pouco mais
elaborado, note os detalhes.
Para fazer a alterao de um contorno basta selecionar o
objeto e utilizar a ferramenta de caneta de contorno, que pode ser
ativada atravs da tecla F12, ao fazer isto,
apertar a tecla F12, ser exibida uma janela igual
a da imagem ao lado, nela poderemos escolher
a cor do contorno, largura e outras opes uteis.
Neste pedao da janela podemos escolher a cor e a largura, observe que a largura informada
em milmetros, mas podemos alterar ela para outras medidas, apesar de
no ser necessrio, pois em um desenho comum, 3 ou 4 mm j so o
bastante para definir o contorno do
trabalho.
Aqui podemos escolher a forma do contorno, geralmente ele
ficar solido uma linha reta, mas podemos colocar tracejado,
pontilhado e outros modelos que esto
disponveis. Veja na imagem ao lado
um objeto com contorno tracejado e 2mm de espessura.
Neste pedao da janela podemos escolher a ponta da caneta que ser
utilizada para fazer o contorno do objeto, alterando livremente esta
opo conseguimos resultados incrveis, o contorno parece ser feito a
mo, confira na imagem abaixo um exemplo normal e
outro alterado a opo de caligrafia.
A imagem da esquerda est utilizando um contorno de
3mm sem alterao da caligrafia, j a imagem da direita
utiliza o mesmo contorno de 3mm e uma
modificao na caligrafia. Observe que o
contorno se altera em vrios pontos da imagem e fica um pouco mais fino dando
um toque de desenho a mo. Faa vrios testes para descobrir melhor como
utilizar o contorno.
Uma dica VITAL para o momento de definir o contorno ativar a opo
escala com imagem, esta opo est bem na base da janela de contornos. Se
25
no ativar esta opo, o contorno sempre ter o mesmo tamanho, porem ao reduzir o
tamanho do objeto o contorno ficar da mesma largura e altera drasticamente o visual.
Acompanhe na imagem ao lado a como fica o contorno do objeto sem marcar esta opo
quando reduzimos o seu tamanho.
Portanto fica como regra, ative a opo escala com a imagem SEMPRE mesmo que no
v alterar o tamanho do objeto.
Modificando formas bsicas dos objetos
Todo objeto bsico (crculos, quadrados, polgonos...) possui opes que podem ser
alteradas para modificar sua forma bsica, por exemplo, um circulo pode virar metade apenas
utilizando uma opo, um quadrado pode ter seus cantos arredondados e por ai vai.
Para realizar estas modificaes devemos desenhar o objeto base e com a ferramenta
seleo alterar as propriedades na barra que fica no
topo da tela.
Observando o exemplo ao lado conseguimos notar o
arredondamento dos cantos de um quadrado utilizando
as opes da ferramenta retngulo.
Como voc pode notar existe um campo onde
alteramos o arredondamento do quadrado e ele fica
com a forma da imagem.
Observe na imagem abaixo um retngulo com
trs formas de
modificao do
contorno, podemos
criar formas criativas
com isto.
No mesmo local podemos alterar a forma de outros objetos como o circulo e
polgonos.
26
Reviso de Contedo
27
Exerccio de fixao 01
O exerccio abaixo utilizar recursos aprendidos em aula e na apostila, siga passo-a-passo
as explicaes para reforar o que foi aprendido, aps, faa o exerccio solicitando ao seu
professor.
1. Abra o CorelDraw e crie um novo documento utilizando as
medidas informadas abaixo:
- Nome Abrinq Simples
- Largura: 16 cm Altura: 10 cm
2. Pegue a ferramenta Retngulo na barra de ferramentas e
desenhe em sua pgina um quadrado, basta clicar, segurar o clique e arrastar.
3. Aps desenhar aperte espao no teclado para pegar a ferramenta seleo;
4. Na barra de propriedades altere a largura e altura do objeto, largura deve ficar em 10 cm e
altura em 5 cm;
5. Modifique a cor do seu quadrado para verde;
6. Com o quadrado ainda selecionado, aperte F12 para alterar as configuraes de contorno;
7. Na janela que foi aberta, altere a largura do contorno para 1,5 mm e, em baixo da janela,
ative a opo escala com imagem;
8. Pegue novamente a ferramenta retangulo, desenhe em sua tela um quadrado com o
tamanho de 3 cm de largura e 3 cm de altura, ficar igual a imagem do lado;
9. Gire o objeto para ficar igual a imagem ao lado. Para fazer isto basta clicar no meio do
objeto, vai aparecer as setas de rotao, ento basta puxar para cima ou para baixo.
28
10. Agora altere a largura do objeto para 6 cm e a altura para 3 cm,
devera ficar igual a imagem ao lado novamente.
11. Coloque cor amarela neste objeto e aperte F12 para modificar o contorno. A largura do
contorno deve ficar como 0,75 mm e ative a opo escola com a imagem, igual ao passo 6
e 7 deste exercicio.
12. Posicione a forma amarela sobre a forma verde igual a imagem ao lado, deixe da mesma
forma que est na imagem.
13. Agora gire a parte amanrela para ficar igual a imagem que est
ao lado, gire apenas um pouco para deixar ela torta ficando
uma ponta para dentro e outra para fora do retangulo verde.
14. Vamos selecionar os dois objetos, clique fora, na parte branca da tela, ento clique no
objeto verde, segure SHIFT no teclado e clique no objeto amarelo. Vai aparecer em baixo
de sua tela uma
mensagem igual
a figura:
15. Com os dois objetos selecionados, aperte novamente a tecla F12 no
teclado, vamos deixar o contorno um pouco mais torto, ficando
proximo a um contorno feito a mo. Na tela de contorno procure no
canto por uma opo igual a imagem ao lado, nesta tela, caligrafia,
clique no quadrado preto e entorte ele deixando proximo a imagem
que est abaixo, depois confirme clicando em OK, seu desenho ficar
proximo a imagem que tambem est abaixo:
16. Agora pegue a ferramenta elipse e desenhe um circulo;
29
17. Aperte espao no teclado para pegar a ferramenta seleo;
18. Altere o tamanho do circulo para 2,5 cm de largura e 2 cm de altura;
19. Coloque cor branca no preenchimento do circulo. Este circulo ficar no meio do objeto
amarelo;
20. Aperte F12, altere a largura do contorno para 1,0 mm e altere tambem a caligrafia, seu
desenho dever ficar igual a imagem abaixo. No esquea de ativar escala com imagem
antes de confirmar o contorno;
21. Agora desenhe os olhos deste rosto, faa um circulo
pequeno, sem medidas mesmo, coloque cor de preenchimento preto e duplique, deixe
igual a imagem ao lado.
22. Agora vamos fazer a boca, desenhe mais um circulo, desta vez com o tamanho de 1,7 cm
de largura e 0,5 cm de altura.
23. Aperte espao no teclado para pegar a ferramenta elipse;
24. Procure, na barra de propriedades pela opo arco, clique
nela e configure para 180 na primeira caixa e 0 na segunda
caixa;
25. Aperte F12 para alterar o contorno, configure a largura para
do contorno para 1,0 mm e modifique a caligrafia, seu
desenho deve estar com a aparencia da imagem ao lado,
observe o detalhe da boca, mais fina de um lado isto foi
feito com o contorno e caligrafia, deixe igual:
26. Agora vamos fazer pequenos dedos segurando o quadro verde, desenhe um circulo, gire
ele um pouco, altere o contorno e posicione na lateral do quadro verde, deixe igual a
imagem abaixo:
30
27. Salve em sua pasta este trabalho de o nome de Aula 02 Abrinq, simples, chame seu
professor se precisar de auxilo para salvar.
31
32
Aula 03 Teclas de atalho
Em sua aula voc conferiu um pouco sobre algumas teclas de atalho para facilitar o
desenho no Corel, para que voc possa aproximar e afastar os desenhos facilitando a
visualizao na hora de fazer ajuste, abaixo voc vai conferir algumas teclas para trabalhar
melhor.
Teclas O que faz? Observaes
F4 Encaixa todos
objetos na tela
Dependendo como esta seu
trabalho, poder ser aproximado
ou afastado a imagem.
F3 Afasta a imagem da
tela
F2 Chama a
ferramenta Zoom
Voc deve clicar e arrastar para
selecionar uma rea que ser
aproximada da tela.
SHIFT + F2 Aproxima o que est
selecionado
Muito til para o momento em que
voc est fazendo algum desenho e
precisa ajustar seus detalhes.
SHIFT + F4 Encaixa a pgina na
tela.
Exibe a largura e altura total da
pgina de desenho do Corel.
CTRL + G Agruma objetos Para isto voc dever ter dois ou
mais objetos selecionados, assim
eles ficaram juntos e no vo se
separar at que voc desagrupe.
CTRL + U Desagrupar Separa os objetos agrupados,
depois de desagrupar voc tem
que clicar fora dos desenhos e
ento selecionar o que deseja.
CTRL +
PageUp
Enviar para frente Envia o objeto selecionado para
frente de um outro objeto.
CTRL +
PageDown
Envia para trs Envia o objeto selecionado para
atrs de um outro objeto.
Salvamento automtico
Para configurar o Corel para salvar automaticamente uma cpia de segurana do seu
trabalho a cada perodo devemos:
Clicar no menu ferramentas Clicar em Opes Clicar em rea de trabalho
Clicar em Salvar Definir o tempo de salvamento.
33
Reviso de Contedo
34
Exerccio de fixao 01
Este exerccio ser terico, voc far prticos depois, aqui vamos reforar o que foi
visto em aula. Para facilitar, abra o Corel, ao responder as perguntas teste no programa a sua
resposta.
1. Qual o comando utilizado para aproximar um objeto selecionado dentro da tela do
Corel? ______________________________________________
2. Como procedemos para visualizar a imagem em tela cheia? ____
3. Para salvar um arquivo, como procedemos? Cite os passos necessrios apenas:
____________________________________________________
4. Olhando em seu Corel, qual a tecla de atalho para pegar a ferramenta Elipse?
5. Ainda em seu Corel, qual a tecla de atalho para pegar a ferramenta polgono?
6. Qual a diferena entre CMYK e RGB? _____________________
___________________________________________________
7. O que deve ser cuidado ao definir um contorno? Qual opo devemos ativar e por
que? _______________________________________________
35
36
Aula 04 Formas poligonais e sub-ferramentas
A interface do CorelDraw muito simples e fcil de se localizar, as ferramentas ficam
todas dispostas na lateral esquerda da tela (podemos alterar o local dela quando desejarmos),
mas para comportar tantas ferramentas quantas o Corel possui ele agrega elas tudo em uma
s criando os chamados Menus desdobrveis, estes menus so grupos de ferramentas que
possuem a mesma caracterstica, por exemplo ferramentas de efeitos ficam juntas,
ferramentas de desenho a mo, e por ai vai.
O Corel nos diz que existem mais ferramentas mostrando uma pequena
seta preta para o lado direito, quando existir esta seta significa que ali tem mais
ferramentas.
Observando na imagem ao lado voc pode notar duas ferramentas, uma
delas nica, no possui mais ferramentas dentro dela, ou seja, no possui o menu
desdobrvel, j a outra possui uma setinha preta na lateral indicando que ali existem mais
ferramentas.
Exibindo o menu-desdobrvel
Para exibir as ferramentas ocultas basta clicar sobre a setinha preta,
imediatamente ser exibida uma lista com as opes disponveis para trabalhar.
Uma imagem similar a mostrada ao lado ser exibida, podemos escolher a
ferramenta desejada e ento trabalhar com ela.
Quando escolhemos uma ferramenta do menu desdobrvel o cone que fica na barra
de ferramentas alterado para a nova ferramenta.
Atalhos de ferramentas
Ao exibir uma ferramenta ao lado dela exibido uma letra ou
nmero, esta letra ou nmero a tecla que devemos apertar para
ativar a ferramenta sem a necessidade de clicar nela, observe na figura ao lado que existe
algumas letras ao lado, por exemplo, a ferramenta polgono tem a tecla de atalho Y.
37
Alterando propriedades das ferramentas
Quando escolhemos uma ferramenta ela deve fazer o seu trabalho, desenhar a forma
que ela representa, por exemplo, um quadrado deve desenhar quadrados ou retngulos, uma
estrela deve desenhar o que o nome indica.
Bom, felizmente podemos alterar um pouco a forma de cada ferramenta, por exemplo,
o quadrado pode virar um objeto com os cantos levemente arredondados.
Para fazer isto basta desenhar o objeto e apelar
para a barra de propriedades que fica no topo da tela, l
sempre ter opes para modificar o objeto selecionado.
Vamos utilizar de exemplo a ferramenta estrela, ao
desenhar ela ser exibido opes para adicionar e remover
pontas da estrela ou alterar o tamanho das pontas. Veja na
imagem ao lado:
Observe que a estrela tem 10 pontas, na barra de ferramentas tem um campo que
indica exatamente isto, portanto basta alterar ali para ver o resultado final, veja abaixo a
mesma estrela, mas, desta vez com 4 pontas.
Seja qual for o objeto ele ter opes para modificar, ao desenhar procure imediatamente por
opes de alterao nesta barra.
Aprendemos anteriormente a modificar uma elipse para deixar cortada ao meio, foi utilizado
este mesmo processo.
Algumas opes afetam o objeto por inteiro, por exemplo, o retngulo, quando arredondamos
os cantos dele, mesmo que informamos apenas uma medida aplicado a todos os lados. Mas
como voc pode notar na imagem da prxima pgina, existe um cadeado no meio da barra
quando desenhamos um quadrado, desmarcando este cadeado podemos alterar separados os
lados do objeto.
38
Observando pela imagem acima, podemos notar que o cadeado
est fechado, isto indica que ao modificar um lado todos eles sero
modificados, para mudar separadamente podemos desmarcar o cadeado e
ento informar o tamanho para cada lado separadamente.
Veja na figura no canto de cima deste texto um exemplo disto em
prtica, note que o cadeado est aberto e temos 4
medidas diferentes, veja tambm o exemplo do
quadrado j modificado.
Mas lembre-se, para ativar estas opes necessrio ter um retangulo desenhado e
selecionado em sua pgina.
Bom, na prxima pgina voc vai ter um longo exercicio prtico para testar o que
estamos aprendendo, faa passo a passo, depois faa os exercicios de fixao.
39
Reviso de Contedo
40
Exerccio de fixao 01
O exerccio abaixo servir para fixar tudo o que foi aprendido durante estas quatro
aulas, o modelo que vamos seguir um exemplo fornecido pela empresa Corel, ou seja, foi feito
como modelo do programa, este exemplo da verso do Corel 10, vamos alterar um pouco
para se encaixar em nosso exerccio e facilitar o aprendizado. Faa passo-a-passo, use seu
material para tirar duvidas.
1. Abra o CorelDraw e crie um documento com o nome de Cafeteria, defina as medidas
para centmetros e coloque de largura e altura 20
centmetros, verifique o perfil de cores, deve estar em RGB
desta vez, vamos fazer um trabalho que ficar na tela
apenas, mas lembre-se que devemos colocar em CMYK para
fazer trabalhos para internet. Confira as configuraes com a
imagem ao lado:
2. Mesmo definindo as cores como RGB, o CorelDraw utiliza
paletas de cores como aprendemos em algumas aulas passadas, bom a paleta que est
em sua tela CMYK provavelmente, vamos verificar e adicionar a paleta RGB se
necessrio. Para fazer isto clique no menu Janela no topo de sua tela, depois clique em
Paletas de Cores e veja qual paleta est marcada, se estiver apenas CMYK marque a
paleta RGB tambm. Aparecer em sua tela mais uma barra de ferramentas, esta deve
ser a RGB, note que as cores so um pouco diferente. Vamos trabalhar com ela.
(Lembrete, no haviamos aprendido ainda a adicionar paletas na tela, portanto anote
isto para futuros trabalhos).
3. Seguindo o passo anterior
deve ter aparecido em sua tela a
nova paleta, confira com a
imagem abaixo para ter certeza
que est correto:
41
Observe que a janela ficou flutuando na tela, se estiver
assim basta dar dois cliques sobre o titulo dela (Paleta
RGB padro), fazendo isto ela vai grudar ao lado de sua
tela. Igual a imagem:
4. Feito os passos a cima, pegue a ferramenta
polgono ;
5. Modifique para 3 pontas na barra de propriedades e desenhe um triangulo com o
tamanho de 6 cm de largura e 6 cm de altura;
6. Pronto, agora aperte P para ficar no meio da tela, coloque uma cor a sua escolha;
7. Aperte F12 no teclado para abrir a janela de contorno;
8. Coloque a cor do contorno a sua escolha;
9. Altere a largura para 2,0 mm, marque escala com imagem e
clique em OK.
10. se seu objeto j estiver parecido com a imagem ao lado vamos
duplicar ele apertando CTRL + D no teclado, caso seja exibida
uma mensagem na tela apenas confirme ela.
11. Esta cpia que saiu do objeto, altere a cor de preenchimento para um tom mais claro,
podemos utilizar o processo de tonalizao que aprendemos a algumas aulas atrs,
relembrando: Segure CTRL e v dando cliques sobre uma cor mais clara.
12. Altere o tamanho desta cpia do objeto para 4 cm de largura e 4 cm de altura, dever
42
ficar prximo a imagem abaixo:
13. Agora vamos deixar um objeto dentro do outro, pegue o menor e
puxe para dentro do maior, se necessrio jogue o objeto para cima
ou para baixo utilizando as teclas de atalho visto na ltima aula,
deve ficar igual a imagem ao lado:
14. Agora vamos agrupar estes dois objetos, selecione ambos, faa
assim: Clique no de dentro, segure a tecla SHIFT no teclado e clique no de fora, aps
isto aperte CTRL + G no teclado para agrupar. Depois de fazer isto verifique na barra de
status se est aparecendo a seguinte mensagem: Grupo de 2 objetos em Camada 1
Agora vamos girar este objeto para 45, utilize a barra de propriedades para isto, procure pelo
campo onde est igual a imagem abaixo:
15. Veja no meio da figura acima, em azul, ali podemos informar o ngulo de rotao,
digite 45 e d um enter, lembre-se que um objeto pode girar at 360;
16. Seu objeto deve ficar igual a imagem ao lado, um pouco inclinada
para a esquerda, vamos fazer cpias deste objeto para formar o
que desejamos:
17. Duplique este objeto apertando CTRl + D no teclado;
18. Agora com a cpia selecionada vamos inverter ela para o outro lado, podemos fazer de
duas formas, a primeira digitar o ngulo de rotao novamente ou ento usar o
recurso espelhar, vamos usar este segundo, o boto est ao lado da rotao, parece
dois L um de frente para o outro, veja na barra abaixo:
19. Na imagem acima voc v dois objetos selecionados,
o primeiro inverte da esquerda para direita e o
segundo de cima para baixo, inverta sua figura para
direita, dever ficar igual a imagem ao lado:
20. Agora duplique novamente uma das pontas e inverta
para baixa utilizando os mesmos botes, aps
inverter uma das pontas faa com a outra, seu desenho deve ficar parecido com a
imagem que est abaixo, tente fazer ela ficar o mais prximo possvel, puxe para um
lado, separe, v tentando at conseguir posicionar direito as formas, caso no tenha
conseguido at aqui, chame seu professor e solicite explicaes, mas o desenho bem
simples de ser feito, acompanhe:
43
21. Agora vamos desenhar um retngulo, faa ele fora da pgina, onde voc tem espao.
22. Altere o tamanho deste quadrado para 10 centmetros de largura e 10 centmetros de
altura;
23. Coloque uma cor de preenchimento nele, aps aperte F12 para definir o contorno;
24. Escolha uma cor de contorno, defina a largura para 2,0 mm, ajuste a caligrafia para
ficar um contorno mais criativo. No se esquea de marcar escala com imagem antes
de confirmar;
25. Seu desenho deve ter ficado igual a imagem ao lado:
26. Procure na barra de propriedades pela opo de arredondamento, igual a imagem ao
lado
27. Modifique o arredondamento para 1 cm, basta digitar no
primeiro campo da imagem acima;
28. Ainda na barra de propriedades, gire seu objeto para 45 igual
foi feito com o trinagulo anteriormente, ficar igual a imagem
ao lado:
29. Duplique este quadrado e reduza o tamanho para 11 cm de
largura e 11 cm de altura. Coloque no meio dos triangulos como na proxima imagem:
30. Agora seu desenho deve estar parecido com a imagem ao lado,
vamos colocar pequenas bolinhas ao redor dele, desenhe uma
elipse com o tamanho de 1 cm de largura e 1 cm de altura.
Define o contorno, cor de preenchimento, aps isto duplique a
bolinha e posicione ao lado dos tringulos, dever ficar igual a
imagem que est abaixo, tente fazer com as ferramentas que
voc j conhece.
44
31. Agora sua imagem deve estar
prxima do desenho abaixo, vamos ao
ultimo detalhe, desenhe um retngulo e
coloque o tamanho dele em 14 cm de
largura e 2 cm de altura, coloque cor de
preenchimento e ajuste o contorno do
objeto. Arredonde as pontas para 1 cm,
deve ficar igual a imagem que vem abaixo:
32. Salve este trabalho em sua pasta com o nome de Aula 04 Cafeteria
45
46
Aula 05 Preenchimento Gradiente e padro
Nesta aula vamos abordar o primeiro tipo de preenchimento dos disponveis para uso
no CorelDraw, quer dizer, o segundo pois o primeiro o preenchimento uniforme que utiliza
apenas uma cor.
Saber utilizar mistura de cores extremamente importante pois pode dar uma nova
perspectiva ao desenho, tornando ele mais detalhado apenas pelas cores. Veja abaixo o
mesmo desenho com e sem preenchimento diferenciado:
Na imagem acima, o rosto da esquerda esta utilizando apenas o preenchimento
uniforme, j o da direita est utilizando um preenchimento mais suave em degrade e tambm
um contorno.
Alm de melhorar o aspecto das imagens, usando preenchimentos gradiente ns
podemos criar a sensao de perspectiva e profundidade nos objetos. Compare as imagens
abaixo, a primeira usa o preenchimento gradiente, a segunda somente tons de cinza.
Para utilizar
este recurso devemos primeiramente ter o objeto selecionado, ento procuramos na barra de
ferramentas pela ferramenta Preenchimento , ao clicar nela ser exibida uma lista com
vrias opes, vamos comear utilizando a ferramenta preenchimento gradiente.
Ao clicar na opo ser exibida uma tela igual a
imagem ao lado, nela podemos escolher todas as opes de
cores para o nosso desenho.
47
Para criar efeitos mais elaborados devemos marcar a opo
personalizada, desta forma podemos adicionar, dando dois
cliques na linha, novas cores.
Usando e criando predefinies
Abaixo de nossa janela existe o campo predefinies, neste local podemos escolher
por cores prontas ou salvar uma configurao criada por ns, para isto basta digitar o nome e
clicar no boto mais.
No topo da tela voc pode escolher o tipo de degrade, confira abaixo:
Preenchimento padro.
O preenchimento padro um conjunto de imagens prontas que o CorelDraw disponibiliza
para utilizarmos em nossos trabalhos.
Para ativar esta opo o mesmo processo do que o preenchimento gradiente, porem no
existe tecla de atalho, portanto devemos clicar na ferramenta e acionar a
opo, veja na imagem ao lado:
Ao clicar nesta ferramenta ser exibido uma tela onde
podemos escolhr o tipo de
preenchimento, cor e tamanho deste.
48
Amostras do preenchimento padro:
2 cores: So desenhos simples, apenas linhas e cores, exemplos como tijolos ou gomos de
bolas.
Totalmente colorido: So desenhos vetoriais prontos do Corel, uteis para criar papeis de carta
ou utilizar em montagens.
Bitmap: Podemos escolher imagens, fotos para colocar dentro do nosso desenho.
Ainda est disponvel, na mesma janela, opes de largura e altura, isto ser o tamanho
utilizado pelo preenchimento que vamos escolher, aps atingir o tamanho informado ele
comea a repetir, faa seus testes para conhecer melhor.
49
Reviso de Contedo
50
Exerccio de fixao 01
Este exerccio ser para fixar o preenchimento gradiente aprendido em aula, aqui
vamos relembrar e praticar um pouco ferramentas que j foram aprendidas. Siga passo-a-
passo e solicite ajuda para seu professor sempre que necessrio.
1. Abra o CorelDraw e crie um novo arquivo chamado Moeda
brilhante, este arquivo deve ter o tamanho de 13 cm de largura e
7 cm de altura, o modo de cor ser CMYK, confira com a imagem
ao lado para ver se est tudo nos conformes, clique em OK
quando estiver pronto para fazer o desenho.
2. Agora desenhe uma elipse com o tamanho de 5 cm de largura e 5
cm de altura, aps desenhar ela aperte P no teclado para
centralizar na pgina.
3. Vamos colocar um efeito de preenchimento para deixar ela
com aparncia dourada, abra a janela de preenchimento
gradiente e configure como a imagem ao lado as cores. Aqui
foram utilizado dois tons um laranja, e um amarelo, aps
configurar clique em OK.
4. Remova o contorno deste objeto, aperte F12 e no lugar onde
escolhemos o tamanho do contorno voc vai colocar como nenhum.
5. Agora aperte CTRL + D para duplicar a elipse desenhada;
6. Coloque, nesta cpia a cor marrom, clique na paleta de cores a
sua direita, na tela. Deve estar desta forma atualmente, vamos
posicionar esse marrom atrs do alaranjado que criamos.
7. Para enviar o marrom para tras, pegue a ferramenta seleo
(pode apertar espao no teclado), ento segure a tecla CTRL e
aperte a tecla Page Down.
8. Deve ter ficado igual a imagem abaixo, arrume de forma que fique igual a segunda
imagem.
9. Este objeto marrom servira como detalhe em nossa moeda,
para posicionar ele exatamente como na imagem basta
puxar um para cima do outro, cuide para no alterar os
tamanhos do objeto, puxe somente pelo xis no meio do
circulo.
51
10. Agora duplique o objeto alaranjado novamente, clique primeiramente nele para
selecionar e depois aperte CTRL + D, coloque cor branca neste objeto novo, vai ficar
parecido com a imagem ao lado.
11. Agora jogue o objeto branco para baixo, segure a tecla CTRL
e aperte Page Down no teclado, posicione para ficar atrs do marrom
e do laranja, talvez voc tenha que apertar mais de uma vez a
combinao CTRL + Page Down. Ficar como a imagem ao lado. Voc
no vai ver o branco, ele ficar ali para servir de sombra quando
colocarmos o prximo objeto.
12. Pegue a ferramenta elipse novamente e desenhe um
circulo com o tamanho de 6 cm de largura por 6 cm de
altura, coloque nele o mesmo preenchimento gradiente
que foi usado na imagem inicial.
13. Agora jogue ele para atrs dos objetos, o branco dever
aparecer novamente, deixe prximo a imagem ao lado.
14. Agora clique no circulo do meio, o primeiro que foi
desenhado, vamos inverter a cor para ficar mais real.
15. Clique no boto espelhar na horizontal, ele est na barra de propriedades no topo de
sua tela, lembre-se de estar com o objeto certo selecionado.
16.
17. Seu desenho dever estar prximo a imagem abaixo:
18. Agora vamos adicionar um pequeno brilho no canto da moeda, pegue a
ferramenta estrela e desenhe uma estrela de 4 pontas. Altere para que ela
fique parecida com a imagem ao lado.
19. Remova o contorno da estrela e coloque como cor de preenchimento a cor branca,
posicione sobre a nossa moeda mais ou menos como na imagem ao lado. Depois disto
vamos criar mais uma estrela, agora com 6 pontas, remova o contorno dela e coloque
52
sobre a outra estrela, a de 4 pontas. Dever ficar como a imagem abaixo.
20. Salve em sua pasta como Aula 05 Moeda brilhante. Voltaremos a trabalhar com ela
quando aprendermos a utilizar texto, ai vamos colocar o $ no centro da moeda.
53
54
Aula 06 Vetorizao I, convertendo e ferramenta forma
Converter objetos em curva o nome dado para quando pegamos uma forma
geomtrica comum e alteramos suas propriedades para ele ficar diferente, por exemplo,
transformar um quadrado em uma forma com curvas e cantos. Este processo ser muito
comum a partir de agora.
Como converter em curva?
Qualquer objeto pode ser convertido em curva, seja ele um desenho ou texto, apenas
fotografias no podem ser convertidas em curva, mas elas podem ser colocadas dentro de um
objeto convertido, esse recurso se chama PowerClip, porem iremos abordar ele futuramente.
Para converter em curva faa:
Desenhe o objeto e selecione ele;
Aps, clique no boto converter em curva que est na barra de propriedades ou
aperte, no teclado, CTRL + Q, isto permitir a modificao dos ns no desenho;
Realizado a converso do objeto, basta pegar a ferramenta
forma na barra a esquerda da tela, a ferramenta pode ser
selecionada atravs da tecla F10 tambm. Com esta ferramenta voc poder mover os ns da
imagem alterando a forma bsica do objeto.;
Feito isto, basta clicar sobre um dos ns do objeto e modificar, por exemplo, em um quadrado,
basta puxar o n do canto para alterar a posio da linha (segmento). Como voc pode
observar na imagem acima, o primeiro quadrado est normal, no segundo estamos puxando
um pouco para a direita e no terceiro j est modificado a forma dele. Podemos modificar
55
qualquer n do objeto.
Adicionando e removendo ns em uma forma.
Para adicionar um novo n existem duas formas, a mais prtica dar dois cliques no
ponto onde desejamos adicionar o n.
Como podemos acompanhar nas imagems acima, foi adicionado um n dando dois
cliques (lembrado que devemos estar com a ferramenta forma para adicionar e modificar os
ns), aps isto, ainda com a ferramenta forma,
foi puxado para dentro o n.
Outra forma de adicionar ns
seguindo os passos que vimos em aula,
primeiramente damos um clique com o boto esquerdo no local que o n deve aparecer, aps
isto, clicamos no boto de mais na barra de propriedades.
Para remover os ns, basta clicar duas vezes sobre o n desejado ou ento clicar uma
vez e aps clicar no boto menos na barra de propriedades.
Podemos adicionar quantos ns desejarmos, porem devemos cuidar para no criar
muitos bicos no desenho, para criar contornos arredondados devemos converter a linha em
curva e fazer as modificaes necessrias.
Convertendo uma linha reta em curva.
Aps converter o objeto em curva (CTRL + Q) e pegar a ferramenta seleo, devemos
clicar na linha que desejamos arredondar e procurar na barra de propriedades o boto
converter linha em curva, aps esta etapa, puxamos as setas de apoio (setas azuis que
aparecem na linha selecionada) para fora ou para dentro, criando, assim, uma curva.
56
Resolvendo problemas com a curva.
Quando convertemos um objeto em curva e
arredondamos os cantos, pode acontecer de a curva no
modificar do jeito que pretendemos, por exemplo, puxamos um lado e altera o outro. Bom,
para resolver isto devemos utilizar o boto n cspide, ele permite modificar apenas um
lado da curva utilizando as setas.
Caso a curva fique com algum bico, voc pode utilizar o boto ao lado, suavizar n, ele vai
deixar a curva mais suave.
57
Reviso de Contedo
58
Exerccio de fixao 01
Hoje vamos criar um dos mais tradicionais smbolos do Sul do pas, uma cuia de
chimarro, bom, devido a limitao das ferramentas ainda que conhecemos ela ficar bem
simples, mas servir para praticar passo-a-passo os recursos de converso em curva, Mas fica o
desafio, daqui a 5 aulas, tente criar sozinho uma nova cuia.
1. Abra o CorelDraw e crie um novo arquivo. Siga as medidas
ao lado, so as mesmas medidas de nosso ltimo exerccio
da apostila.
2. Aps clicar em OK,
ser exibida a tela do corel,
bom agora teremos de
fazer um pequeno ajuste na pgina j que a Cuia
mais alta do que larga, vamos inverter e folha, clique
no boto paisagem no alto da tela, na barra de propriedades.
3. Pronto, nosso desenho ficar com o visual mostrado na figura abaixo, claro que
podemos fazer melhor, basta tentar!
4. Para comear, desenhe um retngulo com 6 centmetros de largura e 7 centmetros de
altura.
5. Converta em curva apertando CTRL + Q, aps isto peque a ferramenta forma
apertando a tecla F10.
6. Remova um dos ns da parte de baixo do
quadrado e puxe o outro para o centro, deixando um
triangulo invertido, veja imagem abaixo.
7. Seu desenho deve estar prximo a imagem ao
59
lado, agora vamos adicionar dois ns prximo a base do triangulo, ficar igual a
imagem do lado direito (lembre-se, dois cliques para adicionar o n), estes dois ns
vo servir para fazer a parte arredondada da cuia.
8. Remova o n que est na base, o bem abaixo.
9. Clique no meio dos dois pontos adicionados, no segmento entre eles,
aps isto, converta a linha em curva, ento puxe os as duas setas para
baixo, ficar igual imagem ao lado:
10. Agora, converta o segmento da direita e puxe as setas para ficar igual a imagem
abaixo:
11. Veja na base, ficou uma barriga em nossa imagem (o n
marcado), para resolver isto vamos suavizar este ponto clicando
no boto n suave na barra de propriedades.
12. Converta o outro lado da cuia para ficar igual a
imagem que segue abaixo, tente ajustar os ns da melhor
forma possvel, converta em curva, use n cspide e suavize
os ns se necessrio e adicione novos ns.
Observe a imagem ao lado, foi convertido em curva e
adicionado dois novos ns na lateral para melhorar o
contorno da cuia. Estes ns so apenas de apoio, foi colocado
e puxado para fora. Na base da cuia foi necessrio converter
em cspide para ter o resultado desejado.
13. Pronto, agora pegue a ferramenta elipse de trs pontas, clique
no topo da cuia e puxe at o outro lado, fixando ela para formar a boca;
14. Altere o contorno da cuia e da boca para 3,0 mm, modifique a caligrafia tambm.
Lembre-se, para abrir a janela de contorno aperte F12 no teclado, ou de dois cliques
no contorno na barra de status.
15. Seu desenho deve ter o seguinte aspecto:
Note que ficou um bico na esquerda e direita da cuia, isto
acontece pelo fato do contorno ser
muito largo, vamos modificar isto
voltando na janela de contorno e
marcando a opo igual a imagem
abaixo:
60
16. Talvez seja necessrio alterar a largura do contorno da boca da cuia para ficar mais
suave.
17. Agora, utilizando o preenchimento gradiente (tecla F11 no teclado) modifique as cores
da cuia para deixar igual a figura ao lado:
18. Altere a cor de preenchimento da boca da cuia, utilie
novamente o preenchimento gradiente, ficara igual a
figura ao lado:
Pronto, salve em sua pasta como Aula 06 Cuia, se necessrio, faa ajustes para dixar
ela mais bonita. Faa os exercicios para melhorar seu desempenho.
61
62
Aula 07 Vetorizao II Ferramenta caneta, conta gotas
O que vetorizao, vetor
Em computao grfica pode-se classificar uma imagem, em relao sua origem, de
duas formas distintas:
Desenho vetorial, que se baseia em vetores matemticos;
Raster, que no mais que a descrio da cor de cada pixel;
Em computao grfica, imagem vetorial um tipo de imagem gerada a partir de
descries geomtricas de formas, diferente das imagens chamadas mapa de bits, que so
geradas a partir de pontos minsculos diferenciados por suas cores. Uma imagem vetorial
normalmente composta por curvas, elipses, polgonos, texto, entre outros elementos, isto ,
utilizam vetores matemticos para sua descrio. Em um trecho de desenho slido, de uma cor
apenas, um programa vetorial apenas repete o padro, no tendo que armazenar dados para
cada pixel.
As Curvas de Bzier so usadas para a manipulao dos pontos de um desenho. Cada
linha descrita em um desenho vetorial possui ns, e cada n possui alas para manipular o
segmento de reta ligado a ele.
Por serem baseados em vetores, esses grficos geralmente so mais leves (ocupam
menos espao em mdias de armazenamento) e no perdem qualidade ao serem ampliados, j
que as funes matemticas adequam-se facilmente escala, o que no ocorre com grficos
raster que utilizam mtodos de interpolao na tentativa de preservar a qualidade. Outra
vantagem do desenho vetorial a possibilidade de isolar objetos e zonas, tratando-as
independentemente.
Existe um tipo especial de imagem, gerada por computador, que mistura os conceitos
de ambos tipos: o clculo matemtico (escalvel por natureza) e imagem raster: as imagens
fractais.
Fonte: Wikipedia (http://pt.wikipedia.org/wiki/Desenho_vetorial)
63
Caractersticas de um vetor
Ocupam pouco espao em disco;
No perdem qualidade ao serem ampliados;
Possuem aspecto de desenho j que no usa pixels como em fotos;
Possibilitam o recorte em impressoras plotter e gravao em laser de seus trabalhos,
pois estas mquinas trabalham com contorno das linhas vetorial;
Os vetores podem ser facilmente transformados em bitmaps, as bitmaps precisam ser
vetorizadas para receber esta alterao, o processo demorado;
Desenhos vetoriais so mais precisos, podendo ser feito
trabalhos tcnicos como modelagem de calados e
desenho de plantas baixa, apesar de no ser a rea e a
ferramenta recomendada;
Vetorizando uma Bitmap (foto)
O primeiro passo importar uma foto para dentro do CorelDraw, assim ficar mais
fcil realizar o processo.
Importando uma foto
O Corel aceita diversos formatos de arquivos, entre os mais comuns
esto JPG, PNG, DWG e DXF (Arquivos do AutoCad), RAW, PDF, DOC e EPS.
Para importar basta clicar no menu arquivo Importar, ento
devemos localizar onde a imagem ou arquivo est salvo.
Aps isto, basta clicar e desenhar o tamanho que desejamos para a
imagem da mesma maneira que fazemos com uma forma de desenho
dentro do corel, um quadrado ou elipse por exemplo.
Bitmap, foto Vetorizado, vetor
64
Vetorizar e arredondar
Primeiramente devemos pegar uma ferramenta de vetorizao, so trs as mais
utilizadas:
Esta foi a primeira ferramenta de desenho vetorial, segue o conceito de curvas de bzier. Foi
desenvolvida em 1962 e seu nome devido ao criador da curva, o francs Pierre Bzier,
funcionrio da Renault, que a usou para o design de
automveis.
Atualmente a preferida por designers, pois exibe a linha enquanto desenhamos, diferente da
Bzier que s exibe a linha aps clicar em dois pontos. Esta ferramenta tambm preferida
por quem vai utilizar Tablet para desenhar.
Similar a ferramenta caneta, aparentemente ela mais rpida
e gil para fazer os desenhos.
Dica, para fazer apenas uma linha sem fechar, desenhe e aperte espao no teclado, isto
corta a linha no ultimo ponto.
Quando vamos vetorizar uma imagem, devemos colocar o mnimo possvel de pontos (ns) no
desenho, devemos fazer o contorno clicando
no inicio e no final
da curva pois
depois vamos
utilizar a
ferramenta forma
para fazer a
alterao das
curvas.
Exercicios
Bom, como esta
aula
complemento direto a aula anterior no vamos ter exercicio passo-a-passo, voc vai fazer os
exercicios de apoio, solicite ajuda ao seu professor se necessrio, mas para fixar melhor, tente
fazer por conta todas as atividades, o conhecimento j temos, agora basta criar a habilidade.
Boa sorte e bons estudos.
65
66
Aula 08 Soldar, aparar e interseo
Vai haver momentos durante o trabalho com o
Corel que voc precisar de mais agilidade para fazer
formas e contornos.
Por exemplo, veja a imagem ao lado,
totalmente vetorizada, observe a diferena de cores, a
tonalizao nos contornos, para fazer isto complicado
apenas com a ferramenta caneta. Veja na cabea do
Homer, na parte de trs tem uma cor um pouco mais
escura, at ai simples, somente trocar o tom de
amarelo, mas para deixar bem contornado utilizar as
ferramentas de modificao dos objetos, conheceremos as trs principais, soldar, aparar e
interseo, estas ferramentas somente estaro disponveis quando selecionarmos dois ou
mais objetos com a ferramenta SELEO.
Os botes acima esto na barra de propriedades, vamos conhecer a funo
dos trs primeiros.
Soldar: Junta dois ou mais objetos tornando eles em um s, as linhas de unio so apagadas,
ficando apenas uma forma vetorial;
Aparagem: Utiliza um objeto como faca ou molde para cortar outra forma.
Interseo: Quando houver dois objetos sobrepostos ele gera uma terceira forma da
unio deles.
67
Reviso de Contedo
68
69
Este exemplo servir para fixar o recurso de aparagem, vamos recapitular como girar
um objeto e mais alguns detalhes.
1. Crie um novo documento no CorelDraw, o tamanho deve ser uma folha A4, modifique
as medidas para centmetros.
2. Desenhe um retngulo em sua tela, pegue a ferramenta seleo e
defina o tamanho do objeto em 10 centmetros de largura e 14
centmetros de altura.
3. Como cor de preenchimento coloque Laranja, remova o contorno.
Para remover o contorno basta clicar com o boto direito do mouse
sobre o X na paleta de cores. Ficara parecido com
a imagem ao lado:
4. Pegue a ferramenta polgono e modifique
para trs pontas, desenhe um triangulo.
5. Mude as medidas para 1,5 centmetros
de largura e 12 centmetros de altura.
6. Coloque uma cor qualquer no objeto.
7. Posicione a ponta do tringulo bem no
meio do objeto, pode ser de cima para baixo ou
de baixo para cima. Ficara parecido com a
imagem ao lado:
8. Com a ferramenta seleo ainda, clique
no x do triangulo para mostrar as alas de rotao.
9. Puxe o eixo de rotao, a bolotinha no meio, para a ponta do
tringulo, deixe como a imagem ao lado:
10. Agora aperte mais no teclado e gire um pouco o trinagulo para o
lado.
11. Agora vamos duplicar novamente at completar todo o quadrado, voc pode tentar
utilizar CTRL + D para facilitar o processo. Deixe parecido com a imagem abaixo:
70
Agora de dois cliques na ferramenta seleo, assim vamos selecionar tudo o que est na
pgina.
12. Aps selecionar tudo, procure na barra de propriedades pelo boto aparar e clique
nele.
13. Apague todas as pontas para ficar apenas o laranja novamente.
14. Agora desenhe um novo retngulo com o mesmo tamanho do primeiro, 10 cm por 14
cm.
15. Coloque cor amarela.
16. Coloque exatamente em cima do laranja, ira tapara o que fizemos at agora.
17. Segure no teclado CTRL e aperte PageDown para colocar o amarelo para atrs. Ficar
como a imagem abaixo.
71
18. Salve em sua pasta como Aula 08 Folha de papel, aparagem
72
Exerccio de fixao 02
Esta logomarca que vamos fazer ser para praticar a aparagem novamente, vamos
revisar a ferramenta caneta e a forma.
1. Crie um novo documento com o tamanho de 15 cm de largura e 7 cm de altura.
Certifique-se que as unidades esto como centmetros;
2. Desenhe uma elipse com o tamanho de 4 cm de altura e 4 de largura, coloque cor
preta;
3. Desenhe mais uma elipse, esta deve ter o tamanho de 1,5 centmetros de altura e 1,5
de largura;
4. Posicione a elipse menor na extremidade esquerda da elipse maior.
Coloque como cor Magenta (rosinha);
5. Duplique, apertando CTRL + D, duas vezes a elipse menor e
posicione como na imagem ao lado, coloque como cor Ciano e
Amarelo.
6. Certifique-se de estar com a ferramenta seleo, caso no esteja,
pegue ela. Clique na bolinha amarela, segure SHIFT e clique na magenta e na ciano, por
ultimo clique na bolinha preta, sempre segurando SHIFT. Isto necessrio para
selecionar todas elas ao mesmo tempo.
7. Voc tem que selecionar na ordem acima para que as bolinhas coloridas cortem a
bolinha maior. Depois de selecionado, clique na ferramenta APARAGEM na barra de
propriedades.
8. Clique em sua pgina para remover a seleo, aps isto clique na bolinha amarela para
selecionar apenas ela.
9. Modifique o tamanho da bolinha para 1,3 cm de largura e 1,3 cm de
altura. Ficar parecido com a imagem ao lado:
73
10. Altere o
tamanho das outras duas
bolinhas, aps isto,
posicione seu desenho no
canto da pgina, deve ficar igual a imagem abaixo. Remova o contorno das bolinhas
coloridas.
11. Agora clique no menu Arquivo e depois na opo importar, procure pelo arquivo
CMYK, ele um arquivo auxiliar, solicite para seu professor lhe dizer onde localizar.
12. Com a ferramenta caneta, vetorize cada uma das letras do logo.
13. Posicione as letras, principalmente a letra C sobre a bolinha preta,
com a ferramenta seleo, segure selecione somente a letra C,
segure SHIFT e selecione tambm a bolinha preta, o C deve estar
sobre a bolinha preta igual a figura ao lado.
14. Aps selecionar o C e a bolinha preta, use a ferramenta aparagem.
15. Puxe o C um pouco para fora para ficar um contorno ao redor das
letras da mesma forma que fizemos com as bolinhas coloridas.
16. Altere as cores das letras para C = Ciano, M = Magenta, Y = Amarelo e
K voc deixa preto.
17. Desenhe uma elipse com o tamanho de 2 centmetros por 2
centmetros, coloque verde como cor, apenas para visualizar ela.
18. Coloque essa bolinha no centro da bolinha preta.
19. Com a ferramenta seleo, clique na bolinha verde, segure SHIFT e clique na bolinha
preta para selecionar as duas.
20. Use a aparagem, aps apague a bolinha verde.
74
21. Pegue a ferramenta polgono e desenhe um triangulo, talvez voc
tenha que mudar o numero de pontas pra 3, este triangulo deve ter
1 centmetro de altura e 2 centmetro de largura, coloque cor
amarela.
22. Coloque bem no meio do furo que foi feito na elipse preta deve ficar
igual a imagem ao lado.
23. Clique novamente do triangulo amarelo para aparecer as alas de
rotao, modifique o eixo de rotao para a base dele.
24. Duplique e gire esse triangulo 3 vezes, vamos posicionar um do lado do outro dentro
do furo que foi feito na bolinha preta.
25. Coloque como cor amarelo em um, ciano em outro, magenta no de baixo e deixe
branco o ultimo, deve ficar igual a imagem abaixo:
26. Selecione os 4 triangulos que esto no centro da bolinha preta, lembre-se, clique em
um, segure SHIFT e clique nos demais.
75
27. Agora aperte CTRL + PageDown at os triangulos irem para atrs do furo na bolinha
preta. Ficar como a imagem abaixo:
28. Salva em sua pasta como Aula 08 Logomarca CMYK.
76
77
Aula 09 Trabalhando com texto I Texto artstico.
Ferramenta texto
A ferramenta texto permite a digitao de pequenas palavras ou criao de regies
para grandes textos e pargrafos.
Podemos pegar a ferramenta texto atravs da tecla F8 ou clicando nela na barra de
ferramentas do CorelDraw.
Texto artstico
Texto artstico o nome dado quando escrevemos apenas uma palavra ou pequena
frase no Corel, o processo simples, pegamos a ferramenta texto e clicamos apenas na pgina,
no feito um desenho como com as ferramentas de formas bsicas.
Texto em
pargrafo
o nome
dado para os textos
que so feitos dentro
de regies de texto,
para criar uma regio
de texto necessrio
pegar a ferramenta
texto, clicar em um ponto e desenhar um quadrado com ela.
78
Formatando o texto
Aps digitar o texto devemos sempre pegar a ferramenta seleo, isto necessrio
para realizar as modificaes bsicas no que foi digitado.
Podemos tratar um texto da mesma forma que um desenho, alteraes como cor,
contorno e posio so iguais para o texto.
Para realizar formataes bsicas no texto como tipo de letra, formatao e
alinhamento utilizamos a barra de propriedades.
Aqui escolhemos o tamanho do texto ou da caixa de texto para textos em
pargrafos, mas geralmente alteramos as propriedades do texto como tamanho
utilizando o campo especifico para isto.
Nesta opo informamos o grau de rotao do texto, podemos girar o texto
informando o ngulo ou girando ele com o mouse.
Nestas duas opes espelhamos o texto, muito til para impresso de arquivos que sero
gravados em chapas ou serigrafia, ou adesivos para colar em vidros pelo lado
interno.
Aqui definimos o tipo da letra, a forma que a letra vai ter,
pode ser letras emendadas ou letras artsticas.
Aqui definido o tamanho da letra, lembrando que pode ser alterado com o mouse puxando
pelos pontos ao redor do objeto.
Aqui definido o estilo e alinhamento do texto B Negrito, I Itlico, U Sublinhado,
o ultimo boto o alinhamento do texto.
Separando letras da palavra para criao
Quando digitamos uma palavra e pegamos a ferramenta
seleo acabamos modificando todo o texto de uma nica vez,
caso desejemos alterar letra por letra devemos pegar a ferramenta forma, ser exibido um
quadradinho branco em baixo de cada letra, puxando estes pontos vamos separar as letras da
79
palavra podendo mudar a sua posio, ou ento, apenas dar um clique sobre o quadrado
branco e alterar a cor ou tipo de letra.
Ainda com a ferramenta forma, ao puxar pela seta apontando para a direita, podemos
aumentar o espao entre cada letra.
Mas se for necessrio, podemos separar definitivamente as letras apertando no
teclado CTRL + K desta forma as letras ficaram soltas podendo ser selecionadas uma a uma.
Mudando maisculas e minsculas
No topo da tela existe o menu texto, este menu possui somente
opes para trabalhar com o texto, entre elas est a opo Mudar
Maisculas/minsculas que, facilmente, inverte a forma que as letras
foram digitadas. Este recurso til, principalmente, quando digitamos paragrafos inteiros com
a tecla CAPS LOOK ligada.
80
Reviso de Contedo
81
Exerccio de fixao 01
Neste exemplo vamos praticar um pouco o uso da ferramenta texto, revisaremos
algumas ferramentas como gradiente e contorno.
1. Crie um novo documento com o tamanho de 10 centmetros de largura e 3
centmetros de altura.
2. Pegue a ferramenta texto ou aperte F8 em seu teclado, clique em algum lugar da
pgina apenas uma vez, no clique e arraste.
3. Digite seu nome, lembrando que deve ser o nome prprio e no a palavra seu nome,
por exemplo: Rogrio.
4. Pegue a ferramenta seleo.
5. Altere o tipo de letra para Cooper Black, caso no tenha em seu sistema use uma outra
parecida, altere o tamanho da letra para
6. Dever ficar parecido com a imagem abaixo, caso seu nome fique maior do que a
pgina, altere o tamanho da letra para uma menor.
7. Aperte a tecla F11 para abrir o preenchimento gradiente.
8. No de coloque uma cor a seu gosto, e no para coloque outra.
9. Modifique a posio da cor para que comece de cima para baixo.
10. Aperte a tecla + uma nica vez para gerar uma cpia do objeto, ela ficar por cima do
original.
11. Aperte F12 para abrir a janela de contorno.
12. Coloque 4,0 mm de largura.
82
13. Verifique se a cor est como preta.
14. Marque escala com imagem.
15. Para textos devemos sempre marcar a opo:
16. Deve ter ficado igual a imagem abaixo:
17. Aperte CTRL + PageDown no teclado para enviar essa cpia com o contorno para atrs
do original.
18. Agora selecione novamente o nome da frente, o que colocamos a cor a aperte +
novamente.
19. Aperte F12 para entrar no contorno novamente.
20. Altere a largura para 2,0 mm
21. Mude a cor do contorno para uma cor clara, um amarelo ou laranja talvez, ou alguma
que combine com o seu texto.
22. Lembre-se de marcar a opo cantos, a segunda e ativar escala com imagem.
23. Confirme, aps aperte CTRL + PageDown para enviar para atrs esta cpia.
24. Salve em sua pasta com o nome de Aula 09 Texto artstico com contorno.
83
Exerccio extra
Abra o arquivo Aula 05 - Moeda brilhante, com a ferramenta texto complete o logo
de forma que ele fique com a aparncia da imagem abaixo, voc dever utilizar preenchimento
gradiente e duplicar o objeto sobrepondo ele para criar o contorno, salve ele para atualizar.
84
85
Aula 10 Trabalhando com texto II Ajustar ao caminho
Quando trabalhamos com texto artstico, podemos criar vrias artes grficas apenas
digitando palavras e colorindo elas, mas uma das coisas mais bacanas do texto artstico a
possibilidade de descrever ele em qualquer lugar, ou seja, podemos escrever ao redor de
crculos, quadrados, linhas tortas ou qualquer forma geomtrica.
Como ajustar o texto em um objeto?
Primeiramente devemos desenhar a forma que ser utilizada como guia para nosso
texto.
Aps isto, basta digitar a frase que queremos alinhar.
Aps digitar, pegamos a ferramenta seleo e clicamos no menu texto, depois clicamos
na opo ajustar texto ao caminho.
Feito isto, devemos clicar em um ponto do objeto que ser utilizado como linha guia.
Dica: Converter texto em curva
Aps digitar um texto, quando desejamos enviar o arquivo para a impresso em uma
grfica ou enviar o arquivo para outra pessoa, devemos cuidar com as fontes que utilizamos,
pode acontecer de o texto no abrir da mesma forma que escrevemos. Para isto devemos
converter o texto em curva apertando CTRL + Q para que ele seja tratado como um vetor.
86
Reviso de Contedo
87
Exerccio de fixao 01
Como j estamos praticando bem o texto vamos responder algumas perguntas para
fixar e verificar se estamos compreendendo tudo at aqui. Responda e depois chame seu
professor para corrigir.
1. Qual a diferena entre texto artstico e texto em pargrafo? ___
2. O que so vetores? ____________________________________
3. O que fazem as opes soldar, aparar e interseo?__________
____________________________________________________
4. Quais os passos para ajustar o texto em uma curva? __________
5. O que devemos fazer quando vamos enviar um arquivo do corel para um outro
computador, quais os cuidados devemos ter com o texto e por qu?
____________________________________________________
6. Como alteramos a cor de preenchimento para uma cor que misture outras?
____________________________________________________
88
89
Aula 11 Trabalhando com texto III diagramao e objetos
Apesar de o CorelDraw ser um programa destinado a desenhos, em algum momento
ser necessrio digitar textos. J conhecemos ferramentas bsicas para a edio de textos,
mas o que aprendemos que os textos so utilizados para criar pequenas artes grficas, ou
seja, um texto artstico.
Mas e se necessitarmos criar um folheto com vrias informaes, ou um folder de
divulgao? O Corel o melhor programa de artes grficas, mas ele tambm possui timas
ferramentas para a criao de textos em pargrafos, sendo possvel criar livros e revistas
dentro do programa, ou at mesmo jornais.
Apesar de ele no ser o recomendado para a criao de material impresso como
jornais e revistas, podemos fazer a diagramao dentro dele da mesma forma que
desenhamos os objetos.
Primeiramente devemos desenhar um espao para o texto utilizando a ferramenta
texto.
Editando o texto
Aps criar o espao do texto, podemos comear a digitao, ali mesmo, dentro do
objeto ou ento ativar o editor de texto do Corel clicando no menu Texto e ento na opo
Editar texto, ser aberta uma janela com alguns botes de formatao e configurao do
texto.
90
Importando um arquivo para o editor de texto
Apesar de ser possvel digitar o texto dentro da janela que o Corel exibe ao ativar o
menu texto editar texto, os recursos de correo ortogrficas do Corel so limitados e no
esto atualizados com a nova gramtica brasileira, portanto o recomendado digitar o arquivo
em um programa dedicado como o Microsoft Word, aps digitar o trabalho no programa,
salvar ele.
Na tela do Corel, clicar no boto opes e depois em importar, ai basta localizar onde
foi salvo o texto.
Criando uma lista com marcadores
Ainda no editor de texto do Corel, podemos criar uma pequena lista com marcadores
na frente, esta lista nos permitir organizar melhor tpicos do documento.
Para isto basta digitar as palavras, uma abaixo da outra, selecionar elas e clicar no
boto no topo da janela.
91
Contornando objetos com o texto
Aps digitar os textos e dividir eles em colunas, podemos inserir fotos e objetos no
meio do que est escrito, ativando uma opo na barra de propriedades podemos fazer o
texto contornar com o objeto. Acompanhe na prxima pgina as opes.
Como voc pode acompanhar a imagem ao lado, o triangulo
est contornando com o texto, isto possvel ativando a opo
circundar texto na barra de propriedades.
Ao clicar no boto
indicado acima, ser exibida uma lista com vrias opes, cada
uma delas vai interagir o texto e o objeto de uma maneira.
Acima, acompanhamos o resultado utilizando as opes na ordem que elas so oferecidas no
menu. Utilize elas para melhorar o resultado dos trabalhos com texto, lembre-se que
possivel colocar fotos da mesma forma que este triangulo.
92
Reviso de Contedo
93
Exercicios
Como estamos praticando ainda a ferramenta texto, solicite ao seu professor o
exerccio de fixao, este voc dever fazer sozinho sem o passo-a-passo, voc vai reproduzir
um impresso que utiliza todos os recursos aprendido at agora, texto ao caminho, texto
artstico e pargrafos. Tambm utilizar formas e preenchimentos.
Boa sorte e solicite auxilio ao seu instrutor sempre que necessrio.
O Arquivo para o trabalho se chama Aula 11 Anuncio impresso, faa ele e salve em
sua pasta com este mesmo nome, no esquea o recurso para salvar as fontes junto com o
texto.
94
95
Aula 12 PowerClip
O PowerClip um recurso que permite inserir uma forma ou foto dentro de um vetor,
utilizado para eliminar partes de uma foto ou criar textos mais elaborados.
Ativando o PowerClip
Primeiramente devemos desenhar uma forma onde ser colocada a imagem desejada,
no exemplo acima foi desenhado o corao.
Depois importar uma foto (menu arquivo importar), feito isto, com a foto
selecionada clicar no menu efeitos PowerClip Colocar em recipiente.
96
Coloquei a foto mas no apareceu no objeto
Caso tenha colocado a foto e ela no tenha aparecido dentro da forma depois de ativar
o recurso colocar em recipiente no menu efeitos, voc deve voltar l em menu efeitos
powerclip editar contedo. Desta forma voc vai posicionar a imagem dentro das linhas
azuis da forma.
Aps finalizar voc volta no menu efeitos e clica em concluir edio neste nvel no
menu powerclip.
97
Reviso de Contedo
98
Exerccio de fixao 01
Este exerccio ser feito para praticar o recurso do PowerClip, solicitamos para voc na
ultima aula para trazer uma foto, caso tenha ela no computador utilize, se tiver em papel
solicite para seu instrutor digitalizar ela para que voc possa usar no trabalho. Se no tiver
uma foto sua utilize a de exemplo.
1. Abra o Corel e crie um novo documento com o tamanho de um papel A4.
2. Importe o arquivo Aula 12 - Quadro na parede para a sua tela, para isto clique no
menu Arquivo e depois em Importar, procure pelo arquivo na pasta de aula, caso no
saiba onde est solicite ao seu instrutor.
3. Aps importar, altere a largura e altura do quadro, a largura deve ficar em 20
centmetros e a altura em 15 centmetros.
4. Com a ferramenta caneta, desenhe um quadrado no quadro do meio, vetorize
somente a tela de pintura, deixe parecido com a imagem abaixo.
5. Agora importe a sua foto ou a foto de exemplo, para importar utilize o menu arquivo,
opo importar.
99
6. Caso voc tenha trazido sua foto procure por ela, caso contrrio importe a foto Aula
12 Lady Gaga.
7. Desenhe ela fora da foto dos quadros.
8. Com a foto selecionada v at o menu efeitos PowerClip Colocar em recipiente,
ento clique no quadrado que desenhamos.
9. Agora Volte ao menu efeitos PowerClip e v em Editar
Contedo.
10. Ajuste a foto para ficar dentro da moldura que criamos, mais ou
menos como a imagem ao lado.
11. Aps ajustar, clique no menu efeitos e v em PowerClip, clique
em Concluir a edio neste nvel.
12. Ficar como a imagem abaixo.
13. Salve em sua pasta com o nome de Aula 12 Quadro na Parede.
100
101
Aula 13 Menu Bitmap, Ajuste de fotos e Modo de Cor
Como j de nosso conhecimento, Bitmaps so imagens formadas por pontos de cores
(pixels), ou seja, Btimap uma fotografia.
Apesar do CorelDraw ser um programa vetorial, ele permite realizar alguns retoques
bsicos em fotos, dando um efeito artstico e melhorando a qualidade da imagem.
Todos os recursos necessrios e disponveis esto no menu Bitmap na barra de menus
do programa.
Converter um vetor em Bitmap
As vezes desejamos colocar um efeito em um desenho
feito no corel, mas isso no possvel pois os efeitos so apenas
para fotografias, a soluo converter em Bitmap, ou seja,
transformar um desenho em foto. Porem, ao fazer isto, o vetor
no poder ser modificado mais.
Para converter em bitmap basta selecionar e ento ir ao
menu bitmap e clicar em Converter em bitmap, ser exibida uma
tela igual a do lado.
Quanto maior a resoluo (dpi) maior a qualidade da
bitmap porem mais pesado ficar. Use a seguinte regra: 72dpi para imagens usadas na internet
e 300dpi para imagens que vo ser impressas.
Um outro ponto importante do converter em bitmap que, ao converter uma foto em
bitmap podemos elevar o numero de Dpi dela melhorando sua nitidez.
102
Efeitos em fotos
Quando trabalhamos com uma bitmap temos a possibilidade de colocar efeitos
artsticos como deixar preto e branco ou definir melhor os traos deixando como desenho.
Esses efeitos esto disponveis no menu Bitmap. Confira abaixo alguns dos efeitos:
Colocando uma moldura na foto
No menu Bitmap voc deve apontar para a opo criativo e
em seguida clicar em Contorno, ser exibida uma janela igual a ao
lado. Nela poderemos escolher vrios tipos de molduras para a
fotografia.
103
Reviso de Contedo
104
Exerccio de fixao 01 Praticando.
Neste exerccio voc no precisar seguir nenhuma regra, bem simples, com a ajuda
do seu instrutor, localize 10 fotos, pode ser pego da internet, pode ser suas fotos ou fotos
salvas em uma pasta.
Dentro do CorelDraw ajuste essas 10 fotos, em cada uma coloque um efeito diferente,
tente conhecer cada recurso do menu Bitmap. Faa o mais criativo possvel. Aps isso, salve em
sua pasta com o nome de Aula 13 - Praticando
105
106
Aula 14 Cartes de visita, como fazer!
Toda empresa, sem exceo, deve se expor para que seus clientes os vejam, seja
colocando outdoors na rua, placas de esquina, anncios em jornais e revistas e qualquer outra
forma de divulgao visual. Mas talvez a forma mais
simples e eficiente seja cartes de visita.
Como o nome sugere, so cartes de
apresentao sobre seu trabalho, endereos e telefones
de contato, assim seu cliente sempre ter em mos uma
forma fcil de lhe contatar.
Medidas de um carto
Cartes de visita podem possuir os mais diversos tamanhos, mas todo designer deve
seguir um tamanho base para que o carto seja melhor utilizado, frustrante segurar um
carto que mal cabe na mo de to grande ou um que seja minsculo e mal de para ler as
inscries.
Os cartes seguem como padro a normalizao ISO 7810 ID-1 com tamanho de 85.60
53.98 mm (= 3.370 2.125 polegadas) Formato usado em inmeros cartes, desde cartes
de crdito ou dbito a cartas de conduo. o formato mais utilizado para cartes de visita. A
norma ISO 7811 define as vrias tcnicas de gravao em cartes de identificao, tipo de letra
e o seu posicionamento e as diversas formas de gravao magntica. ISO 7813 define
caractersticas especiais, cantos arredondados por exemplo. ISO 7816 define as caractersticas
dos cartes com circuitos integrados embutidos com contactos para dispositivos externos.
(Fonte: http://pt.wikipedia.org/wiki/ISO_7810 27/09/2011 - 11:20)
O que deve constar em um carto?
Muitos designers acham que o carto deve ser chamativo, com cores fortes e muito
contedo para que a pessoa que o receba possa saber tudo da empresa, mas isso esta errado,
o melhor carto de visita o que fixa na hora as informaes principais que so:
Nome da empresa ou contato: Bem
grande em um canto superior ou no centro,
colocar o nome da empresa com a logo marca ou
ento o nome do contato se for um profissional
autnomo, que trabalhe sem empresa. Este deve
ser bem legvel e com uma fonte simples de se
ler. Caso a empresa tenha logo, colocar ela junto
107
com o nome.
Atividade principal: Colocar, quase centralizado ou abaixo do nome da empresa ou
contato a atividade exercida, a profisso do contato.
Contato principal: Abaixo do nome do contato colocar o telefone, preferencialmente o
celular, e nada de colocar telefones especficos por operadora, por exemplo VIVO: 51 9999-
9999 TIM: 51 9999-9999, coloque apenas o telefone que mais utilizado. E-mail tambm
bem vindo.
Rodape: No final do carto colocar os dados de contato geral, se for empresa, colocar
endereo, telefone fixo, e-mail, evite CNPJ e dados fiscais. Use letra bem pequena.
Verso: No verso do carto podemos deixar em branco, ou se tiver muitos ramos de
atividade, coloque todos eles no verso, deixe a frente o mais simples possvel. No verso
podemos deixar linhas impressas para fazer anotaes quando conversar com o cliente.
Modelos usados nesse capitulo tem como fonte o Flirck de Visiti Cartes e no devem ser
usados como modelos comerciais (http://www.flickr.com/photos/42747113@N05/ -
27/09/2011 11:32)
108
Reviso de Contedo
109
Exerccio de fixao 01
Agora a sua vez, vamos criar um carto de visita para o seu uso prprio, algo bem
simples, primeiramente voc vai seguir os passos, no exerccio posterior voc dever criar um
carto sozinho.
1. Abra o Corel e crie um novo documento com o tamanho
seguindo a ISO 7810 ID1, no esquea de deixar em milmetros.
Siga a figura como exemplo:
2. Esse o tamanho padro dos cartes, mas voc pode optar por
outras medidas, entre elas 90 mm por 50 mm. Mas fica a seu
critrio, neste exemplo usaremos este tamanho.
3. Agora vamos definir as margens de sangria,
lembrando que essa margem o limite para o texto no ser
cortado no processo de separao dos cartes. Clique no
menu ferramentas, em seguida clique em opes. Ser
aberta uma janela igual a imagem ao lado, ali podemos
definir vrias configuraes do programa.
4. Clique no Sinal de mais na frente da palavra Documento, em
seguida clique no sinal de mais da palavra Linhas-Guia, depois
clique em predefinies.
5. Agora voc deve clicar na opo
predefinies definidas do usurio.
6. Na tela que aparece abaixo clique em
margens e coloque superior como 3,5 mm e
esquerda tambm como 3,5 mm, lembre-se
de deixar marcado a opo espelho. Ficara
igual a figura ao lado:
7. Aps mudar as margens clique em OK.
8. Agora podemos comear a desenhar o carto, vamos pegar a ferramenta texto e clicar
na pgina.
9. Digite o Seu nome completo.
10. Pegue a ferramenta seleo.
11. Altere o tipo de letra para Tahoma e o tamanho para 14pt, marque a opo negrito
clicando na letra B na barra de ferramentas, deixe igual a imagem abaixo:
12. Coloque como cor um tom de roxo escuro no seu nome, dever ficar parecido como a
110
imagem abaixo:
13. Pegue novamente a ferramenta texto e escreva Designer Grfico.
14. Pegue a ferramenta seleo.
15. Altere o tipo de letra para Arial, tamanho 8 e desative o negrito se necessrio. Ficar
parecido com a imagem:
16. Desenhe um retngulo na lateral do carto, ele no deve ir do topo a base, deixe
similar a imagem da prxima pgina, coloque a mesma cor do seu nome:
17. Desenhe mais um retngulo, agora ele deve ficar um pouco menor do que a metade
do carto, coloque o mesmo tom de cor que foi usado na palavra designer grfico.
Deixe similar a imagem abaixo:
18. Com a ferramenta texto escreva seu e-mail usando tipo de letra arial tamanho 8 e seus
111
telefones em arial tamanho 6, deixe de cor preta.
19. Muito bem, agora vamos colocar no rodap do carto o endereo. Finalize deixando
igual a figura da prxima pgina. Salve em sua pasta. Com o nome de Aula 14 Carto
de visita.
112
113
Aula 15 Ferramentas interativas!
Para facilitar o processo de criao, o CorelDraw trs um grupo de ferramentas
chamados ferramentas interativas, elas tem como principal objetivo melhorar ou dar uma leve
modificada no trabalho feito.
Por exemplo, temos uma ferramenta que projeta sombra,
portanto quando desejamos adicionar tal efeito no precisamos criar
114
formas mirabolantes de realizar, basta selecionar a ferramenta e projetar a sobra para o lado
desejado.
Todas as ferramentas ficam localizadas na lateral esquerda da tela do Corel na barra de
ferramentas, para ativar elas devemos clicar e segurar o boto do mouse como mostra na
figura ao lado:
Cada ferramenta permite realizar modificaes usando o mouse ou a barra de
propriedades, vamos conhecer as principais nesse capitulo, posteriormente conheceremos as
demais.
Transparncia interativa
Adiciona uma transparncia no objeto podendo ser uniforme ou linear, essa
ferramenta interessante para criar efeitos de vidro ou dar acabamento a determinados
objetos.
Sombreamento interativo
Esta ferramenta adiciona o efeito de sombra ao objeto, permite projetar sobras nas
mais diversas direes. Podemos criar efeitos de brilhos e neon com a ferramenta.
Para usar ela basta selecionar no grupo de ferramentas interativas e depois clicar no
objeto e puxar para a direo desejada.
Na barra de propriedades podemos fazer algumas modificaes no efeito de sombra
como cor e fora da sombra.
115
Extruso Interativa
Esta ferramenta adiciona profundidade 3D ao objeto, til para criar formas mais
dinmicas e trabalhadas, porem nos padres artsticos de hoje esse efeito no to utilizado.
Na barra de propriedades voc pode alterar a cor da sombra e a distancia da
profundidade.
Fora da sombra, mais
escura ou transparente
Enevoamento, mais
disperso na sombra
Cor a ser usada na sombra
116
Reviso de Contedo
117
Exerccio de fixao 01
Esse exerccio no ser passo-a-passo pois todas as ferramentas voc j aprendeu em
aulas anteriores e j as praticou, seu objetivo reproduzir da melhor forma possvel o pinguim
que foi mostrado em aula, solicite ajuda ao seu professor somente se necessrio, aps feito,
salve em sua pasta com o nome de Aula 15 - Pinguim .
118
119
Aula 16 Malha, chanfradura, contorno e perspectiva!
A boa arte grfica definida nos pequenos detalhes, colocar uma cor diferente, um
pequeno risco no canto para formar um brilho ou dar volume nas letras, isto pode fazer a
diferena na hora da criao.
Nessa aula vamos conhecer algumas ferramentas que podem nos auxiliar a melhorar o
trabalho visual.
Preenchimento de malha
Ativando a ferramenta na lateral esquerda voc pode adicionar uma malha sobre o
objeto, clicando nos ns e depois nas cores voc pode definir uma colorao.
Aps ativar a ferramenta, voce deve definir na barra de propriedades o numero de
colunas e linhas.
120
Chanfradura
Este efeito adiciona um relevo ao objeto, muito til em textos. Para ativar o efeito
devemos, com o objeto selecionado, clicar no menu Efeitos e em seguida na opo
Chanfradura.
De imediato aberto um painel na lateral direita da tela, nele podemos definir os
efeitos de chanfradura e as cores que devem ser utilizadas, sempre que fizer uma alterao
temos de clicar em aplicar.
Contorno
O recurso contorno permite adicionar etapas
de contornos coloridas ao objeto, definimos uma cor
de preenchimento e depois uma de contorno, ele vai
modificar gradativamente as cores do preenchimento
ate o contorno. Muito utilizado em smbolos e brasoes.
Para ativar o efeito contorno seguimos os mesmos passos da chanfradura, clique no
menu efeitos e em seguida na opo Contorno, ser exibido um painel na lateral de sua tela,
nele definimos as opes de contorno, etapas e deslocamento.
O Ideal utilizar a opo externo para colocar um contorno mais criativo.
121
Reviso de Contedo
122
Exerccio de fixao 01
Esse exerccio no ser passo-a-passo pois todas as ferramentas voc j aprendeu em
aulas anteriores e j as praticou, seu objetivo desenvolver um convite de aniversrio, abaixo
seguira alguns requisitos. Salve como Aula 16 - Convite.
1- Crie um novo documento com o tamanho de 15 cm de largura e 10 de altura.
2- Utilize fotos e efeitos do menu bitmap.
3- Utilize efeitos interativos como sombra e transparncia.
4- Utilize efeitos como chanfro, perspectiva e contorno.
5- Trabalhe com preenchimentos, gradiente, textura e use malha.
6- Lembre-se, use e abuse da ferramenta Preenchimento de malha.
7- Chame seu instrutor para avaliar e aprovar ou dizer o que mudar.
8- Finalizando, salve em sua pasta como Aula 16 Convite.
123
124
Aula 17 Cdigo de barras, assistente de calendrio
Neste aula vamos conhecer dois utilitrios internos do CorelDraw, um deles permite
criar cdigos de barras padronizados para serem inseridos em embalagens e rtulos para
comercializar produtos posteriormente. O outro um assistente que gera os meses de um ano
para criao de calendrios, depois podemos personalizar eles.
Cdigo de barras
Primeiramente devemos saber que no possvel criar qualquer cdigo para os
produtos, existe uma normalizao que deve ser solicitada e seguida para cada tipo de
produto e empresa. Porem podemos criar pequenos cdigos para uso interno, por exemplo
em crachs de identificao ou marcadores de produtos.
Para fazer a solicitao de um padro de cdigos para comercializao de produtos em
mercados e afins, devemos entrar em contato com o grupo GS1 Brasil, atravs dele
receberemos as orientaes necessrias.
Criando um cdigo.
Aps abrir o CorelDraw devemos clicar no menu editar,
em seguida clicar na opo Inserir cdigo de barras, ser exibida
uma imagem igual a do lado, nesta tela devemos escolher o
padro do cdigo de barras, no Brasil o EAN-13, mas podemos
escolher qualquer um para o uso informal, ou seja, voc pode
escolher algum para usar em seus trabalhos.
Seguindo os passos exibidos em sua tela ao clicar no
boto avanar, voc vai fazer as alteraes desejadas no cdigo
afim de deixar ele mais personalizado.
Finalizando isto, podemos colocar em nossas embalagens.
125
Assistente de calendrio
Este um recurso que facilita a colocao de dias, meses e anos para gerar calendrios
personalizados.
Para ativar esse recurso devemos clicar no menu
Ferramentas, em seguida apontar para Macros e depois clicar em
executar nova macro.
Na janela exibida devemos escolher calendar Wizzard e clicar
no boto executar, assim voc ver uma tela com opes para
personalizar seu calendrio.
Ao clicar em executar aparece uma nova tela, ali voc pode ir
mudando as opes at achar a que melhor lhe agrada, finalizando as alteraes voc deve
clicar no boto generate e depois em close.
126
Reviso de Contedo
127
Exerccio de fixao 01
Faa o exerccio abaixo seguindo os poucos passos informados, tente forar ao mximo
sua imaginao e por em pratica todas as ferramentas que voc lembra.
1- Abra o Corel com um novo documento, tamanho A4 e em centimetros.
2- Com a ferramenta caneta desenhe a imagem abaixo:
3- Com a ferramenta caneta ainda, desenhe a forma abaixo:
4- Finalize desenhando a parte de cima da caixa:
5- Adicione cores para que fique bem legal a
embalagem, use tons da mesma cor deve ficar parecido
com a proxima imagem.
6- Agora, v at o menu editar e ative a opo inserir
cdigo de barras.
7- Crie um cdigo livre utilizando o padro EAN-13.
8- Insira em sua tela, agora vamos colocar ele em
nossa embalagem, temos que ajustar ele para ficar em
perspectiva.
128
9- Utilize a tecla F4 no teclado se necessrio para aproximar.
10- Para ajustar ele podemos usar o recurso perspectiva do menu efeitos, mas isto no
um vetor ento no ir funcionar, o que devemos fazer converter em bitmap e
depois usar um efeito de imagem.
11- Clique no menu Bitmap e depois em converter em bitmap, lembre-se de estar com o
cdigo selecionado.
12- Basta dar um Ok na janela, j ser o suficiente, caso tenha duvidas sobre as bitmaps
repita e leia a aula 13.
13- Agora vamos inclicar usando um recurso de Bitmaps, clique no menu Bitmap, depois
v at efeitos 3D e clique em perspectiva.
14- Ajuste para inclinar, depois puxe os pontos brancos no quadro com a linha pontilhada
para ficar do jeito certo.
15- O resultado deve ficar parecido como a imagem abaixo:
129
16- Agora, com a ferramenta texto, escreva Perfume.
17- Pegue a ferramenta seleo e faa os ajustes trocando cor e tipo de letra como achar
melhor.
18- Agora ative no menu efeitos o recurso
perspectiva, como o texto um vetor o efeito funcionara
sem necessidade de converter em bitmap.
19- Ajuste de forma a ficar igual a imagem a seguir.
20- Pronto, agora salve em sua pasta com o nome de
Aula 17 - Perfume com cdigo
130
131
Aula 18 Impresso sequencial e mesclada
Quando queremos fazer um material que ser impresso, mas queremos imprimir
vrias cpias do mesmo pode ser complicado. Devemos duplicar e encher a folha com o
mesmo trabalho, ajustar lado-a-lado um por um pode ser demorado.
Para facilitar o Corel permite organizar automaticamente e definir vrias cpias do
mesmo trabalho.
Por exemplo, queremos fazer uma etiqueta de referencia para caixas de sapato, bom,
vamos definir o tamanho da pgina com o tamanho da etiqueta, logo em seguida fazer o que
deve ser feito, ou seja, digitar o contedo da etiqueta.
Bom, depois disto, devemos repetir em toda a pgina o mesmo material, para isto
devemos acionar no menu arquivo a opo visualizao de impresso, l poderemos
configurar quantas cpias desejamos.
Como voc pode ver acima, a tela de visualizao de impresso mostra como ser o
trabalho quando passado para o papel, nesta mesma tela podemos definir as marcas de corte,
quantidade de repeties e posicionamento dos objetos.
132
Definindo quantidade de repeties em uma folha.
Depois de criado a arte e entrar na tela de visualizao de impresso devemos clicar no
boto layout de imposio:
Este boto ativa a tela onde ser exibido somente o numero 1 , na barra de
ferramentas podemos definir o numero de repeties.
Colocando marcas de corte
As marcas de corte servem para facilitar o recorte do material, j que quando impresso
eles ficaram lado-a-lado.
Para ativar as marcas de corte, devemos clicar no boto ferramenta Posio de
marcas, a tela ir mudar, no topo, na barra de propriedades,
poderemos definir as marcas desejadas, ao clicar em cada
uma ser exibida em sua tela.
133
Reviso de Contedo
134
Exerccio de fixao 01
Este exerccio servir para reforar o conhecimento em impresso mesclada, caso voc
no recorde, impresso mesclada serve para imprimir em um material vrias informaes
sequenciais, como nmeros ou nomes de pessoas. Aps terminar, salve com o nome de Aula 18
Convite especial.
1- Abra um novo arquivo no corel com o tamanho de 9,5 cm
de largura e 6 cm de altura.
2- Defina as cores como CMYK e as unidades para centimetros.
Deve ficar proximo a imagem ao lado.
3- Faa um layout similar ao abaixo:
4- Caso voc tenha dificuldades, de uma revisada nas aulas 02,
05, 08 e 15, nela foram aprendidas as ferramentas necessarias
para esse trabalho
5- O objetivo desse trabalho criar um convite que deve conter
o nome e o telefone de diversas pessoas, ele ser impresso
depois, 9 por folha. Para isso deveremos utilizar o recurso de
impresso mesclada.
6- Clique no menu arquivo e depois v ate impresso mesclada e clique em
carregar/criar.
7- Deixe a opo Criar novo texto marcada e clique
em avanar.
8- Agora vamos digitar as informaes que tem que
aparecer no carto, que so nome e telefone. Digite nome
135
no campo de texto e depois clique em adicionar.
9- Agora digite telefone no campo de texto e clique em adicionar.
10- Agora clique em avanar para cadastrar as pessoas que devem aparecer nesse convite.
11- Nessa tela vamos digitar o nome de vrias pessoas, ao digitar a primeira clique no
boto novo, assim at cadastrar todos os desejados.
12- Cadastre, ao menos, 9 pessoas e telefones. Sempre clicando em Novo para cada
cadastro.
13- A imagem acima mostra um exemplo de como ficar depois de cadastrar os nove, use
conhecidos e telefones deles para esse exemplo.
14- Depois clique em avanar e por ultimo em concluir.
15- Na tela do corel voce vera uma barra de ferramentas, nela tem o boto inserir e ao
lado uma opo chamada campo, ali podemos escolher entre nome e telefone.
136
16- Deixe em campo a opo nome, clique em inserir e posicione no quadro maior, igual a
proxima imagem, troque para telefone e ajuste tambem.
17- Agora ajuste os dois itens, troque o tamanho, tipo de letra e cor para ficar mais
adequado ao seu layout.
18- Pronto, agora vamos gerar a impresso
mesclada, clique no boto imprimir na barra que esta
flutuando em sua tela. Caso voc tenha fechado
ela, v at o menu imprimir, impresso mesclada e
em Executar impresso mesclada.
19- Na tela exibida clique em visualizar
impresso.
20- Agora, clique em layout de imposio na
lateral esquerda de sua tela, ajuste para 3 linhas e 3 colunas.
137
21- Adicione as marcas de corte clicando no boto na lateral esquerda e coloque marcas
de registro.
22- Pronto, salve em sua pasta com o nome de Aula 18 Convite especial.
138
139
Aula 19 Fechamento de arquivos
Ao finalizar um trabalho feito no CorelDraw e enviar para uma grfica ou impresso
sempre existe a possibilidade de o trabalho ser alterado durante o processo, seja por uma
pessoa que abre o arquivo para verificar antes de imprimir e acaba modificando,
intencionalmente ou acidentalmente, algum pedao da arte ou pela falta de recursos do
computador que ser utilizado para imprimir o trabalho.
Para que o documento que criamos mantenha a fidelidade at a impresso devemos
realizar o fechamento do arquivo, aqui vamos ver como coletar todas as informaes para
enviar para uma grfica.
Ao utilizar esse recurso, o corel pega tudo o que foi usado na arte, fontes, cores e
mais alguns detalhes, cria um pacote com todas as informaes, assim basta enviar essa pasta
para a grfica.
O Corel permite, ainda, criar um documento PDF para enviar junto para a grfica, o
PDF mantem a exatido do trabalho e evita a alterao das formas nele contidas.
Para fazer o fechamento
Com o documento aberto, o que voc deseja finalizar, v at o menu arquivo e clique
em Coletar para a Sada.
Ser exibido um assistente, nele devemos ler e seguir os passos at fechar o trabalho.
140
Reviso de Contedo
141
Exerccio de fixao 01
Crie um calendrio do prximo ano, cada ms deve ficar em uma folha, portanto o
calendrio dever ter, no mnimo, 12 pginas. Coloque fotos no trabalho, utilize o mximo de
recursos possveis para deixar com cara de profissional. Aps isto, faa o fechamento do
arquivo e gere um arquivo PDF e um CDR verso 9. Chame seu professor para avaliar seu
trabalho. Salve em sua pasta com o nome de Aula 19 Calendrio Fechado
142
143
Aula 20 Exportando arquivos, formatos de arquivos
O CorelDraw um programa de arte vetorial, isso significa que ele trabalho com linhas
e curvas para formar seus desenhos. Porem esses trabalhos so compatveis apenas com o
CorelDraw, ou seja, se voc criar um trabalho e precisar abrir me outro programa, no vai
conseguir a no ser que voc transforme o arquivo do Corel e outro formato.
Isto se chama exportar, e pode ser feito atravs do menu Arquivo exportar.
Principais formatos
Extenso Nome prprio Descrio
.ai Adobe Illustrator Formato vectorial do Adobe Illustrator. As primeiras verses
suportavam apenas imagens vectoriais. uma variante do
Postscript tal como os formatos PDF, EPS e PS.
.art ART ART um formato proprietrio do software cliente da
America Online. Trata-se de uma nica imagem gravada num
ficheiro, gravada da internet, em que o programa escolhe o
melhor mtodo de compresso.
.art Another Ray Tracer Formato do pacote de programas VORT para Unix
.blend Blender .blend File Formato nativo do Blender
.bmp Windows Bitmap Comumente usado pelos programas Microsoft Windows, e o
pelo prprio sistema operador do Windows. Compresso
sem perdas de informao pode ser especificada, mas alguns
programas usam apenas arquivos no-comprimidos.
.cgm Computer Graphics
Metafile
Definido pelo padro ISO 8632. Normalmente usado para
desenhos complexos de engenharia, por exemplo, na
aviao.
.cin Cineon Cineon uma variante do formato DPX dirigido a filmes
digitais.
.cpt Corel Photo-Paint
Image
Formato padro do Corel Photo-Paint. Poucos programas
suportam este formato.
.dpx Digital Picture
eXchange file format
DPX um padro ANSI/SMPTE (268M-2004) semelhante ao
Cineon mas com cabealhos (headers) mais flexveis e
variveis. Normalmente usado para filmes, em que um
digitalizador de pelcula cinematogrfica fornece sada neste
formato ou uma mquina de filmar. Este ficheiro no
armazena o som.
.dxf ASCII Drawing
Interchange
Ficheiros de texto no padro ASCII utilizados para armazenar
dados de programas CAD.
.dwg arquivo nativo do
AutoCAD
AutoCAD DWG, Ficheiros de texto no padro ASCII utilizados
para armazenar dados de programas CAD.
144
.eps Encapsulated
PostScript
Formato com a finalidade de importar e exportar ficheiros
PostScript. Ao invs do formato ".ps" no editvel, destinado
a sadas em impressoras.
.emf Windows Enhanced
Metafile
Verso avanada do Windows Metafile.
.exr Extended Dynamic
Range Image File
Format
OpenEXR um formato Open Source e (HDR) desenvolvido
pela Industrial Light & Magic. destinado indstria
cinematogrfica.
.fh Macromedia
Freehand Document
Formato nativo do Macromedia Freehand.
.fla Flash Source File Formato nativo do Macromedia Flash, atual Adobe Flash. Ver
tambm o formato ".swf".
.fpx Flashpix (1.0.2) No-comprimido / com perda de informao, 8-bit em tons
de cinza & 24-bit em cores. Fornece mltiplas resolues de
cada imagem.
.gif Graphics Interchange
Format
Usado extensivamente na web, mas por vezes evitado devido
a problemas de patente. Suporta imagens animadas. Suporta
somente 255 cores por quadro, portanto requer quantizao
com perdas de informao para fotos full-color (16.7 milhes
de cores); usar quadros mltiplos pode melhorar preciso de
cores. Usa compresso sem perdas de informao,
compresso LZW patenteada. A patente venceu em 2003.
.iff
.ilbm
Interchange file
format / Interleave
bitmap
Formato de arquivo popular no computador Amiga. ILBM
um subtipo do formato IFF, que pode conter mais que
apenas imagens.
.jpeg
.jpg
Joint Photographic
Experts Group
Usado extensivamente para fotos na web. Usa compresso
com perda de informao; a qualidade pode variar
enormemente dependendo das definies de compresso.
.jpg2
.jp2
Joint Photographic
Experts Group
JPEG 2000 um sucessor do JPEG, permitindo compresso
com perda de dados (lossy) e sem (lossless). O suporte deste
formato em programas ainda pequeno.
.mng Multiple-image
Network Graphics
Formato de animao que usa datastreams semelhantes
queles de PNG e JPEG, originalmente designado para
substituir o uso de GIF animado na web. Livre da patente
associada ao GIF animado.
.pbm Portable Bitmap
Format
Um simples formato grfico em preto de branco. Diferente
da maioria de formatos de arquivos grficos, um arquivo
PBM texto integral e pode ser processado por ferramentas
de processamento de texto. relacionado aos formatos de
arquivo grfico PGM (tons de cinza) e PPM (colorido).
.pcd ImagePac Photo CD Formato proprietrio da Kodak, com perdas de informao,
cores 24-bit.
.pdf Portable Document
Format
Verso simplificada do PostScript. um formato nativo do
Adobe Acrobat Reader, Adobe Acrobat Professional e do
Adobe eBook Reader. Permite mltiplas pginas e ligaes
(links). As ltimas verses permitem ainda a incluso de
video, 3D, preenchimento de formulrios, entre muitas
outras opes.
145
.pgm Portable Graymap
Format
Um simples formato em tons de cinza. Diferente da maioria
de formatos de arquivos grficos, um arquivo PGM texto
integral e pode ser processado por ferramentas de
processamento de texto. relacionado aos formatos de
arquivo grfico PBM (preto e branco) e PPM (colorido).
.pict Picture Formato padro utilizado para armazenar imagens nos
sistemas operativos do Macintosh anteriores verso OS X.
.png Portable Network
Graphics
Formato de imagem bitmap (mapa de bits) comprimido sem
perdas de informao, originalmente designado para
substituir o uso de GIF na web. Livre de patente patent, que
venceu em 2003, associado a GIF.
.ppm Portable Pixmap
Format
Um simples formato em tons de cinza. Diferente da maioria
de formatos de arquivos grficos, um arquivo PPM texto
integral e pode ser processado por ferramentas de
processamento de texto. relacionado aos formatos de
arquivo grfico PBM (preto e branco) and PGM (tons de
cinza).
.ps PostScript Formato destinado a sadas em impressoras, normalmente
impressoras laser que suportem PostScript.
.psd Photoshop Document Formato padro da Adobe para documentos do Photoshop.
Possui muitos recursos extras como image layering.
Suportado por muito poucos programas fora o Adobe
Photoshop.
.psp Paint Shop Pro
Document
Formato nativo do Paint Shop Pro, de forma similar ao .psd
do Adobe Photoshop. Suportado por poucos programas.
.svg
.svgz
Scalable Vector
Graphics
Formato baseado no XML, definido pelo World Wide Web
Consortium para ser utilizado em navegadores.
.skp
.skb
SketchUp Format Formato utilizado no programa Sketchup,da Google, que
vem surgindo como uma tima opo para modelagens em
3D nas reas de Arquitetura, mecnica e at cinema, dentre
outras.
.swf Flash Formato nativo e no editvel do Adobe Flash, normalmente
criado a partir do formato editvel ".fla". Este formato
armazena animaes para serem visualizadas normalmente
em pginas da internet, e pode ser criado em outros
programas que o suportem.
.tiff
.tif
Tagged Image File
Format
Usado extensivamente para grficos tradicionais impressos.
Compresses com e sem perdas de informao disponveis
(LZW, ZIP e JPEG) assim como outras opes, apesar de
muitos programas no suportarem essas opes para alm
do padro TIFF.
.wbmp Wireless Application
Protocol Bitmap
Format
Utilizado para armazenar imagens em dispositivos sem fios
(wireless), normalmente em telemveis (ou celular no Brasil)
com cmara fotogrfica.
.wmf Windows Metafile Formato nativo do Microsoft Windows para armazenar
imagens.
.xar Xar Formato nativo do programa Xara X e da sua ltima verso, o
Xara Xtreme.
146
.xbm X BitMap Usado quase que exclusivamente em plataformas UNIX com
o Sistema X Window e suportado pela maioria dos
navegadores. Um arquivo ASCII que no usa compresso,
designado de modo que arquivos estejam em sintaxe C(++)
para que imagens possam ser includas no cdigo fonte.
.xcf eXperimental
Computing Facility
Formato nativo do GIMP. Possui muitos recursos extras
como imagem em camadas (layers). Usado principalmente
no GIMP, porm tambm suportado pelo ImageMagick.
.xpm X-Pixmap Usado quase que exclusivamente em plataformas UNIX com
o Sistema X Window. Um arquivo ASCII que no usa
compresso, designado de modo que arquivos estejam em
sintaxe C(++) para que imagens possam ser includas no
cdigo fonte.
Vous aimerez peut-être aussi
- AlessandraDocument2 pagesAlessandraRogério RuppenthalPas encore d'évaluation
- 47 - CorelDraw X5Document146 pages47 - CorelDraw X5Rogério RuppenthalPas encore d'évaluation
- Hardware (Para Alunos)Document32 pagesHardware (Para Alunos)Rogério RuppenthalPas encore d'évaluation
- Aula 03 - Sistema LocomotorDocument46 pagesAula 03 - Sistema LocomotorRogério RuppenthalPas encore d'évaluation
- Informatica BasicaDocument137 pagesInformatica BasicaBiotecnologia UFG 201183% (6)
- BasqueteDocument1 pageBasqueteRogério RuppenthalPas encore d'évaluation
- Modelo de ArtigoDocument7 pagesModelo de ArtigoMario IdenyoPas encore d'évaluation
- Atividade Extra - Fundamentos de RedesDocument2 pagesAtividade Extra - Fundamentos de RedesLucas G.Pas encore d'évaluation
- Manual Técnico de Utilização e Validação de Código Postal.Document22 pagesManual Técnico de Utilização e Validação de Código Postal.Filmes HD LançamentosPas encore d'évaluation
- (E-Book) Conheça o Vale Do SilícioDocument33 pages(E-Book) Conheça o Vale Do SilícioBárbara CavalcantiPas encore d'évaluation
- Tecnicas de Edição para Entrevista - PremiereDocument8 pagesTecnicas de Edição para Entrevista - PremiereJoão Victor RomansiniPas encore d'évaluation
- Controlador Programável MPC1600PLUSDocument67 pagesControlador Programável MPC1600PLUSAutômattos SistemasPas encore d'évaluation
- Catalogo Vid8 Outubro 2017Document65 pagesCatalogo Vid8 Outubro 2017Nori NilopolisPas encore d'évaluation
- Perguntas Básicas Do Exame 3CXDocument9 pagesPerguntas Básicas Do Exame 3CXScribdTranslations100% (1)
- Hierarquia de Documentos para NewGLDocument15 pagesHierarquia de Documentos para NewGLJusapfiPas encore d'évaluation
- Apostila 003 - Montagem de ComputadorDocument30 pagesApostila 003 - Montagem de ComputadorDaniel Siqueira BarãoPas encore d'évaluation
- Status - Messenger e Wallet ETHDocument4 pagesStatus - Messenger e Wallet ETHjsilvaPas encore d'évaluation
- Slides de Aula - Unidade IDocument58 pagesSlides de Aula - Unidade Ianaclararodrigues180272Pas encore d'évaluation
- Padrões Mapas Scania Bosch MS6.2 Eu3Document25 pagesPadrões Mapas Scania Bosch MS6.2 Eu3Dione Prata100% (1)
- Monitoramento Da Segurança Cibernética de Subestações Utilizando SyslogDocument8 pagesMonitoramento Da Segurança Cibernética de Subestações Utilizando SyslogDigo ReisPas encore d'évaluation
- Guia Básico Do Boardmaker Instalação e Criação de Uma PranchaDocument25 pagesGuia Básico Do Boardmaker Instalação e Criação de Uma PranchaBruna Bührer Cravo MioriPas encore d'évaluation
- Checklist Primeira Venda 48 HorasDocument15 pagesChecklist Primeira Venda 48 HorasAdrianoPas encore d'évaluation
- Geoinformação Na SPU - Conceitos, Fundamentos e Tecnologias - Modulo 3Document4 pagesGeoinformação Na SPU - Conceitos, Fundamentos e Tecnologias - Modulo 3Francisco Alves Camello NetoPas encore d'évaluation
- 4 Session Cookie Authentication - API Security in ActionDocument95 pages4 Session Cookie Authentication - API Security in ActionMarcus PassosPas encore d'évaluation
- Como Fazer Mapas Mentais - GUIA COMPLETO em 7 PassosDocument18 pagesComo Fazer Mapas Mentais - GUIA COMPLETO em 7 PassosVanessa CostaPas encore d'évaluation
- Contrato de Licença Do ExpgeDocument3 pagesContrato de Licença Do ExpgetetePas encore d'évaluation
- Informatica HTML Css 2018Document123 pagesInformatica HTML Css 2018Nicoly FerreiraPas encore d'évaluation
- Resumo ISO 27002 - 2005Document8 pagesResumo ISO 27002 - 2005anycleaPas encore d'évaluation
- Conteúdos para A ProvaDocument43 pagesConteúdos para A ProvaCátiaAltíssimoViapianaPas encore d'évaluation
- Ebook Eventos Hibridos e Virtuais 2020 Vfinal 1Document64 pagesEbook Eventos Hibridos e Virtuais 2020 Vfinal 1Renata GuarinoPas encore d'évaluation
- Aula 04 - CLPDocument59 pagesAula 04 - CLPLaura BeatrizPas encore d'évaluation
- Aula 01 - Introducao A PHPDocument36 pagesAula 01 - Introducao A PHPfernandobernardomundlovo0Pas encore d'évaluation
- Apostila Informaaaatica RevisaaaaoDocument215 pagesApostila Informaaaatica RevisaaaaoIsmael Avila BritesPas encore d'évaluation
- Python TutDocument118 pagesPython TutJayme Tosi NetoPas encore d'évaluation
- Manual Do Usuário LKGPS LK209 GPS Tracker - Manuais +Document29 pagesManual Do Usuário LKGPS LK209 GPS Tracker - Manuais +João LuisPas encore d'évaluation
- Manual de Documentação de Procedures PDFDocument41 pagesManual de Documentação de Procedures PDFmarcella costta100% (1)