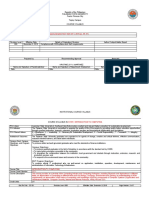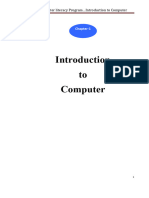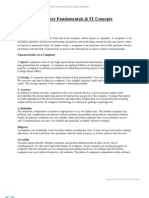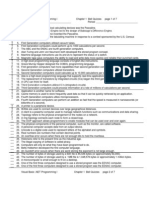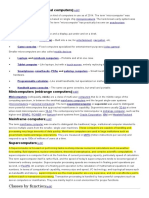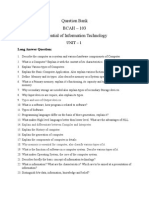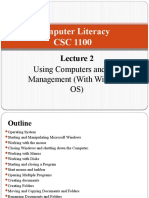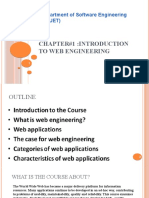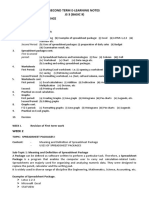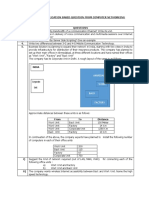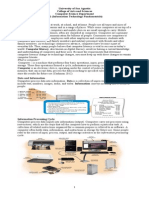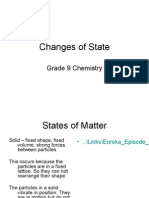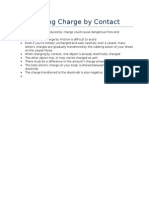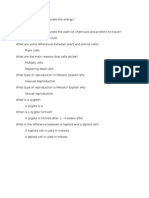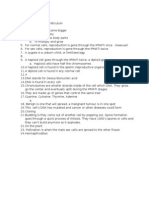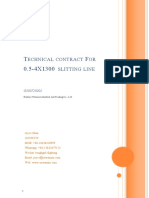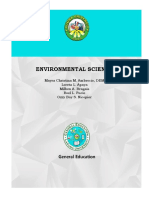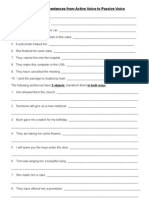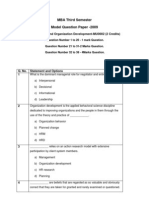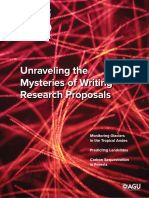Académique Documents
Professionnel Documents
Culture Documents
Computer Basics Textbook
Transféré par
api-19727066Description originale:
Copyright
Formats disponibles
Partager ce document
Partager ou intégrer le document
Avez-vous trouvé ce document utile ?
Ce contenu est-il inapproprié ?
Signaler ce documentDroits d'auteur :
Formats disponibles
Computer Basics Textbook
Transféré par
api-19727066Droits d'auteur :
Formats disponibles
Unit 1: Recognizing Computers
This unit includes the knowledge and skills required to identify
different types of computers, the components of a personal
computer (including internal components such as
microprocessors) and how these components work together. The
domain also includes the knowledge and skills relating to
computer storage as it applies to hardware components like
floppy and hard disks and performance as it applies to processor
speed and memory. It also includes the knowledge and skills
required to identify how software works, software categories
such as operating systems, applications and utilities, popular
products in each category, and which application is best suited
for a specific purpose.
Lesson Topic
1 Computers All Around Us
2 Looking at Networks
3 Elements of a Personal Computer
4 Understanding Memory
5 Identifying Input/Output Devices
6 Working with Storage Systems
7 Looking at Printers
8 Basic Troubleshooting Techniques
9 Buying a Computer
10 Looking at Software Applications
11 Using the Computer
© CCI LEARNING SOLUTIONS INC. COMPUTING FUNDAMENTALS 2101-1
2 RECOGNIZING COMPUTERS
Lesson 1: Computers All Around Us
Objectives Suggested Timing: 1 Hour
In this lesson you will look at different types of computers and how these types of computers are being used. On
completion, you should be comfortable with the following concepts:
Supercomputer Personal Digital Assistant
Mainframe Pocket PC
Minicomputer Cellular Phones
Personal Computer Other Electronic Computing Devices
Notebook or Laptop
How Computers Can Be Used
The personal computer (PC) is a very powerful tool. Not only can it perform calculations much more
1.1.1 quickly than a person can, it can also do many complex tasks simultaneously. This type of computer is
also called a microcomputer. Although it does not seem that small, less than 20 years ago a computer
with the same processing power would have filled an entire room. Today, as computers keep getting
smaller, power and speed are the main characteristics by which we can differentiate among various
types of computers. With increased power and speed, you can have more people accessing the same or
various information without sacrificing performance.
The following section describes the relationship of the PC (personal computer) or microcomputer with
other types or sizes of computers, such as mainframe computers, minicomputers, and notebooks or
laptops.
Large Systems
A supercomputer is considered to be
1.1.1 the fastest type of computer available.
1.1.9
1.1.10
It is very expensive due to the amount
of information that needs to be
processed on a daily basis. The first
supercomputer was created in 1958
with tremendous advancement in
technology over the past years.
Supercomputers generally have
specialized software programs
installed and are typically used for
scientific and engineering tasks such
as forecasting weather, nuclear energy
research, resource exploration, or animation. Supercomputers put all its power into running and
performing calculations on a few programs as quickly as it can. Typically, it can handle very large
databases and perform a huge number of calculations very quickly.
COMPUTING FUNDAMENTALS 2101-1 © CCI LEARNING SOLUTIONS INC.
RECOGNIZING COMPUTERS
3
Mainframe computers are large enough to
fill an entire room and require a large
capital investment. They can
simultaneously handle hundreds of
different programs and users without
sacrificing performance. They process
large volumes of data at an incredible
speed. These computers would need ten
or more technicians to maintain them.
Mainframes are commonly found in
government agencies or large organizations, e.g., telephone companies, credit card companies,
airlines, or universities. Often, users include members of the public who need access to this
information. For instance, you access a mainframe computer whenever you use your bankcard at an
automated teller machine (ATM).
Mainframe computers can sometimes be called centralized systems as they
control the flow of data to and from computers or terminals. Many larger
companies that have been in business for a long
time still use their mainframes to store historical
data.
Minicomputers can fill part of a room, and often
cost tens of thousands of dollars. Typically, they
1.1.2
process data at a slower rate and in smaller
volumes than the mainframe computers. Several people can use a
minicomputer simultaneously; but as the number of users increases, each user
would notice a reduction in speed. Minicomputers are commonly found in
medium-sized manufacturing companies and legal or accounting firms. The
point-of-sale terminals (cash registers) in a department store or the scanners in a
grocery store would link to a minicomputer.
Personal Computers
© CCI LEARNING SOLUTIONS INC. COMPUTING FUNDAMENTALS 2101-1
4 RECOGNIZING COMPUTERS
PC
Microcomputers sit on, beside or under a desk. They process data quickly and are designed for one
user. The cost is relatively low, depending on the type, model and features. These computers are found
in small businesses, schools and homes.
The advent of technology has greatly enhanced the availability of these computers for the home or
office. The size of the components that can be used in or with a computer have decreased significantly
as well as becoming more cost effective, thereby making these components much more affordable for
the end user. A desktop computer has decreased in size and weight over the last few years, making
them much easier to move around an office. They however are still too big to be considered portable,
in the same manner as notebooks.
While there are many different types of programs that can be used with a microcomputer, there are
1.4.3
generally two types of microcomputers: the PC (personal computer) based on the original IBM
machine, or the Macintosh designed by Apple.
COMPUTING FUNDAMENTALS 2101-1 © CCI LEARNING SOLUTIONS INC.
RECOGNIZING COMPUTERS
5
Macintosh
There are a variety of styles used for PCs and Apple computers; the ones shown here are examples of
1.1.2
traditional styles. The computer you use will depend on what requirements you or your company has
in order to accomplish specific tasks. Sometimes the choice is based on preference. For example,
Microsoft Office is available for both the PC and Apple machines. For all intents, the software works
exactly the same on either machine. Accordingly, a company who has had Apple machines for their
customized software may choose to stay with these types to handle their daily documents using
Microsoft Office for the Macintosh.
Traditionally, the majority of companies use PCs to handle their work requirements. This may
primarily be due to the wide variety of software programs available to the PC machine and the relative
lower cost of a PC as compared to an Apple machine. As well, Apple machines have traditionally been
the choice for many specialized industries such as graphics design or publishing. As newer software
programs were developed for the PC machines, the differences between the PC and Apple machines
decreased significantly. Many companies and schools now have a mixture of PC and Apple machines.
Notebooks or Laptop Computers
Notebook/Laptop computers are portable microcomputers, and are similar to the desktop models in
speed, performance and usage. Laptops got their name from the fact that you could rest the computer
on top of your lap and work (e.g., during seminars, lecture sessions, etc.) where no desk was available
to rest the computer. One of the reasons they weren’t as popular, despite the portability, was the
weight of the computer as well as design elements such as cramped keyboard and the placement of
keys. The advent of technology greatly enhanced the ability to have smaller and lighter components
and reduce the size of
the laptop to that of
the size of a paper
notebook, hence the
name “notebook”.
Accessories such as
expandable
keyboards, notebook
mouse, and docking
© CCI LEARNING SOLUTIONS INC. COMPUTING FUNDAMENTALS 2101-1
PC
6 RECOGNIZING COMPUTERS
stations, can be purchased separately to enhance the enjoyment and experience of using a notebook.
Notebooks tend to cost the same or slightly more than a desktop computer, but provide a great
advantage to the users who want portability. Notebooks are popular with sales people, real estate
agents, students and others whose work requires them to be on the move constantly. Having a portable
computer allows them to add, search, and even print information from their computer whenever they
need, wherever they may be.
COMPUTING FUNDAMENTALS 2101-1 © CCI LEARNING SOLUTIONS INC.
RECOGNIZING COMPUTERS
7
The cost of notebooks is now relatively low in comparison
to when they were first introduced; hence the increase in
the number of users who now have a notebook as their
only computer. In the past, users may have bought a
personal computer to handle all their daily work and data
and a notebook for travel purposes; information would be
entered into the notebook and then be transferred from the
notebook to the personal computer or vice versa, as
needed. Generally, this was due to the limitations of the
notebook in the way of limited storage size, and the cost
of memory chips. With notebooks being as powerful as MAC
desktop models, there is no longer a need to have to
transfer information from the notebook back to the
desktop.
Notebooks work in a similar manner to desktop computers
with software needing to be installed on the notebook
before you can perform any tasks. Information is input
into the computer using the keyboard or the mouse.
Tablets
These computers appear similar to a notebook but usually the
screen can be swiveled or folded over to allow the user to
write or select items using a special pen designed for the
1.1.2
tablet. All tablets have the touch screen capability installed for
easy data entry where you need only to touch the pen or stylo
device to the selected item on the screen to have the entry
recognized by the software. The stylo is similar in technology
to those used for PDAs or Pocket PCs. Alternatively, the
tablet also allows you to type the information using the built-
in keyboard for any software that does not support or require
the touch screen technology, e.g., word processing, entering
budget figures, etc.
Some areas
that currently have tablets for data entry include
hospitals, home inspectors, engineers and salespeople.
An example of how this would work is a home
inspector who has the specialized software for his
industry and as he completes certain aspects of the
inspection, he can click on appropriate check boxes
using the stylo pen. The stylo would also be used to
click on any scroll bars or next/previous page buttons
in that software. Another example where tablets can be
used is for electronic/interactive books where you
subscribe to the company who has the book in
electronic form, order the “book” and download it to
the tablet. Then using the software that allows you to
read the book, you can then move from page to page with the stylo using the appropriates buttons on
the screen, or even write notes on specific pages of the book for reference.
© CCI LEARNING SOLUTIONS INC. COMPUTING FUNDAMENTALS 2101-1
8 RECOGNIZING COMPUTERS
Personal Digital Assistants
Small palm-sized computers that are used as personal organizers are referred to as Personal Digital
1.1.3 Assistants (PDAs). These types of computers have software installed with features for making
appointments, contact lists and writing notes — similar to manual organizer systems like Day-Timer,
Franklin Covey, or Day Runner.
Monochrome PDA Color PDA’s
In recent years, the PDA has become so popular for its portability that you can
purchase PDAs with a microprocessor chip that turns the PDA into a Pocket PC.
With a Pocket PC, you have software installed that allows you to create
documents in addition to having the organizer program that comes with all
PDAs (e.g., Microsoft Office Small Business). Some PDAs also have digital
cameras, video/audio, or Internet capabilities in addition to the office system and
personal organizer software provided.
Newer cellular phones also include computer technology so you can access the
Internet as well as use the built-in software to create documents, listen to music,
take pictures or video, send text messages (similar to using an instant messaging Pocket PC with
program such as MSN or ICQ), and send e-mail (similar to using a dedicated Digital Camera
e-mail program such as Microsoft Outlook, Outlook Express, Eudora).
The cost varies with the number of features and capabilities for each cellular phone, Pocket PC, or
COMPUTING FUNDAMENTALS 2101-1 © CCI LEARNING SOLUTIONS INC.
RECOGNIZING COMPUTERS
9
PDA. Whether you purchase a Pocket PC with PDA and cellular phone services depends on your
needs and requirements. Additional services such as connection to the Internet, e-mail capability and
extra software would be a separate expense over and above the purchase price of the item.
© CCI LEARNING SOLUTIONS INC. COMPUTING FUNDAMENTALS 2101-1
10 RECOGNIZING COMPUTERS
Workstations
A workstation is essentially any computer. It generally has been considered a computer that requires a
1.1.2 lot of power for processing files, such as drafting, desktop publishing, graphics design, video editing
and programming. Because of the high amount of resources needed, these workstations may not have
a disk drive and could be connected to a centralized system that has enough space and power to handle
the software and storage requirements. In general, the operating system used for these computers will
either be Unix or Windows NT.
Workstations can either be connected to a network where multiple users share the same software or
data files, or used by one person only.
Other Types of Computers
In addition to the aforementioned, you can find computer technology in a variety of devices, some of
which you may not fully recognize as being part of a computer. For instance, many of the newer
1.1.3
automobiles have computer technology built into the engine to help diagnose problems (or potential
problems) with the vehicle. Automated Teller Machines (ATMs) within a banking institution use a
specialized software that allows what you enter at the ATM to interact with the bank’s database or
network to verify and complete your transactions. ATM machines in locations other than a banking
institution have a special software that connects them to a network that recognizes the banking
institution you currently use and then connects to that institution’s network to verify your profile and
account details.
Computers can be found in many other industries such as manufacturing, not just for robotic
technology but the systems that control or run the production equipment. Many of the equipment in
the health industry are computerized or have customized software to help analyze the information
received into the machine.
Computers exist in devices used on a regular basis such as calculators. Many calculators use the same
type of chips found in computers in order to perform the calculations entered. The computer is really a
very large and advanced calculator that performs tasks based on the hexadecimal computations of 1 or
0 (zero).
Computers may be decreasing in size but in order for them to communicate with other systems, there
needs to be a network behind the scenes that connects everyone together in order to share the
information. The network can be anything from a minicomputer that diagnoses the automobile engine
to a satellite for a Global Position System used by PDAs, Pocket PCs, cellular phones, or automobiles
on the road.
Summary
In this lesson you looked at a different types of computers and how these types of computers are used.
You should now be comfortable with the following concepts:
Supercomputer Personal Digital Assistant
Mainframe Pocket PC
Minicomputer Cellular Phones
Personal Computer Other Electronic Computing
Devices
Notebook or Laptop
COMPUTING FUNDAMENTALS 2101-1 © CCI LEARNING SOLUTIONS INC.
RECOGNIZING COMPUTERS
11
Review Questions
1. Supercomputers can handle multiple software programs and users simultaneously in order to
process the information in as efficient manner as possible.
a. True b. False
2. Mainframe computers are designed to handle multiple software programs or users simultaneously
without sacrificing speed.
a. True b. False
3. An example of a minicomputer could be a cash register or an automated teller machine.
a. True b. False
4. What are the two general types of microcomputers?
5. What would be an advantage of buying a notebook rather than a desktop computer?
a. Portability d. All of the above
b. Size e. Only a or b
c. Relative low cost
6. Tablets are another type of notebook, where the keyboard is the only data entry method available.
a. True b. False
7. Explain what a personal digital assistant is.
8. What’s the difference between a PDA and a Pocket PC?
a. Pocket PCs always have a digital c. Pocket PCs have additional software for
camera creating documents or multimedia (i.e.,
video, pictures, music, etc.) files
b. PDAs are larger and more powerful d. Nothing
9. Workstations are essentially any computer.
a. True b. False
10. All computing devices need a means of communicating with each other, whether it is installed
with the device or via a network that connects the devices together to share information.
a. True b. False
© CCI LEARNING SOLUTIONS INC. COMPUTING FUNDAMENTALS 2101-1
12 RECOGNIZING COMPUTERS
Lesson 2: Looking at Networks
Objectives Suggested Timing: 1 Hour
In this lesson you will look at what a network is and how it allows computers to share information. On completion,
you will be familiar with the following concepts:
What a network is Features and benefits of networks
Different types of networks How computers connect and interact with a network
What is a Network?
Microcomputers are often linked together to form a network. This linkage allows many users to access
1.1.10 the same data. A network is a system that allows two or more computers to communicate and share
resources with each other.
Networks can sometimes be called centralized systems as all data flows to and from these computers.
The storage system on a network is generally quite large and designed to store software programs and
data files. Not all networks or centralized systems have PCs connected to them; some have a
combination of PCs, Macintosh machines, dumb terminals (monitor that displays information only),
smart terminals (monitor that displays information with formatting capabilities and has limited
processing capabilities), Unix systems, or Linux systems. You can also have portable devices such as a
tablet, PDA or cellular phone connected to a network for easy access to information or e-mail when
you are away from the office.
Types of Networks
A network can be small or large, depending on the company or user requirements.
LAN A network connecting a small to medium number of computers together in a confined
area is called a Local Area Network.
WAN A network connecting computers over long distances (i.e., between branches or offices in
different provinces or states) is called a Wide Area Network.
MAN A network connecting computers in a metropolitan area is called a Metropolitan Area
Network.
CAN A network connecting computers in a limited area such as a campus or military base is
called a Campus Area Network.
HAN A network connecting computers in a home environment is called a Home Area Network.
Each computer requires a network interface card (NIC) and the appropriate cables to connect it to a
dedicated computer called the network server. The cost of setting up a network varies, depending on
the number of users and their requirements.
Mainframe computers generally store customized software applications
and large amounts of data needed by people using the computers
connected to them. In order for people spread across different locations
to have access to this data, networks need to be set up. In the past, people
who needed the information would generally have a computer with
access to and from the network connecting to the mainframe computer;
no actual information would be stored on the computer at their site. A
trend away from this is called client/server technology. A client/server
network has PCs connected that can function on their own as well as
connect to the server to access information. In this arena, the server
stores the data and the PC houses the application software.
COMPUTING FUNDAMENTALS 2101-1 © CCI LEARNING SOLUTIONS INC.
RECOGNIZING COMPUTERS
13
Features and Benefits
There are many benefits to being on a network, with the main one being the ability to share
information, for example, the company’s policies are maintained in the Personnel department. If these
1.1.11
policy documents were available for viewing on a computer, you could access them from a network
without having to leave your workstation. Another example could be the ability to print documents on
the printer two floors away. Some features and benefits of having a network include:
Larger storage capacity for company data that can be increased significantly more so than on
a standard desktop
Lower costs to upgrade the network only for larger storage, more memory, faster
connections, etc. versus buying new faster computers for every employee
Share resources such as data files, software programs, printers, internet connection
Organize data in a more effective manner for access by any user on the network versus
copying files from individual workstations
Maintain updates on programs from one location rather than each computer workstation
Administer and manage secure access to data and programs on the network through the
network software
Set up new users with the same computer configuration as existing workstations
Ability to back up (or restore) the company data on the network (central area) for security
and disaster purposes
Set up different and roaming profiles for users who share workstations (e.g., log into the
network from any workstation)
Secure remote access by users away on sales trips, or working at home, etc.
Connecting to a Network
In order to be connected to a network, you need to have a network interface card (NIC) installed on
your system and have it set up correctly to recognize the network. Regardless of whether you connect
to a network with a cable or a wireless connection, you still need to have a network card installed on
the computer. If you plan to connect to a network using wireless technology, you will need a router
that will be set up to connect to the network in addition to the NIC.
Once the network card is installed, the computer must then be
set up to recognize the network. In most cases this can be
accomplished by adding a new connection within Windows;
however, if you are using specialized network software such as
Novell or Banyan Vines, you will need to have the client
version of that network software installed on your system
before the network will recognize the computer and allow you
access to the files or programs on that network server.
© CCI LEARNING SOLUTIONS INC. COMPUTING FUNDAMENTALS 2101-1
14 RECOGNIZING COMPUTERS
Interacting with Networks
When your computer has been set up to recognize the network (server), you can then log into the
1.1.11
network. This generally requires a valid user id (set up by the network administrator) and a password
(originally provided by the network administrator and then administered by the user). This process is
the same, regardless of whether the computer system is PC, Macintosh or Unix.
Depending on your requirements, the computer will then run a script (mini-program) that tells the
network what access rights you have on the computer. These could include which drives/volumes,
printers, modems, folders, etc., you can access. The number of files, programs, or drives available to
you will depend on your login id and what rights or privileges have been assigned to you by the
network administrator, as directed by your manager and/or company policies.
When connected, every time you need to use a program or access a file that is stored on the network,
you are sending a request to the network for that item. The speed at which you can access items will
depend on the speed of your network connection, the server microprocessor speed, the microprocessor
speed on your system, and the number of other requests being made on the network.
Summary
In this lesson you looked at what a network is and how it allows computers to share information. You
should now be familiar with the following concepts:
What a network is Features and benefits of networks
Different types of networks How computers connect and interact with a
network
COMPUTING FUNDAMENTALS 2101-1 © CCI LEARNING SOLUTIONS INC.
RECOGNIZING COMPUTERS
15
Review Questions
1. Explain what a network is.
2. Networks can sometimes be called centralized systems as all data flows to and from these
computers.
a. True b. False
3. Identify each of the network types shown in the following:
a. MAN d. LAN
b. WAN e. CAN
c. HAN
4. Which part of a network stores the data and which holds the application software?
a. Server b. PC
5. List three features or benefits of being on a network.
1.
2.
3.
6. In order to be connected to a network, the computer system must have which hardware item(s)?
a. Cables d. All of the above
b. Network Interface Card e. Either b or c
c. Router only
7. To access the network, you need to have a user login id and a password assigned to you.
a. True b. False
8. Everyone who logs into a network has the same access to all files and programs.
a. True b. False
9. The speed at which you can access items depends on what?
a. The speed of your network connection
b. The server microprocessor speed
c. The microprocessor speed on your system
d. The number of other requests being made on the network
e. All of the above
10. When you log onto a network the computer will run a script that tells the network what access
rights you have on the network.
a. True b. False
© CCI LEARNING SOLUTIONS INC. COMPUTING FUNDAMENTALS 2101-1
16 RECOGNIZING COMPUTERS
Lesson 3: Elements of a Personal Computer
Objectives Suggested Timing: 1 Hour
In this lesson you will look at some of the elements that make up a personal computer. On successful completion,
you will be familiar with the following concepts:
What makes up a personal computer The microprocessor chip
What a system unit is The power supply
What makes up a system unit Expansion slots
The motherboard
An Overview
There are four elements that make up a personal computer system. The user, software, hardware and
1.1.4 electricity all work together to form the whole system. Each element is as crucial as the others are.
1.2.1
The central element is the user who needs to perform a task. The nature of this task determines the
application program or software needed to accomplish the task. In turn, the software the user selects
will require certain hardware components to function properly.
The equipment itself (the computer, monitor, printer, etc.) is called HARDware because you can
physically touch the components. The programs are called SOFTware because they function only
while the computer is turned on. A software program is a coded set of instructions the computer uses.
By means of these instructions, the computer uses a series of on/off signals in order to carry out the
user’s task.
These on/off signals begin when you first turn on the computer. Without electricity the computer
cannot function. Therefore, you control the computer’s ability to function by a simple on/off switch.
Even internally, the computer works through a series of on/off signals, just as in earlier times the
telegraph functioned through a series of on/off signals.
For example, consider what happens when you, the user, create a letter. The first thing you do is turn
on the power for the computer. You then choose a word processing software program in order to write
the letter. You use a keyboard to type the letter, which appears on the monitor’s screen. When the
letter is finished, you tell the software to instruct the printer to print the letter. The software program
works with the hardware components (the keyboard, monitor and printer) to perform the functions that
you require. As explained, all four elements: the power, hardware, software and the user work together
to make up a personal computer system.
System Unit or Box
Monitor
Mouse
Keyboard
COMPUTING FUNDAMENTALS 2101-1 © CCI LEARNING SOLUTIONS INC.
RECOGNIZING COMPUTERS
17
The previous picture shows an example of a personal computer system (PC). The system unit or box,
monitor, keyboard, and mouse are part of the system hardware. There are four major hardware
component parts on a system: the Central Processing Unit (CPU), Random Access Memory (RAM),
Input/Output (I/O) Devices, and Storage Devices.
These items can also be referenced as internal or external components. Essentially, an internal device
is something that can be installed inside the system unit, whereas an external device is something that
can be plugged into a connection on the computer, either at the front or the back of the system unit.
The following pages will describe some of the more popular items that can be installed and set up with
your computer. Whether you purchase an internal versus external device depends on your
requirements, e.g., amount of room on the desk, cost of the item (internal is usually less expensive
than an external), experience with installing devices, etc.
Also, take note that while this courseware addresses the elements and components for a PC, these
same elements and components can also be applied to an Apple system. The components will vary in
size or appearance, but the concept remains the same.
Looking at the System Unit
The System Unit or Box is
often the most important and
1.1.4
expensive part of the computer
1.2.2 system. It comes as either a
Desktop box or a Tower box.
They both provide the same Tower Box
functionality.
Desktop Box
Whether you choose a tower or
a desktop model depends on
your desk space. Some system
units give you the ability to
change the unit to be either
style to customize for your
work environment. There
essentially is no difference
between the models.
Be cautious when turning a
desktop unit into a tower as this
may affect the component’s functionality, e.g., the CD drive will not read CDs completely, the system
may hang more often, etc. Always check with your technical support before turning your desktop
upright; they may need to set some switches within the computer to recognize that it will be sitting
vertically now.
Inside the box, there are many separate devices that perform specialized functions for the computer. If
one of these devices fails, it is usually a matter of replacing the defective part. The power supply,
which provides electricity to the devices, is also located inside the box. Descriptions of these
components follow.
© CCI LEARNING SOLUTIONS INC. COMPUTING FUNDAMENTALS 2101-1
18 RECOGNIZING COMPUTERS
The Motherboard
1.1.4
The largest electronic circuit board in the computer is called the motherboard. It is the foundation of
1.1.5 the computer and consists of the CPU, RAM, and ROM BIOS.
1.2.2
The motherboard lies on the bottom of the box or the side of a tower, and smaller circuit boards are
plugged into prefabricated expansion slots. These smaller circuit boards are called daughterboards. An
example of a daughterboard would be a sound card that enables stereo-like sound quality.
AGP Slot
RAM Slots
CPU Slot
PCI Slots
Expansion Slots
Expansion Slots These slots are designed so you can expand your computer by adding
items such as a graphics card, memory, etc.
PCI Slots Peripheral Component Interconnect; these slots allow you to add new
components or cards in the computer, such as a modem or sound card.
PCI can also be used on newer Macintosh computers.
AGP Slot Accelerated Graphics Port; this slot is meant for a card that can handle
3-D graphics.
CPU Slot Central Processing Unit; this slot will contain the microprocessor chip.
RAM Slots Random Access Memory; these slots are designed for these types of
memory chips (covered later in this module).
The Microprocessor Chip
The microprocessor chip is the “brain” of the
1.1.4 computer and is located on the motherboard. This can
1.1.5
1.2.2 also be referred to as the CPU or Central Processing
Unit. It is the component that receives and executes
instructions from the software programs and the user.
Objective: 1.1.3 1.1.4Each model or type of CPU processes information
1.2.2
and instructions at a different speed measured in
Megahertz (MHz) or Gigahertz (GHz). Try to imagine
the MHz rating as a Miles Per Hour (MPH) rating,
where it is the relative speed among the models.
COMPUTING FUNDAMENTALS 2101-1 © CCI LEARNING SOLUTIONS INC.
RECOGNIZING
1.1.5 COMPUTERS
19
Examples of different microprocessor speeds include:
Processor (CPU) MHz or GHz Even though a microprocessor speed may be
8088 (XT) 4 to 10 MHz shown at a set Hz rate, this may not always be
indicative of the actual performance, depending
80286 (286 or AT) 8 to 16 MHz
on how the computer was configured and
80386SX/DX (386SX/DX) 16 to 33 MHz constructed.
80486 (486) 25 to 100 MHz
MMX refers to MultiMedia eXtension
Pentium 60 to 200 MHz technology, or the ability to play video or audio
6x86 120 to 166 MHz files on a computer. This occurs due to additional
Pentium (MMX) 166 to 200 MHz instructions provided by the processor that
enhances multimedia performance.
Pentium PRO 150 to 200 MHz
Pentium II 200 to 400 MHz This technology was introduced in the Pentium II
processors, and continues today.
Pentium III 500 MHz to 1.2 GHz
Pentium 4 or Pentium M 1.4 to 3.2+ GHz The Pentium M is a newer type of
microprocessor designed for notebooks. The M
Pentium 5 5 GHz to 7 GHz stands for mobile and provides a number of
memory management tools for notebooks.
The Power Supply
Every system box has a power supply that converts the AC (alternating current) coming from a wall
1.2.2
outlet to the DC (direct current) format needed
by a computer. A power supply for a computer
needs between 5v and 12v, with 5v needed for
the circuit boards and 12v for hard drives and
CD-ROMs. Newer computer systems generally
use lower voltages.
Expansion Slots
Expansion slots are the openings at the back of
1.2.2
1.2.3
a system unit that allow you to expand the components within the system box. A circuit board
containing the new device can then be added onto the motherboard. These circuit boards could be
anything from more memory chips, sound cards, video adapter cards or internal modems, as examples.
© CCI LEARNING SOLUTIONS INC. COMPUTING FUNDAMENTALS 2101-1
20 RECOGNIZING COMPUTERS
Video Card
Memory Chips
Sound Card
Modem Card
Expansion Slots
The previous pictures show the different types of slots on the motherboard for the component (card) to
be added. When you want to install a card, you need only to look at the bottom of the card and match
it to the same type of slot.
The aforementioned items are not a complete list of everything within a system unit. This lesson is meant
as an introduction to the elements that make up a personal computer. Further details on specific
components within the personal computer can be found later in the book.
Summary
In this lesson you looked at some of the elements that make up a personal computer. You should now
be familiar with the following concepts:
What makes up a personal computer The microprocessor chip
What a system unit is The power supply
What makes up a system unit Expansion slots
COMPUTING FUNDAMENTALS 2101-1 © CCI LEARNING SOLUTIONS INC.
RECOGNIZING COMPUTERS
21
The motherboard
Review Questions
1. What are the four elements that make up a personal computer?
2. The equipment that makes up the computer is called hardware because you can physically touch
it.
a. True b. False
3. What are the four major hardware component parts on a system?
4. What’s the difference between an internal and external device?
5. A system unit can be either a tower or desktop box.
a. True b. False
6. What is the foundation of the motherboard?
a. Memory (RAM and ROM BIOS)
b. CPU and RAM
c. CPU, RAM, and ROM Bios
d. Daughterboards
7. What does the microprocessor measure?
8. What does MMX refer to?
9. The power supply converts AC coming from a wall outlet to DC format, as needed by the
computer.
a. True b. False
10. Provide some examples of how expansion slots can be added to the motherboard.
© CCI LEARNING SOLUTIONS INC. COMPUTING FUNDAMENTALS 2101-1
22 RECOGNIZING COMPUTERS
Lesson 4: Understanding Memory
Objectives Suggested Timing: 1 Hour
In this lesson you will look at how to measure memory and how it is used within a computer. On successful
completion, you will be familiar with the following concepts:
What is memory RAM memory
How memory is measured Cache memory
ROM memory
Looking at Memory
In order for a computer to be able to store information, either about its configuration or data files, the
computer needs to have memory chips installed. Memory is measured in bytes; in very simple terms,
1.1.6
1.1.7 one byte is equal to one character.
Officially, computers were developed using a numbering system of 1 s and 0s. These two unique
numbers are designed to represent the charged or uncharged nature of electricity. This is known as the
binary system. These two digits essentially make a bit and eight bits make one byte. With the
advancement of computer technology, the availability for storage capacity has grown:
1 Kilobyte = 1,024 Bytes or 1 Thousand Bytes
1 Megabyte = 1,048,576 Bytes or 1 Million Bytes
1 Gigabyte = 1,073,741,824 Bytes or 1 Gillion Bytes
1 Terabyte = 1,099,511,627,726 Bytes or 1 Trillion Bytes
All data processed in a computer is made up of bytes, in various combinations as calculated by the
computer. Every file used in a software program by the computer has a specific file size, based on the
instruction for that feature. As you create or revise files, the size of the data file will increase or
decrease accordingly, based on the information stored within the file. Accordingly, you will need to
understand how memory works and which types might need to be increased in size in order to handle
both program and data files.
In essence, the larger the data file, the more memory you will need to process the information in the
file, and the larger the amount of space will be needed to store the file. For example, if a data file is
102Kb in size, this means that the file contains 102,000 characters (in simple terms). These characters
could be text characters but they could also refer to any instructional codes inserted by the software
program in order to perform a task when the file is opened or printed, e.g., changing the font style,
adding boldface or italics to text, insert a page break here, etc. A software program, (like Microsoft
Office), requires at least 64Mb in the RAM area in order to process your documents, e-mails, and
budgets at the same time. It also needs at least 400Mb in storage space for the software program,
which means you will need a storage device that is at least ten times that size for all possible data files
and other programs (e.g., Windows, Internet Explorer, etc.).
Even if a file is not being stored (printing the document only or creating an e-mail) on the computer, it
still requires memory to process it. For example, if you are creating a message to be sent via e-mail,
every piece of information you enter into the message form takes up one byte (in simple terms),
including the code entered when you pressed the key to move the text from the left edge of the
message screen.
COMPUTING FUNDAMENTALS 2101-1 © CCI LEARNING SOLUTIONS INC.
RECOGNIZING COMPUTERS
23
Read Only Memory (ROM) BIOS
The Read Only Memory - Basic Input/Output System (ROM BIOS) is a group of integrated circuits
responsible for starting the computer, checking the RAM and loading the operating system. This
1.1.6
occurs only when the computer is first turned on or each time you have to restart (reboot) the
computer. This is the type of memory commonly found in calculators or printers as it reads the
information entered and processes it during the time it resides in the memory. When the information is
complete, it clears itself and waits for the next entry. It does not perform any tasks other than to read
the information and process it based on the device where it resides. For example, when you send a
document to print, the printer will read the document and process it for printing. When the printing is
complete, the printer stops processing until another print job is received.
Random Access Memory (RAM)
Random Access Memory (RAM) is a kind of
electronic pool of memory where the computer can
1.1.6
hold programs and data. It is located on the
motherboard with the CPU. The computer uses
RAM to temporarily hold the current software
program and the current data created by the user;
this may also be referred to as system RAM. RAM
is volatile — it only works when the computer is
turned on and the information “vanishes” when the
computer is turned off. Therefore, the actual
software programs must permanently reside on a
hard disk or CD-ROM. The computer can then load
the programs into memory and remove them from
memory as required by the user. It is important to remember that RAM is only a temporary,
changeable storage location. It is erased when you turn off the computer.
When discussing RAM, there are three different areas where RAM may be used: system, video/sound
cards, and cache.
The computer’s RAM is provided by an array of integrated circuits and memory chips. Newer, more
powerful computers or software programs need more RAM, and it is not uncommon to find computers
with 256 Mb of RAM or more.
Ranging from past to present, the following are examples of typical system configurations:
Processor (CPU) MHz / GHz Typical RAM
8088 (XT) 4 to 10 640Kb
80286 (286 or AT) 8 to 16 1 to 2Mb
80386SX/DX (386SX/DX) 16 to 33 1 to 8Mb
80486 (486) 25 to 100 4 to 32Mb
Pentium 60 to 200 8Mb plus
6x86 120 to 166 16Mb plus
Pentium (MMX) 166 to 200 16 to 32Mb
Pentium PRO 150 to 200 32Mb plus
Pentium II 200 to 400 32Mb plus
Pentium III 500 to 1.2 64Mb plus
Pentium 4 1.4 to 2.2 128Mb plus
Pentium 5 5 to 7 256Mb plus
© CCI LEARNING SOLUTIONS INC. COMPUTING FUNDAMENTALS 2101-1
24 RECOGNIZING COMPUTERS
RAM can be purchased and installed in a computer in these formats:
SIMM – Stands for Single Inline DIMM – Stands for Dual Inline Memory
Memory Module Modules
The number refers to the actual size of the memory chip and the number of connectors needed to
match the construction (architecture) on the motherboard.
RAM is measured in nano seconds (ns) or one billionth of a second, or the speed it takes from the time
the request is made until it is completed (also know as the access time). A nanosecond is extremely
fast; a computer can perform a large number of instructions in 10 nanoseconds.
Depending on the architecture of your computer, some of the RAM may be allocated for the video
display (how fast the picture appears on your monitor), sound cards, or as cache memory.
Cache Memory
Cache (pronounced as “cash”) memory helps to speed up the processor by storing frequently used
instructions and data in this area. There are two types of memory used for cache:
1.1.6
DRAM or Dynamic RAM constantly changes, using as much as it needs based on what
instructions are being performed. This RAM is constantly being “refreshed” based on what
the computer needs.
SRAM or Static RAM is a specific amount of RAM that never needs to be refreshed. This
RAM is traditionally faster and more reliable due to the fact that it never changes.
Cache generally has two levels:
Level 1 is known as primary or internal cache and is built right onto the processor chip. This
cache is usually very small, from 8Kb to 64Kb.
Level 2 is known as external cache and is made up of SRAM chips. The cache here is larger
(ranging from 64Kb to 2Mb) but is also slower due to the SRAM chips.
Cache helps speed up processing time as a result of storing frequently used instructions and data.
When the computer sends an instruction, it will go to Level 1 of cache, then Level 2, and then onto
RAM. Each level search results in a delay in processing time. If the instruction is not found in these
three areas, it then moves onto searching the hard drive or a CD-ROM drive.
COMPUTING FUNDAMENTALS 2101-1 © CCI LEARNING SOLUTIONS INC.
RECOGNIZING COMPUTERS
25
Summary
In this lesson you looked at how to measure memory and how it is used within a computer. You
should now be familiar with the following concepts:
What is memory RAM memory
How memory is measured Cache memory
ROM memory
Review Questions
1. Memory chips must be installed on the computer before it is able to store information.
a. True b. False
2. Fill out the measurement on the following (in simple terms):
1 Kb
1 Tb
1 Mb
1 Gb
3. Every word, number, or e-mail text in a file takes up at least one byte of space.
a. True b. False
4. Read Only Memory occurs only when the computer is turned on or restarted.
a. True b. False
5. Why is RAM considered volatile?
6. Where can RAM be used?
7. What are the two different types of RAM that can be purchased?
8. How is the speed of RAM measured?
a. Nano seconds c. Megahertz
b. Megabytes d. None of the above
9. What’s the difference between DRAM and SRAM?
10. How does having cache memory help processing speeds?
© CCI LEARNING SOLUTIONS INC. COMPUTING FUNDAMENTALS 2101-1
26 RECOGNIZING COMPUTERS
Lesson 5: Identifying Input/Output Devices
Objectives Suggested Timing: 1 Hour
In this lesson you will look at what input or output devices are and be able to identify some of these devices. On
successful completion, you will be familiar with the following:
What are input/output devices Speakers
Monitor Scanner
Video cards Joysticks
Keyboard Digital cameras
Mouse Digital video cameras/converters
Microphones Environmental/scientific devices
What are Input/Output Devices?
A computer’s Input/Output (I/O) devices allow communication between the user and the computer.
1.2.1
1.2.2
There are actually three classifications of I/O devices you can use to:
1.2.4
2.1.1 send information to the computer, e.g., the keyboard, mouse, trackball or scanner
display/transmit information from the computer, e.g., monitor, printer, or speakers
All of these devices are commonly connected to the back of the system box. If a connection comes loose
while you are using the computer, DO NOT plug it back in without turning off the computer first.
Otherwise, you may damage the connection or the device.
communicate between computers, e.g., modems and networks
In simple terms, anything that can be used to enter information into a computer, regardless of the
format or type, is considered an input device. Anything that can be used to display the information in a
computer, regardless of the format, is considered an output device.
Looking at the Monitor
The Monitor is an output device, similar to a television set that allows you to view the information the
1.2.4 computer displays. The output from a monitor is considered soft copy while a printer’s output is
considered hard copy.
The monitor’s on/off power switch is usually found in the front, on the right side, or at the back of the
monitor. There are also brightness and contrast controls that can be used to sharpen the screen image.
These controls are located under the screen or on the sides.
Monitors come in a variety of sizes, resolution, and types. The larger the screen size, the larger the
image will be on the screen and the more expensive the monitor will be. Resolution (the monitor’s
ability to display images to particular mathematical levels of sharpness and clarity, usually measured
in dot pitch), is also a factor in determining selling price. Larger and higher resolution monitors are
used for working with graphics, pictures or desktop publishing projects.
COMPUTING FUNDAMENTALS 2101-1 © CCI LEARNING SOLUTIONS INC.
RECOGNIZING COMPUTERS
27
CRT Monitor Flat Panel Monitor
The cost of monitors is relatively lower in today’s market than in the past and will continue to
decrease for the newer flat panel monitors as they become more popular. Flat screen monitors are
generally used whenever there is a touch screen program available, e.g., health information monitors at
the pharmacy, game schedule information at an arena, restaurant orders, etc. Touch screen technology
allows you to press an option on the screen using your finger instead of a mouse or keyboard. These
types of monitors are designed with a special microprocessor to recognize the touch as well as where it
was pressed in the specialized program.
Do not leave your monitor on with an image that does not change (i.e., the document you are working
on) if you plan to be away from the computer for a length of time. The image from the screen can
become permanently etched into the monitor and become visible when the monitor is turned off. You
can avoid this “screen etching” by turning down the brightness and contrast knobs to blank the screen
or turn the monitor off when not in use. Alternatively, use the screen saver feature that comes with
Windows (or another screen saver software program you can purchase or download) that provides
changing images when the computer is not in use.
Using Video Cards
In order for the monitor to display
information, it needs to be connected to a
1.2.1
1.2.4 video card. All computers come with a
standard video card for the configuration
purchased; however, you can purchase other
video cards with more memory to handle large
amounts of graphics, 3D graphics, or just to
be faster in general for displaying information. In fact you can also install a second video card to be
able to view information on two monitors if you are using Windows 98 or higher.
The type and cost of these video cards vary significantly; the rule of thumb is the more options you
want on a video card, the more it will cost.
Using the Keyboard
The Keyboard is an input device, similar to a typewriter, which allows you to send information to the
computer. It is the primary tool for inputting alphanumeric data. You can also use your keyboard to
1.2.1
1.2.3
instruct your computer via a series of keystrokes. The following section outlines the keyboard keys
you should become familiar with when using a computer.
© CCI LEARNING SOLUTIONS INC. COMPUTING FUNDAMENTALS 2101-1
28 Escape Key
RECOGNIZING COMPUTERS
Function Keys
Alt Key
Numeric Keypad
Windows Key
Cursor Movement Keys
Ctrl Key
There are a variety of keyboards available for the computer; the above screen displays the traditional
keyboard. Some of the newer keyboards address issues such as ergonomics to reduce or prevent stress
on the wrists (i.e., carpal tunnel syndrome) or eyestrain. Many of the newer keyboards also contain
buttons to enhance the multimedia experience while using your computer.
Ergonomic Keyboard Illuminated Keyboard
Regardless of which keyboard you use, all keyboards share the same keys for document processing.
Special keyboards can be purchased for game enthusiasts.
Typewriter Keys
Often referred to as a QWERTY keyboard after the top left row of letters (just under the number row),
these keys are used for entering text or commands into the computer. When entering numerical data,
ensure that you use the key rather than the letter key. The same suggestion applies to the
(zero) key versus the letter key. This is especially important when you are using an accounting or
spreadsheet program that relies on numeric values to perform calculations.
The following provides a basic description of the more commonly used keys. Although most of the
keys are standard, there are some special keys not found on a regular typewriter. Some keys are also
used in combination with other keys. You press the first key and then hold it down while you tap the
second key once. After the second key is released, you may release the first key.
Executes a typed command, performs a selected option from a menu, marks the end of a
line, or creates a blank line. This key performs the same function as the Carriage
Return key on the typewriter.
Deletes one character to the left of the flashing cursor each time you press it, usually to
correct typing mistakes. If you hold this key down, the computer continuously deletes
characters to the left of the cursor until the key is released. This key is often marked
along with a left pointing () arrow.
COMPUTING FUNDAMENTALS 2101-1 © CCI LEARNING SOLUTIONS INC.
RECOGNIZING COMPUTERS
29
Also shown as the key on the numeric keypad. Deletes the character above or to
the right of the flashing cursor each time it is pressed. It is used to correct spelling
mistakes. If you hold this key down, it will repeat its function until you release it.
Used to insert a blank space between words or sentences. It is also the safest key to
press when a software program prompts you to press any key.
Cancels a current selection, or generates a special code for the computer. Referred to as
the Escape key.
Advances the cursor to the right a specified number of spaces in a word processing
program or to the next cell in a spreadsheet program. By holding down the key
and then pressing , you can move the cursor a similar distance to the left, also
known as tabs.
Selects the uppercase letters for the typewriter keys and produces the punctuation
symbols that share the number keys. You can also use this key in conjunction with other
keys in order to perform a function or task in a program, e.g., + activates the
thesaurus in Word.
Locks the letter keys to produce only uppercase versions of each letter.
Provides a secondary meaning or function for almost every other key on the keyboard.
For example, you can hold down the or Control key in conjunction with another
key to send a command to the computer, or to perform a specific task in an application
program, e.g., pressing + adds boldface to text in most application programs.
Providing you are using a Windows keyboard, pressing this key will display the Start
menu.
Providing you are using a Windows keyboard, this key will open a shortcut menu
similar to right-clicking on an item. The options available in the shortcut menu will
depend on where the mouse pointer was at the time the key was pressed.
Provides a secondary meaning or function for almost every other key on the keyboard.
You can hold down the or Alternate key in conjunction with another key to send a
command to the computer, or to perform a specific task in an application program, e.g.,
+ will activate the File menu in a program that has pull-down menus.
Use to move the cursor up, down, left or right. On most enhanced keyboards, you will
find the cursor keys between the typewriter keys and the numeric keypad.
Captures a snapshot of the information on the screen. In DOS, it sends it to the printer;
in Windows, it sends it to the Clipboard.
On some keyboards, and in some applications, you need to hold the key down and then press the
key.
Use to toggle (start and stop) the scrolling display of data on the screen.
+ Use to stop or freeze the computer. The computer will continue when any key is
pressed. Holding the key down while pressing the key sends a
Break code to the computer. This combination is used to unfreeze or unhang a
computer.
© CCI LEARNING SOLUTIONS INC. COMPUTING FUNDAMENTALS 2101-1
30 RECOGNIZING COMPUTERS
Function Keys
The function keys are located along the top row of the keyboard. They are labeled through to
. Each application program, such as WordPerfect or Excel, assigns a special meaning or function to
each key. The primary purpose of a function key is to provide a shortcut for commonly used
commands.
Cursor and Numeric Keypad
The Cursor and Numeric Keypad is located at the far right of the keyboard. You can toggle it on and
off by pressing the key in the top row of the pad. When the toggle light is active (ON), the
pad becomes a calculator or numeric pad. When the toggle light is inactive (OFF), the pad becomes an
arrow or cursor movement pad.
Using the Mouse
The mouse is a device used to move the mouse pointer around on the monitor. Moving the mouse on a
1.2.1
flat surface such as a desk causes the mouse ball to rotate and initiates movement reflected by the
1.2.3 mouse pointer on the monitor. This also applies if you have a trackball or a thumb mouse (the ball sits
on the top or side of the mouse rather than underneath).
Wheel Button
Thumb
Button Mouse Track Ball
On a mouse, there are usually two buttons that you will use to select and activate features on the
screen. Common terms to remember are:
COMPUTING FUNDAMENTALS 2101-1 © CCI LEARNING SOLUTIONS INC.
RECOGNIZING COMPUTERS
31
Click Pointing the mouse or trackball pointer at an item and then pressing and releasing
the left mouse button is used to select an item on the screen.
Double-Click Pointing the mouse or trackball pointer at an item and then clicking the left mouse
button twice in rapid succession is used to initiate programs and open files.
Right-Click Pointing the mouse or trackball pointer at an item and then clicking the right mouse
button is used to display the shortcut menu for that item.
Left Drag Pressing and holding the left mouse button while moving the mouse is used to move
items or select multiple items on the screen.
Right Drag Pressing and holding the right mouse button while moving the mouse is used to
move or copy items. Upon release of the mouse button you will be presented with a
shortcut menu and at that time you may choose the desired option. (The use of the
right mouse button is a safer more efficient method of moving and copying items.)
Middle Wheel On some mice there is a middle or third button that can be customized with
or Button software that comes with the mouse, to perform certain actions such as double-
click. Most mice now come with a small wheel, which creates a four-headed arrow,
allowing you to scroll up, down, left or right.
Thumb Buttons Some mice will come with additional buttons on the side of the mouse where your
thumb would rest when holding the mouse. These buttons can be customized to
perform specific tasks, e.g., start a program, work as an alternate key, etc.
To move the mouse pointer:
If you have a traditional mouse (the ball is underneath), grasp the mouse with your palm
down, and your index finger gently resting on the first button. Slide the mouse flat along the
desk next to the computer. You will notice the pointer moving in the same direction you
move. If you run out of space on the desk, lift the mouse from the desk and place it in a new
position and continue moving.
1.2.1
1.2.3 If you have a trackball, rotate the ball in the direction desired. Most people rotate the
1.2.4
2.1.1
trackball with their thumb, resting the index finger on the first button and the rest of their
hand on the desk, gently grasping the trackball. With a trackball, you will not run out of
space on the desk but it may take some time getting used to how far to rotate the ball.
To cancel any option, click anywhere away from the option being selected on the screen with
the left mouse button.
You can also purchase different types of pointing devices if you don’t want to use the traditional
mouse as shown here. The traditional mouse also is available in cordless form. Some other types of
pointing devices include the Pen mouse or Glide point.
Looking at Other Input/Output Devices
There are numerous other types of input or output devices that can be used with the computer; many of
these are not common in an office, but are available if required. Some of these include:
Digitized or graphics tablets are another type of pointing
device that is designed to handle graphics design work.
The tablet records information from a special pen
(similar to a stylo) and generally provides a very good
resolution (clarity) for drawings. Digitized or graphics
tablets come in a variety of sizes, resolution capability,
software and custom settings. As with a mouse or
keyboard, many of the newer models of tablets can be
purchased as cordless.
© CCI LEARNING SOLUTIONS INC. COMPUTING FUNDAMENTALS 2101-1
32 RECOGNIZING COMPUTERS
Microphones allow you to record sounds and convert them into a digital format that can be
used on the computer. Microphones can be purchased in a variety of sizes and shapes,
depending on your requirements. This method of inputting information works with
specialized software in order to handle voice recognition where the software will try to
translate what is spoken into the microphone and convert it to text characters on the screen.
Speakers allow you to play the sounds saved as
digital files on the computer. There are many different
forms of sound files, including mpg, mpeg, wav, and
ram. Some of these are specific to music programs;
some are generic for any player device on the computer
to read and play.
Scanners allow you to “take a picture” of the
original item and then convert it into a digital format.
Most scanners can handle pictures as well as text; the
software that comes with the scanner will determine
the degree of detail you will be able to get with the
scanned file.
Joysticks are designed for
use with games. You can purchase
a variety of joysticks, depending
on the type of game you have and
the type of joystick needed. For
example, a flight simulator
program requires a joystick that
looks like a gear shift whereas a
sports program may use a
controller type of joystick, similar
to those used with video games.
Digital cameras allow you to take pictures that are automatically captured as digital files. The
software that comes with the digital camera then takes the pictures from the camera and
transfers the files directly to the computer. Depending on the digital camera, you may be able
to connect the camera directly to a dedicated photo printer or to a compact flash reader
device where you can copy and store the pictures from the digital camera.
COMPUTING FUNDAMENTALS 2101-1 © CCI LEARNING SOLUTIONS INC.
RECOGNIZING COMPUTERS
33
Compact
Flash Reader
Digital Camera
Digital video cameras or converters allow you to take video captured with a video camera
and convert it into digital files. There are a variety of digital video cameras available; some
allow you to connect directly to a computer (as in the case of a digital camera), but not all
can convert the video automatically; hence the availability of the converter device. The
converter device essentially is a filter that takes the video from the video camera and
converts the file to a digital format using specific software.
Digital Video Converter
Digital Video Camera
Bar code readers are very common in
retail stores where the store clerk will
use this device to read the UPS
product code on any product being
purchased. Other industries that use
bar code readers include health care
and manufacturers. Bar code readers
are designed to reduce the amount of
data entry someone may need to do
for routine transactions or verification Bar Code Reader Pen Reader
of product. Each code reader is
designed to scan or read the thin and
thick lines as well as the spaces of the
product code. Bar code readers come
in a variety of styles, depending on
what is preferred by the company.
When delivering a presentation to a
large audience using the information
on your computer, you can hook up a
projector to the computer and then display the
presentation information on your screen only, to the
projector only, or on both devices. Projectors can be purchased based on a number of criteria
to suit requirements such as size, resolution quality, portability, and/or accessories.
© CCI LEARNING SOLUTIONS INC. COMPUTING FUNDAMENTALS 2101-1
34 RECOGNIZING COMPUTERS
In order to facilitate the presentation, the
speaker will tend to use a remote control
Computer
that has been programmed to recognize the Remote
commands on the projector, or for the Control
computer itself. This is advantageous as it
gives the presenter the freedom to move
around and still be able to control the
presentation. Remote controls are also Projector Remote
available for the computer for those who Control
may be disabled and cannot use the
keyboard or mouse in a traditional manner.
Other input devices could include those
used in certain industries such as
environmental or scientific devices which
can be used to measure specific types of
data, e.g., air quality, soil
temperature/mixture, weather sensors, etc.
These items work similar to any other input/output device that can then be connected to a PC
in order to collect the data for analysis in specialized software programs.
COMPUTING FUNDAMENTALS 2101-1 © CCI LEARNING SOLUTIONS INC.
RECOGNIZING COMPUTERS
35
Recognizing Ports
Ports are the connection plugs at the back of a computer (or other device) that allow you to connect an
1.2.6 input/output device. Ports generally are used for connecting drives, display devices, keyboards,
pointing devices, printers and modems.
Ports can be categorized into these types:
Parallel ports come in a variety of sizes and are generally used for connecting printers.
Serial ports are used for connecting a mouse or modem.
SCSI, or Small Computer System Interface, ports are used to connect devices that have high
performance requirements, such as a CD writer.
USB, or Universal Serial Bus, ports are used to connect newer
models of devices such as mouse, modems, keyboards, scanners,
etc. These support the plug-and-play (the operating system will
recognize the new device and try to install it the first time it
detects it) and hot plugging (can remove the device even though
the device is still working and the computer recognizes it’s now
unplugged) features in newer operating systems.
Network or Internet ports look like telephone jacks. These ports allow you
to connect either to another computer on a network, a modem, or the
Internet directly (the last two depend on the type of Internet connection you
have).
Midi, or musical instrument digitized interface, ports will appear similar to a parallel or serial port but
are specialized to handle musical types of devices, e.g., keyboards, synthesizers, etc. These ports allow
the device to be recognized on the computer as an input device.
Infrared ports work similar to a wireless connection where there is a device that is installed
on the computer (or output device) that recognizes the infrared light waves. Most of these
ports will be serial ports.
In many instances you can connect multiple devices on a port
using an extension cable, hubs (a box that contains several ports),
or by “daisy-chaining” devices, e.g., plug the scanner into the
parallel port at the back of the computer and then plug the printer
into the parallel port on the scanner, or using a cable with a serial
connector for both the keyboard and mouse if your computer only
has one serial connector available, etc. SCSI ports can attach up to
seven devices on the same port.
© CCI LEARNING SOLUTIONS INC. COMPUTING FUNDAMENTALS 2101-1
36 RECOGNIZING COMPUTERS
Many new models of computers now use USB
connections more frequently for input and output devices.
Depending on the computer you have and how many other
devices you want to connect to your computer, you may
need to consider the best way to connect all these devices;
the most common is to use a hub.
Alternatively, you may need cables that can convert an
input or output device to suit your computer. For example, you may have a mouse you like to use but
the serial connector is one with pins instead of a USB port, you want to connect a keyboard into a PC
or Mac that needs a USB port, or you want to plug in a PDA into your computer. Retailers sell cables
to help convert from one type to another, based on the original and new ports.
Summary
In this lesson you looked at what input or output devices are and how to identify some of these
devices. You should now be familiar with the following:
What are input/output devices Speakers
Monitor Scanner
Video cards Joysticks
Keyboard Digital cameras
Mouse Digital video cameras/converters
Microphones Environmental/scientific devices
COMPUTING FUNDAMENTALS 2101-1 © CCI LEARNING SOLUTIONS INC.
RECOGNIZING COMPUTERS
37
Review Questions
1. What are the three classifications of input or output devices you can use?
2. Why should you never leave your monitor on with an image that doesn’t change?
a. Wasting electricity c. The image can be etched onto the monitor screen
b. Document can be seen by anyone d. All of the above
3. You can set up a second video card if you want to view information on two monitors, provided
you are using Windows 98 or higher.
a. True b. False
4. Identify the functions that the following keys perform:
a.
b.
c.
d.
e.
f.
g.
h.
i.
j.
5. Which key would you use to ensure the numeric keypad will display numbers or mathematical
operands (i.e., + - * /)?
a. c.
b. d.
6. Which mouse button would you press to select or execute a selected option?
a. Left b. Right
7. What does right-drag mean?
8. A digitized tablet is the same as a PC tablet.
a. True b. False
9. List some of the other input or output devices you might use for multimedia information, e.g.,
recording, presentations, etc.
10. Ports are the connectors at the back of the computer that allow you to plug in input or output
devices.
a. True b. False
© CCI LEARNING SOLUTIONS INC. COMPUTING FUNDAMENTALS 2101-1
38 RECOGNIZING COMPUTERS
Lesson 6: Working with Storage Systems
Objectives Suggested Timing: 1 Hour
In this lesson you will look at what storage systems are and how they can used, based on their size restrictions. On
successful completion, you will be familiar with the following concepts:
What are storage systems CD drives
Floppy disks drives Other storage devices
Hard disk drives How to identify a disk drive
What Are Storage Systems?
Storage systems are required to store software programs and to keep permanent records of the work
1.1.6 done. When you are working on the computer, the memory (RAM) area holds your current work and
1.2.5
the currently active software program. RAM is only temporary. All information is discarded when you
turn off the computer’s power. Therefore, you must save your work permanently to a storage device
before quitting the software program or turning off the power.
The storage devices chosen depend upon the amount of storage required and speed of data retrieval.
Historically, software programs all came on floppy disks and were then installed onto the hard disk
drive. This has changed because software programs have become increasingly larger. Now most
software applications come on CD and can either be installed onto the hard disk drive or run from the
CD drive itself.
Some storage devices are better suited than others due to their data transfer rate (the speed at which
data is sent from computer to storage device and vice versa). Hard disk drives are used most often to
store software programs and needed data due to their speed and storage capacities. They are able to
store large amounts of data and to retrieve that data at great speeds. When writing to a CD, the data
transfer rate is slower but CDs store large amounts of data that can be retrieved quickly. Tape drives
are slower at storing and retrieving but can store large amounts of data in a compact and economical
form. Small business owners use tape backup drives in order to create a second copy of their data for
security purposes (known as backup).
Working with Disk Drives
A disk drive is the device that enables you to save your work from the computer’s RAM memory to
1.2.5
disk, store software programs and move information from one disk to another. Imagine the disk as the
record album, and the disk drive as the record player (phonograph) and recorder.
A disk drive performs the following three functions:
It rotates the disk at a constant speed, thereby allowing access to each sector on the entire
disk surface.
It moves the “read/write head”, a small recording/playback head, across the tracks on the
entire disk surface.
It reads data from the disk and writes data to the disk using the read/write head.
The computer writes data from RAM to a disk, just as a cassette deck records sounds on a magnetic
tape. Floppy or hard disks contain one or more plastic disks coated with magnetic iron oxide
(commonly known as rust) particles. The information on the disk is arranged in tracks. Each track is
divided into several sectors.
The computer reads data from the disk and writes it to the disk by using a read/write head. The disk
drive has two or more read/write heads so that it can read the top and bottom sides of the disk or disks
without forcing the user to turn the disk(s) over like a record album.
COMPUTING FUNDAMENTALS 2101-1 © CCI LEARNING SOLUTIONS INC.
RECOGNIZING COMPUTERS
39
The disk drive steps the read/write head across the surface of a disk in precise increments. This
“stepping” is important because it efficiently moves the head to a specific location on the disk for
retrieving or writing data, instead of starting at the beginning of the disk each time. When the
computer records data on the surface of a disk, it uses a standard format so that all disks created on a
PC will work on other compatible machines.
To segment the disk into more manageable pieces, each track is divided like a pie into equal sections,
called sectors. The process of preparing a disk for use so that the tracks and sectors are present is
called formatting, where the computer places special information on each track that marks the location
of each sector. A disk must be properly formatted before you can store any data on it. You can
purchase new disks already formatted, or you can format each disk separately.
Identifying the Floppy Disk Drive
At the front of the CPU box, there is usually a horizontal or vertical slot. This slot is the opening of the
device called a floppy disk drive. When you place a disk into the disk drive, the drive unit clamps the
disk down at the central hole or hub and spins it around at high speed.
Floppy disk drives were the original means of getting software into the computer and then later onto
the hard disk drive. Nowadays software can be installed to the hard drive from CD-ROM, the Internet
or floppy disk drive. Take note that many of the newer computers will not have a floppy disk drive for
use. This is due to the demand for larger storage devices and with portability of files being very quick
and easy using e-mail (or via a virtual web storage device), floppy disks are no longer required.
The 3.5” disk is protected from dust and fingerprints by a strong flexible plastic cover. The actual disk
is located inside the casing and consists of a very thin, round piece of material resembling camera
film. Never remove a floppy disk from the disk drive when the light is on. This could damage the disk
drive, as well as the disk.
To organize information on a disk, the computer writes data to the disk’s surface on a series of
invisible concentric rings called tracks. Double density (DD) disk drives work with 40 tracks per disk
surface; high-density (HD) disk drives work with 80 tracks per disk surface.
Tracks
Sectors
Handling Floppy Disks
The floppy disk is a fragile storage medium. The black plastic surface inside the protective cover can
be melted, coated, dented or cracked. If any one of these things happen, the information stored on the
disk would be destroyed.
When you handle the disk, always hold it by the label area. When the disk is not in the disk drive,
place it in a protective box or container and store it at room temperature.
To use the disk, hold the disk by the label. Insert it into the computer with the metal cover facing
© CCI LEARNING SOLUTIONS INC. COMPUTING FUNDAMENTALS 2101-1
40 RECOGNIZING COMPUTERS
towards the disk drive and the hub (spinning device) of the disk facing the bottom of the drive. The
disk should click into the drive when inserted properly. A small button called the eject button will pop
out when the disk is fully inserted. To eject the disk from the disk drive, you press the eject button.
Things you SHOULD DO:
Hold the disk only by the edge with the label.
Insert the disk with the label side up.
Store your disks in a proper box or container, and keep them in a
dry, cool place.
Use the write protect tab to prevent accidental writing of new data
or deleting data from a disk.
Things you DON’T DO:
Never touch the shiny plastic disk inside the protective cover. A
thin oil film from your skin would coat the surface and create a
barrier.
Do not place anything heavy, hot, sharp or wet on top of a disk.
The surface could become dented or cracked.
Do not keep disks near telephones, magnets, or magnetized tools
and equipment. The magnetic fields these things generate can
erase or destroy your data.
Do not keep disks inside your car on a warm day, as this could lead to melting.
Do not put the disk anywhere within an inch of the monitor as there is a magnetic field
approximately one inch around the monitor. The same is true for television sets, and for
unshielded speaker systems.
Working with Hard Disk Drives
Computers use hard disk drives (hard drive) as their primary storage for both data and programs.
Many software programs must be installed onto a hard disk before you can actually use them. The
1.2.5
hard disk drive is similar in design to the floppy disk drive, but stores and retrieves far more
information than a floppy, and at much faster speeds. It
consists of one or more disk media. A floppy disk rotates
at 360 RPM (revolutions per minute) inside the drive, but
a hard drive spins at speeds of 5400 RPM or more
(depending on the size and type of drive). The hard drive
is usually permanently fixed inside the computer and can
have several read/write heads per surface, with each head
covering a small section of the disk.
With the higher speeds and more heads per surface, the hard drive takes much less time to find a
particular piece of data. Hard drives range in capacity from 100 million bytes (100Mb) to several
thousand million bytes (1000Mb is 1Gb). There are many manufacturers of hard drives, and each
model stores a different amount of information. The storage capacity of hard drives is increasing all
the time. For example, a standard workstation in the office may have a 40Gb hard drive but a
workstation in a specific department may require a bigger hard drive (e.g., 80Gb) to handle larger files
such as database information, graphics, procedures manual, etc.
COMPUTING FUNDAMENTALS 2101-1 © CCI LEARNING SOLUTIONS INC.
RECOGNIZING COMPUTERS
41
Hard drives are also used in computers designated as network servers. These drives are generally very
large in size to accommodate the company requirements. Depending on the network server
configuration, there will be at least two hard drives that will be segmented (separated) into different
volumes (drives) for specific types of information. For example, the network may have a drive G
where all general correspondence is saved for everyone in the company to access. Drive M on the
same network may be reserved for private information and everyone in the company will be assigned a
personal folder on this drive that only that employee can see.
Working with CD Drives
The CD-ROM (Compact Disk Read Only Memory) or CD drive
1.2.5 is another form of data storage. This type of drive works similar
to a CD player in a stereo system. The information is burned
(embedded) onto the vinyl surface and is retrieved with a laser
beam, which is different technology than the previously
discussed magnetic disk drives.
A much larger amount of data can be stored on a CD than on a
conventional disk. The average storage capacity of a CD is around 650Mb for data. You would need
many floppy disks to store a 15 to 20 volume encyclopedia; but you could store all the volumes, with
pictures and movies, on one or two CDs. Because of this large storage capacity, most software
companies now offer their programs on CD. The information on the CD is read-only because the
plastic surface can only be burned once (i.e., Read Only Memory). There is the drive technology for
reading and writing data to a CD called CD recordable drives. These drives allow you to burn and
read CDs. This could be very useful for storing backup data, large files and software programs.
Recordable CD drives are slower than conventional CD-ROM drives and cost more.
CD drives of different speeds are available, from dual (2x) to much higher speeds. There are also units
that can hold multiple CDs. The higher the speed, the faster the information is read and transferred to
the computer; with multiple disk storage, more data can be retrieved. As with all technology, the more
features a product has, the more money it costs.
To insert a CD into the computer, you must first open the drive tray, usually by pushing an eject
button. You then place the CD on the tray and push the tray back in, or press the eject button to retract
the CD tray. Once the disk is in, the drive uses a laser beam to read the data. When handling CDs, try
to hold them by the edge of the CD or with a finger in the middle hole for support and the rest of your
hand holding the edge of the CD. Try not to touch the bottom part of the CD as this is where there data
has been stored. New computers come with at least one CD drive; CD-RW or DVD drives may also be
included.
CD Writers
Another type of CD drive that comes with newer systems (or can be purchased separately) is a CD
Writer, or commonly referred to as a burner. This type of drive looks and acts like a regular CD-ROM
drive, but has the ability to record information onto a blank CD. The technology for this advanced in
recent years, now giving you the capability of being able to write several times to a CD. There are two
types of technology for writing to CD:
CD-R Refers to the ability to write once only to a
blank CD, but the CD can be read multiple
times.
© CCI LEARNING SOLUTIONS INC. COMPUTING FUNDAMENTALS 2101-1
42 RECOGNIZING COMPUTERS
CD-RW Refers to the ability to read and write multiple times onto a CD.
The cost of blank CDs is relatively inexpensive these days, with the CD-R
disks being much lower in cost than the CD-RW. When you purchase a
CD-R or CD-RW drive, software comes with the drive which will need to
be installed onto the computer so you can burn the data onto the CD.
DVD Drives
A DVD drive is basically a CD drive that can read digital versatile/video disc formatted CDs. DVDs
can store information from 4.7Gb to 17+Gb with rapid access speeds. The average movie is generally
no more than 4.7Gb in size. As with CD drives, you can purchase different formats for DVD drives:
DVD-ROM Reads the data only. This is the typical format used in DVD players where you can
place the DVD into the device to play the video.
DVD-R Allows you to record onto a blank DVD once. Similar to CD-R, you can record only
once but the DVD can be read multiple times. This format can be read in a DVD player
as well as a DVD drive installed on a computer.
DVD-RW Allows you to record multiple times onto a blank DVD as well as being able to read
multiple times. This format can be read in a DVD player as well as a DVD drive
installed on a computer.
DVD-RAM Similar to DVD-RW but can only be used on devices with this specific format. These
types of DVDs are usually in the form of cartridges rather than CD.
As with CD burners, special software comes with the DVD burner and is designed to help you
manipulate the video or data being made onto the blank DVD. For instance, you may want to edit parts
of the video out before it is burned onto the DVD. The software generally has tools to help you with
any editing options you may want to apply to the video before you make a copy of it onto a blank
DVD. The cost of DVD-R discs are currently lower than DVD-RW discs.
Using Other Types of Storage Devices
There are numerous other types of storage devices that can be used to store data. Some of these are
removable, which means you can move the drive to different locations and computers to store data
from that location or computer. These devices allow you to transfer large amounts of data from a
computer to a storage device (e.g., zip disk, jaz disk, tape, etc.) that can then be used in another
computer, or as a backup system to restore or protect against lost data.
SuperDisk Drives
A superdisk drive (also known as an LS-120) uses a
technology created by Imation Corporation to store up
to 120Mb of data onto a disk. This type of drive has
the advantage of being able to read the traditional 3½”
1.44Mb floppy disk. This drive and its disks are
relatively inexpensive.
COMPUTING FUNDAMENTALS 2101-1 © CCI LEARNING SOLUTIONS INC.
RECOGNIZING COMPUTERS
43
Tape Drives
A tape drive (also known as a tape streamer) uses a
cartridge that has magnetic tape (similar to a cassette
tape) for storing information. This type of drive is used
generally when a backup of a large amount of data is
needed, either as a backup for off-site storage purposes
or to protect against lost data on the existing computer.
Information stored on this backup tape can then be
restored back to a computer.
These drives or streamers use a number of different formats and the size of the tapes can range from
250Mb to over 80Gb. Newer tape drives use Digital Audio Tape (DAT) format, which are smaller and
faster than traditional tape drives. These newer drives can take the large size tapes and transfer data
from the computer to the tape at speeds that exceed 7.2Gb per hour.
Zip Drives
A zip drive looks very similar to a floppy drive except that the
disk used can hold between 100Mb and 250Mb of data. This
technology was developed by Iomega Corporation and has
developed into a popular method of storing large amounts of data
due to its relatively inexpensive cost. A disadvantage of this type
of drive is that the newer systems are not compatible with the
original 100Mb devices.
Jaz Drives
The jaz drive is similar to a zip drive (made by the same
company) and allows data storage of up to 2Gb. These
disks have a very fast transfer rate (5.5Mb per second).
The cost is still relatively expensive compared to other
removable storage devices.
Flash or Memory Cards
With the advent of technology comes the requirement for larger storage systems for all sorts of input
or output devices. Flash or memory cards are used generally with digital cameras or digital video
cameras to increase the number of pictures or video taken on that device. These cards or sticks come
in a variety of sizes; the larger the storage capacity, the higher the price.
Memory Card Flash Reader
Flash Card
These storage devices can be inserted or plugged into the digital device prior to turning it on and then
as pictures or video are taken, the user can choose to save these images to the memory cards or device.
© CCI LEARNING SOLUTIONS INC. COMPUTING FUNDAMENTALS 2101-1
44 RECOGNIZING COMPUTERS
Virtual Storage Systems
Other storage devices available are known as virtual storage systems. This type of drive generally does
not exist at your location as indicated by the term, virtual. These types of drives are very common with
1.2.5
Internet Service Providers (ISP) who offer you the ability to save information on a virtual/web/Internet
storage system. In essence, these storage systems are drives on a network or dedicated server at a
particular site where you can then log into with a secure ID and password to access the information.
The advantage of using one of these storage systems is the flexibility of having files available from
any location where you have access to the Internet. The cost of these storage systems varies,
depending on your requirements. Generally, most ISPs offer a standard size as part of your account
and anything larger would increase the cost. Alternatively, there are a number of companies who sell
storage services which may be more cost effective if you have a large amount of data to be stored.
Virtual storage systems are very useful for off-site backup storage of data for your company’s files, or
as a “central system” for people around the world to share information, e.g., a company has several
branches around the world and requires everyone to be able to access the product/inventory database
or see calendars for specific people. The main downside to using a virtual storage system is the speed
of the Internet connection, which can enhance or hinder the flow of information. As with networks,
virtual storage systems can be impacted by the speed of the connection as well as the number of
requests being made to that storage device.
Identifying Disk Drives
The majority of computers have one floppy disk drive and at least one hard disk drive and CD drive.
Each disk drive is assigned a letter and referred to as Drive [D]: or [D]:, e.g., the hard drive would be
shown as Drive C or C:. The general rule of thumb for identifying drives is:
Floppy Drives A or B
Hard Drives C and higher for each subsequent hard drive installed
CD Drives D or higher for each subsequent CD/DVD drive installed
Network Drives F or higher for each network drive you will have access to
For example, if a typical computer has one floppy drive, one hard drive and two CD drives and no
connection to a network its drives would be identified as:
Floppy Drive Drive A
Hard Drive Drive C
CD Drive #1 Drive D
CD Drive #2 Drive E
You can add or remove disk drives and can have drives of different sizes. The total number and size of
drives you can install will depend on the vacant device bays (racks for holding the disk drives)
available inside the CPU box. The number and type of disk drives in your computer will depend on the
specifications of the computer you purchased, or as configured by a technician in the computer
department of your company.
Summary
In this lesson you looked at what storage systems are and how they can be used, based on their size
restrictions. You should now be familiar with the following concepts:
What are storage systems CD drives
Floppy disks drives Other storage devices
Hard disk drives How to identify a disk drive
COMPUTING FUNDAMENTALS 2101-1 © CCI LEARNING SOLUTIONS INC.
RECOGNIZING COMPUTERS
45
Review Questions
1. What is a storage device and what is its main purpose?
2. Why should you save your files on a regular basis?
a. To prevent data loss when the c. To have a permanent record of the
computer is turned off data
b. To store information from RAM onto d. All of the above
the storage device e. Only a and b
3. The computer reads data from the disk and writes it to the disk by using a read/write head.
a. True b. False
4. A hard drive can contain much more data than a floppy disk or a CD.
a. True b. False
5. Network drives are very similar to hard disk drives except that they reside in a designated
computer called a network server and are generally much larger in size than found on a desktop
computer.
a. True b. False
6. Identify the purpose of each of the following CD drives types.
a. CD-ROM
b. CD-R
c. CD-RW
7. A removable storage device is one that can be taken from one computer at a location and used on
another computer in another location.
a. True b. False
8. An example for using a tape drive is to handle backups on a network server.
a. True b. False
9. Explain what a virtual storage system is.
10. If the computer had one floppy disk drive, two hard drives, and two CD drives, what would be the
assigned letter for the second CD drive?
a. D c. E
b. C d. F
© CCI LEARNING SOLUTIONS INC. COMPUTING FUNDAMENTALS 2101-1
46 RECOGNIZING COMPUTERS
Lesson 7: Looking at Printers
Objectives Suggested Timing: 1 Hour
In this lesson you will look at the different types of printers available for use with a computer. On successful
completion, you will be familiar with the following concepts:
What are printers Bubble jet printers
Dot matrix printers Laser printers
Ink jet printers Miscellaneous types of printers
Using Printers
Printers are considered output devices as they will display what was on your screen once you activate
1.2.4 the print command. All applications allow you to print the file you are working on, and in fact, offer
2.1.1
different options you can set for printing the file, e.g., landscape versus portrait orientation, paper size,
manual feed versus cartridge tray, etc. These options will vary depending on the printer you have
installed for your computer.
There are a number of different types of printers available for purchase. The one you choose or use for
printing will depend on your needs, e.g., preprinted forms may require a dot matrix printer as will
printing checks, but regular documents such as letters and budget reports may require laser quality.
Dot Matrix Printer
A dot matrix printer consists of a print head constructed with a matrix of 9 or 24 pins. These pins
“hammer” onto the ink ribbon to print text and graphics. Therefore, a printer with more pins gives a
better quality of output. Models with 9 pins are called Near Letter Quality (NLQ); models with 24 pins
are known as Letter Quality (LQ).
The average dot matrix printer prints 192 characters per second (cps); high-speed models print up to
550cps. Dot matrix print resolution technology is limited to about 180 dots per inch (dpi). This is
useful for printing multi-part documents (or carbon copies) such as application forms, sales invoices
and billing statements.
One important advantage to the dot matrix printer is the tractor feed, for continuous, fan-folded
computer paper. Dot matrix printers are the only printers which provide tractor feed as a standard.
Another advantage of the dot matrix printer is that it is very
affordable to buy and maintain. The initial purchase price is
markedly lower than alternatives, and the cost of consumables
(ribbons, paper) is less for a dot matrix printer than for a laser or ink
jet printer.
While the print quality may be acceptable for text, the dot matrix
printer can only support low-
resolution graphics. Furthermore,
color output has been compared
to painting with crayons. It
should also be noted that the
speed is slower when graphics
are being printed.
COMPUTING FUNDAMENTALS 2101-1 © CCI LEARNING SOLUTIONS INC.
RECOGNIZING COMPUTERS
47
Ink Jet Printer
The ink jet technology was developed after the laser printer. It is considered “laser comparable” since
the print quality is very close to that of a laser printer.
Using a concept similar
to dot matrix
technology, the ink jet
printer has tiny nozzles
in the print head
(instead of striking
pins). Droplets of ink
are injected through the
nozzles directly onto the paper and dried instantly. The
average ink jet printer has about 64 nozzles and can achieve resolutions from 300 to 1200 dpi.
An ink jet printer is faster than a dot matrix, both for text and graphics. Some models measure print
speeds in terms of pages per minute (ppm); some use characters per second (cps). An average ink jet
prints 3ppm (or 230cps).
The advantage of an ink jet printer is that it costs less than a laser printer yet produces attractive, high-
resolution text and graphics in color and black-and-white. Where multiple sheet or bulk printing is not
needed, an ink jet printer is a good choice.
One disadvantage of ink jet printers is that consumables cost more than for dot matrix to produce large
amounts of text or graphic printing. Color ink cartridges are especially expensive; although the more
commonly used black ink cartridges cost less. When considering an ink jet printer, research how many
pages the ink cartridges produce on average, and at what price.
Most ink jet printers use ordinary, cut sheet plain paper. However, if poor absorbency paper is used,
ink smudges and smears may distort the print quality. Some printers require specially coated,
expensive ink jet paper to ensure higher resolution output. This is especially true if you are planning to
print photographs wherein you will need to set the printer to high quality (uses up a lot of ink) and
have photo quality paper in the paper tray.
Bubble Jet Printer
The only difference between ink jet and bubble jet is that the print head propels the ink in a different
way. The bubble jet printing mechanism creates characters and graphics by firing droplets of ink onto
the paper through nozzles in the print head. But unlike the ink jet printer, the ink is pushed out of the
nozzles by expanding bubbles. As ink in the nozzles is rapidly heated, ink bubbles are formed.
Bubble jet printers, like ink jet printers, have an average of 64 nozzles and are capable of producing
300 to 1200 dpi resolution. Black-and-white and color bubble jet printers are available.
As with the ink jet printers, bubble jet printers cost less than laser printers but produce high-resolution
text and graphics output.
Like the ink jet, it is important to research the cost and output of bubble jet printer ink cartridges. Also,
© CCI LEARNING SOLUTIONS INC. COMPUTING FUNDAMENTALS 2101-1
48 RECOGNIZING COMPUTERS
like the ink jet printers, plain paper can be used in most models, although some printers require
specially coated paper to ensure higher resolution output.
Laser Printer
A laser printer uses the same laser beam electrostatic printing method on which the office photocopier
is based. The laser recording process uses laser light to “write” the images of a document onto a
photosensitive drum. The sensitized areas around the
drum then attract the toner powder to print the dark
portions of the document.
Laser printers produce high quality print on all kinds of
media, including cut sheet plain paper and
transparencies. Laser printers are capable of printing
from 300 dpi to 1200 dpi,
depending on the model.
Although the cost of a
laser toner cartridge is
higher than the cartridges
of ink jet and bubble jet
printers, the actual cost per page is lower. Maintenance also tends to be
quite low. For an individual or office that does a great deal of printing, a
laser printer is an excellent choice. However, you may want to do a cost
analysis prior to printing a large amount of copies of a document on the
color laser versus sending to a printer for reproduction. Color printing
can be quite expensive with color laser printers, when you include the
cost (and number of cartridges needed to complete the print job) of the
toner cartridges, the cost of the paper, and the time required to print these copies. Initially, both the
cost of a color printer and the color toner cartridges can be high.
The productivity of a laser printer can be increased significantly by increasing the amount of RAM
memory installed on the printer. Additional RAM chips can be purchased and installed on a laser
printer as well as other devices to help with printing, e.g., infrared port to enable a notebook to print
without needing a cable to connect to the printer. An example for installing more RAM on the printer
instead of your computer would be for printing documents where there are a lot of graphical elements,
e.g., photographs, fonts, colors, etc. Another example would be if the printer has the capability of
printing duplex (double-sided), increasing the RAM will speed up the printing process to handle large
documents.
Miscellaneous Types of Printers
There are a number of different types of printers that are a
combination of any of the aforementioned, and/or combine a number
of general office devices
into the printer. For
example, you can
purchase a “Printer All-
in-One” model where in
addition to printing
documents, the printer can fax, scan, or make copies of
documents. This type of printer can be very cost effective
for a small business where they can purchase one device
instead of two or three devices to handle these common
tasks.
The size of the machine will vary based on all the features
the printer comes with. If looking to purchase one of these items, be sure to check the specifications
COMPUTING FUNDAMENTALS 2101-1 © CCI LEARNING SOLUTIONS INC.
RECOGNIZING COMPUTERS
49
for the device to ensure it has all the items you may want or need initially, as well within the next year.
© CCI LEARNING SOLUTIONS INC. COMPUTING FUNDAMENTALS 2101-1
50 RECOGNIZING COMPUTERS
Plotters are another type of printer that exists in the
marketplace. These printers essentially print images onto very
large pieces of paper, e.g., posters, drafting or architectural
plans, etc. Many companies who manufacture plotters have
replaced this technology with color lasers that can handle large
size paper sheets.
You may also see printers advertised as Photo Printers. These
printers are designed to be able to connect directly with the
digital camera (or video camera) to print directly onto the photo
paper inserted in the printer’s paper tray. You will get exceptional quality from these printers as they
were designed to handle photographic images. These printers come in a variety of size, with various
features, depending on the manufacturer.
Replenishing Printer Supplies
One of the considerations you need to include in the choice of printer is the cost and disposal of printer
supplies. In most cases, paper can be recycled using the same standards for handling paper mailings or
general correspondence you receive. Printer cartridges are a different matter. You can simply throw
away the cartridges but these can be damaging to the environment. Whenever possible, consider
recycling your printer cartridges either by purchasing kits where you can refill them yourself, or taking
the cartridges to a supplier who can dispose of the cartridges in a safe manner. There are a number of
organizations who will pay you for specific types of cartridges, give you a discount on new or refilled
cartridges for each one you give them to recycle, or you can donate your used printer cartridges to
charity and they will recycle them for you.
Summary
In this lesson you looked at different types of printers available for use with a computer. You should
now be familiar with the following concepts:
What are printers Bubble jet printers
Dot matrix printers Laser printers
Ink jet printers Miscellaneous types of printers
COMPUTING FUNDAMENTALS 2101-1 © CCI LEARNING SOLUTIONS INC.
RECOGNIZING COMPUTERS
51
Review Questions
1. Printers are considered output devices as they print what was on the screen when the print
command is activated.
a. True b. False
2. What would be an advantage of using a dot matrix printer?
a. Lower cost for consumables
b. Continuous feed for printing
c. Print quality on text documents
d. All of the above
e. Only a or b
3. Which is faster: the dot matrix printer or the inkjet printer?
a. Dot matrix printer b. Inkjet printer
4. Both inkjet and bubble jet printers can produce high quality results, regardless of the paper type
being used.
a. True b. False
5. Which of the following advantages can be associated with laser printers?
a. Very fast for printing multiple page documents
b. Can have additional RAM installed to increase the printing speed
c. Maintenance on laser printers tend to be low
d. All of the above
6. The cost of using a color laser printer to print multiple copies of a document is about the same as
using a black and white printer.
a. True b. False
7. What is a printer all-in-one?
8. A plotter is a printer that essentially prints on very large pieces of paper.
9. What’s the difference between an inkjet printer and a photo printer?
10. Whenever possible, recycle used printer cartridges instead of simply throwing them away.
a. True b. False
© CCI LEARNING SOLUTIONS INC. COMPUTING FUNDAMENTALS 2101-1
52 RECOGNIZING COMPUTERS
Lesson 8: Basic Troubleshooting Techniques
Objectives Suggested Timing: 1 Hour
In this lesson you will look at different methods or options available to help maintain your computer’s performance
as well as how to perform some basic troubleshooting functions to identify problems on your computer. On
successful completion, you will be familiar with the following concepts:
How to increase the computer’s performance General maintenance considerations for the computer
What to look for when installing hardware How to dispose of older or non-working components
What to do if the hardware does not work
Increasing the Computer’s Performance
The performance of your computer depends on how you use it. Despite the speed and type of
1.1.7 microprocessor installed in your computer, you may find that the computer seems to respond slower
1.1.8
1.2.7 (or not at all). This could be a result of any of the following:
1.3.1
1.3.2 System resources are low, especially in RAM memory (i.e., too many programs open, one
1.3.3
1.3.4
program takes up a lot of memory, etc.).
Too much network traffic so the document being requested seems to take a long time to
appear on your screen.
Not enough space on your hard drive for the operating system to handle processing the
multiple programs.
The size of the file and its contents are quite large (e.g., pictures, fonts, etc.) and will not
open or close as quickly due to the speed of your microprocessor.
One program has failed for whatever reason and you are not aware of it until you access the
Task Manager.
Conflict in system device files, e.g., sending a document to print on a printer that doesn’t
exist any more.
Operating system, software program, or data file may be corrupt.
A device you want to access has a loose connection or is not plugged in.
Your modem connection is either too slow or not big enough to handle the transfer of
information.
There may be a virus on your system that is now active.
Your system is becoming full or has an excessive number of temporary files stored on it.
How can you increase the overall performance of your computer? Depending on what caused the
system to slow down, look at the following suggestions as a checklist and a starting point:
Change the microprocessor chip. The speed of the microprocessor definitely makes a
1.1.7
difference regarding how quickly the commands are processed and understood by the
1.1.8 computer. The higher the frequency of the microprocessor, the faster your computer will be.
1.4.4
Take note that you may not be able to just replace the microprocessor chip; depending on
how old your computer is, it may be more cost effective to purchase a new computer or
change your network connection in order to increase the speed.
Increase the amount of RAM memory chips for the system. Since RAM is a temporary
holding pool during the time you are working on a file, the larger the pool, the more
information you can process at one time (regardless of whether it’s for one program or
multiple programs), especially when working with graphic files.
Change the video card and the amount of RAM for that video card. This will greatly
COMPUTING FUNDAMENTALS 2101-1 © CCI LEARNING SOLUTIONS INC.
RECOGNIZING COMPUTERS
53
enhance or display more details on the monitor, especially if you are using programs that
use a large amount of graphics.
Change the network type and connections. The size of data transfer allowed on your
network card may be a limiting factor, or it could be the type of network you have, e.g.,
Novell, Microsoft NT versus 2000, Unix, etc. The network software you have may also be
limiting in how specific programs work, e.g., a Windows program may not be compatible
with a Novell network. Take note that the network you have may not have any relation to
the speed of your computer. Some of the new network technology allows users to use older
computers as if they were Pentium 4 class units.
Increase the size of the hard drive for storage. The operating system requires a certain
amount of space in order to handle the system files, and if the amount of free space on your
hard drive becomes quite low, the number of files being processed will be very limited. In
addition, the amount of free space on your hard drive over and above the amount used by
the operating system will determine how much room there is to swap information from the
hard drive to RAM and vice versa.
Clean your hard drive of any older files you no longer use or need. This includes any
software programs you no longer require. Freeing up space on the hard drive can
significantly increase the speed for finding and saving files. Delete any temporary files you
may have stored on your computer as a result of any software programs crashing previously.
This includes any temporary files created when you search the Internet. Both types of
temporary files can be deleted using the Disk Cleanup feature that comes with Windows.
Change the modem connection type. If you are using a dial-up telephone connection, for
example, you may want to change the connection to one of the faster types available in your
area. The cost in most cases will be worth the upgrade as you will then be able to access the
Internet more often and more quickly as the line connection will be bigger for data transfer.
Write down the error messages you may see and work with your technical support contact to
determine what the problem might be or where it may be originating. If a system file for a
program has been corrupted, this generally means the program will have to be re-installed.
This is especially true for the operating system.
Have your technical support run the anti-virus program on your system to ensure there are
no viruses, and if there are, that they are at least quarantined, if not deleted completely. Be
sure to check that you have the latest updates for the anti-virus program as well and that
your system is set up to check for updates on a regular basis.
Check to make sure that all the components are plugged in, active and online, or even exist.
This type of error happens regularly in an office when equipment is moved to a different
location, re-installed with a new name on the network, when someone has cancelled their
job on the printer and forgot to turn it back online, if you inadvertently loosened the
connection when you pulled on another cable, or if you move the computer and may not
have plugged the connections all the way into one of the ports (or in the wrong port).
Sometimes a quick check of the connections can resolve the problem quickly without
waiting for technical support to get back to you.
Working with Hardware
On occasion you may find that a hardware element does not seem to respond in the same manner as
1.2.7 previously or has stopped working altogether. In this situation, consider following a logical path to try
1.4.4 and isolate where the problem may actually be and how to resolve it. For instance, the following list
1.4.5
1.4.6 was compiled from steps used by technical support when checking why a hardware device may not
1.4.8 work.
Is the hardware securely plugged in? It’s possible that the connection came loose if the
© CCI LEARNING SOLUTIONS INC. COMPUTING FUNDAMENTALS 2101-1
54 RECOGNIZING COMPUTERS
computer was moved or if a cord was inadvertently disconnected.
Check the cable or cord type. Look to see that the number of pins between each connection
and each port is correct and none of the pins are bent. If you used an extension type of cable,
ensure the cable is the right type for the hardware. Many cables look similar and should
work if the number of pins match; however, certain cables are designed to work only with
specific hardware.
Turn the computer off and restart it. Occasionally a device may stop working due to low
memory resources or a conflict within Windows wherein you would have seen an error
message and may have chosen to ignore it.
Do not ever try to force a connection between the device and the port. The connector for the
device should match the number of pins or holes on the port.
Did you delete any files recently? If so, restore all the deleted files and see if the device
works now. If it does, you may have accidentally deleted a file that is required for the device
to work, even though the file does not look as it has any relevance to the device.
Have you upgraded or installed any new software recently? If so, you may need to find an
up-to-date driver file for the hardware device. A driver file is a program file that identifies
the hardware item and associates it with the current operating system to ensure both are
compatible.
If the device is your mouse, clean the area around the desk to ensure there is no dirt getting
into the mouse. Clean the mouse button and the mouse and desk surfaces as well to ensure
these are dirt-free. If using a traditonal mouse, open the casing for the mouse ball and clean
the rollers inside.
If some of the keys on the keyboard are sticking, turn the computer off and with a clean
cloth, wipe off any dirt on and between the keys. Also turn the keyboard upside down and
shake out any dirt that may reside underneath the keys.
You can also purchase cleaning kits for the keyboard, mouse and CD drives to help ensure
there is no dirt in these areas. You can also purchase vacuums or air pressure cans to help
disburse any dirt.
If the problem is with printing, first check that the printer is turned on. Then check that there
are no paper jams or open areas on the printer. Most printers have a display that will indicate
what the problem may be (e.g., toner out, paper jam, paper overflow, door open, etc.) with a
button to either cancel or reset the print job. Occasionally you may need to cancel the print
job if the file is very large. If the printer doesn’t have enough memory to handle the contents
of the document, it will keep trying to send the document to print and the printer appears to
be “hanging”. Cancelling the print job will enable the printer to reset its print buffer to
process other print jobs.
COMPUTING FUNDAMENTALS 2101-1 © CCI LEARNING SOLUTIONS INC.
RECOGNIZING COMPUTERS
55
Consider the quality of the printer cartridges if your documents appear smudged or smeared.
This could be the result of spilled toner within the printer from a bad cartridge or a paper
jam where parts of the toner spilled into the printer or are smeared on the roller inside the
printer cartridge. In most cases, you should be able to open up the printer and use a small
brush to wipe away the spilled toner. Alternatively, call technical support to ask them to
provide service on the printer.
Check the connection from the printer to your computer, or in the case of a network printer,
check the network cable connection from the printer to the corresponding port on the wall. If
the connection is loose, the signal from the computer may not be reaching the printer.
Occasionally you may also need to turn the printer off and on to reset the connection for the
next print job. This may be a result of cancelling a print job. The printer displays a message
indicating you need to turn off the printer in order to reset its buffer. It could also be a result
of something happening between the printer and the network server (e.g., power outage,
network cable was loose and you just plugged it back in, etc.) and you need to reset the
connection.
If you cannot access a file from a floppy disk, it may be that the floppy disk cannot be read
in the floppy disk drive. This might be due to the heads being misaligned or the floppy disk
could be damaged or corrupted. Try reading the disk on another system and if it can be read
from that system, then your floppy disk drive may need to be cleaned. If neither system can
read the floppy disk, it may be that the disk was formatted in a different method than what
your system is able to read (there will be differences between versions of Windows for
formatted disks) or the disk has been corrupted in some manner so that it cannot be read any
further.
If you are having problems accessing data from your hard drive, this may be an indicator of
a more serious problem. Try exiting from all programs on your computer and then activate
some of the maintenance tools that come with Windows. One tool you should use initially is
the Scandisk feature which will check the integrity of the hard drive and detect any
problems with the hard drive itself. If no errors arise from using Scandisk, then use the
Defragment feature to reorganize the files and folders on your system. As with a filing
cabinet, when you save more items in the filing cabinet, you will begin to run out of room
and will need to do some reorganizing. The same is true for the computer. Accordingly, you
should look to reorganize your computer on a monthly basis to ensure the system does not
begin to slow down due to the hard drive becoming full.
If you have run the maintenance tools and continue to see error messages indicating a failure
to access a file, this usually is an indicator that the hard drive may not be working fully and
may need to be replaced. In this scenario, call technical support to have them give you
instructions on what to look out for and how to proceed.
There are no firm rules or instant solutions for troubleshooting a particular error on your computer.
The best rule you can apply is to start with logical solutions first and then move up to more advanced
solutions. For example, you notice that the software programs seem to be starting slower over the past
few weeks. One of the first solutions you could use to determine why is to check the amount of space
left on your hard drive. Is the amount of space quite large in size? If not, it may be time to delete older
files or programs you no longer use. If the space is quite large, when was the last time any
maintenance tools were used on your system? Would defragging the hard drive make a difference?
How much RAM do you have installed on the system? Could you benefit (and afford) to purchase
additional RAM for your system? The checklist items provided in this courseware are suggestions for
some methods for working with hardware; the items are listed for you in a similar manner to the
approach a technical support person would take to increase your computer’s performance. The list is
not complete by any means, nor are they listed in the only order to be used. You will find that if you
approach working with hardware using a logical method, you will begin to develop a process that suits
your requirements.
© CCI LEARNING SOLUTIONS INC. COMPUTING FUNDAMENTALS 2101-1
56 RECOGNIZING COMPUTERS
When installing new hardware onto your computer, if the device does not work after following the
instructions on how to install this device, check the following:
Is the device connected securely in its port? If the connection is loose, the computer may not
recognize the new device.
Is the device connected to the appropriate port? Even though a port is available that looks
like it may be the correct one, the port may be for another device and will not recognize the
new hardware. For example, the computer may have two video cards installed even though
only one monitor is set up. The port on the second video card may look similar to one that
can be used for a midi device or an digitized tablet; however, as it is a video card, it will
only work with another monitor cable.
During the installation of that device, did you see any error messages? If so, this may
indicate the installation was not complete. You will need to uninstall the device and try
installing it again. You may need to uninstall any older versions of software for that device
before installing the new one. For example, if you change from a specific wheel mouse to an
infrared cordless mouse, you should uninstall the software for the first mouse before
installing the software for the new mouse to avoid any confusion for similar files during the
installation.
When installing a new device, always be sure to read the instructions completely before
moving ahead with the installation. If the device comes with software, this will be more
crucial than simply plugging in a microphone or speakers. Always check to see what came
with the new device, and read the Getting Started section (as available) for that device
before plugging it in and running the installation program.
In most cases, once you plug in the new device and start the computer, Windows will detect the new
hardware and then start the Add/Remove Hardware feature for you. This is known as Plug and Play
technology. You can then follow the prompts on the screen to select the correct options to install the
software for this new device.
If the computer you are using is in an office, in most cases the technical support person will
complete the installation for you. You should check with technical support at all times
before automatically installing a new device to ensure they are aware of this new device and
what impact it may have on your system or the network.
If you do not have access to a technical support department (e.g., home computer), the first
avenue for help should be the vendor who sold the computer to you. If the computer is still
under warranty, technical/customer support at the computer vendor will be able to help you
with either a fix or a replacement. If the computer is no longer under warranty, check with
the vendor first to see what options are available and the cost of same to fix your computer.
The next option would be to call computer vendors who handle repairs in your area. Start
with quotes from some of the larger retailers and also try some of the smaller organizations
who may be able to offer you a more customized service although the cost might be slightly
higher. In most cases you will need to take the computer to the service company you choose
for repair.
Taking Care of the Computer
For the most part, computers are efficient and run well on their own. As new devices and software are
1.4.1
added to the computer, you may begin to experience different types of errors, problems, or have
1.4.2 general queries on how to manage the computer. Some of these are listed in the following and can be
1.4.3
1.4.4 used as a guide when setting up or maintaining your computer:
1.4.5
What kind of power source do you have for the computer? In general, the computer should
be connected to a power bar that will then be connected to the wall outlet. Ensure the power
bar being used is one that can protect your system from power surges, brown outages, or
COMPUTING FUNDAMENTALS 2101-1 © CCI LEARNING SOLUTIONS INC.
RECOGNIZING COMPUTERS
57
general fluctuations that may occur due to the electrical requirements of the computer.
Where is the computer set up? Is it easily seen from a window or door? While you won’t be
able to prevent theft from happening in your office or home, you can prevent your location
from being an easy target by ensuring the computer is not in an area where it becomes an
open invitation for theft. You can also purchase special types of security cables and locks
which can help to prevent easy removal of the computer.
Is there a heat source near the computer? If so, you will need to move the computer to a
different location. The computer needs to have a semi-open area for the fan to keep the
computer cool, as well as to prevent a high heat or humidity source from damaging the
hardware and any media discs you have for software or data. Alternatively, extreme cold
conditions can also affect the contents of any drives or media discs.
Ensure there are no magnetic items near the computer. The computer can be easily
influenced by any electrical or magnetic fields near it. For example, if there are magnets
near the CPU, you could potentially erase the contents of the hard drive. As well, if you
have any electrical or magnetic fields around the monitor, you may notice that the image
flickers occasionally.
Refrain from eating or drinking around the keyboard. Any spillages onto the keyboard can
cause the keys to stick or not work at all. At the same time, try to keep the area round the
keyboard and mouse as clean as possible. Both devices can pick up dirt easily and may
cause the device to either not work or slow down when being used (e.g., mouse cursor
seems slow as you move the mouse on the desk).
Any time you move the computer, always be sure the computer is first turned off. Then
unplug all the devices and move them carefully to the new location.
Likewise when you want to install a new hardware device. Always turn off the computer
first, then plug in the new device and restart the computer. This will prevent any confusion
by Windows (or other software) for the correct device to use.
If a device no longer works, always check first to ensure the device is properly connected to
the computer. Then try restarting the computer to see if the device will be recognized.
In the situation where weather is a factor (e.g., storm, lightning, etc.), always turn off the
computer to protect it against any sudden power surges to your home or office.
When considering whether to leave your machine on all day and night even when it isn’t
being used, give some thought to what is on your computer, whether it is logged on or not,
and who else might want access to your computer. For example, a home computer with 24-
hour Internet access is used by several members of the family. Assume the parents are
assigned full rights to see everything on the computer and they also have a budget file
showing income and home expenses. The parent using the computer last may want to log off
the system if they plan to leave the computer on so that the next person using that computer
needs to log onto the computer. This will verify the user and ensure that this user does not
have access to any confidential information.
© CCI LEARNING SOLUTIONS INC. COMPUTING FUNDAMENTALS 2101-1
58 RECOGNIZING COMPUTERS
Do not share your id and password with anyone other than your supervisor or someone who
has administrative rights to the computer. This will prevent others from entering your
computer and making unauthorized changes. Consider a security plan for your computer if
you have personal or confidential information you do not want to share with others.
Any time you need to change a major component of your computer (e.g., hard drive, video
card, Internet connection, wireless setup, etc.) or if you are not comfortable making the
changes yourself, always consider using a technical person who can help or do the change
for you. Unless you have a lot of experience with computers and how they work, it may be
better to leave the installation of major components such as drives to a computer technician.
If your system is displaying a number of error messages or activating different items that
you have not requested, it may well be that your system is infected with a virus or needs
servicing. Consider taking your system to a technical support service to at least provide you
with a quote and analysis of what the potential problem could be. This can then give you a
starting point as to whether you want to try and repair or update the problem yourself,
versus hiring them. For example, if the technical support company tells you the computer is
infected with a serious virus, it would be best to let them fix this for you as they may be able
to salvage some of your data files using specialized software. They will also know which
tools are needed in order to clean the computer of any viruses and prevent further infection.
Replacing or Upgrading Equipment
Computers, like automobiles, will become obsolete after a certain period of time given advancements
1.4.7 in technology. What you need to consider during the lifetime of your computer is whether to replace
1.4.8 versus upgrade specific components of your computer. You do not always need to have the latest and
greatest computer unless your work demands these specifications.
For example, someone who has a computer at home for personal use may not need to upgrade or
replace the computer for a few years. This might change as newer games or software requirements are
needed by specific members of the family. This can also be true of a computer in an office. A
computer used by the receptionist may not need to be changed for several years until such time as the
company chooses to update all the computers in the company, or if the responsibilities for the
receptionist increases to include tasks that require a more powerful computer.
The general rule when deciding whether to replace or upgrade would be:
If you want to replace an existing input or output device (anything outside of the CPU that
can be plugged in), this is an easy task that most users can handle as Windows will generally
recognize the new device and provide you with tools to help set it up for you.
When looking to replace a component inside the CPU, consider what the cost of the
component is and whether it is something you are capable of. In most cases, changing
anything inside the CPU should be handled by someone with computer experience. In
addition to being able to make the change for you, they will also be able to give you advice
on whether this is a cost effective choice for you.
How old is the computer? If the computer is relatively new, changing out components may
1.3.4
be the more cost effective option. However, the older the computer is, the more likely it is
1.4.8 that you will need to replace it in order to use any of the newer software programs.
Consider the following examples:
Increasing the amount of RAM is very easy to do. You need only to know which RAM chips
to buy and then where to insert them in the computer. This process generally doesn’t require
a technician provided you know the specifications of your computer. Increasing the RAM is
also a very cost effective way of increasing the power of your computer without having to
purchase a new computer. Again, if you are unsure of the specifications and where to insert
the chips, have someone with computer experience help you.
COMPUTING FUNDAMENTALS 2101-1 © CCI LEARNING SOLUTIONS INC.
RECOGNIZING COMPUTERS
59
If you need more space to store files on the computer, you will need another hard drive.
Should you purchase a bigger hard drive or replace the existing one? Before going out to
make the purchase, you may want to find out how many bays (drive areas) you have
available inside your computer. You will need to consider the cost of purchasing the hard
drive and the time to set up the new hard drive to be installed in your computer. For
example, assume you need to buy a bigger hard drive as there are no extra bays in your
computer. You will also need to hire someone to make the change for you. The cost will
include the price of the new hard drive and the labor cost for the technician to copy the files
from your existing hard drive to a safe location, format (prepare) the new hard drive, copy
your existing files from the safe location onto the new hard drive, and test the computer to
ensure everything is working correctly. This generally would be about three to four hours of
work, depending on how much data existed on your original hard drive. The cost of a new
CPU with a bigger hard drive may be cheaper than choosing the first route.
When planning to upgrade several components of the CPU, always look at the cost to
purchase the components and labor to install those components. The cost of newer computers
are very reasonable and it may not be worth the time or effort to install newer components
versus buying a new computer. For example, assume you have a Pentium III 500MHz system
and want to upgrade to Windows XP as well as put in a larger hard drive, additional RAM,
and a video card to handle 3-D games. In this situation, the cost to purchase the additional
elements would cost you more than a new computer, especially with the plan to upgrade the
operating system as well. Some of the older systems cannot handle the newer software
programs and as such, will not work much faster or better on the existing computer. What
may be a better alternative is to buy a new computer system that contains many of the
additional elements required, and either sell the older system or give it to someone who may
only want a computer to go onto the Internet, e-mail, and work with basic documents.
Disposing of Older or Non-Working Items
When you can no longer use an item for the computer, try to dispose of the item in an environmental-
friendly manner. Items thrown away in a regular garbage container are generally put into a landfill
which is not good for the environment given the materials used to manufacture computer components.
There are a number of organizations who will recycle or dispose of the equipment in a safe manner.
For example, printer cartridges can be recycled and reused. Depending on the equipment and its state,
computer parts can be either recycled into newer products or refurbished (fixed) and donated to
organizations who cannot afford to buy new computers.
These companies can be found in your telephone book under the category of recycling, or through a
search on the Internet.
Summary
In this lesson you looked at different methods or options available to help maintain your computer’s
performance as well as how to perform some basic troubleshooting functions to identify problems on
your computer. You should now be familiar with the following concepts:
How to increase the computer’s performance General maintenance considerations
What to look for when installing hardware How to dispose of older or non-working
What to do if the hardware does not work components
© CCI LEARNING SOLUTIONS INC. COMPUTING FUNDAMENTALS 2101-1
60 RECOGNIZING COMPUTERS
Review Questions
1. The performance of your computer depends on how you use it.
a. True b. False
2. What could be the cause of poor quality in printed documents?
3. When installing a new device, in most cases, Windows will recognize a new device has been
connected to the computer.
a. True b. False
4. If you don’t have a technical support department available, what options are available to obtain
technical support?
5. What should you watch for when setting up a computer in a specific location?
a. The power source coming into the d. There are no magnetic or electrical fields
computer near the computer
b. Whether it is visible to the public from e. All of the above
this location to prevent theft
c. Ensure it is not near any heat or cold f. Only a, b and c
sources
6. Any time you want to add or check a hardware device that is not working, what should you do?
a. Turn off the computer c. Clean the device first before restarting the
computer
b. Check the connections d. All of the above
7. Why should you refrain from eating or drinking anything around the computer?
8. If you don’t want to share your files with others who use the same computer, what can you do to
prevent them from seeing your files?
9. If your system has a virus, it is best to have someone who is experienced with computers fix the
system for you.
a. True b. False
10. When planning to add or change several components in the CPU, it may be more cost effective to
buy a new system instead.
a. True b. False
COMPUTING FUNDAMENTALS 2101-1 © CCI LEARNING SOLUTIONS INC.
RECOGNIZING COMPUTERS
61
Lesson 9: Buying a Computer
Objectives Suggested Timing: 1 Hour
In this lesson you will look at the decision making process involved in purchasing a computer and what
considerations are needed in order to purchase the most productive computer for your needs. On successful
completion, you will be familiar with the following concepts:
Hardware considerations Price considerations
Software considerations Support or service considerations
Building Your Checklist
When planning to purchase a computer, you need to consider both hardware and software
1.3.2 requirements. Your checklist on what you need (or may need in the future) should include the
1.3.3
following:
How fast does the system need to be, given what the user will be doing on the system? For
example, is the user going to be handling mostly simple administrative documents, or are
they going to be performing desktop publishing on the documents? The difference between
these types of tasks could impact the microprocessor you choose for the system.
How much RAM will the system need to have? Most computers come with a standard
amount but if the user is going to be performing some intensive tasks (e.g., programming,
graphics design, etc.), they may need to have more. As well, your operating system may
demand that you have more than the standard, e.g., Windows XP workstations require more
RAM than Windows 98/2000 workstations.
How big should the hard drive be? Is the user going to be saving their work to a network
drive or onto their local drive? Do they even need a hard drive based on your network
setup?
Should the computer be a desktop model or a notebook? How important is portability to the
user? Even if this is for a home computer, you may want to consider that a notebook may be
more suitable for someone who wants to roam the house and work in any location. A
notebook is much more feasible for someone who has to travel and wants the option to work
when away from the office or home.
Is Internet access needed? If so, what type of connection does your company have or need to
have? Are they likely to need to access other computers using a modem for other purposes,
e.g., synchronizing data by a sales person on the road, accessing bank accounts for daily
updates, etc.? Would going with an online service be better for your company or user needs?
Would an internal or external modem be better for your users? For example, if only one
person needs to have outside access, then you may find that an internal modem is sufficient;
however, if two people need access to the same information but infrequently, an external
modem might be the better choice. As well, how fast should the modem be? The rule of
thumb is that the larger the number of kilobits per second, the faster the modem.
What about a traditional network/modem card versus a wireless card? Where will the
computer be placed in proximity to the network connection? How long will the cable need
to be in order to connect between the computer and the network? Consider that the longer
the cable, more likely the cable may become tangled or come loose when it is pulled in any
manner. Having a wireless connection gives you the flexibility to move the computer
(desktop or notebook) from one location to another and still be connected to the Internet (or
the office network).
What type of network connection do you have? How fast is the connection and how busy is
it during the normal work day? Would it be better to give the user a faster system rather than
© CCI LEARNING SOLUTIONS INC. COMPUTING FUNDAMENTALS 2101-1
62 RECOGNIZING COMPUTERS
a standard one if they need to work with a large number of files?
Should you include a network card with the purchase of the computer, or do you have extra
network cards in the office? Depending on the system you purchase, some new computers
come with built-in network cards whereas others require you to purchase a separate one.
Is the standard size of the monitor sufficient for the user? For example, someone doing
desktop publishing might want a larger monitor or two monitors for multiple programs or
tasks.
What type of mouse do they need, e.g., instead of a standard mouse, would a a pen mouse or
digitized tablet device be more suitable for graphics design?
What about the video card that comes with the standard computer? Should you upgrade to
one with more RAM in order to speed or improve up the display?
Most computers come with a CD drive, what type of CD drive will be needed on this
workstation? Will the user only need a CD-ROM drive, or will they need to burn CDs which
then leads to whether they need a CD-R or a CD-RW? What about DVD capability? Is this
needed for the user? How likely are they to need to have this option, e.g., will the user be
responsible for making copies of any videos captured, will their job require them to review
DVDs, etc.?
Which operating system would be best for this user? If the user will need to work with
multiple programs that are graphics intensive, should they have a newer operating system
that can better manage memory?
For specific types of tasks, can an off-the-shelf program accomplish what the user needs to
do? For example, which program is best to handle payroll in your office? Would it be better
to sign up with a company who provides this service, or can you accomplish everything
with an accounting program that has a module for payroll?
What about the software that comes pre-installed on a new computer? How effective are
those programs and will they suit the user’s needs? In most cases, a new computer for an
office will need to have the same software currently used as the standard for the office, e.g.,
Microsoft Office, WordPerfect, etc. If this is the situation, check to see whether you can
purchase the computer with this software installed versus the pre-packaged software. If the
computer is designated for home use, it may not matter which software programs are pre-
packaged with the new computer.
If you need to buy specific software programs, do the specifications for that software match
or exceed the specifications of the computer? In most cases, you can check the software
specifications either on the side of the program box, from the software vendor’s web site, or
check with a retailer.
Do you need to purchase any extra utility programs such as anti-virus programs, system
diagnostic programs, etc.? Most new computers come with a trial version of an anti-virus
program where the user will have the option to subscribe for a year. Every computer should
have an anti-virus program that is customized to update itself, but utilities programs are not
as essential at initial purchase.
If you’re planning your network specifications at the same time, what about programs to
address security or disaster and recovery? What hardware requirements will you also need
to add or upgrade to your network for these issues?
What about security and disaster considerations for the workstation? Will you need a
backup for this system? If purchasing a notebook, does it come with any security lock
features to prevent theft?
Are all the computers in your office the same type? If not, are there file conversion issues
you need to address? What software would be best to handle that? For example, if your
COMPUTING FUNDAMENTALS 2101-1 © CCI LEARNING SOLUTIONS INC.
RECOGNIZING COMPUTERS
63
office has mostly PC systems and you use Office XP, files saved on these machines can be
read automatically on Apple (Macintosh) systems that have Office 98 and OS X.
Do you have access to mainframe computers, or computers using different operating
systems than Windows or Mac OS? For example, do you need special software and
hardware to access a university’s network? Although most larger organizations have
software that is compatible with PC-based systems, you might need special hardware or
cabling for complete access.
As you can see, there are a number of issues you need to address before purchasing a computer. The
aforementioned list is not complete by any means and you may need to get very specific details from
the people who will be using the computer before you can finalize the decision.
How Much Will It Cost?
The price of the computer will obviously depend on what components come standard with the
computer, what options you may add to it, and which software you purchase. Sometimes a special
price offered by a retailer seems so attractive that you may feel you need to purchase the computer
1.3.4 now. A special price should not be the deciding factor; in the computer industry, if you miss a special
offer today, there will be others tomorrow, and sometimes they are even more attractive. The most
important decision to put into whether to buy this computer (or notebook) is to look at what you plan
to do with the computer and have you accounted for all the things you might want to do within the
next year.
For example, the user may be a typical office user whose main responsibility will be to handle
administrative documents. However, if that system is to be shared with someone else who will be
doing more advanced documents, you may need to add extra components to that computer, even
though the main user does not need them. Another example could be that you are looking at a standard
configuration on a notebook for a salesperson to use for capturing their notes. Initially they may only
be working on their own files for customers; however, if the company is setting up their inventory on a
database, the salesperson can then use the notebook for display purposes during client visits.
Accordingly, the notebook may need to have more RAM and remote access capabilities.
A few other issues you may want to consider before making the decision include:
Is someone in your company working on a program or project that the users will be
accessing within the next six to twelve months?
Does the company plan to upgrade the network system within the next twelve months? This
could include items like the network connection, a new network system itself, or faster
network cards.
Is the position for the employee getting the new computer likely to change with the outcome
being higher responsibility (e.g., security and access issues) or more complex tasks?
What kind of budget has been set aside to purchase computer hardware or software items in
the current fiscal year? Can the purchase of a new computer or components for the computer
be in phases?
What kind of warranty or service/support options are included with the computer? Do you
have to purchase extra services? Most computers come with a standard of one to three years
warranty, and service or support after that warranty period will cost more. How cost
effective would it be to purchase additional warranties if you also have an on-site technical
support department?
© CCI LEARNING SOLUTIONS INC. COMPUTING FUNDAMENTALS 2101-1
64 RECOGNIZING COMPUTERS
Are you purchasing from a local retailer or online from the computer vendor’s web site? As
well, what is the reputation of the retailer or vendor? What decision helped you decide to
purchase from this vendor? Most people trust their own instincts regarding dealing with
specific companies. You may want to ensure you have completed a thorough analysis that
includes both price, reputation, and service available.
What about return policies? If you need to replace an item, how easy would the process be?
How long will you have to wait for the replacement part and what options do you have if the
wait time is long?
What kind of support do you have in regards to tracking where the computer is once you’ve
purchased it, or the history of service on this computer? Is this something you will need to
address yourself or will the computer vendor be able to help?
How long do you anticipate having this computer based on the initial requirements for it?
Most computers will be compatible to handle documents for two to three years. As
requirements for software and hardware change, you may need to look at whether to
upgrade or replace the computer at that time. For example, computers in an office can
handle the needs of daily transactions for at least three to five years, depending on the
company’s business type. If you know you are likely to need a faster system within a couple
of months, decide whether you need to purchase now versus later or which type of system to
buy now, if that system will be passed onto another employee/family member.
Consider what the future may be for the company and whether the plan to upgrade is based on budget
or industry standards. Sometimes companies upgrade within two years in order to stay current with
industry standards, and as such, need to purchase new computers accordingly, e.g., graphics design,
video/game production, web-based businesses, etc.
Companies may also need to upgrade after a certain amount of time in order to take advantage of
newer software programs or network issues. For example, more security features are available with
newer Windows Server programs to handle requests for employee accesses as well as prevent
unauthorized access by external factors. In order for the entire company to benefit from these newer
features, the company must purchase newer computers that can handle the operating/network system
requirements.
For most home computers, the computer should last for at least two to three years, depending on the
needs of the family. In this type of scenario, components may be added to the computer to
accommodate changing needs, e.g., wireless network set up for multiple computers in the home,
additional RAM added, a video card with more RAM to handle new games, etc.
There are no “hard” rules regarding the purchase of a computer. The main considerations have to be
what you need the computer for, what you want and need the computer to be able to do, and how
much you can afford, both now and in the future for support and services. In fact, if you ask five
different people what their decision would be, you will receive five different answers. The only advice
that is solid and valid would be to work with someone who has a solid reputation in working with
computers (e.g., technical support person, network administrator, etc.) and who you trust. Have them
help you with the process by talking to the user(s) and the vendors to provide you with the most
efficient computer that will suit your needs for the next year (or more, depending on what your
company plans for computer purchases in the future).
Summary
In this lesson you looked at the decision making process required to purchase a computer and what
considerations are needed in order to purchase the most productive computer for your needs. You
should now be familiar with the following concepts:
Hardware considerations Price considerations
Software considerations Support or service considerations
COMPUTING FUNDAMENTALS 2101-1 © CCI LEARNING SOLUTIONS INC.
RECOGNIZING COMPUTERS
65
Review Questions
1. When buying a computer, you need only to think about the cost of the computer.
a. True b. False
2. Which factor(s) would influence the purchase of a notebook instead of a desktop computer?
a. Portability c. Wireless capability
b. Network requirements d. All of the above
3. When purchasing a computer for an office employee, you don’t need to worry about the network
side.
a. True b. False
4. If the user needed a CD drive to read and write blank CDs several times, which CD drive would
you consider with the new computer?
a. CD-ROM c. CD-R
b. DVD-RW d. CD-RW
5. The pre-packaged software programs that come with the new computer are suitable for any user.
a. True b. False
6. What does security or disaster planning for a computer mean?
a. Having a backup system d. All of the above
b. Having security locks for the computer e. Only a and c
c. Having an anti-virus program
7. Price is based on what factor(s) for a new computer?
a. How new the computer is c. What other options (e.g., service) you add
to the purchase
b. What components you have in the d. All of the above
computer or add to the computer
8. All warranties are the same for new computers.
a. True b. False
9. You do not need to consider the reputation of the vendor as much as the price for the computer.
a. True b. False
10. Having someone who is experienced with computers who you trust can be very advantageous in
selecting the right computer to suit your needs.
a. True b. False
© CCI LEARNING SOLUTIONS INC. COMPUTING FUNDAMENTALS 2101-1
66 RECOGNIZING COMPUTERS
Lesson 10: Looking at Software Applications
2.1.2
Objectives Suggested Timing: 1 Hour
In this lesson you will look at some of the common types of software applications or programs being used, as well
as how data is transferred between computers. On successful completion, you will be familiar with the following
concepts:
What software programs are Understand what the operating system is
How software programs are developed Which software programs are designed for specific tasks
What is a Software Program?
Programs are called software because they only function when loaded into the computer’s RAM
memory. Because RAM is volatile, software must be permanently stored on a hard disk. Software
programs are created using programming languages that contain commands to perform specific tasks.
It is these commands that users will activate in order to complete the task. The commands can be
available in a menu, toolbar button, shortcut keystroke, shortcut menu, or a combination of these
options.
The commands are based on a set of rules (referred to as algorithms) created in the software program
2.1.1 to complete the specific tasks. For example, when you select text in Word to add bullets, after you
click on the button in the appropriate toolbar, the Word program actually runs the rule to check that
the bullet feature is available, looks to see what format was last chosen (if any), and then applies the
feature to the text. Another example is if you choose to perform a total or sum calculation in Excel
with specific numbers. The Excel program will run the algorithm for the sum formula based on the
locations (cell addresses) you provided to find the data, do the calculation, and then display the results.
If the result isn’t what you expected, it isn’t necessarily a problem with the program as much as what
information was given on the worksheet to perform the task, e.g., one of the cells contained text
instead of numbers, or a number was in the wrong format (exponents).
Accordingly, these algorithms set the guidelines for how data is inputted into the software program,
and the format for the output. For example, if you wanted to record narration for a video presentation,
you would need to convert your voice from analog (continuous information) to digital (information
broken down into smaller amounts of non-continuous information). Having a microphone connected
to the computer doesn’t do this conversion automatically; you need to have a software program
running at the time you record your voice to convert the narration to a digital file. Essentially you
would be inputting your voice via the microphone and the output would be a sound file created with
the software program.
As noted previously, there are numerous devices that can be used to input and output information.
Depending on which software program you are using, this will determine whether your output is text,
numbers, sound, video, etc. Output will always require hardware in order to see or hear it:
Your monitor allows you to view your documents, video, web sites, etc., or check the file
names and location.
You need a printer for hard (paper) copies of the files.
You will need speakers or a headphone plugged into your computer in order to hear music or
sound files located on your computer, or from the Internet.
Software programs are created to help the user perform tasks on the computer. Which software
programs you use depend on what requirements you or your office may have for the output. There are
a large variety of software programs that perform the same type of tasks; no one program is better than
the other. The choice for software is really based on what you need to accomplish, the degree of detail
and features needed, and what you can afford.
All retail software programs go through a thorough process before they are released for sale. The
software vendors always perform quality controls on their program based on the most commonly used
COMPUTING FUNDAMENTALS 2101-1 © CCI LEARNING SOLUTIONS INC.
RECOGNIZING COMPUTERS
67
tasks to ensure the minimal amount of problems that could occur once the program is installed on a
computer. In most cases, a software vendor generally follows this process:
The software program is created or updated based on new technology, request for new
features, etc. by programmers who set up the algorithms for the program features. These
designers are called programmers as they use programming language (software) to create
(write) the codes or rules in the software program for specific tasks. Some popular
programming languages include C++, Visual Basic, Fortran, or Pascal.
Once developed, copies of the program are sent to designated people outside the software
company who agree to test the beta of this program. These testers are selected by the
software company based on specific criteria for the software type, e.g., different operating
systems, technical users versus beginners, etc.
Testing usually occurs for a specific amount of time, wherein feedback is required from the
testers back to the software company.
The programmers then revise and modify the program as needed based on the feedback, and
produce another beta copy. This step may be repeated as many times as needed, depending
on the size and type of software program.
Eventually a “gold” copy is created and distributed to a small number of customers that meet
a specific criteria, e.g., large company with a variety of computer types and operating
systems, specific business needs, hardware vendors, etc.
Generally within a month of the gold copy being released, the final version of the software is
released to the general public through retail vendors.
Upgrading Your Software
As most people know, it is very unusual for software programs to be error free with the first release of
the software. A lot of the bugs (errors) that occur generally are items that the software company can’t
always predict based on how the customer uses the program. Software companies develop for the most
2.1.3 commonly used or requested features; accordingly, sometimes they need to do patches on the
programs and announce to customers that updates can be obtained. Updates or upgrades are not
always problems with the software; updates may occur as a result of changes in government rules or
requirements, or external factors they have no control over, e.g., tax tables for accounting programs,
new viruses that can break into the software program, etc.
These known issues should not prevent users from purchasing software for their computers. Whether
you purchase software when it’s released or after a few months should depend on your own
requirements, e.g., your company wants to upgrade to Windows XP Professional and Office XP, or
you want the latest version because it has features you need, etc.
When you register your copy of the software, you will receive notices from the software vendor
whenever there is an update or upgrade available for the software. This could be through e-mail or
actual material received in the mail, based on your preference for these notices at the time you
registered the product. Some software vendors will also build in a feature within the program to allow
you to schedule or automatically check for online updates, and/or display messages on the screen to
indicate a new update is ready for installation.
© CCI LEARNING SOLUTIONS INC. COMPUTING FUNDAMENTALS 2101-1
68 RECOGNIZING COMPUTERS
If you chose to receive updates via the postal mail system, you will receive floppy disks or CDs
containing the update for you to install. If you choose to receive the updates via e-mail or an online
system, the software program will send you notices generally with a link to where the update can be
found. For example, when you register with the vendor for the anti-virus program on your system, you
will be given the choice to receive the updates via regular mail, or online. If you do not have an
Internet connection yet and choose regular mail, the software vendor will send you media whenever
there is a major update needed for the software or protection against a virus (called virus patterns). If
you do have an Internet connection and chose to receive updates online, the software vendor then
gives you access to an Update feature within the software to get these updates.
Whether you choose to update the software depends on the software and whether you feel the update
is warranted. For example, you should always update your anti-virus program to protect your system
against newer viruses. However, you may not feel it is necessary to update your system for the latest
update for the tax tables in the personal financing software pre-packed with your computer. In more
cases than not, it is beneficial to install the update so that your version of the software is the most
current and up-to-date. Generally the updates will either reduce the amount of problems you might be
experiencing with the software or contain the latest edition for the features in the software.
There are also drawbacks to updating the software that include:
incompatibility or conflicts with other software (the upgrade now protects your system from
potential viruses but you now can’t open attachments with e-mails)
incompatibility or conflicts with the operating system (the update contains technology for a
new input device but is not being recognized by Windows as it is new to the computer)
problems with the upgrade within the software (features don’t work, can’t access older files)
Applying the most recent updates/upgrades is not always the best route to take unless you are very
experienced with computers and can “tweak” the system if something doesn’t work. Most people tend
to wait for a couple of weeks after the release of the update/upgrade to ensure there are little or no
problems with the updated software. As well, if your system should fail for whatever reason, you need
to install all the original software versions and then install all the updates/upgrades you’ve applied for
this software since the software’s original release date before your system is back to the original state
before it failed.
If the software is an older version and is no longer supported or available from the software vendor,
you will not be able to have the same version as was on your system before it failed. You may be able
to find a copy of the update file by searching the Internet, although there is no guarantee that a copy
will be available or that the file is authentic. For the most part, if the software program is still popular
in the current market, the latest update from the software vendor will include any of the updates
available previously.
It is very prudent to register the software on your system with the software vendor as you will receive
notices whenever an update is available. Provided you have access to the Internet, you can always
check the software vendor’s web site to find specific updates, as needed. There are also a number of
organizations, groups, or newsgroups who share information on what the updates are, what they
contain, the reason for the update, and whether you should install it or not. Once you receive a notice
of the update, you have the option of saving a copy of the update file onto your system instead of
automatically installing it from the vendor’s web site.
What about Upgrading to New Versions?
Software vendors generally release new versions of the software on a yearly or two-year basis,
depending on the software. For example, newer versions of accounting programs are traditionally
released each year in order to accommodate new tax laws or calculations in addition to new features
the software now offers the user. Microsoft releases a newer version of Office (e.g., Word, Excel,
PowerPoint, Access, and Outlook) generally every two years.
A new version of a software program is developed generally to include new features, fix any bugs or
problems with features, make the software compatible for different operating environments or other
COMPUTING FUNDAMENTALS 2101-1 © CCI LEARNING SOLUTIONS INC.
RECOGNIZING COMPUTERS
69
software, include new technology (e.g., security rights, higher resolution types, etc.), or to reflect
changes in governmental laws and regulations.
Do you need to buy the new version for your system? The answer depends on whether you want or
need the newer features, the software is needed in order to be compatible with other tasks or software
you are using, or if it is a requirement for your job. Consider the following before automatically
switching to the new software:
Are the features in this version crucial for daily tasks? If the new software version contains
some features that will increase your productivity, then it might be worth purchasing.
Alternatively, check the web site for the vendor or speak to your technical support
department to find out what’s new in the next version and whether it will suit your needs.
For example, you may not need to buy the newest version of the accounting software if you
are happy with the version currently being used. If you only want the new tax table, these
are available as updates from the software vendor.
Can your current computer handle the new software? For example, you cannot run
Microsoft Office System 2003 on a computer that does not have the Windows 2000 NT
Service Pack 3 or Windows XP operating system installed. Alternatively, if the new
software indicates you need to change some components in the computer (e.g., more RAM,
specific type of video card, etc.) is your system compatible?
How many people may be affected by the change in software on your system? If you are the
only one upgrading to the newer version, will documents be compatible between
computers? For example, if you upgrade to the Pro version of Simply Accounting to test the
features for this version, you will not be able to open the company file created on the Pro
version on any other computer in the office if everyone else is using Simply Accounting
Basic. Another example could be if you currently use Word but your clients use
WordPerfect, you will need to remember to save your files with a format that can be read in
WordPerfect.
How much training will be involved to have everyone switch to the newest version? There
is always some downtime involved when people switch to a new software or software
version. For instance, if you are upgrading from Word 2002 to Word 2003, the new features
in Word 2003 may not have as big an impact on everyone than if upgrading from Word
2000 to Word 2002/2003. Take into account what the potential learning curve may have on
productivity when making the decision whether to purchase the newer version or not. The
downtime will grow significantly if there are a large number of people who will require
training and/or if you are upgrading more than one program for the office, e.g., moving to
Windows XP and Office 2003 from Windows 98 and Office 2000.
If you decide to move to the newest version, you will be presented with the choice of purchasing an
Upgrade version versus a Full version. The Upgrade version is a less expensive choice but does
require that you have a Full version of the software already installed on your system, or access to the
CD to install other components of the software, as needed. This is an important consideration should
your system fail and you need to re-install all the software programs. You will need the original Full
version of the software and then the Upgrade version to return to the same state for the software before
the system failure. The Full version generally is double the cost of the Upgrade version and contains
all the files you will need for this software program.
The choice for upgrade or full versions are applicable even when purchasing software for a large
company. The difference here would be that you have the option of purchasing licenses for each
computer where this program will be installed. Generally the network administrator will receive one
CD with the software program and documentation with a volume license key that enables him/her to
install the software on all computers requiring this software program.
© CCI LEARNING SOLUTIONS INC. COMPUTING FUNDAMENTALS 2101-1
70 RECOGNIZING COMPUTERS
Looking at Operating Systems
An operating system or environment is a collection of programs designed to control the computer’s
interaction and communication with the user. The operating system essentially performs two important
functions on the computer: it manages the input devices (keyboard and mouse), output devices
(monitor and printer), and storage devices (hard and floppy disk drives), and it also manages the files
stored on the computer and recognizes the file types to complete tasks.
Every computer requires an operating system to function. A computer must load the operating system
3.1.1
into memory before it can load an application program such as Word, Outlook Express, or PhotoShop.
Examples of operating systems include DOS, Windows, Unix, Linux, and the Apple Operating
System.
DOS was the original operating system for the PC and stands for Disk Operating System. There have
been many versions of DOS since its original release. The two most commonly known ones are:
MS-DOS This version was created by Microsoft and is the most commonly used on IBM and
clone computers.
PC-DOS This version was created by IBM and guaranteed to work with a genuine IBM Personal
Computer; however, it may not work perfectly with some IBM compatible computers.
In the current market, it is rare to find a computer still using DOS as the operating system due
to the display, e.g., text characters only. As well, typing commands in order to perform a task
3.1.2
3.1.3 was based on one line commands that were often hard to decipher, especially when errors
occurred.
With the exception of a system using the Unix operating system, all other computers use a graphical
operating system like Windows or the Mac OS (Operating System). This has become the standard for
operating systems over the last few years as they make working with computers much easier. The
graphical user interface (GUI − pronounced “Gooey”) allows a person to use a mouse and other
devices to point and select desired functions rather than having to remember commands. Many of
these commands and functions appear as buttons or have a picture/symbol to represent the task to be
accomplished. Software vendors also design their programs to use the same buttons/symbols/pictures
for commonly used functions (e.g., cut, copy, paste, bold, save, print, etc.) which helps reduce the time
to learn new software.
COMPUTING FUNDAMENTALS 2101-1 © CCI LEARNING SOLUTIONS INC.
RECOGNIZING COMPUTERS
71
Microsoft Windows is the operating system for PCs. Windows products allow a
3.1.2 WYSIWYG (“What You See Is What You Get”) screen display, which is especially
important for word processing, desktop publishing, graphics design, multimedia, or web
development programs.
Windows 98 Desktop
Windows 2000 Desktop
© CCI LEARNING SOLUTIONS INC. COMPUTING FUNDAMENTALS 2101-1
72 RECOGNIZING COMPUTERS
3.1.2
Windows XP Desktop
Mac OS – This operating system is designed for the Apple Macintosh computers. As with
Windows, it provides the user with a graphics interface that makes working on the computer
much easier and faster. This operating system was one of the original graphic user interface
systems and set the standard for true WYSIWYG programs. The latest version of the Mac
OS is based on Unix technology.
UNIX – This operating system was created in the early 1970s by programmers for
programmers. The system was designed with flexibility in mind and used one of the more
popular programming languages (i.e., C) readily available on most computers. However, the
main drawback to this operating system is that it is based on one-line commands controlling
the functions versus a graphics user interface display. This system is very popular with
universities and scientific or research organizations.
COMPUTING FUNDAMENTALS 2101-1 © CCI LEARNING SOLUTIONS INC.
RECOGNIZING COMPUTERS
73
Linux – This operating system is based on Unix and provides more of a graphics user
interface than Unix did. As with Unix, this system is readily available and very popular for
3.1.2 use with high-end servers, and also with entrepreneurial software developers.
Handheld Operating Systems – These operating systems are designed to work with a PDA
device. The operating system you get on the PDA will depend on the type of PDA you have.
3.1.2
For example, if the PDA is strictly a PDA, the software is most likely the Palm OS
(operating system) versus a Pocket PC which will likely have Windows CE.
Windows CE
Palm OS
Win
dows
CE
Each operating system has its advantages and disadvantages; how applicable these are depends on the
type of system you have and what requirements you need for files. Some examples of limitations with
3.1.4 older operating systems include: Palm
File names for DOS programs were limited to eight characters only OS with a three digit file
extension type. If you wanted to be more descriptive with the file name, you had to learn to
be creative, e.g., SA-BD92E.XLS would be the file name for the Sales Budget (1992
E
Estimate), ABCLT1251.DOC would be the file name for a letter sent to ABC corporation on
December 5, 1991, etc.
© CCI LEARNING SOLUTIONS INC. COMPUTING FUNDAMENTALS 2101-1
74 RECOGNIZING COMPUTERS
File names for DOS programs were also restricted from using certain characters, e.g., @, \,
space, : (colon), <, >, |
There was no true multi-tasking capability with DOS or the earlier versions of Windows,
unlike the Macintosh wherein you could open two or more different programs at the same
time.
The earlier versions of operating systems also did not have as good memory management
capabilities as the more recent versions. This meant that certain programs would not work if
you did not have enough RAM to open the program.
The DOS and Unix operating systems were text-based, using only one-line commands. This
was considered cryptic and required the user to learn and remember many of the commands
and structure in order to perform a task.
As a result of these types of limitations in the PC environment, software companies who created
operating systems moved more towards a user friendly operating system, with features such as
graphics interface, longer file names, better memory management, true multi-tasking, true plug and
play technology, etc.
Regardless of which operating system you use, there are some aspects of every operating system
3.1.5
where problems can arise, partially from hardware, software, or user restrictions. Some of these may
include:
The software does not work. This generally is a result of the software and operating system
being non-compatible. In general terms, you can install and use older software on newer
operating systems, but you cannot run a software program designed for a newer operating
system (such as Windows XP) on a system using an older version such as Windows 98.
Occasionally you may also find that the software is too old to be recognized by the newer
version of the operating system. You may want to check with the software vendor who may
either have an update you can use for this software, or if the software is discontinued, you
may be able to purchase a newer version more compatible with the operating system.
Error messages from the operating system indicating a device does not work is usually a case
of the hardware not being recognized by the operating system. This could be the result of an
older device being used with newer operating system, or the hardware installation files could
be corrupt. Many hardware vendors provide you with newer versions of drivers or the
installation files in order for your device to be recognized in the new operating system.
The installation files for any hardware or software installed on a computer are computer files
with specific tasks built into the installation setup for that device or software. It is crucial that
you never delete any files from the folders where these files reside (e.g., C:\Program Files,
C:\Windows, etc.). Also be careful when installing (or uninstalling) new items when a
message appears asking if you want to overwrite the existing file. Messages of this nature
should be read very carefully and never changed unless you are absolutely sure of the result.
Error messages that indicate a file is missing or corrupted will mean you will need to reinstall
the software for the missing or corrupted file. This can occur for either the operating system
or a software program. Files can be missing or become corrupted as a result of power
failures, shutting down the computer incorrectly, too many installations of software or
incorrect installations, a virus that has infected your system, or if a conflict between the
software and the operating system changes a required file.
If the error message refers to a file for the operating system, you will need to reinstall or
upgrade the operating system. You may be able to ignore the message and solve the problem
by restarting the computer for a while; eventually you will need to fix this problem before it
grows worse. It is strongly recommended that if your system displays a number of error
messages or requires you to restart the computer several times that you check with someone
who is experienced with computers to reinstall or upgrade the operating system on your
system.
COMPUTING FUNDAMENTALS 2101-1 © CCI LEARNING SOLUTIONS INC.
RECOGNIZING COMPUTERS
75
If you see an error message indicating you do not have access to a particular PC, drive,
software program, or file/folder, this generally is a restriction that occurs as a result of the
login id you used or network restrictions placed on your id. For example, in an office, you
may have been assigned certain access to specific drives or software programs on the
network, based on the position you hold in the company. As such, you will not have access to
other programs or drives that other users might have if you are not required to use that
program or share the files on that drive. For a home user, you might be set up as a guest only
instead of a power user or a supervisor so you have access to only specific areas of that
computer and not see any personal or confidential information by the owner of the home
computer. Before asking for more access, check to see that the error message wasn’t a result
of incorrectly spelled id or password. The spelling set up for the id and password must match
how it was set up on the computer; otherwise, you cannot gain access to the computer.
Choosing an Application Program
An application program is a software program that performs a specific function such as accounting,
word processing, or drafting. Selecting the correct software program for a given task may be more
difficult than selecting the correct hardware. However, there are some standard categories of
application programs to choose from:
Word Processing Spreadsheets
Presentations Database Management
Graphics Multimedia
Electronic Mail Web Browsers
Utility Suite
Accounting Customized
Within each category, there are several software programs that have gained industry-wide acceptance.
These programs are provided in the descriptions on the following pages for each application category.
A program that has “for DOS” after its name means it will be primarily text- or character-based, i.e.,
you cannot see graphic pictures or font styles, etc. Some of the newer DOS-based programs may
provide the capability of viewing pictures, font styles, etc., but are still limited in their “graphical”
display. Most programs of this type are customized programs suitable for the operating system.
A program that has “for Windows” after its name was designed for use within the Windows platform,
e.g., Word for Windows, CorelDRAW for Windows, Excel for Windows, etc. This means you must
have Windows already installed on your computer before you can install or use this program.
Windows displays the commands and features for that program in a picture layout, and allows you to
see the text as it will appear when printed, e.g., font styles, pictures, etc.
A program that has “for the Macintosh” after its name was designed for use with Apple computers,
e.g., Office 98 for the Mac, Adobe Photoshop for the Mac, Motu Digital Performer, etc. All of the
programs available for the Macintosh computer display all commands and features in a picture layout.
It is important to use the appropriate software program to complete tasks as this will help to organize
and generate information as needed. For example, you would not want to keep track of your
2.2.8
company’s accounting records in a word processing program and while you might be able to keep
some of your accounting records in an spreadsheet program, eventually you will want the flexibility of
an accounting program to handle your daily transactions. While many programs share a number of
features, look closely what you want to accomplish and which software programs should be able to
handle at least 80% of these tasks. Consider making a list of all the tasks you want to accomplish on
the computer, and then begin checking off items with comparing software programs. Also consider the
amount of training time needed in order for you to be able to use that program. Choosing a software
program that may be too advanced for your needs will be just as frustrating as choosing one that works
well for only 20% of your tasks.
© CCI LEARNING SOLUTIONS INC. COMPUTING FUNDAMENTALS 2101-1
76 RECOGNIZING COMPUTERS
Many programs provide you with advanced features but not the flexibility of a dedicated version of
that type of program. For instance, the desktop publishing features in Word are not as advanced or
stable as the features in a dedicated desktop publishing program such as QuarkXPress or PageMaker.
Another example could be entering names gathered from a trade show into a database where reports
can be quickly generated from individual fields versus entering them into a word processing program
where you may need to enter the data first, save it as one file, and then save that file as another file in
order to delete unwanted information. If you really want or need a dedicated program, you should also
have the fundamental knowledge before you can really “get into” the program, such as graphics design
skills before you truly understand how to use any of the advanced effects features in PhotoShop, or
accounting knowledge before using any of the accounting programs to enter transactions.
Many software programs share the same features and as such, certain tasks can be accomplished using
one of these programs. For example, you can create a simple organization chart using Word, Excel, or
PowerPoint. Each program has an organization chart feature that can be activated to help you with
entering the text and levels for the chart. Using a program such as Visio which was designed to handle
a variety of charts would provide you with more flexibility when you need to add, edit, or remove
elements from the chart. Another example could be if you wanted to create a form for entering
invoices. If this form was meant to be filled in manually, you might want to create in Word using the
Tables feature or in Excel using the Borders feature to set up the columns; however, if the form is
meant to be used for data entry, you might prefer to create it in Access using the Forms feature to
match the types of data.
Compatibility between software programs may play a role as you begin working with larger or more
complex files that could be more easily manipulated in another program. For example, all your
customers are entered into a database in Access. You would like to be able to sort down the list for
customers who live in a specific area and then insert their names into a customized brochure for a new
product you’re promoting. The customer list can be sorted and filtered in Access and then saved as a
file in a format that can be used as a data source in Word, thereby allowing you to use the mail merge
feature in Word without having to recreate the customer list.
The program you choose should meet the majority of your requirements; sometimes using a Suite
provides the best solution by providing you with three or more products for these requirements. Other
occasions you may need to purchase a dedicated product, e.g., graphics program, web development,
desktop publishing, video editing, etc.
The more popular a software program is, the more often it will be updated with new and enhanced
features. Many of the popular programs have evolved with the technology of graphic user interfaces
and now are much easier to learn and use. It isn’t necessary to always purchase the latest version if
you don’t need the new or enhanced features in that version; it may be more economical and
productive to continue using the programs you currently have.
Word Processing
Word processing is the most common application for most users. Word processing software programs
allow you to create, edit, and save documents, along with changing the position of text in a document,
2.2.1 insert new information, or remove words and sections no longer needed. With a typewriter, you would
have to re-type the entire document after a few major changes. On a computer, a document can be
stored electronically and retrieved at any time for modification. Many of the dedicated word
processing programs have the capabilities of handling “DTP” (desktop publishing) tasks, making these
very popular for handling documents in an office.
Word processing programs are standard in offices where documents such as letters, memos, invoices,
faxes, etc. are required. Depending on the requirements of the office, people may be asked to create
web pages using the word processing tools in addition to creating and editing newsletters, forms,
brochures, or flyers. Many of the newer dedicated word processing programs come with these
features, making the word processing program a more powerful tool for creating, editing, and
formatting forms for your network or intranet.
COMPUTING FUNDAMENTALS 2101-1 © CCI LEARNING SOLUTIONS INC.
RECOGNIZING COMPUTERS
77
Examples of word processing programs include:
Word is owned by Microsoft and available for both the PC and Macintosh. Word also had a
DOS version many years ago, but everyone who uses Word today is using one of the
versions that comes with Microsoft Office.
WordPerfect is owned by Corel Corporation and is available only for PC machines. While
there was a DOS version that was very popular, people who use WordPerfect now use the
Windows version. WordPerfect is available with the WordPerfect Office Standard and
Professional Editions.
© CCI LEARNING SOLUTIONS INC. COMPUTING FUNDAMENTALS 2101-1
78 RECOGNIZING COMPUTERS
Spreadsheets
One of the most popular financial tools is a spreadsheet program that performs mathematical
2.2.2 calculations and “what-if” analysis. Besides replacing your pencil and calculator for solving financial
and statistical problems, spreadsheets can display line graphs, bar charts, and scatter plot diagrams.
Often accounting and spreadsheet programs are designed to work together, in an effort to provide the
best financial solution. Any time you need to track numbers or audit information for trends or patterns,
a spreadsheet can generally help with these tasks.
One of the advantages of using a spreadsheet program to manage large amounts of data values is the
ability to sort or find/filter information. This assists in being able to analyze the data, or depending on
the information, you can also use any of the analysis tools available with spreadsheet programs. For
instance, a spreadsheet program can be used to create and edit a company budget file where
information for the budget figures can be linked to other files for cash flow, revenue and expense
analysis, scenarios on the impact of an increase in the price of existing inventory, etc. You can also
create worksheets to track information such as a simple bank reconciliation, travel expenses,
assignment/report marks, etc. Once the information has been entered, you could then sort the
information such as by grades, average grade, highest expense, number of deposits, etc.
Examples of spreadsheet programs include:
Excel is owned by Microsoft and available for both PC and Macintosh machines. Excel is
part of the Office Suite of programs, and has been available for several years.
Lotus 1-2-3 is owned by IBM Corporation and is available for PC machines. Lotus is part of
the SmartSuite set of programs.
COMPUTING FUNDAMENTALS 2101-1 © CCI LEARNING SOLUTIONS INC.
RECOGNIZING COMPUTERS
79
Quattro Pro is owned by Corel Corporation and is available for PC machines only. It is part
of the Professional Edition of WordPerfect Office.
Presentations
There are several presentation programs that allow you to create slides or handouts for presentations
2.2.3 (speaker delivered or self-running), quickly and easily. Special effects are provided in these programs,
similar to the manual process of using a number of different pieces of audio or video equipment.
Anyone who needs to create a presentation for display from a computer can use this type of program
as a resource.
In addition to creating and editing the individual slides for the presentation, you can also create
speaker notes and handouts for the audience. You can also set up the presentation for different
delivery methods, e.g., over the Internet as a broadcast, to a live audience, or as a self-running slide
show on a computer for training or education purposes. Working with a presentation file is similar to
using a word processor in that you can add, edit and format text, as well as insert pictures, charts, or
tables onto the slides of the presentation. You also have the flexibility of standardizing the look and
layout of the slides for a presentation by using a master slide or template. This can be very handy
when you want all your presentations to have the same color or placement of specific elements, such
as a company logo.
Examples of presentation programs include:
PowerPoint is owned by Microsoft and is available for both PC and Macintosh machines.
PowerPoint is part of the Office Suite.
© CCI LEARNING SOLUTIONS INC. COMPUTING FUNDAMENTALS 2101-1
80 RECOGNIZING COMPUTERS
Corel Presentations is owned by Corel Corporation and is available for PC machines.
Presentations is part of WordPerfect Office Professional Edition.
Database Management
A database is simply a collection of related information. Some common examples are a phone book,
2.2.4 inventory list, or personnel files. A Database Management Software (DMS) program assists in
manipulating and organizing the information in a database. A database application is any task
ordinarily handled by a filing cabinet, multiple file folders, or some other information storage system
that requires organization and access to the information in any manner required. For example, if you
had a large number of inventory items that need to alphabetized and then categorized into multiple
systems, a clerk would most likely alphabetize the items and then make copies for the multiple
systems. With a database program, you need only to enter the items and then generate reports or
queries to have the information alphabetized, or categorized by price, volume, type, etc.
Databases are identified by their structure: fields contain individual pieces of data (e.g., name, address,
customer type, etc.) and the collection of related fields make up a record (e.g., all information for one
contact is considered a record). All the records in the database make up a table. From this database
table, you can then use queries to generate reports or forms using any of the fields within that table.
You can set up key fields or link (relate) tables to each other to generate different reports that share
information between the multiple database tables. This is called working with relational databases as
the information from each database has information in one or more fields that can be found or related
to another database that shares the same field(s) of information. For example, a transportation
company such as freight delivery) will have a very large database where information about the
inventory is linked to other databases and can show them which vehicle is currently being used by
which employee and when they are scheduled to arrive at the final destination. A university would
also have a database system wherein several databases may be linked (related) together in order to find
information for students (active or inactive), teaching staff, course information, marks, housing
facilities, etc. A university staff member could then generate a report to print all the class lists for a
specific course being instructed by a specific teacher. Another report could be generated to print a list
showing all students who have been allocated a dormitory room and the status of fees.
Not all databases are as elaborate or large; you can use a database program to capture information such
as a mailing list for newsletters, library of books or videos/DVD s, food intake journal, etc. The power
of databases lies in the fact that you can make the database as simple or as complex as needed.
COMPUTING FUNDAMENTALS 2101-1 © CCI LEARNING SOLUTIONS INC.
RECOGNIZING COMPUTERS
81
Examples of database management programs include:
Access is owned by Microsoft and is available for both PC and Macintosh. Access is a
popular database program and is available only with the Professional Edition of Office.
Paradox is owned by Corel Corporation and is available for PC machines. It is part of the
WordPerfect Office Professional Edition.
Graphics
You can obtain graphics (pictures) from different sources, but sometimes you may want to create your
2.2.5 own or customize a picture file you already have. These pictures can then be saved and used in
documents such as flyers, newsletters, letterhead, or for web pages. In general, it is best to have some
graphics design fundamentals before working with these programs to minimize the learning curve for
using the effects, or which tools to use to draw the picture. Graphic design programs are often grouped
with multimedia software programs as many graphics design programs contain features that allow you
to create or edit sounds or video in addition to manipulating pictures. For example, Adobe Studio
gives you the opportunity to manipulate drawn pictures, photographs, create elements for web pages,
video, or set up specific types of print requirements (e.g., PDF).
A dedicated graphics design program is different than a software program that may have a built-in
drawing program. Some of these programs include desktop publishing programs such as Publisher,
QuarkXPress, or PageMaker. These programs may have some of the tools available with a dedicated
graphics program but they will not be as flexible as with a dedicated graphics design program.
All graphic design programs come with a basic set of tools for drawing and painting the drawing.
These include drawing varieties of boxes, lines, arrows, circles, or text. Painting tools generally
include fill colors/patterns, line styles/width/color, or arrowhead styles. These are usually shown in a
toolbar, toolbox, or palette on the screen at the top or left side of the screen when the program starts.
Larger dedicated graphic design programs also provide options to create and edit shapes or curves, and
have a wide variety of enhancement/effect tools such as 3-D, artistic blends, etc. These tools may also
appear as toolbars, toolboxes, or palettes on the screen, usually at the right or bottom of the screen.
© CCI LEARNING SOLUTIONS INC. COMPUTING FUNDAMENTALS 2101-1
82 RECOGNIZING COMPUTERS
The program you use to draw the picture will allow you to save these drawings in different formats
suitable for pictures. Some programs will offer more choices than others; the most common file types
for pictures include tiff (Tagged Image File Format), bmp (Bitmap), gif (Graphics Interface Format),
wmf (Windows Metafile Format), or jpeg/jpg (Joint Photographic Experts Group). Each file format
affects the quality of the picture in different ways, depending on which program was used to create the
picture and what effects were used on the picture within that graphics design program. Designers will
save the files using one of these formats in order to allow anyone to view the picture in Windows
without needing another program.
Many of the graphics design programs listed in the following are used in advertising, media, or
publishing companies to create unique and interesting pictures for use in marketing/promotional
material, company requirements (e.g., logo, product id, etc.) or web pages. However, many people
who have not traditionally purchased these types of programs are now finding that there are a number
of “studio” type products where they can be creative without needing the same experience as a
graphics design artist for drawing or manipulating images of photographs. This has opened up a new
market for people to create their own greeting cards, manipulate digital images for reports or
promotional material, create music files by recording sounds, create web pages with animated
elements, edit their own videos with additional elements such as text, still photographs, etc. Some of
these programs are also targeted to children to show how easy it can be to manipulate pictures or text
as appropriate for their needs.
Examples of different graphic programs include:
CorelDRAW is owned by Corel Corporation and has been very popular with graphic design
artists for many years. CorelDRAW is available for both PC and Macintosh machines.
Illustrator is owned by Adobe Corporation and has become very popular in the last few
years with graphic design artists on both PC and Macintosh machines.
Visio is owned by Microsoft Corporation and is more of a diagramming graphics program
for people who need to demonstrate their ideas, systems, or design in a diagram, e.g., flow
COMPUTING FUNDAMENTALS 2101-1 © CCI LEARNING SOLUTIONS INC.
RECOGNIZING COMPUTERS
83
charts, processes, floor plans, etc.
Photoshop is owned by Adobe Corporation and available for both PC and Macintosh
machines. This graphics design program is very popular and also includes a program called
ImageReady.
FreeHand is owned by Macromedia, Inc. and available for PC and Macintosh machines.
This graphics design program is also a popular one.
Dreamweaver is owned by Macromedia, Inc. and available for PC and Macintosh machines.
Dreamweaver is, in essence, a web design program but it contains elements for creating
graphics that can then be published on web pages on the Internet or an intranet.
© CCI LEARNING SOLUTIONS INC. COMPUTING FUNDAMENTALS 2101-1
84 RECOGNIZING COMPUTERS
Some of the end-user type of graphics design programs include PrintShop, Greeting Card (i.e.,
Hallmark), PictureIt!, PhotoShop Album, etc. There are many programs targeted to the home user, the
small business user, or anyone who wants to be able to manipulate their pictures for web pages,
promotional material, reports, etc. Each program has similar tools with specialized tools to match the
software focus.
Multimedia
These types of programs allow you to extend the capabilities of graphics design and add media
2.2.5
elements into your file, such as video, music, or animation. These programs are becoming much easier
to use for people who aren’t graphics designers; as such, multimedia elements are being added to
documents that are published on a web site for the Internet or an intranet.
As with graphics design programs, you need to save the files in the correct file format in order for the
computer to recognize the file and be able to play it. Music and video files use the same type of file
format, although music files are at a different level (3) than video (level 1, 2 or 4). The file formats
used mostly for video are mpg/mpeg (Moving Picture Experts Group) or ani (includes animation). The
most commonly used file format for music files are mp3 or wav (Windows Audio Video). These file
types can be read from any computer that has the Windows Media or QuickTime software programs
installed.
The following is a list of some of the popular multimedia programs available. As many programs have
integrated features, multimedia has grown to include any software where graphics, music, or video can
be incorporated. There are many desktop publishing programs targeted to small business or home
users that have the ability to manipulate pictures, music, or video within the program.
Examples of some multimedia programs include:
Flash is owned by Macromedia, Inc. and is available for PC and Macintosh. Flash is also a
graphics design program but is designed to take graphics to a new level, i.e., add elements to
turn files into multimedia type files, animation, video, e-learning, etc.
COMPUTING FUNDAMENTALS 2101-1 © CCI LEARNING SOLUTIONS INC.
RECOGNIZING COMPUTERS
85
Shockwave is owned by AtomShockwave Corp. and is available for download from the
Internet for both PC and Macintosh machines. Shockwave allows you to view video,
animation, games, and other programs for entertainment purposes from their web site.
Discreet products are owned by AutoDesk and include products such as 3ds Max, Fire, and
Combustion. These products provide a variety of multimedia capabilities for objects, e.g.,
animation, rendering, 3D creation, etc. As there are so many products for this medium, we
recommend you visit the AutoDesk web site for further details.
Director is owned by Macromedia, Inc. and is available for both PC and Macintosh
machines. This program is designed to allow you to add interactivity to your web site,
intranet, or programs/files to be put on CD/DVD.
There are a multitude of programs targeted for the small business or home user that provide
multimedia capabilities such as Music Maker (similar to having an in-house music studio for mixing
music files), Publisher 2003 with Digital Imaging, MovieMaker, etc. Some of these programs target a
specific function whereas others offer several features.
Electronic Mail
Electronic mail or e-mail programs have been around for many years, and have evolved to be much
2.2.7 easier to use. Many e-mail programs are also now developed to look and feel like a desktop/paper
organizer. The process of sending e-mail is similar to that of the manual process for addressing,
writing, and then mailing a letter on paper. The main difference is that the manual process requires
you to use paper, envelope, stamp and have your post office deliver the letter, whereas e-mail requires
only that you have an e-mail program, the correct e-mail address, and a connection to a post office, be
it via the Internet or a local post office in your office (often referred to as a mail server).
E-mail programs have risen in popularity in recent years as they have become more user friendly and
users generally receive responses in a relatively short time. The two most popular e-mail programs are
included with their web browser program as the messaging program.
© CCI LEARNING SOLUTIONS INC. COMPUTING FUNDAMENTALS 2101-1
86 RECOGNIZING COMPUTERS
Examples of e-mail programs include:
Outlook Express is owned by Microsoft and comes with the Windows operating system, as
part of the Internet Explorer program. It is available for PC, Macintosh, and Unix machines.
Outlook Express handles e-mail and list of contacts.
Navigator is owned by Netscape and is a part of the Netscape Navigator web browser
program. An older version is available with Windows, although you will need to download
the latest version from the Netscape web site. This is available for PC, Macintosh, and Unix
machines.
Outlook is owned by Microsoft and part of the Office suite of programs. Outlook is a larger
version of Outlook Express and includes a calendar, task area (to do lists), rolodex or contact
list, journal, and notes. Outlook is one of the most popular e-mail programs used in offices.
COMPUTING FUNDAMENTALS 2101-1 © CCI LEARNING SOLUTIONS INC.
RECOGNIZING COMPUTERS
87
Eudora is owned by Qualcomm and is available for download from their web site. Eudora
was one of the first e-mail programs available and is still very popular. Eudora is available
for PC, Macintosh and Unix machines.
Web Browsers
A web browser is a program that allows you to connect to the Internet and view web sites for different
2.2.7 companies, organizations, or individuals. As with e-mail programs, browsing on the web has become
much more popular as more users have connected to the Internet, as well as companies and individuals
have set up web sites on the Internet.
In order to “surf” the Internet, you need to have an Internet connection and a web browser. You can
then use the Address or Location field in order to move from site to site.
Examples of web browsers include:
Internet Explorer is owned by Microsoft Corporation and comes with the Windows
program, although latest versions can be downloaded from Microsoft’s web site. This web
browser is very popular and available for PC machines only.
© CCI LEARNING SOLUTIONS INC. COMPUTING FUNDAMENTALS 2101-1
88 RECOGNIZING COMPUTERS
Netscape is owned by Netscape and available for PC and Macintosh machines. Updates can
be obtained from their web site.
Opera is owned by Opera Software and available for PC, Macintosh, Unix, and Linux
machines. Updates can be obtained from their web site.
Utility Tools
There are a number of types of programs that help with the maintenance of your computer system.
2.2.6
These utility programs can be actual life-saving programs should your computer break down at an
unexpected moment. For example, one of the best investments you can make is to purchase an anti-
viral program that is updated on a frequent basis (and the company notifies you to get these updates).
Virus programs can disrupt, erase, or corrupt information on your computer. The most dangerous
feature of a virus is that you rarely know when you have one, and/or when it will strike your computer.
Some popular types of utilities you should consider having available on your system include:
COMPUTING FUNDAMENTALS 2101-1 © CCI LEARNING SOLUTIONS INC.
RECOGNIZING COMPUTERS
89
Anti-Virus This is probably the wisest investment you can make for your computer. Having an
Protection anti-virus program (and keeping it up to date) will protect your system from
unwanted viruses ruining your files or computer. Most computers come with a trial
version which you can then subscribe on a yearly basis after the trial period.
Subscribing gives you the opportunity to stay current with the latest protection files
(called patterns).
Disk This is similar to cleaning out the older files in the filing cabinet and reorganizing
Compression remaining files near the front of the filing cabinet for easy retrieval as well as
freeing up space in the remainder of the filing cabinet. Windows provides you with
a feature in its System tools area to handle this utility, but you can also purchase
third-party vendor software to perform the same task.
Disk Cleanup As you begin working on your computer to install or uninstall programs or
copy/move/delete files and folders, you should consider doing some disk cleanup
occasionally. This will help to reduce the number of temporary files created by the
computer or software programs that may cause conflicts between programs, or just
take up valuable disk space. Windows provides this utility in its System tools but
you can also purchase third-party vendor software.
File This utility can be very helpful when you need to reduce the size of a file or several
Compression files. This could be for storage purposes or when you need to transfer a file from
one location to another. Compressing the size of file(s) is referred to as zipping,
similar to when you stuff a tote bag with as much content as you can and then press
everything down to make it fit prior to zipping (closing) the bag. For example, if
you have several files which together exceed the maximum size allocated for an e-
mail (i.e., 5Mb), use a file compression program to compress the size of these files
to be much less. Also built into most file compression programs is a feature that
allows you to turn the zipped file into a self-extracting file. What this means is that
you can compress (zip) the files into a smaller format, apply the self-extracting
command to the zipped file and then send it to someone else to use. Once the
recipient has the file, he/she can double-click on the file to unzip (extract) the
compressed files to a designated location of their choice without having to have the
file compression software on their system.
When dealing with maintenance utilities, it is strongly recommended that you schedule these tools to
occur on your system on a regular basis. For example, it is very important to ensure your anti-virus
program is always up-to-date to protect your system. In most cases, the anti-virus program will default
to check for updates on a weekly basis. As there are so many viruses being created or reused, you may
want to change this schedule to every two days or check for updates manually. For disk maintenance
of your computer, you may also want to set up these tools to run on a regular schedule to keep your
computer in good working condition and clean of unused or unwanted files.
Some examples of anti-virus programs include:
Norton AntiVirus is owned by Symantec and is available for both PC and Macintosh
machines. This utility program is one of the most popular ones for anti-virus software and
can be purchased for a single user or a network (Corporate Edition).
© CCI LEARNING SOLUTIONS INC. COMPUTING FUNDAMENTALS 2101-1
90 RECOGNIZING COMPUTERS
McAfee Anti-Virus is owned by McAfee Enterprises and available for both PC and
Macintosh machines. McAfee is a very popular anti-virus program with single users.
COMPUTING FUNDAMENTALS 2101-1 © CCI LEARNING SOLUTIONS INC.
RECOGNIZING COMPUTERS
91
Some examples of utility or disk management programs include:
Windows comes with a number of system tools you can use to run utilities on your computer
in order to maintain the integrity of the system, such as defragmentation, clean disk, backup,
scan disk, and monitor resource. Depending
on what maintenance is needed on your
system, these tools may be enough for
general maintenance, or you may choose to
purchase a third party product that can extend
the number and type of utilities provided with
Windows.
Norton Utilities is owned by Symantec and is available for PC machines only. Norton
Utilities has been around for a number of years and is very popular for diagnosing potential
or existing problems on a system.
WinZip is owned by WinZip Corporation and is a file compression software program. This
program has been around for a number of years and is very popular.
© CCI LEARNING SOLUTIONS INC. COMPUTING FUNDAMENTALS 2101-1
92 RECOGNIZING COMPUTERS
Suites
A Suite is a group of programs that have been packaged together for purchase. In general, the Standard
2.2.7 versions of suites (for office use) consist of a word processor, spreadsheet, presentations, and an e-
mail program, with some smaller programs available, with the Professional versions extending to
include a database and/or graphics programs. This grouping of programs is considered more cost
effective for the company versus purchasing these programs individually.
Microsoft Office is owned by Microsoft and is one of the most popular suite programs used
by offices. This suite is available for PC and Macintosh machines.
WordPerfect Office is owned by Corel Corporation and is available for PC machines only.
Lotus SmartSuite is owned by IBM Corporation and is available for PC machines only.
Microsoft Works is owned by Microsoft and is a popular integrated set of software for small
business or home users. This suite is sometimes pre-packed with new computers and
provides an excellent option for producing simple documents. Many new users may use this
suite as a prelude to deciding whether they need to upgrade to a larger suite like Microsoft
Office or WordPerfect Office.
Accounting
One of the primary functions of the first mainframe computers was to store and calculate volumes of
2.2.7
financial data for banks and large businesses. Nowadays, personal computers are capable of handling
the accounting and finances of almost any small to medium-sized business. Many different programs
are available for plotting financial trends and performing everyday bookkeeping functions.
These programs essentially replace the manual tasks performed by accounting staff by automating
many of these manual tasks online. While the Help feature can be very comprehensive, it is meant to
provide help with the software program. Users are still required to have accounting fundamentals in
order to fully understand all the features available in an accounting software program.
Examples of accounting programs include:
Simply Accounting is owned by ACCPAC International and is one of the most popular
programs for small to medium-sized businesses, and is available only for PC machines.
COMPUTING FUNDAMENTALS 2101-1 © CCI LEARNING SOLUTIONS INC.
RECOGNIZING COMPUTERS
93
ACCPAC is owned by ACCPAC International and has traditionally been used by medium to
large businesses. This program is available for purchase only in the Windows environment,
although updates can be obtained for the DOS version.
DOS version
Windows version
QuickBooks is owned by Intuit and is available for PC machines. This accounting program
is popular with small to medium-sized businesses. The most recent releases are available in
both Canadian and U.S. versions.
Peachtree is owned by Peachtree Software with a version for small to medium or medium-
large companies in the U.S.
© CCI LEARNING SOLUTIONS INC. COMPUTING FUNDAMENTALS 2101-1
94 RECOGNIZING COMPUTERS
Specialized
A specialized program refers to any program that targets a specific task or market, such as personal
2.2.7 financial management, contact management, generating reports for your accounting program, income
taxes. Occasionally accounting programs are placed in this category, especially if they come with
additional features such as cash flow analysis tools or financial reports.
Examples of some specialized programs include:
GoldMine is owned by GoldMine Software Corporation and is available for PC machines.
GoldMine is a contact management software program that allows users to enter information
about the customer (e.g., name, address, contact, etc.) notes and history for the customer, set
up reminders, send e-mail or documents from within the program, as well as other tasks
related to selling or supporting items purchased by customers. This is one of the most
popular contact management software for sales and marketing staff.
Money is owned by Microsoft Corporation and is very popular for personal financial
management. Money allows users to keep track of their own personal finances as well as
help manage the finances. There are a number of different editions available for purchase
with a variety of features.
Quicken is owned by Intuit Corporation and is another personal financial management
program that is very popular. This program helps users manage and organize their personal
COMPUTING FUNDAMENTALS 2101-1 © CCI LEARNING SOLUTIONS INC.
RECOGNIZING COMPUTERS
95
finances.
Customized
Customized programs are essentially programs written for a specific company to perform specific
tasks, with the company needs as the main focus. This program is used by this company only initially,
or at least until other companies who need the same type of program ask to purchase the program.
2.2.7 These types of programs are used by different industries such as:
Types of Programs Examples of Tasks
Schools registration, attendance, report cards
Restaurants processing food orders, bills, inventory/stock
retail stores point of sale, bar code readers
banking/credit card institutions debit transactions, credit card transactions
shopping sites on the Internet ebay, Yahoo
manufacturing automobile production, specifications for lumber size
transportation airline reservation which can be accessed from a travel agency,
online, or at the airline counter
scientific, medical, or engineering inspections, environmental changes, patient progress
Summary
In this lesson you looked at some of the common types of software applications or programs being
used, as well as how data is transferred between computers. You should now be familiar with the
following concepts:
What software programs are Understand what the operating system is
How software programs are Which software programs are designed for
developed specific tasks
© CCI LEARNING SOLUTIONS INC. COMPUTING FUNDAMENTALS 2101-1
96 RECOGNIZING COMPUTERS
Review Questions
1. Why are programs called software?
2. What are algorithms?
a. Commands based on a set of rules to c. Set of guidelines for how data is input into
calculate numbers the software program
b. Commands based on a set of rules to d. All of the above
complete specific tasks e. Only b and c
3. Programming refers to a software language that is used to write codes and rules for a software
program to perform specific tasks.
a. True b. False
4. Updates refer to the option of receiving notices from the software vendor.
a. True b. False
5. What are some drawbacks to updating the software?
6. What should you consider when trying to decide whether to upgrade your system versus buying a
new system?
a. Cost of the new system versus cost of individual components to be upgraded
b. Time and labor involved to install newer components
c. Compatibility of newer software or hardware on existing system
d. All of the above
7. A full version of a software gives you all the files you need for a software program whereas the
upgrade version provides only the newer files for an existing copy of the software.
a. True b. False
8. What is an operating system and what is its purpose?
9. When choosing an application program, what should you consider?
a. What task do you want the application program to handle
b. How easy can you manipulate the files to accomplish specific tasks
c. How compatible is the software with other programs if I need to convert it to another
format
d. All of the above
10. When choosing a utility program, which one would be the most important one to have installed
and updated on your system?
a. Disk compression c. File Compression
b. Disk clean-up d. Antivirus
COMPUTING FUNDAMENTALS 2101-1 © CCI LEARNING SOLUTIONS INC.
RECOGNIZING COMPUTERS
97
Lesson 11: Using the Computer
Objectives Suggested Timing: 1 Hour
In this lesson you will look at how to start and exit the computer using the proper procedures. On successful
completion, you will be familiar with how to:
Start a computer Handle data files within an application program
Reboot or reset a computer Exit an application program
Start an application program Shut down the computer correctly
Starting the Computer
This lesson introduces the proper way of turning on a microcomputer. Because there are so many
1.1.8 varieties of microcomputers, the locations of certain switches and buttons on your computer may not
coincide with the instructions provided. With many of the newer computers, the power switch is at the
front of the computer, sometimes at the top right, other times in the center of the front panel. The
power switch for the monitor is usually at the front, lower right corner. Do not try to feel for the
switches the first time you want to start the computer — find them visually.
Power Button
Reset Button
Not all computers have a Reset button. Be sure to check your system first to determine which buttons
are available to you. Older systems often have an extra button at the front that was used to set the
microprocessor speed.
Starting the Computer
1 Turn on everything connected to the system unit (i.e., the monitor and printer) first. This ensures
a steady flow of power to the system unit when it is finally turned on. Otherwise, the power to
the system unit would be interrupted each time one of these devices were turned on.
2 Turn on the system unit. Make sure that this is the last power switch that you turn on. In cases
where you are using a power bar to turn on all the devices, simply turn off the system unit power
switch, turn on the power bar, and then manually turn on the system unit.
After several lines of information are displayed to the screen, the computer starts to look for the
operating system by accessing the A Drive. The disk drive light comes on, followed by whirring
noises, and then the operating system is loaded off the disk or hard disk and into the computer’s RAM
memory.
© CCI LEARNING SOLUTIONS INC. COMPUTING FUNDAMENTALS 2101-1
98 RECOGNIZING COMPUTERS
Understanding the Boot Routine
The process of turning on the computer and loading the operating system is called booting the
1.1.8 computer. The term comes from the idea of lifting yourself off the ground by pulling up your boot
straps. When you first turn on the computer, you are performing a cold boot. From the off position, the
computer’s power switch is turned on and the operating system is loaded from the disk into the RAM
memory.
A warm boot refers to the process of clearing RAM and reloading a new copy of operating system
from the disk. The word “warm” is used because the computer’s power is left on. A “warm boot” is
usually performed when the computer refuses to acknowledge keystrokes from the user, often referred
to as “freezing” or “hanging” or “locking up”.
As the computer receives power, the Boot Program or ROM BIOS (Read-Only Memory — Basic
Input/Output System) takes control. The ROM BIOS is a small program permanently stored in a
special area of the computer’s ROM (Read Only Memory). The boot program conducts an extensive
check of the computer’s main components, including the RAM memory, and tallies an inventory of
any devices connected to the computer.
The final step of the boot program is to load the operating system. The first place the computer looks
for the operating system is in Drive A, the floppy disk. If the computer does not find a disk in the
floppy drive, it then proceeds to the hard disk (Drive C) in its quest. If there is no hard disk, the
computer then reports an error stating that the computer could not find the necessary operating system
disk. If the computer finds the operating system files on either disk, it is loaded into the RAM memory
and control passes to the operating system. If not, you will not be able to do anything with the
computer until an operating system has been found that is acceptable to the computer for further
processing.
When the computer first loads the operating system and passes control to the operating system, the
first screen you will see is the Windows splash screen (identified by the Windows logo and
confirmation of the version of Windows). During this time, the operating system checks the registry
for Windows that identifies what has been installed (both software and hardware) and should be
recognized by Windows. When this is complete, you will see the Windows desktop.
COMPUTING FUNDAMENTALS 2101-1 © CCI LEARNING SOLUTIONS INC.
RECOGNIZING COMPUTERS
99
Working with an Application Program
Depending on how Windows was installed on the system, the desktop may have a background and
color scheme similar to the previous screen, or it may have a solid color (see screens in the Looking at
1.1.8 Operating Systems unit). Regardless of which version of Windows you are using, every desktop has
the Start button at the lower left corner of the screen and a number of icons on the desktop for certain
programs or functions.
You will most likely use the Start button and then the Programs menu to select an application
program to start. Depending on how the program was installed, you may need to click on an additional
submenu before you actually can start the program. As well, most application programs will provide
you with an icon (picture) on the Windows desktop for that program that you can use to start the
program rather than use the Start menu.
As with the operating system, when you select to start an application program, you are asking
Windows to make a copy of that program and place it in RAM. This is why the software vendor
recommends a specific amount of required RAM. This amount of RAM is needed in order to take
advantage of the features of the application program in addition to running the operating system in the
background. When you close the application program, the amount of RAM being used by the
application is also released from RAM.
RAM is also used by the data files you create or use within the application program. The larger the
file, the more RAM is needed in order to access areas of the file, or to display other files. Every file
you work with, regardless of whether you create or open an existing one, uses a portion of the RAM
available on your system. This is often why people suggest that the amount of RAM you have installed
is larger than the recommended size on the software boxes. Data files are stored in RAM until they are
saved or closed; as RAM is volatile, this is why it is very important to save your files periodically
during the time you are working with them in order to save the changes made to the files.
When you no longer want to use the application program, you should close it. This will free up RAM,
both for the application program as well as any files opened on the screen. An advantage that
Windows provides for you with application programs is that it will recognize if you have any unsaved
files opened on the screen prior to closing or exiting the application program. You are prompted to
either save the file or to close the application and the files without saving anything.
Exercise
1 Identify where the power buttons are on your computer for both the system unit and the monitor.
2 Press the buttons to turn the computer on.
3 Watch the monitor to see what messages and prompts are displayed.
4 Watch the Windows splash screen as it loads onto the computer.
5 When the Windows desktop appears, put your hand on the mouse appropriately and then slide the
mouse along your desk and watch how the cursor ( ) follows the same movements you make
with the mouse.
© CCI LEARNING SOLUTIONS INC. COMPUTING FUNDAMENTALS 2101-1
100 RECOGNIZING COMPUTERS
Resetting the Computer
Occasionally, a computer may experience a “glitch” where the computer may simply stop working.
3.2.3 When the computer stops or freezes, it is called “hanging”. You often hear people talking about how
their computer “crashed” in the middle of an important calculation. These terms simply mean that the
computer experienced a problem and failed to work.
The following section explores some methods for solving the problem of your computer freezing or
hanging.
+ Press and hold down the key and tap the key to put a break code into the
computer. If this is successful in unfreezing your computer, you may continue working
as if nothing had happened.
+ Press and hold down the key and tap the key. The key usually
shares a spot on the keyboard with the pause key. If this is successful in unfreezing
your computer, you may again continue working as if nothing had happened. However,
if the above two steps do not work, then you must proceed to the third step: a warm
boot.
Performing a Warm Boot
The warm boot resets the computer by reloading a new copy of the operating system into the RAM
memory. Be careful — the warm boot wipes the RAM memory clean before reloading the operating
system; in other words, you lose what you were working on prior to the computer “hanging”.
To warm boot the computer:
1 Press and hold the key.
2 Press and hold the key simultaneously.
3 Press the key and then release all the keys immediately.
This is normally illustrated as + + .
The computer resets itself and returns to the same point as when the power was first turned on. You
may need to re-enter the date and time.
Performing a Cold Boot
The most drastic solution to the problem of a “crashed” computer is to turn the power off. This is
called a cold boot because you actually turn the power off and the computer “cools down”.
If you have to perform a cold boot, wait about 30 seconds before turning the computer back on. You
can damage a computer by turning the power off and on very quickly. Remember to use the cold boot
only as a last resort.
Using the Reset Button
Some machines come equipped with a Reset button, located at the front panel of the computer.
Pushing this button not only reloads a new copy of the operating system into memory, but it also
performs a quick diagnostic system check, similar to when the computer is cold booted. Therefore, the
Reset button function actually lies between a warm boot and a cold boot in severity.
COMPUTING FUNDAMENTALS 2101-1 © CCI LEARNING SOLUTIONS INC.
RECOGNIZING COMPUTERS
101
In the order of choices for resetting the computer, try a warm boot first prior to using the Reset button.
This gives the computer a chance to try and recover any files that were active at the time it “crashed”
or “hung”. If pressing the buttons to activate a warm boot do not work, then choose the Reset button.
The power button should be used for a cold boot only as a last resort; the only exception here is if you
do not have a Reset button available for your system.
Shutting Down the Computer
When you no longer want to use the computer, always shut down the computer appropriately. Never
turn the computer off without using the correct procedure as this can damage the system files, in
addition to any application programs you may have open at the time. Always make sure any
application programs are also closed prior to activating the shut down process. You should essentially
be looking at your desktop just as if you had just started the computer.
To shut down the computer correctly:
1 Click on the Start button.
2 Click on the Shut Down command at the bottom of the Start menu.
3 Ensure that Shut Down is selected for the procedure and then click on the OK button.
4 Wait for Windows to completely shut down and turn off the computer before turning off the
monitor or any other devices you may have turned on, such as speakers, printers or a scanner.
Summary
In this lesson you looked at how to start and exit the computer using the proper procedures. You
should now be familiar with how to:
Start a computer Handle data files within an application
program
Reboot or reset a computer Exit an application program
Start an application program Shut down the computer correctly
© CCI LEARNING SOLUTIONS INC. COMPUTING FUNDAMENTALS 2101-1
102 RECOGNIZING COMPUTERS
Review Questions
1. Before turning on the CPU, you should turn on all other components connected to the computer in
order to ensure a steady flow of power.
a. True b. False
2. What does booting the computer mean?
3. When the computer starts, what is the first thing it does?
a. Turns on everything that is connected to the system
b. Checks to see which operating system is installed
c. Checks the BIOS to check the hardware components of the system
d. All of the above
4. Starting an application program means Windows is taking a copy of the application program and
putting it into RAM for further processing.
a. True b. False
5. The amount of RAM you have is not affected when you create or open existing files.
a. True b. False
6. If the computer seems to be hanging or frozen, you could try pressing + or +
prior to activating a warm or cold boot.
a. True b. False
7. Which keys would you use to activate a warm boot?
a. +
b. +
c. + + +
d. + +
8. What does a cold boot refer to?
a. Turning the machine on for the first time on that day
b. Turning the machine on for the first time since you got the computer
c. Turning the machine off and on after it has crashed and the other options don’t work
d. None of the above
9. What’s the difference between using the Reset button and performing a warm boot?
10. You can always turn off a computer by pressing its power button, regardless of what you were
doing on the computer before.
a. True b. False
COMPUTING FUNDAMENTALS 2101-1 © CCI LEARNING SOLUTIONS INC.
RECOGNIZING COMPUTERS
103
© CCI LEARNING SOLUTIONS INC. COMPUTING FUNDAMENTALS 2101-1
Vous aimerez peut-être aussi
- INTRODUCTION TO COMPUTING (Based and Taken From CMO 25 S. 2015 Pp. 34-37) CC1Document7 pagesINTRODUCTION TO COMPUTING (Based and Taken From CMO 25 S. 2015 Pp. 34-37) CC1Rey Martin PinedaPas encore d'évaluation
- Grade 1 Grade 5: Scheme (1 Term)Document3 pagesGrade 1 Grade 5: Scheme (1 Term)elms heyresPas encore d'évaluation
- CHAPTER 1 - Introduction To Computer BasicDocument9 pagesCHAPTER 1 - Introduction To Computer Basicparishay khan100% (1)
- Fundamentals of Computer StudiesDocument60 pagesFundamentals of Computer StudiesADEBISI JELEEL ADEKUNLEPas encore d'évaluation
- 1 Computers FundamentalsDocument13 pages1 Computers Fundamentalsdevil's doublePas encore d'évaluation
- Computer FundamentalsDocument17 pagesComputer FundamentalsXyshan AbbasPas encore d'évaluation
- Computer 100 McqsDocument14 pagesComputer 100 McqsRichard GentryPas encore d'évaluation
- MCQ Computer HardwareDocument26 pagesMCQ Computer Hardwareasadkhanss50% (2)
- Chapter 2 - Processes in Conducting ResearchDocument38 pagesChapter 2 - Processes in Conducting ResearchBulbula KumedaPas encore d'évaluation
- VB NET Ch01BellQuizDocument7 pagesVB NET Ch01BellQuizswdscPas encore d'évaluation
- Jss2 Third Term LESSON NOTEDocument15 pagesJss2 Third Term LESSON NOTEOyinade AdeoluPas encore d'évaluation
- Introduction to Computer SystemsDocument143 pagesIntroduction to Computer SystemsSudhir GulekarPas encore d'évaluation
- JSS 1 Second Term ExamDocument2 pagesJSS 1 Second Term ExamSMA SDPPas encore d'évaluation
- Notes On Computer PDFDocument19 pagesNotes On Computer PDFGolam Rasul KibriaPas encore d'évaluation
- Computer Form 1 NotesDocument55 pagesComputer Form 1 NotesMohammed B.S. Makimu100% (1)
- Digital Planet: Tomorrow's Technology and You: Hardware BasicsDocument20 pagesDigital Planet: Tomorrow's Technology and You: Hardware BasicsHannah Esey Aquino PaquinPas encore d'évaluation
- Class VII-ICT Network & Communication-WK 2Document3 pagesClass VII-ICT Network & Communication-WK 2shayan kashifPas encore d'évaluation
- FundamentalsDocument102 pagesFundamentalsMunib MogalPas encore d'évaluation
- Introduction to Operating Systems (OSDocument30 pagesIntroduction to Operating Systems (OSkrish gargPas encore d'évaluation
- Chapter 1 - Introduction To ComputerDocument61 pagesChapter 1 - Introduction To ComputerdugsicodePas encore d'évaluation
- Introduction to Networks Short Answer QuestionsDocument6 pagesIntroduction to Networks Short Answer QuestionsMahesh KhatiwadaPas encore d'évaluation
- Fundamentals of Hardware and SoftwareDocument102 pagesFundamentals of Hardware and SoftwareTeck IsmaelPas encore d'évaluation
- Types of ComputersDocument5 pagesTypes of ComputersRhea Tupan PradoPas encore d'évaluation
- Quiz On Computer History and HardwareDocument4 pagesQuiz On Computer History and Hardwaremanunera1986Pas encore d'évaluation
- BSCS OBE Syllabus For Computer Programming 1Document7 pagesBSCS OBE Syllabus For Computer Programming 1LoiDa Flores100% (1)
- Introduction To ComputersDocument7 pagesIntroduction To ComputersJames Ragnarim100% (1)
- Operating System AnswersDocument6 pagesOperating System Answerspartha1022Pas encore d'évaluation
- r05321201 Human Computer InteractionDocument4 pagesr05321201 Human Computer InteractionSRINIVASA RAO GANTAPas encore d'évaluation
- Computer Organization and ArchitectureDocument2 pagesComputer Organization and ArchitectureNitin JaiswalPas encore d'évaluation
- Review Questions PDocument7 pagesReview Questions PRomeo GongobPas encore d'évaluation
- Question Bank FinalDocument44 pagesQuestion Bank Finalswadeshsxc100% (1)
- Lecture 2 Computer ManagementDocument39 pagesLecture 2 Computer ManagementmeshPas encore d'évaluation
- ICT Sem2 NotesDocument4 pagesICT Sem2 NotesLauKingWeiPas encore d'évaluation
- Unit 2-Computer Network FundamentalsDocument43 pagesUnit 2-Computer Network FundamentalsAnonymous jpeHV73mLzPas encore d'évaluation
- Computer Practice Lab ManualDocument58 pagesComputer Practice Lab ManualPRISTUniversityPas encore d'évaluation
- Introduction To Computers PDFDocument20 pagesIntroduction To Computers PDFbhargava1_mukeshPas encore d'évaluation
- JSS 1 Ict 3RD Term Lesson NoteDocument16 pagesJSS 1 Ict 3RD Term Lesson NoteOyinade AdeoluPas encore d'évaluation
- Jss1 Wk6akDocument4 pagesJss1 Wk6akKelvin NTAH100% (1)
- IT P1 BookletDocument77 pagesIT P1 BookletTrevor G. SamarooPas encore d'évaluation
- Lecture 1. Introduction To ComputersDocument102 pagesLecture 1. Introduction To ComputersAddisu DagnePas encore d'évaluation
- Data Processing SS1Document29 pagesData Processing SS1angus ogwuchePas encore d'évaluation
- Ict NotesDocument63 pagesIct Notesmwaurah ndungu100% (1)
- Notes ExcelDocument39 pagesNotes ExceldenixngPas encore d'évaluation
- Web Engineering IntroductionDocument54 pagesWeb Engineering IntroductionAhmed KamalPas encore d'évaluation
- Computer Lesson 1Document11 pagesComputer Lesson 1jenchulichaeng blinkuePas encore d'évaluation
- Introduction To Computing Lab (CPEN-1214) : Department of Mechanical EngineeringDocument32 pagesIntroduction To Computing Lab (CPEN-1214) : Department of Mechanical EngineeringAbdullah SahirPas encore d'évaluation
- Basic 9 Computer 2nd Term E-NotesDocument18 pagesBasic 9 Computer 2nd Term E-NotesAkinyemi OdunayoPas encore d'évaluation
- Unit Plan On NetworksDocument7 pagesUnit Plan On Networksapi-283570836Pas encore d'évaluation
- 1.Q. What Is Operating System?Document15 pages1.Q. What Is Operating System?Sourav RoyPas encore d'évaluation
- Worksheet of Application Based QuestionDocument5 pagesWorksheet of Application Based QuestionEternityPas encore d'évaluation
- Operating Systems NotesDocument256 pagesOperating Systems NotesKroff DemedPas encore d'évaluation
- COMPUTER GENERATIONSDocument7 pagesCOMPUTER GENERATIONSDereje BelayPas encore d'évaluation
- Grade 1: Scheme (1 Term)Document3 pagesGrade 1: Scheme (1 Term)Haswell KuluchetaPas encore d'évaluation
- Computer Form 1 Schemes of Work - Term 1Document14 pagesComputer Form 1 Schemes of Work - Term 1John Munene KarokiPas encore d'évaluation
- Grade 2 Ict ExamDocument1 pageGrade 2 Ict ExamEdna Mwebi100% (1)
- Operating SystemDocument31 pagesOperating Systemshalini singhPas encore d'évaluation
- Computer ConceptDocument9 pagesComputer ConceptChristelle Joy EusebioPas encore d'évaluation
- Week4 5understanding ComputerDocument20 pagesWeek4 5understanding ComputerNefarious MitsiukiePas encore d'évaluation
- M5 Comp 1Document3 pagesM5 Comp 1Ian Dale Odavar UveroPas encore d'évaluation
- Introduction to Computer Programming for Grade 12 StudentsDocument34 pagesIntroduction to Computer Programming for Grade 12 StudentsminaPas encore d'évaluation
- Computer HardwareDocument2 pagesComputer Hardwareapi-19727066Pas encore d'évaluation
- Chemistry SymbolsDocument1 pageChemistry Symbolsapi-19727066Pas encore d'évaluation
- Changes of State: Grade 9 ChemistryDocument8 pagesChanges of State: Grade 9 Chemistryapi-19727066Pas encore d'évaluation
- Transferring Charge by ContactDocument1 pageTransferring Charge by Contactapi-19727066Pas encore d'évaluation
- Bohr - Rutherford Model of AtomDocument7 pagesBohr - Rutherford Model of Atomapi-19727066100% (1)
- Changes of StateDocument2 pagesChanges of Stateapi-19727066Pas encore d'évaluation
- Physical Vs ChemicalDocument1 pagePhysical Vs Chemicalapi-19727066Pas encore d'évaluation
- DNADocument1 pageDNAapi-19727066Pas encore d'évaluation
- Science Review 2Document1 pageScience Review 2api-19727066Pas encore d'évaluation
- Grade 9 Physical and Chemical Change PowerpointDocument7 pagesGrade 9 Physical and Chemical Change Powerpointapi-19727066Pas encore d'évaluation
- Static ElectricityDocument1 pageStatic Electricityapi-19727066Pas encore d'évaluation
- Biology ReviewsDocument1 pageBiology Reviewsapi-19727066Pas encore d'évaluation
- Science ReviewDocument1 pageScience Reviewapi-19727066Pas encore d'évaluation
- BICON Prysmian Cable Cleats Selection ChartDocument1 pageBICON Prysmian Cable Cleats Selection ChartMacobPas encore d'évaluation
- Manila Pilots Association Immune from Attachment for Member's DebtDocument2 pagesManila Pilots Association Immune from Attachment for Member's DebtAngelic ArcherPas encore d'évaluation
- Module 6: 4M'S of Production and Business ModelDocument43 pagesModule 6: 4M'S of Production and Business ModelSou MeiPas encore d'évaluation
- Adic PDFDocument25 pagesAdic PDFDejan DeksPas encore d'évaluation
- Sergei Rachmaninoff Moment Musicaux Op No in E MinorDocument12 pagesSergei Rachmaninoff Moment Musicaux Op No in E MinorMarkPas encore d'évaluation
- Economic Impact of Tourism in Greater Palm Springs 2023 CLIENT FINALDocument15 pagesEconomic Impact of Tourism in Greater Palm Springs 2023 CLIENT FINALJEAN MICHEL ALONZEAUPas encore d'évaluation
- EAPP Q2 Module 2Document24 pagesEAPP Q2 Module 2archiviansfilesPas encore d'évaluation
- Technical Contract for 0.5-4X1300 Slitting LineDocument12 pagesTechnical Contract for 0.5-4X1300 Slitting LineTjPas encore d'évaluation
- Codilla Vs MartinezDocument3 pagesCodilla Vs MartinezMaria Recheille Banac KinazoPas encore d'évaluation
- List of Parts For Diy Dremel CNC by Nikodem Bartnik: Part Name Quantity BanggoodDocument6 pagesList of Parts For Diy Dremel CNC by Nikodem Bartnik: Part Name Quantity Banggoodyogesh parmarPas encore d'évaluation
- 2019 Batch PapersDocument21 pages2019 Batch PaperssaranshjainworkPas encore d'évaluation
- IJAKADI: A Stage Play About Spiritual WarfareDocument9 pagesIJAKADI: A Stage Play About Spiritual Warfareobiji marvelous ChibuzoPas encore d'évaluation
- FCE Listening Test 1-5Document20 pagesFCE Listening Test 1-5Nguyễn Tâm Như Ý100% (2)
- Compound SentenceDocument31 pagesCompound Sentencerosemarie ricoPas encore d'évaluation
- Abbreviations (Kısaltmalar)Document4 pagesAbbreviations (Kısaltmalar)ozguncrl1Pas encore d'évaluation
- Environmental Science PDFDocument118 pagesEnvironmental Science PDFJieyan OliverosPas encore d'évaluation
- Leku Pilli V Anyama (Election Petition No 4 of 2021) 2021 UGHCEP 24 (8 October 2021)Document52 pagesLeku Pilli V Anyama (Election Petition No 4 of 2021) 2021 UGHCEP 24 (8 October 2021)Yokana MugabiPas encore d'évaluation
- 1 - Nature and Dev - Intl LawDocument20 pages1 - Nature and Dev - Intl Lawaditya singhPas encore d'évaluation
- National Family Welfare ProgramDocument24 pagesNational Family Welfare Programminnu100% (1)
- Tes 1 KunciDocument5 pagesTes 1 Kuncieko riyadiPas encore d'évaluation
- Ejercicio 1.4. Passion Into ProfitDocument4 pagesEjercicio 1.4. Passion Into ProfitsrsuaveeePas encore d'évaluation
- 12 Preliminary Conference BriefDocument7 pages12 Preliminary Conference Briefkaizen shinichiPas encore d'évaluation
- Passive Voice Exercises EnglishDocument1 pagePassive Voice Exercises EnglishPaulo AbrantesPas encore d'évaluation
- Communicative Competence: Noam ChomskyDocument2 pagesCommunicative Competence: Noam ChomskyKiara Denise SuarezPas encore d'évaluation
- MBA Third Semester Model Question Paper - 2009: Management and Organization Development-MU0002 (2 Credits)Document11 pagesMBA Third Semester Model Question Paper - 2009: Management and Organization Development-MU0002 (2 Credits)ManindersuriPas encore d'évaluation
- AFRICAN SYSTEMS OF KINSHIP AND MARRIAGEDocument34 pagesAFRICAN SYSTEMS OF KINSHIP AND MARRIAGEjudassantos100% (2)
- Surah 25. Al-Furqan, Ayat 63-69 PDFDocument1 pageSurah 25. Al-Furqan, Ayat 63-69 PDFMusaab MustaphaPas encore d'évaluation
- Structural Works - SharingDocument37 pagesStructural Works - SharingEsvimy Deliquena CauilanPas encore d'évaluation
- 12.1 MagazineDocument44 pages12.1 Magazineabdelhamed aliPas encore d'évaluation
- Sigma Chi Foundation - 2016 Annual ReportDocument35 pagesSigma Chi Foundation - 2016 Annual ReportWes HoltsclawPas encore d'évaluation