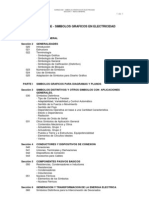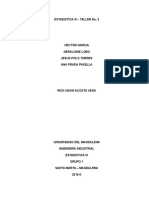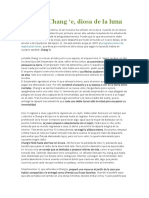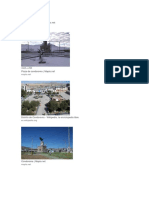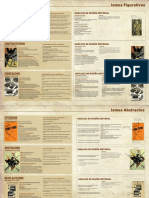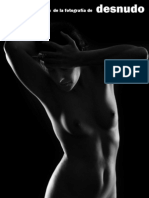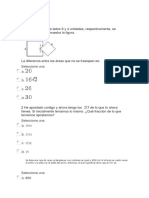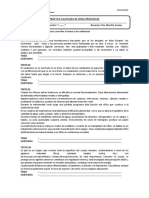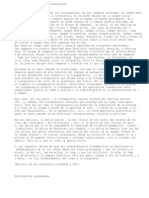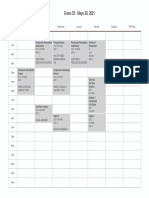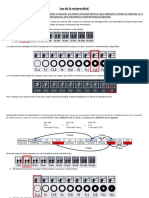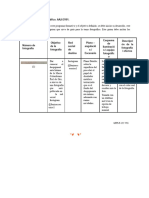Académique Documents
Professionnel Documents
Culture Documents
ACAD10 Bloquesdinamicos
Transféré par
Olenka De La Cruz0 évaluation0% ont trouvé ce document utile (0 vote)
5 vues6 pagesTitre original
ACAD10_bloquesdinamicos
Copyright
© © All Rights Reserved
Formats disponibles
PDF, TXT ou lisez en ligne sur Scribd
Partager ce document
Partager ou intégrer le document
Avez-vous trouvé ce document utile ?
Ce contenu est-il inapproprié ?
Signaler ce documentDroits d'auteur :
© All Rights Reserved
Formats disponibles
Téléchargez comme PDF, TXT ou lisez en ligne sur Scribd
0 évaluation0% ont trouvé ce document utile (0 vote)
5 vues6 pagesACAD10 Bloquesdinamicos
Transféré par
Olenka De La CruzDroits d'auteur :
© All Rights Reserved
Formats disponibles
Téléchargez comme PDF, TXT ou lisez en ligne sur Scribd
Vous êtes sur la page 1sur 6
AutoCAD: Tutorial 10, Bloques Dinmicos en AutoCAD (parte 1)
Ya hemos visto en un tutorial anterior el concepto de bloque, el cual se define como un
grupo de objetos que se comportan como uno solo y que al insertarse en nuestro dibujo son
referencias a un archivo DWG base. Una de las ventajas del uso de bloques es que evitamos que
el archivo sea ms grande que el necesario adems que podemos modificarlos todos simplemente
editando el archivo base. Sin embargo, desde AutoCAD 2007 existe una mejora importante a los
bloques como tales y que nos permiten facilitarnos el trabajo tanto de insercin como de
transformacin de los mismos bloques y que se conocen como Bloques Dinmicos. La gran
ventaja de estos es que debemos configurarlos slo una vez y funcionarn siempre que los
insertemos, evitando tener que transformarlos aplicando herramientas de transformacin o
rotndolos para insertarlos en algn espacio ya que estos bloques lo realizarn de manera
automtica. Adems estos mantienen su esencia como bloque ya que se modificarn todos al
editar el archivo base.
En este tutorial veremos cmo crear y usar los bloques dinmicos, cmo editarlos y cmo
convertirlos en archivos para otros dibujos.
Creando El Bloque dinmico
Lo primero que debemos saber es que cualquier
bloque o dibujo DWG puede convertirse en un bloque
dinmico. Otra cosa importante a destacar es que los bloques
dinmicos poseen grips o controladores donde podremos
configurar propiedades especficas de estos como en alto,
ancho, largo, rotacin, etc. Para ello realizaremos un sencillo
ejercicio para configurar los atributos ms utilizados.
Para este tutorial comenzaremos creando una cama
bsica que tendr las siguientes medidas: 90 x 200. La
almohada medir unos 60 x 20 y la centramos. En la misma
almohada realizamos un fillet de 5 y en los bordes inferiores
de la cama le damos el valor 10. Si tenemos problemas para
dibujar el espesor de la tabla y la sbana, podemos
ayudarnos con los snaps (refent) Nearest (cercano) y
Perpendicular para poder colocar los puntos. En estos ltimos
casos no existe una medida precisa ya que lo que nos
interesa realmente son las proporciones de la cama y sobre
todo su tamao. La idea es que nos quede algo parecido a la
foto del lado.
Una vez que la dibujemos, la convertiremos en
bloque mediante la herramienta B y le asignamos el nombre
cama. En el caso que definamos el punto de insercin del
bloque debemos definir el punto superior izquierdo de la
cama. Esto es importante ya que desde all se aplicarn
controles de rotacin y alineacin de nuestro bloque. Ahora
aplicamos Select Objects y elegiremos todo el dibujo de la
cama, marcando la opcin Delete para que el bloque quede
slo en el editor. Si damos OK, Notaremos que el dibujo
desaparece pero si escribimos bedit nos aparecer en el
editor de bloques. Esto ser suficiente para iniciar nuestro
bloque dinmico.
Si en la barra de comandos escribimos bedit iremos al editor de
bloques. Tambin podremos acceder a este mediante el cono edit del grupo
blocks, en el caso de las versiones 2010 en adelante. Cuando ejecutamos el
editor de bloques, elegimos nuestro bloque cama recin creado y
encontraremos la siguiente pantalla:
Esta pantalla es conocida como el Espacio
Bloque. A su lado vemos una barra de
herramientas que contiene diversos
parmetros, la cual se llama Authoring
Palettes. Esta nos permitir configurar las
diversas propiedades de nuestros bloques. Lo
primero que haremos en el caso de nuestro
ejercicio, ser configurar el largo de la cama.
Esto nos permitir cambiar el largo a nuestra
voluntad al insertar el bloque. Lo primero que
haremos ser hacer click en parameters >>
linear y creamos una lnea desde los puntos
medios de los anchos de la cama, de forma
similar a como acotamos de forma lineal
(imagen izquierda). Si lo hacemos
correctamente, el resultado debiera ser el de
la imagen del lado derecho. Notamos que
ahora se forma una especie de cota y aparece
el valor Distance 1. Si queremos cambiar el nombre de esta
distancia, podremos hacerlo mediante el comando pr (propiedades), seleccionamos esta cota y la
renombramos en la opcin Distance name. A esta distancia la llamaremos largo.
Una vez hecho esto, notaremos que hay
dos flechas celestes en los extremos del
largo. Estas flechas nos permitirn editar la
cama pero antes de eso debemos
asignarle una accin a este parmetro para
que una vez inserto el bloque esta edicin
funcione. Para ello vamos a la persiana
Actions y all seleccionaremos la opcin
Stretch. Stretch es un comando que nos
permite alargar las lneas que le designemos. Al ejecutarlo,
AutoCAD nos preguntar el parmetro a seleccionar, elegimos la
cota llamada largo y hacemos click en ella (imagen derecha).
Ahora el programa nos preguntar el punto
que se tomar durante la edicin, elegimos
la flecha celeste de abajo y hacemos click.
Si lo hacemos bien, se nos crear un punto
rojo en cruz (imagen izquierda).
El paso siguiente es definir el
rea que ser intervenida o
alargada. Elegiremos mediante un
rectngulo la parte baja de la
cama, de acuerdo con la imagen
del lado izquierdo. Esto es
importante pues nos indica el
rea que ser afectada por la
transformacin de Stretch y por
ende cuando insertemos el
bloque tendremos que elegir la
flecha de abajo para ejecutarla.
Una vez hecho esto, el programa
nos pedir elegir las lneas de esa
rea que sern afectadas.
Elegimos el contorno de la cama
y presionamos enter.
Con esto ya hemos terminado de crear el
parmetro y esto se confirma de manera
inmediata ya que nos aparece el smbolo de
Stretch en el espacio bloque. Si presionamos el
botn secundario del mouse encima de este
smbolo, podremos acceder a otras funcionas
como por ejemplo, borrar esta accin mediante Delete o renombrarla mediante
Rename Action. En Action Selection Set podremos crear una nueva accin
(New Selection Set) o modificar la accin seleccionada mediante Modify
Selection Set (si nos equivocamos, por ejemplo).
Si queremos ver el resultado de nuestra operacin antes de insertar el
bloque, podemos probarlo en la opcin test block o escribiendo en la barra de
comandos btestblock. Si seleccionamos el bloque en este espacio, notaremos
que est el punto de insercin y la flecha de abajo. Esto indica que el bloque est
listo y lo podemos cerrar mediante close.
Ahora nos salimos del espacio bloque mediante la opcin
Close Block editor o escribiendo bclose en la barra de comandos.
En este caso AutoCAD nos preguntar si queremos salvar o no el
bloque, en este caso es importante guardarlo (save the changes
to) para que se guarden los cambios y podamos usar el bloque
en el espacio modelo.
Una vez en el espacio modelo, procederemos a
insertar nuestro bloque recin configurado. Para
eso escribimos insert en la barra de comandos o
presionamos el cono insert block para insertar el bloque
de la forma normal. Notaremos eso s, que nuestro
bloque tiene un smbolo amarillo a su lado, el cual
indica que este es un bloque dinmico.
Para ejecutar el parmetro seleccionamos el bloque,
tomamos la flecha celeste, realizamos click en ella y
notamos que ahora podemos editar el largo de la
cama simplemente movindola de arriba a abajo. Si
queremos especificar distancias, con el modo ortho
activado simplemente movemos el mouse hacia
arriba si queremos acortarla y hacia abajo si
queremos alargarla y luego escribimos la distancia,
la cual se contar a partir de la flecha original. En la
imagen derecha, se ha modificado el largo de la
cama a 250 simplemente moviendo la flecha hacia
abajo y escribiendo el valor 50 en la barra de
comandos, para luego finalizar con enter.
Como se puede apreciar, un bloque
dinmico nos permite un ahorro considerable de
tiempo de trabajo ya que cualquier cambio que
hagamos a nuestro bloque dinmico slo afectar
a este y no al resto de los que insertemos, sin
embargo si realizamos cambios al bloque original
estos cambios afectarn a todos. En el caso de la
imagen del lado, tenemos nuestra cama
modificada en su largo a 250 y a su lado el bloque
insertado de forma normal, sin embargo al bloque
original se le ha aplicado un hatch y por ende este
afecta tanto al bloque normal como al bloque
modificado, ya que este ltimo se sigue
comportando como un bloque.
Otra de las grandes ventajas de los
bloques dinmicos es que podremos configurar
muchos parmetros en un solo bloque, lo que
implica que en el caso de nuestro ejercicio
podemos configurar otras funciones muy interesantes que potenciarn nuestro bloque, como la
configuracin de la segunda dimensin (ancho), rotaciones, escalas y alineamientos.
Potenciando El Bloque dinmico: dimensionando el ancho.
Ahora configuraremos el parmetro de
ancho en nuestro bloque, y lo haremos
de la misma forma que con el valor de
largo. Lo nico que deberemos tomar en
cuenta es que esta vez deberemos
seleccionar los puntos medios de los
largos, tomaremos la flecha del lado
derecho para que sea la que nos permita
editar este valor, y en este caso
deberemos seleccionar las reas
indicadas en la foto izquierda y finalmente
elegiremos las lneas que se indican en la
foto derecha. Si queremos podemos
elegir la almohada o no aunque se
recomienda hacerlo para apreciar mejor
el efecto. De esta forma podremos editar
nuestro bloque tanto en su largo como en
su ancho.
Alineado automtico del bloque dinmico
Seguiremos potenciando
nuestro bloque dinmico
adhirindole esta vez un
parmetro llamado Align. Si
lo ejecutamos correctamente
el bloque se alinear
automticamente a una lnea
tanto ortogonal como
diagonal. Para hacerlo,
vamos al editor de bloques y
en parameters elegimos el
parmetro Alignment. Ahora
el programa nos pedir el
primer punto y elegimos el punto se insercin del bloque (imagen
izquierda, arriba), hacemos click y luego elegimos el punto del otro lado de la cama (superior
derecha), se nos crear una flecha que se posiciona en el punto de insercin de nuestro bloque
que indica que el parmetro est agregado (imagen izquierda, abajo). En este caso no es
necesario aplicarle accin alguna, guardamos el bloque y cerramos. Ahora procedemos a crear
una serie de lneas horizontales y diagonales para probar nuestro bloque. Si lo hacemos bien, al
insertarlo y acercarlo a las lneas notaremos como este se alinea de forma automtica a estas
(imagen derecha).
Rotacin del bloque dinmico
Ahora agregaremos a nuestro bloque
dinmico un parmetro llamado
Rotation. Si lo ejecutamos
correctamente podremos rotar el
bloque desde un punto que definamos
sin necesidad de ejecutar el comando
rotate. Para hacerlo, vamos al editor
de bloques y en parameters elegimos
Rotation. Ahora el programa nos
pedir el primer punto y podemos
elegir el punto que queramos, pero en nuestro caso elegiremos el
punto medio de la parte superior de la cama (imagen izquierda, arriba).
Ahora el programa nos pedir un punto desde donde comenzaremos
la rotacin y elegimos el otro extremo de la cama (en caso que
elijamos un punto en el espacio, mantendremos el modo ortho
activado para mantener la lnea recta), hacemos click y el programa
nos pedir el ngulo base para la rotacin que por defecto es 0.
Realizamos click y con esto terminamos la aplicacin del parmetro
(imagen derecha, arriba). Nos vamos ahora a las Actions y elegimos
Rotate, ahora realizamos click en el
parmetro Angle y cuando el
programa nos pida los objetos a rotar
elegimos toda la cama (incluso los
parmetros ya configurados
anteriormente), de forma similar a
como se ve en la imagen izquierda. Presionamos enter y notamos
que se nos crear el smbolo de Rotate en el espacio bloque.
Guardamos el bloque y cerramos.
Si insertamos el bloque en el espacio modelo y luego lo
seleccionamos notaremos que ahora aparece un punto celeste el
cual tomaremos, al moverlo podremos rotar sin problemas la cama
tomando como punto de pivote el punto medio de la parte superior
de la cama (imagen derecha). Podremos establecer los ngulos de
forma precisa con ayuda de referencias como Polar.
Vous aimerez peut-être aussi
- GuiaInstalacion 2018Document20 pagesGuiaInstalacion 2018Olenka De La CruzPas encore d'évaluation
- Símbolos Gráficos en ElectricidadDocument138 pagesSímbolos Gráficos en Electricidadweas77694% (17)
- Reglamento de MetradosDocument113 pagesReglamento de MetradosPACEGR100% (3)
- Reglamento de MetradosDocument113 pagesReglamento de MetradosPACEGR100% (3)
- MI Lavatorio de Pedestal PDFDocument2 pagesMI Lavatorio de Pedestal PDFOlenka De La CruzPas encore d'évaluation
- Sencico PDFDocument60 pagesSencico PDFgiomarPas encore d'évaluation
- Practica TBDDocument3 pagesPractica TBDOlenka De La CruzPas encore d'évaluation
- SostenibilidadDocument5 pagesSostenibilidadOlenka De La CruzPas encore d'évaluation
- SostenibilidadDocument5 pagesSostenibilidadOlenka De La CruzPas encore d'évaluation
- Sistemas Constructivos y Estructurales Aplicados Al Desarrollo Habitacional PDFDocument161 pagesSistemas Constructivos y Estructurales Aplicados Al Desarrollo Habitacional PDFAndreaBaronPas encore d'évaluation
- Catalogo Ceramico 2016Document29 pagesCatalogo Ceramico 2016Leticia Soca Flores100% (1)
- Aceptación de Las DiferenciasDocument8 pagesAceptación de Las DiferenciasGreciaPas encore d'évaluation
- SostenibilidadDocument5 pagesSostenibilidadOlenka De La CruzPas encore d'évaluation
- Muchos Planos de Casas PDFDocument216 pagesMuchos Planos de Casas PDFOlenka De La CruzPas encore d'évaluation
- Competencias Del Area para EstudiantesDocument1 pageCompetencias Del Area para EstudiantesOlenka De La CruzPas encore d'évaluation
- 9 y 10Document1 page9 y 10Olenka De La Cruz100% (1)
- Informe de Base Caso SaludDocument3 pagesInforme de Base Caso SaludOlenka De La CruzPas encore d'évaluation
- 9 y 10Document1 page9 y 10Olenka De La Cruz100% (1)
- Estadistica III Taller No. 3Document17 pagesEstadistica III Taller No. 3Ana Milena Prada Pasella100% (1)
- Análisis de Un Diseño de ExperimentosDocument3 pagesAnálisis de Un Diseño de ExperimentosOlenka De La CruzPas encore d'évaluation
- INTRODUCCIONDocument10 pagesINTRODUCCIONOlenka De La CruzPas encore d'évaluation
- INTRODUCCIONDocument10 pagesINTRODUCCIONOlenka De La CruzPas encore d'évaluation
- ChinaDocument3 pagesChinaGrecia De La CruzPas encore d'évaluation
- Cartel Del Area de ReligionDocument3 pagesCartel Del Area de ReligionJavier Flores GPas encore d'évaluation
- Análisis de Un Diseño de ExperimentosDocument3 pagesAnálisis de Un Diseño de ExperimentosOlenka De La CruzPas encore d'évaluation
- Respetar La Vida HumanaDocument3 pagesRespetar La Vida HumanaOlenka De La CruzPas encore d'évaluation
- Huellas DominicasDocument12 pagesHuellas DominicasOlenka De La Cruz0% (1)
- Cofopri Solicitud Informacion PublicaDocument1 pageCofopri Solicitud Informacion PublicaOlenka De La CruzPas encore d'évaluation
- Plano Catastral SurcoDocument8 pagesPlano Catastral SurcoArnold Quispe Palpa100% (3)
- Metrados SanitariasDocument38 pagesMetrados SanitariasOlenka De La CruzPas encore d'évaluation
- Giomara Guerrero - 3 ADocument1 pageGiomara Guerrero - 3 ADenys DavidPas encore d'évaluation
- Diagrama de Flujo de Procesos Por Etapas-ReactivosDocument1 pageDiagrama de Flujo de Procesos Por Etapas-ReactivosDar FallPas encore d'évaluation
- Plaza de CondoromaDocument18 pagesPlaza de CondoromaEVELIN CCALLO HUAMANRAYMEPas encore d'évaluation
- Rrillasevilla ESDocument2 pagesRrillasevilla ESGuillermo Parrilla SevillaPas encore d'évaluation
- MOVIMIENTOS ABSTRACTOS-figurativo y Escuela de La Bauhaus PDFDocument3 pagesMOVIMIENTOS ABSTRACTOS-figurativo y Escuela de La Bauhaus PDFMaria Josè MindolacioPas encore d'évaluation
- Tema 2 y 3Document10 pagesTema 2 y 3Angelly PereraPas encore d'évaluation
- Breve Historia de La Fotografia de DesnudoDocument284 pagesBreve Historia de La Fotografia de DesnudoZafnat Panea90% (21)
- Examen UdeaDocument63 pagesExamen UdeaJuan Camilo Piñerex RestrepoPas encore d'évaluation
- Fenomeno Del NiñoDocument2 pagesFenomeno Del NiñoCésar Quispe RamírezPas encore d'évaluation
- Todas Las Imágenes Son ConsanguíneasDocument2 pagesTodas Las Imágenes Son ConsanguíneascativocaballeroPas encore d'évaluation
- Horario Universidad Del RosarioDocument1 pageHorario Universidad Del RosarioAndres Felipe LopezPas encore d'évaluation
- Luxmedia 16-Z21C ESDocument54 pagesLuxmedia 16-Z21C ESManuel CanalesPas encore d'évaluation
- Matriz de Conceptos de DiseñoDocument19 pagesMatriz de Conceptos de DiseñoMónica BriceñoPas encore d'évaluation
- Manual Básico Identidad Corporativa Universidad de La LagunaDocument31 pagesManual Básico Identidad Corporativa Universidad de La LagunaSergioDiPas encore d'évaluation
- El Encuadre, Compocisión y Planos de EncuadreDocument4 pagesEl Encuadre, Compocisión y Planos de EncuadreLa chica de los lapicesPas encore d'évaluation
- Maquillaje Profesional: Curso deDocument3 pagesMaquillaje Profesional: Curso deachePas encore d'évaluation
- Informe de Astronomía ObservacionalDocument35 pagesInforme de Astronomía ObservacionalCvPas encore d'évaluation
- Practica PhotoShopDocument10 pagesPractica PhotoShopFaustino JaiboPas encore d'évaluation
- El Espacio Metaficcional en La Novela Española ContemporaneaDocument12 pagesEl Espacio Metaficcional en La Novela Española ContemporanealaletradaPas encore d'évaluation
- MOD 13. Avanzando en Morfosintaxis Con Peguntas-RespuestasDocument25 pagesMOD 13. Avanzando en Morfosintaxis Con Peguntas-RespuestasSamira BasultoPas encore d'évaluation
- Informe Ime-Cc-023-24112020-Medicion de Espesores CV-15Document5 pagesInforme Ime-Cc-023-24112020-Medicion de Espesores CV-15CaRlos Cisneros ChavezPas encore d'évaluation
- La Fotografia Polaroid en El Mundo Digitalizado PDFDocument34 pagesLa Fotografia Polaroid en El Mundo Digitalizado PDFSusana Ovilla BuenoPas encore d'évaluation
- Inventario Detallado de Estacion TotalDocument10 pagesInventario Detallado de Estacion TotalORLANDO Q-CPas encore d'évaluation
- Ley de La ReciprocidadDocument3 pagesLey de La ReciprocidadDouglas Segovia P.Pas encore d'évaluation
- DadaismoDocument16 pagesDadaismoYuliet Dayana MendozaPas encore d'évaluation
- Ejer Ana EquiDocument1 pageEjer Ana EquiChrystian Richard Llancuani RojasPas encore d'évaluation
- Fotógrafo y Pintor Francisco Martínez AlcoverDocument15 pagesFotógrafo y Pintor Francisco Martínez AlcoverAntonio Conejero RodríguezPas encore d'évaluation
- Foto EnsayoDocument17 pagesFoto EnsayoPita Tirado DiazPas encore d'évaluation
- Doryan GuionDocument3 pagesDoryan GuionDoryan RubioPas encore d'évaluation
- 1 20 Pbmex PDFDocument128 pages1 20 Pbmex PDFKato Scdo62% (13)