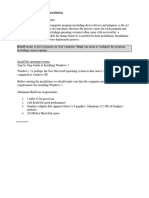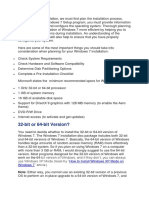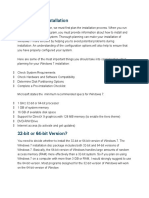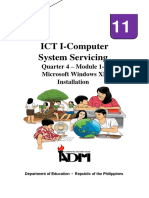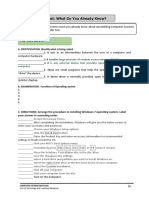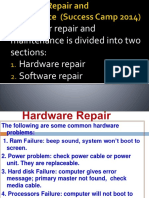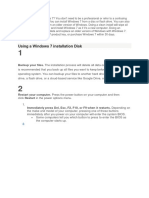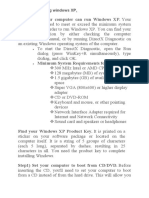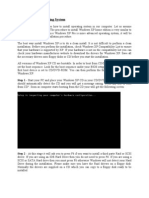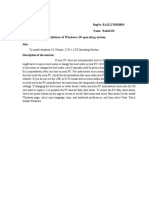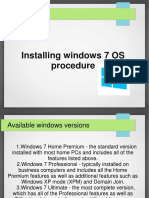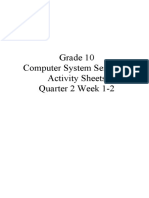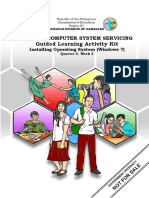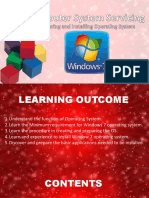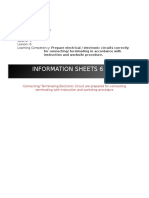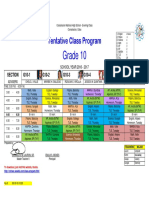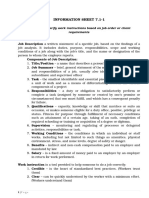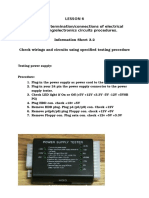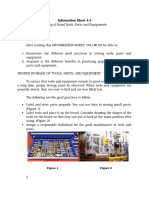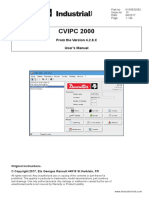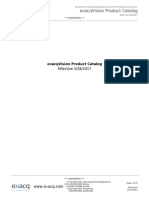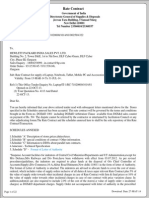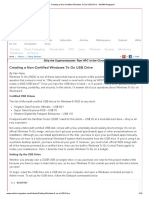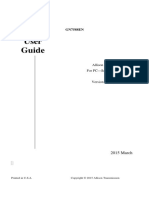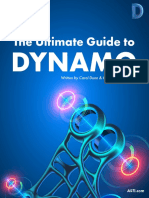Académique Documents
Professionnel Documents
Culture Documents
4 Information Sheet
Transféré par
api-196541959Titre original
Copyright
Formats disponibles
Partager ce document
Partager ou intégrer le document
Avez-vous trouvé ce document utile ?
Ce contenu est-il inapproprié ?
Signaler ce documentDroits d'auteur :
Formats disponibles
4 Information Sheet
Transféré par
api-196541959Droits d'auteur :
Formats disponibles
Trainers
Methodology
Level I
Templates
Information Sheet
The Computer OS Installation
Learning Objectives:
After reading this INFORMATION SHEET, YOU MUST be able to:
1.) Explain Computer OS
2.) Perform the Computer
Introduction:
Prepare to deploy Windows 7 with tools and resources to help you inventory
applications and hardware, assess compatibility, plan for migration from an
earlier version of Windows, and conduct a successful pilot deployment. Not
sure what a tool does?
HOW TO INSTALL WINDOWS 7
When you make the decision to upgrade your current OS to Windows 7,
there are a couple of ways to go about it. The most hassle free is a complete
clean installation. This method will save you lots of headaches down the
road. Follow this guide to help make your transition to Windows 7 as
smooth as possible.
Method 1 of 3: Changing your OS to Windows 7
Check your specs. In order to run Windows 7 you must have at least a 1
gigahertz (GHz) processor, 1 gigabyte (GB) of RAM
hard disk space (20 if installing 64
1.0. [1] Different programs will have different system requirements.
To check your system specs in Windows
Vista, open the Start menu and
Computer. From the menu, select
Properties. The screen that opens will
provide you with your computers
specifications.
Trainers
Methodology
Templates
Date Developed:
July 2010
Date Revised:
June 2014
Document No.
Issued by:
NTTA
Developed by:
Carmelito M. Lauron, Sr.
Revision # 01
Information Sheet 1.2-1
Installation according to Job requirements
After reading this INFORMATION SHEET, YOU MUST be able to:
OS installation procedures.
the Computer installation according to job requirements.
Prepare to deploy Windows 7 with tools and resources to help you inventory
applications and hardware, assess compatibility, plan for migration from an
earlier version of Windows, and conduct a successful pilot deployment. Not
WINDOWS 7
When you make the decision to upgrade your current OS to Windows 7,
there are a couple of ways to go about it. The most hassle free is a complete
clean installation. This method will save you lots of headaches down the
road. Follow this guide to help make your transition to Windows 7 as
Method 1 of 3: Changing your OS to Windows 7
Check your specs. In order to run Windows 7 you must have at least a 1
gigahertz (GHz) processor, 1 gigabyte (GB) of RAM (2 if installing 64
hard disk space (20 if installing 64-bit), and a DirectX 9 graphics card with WDDM
1.0. [1] Different programs will have different system requirements.
To check your system specs in Windows
Vista, open the Start menu and right-click
Computer. From the menu, select
Properties. The screen that opens will
provide you with your computers
To check your system specs in Windows
XP, open the Start menu and right
My Computer. From the menu, select
Properties. This will open the System
Properties window. In the General tab,
your system specifications will be listed
under the Computer heading.
Document No. NTTA-TM1-07
Page 10 of 61
according to Job requirements
After reading this INFORMATION SHEET, YOU MUST be able to:
according to job requirements.
Prepare to deploy Windows 7 with tools and resources to help you inventory
applications and hardware, assess compatibility, plan for migration from an
earlier version of Windows, and conduct a successful pilot deployment. Not
When you make the decision to upgrade your current OS to Windows 7,
there are a couple of ways to go about it. The most hassle free is a complete
clean installation. This method will save you lots of headaches down the
road. Follow this guide to help make your transition to Windows 7 as
Check your specs. In order to run Windows 7 you must have at least a 1
(2 if installing 64-bit), 16 GB of
bit), and a DirectX 9 graphics card with WDDM
To check your system specs in Windows
XP, open the Start menu and right-click
My Computer. From the menu, select
. This will open the System
Properties window. In the General tab,
your system specifications will be listed
under the Computer heading.
Trainers
Methodology
Level I
Templates
Backup your data. If you are upgrading from another OS, you will lose
all of your files and programs. The programs c
need to be reinstalled. Any files
videosthat you want to save need to be copied to a backup location.
You can use DVDs, CDs, external hard drives, flash drives, or the cloud,
depending on how much data you have to backup
Set your BIOS to boot from CD. To do this, restart the computer and
enter the setup screen when the manufacturer logo appears. The key to do
this will be displayed, and varies by manufacturer. The most common keys
are F2, F10, F12, and Del.
Once in the BIOS menu, select the Boot
menu. Change the order of devices so
that your computer boots from CD before
booting from the hard drive. Save your
changes and exit. Your computer will
restart.
Method 2 of 3: Installing Windows 7
Trainers
Methodology
Templates
Date Developed:
July 2010
Date Revised:
June 2014
Document No.
Issued by:
NTTA
Developed by:
Carmelito M. Lauron, Sr.
Revision # 01
Backup your data. If you are upgrading from another OS, you will lose
all of your files and programs. The programs cant be backed up; they will
need to be reinstalled. Any filesincluding documents, music, pictures, and
that you want to save need to be copied to a backup location.
You can use DVDs, CDs, external hard drives, flash drives, or the cloud,
g on how much data you have to backup
Set your BIOS to boot from CD. To do this, restart the computer and
enter the setup screen when the manufacturer logo appears. The key to do
this will be displayed, and varies by manufacturer. The most common keys
e F2, F10, F12, and Del.
Once in the BIOS menu, select the Boot
menu. Change the order of devices so
that your computer boots from CD before
booting from the hard drive. Save your
changes and exit. Your computer will
If you are installing from a f
then you will need to set the BIOS to
boot from removable storage.
Method 2 of 3: Installing Windows 7
Begin Setup. If the CD has been
inserted and the BIOS is set
correctly, you will see a message
telling you to Press any key to
boot from CD Press a key on the
keyboard and the setup process for
Windows 7 will launch.
Your system may automatically
launch the setup program without
asking you to press any key.
Watch the Windows files load.
After completion, the Windows 7
logo will appear. No files have been
altered on your computer yet. Your
data will be deleted in later steps.
Document No. NTTA-TM1-07
Page 11 of 61
Backup your data. If you are upgrading from another OS, you will lose
ant be backed up; they will
including documents, music, pictures, and
that you want to save need to be copied to a backup location.
You can use DVDs, CDs, external hard drives, flash drives, or the cloud,
Set your BIOS to boot from CD. To do this, restart the computer and
enter the setup screen when the manufacturer logo appears. The key to do
this will be displayed, and varies by manufacturer. The most common keys
If you are installing from a flash drive,
then you will need to set the BIOS to
boot from removable storage.
Begin Setup. If the CD has been
inserted and the BIOS is set
correctly, you will see a message
telling you to Press any key to
m CD Press a key on the
keyboard and the setup process for
Windows 7 will launch.
Your system may automatically
launch the setup program without
asking you to press any key.
Watch the Windows files load.
After completion, the Windows 7
ar. No files have been
altered on your computer yet. Your
data will be deleted in later steps.
Trainers
Methodology
Level I
Templates
Trainers
Methodology
Templates
Date Developed:
July 2010
Date Revised:
June 2014
Document No.
Issued by:
NTTA
Developed by:
Carmelito M. Lauron, Sr.
Revision # 01
Choose your preferences. You will
be prompted to confirm your
Language, Time & Currency
format, and Keyboard or input
method. Select the appropriate
options for you and click Next.
Click Install Now. Do not click
repair computer, even if you are
repairing a computer by
reinstalling Windows. Once
clicked, Setup will begin loading
the files it needs to continue
Read and accept the terms. In
order to advance
indicate that you have read and
agree to Microsofts terms of use.
Be sure to read through it so that
you know your rights and
limitations as a user.
Choose Custom install. This will
allow you to perform a clean
installation. Even if you are
upgrading a previous version of
Windows, it is highly
recommended that you perform a
clean install. Performing an
Upgrade will often lead to devices
and programs not operating
efficiently and effectively.
Delete the partition. A window will
open asking where you would like
to install Windows. In order to
perform a clean install, you need
to delete the old partition and start
with a clean slate. Click Drive
options (advanced). This will give
you the ability to delete and create
partitions.
Document No. NTTA-TM1-07
Page 12 of 61
Choose your preferences. You will
be prompted to confirm your
Language, Time & Currency
format, and Keyboard or input
method. Select the appropriate
or you and click Next.
Click Install Now. Do not click
repair computer, even if you are
repairing a computer by
reinstalling Windows. Once
clicked, Setup will begin loading
the files it needs to continue
Read and accept the terms. In
order to advance, you must
indicate that you have read and
agree to Microsofts terms of use.
Be sure to read through it so that
you know your rights and
limitations as a user.
Choose Custom install. This will
allow you to perform a clean
installation. Even if you are
upgrading a previous version of
Windows, it is highly
recommended that you perform a
clean install. Performing an
Upgrade will often lead to devices
and programs not operating
efficiently and effectively.
Delete the partition. A window will
where you would like
to install Windows. In order to
perform a clean install, you need
to delete the old partition and start
with a clean slate. Click Drive
options (advanced). This will give
you the ability to delete and create
Trainers
Methodology
Level I
Templates
Trainers
Methodology
Templates
Date Developed:
July 2010
Date Revised:
June 2014
Document No.
Issued by:
NTTA
Developed by:
Carmelito M. Lauron, Sr.
Revision # 01
Select the partition of your
existing operating system and click
the Delete button.
If you are installing an
operating system for the first time
on this hard drive, then there will
be no partitions to delete.
If your hard drive has multiple
partitions, be sure
correct one. Any data on a deleted
partition is lost for good.
Confirm the deletion process.
Select the Unallocated Space and
click Next. There is no need to
create a partition before you install
Windows 7, this is done
automatically.
Document No. NTTA-TM1-07
Page 13 of 61
partition of your
existing operating system and click
If you are installing an
operating system for the first time
on this hard drive, then there will
be no partitions to delete.
If your hard drive has multiple
partitions, be sure to delete the
correct one. Any data on a deleted
partition is lost for good.
Confirm the deletion process.
Select the Unallocated Space and
click Next. There is no need to
create a partition before you install
Windows 7, this is done
Trainers
Methodology
Level I
Templates
Trainers
Methodology
Templates
Date Developed:
July 2010
Date Revised:
June 2014
Document No.
Issued by:
NTTA
Developed by:
Carmelito M. Lauron, Sr.
Revision # 01
Wait while Windows installs files.
The percentage next to Expanding
Windows files will steadily
increase. This part of the process
can take up to 30 minutes.
Windows will automatically restart
your computer when finished.
Setup will launch again
message will tell you that Setup is
updating registry settings.
Setup will then configure your
computers services. This happens
every time you start Windows, but
will happen in the background
next time.
A window will open letting you
know that Windows is completing
the installation. Your computer
will restart again when this is
complete.
Document No. NTTA-TM1-07
Page 14 of 61
Wait while Windows installs files.
The percentage next to Expanding
Windows files will steadily
increase. This part of the process
can take up to 30 minutes.
Windows will automatically restart
your computer when finished.
Setup will launch again, and a
message will tell you that Setup is
updating registry settings.
Setup will then configure your
computers services. This happens
every time you start Windows, but
will happen in the background
A window will open letting you
at Windows is completing
the installation. Your computer
will restart again when this is
Trainers
Methodology
Level I
Templates
Enter your user name and computer name. Your use
log in to the computer and personalize your account. Your computer name
is the name that your computer will display on the network.
You can add more users later through the Windows 7 control panel.
Windows will ask you for a pass
recommended, especially if the computer will be accessible by users other
than yourself. If youd rather not have a password, leave the fields blank and
click Next.
Enter your product key. This is the 25
copy of Windows. Check the Automatically activate Windows when Im
online to have Windows automatically verify your key the next time it is
connected to the internet.
Trainers
Methodology
Templates
Date Developed:
July 2010
Date Revised:
June 2014
Document No.
Issued by:
NTTA
Developed by:
Carmelito M. Lauron, Sr.
Revision # 01
Setup will now load drivers and
check video settings. This part
does not require any input from
you
Enter your user name and computer name. Your username will be used to
log in to the computer and personalize your account. Your computer name
is the name that your computer will display on the network.
You can add more users later through the Windows 7 control panel.
Windows will ask you for a password. This is optional but highly
recommended, especially if the computer will be accessible by users other
than yourself. If youd rather not have a password, leave the fields blank and
Enter your product key. This is the 25-character key that came with your
copy of Windows. Check the Automatically activate Windows when Im
online to have Windows automatically verify your key the next time it is
connected to the internet.
Document No. NTTA-TM1-07
Page 15 of 61
Setup will now load drivers and
check video settings. This part
does not require any input from
rname will be used to
log in to the computer and personalize your account. Your computer name
You can add more users later through the Windows 7 control panel.
word. This is optional but highly
recommended, especially if the computer will be accessible by users other
than yourself. If youd rather not have a password, leave the fields blank and
y that came with your
copy of Windows. Check the Automatically activate Windows when Im
online to have Windows automatically verify your key the next time it is
Trainers
Methodology
Level I
Templates
Trainers
Methodology
Templates
Date Developed:
July 2010
Date Revised:
June 2014
Document No.
Issued by:
NTTA
Developed by:
Carmelito M. Lauron, Sr.
Revision # 01
Select your Windows Update
option. To make sure that your
copy of Windows runs securely and
stably, it is highly recommended
that you choose one of the first two
options. The first option will install
all updates automatically, the
second option will prompt you
when important updates are
available.
Select your date and time. These
should be correct already as they
are linked to your BIOS, but you
can change them now if they are
not. Check the box if your area
observes Daylight Savings.
Select network preferences. If your
computer is connected to a
network, you will be given an
option to identify that network.
Most users will select Home or
Work network. If your computer is
being used in a public place, select
Public network. Mobile broadband
users should always select Public
network.
Windows will now attempt t
connect your computer to the
network. This process is
completely automated.
Explore your desktop. After one
final loading screen, your new
Windows 7 desktop will appear.
Installation is now complete.
Document No. NTTA-TM1-07
Page 16 of 61
Select your Windows Update
option. To make sure that your
of Windows runs securely and
stably, it is highly recommended
that you choose one of the first two
options. The first option will install
all updates automatically, the
second option will prompt you
when important updates are
e and time. These
should be correct already as they
are linked to your BIOS, but you
can change them now if they are
not. Check the box if your area
observes Daylight Savings.
Select network preferences. If your
computer is connected to a
ill be given an
option to identify that network.
Most users will select Home or
Work network. If your computer is
being used in a public place, select
Public network. Mobile broadband
users should always select Public
Windows will now attempt to
connect your computer to the
network. This process is
completely automated.
Explore your desktop. After one
final loading screen, your new
Windows 7 desktop will appear.
Installation is now complete.
Trainers
Methodology
Level I
Templates
Method 3 of 3: After Installing
1.) Run Windows Upda
should run Windows Update as soon as possible. This will ensure that
you have the latest security and stability fixes. If you chose to
automatically update, your computer will start downloading and
installing updates as soon as it is connected to the internet.
2.) Check you devices and drivers. Windows 7 should install most if not all
of your devices automatically. Some older devices may not be initially
supported, however. You will need to find the correct
devices manufacturers website.
3.) Reinstall your programs. Because you did a clean install, none of your
old program will be available. You will need to reinstall everything you
want to use again. This includes word processors, web browser
and more.
Not all old programs are compatible with Windows 7. Check for
updates from the programs manufacturer, or take a look at our guide
on running old programs in Compatibility Mode.
4.) Be sure to install a good antivirus program. This is es
if your computer is connected to an always
Trainers
Methodology
Templates
Date Developed:
July 2010
Date Revised:
June 2014
Document No.
Issued by:
NTTA
Developed by:
Carmelito M. Lauron, Sr.
Revision # 01
Method 3 of 3: After Installing
Run Windows Update. If you selected not to update automatically, you
should run Windows Update as soon as possible. This will ensure that
you have the latest security and stability fixes. If you chose to
automatically update, your computer will start downloading and
lling updates as soon as it is connected to the internet.
Check you devices and drivers. Windows 7 should install most if not all
of your devices automatically. Some older devices may not be initially
supported, however. You will need to find the correct drivers from the
devices manufacturers website.
Reinstall your programs. Because you did a clean install, none of your
old program will be available. You will need to reinstall everything you
want to use again. This includes word processors, web browser
Not all old programs are compatible with Windows 7. Check for
updates from the programs manufacturer, or take a look at our guide
on running old programs in Compatibility Mode.
Be sure to install a good antivirus program. This is especially important
if your computer is connected to an always-online internet connection.
Document No. NTTA-TM1-07
Page 17 of 61
te. If you selected not to update automatically, you
should run Windows Update as soon as possible. This will ensure that
you have the latest security and stability fixes. If you chose to
automatically update, your computer will start downloading and
lling updates as soon as it is connected to the internet.
Check you devices and drivers. Windows 7 should install most if not all
of your devices automatically. Some older devices may not be initially
drivers from the
Reinstall your programs. Because you did a clean install, none of your
old program will be available. You will need to reinstall everything you
want to use again. This includes word processors, web browsers, games,
Not all old programs are compatible with Windows 7. Check for
updates from the programs manufacturer, or take a look at our guide
pecially important
online internet connection.
Trainers
Methodology
Level I
Templates
HOW TO INSTALL WINDOWS 8
Windows 8 is a newer version of Windows that contains a
number of new and updated features, including an interface
that can be used with touch screen devices. After you
purchase Windows 8, you'll have the ability to download the
operating system, and install the program to your computer.
Follow the steps outlined in this article to purchase, install,
and set up Windows 8.
Part 1 of 3: Purchase Windows 8
Trainers
Methodology
Templates
Date Developed:
July 2010
Date Revised:
June 2014
Document No.
Issued by:
NTTA
Developed by:
Carmelito M. Lauron, Sr.
Revision # 01
HOW TO INSTALL WINDOWS 8
Windows 8 is a newer version of Windows that contains a
number of new and updated features, including an interface
n be used with touch screen devices. After you
purchase Windows 8, you'll have the ability to download the
operating system, and install the program to your computer.
Follow the steps outlined in this article to purchase, install,
and set up Windows 8.
art 1 of 3: Purchase Windows 8
Navigate to the Sources
section below this article and
click on the Microsoft
Windows link that contains
the word "purchase" in the
URL.
Navigate to the section
entitled "Purchase Windows
8," and click on the link for
"Buy Windows."
Click on "Get Started" after
the landing page loads. Your
computer will install the
Windows 8 Upgrade Assistant,
which will walk you through
purchasing Windows 8 for
your computer.
Document No. NTTA-TM1-07
Page 18 of 61
Windows 8 is a newer version of Windows that contains a
number of new and updated features, including an interface
n be used with touch screen devices. After you
purchase Windows 8, you'll have the ability to download the
operating system, and install the program to your computer.
Follow the steps outlined in this article to purchase, install,
Navigate to the Sources
section below this article and
click on the Microsoft
Windows link that contains
the word "purchase" in the
Navigate to the section
entitled "Purchase Windows
8," and click on the link for
Click on "Get Started" after
the landing page loads. Your
computer will install the
Windows 8 Upgrade Assistant,
which will walk you through
purchasing Windows 8 for
Trainers
Methodology
Level I
Templates
Part 2 of 3: Install Windows 8
Trainers
Methodology
Templates
Date Developed:
July 2010
Date Revised:
June 2014
Document No.
Issued by:
NTTA
Developed by:
Carmelito M. Lauron, Sr.
Revision # 01
Follow the instructions and
prompts provided by the
Windows 8 Upgrade Assistant.
The upgrade assistant will
require you to enter your
name and credit card
information, and will provide
you with a receipt and
product key for Windows 8.
Write down the product
key, as you'll need this
information at the time y
install Windows 8.
Click "Next" after the upgrade
assistant has provided you
with the product key.
Windows 8 will then start
downloading to your
computer, and display the
Windows 8 Setup Wizard.
Part 2 of 3: Install Windows 8
Click on "Install n
the Windows 8 Setup Wizard
appears on your screen
Document No. NTTA-TM1-07
Page 19 of 61
Follow the instructions and
prompts provided by the
dows 8 Upgrade Assistant.
The upgrade assistant will
require you to enter your
name and credit card
information, and will provide
you with a receipt and
product key for Windows 8.
Write down the product
key, as you'll need this
information at the time you
install Windows 8.
Click "Next" after the upgrade
assistant has provided you
with the product key.
Windows 8 will then start
downloading to your
computer, and display the
Windows 8 Setup Wizard.
Click on "Install now" after
the Windows 8 Setup Wizard
appears on your screen
Trainers
Methodology
Level I
Templates
Trainers
Methodology
Templates
Date Developed:
July 2010
Date Revised:
June 2014
Document No.
Issued by:
NTTA
Developed by:
Carmelito M. Lauron, Sr.
Revision # 01
Enter the product key you
were provided with at the
time of your Windows 8
purchase.
Click "Next."
Review the Windows 8 license
terms, then place a
checkmark next to "I Accept
the license terms."
Click on the "Next" button
Document No. NTTA-TM1-07
Page 20 of 61
Enter the product key you
were provided with at the
time of your Windows 8
Review the Windows 8 license
terms, then place a
checkmark next to "I Accept
terms."
Click on the "Next" button
Trainers
Methodology
Level I
Templates
Trainers
Methodology
Templates
Date Developed:
July 2010
Date Revised:
June 2014
Document No.
Issued by:
NTTA
Developed by:
Carmelito M. Lauron, Sr.
Revision # 01
Select from "Upgrade" or
"Custom" Installation. The
upgrade option will allow you
to keep all your current files,
settings, and applications,
whereas the custom option
will only install Windows 8
without saving you
Click "Install." Your computer
will restart several times
while it installs Windows 8,
and will display the Setup
Wizard after Windows 8 has
been successfully installed.
Select any color of your
choice from the "Personalize"
screen. The color
will be the designated color
theme for Windows 8, and
can be changed at any time.
Enter a name for your
computer below the field
entitled "PC name."
Document No. NTTA-TM1-07
Page 21 of 61
Select from "Upgrade" or
"Custom" Installation. The
upgrade option will allow you
to keep all your current files,
settings, and applications,
whereas the custom option
will only install Windows 8
without saving your data.
Click "Install." Your computer
will restart several times
while it installs Windows 8,
and will display the Setup
Wizard after Windows 8 has
been successfully installed.
Select any color of your
choice from the "Personalize"
you choose
will be the designated color
theme for Windows 8, and
can be changed at any time.
Enter a name for your
computer below the field
entitled "PC name."
Trainers
Methodology
Level I
Templates
Trainers
Methodology
Templates
Date Developed:
July 2010
Date Revised:
June 2014
Document No.
Issued by:
NTTA
Developed by:
Carmelito M. Lauron, Sr.
Revision # 01
Click on "Next."
Choose your current network
settings from the "Settings"
screen, then click "Next." You
will be asked whether you are
using a home or work
network, or if you are using a
public network.
Sign in to your PC using a
Microsoft account or local
account. The Microsoft
account option requires you
to create or sign in with a
Microsoft username and
password. The local account
option requires you to create
a username and password to
be used specifically for your
personal account on the
computer.
Wait for the Windows 8 user
interface to load. Your screen
will now display a new se
of Windows 8 icons, and your
desktop can be accessed by
clicking on the "Desktop"
icon.
Document No. NTTA-TM1-07
Page 22 of 61
Choose your current network
settings from the "Settings"
click "Next." You
will be asked whether you are
using a home or work
network, or if you are using a
Sign in to your PC using a
Microsoft account or local
account. The Microsoft
account option requires you
to create or sign in with a
rosoft username and
password. The local account
option requires you to create
a username and password to
be used specifically for your
personal account on the
Wait for the Windows 8 user
interface to load. Your screen
will now display a new series
of Windows 8 icons, and your
desktop can be accessed by
clicking on the "Desktop"
Vous aimerez peut-être aussi
- Windows Operating System: Windows Operating System (OS) Installation, Basic Windows OS Operations, Disk Defragment, Disk Partitioning, Windows OS Upgrade, System Restore, and Disk FormattingD'EverandWindows Operating System: Windows Operating System (OS) Installation, Basic Windows OS Operations, Disk Defragment, Disk Partitioning, Windows OS Upgrade, System Restore, and Disk FormattingPas encore d'évaluation
- Hardware and Software InstallationDocument7 pagesHardware and Software Installationkevinkingili450Pas encore d'évaluation
- Copy (2) of Lab-Manual-OS (2) .Doc1393Document127 pagesCopy (2) of Lab-Manual-OS (2) .Doc1393great_alltimePas encore d'évaluation
- Installing Windows 7 StepsDocument9 pagesInstalling Windows 7 Stepseden josiePas encore d'évaluation
- Quarter 2: Week 1-2 Module 1-2: Common CompetenciesDocument14 pagesQuarter 2: Week 1-2 Module 1-2: Common CompetenciesLiezel Cruz100% (1)
- How To Format A ComputerDocument29 pagesHow To Format A ComputerMac Dareel UrianoPas encore d'évaluation
- Install Window 7Document17 pagesInstall Window 7reynald manzanoPas encore d'évaluation
- q1 Module1 Css-Ncii g12 Week 1Document11 pagesq1 Module1 Css-Ncii g12 Week 1GERRY AQUINOPas encore d'évaluation
- Installing Windows 7: UpgradeDocument16 pagesInstalling Windows 7: UpgradeLalang PalambangPas encore d'évaluation
- How To Reformat Windows 7Document3 pagesHow To Reformat Windows 7joel lacay100% (1)
- Ict-Chapter2 Assignment 3Document39 pagesIct-Chapter2 Assignment 3Viknesh ThevarPas encore d'évaluation
- CssDocument9 pagesCssSheng Suelto CarpenteroPas encore d'évaluation
- ICT I-Computer System Servicing: Quarter 4 - Module 1-2 Microsoft Windows XP InstallationDocument15 pagesICT I-Computer System Servicing: Quarter 4 - Module 1-2 Microsoft Windows XP InstallationMarilyn Besawen CulanganPas encore d'évaluation
- Laboratory: Computer FormattingDocument12 pagesLaboratory: Computer Formattingalma cablinanPas encore d'évaluation
- Product Name:quick Heal Total Security Product key:6Y86B-7BE1F-67207-11610 Pb2Fj-N6Rmh-Qgjwk-Cc92M-BbdhjDocument16 pagesProduct Name:quick Heal Total Security Product key:6Y86B-7BE1F-67207-11610 Pb2Fj-N6Rmh-Qgjwk-Cc92M-BbdhjRohit KamblePas encore d'évaluation
- Practical 10Document15 pagesPractical 10Shaikh KulsumPas encore d'évaluation
- How To Install Windows XP (With Pictures) - WikiHowDocument7 pagesHow To Install Windows XP (With Pictures) - WikiHowangelgirlfabPas encore d'évaluation
- LO 3 CSS OkDocument18 pagesLO 3 CSS OkEdgar BatistianaPas encore d'évaluation
- CSS10 Week1Document19 pagesCSS10 Week1Jevan Hope BaltazarPas encore d'évaluation
- Itw 4th PracticalDocument14 pagesItw 4th PracticalKumar prashantPas encore d'évaluation
- How To Install Windows 7 Operating SystemDocument17 pagesHow To Install Windows 7 Operating SystemJosh ReyesPas encore d'évaluation
- How To Install Windows 7 For BeginnersDocument18 pagesHow To Install Windows 7 For BeginnersIrina BaditescuPas encore d'évaluation
- 4 Ways To Install Windows 7 (Beginners) - WikihowDocument13 pages4 Ways To Install Windows 7 (Beginners) - WikihowHanellen Pamati-anPas encore d'évaluation
- ITCOM-WPS OfficeDocument20 pagesITCOM-WPS OfficeBea JalipaPas encore d'évaluation
- How To Install Windows 7Document24 pagesHow To Install Windows 7gray mikersPas encore d'évaluation
- Computer Repair and MaintenanceDocument24 pagesComputer Repair and MaintenanceWilma Arenas Montes100% (1)
- MVP4 Chap2Document10 pagesMVP4 Chap2pmcerleanPas encore d'évaluation
- Using A Windows 7 Installation Disk: Backup Your FilesDocument15 pagesUsing A Windows 7 Installation Disk: Backup Your FilesAadesh SrivastavPas encore d'évaluation
- Technology & Livelihood Education: Quarter 2 - Module 3: Install Operating System and Drivers For Peripherals/devicesDocument36 pagesTechnology & Livelihood Education: Quarter 2 - Module 3: Install Operating System and Drivers For Peripherals/devicesPurificacion, AnabeaPas encore d'évaluation
- CSS 10 Q1 W6 10pp ROMEO T. NAVARRO JR. v2Document13 pagesCSS 10 Q1 W6 10pp ROMEO T. NAVARRO JR. v2Aldrin CoruñaPas encore d'évaluation
- How To Do A Windows XP - Repair Install - 13 StepsDocument4 pagesHow To Do A Windows XP - Repair Install - 13 StepsRadu_ISPas encore d'évaluation
- Installing OsDocument26 pagesInstalling Osmary glorPas encore d'évaluation
- Itw 7Document11 pagesItw 7tauqeer ahmadPas encore d'évaluation
- Format Ep3 PDFDocument2 pagesFormat Ep3 PDFAbhilasha PrabhaPas encore d'évaluation
- How To Install Operating System: Step 1 - Start Your PC and Place Your Windows XP CD in Your CD/DVD-ROM Drive. Your PCDocument16 pagesHow To Install Operating System: Step 1 - Start Your PC and Place Your Windows XP CD in Your CD/DVD-ROM Drive. Your PCKumar KarthickPas encore d'évaluation
- Operating System Installation: Windows Windows XP Windows 7Document49 pagesOperating System Installation: Windows Windows XP Windows 7markPas encore d'évaluation
- Upgrading From Windows Vista To Windows 7 CustomDocument17 pagesUpgrading From Windows Vista To Windows 7 CustomigherPas encore d'évaluation
- COMPUTER Lesson 1Document10 pagesCOMPUTER Lesson 1rogielynesperoPas encore d'évaluation
- How To Format A Computer-Windows7Document18 pagesHow To Format A Computer-Windows7Lyndon AlfonsoPas encore d'évaluation
- Exp1 RA2112703010019Document30 pagesExp1 RA2112703010019FacePas encore d'évaluation
- How To Install Windows XPDocument10 pagesHow To Install Windows XPRItu CHOWDHURYPas encore d'évaluation
- Windows7 SuperguideDocument60 pagesWindows7 SuperguideRichard Canar PerezPas encore d'évaluation
- Science Installing Windows 7Document24 pagesScience Installing Windows 7maria naragPas encore d'évaluation
- Upgrading From Windows XP To Windows 7Document17 pagesUpgrading From Windows XP To Windows 7jicutuPas encore d'évaluation
- How To Format Ur PCDocument7 pagesHow To Format Ur PCkkkarnPas encore d'évaluation
- Outline of On-Site Training Program On Basic Computer OperationsDocument50 pagesOutline of On-Site Training Program On Basic Computer OperationsChristian Dela CruzPas encore d'évaluation
- ICT I-Computer System Servicing: Quarter 2 - Module 1.3: Microsoft Windows 10 InstallationDocument12 pagesICT I-Computer System Servicing: Quarter 2 - Module 1.3: Microsoft Windows 10 InstallationMarilyn Besawen CulanganPas encore d'évaluation
- COC1 - Installation of OS and Application SoftwareDocument19 pagesCOC1 - Installation of OS and Application SoftwareJohn Rhino Estomagulang SantosPas encore d'évaluation
- Windows 7-10 Deployment Notes 2017 For ISDs (V1.4 2017.09.29)Document21 pagesWindows 7-10 Deployment Notes 2017 For ISDs (V1.4 2017.09.29)Alejandro TonelliPas encore d'évaluation
- Creating A Windows 10 Boot Drive Is Easy Peasy. Here's How: Use Microsoft's Media Creation ToolDocument9 pagesCreating A Windows 10 Boot Drive Is Easy Peasy. Here's How: Use Microsoft's Media Creation TooljayaramanrathnamPas encore d'évaluation
- Unit 3 Lesson 5 - Os InstallationDocument58 pagesUnit 3 Lesson 5 - Os InstallationAldrei BobierPas encore d'évaluation
- Software (Overview)Document3 pagesSoftware (Overview)Daniel Daryl CalingPas encore d'évaluation
- OsDocument14 pagesOsRanga SiddamreddyPas encore d'évaluation
- How To Perform A Windows XP Repair InstallDocument8 pagesHow To Perform A Windows XP Repair InstallKiran KumarPas encore d'évaluation
- Tle - 10 - CSS Q2 W1-2Document13 pagesTle - 10 - CSS Q2 W1-2Ivy May MariscalPas encore d'évaluation
- Os Format TipsDocument9 pagesOs Format TipsVamsi Jayasimha KaranamPas encore d'évaluation
- q1 Module2 Css-Ncii g12 Week 2Document11 pagesq1 Module2 Css-Ncii g12 Week 2GERRY AQUINOPas encore d'évaluation
- TLE-CSS10 - 11 - q2 - wk2 - Install Operating System and Drivers For Peripherals Devices - v3Document19 pagesTLE-CSS10 - 11 - q2 - wk2 - Install Operating System and Drivers For Peripherals Devices - v3EVELYN GRACE TADEOPas encore d'évaluation
- Installation of OSDocument78 pagesInstallation of OSStephanie S. Afable-ReyesPas encore d'évaluation
- Information Sheets 6.1.4Document12 pagesInformation Sheets 6.1.4api-196541959Pas encore d'évaluation
- Grade 10Document1 pageGrade 10api-196541959Pas encore d'évaluation
- Grade 10Document1 pageGrade 10api-196541959Pas encore d'évaluation
- Instructional Materials Fouth QuarterDocument132 pagesInstructional Materials Fouth Quarterapi-196541959100% (2)
- 6 1 2Document5 pages6 1 2api-196541959Pas encore d'évaluation
- Information Sheet 6.1.1 Checking Materials According To Specification and Task Learning ObjectivesDocument7 pagesInformation Sheet 6.1.1 Checking Materials According To Specification and Task Learning Objectivesapi-196541959Pas encore d'évaluation
- Information Sheet 6.1.3: Learning CompetencyDocument3 pagesInformation Sheet 6.1.3: Learning Competencyapi-196541959100% (1)
- Information SheetDocument5 pagesInformation Sheetapi-196541959Pas encore d'évaluation
- 5 2 2Document3 pages5 2 2api-196541959Pas encore d'évaluation
- 6 3 2Document4 pages6 3 2api-196541959Pas encore d'évaluation
- 6 2 6Document3 pages6 2 6api-196541959Pas encore d'évaluation
- 6 3 1Document5 pages6 3 1api-196541959Pas encore d'évaluation
- Ways in Responding To An Unplanned Events or Condition in Accordance With Established ProceduresDocument8 pagesWays in Responding To An Unplanned Events or Condition in Accordance With Established Proceduresapi-196541959100% (1)
- Information Sheets 6.2.4 Terminate/Connect Electrical Wiring/ Electronic Circuits Follow Correct Sequence of OperationDocument5 pagesInformation Sheets 6.2.4 Terminate/Connect Electrical Wiring/ Electronic Circuits Follow Correct Sequence of Operationapi-196541959Pas encore d'évaluation
- Information Sheets 6.2.4 Terminate/Connect Electrical Wiring/ Electronic Circuits Follow Correct Sequence of OperationDocument5 pagesInformation Sheets 6.2.4 Terminate/Connect Electrical Wiring/ Electronic Circuits Follow Correct Sequence of Operationapi-196541959Pas encore d'évaluation
- 5 4 2Document5 pages5 4 2api-196541959Pas encore d'évaluation
- Information Sheet Quarter 3 Lesson 6: Aspects To ExamineDocument10 pagesInformation Sheet Quarter 3 Lesson 6: Aspects To Examineapi-196541959Pas encore d'évaluation
- To Protect Both Yourself and The Equipment, Observe The Safety PrecautionsDocument3 pagesTo Protect Both Yourself and The Equipment, Observe The Safety Precautionsapi-196541959Pas encore d'évaluation
- Information Sheet 5.4.1Document4 pagesInformation Sheet 5.4.1api-196541959Pas encore d'évaluation
- 5 1 2Document5 pages5 1 2api-196541959Pas encore d'évaluation
- Information Sheet 5.3.1 Use Tools According To Tasks UndertakenDocument3 pagesInformation Sheet 5.3.1 Use Tools According To Tasks Undertakenapi-196541959100% (1)
- 5 3 3Document3 pages5 3 3api-196541959Pas encore d'évaluation
- 5 2 1Document3 pages5 2 1api-196541959Pas encore d'évaluation
- 4.3.1 Preparing and Interpreting Technical DrawingDocument11 pages4.3.1 Preparing and Interpreting Technical DrawingFlorie Capales-Pelin50% (2)
- Information Sheet 4.2.3: Identify and Interpret Symbols Used in The DrawingDocument6 pagesInformation Sheet 4.2.3: Identify and Interpret Symbols Used in The Drawingapi-196541959Pas encore d'évaluation
- Information Sheet 4.4.2 Record Technical Drawing and Prepare InventoryDocument5 pagesInformation Sheet 4.4.2 Record Technical Drawing and Prepare Inventoryapi-19654195933% (3)
- 5 1 1Document3 pages5 1 1api-196541959100% (1)
- Information Sheet 4.4.2 Record Technical Drawing and Prepare InventoryDocument5 pagesInformation Sheet 4.4.2 Record Technical Drawing and Prepare Inventoryapi-19654195933% (3)
- 4 4 1Document2 pages4 4 1api-196541959Pas encore d'évaluation
- Information Sheet 4.2.2Document4 pagesInformation Sheet 4.2.2api-196541959Pas encore d'évaluation
- EPOS USB Driver InstallationDocument22 pagesEPOS USB Driver InstallationjorgejbmPas encore d'évaluation
- Windows FastDocument3 pagesWindows FastBudi HarsonoPas encore d'évaluation
- XL Series User ManualDocument60 pagesXL Series User ManualPame GhPas encore d'évaluation
- FEMAP Hardware Requirements - V11.xDocument5 pagesFEMAP Hardware Requirements - V11.xAdrian SantosPas encore d'évaluation
- CVIPC2000 English User Manual 6159932082 10 Series enDocument44 pagesCVIPC2000 English User Manual 6159932082 10 Series enFelix Yuksel ArisoyPas encore d'évaluation
- Exacq MSRP Marzo 2017Document47 pagesExacq MSRP Marzo 2017Marco Antonio RubinaPas encore d'évaluation
- 2015-2017 SIS and NGS System Requirements - PC/Laptop ConfigurationsDocument1 page2015-2017 SIS and NGS System Requirements - PC/Laptop Configurationsشادي العزبيPas encore d'évaluation
- Install Windows 7 From USBDocument153 pagesInstall Windows 7 From USBravi_gm81517Pas encore d'évaluation
- Windows 8 Product KeysDocument4 pagesWindows 8 Product KeysadrienPas encore d'évaluation
- (Siunus - Blogspot.com) - PHP Mysql 340halDocument2 pages(Siunus - Blogspot.com) - PHP Mysql 340halRini DiahPas encore d'évaluation
- M6700-M6800-M7100-M7200 Series Serivice Manual (V5.15)Document101 pagesM6700-M6800-M7100-M7200 Series Serivice Manual (V5.15)Prakash Prakash APas encore d'évaluation
- Samsung Printer PDFDocument236 pagesSamsung Printer PDFJj TreyPas encore d'évaluation
- Chapter 10: Windows Installation: Instructor MaterialsDocument41 pagesChapter 10: Windows Installation: Instructor MaterialsRegasa TeshomePas encore d'évaluation
- WIndows KeyDocument2 pagesWIndows KeyGheorghe DragosPas encore d'évaluation
- Mobilehmi Getting Started: Server Installation (App Hub)Document2 pagesMobilehmi Getting Started: Server Installation (App Hub)Rayhan IyanPas encore d'évaluation
- DGS&D RC Laptop HPDocument22 pagesDGS&D RC Laptop HPArun MeenaPas encore d'évaluation
- Creating A Non-Certified Windows To Go USB Drive ADMIN Magazine PDFDocument16 pagesCreating A Non-Certified Windows To Go USB Drive ADMIN Magazine PDFEmadPas encore d'évaluation
- HP Probook 640 G4Document4 pagesHP Probook 640 G4Seine Exzellenz Christopher HenryPas encore d'évaluation
- Windows 8 Case StudyDocument11 pagesWindows 8 Case StudyAnna CampanatiPas encore d'évaluation
- Windows 10 Should You UpgradeDocument4 pagesWindows 10 Should You UpgradeMarkQuindozaPas encore d'évaluation
- Icecream Screen Recorder ManualDocument11 pagesIcecream Screen Recorder ManualAbdul Mujeeb HakeemPas encore d'évaluation
- Windows Server 2012 R2 Essentials - Module 7 - User Experience - Remote AccessDocument29 pagesWindows Server 2012 R2 Essentials - Module 7 - User Experience - Remote AccessVenPas encore d'évaluation
- Allison DOC (R) For PC User GuideDocument311 pagesAllison DOC (R) For PC User Guideayman akrab100% (1)
- PL2303 Windows Driver User Manual v1.7.0Document20 pagesPL2303 Windows Driver User Manual v1.7.0Tony FlemingPas encore d'évaluation
- HP Color LaserJet Pro M454 SpecsDocument5 pagesHP Color LaserJet Pro M454 SpecsHarris FPas encore d'évaluation
- Online Music Theory Exam Guidelines Final PDFDocument7 pagesOnline Music Theory Exam Guidelines Final PDFjackcan501Pas encore d'évaluation
- Installation Topall: Windows10/8.1Document3 pagesInstallation Topall: Windows10/8.1lim chee lengPas encore d'évaluation
- Dell Support Center - System InformationDocument10 pagesDell Support Center - System InformationEmerson Ipiales GudiñoPas encore d'évaluation
- The Ultimate Guide To DynamoDocument10 pagesThe Ultimate Guide To DynamoAwes SewsaPas encore d'évaluation
- Scott Hanselman's 2014 Ultimate Developer and Power Users Tool List For WindDocument67 pagesScott Hanselman's 2014 Ultimate Developer and Power Users Tool List For WindnewsforvikasPas encore d'évaluation