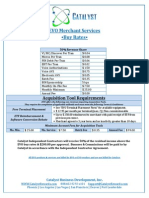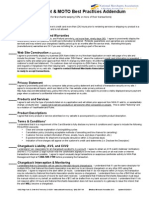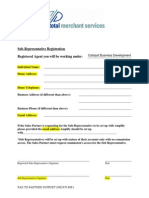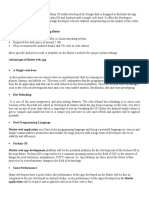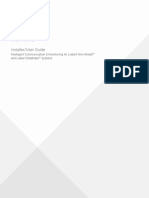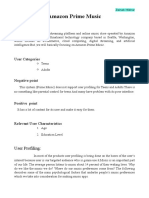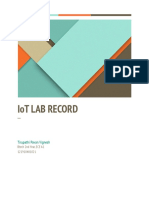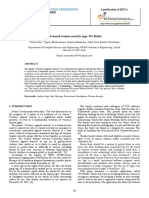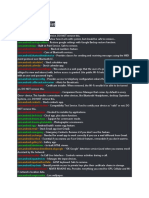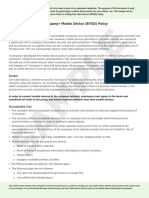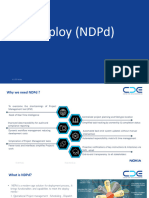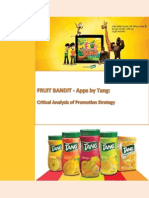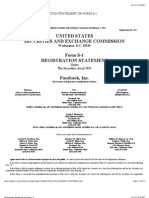Académique Documents
Professionnel Documents
Culture Documents
Swiff Quickguide v14 Fut
Transféré par
api-257017808Titre original
Copyright
Formats disponibles
Partager ce document
Partager ou intégrer le document
Avez-vous trouvé ce document utile ?
Ce contenu est-il inapproprié ?
Signaler ce documentDroits d'auteur :
Formats disponibles
Swiff Quickguide v14 Fut
Transféré par
api-257017808Droits d'auteur :
Formats disponibles
!
"#$%$& ()
*+,-./0120
3+,45
*+,-./0120 3+,45
This quickstart guide has been designed to
help you start taking payments on the move.
To make the most of your new card reader and
application, please refer to the accompanying
Mobile Point of Sale (mPOS) Manual for
further details.
.56 ,-78/
19783 0:5 ;7007< 7= 0:5 1>>
/-2558 67+ ?,99 /55 0:5 =7997?,83
=7+2 ,-78/@
Payment Tapping this icon takes you to
the payment screen
History Tapping this icon takes you to
the transaction history
Settings Tapping this icon takes you to
the settings screen
Information Tapping this icon takes you
to the information screen
25*+,254 -745/
STEP 1 REQUIRED INFORMATION
Thank you for participating in the Friendly User
Trial. Please refer to the Welcome Email you
received for the following information.:
Links to download the App
Activation Code
Merchant PlN
Staf PlN
You will need these codes to activate
your mPOS device and App. lf you have not
received the information above, please contact
Swiff Support at friendlyusertrial@swiffpay.com
47?89714
STEP 2 APPLICATION DOWNLOAD
As part of this packet you will be provided with
links, depending on the type of mobile device you
will be using, to App Store / Android Market.
Navigate to the appropriate link with the device that
you will be using to accept payments, (i.e. App
Store for any iOS device) and download the
payment App. Search "Swiff EMV".
Please ensure that you download the correct
Application the incorrect App will not
recognize your Swiff Account.
-124 251452 05/0
STEP 3 CARD READER TEST
You are strongly advised to test your card reader
before activating the App as this will isolate any
potential fault to the reader.
Tap the 'Payment' lcon to take you to the
payment page.
lnsert the jack on the card reader into the relevant
port on your mobile device.
lf the card reader uses the audio jack on your
device, please ensure that the volume on your
device is turned up to the maximum.
STEP 3A CARD READER TEST
Once the card reader is
inserted into the mobile
device, the Tap to Read tab
turns orange.
Orange indicates that the
reader and your device
are synchronizing.
Green indicates that
synchronization is
completed.
-124 251452 05/0
STEP 4 MAGNETIC STRIP CARD
READER TEST
Tap the Swipe button.
Swipe the debit or credit card
across, in the direction shown
by the arrow in the fgure, with
the Card's Magnetic Strip
towards the back of the reader.
On successfully reading the card,
the reader flls the felds on the
screen, showing the Cardholder's
name, the card number (with the
last 4 digits only showing) and
the expiry date.
-124 251452 05/0
STEP 5 CARD READER TEST RESULT
lf the Card Reader Test is not successful, please
contact your Swiff Support team at
friendlyusertrial@swiffpay.com.
1>> 1-0,A10,78
STEP 6 APP ACTIVATION
Tap on the 'Settings' lcon
at the bottom of the App
Screen.
Enter your Activation Code
in the box and tap the
Activate button.
An Activation Successful
pop-up will appear.
STEP 6.A APP ACTIVATION
lf the Pop Window states that the Activation is not
successful, please contact your Swiff Support
team at friendlyusertrial@swiffpay.com
-:1835 /500,83/
STEP 7 CHANGE SETTINGS
To add extra felds or to
change any of the viewed
settings, tap on the Edit
button and enter your
Merchant PlN.
The various functions
can be turned ON/OFF
to suit your business
needs.
Hit Save in the top
right corner once your
changes are complete.
Please note that if the
"Tax" functionality is
enabled, you will need
to enter your local tax
rate. This tax rate will be
automatically calculated
and applied to all
transactions while the
functionality is ON.
-124 >16<580
STEP 8 TAKE A CARD PAYMENT
Enter the amount and
description (optional)
of the transaction you
wish to process.
STEP 9 SWIPE / DIP THE CARD
Ensure that the Card
Reader is attached to the
mobile device and the
Tap to Read tab is green.
Repeat step 4 as
appropriate to the card
reader device. Card data
can be entered manually
as well.
Tap on the Signature panel.
:7? 07 >27-5// 1
-254,0 -124 >16<580
Please note that if you
would like to take a
cash transaction,
selecting the "cash"
option will record the
transaction in your
transaction history, but
will not actually
"process" anything.
-124 >16<580
STEP 10 CAPTURE A SIGNATURE
Having tapped on the Signature panel on the
payment screen the Signature Capture screen
appears.
Once the Cardholder has signed on the screen, tap
on Done to continue.
STEP 11 CAPTURE A SIGNATURE
You will return to the
payment screen here and
the image of the signature
will appear.
Enter the 'Staf' PlN. lf
your customer requires
a receipt, enter the email
address or mobile number
(optional).
Tap on the 'Next' button.
-124 >16<580
STEP 12 TRANSACTION PROCESSING
Once 'Next' has been
tapped, the mobile device
will send the transaction
data for processing. The
screen, left, will be shown.
Processing usually take
3 5 seconds depending on
your network connection.
STEP 13 A TRANSACTION APPROVED
A new screen will appear
if the transaction is
Approved, along with the
transaction data.
Tap the OK button to end
the transaction and return
to a new, blank, payment
screen.
-124 >16<580
STEP 13 B TRANSACTION DECLINED
lf the transaction is declined,
a new screen will appear.
Tap on the OK button
to return to a new, blank,
Payment screen.
A7,4 >27-5//
STEP 14 SEARCH FOR THE TRANSACTION
YOU WANT TO VOID
Tap on the History icon (as
shown in the fgure leftj.
Search for the transaction
that you wanted to void.
Tap on the transaction to start
the void process.
STEP 15 VIEW TRANSACTION DETAILS
A new screen will
provide the details of the
transaction.
Tap on the Void button
to continue with the void
process.
:7? 07 A7,4 1
-124 >16<580
A7,4 >27-5//
STEP 16 SWIPE/DIP THE CARD
Repeat step 4 to the card
reader device.
The void amount is flled
automatically. Enter the
'Staf' PlN. lf the customer
requires an eReceipt, enter
his email address or mobile
number (optional).
Tap the Void button to
proceed with the void
process.
STEP 17 VOID PROCESSING
Once Void has been
tapped, the mobile device
will send the transaction
data for processing. The
screen, left, will be shown.
Processing takes 3-5
seconds depending on
your network connection.
A7,4 >27-5//
STEP 18 A VOID APPROVED
A new screen will provide
notice of a successful void,
along with the transaction
data.
Tap on the OK button
to end the transaction
and return to Transaction
History screen.
STEP 18 B VOID DECLINED
lf void is declined, a new
screen will provide a notice.
Tap on the OK button
to return to Transaction
History screen.
A7,4 >27-5//
STEP 19 VIEW TRANSACTION HISTORY
A new record with a
negative amount and
marked with Void
successful is added to the
Transaction History screen.
The original transaction
record is marked as Void.
Tap the Export button if
you want to export all the
transaction history (in
excel format).
STEP 20 EXPORT TRANSACTION HISTORY
Enter your email address
and tap the Send button.
You can view the fle using
any software that supports
excel format.
25=+84 >27-5//
STEP 21 VIEW TRANSACTION HISTORY
Tap on the History icon (as
shown in the fgure leftj.
Search for the transaction
that you wanted to Refund.
Tap on the transaction to
start the refund process.
Note that a refund can only
be performed on settled
transactions. If the
transaction has not been
settled, perform a Void.
STEP 22 VIEW TRANSACTION DETAILS
A new screen will provide
the details of the Settled
transaction.
Tap the Refund button to
continue with the refund
process.
:7? 07 25=+84
1 -124 >16<580
25=+84 >27-5//
STEP 23 SWIPE/DIP THE CARD
Repeat step 4 to the card
reader device.
Enter the refund amount.
Enter the 'Staf' PlN.
lf the customer requires an
eReceipt, enter his email
address or mobile number
(optional).
Tap the Next button to
proceed with the refund
process.
STEP 24 REFUND PROCESSING
Once Next has been
tapped, the mobile device
will send the transaction
data for processing. The
screen, left, will be shown.
Processing will usually take
3-5 seconds depending on
your network connection.
25=+84 >27-5//
STEP 25 A REFUND APPROVED
A new screen will provide
notice of a successful
refund, along with the
transaction data.
Tap on the OK button
to end the transaction
and return to Transaction
History screen.
STEP 25 B REFUND DECLINED
lf the refund is declined, a
new screen will appear.
Tap on the OK button
to return to Transaction
History screen.
25=+84 >27-5//
STEP 26 VIEW TRANSACTION HISTORY
The original transaction
record will be marked as
Refund.
Tap on the Export button
if you want to export all the
transaction history (in excel
format).
STEP 27 EXPORT TRANSACTION HISTORY
Enter the email address
and tap on the Send
button.
You can view the fle using
any software that supports
excel format.
/50095<580 >27-5//
STEP 28 VIEW TRANSACTION HISTORY
Tap on the History icon
(highlighted in blue, fgure
left).
Tap on the Settle button
that is located at the top
right corner. The 'Settle'
option is only available if
you have a terminal
capture based system.
STEP 29 SETTLEMENT CONFIRMATION
A confrmation screen is
displayed awaiting your
input.
Tap on the Yes button
to proceed with the
settlement process.
:7? 07 /50095
0218/1-0,78/
/50095<580 >27-5//
STEP 30 SETTLEMENT PROCESSING
Once Yes has been
tapped, the mobile device
will send the transaction
data for processing. The
screen, left, will be shown.
Processing time depends
on the number of fles to
settle and also on your
network connectivity
speed.
STEP 31 SETTLEMENT SUCCESSFUL
A new screen will provide
notice of a successful
settlement.
Tap on the OK button
to end the transaction
and return to Transaction
History screen.
/50095<580 >27-5//
STEP 32 VIEW TRANSACTION HISTORY
Settled transactions are
marked as Settled in the
Transaction History screen.
Tap on the Export button
if you want to export all the
transaction history (in excel
format).
STEP 33 EXPORT TRANSACTION HISTORY
Enter your email address and
tap the Send button.
You can view the fle using
any software that supports
excel format.
Friendly User Trial *+,,-#(.
friendlyusertrial@swiffpay.com
Vous aimerez peut-être aussi
- Nma - Buy RatesDocument3 pagesNma - Buy Ratesapi-257017808Pas encore d'évaluation
- Tms Buy RatesDocument1 pageTms Buy Ratesapi-257017808Pas encore d'évaluation
- Tms Merchant Change FormDocument1 pageTms Merchant Change Formapi-257017808Pas encore d'évaluation
- Evo Buy RatesDocument1 pageEvo Buy Ratesapi-257017808Pas encore d'évaluation
- Evo Merchant Application 2014Document6 pagesEvo Merchant Application 2014api-257017808Pas encore d'évaluation
- Nma Merchant ApplicationDocument5 pagesNma Merchant Applicationapi-257017808Pas encore d'évaluation
- Nma Moto AddendumDocument3 pagesNma Moto Addendumapi-257017808Pas encore d'évaluation
- Tms Sub-Representative Registration AmplifyDocument1 pageTms Sub-Representative Registration Amplifyapi-257017808Pas encore d'évaluation
- Grit: The Power of Passion and PerseveranceD'EverandGrit: The Power of Passion and PerseveranceÉvaluation : 4 sur 5 étoiles4/5 (588)
- The Yellow House: A Memoir (2019 National Book Award Winner)D'EverandThe Yellow House: A Memoir (2019 National Book Award Winner)Évaluation : 4 sur 5 étoiles4/5 (98)
- The Subtle Art of Not Giving a F*ck: A Counterintuitive Approach to Living a Good LifeD'EverandThe Subtle Art of Not Giving a F*ck: A Counterintuitive Approach to Living a Good LifeÉvaluation : 4 sur 5 étoiles4/5 (5795)
- Never Split the Difference: Negotiating As If Your Life Depended On ItD'EverandNever Split the Difference: Negotiating As If Your Life Depended On ItÉvaluation : 4.5 sur 5 étoiles4.5/5 (838)
- Hidden Figures: The American Dream and the Untold Story of the Black Women Mathematicians Who Helped Win the Space RaceD'EverandHidden Figures: The American Dream and the Untold Story of the Black Women Mathematicians Who Helped Win the Space RaceÉvaluation : 4 sur 5 étoiles4/5 (895)
- The Hard Thing About Hard Things: Building a Business When There Are No Easy AnswersD'EverandThe Hard Thing About Hard Things: Building a Business When There Are No Easy AnswersÉvaluation : 4.5 sur 5 étoiles4.5/5 (345)
- Shoe Dog: A Memoir by the Creator of NikeD'EverandShoe Dog: A Memoir by the Creator of NikeÉvaluation : 4.5 sur 5 étoiles4.5/5 (537)
- The Little Book of Hygge: Danish Secrets to Happy LivingD'EverandThe Little Book of Hygge: Danish Secrets to Happy LivingÉvaluation : 3.5 sur 5 étoiles3.5/5 (400)
- Elon Musk: Tesla, SpaceX, and the Quest for a Fantastic FutureD'EverandElon Musk: Tesla, SpaceX, and the Quest for a Fantastic FutureÉvaluation : 4.5 sur 5 étoiles4.5/5 (474)
- A Heartbreaking Work Of Staggering Genius: A Memoir Based on a True StoryD'EverandA Heartbreaking Work Of Staggering Genius: A Memoir Based on a True StoryÉvaluation : 3.5 sur 5 étoiles3.5/5 (231)
- On Fire: The (Burning) Case for a Green New DealD'EverandOn Fire: The (Burning) Case for a Green New DealÉvaluation : 4 sur 5 étoiles4/5 (74)
- The Emperor of All Maladies: A Biography of CancerD'EverandThe Emperor of All Maladies: A Biography of CancerÉvaluation : 4.5 sur 5 étoiles4.5/5 (271)
- Devil in the Grove: Thurgood Marshall, the Groveland Boys, and the Dawn of a New AmericaD'EverandDevil in the Grove: Thurgood Marshall, the Groveland Boys, and the Dawn of a New AmericaÉvaluation : 4.5 sur 5 étoiles4.5/5 (266)
- The Unwinding: An Inner History of the New AmericaD'EverandThe Unwinding: An Inner History of the New AmericaÉvaluation : 4 sur 5 étoiles4/5 (45)
- Team of Rivals: The Political Genius of Abraham LincolnD'EverandTeam of Rivals: The Political Genius of Abraham LincolnÉvaluation : 4.5 sur 5 étoiles4.5/5 (234)
- The World Is Flat 3.0: A Brief History of the Twenty-first CenturyD'EverandThe World Is Flat 3.0: A Brief History of the Twenty-first CenturyÉvaluation : 3.5 sur 5 étoiles3.5/5 (2259)
- The Gifts of Imperfection: Let Go of Who You Think You're Supposed to Be and Embrace Who You AreD'EverandThe Gifts of Imperfection: Let Go of Who You Think You're Supposed to Be and Embrace Who You AreÉvaluation : 4 sur 5 étoiles4/5 (1091)
- The Sympathizer: A Novel (Pulitzer Prize for Fiction)D'EverandThe Sympathizer: A Novel (Pulitzer Prize for Fiction)Évaluation : 4.5 sur 5 étoiles4.5/5 (121)
- Her Body and Other Parties: StoriesD'EverandHer Body and Other Parties: StoriesÉvaluation : 4 sur 5 étoiles4/5 (821)
- Activities of FoodpandaDocument8 pagesActivities of FoodpandaFarhana kabir DeeptiPas encore d'évaluation
- Flutter Web ApplicationDocument2 pagesFlutter Web ApplicationKamod PatelPas encore d'évaluation
- The Future of Automotive Telematics: DR Egil JuliussenDocument4 pagesThe Future of Automotive Telematics: DR Egil Juliussenlinita7577jasmne.comPas encore d'évaluation
- Liebert Icom Cms User ManualDocument46 pagesLiebert Icom Cms User Manualjuan guerreroPas encore d'évaluation
- Health Promotion in The Digital Era: A Critical Commentary: PerspectivesDocument10 pagesHealth Promotion in The Digital Era: A Critical Commentary: Perspectivesistiqomatul lailaPas encore d'évaluation
- CV Fauzi 2019Document3 pagesCV Fauzi 2019Adi D. BaskoroPas encore d'évaluation
- Victoria's Secret Brand ProtectionDocument9 pagesVictoria's Secret Brand ProtectionKiki AliksanPas encore d'évaluation
- Amazon Prime Music: User CategoriesDocument13 pagesAmazon Prime Music: User CategoriesAoun ShahPas encore d'évaluation
- A Beginner's Guide To Mobile Marketing: Molly Garris Karen MishraDocument168 pagesA Beginner's Guide To Mobile Marketing: Molly Garris Karen MishraDipak ChauhanPas encore d'évaluation
- Oracle IprocurementDocument6 pagesOracle IprocurementArmanda PutraPas encore d'évaluation
- Mvh-170ui Manual NL en FR de It Ru EspdfDocument156 pagesMvh-170ui Manual NL en FR de It Ru EspdfDragan OgnjevicPas encore d'évaluation
- SAP Fiori Question With AnswersDocument11 pagesSAP Fiori Question With AnswersDasyam Dhana LakshmiPas encore d'évaluation
- Iot Lab Record 121910401021 Ece A1Document36 pagesIot Lab Record 121910401021 Ece A1121910401021 TIRUPATHI PAVAN VIGNESHPas encore d'évaluation
- Advanced Women Security App: We'Rsafe: Review of Studies A Publication of IietaDocument5 pagesAdvanced Women Security App: We'Rsafe: Review of Studies A Publication of IietaRahul Yadav100% (1)
- Bloatware HuaweiDocument6 pagesBloatware HuaweiMajdiPas encore d'évaluation
- Business+Model+Canvas+Template+C8 - Madhavi AnkamDocument17 pagesBusiness+Model+Canvas+Template+C8 - Madhavi AnkamMadhavi GadePas encore d'évaluation
- Mobile Device Management 101 For BusinessDocument33 pagesMobile Device Management 101 For BusinessGrzegrozPas encore d'évaluation
- Data Collection of JustDialDocument36 pagesData Collection of JustDialPrashu171091100% (1)
- Installation Manual and User'S Guide: Motorcycle GPS Security SystemDocument10 pagesInstallation Manual and User'S Guide: Motorcycle GPS Security Systemjoverjover1Pas encore d'évaluation
- Swiggy - Tracxn Company Report - 27 Dec 2023Document53 pagesSwiggy - Tracxn Company Report - 27 Dec 2023Rohit BhangalePas encore d'évaluation
- Ss Zg653 Ec-3r Second Sem 2020-2021Document4 pagesSs Zg653 Ec-3r Second Sem 2020-2021shruti katarePas encore d'évaluation
- Comus LBC001 UsMan (En)Document11 pagesComus LBC001 UsMan (En)Gisell ZapataPas encore d'évaluation
- Little Cab FAQs PDFDocument2 pagesLittle Cab FAQs PDFMETANOIAPas encore d'évaluation
- Sample: Mobile Device (BYOD) PolicyDocument3 pagesSample: Mobile Device (BYOD) PolicyBobby IM Sibarani0% (1)
- Training NDPDDocument31 pagesTraining NDPDSanjeev KumarPas encore d'évaluation
- Fruit Bandit - Apps by Tang - Critical Analysis of Promotion StrategyDocument9 pagesFruit Bandit - Apps by Tang - Critical Analysis of Promotion StrategyMaleeha TarannumPas encore d'évaluation
- EFYApril2020 PDFDocument110 pagesEFYApril2020 PDFcecave6814Pas encore d'évaluation
- Sharing EconomyDocument8 pagesSharing EconomyĐặng Nhật Hoàng LinhPas encore d'évaluation
- Facebook S 1Document213 pagesFacebook S 1MashablePas encore d'évaluation
- Integrate TikTok To Marketing StrategyDocument6 pagesIntegrate TikTok To Marketing StrategyJ Eduardo LeivaPas encore d'évaluation