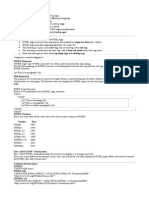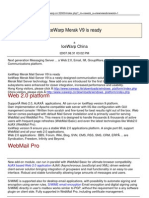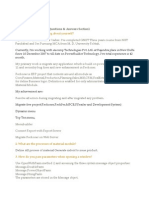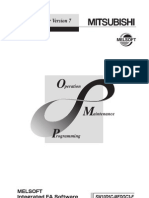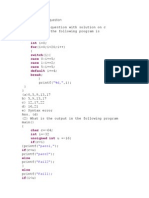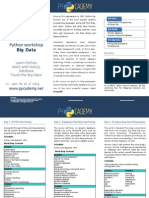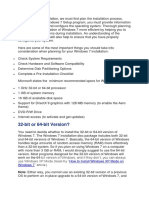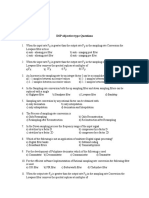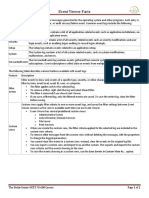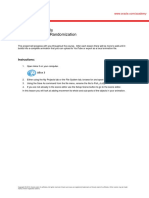Académique Documents
Professionnel Documents
Culture Documents
Telerik Ui For Winforms Courseware
Transféré par
ilmaritoDescription originale:
Titre original
Copyright
Formats disponibles
Partager ce document
Partager ou intégrer le document
Avez-vous trouvé ce document utile ?
Ce contenu est-il inapproprié ?
Signaler ce documentDroits d'auteur :
Formats disponibles
Telerik Ui For Winforms Courseware
Transféré par
ilmaritoDroits d'auteur :
Formats disponibles
Acknowledgements
RadControls for Winforms
Publisher
Telerik Inc.
Managing Editor
Noel Rice
Authors
Noel Rice
Rachel Hagerman
Cover Design
Matt Kurvin
Special Thanks to:
Vassil Petev
Iordan Pavlov
Boyko Markov
Todd Anglin
Lino Tadros
Gary Campbell
RadControls for Winforms
RadControls for Winforms
Table of Contents
1. Foreword 1
2. Introduction 2
2.1. Who Should Read This Courseware 2
2.2. What Do You Need To Have Before You Read This Courseware? 2
2.3. What Do You Need To Know Before Reading This Courseware? 2
2.4. How This Courseware Is Organized 2-5
2.5. Introducing RadControls 5-11
2.6. Before You Begin... 11-12
3. Buttons 13
3.1. Objectives 13
3.2. Introduction 13
3.3. Getting Started 13-22
3.4. Using the Design Time Interface 22-24
3.5. Buttons Programming 24-37
3.6. Summary 37-38
4. Editors 39
4.1. Objectives 39
4.2. Introduction 39-40
4.3. Getting Started 40-46
4.4. Using the Design Time Interface 46-47
4.5. Working With the Editor Controls 47-76
4.6. Summary 76-77
5. Menus 78
5.1. Objectives 78
5.2. Introduction 78-79
5.3. Getting Started 79-85
5.4. Using the Design Time Interface 85-88
5.5. Working with the Menu Controls 88-104
RadControls for Winforms
RadControls for Winforms
5.6. RadRibbonBar and RadApplicationMenu 104-113
5.7. RadRibbonBar Walk Through 113-116
5.8. Summary 116
6. Telerik Presentation Foundation 117
6.1. Objectives 117
6.2. Introduction 117-118
6.3. Getting Started 118-120
6.4. Class Hierarchy 120-122
6.5. Primitives 122-125
6.6. Elements 125
6.7. Programming the Telerik Presentation Foundation 125-133
6.8. Summary 133
7. Tab Strips 134
7.1. Objectives 134
7.2. Introduction 134-136
7.3. Getting Started 136-141
7.4. Using the Design Time Interface 141-143
7.5. Working with RadTabStrip 143-149
7.6. Working with Tab Items 149-152
7.7. Programming the Tab Strip 152-172
7.8. Summary 172
8. List Boxes 173
8.1. Objectives 173
8.2. Introduction 173-174
8.3. Getting Started 174-178
8.4. Using the Design Time Interface 178-179
8.5. Programming List and Combo Box Controls 179-209
8.6. Summary 209
9. Data Binding 210
9.1. Objectives 210
RadControls for Winforms
RadControls for Winforms
9.2. Introduction 210-219
9.3. Getting Started 219-225
9.4. Binding to Simple Controls Using DataBindings 225-227
9.5. Using BindingSource 227-229
9.6. Binding to Business Objects 229-234
9.7. Binding to Services 234-236
9.8. Binding to LINQ Data Sources 236-239
9.9. Binding Image Data 239-242
9.10. Binding RadGridView 242-246
9.11. Summary 246
10. User Feedback 247
10.1. Objectives 247
10.2. Introduction 247-248
10.3. Getting Started 248-253
10.4. Using the Design Time Interface 253-257
10.5. Programming the User Feedback Controls 257-277
10.6. Summary 277
11. Keyboard Shortcut and Command Bindings 278
11.1. Objectives 278
11.2. Introduction 278
11.3. Getting Started 278-280
11.4. Programming Keyboard Shortcuts 280-283
11.5. Summary 283
12. Panel Bar 284
12.1. Objectives 284
12.2. Introduction 284-285
12.3. Getting Started 285-288
12.4. Using the Design Time Interface 288-292
12.5. Programming the Panel Bar 292-299
12.6. Showing New Content On GroupExpanded 299-306
RadControls for Winforms
RadControls for Winforms
12.7. Drag and Drop 306-311
12.8. Summary 311
13. Tool Strip 312
13.1. 312
13.2. Introduction 312-314
13.3. Getting Started 314-320
13.4. Using the Design Time Interface 320-323
13.5. Programming 323-330
13.6. Summary 330
14. Forms 331
14.1. Objectives 331
14.2. Introduction 331-332
14.3. Getting Started 332-335
14.4. Using the Design Time Interface 335-336
14.5. Programming Rad Form and Message Box 336-356
14.6. Summary 356
15. Screen "Real Estate" 358
15.1. Objectives 358
15.2. Introduction 358-362
15.3. Getting Started 362-365
15.4. Using the Design Time Interface 365-369
15.5. Programming the "Real Estate" Controls 369-393
15.6. Summary 393
16. Calendar 394
16.1. Objectives 394
16.2. Introduction 394-395
16.3. Getting Started 395-397
16.4. Using the Design Time Interface 397-400
16.5. Programming the Calendar 400-410
16.6. Summary 410-411
RadControls for Winforms
RadControls for Winforms
17. Scheduler 412
17.1. Objectives 412
17.2. Introduction 412-416
17.3. Getting Started 416-422
17.4. Using the Design Time Interface 422-423
17.5. Programming the Scheduler 423-442
17.6. Summary 442
18. Chart 443
18.1. Objectives 443
18.2. Introduction 443
18.3. Getting Started 443-462
18.4. Using the Design Time Interface 462-469
18.5. Programming the Chart 469-489
18.6. Unique RadChart Features 489-492
18.7. How To 492-498
18.8. Summary 498
19. Grid 499
19.1. Objectives 499
19.2. Introduction 499-500
19.3. Getting Started 500-501
19.4. Column Manipulation 501-504
19.5. Column Chooser 504-506
19.6. Conditional Formatting 506-510
19.7. Cell and Row Formatting 510-514
19.8. Custom Cells and Elements 514-520
19.9. Grouping, Sorting and Filtering 520-528
19.10. Hierarchy Support 528-540
19.11. Virtual Mode 540-545
19.12. Using RadGridView with Dynamic LINQ Query Library 545-549
19.13. Exporting RadGridView Data 549-558
RadControls for Winforms
RadControls for Winforms
19.14. Summary 558
20. Multi-Column ComboBox 559
20.1. Objectives 559
20.2. Introduction 559
20.3. Getting Started 559-562
20.4. Programming the Multi Column Combo Box 562-566
20.5. Summary 566
21. Tree 568
21.1. Objectives 568
21.2. Introduction 568-570
21.3. Getting Started 570-573
21.4. Using the Design Time Interface 573-576
21.5. Programming the Tree View 576-626
21.6. Summary 626
22. Appearance and Styling 627
22.1. Objectives 627
22.2. Introduction 627
22.3. Using RadElements for Styling 627-630
22.4. HTML-Like Text Formatting 630-631
22.5. Themes 631-632
22.6. Visual Style Builder 632-633
22.7. Color Blending 633-635
22.8. Summary 635
RadControls for Winforms
RadControls for Winforms
This is the fifth courseware Falafel has written for Telerik, the first two being on RadControls for ASP.NET and
Telerik Reporting. This hands-on training material will be of great help to individuals, teams, and the
community as a whole, and will assist them in quickly learning the power of RadControls and experience their
true value.
It has been a fantastic experience to work with Falafel Software on producing the Telerik RadControls for
WinForms courseware, and they have once again proved that they are skilled professionals, who are ready to go
to great extends for their customers. On behalf of the whole Telerik team, I would like to personally thank Noel
Rice for his kindliness, understanding, and most of all attention to detail without him we would not have been
able to produce this thorough and extensive courseware on RadControls for WinForms.
I hope you enjoy this reading and that it increases your proficiency in RadControls, bringing your valuable
projects to a great success.
Vassil Petev
Unit Manager, RadControls for WinForms
Telerik Inc.
1 Foreword
RadControls for Winforms
1 RadControls for Winforms
You should read this courseware if:
You have used standard Microsoft WinForms controls and want to learn the Telerik RadControls for
WinForms approach to application building.
You have used RadControls for WinForms and want to make your knowledge more comprehensive.
Computer Setup
Windows XP Professional or Windows Vista Service Pack 2.
Microsoft .NET Framework 3.5.
Microsoft Visual Studio 2008
RadControls for WinForms. You can purchase RadControls for WinForms from:
http://www.telerik.com/purchase/purchase-online.aspx
or download the trial from:
http://www.telerik.com/products/aspnet-ajax/download.aspx (http://www.telerik.com/account/free-
trials/single-trial.aspx?pmvid=1696)
Learn more about system requirements for RadControls for WinForms here
(http://www.telerik.com/products/winforms/resources/system-requirements.aspx).
This courseware assumes that you are familiar with Windows Forms programming using either VB.NET or C#
code. The courseware uses Visual Studio 2008 and assumes you now your way around this environment. You
should be able to navigate the basic functional areas of the IDE (e.g. Solution Explorer, Properties,
code/designer for windows forms, etc.) and be able to run and debug applications and class libraries.
Courseware Chapter Organization
Each chapter contains:
A list of the objectives to be accomplished in the chapter.
Abrief introduction to orientate you to the "why and where" each control should be used.
A"Getting Started" tutorial to get your feet wet with the control.
A tour of the design-time interface and a brief overview of significant control properties or groups of
properties.
A guide to programmatic management of the control.
A brief review of the objectives that were accomplished.
Chapter Summary
2 Introduction
2.1 Who Should Read This Courseware
2.2 What Do You Need To Have Before You Read This Courseware?
2.3 What Do You Need To Know Before Reading This Courseware?
2.4 How This Courseware Is Organized
RadControls for Winforms
2 RadControls for Winforms
Buttons
This chapter tours various types of super-chargedTelerik buttons available in the RadControls for Winforms
suite. You will learn the basic characteristics, behaviorand important properties of each button type. You will
use several design time interfaces to configure the buttons, work with the Items collections of both
RadDropDownButton and RadSplitButton and respond to events both from the buttons and from individual Items
collection members. Finally, you will learn how to manipulate button ToggleState and ToggleState related
events.
Editors
This chapter shows how to retrieve information from the user with the RadSpinEditor, RadDateTimePicker,
RadMaskedEditBox, RadTextBox and RadColorDialog controls. The chapter begins with a brief exploration of
basic usability for each control and highlights special features. The chapter includes explanation how to
implement tool tips, validate user entry and control specific information on edit masks, date formats and
internationalization support.
Menus
You will learn how to add drop-down and context menus to your application using RadMenu, RadContextMenu
and RadContextMenuManager controls. We begin with a tour of usability and feature highlights, then learn how
to build menus at design-time using the Menu Designer. You will learn common menu item collection
programmatic tasks such as adding and removing menu items,locating and modifying menu items. The unique
aspects of RadContextMenu are discussed including programmatically popping up the context menu in a specific
screen location.Finally, the chapter introduces the RadRibbonBar andRadApplicationMenu controls.
Telerik Presentation Foundation
In this chapter you will learn some of the capabilities, architecture and class hierarchy of the Telerik
Presentation Framework. We will pay special attention to the classes used directly in the controls, i.e.
RadElement and RadControl.We will take a brief look at the structure, WPF resemblance and how the elements
interact. You will see how the elements can be accessed within RadControls and combined to create unique
new controls. You will also learn how to add any Control descendant using RadHostItem as a wrapper.
Tab Strips
This chapter explores tabbed interfaces and managing controls within associated content panels. The chapter
starts with a tour of usability and feature highlights. You will perform common Items collection programmatic
tasks such as adding and removing tabs, iterating, locating and selecting tabs. The chapter also explains how to
implement tab drag and drop, handle layout and dimensions, overflow, tab images and text.
List Boxes
Thischapter explores creating tabbed interfaces and managing controls within associated content panels. The
chapter starts with a tour of usability and feature highlights then demonstrates how to perform common Items
collection programmatic tasks such as adding and removing tabs, iterating, locating and selecting tabs. The
chapter also explains how to implement tab drag and drop, handle layout and dimensions, overflow, tab images
and text.
Data Binding
In this chapter you will learn which controls have DataSource properties and the bindable types that can be
assigned to them. The chapter starts with examples of binding to simple arrays and lists of objects, then moves
on to use BindingSource to bind to database, business objects and web services. The chapter also shows how to
bind simple controls using the DataBindings property and how to bind LINQ data sources.
User Feedback
Learn how to provide user feedback using RadStatusStrip, RadTrackBar, RadWaitingBar, RadProgressBar and
RadControls for Winforms
3 RadControls for Winforms
RadLabel controls. You will also learn the appropriate circumstances to use a RadWaitingBar vs a
RadProgressBar, how to use the RadStatusStrip at design time and programmatically and how to host hosted a
control inside a status strip. Finally, you will learn how to coordinate long running background processes with
the user interface.
Keyboard Shortcut and Command Bindings
This chapter explains how input bindings are created and initiated by RadControl actions. The chapter
demonstrates creating and assigning bindings programmatically and through using the ShortCuts control.
Panel Bar
This chapter shows how to build intuitive and space effecient paneled user interfaces. The chapter starts with a
tour of the controls general structure and layout, usability and feature highlights. Step-by-step walk-throughs
demonstrate adding groups, predefined items within groups, hosting arbitrary controls within panels and
nesting RadPanelBars. The chapter explains how to control panel captioning, layout, collapse/expand behavior
and also shows how to implement drag and drop to panels.
Tool Strip
This chapter shows how to create tool strips that can be built up from multiple RadControls, dragged and
docked within your user interface, resized, re-arranged, and customized by the user. The chapter explains the
basic structure of the tool strip and how to include elements within the tool strip items.
Forms
This chapter shows how the special RadForm, ShapedForm and RadRibbonForm classes can be inherited from to
create themeable, custom shaped forms to complete and polish the look-and-feel of an application. You will
use the new project item templates to create instances of each form class. The chapter demonstrates how
RadTitleBar is used as a replacement for the built-in Windows form title bar. Finally, the chapter introduces
the RadMessage box as a themable replacement for the standard MessageBox.
Screen "Real Estate"
This chapter shows some stylish and unique ways of organizing form space using DockingManager to handle
dockable windows and tabbed documents, RadCarousel to animate a series of clickable images and RadRotator
to display constantly changing personalized content.
Calendar
This chapter focuses on the RadCalendar and includes how to use the extensive customization features to
completely tailor the calendar header, calendar footer, number of displayed months, the number of rows and
columns, date ranges, selected and focused dates, the first day of the week as well as the title and navigation
areas of the calendar. The chapter also explains how to work with the special days collection to mark
specific days or repeating events.
Chart
In this chapter you will build a simple chart with static items and also bind data to the chart. The chapter tours
the basic RadChart elements as well as the types of charts that are available. You will learn how to use the
tools in the designer to help navigate the many RadChart capabilities.You will create and configure many of
the chart elements programmatically, including the chart series, items, legend and chart title.
Grid
This chapter explores the RadGridView control including design time supportusing the Smart Tag, Property
Builder and Properties window to configure the grid and to bind the grid to data. You will learn how to add
special purpose column types at design-time and in code, how to group/filter/sort data based on user input at
runtime, by hand at design-time and programmatically in code. You will display hierarchical data from multiple
related tables in the grid. You will use the RadGridView Virtual Mode feature to take low-level control over the
RadControls for Winforms
4 RadControls for Winforms
grid's refresh process. You will learn how to bind RadGridView to LINQ data sources for lightening fast
performance. Finally you will use multiple methods of exporting grid data to Excel and out through the Telerik
Reporting engine.
Tree
This chapter shows how to display, navigate and manage hierarchical data using the RadTreeView control.
RadBreadCrumb is introduced to help the user keep track of their location in deeply nested hierarchical
structures. The chapter includes topics on tree view support for implementing drag-and-drop and context
menus. RadTreeView specific data binding issues include binding to self referencing data, binding to related
data, writing to and from XML and load-on-demand. The chapter covers techniques for adding and removing
nodes programmatically, iterating and locating nodes, editing nodes and reordering nodes.
Appearance and Styling
This chapter briefly describes the concepts used to theme RadControls and provides a short description of the
Visual Style Builder tool. The chapter also includes a section on Styling text, covering our HTML-like styling,
text indentation and justification.
2.5 Introducing RadControls
Telerik themable buttons replace
their standard WinForms
counterparts and add robust data
binding, state management and
design options.Developed to be very
similar to the existing Windows
Forms controls, they also allow you
to take advantage of the features of
RadControls, such as themes,
rotation and transparency, images
and text.
RadControls for Winforms edit
controls are highly customizable,
themable, intelligent components for
controlled data input in Windows
Forms applications that include text
boxes, masked edit boxes, date time
pickers, spin editor and a color
dialog.
Telerik has an array of flexible
menuing options that help structure
user choices within your application
RadControls for Winforms
5 RadControls for Winforms
into attractive navigation systems.
Based on the Telerik Presentation
Foundation, the components gives
you full control over item
appearance, orientation, and text-
wrapping, while allowing you to
easily nest checkboxes, images, or
any other controls in design-time.
The controls include RadMenu,
RadContextMenu and RadRibbonBar.
The Telerik Presentation
Foundation (TPF) offers Windows
Presentation Foundation (WPF)
features within classic Windows
Forms applications. TPF is the
foundation for all RadControls for
Winforms controls and objects.
All controls have access to common
services provided by TPF such as
theming, animation, layout and
property binding. No matter how
complex a control may be, a control
is built up from a few simple types of
elements. By working with these
elements, you can customize any
control on a very granular level.
All elements in a control element
tree inherit common property values
from their parent elements unless
these values are set locally. This
feature helps each element use less
memory while still providing fine-
grained customization options.
Tabbed interfaces supply intuitive
navigation between application
areas. RadTabStrip supplies the basis
for building tabbed interfaces with
rich formatting and behavior. Tabs
can have any shape you can imagine,
be rearranged with drag-and-drop,
edited, and automatically manage
other controls on associated content
panels.
RadListBox and RadComboBox
controls are based on the Telerik
RadControls for Winforms
6 RadControls for Winforms
Presentation Foundation and have a
great deal of flexibility in what
content can be included in theirs
lists and how the content is
arranged. Each item in the list can
have specially formatted
descriptions, images and other
controls. The layout and formatting
is highly configurable.
RadControls that have a DataSource
property can databind to any object
that implements IList or IListSource
including array and generic lists,
business objects, DataTable and
DataSets, LINQ data sources, web
services and WCF data. The binding
mechanism is consistent between
controls allowing you to best
leverage your knowledge.
Telerik RadControls provide
compelling user feedback so that
your user knows what just happened,
what's going on now and what's
coming next. Enhanced themeable
trackbars, status strips, progress
bars, waiting bars and labels keep
your user engaged.
Keyboard Shortcut and Command
Bindings provide a simple,
RadControls for Winforms
7 RadControls for Winforms
comprehensive way to edit keyboard
shortcuts for all RadControls on a
Windows Form at one time.
RadPanelBar is a versatile
component for building collapsible
side-menu systems and Outlook-style
panels. RadPanelBar allows you to
build user interfaces that make
efficient use of space by hiding and
showing multiple panels of
information. As the user clicks on a
group header, RadPanelBar displays
panels of interest and hides panels
that are no longer in use.
RadToolStrip is a fully themeable
tool strip that provides
unprecedented flexibility.More than
just a collection of buttons,
RadToolStrip hosts any RadControl,
including combo boxes, text boxes,
split buttons, drop-down buttons,
toggle buttons and more. Toolstrips
can be moved, rearranged and
resized at run time for easy end-user
customization.
RadForm and ShapedForm let you
design styled Windows forms of just
about any shape and style for sharp,
RadControls for Winforms
8 RadControls for Winforms
consistent user interfaces.
For interactive, unique navigation
and form "real estate" management,
RadDock, RadRotator and
RadCarousel let you catch your users
attention and make wise use of form
space at the same time.
RadCalendar is a lightweight yet
highly advanced date input control
for Windows Forms. Zoom, select
multiple dates, view several months
at once, style special dates, use it as
a date picker, or even add a Hebrew
calendar to your forms.
RadControls for Winforms
9 RadControls for Winforms
RadScheduler is a highly-
customizable appointment
presentation component that offers
rich Outlook-style functionality.
The product delivers swift
performance, simplified deployment
and limitless customization
capabilities and is suitable for use in
large-scale enterprise applications.
RadChart is a powerful business data
presentation tool that can show your
data off with striking impact.
RadChart comes with many
customizable chart types and skins to
tailor the behavior and look of each
chart.
RadGridView is a powerful, highly
performant grid component
developed on top of the innovative
Telerik Presentation Foundation,
which allows for unprecedented
performance, extensibility,
customizability, and ease of use.
RadControls for Winforms
10 RadControls for Winforms
The projects in this learning guide will assume the following:
1. Thatyou will add the following assembly references and to the "Imports" (VB) or "uses" (C#) statements of
your projects to reference the Telerik.WinControls and Telerik.WinControls.UI namespaces:
RadMultiColumnComboBox is a
special case of combobox control
with a RadGridView integrated in its
drop-down. The drop down display
has the rich capabilities of the grid
view, but you can stilluse the
control in a limited amount of space.
RadTreeView is a supercharged tree
view component for Windows Forms
that displays, manages, and
navigates hierarchical data
structures. The product offers
advanced features like drag-and-
drop, load-on-demand, context
menus and data binding.
2.6 Before You Begin...
[VB] Including the Telerik.Web.UI Namespace
Imports Telerik.WinControls
Imports Telerik.WinControls.UI
[C#] Including the Telerik.Web.UI Namespace
using Telerik.WinControls;
using Telerik.WinControls.UI;
RadControls for Winforms
11 RadControls for Winforms
2. You may need to change the path to assembly references within the supplied projects to local paths for
your Telerik assemblies.
RadControls for Winforms
12 RadControls for Winforms
Learn usage and basic characteristics for each type of RadControls buttons.
Learn how to add members to the Items collection for drop down and split buttons.
Respond to events for the buttons and Items collection members.
Explore the design time interfaces to configure the buttons.
Learn how to manipulate ToggleState and handle ToggleState related events.
These themable buttons replace their standard WinForms counterparts and add robust data binding, state
management and design options.Developed to be very similar to the existing Windows Forms controls, they
also allow you to take advantage of the features of RadControls, such as themes, rotation and transparency,
images and text.
Along with the button, radio button and checkbox, you get:
"Repeat" buttons that continuously fire as long as the button is held down
A "Toggle" button that changes state like a checkbox. The state can be on, off and indeterminate.
A "Drop Down" button displays a list of selections that can be clicked.
A "Split" button is like the drop down but has a button and a drop down portion. If you click the arrow, the
list drops down.One item in the list is considered the "default" andclicking the button acts as if that
default item is being clicked.
The repeat and toggle buttons were inspired by analagous buttons found in the Windows Presentation
Foundation (WPF).
In this project we will create a basic image viewer that will exercise all the available button types and where
several themes will be used to style the UI. In later projects we will extend this example to handle state
management capabilities and programmatic creation of list items.
3 Buttons
3.1 Objectives
3.2 Introduction
3.3 Getting Started
RadControls for Winforms
13 RadControls for Winforms
Preparing the Project
1. Create a new Windows Forms application.
2. In the Solution Explorer, delete the default form.
3. Also in the Solution Explorer, right-click the project and select Add | New Item... from the context menu.
4. Select the "Telerik RadForm" template and click the Add button to close the dialog.
Important Note: Be aware that in the beginning stages of this project we're going to audition several
different themes so you can see the range of what's available. At the end of the project we'll bring it all
together by applying a single theme to the entire application.
You can find the complete source for this project at:
\VS Projects\Buttons\<VB|CS>\GettingStarted
RadControls for Winforms
14 RadControls for Winforms
5. In the Properties window, set the form'sSize property to "700, 500" and the Text property to "Buttons".
6. From the Toolbox, add a RadPanel to the form. Set the panel Dock property to "Top" and Text to "". Drag
the bottom edge of the panel down so that it takes up about a third of the form space. The panel
layoutshould now look something like this:
RadControls for Winforms
15 RadControls for Winforms
7. Add several themes from the Toolbox: AquaTheme, Office2007SilverTheme, MiscellaneousTheme and
DesertTheme.
The component tray should now have the components shown in the screenshot below:
8. From the Dialogs tab of the Toolbox add a OpenFileDialog component. Set the Filter property to "jpg
(*.jpg)|*.jpg|png (*.png)|*.png".
9. Set the RadForm ThemeName property to ControlDefault
10. Set the RadPanel ThemeName property to ControlDefault.
11. Add the following buttons to the top of the RadPanel (from left to right) and set properties:
RadButton: Name = "btnLoad", Text = "Load", ThemeName = "ControlDefault", BackColor =
"Transparent".
RadToggleButton: Name ="tbBackgroundColor", Text = "Contrast Background", ThemeName =
"ControlDefault", BackColor = "Transparent".
RadLabel: Text = "Images:", ThemeName = "ControlDefault", BackColor = "Transparent".
RadDropDownButton: Name = "ddbImages",Text = "Choose Images", ThemeName = "ControlDefault",
BackColor = "Transparent", DropDownDirection = Right.
RadLabel: Text = "Size Mode:", ThemeName = "ControlDefault", BackColor = "Transparent".
RadSplitButton: Name = "spSizeMode", Text = "Choose a Size Mode", ThemeName = "ControlDefault",
BackColor = "Transparent".
The design surface should look something like the example below:
RadControls for Winforms
16 RadControls for Winforms
12. Below the row of buttons, add two standard GroupBox controls:
BackColor = "Transparent", Text = "Border Style".
BackColor = "Transparent", Text = "Image Rotation".
13. Add three RadRadioButtons to the "Border Style" group box:
Name = "rbNone", Text = "None", ThemeName = "ControlDefault", Tag = "0".
Name = "rbFixedSingle", Text = "Fixed Single", ThemeName = "ControlDefault", Tag = "1".
Name = "rbFixed3D", Text = "Fixed 3D", ThemeName = "ControlDefault", Tag = "2", IsChecked = "True".
Using the Event ( ) tab of the Properties Window add an event handler "BorderStyleClick". Note: We
will add the code to this event handler later.
14. In the "Image Rotation" group box add the following buttons:
RadRepeatButton: Name = "rbRotate", Text = "Rotate", Interval = "1000", ThemeName =
"ControlDefault".
RadCheckBox: Name = "cbFlip", Text = "Flip", ThemeName = "ControlDefault".
RadCheckBox: Name = "cbHorizontalFlip", Text = "Horizontal Flip", ThemeName = "ControlDefault".
RadCheckBox: Name = "cbVerticalFlip", Text = "Vertical Flip", ThemeName = "ControlDefault".
Now the panel should look something like the screenshot below:
Notice that the Tag properties aboveare set to 0, 1, 2. These correspond to the raw integer
values of the BorderStyle enumeration. Later, when a button is clicked on, we will retrieve the
tag value and cast it to be a BorderStyle.
RadControls for Winforms
17 RadControls for Winforms
15. Below the RadPanel add a standard PictureBox control. Size it to take up most of the remaining space on
the form. Set the Anchor property to "Top, Bottom, Left, Right".
Configure the RadSplitButton Items
In this example we are going to add items to the RadSplitButton at design time, rather than in code.
1. Click the RadSplitButton "Choose Size Mode" a single time, then click it again. An "Add new >" button will
display. Click the button to see the list of possible RadItem types that can be added to the split button
Items collection. Click "New RadMenuItem" to create a RadMenuItem in the collection.
2. Select the new RadMenuItem with the mouse and set the following properties in the Properties Window:
Name = "btnSizeModeNormal", Text = "Normal" and Tag = "0". In theEvents tab ( ) of the Properties
Window, locate the Click event and add "SizeModeClick" as the event name and hit Enter to create the
event handler.
3. Add four more RadMenuItems with the following Properties:
RadControls for Winforms
18 RadControls for Winforms
Name = "btnSizeModeStretch", Text = "Stretch Image", Tag = "1". Set the Click event to
"SizeModeClick".
Name = "btnSizeModeAutoSize", Text = "AutoSize", Tag = "2". Set the Click event to "SizeModeClick".
Name = "btnSizeModeCenterImage", Text = "Center Image", Tag = "3". Set the Click event to
"SizeModeClick".
Name = "btnSizeModeZoom", Text = "Zoom", Tag = "4". Set the Click event to "SizeModeClick".
Add Code
Here we will add some minimal functionality to the RadButton to load an image, the RadSplitButton to change
the size mode and the RadRadioButtons to change the PictureBox BorderStyle.
1. Add references to the "Imports" (VB) or "uses" (C#) section of code:
2. In the design view, double-click the "Load" button to create a Click event handler. Add the code below to
the handler.
This codeuses the OpenFileDialog to get the name of a "jpg" or "png" image file. A new Bitmap object is
created and assigned to the PictureBox Image.
3. In the form's Load event, set thedefault item to execute when the button portion of the splitbutton is
clicked. Set the split button's text to the item's text. Finally, fire the sbSizeMode button Click event.
[VB] Adding References
Imports System.IO
Imports Telerik.WinControls.UI
[C#] Adding References
using System.IO;
using Telerik.WinControls.UI;
[VB] Handling the Load Button Click Event
Private Sub btnLoad_Click(ByVal sender As Object, ByVal e As EventArgs)
If openFileDialog1.ShowDialog() = DialogResult.OK Then
Dim bitmap As New Bitmap(openFileDialog1.FileName)
pictureBox1.Image = bitmap
End If
End Sub
[C#] Handling the Load Button Click Event
private void btnLoad_Click(object sender, EventArgs e)
{
if (openFileDialog1.ShowDialog() == DialogResult.OK)
{
Bitmap bitmap = new Bitmap(openFileDialog1.FileName);
pictureBox1.Image = bitmap;
}
}
[VB] Handle the Load Event
Private Sub RadForm1_Load(ByVal sender As Object, ByVal e As EventArgs)
sbSizeMode.DefaultItem = sbSizeMode.Items("btnSizeModeZoom")
RadControls for Winforms
19 RadControls for Winforms
4. Add the code below to handle the RadMenuMenuButton Click event.
Get the RadMenuItem from the "sender" parameter passed in. The Tag property will contain the
enumeration value associated with the menu item. Cast the Tag value first from object to Int32, then to
PictureBoxSizeMode and assign it to the SizeMode property of the PictureBox. Finally, set the split button
Text property to the menu item's Text.
5. Handle the "Border Style" RadRadioButton Click event. Again, get the enumeration value from the Tag,
convert to Int32 and to the BorderStyle type then assign to the PictureBox BorderStyle property.
6. Run the application.Load ajpg or png image using the Load button. Try using the BorderStyle radio
buttons. Thentest the split button by selecting one of the items and also test clicking the button directly
to get the default (zoom) action.
sbSizeMode.Text = sbSizeMode.Items("btnSizeModeZoom").Text
sbSizeMode.DefaultItem.PerformClick()
End Sub
[C#] Handle the Load Event
private void RadForm1_Load(object sender, EventArgs e)
{
sbSizeMode.DefaultItem = sbSizeMode.Items["btnSizeModeZoom"];
sbSizeMode.Text = sbSizeMode.Items["btnSizeModeZoom"].Text;
sbSizeMode.DefaultItem.PerformClick();
}
[VB] Handle the RadMenuButtonItem Click
Private Sub SizeModeClick(ByVal sender As Object, ByVal e As EventArgs)
Dim item As RadMenuItem = TryCast(sender, RadMenuItem)
pictureBox1.SizeMode = DirectCast(Convert.ToInt32(item.Tag), PictureBoxSizeMode)
sbSizeMode.Text = item.Text
End Sub
[C#] Handle the RadMenuButtonItem Click
private void SizeModeClick(object sender, EventArgs e)
{
RadMenuItem item = sender as RadMenuItem;
pictureBox1.SizeMode = (PictureBoxSizeMode)Convert.ToInt32(item.Tag);
sbSizeMode.Text = item.Text;
}
[VB] Handle the RadRadioButton Click
Private Sub BorderStyleClick(ByVal sender As Object, ByVal e As EventArgs)
pictureBox1.BorderStyle = DirectCast(Convert.ToInt32((TryCast(sender,
RadRadioButton)).Tag), BorderStyle)
End Sub
[C#] Handle the RadRadioButton Click
private void BorderStyleClick(object sender, EventArgs e)
{
pictureBox1.BorderStyle = (BorderStyle)Convert.ToInt32((sender as
RadRadioButton).Tag);
}
RadControls for Winforms
20 RadControls for Winforms
7. In the form's Load event, add the following lines of code to apply the "Desert" theme to the entire
application. Note: you will need to add Telerik.WinControls to the "Imports" (VB) or "using" (C#) section of
code.
8. If you want the form background color to work in with the themes, access those properties through the
form's FormElement.ClientFillPrimitive:
9. Re-run the applicationto see the theme applied to all elements of the form.
[VB] Setting the Application Theme
radPanel1.ThemeName = "ControlDefault"
ThemeResolutionService.ApplicationThemeName = "Desert"
[C#] Setting the Application Theme
radPanel1.ThemeName = "ControlDefault";
ThemeResolutionService.ApplicationThemeName = "Desert";
[VB] Shading the Form Background
Me.FormElement.ClientFillPrimitive.BackColor = Color.FromArgb(222, 222, 195)
Me.FormElement.ClientFillPrimitive.BackColor2 = Color.FromArgb(169, 168, 132)
Me.FormElement.ClientFillPrimitive.NumberOfColors = 2
Me.FormElement.ClientFillPrimitive.GradientStyle = GradientStyles.Linear
[C#] Shading the Form Background
this.FormElement.ClientFillPrimitive.BackColor = Color.FromArgb(222, 222, 195);
this.FormElement.ClientFillPrimitive.BackColor2 = Color.FromArgb(169, 168, 132);
this.FormElement.ClientFillPrimitive.NumberOfColors = 2;
this.FormElement.ClientFillPrimitive.GradientStyle = GradientStyles.Linear;
RadControls for Winforms
21 RadControls for Winforms
Smart Tag
The Smart Tag for all buttons except RadDropDownButton and RadSplitButton have the same basic layout as
shown in the RadButton Smart Tag screenshot below. RadDropDownButton and RadSplitButton include an
additional Tasks entry "Edit Items" that displays a RadItem Collection editor where you can add, change
properties and delete items in the drop down list.
If you want to allow the user to tab through buttons and have eachbutton visibly receive focus, set each
button's AllowShowFocusCues property to true. The second button in the image below has the focus and
AllowShowFocusCues is true.
3.4 Using the Design Time Interface
RadControls for Winforms
22 RadControls for Winforms
Tasks
From the Smart Tag Tasks menu you can Open Theme Builder to style all aspects of your control, select New
Theme Manager to add a Theme Manager component to the component tray, Edit UI elements to browse all of
the elements of the button and to change properties for any element. The Theme Name drop down lets you
pick an existing theme to style your control.
Learning center
The Learning center lets you navigate to a web browser with online help for the currently selected button
control or to the online support forums.
Search
Enter search criteria in the edit space provided and click the Search link to navigate directly to search on the
Telerik web site.
Collection Editor
The RadItem Collection Editor is initiated by the RadDropDownButton and RadSplitButton Items property
ellipses or from the Smart Tag "Edit Items" entry. The editor lets you add, edit properties and delete items that
populate the drop down list of your button.
RadControls for Winforms
23 RadControls for Winforms
The Add button contains menu item types RadMenuItem, RadMenuButtonItem, RadMenuComboItem,
RadMenuHeaderItem and RadMenuSeparatorItem.
Working with Items
To add an item to the Items collection of a RadDropDownButton or RadSplitButton, minimally you need to
create one of the button types you find in the RadItem Collection Editor and add it. The example below creates
a RadMenuButtonItem with text "Save".
If you need to associate any extra data with a menu item, store it in the Tag property. Because Tag is an
Object type, you can of course store simple values like integers, floats and strings. But you can also store any
object in Tag, and that makes the storage possibilities unlimited. You may also want to associate an Image with
the item and for that you can use the Image property directly or use a standard ImageList component along
with the items ImageIndex or ImageKey property. To respond to the item being clicked by the user, assign the
Click event. The Click event Sender parameter will be the clicked item.
3.5 Buttons Programming
[VB] Adding an Item, Minimal
Dim item As New RadMenuButtonItem("Save")
radDropDownButton1.Items.Add(item)
[C#] Adding an Item, Minimal
RadMenuButtonItem item = new RadMenuButtonItem("Save");
radDropDownButton1.Items.Add(item);
RadControls for Winforms
24 RadControls for Winforms
Here's an example that creates a single RadMenuItem, sets the text, tag and image, also assigns a click event
handler and adds the item to the Items collection.
Depending on the item type there may be several constructor overloads that let you assign text, tag or images
directly in the constructor. The example below creates multiple item types where the naming convention is
"RadMenu<some type>Item". Notice the RadMenuComboItem that itself can hold any of the other menu item
types. Also notice the combo item's DropDownHeaderText property. Note: you can also assign a
DropDownHeaderImage. See the screenshot below for an example of drop down header text.
The pattern for RadControls for Winforms items is to respond to individual item events rather than
responding to events from the parent item.
[VB] Adding an Item
Dim item As New RadMenuItem()
item.Text = name
item.Tag = myObject
item.Image = New Bitmap("SaveIcon.jpg")
AddHandler item.Click, AddressOf SaveClick
radDropDownButton1.Items.Add(item)
[C#] Adding an Item
RadMenuItem item = new RadMenuItem();
item.Text = name;
item.Tag = myObject;
item.Image = new Bitmap("SaveIcon.jpg");
item.Click += new EventHandler(SaveClick);
radDropDownButton1.Items.Add(item);
[VB] Adding Multiple Item Types
radDropDownButton1.Items.Add(New RadMenuItem("Menu Item"))
radDropDownButton1.Items.Add(New RadMenuButtonItem("Button Item"))
radDropDownButton1.Items.Add(New RadMenuSeparatorItem())
radDropDownButton1.Items.Add(New RadMenuHeaderItem("Header"))
Dim comboItem As New RadMenuComboItem()
comboItem.DropDownHeaderText = "Click One!"
comboItem.Items.Add(New RadMenuItem("One"))
comboItem.Items.Add(New RadMenuItem("Two"))
comboItem.Items.Add(New RadMenuItem("Three"))
radDropDownButton1.Items.Add(comboItem)
[C#] Adding Multiple Item Types
radDropDownButton1.Items.Add(new RadMenuItem("Menu Item"));
radDropDownButton1.Items.Add(new RadMenuButtonItem("Button Item"));
radDropDownButton1.Items.Add(new RadMenuSeparatorItem());
radDropDownButton1.Items.Add(new RadMenuHeaderItem("Header"));
RadControls for Winforms
25 RadControls for Winforms
Workingwith Items Walkthrough
This project extends the Getting Started project so that a list of image resources are loaded into a
RadDropDownButton items collection and also assigns the clicked-on item image to the picture box.
1. In the Solution Explorer, navigate to the Properties folder, Resources.resx item. Double-click
Resources.resx to open the resources editor.
2. Drag an assortment of jpg or png images from the file explorer into the resources editor.
3. Make sure you have the following references in your "Imports" (VB) or "uses" (C#) section of your code:
RadMenuComboItem comboItem = new RadMenuComboItem();
comboItem.DropDownHeaderText = "Click One!";
comboItem.Items.Add(new RadMenuItem("One"));
comboItem.Items.Add(new RadMenuItem("Two"));
comboItem.Items.Add(new RadMenuItem("Three"));
radDropDownButton1.Items.Add(comboItem);
You can find the complete source for this project at:
\VS Projects\Buttons\<VB|CS>\WorkingWithItems
[VB] Adding Namespace References
Imports System
' Supports IDictionaryEnumerator
Imports System.Collections
Imports System.Drawing
' Supports CultureInfo
Imports System.Globalization
RadControls for Winforms
26 RadControls for Winforms
4. Add the code below. This event handler will be attached later to the "Choose Images" drop down button
items.
The event handler retrieves the RadMenuItem from the sender parameter. The Tag property will contain an
Image object. Get a thumbnail from the image and assign it to the drop down button image, and assign the
item's text to the drop down button text. Set the TextImageRelation property to "ImageBeforeText".
5. Add a helper method that creates a RadMenuItem, assigns the name of the image to the Text, assign the
image to the Tag property, a thumbnail to the items Image and finally assign the ChooseImagesClick()
event handler.
' Supports GetFileNameWithoutExtension
Imports System.IO
' Supports ResourceSet, Resources
Imports System.Resources
Imports System.Windows.Forms
Imports Telerik.WinControls.UI
[C#] Adding Namespace References
using System;
// Supports IDictionaryEnumerator
using System.Collections;
using System.Drawing;
// Supports CultureInfo
using System.Globalization;
// Supports GetFileNameWithoutExtension
using System.IO;
// Supports ResourceSet, Resources
using System.Resources;
using System.Windows.Forms;
using Telerik.WinControls.UI;
[VB] Handling the Click Event
Private Sub ChooseImagesClick(ByVal sender As Object, ByVal e As EventArgs)
Dim item As RadMenuItem = (TryCast(sender, RadMenuItem))
ddbImages.Image = (DirectCast(item.Tag, Image)).GetThumbnailImage(20, 20, Nothing
New IntPtr())
ddbImages.Text = item.Text
ddbImages.TextImageRelation = TextImageRelation.ImageBeforeText
pictureBox1.Image = DirectCast(item.Tag, Image)
End Sub
[C#] Handling the Click Event
private void ChooseImagesClick(object sender, EventArgs e)
{
RadMenuItem item = (sender as RadMenuItem);
ddbImages.Image = ((Image)item.Tag).GetThumbnailImage(20, 20, null, new IntPtr());
ddbImages.Text = item.Text;
ddbImages.TextImageRelation = TextImageRelation.ImageBeforeText;
pictureBox1.Image = (Image)item.Tag;
}
[VB] Getting a Image Menu Item
Private Function GetImageMenuItem(ByVal name As String, ByVal image As Image) As
RadMenuItem
RadControls for Winforms
27 RadControls for Winforms
6. Add code to the start of the form's Load event to iterate the image resources in your project and add them
to the drop down button's items. The new load event handler is shown below.
The code iterates all the resources in your Properties.Resources resource set. This example makes the
assumption that all the members of the resource set are usable jpg or png files. Each resource has a Key
(the image file name without extension) and the Value (the image itself). Both name and image are passed
as parameters to the GetImageMenuItem() method we coded previously. The new menu item is added to
the drop down button's Items collection. The PerformClick() method is called to sync up the first item in
the list with the drop down button text and image.
Dim item As New RadMenuItem()
item.Text = name
' store the full image in the tag property and display a thumbnail version
item.Tag = image
item.Image = image.GetThumbnailImage(20, 20, Nothing, New IntPtr())
AddHandler item.Click, AddressOf ChooseImagesClick
Return item
End Function
[C#] Getting a Image Menu Item
private RadMenuItem GetImageMenuItem(string name, Image image)
{
RadMenuItem item = new RadMenuItem();
item.Text = name;
// store the full image in the tag property and display a thumbnail version
item.Tag = image;
item.Image = image.GetThumbnailImage(20, 20, null, new IntPtr());
item.Click += new EventHandler(ChooseImagesClick);
return item;
}
[VB] Handling the Load Event
Private Sub RadForm1_Load(ByVal sender As Object, ByVal e As EventArgs)
' list the resources in Properties.Resources
Dim resourceSet As ResourceSet =
Properties.Resources.ResourceManager.GetResourceSet(CultureInfo.CurrentCulture,
True, True)
Dim enumerator As IDictionaryEnumerator = resourceSet.GetEnumerator()
' for each image resources, retrieve the image name and object,
' create and populate the menu item, then add to the drop down
' button items collection
While enumerator.MoveNext()
' the key will be the name of the image, minus extension,
' also remove underline
Dim key As String = (DirectCast(enumerator.Key, String)).Replace("_"C, " "C)
' the value will be the image object
Dim image As Image = DirectCast(enumerator.Value, Image)
Dim item As RadMenuItem = GetImageMenuItem(key, image)
ddbImages.Items.Add(item)
End While
ddbImages.Items(0).PerformClick()
'. . .
End Sub
[C#] Handling the Load Event
RadControls for Winforms
28 RadControls for Winforms
7. Change the "Load" button's click event handler to create a new menu item based on the newly created
bitmap, insert the item the head of the drop down button items and trigger the Click event for the item.
8. Press Ctl-F5 to run the application. Try selecting an image from the "Images" list and also try loading a new
image to verify it is inserted to the head of the drop down button items.
private void RadForm1_Load(object sender, EventArgs e)
{
// list the resources in Properties.Resources
ResourceSet resourceSet = Properties.Resources.ResourceManager.GetResourceSet(
CultureInfo.CurrentCulture, true, true);
IDictionaryEnumerator enumerator = resourceSet.GetEnumerator();
// for each image resources, retrieve the image name and object,
// create and populate the menu item, then add to the drop down
// button items collection
while (enumerator.MoveNext())
{
// the key will be the name of the image, minus extension,
// also remove underline
string key = ((string)enumerator.Key).Replace('_', ' ');
// the value will be the image object
Image image = (Image)enumerator.Value;
RadMenuItem item = GetImageMenuItem(key, image);
ddbImages.Items.Add(item);
}
ddbImages.Items[0].PerformClick();
//. . .
}
[VB] Modified "Load" Button Click Event Handler
Private Sub btnLoad_Click(ByVal sender As Object, ByVal e As EventArgs)
If openFileDialog1.ShowDialog() = DialogResult.OK Then
Dim bitmap As New Bitmap(openFileDialog1.FileName)
Dim key As String = Path.GetFileNameWithoutExtension(openFileDialog1.FileName)
Dim item As RadMenuItem = GetImageMenuItem(key, bitmap)
ddbImages.Items.Insert(0, item)
item.PerformClick()
pictureBox1.Image = bitmap
End If
End Sub
[C#] Modified "Load" Button Click Event Handler
private void btnLoad_Click(object sender, EventArgs e)
{
if (openFileDialog1.ShowDialog() == DialogResult.OK)
{
Bitmap bitmap = new Bitmap(openFileDialog1.FileName);
string key = Path.GetFileNameWithoutExtension(openFileDialog1.FileName);
RadMenuItem item = GetImageMenuItem(key, bitmap);
ddbImages.Items.Insert(0, item);
item.PerformClick();
pictureBox1.Image = bitmap;
}
}
RadControls for Winforms
29 RadControls for Winforms
Handling Toggle State
RadToggleButton, RadRadioButton and RadCheckBox are all capable of three states: On, Off and Indeterminate.
These states usually, but not always, correspond to visual UI cues that let the user know which state the button
is in. The visual cues are dependent on the theme. For example, RadRadioButton can use a "Desert" theme
which clearly shows the three states.
There are several properties and events related to toggle states:
ToggleState: This property may be Off, On or Indeterminate.
Checked: This is a simple boolean that is true when the button is checked (ToggleState = On). It's provided
RadControls for Winforms
30 RadControls for Winforms
for compatibility only.
IsThreeState: When this property is enabled, the user can cycle through the three states by clicking the
button. If IsThreeState is off, you can still set the state of the button programmatically.
ToggleStateChanging: This event occurs before the ToggleState property of the button is about to be
changed. Using the StateChangingEventArgs passed in to the event, you can look at the OldValue (the
current ToggleState), the NewValue (the upcoming ToggleState) and you can set Canceled true to prevent
the ToggleState being set.
ToggleStateChanged: The StateChangedEventArgs passed to this event only contain a ToggleState
property. The event is not cancelable.
ToggleState Walkthrough
In the "Getting Started" project we handled the "Border Style" radio buttons with a simple Click event and
retrieved the Tag value. In this example we're going to exercise the button's ToggleState, both setting and
retrieving the ToggleState On, Off and Indeterminate values in relatively complex relationships. In this case
we're going to leave the IsThreeState property off and work with the ToggleState programmatically.
The "Contrast Background" will handle the ToggleStateChanged event to see if the ToggleState is On or Off, i.e.
functionally equivalent to using IsChecked. If ToggleState is off, a color selected from a pixel in the center of
the picture will be used as the background color. If ToggleState is on, a contrasting color will be calculated and
used as the background color.
The checkboxes in the "Image Rotation" group box of controls will take all three toggle states into account.
When the "Flip" check box toggle state changes, both the "Flip Horizontal" and "Flip Vertical" check boxes are
set to the matching toggle state. When either the horizontal or vertical check boxes are toggled, the logic is:
If both are On, the "Flip" check box is set On.
If both are Off, the "Flip" check box is set Off.
If only the horizontal or vertical check box is on, then the "Flip" check box toggle state is set to
Indeterminate.
Based on the setting of these three checkboxes, a RadRepeater button will rotate and flip the image.
Working with Simple ToggleState - On/Off
This project extends the "WorkingWithItems" project.
1. Add the namespace "Telerik.WinControls.Enumerations" to the "Imports" (VB) or "uses" (C#) section of code.
This namespace will support the ToggleState enumeration.
2. Add a helper method to the form code to change the picture box's BackColor based on the
RadToggleButton's ToggleState.
The first color is obtained from a pixel grabbed from the center of the picture and the second is a
contrasting color calculated off the first color.
You can find the complete source for this project at:
\VS Projects\Buttons\<VB|CS>\ToggleState
[VB] Setting Color Based on ToggleState
Private Sub SetBackgroundColor(ByVal toggleState As ToggleState)
' cast picture as bitmap so we can use the GetPixel method
Dim bitmap As Bitmap = TryCast(pictureBox1.Image, Bitmap)
' grab a pixel color from the center of the image
Dim color As Color = bitmap.GetPixel(bitmap.Width / 2, bitmap.Height / 2)
RadControls for Winforms
31 RadControls for Winforms
3. Handle the ToggleStateChanged event for the tbBackgroundColor toggle button. Call SetBackgroundColor
and pass the ToggleState.
You can get the ToggleState from the StateChangedEventArgs passed to this event handler.
4. Add a call to SetBackgroundColor() in the "Choose Images" button click handler. This will set the new
background color automatically as new images are loaded to the picture box.
5. Press Ctl-F5 to run the application to see how the application works so far. The initial view when loading
any image using the "Load" button or "Images" split button list should display a background color taken from
a pixel in the center of the image.
' calculate a contrasting color
Dim contrastingColor As Color = Color.FromArgb(color.ToArgb() Xor 16777215)
' assign the back color based on the toggle state
pictureBox1.BackColor = IIf(toggleState = ToggleState.Off,color,contrastingColor)
End Sub
[C#] Setting Color Based on ToggleState
private void SetBackgroundColor(ToggleState toggleState)
{
// cast picture as bitmap so we can use the GetPixel method
Bitmap bitmap = pictureBox1.Image as Bitmap;
// grab a pixel color from the center of the image
Color color = bitmap.GetPixel(bitmap.Width / 2, bitmap.Height / 2);
// calculate a contrasting color
Color contrastingColor = Color.FromArgb(color.ToArgb() ^ 0x00ffffff);
// assign the back color based on the toggle state
pictureBox1.BackColor = toggleState == ToggleState.Off ? color : contrastingColor;
}
[VB] Handle the Background Color Button ToggleStateChanged Event
Private Sub tbBackgroundColor_ToggleStateChanged(ByVal sender As Object, ByVal args
As StateChangedEventArgs)
SetBackgroundColor(args.ToggleState)
End Sub
[C#] Handle the Background Color Button ToggleStateChanged Event
private void tbBackgroundColor_ToggleStateChanged(object sender,
StateChangedEventArgs args)
{
SetBackgroundColor(args.ToggleState);
}
[VB] AddingaCall to ChooseImagesClick
Private Sub ChooseImagesClick(ByVal sender As Object, ByVal e As EventArgs)
' . . .
SetBackgroundColor(tbBackgroundColor.ToggleState)
End Sub
[C#] AddingaCall to ChooseImagesClick
private void ChooseImagesClick(object sender, EventArgs e)
{
// . . .
SetBackgroundColor(tbBackgroundColor.ToggleState);
}
RadControls for Winforms
32 RadControls for Winforms
Clicking the "Contrast Background" color switches the background color to a contrasting color:
RadControls for Winforms
33 RadControls for Winforms
Working With ToggleState - On/Off/Indeterminate
1. Create a common event handler for both the "Horizontal Flip" and "Vertical Flip" checkboxes. If both
checkboxes are on or off, the "Flip" check box toggle state is set to match. If one checkbox is On and
another Off, the set the "Flip" check box toggle state to Indeterminate.
[VB] Handling the Horizontal and Vertical "Flip" Button ToggleStateChanged Events
Private Sub HorizVert_ToggleStateChanged(ByVal sender As Object, ByVal args As
StateChangedEventArgs)
' true if both checkboxes are off
Dim bothOff As Boolean = (cbHorizontalFlip.ToggleState = ToggleState.Off) AndAlso
(cbVerticalFlip.ToggleState = ToggleState.Off)
' true if both checkboxes are on
Dim bothOn As Boolean = (cbHorizontalFlip.ToggleState = ToggleState.[On]) AndAlso
(cbVerticalFlip.ToggleState = ToggleState.[On])
If bothOn Then
cbFlip.ToggleState = ToggleState.[On]
ElseIf bothOff Then
cbFlip.ToggleState = ToggleState.Off
Else
cbFlip.ToggleState = ToggleState.Indeterminate
End If
End Sub
RadControls for Winforms
34 RadControls for Winforms
2. Add a "Flip" checkbox ToggleStateChanged event handler to make the horizontal and vertical check box
toggle statesagree with the "Flip" checkbox.
This handler simply assigns the toggle state of the "Flip" checkbox to both the horizontal and vertical check
box toggle states. To avoid unexpected behaviors here, unhook the ToggleStateChanged event handlers for
the horizontal and vertical check boxes, make the assignments, then rehook the event handlers.
[C#] Handling the Horizontal and Vertical "Flip" Button ToggleStateChanged Events
private void HorizVert_ToggleStateChanged(object sender, StateChangedEventArgs args)
{
// true if both checkboxes are off
bool bothOff = (cbHorizontalFlip.ToggleState == ToggleState.Off) &&
(cbVerticalFlip.ToggleState == ToggleState.Off);
// true if both checkboxes are on
bool bothOn = (cbHorizontalFlip.ToggleState == ToggleState.On) &&
(cbVerticalFlip.ToggleState == ToggleState.On);
if (bothOn)
cbFlip.ToggleState = ToggleState.On;
else if (bothOff)
cbFlip.ToggleState = ToggleState.Off;
else
cbFlip.ToggleState = ToggleState.Indeterminate;
}
[VB] Handling the "Flip" Check Box ToggleStateChanged Event
Private Sub cbFlip_ToggleStateChanged(ByVal sender As Object, ByVal args As
StateChangedEventArgs)
If args.ToggleState <> ToggleState.Indeterminate Then
' unhook event handler temporarily
cbHorizontalFlip.ToggleStateChanged -= HorizVert_ToggleStateChanged
cbVerticalFlip.ToggleStateChanged -= HorizVert_ToggleStateChanged
cbHorizontalFlip.ToggleState = args.ToggleState
cbVerticalFlip.ToggleState = args.ToggleState
' re-hook event handler
cbHorizontalFlip.ToggleStateChanged += HorizVert_ToggleStateChanged
cbVerticalFlip.ToggleStateChanged += HorizVert_ToggleStateChanged
End If
End Sub
[C#] Handling the "Flip" Check Box ToggleStateChanged Event
private void cbFlip_ToggleStateChanged(object sender, StateChangedEventArgs args)
{
if (args.ToggleState != ToggleState.Indeterminate)
{
// unhook event handler temporarily
cbHorizontalFlip.ToggleStateChanged -= HorizVert_ToggleStateChanged;
cbVerticalFlip.ToggleStateChanged -= HorizVert_ToggleStateChanged;
cbHorizontalFlip.ToggleState = args.ToggleState;
cbVerticalFlip.ToggleState = args.ToggleState;
// re-hook event handler
cbHorizontalFlip.ToggleStateChanged += HorizVert_ToggleStateChanged;
cbVerticalFlip.ToggleStateChanged += HorizVert_ToggleStateChanged;
}
}
RadControls for Winforms
35 RadControls for Winforms
3. Handle the click event for the "Rotate" RadRepeatButton. As the button is held down by the user, this
event fires continually, once a second. The image is rotated and fliped each time based on the check box
states.
4. Press Ctl-F5 to run the application. Try all the combinations of the check boxes to see how that changes
the look and behavior.
The "Desert" theme has a good representation of the Indeterminate state for the RadCheckBox
control.
[VB] Handling the Click Event for the "Rotate" Button
Private Sub RotateClick(ByVal sender As Object, ByVal e As EventArgs)
If cbFlip.ToggleState = ToggleState.[On] Then
pictureBox1.Image.RotateFlip(RotateFlipType.Rotate90FlipXY)
ElseIf cbHorizontalFlip.ToggleState = ToggleState.[On] Then
pictureBox1.Image.RotateFlip(RotateFlipType.Rotate90FlipX)
ElseIf cbVerticalFlip.ToggleState = ToggleState.[On] Then
pictureBox1.Image.RotateFlip(RotateFlipType.Rotate90FlipY)
Else
pictureBox1.Image.RotateFlip(RotateFlipType.Rotate90FlipNone)
End If
pictureBox1.Refresh()
End Sub
[C#] Handling the Click Event for the "Rotate" Button
private void RotateClick(object sender, EventArgs e)
{
if (cbFlip.ToggleState == ToggleState.On)
pictureBox1.Image.RotateFlip(RotateFlipType.Rotate90FlipXY);
else if (cbHorizontalFlip.ToggleState == ToggleState.On)
pictureBox1.Image.RotateFlip(RotateFlipType.Rotate90FlipX);
else if (cbVerticalFlip.ToggleState == ToggleState.On)
pictureBox1.Image.RotateFlip(RotateFlipType.Rotate90FlipY);
else
pictureBox1.Image.RotateFlip(RotateFlipType.Rotate90FlipNone);
pictureBox1.Refresh();
}
RadControls for Winforms
36 RadControls for Winforms
The "Flip" button On state is checked and has a slight highlight to the border. The Off state is un-checked
and un-highlighted. The Indeterminate state is checked but un-highlighted.
In this chapter you took a tour of the various types of buttons available in the RadControls for Winforms suite.
3.6 Summary
RadControls for Winforms
37 RadControls for Winforms
You learned the basic characteristics, behaviorand important properties of each button type. You used several
design time interfaces to configure the buttons. You worked with the Items collections of both
RadDropDownButton and RadSplitButton. You responded to events both from the buttons and from individual
Items collection members. Finally, you learned how to manipulate button ToggleState and how to handle
ToggleState related events.
RadControls for Winforms
38 RadControls for Winforms
Learn usage and basic characteristics for each type of editor.
Learn how to retrieve user information from RadTextBox, RadMaskedEditBox, RadSpinEditor,
RadDateTimePicker, and RadColorDialog controls.
Learn how to use edit masks and formats.
Learn how to set tool tips.
Learn how to validate input and different strategies for responding to incorrect data.
RadControls for Winforms edit controls are highly customizable, themable,intelligent components for
controlled data input in Windows Forms applications. They include...
RadTextBox: A themeable alternative to the standard TextBox control with enhanced properties such as
NullText to hold prompt messages when there is no entry.
RadMaskedEdit: Addsinput validation and masks, such as date, IP Address, SSN, phone number, digits, and
decimals. This control is also themable and has a NullText property.
RadDateTimePicker: Allows the user to enter dates directly or using a drop-down calendar. You can
control the date format, set minimum and maximum dates, set the calendar to display for a specific
culture and display a prompt when the control has a "null date".
RadSpinEditor: A numeric entry control that allows direct input, keyboard control or the user may click on
the up-down arrows. You can control the minimum and maximum value and the increment amount. You
can also tailor formatting details such as the thousands separator and decimal places.
RadColorDialog: A color dialog replacement with lots of bells and whistles including four different view
tabs, Basic, Professional, Web and System, hex value entry, eye dropper control and custom colors.
4 Editors
4.1 Objectives
4.2 Introduction
RadControls for Winforms
39 RadControls for Winforms
In this project we create a no-frills checkout form using all editors. In later projects we will extend the
example to set date time picker selections in code, assign tool tips and validate input.
Preparing the Project
4.3 Getting Started
RadControls for Winforms
40 RadControls for Winforms
1. Create a new Windows Forms application.
2. In the Solution Explorer, delete the default form.
3. Also in the Solution Explorer, right-click the project and select Add | New Item... from the context menu.
4. Select the "Telerik RadForm" template and click the Add button to close the dialog.
Adding Edit Controls to the RadForm
1. Drag an Office2007SilverTheme control to the RadForm. This step will add the theme control to the
component tray below the form designer.
2. In the Properties window set the RadForm Properties:
Size = 630, 350
MinimumSize = 630, 350
Text = "Checkout"
ThemeName = "Office2007Silver"
3. Drop three standard GroupBox controls and a RadButton on the form. Arrange them to have roughly the
same proportions as the example below:
4. Set the control properties as follows:
The top group box: Name = "gbShipTo", Anchor = Top, Left, Right, BackColor = Transparent,TabIndex
= 0, Text = "Ship to".
The bottom left group box: Name = "gbDelivery", Anchor = Top, Bottom, Left, BackColor =
Transparent,TabIndex = 1, Text = "Deliver By".
You can find the complete source for this project at:
\VS Projects\Editors\<VB|CS>\GettingStarted
RadControls for Winforms
41 RadControls for Winforms
The bottom right group box: Name = "gbGiftOptions", Anchor = Top, Bottom, Left, Right, BackColor =
Transparent,TabIndex = 2, Text = "Gift Options".
The RadButton: Name = "btnPlaceOrder", Anchor = Bottom, Right, TabIndex = 3, Text = "Place Order",
Tag = "Place Order".
5. Add the following controls to the "gbShipTo" group box:
1. RadLabel: Text = "Name:".
2. RadTextBox: Name = tbName, Anchor = Left, Right", NullText = "<Enter Name>", Tag = "Name",
TabIndex = 0.
3. RadLabel: Text = "Address:".
4. RadTextBox: Name = tbAddress, Anchor = Left, Right", NullText = "<Enter Address>", Tag = "Address",
TabIndex = 1.
5. RadLabel: Text = "City:".
6. RadTextBox: Name = tbCity, NullText = "<Enter City>", Tag = "City", TabIndex = 2.
7. RadLabel: Text = "State:".
8. RadMaskedEditBox: Name = meState, MaskType = Standard, Mask = "LL", Tag = "State", TabIndex = 3.
9. RadLabel: Text = "Zip:".
10. RadMaskedEditBox: Name = meZip, MaskType = Standard, Mask = "99999-9999", Tag = "Zip", TabIndex
= 4.
6. Add the following controls to the "gbDelivery" group box:
1. RadLabel: Text = "Business Days".
2. RadTextBox: Name = seDeliver, CausesValidation = False, Tag = "Business Days", TabIndex = 0.
3. RadLabel: Text = "or...".
4. RadLabel: Text = "Deliver by:".
5. RadDateTimePicker: Name = "dtDeliver", Tag = "Deliver by", TabIndex = 1
7. Add the following controls to the "gbGiftOptions" group box:
RadControls for Winforms
42 RadControls for Winforms
1. RadCheckBox: Name = "cbGiftWrap", BackColor = Transparent, Text = "Gift Wrap?", Tag = "Gift Wrap".
2. RadButton: Name = "btnChooseColor", Anchor = Top, Left, Right, Enabled = False, Text = "Choose
Wrap Color", Tag = "Choose Wrap Color".
3. RadLabel: Text = "Note:".
4. RadTextBox: Name = "tbNote", Anchor = "Top, Bottom, Left, Right", Enabled = False, Tag = "Gift Wrap
Note".
8. Double-click the "Gift Wrap?" check box to create a ToggleStateChanged event handler. First add
Telerik.Wincontrols.Enumerations to your "Imports" (VB) or "uses" (C#) section of code. Then add the
following code to the ToggleStateChanged event handler:
The behavior of the Gift Options group box will be to enable the "Choose Wrap Color" and "Note" text box
when the "Gift Wrap?"check box is enabled.
9. Add two shell helper methods. These methods will be filled out later in this chapter.
[VB] Handling the ToggleStateChanged Event
Private Sub cbGiftWrap_ToggleStateChanged(sender As Object, args As
Telerik.WinControls.UI.StateChangedEventArgs)
tbNote.Enabled = args.ToggleState = ToggleState.[On]
btnChooseColor.Enabled = args.ToggleState = ToggleState.[On]
If args.ToggleState <> ToggleState.[On] Then
tbNote.Text = [String].Empty
End If
End Sub
[C#] Handling the ToggleStateChanged Event
private void cbGiftWrap_ToggleStateChanged(object sender,
Telerik.WinControls.UI.StateChangedEventArgs args)
{
tbNote.Enabled = args.ToggleState == ToggleState.On;
btnChooseColor.Enabled = args.ToggleState == ToggleState.On;
if (args.ToggleState != ToggleState.On)
tbNote.Text = String.Empty;
}
[VB] Adding Helper Methods
Private Function ValidateControls(controls As Control.ControlCollection) As Boolean
Return True
End Function
Private Function GetFormData(controls As Control.ControlCollection) As String
Return Environment.NewLine + "...summary"
End Function
[C#] Adding Helper Methods
RadControls for Winforms
43 RadControls for Winforms
10. Double click the "Place Order" button to create a Click event handler. Add the code below to the event
handler.
After ValidateControls() verifies the information on the form, the data is collected from the form and
displayed using a RadMessageBox. Note: RadMessageBox is a themeable, flexiblereplacement for the
standard MessageBox class. Also note that no validation or data collection is actually performed in this
version of the project.
11. Press Ctl-F5 to run the application. Notice the behavior of the NullText propertyin the RadTextBox
controls and the MaskType and Mask properties for the two RadMaskedEditBox controls.
private bool ValidateControls(Control.ControlCollection controls)
{
return true;
}
private string GetFormData(Control.ControlCollection controls)
{
return Environment.NewLine + "...summary";
}
[VB] Creating a Click Event Handler
Private Sub btnPlaceOrder_Click(sender As Object, e As EventArgs)
If ValidateControls(Me.Controls) Then
Dim caption As String = "Order Summary"
Dim message As String = "Thank you for your order" + Environment.NewLine +
GetFormData(Me.Controls)
RadMessageBox.Show(message, caption, MessageBoxButtons.OK)
End If
End Sub
[C#] Creating a Click Event Handler
private void btnPlaceOrder_Click(object sender, EventArgs e)
{
if (ValidateControls(this.Controls))
{
string caption = "Order Summary";
string message = "Thank you for your order" +
Environment.NewLine +
GetFormData(this.Controls);
RadMessageBox.Show(message, caption, MessageBoxButtons.OK);
}
}
RadControls for Winforms
44 RadControls for Winforms
If you want to theme all controls to match the RadForm, you can create a method similar to this
example that recursively sets the ThemeName for all RadControl types on the form. Here is the same
form with the "Desert" theme set:
[VB] Setting the ThemeName for all Controls
' cycle through the controls collection recursively and set the
' theme for all rad controls
Private Sub SetTheme(controls As Control.ControlCollection)
For Each control As Control In controls
If TypeOf control Is RadControl Then
(TryCast(control, RadControl)).ThemeName = Me.ThemeName
RadControls for Winforms
45 RadControls for Winforms
Smart Tag
The editor controls all have the same basic Smart Tag minimum layout that you see for all RadControls.
To set the theme for a RadMessageBox, call the static RadMessageBox.SetThemeName() method prior
to calling Show().
End If
If control.Controls.Count > 0 Then
SetTheme(control.Controls)
End If
Next
End Sub
'...
' call it from the form's constructor:
Utils.SetTheme(Me.Controls)
[C#] Setting the ThemeName for all Controls
// cycle through the controls collection recursively and set the
// theme for all rad controls
private void SetTheme(Control.ControlCollection controls)
{
foreach (Control control in controls)
{
if (control is RadControl)
(control as RadControl).ThemeName = this.ThemeName;
if (control.Controls.Count > 0)
SetTheme(control.Controls);
}
}
//...
// call it from the form's constructor:
Utils.SetTheme(this.Controls);
4.4 Using the Design Time Interface
RadControls for Winforms
46 RadControls for Winforms
Tasks
From the Smart Tag Tasks menu you can Open Theme Builder to style all aspects of your control, select New
Theme Manager to add a Theme Manager component to the component tray, Edit UI elements to browse all of
the elements of the editor and to change properties for any element. The Theme Name drop down lets you pick
an existing theme to style your control.
Learning center
The Learning center lets you navigate to a web browser with online help for the currently selected control or to
the online support forums.
Search
Enter search criteria in the edit space provided and click the Search link to navigate directly to search on the
Telerik web site.
Text Box
Many of the properties of RadTextBox and RadMaskedEdit actually come from their common ancestor class,
RadTextBoxBase. These propertiesmatch and surpass the same properties in the standard TextBox
control.Here are some of the importantfunctional groups of properties you should be looking for:
Multi-Line Behavior
When the MultiLine property is true, text can span more than one line and the text box can be resized.In
thePropertieswindow, you can click the ellipses of the Lines property and use the Strings Collection Editor
4.5 Working With the Editor Controls
RadControls for Winforms
47 RadControls for Winforms
dialog:
You can programmaticaly set multiple lines of text by assigning an array of strings to the Lines property or a
single string with embedded new line characters to the Text property. To indicate new lines you can add the
System.Environment.NewLine string or use the language specific carriage return/line feed ("& vbCr & vbLf" in
Visual Basic .NET and the "\r\n" escape characters in C#).
[VB] Assigning multiple lines of text
Private Sub Form1_Load(sender As Object, e As EventArgs)
radTextBox1.Lines = New String(3) {"It was the best of times,", "it was the worst
of times,", "it was the age of wisdom..."}
radTextBox1.Text = "It was the best of times," + Environment.NewLine + "it was the
worst of times," + Environment.NewLine + "it was the age of wisdom..."
radTextBox1.Text = "It was the best of times," & vbCr & vbLf & "it was the worst of
times," & vbCr & vbLf & "it was the age of wisdom..."
End Sub
[C#] Assigning multiple lines of text
private void Form1_Load(object sender, EventArgs e)
{
radTextBox1.Lines = new string[3]
{ "It was the best of times,",
"it was the worst of times,",
"it was the age of wisdom..."};
radTextBox1.Text =
"It was the best of times," + Environment.NewLine +
"it was the worst of times," + Environment.NewLine +
"it was the age of wisdom...";
RadControls for Winforms
48 RadControls for Winforms
For edit controls accepting multiple lines of text, you may want the enter and tab keys to be interpreted
literally instead of performing their usual functions. Set the AcceptsReturn property to true so that typing
Enter creates a new line of text in the control instead of activating the default button for the form. Set
AcceptsTab trueso that pressingthe Tab key types a tab character instead of moving the focus to the next
control in the tab order.
You can display scroll bars in your multi-line text box by setting the ScrollBars property away from the
default"None" to "Horizontal", "Vertical" or "Both". Text will wrap automatically by default, but if you are using
horizontal scroll bars, you could also set WordWrap to false.
Auto Completion
The "Auto Completion" feature provides "type ahead" and selection from a list of choices. You may have noticed
this behavior in some web browsers as you type in a URL. To turn on this ability, set the AutoCompleteMode
property from "None" to "Suggest", "Append" or "SuggestAppend". "Suggest" drops down a list of selections for
the user to choose from and "Append" automatically completes the entry to the nearest match in the list. You
can see the effect of how "SuggestAppend" combines both behaviors in the screenshot example below, where
the entry starting with "c:\p" is automatically appended with "rogram Files" and a list of suggestions also
appears.
Use the AutoCompleteSource property to designate where the suggestions come from, i.e. "FileSystem",
"CustomSource", etc. To define your own auto completion suggestions, add to the AutoCompleteCustomSource
array of strings and set the AutoCompleteMode to "CustomSource". The example below creates a custom list of
choices:
radTextBox1.Text =
"It was the best of times,\r\nit was the worst of times,\r\nit was the age of
wisdom...";
}
[VB] Customizing Auto Complete Behavior
tbAutoComplete.AutoCompleteSource = AutoCompleteSource.CustomSource
Dim containers As New AutoCompleteStringCollection()
containers.Add("Box")
containers.Add("Bundle")
containers.Add("Pallet")
containers.Add("Carton")
tbAutoComplete.AutoCompleteCustomSource = containers
tbAutoComplete.AutoCompleteMode = AutoCompleteMode.SuggestAppend
[C#] Customizing Auto Complete Behavior
tbAutoComplete.AutoCompleteSource = AutoCompleteSource.CustomSource;
AutoCompleteStringCollection containers = new AutoCompleteStringCollection();
containers.Add("Box");
RadControls for Winforms
49 RadControls for Winforms
Null Text
This unique enhancement displays a prompt when there is no entry. The prompt appears as lightly colored text
(SystemColors.GrayText) and disappears when the user tabs into the text box.
Events
To be notified when the contents of the text box changes, hook up the TextChanging and TextChanged events.
Arguments supplied to TextChanging provide the NewValue and OldValuestring properties; set Cancel true to
prevent the text from changing.
Tthe TextChangedEvent fires as each character is typed. Use the Text or Lines property of the text box to
access text box contents:
containers.Add("Bundle");
containers.Add("Pallet");
containers.Add("Carton");
tbAutoComplete.AutoCompleteCustomSource = containers;
tbAutoComplete.AutoCompleteMode = AutoCompleteMode.SuggestAppend;
[VB] Setting Null Text
tbContainer.Text = [String].Empty
tbContainer.NullText = "Enter a container name"
[C#] Setting Null Text
tbContainer.Text = String.Empty;
tbContainer.NullText = "Enter a container name";
[VB] Handling the TextChanging Event
Private Sub tbContainer_TextChanging(sender As Object, e As
Telerik.WinControls.TextChangingEventArgs)
btnPlaceOrder.Enabled = e.NewValue.Length > 0
End Sub
[C#] Handling the TextChanging Event
private void tbContainer_TextChanging(object sender,
Telerik.WinControls.TextChangingEventArgs e)
{
btnPlaceOrder.Enabled = e.NewValue.Length > 0;
}
[VB] Handling the TextChanged Event
Private Sub tbContainer_TextChanged(sender As Object, e As EventArgs)
btnUseContainer.Text = "Use " + (TryCast(sender, RadTextBox)).Text + " container"
End Sub
[C#] Handling the TextChanged Event
private void tbContainer_TextChanged(object sender, EventArgs e)
{
btnUseContainer.Text = "Use " + (sender as RadTextBox).Text + " container";
RadControls for Winforms
50 RadControls for Winforms
Height
By default, both RadTextBox and RadMaskedEdit box cannot be resized vertically;set the MultiLine property
true to size either control freely.
Borders
To remove the border of a text box so that it looks more like a label, you need to locate the TextBoxElement
and set its visibility to "Collapsed". The background for this will be presented in the chapter "Telerik
Presentation Foundation", but for now, either use the code below...
...or, click the Smart Tag "Edit UI Elements" link, locate the "BorderPrimitive" element in the tree view,
navigate to the Appearance properties and set the Visibility property to "Collapsed".
}
[VB] Hiding Text Box Borders
(TryCast(tbMultiLine.TextBoxElement.Children(2), BorderPrimitive)).Visibility =
ElementVisibility.Collapsed
[C#] Hiding Text Box Borders
(tbMultiLine.TextBoxElement.Children[2] as BorderPrimitive).Visibility =
ElementVisibility.Collapsed;
You can find the complete source for this project at:
RadControls for Winforms
51 RadControls for Winforms
Masked Edit Box
RadMaskedEditBox lets you set up a template or "Mask" that input must conform to. This is especially helpful for
input with specific format requirementslike social security numbers, phone numbers, dates and numerics.
Masks
The mask helps the user know what is expected and does not allow incorrect input. Instead ofthe Text
property use the Value property. Value is an Object where the actual type varies depending on the type of
mask you are using. The critical properties are MaskType and Mask. MaskType can be None, Standard,
DateTime and Numeric. The Mask string interpretation varies based on the MaskType setting. For example, "d"
is a decimal for a Numeric mask type and a short date pattern for a DateTime mask type.
Standard Masks
If the mask type is Standard, the mask characters can be:
"#" for a digit or space.
"L" accepts only a letter.
"a" can be any symbol.
All other characters are interpretedas literals.You can precede one of the special standard mask
characters with a "\" backslash to have the character used as a literal.
In the example below, the Mask is "\####", which produces a literal "#" pound sign and three numeric
characters. If "123" is typed in to the masked edit, you will see "#123".
To get the input for a RadMaskedEditBox, use the Value property. In this case the Value property is "123" and
the Text property is "#123".
Numeric Masks
If the mask type is "Numeric" another set of masks applies and the mask can be followed by a precision
specifier. By default, these numbers will be formatted as defined by
CultureInfo.CurrentCulture.NumberFormat. When the mask is "Numeric", the user can increment and
decrement using the up and down arrow keys.
Date Time Masks
\VS Projects\Editors\<VB|CS>\EditorsOverview
Mask Entry Type Example Value
c Currency Mask:"c3", $123.456 123.456
d Decimal Mask: "d5", 12345 12345
f,g Fixed Point Mask: "f2", 123.45 123.45
n Numeric Mask: "n4", 1,234.56781234.5678
p Percent Mask: "p0", 12% .12
RadControls for Winforms
52 RadControls for Winforms
When the mask type is "DateTime", the masked edit allows the user to type the date in directly or use the
arrow keys to increment and decrement all the elements of the date or time. The example below shows a short
time mask. The RadMaskedEditBox has the AM/PM portion of the time highlighted. Using the arrow keys here
toggles between AM and PM. The Value property is a DateTime type.
Standard Date Format Codes
Custom Date Format Codes
Here are several examples that show the RadMaskedEditBox in action along with the Value property expressed
using ToString() and the Mask:
Format Character Description
d Short date pattern
D Long date pattern
f Full date and time (long date, short time)
F Full date and time (long date, long time)
g General (short date, short time)
G General (short date, long time)
m,M Month day pattern
r,R RFC 1123 pattern
s Sortable date time pattern (based on ISO 8601) using local time
t Short time pattern
T Long time pattern
Format Pattern Description
dd The numeric day of the month
ddd The abbreviated day of the week
M The month name followed by the numeric day
MM The numeric month
MMM The abbreviated name of the month
MMMM The full name of the month
yyyy The year in four digits including the century
h The hour in a 12 hour clock
hh The hour in a 12 hour clock
H The hour in a 24 hour clock
HH The hour in a 24 hour clock
m The minute
mm The minute
s The second
ss The second
t The first character in the AM/PM designator
tt The AM/PM designator
RadControls for Winforms
53 RadControls for Winforms
Other Properties
ErrorBeep: When true an audible beep sound is made when the user attempts to enter an invalid
character. By default the beep is not enabled.
Culture: This property allows you to set the current language and culture from a drop down list at design-
time or assign a new CultureInfo instance at run-time. For example, you can assign the culture code for
Chinese:
...and this results in the RadEditor looking something like this example:
PlaceHolder: This property represents the character displayed in any blank space defined by a Mask
character. By default the character is an underscore "_".
Events
Use the ValueChanging and ValueChanged events to retrieve new values. ValueChanging passes
aCancelEventArgs property with a single Cancel property that can be set true to prevent the value from
changing. To get at the Text and Value properties, you can reference the control directly or cast "sender" to be
RadMaskedEditBox and access the properties that way.
[VB] Setting the Culture
meDemo.Mask = "D"
meDemo.Culture = New CultureInfo("zh-CN")
[C#] Setting the Culture
meDemo.Mask = "D";
meDemo.Culture = new CultureInfo("zh-CN");
[VB] Handling the ValueChanged Event
Private Sub meDemo_ValueChanged(sender As Object, e As EventArgs)
lblValue.Text = Me.meDemo.Value.ToString()
RadControls for Winforms
54 RadControls for Winforms
Date Time Picker
The RadDateTimePickergoes beyond the RadMaskedEditBoxin DateTime mode by adding a drop down calendar
and some additonal specialized properties.
Date Time Picker Values
To set the current date, assign the Value property. You can also set MinDate and MaxDate to limit the dates
that can be selected in the calendar. The calendar will not even allow the user to navigate to other months on
the calendar that are not within the min and max dates. The example below shows the date picker Value set to
"today", the earliest date that can be selected is "yesterday" and the latest date that can be selected is 7 days
from now.
Format
The Format property of the date time picker can be Long, Short, Time and Custom. These settings control
date or time representation in the text portion of the control. If you set the Format to Custom, you can also set
the CustomFormat property. The code example below displayssomething like: "2008 December 30 11:45:56
AM".
End Sub
[C#] Handling the ValueChanged Event
private void meDemo_ValueChanged(object sender, EventArgs e)
{
lblValue.Text = this.meDemo.Value.ToString();
}
You can find the complete source for this project at:
\VS Projects\Editors\<VB|CS>\EditorsOverview
[VB] Setting the Value, MinDate and MaxDate
radDateTimePicker1.MinDate = DateTime.Today.AddDays(-1)
radDateTimePicker1.MaxDate = DateTime.Today.AddDays(7)
radDateTimePicker1.Value = DateTime.Today
[C#] Setting the Value, MinDate and MaxDate
radDateTimePicker1.MinDate = DateTime.Today.AddDays(-1);
radDateTimePicker1.MaxDate = DateTime.Today.AddDays(7);
radDateTimePicker1.Value = DateTime.Today;
RadControls for Winforms
55 RadControls for Winforms
See the Masked Edit Box "Date Time Formats" section for a complete list of characters that can be used in the
CustomFormat property.
Internationalization
Like the RadMaskedEditBox in DateTime mode, RadDatePicker also has internationalization support.
Null Text and Null Dates
You can set the NullText property for a RadDateTimePicker control like the other editors. The NullText appears
when the Value property equals the NullDate property date. NullDate is 1/1/1900 by default. In the example
below, the initial Value is set to "1/1/1900" and NullText to "Enter a date".
Adding CheckBoxes and Up Down Arrows
Enable ShowCheckBox to add a checkbox to the date time picker. When the checkbox is un-checked, the date
is shown in a gray font, and the text area of the date time picker is not editable.
To get or set the check mark for the checkbox, use the Checked property. To access events for the checkbox,
currentlyyou need to drill down to the embedded RadCheckBoxElement and subscribe to its events. The
example below navigates through the DateTimePickerElement to locate the RadCheckBoxElement.
[VB] Assigning Format and CustomFormat Properties
radDateTimePicker1.Format = DateTimePickerFormat.[Custom]
radDateTimePicker1.CustomFormat = "yyyy MMMM dd h:m:s tt"
[C#] Assigning Format and CustomFormat Properties
radDateTimePicker1.Format = DateTimePickerFormat.Custom;
radDateTimePicker1.CustomFormat = "yyyy MMMM dd h:m:s tt";
[VB] Assigning the Culture
radDateTimePicker1.Culture = New CultureInfo("zh-CN")
[C#] Assigning the Culture
radDateTimePicker1.Culture = new CultureInfo("zh-CN");
RadControls for Winforms
56 RadControls for Winforms
You can also enable the ShowUpDown property to make the date picker more like a RadMaskedEditBox in
DateTime mode. When ShowUpDown is true, the calendar does not appear, but you can page through the
selected part of the date time string. For instance, if you have the AM/PM designator selected, the arrow will
toggle between AM and PM.
[VB] Handling the ToggleStateChanged Event of the Date Time Picker Checkbox
Dim checkBox As RadCheckBoxElement = TryCast
(Me.radDateTimePicker1.DateTimePickerElement.Children(1).Children(0),
RadCheckBoxElement)
checkBox.ToggleStateChanged += New StateChangedEventHandler
(checkBox_ToggleStateChanged)
'...
Sub checkBox_ToggleStateChanged(sender As Object, args As StateChangedEventArgs)
RadMessageBox.Show(args.ToggleState.ToString())
End Sub
[C#] Handling the ToggleStateChanged Event of the Date Time Picker Checkbox
RadCheckBoxElement checkBox = radDateTimePicker1.DateTimePickerElement.Children
[1].Children[0] as RadCheckBoxElement;
checkBox.ToggleStateChanged += new StateChangedEventHandler
(checkBox_ToggleStateChanged);
//...
void checkBox_ToggleStateChanged(object sender, StateChangedEventArgs args)
{
RadMessageBox.Show(args.ToggleState.ToString());
}
How could you have found the checkbox element on your own? You can find this element using the Edit UI
Elements link from the Smart Tag. In the screen shot below, trace the hierarchy starting with the
RootRadElement...
1. radDateTimePicker1.DateTimePickerElement
2. radDateTimePicker1.DateTimePickerElement.Children[1] (gets us to DockLayoutPanel)
3. radDateTimePicker1.DateTimePickerElement.Children[1].Children[0] (under DockLayoutPanel, the
first child is RadCheckBoxElement).
You can find the complete source for this project at:
RadControls for Winforms
57 RadControls for Winforms
Date Time Picker Walk Through
This walk through uses the "GettingStarted" project as a basis and sets the date time picker initial value to be
the next business day.
1. Start with the "GettingStarted" project or a copy.
2. Add a class Utils.cs to the project.
We will be adding various static helper methods to this class in later sections of this chapter.
3. Add the static method below to the Utils.cs class
This method determines if a DateTime is a weekend day.
4. Add the static method below to the Utils.cs class.
This method returns a business day based on a start date and number of days to add. This should always
return a weekday date.
\VS Projects\Editors\<VB|CS>\EditorsOverview
You can find the complete source for this project at:
\VS Projects\Editors\<VB|CS>\DateTimePickerWalkthrough
[VB] Defining the IsWeekend() Method
Public Shared Function IsWeekend([date] As DateTime) As Boolean
Return ([date].DayOfWeek = DayOfWeek.Saturday) OrElse ([date].DayOfWeek =
DayOfWeek.Sunday)
End Function
[C#] Defining the IsWeekend() Method
public static bool IsWeekend(DateTime date)
{
return (date.DayOfWeek == DayOfWeek.Saturday) || (date.DayOfWeek ==
DayOfWeek.Sunday);
}
[VB] Defining the AddBusinessDays Method
Public Shared Function AddBusinessDays(startDate As DateTime, daysToAdd As Integer
As DateTime
Dim result As DateTime = startDate
Dim i As Integer = 0
Dim temp As Double = 0
' cycle until the requested number of days to add is
' reached. Pass over any weekend days.
While i < daysToAdd
System.Math.Max(System.Threading.Interlocked.Increment(temp),temp - 1)
result = startDate.AddDays(temp)
If IsWeekend(result) Then
Continue While
End If
RadControls for Winforms
58 RadControls for Winforms
5. Using the Utils AddBusinessDays() method, assign the date time picker Value property.Pass the DateTime
"Today" and the current value of the RadSpinEditor (this should be "1").
6. Press Ctl-F5 to run the application and observe that the day in the date time picker is the next business
day after "today".
Spin Editor
RadSpinEditor is a themeable alternative to the standard Windows Numeric Up Down control. It allows users to
edit a number in a textbox by using up and down buttons.
System.Math.Max(System.Threading.Interlocked.Increment(i),i - 1)
End While
Return result
End Function
[C#] Defining the AddBusinessDays Method
public static DateTime AddBusinessDays(DateTime startDate, int daysToAdd)
{
DateTime result = startDate;
int i = 0;
double temp = 0;
// cycle until the requested number of days to add is
// reached. Pass over any weekend days.
while (i < daysToAdd)
{
temp++;
result = startDate.AddDays(temp);
if (IsWeekend(result))
continue;
i++;
}
return result;
}
AddBusinessDays() should skip weekend days. If the current date at runtime is Friday,
AddBusinessDays() should return the DateTime for the following Monday.
[VB] Assigning the Date Time Picker Value
Public Sub New()
InitializeComponent()
' setup initial delivery date
dtDeliver.Value = Utils.AddBusinessDays(DateTime.Today, DirectCast(seDeliver.Value,
Integer))
End Sub
[C#] Assigning the Date Time Picker Value
public RadForm1()
{
InitializeComponent();
// setup initial delivery date
dtDeliver.Value = Utils.AddBusinessDays(DateTime.Today, (int)seDeliver.Value);
}
After we talk about the RadSpinEditor, we will hook this logic up to respond when the spin editor
changes value.
RadControls for Winforms
59 RadControls for Winforms
To use the RadSpinEditor set or retrieve the Value property. Use the Minimum and Maximum properties to
limit the upper and lower bounds that a value may be set to. The other unique properties of RadSpinEditor
are...
InterceptArrowKeys: This property when true (the default) allows the user to press the UP ARROW and
DOWN ARROW keys to select values. The focus must be on the control for this functionality to work.
ReadOnly: This property when true prevents direct text entry and allows the text values to be changed
through the up and down arrows only. By default this property is turned off.
RightToLeft: If this property is set to Yes the arrow buttons are displayed on the left, text on the right.
Increment: The amount incremented or decremented when the user clicks the up or down arrow buttons.
By default this value is "1".
ThousandsSeparator: This property when true displays a thousands separator. By default this property is
set to false. The ThousandsSeparator display respects current culture settings.
DecimalPlaces: Gets or sets the number of decimal places to display in the RadSpinEdit.
Events
The ValueChanging event fires before the value has changed and allows you to prevent a given value from
being entered. The event passes a ValueChangingEventArgs parameter that includes the OldValue, NewValue
and Cancel properties. Set Cancel true to prevent the change in NewValue. The example below stops the value
from changing if the new value is greater than twice the size of the old value.
Once the value has changed you can handle the ValueChanged event. In the example below the Value is
assigned to a label and to a progress bar.
[VB] Handling the ValueChanging Event
Private Sub radSpinEditor1_ValueChanging(sender As Object, e As
ValueChangingEventArgs)
e.Cancel = Convert.ToDecimal(e.NewValue) > Convert.ToDecimal(e.OldValue) * 2
End Sub
[C#] Handling the ValueChanging Event
private void radSpinEditor1_ValueChanging(object sender, ValueChangingEventArgs e)
{
e.Cancel = Convert.ToDecimal(e.NewValue) > Convert.ToDecimal(e.OldValue) * 2;
}
[VB] Handling the ValueChanged Event
Private Sub radSpinEditor1_ValueChanged(sender As Object, e As EventArgs)
lblSpin.Text = radSpinEditor1.Value.ToString()
radProgressBar1.Value1 = DirectCast(radSpinEditor1.Value, Integer)
End Sub
[C#] Handling the ValueChanged Event
private void radSpinEditor1_ValueChanged(object sender, EventArgs e)
RadControls for Winforms
60 RadControls for Winforms
Spin Editor Walk Through
This walk through will use the "DateTimePickerWalkthrough" project as a basis and set the initial value to be
the next business day.
1. Start with the "DateTimePickerWalkthrough" project or a copy.
2. Create a ValueChanged event handler for the RadSpinEditor "seDeliver" and add the following code:
3. Press Ctl-F5 to run the application.Try using the spin editor arrow buttons to change the date. Notice that
the date time picker never displays a weekend date, while if the date is entered directly into the date
picker or by using the calendar, any date can be selected.
Color Dialog
RadColorDialog is a CommonDialog descendant and replaces the standard ColorDialog. The RadColorDialog
offers a high degree of configurability compared to its standard counterpart. There are tabs for "Basic",
"System", "Web" and "Professional" color selection. See the screenshots below for examples.
{
lblSpin.Text = radSpinEditor1.Value.ToString();
radProgressBar1.Value1 = (int)radSpinEditor1.Value;
}
You can find the complete source for this project at:
\VS Projects\Editors\<VB|CS>\EditorsOverview
You can find the complete source for this project at:
\VS Projects\Editors\<VB|CS>\SpinEditorWalkthrough
[VB] Handling the ValueChanged Event
Private Sub seDeliver_ValueChanged(sender As Object, e As EventArgs)
dtDeliver.Value = Utils.AddBusinessDays(DateTime.Today, DirectCast(seDeliver.Value,
Integer))
End Sub
[C#] Handling the ValueChanged Event
private void seDeliver_ValueChanged(object sender, EventArgs e)
{
dtDeliver.Value = Utils.AddBusinessDays(DateTime.Today, (int)seDeliver.Value);
}
Basic lets you choose a predefined color
from a honeycomb interface where you
RadControls for Winforms
61 RadControls for Winforms
click a colored cell to choose the color.
System lets you choose one of the
System.Drawing.SystemColors
enumeration from a list. Each is a color
of a Windows display element (i.e.
ButtonShadow, ActiveCaptionText, etc).
RadControls for Winforms
62 RadControls for Winforms
Using RadColorDialog
To use the RadColorDialog, call its ShowDialog() method. If the returned DialogResult value is "OK", retrieve
the SelectedColor property:
Web lets you choose one of the named
web colors from a list.
Professional provides the greatest
flexibility in selecting or tailoring the
exact color you require. Left click the
mouse in the gradient area on the left to
select a specific shade of color. Click on
the rainbow bar in the middle to select a
color.
[VB] Using RadColorDialog ShowDialog()
Private Sub btnChangeColor_Click(sender As Object, e As EventArgs)
radColorDialog1.SelectedColor = pnlColor.BackColor
If radColorDialog1.ShowDialog() = DialogResult.OK Then
RadControls for Winforms
63 RadControls for Winforms
RadColorDialog also has a Reset() method that resets the dialog properties to default values, including
replacing the underlaying ColorDialogForm with a new instance.
RadColorDialoghas properties for setting and retrieving color and for getting at properties used to configure
the dialog:
SelectedColor:A standard Color type.
SelectedHslColor:A HslColor type where HSL stands for Hue, Saturation and Luminence.
CustomColors[]: This is a read-only array of Color types. You can query the contents of the custom colors
displayed along the bottom of the selector.
RadColorDialogForm
ColorDialogForm: A Form descendant that encapsulates dialog properties.
While RadColorDialog only has these few properties, the color dialog is configured through the
ColorDialogForm.
RadColorDialogForm
The significant properties unique to RadColorDialogForm are:
ShowBasicColors, ShowSystemColors, ShowWebColors, ShowProfessionalColors: If true (the default) the
corresponding Basic, System, Web and Professional tabs are displayed.
ActiveMode: Determines the currently selected tab. Valid enumeration values from
Telerik.WinControls.ColorPickerActiveMode are Basic, System, Web, Professional.
AllowColorPickFromScreen: When true (the default) the "eye dropper" tool is displayed.
AllowColorSaving: Toggles the "Add a custom color" button visibility.
BackColor: The background color of the color selector as a whole. You can also set this color to be
Transparent to have it blend in with other UI elements.
ForeColor: The color for labels and text entry.
SelectedColor:The color swatch labeled "New".
OldColor: The color swatch labeled "Current".
AllowEditHEXValue: If true (the default) enables hexadecimal entry of color values.
ShowHEXColorValue: If true (the default) displays the hexadecimal entry of color values.
ShowCustomColors: If true displays custom colors boxes along the bottom of the dialog.
To localize or otherwise customize the text in the dialog, use properties AddNewColorButtonText,
BasicTabHeading, SystemTabHeading, WebTabHeading, ProfessionalTabHeading,
SelectedColorLabelHeading and OldColorLabelHeading.
pnlColor.BackColor = radColorDialog1.SelectedColor
End If
End Sub
[C#] Using RadColorDialog ShowDialog()
private void btnChangeColor_Click(object sender, EventArgs e)
{
radColorDialog1.SelectedColor = pnlColor.BackColor;
if (radColorDialog1.ShowDialog() == DialogResult.OK)
{
pnlColor.BackColor = radColorDialog1.SelectedColor;
}
}
RadControls for Winforms
64 RadControls for Winforms
Color Dialog Walk Through
This walk through will use the "SpinEditorWalkthrough" project as a basis andwill set the gift wrap color using
theRadColorDialog.
1. Start with the "SpinEditorWalkthrough" project or a copy.
2. Drop a RadColorDialog component on the form.
3. In the constructor for the form's code-behind, add the code below to configure the RadColorDialog.
This step hides all tabs except Web and System colors and customizes the Web tab heading to be "Named
Colors". The dialog automatically displays the Web tab due to the ActiveMode property assignment.
4. Define a method to return a contrasting color.
We will use this method to set the text of the "Choose Wrap Color" button so that it will stand out from
the background color of the button.
You can find the complete source for this project at:
\VS Projects\Editors\<VB|CS>\EditorsOverview
You can find the complete source for this project at:
\VS Projects\Editors\<VB|CS>\ColorDialogWalkthrough
[VB] Configure the RadColorDialog
Dim dialog As RadColorDialogForm = radColorDialog1.ColorDialogForm
dialog.ShowBasicColors = False
dialog.ShowCustomColors = False
dialog.ShowProfessionalColors = False
dialog.ShowHEXColorValue = False
dialog.ShowCustomColors = False
dialog.AllowColorPickFromScreen = False
dialog.WebTabHeading = "Named Colors"
dialog.ActiveMode = ColorPickerActiveMode.Web
[C#] Configure the RadColorDialog
RadColorDialogForm dialog = radColorDialog1.ColorDialogForm;
dialog.ShowBasicColors = false;
dialog.ShowCustomColors = false;
dialog.ShowProfessionalColors = false;
dialog.ShowHEXColorValue = false;
dialog.ShowCustomColors = false;
dialog.AllowColorPickFromScreen = false;
dialog.WebTabHeading = "Named Colors";
dialog.ActiveMode = ColorPickerActiveMode.Web;
[VB] Defining the GetContrastingColor Method
Public Shared Function GetContrastingColor(color As Color) As Color
Return Color.FromArgb(color.ToArgb() Xor &Hffffff)
End Function
[C#] Defining the GetContrastingColor Method
public static Color GetContrastingColor(Color color)
RadControls for Winforms
65 RadControls for Winforms
5. In the design view for the form, double-click the "Choose Wrap Color" button to create a Click event
handler. Add the code below to display the RadColorDialog, retrieve the color and set the background color
for the button.
Notice the first step is to get the primitives for the button background and button text. We then set the
color dialogs OldColor and SelectedColor to the button's current BackColor. If the user chooses a color we
{
return Color.FromArgb(color.ToArgb() ^ 0x00ffffff);
}
[VB] Handling the Click Event
Private Sub btnChooseColor_Click(sender As Object, e As EventArgs)
' get the fill and text primitives for the button
Dim fillPrimitive As FillPrimitive = TryCast(btnChooseColor.RootElement.Children
(0).Children(0), FillPrimitive)
Dim textPrimitive As TextPrimitive = TryCast(btnChooseColor.RootElement.Children
(0).Children(1).Children(1), TextPrimitive)
' retrieve the current button color
radColorDialog1.ColorDialogForm.OldColor = fillPrimitive.BackColor
radColorDialog1.ColorDialogForm.SelectedColor = fillPrimitive.BackColor
' retrieve the user selected color and calculate a contrasting color,
' then set the BackColor properties to succesively more transparent
' shades of the primary color and set the text to the contrasting color.
If radColorDialog1.ShowDialog() = DialogResult.OK Then
Dim color As Color = radColorDialog1.SelectedColor
textPrimitive.ForeColor = Utils.GetContrastingColor(color)
fillPrimitive.BackColor = color
fillPrimitive.BackColor2 = Color.FromArgb(200, color)
fillPrimitive.BackColor3 = Color.FromArgb(100, color)
fillPrimitive.BackColor4 = Color.FromArgb(50, color)
End If
End Sub
[C#] Handling the Click Event
private void btnChooseColor_Click(object sender, EventArgs e)
{
// get the fill and text primitives for the button
FillPrimitive fillPrimitive =
btnChooseColor.RootElement.Children[0].Children[0] as FillPrimitive;
TextPrimitive textPrimitive =
btnChooseColor.RootElement.Children[0].Children[1].Children[1] as TextPrimitive;
// retrieve the current button color
radColorDialog1.ColorDialogForm.OldColor = fillPrimitive.BackColor;
radColorDialog1.ColorDialogForm.SelectedColor = fillPrimitive.BackColor;
// retrieve the user selected color and calculate a contrasting color,
// then set the BackColor properties to succesively more transparent
// shades of the primary color and set the text to the contrasting color.
if (radColorDialog1.ShowDialog() == DialogResult.OK)
{
Color color = radColorDialog1.SelectedColor;
textPrimitive.ForeColor = Utils.GetContrastingColor(color);
fillPrimitive.BackColor = color;
fillPrimitive.BackColor2 = Color.FromArgb(200, color);
fillPrimitive.BackColor3 = Color.FromArgb(100, color);
fillPrimitive.BackColor4 = Color.FromArgb(50, color);
}
}
RadControls for Winforms
66 RadControls for Winforms
assign it back to the button background, and because the background can be made up of four different
colors, we use the Color.FromArgb() method and make the color progressively transparent accross the
four colors. We also use the Utils.GetContrastingColor() method to get an appropriate color for the Text,
i.e. ForeColor.
6. Add a "Telerik.WinControls.Primitives" namespace reference to your "Imports" (VB) or "uses" (C#) section of
code. This will support the FillPrimitive and TextPrimitive objects.
7. Press Ctl-F5 to run the application. Check the "Gift Wrap" check box. Click the "Choose Wrap Color" button.
Select a color from the RadColorDialog and click OK.
Notice that the color is assigned to the button background and a contrasting color is assigned to the button
text. Also, the color dialog only displays the System and Named Colors tabs. The Custom colors and Hex
value entries are hidden.
EditorsInput Walkthrough
This walk through will use the "ColorDialogWalkthrough" project as a basis andwill gather input data from the
form and display it in a message box.
1. Start with the "ColorDialogWalkthrough" project or a copy.
2. Add a static helper function GetKnownColorName() to retrieve a readable name for a given color. This
function should be added to the Utils.cs file.
Remember that we only allowed system and web colors to be selected from the color dialog, so all the
You can find the complete source for this project at:
\VS Projects\Editors\<VB|CS>\EditorsInputWalkthrough
RadControls for Winforms
67 RadControls for Winforms
colors will have proper names, not just hex values strings. The method iterates the KnownColor
enumeration and tries to match the rgb value against the color passed in.
3. Add the following IsEditorControl() helper method to the form's class. This method returns true if a given
control is:
Enabled
On a group box
A textbox base, date time picker or RadButton.
[VB] Define the GetKnownColorName() Method
Public Shared Function GetKnownColorName(color As Color) As String
For Each knownColor As KnownColor In [Enum].GetValues(GetType(KnownColor))
If color.ToArgb() = Color.FromKnownColor(knownColor).ToArgb() Then
Return Color.FromKnownColor(knownColor).Name
End If
Next
Return [String].Empty
End Function
[C#] Define the GetKnownColorName() Method
public static string GetKnownColorName(Color color)
{
foreach (KnownColor knownColor in Enum.GetValues(typeof(KnownColor)))
{
if (color.ToArgb() == Color.FromKnownColor(knownColor).ToArgb())
{
return Color.FromKnownColor(knownColor).Name;
}
}
return String.Empty;
}
[VB] Defining the IsEditorControl Method
Private Function IsEditorControl(control As Control) As Boolean
If Not control.Enabled Then
Return False
End If
' only get input from controls within a groupbox
If Not (TypeOf control.Parent Is GroupBox) Then
Return False
End If
Return TypeOf control Is RadTextBoxBase OrElse TypeOf control Is RadDateTimePicker
OrElse TypeOf control Is RadButton
End Function
[C#] Defining the IsEditorControl Method
private bool IsEditorControl(Control control)
{
if (!control.Enabled)
return false;
// only get input from controls within a groupbox
if (!(control.Parent is GroupBox))
return false;
return
control is RadTextBoxBase ||
RadControls for Winforms
68 RadControls for Winforms
4. Add another helper method GetControlValue() that takes a RadControl and returns the appropriate value
object for that control.
Notice that when we get to the"Choose Wrap Color" button we drill down to it's fill primitive and get the
background color. The value in this case is the known color name of the button background. Also notice
that there are only two RadButtons on the form, but the "Place Order" button is not parented by a
GroupBox and so is ignored by IsEditorControl() method.
5. Replace the GetFormData() stub method implementationwith the code below.
This functionrecursesa controls collection looking for objects we've defined as edit controls. When found,
the control's Tag and value are appended to a string.
control is RadDateTimePicker ||
control is RadButton;
}
[VB] Defining the GetControlValue Method
Private Function GetControlValue(control As RadControl) As Object
Dim value As Object = Nothing
If TypeOf control Is RadTextBox Then
value = (TryCast(control, RadTextBox)).Text
ElseIf TypeOf control Is RadMaskedEditBox Then
value = (TryCast(control, RadMaskedEditBox)).Value.ToString()
ElseIf TypeOf control Is RadDateTimePicker Then
value = (TryCast(control, RadDateTimePicker)).Value
ElseIf TypeOf control Is RadCheckBox Then
value = (TryCast(control, RadCheckBox)).Checked.ToString()
ElseIf TypeOf control Is RadButton Then
Dim buttonPrimitive As FillPrimitive = TryCast((TryCast(control,
RadButton)).RootElement.Children(0).Children(0), FillPrimitive)
value = Utils.GetKnownColorName(buttonPrimitive.BackColor)
End If
Return value
End Function
[C#] Defining the GetControlValue Method
private object GetControlValue(RadControl control)
{
object value = null;
if (control is RadTextBox)
value = (control as RadTextBox).Text;
else if (control is RadMaskedEditBox)
value = (control as RadMaskedEditBox).Value.ToString();
else if (control is RadDateTimePicker)
value = (control as RadDateTimePicker).Value;
else if (control is RadCheckBox)
value = (control as RadCheckBox).Checked.ToString();
else if (control is RadButton)
{
FillPrimitive buttonPrimitive =
(control as RadButton).RootElement.Children[0].Children[0] as FillPrimitive;
value = Utils.GetKnownColorName(buttonPrimitive.BackColor);
}
return value;
}
RadControls for Winforms
69 RadControls for Winforms
6. Press Ctl-F5 to run the application. Enter information to the editors and click the "Place Order" button.
The information is collected from the form and displayed in the RadMessageBox.
[VB] Replacing the GetFormData() Method
Private Function GetFormData(controls As Control.ControlCollection) As String
Dim builder As New StringBuilder()
For Each control As Control In controls
If IsEditorControl(control) Then
Dim value As Object = GetControlValue(TryCast(control, RadControl))
If (value <> Nothing) AndAlso (Not value.ToString().Equals([String].Empty)) Then
builder.Append(Environment.NewLine)
builder.Append(control.Tag.ToString())
builder.Append(": ")
builder.Append(value)
End If
End If
If control.Controls.Count > 0 Then
builder.Append(GetFormData(control.Controls))
End If
Next
Return builder.ToString()
End Function
[C#] Replacing the GetFormData() Method
private string GetFormData(Control.ControlCollection controls)
{
StringBuilder builder = new StringBuilder();
foreach (Control control in controls)
{
if (IsEditorControl(control))
{
object value = GetControlValue(control as RadControl);
if ((value != null) && (!value.ToString().Equals(String.Empty)))
{
builder.Append(Environment.NewLine);
builder.Append(control.Tag.ToString());
builder.Append(": ");
builder.Append(value);
}
}
if (control.Controls.Count > 0)
builder.Append(GetFormData(control.Controls));
}
return builder.ToString();
}
RadControls for Winforms
70 RadControls for Winforms
Tool Tips
The most flexible way to display tool tips in your edit controls is to handle the ToolTipTextNeeded event. The
ToolTipTextNeedeEventArgs have a single property ToolTipText that can be assigned to.
1. Start with the "EditorsInputWalkthrough" project or a copy.
2. Select the "Name" RadTextBox. In the Properties window Event tab, locate the ToolTipTextNeeded event.
Type in "HandleToolTipTextNeeded" and click Enter to create an event handler.
3. Add the code below to the event handler.
You can find the complete source for this project at:
\VS Projects\Editors\<VB|CS>\ToolTipsWalkthrough
[VB] Handling the ToolTipTextNeeded Event
Private Sub HandleToolTipTextNeeded(sender As Object, e As
ToolTipTextNeededEventArgs)
e.ToolTipText = "Please enter " + (TryCast(sender,
RadItem)).ElementTree.Control.Tag.ToString()
End Sub
[C#] Handling the ToolTipTextNeeded Event
RadControls for Winforms
71 RadControls for Winforms
4. Assign this same event handler to all the editors on the form.
5. Click Ctl-F5 to run the application. Move the mouse over each of the editors to see the tool tip.
Validation
All of the RadControls based editors work nicely with the built-in Microsoft validation mechanisms. One way we
private void HandleToolTipTextNeeded(object sender, ToolTipTextNeededEventArgs e)
{
e.ToolTipText = "Please enter " + (sender as
RadItem).ElementTree.Control.Tag.ToString();
}
The code will re-use the Tag property text you entered in the "Getting Started" project. "sender" in
this context will be a RadItem descendant, i.e. RadTextBoxItem. To get at the Tag propertyyou need
to use the RadItem descendent's ElementTree property and get the Control property. The control will
be a RadControl descendant representing the actual control on the form. You can now access the Tag
property of that control. The screenshot below shows what "sender" looks like when you debug into
the ToolTipTextNeeded event handler.
RadControls for Winforms
72 RadControls for Winforms
can handle validation is to add a standard Microsoft ErrorProvidercomponent and subscribe to the editcontrol's
Validating event. This fires when the user tabs off the control. If the input is invalid we can use the
ErrorProvider SetError() method that automatically displays the error message next to the control being
validated. We can also set the Validating event Cancel argument property if we want to prevent any other
input on the form.
This route is workable but a bit restrictive of the users ability to move around the form at will and enter data in
any order. We can loosen this restriction a bit by not setting Cancel. This next example validates the delivery
date time picker to verify the selected date is a weekday but does not set Cancel true. The error icon is still
shown, but the user is not prevented from performing other actions on the form.
When some completion action is about to take place (e.g. saving data), the data should be valid at that
[VB] Handling the Validating Event with Cancel
Private Sub tbName_Validating(sender As Object, e As CancelEventArgs)
If (TryCast(sender, RadTextBox)).Text.Equals([String].Empty) Then
errorProvider1.SetError(TryCast(sender, Control), "Please enter a valid name")
e.Cancel = True
End If
End Sub
[C#] Handling the Validating Event with Cancel
private void tbName_Validating(object sender, CancelEventArgs e)
{
if ((sender as RadTextBox).Text.Equals(String.Empty))
{
errorProvider1.SetError(sender as Control, "Please enter a valid name");
e.Cancel = true;
}
}
[VB] Handling the Validating Event handler
' validate the date time picker to allow only weekday dates
Private Sub dtDeliver_Validating(sender As Object, e As CancelEventArgs)
Dim [error] As String = Nothing
If Utils.IsWeekend((TryCast(sender, RadDateTimePicker)).Value) Then
[error] = "Please enter a weekday date for " + (TryCast(sender,
Control)).Tag.ToString()
End If
errorProvider1.SetError(DirectCast(sender, Control), [error])
End Sub
[C#] Handling the Validating Event handler
// validate the date time picker to allow only weekday dates
private void dtDeliver_Validating(object sender, CancelEventArgs e)
{
string error = null;
if (Utils.IsWeekend((sender as RadDateTimePicker).Value))
{
error = "Please enter a weekday date for " + (sender as Control).Tag.ToString();
}
errorProvider1.SetError((Control)sender, error);
}
RadControls for Winforms
73 RadControls for Winforms
time.Extend the "EditorsInputWalkthrough" project to include a validity check when the "Place Order" button is
pressed.
1. Start with the "ToolTipsWalkthrough" project or a copy.
2. Drop a standard ErrorProvider component on the form.
3. Replace the ValidateControls() stub method with the code below.
This method traverses the form control's collection and for each control:
First clears any existing errors using the ErrorProvider
Checks if a control is one we've defined as an "Editor control".
If it's an editor control then we retrieve the control value.
If the value is a DateTime type, validity checking consists of making sure the value is a weekend. If
the value is a string, then the string must not be empty. If the value is not valid, the ErrorProvider
SetError() method is called.
Even if the control is not an editor,the method recurses if there are child controls.
You can find the complete source for this project at:
\VS Projects\Editors\<VB|CS>\ValidationWalkthrough
[VB] Defining the ValidateControls() Method
Private Function ValidateControls(controls As Control.ControlCollection) As Boolean
Dim isValid As Boolean = True
For Each control As Control In controls
' clear old errors
errorProvider1.SetError(control, "")
If IsEditorControl(control) Then
Dim value As Object = GetControlValue(TryCast(control, RadControl))
If (TypeOf value Is DateTime) AndAlso (Utils.IsWeekend(DirectCast(value,
DateTime))) Then
errorProvider1.SetError(control, "Please enter a weekday date to " +
control.Tag.ToString())
isValid = False
ElseIf value.ToString().Equals([String].Empty) Then
errorProvider1.SetError(control, "Please enter " + control.Tag.ToString())
isValid = False
End If
End If
' recurse into child controls of this control
' so that we get items on the group panels.
If control.Controls.Count > 0 Then
If Not ValidateControls(control.Controls) Then
isValid = False
End If
End If
Next
Return isValid
End Function
[C#] Defining the ValidateControls() Method
private bool ValidateControls(Control.ControlCollection controls)
{
RadControls for Winforms
74 RadControls for Winforms
4. Press Ctl-F5 to run the application.Try leaving out some of the data or select a date time picker weekend
date.
bool isValid = true;
foreach (Control control in controls)
{
// clear old errors
errorProvider1.SetError(control, "");
if (IsEditorControl(control))
{
object value = GetControlValue(control as RadControl);
if ((value is DateTime) && (Utils.IsWeekend((DateTime)value)))
{
errorProvider1.SetError(control, "Please enter a weekday date to " +
control.Tag.ToString());
isValid = false;
}
else if (value.ToString().Equals(String.Empty))
{
errorProvider1.SetError(control, "Please enter " + control.Tag.ToString());
isValid = false;
}
}
// recurse into child controls of this control
// so that we get items on the group panels.
if (control.Controls.Count > 0)
if (!ValidateControls(control.Controls))
isValid = false;
}
return isValid;
}
If you want to prevent the user from closing the window, handle the FormClosing event.The
FormClosingEventArgs include CloseReason to tell you why the window is being closed (e.g. system shut
down, user is trying to close the window, etc) and Cancel. Setting Cancel to True prevents the form from
RadControls for Winforms
75 RadControls for Winforms
This chapter explained how to retrieve information from the user with the RadSpinEditor, RadDateTimePicker,
RadMaskedEditBox, RadTextBox and RadColorDialog controls. The chapter began with a brief exploration of
basic usability for each control and highlights special features. The chapter included explanation how to
closing.
[VB] Handling the FormClosing Event
Private Sub RadForm1_FormClosing(sender As Object, e As FormClosingEventArgs)
If Not ValidateControls(Me.Controls) Then
Dim result As DialogResult = RadMessageBox.Show("Please correct errors or
press Cancel to close the window.", "Input errors",
MessageBoxButtons.OKCancel, RadMessageIcon.[Error])
' Cancel == true prevents the form from closing
e.Cancel = result = DialogResult.OK
End If
End Sub
[C#] Handling the FormClosing Event
private void RadForm1_FormClosing(object sender, FormClosingEventArgs e)
{
if (!ValidateControls(this.Controls))
{
DialogResult result = RadMessageBox.Show(
"Please correct errors or press Cancel to close the window.", "Input
errors",
MessageBoxButtons.OKCancel, RadMessageIcon.Error);
// Cancel == true prevents the form from closing
e.Cancel = result == DialogResult.OK;
}
}
4.6 Summary
RadControls for Winforms
76 RadControls for Winforms
implement tool tips, validate user entry and control specific information on edit masks, date formats and
internationalization support.
RadControls for Winforms
77 RadControls for Winforms
Learn how to add drop-downand context menus to your application using RadMenu, RadContextMenu and
RadContextMenuManager controls.
Learnhow to build menus at design-time using the Menu Designer.
Learn common programmatic tasks such as adding and removing menu items,locating and modifying menu
items.
Learnhow to programmatically pop up up a context menu in a specific screen location.
Become familiar with the RadRibbonBar and RadApplicationMenu controls.
Telerik has an array of flexible menuing options that help structure user choices within your application:
RadMenu enables you to implement attractive navigation systems, comprised of classic or Office 2007-style
menus. Based on the Telerik Presentation Foundation, the component gives you full control over item
appearance, orientation, and text-wrapping, while allowing you to easily nest checkboxes, images, or any
other controls in design-time.
The same RadMenu functionality is available anywhere in the form using RadContextMenu. Context menus
can be associated with specific controls or popped up programmatically at any X/Y location.
RadRibbonBar combines the functions of menus, tab strips and toolbars to make an interface similar to
those introduced in Microsoft Office 2007. With RadRibbonBar you can organize all of the functionality of
your application into a single compact ribbon.
5 Menus
5.1 Objectives
5.2 Introduction
RadControls for Winforms
78 RadControls for Winforms
RadApplicationMenu is the Telerik counterpart of the "application menu" that displays controls used to
perform actions on entire documents and forms, such as Save and Print.
In this Getting Started demonstration you will create a simple rich text edit and use the RadMenu to save and
load the file, cut/copy/paste, format the text in bold or italic and display an "About" box.
5.3 Getting Started
RadControls for Winforms
79 RadControls for Winforms
Preparing the Project
1. Create a new Windows Forms application.
2. In the Solution Explorer, delete the default form.
3. Also in the Solution Explorer, right-click the project and select Add | New Item... from the context menu.
4. Select the "Telerik RadForm" template and click the Add button to close the dialog.
Adding Controls to the RadForm
1. Drop a Office2007SilverTheme, OpenFileDialog, SaveFileDialog and ImageList components on the form.
These will allshow up in the component tray below the form designsurface. Set the ThemeName property
of the RadForm to "Office2007Silver".
2. Click the ImageList Smart Tag "Choose Images" option and add images to represent the actions below.
New
Open
Save
Cut
You can find the complete source for this project at:
\VS Projects\Menus\<VB|CS>\GettingStarted
You can typically find images in the Visual Studio Common7\VS2008ImageLibrary\1033 directory in
"VS2008ImageLibrary.zip".
RadControls for Winforms
80 RadControls for Winforms
Copy
Paste
Help
3. Add a RadMenu control to the form. Set the ThemeName property of the menu to "Office2007Silver". Set
the ImageList property to point to the ImageList you added to the form.
4. Add a standard WinFormsRichTextBox control to the form. Set the Name property to "tbContent". Size the
RichTextBox within the available area on the form and set the Anchor property to "Top, Bottom, Left,
Right". Also set the HideSelection property to False and ShowSelectionMargin property to True.
5. In the RadMenu designer, click the "Type Here" prompt and enter "File". Repeat this step to create more
top level menu items "Edit", "Format" and "Help".
6. Under the top level "File" menu item, click the "Add New" prompt and add a RadMenuItem. Set the name to
"miNew", Text to "New" and the ImageKey to the image list image key representing "new". Add the "File"
menu items:
Name = "miNew", Text = "New", ImageKey = <image for New>, TextImageRelation= ImageBeforeText
Name = "miOpen", Text = "Open", ImageKey = <image for Open>, TextImageRelation=
ImageBeforeText
Name = "miSave", Text = "Save", ImageKey = <image for Save>, TextImageRelation= ImageBeforeText
Add a RadMenuSeparatorItem.
Name = "miQuit", Text = "Quit", TextImageRelation= ImageBeforeText
7. Add the "Edit" menu items:
Name = "miCut", Text = "Cut", ImageKey = <image for Cut>, TextImageRelation= ImageBeforeText
Name = "miCopy", Text = "Copy", ImageKey = <image for Copy>, TextImageRelation=
ImageBeforeText
Name = "miPaste", Text = "Paste", ImageKey = <image for Paste>, TextImageRelation=
ImageBeforeText
8. Add the "Format" menu items:
Name = "miBold", Text = "Bold", ImageKey = <image for Bold>, CheckOnClick = True,
TextImageRelation= ImageBeforeText
Name = "miItalic", Text = "Italic", ImageKey = <image for Italic>, CheckOnClick = True,
TextImageRelation= ImageBeforeText
9. Add the "Help" menu item:
Name = "miAbout", Text = "About", ImageKey = <image for About>, TextImageRelation=
ImageBeforeText
10. Press Ctl-F5 to run the application and see what the menu looks like so far.
RadControls for Winforms
81 RadControls for Winforms
11. Double-click the "New" menu item and add the following code to the Click event handler:
12. Double click each menu item except for the "Bold" and "Italic"items and add thecorresponding event
handlers below:
[VB] Handling the Menu Item Click Event
Private Sub miNew_Click(sender As Object, e As EventArgs)
tbContent.Clear()
End Sub
[C#] Handling the Menu Item Click Event
private void miNew_Click(object sender, EventArgs e)
{
tbContent.Clear();
}
[VB] Handling the Menu Item Click Events
Private Sub miOpen_Click(sender As Object, e As EventArgs)
If openFileDialog1.ShowDialog() = DialogResult.OK Then
tbContent.LoadFile(openFileDialog1.FileName, RichTextBoxStreamType.RichText)
End If
End Sub
Private Sub miSave_Click(sender As Object, e As EventArgs)
If saveFileDialog1.ShowDialog() = DialogResult.OK Then
tbContent.SaveFile(saveFileDialog1.FileName, RichTextBoxStreamType.RichText)
End If
End Sub
Private Sub miAbout_Click(sender As Object, e As EventArgs)
RadMessageBox.SetThemeName(Me.ThemeName)
RadMessageBox.Show(" By " + Environment.UserName + ", " +
DateTime.Today.ToLongDateString(), "About RadMenu Demo")
End Sub
Private Sub miCut_Click(sender As Object, e As EventArgs)
tbContent.Cut()
End Sub
Private Sub miCopy_Click(sender As Object, e As EventArgs)
tbContent.Copy()
End Sub
Private Sub miPaste_Click(sender As Object, e As EventArgs)
tbContent.Paste()
RadControls for Winforms
82 RadControls for Winforms
13. Create ToggleStateChanged event handlers for the "miBold" and "miItalic" menu items. Add the following
code to implement the font style changes:
End Sub
Private Sub miQuit_Click(sender As Object, e As EventArgs)
Me.Close()
End Sub
[C#] Handling the Menu Item Click Events
private void miOpen_Click(object sender, EventArgs e)
{
if (openFileDialog1.ShowDialog() == DialogResult.OK)
{
tbContent.LoadFile(openFileDialog1.FileName, RichTextBoxStreamType.RichText);
}
}
private void miSave_Click(object sender, EventArgs e)
{
if (saveFileDialog1.ShowDialog() == DialogResult.OK)
{
tbContent.SaveFile(saveFileDialog1.FileName, RichTextBoxStreamType.RichText);
}
}
private void miAbout_Click(object sender, EventArgs e)
{
RadMessageBox.SetThemeName(this.ThemeName);
RadMessageBox.Show(" By " + Environment.UserName + ", "
+ DateTime.Today.ToLongDateString(), "About RadMenu Demo");
}
private void miCut_Click(object sender, EventArgs e)
{
tbContent.Cut();
}
private void miCopy_Click(object sender, EventArgs e)
{
tbContent.Copy();
}
private void miPaste_Click(object sender, EventArgs e)
{
tbContent.Paste();
}
private void miQuit_Click(object sender, EventArgs e)
{
this.Close();
}
[VB] Handling the ToggleStateChanged Events
Private Sub miBold_ToggleStateChanged(sender As Object, args As
StateChangedEventArgs)
If args.ToggleState = ToggleState.[On] Then
tbContent.SelectionFont = New Font(tbContent.SelectionFont,
tbContent.SelectionFont.Style Or FontStyle.Bold)
Else
tbContent.SelectionFont = New Font(tbContent.SelectionFont,
tbContent.SelectionFont.Style And Not FontStyle.Bold)
End If
End Sub
RadControls for Winforms
83 RadControls for Winforms
14. Add one more event handler for the RichTextBoxSelectionChanged event so that the current font
attributes of the selection will be reflected in the Bold and Italic menu items:
Private Sub miItalic_ToggleStateChanged(sender As Object, args As
StateChangedEventArgs)
If args.ToggleState = ToggleState.[On] Then
tbContent.SelectionFont = New Font(tbContent.SelectionFont,
tbContent.SelectionFont.Style Or FontStyle.Italic)
Else
tbContent.SelectionFont = New Font(tbContent.SelectionFont,
tbContent.SelectionFont.Style And Not FontStyle.Italic)
End If
End Sub
[C#] Handling the ToggleStateChanged Events
private void miBold_ToggleStateChanged(object sender, StateChangedEventArgs args)
{
if (args.ToggleState == ToggleState.On)
{
tbContent.SelectionFont =
new Font(tbContent.SelectionFont,
tbContent.SelectionFont.Style | FontStyle.Bold);
}
else
{
tbContent.SelectionFont =
new Font(tbContent.SelectionFont,
tbContent.SelectionFont.Style & ~FontStyle.Bold);
}
}
private void miItalic_ToggleStateChanged(object sender, StateChangedEventArgs args)
{
if (args.ToggleState == ToggleState.On)
{
tbContent.SelectionFont =
new Font(tbContent.SelectionFont,
tbContent.SelectionFont.Style | FontStyle.Italic);
}
else
{
tbContent.SelectionFont =
new Font(tbContent.SelectionFont,
tbContent.SelectionFont.Style & ~FontStyle.Italic);
}
}
[VB] Handling the SelectionChanged Event
Private Sub tbContent_SelectionChanged(sender As Object, e As EventArgs)
miBold.IsChecked = tbContent.SelectionFont.Bold
miItalic.IsChecked = tbContent.SelectionFont.Italic
End Sub
[C#] Handling the SelectionChanged Event
private void tbContent_SelectionChanged(object sender, EventArgs e)
{
miBold.IsChecked = tbContent.SelectionFont.Bold;
miItalic.IsChecked = tbContent.SelectionFont.Italic;
}
RadControls for Winforms
84 RadControls for Winforms
15. Press Ctl-F5 to run the application. Try entering text, saving, loading andtest each of the menu items.
RadMenu Smart Tag
The RadMenu has the same basic Smart Tag minimum layout that you see for all RadControls. In addition you
have an Edit Items item that displays the RadItem Collection Editor.
Tasks
From the Smart Tag Tasks menu you can Open Theme Builder to style all aspects of your control, select New
Theme Manager to add a RadThemeManager component to the component tray, Edit Items to display the
RadItem Collection Editor,Edit UI elements to browse all of the elements of the menu and to change properties
for any element. The Theme Name drop down lets you pick an existing theme to style your control.
Learning center
The Learning center lets you navigate to a web browser with online help for the currently selected control or to
the online support forums.
Search
Enter search criteria in the edit space provided and click the Search link to navigate directly to search on the
Telerik web site.
RadContextMenu Smart Tag
The RadContextMenu Smart Tag lets you add a RadContextMenuManager control to the form and to Edit Menu
Items by way of the RadItem Collection Editor.
5.4 Using the Design Time Interface
RadControls for Winforms
85 RadControls for Winforms
Menu Item Smart Tags
Each individual RadMenuItem within the RadMenu also has a Smart Tag. Use this Smart Tag to quickly toggle the
AutoSize property, set the Text property, set image properties and to display the Element Hierarchy Editor for
theselected RadMenuItem.
Menu Designer
Adding Main Menu Items
There are multiple methods for building menus using the property collection editor or the RadMenu designer.
To add a new main menu item, click the the RadMenu area labeled "Type here", and type your top level menu
item directly into the entry space provided. When you're finished click ESC to abandon your edits or Enter to
accept the edits and create a new RadMenuItem.
...Or click the drop-down arrow to the right of the existing main menu items and select one of the "Add"
choices" to create an item of the corresponding type. Once the menu item is created you can use the Smart Tag
to configure the Text, Image properties and edit the Items collection for the menu item.
RadControls for Winforms
86 RadControls for Winforms
...Or, click the RadMenu control, open its Smart Tag menu and select Edit Items. Add new RadMenuItems using
the RadElement Collection Editor.
Adding Sub Menu Items
To add a new sub-menu item to a main menu item, select the main menu item, click in its Items property in
the Properties window, click the ellipsis button, and then use the RadElement Collection Editor.
...Or click a main menu item in the designer to invoke the "Add new" item. Select one of the menu item types
to create it and add it below the selected menu item.
...Or right-click the main menu item and select "Add an item" from the context menu.
RadControls for Winforms
87 RadControls for Winforms
Removing Menu Items
To remove a main menu or sub-menu item, select the item and press Delete or right click the menu item and
select Delete from the context menu.
Working with Menu Items
RadMenuItem
The RadMenuItem represents a standard menu item.
Each RadMenuItem can have its own items to allow menu designs that require multiple levels of hierarchy.
5.5 Working with the Menu Controls
RadControls for Winforms
88 RadControls for Winforms
Here are some of the significant RadMenuItem properties:
AngleTransform sets the angle offset from horizontal with which the item will be displayed.
CommandBinding allows you to configure keyboard shortcuts to fire a given menu item. See the Getting
Started topic for an example.
DisplayStyle lets you choose whether to show an image, text, or both on the item.
DescriptionText contains the text for the description that appears just below the Text. DescriptionFont
controls the font characteristics of the DescriptionText display.
Enabled when set to false shows the menu item as grayed out and does not react to mouse clicks. To allow
non-standard painting when the menu item is not enabled set the UseDefaultDisabledPaint property to
false and then use the Visual Style Builder to customize the appearance of this state.
FlipText flips the text of the item vertically if set to True.
BackColor and ForeColor set the colors of the background and text.
Font sets the font and size of the item text.
HintText is the text that can appear on the right side of the menu item, such as "Ctrl+N" for "New".
Image, ImageIndex, and ImageKey let you assign an image to display on the item. To use ImageIndex and
ImageKey you will need to assign the RadMenu ImageList property to an ImageList in the component tray.
CheckOnClick indicates whether selecting the item should set a check mark.
IsChecked controls whether a check mark is displayed on the item.
TextImageRelation controls the relationship between the text and image displayed on the item.
Text specifies the text to show on the item.
TextOrientation allows you to choose vertical or horizontal text display.
PopupDirection indicates whether the direction in which the drop-down menu will open will be to the left,
right, up, or down.
ShowArrow displays an arrow button on the drop-down menu when there are sub-menus as shown on the
"Open" menu item below.
Use the menu items Layout.ArrowPrimitive to alter the appearance of the arrow graphic. You can use this
together with PopupDirection to make sub menus popup below.
RadControls for Winforms
89 RadControls for Winforms
StringAlignment formats the alignment of the text string so it is positioned near, center, or far from the
left border of the menu item.
RadMenuComboItem
The RadMenuComboItem allows you to put a combo box on a menu. To add items to the combo box work with
the Items collection of the RadMenuComboItem.ComboBoxElement property. Because the ComboBoxElement
returns a RadComboBox, you can also use data binding to put items in the combo box from any data source.
RadMenuSeparatorItem
The RadMenuSeparatorItem is used to add a horizontal line for visual separation between successive items on a
menu.
RadMenuButtonItem
This menu item has button appearance and behavior. It also does not have HintText, DescriptionText and does
not have an IsChecked property. The screenshot below shows a RadMenuButtonItem with text "Start Server".
RadMenuHeaderItem
This menu itemdisplays header text as shown in the screenshot below with text "Network Tasks".
[VB] Altering the Arrow and Popup Direction
miOpen.Layout.ArrowPrimitive.Direction = Telerik.WinControls.ArrowDirection.Down
miOpen.Layout.ArrowPrimitive.ForeColor = Color.Red
miOpen.PopupDirection = Telerik.WinControls.UI.RadDirection.Down
[C#] Altering the Arrow and Popup Direction
miOpen.Layout.ArrowPrimitive.Direction = Telerik.WinControls.ArrowDirection.Down;
miOpen.Layout.ArrowPrimitive.ForeColor = Color.Red;
miOpen.PopupDirection = Telerik.WinControls.UI.RadDirection.Down;
RadControls for Winforms
90 RadControls for Winforms
Adding Menu Items in Code
To add a series of menu items in code use one of the severalRadMenuItem constructor overloads to create the
item thenadd the item to the RadMenu Items collection.
[VB] Adding Menu Items
Public Sub New()
InitializeComponent()
radMenu1.Items.Add(New RadMenuItem("Item 1"))
radMenu1.Items.Add(New RadMenuItem("Item 2"))
radMenu1.Items.Add(New RadMenuItem("Item 3"))
Dim item1 As RadMenuItem = DirectCast(radMenu1.Items(0), RadMenuItem)
item1.Items.Add(New RadMenuItem("Sub menu item 1"))
item1.Items.Add(New RadMenuItem("Sub menu item 2"))
(DirectCast(item1.Items(0), RadMenuItem)).Click += New EventHandler(Form1_Click)
End Sub
Sub Form1_Click(sender As Object, e As EventArgs)
RadMessageBox.Show("You clicked " + (TryCast(sender, RadMenuItem)).Text)
End Sub
[C#] Adding Menu Items
public Form1()
{
InitializeComponent();
radMenu1.Items.Add(new RadMenuItem("Item 1"));
radMenu1.Items.Add(new RadMenuItem("Item 2"));
radMenu1.Items.Add(new RadMenuItem("Item 3"));
RadMenuItem item1 = (RadMenuItem)radMenu1.Items[0];
item1.Items.Add(new RadMenuItem("Sub menu item 1"));
item1.Items.Add(new RadMenuItem("Sub menu item 2"));
RadControls for Winforms
91 RadControls for Winforms
You can also add other RadItem types like this RadCheckBoxElement to the previous example:
Finding Items
RadMenu Items can be located by name through accessing the item through the indexer. The example below
gets the top level "File" menu, then indexes the next level of Items to get the "Open" menu item, then removes
the "Open" menu item.
((RadMenuItem)item1.Items[0]).Click += new EventHandler(Form1_Click);
}
void Form1_Click(object sender, EventArgs e)
{
RadMessageBox.Show("You clicked " + (sender as RadMenuItem).Text);
}
Only certain element types can be nested at design-time, i.e. checkbox, combobox, textbox and button.
All other elements can be nested using code.
[VB] Adding a RadCheckBoxElement
'...
Dim checkBox As New RadCheckBoxElement()
checkBox.Text = "Check Box"
checkBox.CheckAlignment = ContentAlignment.MiddleLeft
checkBox.Padding = New Padding(20, 0, 0, 0)
checkBox.ToggleStateChanged += New StateChangedEventHandler
(checkBox_ToggleStateChanged)
item1.Items.Add(checkBox)
'...
[C#] Adding a RadCheckBoxElement
//...
RadCheckBoxElement checkBox = new RadCheckBoxElement();
checkBox.Text = "Check Box";
checkBox.CheckAlignment = ContentAlignment.MiddleLeft;
checkBox.Padding = new Padding(20, 0, 0, 0);
checkBox.ToggleStateChanged += new StateChangedEventHandler
(checkBox_ToggleStateChanged);
item1.Items.Add(checkBox);
//...
[VB] Locating Items Using Indexer
Dim fileItem As RadMenuItem = DirectCast(radMenu1.Items("miFile"), RadMenuItem)
Dim openItem As RadMenuItem = DirectCast(fileItem.Items("miOpen"), RadMenuItem)
RadControls for Winforms
92 RadControls for Winforms
RadMenu Items collection also enables using LINQ clauses for finding menu items based on RadItem properties,
such as the Text property. See the articles in MSDN (Microsoft Developer's Network) Language Integrated
Query (http://msdn.microsoft.com/en-us/library/bb397926.aspx)pagefor more information about LINQ.
Here is an example that shows finding menu items based on the Text property of the item, changing the tool
tip for an item and removing one of the menu items. The menu has a single top level item "File", with "New",
"Open" and "Save" child items.
If openItem <> Nothing Then
fileItem.Items.Remove(openItem)
End If
[C#] Locating Items Using Indexer
RadMenuItem fileItem = (RadMenuItem)radMenu1.Items["miFile"];
RadMenuItem openItem = (RadMenuItem)fileItem.Items["miOpen"];
if (openItem != null)
{
fileItem.Items.Remove(openItem);
}
You can find the complete source for this project at:
\VS Projects\Menu\<VB or CS>\MenuFindItem
[VB] Finding and Removing Menu Items
Private Sub btnGo_Click(sender As Object, e As EventArgs)
Dim fileItem As RadMenuItem = DirectCast(radMenu1.Items("miFile"), RadMenuItem)
Dim openItem As RadMenuItem = DirectCast(fileItem.Items("miOpen"), RadMenuItem)
If openItem <> Nothing Then
fileItem.Items.Remove(openItem)
End If
' finds the "Save" item from the "File" Items collection
Dim saveItem As RadMenuItem = DirectCast(fileItem.Items.FirstOrDefault(Function
(item As ) item.Name.Equals("miSave")), RadMenuItem)
If saveItem <> Nothing Then
saveItem.ToolTipText = "Next automatic save at " + DateTime.Now.AddHours(0.5)
RadControls for Winforms
93 RadControls for Winforms
Background Images
You can place a background image underneath your menu. It can even be an irregular image as shown in the in
example demos that ship with the product.
In the example below a RadPanel has the BackGroundImage property assigned and the RadMenu sits within the
middle of the panel space. To make the image show through, hide the fill primitive of the menu and the "File"
menu item.
End If
End Sub
[C#] Finding and Removing Menu Items
private void btnGo_Click(object sender, EventArgs e)
{
RadMenuItem fileItem = (RadMenuItem)radMenu1.Items["miFile"];
RadMenuItem openItem = (RadMenuItem)fileItem.Items["miOpen"];
if (openItem != null)
{
fileItem.Items.Remove(openItem);
}
// finds the "Save" item from the "File" Items collection
RadMenuItem saveItem =
(RadMenuItem)fileItem.Items.FirstOrDefault(item => item.Name.Equals("miSave"));
if (saveItem != null)
{
saveItem.ToolTipText = "Next automatic save at " + DateTime.Now.AddHours(0.5);
}
}
RadControls for Winforms
94 RadControls for Winforms
Context Menus
With context menus you can pop up a context-specific set of choices anywhere in the user interface, either
attaching the menu to a control or programmatically in any location on the form that suits you. Context menus
can be attached to RadControls and any other System.Windows.Forms.Control descendant for that matter.
Using RadContextMenu
To get started with context menus, drop a RadContextMenu on the form. This is a non-visual component that
will be placed below the form in the component tray.
[VB] Setting a Transparent Background
radMenu1.MenuElement.Children(1).Visibility = ElementVisibility.Hidden
radMenu1.Items(0).Children(0).Visibility = ElementVisibility.Hidden
[C#] Setting a Transparent Background
radMenu1.MenuElement.Children[1].Visibility = ElementVisibility.Hidden;
radMenu1.Items[0].Children[0].Visibility = ElementVisibility.Hidden;
RadControls for Winforms
95 RadControls for Winforms
Add menu entries by adding to the Items collection at design time or programmatically. Although there is no
Menu Designer, the Smart Tag "Edit Menu Items" will still bring up the RadItem Collection Editor where you can
add/edit/delete items just as you can with RadMenu.
Using RadContextMenuManager
Standard Winforms visual controls all have a ContextMenuStrip property that is not used by RadContextMenu.
Instead, each control that you want to associate a context menu with needs to have a RadContextMenu
property. To get this property to appear, drop a RadContextMenuManager component onto thecomponent
tray to automatically associate a RadContextMenu property with every control on the
form.RadContextMenuManager is a non-visual component and has no significant properties.The sole purpose
of RadContextMenuManager is to populate controls on the form with the RadContextMenu property.
RadControls for Winforms
96 RadControls for Winforms
Showing a Context Menu at a Specific Location
Another way you can make the context menu appear is to call the RadContextMenu Show() method to have the
menu appear in a specific location. A common use for this would be to have the menu appear in response to a
right-click. For example, you can handle the form's MouseDown event looking for right button clicks and feed
the mouse coordinates to the menu's Show() method.
Context Menus and TextBoxes
Can you attach a context menu to a RadTextBox or control that hosts a Microsoft TextBox? Yes and no...
Remember that the MS TextBox has its own standard context menu strip that wants to kick in and showthe
usual Cut, Copy and Paste options. How do you erradicate the standard menu and put in your own? The context
menu is a feature of the hosted Microsoft TextBox and it can be stopped from showing using a work around:
assign an empty ContextMenuStrip to the text box:
While that kills the built-in Microsoft context menu, when you right-click the RadTextBox, the context menu
only appears when you click the very edges. The TextBoxElement portion of the control doesn't respond. To fix
this, add a MouseDown event handler that traverses to the TextBoxElement portion of the control. Now the
code will look something like the example below:
[VB] Showing the Context Menu
' respond to right mouse clicks in the text box
Sub TextBoxElement_MouseDown(sender As Object, e As MouseEventArgs)
If e.Button = MouseButtons.Right Then
cmGiftType.Show(TryCast(sender, RadTextBoxElement), e.X, e.Y)
End If
End Sub
[C#] Showing the Context Menu
// respond to right mouse clicks in the text box
void TextBoxElement_MouseDown(object sender, MouseEventArgs e)
{
if (e.Button == MouseButtons.Right)
{
cmGiftType.Show(sender as RadTextBoxElement, e.X, e.Y);
}
}
A PointToScreen() method to convert coordinatesis not needed when using the specialized Show()
method of RadContextMenu: Show(Control control, int x, int y).The Show is automatically displayed in
relation to the control.
[VB] Assigning an Empty ContextMenuStrip
radTextBox1.TextBoxElement.TextBoxItem.HostedControl.ContextMenuStrip = New
ContextMenuStrip()
[C#] Assigning an Empty ContextMenuStrip
radTextBox1.TextBoxElement.TextBoxItem.HostedControl.ContextMenuStrip = new
ContextMenuStrip();
[VB] Hooking up a MouseDown Event Handler
RadControls for Winforms
97 RadControls for Winforms
Context Menus Walk Through
This walk through demonstrates multiple methods of displaying a RadContextMenu: by associating with
aRadControl, associating with a standard control and displaying programmatically at a specific location.This
demonstration also shows how to make the context menu appear over a text box.
Private Sub Form1_Load(sender As Object, e As EventArgs)
tbGiftType.TextBoxElement.TextBoxItem.HostedControl.ContextMenuStrip = New
ContextMenuStrip()
tbGiftType.TextBoxElement.MouseDown += New MouseEventHandler
(TextBoxElement_MouseDown)
LoadWrappingContextMenu()
End Sub
Sub TextBoxElement_MouseDown(sender As Object, e As MouseEventArgs)
If e.Button = MouseButtons.Right Then
Dim p As Point = (TryCast(sender, RadTextBoxElement)).PointToScreen(e.Location)
cmGiftType.Show(p.X, p.Y)
End If
End Sub
[C#] Hooking up a MouseDown Event Handler
private void Form1_Load(object sender, EventArgs e)
{
tbGiftType.TextBoxElement.TextBoxItem.HostedControl.ContextMenuStrip =
new ContextMenuStrip();
tbGiftType.TextBoxElement.MouseDown += new MouseEventHandler
(TextBoxElement_MouseDown);
LoadWrappingContextMenu();
}
void TextBoxElement_MouseDown(object sender, MouseEventArgs e)
{
if (e.Button == MouseButtons.Right)
{
Point p = (sender as RadTextBoxElement).PointToScreen(e.Location);
cmGiftType.Show(p.X, p.Y);
}
}
RadControls for Winforms
98 RadControls for Winforms
Preparing the Project
1. Create a new Windows Forms application.
2. In the Solution Explorer, delete the default form.
3. Also in the Solution Explorer, right-click the project and select Add | New Item... from the context menu.
4. Select the "Telerik RadForm" template and click the Add button to close the dialog.
Adding Controls to the RadForm
1. Drop a Office2007SilverTheme, RadContextMenuManager andthree RadContextMenucomponents on the
form. Name the three RadContextMenu components "cmGiftType", "cmWrapping" and "cmDeliveryMethod".
2. Select Edit Menu Items from the Smart Tag of "cmGiftType". Add four RadMenuItems with the following
properties:
Name = "miGiftType1", Text = "Birthday".
Name = "miGiftType2", Text = "Anniversary".
Name = "miGiftType3", Text = "Thank You".
Name = "miGiftType4, Text = "Get Well Soon".
3. Select Edit Menu Items from the Smart Tag of "cmDeliveryMethod". Add four RadMenuButtonItems with
the following properties:
Name = "mbiDeliveryMethod1", Text = "Priority Overnight".
Name = "mbiDeliveryMethod2", Text = "Standard Overnight".
Name = "mbiDeliveryMethod3", Text = "2 Day".
Name = "mbiDeliveryMethod4, Text = "3 Day".
You can find the complete source for this project at:
\VS Projects\Menus\<VB|CS>\ContextMenu
RadControls for Winforms
99 RadControls for Winforms
4. In the Solution Explorer, navigate to the Properties folder, Resources.resx item. Double-click
Resources.resx to open the resources editor.
5. Drag an assortment of jpg or png images from the file explorer into the resources editor.
6. On the form's surface drop the following controls and set properties. The layout should look something like
the screenshot below:
RadLabel: Text = "Gift Type", ThemeName = Office2007Silver.
RadTextBox: Name = "tbGiftType", NullText = "Right-click to enter a gift type", ThemeName =
RadControls for Winforms
100 RadControls for Winforms
Office2007Silver.
RadLabel: Text = "Wrapping", ThemeName = Office2007Silver.
RadPanel: Name = "pnlWrappingPaper", Text = "Right-click to choose wrapping paper", ThemeName =
Office2007Silver.
Label: Name = "lblDeliveryMethod", Text = "Right-click to chooses delivery method"
7. Double click the form to create a form load event handler. Add the code below to disable the "gift type"
Microsoft context menu, hook up a new mouse down event handler and call helper method
LoadWrappingContextMenu(). The mouse down event handler and LoadWrappingContextMenu() will be
written later.
8. Make sure you have the following references in your "Imports" (VB) or "uses" (C#) section of your code:
[VB] Handling the Form Load Event
Private Sub RadForm1_Load(sender As Object, e As EventArgs)
tbGiftType.TextBoxElement.TextBoxItem.HostedControl.ContextMenuStrip = New
ContextMenuStrip()
tbGiftType.TextBoxElement.MouseDown += New MouseEventHandler
(TextBoxElement_MouseDown)
LoadWrappingContextMenu()
End Sub
[C#] Handling the Form Load Event
private void RadForm1_Load(object sender, EventArgs e)
{
tbGiftType.TextBoxElement.TextBoxItem.HostedControl.ContextMenuStrip =
new ContextMenuStrip();
tbGiftType.TextBoxElement.MouseDown += new MouseEventHandler
(TextBoxElement_MouseDown);
LoadWrappingContextMenu();
}
[VB] Adding Namespace References
Imports System
' Supports IDictionaryEnumerator
Imports System.Collections
Imports System.Drawing
' Supports CultureInfo
Imports System.Globalization
' Supports GetFileNameWithoutExtension
Imports System.IO
' Supports ResourceSet, Resources
Imports System.Resources
Imports System.Windows.Forms
Imports Telerik.WinControls.UI
[C#] Adding Namespace References
using System;
// Supports IDictionaryEnumerator
using System.Collections;
using System.Drawing;
// Supports CultureInfo
using System.Globalization;
// Supports GetFileNameWithoutExtension
RadControls for Winforms
101 RadControls for Winforms
9. Add a helper method to get the resourced images and create menu items:
10. Add a mouse down event handler to display the context menu for the "Gift Type" text box.
using System.IO;
// Supports ResourceSet, Resources
using System.Resources;
using System.Windows.Forms;
using Telerik.WinControls.UI;
[VB] Adding the LoadWrappingContextMenu() Method
' enumerate the image resources, creating menu items
Private Sub LoadWrappingContextMenu()
Dim resourceSet As ResourceSet =
Properties.Resources.ResourceManager.GetResourceSet(CultureInfo.CurrentCulture,
True, True)
Dim enumerator As IDictionaryEnumerator = resourceSet.GetEnumerator()
While enumerator.MoveNext()
Dim key As String = (DirectCast(enumerator.Key, String)).Replace("_"C, " "C)
Dim image As Image = DirectCast(enumerator.Value, Image)
Dim item As New RadMenuItem()
item.Text = Path.GetFileNameWithoutExtension(key)
item.Image = image.GetThumbnailImage(64, 64, Nothing, New IntPtr())
item.Click += New EventHandler(item_Click)
cmWrapping.Items.Add(item)
End While
End Sub
[C#] Adding the LoadWrappingContextMenu() Method
// enumerate the image resources, creating menu items
private void LoadWrappingContextMenu()
{
ResourceSet resourceSet = Properties.Resources.ResourceManager.GetResourceSet(
CultureInfo.CurrentCulture, true, true);
IDictionaryEnumerator enumerator = resourceSet.GetEnumerator();
while (enumerator.MoveNext())
{
string key = ((string)enumerator.Key).Replace('_', ' ');
Image image = (Image)enumerator.Value;
RadMenuItem item = new RadMenuItem();
item.Text = Path.GetFileNameWithoutExtension(key);
item.Image = image.GetThumbnailImage(64, 64, null, new IntPtr());
item.Click += new EventHandler(item_Click);
cmWrapping.Items.Add(item);
}
}
[VB] Handling the Mouse Down Event
Sub TextBoxElement_MouseDown(sender As Object, e As MouseEventArgs)
If e.Button = MouseButtons.Right Then
Dim p As Point = (TryCast(sender, RadTextBoxElement)).PointToScreen(e.Location)
cmGiftType.Show(p.X, p.Y)
End If
End Sub
[C#] Handling the Mouse Down Event
RadControls for Winforms
102 RadControls for Winforms
11. Add event handlers that will be fire foreach menu item's Click event.
12. In the Properties window, events tab, locate "miDeliveryMethod1" and set the Click event to
"miDeliveryMethodClick". Repeat this step for "miDeliveryMethod2", "miDeliveryMethod3" and
"miDeliveryMethod4".
void TextBoxElement_MouseDown(object sender, MouseEventArgs e)
{
if (e.Button == MouseButtons.Right)
{
Point p = (sender as RadTextBoxElement).PointToScreen(e.Location);
cmGiftType.Show(p.X, p.Y);
}
}
[VB] Handling the Menu Item Click Events
Sub item_Click(sender As Object, e As EventArgs)
pnlWrappingPaper.BackgroundImage = (TryCast(sender, RadMenuItem)).Image
End Sub
Private Sub miGiftTypeClick(sender As Object, e As EventArgs)
tbGiftType.Text = (TryCast(sender, RadMenuItem)).Text
End Sub
Private Sub mbiDeliveryMethodClick(sender As Object, e As EventArgs)
lblDeliveryMethod.Text = (TryCast(sender, RadMenuButtonItem)).Text
End Sub
[C#] Handling the Menu Item Click Events
void item_Click(object sender, EventArgs e)
{
pnlWrappingPaper.BackgroundImage = (sender as RadMenuItem).Image;
}
private void miGiftTypeClick(object sender, EventArgs e)
{
tbGiftType.Text = (sender as RadMenuItem).Text;
}
private void mbiDeliveryMethodClick(object sender, EventArgs e)
{
lblDeliveryMethod.Text = (sender as RadMenuButtonItem).Text;
}
RadControls for Winforms
103 RadControls for Winforms
13. In the Properties window, events tab, locate "miGiftType1" and set the Click event to "miGiftTypeClick".
Repeat this step for "miGiftType2", "miGiftType3" and "miGiftType4".
14. Press Ctl-F5 to run the application. Right-click each of the prompts to see the context menus.
RadRibbonBar combines the functions of menus, tab strips and toolbars to make an interface similar to those
introduced in Microsoft Office 2007. With RadRibbonBar you can organize all of the functionality of your
application into a single compact ribbon. When resized, the ribbon bar efficiently shows more or less detail as
space becomes available. If you use a Multiple Document Interface (MDI) layout, the ribbon bar will
automatically manage the child forms.
5.6 RadRibbonBar and RadApplicationMenu
RadControls for Winforms
104 RadControls for Winforms
RadApplicationMenu is the Telerik counterpart of the "application menu" that displays controls used to perform
actions on entire documents and forms, such as Save and Print. It also provides a list of recent documents,
access to form options, and the ability to exit the form or application.
RadApplicationMenu
RadApplicationMenu is essentially a RadDropDownButton and has many of the same properties and design time
interfaceasa RadMenu, i.e. same Smart Tag items, RadItem Collection Editor and the same RadItem types that
may be added to the collection. In the case of RadApplicationMenu, there are three RadItem collections: Items,
RightColumnItems, and ButtonItems. The RightColumnWidth property allows you to reserve extra screen real
estate. RadApplicationMenu also has a DisplayStyle property that may be Image (default), None, Text and
ImageAndText.Set the Image property to include yourlogo or whatever icon you want to use. The screenshot
belowshows all three collections populated and the Image set to a "world globe" icon.
RadRibbonBar
RadControls for Winforms
105 RadControls for Winforms
RadRibbonBar Structure
The ribbon bar has a complex structure, but can be broken down into these main pieces. The screenshot below
should help you visually place where the pieces go.
Start menu: The Start Menu is a RadApplicationMenu described earlier in this chapter.
Quick Access Tool Bar: This contains a few often used items that can be any of the button types shown in
the screenshot below or a separator item. Use the QuickAccessToolBarItems collection to populate the
tool barand toggle QuickAccessToolbarBelowRibbon onif the tool bar should appear below the tabbed
area.
Tabs: The tabs are the first level of organization in the main part of RadRibbonBar. Tabs are typically used
to split the functionality of an application into major areas. Each tab is a member of the ribbon bar's
CommandTabs collection. You can create tabs by clicking the Add New Tab... prompt in the designer:
RadControls for Winforms
106 RadControls for Winforms
...or clicking the Add Tab Smart Tag command or editing the ribbon bar's CommandTabs collection:
Chunks: Each tab hosts one or more chunks. A chunk is a container for other containers and individual
functional elements. Chunks can individually collapse if there is not enough room to display them all. You
can add chunks by clicking the Add New Chunk... prompt in the designer:
Each CommandTab contains an object representing a tab, but also contains an Items collection that
contain RadRibbonBarChunk objects. So you can also add chunks by using thetab's collection editor:
RadControls for Winforms
107 RadControls for Winforms
Button Groups: Chunks may contain one or more button groups. A button group is a container of nested
button groups or individual functional elements. Button group Orientationcan be Horizontal (containing a
horizontal row of elements) or Veritical (containing a vertical column of elements). You can add button
groups from the chunk Smart Tag...
...from the chunk's context menu Add an item option:
RadControls for Winforms
108 RadControls for Winforms
...and by editing the chunk's Items collection:
RadControls for Winforms
109 RadControls for Winforms
Elements: Elements are individual functional pieces of the RadRibbonBar. Elements can be contained
directly within chunks or within button groups. Chunks and button groups can contain a variety of
elements. You can add elements using the context menuor Items collection of either a chunk or button
group.
There are two other special ways to organize user choices, Context Tabs and Galleries.
Contextual Tabs
Contextual tabs (also called tab groups) provide a way to organize related tabs. They are often used to group
tabs that apply to a specific object in your application.
RadControls for Winforms
110 RadControls for Winforms
In the screenshot above, "Selection" and "Table Tools" are contextual tabs. Their width indicates the tabs that
they contain, so that the Selection contextual tab includes the Selected Text tab, and the Table Tools
contextual tab includes the Layout and Design tabs. Color is also used to unify a contextual tab with its
contained chunks. The tabs that belong to contextual tabs are always placed to the right of other tabs on the
Telerik RadRibbonBar. You can create new context tab groups using the Add New Group... prompt in the
designer, or editing the ContextualTabGroups property of the ribbon bar control. To add a tab to the group,
drag the tab to the group and drop it there.
Galleries
A gallery is a special type of element that is designed to allow the user to select visually from among a number
of choices. A gallery may be displayed in either collapsed or expanded view. In its default collapsed view, a
gallery shows a single row of choices, as well as up and down arrows for scrolling to other rows of choices and a
drop-down arrow for switching to expanded view.
In its expanded view, a gallery shows all of its choices at one time, a filter selection bar at the top, and tools at
the bottom.
To create a gallery, right-click a chunk on a RadRibbonBar control in design view. Select Add an Item, and then
RadGalleryElement. To add items to the gallery, select the RadGalleryElement control and edit the Items
collection. You can set the text and an image for each RadGalleryItem in the collection.
Adding Groups
Groups organize the items within a gallery into distinct sections. In the screenshot of the expanded gallery
above, Plain Tables and Built-In are groups. To add a group:
RadControls for Winforms
111 RadControls for Winforms
1. Select the RadGalleryElement control.
2. Click in the Groups property, and then click the ellipsis button.
3. In the RadItem Collection Editor, click Add to add a new group.
4. Set the Text property to the caption of the new group.
5. Click in the Items property of the RadGalleryGroupItem, and then click the ellipsis button.
6. Click Add to add an item to the group. Each time you click Add, one of the items that you already created
will be added to the group.
7. Click OK when you are done adjusting item membership in the group.
8. Click OK when you are done creating groups.
Creating Filters
Filters let you select which groups to display. For example, the All Tables filter in the screenshot above
includes the Plain Tables group and the Built-In group.
1. Select the RadGalleryElement control.
2. Click in the Filters property, and then click the ellipsis button.
3. In the RadItem Collection Editor, click Add to add a new filter.
4. Set the Text property to the caption of the new filter.
5. Click in the Items property of the RadGalleryGroupFilter, and then click the ellipsis button.
6. Click Add to add a group to the filter. Each time you click Add, one of the groups that you already created
will be added to the filter.
7. Click OK when you are done adjusting group membership in the filter.
8. Click OK when you are done creating filters.
RadControls for Winforms
112 RadControls for Winforms
Creating Tools
You can add tools to be displayed beneath the gallery when it is in an expanded mode. Select the
RadGalleryElement and edit the Tools collection.
In this walk through you will extend the "Getting Started" application by replacing the RadMenu with a
RadRibbonBar.
Preparing the Project
1. Using the "Getting Started" project or a copy, open the form.
2. Remove the RadMenu from the form and size the RichTextBox to make room for the ribbon bar.
3. Drop a RadRibbonBar on the form.
4. Drop a Office2007BlackTheme component on the form.
5. Set the form and RadRibbonBar ThemeName to "Office2007Black".
6. Set the RadRibbonBar ImageList property to point at the ImageList component already in the component
tray.
Adapt the Menu to the Ribbon Bar
1. In the Properties window for the RadRibbonBar, locate the StartMenuItems and click the ellipses. Add three
5.7 RadRibbonBar Walk Through
You can find the complete source for this project at:
\VS Projects\Menus\<VB|CS>\RibbonBar
RadControls for Winforms
113 RadControls for Winforms
RadMenuItems:
Name = "miNew", Text = "New", ImageKey = <key of the "New" image>
Name = "miOpen", Text = "Open", ImageKey = <key of the "Open" image>
Name = "miSave", Text = "Save", ImageKey = <key of the "Save" image>
2. Open the RadRibbonBar QuickAccessToolBarItems property and add the following RadButtonElements:
Name = "qaOpen", DisplayStyle = Image, ImageKey = <key of the "Open" image>
Name = "qaSave", DisplayStyle = Image, ImageKey = <key of the "Save" image>
Name = "qaHelp", DisplayStyle = Image, ImageKey = <key of the "Help" image>
RadControls for Winforms
114 RadControls for Winforms
3. Click the Add New Tab... prompt in the designer and enter "Home" for the tab text.
4. Click the Add New Chunk... prompt. Select the new chunk and set the Text property to "Clipboard".
5. Open the chunk's Items property and add three RadButtonElements:
Name = "miCut", Text = "Cut", ImageIndex = <index of the "Cut" image>
Name = "miCopy", Text = "Copy", ImageIndex = <index of the "Copy" image>
Name = "miPaste", Text = "Paste", ImageIndex = <index of the "Paste" image>
RadControls for Winforms
115 RadControls for Winforms
6. Add a second chunk with Text = "Font". Add two RadCheckBoxElements:
Name = "cbBold", Text = "Bold", DisplayStyle = "Image", ImageIndex = <index of the "Bold" image>
Name = "cbItalic", Text = "Italic", DisplayStyle = "Image", ImageIndex = <index of the "Italic" image>
7. In the Properties window for the RadRibbonBar, locate the OptionsButton property and expand the item.
Set the Visibility property to "Collapsed". Note: there are two buttons on the bottom right of the start
menu, "Options" and "Exit". We will hide the Options and implement the exit to replace our "Quit" menu
item.
8. In the Properties window Events tab, locate the ExitButton property and expand the item. Double-click the
Click event to create an event handler. Move your "this.Close()" code to this handler.
9. In the Properties window Events tab, hook up the remaining menu item Click or ToggleStateChanged event
handlers for each element.
In this chapter you learned how to add drop-down and context menus to your application using RadMenu,
RadContextMenu and RadContextMenuManager controls. We began with a tour of usability and feature
highlights, then learned how to build menus at design-time using the Menu Designer. You learned common
menu item collection programmatic tasks such as adding and removing menu items,locating and modifying
menu items. You learned how to programmatically pop up a context menu in a specific screen location.Finally,
the chapter introduces the RadRibbonBar andRadApplicationMenu controls and explored their use.
5.8 Summary
RadControls for Winforms
116 RadControls for Winforms
Learn some of the basic capabilities, architecture and class hierarchy of the Telerik Presentation
Foundation.
Become familiar with the classes used directly in the controls, i.e. RadElement and RadControl.
See how elements are accessed within RadControls.
See how elements can be added to RadControls.
Learn how to add any Control descendant using a RadHostItem as a wrapper.
The Telerik Presentation Foundation (TPF) offers Windows Presentation Foundation (WPF) features within
classic Windows Forms applications. TPFis the foundation for all RadControls for Winforms controls and
objects.
All controls have access to common services provided by TPF such as theming, animation, layout and
property binding. No matter how complex a control may be, a control is built up from a few simple types
of elements. By working with these elements, you can customize any control on a very granular level. The
uniform nature of the control architecture makes it possible to nest controls within each other for more
flexible and modern user interfaces.
All elements in a control element tree inherit common property values from their parent elements unless
these values are set locally. This feature helps each element use less memory while still providing fine-
grained customization options.
Control Architecture
Controls in the RadControls for WinForms suite have both a general shared architecture and a specific internal
structure.
Shared Control Architecture
Every control in the Telerik RadControls for WinForms suite is derived from the RadControl class, which in turn
descends from System.Windows.Forms.ScrollableControl. This relationship ties the controls into the main
Windows Forms architecture, and allows you to place them on forms, participate in drag-and-drop operations,
and so on. The controls are simple wrappers and do not implement detailed functionality. Rather, each control
has as a RootRadElement. The RootRadElement wraps the actual functionality of the control and acts to
transfer events to and from the RadControl class. In turn, the RootRadElement has a descendant tree of
RadElement classes that implement the actual logic required by the control. In most cases the RootRadElement
has a single descendant, though some complex controls such as the Telerik RadRibbonBar require more than
one child for the RootRadElement.
For example, schematically, the overall architecture for a RadTabStrip looks as follows:
RadTabStrip
RootRadElement
RadTabStripElement
tree of RadElement instances
Specific Internal Structure
Any control in the Telerik RadControls for WinForms suite is composed of RadElement instances arranged in a
6 Telerik Presentation Foundation
6.1 Objectives
6.2 Introduction
RadControls for Winforms
117 RadControls for Winforms
logical tree. You can inspect this tree using the Visual Style Builder or the Control Spy. For example, the
screenshot below shows the internal structure of a RadTabStrip control as displayed by the Control Spy. In this
case, you can see the RootRadElement with the RadTabStripElement as its only child. The RadTabStripElement
in turn contains a DockLayoutPanel which in turn holds the elements that make up each tab. At the leaf level of
the tree, various primitives are the atomic pieces that make up the element. For example, a scroll button
contains a fill, an arrow and border primitives.
TPF Based Controls
RadControls are built by composing RadElement trees instead of overriding the OnPaint method. Elements can
take the form of lightweight primitive elements that draw the individual parts of a control to the form, layout
elements that are responsible for arrange primitives on the form, and component elements that handle user
input and are responsible for creating layout and primitive elements. Elements can be nested to any arbitrary
level of complexity.
A number of pre-built primitives are available for building themable user interfaces quickly including text,
gradient fills, borders, checks, arrows, lines, radio buttons, images and trackbars.
Elements combine primitives to form the basis of a functioning control. For example, RadLabelElement
combines a BorderPrimitive, FillPrimitive and TextPrimitive, then adds specific label properties
TextAlignment and BorderVisible.
Layout elements descending from LayoutPanel manage the arrangement of child elements. For example,
StackLayoutPanel arranges elements in a horizontal or vertical stack that may wrap to new lines.
StripLayoutPanel orders elements in a single vertical or horizontal line.
RadControls are typically thin wrappers around a component element, handle any direct communication
with Windows and establish communication to the RadElement by creating a root element and adding
elements to the root element. RadLabel for example simply creates a root element and then creates and
adds a RadLabelElement to the root element.
In a typical development scenario you may want to access some aspect of a RadControl and make minor
changes. At design time you can access the element tree and get at any control element properties.
6.3 Getting Started
RadControls for Winforms
118 RadControls for Winforms
1. In a new Windows Forms Application, drop a RadButton to the default form.
2. Open the Smart Tag and click the Edit UI Elements link.
3. This brings up the Element Hierarchy Editor dialog. Notice the Control element structure on the left side of
the dialog. The top level element is called RootRadElement and contains a RadButtonElement. The
constituent parts of the RadButtonElement are the FillPrimitive, alayout panel to arrange image and text,
BorderPrimitive and FocusPrimitive.
4. Select the "RadButtonElement" node of the element tree and change properties: TextImageRelation =
TextBeforeImage, Text = "World Clock", Padding = "10, 10, 10, 10". When setting the Text property, use
the drop down arrow button to open the multi-line editor, enter "World", hit enter, enter "Clock", then
click Ctrl-Enter to close the multi-line editor.
You can find the complete source for this project at:
\VS Projects\TPF\<VB|CS>\GettingStarted
RadControls for Winforms
119 RadControls for Winforms
5. Select the "FillPrimitive" node and and set properties: BackColor = "Blue", BackColor2 = "LightBlue",
BackColor3 = "Lavender", BackColor4 = "Purple", GradientStyle = "OfficeGlass".
6. Select the "ImagePrimitive" node and set properties: Image = <the image of a globe, or any small image
(around 32 x 32 pixels)>, Opacity = "0.5".
7. Select the "TextPrimitive" node and set properties: Font.Name = "Segoe Script", Font.Bold = "True".
8. Click the Close button to view the button.
This isan abbreviated class diagram of the class inheritance starting with RadObject and building to
RadControl. RadProperty and RadPropertyMetaData are not shown.
Properties in primitives are often surfaced to higher level objects in the element tree. Using the
Hierarchy editor makes it possible to get at properties that haven't been surfaced yet. The point of this
exercise was to use some of the lower level primitives and make the button look much different than the
default version. In a more typical development situation, look for the highest level where the property
appears.
6.4 Class Hierarchy
RadControls for Winforms
120 RadControls for Winforms
RadProperty encapsulates properties used in RadObject. Each RadProperty has a name, type, owner and
metadata, i.e. information about the property.
RadPropertyMetadata describes a property and de-couples the information about a property from the
property itself.
RadObject represents the base class for all RadElement objects and has the ability to store all property
values in a single structure.
RadElement is a key class that represents the smallest unit in a RadControl that can be painted or laid out
on the screen. RadElement is the base class of all elements that take advantage of TPF features, e.g.
property inheritance, layouts and styling. RadElement implements a tree-like structure of RadObjects,
property value inheritance and automatic layout and display invalidation based on the options of the
PropertyMetadata for each RadProperty. RadElement has a size and location specified in coordinates in
relation to its parent.
VisualElement adds visual properties common to all elements that will be painted, e.g. back color, fore
color, font, default size, smoothing mode, opacity.
LayoutPanel is an abstract class descending from RadElement. LayoutPanel descendants coordinate sizing
and position for a number of elements.
RadControls for Winforms
121 RadControls for Winforms
RadComponentElement implements IComponent and introduces the ability to be contained.
BasePrimitive is a VisualElement descendant that adds a virtual PaintPrimitive() method that draws a
primitive to the screen.
RadItem represents a visual element which could be added to an ItemsCollection and can be selected,
deleted or moved at design time. By default this class knows how to handle user input.
RadControl is the abstract base class for all RadControls. Each RadControl contains a tree of RadElements.
The tree has a root, the RadControl.RootElement (type RootRadElement shown in the diagram) and
children of the root element. RadControl acts as a bridge between traditional Windows forms controls and
the RadElement tree. RadControl also defines properties common across all controls e.g. ThemeName,
Style, ImageList, image scaling properties, minimum and maximum sizes.
Primitives are the elements in the control element tree that are painted to the screen when Windows displays a
form containing a Telerik RadControl. All primitives are derived from BasePrimitive, a subclass of
VisualElement. BasePrimitive adds the virtual PaintPrimitive() method to VisualElement. The descendants of
BasePrimitive override this virtual function to draw themselves. Individual primitive classes expose additional
properties. For example, the TextPrimitive class includes a Text property, which specifies the text that it will
place on the screen.
Browse through these available primitive types to see what you can include in your own RadControl
customizations:
6.5 Primitives
Primitive Example Description
ArrowPrimitive
The ArrowPrimitive draws a filled
triangular polygon. Orientation is
controlled by the Direction property with
possible ArrowDirection enumeration
values of Up, Down, Left or Right. The
arrow is filled with the ForeColor property
value. This example draws a border
primitive and an ArrowPrimitive.
BorderPrimitive
The BorderPrimitive class is responsible for
drawing the border around an area on the
screen. BorderPrimitive is automatically
sized to the inner edges of the parent
element. The BoxStyle property controls
display characteristics and can be set to
SingleBorder, FourBorders and
OuterInnerBorders.
All four sides of the border are drawn with
the same properties except color
properties. Color is controlled by the
GradientStyles property. To get all colors
in the border to display the same, use the
GrandientStyles.Solid enumeration
member.
CheckPrimitive
The CheckPrimitive is painted as three sets
of angled lines and is colored using the
ForeColor property. The three sets of lines
are easier to see when the primitive is
scaled up. This example creates two
RadControls for Winforms
122 RadControls for Winforms
CheckPrimitives, one at the default size
and the second scaled up by a factor of 5.
FillPrimitive
The FillPrimitive class is responsible for
filling in an area on the screen.
GradientStyle isapivitolproperty that
allows you to select from solid, linear,
radial, glass, office glass, office glass
rectangle, gel, and vista styles.
GradientStyle characterizes how the other
properties are interpreted:
NumberOfColors, GradientAngle,
GradientPercentage, BackColor,
BackColor2, BackColor3 andBackColor4.
GripPrimitive
GripPrimitive displays a vertical row of
dots as a visual cue to users that this is an
area that can be gripped and dragged.
GripPrimitive is used in the RadToolStrip to
display on the left hand side of each strip.
Grip dots are displayed using BackColor
and BackColor2 colors. BackColor2
represents a shadow to set the dots off the
background, particularly when the dots
and the background contain some of the
same colors.
ImagePrimitive
Use the ImagePrimitive class whenever you
need to draw an image as part of rendering
a control. The properties specific to
displaying images are Image, ImageKey,
ImageIndex and ImageScaling. Note: the
ImageList property is introduced in the
RadControl class.
LinePrimitive
LinePrimitive is actually a variant of a
filled rectangle. The shadow of the fill is
set by the BackColor, BackColor2,
BackColor3 and BackColor4 properties. The
way these four colors are used is
determined by the GradientStyle and
GradientAngle properties. LineWidth sets
the thickness of the line. Some
GradientStyle settings will not be visible if
the LineWidth is too narrow.
The OverflowPrimitive is a visual indicator
that more choices are available. The
RadControls for Winforms
123 RadControls for Winforms
OverflowPrimitive
OverflowPrimitive consists of a triangle
and a line just under the base of the
triangle. The triangle and line are colored
using the ForeColor property. Depending
on the Direction property of the arrow,
BackColor and ShadowColor may be used.
ProgressBarPrimitive
ProgressBarPrimitive is a specialized
descendant of FillPrimitive that indicates
the state of a long running process. The fill
area is controlled by the GradientStyle and
the BackColor..BackColor4 properties. The
fill covers the percentage area between
Minimum and Maximum specified by the
Value1 property. Value1 is rendered using
up to all four colors. Value2 displays in the
BackColor at 25% opacity. Orientation
controls the starting point of the fill and
can originate from Left, Right, Top or
Bottom. The example shows a Linear fill
for Value1 (set to 20), and a pale Aqua for
Value2 (set to 70).
RadioPrimitive
RadioPrimitive provides the basic visual
layout of a radio button background.
Typically you would use a higher level
object, i.e. the RadRadioButtonElement to
include in your control.
RadRadioButtonElement handles the
toggling of other peer level radio buttons
RectanglePrimitive
RectanglePrimitive is a lightweight
primitive that draws a rectangle using
ForeColor only. Unlike BorderPrimitive,
RectanglePrimitive does not have
GradientStyle, BoxStyle and other color
properties.
TextPrimitive
Use the TextPrimitive class whenever you
need to display text as part of rendering a
control. Color for the font in the primitive
is set by the ForeColor property. Other
text related properties are Text,
TextAlignment, TextFormatFlags,
TextOrientation, Shadow.
TrackBarPrimitive
TrackBarPrimitive represents the basic UI
of a trackbar, without the trackbar thumb.
Typically you would use a higher level
object, i.e. the RadTrackBarElement to
include in your control.
RadTrackBarElement handles the position
of the track bar thumb and the various
events that go into making the track bar
useful.
RadControls for Winforms
124 RadControls for Winforms
Elements fall into three categories, depending on their base class:
Layout elements derive from LayoutPanel. Each LayoutPanel arranges child items in a particular manner.
Painted elements derive from BasePrimitive. They override the OnPaint method to draw figures on the
controls graphic surface.
Component elements derive from RadItem. RadItem descendants handle user input and can be worked
with in the design environment. A component element overrides the virtual CreateChildElements() method
to create one or more layout elements and primitives. Typically TPF based controls are simple wrappers
around RadItem descendant classes, and the RadItem descendant classes define logic and user interface.
Accessing Elements
Now that you know how to get at elements that make up RadControls at design time using the Hierarchy Editor
dialog, you can access these same properties in code. At design time we can start with two RadButtons, the
first styled like the example in "Getting Started", the second is the stock RadButton with no changes.
The code below will match the second button to look like the first.
FocusPrimitive
FocusPrimitive supplies user interface cues
that an element has received focus. The
constructor for FocusPrimitive takes a
BorderPrimitive that provides the basic
dimensions. Fore colors and inner colors
may be set explicitly or default control
colors are used.
6.6 Elements
6.7 Programming the Telerik Presentation Foundation
RadControls for Winforms
125 RadControls for Winforms
As you will see, the trick is to traverse the Children RadElementCollection, locate the correct element and cast
it to the appropriate type. The example below first gets the RadButtonElement and uses that to access the
other elements.
This top level element is often surfaced as a property, e.g. you can reference "radButton1.ButtonElement"
instead of "radButton1.RootElement.Children".
[VB] Setting Button Element Properties
Public Sub New()
InitializeComponent()
' get the "ButtonElement", just under the root element,
' set the padding and text
Dim buttonElement As RadButtonElement = TryCast(radButton2.RootElement.Children(0),
RadButtonElement)
buttonElement.TextImageRelation = TextImageRelation.TextBeforeImage
buttonElement.Padding = New Padding(10)
buttonElement.Text = "World" + Environment.NewLine + "Clock"
' access the fill primitive, use "OfficeGlass" style and set coloring
Dim fillPrimitive As FillPrimitive = DirectCast(buttonElement.GetChildrenByType
(GetType(FillPrimitive))(0), FillPrimitive)
fillPrimitive.GradientStyle = Telerik.WinControls.GradientStyles.OfficeGlass
fillPrimitive.BackColor = Color.Blue
fillPrimitive.BackColor2 = Color.LightBlue
fillPrimitive.BackColor3 = Color.Lavender
fillPrimitive.BackColor4 = Color.Purple
' get the image primitive and set image. Set the opacity to be 50% transparent.
Dim imagePrimitive As ImagePrimitive = TryCast(DirectCast(buttonElement.Children
(1).Children(0), ImagePrimitive), ImagePrimitive)
imagePrimitive.Image = Properties.Resources.Globe
imagePrimitive.Opacity = 0.5
' get the text primitive and set the font to use a bold, script
Dim textPrimitive As TextPrimitive = TryCast(DirectCast(buttonElement.Children
(1).Children(1), TextPrimitive), TextPrimitive)
textPrimitive.Font = New Font("Segoe Script", 8.25F, FontStyle.Bold)
' get the border primitive and hide it.
Dim borderPrimitive As BorderPrimitive = DirectCast(buttonElement.GetChildrenByType
RadControls for Winforms
126 RadControls for Winforms
(GetType(BorderPrimitive))(0), BorderPrimitive)
borderPrimitive.Visibility = Telerik.WinControls.ElementVisibility.Hidden
' match the button sizes
radButton2.Size = radButton1.Size
End Sub
[C#] Setting Button Element Properties
public Form1()
{
InitializeComponent();
// get the "ButtonElement", just under the root element,
// set the padding and text
RadButtonElement buttonElement = radButton2.RootElement.Children[0] as
RadButtonElement;
buttonElement.TextImageRelation = TextImageRelation.TextBeforeImage;
buttonElement.Padding = new Padding(10);
buttonElement.Text = "World" + Environment.NewLine + "Clock";
// access the fill primitive, use "OfficeGlass" style and set coloring
FillPrimitive fillPrimitive =
(FillPrimitive)buttonElement.GetChildrenByType(typeof(FillPrimitive))[0];
fillPrimitive.GradientStyle = Telerik.WinControls.GradientStyles.OfficeGlass;
fillPrimitive.BackColor = Color.Blue;
fillPrimitive.BackColor2 = Color.LightBlue;
fillPrimitive.BackColor3 = Color.Lavender;
fillPrimitive.BackColor4 = Color.Purple;
// get the image primitive and set image. Set the opacity to be 50% transparent.
ImagePrimitive imagePrimitive =
(ImagePrimitive)buttonElement.Children[1].Children[0] as ImagePrimitive;
imagePrimitive.Image = Properties.Resources.Globe;
imagePrimitive.Opacity = 0.5;
// get the text primitive and set the font to use a bold, script
TextPrimitive textPrimitive =
(TextPrimitive)buttonElement.Children[1].Children[1] as TextPrimitive;
textPrimitive.Font = new Font("Segoe Script", 8.25F, FontStyle.Bold);
// get the border primitive and hide it.
BorderPrimitive borderPrimitive =
(BorderPrimitive)buttonElement.GetChildrenByType(typeof(BorderPrimitive))[0];
borderPrimitive.Visibility = Telerik.WinControls.ElementVisibility.Hidden;
// match the button sizes
radButton2.Size = radButton1.Size;
}
If you're having trouble getting the correct syntax to access a given property, try setting it using the
Hierarchy Editor dialog at design time and look at the generated code, i.e. Form1.Designer.cs. The code
may be a little "wordy" compared with hand-written code but you can get a better look at how the
hierarchy is accessed and what types are being used.
RadControls for Winforms
127 RadControls for Winforms
Adding Elements to RadControls
Elements can be added to existing RadControls to produce unique display and behavior. The typical use would
be to make some tweak in an existing control ifthe existingmakeup of the control doesn't produce what you
want to see.
Thisnext exampleadds elements to a RadPanel.AStackLayoutPanel is added to the RadPanel's Children
collection. The Orientation of thelayout panel is Vertical, so that elements added toits Children collection will
be displayed from top to bottom.A label with a title "Safety Checklist" is added to the layout panel, then a
series of "bullet points". Each bullet point is made up of its own StackLayoutPanel with the Orientation set to
Horizontal so that the "bullet point" and text will be displayed left to right.
You can find the complete source for this project at:
\VS Projects\TPF\<VB>|CS>\AddingElements
[VB] Composing Elements
Private Sub Form1_Load(sender As Object, e As EventArgs)
' Create a stack panel to contain the title and bullet points
RadControls for Winforms
128 RadControls for Winforms
Dim layoutPanel As New StackLayoutPanel()
layoutPanel.Orientation = Orientation.Vertical
Dim label As New RadLabelElement()
' create the "title"
label.Text = "Safety Checklist"
label.Padding = New Padding(5, 10, 0, 0)
' add the title and bullet points
layoutPanel.Children.Add(label)
layoutPanel.Children.Add(GetBulletPoint("Smoke detectors"))
layoutPanel.Children.Add(GetBulletPoint("Ground-fault circuit interrupters"))
layoutPanel.Children.Add(GetBulletPoint("Fire retardant roofing materials"))
' add the layout panel element to the panel's children
radPanel1.RootElement.Children.Add(layoutPanel)
End Sub
Private Function GetBulletPoint(text As String) As StackLayoutPanel
' create a layout panel for a single "bullet point"
Dim layoutPanel As New StackLayoutPanel()
layoutPanel.Orientation = Orientation.Horizontal
layoutPanel.Margin = New Padding(10, 10, 0, 0)
' add the "bullet point" graphic and add to the layout panel
Dim arrowPrimitive As New ArrowPrimitive()
arrowPrimitive.Direction = Telerik.WinControls.ArrowDirection.Right
arrowPrimitive.Margin = New Padding(0, 0, 5, 0)
arrowPrimitive.ForeColor = Color.Maroon
layoutPanel.Children.Add(arrowPrimitive)
' add the text for the bullet point and add to the layout panel
Dim textPrimitive As New TextPrimitive()
textPrimitive.Text = text
layoutPanel.Children.Add(textPrimitive)
Return layoutPanel
End Function
[C#] Composing Elements
private void Form1_Load(object sender, EventArgs e)
{
// Create a stack panel to contain the title and bullet points
StackLayoutPanel layoutPanel = new StackLayoutPanel();
layoutPanel.Orientation = Orientation.Vertical;
RadLabelElement label = new RadLabelElement();
// create the "title"
label.Text = "Safety Checklist";
label.Padding = new Padding(5, 10, 0, 0);
// add the title and bullet points
layoutPanel.Children.Add(label);
layoutPanel.Children.Add(GetBulletPoint("Smoke detectors"));
layoutPanel.Children.Add(GetBulletPoint("Ground-fault circuit interrupters"));
layoutPanel.Children.Add(GetBulletPoint("Fire retardant roofing materials"));
// add the layout panel element to the panel's children
radPanel1.RootElement.Children.Add(layoutPanel);
}
private StackLayoutPanel GetBulletPoint(string text)
{
// create a layout panel for a single "bullet point"
StackLayoutPanel layoutPanel = new StackLayoutPanel();
layoutPanel.Orientation = Orientation.Horizontal;
layoutPanel.Margin = new Padding(10, 10, 0, 0);
// add the "bullet point" graphic and add to the layout panel
RadControls for Winforms
129 RadControls for Winforms
Adding Controls to Elements
If you need to host an existing control where you would normally place a RadElement, you can do it using
RadHostItem, a little adapter between standard Windows controls and the inner world of TPF elements. This
assumesthere are noelements that already fit the bill for what you want to do. Perhaps you haveaunique
control that would take some work to replicate using RadElements and simply want to add it to a
RadControl.The general steps are:
Create an instance of the control.
Create a RadHostItem and pass the control instance in the constructor.
Add the RadHostItem to the Children collection of your control.
Lets say we have a RadTabStrip or RadListBox and want to populate it's items with a standard Windows
GroupBox. Look at the GetItemWithGroupBox method in the code below.We create the GroupBox control,
create the RadHostItem and pass the GroupBox in the constructor, then add the RadHostItem to the list box
item's children.
ArrowPrimitive arrowPrimitive = new ArrowPrimitive();
arrowPrimitive.Direction = Telerik.WinControls.ArrowDirection.Right;
arrowPrimitive.Margin = new Padding(0, 0, 5, 0);
arrowPrimitive.ForeColor = Color.Maroon;
layoutPanel.Children.Add(arrowPrimitive);
// add the text for the bullet point and add to the layout panel
TextPrimitive textPrimitive = new TextPrimitive();
textPrimitive.Text = text;
layoutPanel.Children.Add(textPrimitive);
return layoutPanel;
}
There are easier ways to get this particular task done; this is simply an example showing how you can mix-
and-match elements to build controls of arbitrary arrangement and complexity. The general rule is to look
for the highest level control or element that will suit your "must haves". If you opt for lower-level control
you can fine tune the results, but you will alsohave to manage interaction between elements and perform
more extensive testing for unexpected behavior.
You can find the complete source for this project at:
\VS Projects\TPF\<VB|CS>AddingControlsToElements
[VB] Adding and Configuring RadHostItems
Private Sub RadForm1_Load(sender As Object, e As EventArgs)
radListBox1.Items.Add(GetItemWithGroupBox("Administrators"))
radListBox1.Items.Add(GetItemWithGroupBox("Users"))
radListBox1.Items.Add(GetItemWithGroupBox("Guests"))
End Sub
Function GetItemWithGroupBox(title As String) As RadListBoxItem
' create and configure the groupbox
Dim groupBox As New GroupBox()
groupBox.BackColor = Color.Transparent
groupBox.ForeColor = Color.Maroon
groupBox.Text = title
' create the RadHostItem with the groupbox as hosted control
Dim host As New RadHostItem(groupBox)
' add host item to the list box item
Dim item As New RadListBoxItem(title)
RadControls for Winforms
130 RadControls for Winforms
Once the control is hosted, you can refer to it by accessing the RadHostItem's HostedControl property and
casting it to be the appropriate control type. For example, if we add a SelectedIndexChanged event handler to
the list box, we can find our way back to each GroupBox instance. From the selected RadListBoxItem you can
get the first child (because we did an insert at the front of the item's Children collection, we can index into the
first element) to get the RadHostItem. From there you get the HostedControl and cast it to be a GroupBox.
The running project looks something like this:
item.Children.Insert(0, host)
item.MinSize = New Size(0, 100)
item.Padding = New Padding(10)
Return item
End Function
[C#] Adding and Configuring RadHostItems
private void RadForm1_Load(object sender, EventArgs e)
{
radListBox1.Items.Add(GetItemWithGroupBox("Administrators"));
radListBox1.Items.Add(GetItemWithGroupBox("Users"));
radListBox1.Items.Add(GetItemWithGroupBox("Guests"));
}
RadListBoxItem GetItemWithGroupBox(string title)
{
// create and configure the groupbox
GroupBox groupBox = new GroupBox();
groupBox.BackColor = Color.Transparent;
groupBox.ForeColor = Color.Maroon;
groupBox.Text = title;
// create the RadHostItem with the groupbox as hosted control
RadHostItem host = new RadHostItem(groupBox);
// add host item to the list box item
RadListBoxItem item = new RadListBoxItem(title);
item.Children.Insert(0, host);
item.MinSize = new Size(0, 100);
item.Padding = new Padding(10);
return item;
}
[VB] Accessing the Hosted Control
Private Sub radListBox1_SelectedIndexChanged(sender As Object, e As EventArgs)
Dim listBox As RadListBox = TryCast(sender, RadListBox)
Dim item As RadListBoxItem = TryCast(listBox.SelectedItem, RadListBoxItem)
Dim groupBox As GroupBox = TryCast((TryCast(item.Children(0),
RadHostItem)).HostedControl, GroupBox)
lblItemSelected.Text = groupBox.Text
End Sub
[C#] Accessing the Hosted Control
private void radListBox1_SelectedIndexChanged(object sender, EventArgs e)
{
RadListBox listBox = sender as RadListBox;
RadListBoxItem item = listBox.SelectedItem as RadListBoxItem;
GroupBox groupBox = (item.Children[0] as RadHostItem).HostedControl as GroupBox;
lblItemSelected.Text = groupBox.Text;
}
RadControls for Winforms
131 RadControls for Winforms
Animation
You can animate aspects of RadElements based on a property change. The animation can be another property
that is smoothly transitioned between states. The screenshot below shows the "FishEyeBar" project underway.
When the mouse moves over an element, the element is scaled up to a larger size. As the mouse moves off the
item, the item smoothly scales back down to its original size.
Examine the code for the FishEyeBar project. Most of the code we're interested in occurs in the
WelcomeScreenBottom.cs user control. The starting point is to define a descendant of
PropertyChangedBehavior. Notice that the constructor base() takes a reference to a RadProperty. This is the
property that will trigger the behavior. Try changing this to a IsMouseDown property and the behavior will not
happen on mouse over but only when you click the mouse button.
You can find the complete source for this project at:
\VS Projects\TPF\<VB|CS>\FishEyeBar
[VB] Inheriting from PropertyChangeBehavior
Public Class WelcomeScreenMouseOverBehavior
RadControls for Winforms
132 RadControls for Winforms
Another critical piece for implementing the PropertyChangeBehavior is to override the OnPropertyChange
method. In this method you define what animations will take place. This is done by creating an
AnimatedPropertySetting and applying that setting to the element you want to animate. The
AnimatedPropertySetting constructor lets you define the property to be animated and several overloads
include:
Properties for controlling the smoothness and speed of the animation, i.e. number of frames, step and
interval between frames.
Start and end property values.
In this example the ScaleTransformProperty is used to scale the element to a larger size.
In this chapter you learned some of the capabilities, architecture and class hierarchy of the Telerik
Presentation Foundation. We paid special attention to the classes used directly in the controls, i.e.
RadElement and RadControl.We took a brief look at the structure, WPF resemblance and how the elements
interact. We saw how the elements could be accessed within RadControls and could be combined to create new
unique controls. You also learned how to add any Control descendant using RadHostItem as a wrapper.
Inherits PropertyChangeBehavior
Public Sub New()
MyBase.New(RadItem.IsMouseOverProperty)
End Sub
'...
End Class
[C#] Inheriting from PropertyChangeBehavior
public class WelcomeScreenMouseOverBehavior : PropertyChangeBehavior
{
public WelcomeScreenMouseOverBehavior()
: base(RadItem.IsMouseOverProperty)
{
}
//...
}
Example Title
Type your example code here. It will be automatically colorized when you switch to
Preview or build the help system.
Example Title
Type your example code here. It will be automatically colorized when you switch to
Preview or build the help system.
6.8 Summary
RadControls for Winforms
133 RadControls for Winforms
Tour the usability and feature highlights of RadTabStrip.
Explore the tabbed inteface and manage controls within associated content panels.
Perform common Items collection programmatic tasks such as adding, removing, iterating, locating and
selecting tabs.
Handle tab layout and dimensions.
Handle conditions where the number of tabs overflow the available space.
Work with tab images, text and custom controls.
Implement tab drag and drop
A tabbed interface can supply intuitive navigation between application areas. RadTabStrip supplies the basis for
building tabbed interfaces with rich formatting and behavior. Tabs can have any shape you can imagine, be
rearranged with drag-and-drop, edited, and automatically manage other controls on associated content panels.
Some RadTabStrip highlights:
Assign any shape to individual tabs. The shape can be one of a predefined list or you can create a custom
shape in the Shape Designer tool and assign it to the tab.
Use themes to customize the appearance of your tabs, including changing appearance on selection or
mouseover.
Get fine grain control over the layout of the tab strip. Display text in horizontal or vertical orientation, or
7 Tab Strips
7.1 Objectives
7.2 Introduction
RadControls for Winforms
134 RadControls for Winforms
at any angle. Anchor tabs on any side of the control.
Display images and text on tabs. You can control the layout of the picture relationship to the text.
Allow tab scrolling and overflow management if there are more tabs than can be displayed at one time.
Enable runtime tab rearrangement via drag-and-drop.
Automatically manage other controls on embedded content panels. You can also add controls to the tabs.
RadControls for Winforms
135 RadControls for Winforms
In this project a tabstrip will show tabs for several drive types. The "C:\" drive tab content panel hosts a
RadListBox populated with a list of files on the C:\ drive.
Preparing the Project
7.3 Getting Started
You can find the complete source for this project at:
RadControls for Winforms
136 RadControls for Winforms
1. Create a new Windows Forms application.
2. In the Solution Explorer, delete the default form.
3. Also in the Solution Explorer, right-click the project and select Add | New Item... from the context menu.
4. Select the "Telerik RadForm" template and click the Add button to close the dialog.
Adding Controls to the RadForm
1. Drag DesertTheme, MiscellaneousTheme, Office2007SilverThemeand ImageListcomponents to the
RadForm. This step will add thecomponents to the component tray below the form designer.
2. Click the ImageList Smart Tag "Choose Images" option and add images to represent the types of drives
listed below.
Unknown
NoRootDirectory
Removable
Fixed
Network
CDRom
Ram
Search
Disconnected Drive
\VS Projects\Tabs\<VB|CS>\GettingStarted
You can typically find images in the Visual Studio "Common7\VS2008ImageLibrary\1033" directory
in "VS2008ImageLibrary.zip".
The images for the screenshots used in this example were found in the zipped image library under
"VS2008ImageLibrary\Objects\png_format\WinVista" directory.
RadControls for Winforms
137 RadControls for Winforms
3. In the Properties window set the RadForm Properties:
Size = 630, 350
MinimumSize = 630, 350
Text = "Drive Info"
ThemeName = "Desert"
4. Drop a RadPanel and a RadTabStrip on the form and arrange them to roughly the same proportions as the
example below.
RadPanel: Text = "", ThemeName = "Examples", Anchor = "Top, Left, Right".
RadTabStrip:Name = "tsFiles", ThemeName ="Desert", ImageList = "ilDriveTypes", Anchor = "Top,
Bottom, Left, Right", ItemOffset = "2".
5. Add controls to the RadPanel and set properties:
RadControls for Winforms
138 RadControls for Winforms
RadLabel: Text = "Drive Name:", ThemeName = "Desert".
RadLabel: Name = "lblDriveName", Text = "x", ThemeName = "Desert", BackColor = "Transparent".
RadLabel: Text = "Drive Format:", ThemeName = "Desert".
RadLabel: Name = "lblDriveFormat", Text = "x", ThemeName = "Desert", BackColor = "Transparent".
RadLabel: Text = "Total Space:", ThemeName = "Desert".
RadLabel: Name = "lblTotalSpace", Text = "x", ThemeName = "Desert", BackColor = "Transparent".
RadLabel: Text = "Volume Label:", ThemeName = "Desert".
RadLabel: Name = "lblVolumeLabel", Text = "x", ThemeName = "Desert", BackColor = "Transparent".
RadLabel: Text = "Drive Type:", ThemeName = "Desert".
RadLabel: Name = "lblDriveType", Text = "x", ThemeName = "Desert", BackColor = "Transparent".
RadButton: Name = "btnSearch", Text = "Find Max Free Space", ThemeName = "Desert", Anchor =
"Top, Right", ImageList = "ilDriveTypes", ImageKey = <the key for the "search" image>,
TextImageRelation = "ImageBeforeText".
RadToggleButton: Name = "btnShow", Text = "Find Max Free Space", ThemeName = "Desert", Anchor =
"Top, Right", ImageList = "ilDriveTypes", ImageKey = <the key for the "disconnected drive" image>,
TextImageRelation = "ImageBeforeText", IsChecked = True.
6. Click the "Type Here" prompt in the RadTabStrip designer. Type in "C:\" and hitEnter. Repeat this step to
add tabs that read "D:\" and "E:\"
7. Click the "C:\" tab and select the "Fixed" drive type imagefor the tab item ImageKey property. Set the
Padding property to "5,5,5,5" (this will provide a little room around the tab text and icon).
RadControls for Winforms
139 RadControls for Winforms
8. Click the "D:\" tab and select the "CDRom" drive type image for the tab item ImageKey property. Set the
Padding property to "5,5,5,5".
9. Click the "E:\" tab and select the "Network" drive type image for the tab item ImageKey property. Set the
Padding property to "5,5,5,5".
10. Click the "C:\" tab again and drop a RadListBox control into the "content panel" area, just below the tab
button itself. Set the Name property of the list box to "lbFiles", Dock = "Fill", ThemeName =
"Office2007Silver".
For more detail about RadListBox Please see the upcoming List Boxes chapter.
11. Add System.IO and Telerik.WinControls.UI references to your "Imports" (VB) or "uses" (C#) clause.
12. Double-click the form to create a formLoad event handler. Add the code below.
This code will use the System.IO Directory.GetDirectories() method to retrieve a list of directories from
the "C:\" drive and populate the list box. The RadTabStripSelectFirstVisibleItem() method will display the
"C:\" tab. By default thelast tab "E:\" will display. You could also have assigned the SelectedTab property
to get the same effect.
[VB] Populating the List Box
Private Sub RadForm1_Load(sender As Object, e As EventArgs)
Dim directories As String() = Directory.GetDirectories("C:\")
For Each directory As String In directories
lbFiles.Items.Add(New RadListBoxItem(directory))
Next
tsFiles.SelectFirstVisibleItem()
End Sub
[C#] Populating the List Box
RadControls for Winforms
140 RadControls for Winforms
13. In the Properties window events, locate the TabSelected event for the "tsFiles" RadTabStrip. Double-click
the event to create an event handler and add the code below.
The code here retrieves the selected item's text and assigns it to the label in the panel above the tab
strip.
14. Press Ctrl-F5 to run the application.Notice the behavior of the tabs and content panel area as you click
between the tabs.Also notice how "lblDriveName" reflects the currently selected tab.
RadTabStrip Smart Tag
The unique items of the RadTabStrip Smart Tag include:
The Edit Items link that displays the RadItem Collection Editor. This editor lets you add, delete and
reorder tab itemsand to edit properties for each tab item. Note that you can also add tab items directly
within the designer.
Tabs Position lets you orient the tab strip along the Top, Bottom, Left or Right sides.
private void RadForm1_Load(object sender, EventArgs e)
{
string[] directories = Directory.GetDirectories("C:\\");
foreach (string directory in directories)
{
lbFiles.Items.Add(new RadListBoxItem(directory));
}
tsFiles.SelectFirstVisibleItem();
}
[VB] Handling the TabSelected Event
Private Sub tsFiles_TabSelected(sender As Object, args As TabEventArgs)
lblDriveName.Text = (TryCast(args.TabItem, TabItem)).Text
End Sub
[C#] Handling the TabSelected Event
private void tsFiles_TabSelected(object sender, TabEventArgs args)
{
lblDriveName.Text = (args.TabItem as TabItem).Text;
}
7.4 Using the Design Time Interface
RadControls for Winforms
141 RadControls for Winforms
Tasks
From the Smart Tag Tasks menu you can Open Theme Builder to style all aspects of your control, select New
Theme Manager to add a Theme Manager component to the component tray, Edit Items to display the RadItem
Collection Editor,Edit UI elements to browse all of the elements of the editor and to change properties for any
element. The Theme Name drop down lets you pick an existing theme to style your control.
Learning center
The Learning center lets you navigate to a web browser with online help for the currently selected control or to
the online support forums.
Search
Enter search criteria in the edit space provided and click the Search link to navigate directly to search on the
Telerik web site.
Tab Item Smart Tag
Each individual tab item within a RadTabStrip has its own Smart Tag. You can toggle the AutoSize property,
edit the tab button text and set the image related properties using the Smart Tag. The Edit UI elements link
lets you browse all of the elements of the tab item and to change properties for any element
RadControls for Winforms
142 RadControls for Winforms
Tab Strip Designer
Adding Tab Strip Items
To add tab items in the designer, click the "Type here" prompt and enter the text you want displayed. Hit Enter
to accept the text or Esc to cancel your changes. From there you can use the tab item's Smart Tag or the
Properties window to modify the tab's properties.
Removing Tab Strip Items
To remove a main menu or sub-menu item, select the item and press Delete or right click the menu item and
select Delete from the context menu.
To Host or not to Host?
Your first design choice when working with RadTabStrip is whether controls can be hosted in the panel below
each tab or if the tab strip will consist only of the tab items. When you host controls on tab strip panels the
controls for all panelsall exist in memory at one time. If you use the tab strip without the content panels,
you're responsible for creating any controls as you go.
The EnableTabControlMode property when true (the default) automatically creates a ContentPanel associated
with each tab that can host controls. You can drag RadControls or any standard Windows forms controls onto a
ContentPanel or you can add controls programmatically to the content panel Controls collection:
7.5 Working with RadTabStrip
RadControls for Winforms
143 RadControls for Winforms
Here's another example that adds controls to two tab strips, one with EnableTabControlMode true and the other
false. With EnableTabControlMode set to false you can add controls to the RadTabStrip controls collection or a
separate panel.
[VB] Adding Controls to Content Panels
tsContentPanels.EnableTabControlMode = True
Dim button As New RadButton()
button.Size = New Size(60, 30)
button.Location = New Point(20, 20)
button.Text = "test"
button.Click += New EventHandler(button_Click)
tabItem1.ContentPanel.Controls.Add(button)
[C#] Adding Controls to Content Panels
tsContentPanels.EnableTabControlMode = true;
RadButton button = new RadButton();
button.Size = new Size(60, 30);
button.Location = new Point(20, 20);
button.Text = "test";
button.Click += new EventHandler(button_Click);
tabItem1.ContentPanel.Controls.Add(button);
Gotcha!
You can also index into the tab strip Items collection, but be aware that you need to cast these
items to be TabItem objects in order to get at the ContentPanels property:
[VB] Accessing Items Collection
(TryCast(radTabStrip1.Items(0), TabItem)).ContentPanel.Controls.Add
(button)
[C#] Accessing Items Collection
(radTabStrip1.Items[0] as TabItem).ContentPanel.Controls.Add(button);
RadControls for Winforms
144 RadControls for Winforms
You can find the complete source for this project at:
\VS Projects\Tabs\<VB|CS>\AddControls
[VB] Adding Controls to Content Panels
Private Sub Form1_Load(sender As Object, e As EventArgs)
tsContentPanels.EnableTabControlMode = True
' iterate the tab content panels and add a button to each
For Each item As TabItem In tsContentPanels.Items
Dim button As New RadButton()
button.Size = New Size(100, 30)
button.Location = New Point(10, 10)
button.Text = "Order " + item.Text
button.Click += New EventHandler(button_Click)
item.ContentPanel.Controls.Add(button)
Next
' add a single button to the tab strip
tsTabsOnly.EnableTabControlMode = False
Dim button2 As New RadButton()
button2.Size = New Size(60, 30)
button2.Location = New Point(10, 30)
button2.Text = "Order"
button2.Click += New EventHandler(button_Click)
tsTabsOnly.Controls.Add(button2)
End Sub
Sub button_Click(sender As Object, e As EventArgs)
RadMessageBox.Show("You clicked " + (TryCast(sender, RadButton)).Text)
End Sub
[C#] Adding Controls to Content Panels
private void Form1_Load(object sender, EventArgs e)
{
tsContentPanels.EnableTabControlMode = true;
// iterate the tab content panels and add a button to each
foreach (TabItem item in tsContentPanels.Items)
{
RadButton button = new RadButton();
button.Size = new Size(100, 30);
button.Location = new Point(10, 10);
button.Text = "Order " + item.Text;
button.Click += new EventHandler(button_Click);
item.ContentPanel.Controls.Add(button);
}
// add a single button to the tab strip
tsTabsOnly.EnableTabControlMode = false;
RadButton button2 = new RadButton();
button2.Size = new Size(60, 30);
button2.Location = new Point(10, 30);
button2.Text = "Order";
button2.Click += new EventHandler(button_Click);
tsTabsOnly.Controls.Add(button2);
}
void button_Click(object sender, EventArgs e)
{
RadMessageBox.Show("You clicked " + (sender as RadButton).Text);
}
RadControls for Winforms
145 RadControls for Winforms
Tab Scrolling andOverflow
RadTabStrip has the ability to scroll or display a drop-down list to handle tabs that overflow the available
space.
Scrolling
Four properties control the appearance and behavior of RadTabStrip scrolling buttons: AutoScroll,
TabScrollButtonsPosition, TabScrollStyle and ScrollOffsetStep.
The AutoScroll property when true automatically displays scroll buttons when tabs will not fit in the width
of the tabstrip.
The TabScrollButtonsPosition property specifies the position of scroll buttons and can be RightBottom,
LeftTop or BothSides.
The TabScrollStyle property specifies the behavior of the scroll buttons. The ScrollByStep setting causes
the tabstrip to scroll by a fixed number of pixels each time the user clicks a scroll button. ScrollByItem
causes the tabstrip to scroll by an entire tab each time the user clicks a scroll button.
The ScrollOffsetStep property specifies the number of pixels to scroll in a single step if the TabScrollStyle
property is set to ScrollByStep.
This example screenshot shows the tab strip with AutoScroll set to true and the TabScrollButtonsPosition to
BothSides:
You can also programaticallyscroll a tab to make it visible:
To get that same behavior automatically for all tabs in the tab strip when an item is selected from the overflow
drop down, set the TabStripElement overflow behavior to BringIntoView. Note: the other setting is the
"VisualStudioStyle" that selects the item but does not bring it into view.
Overflow
The ShowOverFlowButton property when true displays the overflow button. TabDropDownPosition describes
where the overflow button is placed and can be RightBottom or LeftTop. The screenshot shows the overflow
button in the LeftTop position.
[VB] Scrolling aTab into View
radTabStrip1.TabStripElement.ScrollIntoView(tabItem4)
[C#] Scrolling aTab into View
radTabStrip1.TabStripElement.ScrollIntoView(tabItem4);
[VB] Changing Overflow Behavior
radTabStrip1.TabStripElement.TabStripOverFlowBehavior =
OverFlowBehavior.BringIntoView
[C#] Changing Overflow Behavior
radTabStrip1.TabStripElement.TabStripOverFlowBehavior =
OverFlowBehavior.BringIntoView;
RadControls for Winforms
146 RadControls for Winforms
Layout
By default, when you drop RadTabStrip on the Form, the TabsPosition property is set to Top, and its member
tabs are inserted with their TextOrientation property set to Horizontal. These default settings cause the tabs
to appear above the RadTabStrip's baseline, and the text is oriented parallel to the baseline.
The RadTabStrip's TabsPosition property can be set to Top, Bottom, Left, or Right. Thetabs below are
positioned to the Left.
TextOrientation can be Vertical or Horizontal to the current baseline.The example below has tabs positioned
to the left and TextOrientation is Vertical (i.e. perpendicular to the baseline).
AllTabsEqualHeight when true (the default) makes the height for all tabs the same, even when images or
multiple lines of text make the content of some tabs larger. Otherwise, each tab height is automatically sized
to fit the content.
Multiple Tab Lines
RadControls for Winforms
147 RadControls for Winforms
ItemsOffset is the number of pixels the first tab item is offset from the edge of the tab strip.
Control the amount of overlapping or spacing between tabs by using the ItemsOverlapFactor property. This
isn't a RadTabStripproperty directly; you find by traversing through the tab strip's TabStripElement.TabLayout
property. The screenshot below shows the default value of zero where the tabs touch but do not overlap.
Larger numbers overlap the tabs to a greater degree and negative numbers space the tabs out.
By default, width is sized to the content of tab. When the ShrinkMode property is set true, tab width is
equalized and takes up all the available horizontal space. As more tabs are added, they shrink to accomodate
new arrivals. The screenshot below shows the tab strip with ShrinkMode set to true and four initial tabs. After
pressing a button that adds new tabs programmatically, the tabs shrink to fit all tabs.
You can get multiple lines of text in a tab by either appending Environment.NewLine programmatically to
the Text property string or, at design time, you can invoke the drop down editor for the tab Text
property. In the editor you can type Enter and add more text. When you're done click Ctrl-Enter to accept
your changes or ESC to cancel your edits.
[VB] Assigning the ItemsOverlapFactor Property
radTabStrip1.TabStripElement.TabLayout.ItemsOverlapFactor = 20
[C#] Assigning the ItemsOverlapFactor Property
radTabStrip1.TabStripElement.TabLayout.ItemsOverlapFactor = 20;
RadControls for Winforms
148 RadControls for Winforms
Editing
To allow in-place editing of tab text, set the AllowEdit property to true. Your user can press the F2 key to
begin editing...
... or you can initiate editing in code. This exampleselects the last visible tab and puts the tab into edit
mode.
In addition to layout properties, each TabItem object in RadTabStrip Items collection is highly configurable.
Text and Font
In the code and screenshot below, TabItem object Text and Font properties control the text appearance:
[VB] Editing Programmatically
radTabStrip1.SelectLastVisibleItem()
radTabStrip1.TabStripElement.BeginEdit()
[C#] Editing Programmatically
radTabStrip1.SelectLastVisibleItem();
radTabStrip1.TabStripElement.BeginEdit();
7.6 Working with Tab Items
[VB] Setting Text and Font
tabItem2.Text = "Dynamic Tab"
tabItem2.Font = New System.Drawing.Font("Microsoft Sans Serif", 12F,
System.Drawing.FontStyle.Italic)
[C#] Setting Text and Font
tabItem2.Text = "Dynamic Tab";
tabItem2.Font = new System.Drawing.Font(
"Microsoft Sans Serif", 12F, System.Drawing.FontStyle.Italic);
Gotcha! Be aware that some styles may override your Font settings. The example above works as
RadControls for Winforms
149 RadControls for Winforms
Multi Line Text
To create a tab with text spread across multiple lines, edit the tab's Text property in the Properties window.
Click the arrow button next to the Text property. Enter text in the editing window and press Enter to insert a
new line. When you're done editing press Ctrl-Enter to close the editing window or Esc to abandon your
changes.
To assign multiple lines to the Text property, separate each line with an Environment.Newline character.
Text Orientation
You can set the text orientation for each tab individually by assigning TextOrientation to Vertical or Horizontal
(the default). To grab fine grained control you canuse the AngleTransform property instead.
expected for the default theme, but not for the "Desert" theme.
[VB] Adding Multiple Lines Programmatically
tabItem2.Text = "Building" + Environment.NewLine + "Materials" + Environment.NewLine
+ "and" + Environment.NewLine + "Hardware"
[C#] Adding Multiple Lines Programmatically
tabItem2.Text = "Building" + Environment.NewLine +
"Materials" + Environment.NewLine +
"and" + Environment.NewLine +
"Hardware";
[VB] Setting the TextOrientation
radTabStrip1.AllTabsEqualHeight = True
tabItem1.AngleTransform = -45F
tabItem2.TextOrientation = Orientation.Vertical
tabItem3.TextOrientation = Orientation.Vertical
RadControls for Winforms
150 RadControls for Winforms
Images
You can display images for each tab item:
Assign an ImageList to the RadTabStrip. Use the Choose Images Smart Tag link to assign the images to
display. Then set the ImageKey or ImageIndex properties for each tab item.
or . . .
Assign the Image property of the tab item either from the ImageList, loading from disk or assigning an
image resource.
Here's an assortment of methods used to populate a similar set of tabs used in the previous TextOrientation
example.
Padding and Margin
Margin is the extra space that can be applied to the outside of the tab item, Padding is applied to the inside of
the tab item. Both use the Padding object and can be initialized with a single number that adds space to all
four edges at once, or you can specify each edge individually. This example sets tab item padding for all four
edges to 40 pixels. The two assignments shown in the code are equivalent.
tabItem4.AngleTransform = 45F
[C#] Setting the TextOrientation
radTabStrip1.AllTabsEqualHeight = true;
tabItem1.AngleTransform = -45f;
tabItem2.TextOrientation = Orientation.Vertical;
tabItem3.TextOrientation = Orientation.Vertical;
tabItem4.AngleTransform = 45f;
[VB] Methods to Assign Tab Images
radTabStrip1.ImageList = imageList1
tabItem1.ImageKey = "preferences.png"
tabItem2.ImageIndex = 2
tabItem3.Image = imageList1.Images("Annotation_New.png")
tabItem4.Image = Properties.Resources.Blu_RayMovieDisk
[C#] Methods to Assign Tab Images
radTabStrip1.ImageList = imageList1;
tabItem1.ImageKey = "preferences.png";
tabItem2.ImageIndex = 2;
tabItem3.Image = imageList1.Images["Annotation_New.png"];
tabItem4.Image = Properties.Resources.Blu_RayMovieDisk;
RadControls for Winforms
151 RadControls for Winforms
Visibility
By default, the TabItem Visibility property is set to Visible. This setting means that the tab and its
ContentPanel can be seen and manipulated by the end user at run time.
You can also set the Visibility property to Hidden where neither the tab nor its ContentPanel are visible, but a
space is left open in the RadTabStrip at run time for the hidden tab.
If you set the TabItem's Visibility property to Collapsed, the tab and its associated ContentPanel are invisible,
and the space occupied by the tab is removed.
Iterating Items
You can iterate every tab using the Items collection. This example removes several tabs when the "Simple
Menu" checkbox is selected. The tabs in the Items collection have Tag properties set to "simple" or "advanced".
When the "Simple Menu" checkbox is clicked, the items are iterated and hidden if they are "advanced".
[VB] Assigning Padding
radTabStrip1.AllTabsEqualHeight = False
tabItem2.Padding = New Padding(40)
tabItem2.Padding = New Padding(40, 40, 40, 40)
[C#] Assigning Padding
radTabStrip1.AllTabsEqualHeight = false;
tabItem2.Padding = new Padding(40);
tabItem2.Padding = new Padding(40, 40, 40, 40);
If AllTabsEqualHeight is true, then the height for all tabs will be equal to the tab with the greatest height.
In the example above, all the tabs would be the same height as the "Great Expectations" tab.
7.7 Programming the Tab Strip
RadControls for Winforms
152 RadControls for Winforms
The project requires references to Telerik.WinControls, Telerik.WinControls.UI and
Telerik.WinControls.Enumerations in the "Imports" (VB) or "uses" (C#) section of code.
Finding Items
The RadTabStrip Items collection has a series of extension methods that implement functions for finding and
performing other operations on tab items. Include a reference to System.Linq so that these extension methods
will show up.
Here is an example that duplicates the effect of the previous "Iterating items" example. The code uses the
Where() method to select all tab items with a Tag property of "advanced". The returned IEnumerable collection
is iterated and the visibility is set to Collapsed if the checkbox is selected.
You can find the complete source for this project at:
\VS Projects\Tabs\<VB|CS>\FindItem
[VB] Iterating the Items Collection
Private Sub radCheckBox1_ToggleStateChanged(sender As Object, args As
StateChangedEventArgs)
For Each item As TabItem In radTabStrip1.Items
Dim isAdvanced As Boolean = item.Tag.ToString().Equals("advanced")
item.Visibility = If(isAdvanced And args.ToggleState = ToggleState.[On],
ElementVisibility.Collapsed, ElementVisibility.Visible)
Next
End Sub
[C#] Iterating the Items Collection
private void radCheckBox1_ToggleStateChanged(object sender, StateChangedEventArgs
args)
{
foreach (TabItem item in radTabStrip1.Items)
{
bool isAdvanced = item.Tag.ToString().Equals("advanced");
item.Visibility = isAdvanced & args.ToggleState == ToggleState.On
? ElementVisibility.Collapsed : ElementVisibility.Visible;
}
}
You can find the complete source for this project at:
\VS Projects\Tabs\<VB|CS>\FindItem
[VB] Finding Tab Items
RadControls for Winforms
153 RadControls for Winforms
Custom Elements
You can add any of the RadElement descendant types: checkboxes, buttons, labels, text boxes, combo boxes,
etc. The example below adds a web browser style close button to each tab.
The code in the form Load event handler iterates all the items in the tab strip, creates a new
RadButtonElement and adds the button to the tab item Children Collection. You will need to reserve a little
extra room for the button; locate the layout panel containing the tab text andimage, thenadd to the panel's
Padding property value. Each button element is hooked up to a Click event handler HideTab() that gets the
button's parent (the tab) and sets the tab Visibility to Collapsed.
The project requires references to Telerik.WinControls, Telerik.WinControls.UI and Telerik.WinControls.Layouts
in your "Imports" (VB) or "using" (C#) section of code.
Dim advanced As IEnumerable(Of RadItem) = DirectCast(radTabStrip1.Items.Where
(Function(item As ) item.Tag.ToString().Equals("advanced")), IEnumerable(Of
RadItem))
For Each item As TabItem In advanced
item.Visibility = If(args.ToggleState = ToggleState.[On],
ElementVisibility.Collapsed, ElementVisibility.Visible)
Next
[C#] Finding Tab Items
IEnumerable<RadItem> advanced = (IEnumerable<RadItem>)radTabStrip1.Items.Where(
item => item.Tag.ToString().Equals("advanced"));
foreach (TabItem item in advanced)
item.Visibility = args.ToggleState == ToggleState.On
? ElementVisibility.Collapsed : ElementVisibility.Visible;
You can find the complete source for this project at:
\VS Projects\Tabs\<VB|CS>\CustomElements
[VB] Adding a Custom Element
Private Sub Form1_Load(sender As Object, e As EventArgs)
For Each ti As TabItem In radTabStrip1.Items
' get the layout panel that the tab text and button are
' sitting on, and add 25 extra pixels padding to the right side for
' the close button.
Dim panel As ImageAndTextLayoutPanel = TryCast(ti.Children(2),
ImageAndTextLayoutPanel)
panel.Margin = New Padding(0, 0, 25, 0)
' add the close button
Dim button As New RadButtonElement()
button.MaxSize = New Size(20, 20)
button.Click += New EventHandler(HideTab)
button.Font = New System.Drawing.Font("Verdana", 6, FontStyle.Regular,
GraphicsUnit.Point, (DirectCast(0, [Byte])))
button.Text = "x"
RadControls for Winforms
154 RadControls for Winforms
Custom Elements Walkthrough
All the visual elements of the project have already been setup in the "Getting Started" project. This
walkthrough will show:
Adding RadProgressBarElements to each tab.
Adding tabs dynamically
Adding controls dynamically to the Content Panels
Iterating Tabs
Handling tab overflow
Associating images with tabs
Layout and position of text, images and custom elements
button.TextAlignment = ContentAlignment.MiddleRight
'Alignment defines where the button will be placed on the tab
button.Alignment = ContentAlignment.TopRight
ti.Children.Add(button)
Next
End Sub
Private Sub HideTab(sender As Object, e As EventArgs)
Dim buttonElement As RadElement = TryCast(sender, RadElement)
buttonElement.Parent.Visibility = ElementVisibility.Collapsed
End Sub
[C#] Adding a Custom Element
private void Form1_Load(object sender, EventArgs e)
{
foreach (TabItem ti in radTabStrip1.Items)
{
// get the layout panel that the tab text and button are
// sitting on, and add 25 extra pixels padding to the right side for
// the close button.
ImageAndTextLayoutPanel panel =
ti.Children[2] as ImageAndTextLayoutPanel;
panel.Margin = new Padding(0, 0, 25, 0);
// add the close button
RadButtonElement button = new RadButtonElement();
button.MaxSize = new Size(20, 20);
button.Click += new EventHandler(HideTab);
button.Font =
new System.Drawing.Font("Verdana", 6, FontStyle.Regular, GraphicsUnit.Point,
((Byte)0));
button.Text = "x";
button.TextAlignment = ContentAlignment.MiddleRight;
//Alignment defines where the button will be placed on the tab
button.Alignment = ContentAlignment.TopRight;
ti.Children.Add(button);
}
}
private void HideTab(object sender, EventArgs e)
{
RadElement buttonElement = sender as RadElement;
buttonElement.Parent.Visibility = ElementVisibility.Collapsed;
}
RadControls for Winforms
155 RadControls for Winforms
Use the Environment.GetLogicalDrives() method to retrieve a list of drive name strings (e.g. "C:\", "D:\", etc.),
then create a DriveInfo object, passing the drive name in the constructor. The DriveInfo object provides the
data displayed in the panel at the top of the form, the type of drive used to index into the images used to
represent each drive and the amount of total and free space used to format progress bars displayed in each
tab. The System.IO Directory.GetDirectories() method returns an array of directories that are listed in the
ContentPanel below each tab.
Preparing the Project
1. Start with the "GettingStarted" project or a copy.
2. Select each of the tabs in the designer and hit the Delete key to remove them.
3. In the code for the form, add references to the "Imports" (VB) or "uses" (C#) section of code:
Telerik.WinControls
Telerik.WinControls.Enumerations
Populate the Tab Strip
1. Double-click the form to create a Load event handler. Add a call to LoadTabStrip() inside the event
handler. LoadTabStrip() is a private method we will write in upcoming steps that populates the tab strip
with tabs for each drive on the local machine and content panels listing the directories for each drive.
You can find the complete source for this project at:
\VS Projects\Tabstrip\<VB|CS>\CustomElementsWalkthrough
The project should already have System.IO and Telerik.WinControls.UI references from the
"Getting Started" project.
RadControls for Winforms
156 RadControls for Winforms
2. Add a series of helper methods to the form code that will populate tab strip items. The code does the
following:
Creates a new TabItem that stores the associated DriveInfo object in the Tag property.
Creates a RadProgressBarElement used to display free drivespace. Notice how the Margin and Padding
properties are manipulated to provide enough room for the progress bar element. Also notice the Click
event handler used to make sure the underlying tab is selected when the progress bar is clicked.
Creates a new RadListBox and populates it with the directories.
Calculates the amount of used drive space.
[VB] Calling LoadTabStrip
Private Sub RadForm1_Load(sender As Object, e As EventArgs)
LoadTabStrip()
End Sub
[C#] Calling LoadTabStrip
private void RadForm1_Load(object sender, EventArgs e)
{
LoadTabStrip();
}
[VB] Adding Helper Methods
#region helper methods
' Create and configure a single TabItem and populate the
' tag with the DriveInfo passed
Private Function GetDriveTabItem(driveInfo As DriveInfo) As TabItem
Dim item As New TabItem()
item.TextImageRelation = TextImageRelation.ImageBeforeText
item.TextAlignment = ContentAlignment.TopCenter
item.ImageAlignment = ContentAlignment.TopLeft
item.Tag = driveInfo
Return item
End Function
' Create and configure a RadProgressBarElement.
' Hook up a click event to pass through clicks made
' to the progress to the tab underneath
Private Function GetProgressBar() As RadProgressBarElement
Dim progress As New RadProgressBarElement()
progress.Margin = New Padding(5, 40, 5, 5)
progress.Padding = New Padding(5)
progress.Click += New EventHandler(progress_Click)
Return progress
End Function
' Create, configure and populate a RadListBox with files from the
' drive root.
Private Function GetListBox(drive As String) As RadListBox
Dim listBox As New RadListBox()
listBox.Dock = DockStyle.Fill
listBox.ThemeName = "Office2007Silver"
Dim directories As String() = Directory.GetDirectories(drive.ToString())
For Each directory As String In directories
listBox.Items.Add(New RadListBoxItem(directory))
Next
Return listBox
End Function
RadControls for Winforms
157 RadControls for Winforms
3. Add a method to populate the tabs with drive information.
' Get the percent of used space on a drive
Private Function GetUsedPercent(driveInfo As DriveInfo) As Integer
Return DirectCast(((DirectCast(driveInfo.TotalSize, Double) - DirectCast
(driveInfo.TotalFreeSpace, Double)) / DirectCast(driveInfo.TotalSize, Double) *
100), Integer)
End Function
#End Region helper methods
[C#] Adding Helper Methods
#region helper methods
// Create and configure a single TabItem and populate the
// tag with the DriveInfo passed
private TabItem GetDriveTabItem(DriveInfo driveInfo)
{
TabItem item = new TabItem();
item.TextImageRelation = TextImageRelation.ImageBeforeText;
item.TextAlignment = ContentAlignment.TopCenter;
item.ImageAlignment = ContentAlignment.TopLeft;
item.Tag = driveInfo;
return item;
}
// Create and configure a RadProgressBarElement.
// Hook up a click event to pass through clicks made
// to the progress to the tab underneath
private RadProgressBarElement GetProgressBar()
{
RadProgressBarElement progress = new RadProgressBarElement();
progress.Margin = new Padding(5, 40, 5, 5);
progress.Padding = new Padding(5);
progress.Click += new EventHandler(progress_Click);
return progress;
}
// Create, configure and populate a RadListBox with files from the
// drive root.
private RadListBox GetListBox(string drive)
{
RadListBox listBox = new RadListBox();
listBox.Dock = DockStyle.Fill;
listBox.ThemeName = "Office2007Silver";
string[] directories = Directory.GetDirectories(drive.ToString());
foreach (string directory in directories)
{
listBox.Items.Add(new RadListBoxItem(directory));
}
return listBox;
}
// Get the percent of used space on a drive
private int GetUsedPercent(DriveInfo driveInfo)
{
return (int)((
(double)driveInfo.TotalSize -
(double)driveInfo.TotalFreeSpace) / (double)driveInfo.TotalSize * 100);
}
#endregion helper methods
RadControls for Winforms
158 RadControls for Winforms
The method uses the helper methods to first get a list of the drives on the local machine, iterate the list
and create tab items for each drive. As each tab is created, a progress bar element is created and added
to the tab item children collection. If the drive is ready (e.g. the DVD is in the drive), the name and
volume label are displayed in the tab item text, and the appropriate image for the type of drive (e.g.
hard drive, CD ROM, network, etc.) is assigned from the ImageList. When you set up the ImageList in the
"Getting Started" project, the order of images matches the members of the DriveInfo.DriveType
enumeration, so the DriveType can be used to index into the ImageList. If the drive is ready, the progress
bar value is assigned the percentage amount used on the drive. If the drive is not ready, the text
describes that condition, displays the "Disconnected Drive" image and hides the progress bar element.
Notice that the entire tab populating process takes place between BeginInit() and EndInit() calls that
defer layout for best efficiency.
Notice that when the drive is disconnected, the progress bar Visibility is set to "Hidden", not
"Collapsed" so that the progress bar still takes up the same amount of space in the tab.
[VB] Populating Tabs
Private Sub LoadTabStrip()
tsFiles.BeginInit()
For Each drive As String In Environment.GetLogicalDrives()
Dim driveInfo As New DriveInfo(drive)
Dim item As TabItem = GetDriveTabItem(driveInfo)
tsFiles.Items.Add(item)
Dim progress As RadProgressBarElement = GetProgressBar()
item.Children.Add(progress)
If driveInfo.IsReady Then
item.Text = driveInfo.Name + Environment.NewLine + driveInfo.VolumeLabel
item.Image = ilDriveTypes.Images(DirectCast(driveInfo.DriveType, Integer))
progress.Value1 = GetUsedPercent(driveInfo)
item.ContentPanel.Controls.Add(GetListBox(drive))
Else
item.Text = drive + Environment.NewLine + " is not ready"
item.Image = ilDriveTypes.Images("DisconnectedDrive.png")
progress.Visibility = ElementVisibility.Hidden
End If
Next
tsFiles.EndInit()
End Sub
[C#] Populating Tabs
private void LoadTabStrip()
{
tsFiles.BeginInit();
RadControls for Winforms
159 RadControls for Winforms
4. Press Ctrl-F5 to run the application. You may first want to map a network drive or any USB drives you have
available so that you have more drives to test against. Try running the application with your DVD or CD in
the drive and without.
5. Double-click the "Find Max Free Space" button and add the following code to the Click event handler.
The code iterates the tabs comparing the DriveInfo drive space data looking for the greatest available
free space. After the iteration, the tab representing the drive with the greatest free space is selected.
foreach (string drive in Environment.GetLogicalDrives())
{
DriveInfo driveInfo = new DriveInfo(drive);
TabItem item = GetDriveTabItem(driveInfo);
tsFiles.Items.Add(item);
RadProgressBarElement progress = GetProgressBar();
item.Children.Add(progress);
if (driveInfo.IsReady)
{
item.Text = driveInfo.Name + Environment.NewLine +
driveInfo.VolumeLabel;
item.Image = ilDriveTypes.Images[(int)driveInfo.DriveType];
progress.Value1 = GetUsedPercent(driveInfo);
item.ContentPanel.Controls.Add(GetListBox(drive));
}
else
{
item.Text = drive + Environment.NewLine + " is not ready";
item.Image = ilDriveTypes.Images["DisconnectedDrive.png"];
progress.Visibility = ElementVisibility.Hidden;
}
}
tsFiles.EndInit();
}
RadControls for Winforms
160 RadControls for Winforms
6. Double-click the "Show Disconnected Drives" RadToggleButton to create a ToggleStateChanged event
handler. Add the code below to the event handler.
This code iterates the tab items in the strip examining the DriveInfo IsReady flag and collapses any
unready drive tabs.
[VB] Handing the "Find Max Free Space" Button Click Event
Private Sub btnSearch_Click(sender As Object, e As EventArgs)
Dim selectedTab As TabItem = Nothing
For Each item As TabItem In tsFiles.Items
' no drive info, skip
If item.Tag = Nothing Then
Continue For
End If
' save first available tab with drive info
If selectedTab = Nothing Then
selectedTab = item
End If
' drive isn't ready, skip
If Not (TryCast(item.Tag, DriveInfo)).IsReady Then
Continue For
End If
' save tab with greatest free space
selectedTab = If((TryCast(selectedTab.Tag, DriveInfo)).TotalFreeSpace > (TryCast
(item.Tag, DriveInfo)).TotalFreeSpace, selectedTab, item)
Next
' select tab with greatest free space
tsFiles.SelectedTab = selectedTab
End Sub
[C#] Handing the "Find Max Free Space" Button Click Event
private void btnSearch_Click(object sender, EventArgs e)
{
TabItem selectedTab = null;
foreach (TabItem item in tsFiles.Items)
{
// no drive info, skip
if (item.Tag == null)
continue;
// save first available tab with drive info
if (selectedTab == null)
selectedTab = item;
// drive isn't ready, skip
if (!(item.Tag as DriveInfo).IsReady)
continue;
// save tab with greatest free space
selectedTab =
(selectedTab.Tag as DriveInfo).TotalFreeSpace >
(item.Tag as DriveInfo).TotalFreeSpace ?
selectedTab : item;
}
// select tab with greatest free space
tsFiles.SelectedTab = selectedTab;
}
[VB] Hiding Unready Drives
RadControls for Winforms
161 RadControls for Winforms
7. Using the Properties window Events tab, add a TabSelecting event handler for the tab strip.
This event handler prevents the user from navigating to a tab that has a drive that isn't ready. Instead, a
RadMessageBox displays a message and the event is canceled.
Private Sub btnShow_ToggleStateChanged(sender As Object, args As
StateChangedEventArgs)
Dim selectedItem As TabItem = (TryCast(tsFiles.SelectedTab, TabItem))
tsFiles.SelectedTab = Nothing
For Each item As TabItem In tsFiles.Items
If Not (TryCast(item.Tag, DriveInfo)).IsReady Then
item.Visibility = If(args.ToggleState = ToggleState.[On],
ElementVisibility.Visible, ElementVisibility.Collapsed)
End If
Next
tsFiles.SelectedTab = selectedItem
End Sub
[C#] Hiding Unready Drives
private void btnShow_ToggleStateChanged(object sender, StateChangedEventArgs args)
{
TabItem selectedItem = (tsFiles.SelectedTab as TabItem);
tsFiles.SelectedTab = null;
foreach (TabItem item in tsFiles.Items)
{
if (!(item.Tag as DriveInfo).IsReady)
{
item.Visibility = args.ToggleState == ToggleState.On
? ElementVisibility.Visible : ElementVisibility.Collapsed;
}
}
tsFiles.SelectedTab = selectedItem;
}
Gotcha!
Notice that we save the selected tab, null itand restore it after the iteration. If we don't do
this and toggle the button off, then on, the selected tab will still show as selected, but we
lose the ContentPanel portion.
[VB] Handling the TabSelecting Event
Private Sub tsFiles_TabSelecting(sender As Object, args As TabCancelEventArgs)
If args.TabItem = Nothing Then
RadControls for Winforms
162 RadControls for Winforms
8. Replace the TabSelecting event handling code you created in the "Getting Started" project with the code
below.
Here the DriveInfo object is used to populate all the labels for the panel at the top of the form.
Return
End If
If Not (TryCast(args.TabItem.Tag, DriveInfo)).IsReady Then
Dim tabItem As TabItem = TryCast(args.TabItem, TabItem)
RadMessageBox.SetThemeName(Me.ThemeName)
Dim message As [String] = [String].Format("{0}", tabItem.Text)
RadMessageBox.Show(message, "Drive Unavailable", MessageBoxButtons.OK,
RadMessageIcon.[Error])
args.Cancel = True
End If
End Sub
[C#] Handling the TabSelecting Event
private void tsFiles_TabSelecting(object sender, TabCancelEventArgs args)
{
if (args.TabItem == null)
return;
if (!(args.TabItem.Tag as DriveInfo).IsReady)
{
TabItem tabItem = args.TabItem as TabItem;
RadMessageBox.SetThemeName(this.ThemeName);
String message = String.Format("{0}", tabItem.Text);
RadMessageBox.Show(message, "Drive Unavailable", MessageBoxButtons.OK,
RadMessageIcon.Error);
args.Cancel = true;
}
}
[VB] Handling the TabSelected Event
Private Sub tsFiles_TabSelected(sender As Object, args As TabEventArgs)
If args.TabItem.Tag <> Nothing Then
Dim driveInfo As DriveInfo = DirectCast(args.TabItem.Tag, DriveInfo)
If driveInfo.IsReady Then
lblDriveName.Text = driveInfo.Name
lblVolumeLabel.Text = If(driveInfo.VolumeLabel.Equals([String].Empty), "No Volume
Label", driveInfo.VolumeLabel)
lblDriveFormat.Text = driveInfo.DriveFormat
lblDriveType.Text = driveInfo.DriveType.ToString()
lblTotalSpace.Text = driveInfo.TotalSize.ToString("n0")
End If
End If
End Sub
[C#] Handling the TabSelected Event
private void tsFiles_TabSelected(object sender, TabEventArgs args)
{
if (args.TabItem.Tag != null)
{
DriveInfo driveInfo = (DriveInfo)args.TabItem.Tag;
if (driveInfo.IsReady)
{
lblDriveName.Text = driveInfo.Name;
RadControls for Winforms
163 RadControls for Winforms
9. Press Ctrl-F5 to run the application. Test the "Free Space" and "Show Disconnected" button functionality,
notice how the labels change as you select tabs, try clicking on a disconnected drive tab to get the
message box andnotice the free space displayed in the progress bar.
lblVolumeLabel.Text = driveInfo.VolumeLabel.Equals(String.Empty) ?
"No Volume Label" : driveInfo.VolumeLabel;
lblDriveFormat.Text = driveInfo.DriveFormat;
lblDriveType.Text = driveInfo.DriveType.ToString();
lblTotalSpace.Text = driveInfo.TotalSize.ToString("n0");
}
}
}
Gotcha! If your theme is not showing up in for the RadListBox, try adding a call to
RootElement.ForceApplyTheme() in the form's load event.
[VB] Applying the Theme
Private Sub RadForm1_Load(sender As Object, e As EventArgs)
LoadTabStrip()
For Each item As TabItem In tsFiles.Items
If item.ContentPanel.Controls.Count > 0 Then
(TryCast(item.ContentPanel.Controls(0),
RadListBox)).RootElement.ForceApplyTheme()
End If
Next
End Sub
[C#] Applying the Theme
private void RadForm1_Load(object sender, EventArgs e)
{
LoadTabStrip();
RadControls for Winforms
164 RadControls for Winforms
Drag and Drop
Set the AllowDragDrop property true so that tabs can be dragged from one position to another. Dragging a tab
will fire four specialized events:
TabDragStarting fires just before the tab is redrawn as a floating element. This event receives a
TabEventArgs parameter that contains a TabItem property. The event gives you an opportunity to cancel if
the item is not eligible to be dragged.
TabDragStarted fires just after the tab is redrawn as a floating element. This event receives a
TabEventArgs parameter that contains a TabItem property.
TabDragEnding fires just before the tab is positioned in the dropped location. The event receives a
TabDragEndEventArgs parameter that contains properties DraggedItem and ReplacedItem. You can look at
the ReplacedItem to see where you're dropping the tab and cancel the drop if the target is not eligible.
TabDragEnded fires just after the tab is positioned in the dropped location. The event receives a
TabDragEndEventArgs parameter that contains properties DraggedItem and ReplacedItem.
The example below demonstrates the basic drag drop operation and prevention ofdragging or dropping based
on conditions such as the identity of the dragged and target tabs. This example also incorporates some of the
techniques described in previous sections: editing, iterating tabs, tab strip layout properties and dynamically
adding tabs.
The application will be in the form of a script creation tool that always includes a "Cast of Characters", an
introduction "Teaser"section, any number of "Acts" and an ending "Tag" section. The "Acts" can be dragged and
rearranged with any other acts, but the Cast, Teaser and Tag tabs are immobile. Also, there is a tab that hosts
a RadButton that reads "<Add New Act>". This tab is also not draggable and automatically inserts a new "Act"
after the last act in the collection of tab items.
foreach (TabItem item in tsFiles.Items)
if (item.ContentPanel.Controls.Count > 0)
(item.ContentPanel.Controls[0] as
RadListBox).RootElement.ForceApplyTheme();
}
RadControls for Winforms
165 RadControls for Winforms
Preparing the Project
1. Create a new Windows Forms application.
2. In the Solution Explorer, delete the default form.
3. Also in the Solution Explorer, right-click the project and select Add | New Item... from the context menu.
4. Select the "Telerik RadForm" template and click the Add button to close the dialog.
Adding Controls to the RadForm
1. Drop a MiscellaneousTheme, Office2007SilverTheme and ImageListcomponents on the form.
2. Click the ImageList Smart Tag Choose Images link and add images for the following actions:
"Cast of Characters"
"Teaser"
"Act"
"Tag"
You can find the complete source for this project at:
\VS Projects\TabStrip\<VB|CS>\DragAndDrop
RadControls for Winforms
166 RadControls for Winforms
3. Also in the ImageList Smart Tag set the Image Size to "32, 32" and the Image Bit Depth to "Depth32Bit".
4. Drop a RadTabStrip on the form and set the ImageList property to point at the ImageList added in the
previous step. Also set these properties:
AllowDragDrop = True
Dock = Fill
ShowOverFlowButton = True
TabDropDownButtonPosition = LeftTop
TabScrollButtonsPosition = RightBottom
TabsPosition = Left
TextOrientation = Vertical
ThemeName = "IE7"
5. Open the tab strip Items collection editor and add the following tab items and properties.
In this step you'll notice that there are a number of tab item properties to set so that the layout and
orientation of each tab item match up with the tab strip positioned vertically against the left side of the
form.
Name = "tiCast", Alignment = TopRight, ImageAlignment = TopLeft, ImageKey = <image representing
"cast of characters">, ImagePrimitive.AngleTransform = 90, Tag = "fixed", Text = "Cast of Characters",
TextAlignment = TopRight, TextImageRelation = TextAboveImage, TextOrientation = Vertical.
Name = "tiTeaser", Alignment = TopRight, ImageAlignment = TopLeft, ImageKey = <image
representing "teaser">, ImagePrimitive.AngleTransform = 90, Tag = "fixed", Text = "Teaser",
TextAlignment = TopRight, TextImageRelation = TextAboveImage, TextOrientation = Vertical.
RadControls for Winforms
167 RadControls for Winforms
Name = "tiAct1", Alignment = TopRight, ImageAlignment = TopLeft, ImageKey = <image representing
"act">, ImagePrimitive.AngleTransform = 90, Tag = "act", Text = "Act 1", TextAlignment = TopRight,
TextImageRelation = TextAboveImage, TextOrientation = Vertical.
Name = "tiNewAct", Alignment = TopRight, ImageAlignment = TopLeft, ImageKey = <image
representing "act">, ImagePrimitive.AngleTransform = 90, Tag = "fixed", Text = "", TextAlignment =
TopRight, TextImageRelation = TextAboveImage, TextOrientation = Vertical.
Name = "tiTagt", Alignment = TopRight, ImageAlignment = TopLeft, ImageKey = <image representing
"tag">, ImagePrimitive.AngleTransform = 90, Tag = "fixed", Text = "Tag", TextAlignment = TopRight,
TextImageRelation = TextAboveImage, TextOrientation = Vertical.
6. Add references to the form's code for the following namespaces:
Telerik.WinControls
Telerik.WinControls.UI
Telerik.WinControls.UI.TabStrip
7. Add a private field to track the number of the current act:
8. Create a helper method to stretch each tab item horizontally.
[VB] Adding the Act Index Field
Private _actIndex As Integer = 0
[C#] Adding the Act Index Field
private int _actIndex = 0;
RadControls for Winforms
168 RadControls for Winforms
This needs to be done as tabs are added dynamically, i.e. after the initial load, when adding via the "Add
New Act" button and when dropping.
9. Create a form Load event handler and add the code below.
The form load event handling code sets the initial act index so that as we add more acts they can be
numbered properly. The index excludes any of the stationary items such as the cast, teaser, add new act
and tag tabs. The overflow behavior is set to BringIntoView so that as we add more acts than the tab strip
can contain that they can be brought back into view using the overflow button. An "Add new act" button is
created and added to the corresponding tab item. The button is hooked up to a Click event handler that
we will write later. The first item in the tab strip is selected and the items in the tab strip are stretched
horizontally to take up the maximum width.
[VB] Adding Helper Method
Private Sub StretchItems()
For Each ti As TabItem In radTabStrip1.Items
ti.StretchHorizontally = True
Next
End Sub
[C#] Adding Helper Method
private void StretchItems()
{
foreach (TabItem ti in radTabStrip1.Items)
{
ti.StretchHorizontally = true;
}
}
[VB] Handling the Form Load Event
Private Sub RadForm1_Load(sender As Object, e As EventArgs)
' set the initial index to exclude the stationary items, i.e. cast, teaser, etc.
_actIndex = radTabStrip1.Items.Count - 4
' allow tabs to be brought back in view from the overflow button
radTabStrip1.TabStripElement.TabStripOverFlowBehavior =
OverFlowBehavior.BringIntoView
' create an add act button element and add it
' to the tab item's children
Dim button As New RadButtonElement()
button.Padding = New Padding(3)
button.Text = "<Add New Act>"
button.ImageKey = "Copy.png"
button.TextImageRelation = TextImageRelation.TextAboveImage
button.ImagePrimitive.AngleTransform = 90
button.Click += New EventHandler(button_Click)
tiNewAct.Children.Add(button)
' select the "cast" tab instead of the "tag"
radTabStrip1.SelectFirstVisibleItem()
StretchItems()
End Sub
[C#] Handling the Form Load Event
private void RadForm1_Load(object sender, EventArgs e)
{
// set the initial index to exclude the stationary items, i.e. cast, teaser, etc.
_actIndex = radTabStrip1.Items.Count - 4;
RadControls for Winforms
169 RadControls for Winforms
10. Add the event handler for the "Add New Act" button.
To add a new act we first increment the act index, then create a new TabItem with the layout property
settings that will orient the tab, text and image properly in respect to thetab strip. Notice that we set
the Tag property to "act" instead of "fixed". We will use the tags later to know what items can be dragged
and dropped. Also notice the DoubleClick and TextChanging event handlers. The DoubleClick event will
initiate editing the tab item text so that the user can rename the acts. The TextChanging event handler
will prevent the user from entering blank text.
// allow tabs to be brought back in view from the overflow button
radTabStrip1.TabStripElement.TabStripOverFlowBehavior =
OverFlowBehavior.BringIntoView;
// create an add act button element and add it
// to the tab item's children
RadButtonElement button = new RadButtonElement();
button.Padding = new Padding(3);
button.Text = "<Add New Act>";
button.ImageKey = "Copy.png";
button.TextImageRelation = TextImageRelation.TextAboveImage;
button.ImagePrimitive.AngleTransform = 90;
button.Click += new EventHandler(button_Click);
tiNewAct.Children.Add(button);
// select the "cast" tab instead of the "tag"
radTabStrip1.SelectFirstVisibleItem();
StretchItems();
}
[VB] Handling the "Add New Act" Button Click Event
Sub button_Click(sender As Object, e As EventArgs)
' increment the act index
System.Math.Max(System.Threading.Interlocked.Increment(_actIndex),_actIndex - 1)
' create a tab item for the new act
Dim item As New TabItem()
item.ImageKey = "Copy.png"
item.ImageAlignment = ContentAlignment.BottomLeft
item.TextImageRelation = TextImageRelation.TextAboveImage
item.TextAlignment = ContentAlignment.TopRight
item.Text = "Act " + _actIndex.ToString()
item.Tag = "act"
item.ImagePrimitive.AngleTransform = 90
' we allow the user to double click the tab to edit
' and prevent empty entry in the TextChanging handler
item.DoubleClick += New EventHandler(ActDoubleClick)
item.TextChanging += New TextChangingEventHandler(ActTextChanging)
' insert after "cast", "teaser" and other acts
radTabStrip1.Items.Insert(_actIndex + 1, item)
StretchItems()
End Sub
[C#] Handling the "Add New Act" Button Click Event
void button_Click(object sender, EventArgs e)
{
// increment the act index
_actIndex++;
// create a tab item for the new act
TabItem item = new TabItem();
item.ImageKey = "Copy.png";
RadControls for Winforms
170 RadControls for Winforms
11. Add the event handlers for the act DoubleClick and TextChanging event handlers.
Toenable editing of tab item text on-the-fly, set the AllowEdit property of the tab strip to true, then
call BeginEdit() from the TabStripElement.
The TextChanging event handler simply cancels the event if the NewValue passed in the event arguments
is an empty string.
item.ImageAlignment = ContentAlignment.BottomLeft;
item.TextImageRelation = TextImageRelation.TextAboveImage;
item.TextAlignment = ContentAlignment.TopRight;
item.Text = "Act " + _actIndex.ToString();
item.Tag = "act";
item.ImagePrimitive.AngleTransform = 90;
// we allow the user to double click the tab to edit
// and prevent empty entry in the TextChanging handler
item.DoubleClick += new EventHandler(ActDoubleClick);
item.TextChanging += new TextChangingEventHandler(ActTextChanging);
// insert after "cast", "teaser" and other acts
radTabStrip1.Items.Insert(_actIndex + 1, item);
StretchItems();
}
[VB] Handling the DoubleClick and TextChanging Events
Private Sub ActDoubleClick(sender As Object, e As EventArgs)
' allow tab to be edited only if tagged as "act"
radTabStrip1.AllowEdit = False
Dim item As TabItem = TryCast(sender, TabItem)
If item.Tag.ToString().Equals("act") Then
radTabStrip1.AllowEdit = True
radTabStrip1.TabStripElement.BeginEdit()
End If
End Sub
Private Sub ActTextChanging(sender As Object, e As
Telerik.WinControls.TextChangingEventArgs)
' prevent titles being entered to tabs
e.Cancel = e.NewValue.Equals([String].Empty)
End Sub
[C#] Handling the DoubleClick and TextChanging Events
private void ActDoubleClick(object sender, EventArgs e)
{
// allow tab to be edited only if tagged as "act"
radTabStrip1.AllowEdit = false;
TabItem item = sender as TabItem;
if (item.Tag.ToString().Equals("act"))
{
radTabStrip1.AllowEdit = true;
radTabStrip1.TabStripElement.BeginEdit();
}
}
private void ActTextChanging(object sender,
Telerik.WinControls.TextChangingEventArgs e)
{
// prevent titles being entered to tabs
e.Cancel = e.NewValue.Equals(String.Empty);
}
RadControls for Winforms
171 RadControls for Winforms
12. Create event handlers for the tab strip drag events.
The TabDragStarting event handler gets the dragged tab item, checks if the Tag is "fixed" and if so cancels
the event. This prevents tabs we don't want moved from being dragged.
The TabDragEnding is much like the TabDragStarting event except that we want to prevent the movable
"act" tabs from being dragged before the "cast of characters" or "Teaser" and from being dragged after the
"Add New Act" or "Tag" tabs. In this case you look at the ReplacedItem to know the target of the drag-drop
operation.
When the drag-and-drop operation completes, the StretchItems() method is called to maximize the width
for all of the tabs.
In this chapter you explored creating tabbed interfaces and managing controls within associated content
panels. The chapter starts with a tour of usability and feature highlights, then moves onto common Items
collection programmatic tasks such as adding and removing tabs, iterating, locating and selecting tabs. The
chapter also explains how to implement tab drag and drop, handle layout and dimensions, overflow, tab images
and text.
[VB] Handling the Tab Strip Drag Events
Private Sub radTabStrip1_TabDragStarting(sender As Object, args As
TabDragCancelEventArgs)
' prevent "fixed" items from being dragged.
args.Cancel = args.DraggedItem.Tag.ToString().Equals("fixed")
End Sub
Private Sub radTabStrip1_TabDragEnding(sender As Object, args As
TabDragCancelEventArgs)
' don't allow replacing fixed items
args.Cancel = args.ReplacedItem.Tag.ToString().Equals("fixed")
End Sub
Private Sub radTabStrip1_TabDragEnded(sender As Object, args As TabDragEventArgs)
StretchItems()
End Sub
[C#] Handling the Tab Strip Drag Events
private void radTabStrip1_TabDragStarting(object sender, TabDragCancelEventArgs
args)
{
// prevent "fixed" items from being dragged.
args.Cancel = args.DraggedItem.Tag.ToString().Equals("fixed");
}
private void radTabStrip1_TabDragEnding(object sender, TabDragCancelEventArgs args)
{
// don't allow replacing fixed items
args.Cancel = args.ReplacedItem.Tag.ToString().Equals("fixed");
}
private void radTabStrip1_TabDragEnded(object sender, TabDragEventArgs args)
{
StretchItems();
}
7.8 Summary
RadControls for Winforms
172 RadControls for Winforms
Learn how RadListBox and RadComboBox are used to display data in list form for user selection.
Learn common programmatic tasks: adding and removing items, iterating, locating and modifying items.
Learn how to embed controls within items.
Learn how to handle item layout, dimensions, images and text.
Learn how to move items between list boxes and drag and drop multiple items between list boxes.
RadListBox and RadComboBox are enhanced, themablealternatives to the corresponding standard Windows
Forms controls. Both controls are based on the Telerik Presentation Foundation and have a great deal of
flexibility in what content can be included in theirs lists and how the content is arranged.
8 List Boxes
8.1 Objectives
8.2 Introduction
You can associate images and text descriptions with individual
items in the combo boxdrop-down list. Item and description
fonts can be configured separately. The relationship of the
text and image is configurable so that image or text can be on
top or to the left. Images can have transparency and can be of
any size.
Item text and image can be customized at design-time and
run-time. Customization can be triggered based on the
content of database data. For example, if the data
determines that an product is discontinued, a label element
can be created, rotated to a given angle and placed over the
top of the regular label.
RadComboBox provides flexible auto-completion options that
RadControls for Winforms
173 RadControls for Winforms
Using RadComboBox and RadListBox in tandem you can create master/detail relationships that react to user
input. In this example we create a rudimentary file explorer.We will expand on this project in later exercises
to display applications icons, display small icons in the edit portion of the combo, open files in response to
double-clicking the file list and display custom tool tips for each file item.
Preparing the Project
1. Create a new Windows Forms application.
2. In the Solution Explorer, delete the default form.
3. Also in the Solution Explorer, right-click the project and select Add | New Item... from the context menu.
4. Select the "Telerik RadForm" template and click the Add button to close the dialog.
5. Add the DesertTheme from the ToolBox to the form.
6. In the Properties window, set the form ThemeName to Desert.
7. Change the new RadForm1 to be the startup form.
Form Design
suggest and append text from choices in the list as the user
types.
Lists can be automatically sorted in ascending or descending
order. At any time the list can be restored to the original
order.
8.3 Getting Started
You can find the complete source for this project at:
\VS Projects\ListBox\<VB|CS>\GettingStarted
RadControls for Winforms
174 RadControls for Winforms
1. Add the following controls to the form and set properties. Arrange the controls to look something like the
screenshot below.
RadButton: Name = "btnBack", ThemeName = "Desert"
RadComboBox: Name = "cbDrives", ThemeName = "Desert", Anchor = Top, Left, Right
RadListBox: Name = "lbFiles", ThemeName = "Desert", Anchor = Top, Bottom, Left, Right
RadLabel: Name = "lblStatus", AutoSize = False, Dock = "Bottom", Size.Height = "20"
Adding Code
1. Add references to "Telerik.WinControls.UI" and "System.IO" to the "Imports" (VB) or "using" (C#) section of
code.
2. Double-click the form to create a Load event handler. Add the code below.
The event handler iterates the DriveInfo array returned by the static System.IO GetDrives()method. So
that we don't leave the combo box text as "radComboBox1", the SelectedIndex is set to the first entry in
the list. In the next step we will include the AddDirectoryToCombo() method.
[VB] Iterating DriveInfo Array
Private Sub RadForm1_Load(sender As Object, e As EventArgs)
' load the combo box with drive names and select the first one
For Each driveInfo As DriveInfo In DriveInfo.GetDrives()
If driveInfo.IsReady Then
Dim info As New DirectoryInfo(driveInfo.RootDirectory.FullName)
AddDirectoryToCombo(info, cbDrives)
End If
Next
cbDrives.SelectedIndex = 0
End Sub
RadControls for Winforms
175 RadControls for Winforms
3. Include the code for the AddDirectoryToCombo() method.
In this preliminary version of the method, AddDirectoryToCombo simply creates a RadComboBoxItem with
the FullName of the directoryas the Text and adds the DirectoryInfo object to the Value argument of the
constructor.
4. Create an event handler for the "cbDrives" SelectedIndexChanged event. Add the code below.
Here we get the DirectoryInfo stored in the combo box SelectedItem Value property. Use the DirectoryInfo
GetFileSystemInfos to populate the list box with the collection of FileSystemInfo.
[C#] Iterating DriveInfo Array
private void RadForm1_Load(object sender, EventArgs e)
{
// load the combo box with drive names and select the first one
foreach (DriveInfo driveInfo in DriveInfo.GetDrives())
{
if (driveInfo.IsReady)
{
DirectoryInfo info = new DirectoryInfo(driveInfo.RootDirectory.FullName);
AddDirectoryToCombo(info, cbDrives);
}
}
cbDrives.SelectedIndex = 0;
}
[VB] Including the AddDirectoryToCombo() Method
Private Sub AddDirectoryToCombo(info As DirectoryInfo, comboBox As RadComboBox)
' display the path and save the "info" as the Value property
Dim item As New RadComboBoxItem(info.FullName, info)
cbDrives.Items.Add(item)
End Sub
[C#] Including the AddDirectoryToCombo() Method
private void AddDirectoryToCombo(DirectoryInfo info, RadComboBox comboBox)
{
// display the path and save the "info" as the Value property
RadComboBoxItem item = new RadComboBoxItem(info.FullName, info);
cbDrives.Items.Add(item);
}
[VB] Handling the RadComboBox SelectedIndexChanged Event
Private Sub cbDrives_SelectedIndexChanged(sender As Object, e As EventArgs)
' get the combo that triggered this event,
' get the currently selected item in the combo and
' extract the DirectoryInfo
Dim comboBox As RadComboBox = TryCast(sender, RadComboBox)
Dim cbItem As RadComboBoxItem = TryCast(comboBox.SelectedItem, RadComboBoxItem)
Dim directoryInfo As DirectoryInfo = TryCast(cbItem.Value, DirectoryInfo)
lbFiles.Items.Clear()
' get a list of all directories and files
For Each info As FileSystemInfo In directoryInfo.GetFileSystemInfos()
lbFiles.Items.Add(New RadListBoxItem(info.Name, info))
Next
lbFiles.SelectedIndex = 0
End Sub
[C#] Handling the RadComboBox SelectedIndexChanged Event
RadControls for Winforms
176 RadControls for Winforms
5. Create an event handler for the "lbFiles" SelectedIndexChanged event. Add the code below.
The SelectedItem can become null when the listis being reloaded, so first check that the SelectedItem
property is not null.Extract the FileSystemInfo object stored in the Value property and use the Name to
populate "lblStatus". In later versions of the project we use FileSystemInfo to provide more complete
feedback to the UI.
For information on how to use a RadStatusStrip instead of a RadLabel, see the upcoming User Feedback
section of this courseware.
6. Press Ctrl-F5 to run the application.Test selecting drives directories from the combo box and select files
in the list.
private void cbDrives_SelectedIndexChanged(object sender, EventArgs e)
{
// get the combo that triggered this event,
// get the currently selected item in the combo and
// extract the DirectoryInfo
RadComboBox comboBox = sender as RadComboBox;
RadComboBoxItem cbItem = comboBox.SelectedItem as RadComboBoxItem;
DirectoryInfo directoryInfo = cbItem.Value as DirectoryInfo;
lbFiles.Items.Clear();
// get a list of all directories and files
foreach (FileSystemInfo info in directoryInfo.GetFileSystemInfos())
{
lbFiles.Items.Add(new RadListBoxItem(info.Name, info));
}
lbFiles.SelectedIndex = 0;
}
[VB] Handling the SelectedIndexChanged Event
Private Sub lbFiles_SelectedIndexChanged(sender As Object, e As EventArgs)
If (TryCast(sender, RadListBox)).SelectedItem <> Nothing Then
Dim item As RadListBoxItem = TryCast((TryCast(sender, RadListBox)).SelectedItem,
RadListBoxItem)
Dim info As FileSystemInfo = TryCast(item.Value, FileSystemInfo)
lblStatus.Text = info.Name
End If
End Sub
[C#] Handling the SelectedIndexChanged Event
private void lbFiles_SelectedIndexChanged(object sender, EventArgs e)
{
if ((sender as RadListBox).SelectedItem != null)
{
RadListBoxItem item = (sender as RadListBox).SelectedItem as RadListBoxItem;
FileSystemInfo info = item.Value as FileSystemInfo;
lblStatus.Text = info.Name;
}
}
RadControls for Winforms
177 RadControls for Winforms
Smart Tag
The Smart Tag interface for RadListBox and RadComboBox are nearly identical.
The key item here is the "Edit Items" link used to display the RadItem Editor dialog where you can add
RadComboBoxItem or RadListBoxItems to the Items collection.
8.4 Using the Design Time Interface
RadControls for Winforms
178 RadControls for Winforms
RadListBox and RadComboBox Common Tasks
Working with Items
The key property for both RadListBox and RadComboBox is the Items collection of
RadListBoxItem/RadComboBoxItem objects. Minimally, to add new items programmatically you need to set the
Text property; the Text property can be set in the item constructor. The example below creates a
RadListBoxItem for each in a collection of installed fonts.
8.5 Programming List and Combo Box Controls
RadComboBoxItem is actually a direct descendant of RadListBoxItem and for our purposes are functionally
the same. The techniques described below can be used for both RadComboBox and RadListBox.
You can find the complete source for this project at:
\VS Projects\ListBox\<VB|CS>\Programming
[VB] Adding Items
Dim families As FontFamily() = New InstalledFontCollection().Families
For Each family As FontFamily In families
Dim item As New RadListBoxItem(family.Name)
radListBox1.Items.Add(item)
Next
[C#] Adding Items
FontFamily[] families = new InstalledFontCollection().Families;
foreach (FontFamily family in families)
{
RadListBoxItem item = new RadListBoxItem(family.Name);
radListBox1.Items.Add(item);
}
RadControls for Winforms
179 RadControls for Winforms
If you want to add items at a specific location within the list, use the Insert() method and pass the index where
the item should be included.
If you have the data for all the items you want to add up front, you can include them at one time using the
AddRange() method.
Use the item DescriptionText property to add supporting information just below the text. Assign a new
DescriptionFont to set it apart from the Text. Optionally you can set the TextSeparatorVisibility property to
show a horizontal line between the text and description. Note:The Family.IsStyleAvailable() check is just to
skip over fonts that throw an ArgumentException when created using the "Bold" style.
FontFamily can be found in the System.Drawing namespace.
[VB] Inserting to the Collection
radListBox1.Items.Insert(0, New RadListBoxItem("put me at the top of the list"))
[C#] Inserting to the Collection
radListBox1.Items.Insert(0, new RadListBoxItem("put me at the top of the list"));
[VB] Using AddRange()
radListBox1.Items.AddRange(New RadListBoxItem() {New RadListBoxItem("One"), New
RadListBoxItem("Two"), New RadListBoxItem("Three")})
[C#] Using AddRange()
radListBox1.Items.AddRange(new RadListBoxItem[] {
new RadListBoxItem ("One"),
new RadListBoxItem ("Two"),
new RadListBoxItem ("Three")
});
[VB] Using the Item Description
Dim families As FontFamily() = New InstalledFontCollection().Families
For Each family As FontFamily In families
If family.IsStyleAvailable(FontStyle.Bold) Then
RadControls for Winforms
180 RadControls for Winforms
Like many of the RadItem descendants, we can assign an image, either directly or indexing into an ImageList.
Dim item As New RadListBoxItem(family.Name)
item.DescriptionFont = New Font(family, 12, FontStyle.Bold)
item.DescriptionText = family.Name + " looks like this."
item.TextSeparatorVisibility = Telerik.WinControls.ElementVisibility.Visible
radListBox1.Items.Add(item)
End If
Next
[C#] Using the Item Description
FontFamily[] families = new InstalledFontCollection().Families;
foreach (FontFamily family in families)
{
if (family.IsStyleAvailable(FontStyle.Bold))
{
RadListBoxItem item = new RadListBoxItem(family.Name);
item.DescriptionFont = new Font(family, 12, FontStyle.Bold);
item.DescriptionText = family.Name + " looks like this.";
item.TextSeparatorVisibility =
Telerik.WinControls.ElementVisibility.Visible;
radListBox1.Items.Add(item);
}
}
[VB] Adding and Arranging Images
Dim families As FontFamily() = New InstalledFontCollection().Families
For Each family As FontFamily In families
If family.IsStyleAvailable(FontStyle.Bold) Then
Dim item As New RadListBoxItem(family.Name)
item.DescriptionFont = New Font(family, 12, FontStyle.Bold)
item.DescriptionText = family.Name + " looks like this."
item.TextSeparatorVisibility = Telerik.WinControls.ElementVisibility.Visible
item.Image = imageList1.Images("font.ico")
item.TextImageRelation = TextImageRelation.ImageBeforeText
radListBox1.Items.Add(item)
End If
Next
[C#] Adding and Arranging Images
FontFamily[] families = new InstalledFontCollection().Families;
foreach (FontFamily family in families)
{
if (family.IsStyleAvailable(FontStyle.Bold))
{
RadListBoxItem item = new RadListBoxItem(family.Name);
RadControls for Winforms
181 RadControls for Winforms
By substituting RadComboBoxItem for RadListBoxItem and adding to aRadComboBox Items collection, you can
reuseall the code above. Here are the results in a RadComboBox.
Locating Items
You can index into the Items array by Name or index position. For example, the code below finds the "Courier
New" font family in the Items collection, scrolls to the item and selects it.
item.DescriptionFont = new Font(family, 12, FontStyle.Bold);
item.DescriptionText = family.Name + " looks like this.";
item.TextSeparatorVisibility =
Telerik.WinControls.ElementVisibility.Visible;
item.Image = imageList1.Images["font.ico"];
item.TextImageRelation = TextImageRelation.ImageBeforeText;
radListBox1.Items.Add(item);
}
}
[VB] Locating, Scrolling to and Selecting an Item
Private Sub btnLocate_Click(sender As Object, e As EventArgs)
Dim item As RadListBoxItem = TryCast(radListBox1.Items("Courier New"),
RadListBoxItem)
If item <> Nothing Then
Dim element As RadListBoxElement = DirectCast(radListBox1.RootElement.Children(0),
RadListBoxElement)
element.ScrollElementIntoView(item)
radListBox1.SelectedItem = item
End If
End Sub
[C#] Locating, Scrolling to and Selecting an Item
private void btnLocate_Click(object sender, EventArgs e)
{
RadListBoxItem item = radListBox1.Items["Courier New"] as RadListBoxItem;
if (item != null)
{
RadListBoxElement element = (RadListBoxElement)radListBox1.RootElement.Children
[0];
element.ScrollElementIntoView(item);
radListBox1.SelectedItem = item;
RadControls for Winforms
182 RadControls for Winforms
Because you're checking that "item" is not null, you shouldn't have an error if you can't find the indexed item.
Just the same, if you performed this search using the font family loading code from the previous examples, the
item is never found. What did we miss? The index is performed against the item's Name property, not the Text.
Change the item creation code to something like this example that assigns the Name:
Now the search will correctly locate the item:
More frequently, the Name property will not be populated so you should use the the FindItem() and
FindItemExact() methods. These operate against the Text property of the items in the list. FindItem() performs
a "starts with" search that looks for any items beginning with the characters passed in. In the screenshot below,
using the word fragment "cour", the first matching item in the list "Courier New" is returned. Also notice that
the search is not case sensitive.
}
}
[VB] Assigning the Item Name Property
'...
Dim item As New RadListBoxItem(family.Name)
item.Name = family.Name
'...
[C#] Assigning the Item Name Property
//...
RadListBoxItem item = new RadListBoxItem(family.Name);
item.Name = family.Name;
//...
[VB] Using FindItem() and FindItemExact()
Private Sub btnFind_Click(sender As Object, e As EventArgs)
Dim item As RadListBoxItem = Nothing
If cbExact.ToggleState = ToggleState.[On] Then
item = radListBox1.FindItemExact(tbFind.Text)
Else
item = radListBox1.FindItem(tbFind.Text)
End If
If item <> Nothing Then
Dim element As RadListBoxElement = DirectCast(radListBox1.RootElement.Children(0),
RadListBoxElement)
element.ScrollElementIntoView(item)
radListBox1.SelectedItem = item
End If
End Sub
RadControls for Winforms
183 RadControls for Winforms
Removing Items
To remove an item use the item collection Remove() method and pass a RadListBoxItem or RadComboBoxitem
that should be removed. If you know the ordinal position of the item, call RemoveAt()and pass the index.
Toremove all items at once, call theClear() method.
Sorting
Both RadListBox and RadComboBox have Sort properties that can be None, Ascending or Descending. The sort
is performed against the Text property.
[C#] Using FindItem() and FindItemExact()
private void btnFind_Click(object sender, EventArgs e)
{
RadListBoxItem item = null;
if (cbExact.ToggleState == ToggleState.On)
item = radListBox1.FindItemExact(tbFind.Text);
else
item = radListBox1.FindItem(tbFind.Text);
if (item != null)
{
RadListBoxElement element = (RadListBoxElement)radListBox1.RootElement.Children
[0];
element.ScrollElementIntoView(item);
radListBox1.SelectedItem = item;
}
}
[VB] Setting the Sort
Private Sub Sort_Click(sender As Object, e As EventArgs)
If sender = rbNone Then
radListBox1.Sorted = SortStyle.None
ElseIf sender = rbAscending Then
RadControls for Winforms
184 RadControls for Winforms
Virtualization
Both RadComboBox and RadListBox use "UI virtualization" so that items can be added and removed quickly. See
the article Scrolling Performance in WPF (http://download.microsoft.com/download/2/d/b/2db72dcf-5ae0-
445f-b709-7f34437d8b21/Scrolling_in_WPF.doc) for information on how virtualization works. This article is
WPF specific, but the principles apply for Telerik Presentation Foundation as well.RadComboBox and
RadListBox both have a Virtualized property that is True by default.
Virtualization impacts two other properties:
When Virtualized is true, the value of the IntegralHeight property is ignored, and it behaves as if it is set to
true. IntegralHeight is used when you want to have items with same heights in the ListBox. When
IntegralHeight=true all items in the RadListBox have equal height. In this mode the height of the
RadComboBox drop-down is determined only by the MaxDropDownItems property.
When Virtualized is true, only logical scrolling is possible, i.e. the UsePhysicalScrolling property of the
RadListBoxElement (used both in RadListBox and in the drop-down of RadComboBox) cannot be set to true.
RadListBox
Selecting Items
The SelectionMode property determines if items in the list can be selected, if multiple items can be selected
and the selection behavior when selecting multiple items.
A value of None prevents items from being selected.
radListBox1.Sorted = SortStyle.Ascending
ElseIf sender = rbDescending Then
radListBox1.Sorted = SortStyle.Descending
End If
End Sub
[C#] Setting the Sort
private void Sort_Click(object sender, EventArgs e)
{
if (sender == rbNone)
radListBox1.Sorted = SortStyle.None;
else if (sender == rbAscending)
radListBox1.Sorted = SortStyle.Ascending;
else if (sender == rbDescending)
radListBox1.Sorted = SortStyle.Descending;
}
RadControls for Winforms
185 RadControls for Winforms
A value of One allows one item at a time to be selected. Selecting an item removes previous selections.
MultiSimple allows the user to hold down the control or shift key and select multiple items, one at a time.
MultiExtended allows the user to hold down the control key to select multiple items or to hold down the
shift key and select multiple items in a range.
Run the sample project and select from the combo box to experiment with the selection behavior.
To retrieve multiple selected items, iterate the RadListBox SelectedItems collection.
You can find the complete source for this project at:
\VS Projects\ListBox\<VB|CS>\Programming
[VB] Iterating the SelectedItems Collection
Private Sub btnShowSelected_Click(sender As Object, e As EventArgs)
Dim builder As New StringBuilder()
For Each item As RadListBoxItem In radListBox1.SelectedItems
builder.Append(item.Text)
builder.Append(Environment.NewLine)
Next
RadMessageBox.SetThemeName(Me.ThemeName)
RadMessageBox.Show(builder.ToString(), "Your Selections")
End Sub
[C#] Iterating the SelectedItems Collection
private void btnShowSelected_Click(object sender, EventArgs e)
{
StringBuilder builder = new StringBuilder();
foreach (RadListBoxItem item in radListBox1.SelectedItems)
{
builder.Append(item.Text);
builder.Append(Environment.NewLine);
}
RadMessageBox.SetThemeName(this.ThemeName);
RadMessageBox.Show(builder.ToString(), "Your Selections");
}
RadControls for Winforms
186 RadControls for Winforms
Moving Files Between List Boxes
You may need to move items between list boxes when you have some set of possible items and the user needs
to select a subset. When moving items between two RadListBoxes first you have to remove the items from the
source list box and after that add them to the destination list box;an item can belong only to one
ItemsCollection at a time. In the example below, the SelectionMode property for both listboxes is
MutiExtended.
[VB] Moving Items Between ListBoxes
Private Sub MoveItems(source As RadListBox, target As RadListBox)
Dim itemsToMove As New RadListBoxItemCollection()
For Each item As RadListBoxItem In source.SelectedItems
itemsToMove.Add(item)
Next
For Each item As RadListBoxItem In itemsToMove
source.Items.Remove(item)
RadControls for Winforms
187 RadControls for Winforms
Drag and Drop Between Listboxes
To implement drag and drop you minimally need to:
Set the AllowDrop property of the target control to true.
Define a MouseDown event handler for the source control where you call the DoDragDrop() method. You
can pass an object in this method that identifies what is being dragged and specify what kind of drag
operation you want to perform (move, copy, etc).
Define a DragEnter event handler for the target control where you determine if the drag drop will be
permitted. Arguments to this event handler provide the object being dragged and the drag operation being
performed.
Define a DragDrop event handler for the target control that performs the actual work suggested by the
type of drag drop operation requested (i.e. move, copy, etc). Here we can reuse the MoveItems() method
created in the previous exercise.
This works well when a single object is being dragged at a time, but with list boxes we may want to select
multiple items and drag them. To make this work, add these steps:
On MouseDown, Don't call DoDragDrop(). Instead, create a rectangle with the mouse position at its center.
target.Items.Add(item)
Next
End Sub
Private Sub btnRight_Click(sender As Object, e As EventArgs)
MoveItems(lbLeft, lbRight)
End Sub
Private Sub btnLeft_Click(sender As Object, e As EventArgs)
MoveItems(lbRight, lbLeft)
End Sub
[C#] Moving Items Between ListBoxes
private void MoveItems(RadListBox source, RadListBox target)
{
RadListBoxItemCollection itemsToMove = new RadListBoxItemCollection();
foreach (RadListBoxItem item in source.SelectedItems)
{
itemsToMove.Add(item);
}
foreach (RadListBoxItem item in itemsToMove)
{
source.Items.Remove(item);
target.Items.Add(item);
}
}
private void btnRight_Click(object sender, EventArgs e)
{
MoveItems(lbLeft, lbRight);
}
private void btnLeft_Click(object sender, EventArgs e)
{
MoveItems(lbRight, lbLeft);
}
You can find the complete source for this project at:
\VS Projects\ListBox\<VB|CS>\MovingItems
RadControls for Winforms
188 RadControls for Winforms
Store this rectangle in a private variable for use within other event handlers. Typically this rectangle is
about 4 pixels wide and is defined by SystemInformation.DragSize.
On MouseMove, check to see if the mouse has moved outside the rectangle, and if so, call DoDragDrop()
here.
On MouseUp, clear the variable holding the rectangle.
Thats enough to allow your user to select multiple items in a list box and drag them to another list box.
1. Set the RadListBox SelectionMode and AllowDrop properties either at design time or in code. Note: you
don't need to set SelectionMode to make drag and drop work, but we want to show multiple files being
dragged.
2. Add a private variable to hold the "drag rectangle" that defines the zone the mouse must travel outside of
before the drag begins. Also add a variable to hold the RadListBoxItem that is directly under the mouse on
MouseDown.
3. Handle the MouseDown event.
Get a reference to the source RadListBox.
Use the RadListBox ElementTree GetElementAtPoint() method to extract the RadListBoxItem that is
directly under the mouse and save it in "_currentItem".
Gotcha!
There's a small usability issue that crops up. Item selection only occurs after MouseUp. So if you
click an item and directly begin to drag, the selection hasn't happened yet and the drag operation
doesn't see the item. So if you have two items already selected and click a third and drag, the first
two are dropped but the last item gets missed.
To work around this you need to detect the RadListBoxItem under the mouse on MouseDown but
before MouseUp. Save a reference to this item and add it to the SelectedItems collection before
calling MoveItems(). That way you can keep your MoveItems() logic undisturbed and all the items
will be dragged and dropped.
[VB] Set RadListBox Properties
Private Sub RadForm1_Load(sender As Object, e As EventArgs)
lbLeft.SelectionMode = SelectionMode.MultiExtended
lbLeft.AllowDrop = True
lbRight.SelectionMode = SelectionMode.MultiExtended
lbRight.AllowDrop = True
End Sub
[C#] Set RadListBox Properties
private void RadForm1_Load(object sender, EventArgs e)
{
lbLeft.SelectionMode = SelectionMode.MultiExtended;
lbLeft.AllowDrop = true;
lbRight.SelectionMode = SelectionMode.MultiExtended;
lbRight.AllowDrop = true;
}
[VB] Variables for the Drag Rectangle and Current ListBox Item
Private _dragRectangle As Rectangle = Rectangle.Empty
Private _currentItem As RadListBoxItem
[C#] Variables for the Drag Rectangle and Current ListBox Item
private Rectangle _dragRectangle = Rectangle.Empty;
private RadListBoxItem _currentItem;
RadControls for Winforms
189 RadControls for Winforms
Create a Rectangle around the current mouse cursor position. Do this my creating a point above and to
the left of the mouse cursor, where the distance is half the size of your rectangle dimensions. The
rectangle dimensions are supplied by the SystemInformation.DragSize (typically 4 pixels in both
dimensions).
4. Handle the MouseMove event. First check that we have at least one item to drop, thendetermine if the
mouse has moved outside the "drag rectangle" by using the Rectangle Contains() method. If the mouse has
moved outside, thencall the source RadListBox DoDragDrop() method. Pass a reference to the source
RadListBox itself and aDragDropEffects flag that indicatesthat this is a Move operation.
[VB] Handling the MouseDown Event
Private Sub Source_MouseDown(sender As Object, e As MouseEventArgs)
' get the listbox that items are being dragged from
Dim sourceListBox As RadListBox = TryCast(sender, RadListBox)
' get the list box item directly under the mouse
Dim element As RadElement = sourceListBox.ElementTree.GetElementAtPoint(e.Location)
If element <> Nothing Then
_currentItem = TryCast(element, RadListBoxItem)
' create a "drag rectangle" with mouse in center
Dim dragPoint As New Point(e.X - (SystemInformation.DragSize.Width / 2), e.Y
(SystemInformation.DragSize.Height / 2))
_dragRectangle = New Rectangle(dragPoint, SystemInformation.DragSize)
End If
End Sub
[C#] Handling the MouseDown Event
private void Source_MouseDown(object sender, MouseEventArgs e)
{
// get the listbox that items are being dragged from
RadListBox sourceListBox = sender as RadListBox;
// get the list box item directly under the mouse
RadElement element = sourceListBox.ElementTree.GetElementAtPoint(e.Location);
if (element != null)
{
_currentItem = element as RadListBoxItem;
// create a "drag rectangle" with mouse in center
Point dragPoint = new Point(
e.X - (SystemInformation.DragSize.Width / 2),
e.Y - (SystemInformation.DragSize.Height / 2));
_dragRectangle = new Rectangle(dragPoint, SystemInformation.DragSize);
}
}
[VB] Handle the MouseMove Event
Private Sub Source_MouseMove(sender As Object, e As MouseEventArgs)
Dim sourceListBox As RadListBox = TryCast(sender, RadListBox)
' we have at least one item to drop
If _currentItem <> Nothing Then
' we have moved outside the rectangle, so start the drag drop
If Not _dragRectangle.Contains(e.X, e.Y) Then
sourceListBox.DoDragDrop(sourceListBox, DragDropEffects.Move)
Log("DoDragDrop", sender)
End If
End If
End Sub
[C#] Handle the MouseMove Event
RadControls for Winforms
190 RadControls for Winforms
5. Handle theMouseUp event,clear the _currentItem and the _dragRectangle members:
6. Handle the DragEnter event. The purpose of this event handler is to set the DragEventArgs Effect flag to
accept the drag or not. First call the DragEventArgs Data.GetDataPresent() method and pass the RadListBox
type. This verifies that is an attempt to drop a RadListBox. Then get a reference to the source RadListBox
that was sent and compare it with RadListBox in "sender". This is to verify that we're not dropping items
within the same RadListBox. If all these checks pass then set the Effect property to DragDropEffects.Move.
private void Source_MouseMove(object sender, MouseEventArgs e)
{
RadListBox sourceListBox = sender as RadListBox;
// we have at least one item to drop
if (_currentItem != null)
{
// we have moved outside the rectangle, so start the drag drop
if (!_dragRectangle.Contains(e.X, e.Y))
{
sourceListBox.DoDragDrop(sourceListBox, DragDropEffects.Move);
Log("DoDragDrop", sender);
}
}
}
[VB] Handling the MouseUp Event
Private Sub Source_MouseUp(sender As Object, e As MouseEventArgs)
' we're no longer dragging, so clear these temporary variables
_dragRectangle = Rectangle.Empty
_currentItem = Nothing
End Sub
[C#] Handling the MouseUp Event
private void Source_MouseUp(object sender, MouseEventArgs e)
{
// we're no longer dragging, so clear these temporary variables
_dragRectangle = Rectangle.Empty;
_currentItem = null;
}
[VB] Handle the DragEnter Event
Private Sub Destination_DragEnter(sender As Object, e As DragEventArgs)
' verify that the drag contains the RadListBox and that
' we're not dragging onto the same list box.
If e.Data.GetDataPresent(GetType(RadListBox)) Then
Dim sourceListBox As RadListBox = DirectCast(e.Data.GetData(GetType(RadListBox)),
RadListBox)
If sourceListBox <> (TryCast(sender, RadListBox)) Then
e.Effect = DragDropEffects.Move
End If
End If
End Sub
[C#] Handle the DragEnter Event
private void Destination_DragEnter(object sender, DragEventArgs e)
{
// verify that the drag contains the RadListBox and that
// we're not dragging onto the same list box.
if (e.Data.GetDataPresent(typeof(RadListBox)))
{
RadControls for Winforms
191 RadControls for Winforms
7. Handle the DragDrop event. For this event to even fire there is at least one item to drop in _currentItem.
Add _currentItem to the source list box SelectedItems collection, then call MoveItems(). Finally, clear the
_dragRectangle and _currentItem members now that we've completed the drop.
8. Make sure that the Mouse and DragDrop event handlersare defined for both list boxes.
9. Now when you run the application you can select multiple items and drag them between lists.
RadListBox sourceListBox =
(RadListBox)e.Data.GetData(typeof(RadListBox));
if (sourceListBox != (sender as RadListBox))
e.Effect = DragDropEffects.Move;
}
}
[VB] Handle the DragDrop Event
Private Sub Destination_DragDrop(sender As Object, e As DragEventArgs)
' get a reference to the source list box, add the
' "_currentItem" as a SelectedItem if its not already present
' and move the items.
Dim sourceListBox As RadListBox = DirectCast(e.Data.GetData(GetType(RadListBox)),
RadListBox)
If sourceListBox.SelectedItems.IndexOf(_currentItem) = -1 Then
sourceListBox.SelectedItems.Add(_currentItem)
End If
MoveItems(sourceListBox, (TryCast(sender, RadListBox)))
_dragRectangle = Rectangle.Empty
_currentItem = Nothing
End Sub
[C#] Handle the DragDrop Event
private void Destination_DragDrop(object sender, DragEventArgs e)
{
// get a reference to the source list box, add the
// "_currentItem" as a SelectedItem if its not already present
// and move the items.
RadListBox sourceListBox =
(RadListBox)e.Data.GetData(typeof(RadListBox));
if (sourceListBox.SelectedItems.IndexOf(_currentItem) == -1)
{
sourceListBox.SelectedItems.Add(_currentItem);
}
MoveItems(sourceListBox, (sender as RadListBox));
_dragRectangle = Rectangle.Empty;
_currentItem = null;
}
RadControls for Winforms
192 RadControls for Winforms
RadComboBox
RadComboBox is essentially a RadListBox married to a text box element. It shares many of the behaviors of
RadListBox, but has some additionalaspects particular tothe dropping down of the list and the text entry.
Drop Down Dimensions
DropDownSizingMode controls what drag bars are available to resize the drop down list portion of the control:
None to disallow resizing entirely.
UpDownAndRightBottom to allow both horizontal and vertical resizing.
UpDown to allow only vertical resizing.
RightBottom to allow only horizontal resizing.
Use DropDownWidth and DropDownHeight to get or set width and height in pixels of the drop-down list
portion of the RadComboBox. A value of -1 for DropDownWidth indicates the drop down should be sized to
width of the parent control. DropDownMinSize and DropDownMaxSize define the dimensional limits of the
drop down.
Editing
DropDownStyle determines if the text area at the top of the control can be edited. A setting of DropDown (the
default) allows editing and the DropDownList setting shows the text area as read-only.
AutoComplete
RadComboBox can automatically "suggest", or navigate to the closest match in the list as the user types and can
append the closest choice to the entry in the textbox portion of the combo box. AutoCompleteMode controls
this behavior:
RadControls for Winforms
193 RadControls for Winforms
None: Nothing happens when a user begins to type into the text box portion of the control. If the user
types the whole text of an item and presses Enter, the item is selected.
Suggest: As the user types an entry into the text box, the drop-down portion of the control is shown, and
the first item in the list that matches the input is highlighted.
Append: As the user types, the next item in the list that matches the user input is automatically appended
to the characters the user has already typed. The drop-down list is not shown without the user clicking the
arrow.
SuggestAppend: Similar to the Append setting, but the drop-down list is shown and the suggested item is
highlighted.
Selecting Items
Unlike RadListBox, RadComboBox has a single item selected at any one time. Set the SelectedIndex to an
ordinal value or set the SelectedItem property to a RadListBoxItem instance.
Respond to changes in selection by handling the SelectedIndexChanged event. SelectedIndexChanged event
fires when the index of the current list item changes. The index may change as a result of user selection with a
mouse or keyboard navigation or programmatic assignment of the index. Note that with a data-bound combo
box, SelectedIndexChanged will be hit as the data is being bound to the control. When the data binding is done
through the designer using the property window, the SelectedIndex will change again as the form is unloaded.
[VB] Setting the SelectedIndex
radComboBox1.SelectedIndex = 0
radComboBox1.SelectedItem = radComboBox1.Items(2)
[C#] Setting the SelectedIndex
radComboBox1.SelectedIndex = 0;
radComboBox1.SelectedItem = radComboBox1.Items[2];
[VB] Handling the SelectedIndexChanged Event
Private Sub cbFlightInquiry_SelectedIndexChanged(sender As Object, e As EventArgs)
Me.Text = "You selected """ + cbFlightInquiry.SelectedText + """ value: " +
cbFlightInquiry.SelectedValue + " at index " +
cbFlightInquiry.SelectedIndex.ToString()
RadControls for Winforms
194 RadControls for Winforms
Programmatically Opening and Closing the Drop Down
Open and close the drop down using the ShowDropDown() and CloseDropDown() methods respectively. In this
example we locate the "Departures" item in the list, select it and open the drop down.
Cycling Through Items on Double-Click
The use can automatically rotate through items by setting the DblClickRotate property to True. By default this
property is false.
Walkthrough
In this guided walk-through we will enhance the original "Getting Started" project to fine-tune and add
features:
Display applications icons using the Windows Shell API
Display a small icon in the edit portion of the combo
Open files in response to double-clicking the file list
Display custom tool tips for each file item
Preparing the Project
End Sub
[C#] Handling the SelectedIndexChanged Event
private void cbFlightInquiry_SelectedIndexChanged(object sender, EventArgs e)
{
this.Text = "You selected \"" + cbFlightInquiry.SelectedText + "\" value: " +
cbFlightInquiry.SelectedValue + " at index " +
cbFlightInquiry.SelectedIndex.ToString();
}
[VB] Showing the Drop Down
Private Sub radButton1_Click(sender As Object, e As EventArgs)
cbFlightInquiry.SelectedItem = cbFlightInquiry.FindItem("Departures")
cbFlightInquiry.ShowDropDown()
End Sub
[C#] Showing the Drop Down
private void radButton1_Click(object sender, EventArgs e)
{
cbFlightInquiry.SelectedItem = cbFlightInquiry.FindItem("Departures");
cbFlightInquiry.ShowDropDown();
}
You can find the complete source for this project at:
RadControls for Winforms
195 RadControls for Winforms
1. Start with the "GettingStarted" project or a copy.
2. In the designer, add a standard ImageList component. Using the Smart Tag Choose Images link, add an
image to represent "Error". In this application the image key will be "error.ico".
3. In the designer, select the "cbDrives" RadComboBox and in the Properties window Events tab, remove the
SelectedIndexChanged event. Later we will connect this event programmatically.
4. In the Solution Explorer, add a new class file "Shell32.cs". Add the code below.
This class is a wrapper for the Shell32.dll that contains Windows Shell API functions, including a function
to retrieve abitmap from any file that contains an icon for itself. For more information, consult the
online MSDN for articles on the Shell API and the System.Runtime.InteropServices namespace.
\VS Projects\ListBox\<VB|CS>\Walkthrough
[VB] Defining the Shell32 API Wrapper Class
Imports System
Imports System.Drawing
Imports System.Runtime.InteropServices
Imports System.Windows.Forms
Namespace Win32
' Declares types and methods that can be called from the DLL
Public Class Shell32
Public Shared Function GetFileBitmap(fileName As String) As Bitmap
Dim result As Bitmap = Nothing
Dim shFileInfo As New SHFILEINFO()
Dim returnCode As IntPtr = SHGetFileInfo(fileName, 0, shFileInfo, DirectCast
(Marshal.SizeOf(shFileInfo), UInteger), SHGFI_ICON)
If shFileInfo.hIcon <> IntPtr.Zero Then
Dim icon As System.Drawing.Icon = System.Drawing.Icon.FromHandle
(shFileInfo.hIcon)
result = icon.ToBitmap()
DestroyIcon(shFileInfo.hIcon)
icon.Dispose()
End If
Return result
End Function
<StructLayout(LayoutKind.Sequential)> _
Public Structure SHFILEINFO
Public hIcon As IntPtr
Public iIcon As IntPtr
Public dwAttributes As UInteger
<MarshalAs(UnmanagedType.ByValTStr, SizeConst := 260)> _
RadControls for Winforms
196 RadControls for Winforms
Public szDisplayName As String
<MarshalAs(UnmanagedType.ByValTStr, SizeConst := 80)> _
Public szTypeName As String
End Structure
Public Const SHGFI_ICON As UInteger = &H100
Public Const SHGFI_LARGEICON As UInteger = &H0
<DllImport("shell32.dll")> _
Public Shared Function SHGetFileInfo(path As String, dwFileAttributes As UInteger,
ByRef shfi As SHFILEINFO, cbSizeFileInfo As UInteger, uFlags As UInteger) As IntPtr
End Function
<DllImport("user32.dll")> _
Public Shared Function DestroyIcon(hIcon As IntPtr) As Int32
End Function
End Class
End Namespace
[C#] Defining the Shell32 API Wrapper Class
using System;
using System.Drawing;
using System.Runtime.InteropServices;
using System.Windows.Forms;
namespace Win32
{
// Declares types and methods that can be called from the DLL
public class Shell32
{
public static Bitmap GetFileBitmap(string fileName)
{
Bitmap result = null;
SHFILEINFO shFileInfo = new SHFILEINFO();
IntPtr returnCode = SHGetFileInfo(fileName, 0, ref shFileInfo,
(uint)Marshal.SizeOf(shFileInfo), SHGFI_ICON);
if (shFileInfo.hIcon != IntPtr.Zero)
{
System.Drawing.Icon icon = System.Drawing.Icon.FromHandle(shFileInfo.hIcon);
result = icon.ToBitmap();
DestroyIcon(shFileInfo.hIcon);
icon.Dispose();
}
return result;
}
[StructLayout(LayoutKind.Sequential)]
public struct SHFILEINFO
{
public IntPtr hIcon;
public IntPtr iIcon;
public uint dwAttributes;
[MarshalAs(UnmanagedType.ByValTStr, SizeConst = 260)]
public string szDisplayName;
[MarshalAs(UnmanagedType.ByValTStr, SizeConst = 80)]
public string szTypeName;
};
public const uint SHGFI_ICON = 0x100;
RadControls for Winforms
197 RadControls for Winforms
5. Make sure the following namespace references exist in the "Imports" (VB) or "uses" (C#) clause. These
references will support the Windows Shell API methods and other features as they are added.
6. Add helper methods to work with FileSystemInfo and DirectoryInfo objects.
public const uint SHGFI_LARGEICON = 0x0;
[DllImport("shell32.dll")]
public static extern IntPtr SHGetFileInfo(string path,
uint dwFileAttributes,
ref SHFILEINFO shfi,
uint cbSizeFileInfo,
uint uFlags);
[DllImport("user32.dll")]
public static extern Int32 DestroyIcon(IntPtr hIcon);
}
}
[VB] Adding Namespace References
Imports System
Imports System.Drawing
Imports System.IO
Imports System.Text
Imports System.Windows.Forms
Imports Telerik.WinControls.Primitives
Imports Telerik.WinControls.UI
Imports Win32
[C#] Adding Namespace References
using System;
using System.Drawing;
using System.IO;
using System.Text;
using System.Windows.Forms;
using Telerik.WinControls.Primitives;
using Telerik.WinControls.UI;
using Win32;
[VB] Directory Helper Methods
Private Function IsRootDirectory(info As DirectoryInfo) As Boolean
Return info.Root.FullName.Equals(info.FullName)
End Function
Private Function IsDirectory(info As FileSystemInfo) As Boolean
Return (info.Attributes And FileAttributes.Directory) = FileAttributes.Directory
End Function
Private Function IsHidden(info As FileSystemInfo) As Boolean
Return (info.Attributes And FileAttributes.Hidden) = FileAttributes.Hidden
End Function
Private Function GetParentDirectory(info As FileSystemInfo) As DirectoryInfo
Return New DirectoryInfo(Path.GetDirectoryName(info.FullName))
End Function
[C#] Directory Helper Methods
private bool IsRootDirectory(DirectoryInfo info)
{
return info.Root.FullName.Equals(info.FullName);
}
RadControls for Winforms
198 RadControls for Winforms
7. Add private members that will be used to reference an image element in the combo box text area and a
reference to the list box item under the mouse during the last MouseDown.
8. Add status reporting helper methods.
There are several overloads for the ShowStatus() method that take a message/image, an exception or a
RadListBoxItem. GetFileSystemDescription returns a string with information about a FileSystemInfo object
passed in. The DescriptionDetail enumeration passed in to the second parameter can be "Full" to include
statistics on file creation and modify dates.
private bool IsDirectory(FileSystemInfo info)
{
return (info.Attributes & FileAttributes.Directory) == FileAttributes.Directory;
}
private bool IsHidden(FileSystemInfo info)
{
return (info.Attributes & FileAttributes.Hidden) == FileAttributes.Hidden;
}
private DirectoryInfo GetParentDirectory(FileSystemInfo info)
{
return new DirectoryInfo(Path.GetDirectoryName(info.FullName));
}
[VB] Add Private Members
' reference to element for image in combo box text area
Private _imagePrimitive As ImagePrimitive
' stores a reference to item under last mouse down
Private _currentItem As RadListBoxItem
[C#] Add Private Members
// reference to element for image in combo box text area
private ImagePrimitive _imagePrimitive;
// stores a reference to item under last mouse down
private RadListBoxItem _currentItem;
[VB] Adding Status Reporting Helper Methods
' display a status message and accompanying image 16px thumbnail
Private Sub ShowStatus(message As String, image As Image)
lblStatus.Text = message
lblStatus.TextImageRelation = TextImageRelation.ImageBeforeText
If image <> Nothing Then
lblStatus.Image = image.GetThumbnailImage(16, 16, Nothing, New IntPtr())
End If
End Sub
' display exception message in status label with error icon 16px thumbnail
Private Sub ShowStatus(ex As Exception)
ShowStatus(ex.Message, imageList1.Images("error.ico"))
End Sub
' show file/directory description as status message and 16px icon
Private Sub ShowStatus(selectedItem As Object)
If selectedItem <> Nothing Then
Dim item As RadListBoxItem = TryCast(selectedItem, RadListBoxItem)
Dim info As FileSystemInfo = TryCast(item.Value, FileSystemInfo)
Dim message As String = GetFileSystemDescription(info, DescriptionDetail.
[Partial])
ShowStatus(message, item.Image)
End If
End Sub
RadControls for Winforms
199 RadControls for Winforms
' scope of description
Private Enum DescriptionDetail
[Partial]
Full
End Enum
' build a string with number of objects/bytes in directory/file.
' if DescriptionDetail is "Full", add "Created"/"Updated" statistics
Private Function GetFileSystemDescription(info As FileSystemInfo, detail As
DescriptionDetail) As String
Dim builder As New StringBuilder()
If TypeOf info Is DirectoryInfo Then
Dim dirInfo As DirectoryInfo = TryCast(info, DirectoryInfo)
Dim size As Long = dirInfo.GetDirectories().Length + dirInfo.GetFiles().Length
builder.Append(size.ToString())
builder.Append(" objects")
builder.Append(System.Environment.NewLine)
Else
Dim fileInfo As FileInfo = TryCast(info, FileInfo)
builder.Append(fileInfo.Length.ToString())
builder.Append(" bytes")
builder.Append(System.Environment.NewLine)
End If
If detail = DescriptionDetail.Full Then
builder.Append("Created on: ")
builder.Append(info.CreationTime.ToString())
builder.Append(System.Environment.NewLine)
builder.Append("Updated on: ")
builder.Append(info.LastWriteTime.ToString())
End If
Return builder.ToString()
End Function
[C#] Adding Status Reporting Helper Methods
// display a status message and accompanying image 16px thumbnail
private void ShowStatus(string message, Image image)
{
lblStatus.Text = message;
lblStatus.TextImageRelation = TextImageRelation.ImageBeforeText;
if (image != null)
{
lblStatus.Image = image.GetThumbnailImage(16, 16, null, new IntPtr());
}
}
// display exception message in status label with error icon 16px thumbnail
private void ShowStatus(Exception ex)
{
ShowStatus(ex.Message, imageList1.Images["error.ico"]);
}
// show file/directory description as status message and 16px icon
private void ShowStatus(object selectedItem)
{
if (selectedItem != null)
{
RadListBoxItem item = selectedItem as RadListBoxItem;
FileSystemInfo info = item.Value as FileSystemInfo;
string message = GetFileSystemDescription(info, DescriptionDetail.Partial);
ShowStatus(message, item.Image);
RadControls for Winforms
200 RadControls for Winforms
9. Add helper methods toload combo and list boxes. AddDirectoryToCombo() already exists in the
"GettingStarted" project, so replace it with the code below.
Both methods AddDirectoryToCombo() and LoadFilesListBox() take a DirectoryInfo and a reference to the
control (list or combo) to load. AddDirectoryToCombo() loads a single directory path, including the file
system description and image for the directory. LoadFilesListBox() iterates the FileSystemInfo objects
within a directory and appends a list box item for each. Notice that the call to GetFileSystemDescription()
traps UnauthorizedAccessException; the item is disabled and thetool tip displays the exception message.
}
}
// scope of description
private enum DescriptionDetail { Partial, Full };
// build a string with number of objects/bytes in directory/file.
// if DescriptionDetail is "Full", add "Created"/"Updated" statistics
private string GetFileSystemDescription(FileSystemInfo info, DescriptionDetail
detail)
{
StringBuilder builder = new StringBuilder();
if (info is DirectoryInfo)
{
DirectoryInfo dirInfo = info as DirectoryInfo;
long size = dirInfo.GetDirectories().Length + dirInfo.GetFiles().Length;
builder.Append(size.ToString());
builder.Append(" objects");
builder.Append(System.Environment.NewLine);
}
else
{
FileInfo fileInfo = info as FileInfo;
builder.Append(fileInfo.Length.ToString());
builder.Append(" bytes");
builder.Append(System.Environment.NewLine);
}
if (detail == DescriptionDetail.Full)
{
builder.Append("Created on: ");
builder.Append(info.CreationTime.ToString());
builder.Append(System.Environment.NewLine);
builder.Append("Updated on: ");
builder.Append(info.LastWriteTime.ToString());
}
return builder.ToString();
}
[VB] Adding Combo and List Box Helper Methods
' Add path and DirectoryInfo object to RadComboBox
Private Sub AddDirectoryToCombo(info As DirectoryInfo, comboBox As RadComboBox)
If comboBox.FindItemExact(info.FullName) = Nothing Then
Dim item As New RadComboBoxItem(info.FullName, info)
RadControls for Winforms
201 RadControls for Winforms
item.Name = info.FullName
item.DescriptionText = GetFileSystemDescription(info, DescriptionDetail.[Partial])
item.TextImageRelation = TextImageRelation.ImageBeforeText
' use Shell32 api to get appication bitmap
item.Image = Shell32.GetFileBitmap(info.FullName)
comboBox.Items.Add(item)
End If
comboBox.SelectedItem = comboBox.Items(info.FullName)
End Sub
' load a RadListBox with the files in a directory
Private Sub LoadFilesListBox(directoryInfo As DirectoryInfo, listBox As RadListBox)
listBox.Items.Clear()
For Each info As FileSystemInfo In directoryInfo.GetFileSystemInfos()
If Not IsHidden(info) Then
' add Text and Value in constructor
Dim item As New RadListBoxItem(info.Name, info)
item.TextImageRelation = TextImageRelation.ImageBeforeText
' use the Shell32 API to get bitmap for file
item.Image = Shell32.GetFileBitmap(info.FullName)
Try
item.ToolTipText = GetFileSystemDescription(info, DescriptionDetail.Full)
Catch ex As UnauthorizedAccessException
' if directory cannot be accessed, disable item and include error message
item.ToolTipText = ex.Message
item.Enabled = False
End Try
listBox.Items.Add(item)
End If
Next
If listBox.Items.Count > 0 Then
listBox.SelectedIndex = 0
End If
End Sub
[C#] Adding Combo and List Box Helper Methods
// Add path and DirectoryInfo object to RadComboBox
private void AddDirectoryToCombo(DirectoryInfo info, RadComboBox comboBox)
{
if (comboBox.FindItemExact(info.FullName) == null)
{
RadComboBoxItem item = new RadComboBoxItem(info.FullName, info);
item.Name = info.FullName;
item.DescriptionText = GetFileSystemDescription(info, DescriptionDetail.Partial);
item.TextImageRelation = TextImageRelation.ImageBeforeText;
// use Shell32 api to get appication bitmap
item.Image = Shell32.GetFileBitmap(info.FullName);
comboBox.Items.Add(item);
}
comboBox.SelectedItem = comboBox.Items[info.FullName];
}
// load a RadListBox with the files in a directory
private void LoadFilesListBox(DirectoryInfo directoryInfo, RadListBox listBox)
{
listBox.Items.Clear();
foreach (FileSystemInfo info in directoryInfo.GetFileSystemInfos())
{
if (!IsHidden(info))
RadControls for Winforms
202 RadControls for Winforms
Now that the helper methods are all in place we can rewrite the event handling methods to implement the
new features.
10. Replace the form Load event with the code below.
The code that adds directories to the combo is identical to the "GettingStarted" project. The purpose of
code that follows it is to add an icon just to the left of the combo box text area.
To get this to work, first get references to the elements within the control. Clicking the "Edit UI
Elements" and examining the Element Hierarchy Editor tree should help visualize what pieces you want to
work with. In this case we want references toboth the RadTextBoxElement and the RadTextBoxItem.
{
// add Text and Value in constructor
RadListBoxItem item = new RadListBoxItem(info.Name, info);
item.TextImageRelation = TextImageRelation.ImageBeforeText;
// use the Shell32 API to get bitmap for file
item.Image = Shell32.GetFileBitmap(info.FullName);
try
{
item.ToolTipText = GetFileSystemDescription(info, DescriptionDetail.Full);
}
// if directory cannot be accessed, disable item and include error message
catch (UnauthorizedAccessException ex)
{
item.ToolTipText = ex.Message;
item.Enabled = false;
}
listBox.Items.Add(item);
}
}
if (listBox.Items.Count > 0)
{
listBox.SelectedIndex = 0;
}
}
RadControls for Winforms
203 RadControls for Winforms
The idea is to create a ImagePrimitive and insert it just before the RadTextBoxitem. Then you will need
to adjust the paddings and margin to account for the width of the image primitive. You will also need to
save a reference to the ImagePrimitive so that you can assign a new Image property as the selected item
in the RadComboBox changes.
[VB] Handling the Form Load Event
Private Sub RadForm1_Load(sender As Object, e As EventArgs)
' load the combo box with drive names and select the first one
For Each driveInfo As DriveInfo In DriveInfo.GetDrives()
If driveInfo.IsReady Then
Dim info As New DirectoryInfo(driveInfo.RootDirectory.FullName)
AddDirectoryToCombo(info, cbDrives)
End If
Next
' get references to the textbox element and the textbox item within the element
Dim textBoxElement As RadTextBoxElement = TryCast(cbDrives.ComboBoxElement.Children
(2).Children(0), RadTextBoxElement)
Dim textBoxItem As RadTextBoxItem = TryCast(textBoxElement.Children(0),
RadTextBoxItem)
' Add extra padding on the left for the new image
textBoxItem.Margin = New Padding(20, 1, 1, 1)
' pad the element so textboxitem doesn't overwrite the
' border on the right side
textBoxElement.Padding = New Padding(2, 2, 20, 2)
' save a reference
_imagePrimitive = New ImagePrimitive()
textBoxElement.Children.Insert(0, _imagePrimitive)
cbDrives.SelectedIndexChanged += cbDrives_SelectedIndexChanged
cbDrives.SelectedIndex = 0
End Sub
[C#] Handling the Form Load Event
private void RadForm1_Load(object sender, EventArgs e)
{
// load the combo box with drive names and select the first one
foreach (DriveInfo driveInfo in DriveInfo.GetDrives())
{
if (driveInfo.IsReady)
{
DirectoryInfo info = new DirectoryInfo(driveInfo.RootDirectory.FullName);
AddDirectoryToCombo(info, cbDrives);
}
}
// get references to the textbox element and the textbox item within the element
RadTextBoxElement textBoxElement =
cbDrives.ComboBoxElement.Children[2].Children[0] as RadTextBoxElement;
RadTextBoxItem textBoxItem = textBoxElement.Children[0] as RadTextBoxItem;
// Add extra padding on the left for the new image
textBoxItem.Margin = new Padding(20, 1, 1, 1);
// pad the element so textboxitem doesn't overwrite the
// border on the right side
textBoxElement.Padding = new Padding(2, 2, 20, 2);
// save a reference
_imagePrimitive = new ImagePrimitive();
textBoxElement.Children.Insert(0, _imagePrimitive);
RadControls for Winforms
204 RadControls for Winforms
11. Replace the SelectedIndexChanged event with the code below.
You'll see this pattern of code in several places where the cursor is set to the "WaitCursor", if there's an
exception, the ShowStatus() method displays the exception message and finally the cursor is restored to
its default. The code inside the Try{} block is much the same as the "GettingStarted" example except now
the "Back" button is disabled if we're already at the root. Also, here's where you set the custom
ImagePrimitive for the RadComboBox text area.
12. Press Ctrl-F5 to run the application so far. Icons should display next to all the drives in the drop down of
the combo and in the listbox as well. The drop down should also display the number of objects in each
drive root directory.The textbox portion of the RadComboBox should have a thumbnail representation of
cbDrives.SelectedIndexChanged += cbDrives_SelectedIndexChanged;
cbDrives.SelectedIndex = 0;
}
[VB] Handling the SelectedIndexChanged Event
Private Sub cbDrives_SelectedIndexChanged(sender As Object, e As EventArgs)
Cursor.Current = Cursors.WaitCursor
Try
Dim directoryInfo As DirectoryInfo = TryCast(cbDrives.SelectedValue,
DirectoryInfo)
btnBack.Enabled = Not IsRootDirectory(directoryInfo)
LoadFilesListBox(directoryInfo, lbFiles)
Dim selectedImage As Image = (TryCast(cbDrives.SelectedItem,
RadComboBoxItem)).Image
_imagePrimitive.Image = selectedImage.GetThumbnailImage(16, 16, Nothing, New
IntPtr())
Catch ex As UnauthorizedAccessException
ShowStatus(ex)
Finally
Cursor.Current = Cursors.[Default]
End Try
End Sub
[C#] Handling the SelectedIndexChanged Event
private void cbDrives_SelectedIndexChanged(object sender, EventArgs e)
{
Cursor.Current = Cursors.WaitCursor;
try
{
DirectoryInfo directoryInfo = cbDrives.SelectedValue as DirectoryInfo;
btnBack.Enabled = !IsRootDirectory(directoryInfo);
LoadFilesListBox(directoryInfo, lbFiles);
Image selectedImage = (cbDrives.SelectedItem as RadComboBoxItem).Image;
_imagePrimitive.Image = selectedImage.GetThumbnailImage(16, 16, null, new IntPtr
());
}
catch (UnauthorizedAccessException ex)
{
ShowStatus(ex);
}
finally
{
Cursor.Current = Cursors.Default;
}
}
RadControls for Winforms
205 RadControls for Winforms
the drive icon.
The tool tip should display timestamp statistics and the number of bytes/objects in each folder/file.
13. Add methods to handle "lbFiles" RadListBox events.
The SelectedIndexChanged event handler simplycalls the ShowStatus overload that accepts a
RadListBoxItem.
The MouseDown, MouseUp and DoubleClick events require a little more explanation. If a directory is
inaccessible (i.e. throws a UnauthorizedAccessException) then the item is disabled and therefore can't be
selected. We want the user to be able to double-click a directory or file and open it, but if we open the
selected item and double-click an inaccessible item, the selected item gets opened. To fix this, you can
get the RadListBoxItem at the mouse location on MouseDown and save it. When the user double-clicks,
check that the saved RadListBoxItem is not null and use it instead of the selected item.
The main logic occurs in the DoubleClick event where the directory is opened or if its a file, the file is
passed to System.Diagnostics.Process.Start().
When testing this, be careful what you click on. System.Diagnostics.Process.Start() will run whatever
executable you double-click.
[VB] Handling RadListBox Events
Private Sub lbFiles_SelectedIndexChanged(sender As Object, e As EventArgs)
RadControls for Winforms
206 RadControls for Winforms
ShowStatus(lbFiles.SelectedItem)
End Sub
Private Sub lbFiles_MouseDown(sender As Object, e As MouseEventArgs)
_currentItem = TryCast(lbFiles.ElementTree.GetElementAtPoint(e.Location),
RadListBoxItem)
End Sub
Private Sub lbFiles_MouseUp(sender As Object, e As MouseEventArgs)
_currentItem = Nothing
End Sub
Private Sub lbFiles_DoubleClick(sender As Object, e As EventArgs)
Cursor.Current = Cursors.WaitCursor
Try
If _currentItem <> Nothing Then
Dim info As FileSystemInfo = TryCast(_currentItem.Value, FileSystemInfo)
If TypeOf info Is DirectoryInfo Then
AddDirectoryToCombo(TryCast(info, DirectoryInfo), cbDrives)
Else
System.Diagnostics.Process.Start(info.FullName)
End If
End If
Catch ex As Exception
ShowStatus(ex)
Finally
Cursor.Current = Cursors.[Default]
End Try
End Sub
[C#] Handling RadListBox Events
private void lbFiles_SelectedIndexChanged(object sender, EventArgs e)
{
ShowStatus(lbFiles.SelectedItem);
}
private void lbFiles_MouseDown(object sender, MouseEventArgs e)
{
_currentItem =
lbFiles.ElementTree.GetElementAtPoint(e.Location) as RadListBoxItem;
}
private void lbFiles_MouseUp(object sender, MouseEventArgs e)
{
_currentItem = null;
}
private void lbFiles_DoubleClick(object sender, EventArgs e)
{
Cursor.Current = Cursors.WaitCursor;
try
{
if (_currentItem != null)
{
FileSystemInfo info = _currentItem.Value as FileSystemInfo;
if (info is DirectoryInfo)
AddDirectoryToCombo(info as DirectoryInfo, cbDrives);
else
System.Diagnostics.Process.Start(info.FullName);
}
}
catch (Exception ex)
{
RadControls for Winforms
207 RadControls for Winforms
14. In the Properties window Events tab, hook up "lbFiles"with the new MouseDown, MouseUp and DoubleClick
event handlers.
15. Handle the "Back" button click event.
The logic here gets the parent of the current directory and calls AddDirectorytoCombo. This has the
effect of adding that directory to the combo box, making that directory the current item in the combo
box and loading all the files for that directory into the "lbFiles" list box.
16. Press Ctrl-F5 to run the application again.You should be able to navigate around the directory structure.
The "Back" button should be enabled only when you're not at the root level and should move you back one
directory level. Double-clicking a folder should drill down into that folder, add it to the RadComboBox and
display all the objects in that directory.
ShowStatus(ex);
}
finally
{
Cursor.Current = Cursors.Default;
}
}
[VB] Handling the Click Event
Private Sub btnBack_Click(sender As Object, e As EventArgs)
Cursor.Current = Cursors.WaitCursor
Try
Dim directoryInfo As DirectoryInfo = TryCast(cbDrives.SelectedValue,
DirectoryInfo)
AddDirectoryToCombo(GetParentDirectory(directoryInfo), cbDrives)
Finally
Cursor.Current = Cursors.[Default]
End Try
End Sub
[C#] Handling the Click Event
private void btnBack_Click(object sender, EventArgs e)
{
Cursor.Current = Cursors.WaitCursor;
try
{
DirectoryInfo directoryInfo = cbDrives.SelectedValue as DirectoryInfo;
AddDirectoryToCombo(GetParentDirectory(directoryInfo), cbDrives);
}
finally
{
Cursor.Current = Cursors.Default;
}
}
Again, be careful of what you click on. System.Diagnostics.Process.Start() will run whatever
executable you double-click. This is also true of .bat files or any other executable. Just as with the
Windows File Explorer, double-clicking files will run whatever program is associated with that file
type.
RadControls for Winforms
208 RadControls for Winforms
In this chapter you explored creating tabbed interfaces and managing controls within associated content
panels. The chapter started with a tour of usability and feature highlights. You performed common Items
collection programmatic tasks such as adding and removing tabs, iterating, locating and selecting tabs. The
chapter also explained how to implement tab drag and drop, handle layout and dimensions, overflow, tab
images and text.
8.6 Summary
RadControls for Winforms
209 RadControls for Winforms
Learn about the controls that have DataSource properties and the bindable types that can be assigned to
them.
Become familiar with binding to simple arrays and lists of objects.
Use BindingSource to bind to database, business objects and web services.
Bind to simple controls using the DataBindings property.
Bind to LINQ data sources.
Up till now we've had to populate controls explicitly, oneline of code at a time. Even the Tab Strip "Custom
Elements Walk Through" example where we populated a RadListBox withdirectory names had to be performed
within a loop with each list box itembeing assigned properties from a column in the data. Here's how that
looked:
In contrast, data binding provides a consistent way of keeping a control and its data store synchronized. To
data bind RadControls you assign the DataSource property.Here's how the same directory listing example
above looks using data binding.
What Data Can I Bind?
RadControls that have a DataSource property bind to any object that implements IList or IListSource. Those
two interfaces are behind many familiar implementations that you can bind to: arrays, generic lists, data tables
and views.
9 Data Binding
9.1 Objectives
9.2 Introduction
[VB] Populating a List Box Iteratively
Dim directories As String() = Directory.GetDirectories(drive.ToString())
For Each directory As String In directories
listBox.Items.Add(New RadListBoxItem(directory))
Next
[C#] Populating a List Box Iteratively
string[] directories = Directory.GetDirectories(drive.ToString());
foreach (string directory in directories)
{
listBox.Items.Add(new RadListBoxItem(directory));
}
[VB] Populating a List Box by Data Binding
radListBox1.DataSource = Directory.GetDirectories("C:\")
[C#] Populating a List Box by Data Binding
radListBox1.DataSource = Directory.GetDirectories("C:\\");
If the DataSource is assigned a DataSet, you may need to assign the DataMember property to specify a data
table within the DataSet.
Type Example
[VB]
RadControls for Winforms
210 RadControls for Winforms
Array
Dim myArray As String() = {"one", "two", "three"}
radListBox1.DataSource = myArray
[C#]
string[] myArray = {"one", "two", "three" };
radListBox1.DataSource = myArray;
List<>,
BindingList<>
[VB]
Dim list As New List(Of String)()
radListBox1.DataSource = list
[C#]
List<string> list = new List<string>() {"one", "two", "three" };
radListBox1.DataSource = list;
DataTable
[VB]
Dim connection As New OleDbConnection(Properties.Settings.
[Default].MusicConnection)
Dim adapter As New OleDbDataAdapter("select AlbumID, AlbumName from
Albums", connection)
Dim table As New DataTable()
adapter.Fill(table)
radListBox1.DataSource = table
radListBox1.DisplayMember = "AlbumName"
radListBox1.ValueMember = "AlbumID"
[C#]
OleDbConnection connection = new OleDbConnection
(Properties.Settings.Default.MusicConnection);
OleDbDataAdapter adapter = new OleDbDataAdapter("select AlbumID,
AlbumName from Albums", connection);
DataTable table = new DataTable();
adapter.Fill(table);
radListBox1.DataSource = table;
radListBox1.DisplayMember = "AlbumName";
radListBox1.ValueMember = "AlbumID";
DataView
[VB]
Dim dataView As New DataView(table, "AlbumName LIKE 'B%'", "",
DataViewRowState.CurrentRows)
radListBox1.DataSource = dataView
radListBox1.DisplayMember = "AlbumName"
radListBox1.ValueMember = "AlbumID"
[C#]
DataView dataView = new DataView(table, "AlbumName LIKE 'B%'", "",
DataViewRowState.CurrentRows);
radListBox1.DataSource = dataView;
radListBox1.DisplayMember = "AlbumName";
radListBox1.ValueMember = "AlbumID";
[VB]
Dim table2 As New DataTable()
table2.ReadXml("c:\Albums.xml")
radListBox1.DataSource = table2
RadControls for Winforms
211 RadControls for Winforms
What RadControls Can I Bind?
The following controls have a DataSource and can be bound. The properties that specify how column data is
used varies by control.
RadGridView
RadTreeView
RadScheduler
RadComboBox
RadChart
RadListBox
RadCarousel
For simple binding scenarios, you can also use the DataBindings property available to all Windows Control
descendants. To use DataBindings you need to describe the control property you want bound, the DataSource
and the part of the DataSource you want bound to the control property. This can be done at design-time or in
code. The example below shows the RadTextBox Text and Tag properties being bound to the "AlbumName" and
"AlbumID" columns of the DataSource.
How Does the Control Know What to Display?
If there multiple columns of data, how does the control know what should be displayed? That aspect of binding
is control-specific. Controls with relatively simple lists, e.g. RadListBox and RadComboBox, have
DisplayMember and ValueMember properties that correspond to the Text and Value properties of each item.
The DisplayMember data is displayed in the control. ValueMember column data is stored and available
programmatically. Typically ValueMember contains arecord ID used to retrieve associated data. ValueMember
can also hold any object you care to put in it.
In contrast, the RadGridView is designed to display many levels of master detail tables and to display multiple
columns worth of data at one time for each table. Using the most minimal route to getting data in RadGridView
you still assign the DataSource/DataMember properties. You can stop right thereand have all the columns in
theDataSource displayed automatically. Thechapter on RadGridView willdetail how to customize each column
and display master/detail tables.
The example below shows RadListBox, RadComboBox, RadTreeView and RadGridView bound to the
MusicCollection.mdb table that ships with RadControls for WinForms. The RadTextBox at the bottom of the
form is bound using the DataBindings property. Notice that the locations within the data for each control are
XML Files
radListBox1.DisplayMember = "AlbumName"
radListBox1.ValueMember = "AlbumID"
[C#]
DataTable table2 = new DataTable();
table2.ReadXml("c:\\Albums.xml");
radListBox1.DataSource = table2;
radListBox1.DisplayMember = "AlbumName";
radListBox1.ValueMember = "AlbumID";
[VB] Using DataBindings
radTextBox1.DataBindings.Add("Text", table, "AlbumName")
radTextBox1.DataBindings.Add("Tag", table, "AlbumID")
[C#] Using DataBindings
radTextBox1.DataBindings.Add("Text", table, "AlbumName");
radTextBox1.DataBindings.Add("Tag", table, "AlbumID");
RadControls for Winforms
212 RadControls for Winforms
not synchronized.
DataSource Column Assignment
You may have noticed in "What Data Can I Bind" above that DisplayMember is not always specified. If the data
only has a single member, the data is displayed. Types other than string can alsobe displayed automatically,
e.g. an array of DateTime values:
You can find the complete source for this project at:
\VS Projects\DataBinding\VB|CS\Introduction
RadControls for Winforms
213 RadControls for Winforms
Let's take one more look at a very simple "Product" object that contains an integer ID and Description string.
If we create a list of products and bind to a RadControl without specifying a DisplayMember...
[VB] Automatically Assigning Columns
Dim arr As DateTime() = {DateTime.Today.AddDays(-1), DateTime.Today,
DateTime.Today.AddDays(1)}
radListBox1.DataSource = arr
[C#] Automatically Assigning Columns
DateTime[] arr = { DateTime.Today.AddDays(-1), DateTime.Today,
DateTime.Today.AddDays(1) };
radListBox1.DataSource = arr;
[VB] The Product Class
Public Class Product
Public Sub New(id As Integer, description As String)
ID = id
Description = description
End Sub
Public Property ID() As Integer
Get
End Get
Set
End Set
End Property
Public Property Description() As String
Get
End Get
Set
End Set
End Property
End Class
[C#] The Product Class
public class Product
{
public Product(int id, string description)
{
ID = id;
Description = description;
}
public int ID
{ get; set; }
public string Description
{ get; set; }
}
[VB] Binding the Products List
Dim products As New List(Of Product)()
products.Add(New Product(1, "Jute Heather Cardigan"))
products.Add(New Product(2, "Retro Cardigan"))
products.Add(New Product(3, "Cashmere Cardigan"))
radListBox1.DataSource = products
[C#] Binding the Products List
List<Product> products = new List<Product>();
products.Add(new Product(1, "Jute Heather Cardigan"));
RadControls for Winforms
214 RadControls for Winforms
...the Product object name will be displayed for each record as a string:
Now with the addition of DisplayMember...
...the Product "Description" column shows up in the list.
The ValueMember column is available whenever we access an item and examine the Value property. For
example, if we add a SelectedIndexChange event handler to the RadListBox...
...we can extract the Value property:
products.Add(new Product(2, "Retro Cardigan"));
products.Add(new Product(3, "Cashmere Cardigan"));
radListBox1.DataSource = products;
[VB] Binding the Products With DisplayMember
Dim products As New List(Of Product)()
products.Add(New Product(1, "Jute Heather Cardigan"))
products.Add(New Product(2, "Retro Cardigan"))
products.Add(New Product(3, "Cashmere Cardigan"))
radListBox1.DataSource = products
radListBox1.DisplayMember = "Description"
radListBox1.ValueMember = "ID"
[C#] Binding the Products With DisplayMember
List<Product> products = new List<Product>();
products.Add(new Product(1, "Jute Heather Cardigan"));
products.Add(new Product(2, "Retro Cardigan"));
products.Add(new Product(3, "Cashmere Cardigan"));
radListBox1.DataSource = products;
radListBox1.DisplayMember = "Description";
radListBox1.ValueMember = "ID";
[VB] Retrieving the Value Property
Private Sub radListBox1_SelectedIndexChanged(sender As Object, e As EventArgs)
Dim item As RadListBoxItem = TryCast((TryCast(sender, RadListBox)).SelectedItem,
RadListBoxItem)
RadMessageBox.Show([String].Format("Text: {0} Value: {1}", item.Text, item.Value))
End Sub
[C#] Retrieving the Value Property
private void radListBox1_SelectedIndexChanged(object sender, EventArgs e)
{
RadListBoxItem item = (sender as RadListBox).SelectedItem as RadListBoxItem;
RadMessageBox.Show(String.Format("Text: {0} Value: {1}", item.Text, item.Value));
}
RadControls for Winforms
215 RadControls for Winforms
Interacting with Bound Data
When you want the ability toadd, update and deletebound data, use an implementation of IBindingList such
as BindingList<> or BindingSource.
The objects that populate the IBindingList should implement the INotifyPropertyChanged interface.
INotifyPropertyChangedsupports the ListChanged event of BindingList and automatically refreshes bound
controls, such as RadGridView, RadListBox, etc. To implement INotifyPropertyChangedyou only need to add a
PropertyChanged event.
The event is triggered from the "setter" of your properties after checking that the event handler is not null.
Here's a minimal example that shows add, update and delete in a BindingList of objects, and where the
You can find the complete source for this project at:
\VS Projects\DataBinding\VB|CS\BindingList
[VB] Class with INotifyPropertyChanged
Class [MyClass]
Implements INotifyPropertyChanged
#region INotifyPropertyChanged Members
Public Event PropertyChanged As PropertyChangedEventHandler
#End Region
End Class
[C#] Class with INotifyPropertyChanged
class MyClass : INotifyPropertyChanged
{
#region INotifyPropertyChanged Members
public event PropertyChangedEventHandler PropertyChanged;
#endregion
}
[VB] Triggering the Event
If PropertyChanged <> Nothing Then
PropertyChanged(Me, New PropertyChangedEventArgs("MyPropertyName"))
End If
[C#] Triggering the Event
if (PropertyChanged != null)
{
PropertyChanged(this, new PropertyChangedEventArgs("MyPropertyName"));
}
RadControls for Winforms
216 RadControls for Winforms
objectimplements INotifyPropertyChanged. Notice that the grid is never explicitly refreshed, yet changes to
the BindingList are immediately apparent.
[VB] Using BindingList and INotifyPropertyChanged
Imports System
Imports System.ComponentModel
Imports System.Windows.Forms
Namespace BindingList
Public Partial Class Form1
Inherits Form
Public Sub New()
InitializeComponent()
End Sub
' BindingList to contain list of MyObject
Private _myObjects As BindingList(Of MyObject)
Private Sub Form1_Load(sender As Object, e As EventArgs)
' instantiate _myObjects and assign to gridview datasource
_myObjects = New BindingList(Of MyObject)()
radGridView1.DataSource = _myObjects
End Sub
Private Sub btnAdd_Click(sender As Object, e As EventArgs)
' newly added MyObject shows up automatically in the grid
_myObjects.Add(New MyObject())
End Sub
Private Sub btnUpdate_Click(sender As Object, e As EventArgs)
' updated MyObject TimeStamp property shows up automatically in the grid
If radGridView1.CurrentRow <> Nothing Then
Dim currentObject As MyObject = TryCast(radGridView1.CurrentRow.DataBoundItem,
MyObject)
currentObject.TimeStamp = DateTime.Now
End If
End Sub
Private Sub btnDelete_Click(sender As Object, e As EventArgs)
' deleted MyObject displays automatically in the grid
If radGridView1.CurrentRow <> Nothing Then
Dim currentObject As MyObject = TryCast(radGridView1.CurrentRow.DataBoundItem,
RadControls for Winforms
217 RadControls for Winforms
MyObject)
_myObjects.Remove(currentObject)
End If
End Sub
End Class
' MyObject implements INotifyPropertyChanged.
' The object has a single property "TimeStamp". When
' TimeStamp is modified, PropertyChanged is fired
Public Class MyObject
Implements INotifyPropertyChanged
Public Sub New()
_timeStamp = DateTime.Now
End Sub
Private _timeStamp As DateTime
Public Property TimeStamp() As DateTime
Get
Return _timeStamp
End Get
Set
_timeStamp = value
If PropertyChanged <> Nothing Then
PropertyChanged(Me, New PropertyChangedEventArgs("TimeStamp"))
End If
End Set
End Property
Public Event PropertyChanged As PropertyChangedEventHandler
End Class
End Namespace
[C#] Using BindingList and INotifyPropertyChanged
using System;
using System.ComponentModel;
using System.Windows.Forms;
namespace BindingList
{
public partial class Form1 : Form
{
public Form1()
{
InitializeComponent();
}
// BindingList to contain list of MyObject
private BindingList<MyObject> _myObjects;
private void Form1_Load(object sender, EventArgs e)
{
// instantiate _myObjects and assign to gridview datasource
_myObjects = new BindingList<MyObject>();
radGridView1.DataSource = _myObjects;
}
private void btnAdd_Click(object sender, EventArgs e)
{
// newly added MyObject shows up automatically in the grid
_myObjects.Add(new MyObject());
}
private void btnUpdate_Click(object sender, EventArgs e)
{
RadControls for Winforms
218 RadControls for Winforms
This project demonstrates binding a RadListBox to database data in the Albums table of the
MusicCollection.mdb file that ships with RadControls for WinForms. You can follow these basic steps whenever
you connect to database data at design time.
// updated MyObject TimeStamp property shows up automatically in the grid
if (radGridView1.CurrentRow != null)
{
MyObject currentObject = radGridView1.CurrentRow.DataBoundItem as MyObject;
currentObject.TimeStamp = DateTime.Now;
}
}
private void btnDelete_Click(object sender, EventArgs e)
{
// deleted MyObject displays automatically in the grid
if (radGridView1.CurrentRow != null)
{
MyObject currentObject = radGridView1.CurrentRow.DataBoundItem as MyObject;
_myObjects.Remove(currentObject);
}
}
}
// MyObject implements INotifyPropertyChanged.
// The object has a single property "TimeStamp". When
// TimeStamp is modified, PropertyChanged is fired
public class MyObject : INotifyPropertyChanged
{
public MyObject()
{
_timeStamp = DateTime.Now;
}
private DateTime _timeStamp;
public DateTime TimeStamp
{
get
{
return _timeStamp;
}
set
{
_timeStamp = value;
if (PropertyChanged != null)
{
PropertyChanged(this, new PropertyChangedEventArgs("TimeStamp"));
}
}
}
public event PropertyChangedEventHandler PropertyChanged;
}
}
9.3 Getting Started
You can find the complete source for this project at:
\VS Projects\Databinding\VB|CS\GettingStarted
RadControls for Winforms
219 RadControls for Winforms
1. In a new Windows Forms Application, drop a RadListBox on the default form.
2. Drop down the Properties window editor for the DataSource property and click the Add Project Data
Source... link.
This step will display the Data Source Configuration Wizard where you can connect to database data,
business objects or services.
3. In the Data Source Configuration Wizard "Choose a Data Source Type" page, select the Database icon and
click Next to continue.
4. In the "Choose Your Data Connection" page, click the New Connection button.
This will display the Add Connection dialog. Note that you can also select an existing connection if you
RadControls for Winforms
220 RadControls for Winforms
have already been through the configuration process and have a configuration that matches your needs.
The Add Connection dialog will help us describe the kind of data (SQL Server, Access, etc.) and the
location of the data. In the RadControls for WinForms installation directory you can find a series of Access
(*.mdb) files in the /Examples/Datasources subdirectory. You can just as easily connect to SQL Server or
other enterprise level data.
5. In the Add Connection dialog:
If the Data Source doesn't list "Microsoft Access Database File", then click the Change button, select it
from the list in the Change Data Source dialog and click OK.
Click the Browse... button and navigate to the RadControls for WinForms installation directory, locate
the \Examples\DataSources directory and select the MusicCollection.mdb file.
Click OK to close the Add Connection dialog.
RadControls for Winforms
221 RadControls for Winforms
6. In the Data Source Configuration Wizard "Choose Your Data Connection" page, click Next to continue.
7. A dialog will display asking if you want to copy this file locally. Select No to reference the database file in
its original location.
8. In the "Choose Database Objects" page of the wizard, open up the treeview and select the tables and fields
you want to include in your data source.
RadControls for Winforms
222 RadControls for Winforms
9. Click Finish to close the wizard. A DataSet object that encapsulates selected tables and fields is created
automatically.
10. Back in the Properties window, locate the DataSource property for your control, drop down the list and
select one of the tables as your data source.
RadControls for Winforms
223 RadControls for Winforms
This step will automatically create a series of components and drop them in your component tray:a
DataSet component specific to the data you chose, a BindingSourceand a TableAdapter tohandle the
lower level jobs of querying and updating your data.
This step also adds several components to the Toolbox:
A line of code is added to the form load event to populate the table with data:
11. Tell the bound control what columns you want to see. This step is more control-specific. For this example,
[VB] Automatically Generated Code
Private Sub Form1_Load(sender As Object, e As EventArgs)
' TODO: This line of code loads data into the 'musicCollectionDataSet.Albums'
table. You can move, or remove it, as needed.
Me.albumsTableAdapter.Fill(Me.musicCollectionDataSet.Albums)
End Sub
[C#] Automatically Generated Code
private void Form1_Load(object sender, EventArgs e)
{
// TODO: This line of code loads data into the 'musicCollectionDataSet.Albums'
table. You can move, or remove it, as needed.
this.albumsTableAdapter.Fill(this.musicCollectionDataSet.Albums);
}
RadControls for Winforms
224 RadControls for Winforms
we have a RadListBox and so you can click the DisplayMember property and drop down a list of elligible
columns to display. DisplayMember populates the text for each item. The ValueMember property
corresponds to the Value property of each item. Select "AlbumName" for the DisplayMember and "AlbumID"
for the ValueMember.
12. Run the application to view your data.
You can bind to any Control descendant using the DataBindings property. To make it work, add a binding with
the control property to modify, the data source and the data element that will be bound to the control
property. With simple data binding you can bind to any property of the object being used as a data source.
1. In a new Windows Forms Application, add controls to the default form with the following properties and
roughly the arragement shown in the screenshot:
RadLabel: Text = "Album ID"
9.4 Binding to Simple Controls Using DataBindings
RadControls for Winforms
225 RadControls for Winforms
RadTextBox: Name = "tbAlbumID", Text = ""
RadLabel: Text = "Album Name"
RadTextBox: Name = "tbAlbumName", Text = "
2. Bind the RadTextBox Text property:
Click the tbAlbumID RadTextBox, navigate to the Properties window and in the "(Databindings)"
property (aways at the top of the list), click the ellipses for the Advanced property.
This displays the Advanced Formatting and Binding dialog that allows you to bind any property to a
data source and to format the output.
In the Property list on the left of the dialog select the Text property. In the drop down under the label
"Binding:", click the Add Project DataSource... link. This will bring up the Data Source Configuration
wizard. Follow the steps in the "Getting Started" tutorial and configure the data source for all the
columns in the Albums table. When you close the Data Source Configuration wizard, select the "Album"
column of the "albumsBindingSource"as the data source.
Click the OK button to close the Advanced Formatting and Binding dialog. Notice that the
(DataBindings) property has the Text property assigned "albumsBindingSource - AlbumID". Scroll down
RadControls for Winforms
226 RadControls for Winforms
and also take a look at the Text Property. It will be marked with a small database icon with a tool tip
that describes the binding.
3. Use the DataBindings property to bind the tbAlbumName property to the "AlbumName" column of the
database.
4. Press Ctl-F5 to run the application. The data for the first record shows up in the bound text boxes.
BindingSourcesits between your datasource and UI controls. BindingSourceprovides a number of services:
Centralized control for binding operations. Unlike CurrencyManager, BindingSource works for complex
binding scenarios.
9.5 Using BindingSource
BindingSource encapsulates and is a replacement for CurrrencyManager.CurrencyManager can still be
used directly, but BindingSource is easier to use and more flexible.
RadControls for Winforms
227 RadControls for Winforms
"Up-converts" non IBindingList data sources by copying elements into an internal IBindingList. This allows
you to use data sources like SqlDataRead automatically.
The IBindingList AddNew method canbe extended for custom implementations, for example so that factory
objects can create new items in the list.
Supports type based binding. You can assign a type instead of an instance and BindingSource will handle
instance creation automatically.
Simplifies binding to web services.
Supports editing operations and events, e.g. RemoveCurrent, EndEdit, CancelEdit, Add and the
CurrentItemChanged event.
Can be visualized and managed with the BindingNavigator (VCR like UI that allows navigation and editing).
In the earlier example "Introduction", only the RadComboBox and RadGridView are synchronized. This is
because all the other controls use a DataSet or DataTable directly, but RadComboBox and RadGridView both
use "albumsBindingSource", a BindingSource instance. If we hook up all the controls on the page with the
BindingSource, all controls are completely synchronized automatically.
The example below takes the "Introduction" project, adds a BindingNavigator and points the DataSource
property of all controls to "albumsBindingSource". The addition of the BindingNavigator just adds a UI control so
the user can navigate, add, edit and delete records.
Now when you run the project and select a record using any of the controls, including the BindingNavigator, all
the controls respond as one. Notice in the screenshot below how "Tuesday Night Music Club" is selected and all
the controls, including the RadTextBox, are at the same record.
You can find the complete source for this project at:
\VS Projects\DataBinding\VB|CS\BindingSource
RadControls for Winforms
228 RadControls for Winforms
You can use the BindingSource to bind collections of your own custom objects. For example, let's say we have
a very simple Product business object with ID and Description properties. BindingSource has "type support"
which means that it can bind to a type as a data source and it will create the infrastructure automatically in
the background:
Then you can handle the BindingSource event AddNew to initialize new objects. Use the BindingSource
ResetBindings() method to update the UI.
9.6 Binding to Business Objects
[VB] Assigning a Type to the DataSource
productBindingSource.DataSource = GetType(Product)
[C#] Assigning a Type to the DataSource
productBindingSource.DataSource = typeof(Product);
RadControls for Winforms
229 RadControls for Winforms
Binding to Custom Object Walk Through
1. In a new Windows Forms Application, add a BindingSource component to the default form.
2. Add the following controls to the default form arranged like the screenshot below and set properties:
BindingNavigator: BindingSource = <the binding source component you just added>
RadListBox: Name = "lbProducts"
RadLabel: Text = "Description"
RadTextBox: Name = "tbDescription"
RadLabel: Text = "ID"
RadSpinEditor: Name = "seID"
RadButton: Name = "btnUpdate"
3. Add a new class "Product.cs" to the project and define the Product class.
You can find the complete source for this project at:
\VS Projects\DataBinding\VB|CS\BusinessObject
In this example we will set all the BindingSource properties in code, but you can also use the Data
Source Configuration Wizard (initiated from the DataSource property editor) to point at a custom
object and create the BindingSource for you.
[VB] Defining the Product Class
Public Class Product
Implements INotifyPropertyChanged
Public Sub New()
End Sub
Public Sub New(id As Integer, description As String)
RadControls for Winforms
230 RadControls for Winforms
Me.id = id
Me.description = description
End Sub
Private id As Integer
Public Property ID() As Integer
Get
Return Me.id
End Get
Set
Me.id = value
NotifyPropertyChanged("ID")
End Set
End Property
Private description As String
Public Property Description() As String
Get
Return Me.description
End Get
Set
Me.description = value
NotifyPropertyChanged("Description")
End Set
End Property
#region INotifyPropertyChanged Members
Public Event PropertyChanged As PropertyChangedEventHandler
Private Sub NotifyPropertyChanged(info As [String])
OnPropertyChanged(New PropertyChangedEventArgs(info))
End Sub
Protected Overridable Sub OnPropertyChanged(e As PropertyChangedEventArgs)
If PropertyChanged <> Nothing Then
PropertyChanged(Me, New PropertyChangedEventArgs(e.PropertyName))
End If
End Sub
#End Region
End Class
[C#] Defining the Product Class
public class Product : INotifyPropertyChanged
{
public Product()
{
}
public Product(int id, string description)
{
this.id = id;
this.description = description;
}
private int id;
public int ID
{
get { return this.id; }
set
{
this.id = value;
NotifyPropertyChanged("ID");
}
}
RadControls for Winforms
231 RadControls for Winforms
4. Double-click the form to create a Load event handler. Add the code below.
Notice how the code below assigns a Type and not an instance to the BindingSource DataSource. The
BindingSource will take care of providing the underlying IBindingList used to store the actual objects.
private string description;
public string Description
{
get { return this.description; }
set
{
this.description = value;
NotifyPropertyChanged("Description");
}
}
#region INotifyPropertyChanged Members
public event PropertyChangedEventHandler PropertyChanged;
private void NotifyPropertyChanged(String info)
{
OnPropertyChanged(new PropertyChangedEventArgs(info));
}
protected virtual void OnPropertyChanged(PropertyChangedEventArgs e)
{
if (PropertyChanged != null)
{
PropertyChanged(this, new PropertyChangedEventArgs(e.PropertyName));
}
}
#endregion
}
[VB] Handling the Form Load Event
Private Sub Form1_Load(sender As Object, e As EventArgs)
' assign the datasource the Product type
bindingSource1.DataSource = GetType(Product)
' respond to new and changed items
bindingSource1.AddingNew += New AddingNewEventHandler(bindingSource1_AddingNew)
' bind list box
lbProducts.DisplayMember = "Description"
lbProducts.ValueMember = "ID"
lbProducts.DataSource = bindingSource1
' bind text box and spin edit
tbDescription.DataBindings.Add("Text", bindingSource1, "Description")
seID.DataBindings.Add("Value", bindingSource1, "ID")
End Sub
[C#] Handling the Form Load Event
private void Form1_Load(object sender, EventArgs e)
{
// assign the datasource the Product type
bindingSource1.DataSource = typeof(Product);
// respond to new and changed items
bindingSource1.AddingNew += new AddingNewEventHandler(bindingSource1_AddingNew);
// bind list box
lbProducts.DisplayMember = "Description";
lbProducts.ValueMember = "ID";
lbProducts.DataSource = bindingSource1;
RadControls for Winforms
232 RadControls for Winforms
5. Add the event handler to create instances of new objects.
In the AddingNew event handler you create and assign the NewObject proerty of the AddingNewEventArgs
parameter. In this particular handler we're iterating the existing products and getting the maximum ID
value to use as a starting point.
6. Back in design mode, double-click the RadButton to create a Click event handler that will also update the
user interface on demand.
7. Press Ctl-F5 to run the application. Add several new records using the navigator bar. Navigate between
records, edit the Description and ID and try using the Update button. Also try editing and moving to other
records without clicking the Update button.
// bind text box and spin edit
tbDescription.DataBindings.Add("Text", bindingSource1, "Description");
seID.DataBindings.Add("Value", bindingSource1, "ID");
}
[VB] Handling the AddingNew Event
Sub bindingSource1_AddingNew(sender As Object, e As AddingNewEventArgs)
' look through existing products and get the maximum ID.
Dim maxID As Integer = 0
For Each product As Product In (TryCast(bindingSource1.List, BindingList(Of
Product)))
maxID = Math.Max(maxID, product.ID)
Next
' create and assign new product with the maxID + 1 and a unique description
e.NewObject = New Product(System.Threading.Interlocked.Increment(maxID), "New
Product " + maxID.ToString())
End Sub
[C#] Handling the AddingNew Event
void bindingSource1_AddingNew(object sender, AddingNewEventArgs e)
{
// look through existing products and get the maximum ID.
int maxID = 0;
foreach (Product product in (bindingSource1.List as BindingList<Product>))
{
maxID = Math.Max(maxID, product.ID);
}
// create and assign new product with the maxID + 1 and a unique description
e.NewObject = new Product(++maxID, "New Product " + maxID.ToString());
}
[VB] Handling the Click Event
Private Sub btnUpdate_Click(sender As Object, e As EventArgs)
bindingSource1.ResetBindings(False)
End Sub
[C#] Handling the Click Event
private void btnUpdate_Click(object sender, EventArgs e)
{
bindingSource1.ResetBindings(false);
}
RadControls for Winforms
233 RadControls for Winforms
Windows Communication Foundation (WCF) is a Microsoft programming model used to handle communications
in distributed application environments. This walk-through example shows you how to build a basic WCF service
and retrieve a list of objects that are then bound to a RadListBox.
1. Create a new Windows Forms Application.
2. In the Solution Explorer, right-click the solution and select Add | New Project from the context menu.
Select the WCF Service Library project type, name the project "BindingToServices"and click OK to create
the new service. This step will create a IService1.cs file that will contain the IService1 interface "contract"
and Service.cs that will contain the implementation for the service methods.
9.7 Binding to Services
The example shown here will be vastly simplified from a production level application in that the service
will exist on the same machine as the WinForms application and in fact will be in the same Visual Studio
solution and application domain. The example does not delve into the intricacies of WCF. Please refer to
MSDN and other online sources for more about WCF.
Also know thatthe paradigm used here (create a service, reference a service, use a service client to call
service methods and return data) will all work similarly if instead you substitute the older standard web
service instead of a WCF service.
You can find the complete source for this project at:
\VS Projects\DataBinding\VB|CS\BindingToServices
RadControls for Winforms
234 RadControls for Winforms
3. In the code for IService1.cs, add a method called "GetList()" that will supply the data.
Notice the "CompositeType" class defined further down in the IService1.cs file. GetList() will return a
generic list of CompositeType.
4. In the code for Service1.cs, add a GetList() method implementation to the Service1 class.
The method creates several "CompositeType" instances, adds them to the list, then returns the list.
5. In the Solution Explorer, locate the Windows Forms application and open the References node. Right-click
and select Add Service Reference... from the context menu.
This step will automatically create a client wrapper class that lets you easily access the types and
methods of the service.
[VB] Adding the GetList() Method
<OperationContract> _
Function GetList() As List(Of CompositeType)
End Function
[C#] Adding the GetList() Method
[OperationContract]
List<CompositeType> GetList();
WCF will automatically convert the GetList() generic list to an array of CompositeType. List<> is
specific to .NET and using a simple array makes the method results accesible by a wider audience of
clients.
[VB] Adding the GetList() Implementation
Public Function GetList() As List(Of CompositeType)
Dim list As New List(Of CompositeType)()
Dim composite1 As New CompositeType()
composite1.StringValue = "One - From GetList()"
list.Add(composite1)
Dim composite2 As New CompositeType()
composite2.StringValue = "Two - From GetList()"
list.Add(composite2)
Dim composite3 As New CompositeType()
composite3.StringValue = "Three - From GetList()"
list.Add(composite3)
Return list
End Function
[C#] Adding the GetList() Implementation
public List<CompositeType> GetList()
{
List<CompositeType> list = new List<CompositeType>();
CompositeType composite1 = new CompositeType();
composite1.StringValue = "One - From GetList()";
list.Add(composite1);
CompositeType composite2 = new CompositeType();
composite2.StringValue = "Two - From GetList()";
list.Add(composite2);
CompositeType composite3 = new CompositeType();
composite3.StringValue = "Three - From GetList()";
list.Add(composite3);
return list;
}
RadControls for Winforms
235 RadControls for Winforms
6. Add a RadListBox to the default form for the Windows Forms application.
7. Double-click the form to create a Load event handler.
8. Add a reference "BindingToServices.ServiceReference1" to the "Imports" (VB) or "uses" (C#) section of code.
The first part of the name you reference here will be the solution name, i.e.the default namespace.
9. Add code to the form's Load event handler to create an instance of the service client.
10. Press F5 to run the application. The WCF service will be hosted automatically.
Language-Integrated Query (LINQ) is a set of extensions to the .NET Framework that allow you to use query
expressionsas an integrated feature of your primary programming language. This allows you work againstall
kinds of datausing a single set of mechanisms; .NET native objects, SQL relational data and XML data all can be
traversed, filtered and minipulated with LINQ expressions.
Here we will show how BindingSource can consume output from LINQ statements. Let's start with our earlier
example of a list of products and assign to a RadListBox, without any LINQ operations. The Product object will
be defined with an integer "ID", string "Description" and double "Price".
[VB] Getting Data From the Service Client
Private Sub Form1_Load(sender As Object, e As EventArgs)
Dim client As New Service1Client()
radListBox1.DataSource = client.GetList()
radListBox1.DisplayMember = "StringValue"
End Sub
[C#] Getting Data From the Service Client
private void Form1_Load(object sender, EventArgs e)
{
Service1Client client = new Service1Client();
radListBox1.DataSource = client.GetList();
radListBox1.DisplayMember = "StringValue";
}
9.8 Binding to LINQ Data Sources
LINQ is a wide and deep subject. The purpose here is to show how LINQresults can be used as data sources
for RadControls.Please read the Microsoft Developers Network (MSDN) pages for further background on
LINQ.
[VB] Starting Point Without LINQ
Dim products As New BindingList(Of Product)()
products.Add(New Product(1, "Coffee", 1.4))
products.Add(New Product(2, "Latte", 2.4))
products.Add(New Product(3, "Mocha", 2.7))
products.Add(New Product(4, "Espresso", 2.5))
products.Add(New Product(5, "Tea", 1.3))
products.Add(New Product(6, "Chai", 1.5))
products.Add(New Product(7, "Cafe au Lait", 1.5))
radListBox1.DataSource = products
radListBox1.DisplayMember = "Description"
radListBox1.ValueMember = "ID"
[C#] Starting Point Without LINQ
BindingList<Product> products = new BindingList<Product>();
RadControls for Winforms
236 RadControls for Winforms
Now we can add a LINQ statement to select and sortproducts using any number of criteria, for example:
The returned productQuery can be iterated to show the "Chai" and "Cafe au Lait" products that survived the
filtering process.
But can I assign productQuery as a DataSource? No, not directly. The results are a little too low-level to use
without help. You would get an error if you attempted to assign productQuery to the RadListBox DataSource:
This is where BindingSource comes to the rescue again. It createsan IList behind-the-scenes and loads the
IEnumerable based results into the list.
products.Add(new Product(1, "Coffee", 1.40));
products.Add(new Product(2, "Latte", 2.40));
products.Add(new Product(3, "Mocha", 2.70));
products.Add(new Product(4, "Espresso", 2.50));
products.Add(new Product(5, "Tea", 1.30));
products.Add(new Product(6, "Chai", 1.50));
products.Add(new Product(7, "Cafe au Lait", 1.50));
radListBox1.DataSource = products;
radListBox1.DisplayMember = "Description";
radListBox1.ValueMember = "ID";
[VB] Using a LINQ Statement Against Products List
Dim productQuery As IEnumerable(Of Product) = From product In products _
Where product.Description.StartsWith("C") _
Where product.Price > 1.49 _
Order By product.Description _
Select product
[C#] Using a LINQ Statement Against Products List
IEnumerable<Product> productQuery = from product in products
where product.Description.StartsWith("C")
where product.Price > 1.49
orderby product.Description
select product;
[VB] Iterating the LINQ Statement Results
For Each product As Product In productQuery
RadMessageBox.Show(product.Description)
Next
[C#] Iterating the LINQ Statement Results
foreach (Product product in productQuery)
RadMessageBox.Show(product.Description);
RadControls for Winforms
237 RadControls for Winforms
Now the code has the intermediate step of creating the BindingSource. In the constructor, pass the LINQ
results. The second constructor argument is the data member and can be left blank.
[VB] Using BindingSource With LINQ Results
Dim products As New BindingList(Of Product)()
products.Add(New Product(1, "Coffee", 1.4))
products.Add(New Product(2, "Latte", 2.4))
products.Add(New Product(3, "Mocha", 2.7))
products.Add(New Product(4, "Espresso", 2.5))
products.Add(New Product(5, "Tea", 1.3))
products.Add(New Product(6, "Chai", 1.5))
products.Add(New Product(7, "Cafe au Lait", 1.5))
Dim productQuery As IEnumerable(Of Product) = From product In products _
Where product.Description.StartsWith("C") _
Where product.Price > 1.49 _
Order By product.Description _
Select product
radListBox1.DataSource = New BindingSource(productQuery, "")
radListBox1.DisplayMember = "Description"
radListBox1.ValueMember = "ID"
[C#] Using BindingSource With LINQ Results
BindingList<Product> products = new BindingList<Product>();
products.Add(new Product(1, "Coffee", 1.40));
products.Add(new Product(2, "Latte", 2.40));
products.Add(new Product(3, "Mocha", 2.70));
products.Add(new Product(4, "Espresso", 2.50));
products.Add(new Product(5, "Tea", 1.30));
products.Add(new Product(6, "Chai", 1.50));
products.Add(new Product(7, "Cafe au Lait", 1.50));
IEnumerable<Product> productQuery = from product in products
where product.Description.StartsWith("C")
where product.Price > 1.49
orderby product.Description
RadControls for Winforms
238 RadControls for Winforms
An image in a database is typically stored as an array of bytes, so the first step is to write these bytes to a
MemoryStream and then use the stream to populate a Bitmap or Image object. There's a special case problem
with some data. The image data may have OLE DB headerbytes that make the data unusable as-is. What we
need is a method that will return an image from a byte array and that will ignore the OLE DB header if it is
present.We just happen to have a method that does just that.
This walk-through builds on the "Getting Started" project and will display the album cover graphics in a
RadListBox.
1. Start with the "Getting Started" project or a copy.
2. In the Solution Explorer, right-click the project and select Add | New Item... from the context menu,
thenselect Telerik RadForm and click the Add button.
3. In the designer, copy the MusicCollectionDataSet, AlbumsBindingSource and AlbumsTableAdapter from the
original Form1 and paste all three to the new RadForm.
4. Drag a Office2007BlackTheme component to the component tray.
5. Set the RadForm ThemeName property to "Office2007Black" and the Anchor property to "Top, Bottom,
Left, Right".
select product;
radListBox1.DataSource = new BindingSource(productQuery, "");
radListBox1.DisplayMember = "Description";
radListBox1.ValueMember = "ID";
You can find the complete source for this project at:
\VS Projects\DataBinding\VB|CS\BindingToLINQ
9.9 Binding Image Data
You can find the complete source for this project at:
\VS Projects\DataBinding\VB|CS\BindingImages
RadControls for Winforms
239 RadControls for Winforms
6. Copy the RadListBox from Form1 to the new RadForm. The DataSource and DisplayMember properties
should still be populated to "albumsBindingSource" and "AlbumName", respectively.
7. Set the ThemeName property of the RadListBox to "Office2007Black".
8. Double-click the form to create a new Load event handler. Add the following code to populate the Albums
table:
9. Add "Telerik.WinControls.UI" and "System.IO" namespace referencesto the "Imports" (VB) or "uses" (C#)
section of code.
10. Add two helper methods that will convert an array of bytes to an Image object.
The HasOleContainerHeader() method detects if the byte array contains the OLE DB header. The
GetImageFromData() method converts the byte array to an image and uses HasOleContainer() to
determine which bytes to copy - the whole array or just the array without the header bytes.
[VB] Handling the Load Event
Private Sub RadForm1_Load(sender As Object, e As EventArgs)
Me.albumsTableAdapter.Fill(Me.musicCollectionDataSet.Albums)
End Sub
[C#] Handling the Load Event
private void RadForm1_Load(object sender, EventArgs e)
{
this.albumsTableAdapter.Fill(this.musicCollectionDataSet.Albums);
}
[VB] Adding Methods to Detect OLE DB Headers and to Convert Bytes to an Image
' return true if the byte array has an OLE DB header
Private Function HasOleContainerHeader(imageByteArray As Byte()) As Boolean
Const OleByte0 As Byte = 21
Const OleByte1 As Byte = 28
Return (imageByteArray(0) = OleByte0) AndAlso (imageByteArray(1) = OleByte1)
End Function
' convert the image byte array to a memory stream, then a bitmap
Private Function GetImageFromData(imageData As Byte()) As Image
Const OleHeaderLength As Integer = 78
Dim memoryStream As New MemoryStream()
' if the byte array has a OLE DB header, leave the header out of the copy
If HasOleContainerHeader(imageData) Then
memoryStream.Write(imageData, OleHeaderLength, imageData.Length - OleHeaderLength)
Else
memoryStream.Write(imageData, 0, imageData.Length)
End If
' convert to Bitmap/Image
Return New Bitmap(memoryStream)
End Function
[C#] Adding Methods to Detect OLE DB Headers and to Convert Bytes to an Image
// return true if the byte array has an OLE DB header
private bool HasOleContainerHeader(byte[] imageByteArray)
{
const byte OleByte0 = 21;
const byte OleByte1 = 28;
return (imageByteArray[0] == OleByte0) && (imageByteArray[1] == OleByte1);
}
// convert the image byte array to a memory stream, then a bitmap
private Image GetImageFromData(byte[] imageData)
RadControls for Winforms
240 RadControls for Winforms
11. In the Property window, navigate to the Events tab and locate the RadListBox ItemDataBound event and
double-click to create an event handler. Add thecode below.
The ItemDataBound eventfires as each item is bound and passes a ItemDataBoundEventArgs that contain a
reference to the item being bound and the data being bound to that item. The DataItemis cast to a
DataRowView and it's Row property cast to AlbumsRow. Now that we have a typed row, we can directly
access its columns by name, i.e. row.Image. Later in the event handler, call GetImageFromData() to
return an Image. Notice that we call the Image object's GetThumbnailImage() method to scale the image
down. Here we set the dimensions to be 64 x 64 pixels. The last two parameters of GetThumbnailImage()
are used for callbacks and not really necessary for our purposes.
12. Locate Program.cs in the Solution Explorer and open it. Change the call to Application.Run() statementto
{
const int OleHeaderLength = 78;
MemoryStream memoryStream = new MemoryStream();
// if the byte array has a OLE DB header, leave the header out of the copy
if (HasOleContainerHeader(imageData))
{
memoryStream.Write(imageData, OleHeaderLength, imageData.Length -
OleHeaderLength);
}
else
{
memoryStream.Write(imageData, 0, imageData.Length);
}
// convert to Bitmap/Image
return new Bitmap(memoryStream);
}
[VB] Handling the ItemDataBound Event
Private Sub radListBox1_ItemDataBound(sender As Object, e As ItemDataBoundEventArgs)
' retrieve the data row that was bound
Dim row As MusicCollectionDataSet.AlbumsRow = (TryCast((TryCast(e.DataItem,
DataRowView)).Row, MusicCollectionDataSet.AlbumsRow))
' retrieve the item that was bound to and set properties
Dim item As RadListBoxItem = TryCast(e.DataBoundItem, RadListBoxItem)
item.Padding = New Padding(5)
item.TextImageRelation = TextImageRelation.ImageBeforeText
' assign the image as a thumbnail
item.Image = GetImageFromData(row.Image).GetThumbnailImage(64, 64, Nothing, New
IntPtr())
End Sub
[C#] Handling the ItemDataBound Event
private void radListBox1_ItemDataBound(object sender, ItemDataBoundEventArgs e)
{
// retrieve the data row that was bound
MusicCollectionDataSet.AlbumsRow row =
((e.DataItem as DataRowView).Row as MusicCollectionDataSet.AlbumsRow);
// retrieve the item that was bound to and set properties
RadListBoxItem item = e.DataBoundItem as RadListBoxItem;
item.Padding = new Padding(5);
item.TextImageRelation = TextImageRelation.ImageBeforeText;
// assign the image as a thumbnail
item.Image = GetImageFromData(row.Image).GetThumbnailImage(64, 64, null, new IntPtr
());
}
RadControls for Winforms
241 RadControls for Winforms
run RadForm1 instead of Form1.
13. Press Ctrl-F5 to run the application.
RadGridView is such a daily workhorse for business applications that we should take a walkthrough of binding
the grid to database data. This example will demonstrate binding to a single database table. See the upcoming
chapter "Grid" for more information on binding to hierarchical data and binding to Dynamic LINQdata.
1. In a new Windows Forms Application, drop a RadGridView on the default form.
2. From the grid Smart Tag, drop down the Choose DataSource list and select Add Project Data Source...
3. In the Data Source Configuration Wizard "Choose a Data Source Type" page, select the Database icon and
click Next to continue.
9.10 Binding RadGridView
You can find the complete source for this project at:
\VS Projects\Databinding\VB|CS\GridView
RadControls for Winforms
242 RadControls for Winforms
4. In the "Choose Your Data Connection" page, click the New Connection button.
5. In the Add Connection dialog:
Click the Change... button to display the Change Data Source dialog, select the MS SQL Server
datasource type and click OK to close the dialog.
Enter ".\SQLEXPRESS" as the Server Name and select "AdventureWorks" as the database name.
Click OK to close the Add Connection dialog.
RadControls for Winforms
243 RadControls for Winforms
6. In the Data Source Configuration Wizard "Choose Your Data Connection" page, click Next to continue.
7. In the Data Source Configuration Wizard "Save the Connection String to the Application Configuration File"
page, clickNext to continue.
8. In the "Choose Database Objects" page of the wizard, open up the treeview and select the tables and fields
you want to include in your data source. For the sake of this example, choose all the fields of the
"SalesPerson" table.
RadControls for Winforms
244 RadControls for Winforms
9. Click Finish to close the wizard. A DataSet object that encapsulates selected tables and fields is created
automatically. Also, a line of code is placed in the Form's Load event handler that fills the SalesPerson
table in the dataset.
10. For a minimal implementation, this is all that's needed to bind the grid to a database file. Press Ctrl-F5 to
run the applicaiton and view the data. Note: The example below adds a "BreezeTheme" component to the
form and sets the RadGridView Theme property to "Breeze".
RadControls for Winforms
245 RadControls for Winforms
In the upcoming "Grid" chapter you will learn how to extend this example to manipulate rows and columns,
bind hierarchical data and much more.
In this chapter you learned which controls have DataSource properties and the bindable types that can be
assigned to them. The chapter started out by showing examples of binding to simple arrays and lists of objects,
then went on to use BindingSource to bind to database, business objects and web services. The chapter also
showed how to bind to simple controls using the DataBindings property. Finally you learned how to bind to LINQ
data sources.
9.11 Summary
RadControls for Winforms
246 RadControls for Winforms
Learn how to provide user feedback using RadStatusStrip, RadTrackBar, RadWaitingBar, RadProgressBar
and RadLabel controls.
Learn usage and basic characteristics for each type of control.
Learn how to add items to the RadStatusStrip Items collection.
Programatically add items and hosted items to the status strip.
Learn how to coordinate long running background processes with the waiting bar and progress bar.
If half the UI battle is to retrieve information from the user, the other half is to provide feedback. The user
needs to know what just happened, what's going on now and what's coming up next. Applications with strong
feedback keep the user involved and oriented within the overall process. Over time a number of UI conventions
for feedback have evolved that are encapsulated within controls. The most basic is the general purpose label
that can be updated to notify the user of changes. RadLabel is a themable label that coordinates nicely with
other themed controls like this example where the RadForm, RadButton and RadLabel are all set to the "Desert"
theme.
RadProgressBar and RadWaitingBar are used to provide feedback for long running operations. RadTrackBar can
be used to collect input and to visually represent a numeric value within a range.
RadStatusStrip can be used both as a feedback mechanism and a menu. The status strip can contain feedback
elements, i.e. label, progress bar, waiting bar and even track bars as well as various button types and can also
10 User Feedback
10.1 Objectives
10.2 Introduction
RadControls for Winforms
247 RadControls for Winforms
host any Control descendant.
In this project we will use the RadTrackBar, RadStatusStrip and several elements of the status strip.When the
user clicks the "Find Servers" button, the servers list box will bepopulated with a number of dummy server
names; the number to be set by the "Max Objects"track bar.In later sections of this chapter we will expand
this example to list actual MS SQL servers and databases for each server.
Preparing the Project
10.3 Getting Started
You can find the complete source for this project at:
RadControls for Winforms
248 RadControls for Winforms
1. Create a new Windows Forms application.
2. In the Solution Explorer, delete the default form.
3. Also in the Solution Explorer, right-click the project and select Add | New Item... from the context menu.
4. Select the "Telerik RadForm" template and click the Add button to close the dialog.
5. In the Properties window, set the form'sSize property to "600, 400" and the Text property to "MS SQL
Servers".
6. Add several themes from the Toolbox: AquaTheme, Office2007SilverTheme and TelerikTheme.
The component tray should now have the components shown in the screenshot below:
7. In the Solution Explorer, double click the Properties/Resources.resx node. Drag image files for user
interface tasks and name them as listed below.
Error
Information
FindServers
FindServersAnimated (animated gif)
After you've dragged the images into the Resources.resx editor, right-click and Rename to the spelling
\VS Projects\User Feedback\<VB|CS>\GettingStarted
RadControls for Winforms
249 RadControls for Winforms
and case shown in the list above. In later sections of this chapter you will want to reference these
images using the syntax "Properties.Resources.Error" --the spellings of each image resource object in
Properties.Resources is case sensitive.
8. Change the project to start with RadForm1 instead of Form1.
Preparing the Form
1. Set the RadForm ThemeName property to Office2007Silver.
2. Add a RadStatusStrip to the form.
The status strip will automatically dock with the bottom of the form.
3. In the Properties Window, click the Items property to initiate the RadItemCollection editor. Use the Add
button drop down list to include four items with the following properties:
RadButtonElement: Name = "btnServers", Text = "Find Servers", TextImageRelationship =
"ImageBeforeText.
RadLabelElement: Name = "lblStatus", Text = "", Spring = "True", TextImageRelationship =
"ImageBeforeText.
RadLabelElement: Name = "lblHost", Text = "", AutoSize = "False", Size = "54, 54".
RadProgressBarElement: Name = "pbStatus", Alignment = "BottomCenter", Padding = "0, 10, 0, 10",
StretchVertically= "False".
The status strip should look now look something like...
4. In the area above the status strip add the following controls and set properties:
RadControls for Winforms
250 RadControls for Winforms
RadLabel: Text = "Servers".
RadListBox: Name = "lbServers", ThemeName = "TelerikTheme", Anchor = "Top, Left, Right".
RadLabel: Text = "Databases".
RadListBox: Name = "lbDatabases", ThemeName = "TelerikTheme", Anchor = "Top, Left, Right".
RadPanel: Name = "pnlMaxObjects", Anchor = "Top, Right"
On the RadPanel, add the following:
RadLabel: BackColor = "Transparent", Text = "Max Objects".
RadTrackBar: Name = "tbMaxObjects", Maximum = "100", BackColor = "Transparent", ShowTicks =
"False", SliderAreaColor1 = "PaleTurquoise", SliderAreaColor2 = "SteelBlue", ThemeName = "Aqua",
TicksColor = "Transparent".
RadLabel: Name = "lblCount", BackColor = "Transparent", Text = "0".
Add Event Handlers
1. Double-click the "Find Servers" button to create a click event handler and replace the handler code.
This code just spins in a simple loop, adding items to the list box each iteration andupdating the progress
bar.
In this example we're calling the Refresh() method for the RadStatusStrip. This is used here so we
can quickly show some of the basic properties for the progress bar. You will want to use a threading
mechnism and synchronize the user interface with the background thread. Please see the upcoming
section on threading.
RadControls for Winforms
251 RadControls for Winforms
2. Add a reference for Telerik.WinControls.UI to the "Imports" (VB) or "uses" (C#) section of code.
3. Double-click the form to create a form Load event handler and add code to set the track bar Maximum and
label:
[VB] Handling the Click Event
Private Sub btnServers_Click(sender As Object, e As System.EventArgs)
lbServers.Items.Clear()
pbStatus.Maximum = tbMaxObjects.Value
Dim i As Integer = 0
While i < tbMaxObjects.Value
Dim item As New RadListBoxItem("Server" + i.ToString())
lbServers.Items.Add(item)
pbStatus.Value1 = i
ssMain.Refresh()
System.Math.Max(System.Threading.Interlocked.Increment(i),i - 1)
End While
lblStatus.Text = "Loaded " + tbMaxObjects.Value.ToString() + " servers"
End Sub
[C#] Handling the Click Event
private void btnServers_Click(object sender, System.EventArgs e)
{
lbServers.Items.Clear();
pbStatus.Maximum = tbMaxObjects.Value;
for (int i = 0; i < tbMaxObjects.Value; i++)
{
RadListBoxItem item = new RadListBoxItem("Server" + i.ToString());
lbServers.Items.Add(item);
pbStatus.Value1 = i;
ssMain.Refresh();
}
lblStatus.Text = "Loaded " + tbMaxObjects.Value.ToString() + " servers";
}
[VB] Handling the ValueChanged Event
Private Sub tbMaxObjects_ValueChanged(sender As Object, e As System.EventArgs)
lblCount.Text = tbMaxObjects.Value.ToString()
End Sub
[C#] Handling the ValueChanged Event
private void tbMaxObjects_ValueChanged(object sender, System.EventArgs e)
{
lblCount.Text = tbMaxObjects.Value.ToString();
}
[VB] Handling the Load Event
Private Sub RadForm1_Load(sender As Object, e As System.EventArgs)
tbMaxObjects.Value = tbMaxObjects.Maximum
lblCount.Text = tbMaxObjects.Value.ToString()
End Sub
[C#] Handling the Load Event
private void RadForm1_Load(object sender, System.EventArgs e)
{
tbMaxObjects.Value = tbMaxObjects.Maximum;
RadControls for Winforms
252 RadControls for Winforms
4. Press Ctl-F5 to run the application.
Smart Tag
The Smart Tag for RadLabel, RadWaitingBar, RadProgressBar and RadTrackBar have all the minimal RadControls
Smart Tagitems.
The RadStatusStrip Smart Tag has an additional "Edit Items" link that invokes the RadItems collection editor
dialog. TheSmart Tag also has a "Dock in parent container" link.
Tasks
From the Smart Tag Tasks menu you can Open Theme Builder to style all aspects of your control, select New
Theme Manager to add a Theme Manager component to the component tray, Edit UI elements to browse all of
the elements of the button and to change properties for any element. The Theme Name drop down lets you
lblCount.Text = tbMaxObjects.Value.ToString();
}
10.4 Using the Design Time Interface
RadControls for Winforms
253 RadControls for Winforms
pick an existing theme to style your control.
Learning center
The Learning center lets you navigate to a web browser with online help for the currently selected button
control or to the online support forums.
Search
Enter search criteria in the edit space provided and click the Search link to navigate directly to search on the
Telerik web site.
Status Strip Designer
You can edit status strip items right in the designer. Enter text into the "Type here" box and then hit Enter to
create a RadButtonElement in the status strip...
...Orclick the drop down button arrow to select from one of the element types. The types listed in the drop
down will be the same item types available in the RadItem Collection editor dialog. To get to the dialog click
the Smart Tag "Edit Items" link or click the Items property ellipses in the Property window.
Properties
RadLabel
RadLabel works as a themable alternative to a standard Label control. The example below shows a standard
label with the Image property set to a picture of an Antelope and the Text aligned MiddleCenter. The RadLabel
has the BackgroundImage set to the same picture and the Image property set to the picture of a 16 x 16
globe. TheImageAlignment property is BottomRight,TextImageRelation set to TextAboveImage and the
ThemeName is "Desert".
RadControls for Winforms
254 RadControls for Winforms
RadWaitingBar
Use RadWaitingBar to let your user know something is happening, but you don't know how long the process will
take. Connectivity to network or database resources can fall into this category. As your network API method
casts around looking for servers or IP addresses, the API may find 10 or 100 available. There is no way to know
ahead of time. RadWaitingBar uses the StartWaiting() method to animate the waiting bar and EndWaiting() to
cease animation.
Orientation can be Vertical or Horizontal. Using Vertical orientation, the thumb moves from top to bottom
down the bar.
WaitingIndicatorWidth isthe width of the thumb.
WaitingSpeed sets the speed of the animation. Higher numbers move the thumb more quickly across the
bar.
WaitingStep is the number of pixels the thumb moves in each step. The default is "1" and provides a
smooth animation. Larger number may appear "jumpy".
RadProgressBar
Unlike RadWaitingBar, RadProgress bar lets the user know where they are within a process and to get a gut feel
for about how long the process will take to complete. RadProgressBar lets you set and display two different
progress indicators independently, Value1 and Value2. The Theme will determine how the two values are
displayed, or even if Value2 will be visible. This screenshot shows a RadProgressBar with the "Desert" theme,
Value1 = "50" and Value2 = "70".
Dash and Hatch properties control the drawing style of the active portion of the progress bar. If Dash is set
to False (whatever the Hatch setting), the active portion of the progress bar will be drawn in a solid color
set by the BackColor property. If Dash is set to True and Hatch is set to False, the active portion of the
progress bar will be draw in a striped pattern. The stripes will fade from the Separator1 color to the
Separator2 color. If Dash is set to True and Hatch is set to True, the active portion of the progress bar will
RadControls for Winforms
255 RadControls for Winforms
be drawn in a cross-hatched pattern. The cross hatches will fade from the Separator1 color to the
Separator2 color.
This screenshot shows combinations of Dash and Hatch settings. SeparatorColor1 is Purple, SeparatorColor2
is Red and SeparatorWidth is 10. If SeparatorWidth was set to a larger number, more of the green would
be blocked out by the Red and Purple.
SeparatorWidth controls the width of the stripes or cross hatches in the active portion of the progress bar.
StepWidth controls the spacing between the stripes or cross hatches in the active portion of the progress
bar. SweepAngle sets the angle of the stripes or cross hatches in the active portion of the progress bar.
BackColor sets the color of the control background where the progress bar isn't being painted. Depending
on the theme, you may or may not be able to see this color.
ForeColor is the color of the text that reports the completion percentage or the Text.
Minimum and Maximum properties set the allowed range of values for the Value1 and Value2 properties.
ProgressOrientation represents the direction that the progress bar moves. You can set this property to
Top, Left, Right, or Bottom to display progress starting at the top, left, right, or bottom of the control.
ShowProgressIndicators when true replaces the Text with the percentage of completion.
RadTrackBar
RadTrackBar can be used both to input numeric values and to indicate the current status of a numeric value
within a range. When working programmatically with RadTrackBar, use the ValueChanged event to detect that
the user has moved the slider. The Value property indicates the current position of the slider.
ShowSlideArea controls whether the line down the middle of the control where the slider rides is visible.
RadControls for Winforms
256 RadControls for Winforms
ShowTicks controls whether tick marks are drawn. TicksColor sets the color of the tick marks,
TickFrequency sets the spacing of the tick marks and TickStyle controls whether the tick marks are drawn
on one or both sides of the control.
SlideAreaWidth property sets the width of the slide area in pixels.
SlideAreaColor1, SlideAreaColor2, and SlideAreaGradientAngle properties control the way that the slide
area is shaded.
ThumbWidth sets the width of the slider thumb
LargeChange is the change in value that one click of the mouse outside of the slider makes.
Minimum and Maximum limit the Value property.
Orientation can be set to Horizontal or Vertical.
In the example above Orientation is Vertical, Maximum is "100" and the Value is "80". SliderAreaColor1 is
"LightGray", SliderAreaColor2 is "Red" and SliderAreaGradientAngle is "320". SliderAreaWidth is "10", making it
wide enough to see the color gradient. TickFrequency is "10", spacing out the ticks to be easily visible.
TickColor is "Maroon" and TickStyle is "TopLeft".
Background Tasks and the User Interface
If you are processing within a tight loop, it's likely the progress bar or waiting bar willfreeze as computing
cycles are consumed. A good pattern for working with UI and background processing is to use Thread objects to
perform work and to synchronize with the main thread when the user interface is being updated. If you want a
well defined interface that handles threading details and has events for displaying progress and completion,
consider the BackgroundWorker component found in the System.ComponentModel namespace.
Threading and RadWaitingBar
1. Start with the "Getting Started" project or a copy.
2. Add a RadWaitingBar to the form.
3. Add System.ComponentModel to the "Imports" (VB) or "uses" (C#) section of code.
4. Replace the Click event handling code.
This starts the waiting bar animation.Then a BackgroundWorker object assigns DoWork and
RunWorkerCompleted events. Finally the RunWorkerAsync() method is called to trigger the DoWork event.
10.5 Programming the User Feedback Controls
You can find the complete source for this project at:
\VS Projects\User Feedback\<VB|CS>\Threading
[VB] Handling the Click Event
Private Sub btnServers_Click(sender As Object, e As System.EventArgs)
radWaitingBar1.StartWaiting()
Dim worker As New BackgroundWorker()
worker.RunWorkerCompleted += New RunWorkerCompletedEventHandler
(worker_RunWorkerCompleted)
worker.DoWork += New DoWorkEventHandler(worker_DoWork)
worker.RunWorkerAsync()
End Sub
[C#] Handling the Click Event
RadControls for Winforms
257 RadControls for Winforms
5. Create the DoWork and RunWorkerCompleted event handlers.
DoWork simply puts the background thread to sleep for three seconds to represent processing.
RunWorkerCompleted fires when DoWork is done. The status label is updated and the waiting bar
EndWaiting() method halts animation.
6. Press Ctrl-F5 to run the application.
Updating Progress in the User Interface
Be careful not to put code in the DoWork() handler that needs to talk to the main thread. Referencing any of
the controls in the UI during the DoWork() handler is a sure route to an exception like this:
private void btnServers_Click(object sender, System.EventArgs e)
{
radWaitingBar1.StartWaiting();
BackgroundWorker worker = new BackgroundWorker();
worker.RunWorkerCompleted += new RunWorkerCompletedEventHandler
(worker_RunWorkerCompleted);
worker.DoWork += new DoWorkEventHandler(worker_DoWork);
worker.RunWorkerAsync();
}
[VB] Handling the DoWork and RunWorkerCompleted Events
Sub worker_DoWork(sender As Object, e As DoWorkEventArgs)
Thread.Sleep(3000)
End Sub
Sub worker_RunWorkerCompleted(sender As Object, e As RunWorkerCompletedEventArgs)
lblStatus.Text = "Completed"
radWaitingBar1.EndWaiting()
End Sub
[C#] Handling the DoWork and RunWorkerCompleted Events
void worker_DoWork(object sender, DoWorkEventArgs e)
{
Thread.Sleep(3000);
}
void worker_RunWorkerCompleted(object sender, RunWorkerCompletedEventArgs e)
{
lblStatus.Text = "Completed";
radWaitingBar1.EndWaiting();
}
RadControls for Winforms
258 RadControls for Winforms
So how do we update a progress bar as work processes and avoid threading clashes? There are multiple methods
available to synchronize threads that can be appropriate. The BackgroundWorker component has a
ProgressChanged event that is ideal for this situation. You will need to set the BackgroundWorker
WorkerReportsProgress property to true and call the ReportProgress() method. Notice in particular that the
ProgressChanged event has been hooked up to a handler and the WorkerReportsProgress property is set to true.
Inside the DoWork event handler call ReportProgress() every time you want to update the user interface. Pass
an integer representing the percentage of progress achieved and a UserState object that can contain any
arbitrary data. Notice that there is no UI related code inside the DoWork event handler -- that is for the
[VB] Adding The ProgressChanged Event
Private Sub btnServers_Click(sender As Object, e As System.EventArgs)
lblStatus.Text = "Finding..."
Dim worker As New BackgroundWorker()
worker.RunWorkerCompleted += New RunWorkerCompletedEventHandler
(worker_RunWorkerCompleted)
worker.DoWork += New DoWorkEventHandler(worker_DoWork)
worker.WorkerReportsProgress = True
worker.ProgressChanged += New ProgressChangedEventHandler(worker_ProgressChanged)
worker.RunWorkerAsync()
End Sub
[C#] Adding The ProgressChanged Event
private void btnServers_Click(object sender, System.EventArgs e)
{
lblStatus.Text = "Finding...";
BackgroundWorker worker = new BackgroundWorker();
worker.RunWorkerCompleted += new RunWorkerCompletedEventHandler
(worker_RunWorkerCompleted);
worker.DoWork += new DoWorkEventHandler(worker_DoWork);
worker.WorkerReportsProgress = true;
worker.ProgressChanged += new ProgressChangedEventHandler(worker_ProgressChanged);
worker.RunWorkerAsync();
}
Gotcha! Attemping to use the ProgressChanged event without setting WorkerReportsProgress to
true will generate an exception.
RadControls for Winforms
259 RadControls for Winforms
ProgressChanged event to take care of. At the conclusion of DoWork assign the Result argument property. This
value can be retrieved later in the RunWorkerCompleted event.
Inside of the ProgressChanged event handler, add to the server list box, update the status label and set the
progress bar value.
When processing completes in the DoWork event handler, the RunWorkerCompleted event fires, giving you a
chance to show the final status of the process. The event takesa RunWorkerCompletedEventArgs that contains
the result populated earlier by the DoWork event handler.
Background Tasks Walk-Through
Lets use these techniques to perform real work listing MS SQL servers and databases within those servers. We
[VB] Handling the DoWork and ProgressChanged Events
Sub worker_DoWork(sender As Object, e As DoWorkEventArgs)
Dim i As Integer = 0
While i < 100
(TryCast(sender, BackgroundWorker)).ReportProgress(i, i)
Thread.Sleep(5)
System.Math.Max(System.Threading.Interlocked.Increment(i),i - 1)
End While
e.Result = 100
End Sub
Sub worker_ProgressChanged(sender As Object, e As ProgressChangedEventArgs)
Dim item As New RadListBoxItem("Server" + e.UserState.ToString())
lbServers.Items.Add(item)
pbStatus.Value1 = e.ProgressPercentage
End Sub
[C#] Handling the DoWork and ProgressChanged Events
void worker_DoWork(object sender, DoWorkEventArgs e)
{
for (int i = 0; i < 100; i++)
{
(sender as BackgroundWorker).ReportProgress(i, i);
Thread.Sleep(5);
}
e.Result = 100;
}
void worker_ProgressChanged(object sender, ProgressChangedEventArgs e)
{
RadListBoxItem item =
new RadListBoxItem("Server" + e.UserState.ToString());
lbServers.Items.Add(item);
pbStatus.Value1 = e.ProgressPercentage;
}
[VB] Handling the RunWorkerCompleted Event
Sub worker_RunWorkerCompleted(sender As Object, e As RunWorkerCompletedEventArgs)
lblStatus.Text = "Completed processing " + e.Result.ToString() + " items"
End Sub
[C#] Handling the RunWorkerCompleted Event
void worker_RunWorkerCompleted(object sender, RunWorkerCompletedEventArgs e)
{
lblStatus.Text = "Completed processing " + e.Result.ToString() + " items";
}
RadControls for Winforms
260 RadControls for Winforms
will also filter databases shown in the second list based on the number of objects in the database and thetrack
bar Value. We will use the waiting bar during the server retrieval because we don't know how long that's going
to take, but the number of databases is available before we process so we can use the progress bar there.The
waiting bar will be removed from the form and added to the status strip; this will give you an opportunity to
see a control dynamically added and removed from the status bar.
This project will use the MS SQL Server Management Objects (SMO) API. The API lets you enumerate all
available MS SQL servers, databasesand other information about each database. The Visual Studio install
typically includes SQL Express, so you should have at least that server on your local machine to work with.
Preparing the Project
1. Start with the previous "Threading" project or a copy.
2. Remove the RadWaitingBar from the form.
3. Add reference to the Microsoft.SqlServer.Smoand Microsoft.SqlServer.ConnectionInfo assemblies.
Adding Supporting Code
1. Add class filesDatabaseInfo.cs and DBWorkerResult.cs to the project. Populate the code for these three
classes:
You can find the complete source for this project at:
\VS Projects\User Feedback\<VB|CS>\ThreadingWalkthrough
This example is using the 9.0 version of these assemblies typically found at \Program Files\Microsoft
SQL Server\90\SDK\Assemblies. These assemblies work with the SQL Express 2005 version.
[VB] The DatabaseInfo Class
Public Class DatabaseInfo
Public Sub New(serverName As String, databaseName As String, objectCount As
Integer)
Me.ServerName = serverName
Me.DatabaseName = databaseName
Me.ObjectCount = objectCount
End Sub
Public Property ServerName() As String
Get
End Get
Set
End Set
End Property
Public Property DatabaseName() As String
Get
End Get
Set
End Set
End Property
Public Property ObjectCount() As Integer
Get
End Get
Set
End Set
End Property
RadControls for Winforms
261 RadControls for Winforms
2. In the code for the form replace the current "Imports" (VB) or "uses" (C#) clause with the following
End Class
[C#] The DatabaseInfo Class
public class DatabaseInfo
{
public DatabaseInfo(string serverName, string databaseName, int objectCount)
{
this.ServerName = serverName;
this.DatabaseName = databaseName;
this.ObjectCount = objectCount;
}
public string ServerName { get; set; }
public string DatabaseName { get; set; }
public int ObjectCount { get; set; }
}
[VB] The DBWorkerResult Class
Public Class DBWorkerResult
Public Sub New(serverName As String, maxItems As Integer, minItems As Integer)
Me.ServerName = serverName
Me.MaxItems = maxItems
Me.MinItems = minItems
End Sub
Public Property ServerName() As String
Get
End Get
Set
End Set
End Property
Public Property MaxItems() As Integer
Get
End Get
Set
End Set
End Property
Public Property MinItems() As Integer
Get
End Get
Set
End Set
End Property
End Class
[C#] The DBWorkerResult Class
public class DBWorkerResult
{
public DBWorkerResult(string serverName, int maxItems, int minItems)
{
this.ServerName = serverName;
this.MaxItems = maxItems;
this.MinItems = minItems;
}
public string ServerName { get; set; }
public int MaxItems { get; set; }
public int MinItems { get; set; }
}
RadControls for Winforms
262 RadControls for Winforms
namespaces:
3. Add an enumeration that will be used later when displaying status information:
4. Add a private member that will store a list of DatabaseInfo objects and a RadLabelElement that will host
our waiting bar control.
5. Add the helper methods below. The helper methods will:
Get an icon representing a given StatusTypes member.
Display status messages and icons.
Show/Hide both the progress and waiting bars.
Toggle the UI Enabled properties to prevent the user from initiating new processes before existing
work is completed.
[VB] Adding References
Imports System
Imports System.Collections.Generic
Imports System.ComponentModel
Imports System.Data
Imports System.Drawing
Imports System.Windows.Forms
Imports Microsoft.SqlServer.Management.Smo
Imports Telerik.WinControls
Imports Telerik.WinControls.Primitives
Imports Telerik.WinControls.UI
[C#] Adding References
using System;
using System.Collections.Generic;
using System.ComponentModel;
using System.Data;
using System.Drawing;
using System.Windows.Forms;
using Microsoft.SqlServer.Management.Smo;
using Telerik.WinControls;
using Telerik.WinControls.Primitives;
using Telerik.WinControls.UI;
[VB] The StatusTypes Enumeration
Enum StatusTypes
Info
[Error]
Find
End Enum
[C#] The StatusTypes Enumeration
enum StatusTypes { Info, Error, Find };
[VB] Generic List of DatabaseInfo
Private _dbInfoList As List(Of DatabaseInfo)
Private _waitingBarHostLabel As RadLabelElement
[C#] Generic List of DatabaseInfo
private List<DatabaseInfo> _dbInfoList;
private RadLabelElement _waitingBarHostLabel;
RadControls for Winforms
263 RadControls for Winforms
[VB] Helper Methods
' retrieve an image for a given status
Private Function GetStatusImage(statusType As StatusTypes) As Image
Select Case statusType
Case StatusTypes.[Error]
Return Properties.Resources.[Error]
Case StatusTypes.Info
Return Properties.Resources.Information
Case StatusTypes.Find
Return Properties.Resources.FindServersAnimated
Case Else
Return Properties.Resources.Information
End Select
End Function
' display a text and image status message
Private Sub DisplayStatus(message As String, statusType As StatusTypes)
lblStatus.Text = message
lblStatus.Image = GetStatusImage(statusType)
End Sub
' create a RadLabel\HostedItem\RadWaitingBar and insert into
' the status strip.
Private Function GetHostedWaitingBar(name As String) As RadLabelElement
' make height and width the same so ellipse will be a circle
Dim size As New Size(btnServers.Size.Height, btnServers.Size.Height)
' use hosted waiting bar control instead of element for access to
' start/stop waiting methods.
Dim waitingBar As New RadWaitingBar()
' waiting bar animation sweeps top to bottom
waitingBar.Orientation = Orientation.Vertical
waitingBar.WaitingBarElement.BackColor = Color.SteelBlue
waitingBar.WaitingBarElement.Shape = New EllipseShape()
Dim waitingBarHostLabel As New RadLabelElement()
' status label to the left will respect DefaultSize and
' leave room for waiting bar
waitingBarHostLabel.DefaultSize = size
waitingBarHostLabel.Name = name
Dim host As New RadHostItem(waitingBar)
waitingBarHostLabel.Children.Insert(0, host)
' set transparent after being inserted to host children
waitingBar.BackColor = Color.Transparent
Return waitingBarHostLabel
End Function
' Loads a list box with generic List of DatabaseInfo;
' Name to the Text and number of objects to the description
Private Sub LoadDatabaseList(listBox As RadListBox, maxObjects As Integer)
listBox.Items.Clear()
For Each info As DatabaseInfo In _dbInfoList
' limit databases to those with number of objects within trackbar limits
If info.ObjectCount <= maxObjects Then
Dim item As New RadListBoxItem(info.DatabaseName, info)
item.DescriptionText = info.ObjectCount.ToString() + " objects"
item.DescriptionFont = New Font(item.DescriptionFont, FontStyle.Italic)
listBox.Items.Add(item)
End If
Next
End Sub
' reset progress bar value and add to status strip
RadControls for Winforms
264 RadControls for Winforms
Private Sub ShowProgressBar()
pbStatus.Value1 = 0
ssMain.Items.Add(pbStatus)
End Sub
' remove progress bar from status strip
Private Sub HideProgressBar()
ssMain.Items.Remove(pbStatus)
End Sub
' add waiting bar element to status strip,
' get host item, drill down to waitiing bar and StartWaiting()
Private Sub ShowWaitingBar()
ssMain.Items.Add(_waitingBarHostLabel)
Dim hostItem As RadHostItem = TryCast(_waitingBarHostLabel.Children(0),
RadHostItem)
(TryCast(hostItem.HostedControl, RadWaitingBar)).StartWaiting()
End Sub
' get host item, drill down to waitiing bar, EndWaiting() and
' remove element from status strip.
Private Sub HideWaitingBar()
Dim hostItem As RadHostItem = TryCast(_waitingBarHostLabel.Children(0),
RadHostItem)
(TryCast(hostItem.HostedControl, RadWaitingBar)).EndWaiting()
ssMain.Items.Remove(_waitingBarHostLabel)
End Sub
' disable controls during processing
Private Sub SetUIEnabled(enabled As Boolean)
btnServers.Enabled = enabled
lbServers.Enabled = enabled
lbDatabases.Enabled = enabled
' only enable when there are objects to filter
If Not enabled Then
tbMaxObjects.Enabled = False
End If
End Sub
[C#] Helper Methods
// retrieve an image for a given status
private Image GetStatusImage(StatusTypes statusType)
{
switch (statusType)
{
case StatusTypes.Error:
return Properties.Resources.Error;
case StatusTypes.Info:
return Properties.Resources.Information;
case StatusTypes.Find:
return Properties.Resources.FindServersAnimated;
default:
return Properties.Resources.Information;
}
}
// display a text and image status message
private void DisplayStatus(string message, StatusTypes statusType)
{
lblStatus.Text = message;
lblStatus.Image = GetStatusImage(statusType);
}
RadControls for Winforms
265 RadControls for Winforms
// create a RadLabel\HostedItem\RadWaitingBar and insert into
// the status strip.
private RadLabelElement GetHostedWaitingBar(string name)
{
// make height and width the same so ellipse will be a circle
Size size = new Size(btnServers.Size.Height, btnServers.Size.Height);
// use hosted waiting bar control instead of element for access to
// start/stop waiting methods.
RadWaitingBar waitingBar = new RadWaitingBar();
// waiting bar animation sweeps top to bottom
waitingBar.Orientation = Orientation.Vertical;
waitingBar.WaitingBarElement.BackColor = Color.SteelBlue;
waitingBar.WaitingBarElement.Shape = new EllipseShape();
RadLabelElement waitingBarHostLabel = new RadLabelElement();
// status label to the left will respect DefaultSize and
// leave room for waiting bar
waitingBarHostLabel.DefaultSize = size;
waitingBarHostLabel.Name = name;
RadHostItem host = new RadHostItem(waitingBar);
waitingBarHostLabel.Children.Insert(0, host);
// set transparent after being inserted to host children
waitingBar.BackColor = Color.Transparent;
return waitingBarHostLabel;
}
// Loads a list box with generic List of DatabaseInfo;
// Name to the Text and number of objects to the description
private void LoadDatabaseList(RadListBox listBox, int maxObjects)
{
listBox.Items.Clear();
foreach (DatabaseInfo info in _dbInfoList)
{
// limit databases to those with number of objects within trackbar limits
if (info.ObjectCount <= maxObjects)
{
RadListBoxItem item = new RadListBoxItem(info.DatabaseName, info);
item.DescriptionText = info.ObjectCount.ToString() + " objects";
item.DescriptionFont = new Font(item.DescriptionFont, FontStyle.Italic);
listBox.Items.Add(item);
}
}
}
// reset progress bar value and add to status strip
private void ShowProgressBar()
{
pbStatus.Value1 = 0;
ssMain.Items.Add(pbStatus);
}
// remove progress bar from status strip
private void HideProgressBar()
{
ssMain.Items.Remove(pbStatus);
}
// add waiting bar element to status strip,
// get host item, drill down to waitiing bar and StartWaiting()
private void ShowWaitingBar()
{
ssMain.Items.Add(_waitingBarHostLabel);
RadControls for Winforms
266 RadControls for Winforms
6. Replace the code in the Form's Load event handler with the code below. The first line of code here will
simply give the "Max Objects" panel rounded corners similar to the list boxes. Then create a
RadLabelElement that hosts the waiting bar. Finally, hide the progress bar until needed.
RadHostItem hostItem =
_waitingBarHostLabel.Children[0] as RadHostItem;
(hostItem.HostedControl as RadWaitingBar).StartWaiting();
}
// get host item, drill down to waitiing bar, EndWaiting() and
// remove element from status strip.
private void HideWaitingBar()
{
RadHostItem hostItem = _waitingBarHostLabel.Children[0] as RadHostItem;
(hostItem.HostedControl as RadWaitingBar).EndWaiting();
ssMain.Items.Remove(_waitingBarHostLabel);
}
// disable controls during processing
private void SetUIEnabled(bool enabled)
{
btnServers.Enabled = enabled;
lbServers.Enabled = enabled;
lbDatabases.Enabled = enabled;
// only enable when there are objects to filter
if (!enabled)
tbMaxObjects.Enabled = false;
}
The relationship of objects created in GetHostedWaitingBar() looks something like the image
below. Why so many levels? In our database listing example we need to call the StartWaiting()
method of the RadWaitingBar; this method does not exist in a RadWaitingBarElement, so we need
to contain a RadWaitingBar control using RadHostItem.
Why use RadLabelElement as the outermost element inside the status strip? We could have used
a RadPanelElement for example, but RadLabelElement has the fewest visual artifacts that might
be in the way, e.g. borders, that would need to be removed. Use RadLabelElement with the Text
set to "" to see just the hosted RadWaitingBar control.
[VB] Handling the Form Load Event
Private Sub RadForm1_Load(sender As Object, e As System.EventArgs)
tbMaxObjects.Enabled = False
' panel should have same shape as the two list boxes
(TryCast(pnlMaxObjects.RootElement.Children(0).Children(1), BorderPrimitive)).Shape
RadControls for Winforms
267 RadControls for Winforms
List Servers
1. To handle tasks related to the BackgroundWorker for the list of servers, add the code below.
RunServerWorker() creates the BackgroundWorker object instance, hooks up the events and calls
RunWorkerAsync() to begin processing.
The DoWork() event handler calls the SmoApplication static EnumAvailableSqlServers() method. The
task of retrieving any available MS SQL servers takes an unknown amount of time so the waiting bar is
the most appropriate control to display feedback.
The RunWorkerCompleted() event handlergets the result containing a DataTable with the list of
databases anddisplays a completion method, or displays an error message if an exception occurs.
Exceptions thrown in DoWork() are passed to RunWorkerCompleted in the argument Error property.
= New RoundRectShape()
_waitingBarHostLabel = GetHostedWaitingBar("WaitingBarHostLabel")
HideProgressBar()
End Sub
[C#] Handling the Form Load Event
private void RadForm1_Load(object sender, System.EventArgs e)
{
tbMaxObjects.Enabled = false;
// panel should have same shape as the two list boxes
(pnlMaxObjects.RootElement.Children[0].Children[1] as BorderPrimitive).Shape = new
RoundRectShape();
_waitingBarHostLabel = GetHostedWaitingBar("WaitingBarHostLabel");
HideProgressBar();
}
[VB] Handle the Server BackgroundWorker
' create and configure the BackgroundWorker object
Private Sub RunServerWorker()
Dim serverWorker As New BackgroundWorker()
serverWorker.DoWork += New DoWorkEventHandler(serverWorker_DoWork)
serverWorker.RunWorkerCompleted += New RunWorkerCompletedEventHandler
(serverWorker_RunWorkerCompleted)
serverWorker.RunWorkerAsync()
End Sub
' retrieve MS SQL servers, pass back DataTable result
Sub serverWorker_DoWork(sender As Object, e As DoWorkEventArgs)
e.Result = SmoApplication.EnumAvailableSqlServers()
End Sub
' update the UI using the Result property of the args, or
' the Error property if the operation fails.
Sub serverWorker_RunWorkerCompleted(sender As Object, e As
RunWorkerCompletedEventArgs)
If e.[Error] <> Nothing Then
DisplayStatus(e.[Error].Message, StatusTypes.[Error])
Else
' populate list box from data table of servers passed in as Result
Dim dt As DataTable = TryCast(e.Result, DataTable)
For Each row As DataRow In dt.Rows
lbServers.Items.Add(New RadListBoxItem(row("Name").ToString()))
Next
DisplayStatus("Found " + dt.Rows.Count.ToString() + " servers", StatusTypes.Info)
End If
RadControls for Winforms
268 RadControls for Winforms
2. Replace the existing Click event handling code for "btnServers"with the code below:
HideWaitingBar()
SetUIEnabled(True)
End Sub
[C#] Handle the Server BackgroundWorker
// create and configure the BackgroundWorker object
private void RunServerWorker()
{
BackgroundWorker serverWorker = new BackgroundWorker();
serverWorker.DoWork += new DoWorkEventHandler(serverWorker_DoWork);
serverWorker.RunWorkerCompleted += new RunWorkerCompletedEventHandler
(serverWorker_RunWorkerCompleted);
serverWorker.RunWorkerAsync();
}
// retrieve MS SQL servers, pass back DataTable result
void serverWorker_DoWork(object sender, DoWorkEventArgs e)
{
e.Result = SmoApplication.EnumAvailableSqlServers();
}
// update the UI using the Result property of the args, or
// the Error property if the operation fails.
void serverWorker_RunWorkerCompleted(object sender, RunWorkerCompletedEventArgs e)
{
if (e.Error != null)
{
DisplayStatus(e.Error.Message, StatusTypes.Error);
}
else
{
// populate list box from data table of servers passed in as Result
DataTable dt = e.Result as DataTable;
foreach (DataRow row in dt.Rows)
{
lbServers.Items.Add(new RadListBoxItem(row["Name"].ToString()));
}
DisplayStatus("Found " + dt.Rows.Count.ToString() + " servers",
StatusTypes.Info);
}
HideWaitingBar();
SetUIEnabled(true);
}
[VB] Handling the Click Event
Private Sub btnServers_Click(sender As Object, e As System.EventArgs)
SetUIEnabled(False)
lbServers.Items.Clear()
lbDatabases.Items.Clear()
lblDatabases.Text = "Databases"
ShowWaitingBar()
DisplayStatus("Searching for MS SQL Servers", StatusTypes.Find)
RunServerWorker()
End Sub
[C#] Handling the Click Event
private void btnServers_Click(object sender, System.EventArgs e)
RadControls for Winforms
269 RadControls for Winforms
3. Press Ctrl-F5 to run the project. Pressing the "Find Servers" button displays the animated gif, status
message and waiting bar (shown at the far right of the status bar). When the process completes, the
servers are listed and the status bar displays a completion message and information icon.
List Databases
1. To handle tasks related to the BackgroundWorkerthat listsdatabases for a server, add the code below.
RunDBWorker() creates the BackgroundWorker object instance, hooks up events and calls
RunWorkerAsync() to begin processing. Notice that the WorkerReportsProgress property is set to true
and the ProgressChanged event is assigned a handler. The server name is passed to the
RunWorkerAsync() method.
{
SetUIEnabled(false);
lbServers.Items.Clear();
lbDatabases.Items.Clear();
lblDatabases.Text = "Databases";
ShowWaitingBar();
DisplayStatus("Searching for MS SQL Servers", StatusTypes.Find);
RunServerWorker();
}
Try testing the exception handling portion of code by deliberately throwing an Application exception
during the DoWork event handler. The RunWorkerCompleted event will fire and e.Error will contain
the Exception object.
If you are debugging, Visual Studio will break at the line that causes the exception. Press Ctrl-F5 to
continue to the RunWorkerCompleted event handler.If you're not debugging you should see the
exception message displayed in the status strip immediately.
[VB] Triggering an Exception
Sub serverWorker_DoWork(sender As Object, e As DoWorkEventArgs)
Throw New ApplicationException("Something bad happened")
e.Result = SmoApplication.EnumAvailableSqlServers()
End Sub
[C#] Triggering an Exception
void serverWorker_DoWork(object sender, DoWorkEventArgs e)
{
throw new ApplicationException("Something bad happened");
e.Result = SmoApplication.EnumAvailableSqlServers();
}
RadControls for Winforms
270 RadControls for Winforms
The DoWork() event handler retrieves and processes the list of databases on the server. During
processing the event handler tracks the minimum and maximum number of objects for all databases.
As each database is processed, a DatabaseInfo object is created, saved in a listand sent through to the
ReportProgress() method. When all processing is complete, a DBWorkerResult object is created,
populated and sent back in the arguments Result property.
The RunWorkerCompleted() event handlergets the result containing the DBWorkerResult and the
information is used to update the UI.
[VB] Handle the Server BackgroundWorker
' create and configure BackgroundWorker. Populate and pass server name as argument.
' enable progress reporting
Private Sub RunDbWorker(serverName As String, maxObjects As Integer)
Dim dbWorker As New BackgroundWorker()
dbWorker.WorkerReportsProgress = True
dbWorker.DoWork += New DoWorkEventHandler(dbWorker_DoWork)
dbWorker.ProgressChanged += New ProgressChangedEventHandler
(dbWorker_ProgressChanged)
dbWorker.RunWorkerCompleted += New RunWorkerCompletedEventHandler
(dbWorker_RunWorkerCompleted)
dbWorker.RunWorkerAsync(serverName)
End Sub
' retrieve the list of databases for the server:
' -get the number of objects for each database,
' -keep track of the min and max number of objects.
' -calculate progress,
' -create and populate a DatabaseInfo object and pass to
' ProgressChanged event handler.
' Create and populate a DBWorkerResult object and assign to the arguments
' Result property.
Sub dbWorker_DoWork(sender As Object, e As DoWorkEventArgs)
Dim server As New Server(serverName)
Dim count As Integer = 0
Dim maxObjectCount As Integer = 0
Dim minObjectCount As Integer = 0
For Each database As Database In server.Databases
System.Math.Max(System.Threading.Interlocked.Increment(count),count - 1)
' ignore empty databases
If database.IsAccessible Then
' get all objects in the database
Dim dtObjects As DataTable = database.EnumObjects()
' calculate progress
Dim progress As Integer = DirectCast(((DirectCast(count, Double) / DirectCast
(server.Databases.Count, Double)) * 100), Integer)
' assign the first non-zero value
If (minObjectCount = 0) AndAlso (dtObjects.Rows.Count > 0) Then
minObjectCount = dtObjects.Rows.Count
End If
' get min and max number of objects for all databases in server
maxObjectCount = Math.Max(maxObjectCount, dtObjects.Rows.Count)
minObjectCount = Math.Min(maxObjectCount, dtObjects.Rows.Count)
' Call ReportProgress to trigger ProgressChanged event.
' DatabaseInfo passed as the UserState property
Dim databaseInfo As New DatabaseInfo(server.Name, database.Name,
dtObjects.Rows.Count)
(TryCast(sender, BackgroundWorker)).ReportProgress(progress, databaseInfo)
End If
RadControls for Winforms
271 RadControls for Winforms
Next
e.Result = New DBWorkerResult(server.Name, maxObjectCount, minObjectCount)
End Sub
' respond to ReportProgress() method calls, set progress bar value,
' extract the DatabaseInfo object from the argument's UserState property:
' add to the generic list of DatabaseInfo objects for use on completion,
' and display a status message with the current database name.
Sub dbWorker_ProgressChanged(sender As Object, e As ProgressChangedEventArgs)
pbStatus.Value1 = e.ProgressPercentage
Dim info As DatabaseInfo = TryCast(e.UserState, DatabaseInfo)
_dbInfoList.Add(info)
DisplayStatus(info.DatabaseName, StatusTypes.Info)
End Sub
' update the UI using the Result property of the args, or
' the Error property if the operation fails.
Sub dbWorker_RunWorkerCompleted(sender As Object, e As RunWorkerCompletedEventArgs)
If e.[Error] <> Nothing Then
' reset the "Databases" label to default value
lblDatabases.Text = "Databases"
' display the exception
DisplayStatus(e.[Error].Message, StatusTypes.[Error])
Else
Dim workerResult As DBWorkerResult = TryCast(e.Result, DBWorkerResult)
tbMaxObjects.Maximum = workerResult.MaxItems
' if there are no items, then minimum is zero, otherwise,
' set to the fewest number of items (will always display at least one)
tbMaxObjects.Minimum = If(workerResult.MinItems = 0, 0, workerResult.MinItems
Dim range As Integer = workerResult.MaxItems - workerResult.MinItems
tbMaxObjects.TickFrequency = range / 10
tbMaxObjects.Value = tbMaxObjects.Maximum
' only enable when there are items
tbMaxObjects.Enabled = workerResult.MaxItems > 0
lblCount.Text = tbMaxObjects.Value.ToString()
LoadDatabaseList(lbDatabases, tbMaxObjects.Value)
lblDatabases.Text = "Databases for " + workerResult.ServerName
Dim message As String = "Found " + lbDatabases.Items.Count + " databases for "
workerResult.ServerName
DisplayStatus(message, StatusTypes.Info)
End If
HideProgressBar()
SetUIEnabled(True)
End Sub
[C#] Handle the Server BackgroundWorker
// create and configure BackgroundWorker. Populate and pass server name as argument.
// enable progress reporting
private void RunDbWorker(string serverName, int maxObjects)
{
BackgroundWorker dbWorker = new BackgroundWorker();
dbWorker.WorkerReportsProgress = true;
dbWorker.DoWork += new DoWorkEventHandler(dbWorker_DoWork);
dbWorker.ProgressChanged += new ProgressChangedEventHandler
(dbWorker_ProgressChanged);
dbWorker.RunWorkerCompleted += new RunWorkerCompletedEventHandler
(dbWorker_RunWorkerCompleted);
dbWorker.RunWorkerAsync(serverName);
}
RadControls for Winforms
272 RadControls for Winforms
// retrieve the list of databases for the server:
// -get the number of objects for each database,
// -keep track of the min and max number of objects.
// -calculate progress,
// -create and populate a DatabaseInfo object and pass to
// ProgressChanged event handler.
// Create and populate a DBWorkerResult object and assign to the arguments
// Result property.
void dbWorker_DoWork(object sender, DoWorkEventArgs e)
{
Server server = new Server(workerParams.ServerName);
int count = 0;
int maxObjectCount = 0;
int minObjectCount = 0;
foreach (Database database in server.Databases)
{
count++;
// ignore empty databases
if (database.IsAccessible)
{
// get all objects in the database
DataTable dtObjects = database.EnumObjects();
// calculate progress
int progress = (int)(((double)count / (double)server.Databases.Count) * 100);
// assign the first non-zero value
if ((minObjectCount == 0) && (dtObjects.Rows.Count > 0))
minObjectCount = dtObjects.Rows.Count;
// get min and max number of objects for all databases in server
maxObjectCount = Math.Max(maxObjectCount, dtObjects.Rows.Count);
minObjectCount = Math.Min(maxObjectCount, dtObjects.Rows.Count);
// Call ReportProgress to trigger ProgressChanged event.
// DatabaseInfo passed as the UserState property
DatabaseInfo databaseInfo = new DatabaseInfo(server.Name, database.Name,
dtObjects.Rows.Count);
(sender as BackgroundWorker).ReportProgress(progress, databaseInfo);
}
}
e.Result = new DBWorkerResult(server.Name, maxObjectCount, minObjectCount);
}
// respond to ReportProgress() method calls, set progress bar value,
// extract the DatabaseInfo object from the argument's UserState property:
// add to the generic list of DatabaseInfo objects for use on completion,
// and display a status message with the current database name.
void dbWorker_ProgressChanged(object sender, ProgressChangedEventArgs e)
{
pbStatus.Value1 = e.ProgressPercentage;
DatabaseInfo info = e.UserState as DatabaseInfo;
_dbInfoList.Add(info);
DisplayStatus(info.DatabaseName, StatusTypes.Info);
}
// update the UI using the Result property of the args, or
// the Error property if the operation fails.
void dbWorker_RunWorkerCompleted(object sender, RunWorkerCompletedEventArgs e)
{
if (e.Error != null)
{
RadControls for Winforms
273 RadControls for Winforms
2. Using the Property window Events tab for "lbServers" list box, create a SelectedIndexChanged event
handler with the code below. The event handler will repopulate the list of databases.
// reset the "Databases" label to default value
lblDatabases.Text = "Databases";
// display the exception
DisplayStatus(e.Error.Message, StatusTypes.Error);
}
else
{
DBWorkerResult workerResult = e.Result as DBWorkerResult;
tbMaxObjects.Maximum = workerResult.MaxItems;
// if there are no items, then minimum is zero, otherwise,
// set to the fewest number of items (will always display at least one)
tbMaxObjects.Minimum = workerResult.MinItems == 0 ? 0 : workerResult.MinItems
1;
int range = workerResult.MaxItems - workerResult.MinItems;
tbMaxObjects.TickFrequency = range / 10;
tbMaxObjects.Value = tbMaxObjects.Maximum;
// only enable when there are items
tbMaxObjects.Enabled = workerResult.MaxItems > 0;
lblCount.Text = tbMaxObjects.Value.ToString();
LoadDatabaseList(lbDatabases, tbMaxObjects.Value);
lblDatabases.Text = "Databases for " + workerResult.ServerName;
string message = "Found " + lbDatabases.Items.Count + " databases for " +
workerResult.ServerName;
DisplayStatus(message, StatusTypes.Info);
}
HideProgressBar();
SetUIEnabled(true);
}
Gotcha! In the DoWork event handler at the line that references IsAccessible you may
receive a SqlError if you have connections setup that no longer point to valid files, as in
the case of an Access *.mdb file where the file has been removed from the path. You can
either remove these connections with a tool like SQL Server Management Studio, or use
try..catch block around the failing code.
[VB] Handling the SelectedIndexChanged Event
Private Sub lbServers_SelectedIndexChanged(sender As Object, e As EventArgs)
Dim listBox As RadListBox = TryCast(sender, RadListBox)
If listBox.SelectedItem <> Nothing Then
SetUIEnabled(False)
lbDatabases.Items.Clear()
_dbInfoList = New List(Of DatabaseInfo)()
Dim serverName As String = (TryCast(listBox.SelectedItem, RadListBoxItem)).Text
ShowProgressBar()
DisplayStatus("Finding databases for " + serverName, StatusTypes.Find)
RunDbWorker(serverName, tbMaxObjects.Value)
End If
End Sub
[C#] Handling the SelectedIndexChanged Event
private void lbServers_SelectedIndexChanged(object sender, EventArgs e)
{
RadListBox listBox = sender as RadListBox;
if (listBox.SelectedItem != null)
RadControls for Winforms
274 RadControls for Winforms
3. Press Ctrl-F5 to run the project. Again press the "Find Servers" button. Then click on the list box to choose
a server name. That will populate the second list with database names.
Respond to Events
Two more events still need to be handled, the SelectedIndexChanged for the database list box and the
{
SetUIEnabled(false);
lbDatabases.Items.Clear();
_dbInfoList = new List<DatabaseInfo>();
string serverName = (listBox.SelectedItem as RadListBoxItem).Text;
ShowProgressBar();
DisplayStatus("Finding databases for " + serverName, StatusTypes.Find);
RunDbWorker(serverName, tbMaxObjects.Value);
}
}
RadControls for Winforms
275 RadControls for Winforms
ValueChanged event handler needs to be replaced with new code.
1. Create a SelectedIndexChanged event handler for "lbDatabases" and add the code below. This code
retrieves the DatabaseInfo object that's stored in the Value property of the selected item. The server
name, database name and number of objects are displayed in the status strip. Notice that the
RadLabelElement in the status strip displays text on multiple lines.
2. Replace theValueChanged event handler for the "Max Items" track bar. The event handler now calls
LoadDatabaseList() and passes the new track bar value.
3. Press Ctrl-F5 to run the application.
[VB] Handling the SelectedIndexChanged Event for the Database List Box
Private Sub lbDatabases_SelectedIndexChanged(sender As Object, e As EventArgs)
If (TryCast(sender, RadListBox)).SelectedValue <> Nothing Then
Dim info As DatabaseInfo = TryCast((TryCast(sender, RadListBox)).SelectedValue,
DatabaseInfo)
Dim message As String = [String].Format("{0}\{1}{2}{3} objects", info.ServerName,
info.DatabaseName, Environment.NewLine, info.ObjectCount)
DisplayStatus(message, StatusTypes.Info)
End If
End Sub
[C#] Handling the SelectedIndexChanged Event for the Database List Box
private void lbDatabases_SelectedIndexChanged(object sender, EventArgs e)
{
if ((sender as RadListBox).SelectedValue != null)
{
DatabaseInfo info = (sender as RadListBox).SelectedValue as DatabaseInfo;
string message = String.Format("{0}\\{1}{2}{3} objects",
info.ServerName, info.DatabaseName, Environment.NewLine, info.ObjectCount);
DisplayStatus(message, StatusTypes.Info);
}
}
[VB] Handling the ValueChanged Event
Private Sub tbMaxObjects_ValueChanged(sender As Object, e As System.EventArgs)
Dim trackBar As RadTrackBar = TryCast(sender, RadTrackBar)
LoadDatabaseList(lbDatabases, trackBar.Value)
lblCount.Text = trackBar.Value.ToString()
End Sub
[C#] Handling the ValueChanged Event
private void tbMaxObjects_ValueChanged(object sender, System.EventArgs e)
{
RadTrackBar trackBar = sender as RadTrackBar;
LoadDatabaseList(lbDatabases, trackBar.Value);
lblCount.Text = trackBar.Value.ToString();
}
RadControls for Winforms
276 RadControls for Winforms
In this chapter you learned how to provide user feedback using RadStatusStrip, RadTrackBar, RadWaitingBar,
RadProgressBar and RadLabel controls. You learned the appropriate circumstances to use a RadWaitingBar vs a
RadProgressBar. You learned how to use the RadStatusStrip at design time and programmatically. You hosted a
control inside the status strip. Finally, you learned how to coordinate long running background processes with
the user interface.
10.6 Summary
RadControls for Winforms
277 RadControls for Winforms
Learn how input bindings are created and initiated by RadControl actions.
Create and assign input bindings programmatically and through using the ShortCuts control.
Using the mouse is a great way to begin using an interface, but as the user becomes an expert at using your
applications they can get an appetite for the speed made possible by keyboard navigation alone. By binding
command objects to keyboard "chords" (one or more keys in combination, e.g. Ctrl-Shift-F2) the user can
instantly invoke what might have been several mouse moves and clicks. The Telerik Shortcuts component acts
as a central clearing house for commands, chordsand elements that form the context of the command. You can
define your own commands or hook up to commands that already exist in the form.
In this project you will hook up the Click event handlers of several menu items tokeyboard shortcuts.
Preparing the Project
1. Create a new Windows Forms application.
2. In the Solution Explorer, delete the default form.
3. Also in the Solution Explorer, right-click the project and select Add | New Item... from the context menu.
4. Select the "Telerik RadForm" template and click the Add button to close the dialog.
5. Change the new RadForm1 to be the startup form.
Adding Controls to the RadForm
1. Drag a Shortcuts component to the form.
2. Drag a RadStatusStrip to the form. Add a RadLabelElement to the status strip, set the Name to "lblStatus"
and Text to "".
3. Drag a RadMenu to the form. Add a top level menu item with Name = "miFile" and Text = "File". Add
additional menu elements underneath the "File" menu item:
RadMenuItem: Name = "miOpen", Text = "Open".
RadMenuItem: Name = "miClose, Text = "Close".
RadMenuSeparatorItem.
RadMenuItem: Name = "miExit", Text = "Exit".
The menu should look something like the example below.
11 Keyboard Shortcut and Command Bindings
11.1 Objectives
11.2 Introduction
11.3 Getting Started
You can find the complete source for this project at:
\VS Projects\Keyboard Shortcuts\<VB|CS>\GettingStarted
RadControls for Winforms
278 RadControls for Winforms
4. Add a Click event handler to the "Open" menu and name it "MenuClick". Add the code below to the event
handler and assign this same handler to the "Close" and "Exit" menu items.
5. In the designer, select "miOpen", navigate to the CommandBinding property in the Properties Window and
click the ellipses to open the ChordsMapping dialog. Configure the command and shortcut keys:
In the "Commands found on this form" select the "ActionCommand" from the list. This command hooks
up to the click event of "miOpen". Notice that in the "Execute command on" drop down llist (lower
right side of the dialog); the commands all relate to the selected item in this list.
In the "Press shortcut keys" entry select the "Ctrl" checkbox and enter a "1" so that the keys entry reads
"Ctrl+ 1".
Click the Assign button.
Click the OK button to close the dialog.
[VB] Handling the Menu Item Click Event
Private Sub MenuClick(sender As Object, e As EventArgs)
lblStatus.Text = "You clicked " + (TryCast(sender, RadMenuItem)).Text
End Sub
[C#] Handling the Menu Item Click Event
private void MenuClick(object sender, EventArgs e)
{
lblStatus.Text = "You clicked " + (sender as RadMenuItem).Text;
}
RadControls for Winforms
279 RadControls for Winforms
6. Repeat the last step for the "miClose"except that the "Keys" entry should be "Ctrl+2".
7. Repeat the last step for the "miExit"except that the "Keys" entry should be "Ctrl+3".
8. Press Ctrl-F5 to run the application. Enter Ctrl-1, Ctrl-2 and Ctrl-3 and watch the status bar to see the
events triggered by the command bindings.
11.4 Programming Keyboard Shortcuts
RadControls for Winforms
280 RadControls for Winforms
If you want to encapsulate command logic, you can descend from CommandBase and override the Execute()
method.
To create your own binding on the fly in code you need to create an InputBinding object. Set the
CommandContext to the object that you want associated with the command. The CommandContext object will
show up in the first element of the "settings" parameter array passed to the Execute() method. Assign your
command object instance to the InputBinding Command property. Use a Chord object to build the combination
of keys that are used to trigger the command and assign it to the InputBinding Chord property. Finally, assign
this new InputBinding to the CommandBinding of a RadElement.
[VB] Adding a Custom Command
Private Sub RadForm1_Load(ByVal sender As Object, ByVal e As EventArgs)
Dim binding As New InputBinding()
' the object context for the command
binding.CommandContext = miExit
' assign the CommandBase descendant object
binding.Command = New ExitCommand()
' the user keypress that triggers the command
binding.Chord = New Chord("Ctrl+E")
' add binding to command binding(s)
miExit.CommandBinding = binding
End Sub
Private Class ExitCommand
Inherits CommandBase
Public Overrides Function Execute(ParamArray ByVal settings() As Object) As Object
' retrieve the menu
Dim menuItem As RadMenuItem = TryCast(settings(0), RadMenuItem)
' walk back to the RadMenu
Dim menu As RadMenu = TryCast(menuItem.MenuElement.ElementTree.Control, RadMenu)
' get the form under the menu, set forms "lblStatus" text
TryCast(menu.Parent, RadForm1).lblStatus.Text = "You clicked " & menuItem.Text
Return Nothing
End Function
End Class
[C#] Adding a Custom Command
private void RadForm1_Load(object sender, EventArgs e)
{
InputBinding binding = new InputBinding();
// the object context for the command
binding.CommandContext = miExit;
// assign the CommandBase descendant object
binding.Command = new ExitCommand();
// the user keypress that triggers the command
binding.Chord = new Chord("Ctrl+E");
// add binding to command binding(s)
miExit.CommandBinding = binding;
}
private class ExitCommand : CommandBase
{
public override object Execute(params object[] settings)
{
// retrieve the menu
RadMenuItem menuItem = settings[0] as RadMenuItem;
// walk back to the RadMenu
RadMenu menu = menuItem.MenuElement.ElementTree.Control as RadMenu;
// get the form under the menu, set forms "lblStatus" text
RadControls for Winforms
281 RadControls for Winforms
The command can be assigned to an individual RadElement CommandBinding or to the RadControl's
CommandBindings collection. In this second case the CommandContext can identify the specific element within
the control that should be associated with the command.
If you want more complex arrangements of keypresses you can use the Chord constructor overload that takes a
generic List of Keys. Keys is an enumeration of all the possible keypresses in the Windows Forms environment
including the function keys, scroll, number lock, etc. You can also add a ChordModifier to add Control, Shift
and Alt keys that are to be held down while the other keys are pressed. The example below fires when the
control keys is held down while the right and left arrow keys are pressed.
What if you want to associate a command with an element within a RadControl? The example below defines an
InputBinding with a key chord "Alt-F". In code you can get the DropDownButtonElement and assign it to the
binding's CommandContext. To react to the command a Click event handler is defined for the
DropDownButtonElement. When "Alt-F" is pressed the command executes and fires the Click event of the
CommandContext object (the DropDownButtonElement).
(menu.Parent as RadForm1).lblStatus.Text = "You clicked " + menuItem.Text;
return null;
}
}
[VB] Adding to the Controls CommandBindings Collection
radMenu1.CommandBindings.Add(binding)
[C#] Adding to the Controls CommandBindings Collection
radMenu1.CommandBindings.Add(binding);
[VB] Adding ChordModifier and Keys List
Dim chordModifier As New ChordModifier()
chordModifier.ControlModifier = True
binding.Chord = New Chord(New List(Of Keys)(), chordModifier)
[C#] Adding ChordModifier and Keys List
ChordModifier chordModifier = new ChordModifier();
chordModifier.ControlModifier = true;
binding.Chord = new Chord(new List<Keys>() { Keys.Left, Keys.Right },
chordModifier);
[VB] Assigning Command Context
Public Sub New()
InitializeComponent()
Me.shortcuts1.InputBindings(0).CommandContext =
RadControls for Winforms
282 RadControls for Winforms
This chapter explains how input bindings are created and initiated by RadControl actions. The chapter
demonstrates creating and assigning bindings programmatically and through using the ShortCuts control.
Me.radDropDownButton1.DropDownButtonElement
Me.radDropDownButton1.DropDownButtonElement.Click += New EventHandler
(DropDownButtonElement_Click)
End Sub
Sub DropDownButtonElement_Click(sender As Object, e As EventArgs)
Me.radDropDownButton1.ShowDropDown()
End Sub
[C#] Assigning Command Context
public Form1()
{
InitializeComponent();
this.shortcuts1.InputBindings[0].CommandContext =
this.radDropDownButton1.DropDownButtonElement;
this.radDropDownButton1.DropDownButtonElement.Click +=
new EventHandler(DropDownButtonElement_Click);
}
void DropDownButtonElement_Click(object sender, EventArgs e)
{
this.radDropDownButton1.ShowDropDown();
}
You can find the complete source for this project at:
\VS Projects\Keyboard Shortcuts\<VB|CS>\DropDownButton
11.5 Summary
RadControls for Winforms
283 RadControls for Winforms
Learn how to build intuitive and space efficient paneled user interfaces.
Take a tour of the controls general structure and layout, usability and feature highlights.
Learn how to add groups, predefined items within groups and how to host arbitrary controls within content
panels.
Learn how to control panel captioning, layout, collapse/expand behavior.
Implement drag and drop to panels.
RadPanelBar is a versatile component for building collapsible side-menu systems and Outlook-style panels.
RadPanelBar allows you to build user interfaces that make efficient use of space by hiding and showing multiple
panels of information. As the user clicks on a group header, RadPanelBar displays panels of interest and hides
panels that are no longer in use.
RadPanelBar employs four different styles for hiding and showing information (ListBar, ExplorerBar, OutLook,
and VS2005 Toolbox).
RadPanelBar has a number of properties for controlling behavior and layout and can also show panels in
multiple-column arrangements. RadPanelBar is made up of group elements that each contain either:
Acollection of lightweight RadItems.
12 Panel Bar
12.1 Objectives
12.2 Introduction
RadControls for Winforms
284 RadControls for Winforms
A ContentPanel that can hold any type of Control.
One of the first things you'll notice about RadPanelBar is that you can either add elements to each group in a
panel or set the EnableHostControlMode property to true and drop any controls to the group. This gives you a
lot of flexibility in both content and layout. This "Getting Started" project will demonstrate both methods of
adding controls to the panel bar.
Preparing the Project
1. Create a new Windows Forms application.
2. In the Solution Explorer, delete the default form.
3. Also in the Solution Explorer, right-click the project and select Add | New Item... from the context menu.
4. Select the "Telerik RadForm" template and click the Add button to close the dialog.
12.3 Getting Started
You can find the complete source for this project at:
\VS Projects\PanelBar\<VB|CS>\GettingStarted
RadControls for Winforms
285 RadControls for Winforms
5. Add the Office2007BlackTheme from the ToolBox to the form.
6. Add a standard ImageList component to the form and name it "ilIcons". Use the ImageList Smart Tag to set
the Image Size to "32, 32", and the Image Bit Depth to "Depth32Bit". Click the ImageList Smart Tag "Choose
Images" option and add images to represent the ideas below.
Appointments
Links
Link
Games
7. In the Properties window, set the formSize property to "700, 500", Text property to "RadPanelBar" and
ThemeName to Office2007Black.
8. Change the new RadForm1 to be the startup form.
RadPanelBar Setup
1. From the Toolbox, add a RadPanelBar to the form. Set the Dock property to "Left", Size.Width to "300"
and ThemeName to Office2007Black. Set the ImageList property to point at the "ilIcons" component that
you added earlier.
2. From the panel bar Smart Tag, select "Edit Items" to open the RadItem Collection Editor. Click the Add
button three times and set properties for each RadPanelBarGroupElement:
Name = "grpAppointments", Caption = "My Appointments",EnableHostControlMode = True, Tag =
"Appointments", ImageKey = <key of "Appointments" image>.
Name = "grpLinks", Caption = "My Links", Tag = "Links", ImageKey = <key of "Links" image>.
Name = "grpGames", Caption = "My Games",EnableHostControlMode = True, Tag = "Games", ImageKey
= <key of "Games" image>.
3. Click OK to close the RadItem Collection Editor.
4. In the designer, open the "Appointments" group. Because you set the EnableHostControlMode property to
true, you can now drag the following controls into the content panel under the caption and set properties:
RadCalendar: Name = "calAppointments", Dock = "Top", ThemeName = Office2007Black.
RadLabel: ForeColor = "Gainsboro", Text = "Appointments".
RadTextBox: Name = "tbAppointment", NullText = "<Enter an appointment description>".
RadButton: Name = "btnAddAppointment", ThemeName = "Office2007Black", Text = "Add".
5. Click the content panel area for the "Appointments" group. Set the BackColor property to "Transparent".
The "Appointments" panel should look something like this screenshot:
You can typically find images in the Visual Studio Common7\VS2008ImageLibrary\1033 directory
in "VS2008ImageLibrary.zip".
RadControls for Winforms
286 RadControls for Winforms
6. Click the "Links" group to select it in the Properties window. In the Properties window, locate the Items
property and click the ellipses to open the RadItem Collection Editor. Click the Add button drop down
arrow andadd two RadLabelElements.Set the RadLabelElement properties:
Name = "Link1", ForeColor = "WhiteSmoke", Text = "Telerik Home", Tag = "http://www.telerik.com",
ImageKey = <key of "Link" image>.
Name = "Link2", ForeColor = "WhiteSmoke", Text = "Forums", Tag =
"http://www.telerik.com/community/forums", ImageKey = <key of "Link" image>.
7. Press Ctrl-F5 to run the application.
RadControls for Winforms
287 RadControls for Winforms
RadPanelBar Smart Tag
The unique items on the RadPanelBar Smart Tag include an Edit Items link that displays the RadItem Collection
Editor. At the bottom of the menu is a set of often used properties that control the "Group Style", columns and
layout.
12.4 Using the Design Time Interface
RadControls for Winforms
288 RadControls for Winforms
Group Style
The GroupStyle property affects the overall look and behavior of RadPanelBar.
The default group style is"ListBar". Each
group header is displayed as a bar with no
additional controls. Clicking a group
header displays the contents of that
group, while hiding the contents of all
other groups on the PanelBar.
In the ExplorerBar style, each group
RadControls for Winforms
289 RadControls for Winforms
The "Spacing Between Groups" and "Offset" entries correspond to like-named properties that control distance
from the sides of the panel bar and between groups.
header is displayed with chevrons pointing
up or down at the right side of the group
header. Clicking the chevrons hides or
displays the contents of the group.
Multiple groups may be expanded at the
same time.
In the OutlookNavPane style, the group
headers are displayed at the bottom of
the PanelBar control. Clicking a header
moves the contents of the group to the
top of the control. Only a single group
may be displayed at one time. This style
also displays an arrow at the lower right
corner of the control to allow end-user
customization. Any groups that cannot be
displayed are shown in a row of icons
across the bottom of the control.
In the VisualStudio2005ToolBox Style,
each group header is displayed with a plus
sign to the left of the caption. Clicking
the plus sign or the header toggles the
content's visibility. Multiple groups may be
expanded at the same time.
You can find the complete source for this project at:
\VS Projects\PanelBar\<VB|CS>\GroupStyles
RadControls for Winforms
290 RadControls for Winforms
The "Number of Columns entry lets you spread panel groups horizontally across the control and "Spacing
Between Columns" is the distance between columns. The example below has two columns with 10 pixels
between columns.
RadPanelGroupElement Smart Tag
AutoSize can be toggled for each panel so that the panel automatically sizes itself to fit its contents.
Text for the panel can be set directly from the Smart Tag. Note: Typically you want to set the Caption
property instead and that is done from the Properties window.
EnableHostControlMode can be enabled using the checkbox to allow hosting controls in the ContentPanel
for the group. With EnableHostControlMode true you can host any Control descendant, including Microsoft
RadControls for Winforms
291 RadControls for Winforms
controls, RadControlsandevenother RadPanelBar controls. You can nest one panel bar inside the panel of
another to form a hierarchy. EnableHostControlMode when true also allows Controls to be dragged onto the
ContentPanel surface.
Edit UI Elements invokes the Element Hierarchy editor. The editor lets you traverse the controls hierarchy
of elements that make up the RadPanelBarGroupElement including primitives, borders, buttons, etc.
RadPanelBar Items Collection Editor
When you open the panel bar Items property, the collection editor lets you add lightweight elements for toggle
button, check box, radio button and labels. If you need to use other types of controls, set the group's
EnableHostControlMode property to true. Then you use any Control descendent in the content panel area.
You can add groups and items within each group programmatically. Toadd a group, first create a
RadPanelBarGroupElement, set the Caption and add it to the panel bar Items collection:
Once you have a group, you can either:
Add elements to the group Items collection. You can add RadLabelElement, RadCheckBoxElement,
RadToggleButtonElement and RadRadioButtonElement.
Set the EnableHostControlMode to true and add to the group ContentPanelControls collection.
12.5 Programming the Panel Bar
[VB] Adding New Groups
Dim groupElement As New RadPanelBarGroupElement()
groupElement.Caption = "My Group"
radPanelBar1.Items.Add(groupElement)
[C#] Adding New Groups
RadPanelBarGroupElement groupElement = new RadPanelBarGroupElement();
groupElement.Caption = "My Group";
radPanelBar1.Items.Add(groupElement);
[VB] Adding an Element to a Group
Dim label As New RadLabelElement()
label.Text = "My Label"
groupElement.Items.Add(label)
[C#] Adding an Element to a Group
RadLabelElement label = new RadLabelElement();
label.Text = "My Label";
groupElement.Items.Add(label);
RadControls for Winforms
292 RadControls for Winforms
To respond to the user clicking and expanding a group, handle the PanelBarGroupExpanded event.The
PanelBarGroupEventArgs parameter passed in has a Group property. Use the Group object to retrieve the
Caption or access individual Items of the group. If you save object data in the Tag property, you can retrieve it
while handling this event.
To programmaticallytrigger this event, set the RadPanelBarGroupElement Expanded property to true. In this
example, the first group in the panel bar is expanded.
Walk Through
The general pattern described here will work for iterating database records or any other collection. This next
example loads a series of network connections using the NetworkInterface class from the
System.Net.NetworkInformation namespace.
[VB] Adding Controls to a Group
groupElement.EnableHostControlMode = True
Dim button As New RadButton()
button.Text = "Add Appointment"
button.Location = New Point(10, 10)
button.Size = New Size(50, 50)
groupElement.ContentPanel.Controls.Add(button)
[C#] Adding Controls to a Group
groupElement.EnableHostControlMode = true;
RadButton button = new RadButton();
button.Text = "Add Appointment";
button.Location = new Point(10, 10);
button.Size = new Size(50, 50);
groupElement.ContentPanel.Controls.Add(button);
[VB] Handling the PanelBarGroupExpanded Event
Private Sub pnlBarNetworks_PanelBarGroupExpanded(sender As Object, args As
PanelBarGroupEventArgs)
Dim obj As MyObject = TryCast(args.Group.Tag, MyObj)
' do something with obj
End Sub
[C#] Handling the PanelBarGroupExpanded Event
private void pnlBarNetworks_PanelBarGroupExpanded(object sender,
PanelBarGroupEventArgs args)
{
MyObject obj = args.Group.Tag as MyObj;
// do something with obj
}
[VB] The Expanded Property
Private Sub RadForm1_Load(sender As Object, e As EventArgs)
(TryCast(pnlBarMyStuff.Items(0), RadPanelBarGroupElement)).Expanded = True
End Sub
[C#] The Expanded Property
private void RadForm1_Load(object sender, EventArgs e)
{
(pnlBarMyStuff.Items[0] as RadPanelBarGroupElement).Expanded = true;
}
RadControls for Winforms
293 RadControls for Winforms
Preparing the Project
1. Create a new Windows Forms application.
2. In the Solution Explorer, delete the default form.
3. Also in the Solution Explorer, right-click the project and select Add | New Item... from the context menu.
4. Select the "Telerik RadForm" template and click the Add button to close the dialog.
5. Add the AquaTheme from the ToolBox to the form.
6. In the Properties window, set the formSize property to "700, 500", Text property to "RadPanelBar" and
ThemeName to Aqua.
7. Change the new RadForm1 to be the startup form.
Populate the Form
1. Add a RadPanelBar to the form, name it "pnlBarNetworks", set the Dock property to "Left" and
ThemeName to Aqua.
2. From the Toolbox, add a standard Splitter to the right of the panel bar.
3. Add a RadListBox to the right of the splitter, name it "lbNetwork",set the Dock property to "Fill" and
ThemeName to Aqua.
Add Groups
1. Double-click the form to create a Load event handler and add code.
We're using acollectionof NetworkInterface objects to populate the panel bar. Notice that we store the
NetworkInterface in the Tag property for later retrieval when the user expands a given group.
You can find the complete source for this project at:
\VS Projects\PanelBar\<VB|CS>\GetNetworkConnections
[VB] Handling the Load Event
Private Sub RadForm1_Load(sender As Object, e As EventArgs)
Dim networks As NetworkInterface() = NetworkInterface.GetAllNetworkInterfaces()
For Each networkInterface As NetworkInterface In networks
' create, title and add the group
Dim groupElement As New RadPanelBarGroupElement()
groupElement.Caption = networkInterface.Name
groupElement.Tag = networkInterface
pnlBarNetworks.Items.Add(groupElement)
Next
End Sub
[C#] Handling the Load Event
private void RadForm1_Load(object sender, EventArgs e)
{
NetworkInterface[] networks = NetworkInterface.GetAllNetworkInterfaces();
foreach (NetworkInterface networkInterface in networks)
{
// create, title and add the group
RadPanelBarGroupElement groupElement = new RadPanelBarGroupElement();
groupElement.Caption = networkInterface.Name;
groupElement.Tag = networkInterface;
pnlBarNetworks.Items.Add(groupElement);
RadControls for Winforms
294 RadControls for Winforms
2. Add references to the System.Net.NetworkInformation and Telerik.WinControls.UI namespaces in your
"Imports" (VB) or "uses" (C#) section of code.
3. In the designer, select the panel bar and in the Properties window Events tab create a event handler for
the PanelBarGroupExpanded event. Add the code below:
4. Press Ctrl-F5 to run the application as it stands so far.
Add Group Items
1. Add helper methods to return elements containing network interface information.
The elements will be used to populate the panel bar group items and also to populate the list box.
}
}
[VB] Handling the PanelBarGroupExpanded Event
Private Sub pnlBarNetworks_PanelBarGroupExpanded(sender As Object, args As
PanelBarGroupEventArgs)
lbNetwork.Items.Clear()
Dim networkInterface As NetworkInterface = TryCast(args.Group.Tag,
NetworkInterface)
lbNetwork.Items.Add(New RadListBoxItem(networkInterface.Name))
End Sub
[C#] Handling the PanelBarGroupExpanded Event
private void pnlBarNetworks_PanelBarGroupExpanded(object sender,
PanelBarGroupEventArgs args)
{
lbNetwork.Items.Clear();
NetworkInterface networkInterface = args.Group.Tag as NetworkInterface;
lbNetwork.Items.Add(new RadListBoxItem(networkInterface.Name));
}
[VB] Helper Methods
' return a populated checkbox element that displays the network multicast capability
Private Shared Function GetMultiCastCheckbox(networkInterface As NetworkInterface)
As RadCheckBoxElement
RadControls for Winforms
295 RadControls for Winforms
Dim checkBoxElement As New RadCheckBoxElement()
checkBoxElement.Text = "Supports Multi-Cast"
checkBoxElement.Enabled = False
checkBoxElement.IsChecked = networkInterface.SupportsMulticast
Return checkBoxElement
End Function
' return a populated label element with the name of the network interface type
Private Shared Function GetInterfaceTypeLabel(networkInterface As NetworkInterface)
As RadLabelElement
Dim labelElement As New RadLabelElement()
labelElement.Text = "Interface type: " +
networkInterface.NetworkInterfaceType.ToString()
labelElement.Margin = New Padding(10, 0, 0, 0)
labelElement.Font = New Font(labelElement.Font, FontStyle.Regular)
Return labelElement
End Function
' return a populated label element with the description of the network interface
Private Shared Function GetNetworkDescriptionLabel(networkInterface As
NetworkInterface) As RadLabelElement
Dim labelElement As New RadLabelElement()
labelElement.Text = networkInterface.Description
labelElement.Margin = New Padding(10, 0, 0, 0)
labelElement.Font = New Font(labelElement.Font, FontStyle.Regular)
Return labelElement
End Function
[C#] Helper Methods
// return a populated checkbox element that displays the network multicast
capability
private static RadCheckBoxElement GetMultiCastCheckbox(NetworkInterface
networkInterface)
{
RadCheckBoxElement checkBoxElement = new RadCheckBoxElement();
checkBoxElement.Text = "Supports Multi-Cast";
checkBoxElement.Enabled = false;
checkBoxElement.IsChecked = networkInterface.SupportsMulticast;
return checkBoxElement;
}
// return a populated label element with the name of the network interface type
private static RadLabelElement GetInterfaceTypeLabel(
NetworkInterface networkInterface)
{
RadLabelElement labelElement = new RadLabelElement();
labelElement.Text = "Interface type: " +
networkInterface.NetworkInterfaceType.ToString();
labelElement.Margin = new Padding(10, 0, 0, 0);
labelElement.Font = new Font(labelElement.Font, FontStyle.Regular);
return labelElement;
}
// return a populated label element with the description of the network interface
private static RadLabelElement GetNetworkDescriptionLabel(
NetworkInterface networkInterface)
{
RadLabelElement labelElement = new RadLabelElement();
labelElement.Text = networkInterface.Description;
labelElement.Margin = new Padding(10, 0, 0, 0);
labelElement.Font = new Font(labelElement.Font, FontStyle.Regular);
RadControls for Winforms
296 RadControls for Winforms
2. Change the form Load event handler to add items to the panel bar group element. Call helper methods
GetNetworkDescriptionLabel(), GetInterfaceTypeLabel() and GetConnectedCheckbox(). Add the return
values of each method to the group element Items collection.
3. Press Ctrl-F5 to run the application so far.The elements created by the helper methods are displayed
below the group caption.
return labelElement;
}
[VB] New Form Load Event Handler
Private Sub RadForm1_Load(sender As Object, e As EventArgs)
Dim networks As NetworkInterface() = NetworkInterface.GetAllNetworkInterfaces()
For Each networkInterface As NetworkInterface In networks
' create, title and add the group
Dim groupElement As New RadPanelBarGroupElement()
groupElement.Caption = networkInterface.Name
groupElement.Tag = networkInterface
pnlBarNetworks.Items.Add(groupElement)
' add network description label
groupElement.Items.Add(GetNetworkDescriptionLabel(networkInterface))
' add interface type label
groupElement.Items.Add(GetInterfaceTypeLabel(networkInterface))
' add "connected" checkbox
groupElement.Items.Add(GetConnectedCheckbox(networkInterface))
Next
End Sub
[C#] New Form Load Event Handler
private void RadForm1_Load(object sender, EventArgs e)
{
NetworkInterface[] networks = NetworkInterface.GetAllNetworkInterfaces();
foreach (NetworkInterface networkInterface in networks)
{
// create, title and add the group
RadPanelBarGroupElement groupElement = new RadPanelBarGroupElement();
groupElement.Caption = networkInterface.Name;
groupElement.Tag = networkInterface;
pnlBarNetworks.Items.Add(groupElement);
// add network description label
groupElement.Items.Add(GetNetworkDescriptionLabel(networkInterface));
// add interface type label
groupElement.Items.Add(GetInterfaceTypeLabel(networkInterface));
// add "connected" checkbox
groupElement.Items.Add(GetConnectedCheckbox(networkInterface));
}
}
RadControls for Winforms
297 RadControls for Winforms
Respond to Group Expanded Events
1. Add to the PanelBarGroupExpanded event handler.
Here we use the helper methods to populate the list box.
[VB] Populating the List Box
' add network description label
Dim item As New RadListBoxItem()
item.Children.Add(GetNetworkDescriptionLabel(networkInterface))
lbNetwork.Items.Add(item)
' add network speed item
Dim lbiSpeed As New RadListBoxItem("Speed: " + networkInterface.Speed.ToString())
lbiSpeed.Margin = New Padding(10, 0, 0, 0)
lbNetwork.Items.Add(lbiSpeed)
' add interface type label
Dim item2 As New RadListBoxItem()
item2.Children.Add(GetInterfaceTypeLabel(networkInterface))
lbNetwork.Items.Add(item2)
' add "supports multi-cast" checkbox
Dim item3 As New RadListBoxItem()
item3.Children.Add(GetMultiCastCheckbox(networkInterface))
lbNetwork.Items.Add(item3)
Dim item4 As New RadListBoxItem("Operational Status:")
lbNetwork.Items.Add(item4)
' setup radio buttons for each status
For Each status As OperationalStatus In [Enum].GetValues(GetType(OperationalStatus))
lbNetwork.Items.Add(GetStatusRadioButton(networkInterface, status))
Next
[C#] Populating the List Box
// add network description label
RadListBoxItem item = new RadListBoxItem();
item.Children.Add(GetNetworkDescriptionLabel(networkInterface));
lbNetwork.Items.Add(item);
// add network speed item
RadListBoxItem lbiSpeed = new RadListBoxItem("Speed: " +
RadControls for Winforms
298 RadControls for Winforms
2. Press Ctrl-F5to run the application.
"I want to implement Outlook-like functionality, that means there is a RadPanel docked on the form's left
edge. When a Group in the RadPanelBar is selected, then the rest of the form (to the right of the
RadPanelBar) should show different content. For example, when the 'Contacts' group is selected, then the
form should show contacts, and when 'Mail' is selected, the form should show mail messages."
One general approach is to place a set of RadPanels to the right of the RadPanelBar, one on top of the other,
and to make only one panel visible at a time. Each panel corresponds to apanel bar group. Use the
PanelBarGroupExpanded event handler to hide all but thepanel for the current group. In the example below we
networkInterface.Speed.ToString());
lbiSpeed.Margin = new Padding(10, 0, 0, 0);
lbNetwork.Items.Add(lbiSpeed);
// add interface type label
RadListBoxItem item2 = new RadListBoxItem();
item2.Children.Add(GetInterfaceTypeLabel(networkInterface));
lbNetwork.Items.Add(item2);
// add "supports multi-cast" checkbox
RadListBoxItem item3 = new RadListBoxItem();
item3.Children.Add(GetMultiCastCheckbox(networkInterface));
lbNetwork.Items.Add(item3);
RadListBoxItem item4 = new RadListBoxItem("Operational Status:");
lbNetwork.Items.Add(item4);
// setup radio buttons for each status
foreach (OperationalStatus status in Enum.GetValues(typeof(OperationalStatus)))
{
lbNetwork.Items.Add(GetStatusRadioButton(networkInterface, status));
}
12.6 Showing New Content On GroupExpanded
RadControls for Winforms
299 RadControls for Winforms
use matching Tag properties in the Group and the RadPanel to determine what panels to hide.
At design time it can be awkward working with panels of the same dimension that cover each other exactly. To
get around this you can:
Drag unused panels away from the current working area.
If you only need to change properties for the panel and don't need to work with the panel visually, select
the panel in the Properties window drop down.
Right click the panels you don't need to work with currently and select "Send to Back" from the context
menu.
Preparing the Form
The example will use the "Getting Started" project as a basis and will add related content to the right side of
the screen: a list of scheduled dates for the Appointments group, a browser to show a selected web page for
the Links group and a set of game icons for the Games group.
1. Starting with the "Getting Started" project or a copy, add a RadPanel to the right side of the form and set
properties:
Name="pnlTitle", Dock = "Top", Forecolor = "WhiteSmoke, Font = "Microsoft Sans Serif, 10pt".
2. Add a RadPanel just under the label and set properties:
This panel will act as a container for the panels that will hold actual content.
Name = "pnlContent, ThemeName = "Office2007Black", Text = "", Dock = Fill.
3. Add three RadPanelcontrols to the "pnlContent" panel and set properties:
Name = "pnlAppointments", Tag = "Appointments", Visible = False, ThemeName = "Office2007Black",
Text = "".
Name = "pnlLinks", Tag = "Links", Visible = False, ThemeName = "Office2007Black", Text = "".
Name = "pnlGames", Tag = "Games", Visible = False, ThemeName = "Office2007Black", Text = "".
4. Add a RadListBox to the "Appointments" panel. Name the listbox "lbAppointments" and set the ThemeName
to "Office2007Black".
5. Add a standard WebBrowser control to the "Links" panel.
6. Add four RadButton controlsto the "Games" panel.
Gotcha! Make sure that you don't drop one panel within another by mistake. Check the form's
designer code to see if a panel has been added to another panel's Controls collection. You can
avoid this by making each panel relatively small to begin with and setting the Dock property
to "Fill". This makes each panel take up the entire available space without accidentally being
parented by another panel.
You can find the complete source for this project at:
\VS Projects\PanelBar\<VB|CS>\ChangingPanels
These buttons will contain links to games. The paths and icon graphics available to each game may
vary depending on the operating system you use. This example was written using Vista with all games
installed usingControl Panel | Programs and Features | Turn Windows Features On and Off. The
path to each game was similiar to this example:
RadControls for Winforms
300 RadControls for Winforms
1. Add a new standard ImageList component to the form and name it "ilGames" add the images for four
games "Chess", "Solitaire", "Mahjong" and "Hearts". In the games for Vista, these can be found in the
same directory as the game executable.
2. Set Button Properties
Name = "btnChess", Size = "100, 100", Text = "Chess", TextImageRelation = TextAboveImage,
ThemeName = "Office2007Black", Tag = <path to chess.exe>, ImageList = "ilGames",
ImageIndex<image for Chess>.
Name = "btnSolitaire", Size = "100, 100", Text = "Solitaire", TextImageRelation = TextAboveImage,
ThemeName = "Office2007Black", Tag = <path to solitaire.exe>, ImageList = "ilGames",
ImageIndex<image for Solitaire>.
Name = "btnMahjong", Size = "100, 100", Text = "Mahjong", TextImageRelation = TextAboveImage,
ThemeName = "Office2007Black", Tag = <path to Mahjong.exe>, ImageList = "ilGames",
ImageIndex<image for Mahjong>.
Name = "btnHearts", Size = "100, 100", Text = "Hearts", TextImageRelation = TextAboveImage,
ThemeName = "Office2007Black", Tag = <path to Hearts.exe>, ImageList = "ilGames",
ImageIndex<image for Hearts>.
The games panel should now look something like this:
Handle Form and Panel Bar Events
1. Double-click the form to create a Load event handler. Add code to set the initial expanded group and
select todays date in the calendar.
\Program Files\Microsoft Games\Chess\Chess.exe
The example uses the Chess, Solitaire, Mahjong and Hearts programs and associated icons. If you do
not have these available, use any other available application,e.g. "Notepad", "Calc".
[VB] Handling the Form Load Event
RadControls for Winforms
301 RadControls for Winforms
2. Add a handler for the PanelBarGroupExpanded event.
Set the title panel at the top right of the form to reflect the currently selected group caption. Then
iterate the controls on the page looking for RadPanels. If the panel's Tag property matches the group's
Tag, then the panel is made visible, otherwise the panel is hidden.
Adding and Navigating Appointments
1. Add a new Appointment class to the project with the definition below. The class will only have
AppointmentDate and Description properties.
Private Sub RadForm1_Load(sender As Object, e As EventArgs)
(TryCast(pnlBarMyStuff.Items(0), RadPanelBarGroupElement)).Expanded = True
calAppointments.SelectedDate = DateTime.Today
End Sub
[C#] Handling the Form Load Event
private void RadForm1_Load(object sender, EventArgs e)
{
(pnlBarMyStuff.Items[0] as RadPanelBarGroupElement).Expanded = true;
calAppointments.SelectedDate = DateTime.Today;
}
[VB] Handling the PanelBarGroupExpanded Event
Private Sub pnlBarMyStuff_PanelBarGroupExpanded(sender As Object, args As
Telerik.WinControls.UI.PanelBarGroupEventArgs)
pnlTitle.Text = args.Group.Caption
For Each control As Control In pnlContent.Controls
If TypeOf control Is RadPanel Then
Dim panel As RadPanel = TryCast(control, RadPanel)
panel.Visible = panel.Tag.Equals(args.Group.Tag)
End If
Next
End Sub
[C#] Handling the PanelBarGroupExpanded Event
private void pnlBarMyStuff_PanelBarGroupExpanded(object sender,
Telerik.WinControls.UI.PanelBarGroupEventArgs args)
{
pnlTitle.Text = args.Group.Caption;
foreach (Control control in pnlContent.Controls)
{
if (control is RadPanel)
{
RadPanel panel = control as RadPanel;
panel.Visible = panel.Tag.Equals(args.Group.Tag);
}
}
}
[VB] The Appointment Class
Public Class Appointment
Public Sub New(appointmentDate As DateTime, description As String)
Me.AppointmentDate = appointmentDate
Me.Description = description
End Sub
Public Property AppointmentDate() As DateTime
RadControls for Winforms
302 RadControls for Winforms
2. Define ageneric listto contain Appointments.
3. Double-click the "Add" button in the "Appointment" group to create a Click event handler.
The code adds a new Appointment instance to the _appointments list using the calendar's selected date
and the description entered to the RadTextBox.
Get
End Get
Set
End Set
End Property
Public Property Description() As String
Get
End Get
Set
End Set
End Property
End Class
[C#] The Appointment Class
public class Appointment
{
public Appointment(DateTime appointmentDate, string description)
{
this.AppointmentDate = appointmentDate;
this.Description = description;
}
public DateTime AppointmentDate
{
get;
set;
}
public string Description
{
get;
set;
}
}
[VB] List of Appointments
Private _appointments As New List(Of Appointment)()
[C#] List of Appointments
private List<Appointment> _appointments = new List<Appointment>();
[VB] Handling the Click Event
Private Sub btnAddAppointment_Click(sender As Object, e As EventArgs)
If tbAppointment.Text <> [String].Empty Then
' save appointment for reloading later from the list
_appointments.Add(New Appointment(calAppointments.SelectedDate,
tbAppointment.Text))
' show the appointment description in the list box
lbAppointments.Items.Add(New RadListBoxItem(tbAppointment.Text))
' clear textbox, ready for next entry
tbAppointment.Text = String.Empty
End If
End Sub
RadControls for Winforms
303 RadControls for Winforms
4. Add an event handler to the calendar's SelectionChanged event.
The handler iterates the appointments list, locates the appointmentswhere the appointment date equals
the date selected in the calendar. When an appointment ismatched, then thedescription is added to the
list box.
5. Press Ctrl-F5 to test the application at this stage.Expand each of the groups and verify that the labelon
the right displays the current group Caption. Try adding appointments for different dates and navigating
between dates to verify that the appointments for a given date reappear.
[C#] Handling the Click Event
private void btnAddAppointment_Click(object sender, EventArgs e)
{
if (tbAppointment.Text != String.Empty)
{
// save appointment for reloading later from the list
_appointments.Add(new Appointment(calAppointments.SelectedDate,
tbAppointment.Text));
// show the appointment description in the list box
lbAppointments.Items.Add(new RadListBoxItem(tbAppointment.Text));
// clear textbox, ready for next entry
tbAppointment.Text = string.Empty;
}
}
[VB] Handling the SelectionChanged Event
Private Sub calAppointments_SelectionChanged(sender As Object, e As EventArgs)
lbAppointments.Items.Clear()
For Each appointment As Appointment In _appointments
If appointment.AppointmentDate.Equals(calAppointments.SelectedDate) Then
lbAppointments.Items.Add(New RadListBoxItem(appointment.Description))
End If
Next
End Sub
[C#] Handling the SelectionChanged Event
private void calAppointments_SelectionChanged(object sender, EventArgs e)
{
lbAppointments.Items.Clear();
foreach (Appointment appointment in _appointments)
{
if (appointment.AppointmentDate.Equals(calAppointments.SelectedDate))
{
lbAppointments.Items.Add(new RadListBoxItem(appointment.Description));
}
}
}
RadControls for Winforms
304 RadControls for Winforms
Navigating Links
1. In the "Links" group, locate the first item "lblLink1". From the Properties window Events tab, create a new
Click event handler. Each of the label elements in this group has the Tag populated with a URL. In the
event handler, retrieve this URL and feed it to the WebBrowser control's Navigate() method.
2. Assign the Click event handler established in the previous step to the second link label.
3. This step is optional and involves displaying a "thumbnail" of the page in the browser. If you don't have the
correct DLL that helps make this happen you can omit the step -- the scroll bars will still allow you to
browse the web page. The technique described here works against Internet Explorer and uses the
"SHDocVw" assembly.
1. In the Solution Explorer add a reference to SHDocVw.dll(found in \Windows\System32). This assembly
defines the IWebBrowser2 interface that in turn allows us to run commands directly against the
browser.
2. Add a reference to SHDocVw in the "Imports" (VB) or "uses" (C#) section of code.
3. Add a private method ZoomBrowser() that makes use of the IWebBrowser2 ExecWB() method to run
commands against the browser. The method takes parameters that define the browser and the amount
of zooming.
[VB] Handling the Label Element Click Event
Private Sub Link_Click(sender As Object, e As EventArgs)
webBrowser1.Navigate((TryCast(sender, RadLabelElement)).Tag.ToString())
End Sub
[C#] Handling the Label Element Click Event
private void Link_Click(object sender, EventArgs e)
{
webBrowser1.Navigate((sender as RadLabelElement).Tag.ToString());
}
[VB] Zooming the Browser
Private Sub ZoomBrowser(browser As System.Windows.Forms.WebBrowser, zoomPercent
Integer)
Dim pvaIn As Object = zoomPercent
Dim pvaOut As Object = Nothing
Dim browser2 As IWebBrowser2 = TryCast(browser.ActiveXInstance,
SHDocVw.IWebBrowser2)
browser2.ExecWB(OLECMDID.OLECMDID_OPTICAL_ZOOM,
RadControls for Winforms
305 RadControls for Winforms
4. Select the WebBrowser control and using the Properties window Event tab, create a
DocumentCompleted event handler. Call ZoomBrowser() from the event handler.
4. Press Ctrl-F5 to run the application and test the Links.
The steps to drag items onto a panel group are:
EnableHostControlMode must be true for the group that will be the drag target. This is because wewill be
using the ContentPanel DragDrop and DragEnter events to complete the operation.
The AllowDrop property of the group must be set to True.
You must call the DoDragDrop() method of the Control descendant that is being dragged.This method will
OLECMDEXECOPT.OLECMDEXECOPT_DONTPROMPTUSER, pvaIn, pvaOut)
End Sub
[C#] Zooming the Browser
private void ZoomBrowser(System.Windows.Forms.WebBrowser browser, int zoomPercent)
{
object pvaIn = zoomPercent;
object pvaOut = null;
IWebBrowser2 browser2 = browser.ActiveXInstance as SHDocVw.IWebBrowser2;
browser2.ExecWB(OLECMDID.OLECMDID_OPTICAL_ZOOM,
OLECMDEXECOPT.OLECMDEXECOPT_DONTPROMPTUSER, ref pvaIn, ref pvaOut);
}
[VB] Handling the DocumentCompleted Event
Private Sub webBrowser1_DocumentCompleted_1(sender As Object, e As
WebBrowserDocumentCompletedEventArgs)
ZoomBrowser(webBrowser1, 40)
End Sub
[C#] Handling the DocumentCompleted Event
private void webBrowser1_DocumentCompleted_1(object sender,
WebBrowserDocumentCompletedEventArgs e)
{
ZoomBrowser(webBrowser1, 40);
}
12.7 Drag and Drop
RadControls for Winforms
306 RadControls for Winforms
let you send a "Data" parameter that can contain any arbitrary object and a DragDropEffects member that
lets the drag target know what kind of operation is expected. You can place this call inside a MouseDown
event handler for the control being dragged.
Handle the ContentPanel DragEnter event. Here you can look at the Data sent over in the arguments and
determine which DragDropEffects enumeration member to set the Effect property to.
Handle the ContentPanel DragDrop event.Here you perform whatever action is suggested by the drag
operation.
Walkthrough
Starting with the "Changing Panels" project from the previous section we will allow the buttons for each of the
games to be dragged to the "Games" panel. When the buttons are in the panel the user can click the button to
run the game application.
1. Start with the "ChangingPanels" application or a copy.
2. Set the "Games" ContentPanel AllowDrop property to True.
3. The following namespaces should be in your "Imports" (VB) or "uses" (C#) clause of code (except for
[VB] Initiating the Drag Drop Operation
Private Sub Label_MouseDown(sender As Object, e As MouseEventArgs)
(TryCast(sender, Label)).DoDragDrop(MyData, DragDropEffects.Copy)
' or...
(TryCast(sender, Label)).DoDragDrop((TryCast(sender, Label)), DragDropEffects.Copy)
End Sub
[C#] Initiating the Drag Drop Operation
private void Label_MouseDown(object sender, MouseEventArgs e)
{
(sender as Label).DoDragDrop(MyData, DragDropEffects.Copy);
// or...
(sender as Label).DoDragDrop((sender as Label), DragDropEffects.Copy);
}
[VB] Responding to the Drag
Private Sub grpGames_ContentPanel_DragEnter(sender As Object, e As DragEventArgs)
e.Effect = DragDropEffects.Copy
End Sub
[C#] Responding to the DragEnter
private void grpGames_ContentPanel_DragEnter(object sender, DragEventArgs e)
{
e.Effect = DragDropEffects.Copy;
}
[VB] Handling the DragDrop Event
Private Sub grpGames_ContentPanel_DragDrop(sender As Object, e As DragEventArgs)
Dim button As New RadButton()
contentPanel.Controls.Add(button)
End Sub
[C#] Handling the DragDrop Event
private void grpGames_ContentPanel_DragDrop(object sender, DragEventArgs e)
{
RadButton button = new RadButton();
contentPanel.Controls.Add(button);
}
RadControls for Winforms
307 RadControls for Winforms
SHDocVw if you elected to leave this out).
4. From the Properties window Events tab, create a MouseDown event handler and name it
"GameButton_MouseDown". Add the code below.
Pass the button being pressed as the "Data" argument passed in the first parameter of DoDragDrop().
5. Assign the GameButton_MouseDown event handler to the MouseDown event of all four buttons.
6. Select the ContentPanel for the "Games" group. In the Properties window Events tab, create a DragEnter
event handler. Add the code below.
Get the RadButton that was dragged by using the Data property's GetData() method.Pass GetData() the
RadButton type as the expected dataformat. If you don't receive a RadButton (i.e. the results of GetData
() are null), set the drag drop effect toNone (this will prevent drag and drop to the panel).
[VB] Adding References
Imports System
Imports System.Collections.Generic
Imports System.Diagnostics
Imports System.Drawing
Imports System.Windows.Forms
Imports SHDocVw
Imports Telerik.WinControls
Imports Telerik.WinControls.UI
[C#] Adding References
using System;
using System.Collections.Generic;
using System.Diagnostics;
using System.Drawing;
using System.Windows.Forms;
using SHDocVw;
using Telerik.WinControls;
using Telerik.WinControls.UI;
[VB]Handling the ButtonMouseDown Event
Private Sub GameButton_MouseDown(sender As Object, e As MouseEventArgs)
(TryCast(sender, RadButton)).DoDragDrop((TryCast(sender, RadButton)),
DragDropEffects.Copy)
End Sub
[C#]Handling the ButtonMouseDown Event
private void GameButton_MouseDown(object sender, MouseEventArgs e)
{
(sender as RadButton).DoDragDrop((sender as RadButton), DragDropEffects.Copy);
}
[VB] Handling the DragEnter Event
Private Sub grpGames_ContentPanel_DragEnter(sender As Object, e As DragEventArgs)
Dim draggedButton As RadButton = TryCast(e.Data.GetData(GetType(RadButton)),
RadButton)
e.Effect = If(draggedButton = Nothing, DragDropEffects.None, DragDropEffects.Copy)
End Sub
[C#] Handling the DragEnter Event
private void grpGames_ContentPanel_DragEnter(object sender, DragEventArgs e)
{
RadButton draggedButton = e.Data.GetData(typeof(RadButton)) as RadButton;
RadControls for Winforms
308 RadControls for Winforms
7. Handle the DragDrop event for the "Games" ContentPanel.
Notice that we first set up an "indent" constant that represents the space around each button.
"currentTop" keeps track of the vertical coordinates for buttons as they are dropped on the panel.
In the DragDrop event handler you need to retrieve the RadButton being dragged and the ContentPanel
that the button is being dragged to. Calculate the width for each button to be the width of the content
panel it sits on, minus the "indent" for both sides. Create a new RadButton with properties similar to the
dragged button except that the size will be smaller. Also attach a Click event handler to the button (we
will write the button_Click handler in the next step).
e.Effect = draggedButton == null ? DragDropEffects.None : DragDropEffects.Copy;
}
[VB] Handling the DragDrop Event
Const indent As Integer = 5
Private currentTop As Integer = indent
Private Sub grpGames_ContentPanel_DragDrop(sender As Object, e As DragEventArgs)
' retrieve the content panel drag target
Dim contentPanel As RadTabStripContentPanel = TryCast(sender,
RadTabStripContentPanel)
' calculate the size that each new button should be
Dim buttonWidth As Integer = contentPanel.Size.Width - (indent * 2)
' retrieve the dragged button
Dim draggedButton As RadButton = TryCast(e.Data.GetData(GetType(RadButton)),
RadButton)
' create a new button and copy properties from the dragged button
Dim button As New RadButton()
button.Size = New Size(buttonWidth, 48)
button.Location = New Point(indent, currentTop)
currentTop += button.Size.Height + indent
button.Text = draggedButton.Text
button.ThemeName = draggedButton.ThemeName
button.Tag = draggedButton.Tag
button.DisplayStyle = DisplayStyle.ImageAndText
button.TextImageRelation = TextImageRelation.ImageBeforeText
button.TextAlignment = ContentAlignment.MiddleCenter
button.ImageAlignment = ContentAlignment.MiddleLeft
' put margin around the image to set it off from the top and left
button.ButtonElement.Children(1).Children(0).Margin = New Padding(indent, indent,
0, 0)
button.Image = draggedButton.Image.GetThumbnailImage(32, 32, Nothing, New IntPtr())
button.Click += New EventHandler(button_Click)
contentPanel.Controls.Add(button)
End Sub
[C#] Handling the DragDrop Event
const int indent = 5;
int currentTop = indent;
private void grpGames_ContentPanel_DragDrop(object sender, DragEventArgs e)
{
// retrieve the content panel drag target
RadTabStripContentPanel contentPanel = sender as RadTabStripContentPanel;
// calculate the size that each new button should be
int buttonWidth = contentPanel.Size.Width - (indent * 2);
// retrieve the dragged button
RadControls for Winforms
309 RadControls for Winforms
8. Add the Click Event handler to run the game application for a given button.
This step retrieves the path to the game executable stored in the button's Tag property. Use the
System.Diagnostics Process class and call its static Start() method to run the game application.
9. Press Ctrl-F5 to run the application. Drag each of the buttons to the panel and verify that they drop
correctly. Try dragging files or other draggable objects and make sure that the DragEnter code is rejecting
these attempts. Try clicking each of the buttons in the panel and make sure they execute the
corresponding game application.
RadButton draggedButton = e.Data.GetData(typeof(RadButton)) as RadButton;
// create a new button and copy properties from the dragged button
RadButton button = new RadButton();
button.Size = new Size(buttonWidth, 48);
button.Location = new Point(indent, currentTop);
currentTop += button.Size.Height + indent;
button.Text = draggedButton.Text;
button.ThemeName = draggedButton.ThemeName;
button.Tag = draggedButton.Tag;
button.DisplayStyle = DisplayStyle.ImageAndText;
button.TextImageRelation = TextImageRelation.ImageBeforeText;
button.TextAlignment = ContentAlignment.MiddleCenter;
button.ImageAlignment = ContentAlignment.MiddleLeft;
// put margin around the image to set it off from the top and left
button.ButtonElement.Children[1].Children[0].Margin =
new Padding(indent, indent, 0, 0);
button.Image = draggedButton.Image.GetThumbnailImage(32, 32, null, new IntPtr());
button.Click += new EventHandler(button_Click);
contentPanel.Controls.Add(button);
}
[VB] Handling the Click Event
' respond to "game" button click:
' run the associated game application.
Sub button_Click(sender As Object, e As EventArgs)
Dim path As String = (TryCast(sender, RadButton)).Tag.ToString()
Process.Start(path)
End Sub
[C#] Handling the Click Event
// respond to "game" button click:
// run the associated game application.
void button_Click(object sender, EventArgs e)
{
string path = (sender as RadButton).Tag.ToString();
Process.Start(path);
}
RadControls for Winforms
310 RadControls for Winforms
10. Don't play Solitaire too long!
In this chapter you learned how to build in <Topic Key="{23321878-1AAC-410F-8418-B11781FE02tuitive and
space efficient paneled user interfaces. The chapter started with a tour of the controls general structure and
layout, usability and feature highlights. You also learned how to add groups, predefined items within groups
andhow to host arbitrary controls within panels. The chapter also explained how to control panel captioning,
layout, collapse/expand behavior and also how to implement drag and drop to panels.
12.8 Summary
RadControls for Winforms
311 RadControls for Winforms
RadToolStrip is a fully theme-able tool strip that provides unprecedented flexibility.More than just a collection
of buttons, RadToolStrip hosts any RadControl, including combo boxes, text boxes, split buttons, drop-down
buttons, toggle buttons and more. Toolstrips can be moved, rearranged and resized at run time for easy end-
user customization. RadToolStrip can be styled to match any user interface using a predefined theme ora
theme you design yourself using the Visual Style Builder.
RadToolStrip supports horizontal and vertical orientation.RadToolStrip areascan be dragged within the
toolstrip, between tool stripsand floated off the form.
The overflow button automatically displays items that don't have the real estate to display by default. The end
user can also customize the toolstrip by adding and removing buttons.
13 Tool Strip
13.1
13.2 Introduction
RadControls for Winforms
312 RadControls for Winforms
Structure
RadToolStrip is built up of four levels of nested components:
The RadToolStrip control contains one or more elements.
The RadToolStripElement represents a horizontal band within the RadToolStrip where toolstrip items are
displayed.
The RadToolStripItem represents a toolstrip within a RadToolStripElement. RadToolStripItems are
associated with a particular RadToolStripElement at design-time but may be relocated at run time.
Individual tools on a toolstrip are represented by a variety of Tool Elements as shown in the drop down list
in the screenshot below.
RadControls for Winforms
313 RadControls for Winforms
This tutorial demonstrates creating a tool strip with multiple rows and multiple types of items and elements
within those rows. The project takes the form of a rich text editor with limited New, Open and Save
functionality.
13.3 Getting Started
RadControls for Winforms
314 RadControls for Winforms
Preparing the Project
1. Create a new Windows Forms application.
2. In the Solution Explorer, delete the default form.
3. Also in the Solution Explorer, right-click the project and select Add | New Item... from the context menu.
4. Select the "Telerik RadForm" template and click the Add button to close the dialog.
5. Add the DesertTheme from the ToolBox to the form.
6. Add a standard ImageList component to the form and name it "ilIcons". Use the ImageList Smart Tag to set
the Image Size to "32, 32", and the Image Bit Depth to "Depth32Bit". Click the ImageList Smart Tag "Choose
Images" option and add images to represent the ideas below.
New
Open
Save
Print
Help
7. In the Properties window, set the ThemeName to Desert.
8. Change the new RadForm1 to be the startup form.
Form Setup
1. From the Toolbox, add a RadToolStrip to the form. Set the Dock property to "Top". Point the ImageList
property at the ImageList component that you added earlier.
2. Add a RadStatusStrip to the form. It will automatically dock to the bottom. Point the ImageList property
at the ImageList component that you added earlier.
3. Drop a standard Windows RichTextBox control below the RadToolStrip. Set the Dock property to "Fill".
Tool Strip Configuration
1. In the RadToolStrip, click the Add New Row/Column link to create a RadToolStripElement. Open the
RadToolStripElement Smart Tag and change the Text property to "Main Menu".
2. In the RadToolStrip, click the Add New Row/Column link to create a secondRadToolStripElement.
You can find the complete source for this project at:
\VS Projects\Toolstrip\<VB|CS>\GettingStarted
You can typically find images in the Visual Studio Common7\VS2008ImageLibrary\1033 directory
in "VS2008ImageLibrary.zip".
RadControls for Winforms
315 RadControls for Winforms
3. Open the RadToolStripElement Smart Tag and change the Text property to "Help Menu".
4. Right-click the top RadToolStripElement "Main Menu" and select Add an item | RadToolStripItem from the
context menu. Set the RadToolStripItem Text to "File Commands".
5. Add a second RadToolStripItem and set the Text property to "Print Commands".
RadControls for Winforms
316 RadControls for Winforms
6. Right-click the second row RadToolStripElement "Help Menu" and add a third RadToolStripItem. Set the
Text to "Help Commands". The project should look something like the example below.
Add Tools
1. Right-click the first ToolStripItem "File Commands" and select Add an item | RadButtonElement from the
context menu. Set the RadButtonElement properties:
Name = "btnNew"
DisplayStyle = Image
Text = "New"
ToolTipText = "File New"
ImageIndex = <ImageList image that represents "New">
2. Create another RadButtonElement from the context menu and set properties:
Name = "btnOpen"
DisplayStyle = Image
Text = "Open"
ToolTipText = "File Open"
ImageIndex = <ImageList image that represents "Open">
3. Create another RadButtonElement from the context menu and set properties:
Name = "btnSave"
DisplayStyle = Image
Text = "Save"
ToolTipText = "File Save"
ImageIndex = <ImageList image that represents "Save">
RadControls for Winforms
317 RadControls for Winforms
\
4. Right-click the second ToolStripItem "Print Commands", create a RadButtonElement and set properties:
Name = "btnPrint"
DisplayStyle = Image
Text = "Print"
ToolTipText = "Print"
ImageIndex = <ImageList image that represents "Print">
5. Right-click the ToolStripItem "Print Commands" and select Add an item | RadCheckBoxElement. Set the
Text property to "Two Sided Print". The project at this point should look like this:
6. On the second row of ToolStripElement "Help Menu", select the RadToolStripItem "Help Commands" and add
a new RadToolButton. Set the properties:
Name = "btnHelp"
DisplayStyle = Image
Text = "Help"
ToolTipText = "Help"
ImageIndex = <ImageList image that represents "Help">
Add Code for New, Open and Save Functionality
1. Double-click the New, Save and Open buttons to create event handlers for each button. Add the code
below to enable corresponding functionality for each button.
The New button simply clears the RichTextBox. Both Save and Open use a private method GetStreamType
() that infers a file type based on file extension. The Save button Click handler uses a standard Windows
SaveFileDialog component, sets the filter to use either text or rich text file formats, shows the dialog and
if the user clicks OK the file is saved to disk. The Open button follows the same pattern as Save but adds a
check for file length before calling the OpenFileDialog LoadFile() method.
[VB] Button Click Event Handlers
Private Sub btnNew_Click(sender As Object, e As EventArgs)
richTextBox1.Clear()
End Sub
Private Sub btnOpen_Click(sender As Object, e As EventArgs)
RadControls for Winforms
318 RadControls for Winforms
Test the Application
Dim dialog As New OpenFileDialog()
dialog.Filter = "*.txt,*.rtf|*.txt;*.rtf"
If dialog.ShowDialog() = DialogResult.OK Then
Dim fileName As String = dialog.FileName
If fileName.Length > 0 Then
richTextBox1.LoadFile(fileName, GetStreamType(fileName))
End If
End If
End Sub
Private Sub btnSave_Click(sender As Object, e As EventArgs)
Dim dialog As New SaveFileDialog()
dialog.Filter = "*.txt,*.rtf|*.txt;*.rtf"
If dialog.ShowDialog() = DialogResult.OK Then
Dim fileName As String = dialog.FileName
richTextBox1.SaveFile(fileName, GetStreamType(dialog.FileName))
End If
End Sub
Private Function GetStreamType(fileName As String) As RichTextBoxStreamType
Return If(fileName.EndsWith("rtf"), RichTextBoxStreamType.RichText,
RichTextBoxStreamType.PlainText)
End Function
[C#] Button Click Event Handlers
private void btnNew_Click(object sender, EventArgs e)
{
richTextBox1.Clear();
}
private void btnOpen_Click(object sender, EventArgs e)
{
OpenFileDialog dialog = new OpenFileDialog();
dialog.Filter = "*.txt,*.rtf|*.txt;*.rtf";
if (dialog.ShowDialog() == DialogResult.OK)
{
string fileName = dialog.FileName;
if (fileName.Length > 0)
{
richTextBox1.LoadFile(fileName, GetStreamType(fileName));
}
}
}
private void btnSave_Click(object sender, EventArgs e)
{
SaveFileDialog dialog = new SaveFileDialog();
dialog.Filter = "*.txt,*.rtf|*.txt;*.rtf";
if (dialog.ShowDialog() == DialogResult.OK)
{
string fileName = dialog.FileName;
richTextBox1.SaveFile(fileName, GetStreamType(dialog.FileName));
}
}
private RichTextBoxStreamType GetStreamType(string fileName)
{
return fileName.EndsWith("rtf") ?
RichTextBoxStreamType.RichText : RichTextBoxStreamType.PlainText;
}
RadControls for Winforms
319 RadControls for Winforms
1. Press Ctrl-F5 to run the application.
2. Click the "Open" button and use the Open dialog to open either a .txt or an .rtf file.
3. Make changes to the text.
4. Click the "Save" button and use the Save As dialog to save the file as either text or rich text.
5. Click the "New" button to clear the text.
There are two routes to designing the nested set of collections that make up the RadToolStrip. You can stay on
the design surface and use Smart Tag and context menus to build each collection. Or you can use the Properties
window andstart with the RadToolStrip Items collection and drill down from there.
Visually designing the RadToolStrip begins at the Smart Tag where you canclick the Edit Items link to bring up
the RadItem Collection Editor or click the Add Row/Column linkto directly add a RadToolStripElement.
Right-click the RadToolStripElement and choose Add an item | RadToolStripItem. The RadToolStripItem is the
container for individual tools.
13.4 Using the Design Time Interface
RadControls for Winforms
320 RadControls for Winforms
From the RadToolStripItem you can right-click and choose Insert Adjacent to adda sibling RadToolStripItem or
select the Add an itemand select one of the many types of tool elements.
The alternate route is to bring up the RadToolStrip Items collection editor and drill down to subsequent layers
(i.e. RadToolStripElement -> RadToolStripItem -> individual tool elements).
RadControls for Winforms
321 RadControls for Winforms
In either case, all the elements and items are available for editing in the Properties window.
RadToolStrip Properties
Setting theAllowDragging property to True allows the user to move the RadToolStripElement within the strip
using the element's drag handles.
The AllowDragging setting alone doesn't allow the user to drag the element off the strip. For that you need to
set the AllowFloating property to true. Be aware that setting AllowFloating to true just allows the element to
be dragged off the strip -- you still can't dock! In the next section on Programming you'll see how to create a
"DockSite" to manage dragging back to tool strips and between tool strips.
If you want to dock it on the left or right side of the form, set the Orientation property from the default
setting of Horizontal to Vertical.
Toggle the ShowOverFlowButton to show (the default) and hide the overflow drop down button.
To make the tool elements or the items they sit in larger, set the MinSize property. The screenshot below
shows a RadButtonElement with a MinSize of50, 50, the RadToolStripItem that the button is sitting on has
RadControls for Winforms
322 RadControls for Winforms
MinSize 100, 100 and the RadToolStripElement MinSize is 200, 0.
Building RadToolStrip Elements and Items Programmatically
Building tool strips in code follows the same pattern as working in the designer. The hierarchy is:
RadToolStrip
RadToolStripElement[]
RadToolStripItem[]
RadItem[]
This next demo shows how to add everything but the RadToolStrip. The empty tool strip will be docked to the
top of the form. A number of icons have been loaded into the Solution Explorer Properties | Resources and will
be used to populate RadButtonElements. See the Buttons chapter for more infomation on how resources are
used to populate element images.
In the form load, Create a RadToolStripElement and add it to the RadToolStrip Items collection. This forms the
"Row" that we will add a RadToolStripItem to. Create a RadToolStrip, populate its Text property (the text will
show when the item is being dragged or during customization), and add it to the RadToolStripElement Items
collection.
Finally, there's a call to a method LoadToolStripItems() that takes a reference to the RadToolStripItem.We will
write LoadToolStripItems() in a following step.
13.5 Programming
You can find the complete source for this project at:
\VS Projects\Toolstrip\<VB|CS>\Programming
[VB] Building the ToolStrip
Private Sub RadForm1_Load(sender As Object, e As EventArgs)
' Create and add the element
Dim element As New RadToolStripElement()
radToolStrip1.Items.Add(element)
' Create and add the item, also the text visible when customizing
Dim item As New RadToolStripItem()
item.Text = "Media Commands"
element.Items.Add(item)
RadControls for Winforms
323 RadControls for Winforms
The LoadToolStripItems() enumerates resources in a pattern similar to that in the Buttons chapter. The key
piece that makes this different from the earlier example is that we're creating a RadButtonElement for each
resourced image found and adding the button to the RadToolStripItem Items collection. Also notice that we're
hooking up a common Click event handler for each button.
' Add a number of buttons
LoadToolStripItems(item)
End Sub
[C#] Building the ToolStrip
private void RadForm1_Load(object sender, EventArgs e)
{
// Create and add the element
RadToolStripElement element = new RadToolStripElement();
radToolStrip1.Items.Add(element);
// Create and add the item, also the text visible when customizing
RadToolStripItem item = new RadToolStripItem();
item.Text = "Media Commands";
element.Items.Add(item);
// Add a number of buttons
LoadToolStripItems(item);
}
[VB] Loading ToolElementsto the RadToolStripItem
Private Sub LoadToolStripItems(toolStripItem As RadToolStripItem)
' list the resources in Properties.Resources
Dim resourceSet As ResourceSet =
Properties.Resources.ResourceManager.GetResourceSet(CultureInfo.CurrentCulture,
True, True)
Dim enumerator As IDictionaryEnumerator = resourceSet.GetEnumerator()
' for each image resources, retrieve the image name and object,
' create and populate the list items
While enumerator.MoveNext()
' the key will be the name of the image, minus extension,
' also remove underline
Dim key As String = (DirectCast(enumerator.Key, String)).Replace("_"C, " "C)
Dim item As New RadButtonElement(key)
' the value will be the image object
Dim icon As Icon = DirectCast(enumerator.Value, Icon)
item.Image = icon.ToBitmap()
item.TextImageRelation = TextImageRelation.ImageAboveText
item.Click += New EventHandler(item_Click)
toolStripItem.Items.Add(item)
End While
End Sub
[C#] Loading ToolElementsto the RadToolStripItem
private void LoadToolStripItems(RadToolStripItem toolStripItem)
{
// list the resources in Properties.Resources
ResourceSet resourceSet = Properties.Resources.ResourceManager.GetResourceSet(
CultureInfo.CurrentCulture, true, true);
IDictionaryEnumerator enumerator = resourceSet.GetEnumerator();
// for each image resources, retrieve the image name and object,
// create and populate the list items
while (enumerator.MoveNext())
{
// the key will be the name of the image, minus extension,
RadControls for Winforms
324 RadControls for Winforms
The Click event handler demonstrates a few useful techniques. First, you can get the parent control for any
element through the ElementTree.Control property. Second, when you use the RadMessageBox Show() method
(we'll talk more about RadMessageBox in the Forms chapter) you can call the static SetThemeName() method so
the dialog matches the rest of the UI. And lastly, you can call an overload of the Show() method that lets you
display a bitmap; in this case a bitmap of the RadButtonElement Image.
When the example application runs, RadToolStripElement, RadToolStripItem and a series of RaButtonElements
are loaded to the RadToolStrip.
// also remove underline
string key = ((string)enumerator.Key).Replace('_', ' ');
RadButtonElement item = new RadButtonElement(key);
// the value will be the image object
Icon icon = (Icon)enumerator.Value;
item.Image = icon.ToBitmap();
item.TextImageRelation = TextImageRelation.ImageAboveText;
item.Click += new EventHandler(item_Click);
toolStripItem.Items.Add(item);
}
}
[VB] Handling the Click Event
' handle the click for the toolstrip buttons.
Sub item_Click(sender As Object, e As EventArgs)
Dim buttonElement As RadButtonElement = TryCast(sender, RadButtonElement)
Dim toolStrip As RadToolStrip = TryCast(buttonElement.ElementTree.Control,
RadToolStrip)
RadMessageBox.SetThemeName(toolStrip.ThemeName)
Dim bitmap As New Bitmap(buttonElement.Image)
RadMessageBox.Show(Me, buttonElement.Text, "You clicked...", MessageBoxButtons.OK,
bitmap)
End Sub
[C#] Handling the Click Event
// handle the click for the toolstrip buttons.
void item_Click(object sender, EventArgs e)
{
RadButtonElement buttonElement = sender as RadButtonElement;
RadToolStrip toolStrip = buttonElement.ElementTree.Control as RadToolStrip;
RadMessageBox.SetThemeName(toolStrip.ThemeName);
Bitmap bitmap = new Bitmap(buttonElement.Image);
RadMessageBox.Show(this, buttonElement.Text, "You clicked...",
MessageBoxButtons.OK, bitmap);
}
RadControls for Winforms
325 RadControls for Winforms
Docking: You Can't Go Home
You can set the AllowFloating and AllowDragging properties to allow dragging the tool strip item off the form,
but you won't be able to dock it again. For that you need a docking site that will accept the tool strip item.
Create a RadToolStripDockSite instance and add one or more RadToolStrip objects to it using the AddToolStrip
() method. You will need a reference to Telerik.WinControls.UI in your "Imports" (VB) or "uses" (C#) section of
code. The example below enables the AllowFloating and AllowDragging dragging property for two different tool
strips, one docked to the top of the form and the other located at 40, 60 with the Orientation property set to
Vertical. Both tool strips are added to two different dock sites. This allows both tool strips to be dragged to
either location.
When designing an event-handling strategy for RadToolStrip, use the events raised by individual tools that
are hosted in the toolstrip, rather than toolstrip events. Rad UI element controls have exactly the same
events when placed in RadToolStrip as when hosted in other RadControls.
[VB] Creating a DockSite
Private Sub RadForm1_Load(sender As Object, e As EventArgs)
radToolStrip1.AllowDragging = True
radToolStrip1.AllowFloating = True
radToolStrip2.AllowDragging = True
radToolStrip2.AllowFloating = True
Dim dockSite As New RadToolStripDockSite()
RadControls for Winforms
326 RadControls for Winforms
When you add a toolstrip to a docking site, the toolstrip is locked into a set location specified in the toolstrip
Location property. If you change the toolstrip location at run time, the toolstrip is locked to the new location.
If floating is enabled for the toolstrip, the end user can drag the RadToolStripItem objects off the toolstrip, but
the toolstrip itself cannot be dragged to another position.
If all RadToolStripItem objects are moved off a toolstrip, the toolstrip collapses and depending on the theme
may no longer be visible on the form.
dockSite.AddToolStrip(radToolStrip1)
dockSite.AddToolStrip(radToolStrip2)
Dim dockSite2 As New RadToolStripDockSite()
dockSite2.AddToolStrip(radToolStrip1)
dockSite2.AddToolStrip(radToolStrip2)
End Sub
[C#] Creating a DockSite
private void RadForm1_Load(object sender, EventArgs e)
{
radToolStrip1.AllowDragging = true;
radToolStrip1.AllowFloating = true;
radToolStrip2.AllowDragging = true;
radToolStrip2.AllowFloating = true;
RadToolStripDockSite dockSite = new RadToolStripDockSite();
dockSite.AddToolStrip(radToolStrip1);
dockSite.AddToolStrip(radToolStrip2);
RadToolStripDockSite dockSite2 = new RadToolStripDockSite();
dockSite2.AddToolStrip(radToolStrip1);
dockSite2.AddToolStrip(radToolStrip2);
}
RadControls for Winforms
327 RadControls for Winforms
However, the toolstrip is still locked at the same location and when the user moves a RadToolStripItem object
back to the area occupied by the toolstrip, the item docks to the toolstrip.
Saving and Loading Tool Strip Layout
Your users can customize the tool strip using the drop down list and adding or removing buttons from the list.
Its natural that they would want their customizations to be preserved when they restart the application.
The example below shows the general approach for saving and loading the tool strip layout. You will probably
want to make changes in the storage medium used to contain the XML (e.g. database, isolated storage, etc.).
You will also need additional safety code to prevent or handle partial serialization resulting in corrupt XML.
The main player in this scenario is ComponentXmlSerializer (you will need a reference to the
Telerik.WinControls.XmlSerialization namespace to support this object). To save the RadToolStrip control use
the ComponentXmlSerializer WriteObjectElement() method with an XmlTextWriter to serialize the control to a
text file.
You can find the complete source for this project at:
\VS Projects\Toolstrip\<VB|CS>\SavingLayout
RadControls for Winforms
328 RadControls for Winforms
The resulting XML contains the entire control definition, i.e. properties, items collections, the whole enchilada.
One of the button elements is hidden by user customization and in the XML below the element's Visibility
property shows as "Collapsed".
To recreate the RadToolStrip state at the time it was saved, read the XML file using an XmlTextReader and feed
that to the ComponentXmlSerializer ReadObjectElement() method. Also notice the call to the tool strip
RootElement ForceApplyTheme() method to prevent loss of styling.
[VB] Serializing RadToolStrip
Public Overridable Sub SaveLayout(fileName As String)
Using writer As New XmlTextWriter(fileName, Encoding.UTF8)
writer.Formatting = Formatting.Indented
writer.WriteStartElement("RadToolStrip")
Dim serializer As New ComponentXmlSerializer()
serializer.WriteObjectElement(writer, radToolStrip1)
End Using
End Sub
[C#] Serializing RadToolStrip
public virtual void SaveLayout(string fileName)
{
// serialize a RadToolStrip control to a text file
using (XmlTextWriter writer = new XmlTextWriter(fileName, Encoding.UTF8))
{
writer.Formatting = Formatting.Indented;
writer.WriteStartElement("RadToolStrip");
ComponentXmlSerializer serializer = new ComponentXmlSerializer();
serializer.WriteObjectElement(writer, radToolStrip1);
}
}
[VB] Restoring the Object
Public Overridable Sub LoadLayout(fileName As String)
If File.Exists(fileName) Then
' use the ComponentXmlSerializer to reconstitute the
' control state from the xml file
Using textReader As New XmlTextReader(fileName)
Dim serializer As New ComponentXmlSerializer()
serializer.ReadObjectElement(textReader, radToolStrip1)
End Using
RadControls for Winforms
329 RadControls for Winforms
LoadLayout and SaveLayout can be called in the Form Load and FormClosed event handlers so that state is
stored automatically.
In this chapter you learned how to build a tool strip at design time and programmatically at run time. You
explored tool strip docking, floating and overflow behavior. You learned how to configure tool strip
dimensioning, orientation and layout. Finally, you learned how to save and load the tool strip layout.
End If
radToolStrip1.RootElement.ForceApplyTheme()
End Sub
[C#] Restoring the Object
public virtual void LoadLayout(string fileName)
{
if (File.Exists(fileName))
{
// use the ComponentXmlSerializer to reconstitute the
// control state from the xml file
using (XmlTextReader textReader = new XmlTextReader(fileName))
{
ComponentXmlSerializer serializer = new ComponentXmlSerializer();
serializer.ReadObjectElement(textReader, radToolStrip1);
}
}
radToolStrip1.RootElement.ForceApplyTheme();
}
13.6 Summary
RadControls for Winforms
330 RadControls for Winforms
Learn how the special RadForm, ShapedForm and RadRibbonForm classes can be inherited from to create
themable, custom shaped forms.
Learn how Visual Studio project item templates are used to create instances of each form class.
See how RadTitleBar is used with RadForm as a replacement for the built-in Windows form title bar.
Learn how to use the RadMessageBox as a themable replacement for the standard MessageBox.
The RadForm control allows you to design a styled Windows form with rounded corners. Use the pre-defined
themes to quickly build a user interface that has a sharp, unified look-and-feel. The control comes with
integrated TitleBar, support for Multiple Document Interface (MDI) applications and languages that require
right-to-left layout. The RadControls for WinForms installation includes templates for RadForm and
ShapedForm and specially configured RadForm types RadRibbonBarForm and RadAboutBox for greater
productivity.
Use the ShapedForm to design and display a Windows form with any conceivable shape.
14 Forms
14.1 Objectives
14.2 Introduction
RadControls for Winforms
331 RadControls for Winforms
Use the handyRadMessageBox class to display modal dialog boxes that show status information or a requests for
confirmation.RadMessageBox dialogs can be configured to display with captions, message text, icons and
button sets.
This tutorial demonstrates creatingthe available Telerik form typeson the fly from a main form.
14.3 Getting Started
RadControls for Winforms
332 RadControls for Winforms
Preparing the Project
1. Create a new Windows Forms application.
2. In the default form, add the Office2007SilverTheme from the ToolBox to the form. Note: this will bethe
main form.
3. From the Toolbox, add a RadToolStrip to the form. Set the Dock property to "Top". Configure the tool strip
and add four elements:
RadButtonElement: Name = "btnRadForm", TextImageRelation = "ImageAboveText", Text =
"RadForm", Image = <import an image that represents a form>.
RadButtonElement: Name = "btnShapedForm", TextImageRelation = "ImageAboveText", Text =
"ShapedForm", Image = <import an image that represents a form>.
RadButtonElement: Name = "btnRadRibbonBar", TextImageRelation = "ImageAboveText", Text =
"RadRibbonBar", Image = <import an image that represents a form>.
RadButtonElement: Name = "btnRadAboutBox", TextImageRelation = "ImageAboveText", Text =
"RadAboutBox", Image = <import an image that represents a form>.
4. Add a RadStatusStrip to the form. It will automatically dock to the bottom of the form. Add a single
RadLabelElement to the status strip and set Name = "lblStatus", Spring = "True".
You can find the complete source for this project at:
\VS Projects\Forms\<VB|CS>\GettingStarted
RadControls for Winforms
333 RadControls for Winforms
Adding New Forms to the Project
1. Add a RadForm to the project:
In the Solution Explorer, right-click the project and select Add | New Item... from the context menu.
Select the "Telerik RadForm" template and click the Add button to close the dialog.
2. Add a ShapedForm to the project:
In the Solution Explorer, right-click the project and select Add | New Item... from the context menu.
Select the "Telerik ShapedForm" template and click the Add button to close the dialog.
3. Add aRadRibbonBarForm to the project:
In the Solution Explorer, right-click the project and select Add | New Item... from the context menu.
Select the "Telerik RadRibbonBar" template and click the Add button to close the dialog.
4. Add a RadAboutBox to the project:
In the Solution Explorer, right-click the project and select Add | New Item... from the context menu.
Select the "Telerik RadAboutBox" template and click the Add button to close the dialog.
Adding Code to the Main Form
1. Double-click the "RadForm" button and add code to the Click event handler.
Create an instance of the RadForm you added to the project earlier, hook up the Activated event to a
handler you will write later and call the Show() method. This is the basic pattern we will follow for the
Click event handlers for each form type.
2. Create button Click event handlers for each of the remaining form types and add the code below:
[VB] Handling the "RadForm" Button Click Event
Private Sub btnRadForm_Click(sender As Object, e As EventArgs)
Dim radForm1 As New RadForm1()
radForm1.Activated += New EventHandler(formActivated)
radForm1.Show()
End Sub
[C#] Handling the "RadForm" Button Click Event
private void btnRadForm_Click(object sender, EventArgs e)
{
RadForm1 radForm1 = new RadForm1();
radForm1.Activated += new EventHandler(formActivated);
radForm1.Show();
}
[VB] Handling the Remaining Button Click Events
Private Sub btnShapedForm_Click(sender As Object, e As EventArgs)
Dim shapedForm1 As New ShapedForm1()
shapedForm1.Activated += New EventHandler(formActivated)
shapedForm1.Show()
End Sub
Private Sub btnRadRibbonForm_Click(sender As Object, e As EventArgs)
Dim radRibbonForm1 As New RadRibbonForm1()
radRibbonForm1.Activated += formActivated
radRibbonForm1.Show()
RadControls for Winforms
334 RadControls for Winforms
3. Add thecommon form Activated event handler. The handler will show the name of the currently active
form in the status strip.
4. Add a form Load event handler to set the theme for the entire application.
5. Press Ctrl-F5 to run the application. Show each of thetypes of forms.Notice how the status bar responds
as each form is activated. Also notice that the theme is applied to all forms and controls within the
application.
End Sub
Private Sub btnRadAboutBox_Click(sender As Object, e As EventArgs)
Dim radAboutBox1 As New RadAboutBox1()
radAboutBox1.Activated += New EventHandler(formActivated)
radAboutBox1.Show()
End Sub
[C#] Handling the Remaining Button Click Events
private void btnShapedForm_Click(object sender, EventArgs e)
{
ShapedForm1 shapedForm1 = new ShapedForm1();
shapedForm1.Activated += new EventHandler(formActivated);
shapedForm1.Show();
}
private void btnRadRibbonForm_Click(object sender, EventArgs e)
{
RadRibbonForm1 radRibbonForm1 = new RadRibbonForm1();
radRibbonForm1.Activated += formActivated;
radRibbonForm1.Show();
}
private void btnRadAboutBox_Click(object sender, EventArgs e)
{
RadAboutBox1 radAboutBox1 = new RadAboutBox1();
radAboutBox1.Activated += new EventHandler(formActivated);
radAboutBox1.Show();
}
[VB] Handling the FormActivated Event
Sub formActivated(sender As Object, e As EventArgs)
lblStatus.Text = "The " + (TryCast(sender, Control)).Name + " form is active"
End Sub
[C#] Handling the FormActivated Event
void formActivated(object sender, EventArgs e)
{
lblStatus.Text = "The " + (sender as Control).Name + " form is active";
}
[VB] Handling the FormLoad Event
Private Sub Form1_Load(sender As Object, e As EventArgs)
ThemeResolutionService.ApplicationThemeName = "Office2007Silver"
End Sub
[C#] Handling the FormLoad Event
private void Form1_Load(object sender, EventArgs e)
{
ThemeResolutionService.ApplicationThemeName = "Office2007Silver";
}
RadControls for Winforms
335 RadControls for Winforms
The Visual Studio templates that install with RadControls for WinForms let you add RadForm and ShapedForm
to your application without any coding steps. There are also two other specialized forms, RadRibbonForm that
contains a built-in RadRibbonBar and RadAboutBox that is an enhanced, themeable version of the regular
AboutBox.
Form Types Available in Visual Studio
RadForm
We have been using RadForm right along throughout this courseware to display a themed form with rounded
edges. The shape of RadForm is predefined, and unlike the ShapedForm it cannot be changed. RadForm
descends from RadFormBase and includes properties for ThemeName and FormElement. You can access the
title bar and its buttons using the FormElement.TitleBar member. To customize the minimize, maximize and
close buttons, use the RadTitleBar.TitleBarElement MinimizeButton, MaximizeButton and CloseButton
members. Each button is a RadButtonElement type that includes properties to control text, image, and layout.
14.4 Using the Design Time Interface
14.5 Programming Rad Form and Message Box
[VB] Using RadForm Properties
Private Sub RadForm1_Load(sender As Object, e As EventArgs)
Me.ThemeName = "Desert"
Me.FormElement.TitleBar.MinSize = New Size(0, 100)
Me.FormElement.TitleBar.Text = "Notes for " + DateTime.Today.ToShortDateString()
Me.FormElement.TitleBar.MaximizeButton.Enabled = False
Me.FormElement.TitleBar.MinimizeButton.Enabled = False
End Sub
[C#] Using RadForm Properties
private void RadForm1_Load(object sender, EventArgs e)
{
this.ThemeName = "Desert";
this.FormElement.TitleBar.MinSize = new Size(0, 100);
this.FormElement.TitleBar.Text = "Notes for " + DateTime.Today.ToShortDateString();
this.FormElement.TitleBar.MaximizeButton.Enabled = false;
this.FormElement.TitleBar.MinimizeButton.Enabled = false;
RadControls for Winforms
336 RadControls for Winforms
The code snippet above results in the form looking something like this screenshot:
To access the client area of the form use the FormElement ClientFillPrimitive property. As with any
FillPrimitive, you have a lot of lattitude for altering colors and modifying gradient style, gradient angle and
percentages (see the Telerik Presentation Foundation chapter on Primitives for more information).
We can color the form's client area to reflect the colors used in the title bar, but use a different
GradientStyleto provide an interesting but unobtrusive shine to the background.
}
[VB] Changing the Client Area
Me.FormElement.ClientFillPrimitive.GradientStyle = GradientStyles.OfficeGlassRect
Me.FormElement.ClientFillPrimitive.BackColor = Color.WhiteSmoke
Me.FormElement.ClientFillPrimitive.BackColor2 =
Me.FormElement.TitleBar.FillPrimitive.BackColor2
Me.FormElement.ClientFillPrimitive.BackColor3 =
Me.FormElement.TitleBar.FillPrimitive.BackColor3
Me.FormElement.ClientFillPrimitive.BackColor4 = Color.WhiteSmoke
[C#] Changing the Client Area
this.FormElement.ClientFillPrimitive.GradientStyle = GradientStyles.OfficeGlassRect;
this.FormElement.ClientFillPrimitive.BackColor = Color.WhiteSmoke;
this.FormElement.ClientFillPrimitive.BackColor2 =
this.FormElement.TitleBar.FillPrimitive.BackColor2;
this.FormElement.ClientFillPrimitive.BackColor3 =
this.FormElement.TitleBar.FillPrimitive.BackColor3;
this.FormElement.ClientFillPrimitive.BackColor4 = Color.WhiteSmoke;
RadControls for Winforms
337 RadControls for Winforms
To change the form border use the FormElement.BorderPrimitive property.
ShapedForm
Unlike RadForm, ShapedForm actually descends from a standard windows Form. Shaped form comes with a
RadTitleBar so the user can move, close, minimize and maximize the form. Both the RadTitleBar and the
ShapedForm by default eachhave their Shape property set to RoundRectShape components. You can also use
one of the predefined shapes, i.e.DonutShape, MediaShape, EllipseShape, QAShape, RoundRectShape,
OfficeShape, TabIEShape, TabOffice12Shape, TabVsShape, TrackBarDThumbShape,
[VB] Changing the Border
Me.FormElement.BorderPrimitive.ForeColor = Me.FormElement.TitleBar.ForeColor
Me.FormElement.BorderPrimitive.BorderStyle = RadFormBorderStyle.OfficeThick
[C#] Changing the Border
this.FormElement.BorderPrimitive.ForeColor = this.FormElement.TitleBar.ForeColor;
this.FormElement.BorderPrimitive.BorderStyle = RadFormBorderStyle.OfficeThick;
Vista Aero support is not currently available for RadForm.
RadControls for Winforms
338 RadControls for Winforms
TrackBarUThumbShape, TrackBarLThumbShape, and TrackBarRThumbShape. Or you can createyour own
custom shape using the Shape Editor tool.
The example screenshot below shows aShapedForm and RadTitle, both with their own custom shapes.
RadAboutBox
The RadAboutBox has a little extra code to access the assembly you're running and will display all that
information automatically in the about box along with an icon.
RadRibbonForm
In order to hide the default titlebar, the ShapedForm class has the FormBorderStyle property set to None
while the RadForm FormBorderStyle property by default is set to Sizable. This mayimpact form behavior
in some cases.
RadTitleBar is also available as a separate RadControl in the ToolBox that can be dropped on any standard
Form, ShapedForm or RadForm.
ShapedForm treats the whole space as its client area. When you dock a control in the form, it can cover
the border of the window and disable form resizing. You can change the form Padding to make sure this
area stays clear, oranchor a panelthat will contain all the controls forthe form.
RadControls for Winforms
339 RadControls for Winforms
RadRibbonForm comes pre-configured with a RadRibbonBar and a RadStatusStrip so that you don't have to
spend time setting up this first layer of the UI.
RadMessageBox
RadMessageBox is a flexible, themeable, and not-to-mentionquite handy replacement for a standard Windows
MessageBox. Some of the advantages to using RadMessageBox over MessageBox:
Auto-sizing
Various button layouts
Localization
Theming
RightToLeft layout
Copy to clipboard with Ctrl+C command
Like MessageBox, there's no design-time component involved. Use RadMessageBox Static methods SetTheme()
to theme the dialog so it will blend with your application and call one of the many Show() method overloads to
display the dialog. The minimal overload usage of Show() simply takes some message text:
Calling the static SetTheme() message before calling Show() will style the dialog consistent with your
application:
[VB] Mininmal Show()
Private Sub btnRadMessageBox_Click(sender As Object, e As EventArgs)
RadMessageBox.Show("Hello World!")
End Sub
[C#] Mininmal Show()
private void btnRadMessageBox_Click(object sender, EventArgs e)
{
RadMessageBox.Show("Hello World!");
}
RadControls for Winforms
340 RadControls for Winforms
You can add a caption that displays in the title bar of the dialog:
As with MessageBox, evaluate the DialogResult return value from Show() to respond to user button selections.
Here's an example that uses a more complex overload of the Show() method to include a predefined set of
buttons, a system icon and the button that will be default if the user hits Enter instead of clicking with the
mouse.
[VB] Calling SetTheme()
Private Sub btnRadMessageBox_Click(sender As Object, e As EventArgs)
RadMessageBox.SetThemeName("Breeze")
RadMessageBox.Show("Hello World!")
End Sub
[C#] Calling SetTheme()
private void btnRadMessageBox_Click(object sender, EventArgs e)
{
RadMessageBox.SetThemeName("Breeze");
RadMessageBox.Show("Hello World!");
}
[VB] Show() With Caption
Private Sub btnRadMessageBox_Click(sender As Object, e As EventArgs)
RadMessageBox.Show("Server access will be interupted until 2pm (PST)", "System
Message")
End Sub
[C#] Show() With Caption
private void btnRadMessageBox_Click(object sender, EventArgs e)
{
RadMessageBox.Show("Server access will be interupted until 2pm (PST)",
"System Message");
}
[VB] Getting User Feedback
Private Sub btnRadMessageBox_Click(sender As Object, e As EventArgs)
Dim result As DialogResult = RadMessageBox.Show("Go online to register?",
"Registration", MessageBoxButtons.YesNo, RadMessageIcon.Question,
RadControls for Winforms
341 RadControls for Winforms
Localization
If you need to localize or otherwise customize the text for a RadMessageBox, you can create your own
RadMessageLocalizationProvider and assign it to be the current provider.
MessageBoxDefaultButton.Button1)
' do something...
If result = DialogResult.Yes Then
End If
End Sub
[C#] Getting User Feedback
private void btnRadMessageBox_Click(object sender, EventArgs e)
{
DialogResult result = RadMessageBox.Show(
"Go online to register?",
"Registration",
MessageBoxButtons.YesNo,
RadMessageIcon.Question,
MessageBoxDefaultButton.Button1);
if (result == DialogResult.Yes)
{
// do something...
}
}
[VB] Custom Localization Provider Class and Assignment
Public Class MyMessageLocalizationProvider
Inherits RadMessageLocalizationProvider
Public Overloads Overrides Function GetLocalizedString(id As String) As String
Select Case id
Case RadMessageStringID.AbortButton
Return "Hold it!"
Case RadMessageStringID.CancelButton
Return "Lets not"
Case RadMessageStringID.IgnoreButton
Return "Forget it"
Case RadMessageStringID.NoButton
Return "Nope"
Case RadMessageStringID.OKButton
Return "Allright"
Case RadMessageStringID.RetryButton
Return "Again Please"
Case RadMessageStringID.YesButton
Return "Yup"
Case Else
Return MyBase.GetLocalizedString(id)
End Select
End Function
End Class
'...
RadControls for Winforms
342 RadControls for Winforms
ShapedForm and RadMessageBox Walk Through
This project walks you through creating a CD browser in a ShapedForm. The project covers a diverse set of
techniques:
Private Sub btnRadMessageBox_Click(sender As Object, e As EventArgs)
RadMessageLocalizationProvider.CurrentProvider = New MyMessageLocalizationProvider
()
Dim result As DialogResult = RadMessageBox.Show("Go online to register?",
"Registration", MessageBoxButtons.YesNo, RadMessageIcon.Question,
MessageBoxDefaultButton.Button1)
' do something...
If result = DialogResult.Yes Then
End If
End Sub
[C#] Custom Localization Provider Class and Assignment
public class MyMessageLocalizationProvider : RadMessageLocalizationProvider
{
public override string GetLocalizedString(string id)
{
switch (id)
{
case RadMessageStringID.AbortButton:
return "Hold it!";
case RadMessageStringID.CancelButton:
return "Lets not";
case RadMessageStringID.IgnoreButton:
return "Forget it";
case RadMessageStringID.NoButton:
return "Nope";
case RadMessageStringID.OKButton:
return "Allright";
case RadMessageStringID.RetryButton:
return "Again Please";
case RadMessageStringID.YesButton:
return "Yup";
default:
return base.GetLocalizedString(id);
}
}
}
//...
private void btnRadMessageBox_Click(object sender, EventArgs e)
{
RadMessageLocalizationProvider.CurrentProvider = new MyMessageLocalizationProvider
();
DialogResult result = RadMessageBox.Show(
"Go online to register?",
"Registration",
MessageBoxButtons.YesNo,
RadMessageIcon.Question,
MessageBoxDefaultButton.Button1);
if (result == DialogResult.Yes)
{
// do something...
}
}
RadControls for Winforms
343 RadControls for Winforms
Assigning shapes to a ShapedForm, RadPanel and RadButton.
Using BindingSource methods to navigate a dataset and to bind both image and text properties.
Working with gradient styles of a fill primitive to achieve a glassy, translucent button and where the
button color overtones match the image background.
Using RadMessageBox to display a message and a specific bitmap thumbnail.
Preparing the Project
1. Create a new Windows Forms application.
2. In the Solution Explorer, delete the default form.
3. Also in the Solution Explorer, right-click the project and select Add | New Item... from the context menu.
4. Select the "Telerik ShapedForm" template and click the Add button to close the dialog.
5. Make the shaped form the default form to run on startup.
Designing the Form
1. In the Shape property of the ShapedForm select the "Donut" shape. Expand the properties of the shape and
set the Thickness sub-property to "100".
2. Set the Size property of the ShapedForm to "260, 260".
3. Delete the RadTitleBar from the ShapedForm.
4. The shaped form in the designer should look something like this screenshot:
You can find the complete source for this project at:
\VS Projects\Toolstrip\<VB|CS>\ShapedFormWalkthrough
RadControls for Winforms
344 RadControls for Winforms
5. Add a RadPanel centered on the lower part of the donut shape. Set the Name property of the panel to
"pnlTitle". Set the Size property to "200, 30".
6. Using the Smart Tag, select the Edit UI Elements link to bring up the Element Hierarchy Editor:
Select the RadPanelElement from the Control element structure treeview.
Set the Shape property to "RoundRectShape"
Open up the Shape property and set the Radius sub-property to "20".
Also within the Control element structure tree, locate the TextPrimitive (it should currently read
"Text: radPanel1") and set the Alignment property to "MiddleCenter".
Close theElement Hierarchy editor dialog.
The layout on the form should look something like this screenshot:
7. Add three RadButtons below the panel in a horizontal line and set properties:
Name = "btnBack", Text = "Back", Size = "40, 40"
Name = "btnInfo", Text = "Info", Size = "40, 40"
Name = "btnNext", Text = "Next", Size = "40, 40"
8. For each of the three buttons, open the Smart Tag and select the Edit UI Elements link to bring up the
RadControls for Winforms
345 RadControls for Winforms
Element Hierarchy Editor. Set the RadButtonElement Shape property to "EllipseShape". The form designer
should look something like this screenshot:
9. Select"pnlTitle" in the designer and in the Properties window, open the Databindings property and click
the ellipses for the Advanced property. This will bring up the Formatting and Advanced Binding dialog.
10. Configure the bindings for "pnlTitle".
In the tree on the left select the Text property.
In the Binding drop down list select Add Project Data Source. Configure theRadPanel to use
theMusicCollection Albums table, "AlbumName" column.
For more detail, revisit the Data Binding chapter section "Binding to Simple Controls Using
DataBindings". The Formatting and Advanced Binding dialog will look something likethe screenshot
below.
Click OK to close the dialog. The RadPanel DataBindings Text property should look like the screenshot
below:
RadControls for Winforms
346 RadControls for Winforms
11. Select the form in the designer and again configure the DataBindings.
This time set the BackgroundImage property to the "Image" column of the Albums table. The
Formatting and Advanced Binding dialog will look something likethe screenshot below.
Click OK to close the dialog. The ShapedForm DataBindings BackgroundImage property should look like
the screenshot below:
12. In the designer, double-click the "Back" button and handle the Click event.
RadControls for Winforms
347 RadControls for Winforms
Earlier when you bound the RadPanel to the Albums table you automatically created an
"albumsBindingSource" component that was placed in the component tray below the form designer. Call
the BindingSource MovePrevious() method.
13. Create another Click event handler for the "Next" button and add the code below.
This event handler simply calls the BindingSource MoveNext() method.
14. Press Ctrl-F5 to run the application. Test the "Back" and "Next" buttons. Verify that the images show up on
the ShapedForm background and that the Album Title changes as you move next and back through the
data.
That all works pretty well except that the panel and buttons look clunky in this context. We can make
these transparent and subtly tinted to fit the color scheme of each image.
Handle Background Color Changes
1. Be sure that references to Telerik.WinControls and Telerik.WinControls.Primitives exist in your
"Imports" (VB) or "uses" (C#) section of code.
2. Add two helper methods. One to calculate a contrasting color and the second to configure a FillPrimitive to
[VB] Handling the "Back" ButtonClick Event
Private Sub btnBack_Click(sender As Object, e As EventArgs)
albumsBindingSource.MovePrevious()
End Sub
[C#] Handling the "Back" ButtonClick Event
private void btnBack_Click(object sender, EventArgs e)
{
albumsBindingSource.MovePrevious();
}
[VB] Handling the "Next" Button Click Event
Private Sub btnNext_Click(sender As Object, e As EventArgs)
albumsBindingSource.MoveNext()
End Sub
[C#] Handling the "Next" Button Click Event
private void btnNext_Click(object sender, EventArgs e)
{
albumsBindingSource.MoveNext();
}
RadControls for Winforms
348 RadControls for Winforms
display in a "Gel" gradient style in two colors.
Note: The GetContrastingColor() calculation will not work perfectly for all background color situations.
To solve this more permanently you would need a more complex color calculation or a workaround, e.g.
shadow the text in a second color.
3. In the designer, select the "albumsBindingSource" in the component tray and in the Properties window
Events tab create an event handler for the BindingComplete event. Add the code below:
Note: you couldhave handled the CurrentChanged event but that will notrunwhen the form first
displays, whereas BindingComplete will.
To make the panel and buttons react to the new background image colors, convert the Image to a Bitmap.
Use the Bitmap GetPixel() method to snag a pixel color from the center of the image. Get a contrasting
color to be used in the button and panel text. Also calculate a translucent version of the color using the
Color.FromArgb and passing it an alphavalue of 150 (255 is completely opaque, 0 is completely
transparent). Call SetFillPrimitiveColor() for the panel and button elements to set the gradient style of
each to "Gel", the number of colors to "1" and the color to the translucent color.
[VB] Adding Helper Methods
Private Function GetContrastingColor(color As Color) As Color
' "exclusive OR" the color passed in to leave only the opposite color
Return Color.FromArgb(color.ToArgb() Xor &Hffffff)
End Function
' configure the FillPrimitive to display in a "Gel" gradient style and set color
Private Sub SetFillPrimitiveColor(element As RadElement, color1 As Color)
Dim fillPrimitive As FillPrimitive = TryCast(element, FillPrimitive)
fillPrimitive.NumberOfColors = 1
fillPrimitive.GradientStyle = Telerik.WinControls.GradientStyles.Gel
fillPrimitive.BackColor = color1
End Sub
[C#] Adding Helper Methods
private Color GetContrastingColor(Color color)
{
// "exclusive OR" the color passed in to leave only the opposite color
return Color.FromArgb(color.ToArgb() ^ 0xffffff);
}
// configure the FillPrimitive to display in a "Gel" gradient style and set color
private void SetFillPrimitiveColor(RadElement element, Color color1)
{
FillPrimitive fillPrimitive = element as FillPrimitive;
fillPrimitive.NumberOfColors = 1;
fillPrimitive.GradientStyle = Telerik.WinControls.GradientStyles.Gel;
fillPrimitive.BackColor = color1;
}
[VB] Handle the BindingComplete Event
Private Sub albumsBindingSource_BindingComplete(sender As Object, e As
BindingCompleteEventArgs)
' background image will be null when the form first loads
If Me.BackgroundImage <> Nothing Then
' convert Image to Bitmap for further manipulation
Dim bitmap As New Bitmap(Me.BackgroundImage)
' get a color from the very center of the background image
Dim color1 As Color = bitmap.GetPixel(bitmap.Width / 2, bitmap.Height / 2)
' get a color that contrasts with the center of the image
RadControls for Winforms
349 RadControls for Winforms
4. Press Ctrl-F5 to run the application. The panel and buttons should co-exist nicely with the background.
Dim contrastingColor As Color = GetContrastingColor(color1)
' make a transluscent version of this color
Dim semiTransparentColor As Color = Color.FromArgb(150, color1)
' set the buttons and panel with gel style using the translucent color
SetFillPrimitiveColor(pnlTitle.PanelElement.Children(0), semiTransparentColor)
SetFillPrimitiveColor(btnBack.ButtonElement.Children(0), semiTransparentColor)
SetFillPrimitiveColor(btnNext.ButtonElement.Children(0), semiTransparentColor)
SetFillPrimitiveColor(btnInfo.ButtonElement.Children(0), semiTransparentColor)
' set the color for the text to the contrasting color
(TryCast(btnBack.ButtonElement.Children(1).Children(1), TextPrimitive)).ForeColor
= contrastingColor
(TryCast(btnNext.ButtonElement.Children(1).Children(1), TextPrimitive)).ForeColor
= contrastingColor
(TryCast(btnInfo.ButtonElement.Children(1).Children(1), TextPrimitive)).ForeColor
= contrastingColor
pnlTitle.ForeColor = contrastingColor
End If
End Sub
[C#] Handle the BindingComplete Event
private void albumsBindingSource_BindingComplete(object sender,
BindingCompleteEventArgs e)
{
// background image will be null when the form first loads
if (this.BackgroundImage != null)
{
// convert Image to Bitmap for further manipulation
Bitmap bitmap = new Bitmap(this.BackgroundImage);
// get a color from the very center of the background image
Color color1 = bitmap.GetPixel(bitmap.Width / 2, bitmap.Height / 2);
// get a color that contrasts with the center of the image
Color contrastingColor = GetContrastingColor(color1);
// make a transluscent version of this color
Color semiTransparentColor = Color.FromArgb(150, color1);
// set the buttons and panel with gel style using the translucent color
SetFillPrimitiveColor(pnlTitle.PanelElement.Children[0], semiTransparentColor);
SetFillPrimitiveColor(btnBack.ButtonElement.Children[0], semiTransparentColor);
SetFillPrimitiveColor(btnNext.ButtonElement.Children[0], semiTransparentColor);
SetFillPrimitiveColor(btnInfo.ButtonElement.Children[0], semiTransparentColor);
// set the color for the text to the contrasting color
(btnBack.ButtonElement.Children[1].Children[1] as TextPrimitive).ForeColor =
contrastingColor;
(btnNext.ButtonElement.Children[1].Children[1] as TextPrimitive).ForeColor =
contrastingColor;
(btnInfo.ButtonElement.Children[1].Children[1] as TextPrimitive).ForeColor =
contrastingColor;
pnlTitle.ForeColor = contrastingColor;
}
}
RadControls for Winforms
350 RadControls for Winforms
Add a Information Dialog
The final piece is to add logic to the "Info" button to display a RadMessageBox thatdisplays a thumbnailof the
background image and the name of the album. Add a Click event handler to the "Info" button and add the code
below.
Optionally, you can add a theme to the application and call the staticRadMessageBox SetTheme() method
before calling Show(). Call the overload of the Show() method that takes a Bitmap object and displays that
instead of a system icon. This example reuses the text stored in the RadPanel to display in the
RadMessageBox. Note: You could also use the BindingSource Current property to get a DataRowView; that
would let you access any row of the current record even if it was not displayed by another control.
Run the application and test the "Info" button. It should display the image thumbnail and the name of the
album.
[VB] Handle the "Info" Button Click Event
Private Sub btnInfo_Click(sender As Object, e As EventArgs)
RadMessageBox.SetThemeName("Office2007Silver")
Dim message As String = "Go on line to get information about """ + pnlTitle.Text +
"""?"
Dim bitmap As New Bitmap(Me.BackgroundImage)
RadMessageBox.Show(Me, message, "Information Options", MessageBoxButtons.YesNo,
bitmap)
End Sub
[C#] Handle the "Info" Button Click Event
private void btnInfo_Click(object sender, EventArgs e)
{
RadMessageBox.SetThemeName("Office2007Silver");
string message = "Go on line to get information about \"" + pnlTitle.Text + "\"?";
Bitmap bitmap = new Bitmap(this.BackgroundImage);
RadMessageBox.Show(this, message, "Information Options", MessageBoxButtons.YesNo,
bitmap);
}
RadControls for Winforms
351 RadControls for Winforms
Multiple Document Interface
With Multiple Document Interface (MDI), a single menu bar or toolbar is shared between all child windows,
reducing clutter and increasing the efficient use of screen space. RadForm works nicely in MDI scenarios by
automatically providing minimize, restore, maximize, and inactive states.
Each MDI child form and the parent container control can have a different theme. The example below allows
the user to open and close multiple MDI child windows, each having a theme specified in the a RadComboBox
drop down list. The tool strip and status bar controls are located on the parent form, but actions can be taken
on the child forms by referencing the parent form standard ActiveMdiChild property.
You can find the complete source for this project at:
\VS Projects\Forms\<VB|CS>\MDI
RadControls for Winforms
352 RadControls for Winforms
The first step is to set the parent form's IsMdiContainer property to True. Failing to do this will generate an
error when you attempt to set the MdiParent of a child form later. A combo box gets filled with the themes
available for a RadForm. Also, we hook up a MdiChildActivate event handler that will sense when a child form
is clicked on.
[VB] Handling the Form Load Event
Private Sub RadForm1_Load(sender As Object, e As EventArgs)
Me.IsMdiContainer = True
' disable the delete button - there are no child forms
Me.btnDelete.Enabled = False
' load combo box with list of theme names
Dim themes As ThemeList = ThemeResolutionService.GetAvailableThemes(Me)
For Each theme As Theme In themes
cbThemes.Items.Add(New RadComboBoxItem(theme.ThemeName))
Next
cbThemes.SelectedIndex = 0
Me.MdiChildActivate += New EventHandler(RadForm1_MdiChildActivate)
End Sub
[C#] Handling the Form Load Event
private void RadForm1_Load(object sender, EventArgs e)
RadControls for Winforms
353 RadControls for Winforms
When the MdiChildActivate event fires we can get a reference to the ActiveMdiChild, drill down to the TitleBar
Text and assign it to a label on the status bar. Be sure to check ActiveMdiChild for null because that occurs
when the last child is deleted.
In the "New" button Click event handler youcreate a child form, which can be a standard Windows form, a
RadForm, a ShapedForm or a descendent of any of these types.
{
this.IsMdiContainer = true;
// disable the delete button - there are no child forms
this.btnDelete.Enabled = false;
// load combo box with list of theme names
ThemeList themes =
ThemeResolutionService.GetAvailableThemes(this);
foreach (Theme theme in themes)
{
cbThemes.Items.Add(new RadComboBoxItem(theme.ThemeName));
}
cbThemes.SelectedIndex = 0;
this.MdiChildActivate += new EventHandler(RadForm1_MdiChildActivate);
}
[VB] Handling the MdiChildActivate Event
Sub RadForm1_MdiChildActivate(sender As Object, e As EventArgs)
If Me.ActiveMdiChild <> Nothing Then
Me.lblStatus.Text = (TryCast(Me.ActiveMdiChild,
RadForm)).FormElement.TitleBar.Text
End If
End Sub
[C#] Handling the MdiChildActivate Event
void RadForm1_MdiChildActivate(object sender, EventArgs e)
{
if (this.ActiveMdiChild != null)
{
this.lblStatus.Text = (this.ActiveMdiChild as RadForm).FormElement.TitleBar.Text;
}
}
[VB] Handling the "New" Button Click Event
Private Sub btnNew_Click(sender As Object, e As EventArgs)
' Create a new mdi child form, using the current theme
Dim child As New RadForm()
child.MdiParent = Me
child.FormElement.TitleBar.Text = "Child Form - " + cbThemes.SelectedText
child.ThemeName = cbThemes.SelectedText
child.FormClosed += New FormClosedEventHandler(child_FormClosed)
child.Show()
' enable the delete button
Me.btnDelete.Enabled = True
End Sub
[C#] Handling the "New" Button Click Event
private void btnNew_Click(object sender, EventArgs e)
{
// Create a new mdi child form, using the current theme
RadForm child = new RadForm();
child.MdiParent = this;
RadControls for Winforms
354 RadControls for Winforms
When the "Delete" button is clicked, call the Close() method of the active Mdi child.
As each child form is closed, youcan check that there are still more child forms to delete:
Other MDI Child Form Types
Because ShapedForm is a descendant of the standard Form object you can also use ShapedForm as a child form.
child.FormElement.TitleBar.Text = "Child Form - " + cbThemes.SelectedText;
child.ThemeName = cbThemes.SelectedText;
child.FormClosed += new FormClosedEventHandler(child_FormClosed);
child.Show();
// enable the delete button
this.btnDelete.Enabled = true;
}
[VB] Handling the "Delete" Button Click Event
Private Sub btnDelete_Click(sender As Object, e As EventArgs)
' close the active mdi child form
If Me.ActiveMdiChild <> Nothing Then
Me.ActiveMdiChild.Close()
End If
End Sub
[C#] Handling the "Delete" Button Click Event
private void btnDelete_Click(object sender, EventArgs e)
{
// close the active mdi child form
if (this.ActiveMdiChild != null)
{
this.ActiveMdiChild.Close();
}
}
[VB] Handling the FormClosed Event
Sub child_FormClosed(sender As Object, e As FormClosedEventArgs)
' if there are child forms, enable the delete button
' add one to the count - the child form being closed still exists at this point
Me.btnDelete.Enabled = Me.MdiChildren.Length > 1
End Sub
[C#] Handling the FormClosed Event
void child_FormClosed(object sender, FormClosedEventArgs e)
{
// if there are child forms, enable the delete button
// add one to the count - the child form being closed still exists at this point
this.btnDelete.Enabled = this.MdiChildren.Length > 1;
}
RadControls for Winforms
355 RadControls for Winforms
The logic above will work for the most part except that you will need to create a ShapedForm in the "New"
button Click event handler and you will need to change references to the title bar, for example:
In this chapter you learned how the special RadForm, ShapedForm and RadRibbonForm classes can be inherited
from to create themeable, custom shaped forms to complete and polish the look-and-feel of an application.
You saw how the new project item templates are used to create instances of each form class. The chapter
demonstrated how RadTitleBar is used as a replacement for the built-in Windows form title bar. Finally, the
chapter introduced the RadMessage box as a themable replacement for the standard MessageBox.
[VB] Accessing the TitleBar
' instead of...
child.FormElement.TitleBar
' use...
TryCast(child.Controls("radTitleBar1"), RadTitleBar)
[C#] Accessing the TitleBar
// instead of...
child.FormElement.TitleBar;
// use...
child.Controls["radTitleBar1"] as RadTitleBar;
14.6 Summary
RadControls for Winforms
356 RadControls for Winforms
RadControls for Winforms
357 RadControls for Winforms
Learn different strategies for organizing form space using RadControls
Use RadDockingManager to handle dockable windows and tabbed documents
Use RadCarousel to animate a series of clickable images
Use RadRotator to display constantly changing personalized content.
For interactive, unique navigation and form "real estate" management, RadDock, RadRotator and RadCarousel
let you catch your users attention and make wise use of form space at the same time.
RadDock
RadDock helps you manage multiple windows in your application with a docking system similar to Microsoft
Visual Studio. RadDock is made up of a DockingManager and can contain both tool window and tabbed
document style windows. RadDock also includes fully interactive design-time layout management.
The DockingManager control provides a container that holds dockable windows. This container can fill the
entire client area of a Windows Form, or can be limited to any rectangular area you choose to manage.
Tabbed documents can be switched between, resized, dragged to arrange in various configurations and
closed. Tabbed documents are supported by the DocumentPane control. You can place other controls
(either Telerik RadControls or standard Windows Forms controls) within a DocumentPane.
Tool windows can be dragged outside their containers ("floating"), dragged to other containers, collapsed
against the side of the DockingManager and transformed to tabbed documents. Tool windows are supported
by the DockPanel control. You can place other controls (either Telerik RadControls or standard Windows
Forms controls) within a DockPanel.
The Docking Designer gives you fully interactive design-time control over the number, position, and
properties of DockPanels within a DockingManager.
This screenshot showsan RSS reader demousing DockingManager together with several other RadControls.
15 Screen "Real Estate"
15.1 Objectives
15.2 Introduction
RadControls for Winforms
358 RadControls for Winforms
DockingManager hosts two types of "dockable" windows,DockPanel and DocumentPane. Both dockable windows
host other controls and provide two different approaches to managing layout.
DocumentPanes are tabbed documents that cannot be dragged outside of their container. DocumentPanes
can be only dragged and repositioned within their container.
DockPanels are tool window style panels that can be undocked and dragged off the form or to other
docking containers. DockPanels can be pinned open or unpinned and auto-hidden (i.e. collapsed against the
nearest side of the DockingManager). DockPanel can also be dragged onto DocumentPane containers but
still retain it's identity as a DockPanel and so can be dragged back out of the tabbed document container.
The "Docking Assistant" allows you to place dockable windows in a specific relationship to the other windows.
RadControls for Winforms
359 RadControls for Winforms
The Docking Assistant has an inner compass and four outlying satellite grips that help place the panel relative
to the drag target."Docking hints" show a preview thathighlights where the panel will be docked when the
mouse is released (or press Esc to cancel the drag).
Splitters are automatically available between all panels in the DockingManager.
The user can save critical form space and allow more information to be presented by using the "pin" icon in the
DockPanel title bar to auto-hide the panel. Auto-hiding collapsees the panel against an edge of the
DockingManager.
RadControls for Winforms
360 RadControls for Winforms
Multiple DockPanels can be placed into the same visual space so that they overlap. Each window within the
overlapped docking area is accessible by use of document tabs.
The DockingManager has a built-in pop-up "QuickNavigator" used to set focus on any DocumentPane. You can
click the drop down button or press Ctrl-Tab to open the navigation selector. Leave the Ctrl button depressed
and press the Tab button to scroll through the names of the open DockPanels .
RadRotator
RadRotator is a multi-purpose component for content rotation and personalization. Highly customizable, it
delivers high interactivity and user involvement. You can display a series of images, web URLs or any collection
of rad elements. For example, if you use RadButtonElement or RadButtonImageElement, the user will be able
to clickan item before it rotates out ofview.Animation between frames can be opaque or transparent and the
movement can be in any direction. You can adjust the level of granularity and interval between frames.
RadControls for Winforms
361 RadControls for Winforms
RadCarousel
RadCarousel animates a series of elements either by the user clicking a particular element or by clicking the
forward and back arrows. Thecarousel elements appear to animate through a "path", i.e. a route in three
dimensions. The path can beelliptical or along aBezier curve. RadCarousel supports databinding, smooth
animations and transitions, automatic generation of image reflections and dynamic addition and removal of
items.
15.3 Getting Started
RadControls for Winforms
362 RadControls for Winforms
Using DockingManager you can pack a lot of user interface into a single form. You'll get splitter-bars, auto-
hidden and floating panels automatically. With RadRotator and RadCarousel you can make a few of these items
really stand out. In this project you will configure a DockingManager with several windows and place a
RadCarousel and RadRotator within two of those windows. You will also configure a sample set of items to
display in the carousel and rotator.
Preparing the Project
1. Create a new Windows Forms application.
2. In the Solution Explorer, delete the default form.
3. Also in the Solution Explorer, right-click the project and select Add | New Item... from the context menu.
4. Select the "Telerik RadForm" template and click the Add button to close the dialog.
5. Add the SilverTheme from the ToolBox to the form.
6. In the Properties window, set the formSize property to "700, 500" and ThemeName to Office2007Silver.
7. Change the new RadForm1 to be the startup form.
DockingManager Setup
1. From the Toolbox, add a DockingManager to the form. Set the Dock property to "Fill"and ThemeName to
Office2007Silver.
2. In the DockingManager Smart Tag click the Show Advanced Layout Designer... link. Using the DockPanel
menu, configure the layout:
Click the DockPanel | Left menu item.
Click the DockPanel | Bottom menu item.
Click the Add Document menu item.
When the designer looks like this screenshot below, click the Save and Close button.
You can find the complete source for this project at:
\VS Projects\RealEstate\<VB|CS>\GettingStarted
RadControls for Winforms
363 RadControls for Winforms
3. Click the client area (not the title bar) for "DockPanel1" to select it. In the Properties window change the
Text property to "RadCarousel". Set the DockState property to AutoHide.
4. Click the client areafor "DockPanel2" to select it. In the Properties window change the Text property to
"RadRotator".
5. Press Ctrl-F5 to run the application so far.
Experiment with the docking features. Verify that you can drag and float a window, that the window will
re-dock either as a panel or in the tabbed documents area. Check that the auto-hidden (un-pinned) panel
can be expanded and pinned. Use the splitter bars to resize the relative areas.
6. Add a RadRotator to the "RadRotator" panel and set its Dock property to "Fill".
7. Click the ellipses for the Items property to display the RadItem Collection Editor. Using the Add button
drop down list, add 3 RadButtonElements and set properties for all three items: Image = <import any
image you have available>, DisplayStyle = Image, ImageAlignment = MiddleCenter.
If the image is too large for the button area, how can we scale this down at design time? Set the
ScaleTransform to a value less than 1,1. In this example the images are shown at a quarter of their
RadControls for Winforms
364 RadControls for Winforms
8. Set the RadRotatorRunning property to true.The images should begin to animate in the designer. Set the
RadRotator Running property back to false.
9. In the form Load event, call the RadRotator Start() method and pass True to initiate animation
immediately without waiting for the first interval to pass.
10. Locate the DockPanel with Text "RadCarousel" and set itsDockState property back to "Docked".This will
un-pin the panel so you can work with it again.
11. Drag a RadCarousel control to the dock panel and set its Dock property to "Fill". Also set the carousel
EnableAutoLoop property to True.
12. Click the ellipses for the Items property to display the RadItem Collection Editor. Using the Add button
drop down list, add 3 RadButtonElements and set properties for all three items: Image = <import any
image you have available>, DisplayStyle = Image, ImageAlignment = MiddleCenter. You can also scale
down the images as in this example where the ScaleTransform is ".1, .1".
13. Press Ctrl-F5 to run the application.
RadDock
Smart Tag
The Smart Tag for the DockingManager lets you quickly access common tasks involved with docking new
windows, tabbed documents and layout. The unique items are:
original size using a ScaleTransform of .25, .25. This can also be done at runtime instead of using
Image.GetThumbnailImage(). This is a more flexible way to handle the issue as ScaleTransform is
applicable to any RadElement.
[VB] Starting Rotation
Private Sub RadForm1_Load(sender As Object, e As EventArgs)
radRotator1.Start(True)
End Sub
[C#] Starting Rotation
private void RadForm1_Load(object sender, EventArgs e)
{
radRotator1.Start(true);
}
15.4 Using the Design Time Interface
RadControls for Winforms
365 RadControls for Winforms
Dock New Window To Left/Top/Right/Bottom: Adds DockPanels to their respective positions within the
DockingManager.
Add Tabbed Document: Adds DocumentPanes to the DockingManager.
Show Advanced Layout Designer: This designer lets you work with panels and tabbed documents with
drag-and-drop ease similar to the runtime behavior, then save the results back to the design environment.
Advanced Layout Designer
Use the Advanced Layout Designer to quickly set up the initial DockPanels layout.
To add DockPanels to the layout, select the type of window from the Dock menu. By default, the Dock menu
RadControls for Winforms
366 RadControls for Winforms
will show the built-in DockPanel class. You drag-and-drop panels, just as you can at run time. When you are
satisfied with your layout, click the Save and Close button to close the Advanced Layout Designer and apply
the layout to the DockingManager control on your form. To abandon your changes click the window "x" close
button in the upper right hand corner of the form.
RadRotator
The RadRotator Smart Tag only has standard tasks common with all other RadControls. Use the Property
window to access the Items collection property. Use the drop down button to add and configure RadElements.
After the rotator is populated, you can navigate through the elements right in the designer using the next and
back buttons. Set the Running property true to have the items animate at design time.
RadControls for Winforms
367 RadControls for Winforms
RadCarousel
The RadCarousel Smart Tag has a Edit Items link to access the Items collection. The other key design-time
aspect is the CarouselPath. In the CarouselPath property you can choose between a Bezier or elliptical path.
By default CarouselPath is a CarouselEllipsePath. Drag the Center point grip to move the entire carousel
control around the form during design-time. Drag the two control points U and V to alter the tilt and
dimensions of the ellipse.
RadControls for Winforms
368 RadControls for Winforms
If you choose CarouselBezierPath, you get a FirstPoint, LastPoint and two control points "CtrlPoint1" and
"CtrlPoint2". You can drag all four points in the designer to define the curve.
RadDock
Working with DockingManager
You can arrange the points only in 2D. Z coordinates must be set programmatically if needed.
Also note that you can drag the control points over the whole designer area, i.e. you are not limited to the
form only.
15.5 Programming the "Real Estate" Controls
RadControls for Winforms
369 RadControls for Winforms
The purpose of the DockingManager is to host and manageDockPanel and DocumentPane instances.
DockPanel and DocumentPane are both DockWindow descendants. DockWindow is essentially a standard
Windows Panel control that implements an IDockable interface. An IDockable knows its own position (e.g. top,
fill, etc), state (e.g. pinned, floating, hidden, etc), if its a DockPanel or DocumentPane type of window, its own
unique ID, and several other properties related to appearance and layout. DockingManager uses one or more
IDockingSite instances to handle collections of IDockables.TheDockingManager PrimarySite is a
IDockingSitethatcontains dockable windows that are being hosted (dockables that are not floating or
autohidden for example). The containership hierarchy is:
DockingManager
IDockingSite (e.g. PrimarySite)
IDockable (e.g. DockPanel and DocumentPane)
To add a dockable window, create an instance of the DockPanel or DocumentPane and call the corresponding
DockingManager SetDock() or SetDocument() method. Part of the job here is also to add controls to the
dockable window:
[VB] Creating and Adding a Dockable Window
' Create a DocumentPane and set text
Dim pane As New DocumentPane()
pane.Text = item.Text
' Create and add controls to the pane
Dim browser As New WebBrowser()
browser.Url = New Uri(item.Value.ToString())
browser.Dock = DockStyle.Fill
pane.Controls.Add(browser)
' add the documentpane
dockingManager1.SetDocument(pane)
' Create a Dock and set text
Dim panel As New DockPanel()
panel.Text = item.Text
' Create and add controls to the pane
Dim browser2 As New WebBrowser()
browser2.Url = New Uri(item.Value.ToString())
browser2.Dock = DockStyle.Fill
panel.Controls.Add(browser2)
' add the documentpane
dockingManager1.SetDock(panel, DockPosition.Bottom)
[C#] Creating and Adding a Dockable Window
// Create a DocumentPane and set text
DocumentPane pane = new DocumentPane();
pane.Text = item.Text;
// Create and add controls to the pane
WebBrowser browser = new WebBrowser();
browser.Url = new Uri(item.Value.ToString());
browser.Dock = DockStyle.Fill;
pane.Controls.Add(browser);
// add the documentpane
dockingManager1.SetDocument(pane);
// Create a Dock and set text
DockPanel panel = new DockPanel();
panel.Text = item.Text;
// Create and add controls to the pane
WebBrowser browser2 = new WebBrowser();
browser2.Url = new Uri(item.Value.ToString());
browser2.Dock = DockStyle.Fill;
RadControls for Winforms
370 RadControls for Winforms
Once you have the DockManager populated, you can retrieve the collection of IDockable instances from
DockingManager by calling the GetManagedDockables() method. This method returns a
DockableWindowCollection with all dockables, even those that are unpinned or hiddden.
You can also filter this method by passing it a DockState enumeration member.
If you only want to access tabbed documents (not the DockPanels), use the Documents collection. This
example takes all the tabbed documents, turns them into DockPanels and floats them.
Using DockingManager you can act on any form in the managed dockables collection.For example,Float(),
Hide() and Show() methods all take an IDockable as the only parameter.
panel.Controls.Add(browser2);
// add the documentpane
dockingManager1.SetDock(panel, DockPosition.Bottom);
[VB] Using the GetManagedDockables() Method
Dim foundDockable As IDockable = Nothing
For Each dockable As IDockable In dockingManager1.GetManagedDockables()
If dockable.Text.Equals(item.Text) Then
foundDockable = dockable
Exit For
End If
Next
[C#] Using the GetManagedDockables() Method
IDockable foundDockable = null;
foreach (IDockable dockable in dockingManager1.GetManagedDockables())
{
if (dockable.Text.Equals(item.Text))
{
foundDockable = dockable;
break;
}
}
[VB] Getting a Filtered List of Dockable Windows
Dim floatingWindows As DockableWindowCollection =
dockingManager1.GetManagedDockables(DockState.Floating)
[C#] Getting a Filtered List of Dockable Windows
DockableWindowCollection floatingWindows =
dockingManager1.GetManagedDockables(DockState.Floating);
[VB] Enumerating the Documents Collection
For Each dockable As IDockable In dockingManager1.Documents
dockingManager1.Float(dockable)
Next
[C#] Enumerating the Documents Collection
foreach (IDockable dockable in dockingManager1.Documents)
{
dockingManager1.Float(dockable);
}
[VB] Calling DockingManager Methods Against IDockable
dockingManager1.Hide(dockingManager1.ActiveDocument)
[C#] Calling DockingManager Methods Against IDockable
RadControls for Winforms
371 RadControls for Winforms
You can close all tabbed documents at once with several overloads. With no parameters, all documents are
closed without exception. You can pass an IDockable to close all but that document (like the "Close all but this"
context menu item in Visual Studio). The third overload passes a boolean that if True, not only closes all
documents but closes the document container as well.
Other Useful DockingManager Properties
To control the abilities of all windows within the DockingManager, set the AllowDrag, AllowDocking,
AllowFloating and AllowHiding properties. By default these properties are true.
To control the visibility of UI elements for the tabbed documents, use TdiActiveMenuVisible,
TdiCloseButtonVisible and TdiContainerVisible (where TDI stands for "Tabbed Document Interface").
dockingManager1.Hide(dockingManager1.ActiveDocument);
[VB] Closing All Documents
' absolutely, positively, close all documents
dockingManager1.CloseAllDocuments()
' close all but the active document
dockingManager1.CloseAllDocuments(dockingManager1.ActiveDocument)
' close all documents and the document container as well
dockingManager1.CloseAllDocuments(True)
[C#] Closing All Documents
// absolutely, positively, close all documents
dockingManager1.CloseAllDocuments();
// close all but the active document
dockingManager1.CloseAllDocuments(dockingManager1.ActiveDocument);
// close all documents and the document container as well
dockingManager1.CloseAllDocuments(true);
Question: "I am trying to destroy a DockPanel rather than having its DockState changed to "hidden" when I
click the "x" to close the window. The windows I close will never be viewed again.
It is also causing problem with the "SaveXML" and "LoadXML" layout features. Windows that are "hidden",
save as hidden, but when the "LoadXML" function is run the windows change state to "docked".
How can I destroy panels I do not want anymore?"
Answer:
Panels can be removed programmatically by calling the RadDockingManager Remove() method. Although
removed from the managed dockables collection, the resources for DockPanel and DocumentPane are not
freed automatically. Use the Dispose() method of the ancestor Panel object to recover memory. The
example below iterates all dockable objects, removes each one from the collection and disposes the
Panel.
[VB] Removing and Destroying Dockables
For Each dockable As IDockable In dockingManager1.GetManagedDockables()
dockingManager1.Remove(dockable)
(TryCast(dockable, System.Windows.Forms.Panel)).Dispose()
Next
[C#] Removing and Destroying Dockables
foreach (IDockable dockable in dockingManager1.GetManagedDockables())
{
dockingManager1.Remove(dockable);
(dockable as System.Windows.Forms.Panel).Dispose();
}
RadControls for Winforms
372 RadControls for Winforms
TdiContainerVisible is false by default, but if you don't have any documents yet on startup you may want to
make the container visible.
DragDockOpacity controls the transparency of the DockPanel image as it's dragged. By default this
property is at 50% opacity.
FixedSplitters when true freezes the splitters between docking panels.
LocalizationSettings sub properties can be changed to fit a specific culture and language.
UseQuickNavigator controls the display of the Quick Navigator when the user presses Ctrl+Tab.
EnableDockingGuides controls the display of the Docking Assistant.
DockingManager Events
DockingManager has two sets of event pairsthat let you react to changes in IDockable state and changes in
focus between IDockable windows.
DockingStateChanging andDockingStateChanged occur just before and after an IDockable changes between
dockable states. The event arguments passed in to the event handler include:
DockableState (Default, AutoHide, Docked, Floating, Hidden and TabbedDocument)
PreviouslyDockableState
DockObject (the IDockable instance)
DockingStateChanging event arguments include a Cancel property that can be set true to prevent the state
change.
DockTabChanging andDockingTabChanged occur just before and after changes that affect tabs, such as an
DockPanel becomes a tabbed document or when a tabbed document is moved, removed or when a tab is
selected. The arguments passed to these events include:
DockWindow represents an IDockable instance. When changing tabs, DockWindow is the tab being
navigated to.
Tab is a DockableTab type that can be used to access the properties of the tab including the tab Text and
Image.
The DockingTabChanged event also passes a Cancel property to the event arguments that can be set to
true in the event handler to prevent the tab change.
[VB] Handling the DockTabChanged Event
RadControls for Winforms
373 RadControls for Winforms
IDockable
Each IDockable instance has information about its own state, position, etc. Here are some especially useful
properties.
ID: A GUID that uniquely identifies each window.
DockPosition: Left, Top, Right, Bottom, Fill.
DockState: Floating, Docked, TabbedDocument, AutoHide (un-pinned), Hidden.
DockType: ToolWindow (i.e. a DockPanel), Document.
Image: displayed in the window title bar.
Text: displayed in the window title bar.
Private Sub dockingManager1_DockTabChanged(sender As Object, e As
DockTabChangedEventArgs)
lblStatus.Text = e.Tab.Text
End Sub
[C#] Handling the DockTabChanged Event
private void dockingManager1_DockTabChanged(object sender, DockTabChangedEventArgs
e)
{
lblStatus.Text = e.Tab.Text;
}
[VB] IDockable Methods
If dockingManager1.ActiveDocument <> Nothing Then
Dim builder As New StringBuilder()
builder.Append("ID: " + dockingManager1.ActiveDocument.ID)
builder.Append(Environment.NewLine)
builder.Append("DockPosition: " +
dockingManager1.ActiveDocument.DockPosition.ToString())
builder.Append(Environment.NewLine)
builder.Append("DockState: " + dockingManager1.ActiveDocument.DockState.ToString())
builder.Append(Environment.NewLine)
builder.Append("DockType: " + dockingManager1.ActiveDocument.DockType.ToString())
builder.Append(Environment.NewLine)
builder.Append("Text: " + dockingManager1.ActiveDocument.Text)
RadMessageBox.Show(builder.ToString(), "IDockable Properties")
End If
[C#] IDockable Methods
if (dockingManager1.ActiveDocument != null)
{
StringBuilder builder = new StringBuilder();
builder.Append("ID: " + dockingManager1.ActiveDocument.ID);
builder.Append(Environment.NewLine);
builder.Append("DockPosition: " +
dockingManager1.ActiveDocument.DockPosition.ToString());
builder.Append(Environment.NewLine);
builder.Append("DockState: " + dockingManager1.ActiveDocument.DockState.ToString
());
builder.Append(Environment.NewLine);
builder.Append("DockType: " + dockingManager1.ActiveDocument.DockType.ToString());
builder.Append(Environment.NewLine);
builder.Append("Text: " + dockingManager1.ActiveDocument.Text);
RadControls for Winforms
374 RadControls for Winforms
IDockable also has a Activate() method that puts focus on the window. The example below iterates the
managed dockable windows and if it finds one with the text "Products", activates that window.
When an IDockable window is in a floating container, you may get the HostForm from the DockingSite property
and change its size:
RadMessageBox.Show(builder.ToString(), "IDockable Properties");
}
[VB] Calling IDockable Methods
Dim foundDockable As IDockable = Nothing
For Each dockable As IDockable In dockingManager1.GetManagedDockables()
If dockable.Text.Equals("Products") Then
foundDockable = dockable
Exit For
End If
Next
If foundDockable <> Nothing Then
foundDockable.Activate()
End If
[C#] Calling IDockable Methods
IDockable foundDockable = null;
foreach (IDockable dockable in dockingManager1.GetManagedDockables())
{
if (dockable.Text.Equals("Products"))
{
foundDockable = dockable;
break;
}
}
if (foundDockable != null)
{
foundDockable.Activate();
}
RadControls for Winforms
375 RadControls for Winforms
IDockingSite
DockingManager has one or more IDockingSite instances to contain dockables for particular
purposes.TheDockingManager PrimarySite for instance contains dockable windows that are being hosted (that
are not floating or autohidden for example). Use the IDockingSite ManagedDockables collection to get at
these.
When an IDockable window is in a floating container, you may get the HostForm from the DockingSite property
and change its size. This example changes the dimensions of all floating windows to 300 x 300 pixels.
Custom Dockables
Create your own custom DockPanel and DocumentPane objects by descending from UserDockControl or
UserDockForm.
UserDockControl is the analog of DockPanel, descends from UserControl and can be double-clicked in the
Solution Explorer to be worked with in the designer. You can drag and drop controls to the UserDockControl
design surface, just like UserControl.
UserDockForm is the analog of DocumentPane, descends from System.Windows.Forms.Form and has the same
design surface appearance. You can double-click your descendant class in the Solution Explorer and add
controls as you would with a standard Windows form.
This tutorial walks you through creating a UserDockControl descendant and using it in the DockingManager. The
steps are substantially the same for creating and using UserDockForm.This example creates a a document tab
containing a calendar. When the user clicks the calendar a custom DateChanged event for the UserDockControl
descendant fires. Using this as a model you can create UserDockForm and UserDockControl descendants with
custom properties and events for more complex situations.
[VB] Setting the Host Form Size
For Each dockable As IDockable In dockingManager1.GetManagedDockables
(DockState.Floating)
dockable.DockingSite.HostForm.Size = New Size(300, 300)
Next
[C#] Setting the Host Form Size
foreach (IDockable dockable in dockingManager1.GetManagedDockables
(DockState.Floating))
{
dockable.DockingSite.HostForm.Size = new Size(300, 300);
}
[VB] Setting the Host Form Size
For Each dockable As IDockable In dockingManager1.GetManagedDockables
(DockState.Floating)
dockable.DockingSite.HostForm.Size = New Size(300, 300)
Next
[C#] Setting the Host Form Size
foreach (IDockable dockable in dockingManager1.GetManagedDockables
(DockState.Floating))
{
dockable.DockingSite.HostForm.Size = new Size(300, 300);
}
RadControls for Winforms
376 RadControls for Winforms
Preparing the Project
1. Create a new Windows Forms application.
2. In the Solution Explorer, delete the default form.
3. Also in the Solution Explorer, right-click the project and select Add | New Item... from the context menu.
4. Select the "Telerik RadForm" template and click the Add button to close the dialog.
5. Add the AquaTheme from the ToolBox to the form.
6. Change the new RadForm1 to be the startup form.
7. Add a DockingManager to the form. Set the Dock property to "Fill".
Implement the UserDockControl
1. In the Solution Explorer, add a new Class Library project. Name it "MyDockLib".
2. Delete the default Class1.cs file that is automatically generated.
3. Also in the Solution Explorer, right-click the MyDockLib project and select Add | User Control... from the
context menu. Name the file "CalendarPanel.cs".
4. Make sure you have references to the following assemblies and namespaces in the Solution Explorer
"References" node.
System.Windows.Forms
You can find the complete source for this project at:
\VS Projects\Toolstrip\<VB|CS>\GettingStarted
Gotcha! Be careful that you descend from "User Control" rather than from the simple class
file. The User Control template includes a constructor that calls InitializeComponent(). If you
forget and create a new class and descend from UserDockControl, everything will look ok at
design time, but at runtime the contents of your user control will not show up.
RadControls for Winforms
377 RadControls for Winforms
Telerik.WinControls
Telerik.WinControls.UI
Telerik.WinControls.Docking
5. Add code belowto CalendarPanel that does the following:
Adds Telerik.WinControls.Docking to the "Imports" (VB) or "uses" (C#) section of code.
Descends CalendarPanel to inherit from UserDockControl.
Adds a delegate and event to react to date changes.
Handles the RadCalendar SelectionChanged event (you can double-click theRadCalendar control in
the designer to automatically create the event). The code herechecks if aDateChanged event has
been assigned and if it has, triggers the event andpasses the RadCalendar SelectedDate.
[VB] The UserDockingControl Implementation
Imports System
Imports Telerik.WinControls.Docking
Namespace MyDockLib
Public Partial Class CalendarPanel
Inherits UserDockControl
Public Sub New()
InitializeComponent()
End Sub
Public Delegate Sub DateChangedHandler([date] As DateTime)
Public Event DateChanged As DateChangedHandler
Private Sub radCalendar1_SelectionChanged(sender As Object, e As EventArgs)
If DateChanged <> Nothing Then
DateChanged((TryCast(sender, Telerik.WinControls.UI.RadCalendar)).SelectedDate)
End If
End Sub
End Class
End Namespace
[C#] The UserDockingControl Implementation
using System;
using Telerik.WinControls.Docking;
namespace MyDockLib
{
public partial class CalendarPanel : UserDockControl
{
public CalendarPanel()
{
InitializeComponent();
}
public delegate void DateChangedHandler(DateTime date);
public event DateChangedHandler DateChanged;
private void radCalendar1_SelectionChanged(object sender, EventArgs e)
{
if (DateChanged != null)
{
DateChanged((sender as Telerik.WinControls.UI.RadCalendar).SelectedDate);
}
}
}
}
RadControls for Winforms
378 RadControls for Winforms
Test the User Control
1. Back in the Windows Forms project, add a reference to the "MyDockLib" assembly.
2. In the code-behind for the form add a reference to "MyDockLib" in the "Imports" (VB) or "uses" (C#) section
of code.
3. Add a form Load event handler to create the custom panel and hook up the new DateChanged event
handler.
4. Press Ctrl-F5 to run the application. The new custom CalendarPanel should show up in the
DockingManager. When you click a date on the calendar, the RadMessageBox should display with the
selected date.
[VB] Handling the Load and DateChanged Events
Private Sub RadForm1_Load(sender As Object, e As EventArgs)
ThemeResolutionService.ApplicationThemeName = "Aqua"
' Create an instance of your UserDockControl descendant
Dim calendarPanel As New CalendarPanel()
' Call SetDock or SetDocument to register it with the docking manager
dockingManager1.SetDock(calendarPanel,
Telerik.WinControls.Docking.DockPosition.Fill)
' Hook up our new event that signals when the selected date changes
calendarPanel.DateChanged += New CalendarPanel.DateChangedHandler
(calendarPanel_DateChanged)
End Sub
Sub calendarPanel_DateChanged([date] As DateTime)
RadMessageBox.Show("Selected date is: " + [date].ToShortDateString(), "Calendar
Message")
End Sub
[C#] Handling the Load and DateChanged Events
private void RadForm1_Load(object sender, EventArgs e)
{
ThemeResolutionService.ApplicationThemeName = "Aqua";
// Create an instance of your UserDockControl descendant
CalendarPanel calendarPanel = new CalendarPanel();
// Call SetDock or SetDocument to register it with the docking manager
dockingManager1.SetDock(calendarPanel,
Telerik.WinControls.Docking.DockPosition.Fill);
// Hook up our new event that signals when the selected date changes
calendarPanel.DateChanged +=
new CalendarPanel.DateChangedHandler(calendarPanel_DateChanged);
}
void calendarPanel_DateChanged(DateTime date)
{
RadMessageBox.Show("Selected date is: " + date.ToShortDateString(), "Calendar
Message");
}
If you see a DockPanel but no calendar, remember to check that CalendarPanel.cs has a constructor
that calls InitializeComponent().
[VB] Checking the CalendarPanel Constructor
Public Partial Class CalendarPanel
Inherits UserDockControl
Public Sub New()
RadControls for Winforms
379 RadControls for Winforms
Automatic Hosting of Multiple Document Interface (MDI) Child Forms
DockingManager can automatically host Multiple Document Interface (MDI) child forms as tabbed documents
simply by setting the AutoDetectMdiChildForms property to True. The rest of your logic will be identical to a
standard MDI application where the parent form AutoDetectMdiChildForms is set True, and child forms
MdiParent is set to the parent form.
InitializeComponent()
End Sub
'...
[C#] Checking the CalendarPanel Constructor
public partial class CalendarPanel : UserDockControl
{
public CalendarPanel()
{
InitializeComponent();
}
//...
[VB] Hosting MDI Child Forms
Private Sub MDIParent_Load(sender As Object, e As EventArgs)
Me.IsMdiContainer = True
dockingManager1.AutoDetectMdiChildForms = True
ThemeResolutionService.ApplicationThemeName = "Office2007Silver"
End Sub
Private Sub btnAddChildForm_Click(sender As Object, e As EventArgs)
Dim childForm As New RadForm()
childForm.MdiParent = Me
childForm.Text = "New Child Form - " + DateTime.Now.ToString()
childForm.Show()
End Sub
RadControls for Winforms
380 RadControls for Winforms
Call ActivateMdiChild() to select a given child form:
Saving and Loading Layout
DockingManager records the size and arrangement of all IDockables within the DockingManager using the
SaveXML() method. This saves all DockPanel and DocumentPane windowsregardless of state to an XML file.The
inverse method, LoadXML(), reads the XML file and recreates the IDockables, their state and placement.
[C#] Hosting MDI Child Forms
private void MDIParent_Load(object sender, EventArgs e)
{
this.IsMdiContainer = true;
dockingManager1.AutoDetectMdiChildForms = true;
ThemeResolutionService.ApplicationThemeName = "Office2007Silver";
}
private void btnAddChildForm_Click(object sender, EventArgs e)
{
RadForm childForm = new RadForm();
childForm.MdiParent = this;
childForm.Text = "New Child Form - " + DateTime.Now.ToString();
childForm.Show();
}
[VB] Activating an MDI Child Form in the DockingManager
dockingManager1.ActivateMdiChild(childForm)
[C#] Activating an MDI Child Form in the DockingManager
dockingManager1.ActivateMdiChild(childForm);
RadControls for Winforms
381 RadControls for Winforms
You can find the complete source for this project at:
\VS Projects\RealEstate\<VB|CS>\ProgrammingDock
[VB] Loading and Saving Layout
Private Sub btnLoad_Click(sender As Object, e As EventArgs)
Dim dialog As New OpenFileDialog()
dialog.DefaultExt = "xml"
If dialog.ShowDialog() = DialogResult.OK Then
dockingManager1.LoadXML(dialog.FileName)
lblStatus.Text = "Loaded layout " + dialog.FileName
End If
End Sub
Private Sub btnSave_Click(sender As Object, e As EventArgs)
Dim dialog As New SaveFileDialog()
dialog.DefaultExt = "xml"
If dialog.ShowDialog() = DialogResult.OK Then
dockingManager1.SaveXML(dialog.FileName)
lblStatus.Text = "Saved layout as " + dialog.FileName
End If
RadControls for Winforms
382 RadControls for Winforms
DockingManager surfaces the DockLayout property as a string representation of the layout XML. You can use the
DockLayout string to help implement custom layout persistent scenarios such as saving layout to a database.
End Sub
[C#] Loading and Saving Layout
private void btnLoad_Click(object sender, EventArgs e)
{
OpenFileDialog dialog = new OpenFileDialog();
dialog.DefaultExt = "xml";
if (dialog.ShowDialog() == DialogResult.OK)
{
dockingManager1.LoadXML(dialog.FileName);
lblStatus.Text = "Loaded layout " + dialog.FileName;
}
}
private void btnSave_Click(object sender, EventArgs e)
{
SaveFileDialog dialog = new SaveFileDialog();
dialog.DefaultExt = "xml";
if (dialog.ShowDialog() == DialogResult.OK)
{
dockingManager1.SaveXML(dialog.FileName);
lblStatus.Text = "Saved layout as " + dialog.FileName;
}
}
Be aware that only the layout structure is persisted. If you want to save and load the content you will
need to implement your own custom logic.
[VB] Using the DockLayout Property
Private Sub btnLayout_Click(sender As Object, e As EventArgs)
RadMessageBox.Show(dockingManager1.DockLayout, "DockLayout")
End Sub
[C#] Using the DockLayout Property
private void btnLayout_Click(object sender, EventArgs e)
RadControls for Winforms
383 RadControls for Winforms
RadRotator
The first task working with RadRotator is to load the Items collection with any RadElement. You can alsoadd
aRadHostItem that wraps some other standard Windows Forms control. After the items are loaded, call the
RadRotator Start() method to begin animating between items and Stop() to end animation. You could instead
set the Running property to True to begin animating.
When the Running property is set to true or the Start() method is called, the StartRotation event fires. Using
the arguments passed to StartRotation you can cancel animation before it begins. When the animation is ended,
the StopRotation event is fired.
While the StartRotation and StopRotation event bracket the entireanimation, BeginRotate and EndRotate
events are fired just before and after a transition between rotator items. BeginRotate passes a
BeginRotateEventArgs containing a From property with the index of the previous rotator item, a To property
with the index of the upcoming rotator item that will display next, and a Cancel property that can be set to
prevent the upcoming rotator item from displaying.
The other significant properties of RadRotator are:
LocationAnimation controls the direction of movement when an item is animated. A positive
LocationAnimation.Width property value causes the transition between items to move left, and when negative
to move right. A positive LocationAnimation.Height property value causes the transition between items to move
up and when negative to move down. For example, a value of -1, -1 makes the image appear from the upper
left and travel lower right.
OpacityAnimation when true (the default), causes items to become more transparent as they move off screen,
while the item moving onscreen to replace the previous item becomes opaque. The animation appears to
smoothly blend from one item to the other. When false, new items move over the top of old items without the
fading effect.
CurrentIndex gets or sets the currently displayed rotator item.
The following code example uses some stock images in the Properties.Settings of a project (very similar to the
Buttons chapter "Working with Items Walkthrough" section). A number of RadButtonElements are loaded as
items and the animation begins. The status strip displays RadRotator events as they fire.
{
RadMessageBox.Show(dockingManager1.DockLayout, "DockLayout");
}
You can find the complete source for this project at:
\VS Projects\RealEstate\<VB|CS>\ProgrammingDock
RadControls for Winforms
384 RadControls for Winforms
In the code below notice:
The LoadRotator() code is almost identical to the loading of drop down buttons in the Buttons chapter. The
pattern is the same, i.e. create one of the RadElement types, set the Text, Image and other properties of
the element and finally add the element to the RadRotator Items collection.
In the form Load event handler we're setting the AnimationFrames to be 30 instead of the default 10 to
make the animation smoother. We're setting the Interval to "3000" or three seconds. The
LocationAnimation is set to -1, -1 so that the images animate down from the upper left to lower right.
[VB] Loading and Configuring RadRotator
Private Sub RadForm1_Load(sender As Object, e As EventArgs)
' slow, smoother animation than default 10
radRotator1.AnimationFrames = 30
' three seconds between rotations
radRotator1.Interval = 3000
' animates moving almost straight forward
radRotator1.LocationAnimation = New SizeF(-1, -1)
LoadRotator()
radRotator1.Start()
End Sub
Private Sub LoadRotator()
Dim resourceSet As ResourceSet =
Properties.Resources.ResourceManager.GetResourceSet(CultureInfo.CurrentCulture,
True, True)
Dim enumerator As IDictionaryEnumerator = resourceSet.GetEnumerator()
' for each image resources, retrieve the image name and object,
' create and populate the menu item, then add to the drop down
' button items collection
While enumerator.MoveNext()
' the key will be the name of the image, minus extension,
' also remove underline
Dim key As String = (DirectCast(enumerator.Key, String)).Replace("_"C, " "C)
' the value will be the image object
Dim image As Image = DirectCast(enumerator.Value, Image)
Dim element As New RadButtonElement()
RadControls for Winforms
385 RadControls for Winforms
element.Image = image
' show image only
element.DisplayStyle = DisplayStyle.Image
element.Tag = key
radRotator1.Items.Add(element)
End While
End Sub
Private Sub radRotator1_BeginRotate(sender As Object, e As BeginRotateEventArgs)
lblStatus.Text = [String].Format("Animating from item {0} to {1}", e.From, e.[To])
End Sub
Private Sub radRotator1_EndRotate(sender As Object, e As EventArgs)
lblStatus.Text = "End rotation"
End Sub
Private Sub radRotator1_StartRotation(sender As Object, e As CancelEventArgs)
lblStatus.Text = "Started rotation"
End Sub
Private Sub radRotator1_StopRotation(sender As Object, e As EventArgs)
lblStatus.Text = "Stopped rotation"
End Sub
[C#] Loading and Configuring RadRotator
private void RadForm1_Load(object sender, EventArgs e)
{
// slow, smoother animation than default 10
radRotator1.AnimationFrames = 30;
// three seconds between rotations
radRotator1.Interval = 3000;
// animates moving almost straight forward
radRotator1.LocationAnimation = new SizeF(-1, -1);
LoadRotator();
radRotator1.Start();
}
private void LoadRotator()
{
ResourceSet resourceSet = Properties.Resources.ResourceManager.GetResourceSet(
CultureInfo.CurrentCulture, true, true);
IDictionaryEnumerator enumerator = resourceSet.GetEnumerator();
// for each image resources, retrieve the image name and object,
// create and populate the menu item, then add to the drop down
// button items collection
while (enumerator.MoveNext())
{
// the key will be the name of the image, minus extension,
// also remove underline
string key = ((string)enumerator.Key).Replace('_', ' ');
// the value will be the image object
Image image = (Image)enumerator.Value;
RadButtonElement element = new RadButtonElement();
element.Image = image;
// show image only
element.DisplayStyle = DisplayStyle.Image;
element.Tag = key;
radRotator1.Items.Add(element);
}
}
RadControls for Winforms
386 RadControls for Winforms
RadCarousel
RadCarousel is similar to the RadRotator in that the first job is to fill the Items collection with RadElements.
This can be done at design time, programmatically and through data binding. Here's a simple example of adding
some RadButtonElements.
private void radRotator1_BeginRotate(object sender, BeginRotateEventArgs e)
{
lblStatus.Text = String.Format("Animating from item {0} to {1}", e.From, e.To);
}
private void radRotator1_EndRotate(object sender, EventArgs e)
{
lblStatus.Text = "End rotation";
}
private void radRotator1_StartRotation(object sender, CancelEventArgs e)
{
lblStatus.Text = "Started rotation";
}
private void radRotator1_StopRotation(object sender, EventArgs e)
{
lblStatus.Text = "Stopped rotation";
}
[VB] Adding Elements to the RadCarousel Items Collection
Dim btnProducts As New RadButtonElement("Products")
btnProducts.MinSize = New Size(75, 50)
radCarousel1.Items.Add(btnProducts)
Dim btnServices As New RadButtonElement("Services")
btnServices.MinSize = New Size(75, 50)
radCarousel1.Items.Add(btnServices)
Dim btnTraining As New RadButtonElement("Training")
btnTraining.MinSize = New Size(75, 50)
radCarousel1.Items.Add(btnTraining)
[C#] Adding Elements to the RadCarousel Items Collection
RadButtonElement btnProducts = new RadButtonElement("Products");
btnProducts.MinSize = new Size(75, 50);
radCarousel1.Items.Add(btnProducts);
RadButtonElement btnServices = new RadButtonElement("Services");
RadControls for Winforms
387 RadControls for Winforms
Adding Browser Pages
People often ask if they can display web pages as elements inside RadCarousel. There are currently issues with
adding the WebBrowserElement but you can still add the images of the web pages. The strategy is to use a
standard WebBrowser to render the page, wait for its browser's DocumentCompleted to fire, then use the
browser's DrawToBitmap() method to get the image.
Take particular notice of the DocumentCompleted event handler. Here you can create a Bitmap of the same
dimensions as the browser. Be sure to size the browser big enough to pick up enough of the image to make
sense, but remember that the larger the browser the longer it will take to render.
btnServices.MinSize = new Size(75, 50);
radCarousel1.Items.Add(btnServices);
RadButtonElement btnTraining = new RadButtonElement("Training");
btnTraining.MinSize = new Size(75, 50);
radCarousel1.Items.Add(btnTraining);
[VB] Creating RadButtonElement with Web Browser Image
Private Function GetButton(url As String, title As String) As RadButtonElement
' create and configure the button element
Dim button As New RadButtonElement(title)
button.DisplayStyle = DisplayStyle.Image
button.AngleTransform = 15
button.Click += New EventHandler(button_Click)
' create the webbrowser component, size it to pick up
' as much of the page as possible.
' set the url and attach the button element as the tag for
' use in the DocumentCompleted event handler.
Dim browser As New WebBrowser()
browser.Width = 800
RadControls for Winforms
388 RadControls for Winforms
browser.Height = 600
browser.Url = New Uri(url)
browser.ScrollBarsEnabled = False
browser.Tag = button
browser.DocumentCompleted += New WebBrowserDocumentCompletedEventHandler
(browser_DocumentCompleted)
Return button
End Function
Sub browser_DocumentCompleted(sender As Object, e As
WebBrowserDocumentCompletedEventArgs)
' browser that just completed rendering
Dim browser As WebBrowser = TryCast(sender, WebBrowser)
' the element we want to add an image to
Dim element As RadButtonElement = TryCast(browser.Tag, RadButtonElement)
' temporary bitmap to draw to
Dim bitmap As New Bitmap(browser.Bounds.Width, browser.Bounds.Height)
' draw the browser image to the bitmap
browser.DrawToBitmap(bitmap, browser.Bounds)
' scrunch the image down and place it in the element image
element.Image = bitmap.GetThumbnailImage(150, 150, Nothing, New IntPtr())
End Sub
Sub button_Click(sender As Object, e As EventArgs)
RadMessageBox.Show((TryCast(sender, RadButtonElement)).Text)
End Sub
[C#] Creating RadButtonElement with Web Browser Image
private RadButtonElement GetButton(string url, string title)
{
// create and configure the button element
RadButtonElement button = new RadButtonElement(title);
button.DisplayStyle = DisplayStyle.Image;
button.AngleTransform = 15;
button.Click += new EventHandler(button_Click);
// create the webbrowser component, size it to pick up
// as much of the page as possible.
// set the url and attach the button element as the tag for
// use in the DocumentCompleted event handler.
WebBrowser browser = new WebBrowser();
browser.Width = 800;
browser.Height = 600;
browser.Url = new Uri(url);
browser.ScrollBarsEnabled = false;
browser.Tag = button;
browser.DocumentCompleted +=
new WebBrowserDocumentCompletedEventHandler(browser_DocumentCompleted);
return button;
}
void browser_DocumentCompleted(object sender, WebBrowserDocumentCompletedEventArgs
e)
{
// browser that just completed rendering
WebBrowser browser = sender as WebBrowser;
// the element we want to add an image to
RadButtonElement element = browser.Tag as RadButtonElement;
// temporary bitmap to draw to
Bitmap bitmap = new Bitmap(browser.Bounds.Width, browser.Bounds.Height);
// draw the browser image to the bitmap
RadControls for Winforms
389 RadControls for Winforms
DataBinding
Databinding takes an additional step compared to other RadControls that need a simple, one-column, set of
data. You will need to handle the NewCarouselItemCreating event to add elements you want available later
when the ItemDataBound event fires.
In the form Load event you can hook up your DataSource. In this example we use an RSS (Really Simple
Syndication) URL to retrieve an XML filewith columns for "title" and "link". The XmlTextReader object from the
System.Xml namespace will read directly from an RSS URL.You can feed this reader to a DataSet using its
ReadXml() method. Now you have a populated DataSet that can be assigned directly to the RadCarousel
DataSource property except that we don't want to display every last record. Extract just a few rows into a
generic List of DataRow and assign that list instead.
browser.DrawToBitmap(bitmap, browser.Bounds);
// scrunch the image down and place it in the element image
element.Image = bitmap.GetThumbnailImage(150, 150, null, new IntPtr());
}
void button_Click(object sender, EventArgs e)
{
RadMessageBox.Show((sender as RadButtonElement).Text);
}
You can find the complete source for this project at:
\VS Projects\<VB|CS>\RealEstate\RadCarouselProgramming
[VB] Assigning the DataSource
Private Sub RadForm1_Load(sender As Object, e As EventArgs)
radCarousel1.VisibleItemCount = 5
Dim reader As New XmlTextReader("http://silverlight.net/blogs/MainFeed.aspx")
Dim ds As New DataSet()
ds.ReadXml(reader)
' get just the top three links
Dim topRows As New List(Of DataRow)()
Dim i As Integer = 0
While i < radCarousel1.VisibleItemCount
topRows.Add(ds.Tables("item").Rows(i))
System.Math.Max(System.Threading.Interlocked.Increment(i),i - 1)
End While
radCarousel1.DataSource = topRows
End Sub
[C#] Assigning the DataSource
private void RadForm1_Load(object sender, EventArgs e)
{
radCarousel1.VisibleItemCount = 5;
XmlTextReader reader = new XmlTextReader
("http://silverlight.net/blogs/MainFeed.aspx");
DataSet ds = new DataSet();
ds.ReadXml(reader);
// get just the top three links
List<DataRow> topRows = new List<DataRow>();
for (int i = 0; i < radCarousel1.VisibleItemCount; i++)
{
topRows.Add(ds.Tables["item"].Rows[i]);
}
RadControls for Winforms
390 RadControls for Winforms
In the NewCarouselItemCreating you can keep the code minimal and just create the element that you want in
the carousel. In the ItemDataBound you can get the element back through the arguments
e.DataBoundItemproperty and the actual DataRow used to populate the element by way of e.DataItem.
radCarousel1.DataSource = topRows;
}
Gotcha! If there are JavaScript errors in the page you're loading it may be hard to determine if
there's a bug in your application vs. the web page that's being loaded. Even though there is a
WebBrowser ScriptErrorsSuppressed property, it will not completely silence these errors. Be aware
that you will still need to go to the Internet Explorer browser options and turn off debugging if
there are JavaScript errors in the page.
[VB] Handling the NewCarouselItemCreating and ItemDataBound Events
Private Sub radCarousel1_NewCarouselItemCreating(sender As Object, e As
NewCarouselItemCreatingEventArgs)
e.NewCarouselItem = New RadButtonElement()
End Sub
Private Sub radCarousel1_ItemDataBound(sender As Object, e As
ItemDataBoundEventArgs)
If TypeOf e.DataBoundItem Is RadButtonElement Then
' get the button that was created in NewCarouselItemCreating
Dim button As RadButtonElement = (TryCast(e.DataBoundItem, RadButtonElement))
' retrieve the DataRow for this item
Dim row As DataRow = TryCast(e.DataItem, DataRow)
Dim url As String = row("link").ToString()
Dim title As String = row("title").ToString()
' configure the button element
button.Text = title
button.DisplayStyle = DisplayStyle.Image
button.AngleTransform = 15
button.Click += New EventHandler(button_Click)
' create the webbrowser component, size it to pick up
' as much of the page as possible.
' set the url and attach the button element as the tag for
' use in the DocumentCompleted event handler.
Dim browser As New WebBrowser()
browser.Width = 800
browser.Height = 600
browser.Url = New Uri(url)
browser.ScrollBarsEnabled = False
browser.Tag = button
browser.DocumentCompleted += New WebBrowserDocumentCompletedEventHandler
(browser_DocumentCompleted)
End If
End Sub
[C#] Handling the NewCarouselItemCreating and ItemDataBound Events
private void radCarousel1_NewCarouselItemCreating(object sender,
NewCarouselItemCreatingEventArgs e)
{
e.NewCarouselItem = new RadButtonElement();
}
private void radCarousel1_ItemDataBound(object sender, ItemDataBoundEventArgs e)
{
if (e.DataBoundItem is RadButtonElement)
{
RadControls for Winforms
391 RadControls for Winforms
Other Useful RadCarousel Properties
Buttons
// get the button that was created in NewCarouselItemCreating
RadButtonElement button = (e.DataBoundItem as RadButtonElement);
// retrieve the DataRow for this item
DataRow row = e.DataItem as DataRow;
string url = row["link"].ToString();
string title = row["title"].ToString();
// configure the button element
button.Text = title;
button.DisplayStyle = DisplayStyle.Image;
button.AngleTransform = 15;
button.Click += new EventHandler(button_Click);
// create the webbrowser component, size it to pick up
// as much of the page as possible.
// set the url and attach the button element as the tag for
// use in the DocumentCompleted event handler.
WebBrowser browser = new WebBrowser();
browser.Width = 800;
browser.Height = 600;
browser.Url = new Uri(url);
browser.ScrollBarsEnabled = false;
browser.Tag = button;
browser.DocumentCompleted +=
new WebBrowserDocumentCompletedEventHandler(browser_DocumentCompleted);
}
}
RadControls for Winforms
392 RadControls for Winforms
The buttons that trigger animation can be aligned to the Bottom, Left, Right or Top using the ButtonPositions
property. To access the individual buttons and their visual sub-properties, use ButtonNext and ButtonPrevious.
Carousel Path
You can cause the carousel to animate continually as a slideshow by setting the EnableLooping property to
True. AutoLoopDirection can be Forward or Backward. When the user moves the mouse over the carousel, the
carousel should pause briefly; AutoLoopPauseCondition controls pausing and can be set to None,
OnMouseOverCarousel (default) or OnMouseOverItem. AutoLoopPauseInterval is the number of seconds
before the carousel resumes looping.
When EnableRelativePath is true, RadCarousel will recalculate and scale the path proportionally when the
form is resized.
Item Interaction
ItemClickDefaultAction controls if the carousel animates when the user clicks an item. When set to
SelectItem, clicking on a carousel item causes the item carousel to animate. When set to None, the items
remain static in the carousel.
ItemReflectionPercentage is the percentage amount of reflection displayed, relative to the size of the item.
SelectedIndex is similar to the same property in a list box by indicating the ordinal position of the currently
selected item.
In this chapter you learned some stylish and unique ways of organizing form space using RadDockingManager to
handle dockable windows and tabbed documents, RadCarousel to animate a series of clickable images and
RadRotator to display constantly changing personalized content.
15.6 Summary
RadControls for Winforms
393 RadControls for Winforms
Become familiar with RadCalendar extensive customization features.
Work withselected days.
Work with the "Special Days" collection to mark specific days or repeating events.
RadCalendar is a lightweight yet highly advanced date input control for Windows Forms. Zoom, select multiple
dates, view several months at once, use it as a date picker, or even add a Hebrew calendar to your forms.
Just about everything on the calendar can be customized to suit your purposes.
Title displays the selected date range and navigation buttons. The appearance of both title and the
navigation buttons can be customized.
Navigation Buttons allow you to move to the previous/next month or jump X number of months at a time.
The Main Calendar Area rendersa single or multiple month "calendar view". This area includes all of the
individual days and the row & column selectors.
Row and Column Headers let your user select a whole row or column of dates at a time by clicking on the
respective day or week button.
Use the View Selector button to select all cells in the current month. If multiple months are being
displayed at one time, there will be one view selector per month.
The StatusBar footer area below the Main Calendar Area can be used for visual customization or for
displaying additional information about the selected item.
When the user clicks the Title, theFast Navigation Popup displays a window with the months and years
surrounding the selected date (not visible on the screenshot)
16 Calendar
16.1 Objectives
16.2 Introduction
RadControls for Winforms
394 RadControls for Winforms
RadCalendar allows extensive modifications of appearance and behavior. In this "Getting Started" walk through
you will configure the calendar todisplay row headers, a footer and to allow multiple selections. A button click
will collect the selected dates and display them.
Preparing the Project
1. Create a new Windows Forms application.
2. In the Solution Explorer, delete the default form.
3. Also in the Solution Explorer, right-click the project and select Add | New Item... from the context menu.
4. Select the "Telerik RadForm" template and click the Add button to close the dialog.
5. Add the AquaTheme from the ToolBox to the form.
6. In the Properties window, set the formSize property to "400,300", Text property to "Request Flights" and
ThemeName to Aqua.
7. Change the new RadForm1 to be the startup form.
RadCalendar Setup
1. From the Toolbox, add a RadCalendar to the form. Size the calendar to allow a little room on the top and
sides and enough room for a button to appear below it. Set RadCalendar Properties:
Anchor = "Top, Bottom, Left Right"
ShowRowHeader = True
ShowViewSelector = True
16.3 Getting Started
You can find the complete source for this project at:
\VS Projects\Calendar\<VB|CS>\GettingStarted
RadControls for Winforms
395 RadControls for Winforms
AllowMultipleSelect = True
AllowColumnHeaderSelectors = True
AllowRowHeaderSelectors = True
AllowViewSelector = True
AllowFishEye = True
2. Add a RadButton below the calendar, name it "btnGetFlights" and set the Text to "Get Flights".
3. Double-click the button to create a Click event handler. Add the code below that iterates the
SelectedDates collection of DateTime objects and builds a string to display in a RadMessageBox.
4. In theform load event add a little extra code to stylethe form andmake the calendar footer visible.
[VB] Handling the Click Event
Private Sub btnGetFlights_Click(sender As Object, e As EventArgs)
Dim builder As New StringBuilder()
For Each dateTime As DateTime In radCalendar1.SelectedDates
builder.Append(dateTime.ToLongDateString())
builder.Append(Environment.NewLine)
Next
RadMessageBox.Show(builder.ToString(), "Look for flights on these days?",
MessageBoxButtons.YesNo, RadMessageIcon.Question)
End Sub
[C#] Handling the Click Event
private void btnGetFlights_Click(object sender, EventArgs e)
{
StringBuilder builder = new StringBuilder();
foreach (DateTime dateTime in radCalendar1.SelectedDates)
{
builder.Append(dateTime.ToLongDateString());
builder.Append(Environment.NewLine);
}
RadMessageBox.Show(builder.ToString(), "Look for flights on these days?",
MessageBoxButtons.YesNo, RadMessageIcon.Question);
}
[VB] Handling the Load Event
Private Sub RadForm1_Load(sender As Object, e As EventArgs)
ThemeResolutionService.ApplicationThemeName = Me.ThemeName
Me.FormElement.ClientFillPrimitive.BackColor = Color.FromArgb(105, 181, 218)
Me.FormElement.ClientFillPrimitive.BackColor2 = Color.FromArgb(112, 145, 181)
Me.FormElement.ClientFillPrimitive.NumberOfColors = 2
Me.FormElement.ClientFillPrimitive.GradientStyle = GradientStyles.Linear
radCalendar1.ShowFooter = True
End Sub
[C#] Handling the Load Event
private void RadForm1_Load(object sender, EventArgs e)
{
ThemeResolutionService.ApplicationThemeName = this.ThemeName;
this.FormElement.ClientFillPrimitive.BackColor = Color.FromArgb(105, 181, 218);
this.FormElement.ClientFillPrimitive.BackColor2 = Color.FromArgb(112, 145, 181);
this.FormElement.ClientFillPrimitive.NumberOfColors = 2;
this.FormElement.ClientFillPrimitive.GradientStyle = GradientStyles.Linear;
radCalendar1.ShowFooter = true;
}
RadControls for Winforms
396 RadControls for Winforms
5. Run the application and verify that you can select multiple days, that the "fish eye" effect appears as you
select each day cell, that you canselect the entire month usingthe view selector and that you can select
rows and columns using the corresponding selectors.
Try selecting the dates in a random order. Notice that the DateTime objects in SelectedDates are in the
order they were selected.
Title and Navigation Properties
TitleFormat is a format string that controls the title caption at the top of the calendar. The property should
contain either a format specifier character or a customformat pattern. For more information,search the MSDN
for"System.Globalization.DateTimeFormatInfo". By default this property uses formatting string of 'MMMM yyyy'.
For example, if you change TitleFormat to "MMM yy" you will see a three character month and two digit year.
TitleAlign moves the title caption Left, Right or Center.
Image, Text and ToolTip properties of navigation buttons found to the left and right of the title can be found in
the Navigation Management group of properties.
Toggle the ability to use the navigation and fast navigation using the Navigation properties AllowNavigation
and AllowFastNavigation.
In a separategroup of properties called Header Settings,youcontrol if the navigation buttons are even shown
using ShowFastnavigationButtons and ShowFastnavigationButtons.
16.4 Using the Design Time Interface
RadControls for Winforms
397 RadControls for Winforms
By default the navigation buttons move you forward and back one month at a time and the fast navigation
buttons move you 3 months at a time. The FastNavigationStep step is the number of months that the fast
navigation buttons move you at a time.
Row, Column and View
By default the column headers display as the days of the week just below the title area.You can also display
the row headers that display the week numbers of the year along the left side of the calendar day cells by
toggling ShowRowheaders. The days of the week display if ShowColumnHeaders is true (the default). Set
ShowViewSelector True to display the little "x" selector at the upper left of the calendar day cells.
To allow an entire row, column or all day cells for the view to be selected at one time, toggle the
AllowRowHeaderSelectors, AllowColumnHeaderSelectors and AllowViewSelector behavior properties.
Footer
The footer is located below the month day cells and is visible if the ShowFooter property is True. The footer
shows a date and time that automatically updates, a Clear button that clears all selections in the current view
and a Today button that selects the current date. Access footer buttons through the ClearButton and
TodayButton objects, e.g. ClearButton.Text.
FocusedDate
The FocusedDate property determines the current view. For example, if you want to show the month of
January 2000 when you first display the calendar, then set theFocusedDate to 1/1/2000.
If you want to set AllowRowHeaderSelectors, AllowColumnHeaderSelectors and AllowViewSelector to
True, you must also set AllowMultipleSelect to be True.
RadControls for Winforms
398 RadControls for Winforms
Day Cell Layout
You can configure non-standard arrangements of days using the integer Columns and Rows properties to be
other than the typical 7 days6 week rows configuration. Set the ShowOtherMonthDays property False to hide
days that aren't part of the current month view.
Orientation
Orientation by default is Horizontal, with the days progressing from left to right or right to left (see
Globalization for more information). Orientation can also be Vertical to list the days from top to bottom or
bottom to top.
Month Layout
Columns and rows and be displayed in a number of MonthLayout configurations.
Multiple Month Views
RadCalendar can be configured to show more than one month in the calendar area. Set the AllowMultipleView
property to true, then set integer properties MultiViewColumns and MultiViewRows to the number of calendar
month views you wish to have displayed.
In multi-view mode, the position of the month view that contains the focused date is controlled by the
CurrentViewRow and CurrentViewColumn properties. In this screenshot MultiViewColumns and MultiViewRows
are both set to "3". CurrentViewRow and CurrentViewColumn are both set to "2", which puts the focus on the
lower right hand month view.
RadControls for Winforms
399 RadControls for Winforms
Limiting Date Selection
Use the RangeMinDate and RangeMaxDate properties to limit the upper and lower bounds of selectable dates.
Selected Dates
You may have noticed both SelectedDate (DateTime) and SelectedDates (DateTime[]) RadCalendar properties.
They are closely related. When the AllowMultipleSelect property is set to false, a mode that allows only a
single date selection, SelectedDate and SelectedDates[0] have the same value and SelectedDates.Count equals
1. When AllowMultipleSelect is set to true, SelectedDate will still SelectedDates[0] have the same value, but
the SelectedDates.Count may have more than one element.
Here's an example where dates have been selected in the order "29", "28", "27" and are stored in SelectedDates
in that order. Also notice that SelectedDate and SelectedDates[0] are the same.
16.5 Programming the Calendar
[VB] Comparing the SelectedDate and SelectedDates Properties
Dim builder As New StringBuilder()
builder.Append("Selected Date: ")
builder.Append(radCalendar1.SelectedDate.ToLongDateString())
builder.Append(Environment.NewLine)
builder.Append(Environment.NewLine)
For Each dateTime As DateTime In radCalendar1.SelectedDates
builder.Append(dateTime.ToLongDateString())
builder.Append(Environment.NewLine)
Next
RadControls for Winforms
400 RadControls for Winforms
Using the Special Days Collection
To customize RadCalendar for your businessor product you will want to customize particular days to show
holidays, appointments or events. Populate the SpecialDays collection to highlight these days. SpecialDays is a
collection of RadCalendarDay, not simply DateTime. Each RadCalendarDay has properties for Date, Image, if
the day is Recurring and a TemplateItem property that can be used as a container for other controls. You can
also query the IsToday and IsWeekend boolean properties.
Here's an example that adds a "Blackout date" as a special day that shows a "no fly" icon for New Years day.
You can passa DateTime to the RadCalendarDay in one of the constructor overloads to automatically assign the
Date.The FocusedDate property assignment moves focus to the month of January.
RadMessageBox.Show(builder.ToString(), "SelectedDate vs SelectedDates",
MessageBoxButtons.OK, RadMessageIcon.Info)
[C#] Comparing the SelectedDate and SelectedDates Properties
StringBuilder builder = new StringBuilder();
builder.Append("Selected Date: ");
builder.Append(radCalendar1.SelectedDate.ToLongDateString());
builder.Append(Environment.NewLine);
builder.Append(Environment.NewLine);
foreach (DateTime dateTime in radCalendar1.SelectedDates)
{
builder.Append(dateTime.ToLongDateString());
builder.Append(Environment.NewLine);
}
RadMessageBox.Show(builder.ToString(), "SelectedDate vs SelectedDates",
MessageBoxButtons.OK, RadMessageIcon.Info);
You can find the complete source for this project at:
\VS Projects\<VB|CS>\Programming
RadControls for Winforms
401 RadControls for Winforms
Templates
Assign a RadHostItem to the ItemTemplate if you want to include any Controls including standard Windows
forms controls and RadControls. The example below creates a special day for New Years Eve day and assigns a
standard CheckBox to the RadHostItem, then assigns the RadHostItem to the ItemTemplate property.
[VB] Adding a Special Day
' assign New Years as a special day
Dim day As New RadCalendarDay(New DateTime(2010, 1, 1))
radCalendar1.SpecialDays.Add(day)
radCalendar1.SpecialDays(0).Image = imageList1.Images("blackout.ico")
radCalendar1.FocusedDate = day.[Date]
[C#] Adding a Special Day
// assign New Years as a special day
RadCalendarDay day = new RadCalendarDay(new DateTime(2010, 1, 1));
radCalendar1.SpecialDays.Add(day);
radCalendar1.SpecialDays[0].Image = imageList1.Images["blackout.ico"];
radCalendar1.FocusedDate = day.Date;
[VB] Assigning a TemplateItem
Dim checkbox As New CheckBox()
checkbox.Text = "Blackout?"
checkbox.Padding = New Padding(5)
Dim hostItem As New RadHostItem(checkbox)
Dim newYearsEveDay As New RadCalendarDay(New DateTime(2009, 12, 31))
radCalendar1.SpecialDays.Add(newYearsEveDay)
newYearsEveDay.TemplateItem = hostItem
radCalendar1.FocusedDate = newYearsEveDay.[Date]
RadControls for Winforms
402 RadControls for Winforms
Recurring Days
A RadCalendarDay object can be configured as a repeating event. Set the Recurring property to:
DayInMonth: Only the day part of the date is taken into account. The event repeats every month on the
same day.
DayAndMonth: The month and the day part of the date are taken into account. The event repeats in a
specific month on the same day.
Week: The week day is taken into account. The event repeatson a specific day of the week.
WeekAndMonth: The week day and the month are taken into account. The event repeats in a specific
week day in a specific month.
Today: Gives the ability to control the visual appearance of today's day.
None: Default value - means that the day in question is a single point event, no recurrence.
Calendar Events
ElementRender
You can dial-in the appearance of each individual calendar cell element using the ElementRender event.
ElementRender is fired after the generation of every calendar cell object and just before it gets rendered. It is
the last place where changes to the already constructed calendar cells can be made.
ElementRender argumentsinclude a Day(RadCalendarDay) and a visual Element that is about to be rendered.
[C#] Assigning a TemplateItem
CheckBox checkbox = new CheckBox();
checkbox.Text = "Blackout?";
checkbox.Padding = new Padding(5);
RadHostItem hostItem = new RadHostItem(checkbox);
RadCalendarDay newYearsEveDay = new RadCalendarDay(new DateTime(2009, 12, 31));
radCalendar1.SpecialDays.Add(newYearsEveDay);
newYearsEveDay.TemplateItem = hostItem;
radCalendar1.FocusedDate = newYearsEveDay.Date;
You can find the complete source for this project at:
\VS Projects\<VB|CS>\Programming
[VB] Adding Recurring Dates
Dim fridays As New RadCalendarDay(New DateTime(2010, 1, 8))
fridays.Recurring = RecurringEvents.Week
radCalendar1.SpecialDays.Add(fridays)
[C#] Adding Recurring Dates
RadCalendarDay fridays = new RadCalendarDay(new DateTime(2010, 1, 8));
fridays.Recurring = RecurringEvents.Week;
radCalendar1.SpecialDays.Add(fridays);
You can find the complete source for this project at:
\VS Projects\<VB|CS>\Programming
RadControls for Winforms
403 RadControls for Winforms
The example below determines if the Day is from the SpecialDays collection, then uses the properties of
Element to paint a glossy gradient on the background, makes the ForeColor transparent (to hide the day
number) and adds a tooltip.
SelectionChanging and SelectionChanged
SelectionChanging gives you the opportunity to prevent the user from selecting a day in the calendar. The
event arguments Dates property is an array of DateTime showing the date selections up to that point.
[VB] Handling the ElementRender Event
Private Sub radCalendar1_ElementRender(sender As Object, e As
RenderElementEventArgs)
Dim isSpecialDay As Boolean = radCalendar1.SpecialDays.Find(e.Day.[Date]).Length >
0
If isSpecialDay Then
e.Element.BackColor = Color.FromArgb(105, 181, 218)
e.Element.BackColor2 = Color.FromArgb(112, 145, 181)
e.Element.BackColor3 = Color.Blue
e.Element.NumberOfColors = 3
e.Element.GradientStyle = GradientStyles.OfficeGlassRect
e.Element.GradientPercentage = 80
e.Element.ForeColor = Color.Transparent
e.Element.ToolTipText = "Blackout date"
End If
End Sub
[C#] Handling the ElementRender Event
private void radCalendar1_ElementRender(object sender, RenderElementEventArgs e)
{
bool isSpecialDay = radCalendar1.SpecialDays.Find(e.Day.Date).Length > 0;
if (isSpecialDay)
{
e.Element.BackColor = Color.FromArgb(105, 181, 218);
e.Element.BackColor2 = Color.FromArgb(112, 145, 181);
e.Element.BackColor3 = Color.Blue;
e.Element.NumberOfColors = 3;
e.Element.GradientStyle = GradientStyles.OfficeGlassRect;
e.Element.GradientPercentage = 80;
e.Element.ForeColor = Color.Transparent;
e.Element.ToolTipText = "Blackout date";
}
}
If you havecell customzations that need to show when the calendar first loads, call the calendar
InvalidateCalendar() method to explicitly rebuild. This call is appropriate whenever you have batch
updates to calendar properties that occur outside the control.
RadControls for Winforms
404 RadControls for Winforms
SelectionChanged fires after the selection has already occurred and doesn't offer the opportunity to cancel.
ViewChanging and ViewChanged
ViewChanging fires when navigating to a different date range.
Visual Customization
Most aspects of the calendar UI are surfaced directly through properties. For example, the footer Clear and
Today buttons can be changed at design time or in code simply by using the corresponding properties
TodayButton and ClearButton:
[VB] Handling the SelectionChanging Event
Private Sub radCalendar1_SelectionChanging(sender As Object, e As
SelectionEventArgs)
If e.Dates.Count = 3 Then
e.Cancel = True
RadMessageBox.Show("Select no more than three travel dates")
End If
End Sub
[C#] Handling the SelectionChanging Event
private void radCalendar1_SelectionChanging(object sender, SelectionEventArgs e)
{
if (e.Dates.Count == 3)
{
e.Cancel = true;
RadMessageBox.Show("Select no more than three travel dates");
}
}
[VB] Handling the ViewChanging Event
Private Sub radCalendar1_ViewChanging(sender As Object, e As ViewChangingEventArgs)
If e.View.ViewStartDate > radCalendar1.FocusedDate.AddDays(90) Then
e.Cancel = True
RadMessageBox.Show("You may not reserve flights more than 90 days in advance")
End If
End Sub
[C#] Handling the ViewChanging Event
private void radCalendar1_ViewChanging(object sender, ViewChangingEventArgs e)
{
if (e.View.ViewStartDate > radCalendar1.FocusedDate.AddDays(90))
{
e.Cancel = true;
RadMessageBox.Show("You may not reserve flights more than 90 days in advance");
}
}
You can find the complete source for this project at:
\VS Projects\<VB|CS>\Programming
RadControls for Winforms
405 RadControls for Winforms
What if you want to replace the footer with some custom information or elements? We can shut off both
buttons and the updating clock information on the left of the footer and add a custom element in its place.
Here we set the Visibility property of all three elements to Collapsed so they don't take up any space, then add
a new RadButtonElement that expands to fill the entire footer.
[VB] Setting Footer Button Properties
radCalendar1.TodayButton.Text = " Go to Today "
radCalendar1.ClearButton.Text = " Erase "
[C#] Setting Footer Button Properties
radCalendar1.TodayButton.Text = " Go to Today ";
radCalendar1.ClearButton.Text = " Erase ";
[VB] Adding a Custom Element
Private Sub Form1_Load(sender As Object, e As System.EventArgs)
radCalendar1.ShowFooter = True
radCalendar1.ClearButton.Visibility = ElementVisibility.Collapsed
radCalendar1.TodayButton.Visibility = ElementVisibility.Collapsed
' get the footer layout panel
Dim layoutPanel As DockLayoutPanel = TryCast(radCalendar1.CalendarElement.Children
(0).Children(0).Children(0), DockLayoutPanel)
' get the updating date and time label and hide that too
layoutPanel.Children(2).Visibility = ElementVisibility.Collapsed
' create a new custom element and add it
Dim button As New RadButtonElement()
button.Image = Properties.Resources.users.ToBitmap()
button.Text = "Get Team Calendar"
button.TextImageRelation = TextImageRelation.ImageBeforeText
button.Padding = New Padding(5, 5, 0, 5)
layoutPanel.Children.Add(button)
End Sub
[C#] Adding a Custom Element
private void Form1_Load(object sender, System.EventArgs e)
{
radCalendar1.ShowFooter = true;
RadControls for Winforms
406 RadControls for Winforms
Perhaps you can find more creative ways to combine controls like this Rotator located in the footer of the
calendar that announces Special Days. The calendar below has special days for February2 (Groundhog Day!),
Feb 12 (Abe Lincolns Birthday) and Feb 14 (Don't forget the flowers...). The code to is much like the previous
example except that a RadRotatorElement is added instead of a RadButtonElement, and we iterate the
calendar SpecialDays collection, adding RadButtonElements to the rotation for each day.
radCalendar1.ClearButton.Visibility = ElementVisibility.Collapsed;
radCalendar1.TodayButton.Visibility = ElementVisibility.Collapsed;
// get the footer layout panel
DockLayoutPanel layoutPanel =
radCalendar1.CalendarElement.Children[0].Children[0].Children[0] as
DockLayoutPanel;
// get the updating date and time label and hide that too
layoutPanel.Children[2].Visibility = ElementVisibility.Collapsed;
// create a new custom element and add it
RadButtonElement button = new RadButtonElement();
button.Image = Properties.Resources.users.ToBitmap();
button.Text = "Get Team Calendar";
button.TextImageRelation = TextImageRelation.ImageBeforeText;
button.Padding = new Padding(5, 5, 0, 5);
layoutPanel.Children.Add(button);
}
[VB] Adding a Rotator Element to the Footer
Private Sub Form1_Load(sender As Object, e As System.EventArgs)
radCalendar1.ShowFooter = True
radCalendar1.ClearButton.Visibility = ElementVisibility.Collapsed
radCalendar1.TodayButton.Visibility = ElementVisibility.Collapsed
' get the footer layout panel
Dim layoutPanel As DockLayoutPanel = TryCast(radCalendar1.CalendarElement.Children
(0).Children(0).Children(0), DockLayoutPanel)
' get the updating date and time label and hide that too
layoutPanel.Children(2).Visibility = ElementVisibility.Collapsed
Dim rotator As New RadRotatorElement()
For Each day As RadCalendarDay In radCalendar1.SpecialDays
Dim button As New RadButtonElement()
button.Text = day.ToolTip
button.DisplayStyle = DisplayStyle.Text
rotator.Items.Add(button)
Next
RadControls for Winforms
407 RadControls for Winforms
Globalization
RadCalendar provides built in internationalization support to build world-ready applications.
RadCalendar supports the System.Globalization namespace. System.Globalization consists of classes
(CompareInfo, CultureInfo, RegionInfo, etc.) that contain culture-related information, such as the language,
country/region, calendars in use, format patterns for dates, currency, and numbers, and the sort order for
strings.
rotator.Interval = 4000
rotator.Running = True
layoutPanel.Children.Add(rotator)
End Sub
[C#] Adding a Rotator Element to the Footer
private void Form1_Load(object sender, System.EventArgs e)
{
radCalendar1.ShowFooter = true;
radCalendar1.ClearButton.Visibility = ElementVisibility.Collapsed;
radCalendar1.TodayButton.Visibility = ElementVisibility.Collapsed;
// get the footer layout panel
DockLayoutPanel layoutPanel =
radCalendar1.CalendarElement.Children[0].Children[0].Children[0] as
DockLayoutPanel;
// get the updating date and time label and hide that too
layoutPanel.Children[2].Visibility = ElementVisibility.Collapsed;
RadRotatorElement rotator = new RadRotatorElement();
foreach (RadCalendarDay day in radCalendar1.SpecialDays)
{
RadButtonElement button = new RadButtonElement();
button.Text = day.ToolTip;
button.DisplayStyle = DisplayStyle.Text;
rotator.Items.Add(button);
}
rotator.Interval = 4000;
rotator.Running = true;
layoutPanel.Children.Add(rotator);
}
You can find the complete source for this project at:
\VS Projects\<VB|CS>\Footer
RadControls for Winforms
408 RadControls for Winforms
Setting the Culture property automatically re-labels in the language and format of the culture. Culture is a
System.Globalization namespace CultureInfo object that can be set to known culture codes. In the screenshot
above the calendar is set to Bengali, a culture code of "bn-BD". You can do the same by creating a new
CultureInfo object and passing any available culture code in the constructor or use the static
CultureInfo.GetCultureInfo() to return a CultureInfo.
For languages that run right-to-left, simply assign the calendar RightToLeft property a value of Yes, No, or
Inherit (inherits the direction of the parent control).
You can find the complete source for this project at:
\VS Projects\Calendar\<VB|CS>\Globalization
[VB] Assigning the Culture
radCalendar1.Culture = New CultureInfo("bn-BD")
[C#] Assigning the Culture
radCalendar1.Culture = new CultureInfo("bn-BD");
[VB] Assigning the RightToLeft Property
radCalendar1.RightToLeft = If(cbRightToLeft.Checked, RightToLeft.Yes,
RightToLeft.No)
[C#] Assigning the RightToLeft Property
radCalendar1.RightToLeft = cbRightToLeft.Checked ? RightToLeft.Yes : RightToLeft.No;
RadControls for Winforms
409 RadControls for Winforms
Assign a FirstDayOfWeek enumeration member a value of Monday..Sunday or Defaultto be handled by the
System.Globalization.Calendar object.
The format for the day column headings is handled by the DayNameFormat property and corresponding
enumeration:
The other "format" properties that relate to globalization take formatting strings:
TitleFormat: The default value is "MMMM yyyy" shows the full month and year.
DayCellFormat: The default value is "%d" prints the simple integer day of the month number in each cell.
CellToolTipFormat: The default value is "dddd.MMMM dd, yyyy".
One other miscellaneous property is the DateRangeSeparator that appears between start and end months in a
multi-view title. Thie property defaults to " - ".
[VB] Assigning the FirstDayOfWeek
radCalendar1.FirstDayOfWeek = FirstDayOfWeek.Monday
[C#] Assigning the FirstDayOfWeek
radCalendar1.FirstDayOfWeek = FirstDayOfWeek.Monday;
[VB] Assigning the DayNameFormat
radCalendar1.DayNameFormat = DayNameFormat.[Short]
[C#] Assigning the DayNameFormat
radCalendar1.DayNameFormat = DayNameFormat.Short;
For an overview on globalization in general, see the MSDN article "Introduction to International
Applications Based on the .NET Framework (http://msdn.microsoft.com/en-us/library/t18274tk
(vs.80).aspx)".
16.6 Summary
RadControls for Winforms
410 RadControls for Winforms
This chapter focused on using the extensive customization features of RadCalendar to completely tailor the
calendar header, calendar footer, number of displayed months, the number of rows and columns, date ranges,
selected and focused dates, the first day of the week as well as the title and navigation areas of the calendar.
You learned how to work with the selected days in the calendar. The chapter also explained how to work with
the "special days" collection to mark specific days or repeating events.
RadControls for Winforms
411 RadControls for Winforms
Learn how to bind data to the scheduler.
Learn how to add, remove and iterate appointments.
Learn how to work with resources.
Learn how to modify the view (i.e. week, day, month) and manipulate appointment status.
Learn how to drag and drop appointments into the scheduler.
RadScheduler is a highly-customizable appointment presentation component that offers rich Outlook-style
functionality. The product delivers swift performance, simplified deployment and limitless customization
capabilities and is suitable for use in large-scale enterprise applications.
The structure of the RadScheduler control varies slightly, depending on the View. The RadScheduler structure
below has the same elements for day and week type views.
In the left border of the scheduler is the Ruler area. The current time is marked within the ruler by the
Current Time Thumb.
The top of the scheduler is the Header and displays dates that appointments can be created in.
Below the Headerare the All Day Appointments that have no specific duration in hours.
Underneath the All Day Appointments is the Appointment Area that contains any number of
Appointments.
17 Scheduler
17.1 Objectives
17.2 Introduction
RadControls for Winforms
412 RadControls for Winforms
In addition, Navigation Elements let the user jump forward or backwards to the nearest appointment.
The month view of the schedulersimply has a Header, Month Cells for every day in the month andzero or
more Appointment Cellsin each month cell.
Recurrence
Appointments canrecurdaily, weekly, monthly and yearly. The user can set the interval using the "Recurrence"
button in the "Edit Appointment" dialog. Here they can set the appointment duration, the frequency
appointments should occur and the range that occurrences should fall within. These settings can also be
configured programmatically.
RadControls for Winforms
413 RadControls for Winforms
Binding Data
RadScheduler's DataSource property lets you bind to objects that inherit the base abstract
SchedulerDataSource class. The SchedulerBindingDataSource implementation of SchedulerdataSource binds
traditional data stores like lists of business objects and database tables. You can find the
SchedulerBindingDataSource component in the Toolbox.
To have the data source make any sense to the SchedulerBindingDataSource you also need to definemappings
that link the expected information to columns in a database table or business object. There are two mapping
objects that need to be loaded up and assigned, the AppointmentMappingInfo and ResourceMappingInfo.
AppointmentMappingInfo has a series of string properties that point to all appointment related data such as
start date/time, end date/time, a description, etc. The ResourcesMappingInfo object has a Name and Image.
Here's a dataset design view for the SchedulerData.mdf database file that ships with RadControls for Winforms.
You can see all the fields that can be defined forappointments and resources. Also noticea "join table"
named"TransientAppointmentsResources" thatassigns a particular resourceto an appointment.
Appointments can be configured programmatically to recur every minute or hour.
Notice that while the database structure allows for multiple resources, the built-in scheduler dialog only
allows a single resource to be selected at a time.
RadControls for Winforms
414 RadControls for Winforms
The foreign key relationship between "TransientAppointmentsResources" and the "Appointments" table will also
be definedin theAppointmentMappingInfo object.
Here's some example code that demonstrates loading the AppointmentMappingInfo fields with column names in
a database table. The Resources property is assigned the name of the foreign key that joins the Appointments
and the "join table' that sits between the appointments and resources table. The ResourceID property is
assigned to the column in the "join table" of a unique resource identifier.
RadScheduler works from a provider model so thatin the future, custom appointment and resource providers
You can find SchedulerData.mdb (Access) and SchedulerData.mdf (MS SQL database file)in the installation
directory under \Examples\DataSources.
RadControls for Winforms
415 RadControls for Winforms
can be plugged in to replace the built-in providers. The AppointmentMappingInfo is assigned to the Mapping
property of the schedulers datasource event provider. Review the code below to see how this is done
whenbinding to a database tables.
The resource mapping has fewer columns and doesn't need any information about joining to the appointments
table.
This walkthrough will show a minimal RadScheduler setup where we will bind to the supplied
SchedulerData.mdf that ships with RadControls for WinForms. We will map the the necessary database table
columns and also add a little code to persist scheduling changes made by the user to the database.
[VB] Mapping Appointment Data
Dim appointmentMappingInfo As New AppointmentMappingInfo()
appointmentMappingInfo.Start = "Start"
appointmentMappingInfo.[End] = "End"
appointmentMappingInfo.Summary = "Summary"
appointmentMappingInfo.Description = "Description"
appointmentMappingInfo.Location = "Location"
appointmentMappingInfo.BackgroundId = "BackgroundID"
appointmentMappingInfo.StatusId = "StatusID"
appointmentMappingInfo.RecurrenceRule = "RecurrenceRule"
appointmentMappingInfo.Resources = "FK_TransientAppointmentsResources_Appointments"
appointmentMappingInfo.ResourceId = "ResourceID"
schedulerBindingDataSource1.EventProvider.Mapping = appointmentMappingInfo
[C#] Mapping Appointment Data
AppointmentMappingInfo appointmentMappingInfo = new AppointmentMappingInfo();
appointmentMappingInfo.Start = "Start";
appointmentMappingInfo.End = "End";
appointmentMappingInfo.Summary = "Summary";
appointmentMappingInfo.Description = "Description";
appointmentMappingInfo.Location = "Location";
appointmentMappingInfo.BackgroundId = "BackgroundID";
appointmentMappingInfo.StatusId = "StatusID";
appointmentMappingInfo.RecurrenceRule = "RecurrenceRule";
appointmentMappingInfo.Resources = "FK_TransientAppointmentsResources_Appointments";
appointmentMappingInfo.ResourceId = "ResourceID";
schedulerBindingDataSource1.EventProvider.Mapping = appointmentMappingInfo;
[VB] Mapping Resource Data
Dim resourceMappingInfo As New ResourceMappingInfo()
resourceMappingInfo.Id = "ID"
resourceMappingInfo.Name = "Name"
schedulerBindingDataSource1.ResourceProvider.Mapping = resourceMappingInfo
[C#] Mapping Resource Data
ResourceMappingInfo resourceMappingInfo = new ResourceMappingInfo();
resourceMappingInfo.Id = "ID";
resourceMappingInfo.Name = "Name";
schedulerBindingDataSource1.ResourceProvider.Mapping = resourceMappingInfo;
17.3 Getting Started
RadControls for Winforms
416 RadControls for Winforms
Scheduler Without Binding
1. Create a new Windows Forms application.
2. In the Solution Explorer, delete the default form.
3. Also in the Solution Explorer, right-click the project and select Add | New Item... from the context menu.
4. Select the "Telerik RadForm" template and click the Add button to close the dialog.
5. Add the Office2007BlackTheme from the ToolBox to the form.
6. In the Properties window, set the formSize property to "500,400" and ThemeName to Office2007Black.
7. Add a RadStatusStrip to the form. Set the ThemeName to Office2007Black. Add a RadLabelElement to
the status strip. Set the Name property to "lblStatus" and the Text to "".
8. Add a RadToolStrip to the form. From the tool strip Smart Tag select Add Row/Column. Using thecontext
menu, add a RadButtonElement to the new row.Set the button element Name to "btnUpdate" and Text to
"Update".
9. Change the new RadForm1 to be the startup form.
10. From the Toolbox, add a RadScheduler to the form and set the Dock property to "Fill" and the
ThemeName to Office2007Black.
11. Press Ctrl-F5 to run the application. Experiment with the scheduler functionality. Double-Click a
scheduler cell and add an appointment. Notice the effect of the "Background" and "Show time as" entry
fields.
You can find the complete source for this project at:
\VS Projects\Scheduler\<VB|CS>\GettingStarted
At this point the scheduler is un-bound so changes will not persist.
RadControls for Winforms
417 RadControls for Winforms
Binding the Scheduler
1. Add a SchedulerBindingDataSource from the Toolbox to the form.
2. In the Properties window, open the EventProvider property. Drop down the DataSource sub-property list
and select Add Project DataSource... This step will display the Data Source Configuration Wizard dialog.
3. In the "Choose a Data Source Type" page of the wizard, select the Database type and click the Next button
to continue.
4. In the "Choose a Data Connection" page of the wizard, add a connection to the SchedulerData.mdf file
supplied with RadControls for WinForms distribution.
Click the New Connection... button to display the Add Connection dialog.
RadControls for Winforms
418 RadControls for Winforms
Click the Change button and select the Access Database File option.
Set the Database File Name to the Schedulerdata.mdb file located in the RadControls for Winforms
installation directory under \Examples\DataSources.
Click OK to close the Add Connecction dialog.
5. Back in the "Choose a Data Connection" page of the wizard, click the Next button to continue.
6. A dialog will popup to ask where the file should be located. Choose No to leave the file located in the
\Examples\DataSources directory.
7. In the "Save the Connection String in the Application Configuration File" click the Next button to continue.
8. In the "Choose Your Database Objects" page of the wizard, select the "Tables" checkbox to automatically
select the Appointments, Resources and AppointmentsResources tables.
9. Click Finish to complete the wizard and close the dialog. This step will create a DataSet component and
add it to the component tray below the form designer.
10. Click the "SchedulerDataDataSet" Smart Tag and select Edit in Dataset Designer. Add a relation between
the Appointments and AppointmentsResources tables and name it "Appointments_AppointmentsResources".
Make the "Key Columns" entry be "ID" from the Appointments tableand set "Foreign Key Columns" from the
AppointmentsResources tableto "AppointmentID".
RadControls for Winforms
419 RadControls for Winforms
11. Build the project. This step will create several useful adapter components we can use to fill the dataset.
12. From these new components, add the AppointmentsTableAdapter
13. Add the code below for the form's Load event handler to fillthe table in the dataset.
[VB] Filling the DataSet
appointmentsTableAdapter1.Fill(schedulerDataDataSet.Appointments)
resourcesTableAdapter1.Fill(schedulerDataDataSet.Resources)
appointmentsResourcesTableAdapter1.Fill(schedulerDataDataSet.AppointmentsResources)
[C#] Filling the DataSet
appointmentsTableAdapter1.Fill(schedulerDataDataSet.Appointments);
RadControls for Winforms
420 RadControls for Winforms
14. Add code to the end of the Load event handler that configures the Appointment provider. The code will
map the Appointment columns, the relationship between the appointment and resources tables and assign
the EventProvider DataSource.
15. Configure the resources provider mapping:
resourcesTableAdapter1.Fill(schedulerDataDataSet.Resources);
appointmentsResourcesTableAdapter1.Fill(
schedulerDataDataSet.AppointmentsResources);
[VB] Configure the Appointment Provider
' create and assign appointment mapping
Dim appointmentMappingInfo As New AppointmentMappingInfo()
appointmentMappingInfo.Start = "Start"
appointmentMappingInfo.[End] = "End"
appointmentMappingInfo.Summary = "Summary"
appointmentMappingInfo.Description = "Description"
appointmentMappingInfo.Location = "Location"
appointmentMappingInfo.BackgroundId = "BackgroundID"
appointmentMappingInfo.StatusId = "StatusID"
appointmentMappingInfo.RecurrenceRule = "RecurrenceRule"
appointmentMappingInfo.Resources = "Appointments_AppointmentsResources"
appointmentMappingInfo.ResourceId = "ResourceID"
schedulerBindingDataSource1.EventProvider.Mapping = appointmentMappingInfo
schedulerBindingDataSource1.EventProvider.DataSource =
schedulerDataDataSet.Appointments
[C#] Configure the Appointment Provider
// create and assign appointment mapping
AppointmentMappingInfo appointmentMappingInfo = new AppointmentMappingInfo();
appointmentMappingInfo.Start = "Start";
appointmentMappingInfo.End = "End";
appointmentMappingInfo.Summary = "Summary";
appointmentMappingInfo.Description = "Description";
appointmentMappingInfo.Location = "Location";
appointmentMappingInfo.BackgroundId = "BackgroundID";
appointmentMappingInfo.StatusId = "StatusID";
appointmentMappingInfo.RecurrenceRule = "RecurrenceRule";
appointmentMappingInfo.Resources = "Appointments_AppointmentsResources";
appointmentMappingInfo.ResourceId = "ResourceID";
schedulerBindingDataSource1.EventProvider.Mapping = appointmentMappingInfo;
schedulerBindingDataSource1.EventProvider.DataSource =
schedulerDataDataSet.Appointments;
[VB] Configure the Resources Provider
' create and assign resource mapping
Dim resourceMappingInfo As New ResourceMappingInfo()
resourceMappingInfo.Id = "ID"
resourceMappingInfo.Name = "ResourceName"
schedulerBindingDataSource1.ResourceProvider.Mapping = resourceMappingInfo
schedulerBindingDataSource1.ResourceProvider.DataSource =
schedulerDataDataSet.Resources
[C#] Configure the Resources Provider
// create and assign resource mapping
ResourceMappingInfo resourceMappingInfo = new ResourceMappingInfo();
resourceMappingInfo.Id = "ID";
resourceMappingInfo.Name = "ResourceName";
RadControls for Winforms
421 RadControls for Winforms
16. Finally, assign the configured SchedulerBindingDataSource to the RadScheduler's DataSource property.
Updating the Database
1. The preceding takes care of binding the data, but we need to update the dataset to persist the data all the
way back to the database. Add code to the Click event handler for the "Update" button in the tool strip.
2. Run the application.Add some appointments, then click theUpdate button. Re-run the application to
verify the appointments are persisted in the database.
The most important property aside from those dealing with data binding is ActiveViewType which can be Day,
MultiDay, Week, WorkWeek or Month. Like RadCalendar, the FocusedDate is a DateTime that determines the
visible day, week or month currently displayed in the scheduler.
Here are some of the other helpful properties that can be set at design time:
AccessibleInterval is a the duration of time that the user is allowed to use.
schedulerBindingDataSource1.ResourceProvider.Mapping = resourceMappingInfo;
schedulerBindingDataSource1.ResourceProvider.DataSource =
schedulerDataDataSet.Resources;
[VB] Assigning the RadScheduler DataSource
' assign mapped binding data source
radScheduler1.DataSource = schedulerBindingDataSource1
[C#] Assigning the RadScheduler DataSource
// assign mapped binding data source
radScheduler1.DataSource = schedulerBindingDataSource1;
[VB] Update the Dataset
Private Sub btnUpdate_Click(sender As Object, e As EventArgs)
' save scheduler changes
appointmentsTableAdapter1.Update(schedulerDataDataSet.Appointments)
appointmentsResourcesTableAdapter1.Update
(schedulerDataDataSet.AppointmentsResources)
lblStatus.Text = "Updated scheduler at " + DateTime.Now.ToString()
End Sub
[C#] Update the Dataset
private void btnUpdate_Click(object sender, EventArgs e)
{
// save scheduler changes
appointmentsTableAdapter1.Update(schedulerDataDataSet.Appointments);
appointmentsResourcesTableAdapter1.Update
(schedulerDataDataSet.AppointmentsResources);
lblStatus.Text = "Updated scheduler at " + DateTime.Now.ToString();
}
17.4 Using the Design Time Interface
RadControls for Winforms
422 RadControls for Winforms
AppointmentTitleFormat is fed to a String.Format() call and supplies parameters for Start, End, Subject
and Location in that order. So for example you could assign a string with a format like this:
Starts: {0} Ends: {1} Subject: {2} Location: {3}
AllowAppointmentMove and AllowAppointmentResize control if the user can drag or resize an
appointment at runtime.
To toggle visibility ofappointment status, all day appointment statusand navigation elements use the
ShowAppointmentStatus, ShowAllDayAppointmentStatus andShowNavigationElements properties.
Working with Appointments
Use one of many overloads to build a new Appointment instance. The example below creates an appointment
that starts "Now", extends for one half hour and has summary and descriptions. You can use the Status and
Background appointment properties to provide visual feedback in the left edge and background of each
appointment.
Working with Views
The scheduler displays dates and times using a "view" that can be"Day", "MultiDay", "Week", "WorkWeek" or
"Month".
At any one time the scheduler displays a viewusing adescendent of the SchedulerView
class:SchedulerDayView, SchedulerWeekView and SchedulerMonthView. Each view has special properties
particular to the view. Use the RadScheduler GetDayView(), GetWeekView() and GetMonthView() methods to
get the respective views. Here's an example that retrieves the day view and sets the ruler to start at the
second hour and stop at the fifth hour:
The active view cannot be changed if the new view is not in the accessible interval.
17.5 Programming the Scheduler
[VB] Add a new appointment
Dim appointment As New Appointment(DateTime.Now, TimeSpan.FromMinutes(30),
"Summary", "Description")
appointment.Status = AppointmentStatus.Busy
appointment.Background = AppointmentBackground.NeedsPreparation
radScheduler1.Appointments.Add(appointment)
[C#] Add a new appointment
Appointment appointment =
new Appointment(DateTime.Now, TimeSpan.FromMinutes(30), "Summary", "Description");
appointment.Status = AppointmentStatus.Busy;
appointment.Background = AppointmentBackground.NeedsPreparation;
radScheduler1.Appointments.Add(appointment);
The difference between a day view and a multi-day view is that while the day view is constrained to
showing a single sequence of consecutive days (for example 7th through 10th, or 10th thru 12th, or just
the 15th), the multi-day view can display all of the above sequences at once.
RadControls for Winforms
423 RadControls for Winforms
After running the code, the day view for the scheduler looks like this screenshot:
Changebetween views by changing the ActiveViewType property to one of the SchedulerViewType
enumeration members.
Retrieve the view that is currently being displayed by using the ActiveView property, cast it to be the
ActiveViewType
[VB] Using the GetDayView() Method
Dim dayView As SchedulerDayView = radScheduler1.GetDayView()
dayView.RulerStartScale = 2
dayView.RulerEndScale = 5
[C#] Using the GetDayView() Method
SchedulerDayView dayView = radScheduler1.GetDayView();
dayView.RulerStartScale = 2;
dayView.RulerEndScale = 5;
[VB] Assigning the ActiveViewType
radScheduler1.ActiveViewType = SchedulerViewType.Day
[C#] Assigning the ActiveViewType
radScheduler1.ActiveViewType = SchedulerViewType.Day;
[VB] Using the ActiveView Property
radScheduler1.ActiveViewType = SchedulerViewType.Month
(TryCast(radScheduler1.ActiveView, SchedulerMonthView)).WeekCount = 2
[C#] Using the ActiveView Property
radScheduler1.ActiveViewType = SchedulerViewType.Month;
(radScheduler1.ActiveView as SchedulerMonthView).WeekCount = 2;
RadControls for Winforms
424 RadControls for Winforms
Detect changes to the view by handling the ActiveViewChanging and ActiveViewChanged events. As always,
the "Changing" event arguments provide the ability to cancel the view change,but also the "old" and "new"
views before and after the view changes transpires:
In this walkthrough you will dynamically change the view, change some of theview specific properties and
handle theActiveViewChanging event.
Project Setup
1. Create a new Windows Forms application.
2. In the Solution Explorer, delete the default form.
3. Also in the Solution Explorer, right-click the project and select Add | New Item... from the context menu.
4. Select the "Telerik RadForm" template and click the Add button to close the dialog.
5. Add the DesertTheme from the ToolBox to the form.
6. In the Properties window, set the formThemeName to Desert.
7. Add a RadStatusStrip to the form. Set the ThemeName to Desert. Add a RadLabelElement to the status
strip. Set the Name property to "lblStatus" and the Text to "".
8. Add a RadToolStrip to the form. From the tool strip Smart Tag select Add Row/Column. Add elements to
the tool strip:
[VB] Handling the ActiveViewChanging Event
Private Sub radScheduler1_ActiveViewChanging(sender As Object, e As
SchedulerViewChangingEventArgs)
lblStatus.Text = [String].Format("Old: {0} New: {1}", e.OldView.ViewType.ToString
(), e.NewView.ViewType.ToString())
End Sub
[C#] Handling the ActiveViewChanging Event
private void radScheduler1_ActiveViewChanging(object sender,
SchedulerViewChangingEventArgs e)
{
lblStatus.Text = String.Format("Old: {0} New: {1}",
e.OldView.ViewType.ToString(), e.NewView.ViewType.ToString());
}
You can find the complete source for this project at:
\VS Projects\Scheduler\<VB|CS>\Views
RadControls for Winforms
425 RadControls for Winforms
Using thecontext menu, add a RadComboBoxElement to the new row.Set the Name to
"cbActiveViewType" and Text to "".
Using thecontext menu, add a RadComboBoxElement to the new row.Set the Name to "cbRange" and
Text to "".
Using thecontext menu, add a RadComboBoxElement to the new row.Set the Name to "cbACount"
and Text to "".
9. Change the new RadForm1 to be the startup form.
10. From the Toolbox, add a RadScheduler to the form and set the Dock property to "Fill" and the
ThemeName to Desert.
11. Add code to the form load that will add values to the combo boxes in the tool strip for
SchedulerViewType and ScaleRange enumerations. Also, add a simple range of integers to the "count"
combo box.
[VB] Handling the Load Event
Private Sub RadForm1_Load(sender As Object, e As EventArgs)
For Each viewType As SchedulerViewType In [Enum].GetValues(GetType
(SchedulerViewType))
Dim item As New RadComboBoxItem()
item.Text = viewType.ToString()
item.Value = viewType
cbActiveViewType.Items.Add(item)
Next
For Each range As ScaleRange In [Enum].GetValues(GetType(ScaleRange))
Dim item As New RadComboBoxItem()
item.Text = range.ToString()
item.Value = range
cbRange.Items.Add(item)
Next
Dim i As Integer = 1
While i < 10
Dim item As New RadComboBoxItem()
item.Text = i.ToString()
item.Value = i
cbCount.Items.Add(item)
System.Math.Max(System.Threading.Interlocked.Increment(i),i - 1)
End While
End Sub
[C#] Handling the Load Event
private void RadForm1_Load(object sender, EventArgs e)
{
foreach (SchedulerViewType viewType in Enum.GetValues(typeof(SchedulerViewType)))
{
RadComboBoxItem item = new RadComboBoxItem();
item.Text = viewType.ToString();
item.Value = viewType;
cbActiveViewType.Items.Add(item);
}
foreach (ScaleRange range in Enum.GetValues(typeof(ScaleRange)))
{
RadComboBoxItem item = new RadComboBoxItem();
item.Text = range.ToString();
item.Value = range;
RadControls for Winforms
426 RadControls for Winforms
12. Next add a SelectedIndexChanged event handler for the cbActiveViewType combo box:
13. Add another SelectedIndexChanged event handler for the cbRange combo box element:
cbRange.Items.Add(item);
}
for (int i = 1; i < 10; i++)
{
RadComboBoxItem item = new RadComboBoxItem();
item.Text = i.ToString();
item.Value = i;
cbCount.Items.Add(item);
}
}
[VB] Set the Current ActiveViewType
Private Sub cbActiveViewType_SelectedIndexChanged(sender As Object, e As EventArgs)
Dim comboBox As RadComboBoxElement = TryCast(sender, RadComboBoxElement)
radScheduler1.ActiveViewType = DirectCast((comboBox.SelectedValue),
SchedulerViewType)
End Sub
[C#] Set the Current ActiveViewType
private void cbActiveViewType_SelectedIndexChanged(object sender, EventArgs e)
{
RadComboBoxElement comboBox = sender as RadComboBoxElement;
radScheduler1.ActiveViewType = (SchedulerViewType)(comboBox.SelectedValue);
}
[VB] Set the RangeFactor
Private Sub cbRange_SelectedIndexChanged(sender As Object, e As EventArgs)
Dim comboBox As RadComboBoxElement = TryCast(sender, RadComboBoxElement)
Dim range As ScaleRange = DirectCast((comboBox.SelectedValue), ScaleRange)
' set the appropriate range factor based on the type of view
Select Case radScheduler1.ActiveViewType
Case SchedulerViewType.Day
(TryCast(radScheduler1.ActiveView, SchedulerDayView)).RangeFactor = range
Exit Select
Case SchedulerViewType.MultiDay
(TryCast(radScheduler1.ActiveView, SchedulerMultiDayView)).RangeFactor = range
Exit Select
Case SchedulerViewType.Week, SchedulerViewType.WorkWeek
(TryCast(radScheduler1.ActiveView, SchedulerWeekView)).RangeFactor = range
Exit Select
End Select
End Sub
[C#] Set the RangeFactor
private void cbRange_SelectedIndexChanged(object sender, EventArgs e)
{
RadComboBoxElement comboBox = sender as RadComboBoxElement;
ScaleRange range = (ScaleRange)(comboBox.SelectedValue);
// set the appropriate range factor based on the type of view
switch (radScheduler1.ActiveViewType)
{
case SchedulerViewType.Day:
(radScheduler1.ActiveView as SchedulerDayView).RangeFactor = range;
RadControls for Winforms
427 RadControls for Winforms
14. Add another SelectedIndexChanged event handler for the cbCount combo box element:
15. Handle the RadScheduler ActiveViewChanging event. Use theSchedulerViewChangingEventArgs OldView
and NewView to display in the status label.
break;
case SchedulerViewType.MultiDay:
(radScheduler1.ActiveView as SchedulerMultiDayView).RangeFactor = range;
break;
case SchedulerViewType.Week:
case SchedulerViewType.WorkWeek:
(radScheduler1.ActiveView as SchedulerWeekView).RangeFactor = range;
break;
}
}
[VB] Setting the DayCount or WeekCount
Private Sub cbCount_SelectedIndexChanged(sender As Object, e As EventArgs)
Dim comboBox As RadComboBoxElement = TryCast(sender, RadComboBoxElement)
Dim count As Integer = DirectCast(comboBox.SelectedValue, Integer)
' set the Day or WeekCount based on the current view
Select Case radScheduler1.ActiveViewType
Case SchedulerViewType.Day
(TryCast(radScheduler1.ActiveView, SchedulerDayView)).DayCount = count
Exit Select
Case SchedulerViewType.MultiDay
(TryCast(radScheduler1.ActiveView, SchedulerMultiDayView)).DayCount = count
Exit Select
Case SchedulerViewType.Month
(TryCast(radScheduler1.ActiveView, SchedulerMonthView)).WeekCount = count
Exit Select
End Select
End Sub
[C#] Setting the DayCount or WeekCount
private void cbCount_SelectedIndexChanged(object sender, EventArgs e)
{
RadComboBoxElement comboBox = sender as RadComboBoxElement;
int count = (int)comboBox.SelectedValue;
// set the Day or WeekCount based on the current view
switch (radScheduler1.ActiveViewType)
{
case SchedulerViewType.Day:
(radScheduler1.ActiveView as SchedulerDayView).DayCount = count;
break;
case SchedulerViewType.MultiDay:
(radScheduler1.ActiveView as SchedulerMultiDayView).DayCount = count;
break;
case SchedulerViewType.Month:
(radScheduler1.ActiveView as SchedulerMonthView).WeekCount = count;
break;
}
}
[VB] Handling the ActiveViewChanging Event
Private Sub radScheduler1_ActiveViewChanging(sender As Object, e As
SchedulerViewChangingEventArgs)
RadControls for Winforms
428 RadControls for Winforms
16. Run the application and test the various combinations of settings.
Using Resources
Add resources by using the Resources collection Add() method and passing a new Resource instance. Pass a
unique ID and adescription in the constructor.
lblStatus.Text = [String].Format("Old: {0} New: {1}", e.OldView.ViewType.ToString
(), e.NewView.ViewType.ToString())
End Sub
[C#] Handling the ActiveViewChanging Event
private void radScheduler1_ActiveViewChanging(object sender,
SchedulerViewChangingEventArgs e)
{
lblStatus.Text = String.Format("Old: {0} New: {1}",
e.OldView.ViewType.ToString(), e.NewView.ViewType.ToString());
}
A Resource object also has an Image property that is not displayed as of this writing. In the near future,
resource images will be displayed by the scheduler in the resource selection control.
[VB]Adding Resources
Private Sub LoadResources()
Dim descriptions As String() = {"Conference Room 112", "Conference Room 113",
"Meeting Hall A2"}
Dim count As Integer = 1
For Each description As String In descriptions
radScheduler1.Resources.Add(New Resource(System.Math.Max
(System.Threading.Interlocked.Increment(count),count - 1), description))
RadControls for Winforms
429 RadControls for Winforms
Binding to Business Objects
What if your scheduling data originates from somewhere other than an easily accesible database? An API that
accesses a legacy system or an email based system are two examples that might fit this description.
RadScheduler allows binding to objects of any arbitrary structure.
Binding to objects follows the same basic pattern as binding to database tables. You must assign a collection of
objects to an instance of SchedulerBindingDataSource. You also need to define mappings so that the
appointment data expected in the scheduler (Start, End, Subject, etc.) is satisifed by specific properties in the
bound objects.
The code below is an example appointment. Keep in mind that the particular construction of the
MyAppointment class and the names of its properties are arbitrary. The mappings willdecide where properties
are used.Notice that the object implements the INotifyPropertyChanged interface. Without this interface
implementation the populated appointment object data will not show up in the scheduler.
Next
End Sub
[C#] Adding Resources
private void LoadResources()
{
string[] descriptions = { "Conference Room 112", "Conference Room 113", "Meeting
Hall A2" };
int count = 1;
foreach (string description in descriptions)
{
radScheduler1.Resources.Add(new Resource(count++, description));
}
}
You can find the complete source for this project at:
\VS Projects\Scheduler\<VB|CS>\BusinessObjects
[VB] The Sample Appointment Class
Imports System
Imports System.ComponentModel
Namespace BusinessObjects
Public Class MyAppointment
Implements INotifyPropertyChanged
RadControls for Winforms
430 RadControls for Winforms
Private start As DateTime = DateTime.Now
Private [end] As DateTime = DateTime.Now
Private subject As String = String.Empty
Private description As String = String.Empty
Private location As String = String.Empty
Private id As Guid = Guid.NewGuid()
Public Sub New()
End Sub
Public Sub New(start As DateTime, [end] As DateTime, subject As String,
description As String, location As String)
Me.start = start
Me.[end] = [end]
Me.subject = subject
Me.description = description
Me.location = location
End Sub
Public Property Id() As Guid
Get
Return Me.id
End Get
Set
If Me.id <> value Then
Me.id = value
Me.OnPropertyChanged("Id")
End If
End Set
End Property
Public Property Start() As DateTime
Get
Return Me.start
End Get
Set
If Me.start <> value Then
Me.start = value
Me.OnPropertyChanged("Start")
End If
End Set
End Property
Public Property [End]() As DateTime
Get
Return Me.[end]
End Get
Set
If Me.[end] <> value Then
Me.[end] = value
Me.OnPropertyChanged("End")
End If
End Set
End Property
Public Property Subject() As String
Get
Return Me.subject
End Get
Set
If Me.subject <> value Then
Me.subject = value
Me.OnPropertyChanged("Subject")
RadControls for Winforms
431 RadControls for Winforms
End If
End Set
End Property
Public Property Description() As String
Get
Return Me.description
End Get
Set
If Me.description <> value Then
Me.description = value
Me.OnPropertyChanged("Description")
End If
End Set
End Property
Public Property Location() As String
Get
Return Me.location
End Get
Set
If Me.location <> value Then
Me.location = value
Me.OnPropertyChanged("Location")
End If
End Set
End Property
#region INotifyPropertyChanged Members
Public Event PropertyChanged As PropertyChangedEventHandler
Protected Overridable Sub OnPropertyChanged(propertyName As String)
If Me.PropertyChanged <> Nothing Then
Me.PropertyChanged(Me, New PropertyChangedEventArgs(propertyName))
End If
End Sub
#End Region
End Class
End Namespace
[C#] The Sample Appointment Class
using System;
using System.ComponentModel;
namespace BusinessObjects
{
public class MyAppointment : INotifyPropertyChanged
{
private DateTime start = DateTime.Now;
private DateTime end = DateTime.Now;
private string subject = string.Empty;
private string description = string.Empty;
private string location = string.Empty;
private Guid id = Guid.NewGuid();
public MyAppointment()
{
}
public MyAppointment(DateTime start, DateTime end, string subject, string
description, string location)
{
this.start = start;
this.end = end;
RadControls for Winforms
432 RadControls for Winforms
this.subject = subject;
this.description = description;
this.location = location;
}
public Guid Id
{
get
{
return this.id;
}
set
{
if (this.id != value)
{
this.id = value;
this.OnPropertyChanged("Id");
}
}
}
public DateTime Start
{
get
{
return this.start;
}
set
{
if (this.start != value)
{
this.start = value;
this.OnPropertyChanged("Start");
}
}
}
public DateTime End
{
get
{
return this.end;
}
set
{
if (this.end != value)
{
this.end = value;
this.OnPropertyChanged("End");
}
}
}
public string Subject
{
get
{
return this.subject;
}
set
{
RadControls for Winforms
433 RadControls for Winforms
To use your custom object, create MyAppointment instances and place them in a generic list before mapping
and binding to the SchedulerBindingDataSource component.
if (this.subject != value)
{
this.subject = value;
this.OnPropertyChanged("Subject");
}
}
}
public string Description
{
get
{
return this.description;
}
set
{
if (this.description != value)
{
this.description = value;
this.OnPropertyChanged("Description");
}
}
}
public string Location
{
get
{
return this.location;
}
set
{
if (this.location != value)
{
this.location = value;
this.OnPropertyChanged("Location");
}
}
}
#region INotifyPropertyChanged Members
public event PropertyChangedEventHandler PropertyChanged;
protected virtual void OnPropertyChanged(string propertyName)
{
if (this.PropertyChanged != null)
{
this.PropertyChanged(this, new PropertyChangedEventArgs(propertyName));
}
}
#endregion
}
}
[VB] Binding to a List of Business Objects
Private Sub RadForm1_Load(sender As Object, e As EventArgs)
' create a list of MyAppointment objects
Dim appointments As New BindingList(Of MyAppointment)()
RadControls for Winforms
434 RadControls for Winforms
Dim i As Integer = 0
While i < 10
' add every other appointment, populate with sample data
If (i Mod 2) = 0 Then
Dim appointmentNumber As Integer = i + 1
Dim myAppointment As New MyAppointment(DateTime.Now.AddHours(appointmentNumber),
DateTime.Now.AddHours(appointmentNumber + 2), "Appointment " +
appointmentNumber.ToString(), "Description for Appointment " +
appointmentNumber.ToString(), "Conference room " + appointmentNumber.ToString())
appointments.Add(myAppointment)
End If
System.Math.Max(System.Threading.Interlocked.Increment(i),i - 1)
End While
' create and configure a scheduler binding source
Dim dataSource As New SchedulerBindingDataSource()
' map the MyAppointment properties to the scheduler
Dim appointmentMappingInfo As New AppointmentMappingInfo()
appointmentMappingInfo.Start = "Start"
appointmentMappingInfo.[End] = "End"
appointmentMappingInfo.Summary = "Subject"
appointmentMappingInfo.Description = "Description"
appointmentMappingInfo.Location = "Location"
appointmentMappingInfo.UniqueId = "Id"
dataSource.EventProvider.Mapping = appointmentMappingInfo
' assign the generic List of MyAppointment as the EventProvider data source
dataSource.EventProvider.DataSource = appointments
Me.radScheduler1.DataSource = dataSource
End Sub
[C#] Binding to a List of Business Objects
private void RadForm1_Load(object sender, EventArgs e)
{
// create a list of MyAppointment objects
BindingList<MyAppointment> appointments = new BindingList<MyAppointment>();
for (int i = 0; i < 10; i++)
{
// add every other appointment, populate with sample data
if ((i % 2) == 0)
{
int appointmentNumber = i + 1;
MyAppointment myAppointment =
new MyAppointment(
DateTime.Now.AddHours(appointmentNumber),
DateTime.Now.AddHours(appointmentNumber + 2),
"Appointment " + appointmentNumber.ToString(),
"Description for Appointment " + appointmentNumber.ToString(),
"Conference room " + appointmentNumber.ToString());
appointments.Add(myAppointment);
}
}
// create and configure a scheduler binding source
SchedulerBindingDataSource dataSource = new SchedulerBindingDataSource();
// map the MyAppointment properties to the scheduler
AppointmentMappingInfo appointmentMappingInfo = new AppointmentMappingInfo();
appointmentMappingInfo.Start = "Start";
appointmentMappingInfo.End = "End";
appointmentMappingInfo.Summary = "Subject";
RadControls for Winforms
435 RadControls for Winforms
When the application is run,a series of MyAppointment objects show up in the scheduler.
Recurring Appointments
Create specialized RecurrenceRule descendents to implement recurrence for specific intervals:
MinutelyRecurrenceRule
HourlyRecurrenceRule
DailyRecurrenceRule
WeeklyRecurrenceRule
MonthlyRecurrenceRule
YearlyRecurrenceRule
One of several constructor overloads lets you set the start time, duration and number of occurences. Then the
rule can be assigned to the appointments RecurrenceRule property. The snippet below defines a rule
thatstarts "now" and recurs every two hoursand stops after thetenth occurence.
The Appointment Occurrences property lets you iterate a list of IEvent instances. To get only some
occurrences between specific starting and stopping times, use the Appointment GetOccurrences() method.
appointmentMappingInfo.Description = "Description";
appointmentMappingInfo.Location = "Location";
appointmentMappingInfo.UniqueId = "Id";
dataSource.EventProvider.Mapping = appointmentMappingInfo;
// assign the generic List of MyAppointment as the EventProvider data source
dataSource.EventProvider.DataSource = appointments;
this.radScheduler1.DataSource = dataSource;
}
[VB] Adding a RecurrenceRule
radScheduler1.Appointments(0).RecurrenceRule = New HourlyRecurrenceRule
(DateTime.Now, 2, 10)
[C#] Adding a RecurrenceRule
radScheduler1.Appointments[0].RecurrenceRule =
new HourlyRecurrenceRule(DateTime.Now, 2, 10);
[VB] Iterating Occurrences
RadControls for Winforms
436 RadControls for Winforms
When the user changes a specific occurrence and not the entire series, an "Exception" is created. "Exceptions"
in this context refer to "Exceptions to a rule", not the .NET Exception class related to error handling. You can
create exceptions programmatically by adding to the IEvent MasterEvent.Exceptions collection. The snippet
below changes the background and status of an IEvent instance and adds the IEvent to its own MasterEvent
Exceptions collection.
Recurrence Rule Walkthrough
This example will createa single appointment, then define a recurrence rule that occurs every two hours for
ten occurrences. In the example you will change the background and status for a subset of appointments that
occur after 10AM.
' iterate all appointment occurrances
'...
For Each ev As IEvent In recurringAppointment.Occurrences
Next
' iterate only occurrances after 10am
Dim occurrencesAfter10AM As IEnumerable(Of IEvent) =
recurringAppointment.GetOccurrences(New DateTime(2008, 10, 1, 10, 0, 0),
DateTime.Now)
'...
For Each ev As IEvent In occurrencesAfter10AM
Next
[C#] Iterating Occurrences
// iterate all appointment occurrances
foreach (IEvent ev in recurringAppointment.Occurrences)
{
//...
}
// iterate only occurrances after 10am
IEnumerable<IEvent> occurrencesAfter10AM = recurringAppointment.GetOccurrences(
new DateTime(2008, 10, 1, 10, 0, 0), DateTime.Now);
foreach (IEvent ev in occurrencesAfter10AM)
{
//...
}
[VB] Adding Rule Exceptions
myEvent.BackgroundId = DirectCast(AppointmentBackground.Important, Integer)
myEvent.StatusId = DirectCast(AppointmentStatus.Tentative, Integer)
myEvent.MasterEvent.Exceptions.Add(myEvent)
[C#] Adding Rule Exceptions
myEvent.BackgroundId = (int)AppointmentBackground.Important;
myEvent.StatusId = (int)AppointmentStatus.Tentative;
myEvent.MasterEvent.Exceptions.Add(myEvent);
You can find the complete source for this project at:
\VS Projects\Scheduler\<VB|CS>\Recurring
RadControls for Winforms
437 RadControls for Winforms
1. In a new application, add a RadScheduler and two RadListBoxes to the form. Place the RadScheduler on the
left half of the form and the two RadListBoxes on the right half of the form, one above the other. Name
the first list box "lbAll" and the second "lbAfter10".
2. Add the code below to the form's Load Event handler:
[VB] Adding and Traversing Appointment Recurrences
Private Sub RadForm1_Load(sender As Object, e As EventArgs)
Dim startDate As New DateTime(2008, 10, 1, 3, 30, 0)
' Create a sample appointment that starts at 10/1/2008 3:30 AM and lasts half an
hour.
Dim recurringAppointment As New Appointment(startDate, TimeSpan.FromHours(1),
"Appointment Subject")
' Create a recurrence rule to repeat the appointment every 2 hours for 10
occurrences.
Dim rrule As New HourlyRecurrenceRule(recurringAppointment.Start, 2, 10)
'Assign the hourly recurrence rule to the appointment
recurringAppointment.RecurrenceRule = rrule
radScheduler1.Appointments.Add(recurringAppointment)
' iterate all appointment occurrances
For Each ev As IEvent In recurringAppointment.Occurrences
lbAll.Items.Add(New RadListBoxItem(ev.Start.ToShortTimeString() + " - " + ev.
[End].ToShortTimeString()))
Next
' iterate only occurrances after 10am
Dim occurrencesAfter10AM As IEnumerable(Of IEvent) =
recurringAppointment.GetOccurrences(New DateTime(2008, 10, 1, 10, 0, 0),
DateTime.Now)
For Each ev As IEvent In occurrencesAfter10AM
RadControls for Winforms
438 RadControls for Winforms
3. Run the application. Notice that the background and status for appointments after 10am are changed to
reflect changes made to members of the collection returned by GetOccurrences().
Drag And Drop
Dragging appointment subjectsfrom a RadListBox uses similar techniques as explained in the list boxes
chapter.Here we'll talk about the portionthat differs, i.e. when the item is dropped we will need to find
thescheduler cell. Once you have the scheduler cell you can get the date and create an appointment for it. In
this example we also make the appointment recur for three days.
lbAfter10.Items.Add(New RadListBoxItem(ev.Start.ToShortTimeString() + " - " + ev.
[End].ToShortTimeString()))
' set the background id to "Important" and make this occurence an "Exception"
ev.BackgroundId = DirectCast(AppointmentBackground.Important, Integer)
ev.StatusId = DirectCast(AppointmentStatus.Tentative, Integer)
ev.MasterEvent.Exceptions.Add(ev)
Next
radScheduler1.FocusedDate = startDate
End Sub
[C#] Adding and Traversing Appointment Recurrences
private void RadForm1_Load(object sender, EventArgs e)
{
DateTime startDate = new DateTime(2008, 10, 1, 3, 30, 0);
// Create a sample appointment that starts at 10/1/2008 3:30 AM and lasts half an
hour.
Appointment recurringAppointment = new Appointment(startDate,
TimeSpan.FromHours(1.0), "Appointment Subject");
// Create a recurrence rule to repeat the appointment every 2 hours for 10
occurrences.
HourlyRecurrenceRule rrule =
new HourlyRecurrenceRule(recurringAppointment.Start, 2, 10);
//Assign the hourly recurrence rule to the appointment
recurringAppointment.RecurrenceRule = rrule;
radScheduler1.Appointments.Add(recurringAppointment);
// iterate all appointment occurrances
foreach (IEvent ev in recurringAppointment.Occurrences)
{
lbAll.Items.Add(
new RadListBoxItem(ev.Start.ToShortTimeString() + " - " +
ev.End.ToShortTimeString()));
}
// iterate only occurrances after 10am
IEnumerable<IEvent> occurrencesAfter10AM = recurringAppointment.GetOccurrences(
new DateTime(2008, 10, 1, 10, 0, 0), DateTime.Now);
foreach (IEvent ev in occurrencesAfter10AM)
{
lbAfter10.Items.Add(
new RadListBoxItem(ev.Start.ToShortTimeString() + " - " +
ev.End.ToShortTimeString()));
// set the background id to "Important" and make this occurence an "Exception"
ev.BackgroundId = (int)AppointmentBackground.Important;
ev.StatusId = (int)AppointmentStatus.Tentative;
ev.MasterEvent.Exceptions.Add(ev);
}
radScheduler1.FocusedDate = startDate;
}
RadControls for Winforms
439 RadControls for Winforms
The first part that differs is the RadScheduler DragDrop event handler. Here you need to get the location of the
mouse and convert it to a point that the scheduler can use to get the cell element underneath the mouse. This
MonthCellElement is passed to a private method GetCellAppointment() that we will write next.
You can find the complete source for this project at:
\VS Projects\Scheduler\<VB|CS>\DragAndDrop
[VB] Drop to the Month Cell Element
Private Sub radScheduler1_DragDrop(sender As Object, e As DragEventArgs)
Dim scheduler As RadScheduler = TryCast(sender, RadScheduler)
' get mouse location on the screen
Dim mouseLocation As New Point(e.X, e.Y)
' convert to location on the sceduler
Dim schedulerLocation As Point = scheduler.SchedulerElement.PointFromScreen
(mouseLocation)
' get the cell element for the location
Dim element As RadElement = scheduler.ElementTree.GetElementAtPoint
(schedulerLocation)
' cast cell element to MonthCellElement and create an appointment for cell date
If (element <> Nothing) AndAlso (TypeOf element Is MonthCellElement) Then
Dim monthCellElement As MonthCellElement = TryCast(element, MonthCellElement)
Dim appointment As Appointment = GetCellAppointment(monthCellElement)
scheduler.Appointments.Add(appointment)
End If
' finished drop, clear temporary variables
_dragRectangle = Rectangle.Empty
_currentItem = Nothing
RadControls for Winforms
440 RadControls for Winforms
The helper method GetCellAppointment() takes a MonthCellElement and creates an appointment using the
MonthCellElement Date. The appointment gets its Summary property content from the dragged RadListBox
item. The method also assigns a DailyRecurrenceRule that runs for three, eight hour days.
End Sub
[C#] Drop to the Month Cell Element
private void radScheduler1_DragDrop(object sender, DragEventArgs e)
{
RadScheduler scheduler = sender as RadScheduler;
// get mouse location on the screen
Point mouseLocation = new Point(e.X, e.Y);
// convert to location on the sceduler
Point schedulerLocation = scheduler.SchedulerElement.PointFromScreen
(mouseLocation);
// get the cell element for the location
RadElement element = scheduler.ElementTree.GetElementAtPoint(schedulerLocation);
// cast cell element to MonthCellElement and create an appointment for cell date
if ((element != null) && (element is MonthCellElement))
{
MonthCellElement monthCellElement = element as MonthCellElement;
Appointment appointment = GetCellAppointment(monthCellElement);
scheduler.Appointments.Add(appointment);
}
// finished drop, clear temporary variables
_dragRectangle = Rectangle.Empty;
_currentItem = null;
}
[VB] Creating an Appointment for the MonthCellElement
Private Function GetCellAppointment(ByVal monthCellElement As MonthCellElement) As
Appointment
Dim appointment As New Appointment()
' start at 9:00AM on the drop target cell date
appointment.Start = monthCellElement.Date.AddHours(9)
' class is 8 hours long
appointment.Duration = TimeSpan.FromHours(8)
' copy the listbox item itext as the summary
appointment.Summary = _currentItem.Text
' fill other misc properties
appointment.Location = "Telerik Training Center"
appointment.Background = AppointmentBackground.Important
appointment.Status = AppointmentStatus.Busy
' the class will run for three, eight hour days
appointment.RecurrenceRule = New DailyRecurrenceRule(appointment.Start, 1, 3)
Return appointment
End Function
[C#] Creating an Appointment for the MonthCellElement
private Appointment GetCellAppointment(MonthCellElement monthCellElement)
{
Appointment appointment = new Appointment();
// start at 9:00AM on the drop target cell date
appointment.Start = monthCellElement.Date.AddHours(9);
// class is 8 hours long
appointment.Duration = TimeSpan.FromHours(8);
// copy the listbox item itext as the summary
appointment.Summary = _currentItem.Text;
RadControls for Winforms
441 RadControls for Winforms
This chapter explored RadScheduler capabilities: how to bind data to the scheduler, add, remove and iterate
appointments, work with resources, modify the view (i.e. week, day, month) and manipulate appointment
status. The chapter also demonstrated how to drag and drop appointments into the scheduler.
// fill other misc properties
appointment.Location = "Telerik Training Center";
appointment.Background = AppointmentBackground.Important;
appointment.Status = AppointmentStatus.Busy;
// the class will run for three, eight hour days
appointment.RecurrenceRule = new DailyRecurrenceRule(appointment.Start, 1, 3);
return appointment;
}
17.6 Summary
RadControls for Winforms
442 RadControls for Winforms
Become familiar with RadChart by building a simple chart with static items and another basic chart using
bound data.
Take a tour of the basic elements of each RadChart and the available types of charts.
Learn how designer interface tools help organize RadChart capabilities.
Learn about some of the latest RadChart features.
Create chart series and chart series items programmatically.
Learn the specifics of data binding in RadChart.
RadChart is a powerful business data presentation tool that can show your data off with striking impact.
RadChart comes with many customizable chart types and skins to tailor the behavior and look of each chart.
You can choose fine-tune control over all aspects of your chart or use the automatic layout, automatic text
wrapping and intelligent labeling functions to handle the details. At design time you get quick access to critical
properties with the Smart Tag, convenient groups of important properties in the RadChart wizard, or control all
RadChart settings from the Properties Window.
The focus of this chapter will be in organizing the many capabilities and properties of this rich control so that
you can get maximum use out of it from the outset.
Create a Chart with Static Data
In this walk-through you will get up and running with a working RadChart application. You will create a chart
populated with static data and modify several properties that affect chart appearance.
Prepare the Project
1. Create a new Windows Forms application.
2. On the default form, place a RadChart control.
Populate Chart Data
1. Open the RadChart Smart Tag. From the Smart Tag "Data" section, click the ellipses for the Chart Series
Collection.
2. Click "Series 1" in the members list on the left, then locate the Name property in the property window.
3. Change the Name property to "Sales" and the DefaultLabelValue to "#ITEM". Name will be the series name
that shows up in the legend. DefaultLabelValue will display the name of each item in the series instead of
the item value.
4. Locate the Items property in the property window.
18 Chart
18.1 Objectives
18.2 Introduction
18.3 Getting Started
You can find the complete source for this project at:
\VS Projects\Chart\<VB|CS>\GettingStarted1
RadControls for Winforms
443 RadControls for Winforms
5. Click the ellipses button of the Items property to open the ChartSeriesItem Collection Editor.
6. Click the Add button to add a new Item.
7. In the property window for the new item, change the Name property to "Beverages".
8. Change the YValue property to "10000".
9. Repeat the Add Item steps to add 3 new items. Replace the properties for the three new items as follows:
Label: Produce, YValue: 7500
Label: Poultry, YValue: 9000
RadControls for Winforms
444 RadControls for Winforms
Label: Grains, YValue: 11200
10. Click OK to close the ChartSeriesItem Collection Editor.
11. Click "Series 2" in the ChartSeries Collection Editor.
12. Click the Remove button to remove Series 2.
13. Click the OK button to close the ChartSeries Collection Editor.
14. The chart will display the new data using the default formatting.
Format the Chart Using the SmartTag
1. Click the RadChart's Smart Tag
RadControls for Winforms
445 RadControls for Winforms
2. Change the Layout section Width to "500px" and Height to "400px".
3. In the Appearance section, change the Title Text entry to "Category Sales" and the Skin to "Wood".
4. In the Properties window, set the AutoLayout property to "true". Notice that the AutoLayout feature of
RadChart makes the best use of the form real-estate andexpands the chart content as much as possible.
5. Press Ctl-F5 to run the application. The chart title "Category Sales" should appear at the top of the chart.
RadControls for Winforms
446 RadControls for Winforms
Create a Chart with Bound Data
In this walk-through you willcreate a chart that consumes bound data. We willdisplay the top ten product
sales by category in a horizontal bar chart.
Prepare the Project
1. Create a new Windows Forms application.
2. From the Toolbox drag a RadChart component to the default form.
Configure the RadChart Using the Wizard
1. Configure the data source:
From the Smart Tagopen theChoose Data Source drop down and select Add Project Data Source...
from the list.
In the "Choose a Data Source Type" page of the wizard, select the Database icon, then click the Next
button to continue.
In the "Choose your data connection" page of the wizard, click the New Connection... button. This
step will bring up the Add Connection dialog.
In the Add Connection dialog, the Data Source entry should read "Microsoft Access Database File (OLE
DB)" (see screenshot below). If it is not, click the Change... button and select "Microsoft Access
Database File (OLE DB)" from the list.
Also in the Add Connection dialog, click the Browse... button, navigate to the RadControls for
Winforms installation and locate the \Examples\DataSources directory. Open the "Nwind.mdb" file.
Click OK to close the Add Connection dialog.
You can find the complete source for this project at:
\VS Projects\Chart\<VB|CS>\GettingStarted2
RadControls for Winforms
447 RadControls for Winforms
Back at the "Choose Your Data Connection" page of the wizard, click the Next button to continue.
You will receive a dialog popup with message "The connection you selected is a local file...". Click Yes
to close the dialog and copy the data file locally.
In the Choose Your Database Objects page, open the treeview "Views" node, locate the "Sales by
Category" view and check the "CategoryName", "ProductName" and "ProductSales" columns.
Click the Finish button to close the dialog. This last step will create a DataSet, TableAdapter and
BindingSource and place them in the components tray.
2. Customize the data source query statement:
Locate the "sales_by_CategoryTableAdapter" component in the component tray. Open the Smart Tag
and select Edit Queries in DataSet Designer...
Locate the "Fill, GetData()" element of the "Sales by CategoryTableAdapter", right-click and select
Configure... from the drop down menu. This step will display the TableAdapter Configuration Wizard
dialog.
RadControls for Winforms
448 RadControls for Winforms
In the TableAdapter Configuration Wizard "Enter a SQL Statement" page, enter the SQL below, then
click Finish toclose the dialog.This query groups the sales figure by category and provides total sales
for each group.
3. From the Smart Tagselect theChart Wizard link from the Setting section.
4. In the Type tab of the wizard, select the Horizontal orientation and the Bar chart type.
[SQL] Retrieve sales by category data
SELECT CategoryName, SUM(ProductSales) AS ProductSales
FROM [Sales by Category]
GROUP BY CategoryName
ORDER BY SUM(ProductSales) DESC
RadControls for Winforms
449 RadControls for Winforms
5. In the Data tab of the wizard set the Y values drop down list to "ProductSales" and the X-Axis to
"CategoryName". In a horizontal bar chart, the X-Axis will list the category names from top to bottom on
the left hand side of the chart.
6. On the Skin tab of the wizard, select the DeepGreen skin.
RadControls for Winforms
450 RadControls for Winforms
7. In the Labels, Legend & Title tab, set the Series Labels to "ProductSales" from the drop down list,de-
select the Legend Visible check box. Set the Title Text to "Sales by Category"
8. In the Axis tab of the wizard, select the "Y Axis" from the drop down list. Then set the Rotation to "40".
This will spin the labels clockwise 40 degrees so that they will not overlap.
RadControls for Winforms
451 RadControls for Winforms
9. Click the OK button to close the wizard.
10. In the Properties window set the RadCalendar AutoLayout property to "true".
11. Press Ctl-F5 to run the application. Notice that the labels on the X-axis are arranged from top to bottom
on the left hand side in this horizontal layout. If the layout were vertical, the labels would be listed along
the bottom.Also notice that the labels at the bottom of the chart are spun 40 degrees clockwise to
prevent overlap.
RadControls for Winforms
452 RadControls for Winforms
RadChart Basics
Charts are composed of a hierarchy of elements. Many of the elements are common across all chart types. Take
a look at the figure below to see some of the main chart elements, particularly the Plot Area, Chart Series,
Chart Series ItemsandAxis.
Chart Background
The background of the chart is the outermost rectangle that encloses all other elements of the chart. It
stretches for the whole width and length of the output image of the chart.
RadControls for Winforms
453 RadControls for Winforms
Title, Legend and Labeling
These three chart elements let you apply meaningful labels to the chart, the data and to groupings of the data.
The actual property you would be looking at for title is ChartTitle. The legend property isLegend. For axis
labeling you look for the axis properties within the PlotArea property:PlotArea.XAxis.AxisLabel,
PlotArea.YAxis.AxisLabel and PlotArea.YAxis2.AxisLabel.
We will spend a little extra time on common sub-properties of the title, legend and label properties because
they show up in many aspects of the chart.
Appearance: This is an extensive property, also found attached to other properties throughout the chart.
The exact makeup of Appearance changes depending on the context you find it in. Appearance lets you
customize all the visual aspects of the chart element you're working with, such as layout, dimensioning,
positioning, fill, background images, font colors and borders. The appearance properties for the ChartTitle
are shown below. Here we're setting the RotationAngle to -20.
You can see the effect where the title is rotated 20 degrees to the left:
Marker: Controls a small graphic for whatever area is being described, e.g. title, legend, etc. By default
the marker is not visible. Notice that the Marker property has it's own Appearanceproperty nested
within.In the example below we've set the Figure property to "Star3" and the Visible property to true.
RadControls for Winforms
454 RadControls for Winforms
These property settings place a small rightward-pointing graphic to the left of the title.
TextBlock: lets you fine-tune the appearance of the text, the visibility of the text and the text string
itself. In the example below we add a border set to the AliceBlue color.
The TextBlock.Appearance.Border property setting was applied to the ChartTitle to get this appearance:
RadControls for Winforms
455 RadControls for Winforms
Axis
X and Y axes are included in all chart types except the Pie chart. Typically the YAxis displays values and the
XAxis displays categories. For example, the YAxis might show "items sold" or "revenue", while the XAxis might
show "Months" or "Products". The second Y axis lets you scale data on two criteria at once.
Plot Area
The plot area is the working rectangular area between X and Y axes where data is displayed. This property isa
major jumping off point for configuring the axis of the chart.
The size of the plot depends on the chart background size and the chart margins, which define the distance
between the border of the plot area and the border of the chart background.
RadControls for Winforms
456 RadControls for Winforms
The PlotArea DataTable displays a spreadsheet style table of the data in the chart, typically just below the
chart itself. You can see in this screenshot that the data for both series is displayed in the table at the bottom
of the chart.
The PlotArea EmptySeriesMessage is a predefined message that displays in the PlotArea when there is no series
data defined for the chart.
MarkedZones are areas in the background of the chart that can be defined, labeled and filled. MarkedZones
are used to highlight or group areas on the chart and by default display behind the chart series. You can create
any number of members for the MarkedZones collection and each marked zone is defined by starting and ending
X and Y value pairs. There are two marked zones displayed in the screenshot below that delineate extreme high
and low temperatures.
RadControls for Winforms
457 RadControls for Winforms
Chart Series
Series contains a set of data points to be drawn on the chart. This set of points contains related data. Each
series can be represented by a chart type. Pie charts use only a single series. For other chart types there is no
limitation to the number of series or items within each series. The screenshot below shows two series named
"Internet" and "WholeSale" defined within the ChartSeries Collection Editor.
The DefaultLabelValue holds label formatting options for the series:
Use "#Y" or "#X" to display numbers from the X or Y axis respectively
Use "#%" for a percentage of the total sum (of all items).
Use "#SUM" to display the total of all items.
"#STSUM" displays the sum of a stacked series.
RadControls for Winforms
458 RadControls for Winforms
"#SERIES" displays the series name.
"#ITEM" displays the item name.
You can also use standard numeric format strings. Use curly brackets to contain the formats. For example,
you can display Y values as currency by setting DefaultLabelValue to "#Y{C}".
Series Items
Each chart series item encapsulates a single data point within a chart series. For simple charts along a single
axis, you can populate the YValue property only. Use the XValue property to add a second data dimension. For
example, the Y values could represent "Sales Volume" and the X values might show time periods or geographic
regions. The meaning of the XValue2 and YValue2 properties vary depending on the type of chart. For
example XValue2 and YValue2 are used by Gantt type to indicate a period of time and the Bubble chart type to
show amplitude of data.
Tour of Chart Types
Here is a quick 1000 foot view of the available chart types and a few ideas on how you might use them.
Bar
Bar charts graphically display values in vertical and horizontal bars across
categories.Bar charts are useful for comparing multiple series of data (i.e.
providing snapshots of data at particular points in time).
Stacked Bar
Stacked Bar charts are used to compare contributions of values to a total across
categories.Use the Stacked Bar chart when you need visibility to the combined
values for each category.
RadControls for Winforms
459 RadControls for Winforms
Stacked Bar 100%
Stacked Bar 100% shows the combined contribution of values as percentages where
the combined total for each category is 100 percent.Use when the relationship
between values in a category is more significant than the amounts.
Area
The Area chart consists of a series of data points joined by a line and where the
area below the line is filled.Area charts are appropriate for visualizing data that
fluctuates over a period of time and can be useful for emphasizing trends.
Stacked Area
The Stacked Area chart is a variation of the Area chart that display trends of the
contribution of each value over time (or across categories). The areas are stacked
so that each series adjoins but does not overlap the preceding series. Area charts
are appropriate for visualizing data that fluctuates over a period of time and where
the entire area for all series data must be visible at one time.
Stacked Area 100%
Stacked Area 100% charts are a variation of Stacked Area charts that present values
for trends as percentages, totaling to 100% for each category. Use this chart type to
visualize data that fluctuates over a period of time and where the relationship
between values in a category is more significant than the amounts.
Pie
The Pie chart shows slices representing fractional parts of a whole.
Gantt
Gantt charts, also known as Time charts, display separate events as bars along a
time scale.These charts are often used for project/time planning, where data can
be plotted using a date-time scale or other numeric scale.
Bezier
The Bezier chart displays a series of points on a curved line. Two "control points"
determine the position and amount of curvature in the line between end points.
The Bezier chart is often used for data modelling by taking a limited number of
data points and interpolating or estimating the intervening values.
RadControls for Winforms
460 RadControls for Winforms
Spline
Spline charts allow you to take a limited set of known data points and approximate
intervening values.The Spline chart, like the Bezier, is often used for data
modelling by taking a limited number of data points and interpolating or estimating
the intervening values.
Bubble
The Bubble chart is an extension of the Point chart but each point can be a circle or
oval of any size or dimension. The bubble size may be used to convey larger
values.The Bubble chart is often used for scientific data modeling or financial data.
Spline Area
The Spline Area chart type defines one or more spline curves and fills in the area
defined by the spline.This chart type can also can be used for data modelling in
that it takes a limited number of data points and interpolates the intervening
values.
Stacked Spline Area
The Stacked Spline Area chart is a variation of the Spline Area chart. The areas are
stacked so that each series adjoins but does not overlap the preceding series. Also
can be used for data modelling in that it takes a limited number of data points and
interpolates the intervening values. This chart type allows the entire surface area
for all sequences to be displayed at one time.
Stacked Spline Area 100%
The Stacked Spline Area 100% chart is a variation of the Spline Area chart. The
areas are stacked so that each series adjoins but does not overlap the preceding
series and where the combined total for each category is 100 percent.The Stacked
Spline Area 100% chart can also can be used for data modelling in that it takes a
limited number of data points and interpolates the intervening values. This chart
type allows the entire surface area for all sequences to be displayed at one time.
Use this chart type when the relationship between values in a category is more
significant than the amounts.
Point
Point or "Scatter" charts are used to show correlations between two sets of values.
The Point chart is often used for scientific data modeling or financial data. The
Point chart is typically not used used with time dependent data where a Line chart
is more suited.
RadControls for Winforms
461 RadControls for Winforms
Smart Tag
The RadChart Smart Tag contains short cuts to frequently used functionality.
Line
The Line chart type displays a set of data points connected by a line.A common use
for the line chart is to show trends over a period of time.
CandleStick
The CandleStick chart combines bar and line chart styles to show a range of value
movement over time. Dark colored bars show downward trends, light colored bars
show upward trends and the line through the center (the "wick") shows the extreme
high and low values.Use this chart type to visualize price or currency fluctuations.
Typically this chart is used to analyze stock prices or currency changes.
Stacked Line
The Stacked Line chart allows multiple series of Y values to be compared.
Stacked Spline
The Stacked Spline chart, line the Stacked Line, lets you have multiple series of Y
values. It can take a limited number of data points and interpolate the intervening
values.
18.4 Using the Design Time Interface
RadControls for Winforms
462 RadControls for Winforms
Layout
At the top of the Smart Tag in the Layout section, you can set the Width and Height of the chart as a whole.
Appearance
Below the Layout area, you can use the Appearance section to quickly set the
Title Text
Chart Series Orientation to Horizontal or Vertical from the drop down list.
Default Chart Type to one of the chart types in the drop down list, i.e.Bar, Pie, Line or any of the types
we reviewed in the Getting Started section.
Skin can be set from the drop down list to quickly style the entire look of the chart.
Data
You can bring up the Chart Series collection editor from the ellipses if you want to statically define series and
items directly at design time. If you want to bind data, select a data source from the drop down list. If no data
sources exist in the project yet, select "<New Data Source...>" from the drop down list.
Chart Wizard
Click this link to display the Chart Wizard.
Chart Wizard
The RadChart Wizard helps you traverse the many properties of RadChart by providing the most commonly used
properties in an intuitive way. The wizard can help you quickly set up the basic structure of your chart. The
Wizard functions are arranged in tabs:
Type Tab
The Type tab lets you quickly choose the chart type by providing visual cues to what each type looks like. Here
you can also choose the chart orientation.
RadControls for Winforms
463 RadControls for Winforms
Data Tab
The Data tab brings together the Series, Series Item, Axis labels and data binding to a single screen. Here you
can add data points to your chart manually or by binding to data sources.
Choose Data Source
Choose Data Source appears on the upper left hand portion of the screen. Select from an existing data source
RadControls for Winforms
464 RadControls for Winforms
or select "<new data source>" from the drop down list.
Group Column
The Group Column appears on the upper right side. Select a column name from a bound data source to group by
that column data.
Series
Use the Series area of the tab to add, delete and reorder chart series elements using the list box provided. Use
the plus and minus buttons to add or delete a series element. Use the up and down arrows to move a series
element up or down in the list. For each selected series element in the list box you can provide a name and
select from the list of chart types.
If you bind to a data source, the Databind Series Elements portion will be enabled and allow you to choose
column names for your labels and values from the drop down lists provided.If you need to fine tune the
behavior or appearance of a series in more depth than the Data tab provides, use the RadChart Series property
in the property window.
Series Items
For each series you select in the Series Items list, you can add, edit, delete and reorder entries. Use the plus
and minus buttons to add and delete series items. Use the up and down arrows to move series items up or
down in the list. For each item you can set the Name, Label and X and Y Values. X2 and Y2 values are enabled
for Gantt and Bubble chart types.
Axis Labels
This section lets you choose between binding to a column in the data source and using the column data to
populate the labels along an Axis. Click the Add Labels Manually link to navigate to the Axis tab.
Skin Tab
The RadChart Skin property lets you apply a coordinated set of style changes to all the chart visual aspects at
one time. The Skin tab lets you inspect how a chart might look with a given skin. The skins displayed reflect
the current chart type.
RadControls for Winforms
465 RadControls for Winforms
Labels, Legend and Title Tab
Use this tab to tailor the principallabeling characteristics of the chart all at one time.
Series Labels
RadControls for Winforms
466 RadControls for Winforms
This section lets you set label properties for a series name selected in the Series drop down list. Uncheck the
Visible box to hide series labels. Enter a value between 0 and 360 in the Rotation entry to rotate all series
labels at one time. Positive Rotation values rotate the labels clockwise, negative values rotate the labels
counter-clockwise. Positive Distance values move the labels away from the chart series items.
Legend
Un-select the Visible check box to hide the legend. Use the Marker drop down to select from a predefined list
of shapes, e.g. Cross, Diamond, Ellipse, Rectangle, etc.Use the Alignment drop down to move the legend
position between None, Left, Top, Bottom, Center, TopRight, TopLeft, BottomRight and BottomLeft.
Title
The Title section lets you set the text andtoggle visibility of the chart title.Use the Alignment drop down to
move the title position between None, Left, Top, Bottom, Center, TopRight, TopLeft, BottomRight and
BottomLeft.
Axis Tab
From this tab you canselect an axis from the drop down list at the top of the page. Properties you modify will
be retained for the selected axis. Use the Copy Settings From button to replicate settings from another axis.
Visual Properties
The Visual Properties section of the page controls properties for the axis as a whole. Uncheck the Visible
checkbox to hide the entire axis (including labels and tick marks). The Axis Title text populates a single label
that appears for the axis as a whole. Use the Alignment property to place the axis label in a predefined
position, e.g. Left, Right, Top, Bottom, Center, TopRight, TopLeft, BottomRight, BottomLeft. Un-check Show
Ticks to hide the axis tick marks. Un-check Show Labels to hide the axis labels (but not the Axis Title). The
Value Format drop down list automatically formats axis labels as various kinds of dates, times, percentages,
numbers and currency. Visible Values can be All, Positive or Negative values. Rotation is used to rotate the
RadControls for Winforms
467 RadControls for Winforms
axis label text. Positive numbers spin the labels clockwise, negative numbers counter-clockwise.
Axis Labels
Turn off Auto Scale if you want to provide custom axis labels instead of the default numeric values. Turning off
Auto Scale also lets you use the Min, Max and Step values. Enter Min and Max values to control the number of
series items to be displayed along that axis. Enter a Step value to control the interval between axis labels. If
Auto Scale is off you can use the provided list box to add, delete and reorder axis label items manually. By
selecting any one of the axis label values in the listbox you can assign a text label.
Click the Bind Axis Labels to Database link to navigate back to the Data tab.
Values Data Table Tab
The Values Data Table tabcontrols the general look and positioning of the chart data table.
Visual Properties
Check Visible to display the chart data table. By default this is unchecked. Select Draw Type from the drop
down list to control the general size and positioning of the chart:
Select AutoSize to have each cell size to the data inside of it.
PlotAreaRelative places each cell just below the chart series item it represents.
CellFixedSize and TableFixedSize fix the size of the cells or table irrespective of the data it contains.
Alignment
Use the Align drop down list to place the chart data table in a predefined position (e.g. Top, Bottom,
BottomRight, etc.) To place the data table at exact coordinates, un-check Auto and enter values for X and Y.
Properties Window
At design time, you can use the Properties Window to configure almost every aspect of the chart.You will need
to build a mental map ofhow the critical properties arearranged. At the top level the critical properties are
RadControls for Winforms
468 RadControls for Winforms
ChartTitle, DataSource/DataMember,Legend, PlotArea and the Series collection. Within the Series collection
are Items collections that define the individual data points in the series.
Other helpful properties are...
AutoLayout: The AutoLayout feature of RadChart makes the best use of the form real-estate andexpands the
chart content as much as possible. This boolean property is turned off by default.
IntelligentLabelsEnabled: For charts that have many data points or data points with values close to one
another, labels tend to collide making readability a problem. The Intelligent Labels feature of RadChart
automatically re-aligns labels making each labeled value stand out clearly.
AutoTextWrapwhen true causes text to be wrapped for all text blocks within the chart control.
SeriesOrientation can be Horizontal or Vertical.
Skin sets the color scheme for the entire chart. SeriesPalette lets you use a color scheme for the series and
series items that is different from the chart Skin. SkinsOverrideStyles when true(false by default) use the Skin
only and ignore SeriesPalette and Appearance property settings.
Create a RadChart Series Programmatically
You can create and configure all aspects of the chart programmatically, from the chart itself, right down to the
smallest data point or tick mark. A typical task would be to create series and series items at runtime. To create
the series object use one of the many constructor overloads. The example below passes in the chart series
name and chart type. You will need to add a Telerik.Charting reference to your "Imports" (VB) or "uses" (C#)
clause to support the ChartSeriesType used here.
To add items to the new series, call the ChartSeries AddItem() method. AddItem() also has several overloads.
Twoversions of the method are shown below. The firstis a quick way of getting started with adding data by
simply defining a Y value. The second creates a ChartSeriesItem and passes a boolean value. The boolean value
overloadis interpreted as an empty value item if true.
The RadChart.Series collection contains individual ChartSeries items and each ChartSeries instance
contains an Items collection that defines the individual ChartSeriesItems in the series (each series item
maps to a single data point). The hierarchy is something like the outline below:
RadChart
Series
Items
<Data point 1>
<Data point 2>
<Data point N..>
18.5 Programming the Chart
[VB] Adding a Chart Series
Dim chartSeries As New ChartSeries("Average Temperatures", ChartSeriesType.Bar)
radChart1.Series.Add(chartSeries)
[C#] Adding a Chart Series
ChartSeries chartSeries =
new ChartSeries("Average Temperatures", ChartSeriesType.Bar);
radChart1.Series.Add(chartSeries);
[VB] Adding a Chart Series Item
' add an item with a Y value
RadControls for Winforms
469 RadControls for Winforms
Let's put both of these together in a quick example that plots a series of Y data points along a single series.
This example assumes the RadChart has already been added to the page and the reference to Telerik.Charting
has been included.
chartSeries.AddItem(5)
' add an empty item
Dim isEmpty As Boolean = True
Dim item As New ChartSeriesItem(isEmpty)
chartSeries.AddItem(item)
[C#] Adding a Chart Series Item
// add an item with a Y value
chartSeries.AddItem(5);
// add an empty item
bool isEmpty = true;
ChartSeriesItem item = new ChartSeriesItem(isEmpty);
chartSeries.AddItem(item);
You can find the complete source for this project at:
\VS Projects\Chart\<VB / CS>\Programming1
[VB] Adding a Chart Series and Items
Private Sub Form1_Load(ByVal sender As Object, ByVal e As EventArgs)
radChart1.AutoLayout = True
' Create the series and assign the ChartSeriesType
radChart1.Series.Clear()
Dim chartSeries As New ChartSeries("Average Temperatures", ChartSeriesType.Bar)
' Define the items in the series
chartSeries.AddItem(5)
chartSeries.AddItem(1)
chartSeries.AddItem(-1)
chartSeries.AddItem(-5)
chartSeries.AddItem(-7)
' add an empty item
RadControls for Winforms
470 RadControls for Winforms
Let's extend our example that creates a chart series and items, to include three different series and chart
types. Let's also configure the chart title, legend and axis labels. This project will also answer questions you
may run across...
One frequently asked question about RadChart is "how do I explicitly label one of the axis"? You do that by
turning off the AutoScale property and adding your own axis array members. In this example we will add
the short day names along the bottom of the chart.
A second question is "all the values seem to scrunch up too high in the chart". The remedy here is to set
the YXis AxisMode to"Extended" for a little more headroom.
Dim isEmpty As Boolean = True
Dim item As New ChartSeriesItem(isEmpty)
chartSeries.AddItem(item)
chartSeries.AddItem(-3)
' Add the series to the chart, chart to page.
radChart1.Series.Add(chartSeries)
End Sub
[C#] Adding a Chart Series and Items
private void Form1_Load(object sender, EventArgs e)
{
radChart1.AutoLayout = true;
// Create the series and assign the ChartSeriesType
radChart1.Series.Clear();
ChartSeries chartSeries =
new ChartSeries("Average Temperatures", ChartSeriesType.Bar);
// Define the items in the series
chartSeries.AddItem(5);
chartSeries.AddItem(1);
chartSeries.AddItem(-1);
chartSeries.AddItem(-5);
chartSeries.AddItem(-7);
// add an empty item
bool isEmpty = true;
ChartSeriesItem item = new ChartSeriesItem(isEmpty);
chartSeries.AddItem(item);
chartSeries.AddItem(-3);
// Add the series to the chart, chart to page.
radChart1.Series.Add(chartSeries);
}
RadControls for Winforms
471 RadControls for Winforms
1. Create anWindows FormsApplication.
2. From the Toolbox drag a RadChart component to the form.
3. Begin coding the Form_Load handler by setting up thelabel and chart title.
For the legend you need to shut off the Appearance.Position.Auto property so that you can explicitly
position the legend exactly where you want it. You could also have used one of the predefined positions,
hidden the legend or set theAppearance fill to a transparent color so you could seethrough to the data
points beneath.
The ChartTitle is positioned to theupper left andtheText is"Weekly Forecast".
You can find the complete source for this project at:
\VS Projects\Chart\<VB|CS\Programming2
[VB] Defining the Chart Legend and Title
Protected Sub Form_Load(ByVal sender As Object, ByVal e As EventArgs)
' Configure the Legend and Chart Title labeling
radChart1 .Legend.Appearance.Position.Auto = False
radChart1 .Legend.Appearance.Position.X = 220
radChart1 .Legend.Appearance.Position.Y = 50
radChart1 .ChartTitle.Appearance.Position.AlignedPosition =
Telerik.Charting.Styles.AlignedPositions.TopLeft
radChart1 .ChartTitle.TextBlock.Text = "Weekly Forecast"
'...
End Sub
[C#] Defining the Chart Legend and Title
protected void Form_Load(object sender, EventArgs e)
{
// Configure the Legend and Chart Title labeling
radChart1 .Legend.Appearance.Position.Auto = false;
RadControls for Winforms
472 RadControls for Winforms
4. Next, add code to the Form_Load event handler below the Legend and ChartTitle configuration code.
Reduce the right margin of the PlotArea to 10%. Set the main fill color to white and the secondary fill color
to LightSkyBlue:
5. Configure the XAxis. Here we want to replace the default X Axis labeling that appears along the bottom of
the chart with our own custom labels. To do this, set the AutoScale property to "false". If "true", you would
see the numbers 1..7 along the bottom of the chart. Call the XAxis AddRange() method, passing the
minimum value (1), maximum value (7) and the step (1). Now go back and manually populate the text for
each XAxis element in the collection with the short names of the days. The image below shows the effect
on the XAxis labels.
6.
radChart1 .Legend.Appearance.Position.X = 220;
radChart1 .Legend.Appearance.Position.Y = 50;
radChart1 .ChartTitle.Appearance.Position.AlignedPosition =
Telerik.Charting.Styles.AlignedPositions.TopLeft;
radChart1 .ChartTitle.TextBlock.Text = "Weekly Forecast";
//...
}
[VB] Configure the PlotArea
' Configure the PlotArea
radChart1 .PlotArea.Appearance.Dimensions.Margins.Right =
Telerik.Charting.Styles.Unit.Percentage(10)
radChart1 .PlotArea.Appearance.FillStyle.MainColor = System.Drawing.Color.White
radChart1 .PlotArea.Appearance.FillStyle.SecondColor =
System.Drawing.Color.LightSkyBlue
[C#] Configure the PlotArea
// Configure the PlotArea
radChart1 .PlotArea.Appearance.Dimensions.Margins.Right =
Telerik.Charting.Styles.Unit.Percentage(10);
radChart1 .PlotArea.Appearance.FillStyle.MainColor =
System.Drawing.Color.White;
radChart1 .PlotArea.Appearance.FillStyle.SecondColor =
System.Drawing.Color.LightSkyBlue;
[VB] Configuring the XAxis
' Configure the XAxis
radChart1 .PlotArea.XAxis.AutoScale = False
radChart1 .PlotArea.XAxis.AddRange(1, 7, 1)
radChart1 .PlotArea.XAxis(0).TextBlock.Text = "Mon"
radChart1 .PlotArea.XAxis(1).TextBlock.Text = "Tue"
radChart1 .PlotArea.XAxis(2).TextBlock.Text = "Wed"
radChart1 .PlotArea.XAxis(3).TextBlock.Text = "Thu"
radChart1 .PlotArea.XAxis(4).TextBlock.Text = "Fri"
radChart1 .PlotArea.XAxis(5).TextBlock.Text = "Sat"
radChart1 .PlotArea.XAxis(6).TextBlock.Text = "Sun"
[C#] Configuring the XAxis
// Configure the XAxis
radChart1 .PlotArea.XAxis.AutoScale = false;
RadControls for Winforms
473 RadControls for Winforms
7. Configure the YXis AxisMode to Extended so that there is a little more room at the top of the chart. Set the
Text for the AxisLabel.TextBlock to "Temperature C" and the Appearance.Width to "3".
8. Clear the chart Series collection to remove the default two series that show up at design time when you
add the chart to the page. Create a new ChartSeries with name "Average Temperatures" andtype "Bar".
Set the main color for the series Appearance FillStyleto "HoneyDew" and the secondary color to "Green".
9. Add the code below to the end of the Form_Load event handler: Add the data points to the first series by
using the AddItem() method of the chart series and passing Y values.
radChart1 .PlotArea.XAxis.AddRange(1, 7, 1);
radChart1 .PlotArea.XAxis[0].TextBlock.Text = "Mon";
radChart1 .PlotArea.XAxis[1].TextBlock.Text = "Tue";
radChart1 .PlotArea.XAxis[2].TextBlock.Text = "Wed";
radChart1 .PlotArea.XAxis[3].TextBlock.Text = "Thu";
radChart1 .PlotArea.XAxis[4].TextBlock.Text = "Fri";
radChart1 .PlotArea.XAxis[5].TextBlock.Text = "Sat";
radChart1 .PlotArea.XAxis[6].TextBlock.Text = "Sun";
[VB] Configure the YAxis
' Configure the YAxis
radChart1 .PlotArea.YAxis.AxisMode = ChartYAxisMode.Extended
radChart1 .PlotArea.YAxis.AxisLabel.TextBlock.Text = "Temperature C"
[C#] Configure the YAxis
// Configure the YAxis
radChart1 .PlotArea.YAxis.AxisMode = ChartYAxisMode.Extended;
radChart1 .PlotArea.YAxis.AxisLabel.TextBlock.Text = "Temperature C";
[VB] Add the Chart Series
' Create the series and assign the ChartSeriesType
radChart1 .Series.Clear()
Dim chartSeries As New ChartSeries("Average Temperatures", ChartSeriesType.Bar)
chartSeries.Appearance.FillStyle.MainColor = System.Drawing.Color.Honeydew
chartSeries.Appearance.FillStyle.SecondColor = System.Drawing.Color.Green
[C#] Add the Chart Series
// Create the series and assign the ChartSeriesType
radChart1 .Series.Clear();
ChartSeries chartSeries =
new ChartSeries("Average Temperatures", ChartSeriesType.Bar);
chartSeries.Appearance.FillStyle.MainColor =
System.Drawing.Color.Honeydew;
chartSeries.Appearance.FillStyle.SecondColor =
System.Drawing.Color.Green;
[VB] Adding Chart Series Items
' Define the items in the series
chartSeries.AddItem(5)
chartSeries.AddItem(1)
chartSeries.AddItem(-1)
chartSeries.AddItem(-5)
chartSeries.AddItem(-7)
chartSeries.AddItem(-3)
chartSeries.AddItem(-1)
radChart1.Series.Add(chartSeries);
[C#] Adding Chart Series Items
RadControls for Winforms
474 RadControls for Winforms
The chart should now look something like the screenshot below:
10. Add the code below to the end of the Form_Load event handler:Add a second series with name "Maximum
Temperatures" and type "Line". Hide the labels by setting the series Appearance.LabelAppearance.Visible
to "false". Set the LineSeriesAppearance Color to "Red".
11. Add the code below to the end of the Form_Load event handler. Again, chart series items are added to the
second series by calling AddItem() with Y values as parameters.
// Define the items in the series
chartSeries.AddItem(5);
chartSeries.AddItem(1);
chartSeries.AddItem(-1);
chartSeries.AddItem(-5);
chartSeries.AddItem(-7);
chartSeries.AddItem(-3);
chartSeries.AddItem(-1);
radChart1.Series.Add(chartSeries);
[VB] Create and Configure Line Series
' Create a second series and assign the ChartSeriesType
Dim chartSeries2 As New ChartSeries("Maximum Temperatures", ChartSeriesType.Line)
chartSeries2.Appearance.LabelAppearance.Visible = False
chartSeries2.Appearance.LineSeriesAppearance.Color = System.Drawing.Color.Red
[C#] Create and Configure Line Series
// Create a second series and assign the ChartSeriesType
ChartSeries chartSeries2 =
new ChartSeries("Maximum Temperatures", ChartSeriesType.Line);
chartSeries2.Appearance.LabelAppearance.Visible = false;
chartSeries2.Appearance.LineSeriesAppearance.Color =
System.Drawing.Color.Red;
[VB] Add Items to the Second Series
' Define the items in the series
chartSeries2.AddItem(11)
chartSeries2.AddItem(4)
RadControls for Winforms
475 RadControls for Winforms
12. Add the code below to the end of the Form_Load event handler. Instead of displaying a red line only to
represent "Maximum Temperatures", turn on the series Appearance.PointMark to make a black 5 x 5 pixel
mark at each data point. You can see the before-and-after effect in the image below.
13. Add a third "Minimum Temperatures"series, add items and set the PointMark appearance for the series.
This code is very similar to the code for the second "Maximum Temperatures" series except that the colors
and Y values are different.
chartSeries2.AddItem(0)
chartSeries2.AddItem(-4)
chartSeries2.AddItem(-7)
chartSeries2.AddItem(0)
chartSeries2.AddItem(5)
radChart1.Series.Add(chartSeries2)
[C#] Add Items to the Second Series
// Define the items in the series
chartSeries2.AddItem(11);
chartSeries2.AddItem(4);
chartSeries2.AddItem(0);
chartSeries2.AddItem(-4);
chartSeries2.AddItem(-7);
chartSeries2.AddItem(0);
chartSeries2.AddItem(5);
radChart1.Series.Add(chartSeries2);
[VB] Enhance the "Maximum Temperature" Data Points
' visually enhance the data points
chartSeries2.Appearance.PointMark.Dimensions.Width = 5
chartSeries2.Appearance.PointMark.Dimensions.Height = 5
chartSeries2.Appearance.PointMark.FillStyle.MainColor = System.Drawing.Color.Black
chartSeries2.Appearance.PointMark.Visible = True
[C#] Enhance the "Maximum Temperature" Data Points
// visually enhance the data points
chartSeries2.Appearance.PointMark.Dimensions.Width = 5;
chartSeries2.Appearance.PointMark.Dimensions.Height = 5;
chartSeries2.Appearance.PointMark.FillStyle.MainColor =
System.Drawing.Color.Black;
chartSeries2.Appearance.PointMark.Visible = true;
[VB] Add the "Minimum Temperatures" Series
' Create a third series and assign the ChartSeriesType
Dim chartSeries3 As New ChartSeries("Minimum Temperatures", ChartSeriesType.Bubble)
chartSeries3.Appearance.LabelAppearance.Visible = False
chartSeries3.Appearance.FillStyle.MainColor = System.Drawing.Color.Blue
chartSeries3.Appearance.FillStyle.SecondColor = System.Drawing.Color.Aqua
' Define the items in the series
RadControls for Winforms
476 RadControls for Winforms
14. Press Ctl-F5 to run the application.
Data Binding
RadChart data binding works similarly to other RadControls in that you can bind the same basic types, consume
the same data source controls and can assign the DataSource property. The control-specific differences are in
the properties used to specify what columns are bound to particular displays and behaviors in the chart.
Data Binding Properties
ChartSeries comes with properties for DataXColumn, DataXColumn2, DataYColumn and DataYColumn2. At
minimum you need to bind the ChartSeries DataYColumn to populate any chart type.
The Pie chart type only pays attention to the DataYColumn, but most other chart types also can bind to the
DataXColumn. For example, the Point chart type can plot individual point marks where X and Y values
intersect. The Bubble chart is an extension of the Point chart but each point can be a circle or oval of any size
or dimension. Instead of using just the XValue and YValue, the Bubble chart uses XValue/XValue2, and
chartSeries3.AddItem(1)
chartSeries3.AddItem(0)
chartSeries3.AddItem(-5)
chartSeries3.AddItem(-7)
chartSeries3.AddItem(-11)
chartSeries3.AddItem(-8)
chartSeries3.AddItem(-6)
radChart1.Series.Add(chartSeries3;
' visually enhance the data points
chartSeries3.Appearance.PointMark.Dimensions.Width = 5
chartSeries3.Appearance.PointMark.Dimensions.Height = 5
chartSeries3.Appearance.PointMark.FillStyle.MainColor = System.Drawing.Color.Black
chartSeries3.Appearance.PointMark.Visible = True
[C#] Add the "Minimum Temperatures" Series
// Create a third series and assign the ChartSeriesType
ChartSeries chartSeries3 =
new ChartSeries("Minimum Temperatures", ChartSeriesType.Bubble);
chartSeries3.Appearance.LabelAppearance.Visible = false;
chartSeries3.Appearance.FillStyle.MainColor =
System.Drawing.Color.Blue;
chartSeries3.Appearance.FillStyle.SecondColor =
System.Drawing.Color.Aqua;
// Define the items in the series
chartSeries3.AddItem(1);
chartSeries3.AddItem(0);
chartSeries3.AddItem(-5);
chartSeries3.AddItem(-7);
chartSeries3.AddItem(-11);
chartSeries3.AddItem(-8);
chartSeries3.AddItem(-6);
radChart1.Series.Add(chartSeries3;
// visually enhance the data points
chartSeries3.Appearance.PointMark.Dimensions.Width = 5;
chartSeries3.Appearance.PointMark.Dimensions.Height = 5;
chartSeries3.Appearance.PointMark.FillStyle.MainColor =
System.Drawing.Color.Black;
chartSeries3.Appearance.PointMark.Visible = true;
RadChart uses the same basic underlying engine for Windows, Web and Reporting versions.
RadControls for Winforms
477 RadControls for Winforms
YValue/YValue2 pairs to define the dimensions of each bubble.
There are two other ChartSeries properties DataYColumn3 and DataYColumn4. The CandleStick chart type uses
all four Y column value properties where there meaning is...
YValue = Open
YValue2 = Close
YValue 3 = Max
YValue 4 = Min
The ChartSeries DataLabelsColumn supplies the text that displays on top of each series item. The XAxis also
has a DataLabelsColumn propertythat displays text next to each X Axis item.
Data Binding Events
RadChart has a OnItemDataBound event that you can use to individually tailor ChartSeriesItems based on what's
happening in the data item. The event handler takes a ChartItemDataBoundEventArgs parameter that brings
DataItem, ChartSeries and SeriesItem properties along for the ride. You can use any of the columns in the data
source for a particularly data point (i.e. row) to make very specific changes to your SeriesItem.
Here's an example where we bind to the Furniture.mdb file and query the Products table:
SELECT SalesRepresentative, SUM(Quantity) AS TotalQuantity, SUM(Quantity * Price) AS ExtendedPrice
FROM Products GROUP BY SalesRepresentative
This point chart plots each point where the "ExtendedPrice" appears along the X axis and the "TotalQuantity"
along the Y axis.
The resulting chart looks something like the example below:
RadControls for Winforms
478 RadControls for Winforms
As the items are bound, the labels are formatted based on the ranges of values the data points fall within.
You can run into a problem if IntelligentLabelsEnabled is set to true, moving the labels too far away from
their respective data points, thus making the chart harder to interpret. Setting the ChartSeries
Appearance.ShowLabelConnectors property to true displays the lines between the labels and the data
points.
[VB] Handling the ItemDataBound Event
Protected Sub radChart1_ItemDataBound(ByVal sender As Object, ByVal e As
Telerik.Charting.ChartItemDataBoundEventArgs)
Dim qty As Integer = Convert.ToInt32((TryCast(e.DataItem, DataRowView))
("TotalQuantity"))
Dim quantityLabel As String = [String].Empty
Select Case qty
Case 1, 2
quantityLabel = "Few"
Exit Select
Case 3
quantityLabel = "Some"
Exit Select
Case 4, 5
RadControls for Winforms
479 RadControls for Winforms
quantityLabel = "Lots!"
Exit Select
End Select
Dim price As Double = Convert.ToDouble((TryCast(e.DataItem, DataRowView))
("ExtendedPrice"))
Dim priceLabel As String = [String].Empty
If price < 2000 Then
priceLabel = "cheap"
ElseIf price < 10000 Then
priceLabel = "reasonable"
Else
priceLabel = "expensive"
End If
e.SeriesItem.Label.TextBlock.Appearance.TextProperties.Font = New
System.Drawing.Font("Ariel", 12, System.Drawing.FontStyle.Bold)
e.SeriesItem.Label.TextBlock.Text = quantityLabel + ", " + priceLabel
End Sub
[C#] Handling the ItemDataBound Event
protected void radChart1_ItemDataBound(object sender,
Telerik.Charting.ChartItemDataBoundEventArgs e)
{
int qty = Convert.ToInt32((e.DataItem as DataRowView)["TotalQuantity"]);
string quantityLabel = String.Empty;
switch (qty)
{
case 1:
case 2:
quantityLabel = "Few";
break;
case 3:
quantityLabel = "Some";
break;
case 4:
case 5:
quantityLabel = "Lots!";
break;
}
double price = Convert.ToDouble((e.DataItem as DataRowView)["ExtendedPrice"]);
string priceLabel = String.Empty;
if (price < 2000)
{
priceLabel = "cheap";
}
else if (price < 10000)
{
priceLabel = "reasonable";
}
else
{
priceLabel = "expensive";
}
e.SeriesItem.Label.TextBlock.Appearance.TextProperties.Font =
new System.Drawing.Font("Ariel", 12, System.Drawing.FontStyle.Bold);
e.SeriesItem.Label.TextBlock.Text = quantityLabel + ", " + priceLabel;
}
RadControls for Winforms
480 RadControls for Winforms
Grouping Data Bound Items
The DataGroupColumn property defines the column name in the datasource that is the criteria for grouping the
chart series items. There will be as many series as the number of distinct values in this column. If we have
these settings:
Data with columns "Year", "Quarter" and "Value"
"Year" contains multiple rows for "2007" and "2008".
The DataGroupColumn property is "Year".
...then there will be two series, one for "2007" and the second for "2008".
A second RadChart property, GroupNameFormat, defines a format for the legend item. The format can have
free text and can include two special words:
#NAME: denotes the group column name.
#VALUE: denotes the group column value (it is the same for all the records shown in the same series).
The SQL below gets a sampling of Invoice data and brings back the CustomerID, ExtendedPrice and Quantity.
The screenshot below shows the DataGroupColumn set to "CustomerID". No series is set and the DataYColumn
property of the series is not set. The actual values shown in the bar are derived from the last numeric column
in the datasource. In the figure below the "Quantity" data shows in the chart.
You can find the complete source for this project at:
\VS Projects\Chart\<VB|CS>\Databinding
[T-SQL] Selecting Invoice Data
SELECT TOP (25) CustomerID, ExtendedPrice, Quantity FROM Invoices ORDER BY
CustomerID
The "ORDER BY" clause is important for group queries. If the data in the example above was unordered,
you would get a group for the first few records of customer "ALFKI", then a few records for "ANATR", then
perhaps another bar for the next few "ALFKI" customer again. In typical cases adding the ORDER BY clause
will give you the results you expect.
RadControls for Winforms
481 RadControls for Winforms
Using the Year/Quarter/Value data mentioned above and if we set the GroupNameFormat to "#NAME: #VALUE",
the legend will be "Year: 2007" and "Year: 2008". We can build this example by first creating a class to contain
the Year/Quarter/Value, populating a generic list of these objects, setting the group properties and finally
binding to the chart.
1. Create a new Windows Forms application.
2. From the Toolbox drag a RadChart component to the form.
3. Add a simple "Sales" class either to the form code or to a separate Sales.cs file with the following class
definition:
4.
Gotcha! Don't define the series DataYColumn as it will take precedence over the group property
settings.
You can find the complete source for this project at:
\VS Projects\Chart\<VB|CS>\Grouping
RadControls for Winforms
482 RadControls for Winforms
4.
5. In the Form_Load, populate a generic List of Sales objects:
[VB] The Sales Class Definition
Public Class Sales
Public Sub New(ByVal year As Integer, ByVal quarter As Integer, ByVal value As
Double)
Year = year
Quarter = quarter
Value = value
End Sub
Public Property Year() As Integer
Get
End Get
Set
End Set
End Property
Public Property Quarter() As Integer
Get
End Get
Set
End Set
End Property
Public Property Value() As Double
Get
End Get
Set
End Set
End Property
End Class
[C#] The Sales Class Definition
public class Sales
{
public Sales(int year, int quarter, double value)
{
Year = year;
Quarter = quarter;
Value = value;
}
public int Year { get; set; }
public int Quarter { get; set; }
public double Value { get; set; }
}
[VB] Populate and Group Chart Data
Protected Sub Form1_Load(ByVal sender As Object, ByVal e As EventArgs)
' Populate the generic list of Sales
Dim sales As New List(Of Sales)()
sales.Add(New Sales(2007, 1, 5))
sales.Add(New Sales(2007, 2, 2))
sales.Add(New Sales(2007, 3, 3))
sales.Add(New Sales(2007, 4, 1))
sales.Add(New Sales(2008, 1, 4))
sales.Add(New Sales(2008, 2, 3))
sales.Add(New Sales(2008, 3, 8))
sales.Add(New Sales(2008, 4, 2))
' Setup the chart appearance and title
RadControls for Winforms
483 RadControls for Winforms
6. Press Ctl-F5 to run the application. Notice the two series, one foreach year defined by the
DataGroupColumn. Each year has four data points
radChart1.Skin = "DeepBlue"
radChart1.ChartTitle.TextBlock.Text = "Sales Grouped by Quarter"
' Remove the default series
radChart1.Series.Clear()
' Create and add a new Bar series type
Dim chartSeries As New ChartSeries("Sales", ChartSeriesType.Bar)
radChart1.Series.Add(chartSeries)
' Set the grouping properties
radChart1.DataGroupColumn = "Year"
radChart1.Legend.Appearance.GroupNameFormat = "#NAME: #VALUE"
' bind the chart last to include the preceding property
' settings.
radChart1.DataSource = sales
End Sub
[C#] Populate and Group Chart Data
protected void Form1_Load(object sender, EventArgs e)
{
// Populate the generic list of Sales
List<Sales> sales = new List<Sales>();
sales.Add(new Sales(2007, 1, 5));
sales.Add(new Sales(2007, 2, 2));
sales.Add(new Sales(2007, 3, 3));
sales.Add(new Sales(2007, 4, 1));
sales.Add(new Sales(2008, 1, 4));
sales.Add(new Sales(2008, 2, 3));
sales.Add(new Sales(2008, 3, 8));
sales.Add(new Sales(2008, 4, 2));
// Setup the chart appearance and title
radChart1.Skin = "DeepBlue";
radChart1.ChartTitle.TextBlock.Text =
"Sales Grouped by Quarter";
// Remove the default series
radChart1.Series.Clear();
// Create and add a new Bar series type
ChartSeries chartSeries =
new ChartSeries("Sales", ChartSeriesType.Bar);
radChart1.Series.Add(chartSeries);
// Set the grouping properties
radChart1.DataGroupColumn = "Year";
radChart1.Legend.Appearance.GroupNameFormat = "#NAME: #VALUE";
// bind the chart last to include the preceding property
// settings.
radChart1.DataSource = sales;
}
RadControls for Winforms
484 RadControls for Winforms
Displaying Date TimeValues on Numeric Axes
One of the top most frequently asked questions is "how do I display date and time values along the axes"? The
secret is in the DateTimeToAODate() method that converts a DateTime to a OLE Automation double value. Use
the OLE Automation dates to populate axes. The steps for each axis:
Set the axis AutoScale property off so you can manually populate.
Set the axis Appearance.ValueFormat using the ChartValueFormat enumeration. For example, you can use
the ShortDate or ShortTime to format the axis.
Add a range of DateTime values, being careful to convert them with the ToAODate() method.
Here's a short code example that labels the XAxis with a series of dates:
Here's a slightly longer example that shows a gantt chart with a series of dates on the X axis and a series of
times on the Y axis.
Use the axis DataLabelColumn property to add meaningful labels to the data across the bottom of
this chart. If we had a property/column "QuarterDescription" with values "Qtr 1", "Qtr 2"..., these
could be used in place of the number 1, 2...
[VB] Adding a Range of Dates
radChart1.PlotArea.XAxis.AutoScale = False
radChart1.PlotArea.XAxis.Appearance.ValueFormat = ChartValueFormat.ShortDate
radChart1.PlotArea.XAxis.AddRange(today.ToOADate(), today.AddDays(10).ToOADate(), 1)
[C#] Adding a Range of Dates
radChart1.PlotArea.XAxis.AutoScale = false;
radChart1.PlotArea.XAxis.Appearance.ValueFormat = ChartValueFormat.ShortDate;
radChart1.PlotArea.XAxis.AddRange(today.ToOADate(), today.AddDays(10).ToOADate(),
1);
RadControls for Winforms
485 RadControls for Winforms
1. In a new WinForms project, add a RadChart to the default form.
2. In the code behind, add a private method GetDataTable() that will generate and return a four column table
with sample values. Notice that the data values are also converted to OLE Automation types before storing.
You can find the complete source for this project at:
\VS Projects\Chart\<VB|C#>\DateTimeOnNumericAxis
[VB] Generating the Data
' generate a four column table with sample
' date and time data stored as doubles
Private Function GetDataTable() As DataTable
Dim input As Double(,) = New Double(3, 2) {{8, 12}, {9, 14}, {13, 18.5}}
Dim table As New DataTable()
table.Columns.Add("X", GetType(Double))
table.Columns.Add("X2", GetType(Double))
table.Columns.Add("Y", GetType(Double))
table.Columns.Add("Y2", GetType(Double))
Dim start As DateTime = DateTime.Today
Dim i As Integer = 0
While i < 3
Dim row As DataRow = table.NewRow()
' convert all dates and times to OLE Automation dates
' which are stored as doubles
row("X") = start.AddDays(i).ToOADate()
row("X2") = start.AddDays(i + 1).ToOADate()
row("Y") = start.AddHours(input(i, 0)).ToOADate()
row("Y2") = start.AddHours(input(i, 1)).ToOADate()
table.Rows.Add(row)
System.Math.Max(System.Threading.Interlocked.Increment(i),i - 1)
End While
Return table
End Function
[C#] Generating the Data
RadControls for Winforms
486 RadControls for Winforms
3. In the form Load event, configurebothaxesusing the ShortDate format for the X axis and the ShortTime
format for the Y axis.Notice at the top of the method where we make a little room for the labels by
removing the legend, setting AutoLayout true to automatically use the extra space. Also notice that the
axis labels are made visible and the YAxis label is rotated 45 degrees.
// generate a four column table with sample
// date and time data stored as doubles
private DataTable GetDataTable()
{
double[,] input = new double[3, 2] {
{ 8, 12 }, { 9, 14}, { 13, 18.5}
};
DataTable table = new DataTable();
table.Columns.Add("X", typeof(double));
table.Columns.Add("X2", typeof(double));
table.Columns.Add("Y", typeof(double));
table.Columns.Add("Y2", typeof(double));
DateTime start = DateTime.Today;
for (int i = 0; i < 3; i++)
{
DataRow row = table.NewRow();
// convert all dates and times to OLE Automation dates
// which are stored as doubles
row["X"] = start.AddDays(i).ToOADate();
row["X2"] = start.AddDays(i + 1).ToOADate();
row["Y"] = start.AddHours(input[i, 0]).ToOADate();
row["Y2"] = start.AddHours(input[i, 1]).ToOADate();
table.Rows.Add(row);
}
return table;
}
[VB] Configuring the Chart And Binding the Data
Private Sub RadForm1_Load(sender As Object, e As EventArgs)
radChart1.AutoLayout = True
radChart1.Legend.Visible = False
radChart1.PlotArea.YAxis.AxisLabel.Visible = True
radChart1.PlotArea.YAxis.Appearance.LabelAppearance.RotationAngle = 45
radChart1.PlotArea.XAxis.AxisLabel.Visible = True
Dim today As DateTime = DateTime.Today
' Setup chart orientation
radChart1.SeriesOrientation = ChartSeriesOrientation.Horizontal
' Setup XAxis
radChart1.PlotArea.XAxis.Appearance.ValueFormat = ChartValueFormat.ShortDate
radChart1.PlotArea.XAxis.AutoScale = False
radChart1.PlotArea.XAxis.AddRange(today.ToOADate(), today.AddDays(10).ToOADate(),
1)
' Setup YAxis
radChart1.PlotArea.YAxis.Appearance.ValueFormat = ChartValueFormat.ShortTime
radChart1.PlotArea.YAxis.AutoScale = False
radChart1.PlotArea.YAxis.AddRange(today.AddHours(7).ToOADate(), today.AddHours
(18).ToOADate(), 1 / 24)
' Setup Series
radChart1.Series(0).Type = ChartSeriesType.Gantt
radChart1.Series(0).DataXColumn = "X"
radChart1.Series(0).DataXColumn2 = "X2"
radChart1.Series(0).DataYColumn = "Y"
RadControls for Winforms
487 RadControls for Winforms
4. Run the application.
Events
Use the BeforeLayout event when you want to safely customize layout-related properties. BeforeLayout will
correctly display without clipping because layout arrangements occur after this event. All the elements of the
chart exist before this event fires, so you can make changes to items, axis, legend, etc., as in this example
below.
The form Load event makes a little extra room for the new labels. The BeforeLayout event handler sets the
chart legend border and cycles through the Y axis text blocks, sets a custom stringand rotates the axis item 20
degrees.
radChart1.Series(0).DataYColumn2 = "Y2"
' Data Bind
radChart1.Series(0).Appearance.LabelAppearance.Visible = False
radChart1.DataSource = GetDataTable()
radChart1.DataBind()
End Sub
[C#] Configuring the Chart And Binding the Data
private void RadForm1_Load(object sender, EventArgs e)
{
radChart1.AutoLayout = true;
radChart1.Legend.Visible = false;
radChart1.PlotArea.YAxis.AxisLabel.Visible = true;
radChart1.PlotArea.YAxis.Appearance.LabelAppearance.RotationAngle = 45;
radChart1.PlotArea.XAxis.AxisLabel.Visible = true;
DateTime today = DateTime.Today;
// Setup chart orientation
radChart1.SeriesOrientation = ChartSeriesOrientation.Horizontal;
// Setup XAxis
radChart1.PlotArea.XAxis.Appearance.ValueFormat = ChartValueFormat.ShortDate;
radChart1.PlotArea.XAxis.AutoScale = false;
radChart1.PlotArea.XAxis.AddRange(today.ToOADate(), today.AddDays(10).ToOADate(),
1);
// Setup YAxis
radChart1.PlotArea.YAxis.Appearance.ValueFormat = ChartValueFormat.ShortTime;
radChart1.PlotArea.YAxis.AutoScale = false;
radChart1.PlotArea.YAxis.AddRange(today.AddHours(7).ToOADate(), today.AddHours
(18).ToOADate(), 1d / 24d);
// Setup Series
radChart1.Series[0].Type = ChartSeriesType.Gantt;
radChart1.Series[0].DataXColumn = "X";
radChart1.Series[0].DataXColumn2 = "X2";
radChart1.Series[0].DataYColumn = "Y";
radChart1.Series[0].DataYColumn2 = "Y2";
// Data Bind
radChart1.Series[0].Appearance.LabelAppearance.Visible = false;
radChart1.DataSource = GetDataTable();
radChart1.DataBind();
}
[VB] Handling the BeforeLayout Event
Private Sub Form1_Load(sender As Object, e As EventArgs)
radChart1.PlotArea.Appearance.Dimensions.Margins.Left = New
RadControls for Winforms
488 RadControls for Winforms
Telerik.Charting.Styles.Unit(30, Telerik.Charting.Styles.UnitType.Percentage)
radChart1.PlotArea.Appearance.Dimensions.Margins.Bottom = New
Telerik.Charting.Styles.Unit(20, Telerik.Charting.Styles.UnitType.Percentage)
radChart1.IntelligentLabelsEnabled = True
End Sub
Private Sub radChart1_BeforeLayout(sender As Object, e As EventArgs)
radChart1.Legend.Items(0).Appearance.Border.Color = Color.Red
radChart1.Legend.Items(0).Appearance.Border.Visible = True
For Each axisItem As ChartAxisItem In Me.radChart1.PlotArea.YAxis.Items
axisItem.TextBlock.Text = "Custom string"
axisItem.Appearance.RotationAngle = 20
Next
End Sub
[C#] Handling the BeforeLayout Event
private void Form1_Load(object sender, EventArgs e)
{
radChart1.PlotArea.Appearance.Dimensions.Margins.Left =
new Telerik.Charting.Styles.Unit(30,
Telerik.Charting.Styles.UnitType.Percentage);
radChart1.PlotArea.Appearance.Dimensions.Margins.Bottom =
new Telerik.Charting.Styles.Unit(20,
Telerik.Charting.Styles.UnitType.Percentage);
radChart1.IntelligentLabelsEnabled = true;
}
private void radChart1_BeforeLayout(object sender, EventArgs e)
{
radChart1.Legend.Items[0].Appearance.Border.Color = Color.Red;
radChart1.Legend.Items[0].Appearance.Border.Visible = true;
foreach (ChartAxisItem axisItem in this.radChart1.PlotArea.YAxis.Items)
{
axisItem.TextBlock.Text = "Custom string";
axisItem.Appearance.RotationAngle = 20;
}
}
18.6 Unique RadChart Features
RadControls for Winforms
489 RadControls for Winforms
RadChart has some unique features that we haven't run into yet that you should be aware of:
Empty Values
RadChart automatically approximates missing values between known data points, simply by setting the Empty
property true on any chart series item. This works for bar, line and area based chart types. You also have
complete control over the visual style of empty values. The empty value style can be articulated separately
from the style for the main values.
Scale Breaks
The ScaleBreaks feature allows you to "break off" large chunks of the axis so that graphs with large amplitude
are easier to read. ScaleBreaks are available for both YAxis and YAxis2 properties of the PlotArea. You can
tailor the maximum number of breaks, the minimum interval between data points before a break can occur,
the visual size of the breaks and the visual style of the breaks.
Multi-Line Labels
Labels in RadChart can appear on multiple lines. For example, the property editor for TextBlock. Text
properties allows you to hit the enter key to start a new line. Press control-enter to accept the text and close
the property editor.
RadControls for Winforms
490 RadControls for Winforms
Strict Mode
"strict mode" is not a property or setting, but a behavior of bar chart series where X values are respected and
bars are positioned according to their XValues. If there are no series items with XValues then RadChart resumes
standard sequential ordering of each item.
The screen shot below was produced using the X and Y values from this table:
Series 1 (Blue)
YValue XValue
3 0
3 1
4 3
3 3
5 4
Series 2 (Orange)
YValue XValue
1 5
2 4
RadControls for Winforms
491 RadControls for Winforms
Logarithmic Y-Axis
RadChart's Y-Axis now supports logarithmic mode. This is convenient when you would like to display rapidly
increasing values. Set theYAxis or YAxis2 IsLogarithmic property (false by default) to true to enable this
behavior. The LogarithmBase property (10 by default) can be increased to further compress the presentation of
values.
Drill-Down
RadChart can be configured to handle "drill-down" functionality where the initial presentation of the chart
presents the "Mile HighView" of data where the information shows the most general, highest level scope of
data. Then the user clicks on a chart element and "drills down" to the next level of specificity.
For example, if we have revenue by Year, Quarter and Month, the initial view will be the greatest time span,
which is year. The year is divided into quarters. By clicking on an item on the chart you can see the values
correspoding to the quarters of the selected year. Each quarter consists of 3 months. After choosing a quarter
for the selected year you can see the values for each month of the quarter.
To test this you can use the Chart.mdb file in the RadControls for Winforms installation directory under
\Examples\DataSources. Chart.mdb contains a "Revenue" table. Select the Year, Quarter, Month and Revenue
columns.
18.7 How To
RadControls for Winforms
492 RadControls for Winforms
Prepare the Project
1. Create a new Windows Forms application.
2. From the Toolbox drag a RadChart component to the default form.
Configure the RadChart Using the Wizard
1. Configure the data source:
From the Smart Tagopen theChoose Data Source drop down and select Add Project Data Source...
from the list.
In the "Choose a Data Source Type" page of the wizard, select the Database icon, then click the Next
button to continue.
In the "Choose your data connection" page of the wizard, click the New Connection... button. This
step will bring up the Add Connection dialog.
In the Add Connection dialog, the Data Source entry should read "Microsoft Access Database File (OLE
DB)" (see screenshot below). If it is not, click the Change... button and select "Microsoft Access
Database File (OLE DB)" from the list.
Also in the Add Connection dialog, click the Browse... button, navigate to the RadControls for
Winforms installation and locate the \Examples\DataSources directory. Open the "Chart.mdb" file.
Click OK to close the Add Connection dialog.
RadControls for Winforms
493 RadControls for Winforms
Back at the "Choose Your Data Connection" page of the wizard, click the Next button to continue.
You will receive a dialog popup with message "The connection you selected is a local file...". Click Yes
to close the dialog and copy the data file locally.
In the Choose Your Database Objects page, open the treeview "Tables" node, locate the "Revenue"
table and check the "Year", "Quarter", "Month"and "Revenue" columns.
Click the Finish button to close the dialog. This last step will create a DataSet, TableAdapter and
BindingSource and place them in the components tray.
The next few steps will create table adapter methods used to fill the dataset by data for the year,
month and quarter. These methods will be called from within your code when the chart is clicked.
2. Create a "FillByYear" data source query statement:
1. Locate the "revenueTableAdapter" component in the component tray. Open the Smart Tag and select
Edit Queries in DataSet Designer...
2. Right-click the "FillBy" element and select Configure... from the context menu.
3. On the "Specify a SQL SELECT statement" page of the wizard, enter the following SQL statement and
click the Next button to continue.
4. On the "Choose Methods to Generate" page of the wizard, check the "Fill a DataTable" option and set
the Method name to "FillByYear". Un-check the "Return a DataTable" option. Click the Finish button to
close the dialog.
3. Add a "FillByQuarter" data source query statement:
1. Right-click the RevenueTableAdapter and choose Add Query... from the context menu. This will
display the TableAdapter Query Configuration Wizard.
2. On the "Choose aCommand Type"page of the wizard, select the "Use a SELECT statement to load
data"option. Click the Next button to continue.
3. On the "Choose a Query Type" page of the wizard, select the "SELECT which returns rows" option. Click
the Next button to continue.
4. On the "Specify a SQL SELECT statement" page of the wizard, enter the following SQL statement and
click the Next button to continue.
5. On the Choose Methods to Generate page of the wizard, check the "Fill a DataTable" option and set the
Method name to "FillByQuarter". Un-check the "Return a DataTable" option. Click the Finish button to
close the dialog.
4. Add a "FillByMonth" data source query statement:
1. Right-click the RevenueTableAdapter and choose Add Query... from the context menu. This will
display the TableAdapter Query Configuration Wizard.
2. On the "Choose aCommand Type"page of the wizard, select the "Use a SELECT statement to load
data"option. Click the Next button to continue.
[SQL] FillByYear
SELECT [YEAR], SUM(Revenue) AS Revenue
FROM Revenue
GROUP BY [YEAR]
[SQL] FillByQuarter
SELECT SUM(Revenue) AS Revenue, Quarter
FROM Revenue
WHERE [YEAR] = ?
GROUP BY Quarter
RadControls for Winforms
494 RadControls for Winforms
3. On the "Choose a Query Type" page of the wizard, select the "SELECT which returns rows" option. Click
the Next button to continue.
4. On the "Specify a SQL SELECT statement" page of the wizard, enter the following SQL statement and
click the Next button to continue.
5. On the Choose Methods to Generate page of the wizard, check the "Fill a DataTable" option and set the
Method name to "FillByMonth". Un-check the "Return a DataTable" option. Click the Finish button to
close the dialog.
The RevenueTableAdapter designer should look something like the screenshot below:
5. In the code for the form, add the following private variable to store the current year when its selected
from the chart:
6. Add the following to the Form_Load event. This set of statements will fill the dataset initially with the
"by year" data and configure the chart. Notice that the XAxis AutoScale is turned off so that MinValue and
MaxValue settings can take effect.
[SQL] FillByMonth
SELECT SUM(Revenue) AS Revenue, [MONTH]
FROM Revenue
WHERE ([YEAR] = ?) AND (Quarter = ?)
GROUP BY [MONTH]
[VB] Storing the Current Year
'stores the currently selected year
Private _year As Integer
[C#] Storing the Current Year
//stores the currently selected year
private int _year;
[VB] Handle the Form_Load Event
Private Sub Form1_Load(ByVal sender As Object, ByVal e As EventArgs)
Me.revenueTableAdapter.FillByYear(Me.chartDataSet.Revenue)
' remove the second, unused series
radChart1.Series.RemoveAt(1)
radChart1.ChartTitle.TextBlock.Text = "Years"
radChart1.PlotArea.XAxis.IsZeroBased = False
RadControls for Winforms
495 RadControls for Winforms
7. Double-click the chart to create an Click event handler and populate the handler with the code below.
This code uses the ChartClickEventArgs passed in, finds the ChartSeriesItem that was clicked on and
checks that the item's parent is "Years". If that condition is true, then we have just drilled down to the
"Quarters", otherwise we're looking at "Months". Depending on which level we're at, clear the series, set
the DataYColumn to the appropriate data column name and bind the chart.
radChart1.PlotArea.XAxis.AutoScale = False
radChart1.PlotArea.XAxis.MinValue = 2003
radChart1.PlotArea.XAxis.MaxValue = 2005
'attach the datasource to the chart
radChart1.DataManager.DataSource = Me.chartDataSet.Revenue
radChart1.Series(0).DataYColumn = "Revenue"
radChart1.Series(0).DataXColumn = "Year"
radChart1.Series(0).Name = "Years"
End Sub
[C#] Handle the Form_Load Event
private void Form1_Load(object sender, EventArgs e)
{
this.revenueTableAdapter.FillByYear(this.chartDataSet.Revenue);
// remove the second, unused series
radChart1.Series.RemoveAt(1);
radChart1.ChartTitle.TextBlock.Text = "Years";
radChart1.PlotArea.XAxis.IsZeroBased = false;
radChart1.PlotArea.XAxis.AutoScale = false;
radChart1.PlotArea.XAxis.MinValue = 2003;
radChart1.PlotArea.XAxis.MaxValue = 2005;
//attach the datasource to the chart
radChart1.DataManager.DataSource = this.chartDataSet.Revenue;
radChart1.Series[0].DataYColumn = "Revenue";
radChart1.Series[0].DataXColumn = "Year";
radChart1.Series[0].Name = "Years";
}
[VB] Handling the Click Event
Private Sub radChart1_Click(ByVal sender As Object, ByVal args As
Telerik.Charting.ChartClickEventArgs)
If TypeOf args.Element.ActiveRegion.Parent Is ChartSeriesItem AndAlso (TryCast
(args.Element.ActiveRegion.Parent, ChartSeriesItem)).Parent.Name = "Years" Then
radChart1.ChartTitle.TextBlock.Text = "Quarters"
'a bar representing the revenue for a year was clicked
_year = (TryCast(args.Element, ChartSeriesItem)).Index + 2003
'fill revenue values for the year whose bar was clicked
revenueTableAdapter.FillByQuarter(Me.chartDataSet.Revenue, _year)
'setup chart properties with appopriate axis labels
radChart1.PlotArea.XAxis.DataLabelsColumn = "Quarter"
radChart1.Series(0).Clear()
radChart1.Series(0).DataYColumn = "Revenue"
radChart1.Series(0).Name = "Quarters"
radChart1.DataBind()
ElseIf TypeOf args.Element Is ChartSeriesItem AndAlso (TryCast(args.Element,
ChartSeriesItem)).Parent.Name = "Quarters" Then
radChart1.ChartTitle.TextBlock.Text = "Months";
'a bar representing the revenue for a year was clicked
Dim quarter As Integer = (TryCast(args.Element, ChartSeriesItem)).Index + 1
'fill revenue values for the year whose bar was clicked
revenueTableAdapter.FillByMonth(Me.chartDataSet.Revenue, _year, quarter)
'setup chart properties with appopriate axis labels
RadControls for Winforms
496 RadControls for Winforms
8. Press Ctrl-F5 to run the application.
radChart1.PlotArea.XAxis.DataLabelsColumn = "Month"
radChart1.Series(0).Clear()
radChart1.Series(0).DataYColumn = "Revenue"
radChart1.Series(0).Name = "Months"
radChart1.DataBind()
'Detach Click event handler for the innermost chart
'Telerik.WinControls.UI.RadChart.ChartClickEventHandler
RemoveHandler radChart1.Click, AddressOf radChart1_Click
End If
End Sub
[C#] Handling the Click Event
private void radChart1_Click(object sender, Telerik.Charting.ChartClickEventArgs
args)
{
if (args.Element.ActiveRegion.Parent is ChartSeriesItem &&
(args.Element.ActiveRegion.Parent as ChartSeriesItem).Parent.Name == "Years")
{
radChart1.ChartTitle.TextBlock.Text = "Quarters";
//a bar representing the revenue for a year was clicked
_year = (args.Element as ChartSeriesItem).Index + 2003;
//fill revenue values for the year whose bar was clicked
revenueTableAdapter.FillByQuarter(this.chartDataSet.Revenue, _year);
//setup chart properties with appopriate axis labels
radChart1.PlotArea.XAxis.DataLabelsColumn = "Quarter";
radChart1.Series[0].Clear();
radChart1.Series[0].DataYColumn = "Revenue";
radChart1.Series[0].Name = "Quarters";
radChart1.DataBind();
}
else if (args.Element is ChartSeriesItem &&
(args.Element as ChartSeriesItem).Parent.Name == "Quarters")
{
radChart1.ChartTitle.TextBlock.Text = "Months";
//a bar representing the revenue for a year was clicked
int quarter = (args.Element as ChartSeriesItem).Index + 1;
//fill revenue values for the year whose bar was clicked
revenueTableAdapter.FillByMonth(this.chartDataSet.Revenue, _year, quarter);
//setup chart properties with appopriate axis labels
radChart1.PlotArea.XAxis.DataLabelsColumn = "Month";
radChart1.Series[0].Clear();
radChart1.Series[0].DataYColumn = "Revenue";
radChart1.Series[0].Name = "Months";
radChart1.DataBind();
//Detach Click event handler for the innermost chart
//Telerik.WinControls.UI.RadChart.ChartClickEventHandler
radChart1.Click -= new RadChart.ChartClickEventHandler(radChart1_Click);
}
}
RadControls for Winforms
497 RadControls for Winforms
Extend the Displayable Area
By default, the data along the YAxis fills the available space. You may want some additional room to make the
data easier to see.Use the YAxis AxisMode property in the case and set it to "Extended" to get a bit more
headroom.
In this chapter you built a simple chart with static items and also learned how to bind data to the chart. You
took a tour of the basic RadChart elements as well as the types of charts that are available. You learned how to
use the tools in the designer to help navigate the many RadChart capabilities.You created and configured many
of the chart elements programmatically, including the chart series, items, legend and chart title.
18.8 Summary
RadControls for Winforms
498 RadControls for Winforms
Get familiar with theRadGridView control by binding to a data source and configuring the grid using the
Property Builder.
Learn how to add columns for any data type at design-time and using code.
Learn how to group, filter and sort data based on user input at runtime, design-time configuration and
using code.
Display hierarchical data from multiple related tables in the grid.
Get low-level programmatic control over the RadGridView update process using Virtual Mode.
Learn to use RadGridView with LINQ data sources to implement dynamic paging, sorting, and filtering on
large datasets.
Export RadGridView data to Excel or to the Telerik Reporting engine.
RadGridView is a powerful, highly performant grid component from Telerik developed on top of the innovative
Telerik Presentation Foundation, which allows for unprecedented combination of performance, extensibility,
customizability, and ease of use.
Some of the key features of RadGridView are:
Hierarchical data presentation - RadGridView has the ability to represent hierarchical master-detail data.
Its hierarchical schema could be set up either at design-time, at runtime using the control API, or handled
automatically for you based on the structure of the data.
19 Grid
19.1 Objectives
19.2 Introduction
RadControls for Winforms
499 RadControls for Winforms
Easily customizable theming mechanism - RadGridView is shipped with a consistent set of themes that
allow you to easily build slick interfaces. Or you can use the codeless visual approach to build a new
custom theme.
Grouping - RadGridView allows easy implementation of multilevel grouping of data from a single table.
Simply drag the column header(s) to the group panel on the top to define the grouping order and
hierarchy. You can also programmatically group data using group-by expressions. Another unique feature is
the ability to sort grouped data by single or multiple columns. Grouping programmatically also allows you
to perform aggregate operations (e.g. sum, min, max, count, first and last) and to output custom
formatted strings into the group heading.
Multi-column sorting - in addition to the simple one-column sorting RadGridView allows you to sort data by
several columns just like in Microsoft Excel. With the help of sorting expressions, you can also do custom
sorting.
Filtering - RadGridView can perform filtering operations for all columns that support filtering. For each
column there will be a drop down menu with the available filter expressions
Column and Row resizing - RadGridView supports convenient column and row resizing with features like
real-time resizing, best fit sizing,automatic resizing of grid rows based on their content, and text
wrapping.
Column reordering with drag-and-drop - column reordering is a nice interface feature which lets users
reorder columns, based on their personal preference. Telerik RadGridView allows users to quickly reorder
columns at runtime by simply drag-and-dropping their headers, with visual indication of the header being
dragged.
Keyboard navigation - RadGridView can be navigated using the keyboard. You can focus on a grid with the
TAB key, navigate through the rows, and edit cells.
Rich set of column types - RadGridView supports the most commonly used column types to provide editing
functionality.
Pinned rows and Pinned columns support - RadGridView enhances the simple scrolling by supporting
pinned rows and columns. You can scroll the grid data, while pinned rows stay visible and next to the
header row; pinned columns stay visible and on the left of the grid.
Conditional formatting - RadGridView enables you to apply conditional formatting to grid elements for
enhanced readability and usability of the displayed data. Conditional formatting can be applied
programmatically or by the user at run-time.
Context menu support - The context menu provides extra usability and richness to any application. The
default RadGridView context menu provides support for sorting, formatting, grouping, column selection
and automatic column width adjustment. You can extend the context menu to add your own menu items
and display your menus conditionally.
RadGridView controls many features include flexible setup during design time, quick and easy binding to
database data, using autogenerated columns from the DataSource, and extensive Property Builder options. This
lab will introduce the Telerik RadGridView control, demonstrate connecting to a DataSource, using the
PropertyBuilder and applying a theme.
1. Start a new Windows Forms Project. Change the form size to 800x400, or something sufficiently large to
view several columns of data.
2. Drag a RadGridView grid onto the form, and set the Dock property to "Fill".
19.3 Getting Started
You can find the complete source for this project at:
\VS Projects\Grid\<VB|CS>\RadGridView\01_RadGridViewIntro
RadControls for Winforms
500 RadControls for Winforms
3. Open the RadGridViews Smart Tag, and under "Choose DataSource" select "Add Project
DataSource".
4. Use the DataSource wizard to set up a DataBase DataSource to the AdventureWorks database, and the
Sales.SalesPerson table. Select all the columns in the table, and save the BindingSource to the project.
The RadGridView should now be configured to show all of the columns in the table.
5. Use the Properties window for the RadGridView to set the AutoSizeColumnsMode property of the
MasterGridView Template to "Fill",
6. Drag an AquaThemecomponent from the Toolboxonto the form.
7. Using the Smart Tag, set the RadGridViewTheme name to "Aqua"
8. Use the Smart Tag to open the Property Builder and uncheck the following columns: "TerritoryID",
"rowguid", and "ModifiedDate" from the columns list.
9. Also in the Property Builder, Advanced tab, set the FormatString of the SalesQuota, Bonus, SalesYTD, and
SalesLastYear to "{0:C}", the FormatString of CommissionPct to "{0:P}". In the and all the columns text
alignment properties to MiddleCenter.
10. Close the Property Builder.
11. Press Ctl-F5 to run the projectandview the data in the RadGridView.
The RadGridView property builder has a WYSIWYG-like capability: When you make modifications to
the "preview" grid, changes are persisted in the designer. For example:
Show/hide columns with the Column Chooser, resize, rearrange columns, pin/unpin
Group-by column(s), filter, sort
Conditional formatting
Using the Property Builder you can make changes quickly and get instant visual feedback. Using the
"Advanced Settings" tab Properties Grid you can "fine tune" your settings. For example you can resize
columns in the Property Builder, but if you wish your column to be exactly 250px wide you can use
the Advanced SettingsProperties Grid, or the standard Visual Studio Properties window.
RadControls for Winforms
501 RadControls for Winforms
Additional columns can be added to the RadGridView table either visually by using the Property Builder, or
programmatically. Setting the column expression and using different column data types allows for further
flexibility within the RadGridView control, including the ability to add columns which are calculated at runtime
from values in existing fields. This lab will demonstrate these techniques.
1. Start a new Windows Forms Project. Change the form size to 800x400, or something sufficiently large to
view several columns of data.
2. Drag a RadGridView grid onto the form, and set the Dock property to "Fill".
3. Open the RadGridViews Smart Tag, and under "Choose DataSource" select "Add Project DataSource".
4. Use the DataSource wizard to set up a DataBase DataSource to the AdventureWorks database, and the
Sales.SalesPerson table. Select all the columns in the table, and save the BindingSource to the project.
5. Drag an AquaThemecomponent from the Toolboxonto the form.
6. Using the Smart Tag, set the RadGridView Theme name to "Aqua".
7. Use the Smart Tag to open the Property Builder.
8. Uncheck the following columns: "TerritoryID", "rowguid", and "ModifiedDate" from the columns list.
9. Optionally, you can change the Header Text of the columns to more meaningful names.
10. Use the Property Builder to add a new GridViewDecimalColumn to the grid. Note: Be sure to set focus to
the grid itself by clicking on one of the Column names in the left column before trying to add a column.
Name the new columns UniqueName to "PercentQuota" andthe Header Text to "Percent of Quota".
11. Close the Property Builder.
12. Add annamespacereference to the code-behind of the form.
19.4 Column Manipulation
You can find the complete source for this project at:
\VS Projects\Grid\<VB|CS>\RadGridView\02_AddingColumns
[VB] Adding Namespace Reference
Imports Telerik.WinControls.UI
RadControls for Winforms
502 RadControls for Winforms
13. Add the code below to the Load method of the form.
Notice that the "PercentQuota" expression is assigned in code. Then a new column "Over 15 Percent" is
created completely from scratch and added to the columns collection. This code programmatically creates
a CheckBox column which shows if a salesperson has reached over 15% of their sales quota for the year.
Then column formats are set and finally the GridViewTemplate BestFitColumns() method is called.
BestFitColumns calculates the best fit for each column based on the header text and data width so that
neither header nor data is obscured.
[C#] Adding Namespace Reference
using Telerik.WinControls.UI;
[VB] Handling the Form Load Event
Private Sub RadGridViewLab2_Load(ByVal sender As Object, ByVal e As EventArgs)
' load the dataset
Me.salesPersonTableAdapter.Fill(Me.adventureWorksDataSet.SalesPerson)
' assign the "PercentQuota" expression, and set format to be a percentage
Me.radGridView1.Columns("PercentQuota").Expression = "SalesYTD/SalesQuota"
(DirectCast(Me.radGridView1.Columns("PercentQuota"),
GridViewDataColumn)).FormatString = "{0:P}"
' create a new "Over 15 Percent" checkbox
Dim checkboxColumn As New GridViewCheckBoxColumn()
checkboxColumn.UniqueName = "CheckBoxColumn"
checkboxColumn.HeaderText = "Over 15%"
checkboxColumn.FieldName = "Over15Percent"
checkboxColumn.Width = 60
checkboxColumn.Expression = "PercentQuota > 15" radGridView1.Columns.Add
(checkboxColumn)
' set column formats
(DirectCast(Me.radGridView1.Columns("SalesQuota"),
GridViewDataColumn)).FormatString = "{0:C}"
(DirectCast(Me.radGridView1.Columns("Bonus"), GridViewDataColumn)).FormatString =
"{0:C}"
(DirectCast(Me.radGridView1.Columns("SalesYTD"), GridViewDataColumn)).FormatString
= "{0:C}"
(DirectCast(Me.radGridView1.Columns("SalesLastYear"),
GridViewDataColumn)).FormatString = "{0:C}"
(DirectCast(Me.radGridView1.Columns("CommissionPct"),
GridViewDataColumn)).FormatString = "{0:P}"
' get the best fit for each column based on header text and data
radGridView1.MasterGridViewTemplate.BestFitColumns()
End Sub
[C#] Handling the Form Load Event
private void RadGridViewLab2_Load(object sender, EventArgs e)
{
// load the dataset
this.salesPersonTableAdapter.Fill(this.adventureWorksDataSet.SalesPerson);
// assign the "PercentQuota" expression, and set format to be a percentage
this.radGridView1.Columns["PercentQuota"].Expression = "SalesYTD/SalesQuota";
((GridViewDataColumn)this.radGridView1.Columns["PercentQuota"]).FormatString =
"{0:P}";
// create a new "Over 15 Percent" checkbox
GridViewCheckBoxColumn checkboxColumn = new GridViewCheckBoxColumn();
RadControls for Winforms
503 RadControls for Winforms
14. Run the project to view the column created in design view and the column created programmatically with
the rest of the data.
The user can manage the visibility of all columns at runtime using the Column Chooser window. The user right-
clicks the grid and selects Column Chooser from the context menu:
checkboxColumn.UniqueName = "CheckBoxColumn";
checkboxColumn.HeaderText = "Over 15%";
checkboxColumn.FieldName = "Over15Percent";
checkboxColumn.Width = 60;
radGridView1.Columns.Add(checkboxColumn);
checkboxColumn.Expression = "PercentQuota > 15";
// set column formats
((GridViewDataColumn)this.radGridView1.Columns["SalesQuota"]).FormatString =
"{0:C}";
((GridViewDataColumn)this.radGridView1.Columns["Bonus"]).FormatString = "{0:C}";
((GridViewDataColumn)this.radGridView1.Columns["SalesYTD"]).FormatString = "{0:C}"
((GridViewDataColumn)this.radGridView1.Columns["SalesLastYear"]).FormatString =
"{0:C}";
((GridViewDataColumn)this.radGridView1.Columns["CommissionPct"]).FormatString =
"{0:P}";
// get the best fit for each column based on header text and data
radGridView1.MasterGridViewTemplate.BestFitColumns();
}
19.5 Column Chooser
RadControls for Winforms
504 RadControls for Winforms
The user can then drag column headings to the Column Chooser window.
The columns that are allowed to be visible in the Column Chooser can be configured at runtime. To prevent the
column from being shown in the chooser, set the column's VisibleInColumnChooser property to false. If you
want to prevent the column from being dragged off the grid, set the AllowHide property to false.
Gotcha! If VisibleInColumnChooser is set to False and AllowHide is true, the column will disappear
when dragged onto the column chooser and the user will not be able to restore the column to the
grid.
[VB] Disallowing a Column Dragging to Chooser
Private Sub Form1_Load(sender As Object, e As EventArgs)
Me.productTableAdapter.Fill(Me.adventureWorksDataSet.Product)
radGridView1.Columns(1).VisibleInColumnChooser = False
RadControls for Winforms
505 RadControls for Winforms
You can disable the chooser alltogether for any grid view template by setting the AllowColumnChooser
property. This removes the column chooser from thegrid's context menu.
Alternatively, you can display the chooser programmatically using the ColumnChooser Show() method.
Cells and rows can be styled dynamically based on cell vaues. You can use the grids conditional formatting
capability for many scenarios and fall back to cell formatting for unique or complex situations. Let's look first
at the built-in conditional formatting mechnism. The user can initiate a "Conditional Formatting Rules Manager"
dialog by right-clicking the grid and selecting "Conditional Formatting" from the context menu.Rules can also
be created and applied in code.
User Initiated Conditional Formatting
The screenshot below shows the Conditional Formatting Rules Manager dialog. Each rule defined here has a
column that the rule applies to, a comparison condition and one or two values (depending on the type of
condition). Also notice the "Apply this rule to entire row" checkbox at the bottom of the form. The rule
described here is named "Expired Cards" and fires when the "ExpYear" column has a value less than "2008".
radGridView1.Columns(1).AllowHide = False
End Sub
[C#] Disallowing a Column Dragging to Chooser
private void Form1_Load(object sender, EventArgs e)
{
this.productTableAdapter.Fill(this.adventureWorksDataSet.Product);
radGridView1.Columns[1].VisibleInColumnChooser = false;
radGridView1.Columns[1].AllowHide = false;
}
[VB] Disabling the Column Chooser
radGridView1.MasterGridViewTemplate.AllowColumnChooser = False
[C#] Disabling the Column Chooser
radGridView1.MasterGridViewTemplate.AllowColumnChooser = false;
[VB] Displaying the ColumnChooser
radGridView1.ColumnChooser.Show()
[C#] Displaying the ColumnChooser
radGridView1.ColumnChooser.Show();
19.6 Conditional Formatting
RadControls for Winforms
506 RadControls for Winforms
If a rule evalutes to true, formatting is applied to the row and cell.
You can show the dialog programmatically by creating a ConditionalFormattingForm instance and calling the
Show() method. The first parameter in the constructor takes the GridViewTemplate to apply formatting
against. The second can be a GridViewDataColumn that the rule will apply to, or this can be left null.
RadControls for Winforms
507 RadControls for Winforms
You can find the complete source for this project at:
\VS Projects\Grid\<VB|CS>\RadGridView\13_ConditionalFormatting
[VB] Showing the Conditional Formatting Dialog
Private Sub btnShowDialog_Click(sender As Object, e As EventArgs)
Dim cf As New ConditionalFormattingForm(radGridView1.MasterGridViewTemplate,
Nothing)
cf.Show()
End Sub
[C#] Showing the Conditional Formatting Dialog
private void btnShowDialog_Click(object sender, EventArgs e)
{
ConditionalFormattingForm cf =
new ConditionalFormattingForm(radGridView1.MasterGridViewTemplate, null);
cf.Show();
}
In fact, you can remove or replace items in the grid's context menu with your own items. The example
below swaps out the "Conditional Formatting" item with a "My Conditional Formatting" item that displays
the conditional formatting dialog as always topmost.
[VB] Replacing Grid Context Menu Items
Private Sub radGridView1_ContextMenuOpening(sender As Object, e As
ContextMenuOpeningEventArgs)
Dim i As Integer = 0
While i < e.ContextMenu.Items.Count
Dim item As RadMenuItemBase = DirectCast(e.ContextMenu.Items(i),
RadMenuItemBase)
If item.Text = "Conditional Formatting" Then
e.ContextMenu.Items.Remove(item)
Dim newItem As New RadMenuItem("My Conditional Formatting")
newItem.Click += New EventHandler(newItem_Click)
e.ContextMenu.Items.Insert(4, newItem)
Exit While
End If
System.Math.Max(System.Threading.Interlocked.Increment(i),i - 1)
End While
End Sub
Sub newItem_Click(sender As Object, e As EventArgs)
Dim cf As New ConditionalFormattingForm(radGridView1.MasterGridViewTemplate,
Nothing)
cf.TopMost = True
cf.Show()
cf.Focus()
End Sub
[C#] Replacing Grid Context Menu Items
private void radGridView1_ContextMenuOpening(object sender,
ContextMenuOpeningEventArgs e)
{
for (int i = 0; i < e.ContextMenu.Items.Count; i++)
{
RadMenuItemBase item = (RadMenuItemBase)e.ContextMenu.Items[i];
RadControls for Winforms
508 RadControls for Winforms
Programmatic Conditional Formatting
To create the parallel to the conditional formatting rules created by using the dialog, create
ConditionalFormattingObject instances. The constructor takes the name fo the rule, the condition type (i.e.
Equal, Less Than, etc), the first value, the second value and if formatting should be applied to the entire row.
The example below creates a rule that detects cards of type "SuperiorCard" and applies formatting only to the
cell. A second rule looks for the "ExpYear" to be less than 2008 and formats the entire row.
if (item.Text == "Conditional Formatting")
{
e.ContextMenu.Items.Remove(item);
RadMenuItem newItem = new RadMenuItem("My Conditional Formatting");
newItem.Click += new EventHandler(newItem_Click);
e.ContextMenu.Items.Insert(4, newItem);
break;
}
}
}
void newItem_Click(object sender, EventArgs e)
{
ConditionalFormattingForm cf =
new ConditionalFormattingForm(radGridView1.MasterGridViewTemplate, null);
cf.TopMost = true;
cf.Show();
cf.Focus();
}
[VB] Adding Rules Programmatically
' create a rule to highlight "SuperiorCard" card types
' -highlight the entire row
Dim cfo As New ConditionalFormattingObject("SuperiorCards", ConditionTypes.Equal,
"SuperiorCard", "", True)
cfo.RowBackColor = Color.LightGreen
cfo.RowForeColor = Color.DarkGreen
cfo.TextAlignment = ContentAlignment.MiddleRight
radGridView1.Columns("CardType").ConditionalFormattingObjectList.Add(cfo)
' hightlight cards with expiry year less than 2008.
' -highlight only the cell
RadControls for Winforms
509 RadControls for Winforms
If the built-in conditional formatting mechanism is insufficient because:
The conditions are too complex.
You want to format other than just cell and row colors and alignment.
You need to compare values in other cells as part of evaluating the condition.
You need special effects like alternate row colors.
...then the CellFormatting and RowFormatting events provide complete control over any visual aspect of the
cell element and allows you toconstruct arbitrarily complex evaluations using any programmatic tool in
the .NET arsenal. RowFormating and CellFormating events fireevery timea visible row or cell is created. Even
though you can create complex code in these event handlers, have a care for performance as these events will
fire for all visible rows or cells.
The events are fired in the following order:
The RowFormatting event is called after applying all theme properties and updating row elements state.
The CellFormatting event is fired for every cell in the row.
Cell Formatting
The example below makes extensive visual changes to the cell element based on the current column's data
(CardType = "SuperiorCard") and another column (ExpYear < 2008).
Dim cfo2 As New ConditionalFormattingObject("Expired Cards", ConditionTypes.Less,
"2008", "", False)
cfo2.CellBackColor = Color.Transparent
cfo2.CellForeColor = Color.Red
cfo2.TextAlignment = ContentAlignment.MiddleRight
radGridView1.Columns("ExpYear").ConditionalFormattingObjectList.Add(cfo2)
[C#] Adding Rules Programmatically
// create a rule to highlight "SuperiorCard" card types
// -highlight the entire row
ConditionalFormattingObject cfo =
new ConditionalFormattingObject("SuperiorCards", ConditionTypes.Equal,
"SuperiorCard", "", true);
cfo.RowBackColor = Color.LightGreen;
cfo.RowForeColor = Color.DarkGreen;
cfo.TextAlignment = ContentAlignment.MiddleRight;
radGridView1.Columns["CardType"].ConditionalFormattingObjectList.Add(cfo);
// hightlight cards with expiry year less than 2008.
// -highlight only the cell
ConditionalFormattingObject cfo2 =
new ConditionalFormattingObject("Expired Cards", ConditionTypes.Less, "2008", "",
false);
cfo2.CellBackColor = Color.Transparent;
cfo2.CellForeColor = Color.Red;
cfo2.TextAlignment = ContentAlignment.MiddleRight;
radGridView1.Columns["ExpYear"].ConditionalFormattingObjectList.Add(cfo2);
19.7 Cell and Row Formatting
To be more effective and to save memory, RadGridView uses virtualization of its elements. This means
that a limited number of elements are created at a time. Only the rows that are currently visible on the
screen have associated visual elements. When the grid is scrolled up the visual elements are reused. The
formatting events are fired only for rows that have associated visual elements.
RadControls for Winforms
510 RadControls for Winforms
The example first tests that the column is a GridViewDataColumn type. This lets us get the
GridViewDataColumnFieldName so we can know what column we're on. Use CellElement.RowInfo.Cells
["MyColumnName"] to get at other columns. Another important point is that if you change one of the BackColor
properties of the CellElement, set the DrawFill property to True.
Gotcha!
Be sure to set DrawFill back to false whenever you're not specifically accessing the BackColor.
Forgetting to do this will cause anomolous painting of other cells in the column as you scroll.
You should always reset the modified properties when a condition is not met. In short, you should
always have an "else" clause for every "if" clause.
You can find the complete source for this project at:
\VS Projects\Grid\<VB|CS>\RadGridView\14_RowCellFormatting
[VB] Handling the CellFormatting Event
Private Sub radGridView1_CellFormatting(sender As Object, e As
CellFormattingEventArgs)
' make sure the column is not the header and is a GridViewDataColumn
If TypeOf e.CellElement.ColumnInfo Is GridViewDataColumn AndAlso Not (TypeOf
e.CellElement Is GridHeaderCellElement) Then
Dim column As GridViewDataColumn = TryCast(e.CellElement.ColumnInfo,
GridViewDataColumn)
' only make changes to the CardType column
If column.FieldName.Equals("CardType") Then
' get value of the "ExpYear"
Dim year As Integer = DirectCast(e.CellElement.RowInfo.Cells("ExpYear").Value,
Int16)
' make changes based on another column ("ExpYear") where the current
' column contains "SuperiorCard"
If (year < 2008) AndAlso (e.CellElement.Text.Equals("SuperiorCard")) Then
' must set DrawFill for background colors to show!
e.CellElement.DrawFill = True
' change any CellElement property
e.CellElement.BackColor = Color.PaleGreen
e.CellElement.BackColor2 = Color.LightGreen
e.CellElement.BackColor3 = Color.YellowGreen
e.CellElement.BackColor4 = Color.Green
RadControls for Winforms
511 RadControls for Winforms
Row Formatting
The RowFormatting event is particularly useful for applying alternating row styles to your grid. Use the
RowElement IsOdd property to detect every other row. Use the RowElement to style the entire row using any of
the TPF visual properties, e.g. back colors, gradients, etc. As with cell formatting, you can make the logic as
complex as you need.
e.CellElement.NumberOfColors = 4
e.CellElement.GradientStyle = GradientStyles.OfficeGlassRect
Else
' must turn this off for normal drawing
e.CellElement.DrawFill = False
End If
End If
End If
End Sub
[C#] Handling the CellFormatting Event
private void radGridView1_CellFormatting(object sender, CellFormattingEventArgs e)
{
// make sure the column is not the header and is a GridViewDataColumn
if (e.CellElement.ColumnInfo is GridViewDataColumn && !(e.CellElement is
GridHeaderCellElement))
{
GridViewDataColumn column = e.CellElement.ColumnInfo as GridViewDataColumn;
// only make changes to the CardType column
if (column.FieldName.Equals("CardType") )
{
// get value of the "ExpYear"
int year = (Int16)e.CellElement.RowInfo.Cells["ExpYear"].Value;
// make changes based on another column ("ExpYear") where the current
// column contains "SuperiorCard"
if ((year < 2008) && (e.CellElement.Text.Equals("SuperiorCard")))
{
// must set DrawFill for background colors to show!
e.CellElement.DrawFill = true;
// change any CellElement property
e.CellElement.BackColor = Color.PaleGreen;
e.CellElement.BackColor2 = Color.LightGreen;
e.CellElement.BackColor3 = Color.YellowGreen;
e.CellElement.BackColor4 = Color.Green;
e.CellElement.NumberOfColors = 4;
e.CellElement.GradientStyle = GradientStyles.OfficeGlassRect;
}
else
{
// must turn this off for normal drawing
e.CellElement.DrawFill = false;
}
}
}
}
RadControls for Winforms
512 RadControls for Winforms
Another way you can get alteranting row color automatically is to set the EnableAlternatingRowColor property
to true. The color used onevery other row can be setby casting the GridElement to a GridTableElementand
setting the AlternatingRowColor.
[VB] Handling the RowFormatting Event
Private Sub radGridView1_RowFormatting(sender As Object, e As
RowFormattingEventArgs)
e.RowElement.DrawFill = True
If e.RowElement.IsOdd Then
e.RowElement.BackColor = Color.LightGreen
e.RowElement.BackColor2 = Color.PaleTurquoise
e.RowElement.BackColor3 = Color.PaleGreen
e.RowElement.BackColor4 = Color.SpringGreen
e.RowElement.GradientStyle = GradientStyles.Vista
Else
e.RowElement.BackColor = Color.White
End If
End Sub
[C#] Handling the RowFormatting Event
private void radGridView1_RowFormatting(object sender, RowFormattingEventArgs e)
{
e.RowElement.DrawFill = true;
if (e.RowElement.IsOdd)
{
e.RowElement.BackColor = Color.LightGreen;
e.RowElement.BackColor2 = Color.PaleTurquoise;
e.RowElement.BackColor3 = Color.PaleGreen;
e.RowElement.BackColor4 = Color.SpringGreen;
e.RowElement.GradientStyle = GradientStyles.Vista;
}
else
{
e.RowElement.BackColor = Color.White;
}
}
[VB] Enabling Alternating Row Color
radGridView1.EnableAlternatingRowColor = True
RadControls for Winforms
513 RadControls for Winforms
The visual results are a little flashy, but these properties can be set at design time without having to code.
Overview
If the existing cells are too limited for a specific job you can create a custom cell type and add any elements
that suit your purpose. To do thisyou need to inherit from the GridDataCellElement and override some of its
methods. The RadGridView CreateCell event is your chance to swap in your new cell by setting the
GridViewCreateCellEventArgs CellType to the type of your cell class.
The first step is to create yourGridDataCellElement descendant. A typical implementation would include a
public constructor that passes the column and row and a override of the CreateChildElements method so you
can create your own elements inside the cell.
(TryCast(radGridView1.GridElement, GridTableElement)).AlternatingRowColor =
Color.LightGreen
[C#] Enabling Alternating Row Color
radGridView1.EnableAlternatingRowColor = true;
(radGridView1.GridElement as GridTableElement).AlternatingRowColor =
Color.LightGreen;
19.8 Custom Cells and Elements
[VB] Minimal Implementation of GridDataCellElement Descendant
Public Class MyCell
Inherits GridDataCellElement
Public Sub New(column As GridViewColumn, row As GridRowElement)
MyBase.New(column, row)
End Sub
Protected Overloads Overrides Sub CreateChildElements()
MyBase.CreateChildElements()
End Sub
End Class
[C#] Minimal Implementation of GridDataCellElement Descendant
public class MyCell : GridDataCellElement
{
public ColorSwatchCellElement(GridViewColumn column, GridRowElement row) :
base(column, row)
{
}
RadControls for Winforms
514 RadControls for Winforms
Other GridDataCellElement methods you may want to override:
SetContentCore(object value): To set the cell text.
SetContent(): To create or modify any cell content.
ArrangeOverride(SizeF finalSize): To handle layout requirements specific to your cell type.
The example below uses the "Color" column from the Products table and creates a special
ColorSwatchCellElement custom cell type. Clicking on the cell displays the color dialog and lets the user change
colors.
Defining a Custom Cell Type
1. In a new WinForms application, drop a RadGridView on the default form and set the Dock property to
"Fill".
2. Bind the AdventureWorks "Products" table to the grid and include only the "ProductID", "Name" and "Color"
columns.
3. First create a new class "ColorSwatchElement.cs". Change the declaration of the class to be public,
descend from GridDataCellElement and add a constructor that takes a GridViewColumn and
GridRowElement as parameters.
protected override void CreateChildElements()
{
base.CreateChildElements();
}
}
You can find the complete source for this project at:
\VS Projects\Grid\<VB|CS>\RadGridView\15_CustomCells
[VB] Initial ColorSwatchCellElement Definition
Public Class ColorSwatchCellElement
Inherits GridDataCellElement
Public Sub New(column As GridViewColumn, row As GridRowElement)
MyBase.New(column, row)
End Sub
End Class
[C#] Initial ColorSwatchCellElement Definition
RadControls for Winforms
515 RadControls for Winforms
4. Add a new private member "_swatch" and make it a LightVisualElement type. Then override the
CreateChildElements() method and create an instance of the LightVisualElement and set properties before
adding to the Children collection:
DrawFill = True
Font = a new 7 point "Arial" font
Shape = new RoundRectShape with a 5 point radius
GradientStyle = "Linear"
NumberOfColors = 2
MouseDown = Assign a new MouseDown event handler
5. Override the SetContentCore() method. Set the cell Text property blank.
public class ColorSwatchCellElement : GridDataCellElement
{
public ColorSwatchCellElement(GridViewColumn column, GridRowElement row) :
base(column, row)
{
}
}
[VB]Overiding the CreateChildElements Method
Private _swatch As LightVisualElement
Protected Overloads Overrides Sub CreateChildElements()
MyBase.CreateChildElements()
_swatch = New LightVisualElement()
_swatch.DrawFill = True
_swatch.Font = New Font("Arial", 7F, FontStyle.Regular)
_swatch.Shape = New RoundRectShape(5)
_swatch.GradientStyle = GradientStyles.Linear
_swatch.NumberOfColors = 2
_swatch.MouseDown += New MouseEventHandler(_swatch_MouseDown)
Me.Children.Add(_swatch)
End Sub
[C#]Overiding the CreateChildElements Method
private LightVisualElement _swatch;
protected override void CreateChildElements()
{
base.CreateChildElements();
_swatch = new LightVisualElement();
_swatch.DrawFill = true;
_swatch.Font = new Font("Arial", 7F, FontStyle.Regular);
_swatch.Shape = new RoundRectShape(5);
_swatch.GradientStyle = GradientStyles.Linear;
_swatch.NumberOfColors = 2;
_swatch.MouseDown += new MouseEventHandler(_swatch_MouseDown);
this.Children.Add(_swatch);
}
[VB] Overriding the SetContentCore Method
Protected Overloads Overrides Sub SetContentCore(value As Object)
' blank out the cell's text, only show on swatch element
Me.Text = ""
End Sub
RadControls for Winforms
516 RadControls for Winforms
6. Override the SetContent() method.
In this method you want to set the "swatch" BackColor2 and Text properties to a default values of "White"
and a blank string. Then test if the cell's Value has something in it and that the Value is not equal to the
string "Transparent". Set BackColor2 using the Color.FromName() method and passing the cell value. Also
set the Text to the color name stored in the cell's Value.
In the latter part of the method, set the column width to the width of the color name string if it is larger.
[C#] Overriding the SetContentCore Method
protected override void SetContentCore(object value)
{
// blank out the cell's text, only show on swatch element
this.Text = "";
}
[VB] Overriding the SetContent Method
Public Overloads Overrides Sub SetContent()
MyBase.SetContent()
' set default properties
_swatch.BackColor2 = Color.White
_swatch.Text = [String].Empty
' only process if there is a value and its not "Transparent"
If Not Me.Value.Equals(System.DBNull.Value) AndAlso (Not Me.Value.ToString().Equals
("Transparent")) Then
Dim colorName As String = Me.Value.ToString()
' convert to a Color type and assign to background color
_swatch.BackColor2 = Color.FromName(colorName)
' set the readable color name
_swatch.Text = colorName
End If
' get the size of the color name string
Dim size As SizeF = SizeF.Empty
Using g As Graphics = Me.ElementTree.Control.CreateGraphics()
size = g.MeasureString(_swatch.Text, Me.Font)
End Using
' get the current column width
Dim width As Integer = Me.GridControl.Columns(Me.ColumnIndex).Width
' set column width to use the column or measured
' color name string width, whichever is widest
Me.GridControl.Columns(Me.ColumnIndex).Width = Math.Max(width, DirectCast
(size.Width, Integer))
End Sub
[C#] Overriding the SetContent Method
public override void SetContent()
{
base.SetContent();
// set default properties
_swatch.BackColor2 = Color.White;
_swatch.Text = String.Empty;
// only process if there is a value and its not "Transparent"
if (!this.Value.Equals(System.DBNull.Value) &&
(!this.Value.ToString().Equals("Transparent")))
{
string colorName = this.Value.ToString();
// convert to a Color type and assign to background color
RadControls for Winforms
517 RadControls for Winforms
7. Handle the MouseDown event for the "_swatch" element. First configure a RadColorDialog to show only the
Web tab heading and change the heading to "Swatch Colors'. Set the initial color to whatever color is
already in the swatch background, show the dialog and if the user clicks OK, accept the selected color,
convert it to a known color name and assign the color name to the cell Value property. GetColorName() is
a private method that we will define next.
_swatch.BackColor2 = Color.FromName(colorName);
// set the readable color name
_swatch.Text = colorName;
}
// get the size of the color name string
SizeF size = SizeF.Empty;
using (Graphics g = this.ElementTree.Control.CreateGraphics())
{
size = g.MeasureString(_swatch.Text, this.Font);
}
// get the current column width
int width = this.GridControl.Columns[this.ColumnIndex].Width;
// set column width to use the column or measured
// color name string width, whichever is widest
this.GridControl.Columns[this.ColumnIndex].Width = Math.Max(width, (int)
size.Width);
}
[VB] Handling the MouseDown Event
Sub _swatch_MouseDown(sender As Object, e As MouseEventArgs)
' configure color dialog to only show web colors
Dim colorDialog As New RadColorDialog()
colorDialog.ColorDialogForm.ShowBasicColors = False
colorDialog.ColorDialogForm.ShowProfessionalColors = False
colorDialog.ColorDialogForm.ShowSystemColors = False
colorDialog.ColorDialogForm.ShowCustomColors = False
colorDialog.ColorDialogForm.ShowHEXColorValue = False
colorDialog.ColorDialogForm.AllowColorPickFromScreen = False
colorDialog.ColorDialogForm.AllowColorSaving = False
colorDialog.ColorDialogForm.WebTabHeading = "Swatch Colors"
' set initial dialog color
colorDialog.SelectedColor = _swatch.BackColor2
If colorDialog.ShowDialog() = DialogResult.OK Then
' set value to known color name of selected color
Me.Value = GetColorName(colorDialog.SelectedColor)
End If
End Sub
[C#] Handling the MouseDown Event
void _swatch_MouseDown(object sender, MouseEventArgs e)
{
// configure color dialog to only show web colors
RadColorDialog colorDialog = new RadColorDialog();
colorDialog.ColorDialogForm.ShowBasicColors = false;
colorDialog.ColorDialogForm.ShowProfessionalColors = false;
colorDialog.ColorDialogForm.ShowSystemColors = false;
colorDialog.ColorDialogForm.ShowCustomColors = false;
colorDialog.ColorDialogForm.ShowHEXColorValue = false;
colorDialog.ColorDialogForm.AllowColorPickFromScreen = false;
colorDialog.ColorDialogForm.AllowColorSaving = false;
colorDialog.ColorDialogForm.WebTabHeading = "Swatch Colors";
RadControls for Winforms
518 RadControls for Winforms
8. Implement the GetColorName() helper method to return a meaningful color name for a given Color. Notice
that we only recognize web color names and bypass the system colors in the KnownColor enumeration.
Using Your Custom Cell Type
1. In the code-behind for the default form of the project,handle the RadGridView CreateCell event. Verify
that the event is firing for a GridDataRowElement, make sure that you're looking at the column you want
the new custom cell for and set the CellType to the new ColorSwatchCellElement type.
// set initial dialog color
colorDialog.SelectedColor = _swatch.BackColor2;
if (colorDialog.ShowDialog() == DialogResult.OK)
{
// set value to known color name of selected color
this.Value = GetColorName(colorDialog.SelectedColor);
}
}
Color.ToString() will just return a string representation of the actual RGB Hexidecimal values, not a
string representation of the "known color".
[VB] Implementing the GetColorName Helper Method
Public Function GetColorName(color As Color) As String
For Each knownColor As KnownColor In [Enum].GetValues(GetType(KnownColor))
' only look for web colors, not system colors
If (knownColor > KnownColor.Transparent) AndAlso (knownColor <
KnownColor.ButtonFace) Then
If color.ToArgb() = Color.FromKnownColor(knownColor).ToArgb() Then
Return knownColor.ToString()
End If
End If
Next
Return KnownColor.Transparent.ToString()
End Function
[C#] Implementing the GetColorName Helper Method
public string GetColorName(Color color)
{
foreach (KnownColor knownColor in Enum.GetValues(typeof(KnownColor)))
{
// only look for web colors, not system colors
if ((knownColor > KnownColor.Transparent) && (knownColor <
KnownColor.ButtonFace))
{
if (color.ToArgb() == Color.FromKnownColor(knownColor).ToArgb())
{
return knownColor.ToString();
}
}
}
return KnownColor.Transparent.ToString();
}
[VB] Handling the CreateCell Event
Sub radGridView1_CreateCell(sender As Object, e As GridViewCreateCellEventArgs)
If TypeOf e.Row Is GridDataRowElement Then
If e.Column.HeaderText = "Color" Then
RadControls for Winforms
519 RadControls for Winforms
2. Run and test the application.
It is often useful to organize data for a clearer presentation. The RadGridView control allows you to perform
this organization either at run-time, through options available to the user, or beforehand from inside your
project. Grouping allows data to be organized according to commonalities between records, filtering shows
only data meeting certain criteria, and sorting changes the order based on a particular field. The following labs
will demonstrate how these functions can be performed by the user at run-time, from inside the designer, or
programmatically using the API.
Grouping
User Grouping at Runtime
Grouping is supported at runtime by dragging and dropping column names into the Grouping Panel, using the
Property Builder to perform the drag and drop grouping ahead of time, or programmatically from the code-
behind. We will use the same project to perform these grouping functions, but demonstrate each type
separately.
1. Create a new Windows Forms Project
2. Drag a RadGridView control onto the form, and connect its DataSource to the Customers table of the
NorthWind sample database.
3. Use the RadGridViews Smart Tag to open the Property Builder, and un-select the following fields:
"CustomerID", "Region", "Phone", and "Fax", then close the Property Builder.
4. Run the project to view the data in the grid. To group the data by Country, grab the Country column
header, and drag it to the space above the grid. Or, right-click on the column header, and choose Group
By Column from the context menu.
e.CellType = GetType(ColorSwatchCellElement)
End If
End If
End Sub
[C#] Handling the CreateCell Event
void radGridView1_CreateCell(object sender, GridViewCreateCellEventArgs e)
{
if (e.Row is GridDataRowElement)
{
if (e.Column.HeaderText == "Color")
{
e.CellType = typeof(ColorSwatchCellElement);
}
}
}
19.9 Grouping, Sorting and Filtering
You can find the complete source for this project at:
\VS Projects\Grid\<VB|CS>\RadGridView\03_Grouping
RadControls for Winforms
520 RadControls for Winforms
5. Now, you can expand a Country group to view the data in that group. Also, the order of the grouping can
be changed by clicking the sort arrow on the right side of the group header in the Grouping Panel.
6. To add an additional subgroup by City, drag the City column header to the right-hand side of the Country
grouping block.
RadControls for Winforms
521 RadControls for Winforms
Grouping Using the Property Builder at Design-Time
1. Use the Smart Tag to open the Property Builder on the RadGridView control.
2. In the View Settings tab, "Data settings & hierarchy" area, open the GroupByExpressions collection.
3. In the Collection Editor, add a new GroupByExpression and set the Expression property to:
[Country] as [country] format '{1}' Group By [country] DESC
4. Add a second GroupByExpression and set its Expression to
The hierarchy of the grouping can be re-arranged by changing the header blocks within the Grouping
Panel. To Ungroup by a column, simply drag the column header back to the header row.
RadControls for Winforms
522 RadControls for Winforms
[City] as [city] format '{1}' Group By [city]
5. Click OK to close the Collection Editor
6. Click OK to close the Property Builder.
You should now see your new groupings in the Grouping Panel in design view, just as earlier when they
were created by the user at run-time.
7. Run the project to view the grouped data, this time in descending order for country, and ascending for
city.
Although the groupings set up in the designer will be applied on start-up, at runtime, the user can still
drag the grouped header to re-arrange, add, or delete groupings from the grid, as long as the
EnableGrouping property is set to True.
RadControls for Winforms
523 RadControls for Winforms
Programmatic Grouping at Run-Time
1. Add the following code to the forms Load event to remove the city grouping added in the designer, and
add a grouping by Contact Title.
2. Run the project, and view the data, now grouped by country, and then sub-grouped by Contact Type within
the country groups.
[VB] Removing and Adding Groupings
Private Sub RadGridViewLab3_Load(ByVal sender As Object, ByVal e As EventArgs)
Me.customersTableAdapter.Fill(Me.dataSet1.Customers)
' remove the "City" grouping added in the designer
radGridView1.MasterGridViewTemplate.GroupByExpressions.RemoveAt(1)
' add a new grouping by "Contact Title"
radGridView1.MasterGridViewTemplate.GroupByExpressions.Add("[ContactTitle] as
[Contact Title] Group By [Contact Title] ASC")
End Sub
[C#] Removing and Adding Groupings
private void RadGridViewLab3_Load(object sender, EventArgs e)
{
this.customersTableAdapter.Fill(this.dataSet1.Customers);
// remove the "City" grouping added in the designer
radGridView1.MasterGridViewTemplate.GroupByExpressions.RemoveAt(1);
// add a new grouping by "Contact Title"
radGridView1.MasterGridViewTemplate.GroupByExpressions.Add(
"[ContactTitle] as [Contact Title] Group By [Contact Title] ASC");
}
RadControls for Winforms
524 RadControls for Winforms
Sorting and Filtering
1. In a new Windows Forms Project, drag a RadGridView control onto the form.
2. Connect its DataSource to the Production.Product table of the AdventureWorks sample database.
3. In the Property Window for the RadGridView, set the MasterGridView Templates EnableFiltering property
to true.
4. Use the RadGridViews Smart Tag to open the Property Builder and un-select the following fields:
ProductID, Size, SizeUnitMeasure, rowguid, Weight, WeightUnitMeasure, Style, ProductSubcategoryID,
ProductModelID, SellStartDate, SellEndDate, DiscontinuedDate, and ModifiedDate.
5. Still in the Property Builder, use the Preview Panel to drag the ReorderPoint column to the furthest left
position, then click the header block itself until it shows a downward arrow, indicating a descending sort
on the column.
6. To view the sorting applied to the grid using the Preview Panel, navigate to the Advanced Settings tab, find
the Data Group and click the SortExpressions property ellipses to open the GridSortField Collection Editor.
Here, you can also add or delete sorting expressions on the grid. You should now see the descending sort
on the Reorder Point column.
You can find the complete source for this project at:
\VS Projects\Grid\<VB|CS>\RadGridView\04_SortingandFiltering
RadControls for Winforms
525 RadControls for Winforms
7. Add namespace referencesto the"Imports" (VB) or "uses" (C#) clause of your code:
8. To add an additional expression to sort by Color programmatically, close the Property Builder and add the
following code to the Load handler of the form:
9. Run the project to view your sorted data. Notice that the data is first sorted by Reorder Point, then within
that sorting, is sorted by Color.
[VB] Adding References
Imports Telerik.WinControls.UI
Imports Telerik.WinControls.Data
[C#] Adding References
using Telerik.WinControls.UI;
using Telerik.WinControls.Data;
[VB] Adding a Sort Expression
radGridView1.MasterGridViewTemplate.SortExpressions.Add("Color",
RadSortOrder.Ascending)
[C#] Adding a Sort Expression
radGridView1.MasterGridViewTemplate.SortExpressions.Add("Color",
RadSortOrder.Ascending);
RadControls for Winforms
526 RadControls for Winforms
10. To add run-time filtering to the table, right-click the filter icon on the Reorder Point column, and choose
"Greater than" from the context menu. Now enter "500" into the filter row textbox to only show products
with a Reorder Point greater than 500.
11. Stop the project and return to the Forms Load handler. Now programmatically add a filtering expression
to only show products whose "MakeFlag" is true. Add the code below to the Load handler.
This step creates a FilterExpression object and assigns it to the Column's Filter property. The
FilterExpression constructor has several overloads, but the parameters for this example are:
A BinaryOperation enumeration member that can be "OR"/"AND".
A GridKnownFunction enumeration member that represent one of the filtering criteria in the drop
down list, e.g. "GreaterThan", "EqualTo", etc.
A criteria value, i.e. the value that the column value is being compared to. In the example below the
value is "True".
12. Add a custom filtering expression to additionally filter results to only those with ProductNumbers starting
with the letters "C" or "R".
If EnableSorting is set to true, users will still be able to change your default sorting at runtime using
the column headers. Setting EnableSorting to false freezes the sort order to the configuration set at
either design time or programmatically.
You can right-click and choose "No filter" to remove the filtering criteria.
[VB] Adding a Filter Expression
radGridView1.Columns("MakeFlag").Filter = New FilterExpression
(FilterExpression.BinaryOperation.[AND], GridKnownFunction.EqualTo, True)
[C#] Adding a Filter Expression
radGridView1.Columns["MakeFlag"].Filter =
new FilterExpression(FilterExpression.BinaryOperation.AND,
GridKnownFunction.EqualTo, true);
RadControls for Winforms
527 RadControls for Winforms
This is similar to the last filter, but instead of adding the operation, function and criteria to the
constructor, they are encapsulated within a "FilterPredicate" object and added to the Columns
FilterPredicates collection. This allows you to create more complex, multi-part filters.
13. Run the project and notice the effect of our filter expressions. Only Products with "True" MakeFlags whose
number starts with "C" or "R" are shown.
With some data, it is desirable to show tables within tables, also known as a Hierarchical view. Multiple tables
can be related through data keys and RadGridView allows almost effortless setup to display such relationships.
Hierarchical tables can be set up through either the designer manually, automatically, or programmatically in
the code-behind. The following labs will demonstrate all three implementation methods.
Hierarchy Table Setup in the Designer
[VB] Adding a Multiple Part Filter
radGridView1.Columns("ProductNumber").Filter = New FilterExpression("ProductNumber"
radGridView1.Columns("ProductNumber").Filter.Predicates.Add
(FilterExpression.BinaryOperation.[OR], GridKnownFunction.StartsWith, "C")
radGridView1.Columns("ProductNumber").Filter.Predicates.Add
(FilterExpression.BinaryOperation.[OR], GridKnownFunction.StartsWith, "R")
[C#] Adding a Multiple Part Filter
radGridView1.Columns["ProductNumber"].Filter = new FilterExpression
("ProductNumber");
radGridView1.Columns["ProductNumber"].Filter.Predicates.Add(
FilterExpression.BinaryOperation.OR, GridKnownFunction.StartsWith, "C");
radGridView1.Columns["ProductNumber"].Filter.Predicates.Add(
FilterExpression.BinaryOperation.OR, GridKnownFunction.StartsWith, "R");
There is a more convenient way to sort a column.Instead of adding a new SortExpression, set the
SortOrder property:
[VB] Assigning the SortOrder
Me.radGridView1.Columns("Value").SortOrder = RadSortOrder.Descending
[C#] Assigning the SortOrder
this.radGridView1.Columns["Value"].SortOrder = RadSortOrder.Descending;
19.10Hierarchy Support
RadControls for Winforms
528 RadControls for Winforms
1. Create a new Windows Forms Project.
2. Drag a RadGridView control onto the form, and use the Smart Tag to create a new DataSource. Use the
AdventureWorks database, and select both the HumanResources.Department and
HumanResources.EmployeeDepartmentHistory tables.
3. Again using the Smart Tag, select the Department Table as the source for the main grid.
You can find the complete source for this project at:
\VS Projects\Grid\<VB|CS>\RadGridView\05_HierarchyDesigner
RadControls for Winforms
529 RadControls for Winforms
4. Now, open the Property Builder for the grid. Select the View Settings tab, and in the Data settings &
hierarchy pane, open the Collection Editor for the ChildGridViewTemplates.
5. Add a new GridViewTemplate to the collection, and choose the EmployeeDepartmentHistory table as its
DataSource. This will be the child table within the grid. Afterwards, click OK to save the
ChildGridViewTemplates collection.
RadControls for Winforms
530 RadControls for Winforms
6. In the Grid Settings tab, open the Collections editor for the Relations collection.
RadControls for Winforms
531 RadControls for Winforms
7. In the Relations Collection Editor, add a new relation by clicking the "Add" button. Then, name your
relation in the properties pane on the right side of the Collection Editor. Here, the relation is named
"DepartmenttoDepartmentHistory". Set the templates of the relation to your newly created Child template
for the ChildTemplate property, and the MasterGridView template for the ParentTemplate.
8. Finally, set the related column by adding the Column Name DepartmentID to the collections of the
ChildColumnNames and ParentColumnNames properties of the relation. Both collections should look like
the figure below. Afterwards, click OK to close both dialogs and the Property Editor.
RadControls for Winforms
532 RadControls for Winforms
9. Although not necessary for functionality, for this example we will use a Theme on our RadGridView control
to show a bit more contrast on our parent and child tables. Drag a "Miscellaneous Theme" object from the
toolbox onto the form itself.
This step will place a MiscellaneousTheme component instance into the component tray below the form
design surface.
10. Using the Smart Tag of the RadGridView control, set the Theme to "VistaOrange".
11. Run the project and view the hierarchical tables in the form:
RadControls for Winforms
533 RadControls for Winforms
Notice that the Main Grid shows the data from the Departments database table, and by clicking the plus
sign to the left of a Department record, you can view the Child table, which displays the Employees who
have the same DepartmentID in the EmployeeDepartmentHistory table.
Automatic Hierarchy Table Setup
Besides creating the table relationships yourself, the RadGridView control can automatically generate
hierarchical tables for use based upon Dataset relationships.
1. Create a new Windows Forms Project.
2. Drag a RadGridView control onto the form, and use the Smart Tag to create a new DataSource. Use the
AdventureWorks database, and select both the Purchasing.Vender and Purchasing.ProductVender tables.
This will create a DataSet which includes both of the tables. Note the name of your new Dataset. In this
example the name of the dataset is "AdventureWorksDataSet".
You can find the complete source for this project at:
\VS Projects\Grid\<VB|CS>\RadGridView\06_HierarcyAuto
RadControls for Winforms
534 RadControls for Winforms
3. Use the Smart Tag to set the DataSource property to the DataSet itself. This will give RadGridView access
to both tables and the relationship between them.
4. To view the relationships that are automatically created in the new Dataset, close the Property Builder and
use the SmartTag on the Dataset object placeholder in the Forms design panel to choose "Edit in DataSet
Designer".
5. In the DataSet Designer, notice that the two tables are linked by a relationship line. The relationship
between the tables is the VendorID field, which is the Primary Key for the Vendor table, and a Foreign Key
for the ProductVendor table. This relationship will be the basis for our auto-generated hierarchical table
view.
RadControls for Winforms
535 RadControls for Winforms
6. Close the DataSet Designer and return to the design view of the main form. Again, to show contrast in the
tables, you may add the Miscellaneous Theme to the form, and set the tables theme to VistaOrange.
7. Now, in the Properties Window for the RadGridView, set the DataMember property to Vendor. This sets the
parent grid to the Vendor data. When the hierarchy is generated, ProductVendor will now be the child
table.
8. Also, we must tell the RadGridView to generate the hierarchy automatically. In the Properties window, set
the AutoGenerateHierarchy property to true.
9. Since we used the DataSet as the source for our grid, we must add TableAdapters to load data from the
database. Navigate to the code-behind for the Form, and add the following declarations in the form's Load
event handler. The code instantiates table adapters for both tables and fills each table.
[VB] Loading the DataSet
Private Sub RadGridViewLab6_Load(ByVal sender As Object, ByVal e As EventArgs)
Dim vendorTA As New AdventureWorksDataSetTableAdapters.VendorTableAdapter()
Dim productvendorTA As New
AdventureWorksDataSetTableAdapters.ProductVendorTableAdapter()
vendorTA.Fill(adventureWorksDataSet.Vendor)
productvendorTA.Fill(adventureWorksDataSet.ProductVendor)
End Sub
RadControls for Winforms
536 RadControls for Winforms
10. Run the project and test the hierarchy functionality:
Notice that the table of Vendors is the parent table, and by expanding a Vendor Record, we can view a
child table displaying the Products associated with that Vendor from the ProductsVendor table.
Programmatic Hierarchical Table Setup
In the final lab on hierarchical tables, we will construct the hierarchy programmatically in the codebehind for
the form itself.
1. Create a new Windows Forms Project.
2. Drag a RadGridView control onto the form. You can also drag a Miscellaneous Theme object if you wish to
use the VistaOrange theme.
3. We will be doing all the setup for the RadGridView control itself programmatically, but first we still have
to create a Dataset in our project to connect. Again, use the RadGridViews Smart Tag to create a new
project DataSource.
4. Use the AdventureWorks database, and this time select both the Sales.SalesTerritory and Sales.
SalesPerson tables. Note the name of your new Dataset: again, ours is named AdventureWorksDataSet.
[C#] Loading the DataSet
private void RadGridViewLab6_Load(object sender, EventArgs e)
{
AdventureWorksDataSetTableAdapters.VendorTableAdapter vendorTA =
new AdventureWorksDataSetTableAdapters.VendorTableAdapter();
AdventureWorksDataSetTableAdapters.ProductVendorTableAdapter productvendorTA =
new AdventureWorksDataSetTableAdapters.ProductVendorTableAdapter();
vendorTA.Fill(adventureWorksDataSet.Vendor);
productvendorTA.Fill(adventureWorksDataSet.ProductVendor);
}
For columns that expand to fill the form, set the AutoSizeColumnsMode property of both the parent
and child tables to Fill.
You can find the complete source for this project at:
\VS Projects\Grid\<VB|CS>\RadGridView\07_HierarchyCode
RadControls for Winforms
537 RadControls for Winforms
Note: After creating the Dataset, be sure to leave the RadGridViews DataSource set to none, as we will
be setting this in code.
5. Add a reference to the Telerik.Winforms.UI namespace in the "Imports" (VB) or "uses" (C#) clause of the
code.
6. Add the code below to the form's Load event handler. This will create the DataSet and table adapter
object instances, then load the table data:
7. Add code to the end of the form's Load event handler to configure the master grid view.
This code assigns the DataSource for the master grid view and also performs some miscellaneous
housekeeping to configure how columns are sized and to disallow adding new rows.
[VB] Initializing the Data Access
Private Sub RadGridViewLab7_Load(ByVal sender As Object, ByVal e As EventArgs)
Dim adventureWorksDS As New AdventureWorksDataSet()
Dim salesPersonTA As New AdventureWorksDataSetTableAdapters.SalesPersonTableAdapter
()
Dim salesTerritoryTA As New
AdventureWorksDataSetTableAdapters.SalesTerritoryTableAdapter()
salesTerritoryTA.Fill(adventureWorksDS.SalesTerritory)
salesPersonTA.Fill(adventureWorksDS.SalesPerson)
'. . .
End Sub
[C#] Initializing the Data Access
private void RadGridViewLab7_Load(object sender, EventArgs e)
{
AdventureWorksDataSet adventureWorksDS = new AdventureWorksDataSet();
AdventureWorksDataSetTableAdapters.SalesPersonTableAdapter salesPersonTA =
new AdventureWorksDataSetTableAdapters.SalesPersonTableAdapter();
AdventureWorksDataSetTableAdapters.SalesTerritoryTableAdapter salesTerritoryTA =
new AdventureWorksDataSetTableAdapters.SalesTerritoryTableAdapter();
salesTerritoryTA.Fill(adventureWorksDS.SalesTerritory);
salesPersonTA.Fill(adventureWorksDS.SalesPerson);
//. . .
}
[VB] Configuring the Master Grid View Template
Private Sub RadGridViewLab7_Load(ByVal sender As Object, ByVal e As EventArgs)
'. . .
radGridView1.DataSource = adventureWorksDS.SalesTerritory
radGridView1.MasterGridViewTemplate.AutoSizeColumnsMode =
GridViewAutoSizeColumnsMode.Fill
radGridView1.MasterGridViewTemplate.AllowAddNewRow = False
'. . .
End Sub
[C#] Configuring the Master Grid View Template
private void RadGridViewLab7_Load(object sender, EventArgs e)
{
//. . .
radGridView1.DataSource = adventureWorksDS.SalesTerritory;
radGridView1.MasterGridViewTemplate.AutoSizeColumnsMode =
GridViewAutoSizeColumnsMode.Fill;
radGridView1.MasterGridViewTemplate.AllowAddNewRow = false;
//. . .
RadControls for Winforms
538 RadControls for Winforms
8. Add code to the end of the form's Load event handler to configure the child grid view.
This code creates a GridViewTemplate object instance to represent the child view,assigns the SalesPerson
table as the DataSource and adds the template to the mastergrid view's ChildGridViewTemplates
collection.
9. Now that our parent and child templates are in place, we need to set a relationship between them. Add
the following code, which relates the tables using the TerritoryID field, to the end of the Load handler.
}
[VB] Configuring the Child Grid View Template
Private Sub RadGridViewLab7_Load(ByVal sender As Object, ByVal e As EventArgs)
'. . .
Dim childTmpt As New GridViewTemplate()
childTmpt.DataSource = adventureWorksDS.SalesPerson
childTmpt.AutoSizeColumnsMode = GridViewAutoSizeColumnsMode.Fill
childTmpt.AllowAddNewRow = False
radGridView1.MasterGridViewTemplate.ChildGridViewTemplates.Add(childTmpt)
'. . .
End Sub
[C#] Configuring the Child Grid View Template
private void RadGridViewLab7_Load(object sender, EventArgs e)
{
//. . .
GridViewTemplate childTmpt = new GridViewTemplate();
childTmpt.DataSource = adventureWorksDS.SalesPerson;
childTmpt.AutoSizeColumnsMode = GridViewAutoSizeColumnsMode.Fill;
childTmpt.AllowAddNewRow = false;
radGridView1.MasterGridViewTemplate.ChildGridViewTemplates.Add(childTmpt);
//. . .
}
[VB] Configuring the Child Grid View Template
Private Sub RadGridViewLab7_Load(ByVal sender As Object, ByVal e As EventArgs)
'. . .
Dim relation As New GridViewRelation(radGridView1.MasterGridViewTemplate)
relation.ChildTemplate = childTmpt
relation.RelationName = "SalesTerritoryPerson"
relation.ParentColumnNames.Add("TerritoryID")
relation.ChildColumnNames.Add("TerritoryID")
radGridView1.Relations.Add(relation)
'. . .
End Sub
[C#] Configuring the Child Grid View Template
private void RadGridViewLab7_Load(object sender, EventArgs e)
{
//. . .
GridViewRelation relation = new GridViewRelation
(radGridView1.MasterGridViewTemplate);
relation.ChildTemplate = childTmpt;
relation.RelationName = "SalesTerritoryPerson";
relation.ParentColumnNames.Add("TerritoryID");
relation.ChildColumnNames.Add("TerritoryID");
radGridView1.Relations.Add(relation);
//. . .
RadControls for Winforms
539 RadControls for Winforms
10. Finally, add code to the end of the form's Load handler to hide the columns containing GUID's and set the
theme name for the grid:
11. Run the project and expand a Territory record to view the SalesPerson records with matching TerritoriyID
values.
"Virtual Mode" provides a way to explicitly implement the data management of your RadGridView control. This
is especially useful when binding to large groups of data, because it can let you only load the data currently
being used, thus improving the performance of the grid. Virtual mode is also necessary when bound and
unbound columns are used together, but sorted by the bound columns values.
In the following simplistic example of Virtual Mode, the RadGridView receives its data by calling the
CellValueNeeded event handler. To allow us to see the updates, we will use a table of constantly changing
randomly selected employee records as the RadGridViews contents.
}
[VB] Configuring the Child Grid View Template
Private Sub RadGridViewLab7_Load(ByVal sender As Object, ByVal e As EventArgs)
'. . .
radGridView1.Columns("rowguid").IsVisible = False
childTmpt.Columns("rowguid").IsVisible = False
radGridView1.ThemeName = "VistaOrange"
End Sub
[C#] Configuring the Child Grid View Template
private void RadGridViewLab7_Load(object sender, EventArgs e)
{
//. . .
radGridView1.Columns["rowguid"].IsVisible = false;
childTmpt.Columns["rowguid"].IsVisible = false;
radGridView1.ThemeName = "VistaOrange";
}
19.11Virtual Mode
RadControls for Winforms
540 RadControls for Winforms
1. Create a new Windows Forms Project.
2. Drag a RadGridView control onto the form, as well as a Timer object that will be used to control our data
updates. Set the Timer Interval property to "100".
3. We will be doing all the setup for the RadGridView control itself programmatically, but first we still have
to create a Dataset in our project to connect. Again, use the RadGridViews Smart Tag to create a new
project DataSource.
4. Use the AdventureWorks database, and select the Person.Contact table only. We will again be using the
default name AdventureWorksDataSet. Note: After creating the Dataset, be sure to leave the
RadGridViews DataSource set to "none", as we will be using Virtual Mode to provide the data contents.
Notice that now you have an adventureWorksDataSet object, along with a corresponding Binding Source
and Table Adapter in the component tray. The Timer component will also appear in the tray.
5. Add the following declarations to the Form class, directly above the constructor method. These lines
declare the numbers of columns and rows for our data, along with the List of string Lists that will hold the
current data.
6. We also need to create a method which will update the data in our ContactTable. Add the following
method to the Forms class.
This method uses the current times tick value as the seed to generate a new random number from 0 to
1000; then uses that index value to pull a Contact record from the dataset and add it to the table. The
method will be called each time our Timer objects Tick event is triggered.
You can find the complete source for this project at:
\VS Projects\Grid\<VB|CS>\RadGridView\08_VirtualMode
Code to populate the DataSet using the Table Adapteris automatically placed in the Forms Load
handler. Do not remove this code!
[VB] Declaring Private Variables
Private ContactTable As New List(Of List(Of String))()
Private NumberOfRows As Integer = 20
Private NumberOfCols As Integer = 4
[C#] Declaring Private Variables
private List<List<string>> ContactTable = new List<List<string>>();
private int NumberOfRows = 20;
private int NumberOfCols = 4;
[VB] Refresh the Contact Table
Private Sub RefreshContactData()
Dim random As New Random(DirectCast(DateTime.Now.Ticks, Integer))
Dim i As Integer = 0
While i < NumberOfRows
Dim index As Integer = random.[Next](1000)
Dim cr As AdventureWorksDataSet.ContactRow = adventureWorksDataSet.Contact(index)
RadControls for Winforms
541 RadControls for Winforms
7. In the form's Load event handlerwe will set some properties of the RadGridView control. To simplify our
example we will not allow editing, sorting, or filtering on the grid. If they were allowed, we would simply
need to implement more functionality for our grid in Virtual Mode. Add the following code to the start of
the Load event handler, just below the automatically generated statement that loads the Contact table.
ContactTable(i)(0) = cr.FirstName
ContactTable(i)(1) = cr.LastName
ContactTable(i)(2) = cr.EmailAddress
ContactTable(i)(3) = cr.Phone
System.Math.Max(System.Threading.Interlocked.Increment(i),i - 1)
End While
End Sub
[C#] Refresh the Contact Table
private void RefreshContactData()
{
Random random = new Random((int)DateTime.Now.Ticks);
for (int i = 0; i < NumberOfRows; i++)
{
int index = random.Next(1000);
AdventureWorksDataSet.ContactRow cr =
adventureWorksDataSet.Contact[index];
ContactTable[i][0] = cr.FirstName;
ContactTable[i][1] = cr.LastName;
ContactTable[i][2] = cr.EmailAddress;
ContactTable[i][3] = cr.Phone;
}
}
[VB] Initialize Grid, Master Grid View
Private Sub RadGridViewLab8_Load(ByVal sender As Object, ByVal e As EventArgs)
Handles MyBase.Load
Me.contactTableAdapter.Fill(Me.adventureWorksDataSet.Contact)
' set grid properties
radGridView1.MasterGridViewTemplate.AllowAddNewRow = False
radGridView1.MasterGridViewTemplate.AllowCellContextMenu = False
radGridView1.MasterGridViewTemplate.AllowDeleteRow = False
radGridView1.MasterGridViewTemplate.AllowEditRow = False
radGridView1.EnableSorting = False
radGridView1.EnableFiltering = False
radGridView1.EnableGrouping = False
'. . .
}
[C#] Initialize Grid andMaster Grid View
private void RadGridViewLab8_Load(object sender, EventArgs e)
{
this.contactTableAdapter.Fill(this.adventureWorksDataSet.Contact);
// set grid properties
radGridView1.MasterGridViewTemplate.AllowAddNewRow = false;
radGridView1.MasterGridViewTemplate.AllowCellContextMenu = false;
radGridView1.MasterGridViewTemplate.AllowDeleteRow = false;
radGridView1.MasterGridViewTemplate.AllowEditRow = false;
radGridView1.EnableSorting = false;
radGridView1.EnableFiltering = false;
radGridView1.EnableGrouping = false;
//. . .
}
RadControls for Winforms
542 RadControls for Winforms
8. We need to initialize our ContactTable variable, by adding the following lines of code to the form's Load
event handler.
The "ContactTable" generic listis loaded with yet other generic lists that each contain four empty strings.
The four empty strings will be loaded later with the four columns worth of contact data.
9. Add the code to set up the data columns and rows, size the columns, and start the timer. Add the
following lines to the end of the Forms Load handler to finish setting up the grid for Virtual Mode and start
the timer.
The grid and master table view properties could also easily be set within the Property Builder or the
Properties Window.
[VB] Initialize "ContactTable"
Private Sub RadGridViewLab8_Load(ByVal sender As Object, ByVal e As EventArgs)
Handles MyBase.Load
' . . .
For i As Integer = 0 To NumberOfRows - 1
Dim list As List(Of String) = New List(Of String)(New String() {String.Empty,
String.Empty, String.Empty, String.Empty})
ContactTable.Add(list)
Next i
'. . .
}
[C#] Initialize "ContactTable"
private void RadGridViewLab8_Load(object sender, EventArgs e)
{
this.contactTableAdapter.Fill(this.adventureWorksDataSet.Contact);
// . . .
for (int i = 0; i < NumberOfRows; i++)
ContactTable.Add(new List<string> { string.Empty, string.Empty, string.Empty,
string.Empty });
//. . .
}
[VB] Setup Columns/Rows and Start Timer
Private Sub RadGridViewLab8_Load(ByVal sender As Object, ByVal e As EventArgs)
'. . .
radGridView1.VirtualMode = True
radGridView1.ColumnCount = NumberOfCols
radGridView1.Columns(0).HeaderText = "First Name"
radGridView1.Columns(1).HeaderText = "Last Name"
radGridView1.Columns(2).HeaderText = "Email"
radGridView1.Columns(3).HeaderText = "Phone Number"
radGridView1.RowCount = NumberOfRows
radGridView1.MasterGridViewTemplate.AutoSizeColumnsMode =
Telerik.WinControls.UI.GridViewAutoSizeColumnsMode.Fill
timer1.Start()
End Sub
[C#] Setup Columns/Rows and Start Timer
private void RadGridViewLab8_Load(object sender, EventArgs e)
{
//. . .
radGridView1.VirtualMode = true;
RadControls for Winforms
543 RadControls for Winforms
10. Back in the design view of the form, double-click the Timer component to create a Tick event handler. Add
the code below to refresh the table and trigger the grid update. The call to Update() notifies the grid that
the data has changed by passing the BatchDataChanged value.
11. The call to GridElement.Update() in the previous step will precipitate a CellValueNeeded event. Back in
the design view of the form, select the grid and in the Events tab ( )of the Properties window, double-
click the CellValueNeeded event to create an event handler and add the code below.
The code supplies the cell value from the ContactTable using the row and column index passed in the
GridViewCellValueEventArgs parameter.
radGridView1.ColumnCount = NumberOfCols;
radGridView1.Columns[0].HeaderText = "First Name";
radGridView1.Columns[1].HeaderText = "Last Name";
radGridView1.Columns[2].HeaderText = "Email";
radGridView1.Columns[3].HeaderText = "Phone Number";
radGridView1.RowCount = NumberOfRows;
radGridView1.MasterGridViewTemplate.AutoSizeColumnsMode =
Telerik.WinControls.UI.GridViewAutoSizeColumnsMode.Fill;
timer1.Start();
}
The number of rows and columns must be explicitly set when using Virtual Mode so that the control
can request the correct cells from the CellValueNeeded handler.
[VB] Handling the Tick Event
Private Sub timer1_Tick(ByVal sender As Object, ByVal e As EventArgs)
' reload the contact table
RefreshContactData()
' signal that the grid should be updated
radGridView1.GridElement.Update
(Telerik.WinControls.UI.GridUINotifyAction.BatchDataChanged)
End Sub
[C#] Handling the Tick Event
private void timer1_Tick(object sender, EventArgs e)
{
// reload the contact table
RefreshContactData();
// signal that the grid should be updated
radGridView1.GridElement.Update
(Telerik.WinControls.UI.GridUINotifyAction.BatchDataChanged);
}
[VB] Handling the CellValueNeeded Event
Private Sub radGridView1_CellValueNeeded_1(ByVal sender As Object, ByVal e As
Telerik.WinControls.UI.GridViewCellValueEventArgs)
e.Value = ContactTable(e.RowIndex)(e.ColumnIndex)
End Sub
[C#] Handling the CellValueNeeded Event
private void radGridView1_CellValueNeeded_1(object sender,
Telerik.WinControls.UI.GridViewCellValueEventArgs e)
{
e.Value = ContactTable[e.RowIndex][e.ColumnIndex];
RadControls for Winforms
544 RadControls for Winforms
12. Run the project to see the data updating automatically as the grid runs in Virtual Mode.
Using the Dynamic LINQ Query Library, the RadGridView control can implement dynamic paging, sorting, and
filtering to millions of records, allowing unmatched performance because the record manipulation is done by
dynamically created LINQ queries performed on the database itself.
For this lab, we will be using the Dynamic.cs class, which can be downloaded along with the CS code samples
here: Visual Studio 2008 Samples (http://msdn.microsoft.com/en-us/bb330936.aspx)
1. Create a new Windows Forms Project.
2. Add the Dynamic.cs file to the project directory, and use the Project | Add | Add Existing Item option to
add to the project as well. This class will add the LINQ extensions we will be using to build our dynamic
LINQ queries.
3. Use the Project | Add | Add New Item option to add a LINQ to SQL Data Class to the project. Name the
class SalesOrderHeaderDataClass.dbml. This class will be the basis for our LINQ dynamic queries.
}
If you have allowed column re-ordering at runtime, changes to the column order will need to be
compensated for in this handler.
19.12Using RadGridView with Dynamic LINQ Query Library
You can find the complete source for this project at:
\VS Projects\Grid\<VB|CS>\RadGridView\10_DynamicLINQLibrary
RadControls for Winforms
545 RadControls for Winforms
4. Next we will add the data connection to our LINQ to SQL class. While in the design view for the
SalesOrderHeaderDataClass, expand the Server Explorer window of Visual Studio to the
Sales.SalesOrderHeader table of the AdventureWorks database. You may need to open a connection to the
database to view the tables. Then, drag the SalesOrderHeader table onto the design surface to add the
table to the class.
Remove all but the following fields from the Table object: SalesOrderID, OrderDate, SubTotal, TaxAmt,
RadControls for Winforms
546 RadControls for Winforms
Freight, and TotalDue.
5. Now, to set up the user interface of our example, drag a RadGridView control onto the Form, and set the
following properties of the MasterGridViewTemplate using the Property Builder.
6. Also drag onto the Form the following controls: two ComboBoxes, a NumberUpDown control, a Button, and
two Labels. Arrange the controls similar to the layout shown below, and name the controls as follows, from
left to right: cbField, cbSortType, btnSort, and numRecords.
7. To populate the Field combobox, use the Smart Tag to open the Items list editor, and add the following
Fields:
RadControls for Winforms
547 RadControls for Winforms
8. Populate the SortType combobox as well, adding the following items:
9. To add a Click event handler for the Button control, double click the button in design view, and add the
following code to the new event handler:
[VB] Loading Data Via LINQ
Private Sub btnSort_Click(ByVal sender As Object, ByVal e As EventArgs)
Me.radGridView1.GridElement.BeginUpdate()
Dim queryable As IQueryable = New SalesOrderHeaderDataClassDataContext
().SalesOrderHeaders.AsQueryable()
queryable = queryable.OrderBy([String].Format("{0} {1}", cbField.Text,
cbSortType.Text))
radGridView1.DataSource = queryable.Take(Convert.ToInt32(numRecords.Value))
Me.radGridView1.GridElement.EndUpdate(True)
End Sub
[C#] Loading Data Via LINQ
private void btnSort_Click(object sender, EventArgs e)
{
this.radGridView1.GridElement.BeginUpdate();
IQueryable queryable = new SalesOrderHeaderDataClassDataContext
().SalesOrderHeaders.AsQueryable();
RadControls for Winforms
548 RadControls for Winforms
This code temporarily disables updating on the grid, then assembles the new query from the options
selected by the user, and uses the query to retrieve data from the table using the LINQ to SQL data class.
10. Adda reference toSystem.Linq.Dynamic in the "Imports" (VB) or "uses" (C#) section of the code.
11. Run the project to view the form. Select a Field and Sort direction from the comboboxes, and set the
number of records to return. Click the Sort button to view the results, which are retrieved from the
database using the dynamic query.
Exporting Data
Teleriks RadGridView control makes for simple data exports to multiple formats including Microsoft Excel and
Telerik Reports. RadGridView can be exported to Excel using either the ExcelML format, which does not even
require an Office installation on the machine, or through the Primary Interop Assemblies (PIA).
Exporting to Excel
There are some tradeoffs between the two methods of exporting. Using PIA's you can add a progress event
handler, but the PIA route appears to be less performant than using ExcelML. When testing you may want to
reduce the number of records you're working with in the dataset, or use the RadGrid's filters to subset the data.
The ExcelML export takes advantage of the RadGridView's conditional formatting capability so that formatting
queryable = queryable.OrderBy(String.Format("{0} {1}",
cbField.Text, cbSortType.Text));
radGridView1.DataSource =
queryable.Take(Convert.ToInt32(numRecords.Value));
this.radGridView1.GridElement.EndUpdate(true);
}
Even though the actual data table is over 30,000 records, the grid is only loading the values retrieved
by the query, and so maintains high performance even with very large record sets. This same
technique can be used to implement custom paging and filtering on the RadGridView control.
19.13Exporting RadGridView Data
RadControls for Winforms
549 RadControls for Winforms
in the grid is passed on to the exported spreadsheet.
This lab will demonstrate some of the exporting capabilities of the RadGridView control, some conditional
formatting, and both types of Excel exporting.
1. Create a new Windows Forms Project.
2. Drag a RadGridView control onto the form, and also add some additional controls to the top of the form, in
a layout similar to the one shown below. You can use RadLabel, RadButton and RadTextbox or the standard
Label, Button and TextBox equivalents.
3. Name the new controls (from left to right): "btnExcelPIA", "btnExcelML", "tbFileName", and "btnExportFile".
4. Below the grid add a RadStatusStrip control. Using the status strip Smart Tag add a ProgressBarElement and
a LabelElement. Name them "pbStatus" and "lblStatus" respectively.
5. Using the Smart Tag on the RadGridView control, add a new project datasource that connects the
RadGridView to the Person.Contact table of the AdventureWorks database.
6. Also using the Smart Tag, open the Property Builder of the RadGridView control, and disable viewing of the
following fields on the Person.Contact table: NameStyle, Title, EmailPromotion, PasswordHash,
PasswordSalt, AdditionalContactInfo, rowguid, and ModifiedDate.
7. Set the following properties of the RadGridView controls MasterGridView Template in the Property
Builder:
AllowAddNewRow =False
EnableFiltering =True
AutoSizeColumnsMode =Fill
8. Close the Property Builder, and navigate to the forms code-behind file. You will need to add the following
using declarations to the code file, and also add the corresponding .dll references to the project.
9. In Design View, double-click the Export File button to add a new click event handler, which will contain
the code to open a File dialog to set the name and location of the Excel file where the data will be
exported. Notice we have set the filter to be for Excel files only.
You can find the complete source for this project at:
\VS Projects\Grid\<VB|CS>\RadGridView\11_ExportExcel
[VB] Adding References
Imports Telerik.Data
Imports Telerik.WinControls.UI
Imports Telerik.WinControls.UI.Export
[C#] Adding References
using Telerik.Data;
using Telerik.WinControls.UI;
using Telerik.WinControls.UI.Export;
[VB] Populating the Export File Textbox
Private Sub btnExportFile_Click(ByVal sender As Object, ByVal e As EventArgs)
' populate the file name textbox using the "save" dialog
RadControls for Winforms
550 RadControls for Winforms
10. Also add event handlers for the ExcelPIA button click. Notice thatthe RadGridViewExcelExporter object
from the Telerik.Datanamespace allows an optional"Progress" event to be hooked up.
Dim sfd As New SaveFileDialog()
sfd.Filter = [String].Format("{0} (*{1})|*{1}", "Excel Files", ".xls")
If sfd.ShowDialog() = DialogResult.OK Then
tbFileName.Text = sfd.FileName
End If
End Sub
[C#] Populating the Export File Textbox
private void btnExportFile_Click(object sender, EventArgs e)
{
// populate the file name textbox using the "save" dialog
SaveFileDialog sfd = new SaveFileDialog();
sfd.Filter = String.Format("{0} (*{1})|*{1}",
"Excel Files",
".xls");
if (sfd.ShowDialog() == DialogResult.OK)
tbFileName.Text = sfd.FileName;
}
The ProgressValue property available from the ProgressEventArgs passed into the event contains an
integer with the percentage of completion. For example, if the grid has 4 records, the first time the
Progress event is fired, ProgressValue will be "25" (i.e. 25%).
To get the number of records being exported, use the current GridViewTemplate's RowCount
property. Unlike attempting to use the table's Row.Count, this will takegrid filtering into account.In
the example below we're using the grid's MasterGridViewTemplate.RowCount.
[VB] Handle the Click Event for the PIA Export
Private Sub btnExcelPIA_Click(ByVal sender As Object, ByVal e As EventArgs)
If Not tbFileName.Text.Equals(String.Empty) Then
Dim exporter As New RadGridViewExcelExporter()
' assign a progress handling event that will update the status bar
AddHandler exporter.Progress, AddressOf exporter_Progress
' set the progress bar max to the number of rows in the dataset
pbStatus.Maximum = radGridView1.MasterGridViewTemplate.RowCount + 1
' trigger the export
exporter.Export(radGridView1, tbFileName.Text, "Sheet1")
MessageBox.Show("Export Complete!")
' reset the progress bar and label
pbStatus.Value1 = 0
lblStatus.Text = [String].Empty
End If
End Sub
Sub exporter_Progress(ByVal sender As Object, ByVal e As ProgressEventArgs)
Dim rows As Integer = radGridView1.MasterGridViewTemplate.RowCount
pbStatus.Value1 = DirectCast(((e.ProgressValue * 0.01) * rows), Integer)
' show the number or records processed and progress bar
lblStatus.Text = [String].Format("{0} of {1}", pbStatus.Value1, rows)
End Sub
[C#] Handle the Click Event for the PIA Export
private void btnExcelPIA_Click(object sender, EventArgs e)
{
if (!tbFileName.Text.Equals(string.Empty))
RadControls for Winforms
551 RadControls for Winforms
11. Handle the click for the ExcelML export button. This export uses the ExportToExcelML object from the
Telerik.WinControls.UI.Export namespace. Notice that for the ExcelML exporting, we are adding a
conditional format object to the Phone field of the table, where those numbers starting with the digits 396
will be highlighted in a yellow color.
{
RadGridViewExcelExporter exporter = new RadGridViewExcelExporter();
// assign a progress handling event that will update the status bar
exporter.Progress += new ProgressHandler(exporter_Progress);
// set the progress bar max to the number of rows in the dataset
pbStatus.Maximum = radGridView1.MasterGridViewTemplate.RowCount + 1;
// trigger the export
exporter.Export(radGridView1, tbFileName.Text, "Sheet1");
MessageBox.Show("Export Complete!");
// reset the progress bar and label
pbStatus.Value1 = 0;
lblStatus.Text = String.Empty;
}
}
void exporter_Progress(object sender, ProgressEventArgs e)
{
int rows = radGridView1.MasterGridViewTemplate.RowCount;
pbStatus.Value1 = (int)((e.ProgressValue * .01) * rows);
// show the number or records processed and progress bar
lblStatus.Text = String.Format("{0} of {1}",
pbStatus.Value1, rows);
}
[VB] Handle the Click Event for the ExcelML Export
Private Sub btnExcelML_Click(ByVal sender As Object, ByVal e As EventArgs)
If Not tbFileName.Text.Equals(String.Empty) Then
' configure conditional formatting where rows with phone numbers starting with
"396" are shaded yellow
Dim cfo As New ConditionalFormattingObject("MyConditionalFormatting",
ConditionTypes.StartsWith, "396", "", True)
cfo.RowBackColor = Color.Yellow
radGridView1.Columns("Phone").ConditionalFormattingObjectList.Add(cfo)
' create and trigger the export
Dim exporter As New ExportToExcelML()
exporter.RunExport(radGridView1, tbFileName.Text,
ExportToExcelML.ExcelMaxRows._65536, True)
MessageBox.Show("Export Complete!")
End If
End Sub
[C#] Handle the Click Event for the ExcelML Export
private void btnExcelML_Click(object sender, EventArgs e)
{
if (!tbFileName.Text.Equals(string.Empty))
{
// configure conditional formatting where rows with phone numbers starting with
"396" are shaded yellow
ConditionalFormattingObject cfo = new ConditionalFormattingObject
("MyConditionalFormatting",
ConditionTypes.StartsWith, "396", "", true);
cfo.RowBackColor = Color.Yellow;
radGridView1.Columns["Phone"].ConditionalFormattingObjectList.Add(cfo);
RadControls for Winforms
552 RadControls for Winforms
12. Save the project and set it as the Startup Project, then run to view the Exporting Form. To run a simple
export, click the Export File button, and in the dialog window, choose a location and file name for the
exported file. Note: Be sure to add the .xls file extension to the file name.
13. To give us a smaller set of records to view in Excel, add a Starts with filter using the letter "B" on the
LastName field of the table.
// create and trigger the export
ExportToExcelML exporter = new ExportToExcelML();
exporter.RunExport(radGridView1, tbFileName.Text,
ExportToExcelML.ExcelMaxRows._65536, true);
MessageBox.Show("Export Complete!");
}
}
This step is not necessary for functionality, but for demonstration purposes makes the exported file
smaller and easier to view.
If you want to know the current number of records after the data has been filtered, handle the grid's
FilterChanged event. This example displays the filtered record count in the status strip:
The arguments passed in to the eventinclude the current GridViewTemplate. Use the template's
RowCount to get the number of records after filtering:
[VB] Handling the FilterChanged Event
Private Sub radGridView1_FilterChanged(ByVal sender As Object, ByVal e As
GridViewCollectionChangedEventArgs)
lblStatus.Text = [String].Format("Filtered record count: {0}",
RadControls for Winforms
553 RadControls for Winforms
14. Click the Export button that uses theExcelML method and wait for the completion notification. Open the
newly exported file, and notice that our conditional formatting has highlighted those records with phone
numbers matching our criteria.
15. Change the LastName filter so that it "Starts with" the characters "AD".
16. Click the "Export Using Excel PIA" button and wait for the completion notification. Notice that the Export
PIA button displays the progress as the records are processed:
e.GridViewTemplate.RowCount)
End Sub
[C#] Handling the FilterChanged Event
private void radGridView1_FilterChanged(object sender,
GridViewCollectionChangedEventArgs e)
{
lblStatus.Text = String.Format("Filtered record count: {0}",
e.GridViewTemplate.RowCount);
}
Gotcha! While using Export to ExcelML the format of the file is XML and users may get a
prompt dialog while opening it from MS Excel.
RadControls for Winforms
554 RadControls for Winforms
17. Open the newly exported file in Excel to view the data:
Displaying Grid Data in Telerik Reports
Telerik Reporting is a powerful report generation tool with a myriad of applications for producing custom
professional reports. In addition to its Excel exporting capabilities, RadGridView data can also be exported
using Telerik Reporting tools.
For this lab, you will need the Reporting product from Telerik in either purchased or demo version, as well as
the Telerik RadGridReportingLite dll, downloadable from the following location:
http://www.telerik.com/community/code-library/submission/b311D-bedcch.aspx
1. Create a new Windows Forms Project.
2. Add the RadGridReportingLite.dll file as a project reference, and to the Forms code-behind class:
3. Now in design view, drag a RadGridView control onto the Form.
You can find the complete source for this project at:
\VS Projects\Grid\<VB|CS>\RadGridView\12_ExportReporting
[VB] Adding the RadGridReportingLite reference
Imports RadGridReportingLite
[C#] Adding the RadGridReportingLite reference
using RadGridReportingLite;
RadControls for Winforms
555 RadControls for Winforms
4. Add a button to the top of the form and name it "btnGenReport".
5. Using the RadGridView controls Smart Tag, add a project datasource connecting the RadGridView to the
Purchasing.ProductVendor table of the AdventureWorks sample database.
6. Again using the Smart Tag, open the Property Builder and set the following properties of the RadGridView
controls MasterGridView Template:
AllowAddNewRow = False
EnableFiltering = True
AutoSizeColumnsMode = Fill
7. To get a cleaner-looking report, we will add some formatting to a few of the table fields and modify the
header text for several of the columns. Still in the Property Builder, select the StandardPrice column, and
set the Header Text to Standard Price. Also change the FormatString to {0:c} in the property pane.
8. In a similar fashion, set the following columns HeaderText and FormatString values.
AverageLeadTime: Header Text = Average Lead Time
LastReceiptCost: Header Text = Last Receipt Cost, Format String = {0:c}
LastReceiptDate: Header Text=Last Receipt Date, Format String = {0:d}
MinOrderQty: Header Text = Min Order Quantity
MaxOrderQty: Header Text = Max Order Quantity
RadControls for Winforms
556 RadControls for Winforms
OnOrderQty: Header Text = On Order Quantity
UnitMeasureCode: Header Text = Unit Measure Code
ModifiedDate: Header Text = Modified Date, Format String = {0:d}
9. Add a Click event handler to the Generate Report button by double-clicking the button in design view, and
add the following code to the event handler. This code does the actual report generation using the
RadGridReportingLite functions.
10. Set the project as the Startup Project, then save and run to view the Form. Add a "Greater than" filter to
the Last Receipt Cost column with a value of 30 dollars.
[VB] Generating the Report
Private Sub btnGenReport_Click(ByVal sender As Object, ByVal e As EventArgs)
' create the report exporting object and pass it the report name
Dim report As New RadGridReport("Sample Report")
' configure the report
report.FitToPageSize = True
report.AllMargins = 1
report.PageLandScape = True
report.RepeatTableHeader = True
report.UseGridColors = True
' display the report preview
report.ReportFormShow(Me, Me.radGridView1)
End Sub
[C#] Generating the Report
private void btnGenReport_Click(object sender, EventArgs e)
{
// create the report exporting object and pass it the report name
RadGridReport report = new RadGridReport("Sample Report");
// configure the report
report.FitToPageSize = true;
report.AllMargins = 1;
report.PageLandScape = true;
report.RepeatTableHeader = true;
report.UseGridColors = true;
// display the report preview
report.ReportFormShow(this, this.radGridView1);
}
Here we are hard-coding several of the report generation options for simplicitys sake, but these
options could also be provided to the user in a dialog window, for example.
This step is not necessary for functionality and is only used here to show how the Report displays only
RadControls for Winforms
557 RadControls for Winforms
11. Click the Generate Report button. You will see the Generating report message. Then the sample report
will display in a new window, neatly formatted and suitable for printing or other presentation.
12. Try dragging a column into the Grouping Panel and re-generate the report. The groupings will
automatically display in the report.
This sample does not even scratch the surface of the functionality of Telerik Reporting, but instead
demonstrates a way to quickly produce neatly formatted printable copies of data shown in the
RadGridView control using the RadGridViewReportingLite library.
In this chapter you became familiar with the RadGridView control, using the Smart Tag, Property Builder and
Properties window to configure the grid and to bind the grid to data. You learned how to add special purpose
column types at design-time and in code, how to group/filter/sort data based on user input at runtime, by hand
at design-time and programmatically in code. You displayed hierarchical data from multiple related tables in
the grid. You used the RadGridView Virtual Mode feature to take low-level control over the grid's refresh
process. You learned how to bind RadGridView to LINQ data sources. Finally you learned multiple methods of
exporting grid data to Excel and out through the Telerik Reporting engine.
the data currently contained in the RadGridView control at runtime.
19.14Summary
RadControls for Winforms
558 RadControls for Winforms
Learn how to access the underlying combo and grid in the RadMultiColumnComboBox.
Learn how to bind data to the control.
Filter the list based on user entry.
React to user selections in the list.
The RadMultiColumnComboBox is a special case of combobox control with a RadGridView integrated in its drop-
down. The drop down display has the rich capabilities of the grid view, but you can stilluse the control in a
limited amount of space. Theimage below shows the structure of the control:
1. The drop-down element is represented by the MultiColumnComboBoxElement property. Use this element
to set the drop-down style, animation and sizing as you would do for the regular combobox.
The control can alsoautomatically filterentries in the gridas characters are typed in.
2. The EditorControl property of the MultiColumnComboBoxElement gives you a reference to the
RadGridView control. From there you can access grid properties, i.e. MasterGridViewTemplate, columns,
cells, etc.
20 Multi-Column ComboBox
20.1 Objectives
20.2 Introduction
20.3 Getting Started
RadControls for Winforms
559 RadControls for Winforms
Working with RadMultiColumnComboBox is similar to working with RadComboBox if you don't need direct access
to the underlying grid view. To get started you can simply bind to the DataSource propertyat design-time and
leave it at that.
Preparing the Project
1. Create a new Windows Forms application.
2. In the Solution Explorer, delete the default form.
3. Also in the Solution Explorer, right-click the project and select Add | New Item... from the context menu.
4. Select the "Telerik RadForm" template and click the Add button to close the dialog.
5. Add the BreezeTheme from the ToolBox to the form.
6. In the Properties window, set the form ThemeName to Breeze.
7. Change the new RadForm1 to be the startup form.
RadMultiColumnComboBox Setup
1. Add a RadMultiColumnComboBox control to the form.
2. From the Smart Tag, set the Theme Name to "Breeze".
3. In the "Choose DataSource" drop down choose "Add Project Data Source...". This step will display the Data
Source Configuration Wizard dialog.
4. In the "Choose a Data Source Type" page of the wizard, select "Database" and click the Next button.
5. In the "Choose Your Data Connection" page of the wizard, click "New Connection...". This will display the
Add Connection dialog.
6. In the Add Connection dialog, set the Data Source to "Microsoft Access Database File (OLE DB)", and the
Database File Name to "Furniture.mdb". Click OK to close the dialog.
You can find the complete source for this project at:
\VS Projects\MultiColumnComboBox\<VB|CS>\GettingStarted
Furniture.mdb can be found in the RadControls for Winforms installation directory in the
\Examples\Datasources directory.
RadControls for Winforms
560 RadControls for Winforms
7. Back at the "Choose Your Data Connection" page of the wizard, click the Next button to continue.
8. Click the Next button and take defaults until you arrive at the "Choose Your Database Objects" page of the
wizard.
9. Select the "ID", "ProductName", "Manufacturer" and "Photo" columns of the "Products" table. Click the
Finish button.
10. Press Ctrl-F5 to run the application.
So far the drop down list is a little narrow and the drop down can't be resized. Except for the Photo
column, the columns are a little narrow, and we don't really need to see the "ID" column. Let's fix these
issues:
11. Set the RadMultiColumnComboBox DropDownSizingMode to UpDownAndRightBottom and the Text
property to "".
RadControls for Winforms
561 RadControls for Winforms
12. In the Form's Load event handler, add code to size the columns and hide the "ID" column.
There should already be a line of code to fill the Furniture DataSet. Get a reference to the
MultiColumnComboBoxElement and use it to access the Columns by name,get the"ID" column and set the
IsVisible property of the column to false. Then call the BestFit() method of each column except the
"Photo" column. The "Photo" column should stay at its default width or it will appear stretched.
13. Press Ctrl-F5 to run theapplication.The drop down should be wider initially and allow vertical and
horizontal sizing. The "ID" field should be hidden. The visible text columnsshould be wide enough to show
most of the content and the photo column should not be stretched.
Using the Combo and Grid References
The important piece of information for RadMultiColumnComboBox is how to get references to the combo box
element and the internal grid control. From there you can leverage what you already know about RadComboBox
and RadGridView.
[VB] Sizing Columns
Private Sub RadForm1_Load(sender As Object, e As EventArgs)
Me.productsTableAdapter.Fill(Me.furnitureDataSet.Products)
' get a reference to the combo box element
Dim combo As RadMultiColumnComboBoxElement =
radMultiColumnComboBox1.MultiColumnComboBoxElement
' set initial drop down width
combo.DropDownWidth = 320
' hide the ID column
combo.Columns("ID").IsVisible = False
' size all the columns except "Photo"
For Each column As GridViewDataColumn In combo.Columns
If Not column.FieldName.Equals("Photo") Then
column.BestFit()
End If
Next
End Sub
[C#] Sizing Columns
private void RadForm1_Load(object sender, EventArgs e)
{
this.productsTableAdapter.Fill(this.furnitureDataSet.Products);
// get a reference to the combo box element
RadMultiColumnComboBoxElement combo =
radMultiColumnComboBox1.MultiColumnComboBoxElement;
// set initial drop down width
combo.DropDownWidth = 320;
// hide the ID column
combo.Columns["ID"].IsVisible = false;
// size all the columns except "Photo"
foreach (GridViewDataColumn column in combo.Columns)
{
if (!column.FieldName.Equals("Photo"))
column.BestFit();
}
}
20.4 Programming the Multi Column Combo Box
[VB] Getting Combo and Grid References
RadControls for Winforms
562 RadControls for Winforms
The MultiColumnComboBoxElement reference gives you access to any properties not surfaced directly by the
multi column combo box control.
The example below shows a genericlist of custom "Contact" objects that each have a First, Last and Email
fields. The list is bound to the RadMultiColumnComboBox. As with a RadComboBox, you set the DisplayMember
and ValueMember properties; these settings won't alter the display, but ValueMember is used for data retrieval
via the SelectedValue property and DisplayMember is used to support filtering. The
MultiColumnComboBoxElement is used to set the drop down width and theArrowButtonMinWidth to a wide
100 pixels.
' get a reference to the combo box element
Dim combo As RadMultiColumnComboBoxElement =
radMultiColumnComboBox1.MultiColumnComboBoxElement
' get a reference to the grid view
Dim grid As RadGridView = combo.EditorControl
[C#] Getting Combo and Grid References
// get a reference to the combo box element
RadMultiColumnComboBoxElement combo =
radMultiColumnComboBox1.MultiColumnComboBoxElement;
// get a reference to the grid view
RadGridView grid = combo.EditorControl;
You can find the complete source for this project at:
\VS Projects\MultiColumnComboBox\<VB|CS>\Programming
[VB] Using the RadMultiColumnComboBoxElement Reference
Private Sub RadForm1_Load(sender As Object, e As EventArgs)
Dim contacts As New List(Of Contact)()
contacts.Add(New Contact("Akina", "Yamada", "ykiko@gmail.com"))
contacts.Add(New Contact("Bob", "Coffee", "bob@mymail.com"))
contacts.Add(New Contact("Ajit", "Singh", "ajitsingh@yahoo.com"))
contacts.Add(New Contact("Chavdar", "Ivanov", "civanov@gmail.com"))
radMultiColumnComboBox1.DataSource = contacts
radMultiColumnComboBox1.DisplayMember = "First"
radMultiColumnComboBox1.ValueMember = "Email"
Dim combo As RadMultiColumnComboBoxElement =
radMultiColumnComboBox1.MultiColumnComboBoxElement
combo.DropDownWidth = radMultiColumnComboBox1.Width
combo.ArrowButtonMinWidth = 100
End Sub
[C#] Using the RadMultiColumnComboBoxElement Reference
private void RadForm1_Load(object sender, EventArgs e)
{
List<Contact> contacts = new List<Contact>();
RadControls for Winforms
563 RadControls for Winforms
You can programmatically drop down the list using the MultiColumnComboBoxElement ShowPopup() method.
The EditorControl property lets you access all the propertiesof RadGridView:
Filtering
To filter the grid as the user types in the edit box of the combo:
Set the AutoFilter property to true.
Set the DisplayMember property to the column that you want to filter against.
Build a FilterExpression that describes the rules used to filter the data and add the expression to the grid
MasterGridViewTemplate.
contacts.Add(new Contact("Akina", "Yamada", "ykiko@gmail.com"));
contacts.Add(new Contact("Bob", "Coffee", "bob@mymail.com"));
contacts.Add(new Contact("Ajit", "Singh", "ajitsingh@yahoo.com"));
contacts.Add(new Contact("Chavdar", "Ivanov", "civanov@gmail.com"));
radMultiColumnComboBox1.DataSource = contacts;
radMultiColumnComboBox1.DisplayMember = "First";
radMultiColumnComboBox1.ValueMember = "Email";
RadMultiColumnComboBoxElement combo =
radMultiColumnComboBox1.MultiColumnComboBoxElement;
combo.DropDownWidth = radMultiColumnComboBox1.Width;
combo.ArrowButtonMinWidth = 100;
}
Gotcha! When binding to a list of custom objects, be sure to scope the properties of your object
"public". Leaving them at their "private" defaults will not generate errors, but you still won't see
data.
[VB] The ShowPopup Method
Private Sub btnShowPopup_Click(sender As Object, e As EventArgs)
Dim combo As RadMultiColumnComboBoxElement =
radMultiColumnComboBox1.MultiColumnComboBoxElement
combo.ShowPopup()
End Sub
[C#] The ShowPopup Method
private void btnShowPopup_Click(object sender, EventArgs e)
{
RadMultiColumnComboBoxElement combo =
radMultiColumnComboBox1.MultiColumnComboBoxElement;
combo.ShowPopup();
}
[VB] Accessing RadGridView Properties
combo.EditorControl.MasterGridViewTemplate.AutoSizeColumnsMode =
GridViewAutoSizeColumnsMode.Fill
[C#] Accessing RadGridView Properties
combo.EditorControl.MasterGridViewTemplate.AutoSizeColumnsMode =
GridViewAutoSizeColumnsMode.Fill;
RadControls for Winforms
564 RadControls for Winforms
This example used a generic list of Contact objects with fields "First", "Last" and "Email". DisplayMember in this
case was "First". GridFilterCellElement.ParameterName is a stand-in for "@FilterExpression1" that represents
the current user entered value.
Events
Respond to the SelectedIndexChanged event to react to user selections in the list.
[VB] Filtering the List
radMultiColumnComboBox1.AutoFilter = True
Dim filter As New FilterExpression()
filter.FieldName = radMultiColumnComboBox1.DisplayMember
filter.Predicates.Add(FilterExpression.BinaryOperation.[AND],
GridKnownFunction.StartsWith, GridFilterCellElement.ParameterName)
filter.Parameters.Add(GridFilterCellElement.ParameterName, String.Empty)
combo.EditorControl.MasterGridViewTemplate.FilterExpressions.Add(filter)
[C#] Filtering the List
radMultiColumnComboBox1.AutoFilter = true;
FilterExpression filter = new FilterExpression();
filter.FieldName = radMultiColumnComboBox1.DisplayMember;
filter.Predicates.Add(
FilterExpression.BinaryOperation.AND, GridKnownFunction.StartsWith,
GridFilterCellElement.ParameterName);
filter.Parameters.Add(GridFilterCellElement.ParameterName, string.Empty);
combo.EditorControl.MasterGridViewTemplate.FilterExpressions.Add(filter);
RadControls for Winforms
565 RadControls for Winforms
"Sender" in this event handler is the RadMultiColumnComboBox itself. Retrieve the SelectedItem and cast it to
a GridViewDataRowInfo. GridViewDataRowInfo has a DataBoundItem propertythat is the actual object that is
being bound to a given row.
In this chapter you learned how to access the RadMultiColumnComboBox underlying combo and grid controls.
You learned how to bind data to the control, how to filter the data in the drop down based on user entry and
how to react to user selections by handling the SelectedIndexChanged event.
[VB] Handling the SelectedIndexChanged Event
Private Sub radMultiColumnComboBox1_SelectedIndexChanged(sender As Object, e As
EventArgs)
Dim rowInfo As GridViewDataRowInfo = TryCast((TryCast(sender,
RadMultiColumnComboBox)).SelectedItem, GridViewDataRowInfo)
Dim contact As Contact = TryCast(rowInfo.DataBoundItem, Contact)
If contact <> Nothing Then
lblSelected.Text = contact.First + " " + contact.Last + " " + contact.Email
End If
End Sub
[C#] Handling the SelectedIndexChanged Event
private void radMultiColumnComboBox1_SelectedIndexChanged(object sender, EventArgs
e)
{
GridViewDataRowInfo rowInfo = (sender as RadMultiColumnComboBox).SelectedItem as
GridViewDataRowInfo;
Contact contact = rowInfo.DataBoundItem as Contact;
if (contact != null)
{
lblSelected.Text = contact.First + " " + contact.Last + " " + contact.Email;
}
}
20.5 Summary
RadControls for Winforms
566 RadControls for Winforms
RadControls for Winforms
567 RadControls for Winforms
Display, navigate and manage hierarchical data using the RadTreeView control.
Learn to add, move, remove, iterate and locate nodes programmatically.
Learn how to edit nodes.
Use the RadBreadCrumb control to help the user keep track of their location in deeply nested hierarchical
structures.
Implementdrag-and-drop within the treeview, between treeviews and to other controls.
Use context menus.
Learn about RadTreeView specific databinding issues including binding to self referencing data, binding to
related data, writing to and from XML and load-on-demand.
RadTreeView is the supercharged tree view component for Windows Forms that displays, manages, and
navigates hierarchical data structures. The product offers advanced features like drag-and-drop, load-on-
demand, context menus and data binding. Here are just a few features:
21 Tree
21.1 Objectives
21.2 Introduction
RadTreeView supports drag and
drop within the same tree and
between RadTreeView controls.
The position indication cursor
provides feedback to the user so
that nodes can be dropped
above, below or as a child of a
given node. When dragging to a
hidden or collapsed node the
control will scroll up/down and
automatically open the
collapsed node. Drag and drop
behavior is customizable at the
treeview and node levels,
allowing you to restrict
interactions between source
and target nodes.
RadTreeView binds to
hierarchical data for most
popular databases, custom
business objects and XML.
RadTreeView binds to any
object that supports IList,
IListSource or IBindingList.
RadTreeView can also load and
save XML directly to file or
string. For industrial strength
RadControls for Winforms
568 RadControls for Winforms
applications with heavy data
requirements, the Load On
Demand feature reduces loading
time and performance
overhead.
Expand RadTreeView
functionality by adding context
menus either for the entire
treeview or to each node. You
have the capability to attach a
different context menu to each
tree node. Each context menu
can be individually styled.
You can mix check boxes and
radio buttons to form "option
trees".Check boxes can be
configured to display a third
"indeterminate" state that
provides enhancedfeedback to
the user.
RadControls for Winforms
569 RadControls for Winforms
In this tutorial you will add nodes at design time and programmatically, hook up a RadBreadCrumb to help
navigate the tree and add context menus to all the "Reports" nodes.
Preparing the Project
The RadTreeView Property
Builder provides quick, intuitive
design-time support. A preview
window displays instant
feedback and an Expert Mode
allows maximum control.
21.3 Getting Started
RadControls for Winforms
570 RadControls for Winforms
1. Create a new Windows Forms application.
2. In the Solution Explorer, delete the default form.
3. Also in the Solution Explorer, right-click the project and select Add | New Item... from the context menu.
4. Select the "Telerik RadForm" template and click the Add button to close the dialog.
5. Add the Office2007SilverTheme from the ToolBox to the form.
6. In the Properties window, set the formThemeName to Office2007Silver.
7. Change the new RadForm1 to be the startup form.
8. Add a RadContextMenu to the form. Using the Smart Tag "Edit Items" link, open the RadItem Collection
Editor and add three RadMenuItems with Text "Open", "Print" and "Archive". Optionally you can add images
for each item.
9. Drop a RadPanel on the form and set the Dock property to "Fill", set the Margin to (0, 0, 0, 0) and Padding
to (3,3,3,3). Feel free to open the Edit UI Elements link from the panel Smart Tag and change the back
color and gradient properties.
RadTreeView and Breadcrumb Setup
1. Add a RadBreadCrumb to the panel and set the Dock property to"Top".
2. Add a RadTreeView to the form below the RadBreadCrumb and set the Dock property to "Fill".
3. Set the RadBreadCrumb DefaultTreeView property to point atthe RadTreeView.
4. Configure the root level nodes.
Right click the RadTreeView and select Open Property Builder from the context menu. You will see a
set of buttons on the left side of the RadTreeView Property Builder and a preview of the treeview
below the buttons.
Click the far left button (a green "Plus" button that adds nodes) three times to add three root level
nodes.
Click the first node and enter "Email Contacts" in the Text entry.
Click the second node and enter "Lists" in the Text entry.
Click the third node and enter "Reports" in the Text entry.
Click OK to close the Property Builder.
You can find the complete source for this project at:
\VS Projects\TreeVIew\<VB|CS>\GettingStarted
RadControls for Winforms
571 RadControls for Winforms
The form layout should look something like the example below.
5. Add code to the form load event handler. The code here will add new nodes to the existing root nodes.
Also notice that the "Reports" nodes ContextMenu properties are assigned the RadContextMenu DropDown
property.
RadControls for Winforms
572 RadControls for Winforms
The Property Builder is the main design tool for building tree views interactively. Invoke the dialog from the
right-click context menu or from the Smart Tag.
Use the left panel to build the tree structure. The set of buttons at the top handle adding, deleting and moving
nodes.
[VB] Handling the Load Event Handler
Private Sub RadForm1_Load(sender As Object, e As EventArgs)
ThemeResolutionService.ApplicationThemeName = "Office2007Silver"
Dim node As RadTreeNode = radTreeView1.Nodes("Email Contacts").Nodes.Add("Bob
Tony")
node.Selected = True
radTreeView1.Nodes("Email Contacts").Nodes.Add("Sue Winchell")
radTreeView1.Nodes("Email Contacts").Nodes.Add("Lui Sang")
radTreeView1.Nodes("Lists").Nodes.Add("Priorities")
radTreeView1.Nodes("Lists").Nodes.Add("Opportunities")
radTreeView1.Nodes("Lists").Nodes.Add("Issues")
node = radTreeView1.Nodes("Reports").Nodes.Add("June Sales")
node.ContextMenu = radContextMenu1.DropDown
node = radTreeView1.Nodes("Reports").Nodes.Add("July Sales")
node.ContextMenu = radContextMenu1.DropDown
node = radTreeView1.Nodes("Reports").Nodes.Add("First Quarter Summary")
node.ContextMenu = radContextMenu1.DropDown
node = radTreeView1.Nodes("Reports").Nodes.Add("Second Quarter Summary")
node.ContextMenu = radContextMenu1.DropDown
End Sub
[C#] Handling the Load Event Handler
private void RadForm1_Load(object sender, EventArgs e)
{
ThemeResolutionService.ApplicationThemeName = "Office2007Silver";
RadTreeNode node =
radTreeView1.Nodes["Email Contacts"].Nodes.Add("Bob Tony");
node.Selected = true;
radTreeView1.Nodes["Email Contacts"].Nodes.Add("Sue Winchell");
radTreeView1.Nodes["Email Contacts"].Nodes.Add("Lui Sang");
radTreeView1.Nodes["Lists"].Nodes.Add("Priorities");
radTreeView1.Nodes["Lists"].Nodes.Add("Opportunities");
radTreeView1.Nodes["Lists"].Nodes.Add("Issues");
node = radTreeView1.Nodes["Reports"].Nodes.Add("June Sales");
node.ContextMenu = radContextMenu1.DropDown;
node = radTreeView1.Nodes["Reports"].Nodes.Add("July Sales");
node.ContextMenu = radContextMenu1.DropDown;
node = radTreeView1.Nodes["Reports"].Nodes.Add("First Quarter Summary");
node.ContextMenu = radContextMenu1.DropDown;
node = radTreeView1.Nodes["Reports"].Nodes.Add("Second Quarter Summary");
node.ContextMenu = radContextMenu1.DropDown;
}
21.4 Using the Design Time Interface
RadControls for Winforms
573 RadControls for Winforms
Below the strip of buttons you'll see the "RadTreeView" link. Select this link to view tree view level properties
in the right hand pane of the dialog.
RadControls for Winforms
574 RadControls for Winforms
Below the "RadTreeView" link is a representation of the nodes as they will appear on the form. Click individual
nodes to set node-level properties or use button to delete or move them.
Use the button found on the far right side of the dialog to toggle between "Expert Mode" and "Basic Mode". Use
Expert Mode to get a full list of properties for the RadTreeView or selected RadTreeNode.
RadControls for Winforms
575 RadControls for Winforms
Working with Nodes
Add Nodes
Instead of an Items collection, RadTreeView has a Nodes collection. There are several options to adding new
nodes. You can create a new RadTreeNode using one of several constructorsand add it to the collection:
Each RadTreeNode in the collection has its own Nodes collection.You can use the Nodes.Add() method and pass
the method a Text property string.
21.5 Programming the Tree View
[VB] Addinga Root Node
Dim rootNode As New RadTreeNode("Root")
radTreeView1.Nodes.Add(rootNode)
[C#] Adding a Root Node
RadTreeNode rootNode = new RadTreeNode("Root");
radTreeView1.Nodes.Add(rootNode);
[VB] Adding Child Nodes
Dim rootNode As New RadTreeNode("Root")
radTreeView1.Nodes.Add(rootNode)
rootNode.Nodes.Add("Child Node 1")
rootNode.Nodes.Add("Child Node 2")
rootNode.Nodes.Add("Child Node 3")
[C#] Adding Child Nodes
RadTreeNode rootNode = new RadTreeNode("Root");
radTreeView1.Nodes.Add(rootNode);
rootNode.Nodes.Add("Child Node 1");
rootNode.Nodes.Add("Child Node 2");
rootNode.Nodes.Add("Child Node 3");
RadControls for Winforms
576 RadControls for Winforms
Here's a slightly more complicated example with three levels of nodes. Notice that the Nodes.Add() method
returns the RadTreeNode that was added to the collection.
If you have a string that describes a hierarchy (a file path, or an organization chart for example)and is
delimited with a specific character, the RadTreeView AddNodeByPath() method will automatically place nodes
to the correct level of the hierarchy. Before calling the method, set the PathSeparator property to the
delimeter character.
[VB] Adding Multiple Levels of Nodes
Dim rootNode As New RadTreeNode("Root")
radTreeView1.Nodes.Add(rootNode)
rootNode.Nodes.Add("Child Node 1")
rootNode.Nodes.Add("Child Node 2")
rootNode.Nodes.Add("Child Node 3")
Dim childNode4 As RadTreeNode = rootNode.Nodes.Add("Child Node 4")
rootNode.Nodes.Add("Child Node 5")
childNode4.Nodes.Add("Child Node 4 A")
childNode4.Nodes.Add("Child Node 4 B")
childNode4.Nodes.Add("Child Node 4 C")
radTreeView1.ExpandAll()
[C#] Adding Multiple Levels of Nodes
RadTreeNode rootNode = new RadTreeNode("Root");
radTreeView1.Nodes.Add(rootNode);
rootNode.Nodes.Add("Child Node 1");
rootNode.Nodes.Add("Child Node 2");
rootNode.Nodes.Add("Child Node 3");
RadTreeNode childNode4 = rootNode.Nodes.Add("Child Node 4");
rootNode.Nodes.Add("Child Node 5");
childNode4.Nodes.Add("Child Node 4 A");
childNode4.Nodes.Add("Child Node 4 B");
childNode4.Nodes.Add("Child Node 4 C");
radTreeView1.ExpandAll();
[VB] Adding Nodes by Path
Dim places As String() = {"universe", "universe/planet",
"universe/planet/continent", "universe/planet/continent/region"}
Me.radTreeView1.PathSeparator = "/"
For Each place As String In places
radTreeView1.AddNodeByPath(place)
RadControls for Winforms
577 RadControls for Winforms
Selecting Nodes
By default the AllowMultiselect property is False and you can use the SelectedNode property to retrieve the
single node. If you set AllowMultiselect to True, use the SelectedNodes collection. This example iterates the
selected nodes and changes the background colors for each node.
Next
[C#] Adding Nodes by Path
string[] places = {
"universe",
"universe/planet",
"universe/planet/continent",
"universe/planet/continent/region"};
this.radTreeView1.PathSeparator = "/";
foreach (string place in places)
{
radTreeView1.AddNodeByPath(place);
}
[VB] Iterating Selected Nodes
Private Sub btnSelectedNodes_Click(sender As Object, e As EventArgs)
For Each node As RadTreeNode In radTreeView1.SelectedNodes
node.BackColor = Color.AliceBlue
node.BackColor2 = Color.LightBlue
node.BackColor3 = Color.PaleTurquoise
node.BackColor4 = Color.CornflowerBlue
Next
End Sub
[C#] Iterating Selected nodes
private void btnSelectedNodes_Click(object sender, EventArgs e)
{
foreach (RadTreeNode node in radTreeView1.SelectedNodes)
{
node.BackColor = Color.AliceBlue;
node.BackColor2 = Color.LightBlue;
node.BackColor3 = Color.PaleTurquoise;
node.BackColor4 = Color.CornflowerBlue;
}
}
RadControls for Winforms
578 RadControls for Winforms
Move Nodes
Someoperations require nodes to be reordered within the collection using the Nodes collection Move() method.
The method takes the index of the node to be moved and the index of its new location.Here's an example that
moves the selected node to last place amoung its siblings.
[VB] Relocating Nodes
Private Sub btnReorder_Click(sender As Object, e As EventArgs)
' move selected node to the end of the list
' Note: Parent and Index properties are deprecated only for "getters"
If (radTreeView1.SelectedNode <> Nothing) AndAlso (radTreeView1.SelectedNode.Parent
<> Nothing) Then
Dim nodes As RadTreeNodeCollection = radTreeView1.SelectedNode.Parent.Nodes
nodes.Move(radTreeView1.SelectedNode.Index, nodes.Count - 1)
End If
End Sub
[C#] Relocating Nodes
private void btnReorder_Click(object sender, EventArgs e)
{
// move selected node to the end of the list
// Note: Parent and Index properties are deprecated only for "getters"
if ((radTreeView1.SelectedNode != null) &&
(radTreeView1.SelectedNode.Parent != null))
{
RadTreeNodeCollection nodes = radTreeView1.SelectedNode.Parent.Nodes;
nodes.Move(radTreeView1.SelectedNode.Index, nodes.Count - 1);
}
}
You may notice warnings for the Parent and Index properties. This is because the properties are marked as
RadControls for Winforms
579 RadControls for Winforms
Locating Nodes
The Find() method compares the value of the Name property of nodes with the given search string (like the
standard WinForms TreeView control). Set the second parameter to true if you want to search down through all
child nodes.
You can also use the Nodes collection using nodeTextas the index.
You may want tosearch recursively for Text or some other node property. Use the general pattern below to
recurse through the Nodes collection. Also notice that you can set the Selected property for each node. If the
collection of Nodes scrolls completely off the viewable area, you can call the RadTreeView BringIntoView()
method to scroll a particular node into view.
"obsolete". However, the entire property is not obsolete, only the property "setters" are being removed.
You can still use both properties in their read-only capacity.
[VB] Finding a Node by Name
Dim foundNodes As RadTreeNode() = radTreeView1.Nodes.Find("SearchFoldersNode", True)
RadMessageBox.Show(foundNodes(0).Text)
[C#] Finding a Node by Name
RadTreeNode[] foundNodes = radTreeView1.Nodes.Find("SearchFoldersNode", true);
RadMessageBox.Show(foundNodes[0].Text);
[VB] Getting the Node by Text Value
radTreeView1.Nodes("Email Contacts")
[C#] Getting the Node by Text Value
radTreeView1.Nodes["Email Contacts"];
[VB] Searching for a Node By Text
Private Sub btnSearch_Click(sender As Object, e As EventArgs)
Dim foundNode As RadTreeNode = FindNodeByText(radTreeView1.Nodes, tbSearch.Text)
If foundNode <> Nothing Then
foundNode.Selected = True
radTreeView1.BringIntoView(foundNode)
End If
End Sub
Function FindNodeByText(nodeCollection As RadTreeNodeCollection, text As String) As
RadTreeNode
For Each node As RadTreeNode In nodeCollection
If (node.Text = text) AndAlso (node <> Me.radTreeView1.SelectedNode) Then
Return node
End If
Dim result As RadTreeNode = Me.FindNodeByText(node.Nodes, text)
If result <> Nothing Then
Return result
End If
Next
Return Nothing
End Function
[C#] Searching for a Node By Text
private void btnSearch_Click(object sender, EventArgs e)
{
RadTreeNode foundNode =
FindNodeByText(radTreeView1.Nodes, tbSearch.Text);
RadControls for Winforms
580 RadControls for Winforms
Using Commands
RadTreeViewexecutes commands on a given set of nodes by using static Execute* methods of RadTreeView.
These methods hide the complexity of the traversal algorithm and let you easily execute arbitrary actions over
sub-trees of RadTreeNode objects. This way you do not have to worry about tree traversal algorithms and can
concentrate on the action (or command) that you want to execute.
You can use RadTreeView methods ExecuteScalarCommand() and ExecuteBatchCommand() toimplement a
search. All you need to do is write a simple command that compares a node property to some value. Here is the
code for the command:
if (foundNode != null)
{
foundNode.Selected = true;
radTreeView1.BringIntoView(foundNode);
}
}
RadTreeNode FindNodeByText(RadTreeNodeCollection nodeCollection, string text)
{
foreach (RadTreeNode node in nodeCollection)
{
if ((node.Text == text) && (node != this.radTreeView1.SelectedNode))
{
return node;
}
RadTreeNode result = this.FindNodeByText(node.Nodes, text);
if (result != null)
{
return result;
}
}
return null;
}
[VB] Implementing a Command
Imports System.Collections
Imports Telerik.WinControls.Commands
Imports Telerik.WinControls.UI
Namespace WorkingWithNodes
Public Class FindNodeByTextCommand
Inherits CommandBase
Public Overloads Overrides Function Execute(ParamArray settings As Object()) As
Object
If settings.Length > 1 AndAlso Me.CanExecute(settings(0)) Then
Dim node As RadTreeNode = TryCast(settings(0), RadTreeNode)
RadControls for Winforms
581 RadControls for Winforms
To execute the command call the ExecuteScalarCommand() method that returns a single object or
Dim text As String = TryCast((TryCast(settings(1), IList))(0), String)
If node <> Nothing AndAlso Not String.IsNullOrEmpty(text) Then
If node.Text = text Then
Return node
End If
End If
End If
Return Nothing
End Function
Public Overloads Overrides Function CanExecute(parameter As Object) As Boolean
If TypeOf parameter Is RadTreeNode Then
Return True
End If
Return MyBase.CanExecute(parameter)
End Function
End Class
End Namespace
[C#] Implementing a Command
using System.Collections;
using Telerik.WinControls.Commands;
using Telerik.WinControls.UI;
namespace WorkingWithNodes
{
public class FindNodeByTextCommand : CommandBase
{
public override object Execute(params object[] settings)
{
if (settings.Length > 1 && this.CanExecute(settings[0]))
{
RadTreeNode node = settings[0] as RadTreeNode;
string text = (settings[1] as IList)[0] as string;
if (node != null && !string.IsNullOrEmpty(text))
{
if (node.Text == text)
{
return node;
}
}
}
return null;
}
public override bool CanExecute(object parameter)
{
if (parameter is RadTreeNode)
{
return true;
}
return base.CanExecute(parameter);
}
}
}
Commands are a Windows Presentation Foundation concept that translate nicely to Telerik WinControls.
Commands descend from CommandBase and implement ICommand. You only need to override
CanExecute() to allow the command to run and Execute() to perform the actual work of the command.
RadControls for Winforms
582 RadControls for Winforms
ExecuteBatchCommand() that returns a generic list of objects. Notice the second parameter is an integer that
limits the levels being searched and where -1 indicates that all levels should be searched.
By making a tiny change to the Execute method of the command, you can return a list of objects that "start
with" a set of characters. Here we use StartsWith() instead of a simple test for equality.
If you run the command by way of ExecuteScalarCommand() it will return the first node that satisfies the
conditions and the result would be the same as before. Try running ExecuteBatchCommand() instead to get
back a generic list of all matches. Notice that AllowMultiselect is set to true.
[VB] Executing a Command
Private Sub btnExecuteCommand_Click(sender As Object, e As EventArgs)
Const AllLevels As Integer = -1
Dim foundNode As RadTreeNode = TryCast(RadTreeView.ExecuteScalarCommand
(radTreeView1.Nodes, AllLevels, New FindNodeByTextCommand(), tbSearch.Text),
RadTreeNode)
foundNode.Selected = True
End Sub
[C#] Executing a Command
private void btnExecuteCommand_Click(object sender, EventArgs e)
{
const int AllLevels = -1;
RadTreeNode foundNode = RadTreeView.ExecuteScalarCommand(radTreeView1.Nodes,
AllLevels,
new FindNodeByTextCommand(), tbSearch.Text) as RadTreeNode;
foundNode.Selected = true;
}
[VB] Searching for String Fragments
'...
If node.Text.StartsWith(text) Then
Return node
End If
'...
[C#] Searching for String Fragments
//...
if (node.Text.StartsWith(text))
{
return node;
}
//...
[VB] Executing a Batch Command
RadControls for Winforms
583 RadControls for Winforms
The second parameter to the "Execute" methods, is the Level to run the command against. If you set the level
to "2", then only matches on that level are highlighted (where "Root" is level "0").
Node Images
RadTreeView can react visually as nodes are selected, opened and closed using image properties. Each node
has image properties with three ways to access:
Image: An Image class that can be assigned directly without using an ImageList.
ImageIndex: The position of an image within an ImageList.
Private Sub btnExecuteCommand_Click(sender As Object, e As EventArgs)
radTreeView1.AllowMultiselect = True
Const AllLevels As Integer = -1
Dim foundNodes As List(Of Object) = RadTreeView.ExecuteBatchCommand
(radTreeView1.Nodes, AllLevels, New FindNodeByTextCommand(), tbSearch.Text)
For Each node As RadTreeNode In foundNodes
node.Selected = True
Next
End Sub
[C#] Executing a Batch Command
private void btnExecuteCommand_Click(object sender, EventArgs e)
{
radTreeView1.AllowMultiselect = true;
const int AllLevels = -1;
List<object> foundNodes = RadTreeView.ExecuteBatchCommand(radTreeView1.Nodes,
AllLevels,
new FindNodeByTextCommand(), tbSearch.Text) ;
foreach (RadTreeNode node in foundNodes)
{
node.Selected = true;
}
}
RadControls for Winforms
584 RadControls for Winforms
ImageKey: The identifier for an image within an ImageList.
Each image property also corresponds to a state:
Image, ImageIndex or ImageKey are used when there is no activity for the node.
StateImage, StateImageIndex or StateImageKey are used when the node is expanded.
SelectedImage, SelectedImageIndex or SelectedImageKey are used when the node is selected.
Each of these image properties has a "Far" version,e.g. "FarImageIndex",that displays on the opposite side of
the text.
For a given set of folder images, here is how the image and "far" images mightrespond to different states:
There are also "Right" versions of image properties, i.e. "RightImageIndex". These are deprecated - use the
"Far" versions instead.
[VB] Setting Image and "Far" Image Index
Dim rootNode As New RadTreeNode("Root")
rootNode.ImageIndex = 0
rootNode.SelectedImageIndex = 2
rootNode.StateImageIndex = 1
rootNode.FarImageIndex = 0
rootNode.SelectedFarImageIndex = 2
rootNode.StateFarImageIndex = 1
radTreeView1.Nodes.Add(rootNode)
[C#] Setting Image and "Far" Image Index
RadTreeNode rootNode = new RadTreeNode("Root");
rootNode.ImageIndex = 0;
RadControls for Winforms
585 RadControls for Winforms
Working with NodesWalk-Through
This project walks you through building a multi-level tree using assembly reflection as the content data. The
structure of the tree will be:
library
class
constructors
methods
properties
types
Preparing the Project
1. Create a new Windows Forms application.
2. In the Solution Explorer, delete the default form.
rootNode.SelectedImageIndex = 2;
rootNode.StateImageIndex = 1;
rootNode.FarImageIndex = 0;
rootNode.SelectedFarImageIndex = 2;
rootNode.StateFarImageIndex = 1;
radTreeView1.Nodes.Add(rootNode);
The application will only show a limited amount of reflection information and may not work with all
possible assemblies due to security and other restrictions. In this example we will write our own simple
assembly to reflect against.
You can find the complete source for this project at:
\VS Projects\Treeview\<VB|CS>\WorkingWithNodesWalkThrough
RadControls for Winforms
586 RadControls for Winforms
3. Also in the Solution Explorer, right-click the project and select Add | New Item... from the context menu.
4. Select the "Telerik RadForm" template and click the Add button to close the dialog.
5. Add the DesertTheme from the ToolBox to the form.
6. Add a standard ImageList component to the form and name it "ilIcons". Use the ImageList Smart Tag to set
the Image Bit Depth to "Depth32Bit". In the Properties window, set the ImageList TransparentColor to
"Fuchsia". Click the ImageList Smart Tag "Choose Images" option and add images to represent the ideas
below.
Library
Class
Property
Method
7. In the Properties window, set the ThemeName of the formto Desert.
8. Change the new RadForm1 to be the startup form.
Form Setup
1. From the Toolbox, add a RadMenu to the form. In the designer, enter "File" to the "Type here" space on
the menu. From the Smart tag click the"Add new" link of the "File" item, add three more menu Items and
set properties:
Name = "btnOpen", Text = "Open"
Name = "btnClose", Text = "Close"
Name = "btnExit", Text = "Exit"
You can typically find images in the Visual Studio Common7\VS2008ImageLibrary\1033 directory
in "VS2008ImageLibrary.zip". There are copies of the images used in this project at \VS
Projects\Treeview\<VB|CS>\WorkingWithNodesWalkThrough\Images. You can add these to the
ImageList and rename them to "library", "class", "property" and "method" for easier referencing in
code.
RadControls for Winforms
587 RadControls for Winforms
2. Add a RadStatusStrip to the form. Add a RadLabelElement to the status strip, Name it "lblStatus" and set
the Text = "".
3. Add a DockingManager to the form between the menu and status strip. Set the Dock property to "Fill".
From the Smart tag of the DockingManager select Show Advanced Layout Designer... Add two DockPanels
to the layout and configure them vertically as in the screenshot below, then click the Save and Close
button.
4. Select the top panel and set properties: Name = "pnlDescription", CaptionVisible = False, TabStripVisible =
False.
5. Select the bottom panel and set properties: Name = "pnlDetail", CaptionVisible = False, TabStripVisible =
False, BackColor = "Info". Using the splitter between panels, resize the bottom panel to take
approximately a quarter of the available space.
The form should look like the screenshot:
RadControls for Winforms
588 RadControls for Winforms
6. Add a RadLabel to the lowerpanel and set properties: Name = "lblDetail", AutoSize = False, Dock = "Fill",
Padding = "10, 0, 0, 0".
7. Add a RadTreeView to the upper 'pnlDescription" and set properties: Name = "tvReflection", Dock = "Fill".
Adding Code
1. Create a Load event handler for the form and add code to set the theme for all controls to match the
form.
If you were to run the application at this point the general appearance andlayout would besimilar to this
screenshot:
[VB] Setting the ApplicationThemeName
ThemeResolutionService.ApplicationThemeName = "Desert"
[C#] Setting the ApplicationThemeName
ThemeResolutionService.ApplicationThemeName = "Desert";
RadControls for Winforms
589 RadControls for Winforms
2. Make sure you are referencing the following assemblies in the "Imports" (VB) or "uses" (C#) section of code.
3. Add a private helper method to return a comma-delimited list of parameter types, e.g. "(String, int, int,
object)". It takes an array ofParameterInfo from the System.Reflection namespace. We will use this later
to get information about constructors and methods.
[VB] Adding References
Imports System
Imports System.IO
Imports System.Reflection
Imports System.Text
Imports System.Windows.Forms
Imports Telerik.WinControls
Imports Telerik.WinControls.UI
[C#] Adding References
using System;
using System.IO;
using System.Reflection;
using System.Text;
using System.Windows.Forms;
using Telerik.WinControls;
using Telerik.WinControls.UI;
[VB] Getting a Formatted List of Parameters
' return a string surrounded with parenthesis and containing
' a comma-delimited list of parameter types, e.g.
' "(String, String, Int32)"
Private Function GetParameterList(parameters As ParameterInfo()) As String
Dim builder As New StringBuilder("(")
Dim i As Integer = 0
For Each parameter As ParameterInfo In parameters
builder.Append(parameter.ParameterType.Name)
If System.Threading.Interlocked.Increment(i) < parameters.Length Then
builder.Append(", ")
End If
Next
builder.Append(")")
Return builder.ToString()
End Function
RadControls for Winforms
590 RadControls for Winforms
4. Abit of house-keeping code: in the designer, double-click the "Close" and "Exit" menu items and add code
to both event handlers.
5. In the designer, double-click the "Open" menu item and add code to the click event. The event handler
uses an OpenFileDialog to get the path of an assembly and then loads the assembly. Finally the method
calls private method LoadNodes() that will traverse the reflection information of the assembly.Notice that
we're using the static Assembly ReflectionOnlyLoadFrom() method to load the file.
[C#] Getting a Formatted List of Parameters
// return a string surrounded with parenthesis and containing
// a comma-delimited list of parameter types, e.g.
// "(String, String, Int32)"
private string GetParameterList(ParameterInfo[] parameters)
{
StringBuilder builder = new StringBuilder("(");
int i = 0;
foreach (ParameterInfo parameter in parameters)
{
builder.Append(parameter.ParameterType.Name);
if (++i < parameters.Length)
builder.Append(", ");
}
builder.Append(")");
return builder.ToString();
}
[VB] Handling Close and Exit Menu Item Click Events
Private Sub miClose_Click(sender As Object, e As EventArgs)
tvReflection.Nodes.Clear()
lblStatus.Text = [String].Empty
lblDetail.Text = [String].Empty
End Sub
Private Sub miExit_Click(sender As Object, e As EventArgs)
Me.Close()
End Sub
[C#] Handling Close and Exit Menu Item Click Events
private void miClose_Click(object sender, EventArgs e)
{
tvReflection.Nodes.Clear();
lblStatus.Text = String.Empty;
lblDetail.Text = String.Empty;
}
private void miExit_Click(object sender, EventArgs e)
{
this.Close();
}
[VB] Handling the Menu Item Click Event
' Get a path and load an Assembly.
' Call private method LoadNodes() to begin reflecting
' on the assembly contents
Private Sub miOpen_Click(sender As Object, e As EventArgs)
Dim dialog As New OpenFileDialog()
dialog.Filter = "Dynamic Link Libraries|*.dll|Executable|*.exe"
If dialog.ShowDialog() = DialogResult.OK Then
Dim assembly As Assembly = Assembly.ReflectionOnlyLoadFrom(dialog.FileName)
RadControls for Winforms
591 RadControls for Winforms
6. Add a private method LoadNodes() to traverse the Assembly reflection information and create nodes to
structure this information in the tree. The method adds a root node for the assembly itself, then iterates
all the types in the assembly and calls the LoadTypeNode() method.
LoadNodes(tvReflection.Nodes, assembly)
End If
lblStatus.Text = "Loaded " + Path.GetFileNameWithoutExtension(dialog.FileName)
tvReflection.ExpandAll()
End Sub
[C#] Handling the Menu Item Click Event
// Get a path and load an Assembly.
// Call private method LoadNodes() to begin reflecting
// on the assembly contents
private void miOpen_Click(object sender, EventArgs e)
{
OpenFileDialog dialog = new OpenFileDialog();
dialog.Filter = "Dynamic Link Libraries|*.dll|Executable|*.exe";
if (dialog.ShowDialog() == DialogResult.OK)
{
Assembly assembly = Assembly.ReflectionOnlyLoadFrom(dialog.FileName);
LoadNodes(tvReflection.Nodes, assembly);
}
lblStatus.Text = "Loaded " + Path.GetFileNameWithoutExtension(dialog.FileName);
tvReflection.ExpandAll();
}
[VB] Traversing Assembly Reflection
Private Sub LoadNodes(ByVal nodes As RadTreeNodeCollection, ByVal [assembly] As
System.Reflection.Assembly)
nodes.Clear()
' get the name, e.g. "MyDll" from the Assembly
Dim assemblyName As String = Path.GetFileNameWithoutExtension([assembly].Location)
' add a root node with the assembly name and a "library" icon
' store the assembly reference itself in the tag for later retrieval
Dim rootNode As RadTreeNode = nodes.Add(assemblyName)
rootNode.Image = ilIcons.Images("library")
rootNode.Tag = [assembly]
' reflect all the types in the assembly
For Each type As Type In [assembly].GetTypes()
' only look at top level types
If (Not type.IsNested) Then
' load a node for each top level type
Dim typeNode As RadTreeNode = rootNode.Nodes.Add(type.Name)
typeNode.Tag = type
If type.IsClass Then
typeNode.Image = ilIcons.Images("class")
End If
' drill down for further reflection on the type
LoadTypeNode(type, typeNode)
End If
Next type
End Sub
[C#] Traversing Assembly Reflection
private void LoadNodes(RadTreeNodeCollection nodes, Assembly assembly)
{
nodes.Clear();
RadControls for Winforms
592 RadControls for Winforms
7. Add a private method LoadTypeNode() that creates nodes for the constructors, methods, properties and
sub-types of a given type.
// get the name, e.g. "MyDll" from the Assembly
string assemblyName = Path.GetFileNameWithoutExtension(assembly.Location);
// add a root node with the assembly name and a "library" icon
// store the assembly reference itself in the tag for later retrieval
RadTreeNode rootNode = nodes.Add(assemblyName);
rootNode.Image = ilIcons.Images["library"];
rootNode.Tag = assembly;
// reflect all the types in the assembly
foreach (Type type in assembly.GetTypes())
{
// only look at top level types
if (!type.IsNested)
{
// load a node for each top level type
RadTreeNode typeNode = rootNode.Nodes.Add(type.Name);
typeNode.Tag = type;
if (type.IsClass)
typeNode.Image = ilIcons.Images["class"];
// drill down for further reflection on the type
LoadTypeNode(type, typeNode);
}
}
}
[VB] Adding Reflection Information for a Type
Private Sub LoadTypeNode(type As Type, typeNode As RadTreeNode)
' add nodes for different categories of reflection
Dim constructorNode As RadTreeNode = typeNode.Nodes.Add("Constructors")
constructorNode.Image = ilIcons.Images("method")
Dim methodNode As RadTreeNode = typeNode.Nodes.Add("Methods")
methodNode.Image = ilIcons.Images("method")
Dim propertyNode As RadTreeNode = typeNode.Nodes.Add("Properties")
propertyNode.Image = ilIcons.Images("property")
Dim nestedTypeNode As RadTreeNode = typeNode.Nodes.Add("Types")
' add nodes for each type...
For Each constructor As ConstructorInfo In type.GetConstructors()
Dim tempNode As RadTreeNode = constructorNode.Nodes.Add(constructor.Name +
GetParameterList(constructor.GetParameters()))
tempNode.Tag = constructor
Next
For Each method As MethodInfo In type.GetMethods()
Dim methodText As String = method.Name + GetParameterList(method.GetParameters())
+ ": " + method.ReturnParameter.ParameterType.Name
Dim tempNode As RadTreeNode = methodNode.Nodes.Add(methodText)
tempNode.Tag = method
Next
For Each [property] As PropertyInfo In type.GetProperties()
Dim tempNode As RadTreeNode = propertyNode.Nodes.Add([property].Name + ": " +
[property].PropertyType.Name)
tempNode.Tag = [property]
Next
For Each nestedType As Type In type.GetNestedTypes()
Dim tempNode As RadTreeNode = nestedTypeNode.Nodes.Add(nestedType.Name)
tempNode.Tag = nestedType
RadControls for Winforms
593 RadControls for Winforms
8. Now we need an assembly to test against. In the Solution Explorer, right-click the solution and select Add
| New Project.... Select "Class Library" and name it MyLib. Open the Class1.cs file that gets generated
automatically and replace the code. This will give us some simple assembly reflection to work with.
Next
End Sub
[C#] Adding Reflection Information for a Type
private void LoadTypeNode(Type type, RadTreeNode typeNode)
{
// add nodes for different categories of reflection
RadTreeNode constructorNode = typeNode.Nodes.Add("Constructors");
constructorNode.Image = ilIcons.Images["method"];
RadTreeNode methodNode = typeNode.Nodes.Add("Methods");
methodNode.Image = ilIcons.Images["method"];
RadTreeNode propertyNode = typeNode.Nodes.Add("Properties");
propertyNode.Image = ilIcons.Images["property"];
RadTreeNode nestedTypeNode = typeNode.Nodes.Add("Types");
// add nodes for each type...
foreach (ConstructorInfo constructor in type.GetConstructors())
{
RadTreeNode tempNode = constructorNode.Nodes.Add(constructor.Name +
GetParameterList(constructor.GetParameters()));
tempNode.Tag = constructor;
}
foreach (MethodInfo method in type.GetMethods())
{
string methodText = method.Name +
GetParameterList(method.GetParameters()) + ": " +
method.ReturnParameter.ParameterType.Name;
RadTreeNode tempNode = methodNode.Nodes.Add(methodText);
tempNode.Tag = method;
}
foreach (PropertyInfo property in type.GetProperties())
{
RadTreeNode tempNode =
propertyNode.Nodes.Add(property.Name + ": " + property.PropertyType.Name);
tempNode.Tag = property;
}
foreach (Type nestedType in type.GetNestedTypes())
{
RadTreeNode tempNode = nestedTypeNode.Nodes.Add(nestedType.Name);
tempNode.Tag = nestedType;
}
}
[VB] Declaring a Class to Test Reflection
Namespace MyDll
Public Class [MyClass]
Public Enum MyEnum
Up
Down
Sideways
End Enum
Public Sub New()
End Sub
RadControls for Winforms
594 RadControls for Winforms
Public Sub New(myStringProperty As String)
Me.MyStringProperty = myStringProperty
End Sub
Private _myStringProperty As String
Public Property MyStringProperty() As String
Get
Return _myStringProperty
End Get
Set
_myStringProperty = value
End Set
End Property
Public Function Foo(message As String, count As Integer) As String
Dim result As String = ""
Dim i As Integer = 0
While i < count
result += message
System.Math.Max(System.Threading.Interlocked.Increment(i),i - 1)
End While
Return result
End Function
Private Sub Bar()
End Sub
End Class
End Namespace
[C#] Declaring a Class to Test Reflection
namespace MyDll
{
public class MyClass
{
public enum MyEnum { Up, Down, Sideways };
public MyClass()
{
}
public MyClass(string myStringProperty)
{
this.MyStringProperty = myStringProperty;
}
private string _myStringProperty;
public string MyStringProperty
{
get
{
return _myStringProperty;
}
set
{
_myStringProperty = value;
}
}
public string Foo(string message, int count)
{
string result = "";
for (int i = 0; i < count; i++)
{
result += message;
RadControls for Winforms
595 RadControls for Winforms
9. In the Solution Explorer locate the References node of the forms project, right-click and select Add
Reference from the context menu. Select "MyLib" from the list in the Projects tab and click OK to add the
reference.
10. Press Ctrl-F5 to run the application.
Click the "Open" file menu. Locate the "MyLib.dll" file and open it. "MyClass", its constructors, methods,
properties and types should display in the treeview next to the appropriate icons.
Responding to Events
Lets improve the example by showing detail in the lower panel for selected nodes. We will be responding to the
treeview Selected event and retrieving the Tag value if there is one. The Tag may hold an Assembly,
ConstructorInfo, MethodInfo, PropertyInfo or TypeInfo object.The information in these classes will be displayed
in the lower "detail" panel.
1. Add the following helper methods that dump object details from the node Tag into strings.
}
return result;
}
private void Bar()
{
}
}
}
[VB] Extracting Reflection Information
Private Function GetAssemblyDescription(ByVal [assembly] As
System.Reflection.Assembly) As String
Dim builder As New StringBuilder([assembly].GetName().Name)
Dim version As Version = [assembly].GetName().Version
builder.AppendFormat("{0}.{1}.{2}.{3}", version.Major, version.MajorRevision,
version.Minor, version.MinorRevision)
Return builder.ToString()
End Function
RadControls for Winforms
596 RadControls for Winforms
Private Function GetTypeDescription(ByVal type As Type) As String
Dim builder As New StringBuilder()
If type.IsPublic Then
builder.Append("public ")
End If
If type.IsClass Then
builder.Append("class ")
ElseIf type.IsEnum Then
builder.Append("enum ")
End If
builder.Append(type.Name)
builder.Append(Environment.NewLine)
builder.Append("Name: ")
builder.Append(type.FullName)
builder.Append(Environment.NewLine)
builder.Append("Assembly: ")
builder.Append(GetAssemblyDescription(type.Assembly))
Return builder.ToString()
End Function
Private Function GetMethodDescription(ByVal method As MethodBase) As String
Dim builder As New StringBuilder()
If method.IsPublic Then
builder.Append("public ")
End If
If TypeOf method Is MethodInfo Then
builder.Append(method.Name)
Else
builder.Append(method.DeclaringType.Name)
End If
builder.Append(GetParameterList(method.GetParameters()))
If TypeOf method Is MethodInfo Then
builder.Append(": ")
builder.Append((TryCast(method, MethodInfo)).ReturnType.Name)
End If
builder.Append(Environment.NewLine)
builder.Append("Declaring Type: ")
builder.Append(method.DeclaringType.FullName)
builder.Append(Environment.NewLine)
builder.Append("Assembly: ")
builder.Append(GetAssemblyDescription(method.DeclaringType.Assembly))
Return builder.ToString()
End Function
Private Function GetPropertyDescription(ByVal [property] As PropertyInfo) As String
Dim builder As New StringBuilder()
If [property].PropertyType.IsPublic Then
builder.Append("public ")
End If
builder.Append([property].PropertyType.Name)
builder.Append(" { ")
For Each method As MethodInfo In [property].GetAccessors()
builder.AppendFormat("{0}; ", method.Name)
Next method
builder.Append(" } ")
builder.Append(Environment.NewLine)
builder.Append("Declaring Type: ")
builder.Append([property].DeclaringType.FullName)
builder.Append(Environment.NewLine)
RadControls for Winforms
597 RadControls for Winforms
builder.Append("Assembly: ")
builder.Append(GetAssemblyDescription([property].DeclaringType.Assembly))
Return builder.ToString()
End Function
[C#] Extracting Reflection Information
private string GetAssemblyDescription(Assembly assembly)
{
StringBuilder builder = new StringBuilder(assembly.GetName().Name);
Version version = assembly.GetName().Version;
builder.AppendFormat("{0}.{1}.{2}.{3}", version.Major,
version.MajorRevision, version.Minor, version.MinorRevision);
return builder.ToString();
}
private string GetTypeDescription(Type type)
{
StringBuilder builder = new StringBuilder();
if (type.IsPublic)
builder.Append("public ");
if (type.IsClass)
builder.Append("class ");
else if (type.IsEnum)
builder.Append("enum ");
builder.Append(type.Name);
builder.Append(Environment.NewLine);
builder.Append("Name: ");
builder.Append(type.FullName);
builder.Append(Environment.NewLine);
builder.Append("Assembly: ");
builder.Append(GetAssemblyDescription(type.Assembly));
return builder.ToString();
}
private string GetMethodDescription(MethodBase method)
{
StringBuilder builder = new StringBuilder();
if (method.IsPublic)
builder.Append("public ");
if (method is MethodInfo)
builder.Append(method.Name);
else
builder.Append(method.DeclaringType.Name);
builder.Append(GetParameterList(method.GetParameters()));
if (method is MethodInfo)
{
builder.Append(": ");
builder.Append((method as MethodInfo).ReturnType.Name);
}
builder.Append(Environment.NewLine);
builder.Append("Declaring Type: ");
builder.Append(method.DeclaringType.FullName);
builder.Append(Environment.NewLine);
builder.Append("Assembly: ");
builder.Append(GetAssemblyDescription(method.DeclaringType.Assembly));
return builder.ToString();
}
private string GetPropertyDescription(PropertyInfo property)
{
RadControls for Winforms
598 RadControls for Winforms
2. Create a Selected event handler that assigns description strings to the "lblDetail" label in the lower panel.
StringBuilder builder = new StringBuilder();
if (property.PropertyType.IsPublic)
builder.Append("public ");
builder.Append(property.PropertyType.Name);
builder.Append(" { ");
foreach (MethodInfo method in property.GetAccessors())
{
builder.AppendFormat("{0}; ", method.Name);
}
builder.Append(" } ");
builder.Append(Environment.NewLine);
builder.Append("Declaring Type: ");
builder.Append(property.DeclaringType.FullName);
builder.Append(Environment.NewLine);
builder.Append("Assembly: ");
builder.Append(GetAssemblyDescription(property.DeclaringType.Assembly));
return builder.ToString();
}
[VB] Handling the Selected Event
Private Sub tvReflection_Selected(sender As Object, e As EventArgs)
Dim node As RadTreeNode = TryCast(sender, RadTreeNode)
lblDetail.Text = [String].Empty
If node.Tag <> Nothing Then
If TypeOf node.Tag Is Assembly Then
lblDetail.Text = GetAssemblyDescription(TryCast(node.Tag, Assembly))
ElseIf TypeOf node.Tag Is Type Then
lblDetail.Text = GetTypeDescription(TryCast(node.Tag, Type))
ElseIf TypeOf node.Tag Is ConstructorInfo Then
lblDetail.Text = GetMethodDescription(TryCast(node.Tag, ConstructorInfo))
ElseIf TypeOf node.Tag Is MethodInfo Then
lblDetail.Text = GetMethodDescription(TryCast(node.Tag, MethodInfo))
ElseIf TypeOf node.Tag Is PropertyInfo Then
lblDetail.Text = GetPropertyDescription(TryCast(node.Tag, PropertyInfo))
End If
End If
End Sub
[C#] Handling the Selected Event
private void tvReflection_Selected(object sender, EventArgs e)
{
RadTreeNode node = sender as RadTreeNode;
lblDetail.Text = String.Empty;
if (node.Tag != null)
{
if (node.Tag is Assembly)
lblDetail.Text = GetAssemblyDescription(node.Tag as Assembly);
else if (node.Tag is Type)
lblDetail.Text = GetTypeDescription(node.Tag as Type);
else if (node.Tag is ConstructorInfo)
lblDetail.Text = GetMethodDescription(node.Tag as ConstructorInfo);
else if (node.Tag is MethodInfo)
lblDetail.Text = GetMethodDescription(node.Tag as MethodInfo);
else if (node.Tag is PropertyInfo)
lblDetail.Text = GetPropertyDescription(node.Tag as PropertyInfo);
}
RadControls for Winforms
599 RadControls for Winforms
3. Press Ctrl-F5 to run the application. Click the assembly, constructors, methods, types and properties and
notice the results in the lower details panel.
Data Binding
Simple Data Binding
Before we bind to hierarchical data, lets use the treeview as a simple list to see the most minimal databinding
possible.
Start with a RadTreeView on a form or RadForm. Using the RadTreeView DataSource property, add a project
data source that points at the NWind.mdb file found in the RadControls for Winforms installation directory
under \Examples\DataSources (see the Data Binding chapter for more information on how to o this). We only
need three lines of code and the first line is generated automatically when you configure the DataSource.
}
You can find the complete source for this project at:
\VS Projects\Treeview\<VB|CS>\DatabindingTreeView
Set Program.cs to start with the form SimpleData.
[VB] Minimal Binding Example
Private Sub SimpleData_Load(sender As Object, e As EventArgs)
Me.employeesTableAdapter.Fill(Me.nwindDataSet.Employees)
radTreeView1.RootRelationDisplayName = "Sales"
RadControls for Winforms
600 RadControls for Winforms
This produces a flat list. The RootRelationDisplayName provides a root node but otherwise there is no regard
for hierarchy. The node textis supplied by the first string type column in the table being bound.
Binding Hierarchical Data Overview
To get best use of the treeview, databinding has to take data hierarchy into account. There are a couple of
ways to approach this:
Bind a single table that references to itself. For example the data might include an "ID" and a "ParentID"
column. Or as in the case of the NWind.mdb Employees table there is a "EmployeeID" that uniquely
identifies each record and a "ReportsTo" column that points to a parent record's EmployeeID. Theroot level
node will have no parent record as is the case for the "Vice President, Sales" that has a null "ReportsTo"
value.
radTreeView1.DataSource = Me.nwindDataSet.Employees
End Sub
[C#] Minimal Binding Example
private void SimpleData_Load(object sender, EventArgs e)
{
this.employeesTableAdapter.Fill(this.nwindDataSet.Employees);
radTreeView1.RootRelationDisplayName = "Sales";
radTreeView1.DataSource = this.nwindDataSet.Employees;
}
RadControls for Winforms
601 RadControls for Winforms
Bind the treeview to multiple tables and add RelationBindings that describe how one table relates to
another. For example, use the MusicCollection.mdb database that has three tables Artists, Albums forthe
artists and Songs that belong to the Albums.
Binding Self Referencing Data
Using the previous simple binding example we only need to specify a couple of properties to implement self
referencing that will produce a true hierarchy display of the data. You can see in the code below that we only
need to define:
The DisplayMember as the columndata that will be visible in the treeview node text.
The ValueMember thatuniquely defines each record.
The ParentIDMember that points to the ValueMember of parent records.
You can find the complete source for this project at:
\VS Projects\Treeview\<VB|CS>\Databinding
Set Program.cs to start with the form "SelfReferencing".
[VB] Binding Self Referencing Data
Private Sub RadForm1_Load(sender As Object, e As EventArgs)
Me.employeesTableAdapter.Fill(Me.nwindDataSet.Employees)
radTreeView1.RootRelationDisplayName = "Sales"
radTreeView1.DataSource = Me.nwindDataSet.Employees
radTreeView1.DisplayMember = "Title"
radTreeView1.ValueMember = "EmployeeID"
radTreeView1.ParentIDMember = "ReportsTo"
End Sub
[C#] Binding Self Referencing Data
private void RadForm1_Load(object sender, EventArgs e)
{
this.employeesTableAdapter.Fill(this.nwindDataSet.Employees);
radTreeView1.RootRelationDisplayName = "Sales";
radTreeView1.DataSource = this.nwindDataSet.Employees;
radTreeView1.DisplayMember = "Title";
radTreeView1.ValueMember = "EmployeeID";
radTreeView1.ParentIDMember = "ReportsTo";
}
RadControls for Winforms
602 RadControls for Winforms
Binding Related Data
Related data can take the form of:
DataTables in a DataSet participating in relations represented by a DataRelation.
Business Objects that have nested collections. In this case items in nested collections are considered to be
child records of the business object that contains the collections.
The configuration of relational data is described by adding to the RelationBindings collection of RadTreeView.
Minimally you need to set the relation name and data source for the relation. For example:
Lets walk through binding the treeview to the Artists/Albums/Songs trilogy of tables.
1. Start with a RadTreeView on a Form or RadForm.
2. Find the treeview DataSource property in the Properties Window, drop down the list and select Add
Project Data Source. This will display the Data Source Configuration Wizard.
3. In the "Choose a Data Source Type" page of the wizard select the Database icon, then click the Next
button.
You can find the complete source for this project at:
\VS Projects\Treeview\<VB|CS>\Databinding
Set Program.cs to start with the form "RelatedData".
[VB] Adding a RelationBinding
radTreeView1.RelationBindings.Add(New RelationBinding("ArtistsAlbums",
Me.artistsAlbumsBindingSource))
[C#] Adding a RelationBinding
radTreeView1.RelationBindings.Add(
new RelationBinding("ArtistsAlbums", this.artistsAlbumsBindingSource));
When binding to related data tables the data member is the relation name. When binding to business
objects the data member is the name of the nested collection property.
RadControls for Winforms
603 RadControls for Winforms
4. In the "Choose Your Data Connection" page of the wizard add a new connection:
Click the New Connection button.
In the "Add Connection" dialog click the Change button, select "Microsoft Access Database File" and
click the OK button.
Next to the Database file name entry, click the Browse button and locate the MusicCollection.mdb file
in the installation directory under \Examples\DataSources.
Click the OK button to close the "Add Connection" dialog.
5. When prompted if you would like to copy the local data file to your project click the No button.
6. In the "Save the Connection String to the Application Configuration File" page of the wizard click the Next
button.
7. In the "Choose Your Database Objects" page of the wizard click the Tables checkbox (this will automatically
check the Albums, Artists and Songs tables).
8. Click the Finish button to complete and close the wizard dialog.
9. Select each table to create components
Back in the treeview DataSource property, drop down the list and locate the "Albums" table from under
the "MusicCollectionDataSet" dataset.
Select the "Artists" table.
Select the "Songs" table.
You should now have the DataSet for the music collection and pairs of BindingSource and TableAdapter
components for each table in the component tray.
10. Add the following statements to the form Load event handler
Add a "Imports" (VB) or "uses" (C#) statement referencing Telerik.WinControls.UI to support the
RelationBinding object.
RadControls for Winforms
604 RadControls for Winforms
Include RelationBinding.Add() methods for both "ArtistsAlbums" and "AlbumSongs".
Define the RadTreeView RootRelationDisplayname property.
Set the DataSource to use the "artistsBindingSource" component.
11. Press Ctrl-F5 to run the application.
[VB] Loading Data and Defining Relation Bindings
Private Sub RelatedData_Load(sender As Object, e As EventArgs)
' generated automatically by configuration
Me.songsTableAdapter.Fill(Me.musicCollectionDataSet.Songs)
Me.artistsTableAdapter.Fill(Me.musicCollectionDataSet.Artists)
Me.albumsTableAdapter.Fill(Me.musicCollectionDataSet.Albums)
' added by hand to define the relation bindings
Me.radTreeView1.RelationBindings.Add(New RelationBinding("ArtistsAlbums",
Me.artistsBindingSource))
Me.radTreeView1.RelationBindings.Add(New RelationBinding("AlbumsSongs",
Me.albumsBindingSource))
Me.radTreeView1.RootRelationDisplayName = "Artists"
Me.radTreeView1.DataSource = Me.artistsBindingSource
End Sub
[C#] Loading Data and Defining Relation Bindings
private void RelatedData_Load(object sender, EventArgs e)
{
// generated automatically by configuration
this.songsTableAdapter.Fill(this.musicCollectionDataSet.Songs);
this.artistsTableAdapter.Fill(this.musicCollectionDataSet.Artists);
this.albumsTableAdapter.Fill(this.musicCollectionDataSet.Albums);
// added by hand to define the relation bindings
this.radTreeView1.RelationBindings.Add(
new RelationBinding("ArtistsAlbums", this.artistsBindingSource));
this.radTreeView1.RelationBindings.Add(
new RelationBinding("AlbumsSongs", this.albumsBindingSource));
this.radTreeView1.RootRelationDisplayName = "Artists";
this.radTreeView1.DataSource = this.artistsBindingSource;
}
RadControls for Winforms
605 RadControls for Winforms
Using XML Data
There are two approaches to consuming XML data:
Bind to a DataSet and reading the XML into the DataSet.
Use special methods of RadTreeView to save and load the XML directly, i.e.serialize/deserialize the XML.
Binding to XML Data
The XML should be structured so that it can be read by the standard DataSet ReadXml() method, something like
the example below. The naming for each XML element is arbitrary, although the names are case sensitive.
Notice that the "parentId" for the "Main title" node is null. Parent ID nodes with invalid data or that don't point
at another valid ID node are ignored.
You can find the complete source for this project at:
\VS Projects\Treeview\<VB|CS>\Databinding
Set Program.cs to start with the form "XMLBinding".
[XML] Sample Data to be Consumed
<toc>
<item>
<title>Main title</title>
<id>1</id>
<parentId></parentId>
</item>
<item>
<title>Child title</title>
<id>2</id>
<parentId>1</parentId>
RadControls for Winforms
606 RadControls for Winforms
Assuming that "toc.xml" is in the same directory with the executable, the code below can be run from the form
Load event handler.
After the DataSet ReadXml() method consumes the XML, the DataMember is set to the top level XML element
for each item, in this case "<item>". The Text property for each tree node is supplied by the DisplayMember
and the tree node Tag property is supplied by the ValueMember. The ParentIDMember property is used to
make a node the child of a node with a matching ValueMember.
</item>
</toc>
If the XML file is in your project you should set its "Copy to Output Directory" property to "Copy Always" or
"Copy if Newer" so that thefileends up in the \bin directory with the executable.
[VB] Reading XML into the DataSet
Private Sub XMLBinding_Load(sender As Object, e As EventArgs)
Dim dataSet As New DataSet()
dataSet.ReadXml("toc.xml")
Me.radTreeView1.DataMember = "item"
Me.radTreeView1.DisplayMember = "title"
Me.radTreeView1.ValueMember = "id"
Me.radTreeView1.ParentIDMember = "parentId"
Me.radTreeView1.DataSource = dataSet
End Sub
[C#] Reading XML into the DataSet
private void XMLBinding_Load(object sender, EventArgs e)
{
DataSet dataSet = new DataSet();
dataSet.ReadXml("toc.xml");
this.radTreeView1.DataMember = "item";
this.radTreeView1.DisplayMember = "title";
this.radTreeView1.ValueMember = "id";
this.radTreeView1.ParentIDMember = "parentId";
this.radTreeView1.DataSource = dataSet;
}
RadControls for Winforms
607 RadControls for Winforms
Saving and Loading XML
The contents of a RadTreeView can be serialized as XML directly to a file. In the sample project, nodes can be
added to create an arbitrary tree. The Save button calls the RadTreeView SaveXML() method. SaveXML() takes
either a file path to save your XML directly to disk or a stream that you could use to save the XML in a
database.
The saved XML looks something like the example below. Notice that it even retains the current node selection.
The code to perform the save is using OpenSaveDialog and OpenLoadDialog, but is otherwise a one-liner.
You can find the complete source for this project at:
\VS Projects\Treeview\<VB|CS>\Databinding
Set Program.cs to start with the form "XMLSerialize".
[VB] Load and Save TreeView Structure as XML
RadControls for Winforms
608 RadControls for Winforms
Saving to a stream requires a stream descendant instance such as MemoryStream. From there you can use the
array of bytes from GetBuffer() and send the bytes to a database or other persistence medium.
You can achieve rapid loading timeusing two RadTreeView features:
"Load-on-demand" where large or potentially unknown amountsof data are loaded only on node expansion.
Surround batch changes to the tree with BeginUpdate() and EndUpdate()calls to avoid constant repainting.
To enable load on demand set the RadTreeView LoadOnDemand property to true (false by default). When
LoadOnDemand is enabled and a node expands, the NodeExpandedChanged event fires. The event arguments
pass a reference to the expanded node. Each RadTreeNode has a boolean property LoadedOnDemand that you
use as a flag to indicate that node information is loaded.
Here's a minimal example that uses both techniques to load 50 child nodes under any expanded node.
Private Sub btnSave_Click(sender As Object, e As EventArgs)
Dim dialog As New SaveFileDialog()
dialog.Filter = "XML Files|*.xml"
If dialog.ShowDialog() = DialogResult.OK Then
radTreeView1.SaveXML(dialog.FileName)
End If
End Sub
Private Sub btnLoad_Click(sender As Object, e As EventArgs)
Dim dialog As New OpenFileDialog()
dialog.Filter = "XML Files|*.xml"
If dialog.ShowDialog() = DialogResult.OK Then
radTreeView1.LoadXML(dialog.FileName)
End If
End Sub
[C#] Load and Save TreeView Structure as XML
private void btnSave_Click(object sender, EventArgs e)
{
SaveFileDialog dialog = new SaveFileDialog();
dialog.Filter = "XML Files|*.xml";
if (dialog.ShowDialog() == DialogResult.OK)
{
radTreeView1.SaveXML(dialog.FileName);
}
}
private void btnLoad_Click(object sender, EventArgs e)
{
OpenFileDialog dialog = new OpenFileDialog();
dialog.Filter = "XML Files|*.xml";
if (dialog.ShowDialog() == DialogResult.OK)
{
radTreeView1.LoadXML(dialog.FileName);
}
}
[VB] Using SaveXML() with a Stream
Dim stream As New MemoryStream()
radTreeView1.SaveXML(stream)
RadMessageBox.Show(stream.GetBuffer().Length.ToString())
[C#] Using SaveXML() with a Stream
MemoryStream stream = new MemoryStream();
radTreeView1.SaveXML(stream);
RadMessageBox.Show(stream.GetBuffer().Length.ToString());
RadControls for Winforms
609 RadControls for Winforms
Let's see how significant these performance improvements are. This next project has root nodes for a number
of weather measuring criteria (e.g. "Current Temperature", "Humidity") entered at design time. When these
nodes are expanded we want to load child nodes that have the names of 500 different weather stations that are
stored as a string resource in the project (the complete list is included in the project as WeatherStations.txt
and has over 6000 entries).
The basic structure of the NodeExpandedChanged event handler is the same as the previous example except:
We are only loading children to the root level nodes and no further.
We're using a System.Diagnostics StopWatch component to measure the amount of time it takes to build
the tree.
[VB] Load on Demand and Deferred Repainting
Private Sub radTreeView1_NodeExpandedChanged(sender As Object, e As
Telerik.WinControls.UI.RadTreeViewEventArgs)
' the node is expanded, hasn't been loaded yet
If e.Node.Expanded AndAlso Not e.Node.LoadedOnDemand Then
' don't repaint till we're done
Me.radTreeView1.BeginUpdate()
Dim i As Integer = 0
While i < 50
e.Node.Nodes.Add(String.Format("Node{0}", i))
System.Math.Max(System.Threading.Interlocked.Increment(i),i - 1)
End While
' flag the node as having been loaded
e.Node.LoadedOnDemand = True
' ok, repaint now
Me.radTreeView1.EndUpdate()
End If
End Sub
[C#] Load on Demand and Deferred Repainting
private void radTreeView1_NodeExpandedChanged(object sender,
Telerik.WinControls.UI.RadTreeViewEventArgs e)
{
// the node is expanded, hasn't been loaded yet
if (e.Node.Expanded && !e.Node.LoadedOnDemand)
{
// don't repaint till we're done
this.radTreeView1.BeginUpdate();
for (int i = 0; i < 50; i++)
{
e.Node.Nodes.Add(string.Format("Node{0}", i));
}
// flag the node as having been loaded
e.Node.LoadedOnDemand = true;
// ok, repaint now
this.radTreeView1.EndUpdate();
}
}
You can find the complete source for this project at:
\VS Projects\Treeview\<VB|CS>\Databinding
Set Program.cs to start with the form "LoadOnDemand".
RadControls for Winforms
610 RadControls for Winforms
There's atoggle button elementthat lets you disable BeginUpdate/EndUpdate; the time to load nodes is
significantly longer without these method calls.
[VB] Load On Demand
Private Sub radTreeView1_NodeExpandedChanged(sender As Object, e As
Telerik.WinControls.UI.RadTreeViewEventArgs)
' measure how long this takes
Dim stopwatch As New Stopwatch()
stopwatch.Start()
Dim count As Integer = 0
' the node is expanded, hasn't been loaded yet, and only load the first level
If e.Node.Expanded AndAlso Not e.Node.LoadedOnDemand AndAlso e.Node.Level = 0 Then
' don't repaint till we're done
If cbUseBeginEndUpdate.ToggleState = ToggleState.[On] Then
radTreeView1.BeginUpdate()
End If
' get the data for all child nodes
Dim weatherStations As String() = Properties.Resources.WeatherStations.Split(New
String() {vbCr & vbLf}, StringSplitOptions.RemoveEmptyEntries)
For Each station As String In weatherStations
e.Node.Nodes.Add(station)
System.Math.Max(System.Threading.Interlocked.Increment(count),count - 1)
Next
' flag the node as having been loaded
e.Node.LoadedOnDemand = True
' ok, repaint now
If cbUseBeginEndUpdate.ToggleState = ToggleState.[On] Then
radTreeView1.EndUpdate()
End If
End If
' show performance results
stopwatch.[Stop]()
Dim ts As TimeSpan = stopwatch.Elapsed
lblStatus.Text = [String].Format("{0:00}:{1:00}:{2:00}.{3:00} loading {4} nodes",
ts.Hours, ts.Minutes, ts.Seconds, ts.Milliseconds / 10, count)
End Sub
[C#] Load On Demand
private void radTreeView1_NodeExpandedChanged(object sender,
Telerik.WinControls.UI.RadTreeViewEventArgs e)
{
// measure how long this takes
Stopwatch stopwatch = new Stopwatch();
stopwatch.Start();
int count = 0;
// the node is expanded, hasn't been loaded yet, and only load the first level
if (e.Node.Expanded && !e.Node.LoadedOnDemand && e.Node.Level == 0)
{
// don't repaint till we're done
if (cbUseBeginEndUpdate.ToggleState == ToggleState.On)
radTreeView1.BeginUpdate();
// get the data for all child nodes
string[] weatherStations =
Properties.Resources.WeatherStations.Split(
new string[] { "\r\n" }, StringSplitOptions.RemoveEmptyEntries);
foreach (string station in weatherStations)
{
RadControls for Winforms
611 RadControls for Winforms
The screenshot below shows the same nodes being loaded with and without Begin/EndUpdate methods. When
you run the project, also notice that expanding a previously loaded node has no appreciable loading cost.
Editing Nodes
By default RadTreeView does not allow node editing. If the AllowEditing property is set to true, the user may
select a node and press F2 to initiate editing. By default a text editor is invoked and allows the editing of the
node label. When the edit process ends the entered value is assigned to the node Text property. If the user
cancels editing by pressing Escape the value is not persisted.
To edit progrmatically, call BeginEdit() to initiate editing the selected node and EndEdit() to conclude editing.
EndEdit() takes a single "cancelEdit" parameter; when cancelEdit is true, changes are abandoned.
The Editing Lifecycle
Here is an overview of the stages that occur during editing a single node.
e.Node.Nodes.Add(station);
count++;
}
// flag the node as having been loaded
e.Node.LoadedOnDemand = true;
// ok, repaint now
if (cbUseBeginEndUpdate.ToggleState == ToggleState.On)
radTreeView1.EndUpdate();
}
// show performance results
stopwatch.Stop();
TimeSpan ts = stopwatch.Elapsed;
lblStatus.Text = String.Format("{0:00}:{1:00}:{2:00}.{3:00} loading {4} nodes",
ts.Hours, ts.Minutes, ts.Seconds, ts.Milliseconds / 10, count);
}
You can find the complete source for this project at:
\VS Projects\Treeview\<VB|CS>\Editing
RadControls for Winforms
612 RadControls for Winforms
A node enters edit mode
A node that is being displayed by the RadTreeView control is selected and the user presses the F2 key to
bring the node into edit mode.
The RadTreeView control calls the BeginEdit() method and a new editor instance is initialized. It is
available publicly through the ActiveEditor property in RadTreeView and is associated with the node that
is about to be edited.
The editor fires its Editing event, which in turn triggers the firing of the RadTreeView Editing event. If
either event is canceled, no further action takes place.
A text box based editor appears for input.
A node is brought out of edit mode
The Enter key is pressed while the node is in edit mode.
The editor determines if it wants to handle the keystroke.
The editor instance performs the action it has defined for the Enter key. Typically this indicates that edit
mode should be exited and any changes made during the edit session should be applied to the node Text
property.
In response to the action described in the previous step the EndEdit() method is called and the
ValueChanged event is fired.
The RadTreeView fires the Validating event which allows the user to hook up custom logic for verification.
The RadTreeView control sets the node Text property to the string representation of the editor Value
property.
The RadTreeView Edited event fires.
The code below shows these properties and events in play. Also notice the MouseDoubleClick event handler
that also initiates editing without the user having to press the F2 key.
In some cases you may want to compare new and old values for validation or display purposes.Save off
the old value in the Editing event handler and get the new value during ValueValidating or Edited
events.
[VB] Handling Editing Events
Private Sub EditNodes_Load(sender As Object, e As EventArgs)
radTreeView1.AllowEdit = True
End Sub
Private _oldNodeText As String
Private Sub radTreeView1_Editing(sender As Object, e As CancelEventArgs)
Dim node As RadTreeNode = TryCast(sender, RadTreeNode)
_oldNodeText = node.Text
' disallow editing root nodes.
If node.Level = 0 Then
e.Cancel = True
lblStatus.Text = "You cannot edit a root node"
End If
End Sub
Private Sub radTreeView1_ValueValidating(sender As Object, e As CancelEventArgs)
Dim newNodeText As String = TryCast(radTreeView1.ActiveEditor.Value, String)
' disallow blank entries
If newNodeText.Equals([String].Empty) Then
radTreeView1.ActiveEditor.Value = _oldNodeText
e.Cancel = True
RadControls for Winforms
613 RadControls for Winforms
lblStatus.Text = "Cannot be blank - Enter a new value"
End If
End Sub
Private Sub radTreeView1_Edited(sender As Object, e As EventArgs)
' display text before and after editing
Dim newNodeText As String = (TryCast(sender, RadTreeNode)).Text
If Not _oldNodeText.Equals(newNodeText) Then
lblStatus.Text = [String].Format("Node text has changed from {0} to {1}",
_oldNodeText, newNodeText)
End If
End Sub
Private Sub radTreeView1_MouseDoubleClick(sender As Object, e As MouseEventArgs)
' edit double-clicked node
Dim node As RadTreeNode = radTreeView1.GetNodeAt(e.X, e.Y)
If node <> Nothing Then
node.BeginEdit()
End If
End Sub
[C#] Handling Editing Events
private void EditNodes_Load(object sender, EventArgs e)
{
radTreeView1.AllowEdit = true;
}
private string _oldNodeText;
private void radTreeView1_Editing(object sender, CancelEventArgs e)
{
RadTreeNode node = sender as RadTreeNode;
_oldNodeText = node.Text;
// disallow editing root nodes.
if (node.Level == 0)
{
e.Cancel = true;
lblStatus.Text = "You cannot edit a root node";
}
}
private void radTreeView1_ValueValidating(object sender, CancelEventArgs e)
{
string newNodeText = radTreeView1.ActiveEditor.Value as string;
// disallow blank entries
if (newNodeText.Equals(String.Empty))
{
radTreeView1.ActiveEditor.Value = _oldNodeText;
e.Cancel = true;
lblStatus.Text = "Cannot be blank - Enter a new value";
}
}
private void radTreeView1_Edited(object sender, EventArgs e)
{
// display text before and after editing
string newNodeText = (sender as RadTreeNode).Text;
if (!_oldNodeText.Equals(newNodeText))
{
lblStatus.Text = String.Format("Node text has changed from {0} to {1}",
_oldNodeText, newNodeText);
}
}
RadControls for Winforms
614 RadControls for Winforms
When you run this application and attempt to press F2 with the root node selected, the Editing event handler
prevents the edit and displays an error message.
The child nodes below the root can be edited...
...but blank values are disallowed in the ValueValidating event. The Cancel argument is set to true, the saved
private void radTreeView1_MouseDoubleClick(object sender, MouseEventArgs e)
{
// edit double-clicked node
RadTreeNode node = radTreeView1.GetNodeAt(e.X, e.Y);
if (node != null)
{
node.BeginEdit();
}
}
RadControls for Winforms
615 RadControls for Winforms
old value is restored and an error message is displayed in the status strip.
On completion, the Edited event fires and displays both new and old text values.
Drag and Drop
RadTreeView has rich drag-and-drop functionality where you can drag nodes...
Within the treeview
From the treeview to another treeview
From the treeview to another control
From another control to the treeview
Dragging within the treeview or between treeviews is handled by the RadTreeView control. Dragging to or from
other controls is handled by standard Windows form control drag methods.
RadControls for Winforms
616 RadControls for Winforms
Three key RadTreeView properties enable Drag and Drop functionality:
AllowDragDrop enables the drag and drop functionality for a tree view control. Drag and drop functionality
can also be used to reorder nodes within the tree.
AllowDragDropBetweenViews allows drag and drop operations between multiple tree view controls. All
reordering operations are valid between tree views.
AllowDrop when true accepts data that the user drags onto it. This event is used to interact with drag and
drop for standard Windows controls.
The AllowDragDrop and AllowDragDropBetweenViews properties are completely automatic. Turn these on and
you get enhanced dragging capabilities within the treeview and between treeviews. The selected node and
child nodes are all moved to the target location with user interaction only. No code is required.
The same visual cues apply when dragging between tree views if AllowDragDropBetweenViews is enabled.
When dragging from the tree view to other controls you can use the standard Windows drag and drop events
(see the "List Boxes" chapter on RadListBox for more information).
The arrow points rightward and the "Janet Leverling" node is dropped
onto the "Margaret Peacock" node. The "Janet Leverling" node becomes a
child node of the "Margaret Peacock" node.
The arrow points upward and the node is dropped above the drag target.
The dragged node "Robert King" will be located as a sibling just above the
"Margaret Peacock" node.
The arrow points downward and the node is dropped as a sibling just
below the drag target. The dragged node "Janet Leverling" is dropped as
a sibling just below the "Margaret Peacock" node.
RadControls for Winforms
617 RadControls for Winforms
You can drag tree nodes to a RadGridView for example. In this example project, There is a bound RadTreeView
on the left of the form, an unbound RadTreeView in the upper right of the form and an unbound RadGridView
in the lower right of the form. A RadToolStrip at the top of the form lets you toggle drag-and-drop related
properties to see their effect on behavior. Nodes can be dragged between the two tree views and from the left
tree view to the grid.
Form Appearance and Layout For the Drag and Drop Example
First afew notes on how the form is setup. A RadPanel is docked to fill the entire form and has a 15 pixel
padding. The light shaded green in this visible 15 pixel area is achieved by clicking the panel Smart Tag Edit UI
Elements link, locating the RadPanelElement FillPrimitive and setting the BackColor..BackColor4 to various
shades of green, NumberOfColors to "4" and GradientStyle to OfficeGlassRect.
You can find the complete source for this project at:
\VS Projects\TreeView\<VB|CS>\DragAndDrop
RadControls for Winforms
618 RadControls for Winforms
The RadToolStrip has its Dock property set to "Top". A DockingManager is placed inside the panel and the Dock
property is set to "Fill". The DockingManager has three panels, on the left, upper and lower right. Each
DockPanel has its CaptionVisible and TabStripVisible set to False. The two RadTreeViews and one RadGridView
are placed inside the DockPanels.
The Form Load Event Handler For the Drag and Drop Example
The form Load event handler loads data for the tree view on the left named "tvLeft".Several Mouse* event
handlers are hooked up to implement drag-and-drop from the treeview to the grid. Remember that the drag-
and-drop in the treeview and between treeviews is already enabled by the AllowDragDrop and
AllowDragDropBetweenViews properties being set True at design time.
The RadGridView works in unbound mode simply by adding to the Columns collection. The grid's DragEnter and
DragDrop events also must be hooked up to implement standard Windows Forms drag-and-drop.
[VB] Handling the Form Load Event
Private Sub DragAndDropForm_Load(sender As Object, e As EventArgs)
ThemeResolutionService.ApplicationThemeName = "Telerik"
Me.employeesTableAdapter.Fill(Me.nwindDataSet.Employees)
' configure treeview and hook up events
tvLeft.ExpandAll()
tvLeft.MouseUp += New MouseEventHandler(tvLeft_MouseUp)
tvLeft.MouseMove += New MouseEventHandler(tvLeft_MouseMove)
tvLeft.NodeMouseDown += New RadTreeView.TreeViewMouseEventHandler
(tvLeft_NodeMouseDown)
' create columns and configure grid
Dim nameColumn As New GridViewTextBoxColumn("Name")
grdLowerRight.Columns.Add(nameColumn)
Dim notesColumn As New GridViewTextBoxColumn("Notes")
notesColumn.Multiline = True
notesColumn.WrapText = True
RadControls for Winforms
619 RadControls for Winforms
Handling the RadTreeView Events For the Drag and Drop Example
RadTreeView has the usual Mouse* events (MouseDown, MouseMove, etc.), but also has a set of NodeMouse*
events that provide specific information about the associated RadTreeNode. In the NodeMouseDown event, you
have access to RadTreeViewMouseEventArgs that surface the OriginalEventArgs from the corresponding
MouseDown event and also the Node. Store the node in "_draggedNode" for use in the other event handlers.
Handle the MouseMove event to detect when the mouse is over the RadGridView. "_draggedNode" should be
non-null to indicate we're in the middle of a drag operation. Ifwe aredragging over the RadGridView, call the
standard Windows control DoDragDrop(). Notice that we're passing _draggedNode in the DoDragDrop() method
and then setting _draggedNode nullto indicate we're done with the drag operation.
Set _draggedNode to null in the MouseUp event handler to indicate that we're not dragging.
grdLowerRight.Columns.Add(notesColumn)
grdLowerRight.GridElement.RowHeight = 85
grdLowerRight.MasterGridViewTemplate.AutoSizeColumnsMode =
GridViewAutoSizeColumnsMode.Fill
grdLowerRight.DragEnter += New DragEventHandler(grdLowerRight_DragEnter)
grdLowerRight.DragDrop += New DragEventHandler(grdLowerRight_DragDrop)
End Sub
[C#] Handling the Form Load Event
private void DragAndDropForm_Load(object sender, EventArgs e)
{
ThemeResolutionService.ApplicationThemeName = "Telerik";
this.employeesTableAdapter.Fill(this.nwindDataSet.Employees);
// configure treeview and hook up events
tvLeft.ExpandAll();
tvLeft.MouseUp += new MouseEventHandler(tvLeft_MouseUp);
tvLeft.MouseMove += new MouseEventHandler(tvLeft_MouseMove);
tvLeft.NodeMouseDown += new RadTreeView.TreeViewMouseEventHandler
(tvLeft_NodeMouseDown);
// create columns and configure grid
GridViewTextBoxColumn nameColumn = new GridViewTextBoxColumn("Name");
grdLowerRight.Columns.Add(nameColumn);
GridViewTextBoxColumn notesColumn = new GridViewTextBoxColumn("Notes");
notesColumn.Multiline = true;
notesColumn.WrapText = true;
grdLowerRight.Columns.Add(notesColumn);
grdLowerRight.GridElement.RowHeight = 85;
grdLowerRight.MasterGridViewTemplate.AutoSizeColumnsMode =
GridViewAutoSizeColumnsMode.Fill;
grdLowerRight.DragEnter += new DragEventHandler(grdLowerRight_DragEnter);
grdLowerRight.DragDrop += new DragEventHandler(grdLowerRight_DragDrop);
}
[VB] Handling Mouse Events
Private _draggedNode As RadTreeNode = Nothing
Sub tvLeft_NodeMouseDown(sender As Object, e As RadTreeViewMouseEventArgs)
If e.OriginalEventArgs.Button = MouseButtons.Left Then
_draggedNode = e.Node
End If
End Sub
Sub tvLeft_MouseMove(sender As Object, e As MouseEventArgs)
If e.Button = MouseButtons.Left Then
Dim screenLocation As Point = tvLeft.TreeViewElement.PointToScreen(e.Location)
Dim gridLocation As Point = grdLowerRight.GridElement.PointFromScreen
RadControls for Winforms
620 RadControls for Winforms
Handle RadGriddView EventsFor the Drag and Drop Example
As with all standard Windows forms drag-and-drop, the drag target control is responsible for handling the
DragEnter event to allow or disallow the drag and the DragDrop event to perform whatever work is indicated by
the drop. The DragEnter event in this case just checks that a RadTreeNode is being passed as thedata
objectand sets the Effect to "Move" if the data is valid.
The DragDrop event handler does work specific to adding rows in an unbound RadGridView. The first step is to
retrieve the passed RadTreeNode. Because the tree is data bound, the node's DataBoundItem is actually a
DataRowView that can in turn be converted to a strongly typed "EmployeesRow".
Use the RadGridView Rows.AddNew() method to append a new GridViewRowInfo. Index into the
GridViewRowInfo Cells collection to assign Value and RowInfo.Tag. The Value for the "Name" column is
"FullName", a concatenation of Employees.First and Employees.Lastset in the select SQL used to supply the
dataset. You can also assign the cell RowInfo.Tag and save off the strongly typed EmployeesRow object for
(screenLocation)
If grdLowerRight.Bounds.Contains(gridLocation) Then
If _draggedNode <> Nothing Then
tvLeft.DoDragDrop(_draggedNode, DragDropEffects.Move)
_draggedNode = Nothing
End If
End If
End If
End Sub
Sub tvLeft_MouseUp(sender As Object, e As MouseEventArgs)
_draggedNode = Nothing
End Sub
[C#] Handling Mouse Events
private RadTreeNode _draggedNode = null;
void tvLeft_NodeMouseDown(object sender, RadTreeViewMouseEventArgs e)
{
if (e.OriginalEventArgs.Button == MouseButtons.Left)
{
_draggedNode = e.Node;
}
}
void tvLeft_MouseMove(object sender, MouseEventArgs e)
{
if (e.Button == MouseButtons.Left)
{
Point screenLocation = tvLeft.TreeViewElement.PointToScreen(e.Location);
Point gridLocation = grdLowerRight.GridElement.PointFromScreen(screenLocation);
if (grdLowerRight.Bounds.Contains(gridLocation))
{
if (_draggedNode != null)
{
tvLeft.DoDragDrop(_draggedNode, DragDropEffects.Move);
_draggedNode = null;
}
}
}
}
void tvLeft_MouseUp(object sender, MouseEventArgs e)
{
_draggedNode = null;
}
RadControls for Winforms
621 RadControls for Winforms
later reference. Also notice that we're calling the ColumnInfo.BestFit() method for each data column.
CheckBox Event Handlers For the Drag and Drop Example
There is also a series of event handlers that simply toggle drag-and-drop related properties.
[VB] Handling Grid Events
Sub grdLowerRight_DragDrop(sender As Object, e As DragEventArgs)
Dim node As RadTreeNode = DirectCast(e.Data.GetData(GetType(RadTreeNode)),
RadTreeNode)
Dim row As NwindDataSet.EmployeesRow = TryCast((TryCast(node.DataBoundItem,
System.Data.DataRowView)).Row, NwindDataSet.EmployeesRow)
Dim rowInfo As GridViewRowInfo = grdLowerRight.Rows.AddNew()
rowInfo.Cells(0).RowInfo.Tag = row
rowInfo.Cells(0).Value = row.FullName
rowInfo.Cells(0).ColumnInfo.BestFit()
rowInfo.Cells(1).Value = row.Notes
rowInfo.Cells(1).ColumnInfo.BestFit()
End Sub
Sub grdLowerRight_DragEnter(sender As Object, e As DragEventArgs)
If e.Data.GetDataPresent(GetType(RadTreeNode)) Then
e.Effect = DragDropEffects.Move
End If
End Sub
[C#] Handling Grid Events
void grdLowerRight_DragDrop(object sender, DragEventArgs e)
{
RadTreeNode node = (RadTreeNode)e.Data.GetData(typeof(RadTreeNode));
NwindDataSet.EmployeesRow row =
(node.DataBoundItem as System.Data.DataRowView).Row as NwindDataSet.EmployeesRow;
GridViewRowInfo rowInfo = grdLowerRight.Rows.AddNew();
rowInfo.Cells[0].RowInfo.Tag = row;
rowInfo.Cells[0].Value = row.FullName;
rowInfo.Cells[0].ColumnInfo.BestFit();
rowInfo.Cells[1].Value = row.Notes;
rowInfo.Cells[1].ColumnInfo.BestFit();
}
void grdLowerRight_DragEnter(object sender, DragEventArgs e)
{
if (e.Data.GetDataPresent(typeof(RadTreeNode)))
{
e.Effect = DragDropEffects.Move;
}
}
[VB] Handling CheckBox ToggleStateChanged Events
Private Sub cbAllowDropDrop_ToggleStateChanged(sender As Object, args As
Telerik.WinControls.UI.StateChangedEventArgs)
tvLeft.AllowDragDrop = args.ToggleState = ToggleState.[On]
tvTopRight.AllowDragDrop = args.ToggleState = ToggleState.[On]
End Sub
Private Sub cbAllowDragDropBetweenTreeViews_ToggleStateChanged(sender As Object,
args As Telerik.WinControls.UI.StateChangedEventArgs)
tvLeft.AllowDragDropBetweenTreeViews = args.ToggleState = ToggleState.[On]
tvTopRight.AllowDragDropBetweenTreeViews = args.ToggleState = ToggleState.[On]
End Sub
Private Sub cbAllowDrop_ToggleStateChanged(sender As Object, args As
RadControls for Winforms
622 RadControls for Winforms
Dragging From Another Control to the RadTreeView
AllowDrop enables RadTreeView to accept data dropped onto it. This event can be used to allow interaction
between standard Windows controls and RadTreeView. For example, to drag from a TextBox to the tree view:
Telerik.WinControls.UI.StateChangedEventArgs)
tvLeft.AllowDrop = args.ToggleState = ToggleState.[On]
tvTopRight.AllowDrop = args.ToggleState = ToggleState.[On]
grdLowerRight.AllowDrop = args.ToggleState = ToggleState.[On]
End Sub
Private Sub cbFeedback_ToggleStateChanged(sender As Object, args As
StateChangedEventArgs)
' hide regular treeview feedback to prevent conflict with Windows drag & drop
tvLeft.ShowFeedbackForm = args.ToggleState = ToggleState.[On]
tvLeft.ShowOutlineFeedbackForm = args.ToggleState = ToggleState.[On]
End Sub
[C#] Handling CheckBox ToggleStateChanged Events
private void cbAllowDropDrop_ToggleStateChanged(object sender,
Telerik.WinControls.UI.StateChangedEventArgs args)
{
tvLeft.AllowDragDrop = args.ToggleState == ToggleState.On;
tvTopRight.AllowDragDrop = args.ToggleState == ToggleState.On;
}
private void cbAllowDragDropBetweenTreeViews_ToggleStateChanged(object sender,
Telerik.WinControls.UI.StateChangedEventArgs args)
{
tvLeft.AllowDragDropBetweenTreeViews = args.ToggleState == ToggleState.On;
tvTopRight.AllowDragDropBetweenTreeViews = args.ToggleState == ToggleState.On;
}
private void cbAllowDrop_ToggleStateChanged(object sender,
Telerik.WinControls.UI.StateChangedEventArgs args)
{
tvLeft.AllowDrop = args.ToggleState == ToggleState.On;
tvTopRight.AllowDrop = args.ToggleState == ToggleState.On;
grdLowerRight.AllowDrop = args.ToggleState == ToggleState.On;
}
private void cbFeedback_ToggleStateChanged(object sender, StateChangedEventArgs
args)
{
// hide regular treeview feedback to prevent conflict with Windows drag & drop
tvLeft.ShowFeedbackForm = args.ToggleState == ToggleState.On;
tvLeft.ShowOutlineFeedbackForm = args.ToggleState == ToggleState.On;
}
[VB] Dragging to RadTreeView
Private Sub textBox1_MouseDown(sender As Object, e As MouseEventArgs)
textBox1.DoDragDrop(textBox1.Text, DragDropEffects.Copy Or DragDropEffects.Move)
End Sub
Private Sub radTreeView_DragEnter(sender As Object, e As DragEventArgs)
If e.Data.GetDataPresent(DataFormats.Text) Then
e.Effect = DragDropEffects.Copy
Else
e.Effect = DragDropEffects.None
End If
End Sub
Private Sub radTreeView_DragDrop(sender As Object, e As DragEventArgs)
RadControls for Winforms
623 RadControls for Winforms
Checkboxes
Set CheckBoxes to True to display checkboxes or radio buttons next to each node in the tree. Set
ShowCheckBox False to suppress showing a checkbox next to a particular RadTreeNode. To check a node
programmatically, use the CheckState property of RadTreeNode. The NodeCheckChanged event will fire
whenever the user clicks a checkbox.
Like RadCheckBox, "tri-state" checkboxes have checked/un-checked/indeterminate states. To get this behavior,
set the tree view TriStateMode property to True. The "Install All" checkbox in the screenshot is displayed in an
indeterminate state because the child "Help" node is unchecked.
Note: When TriStateMode is set to true, the CheckBoxes property is also set to true automatically.
Check boxes and radio buttons can be mixed in a single RadTreeNodeCollection. The RadTreeNode properties
that control the type of option element to be shown (check box or radio button) are ShowCheckBox,
ShowRadioButton and ChildListType. The ChildListType determines the type of option elements for all child
nodes.ChildListType can be:
CheckList: All child nodes display check boxes.
Dim p As Point = radTreeView1.PointToClient(New Point(e.X, e.Y))
Dim hoverNode As RadTreeNode = radTreeView1.GetNodeAt(p.X, p.Y)
If hoverNode = Nothing Then
Return
End If
hoverNode.Nodes.Add(e.Data.GetData(DataFormats.Text).ToString())
End Sub
[C#] Dragging to RadTreeView
private void textBox1_MouseDown(object sender, MouseEventArgs e)
{
textBox1.DoDragDrop(textBox1.Text, DragDropEffects.Copy | DragDropEffects.Move);
}
private void radTreeView_DragEnter(object sender, DragEventArgs e)
{
if (e.Data.GetDataPresent(DataFormats.Text))
{
e.Effect = DragDropEffects.Copy;
}
else
{
e.Effect = DragDropEffects.None;
}
}
private void radTreeView_DragDrop(object sender, DragEventArgs e)
{
Point p = radTreeView1.PointToClient(new Point(e.X, e.Y));
RadTreeNode hoverNode = radTreeView1.GetNodeAt(p.X, p.Y);
if (hoverNode == null)
return;
hoverNode.Nodes.Add(e.Data.GetData(DataFormats.Text).ToString());
}
RadControls for Winforms
624 RadControls for Winforms
OptionList: All child nodes display radio buttons.
Custom: Child nodes can have both check boxes and radio buttons to form "option trees".
The ShowCheckBox and ShowRadioButton properties are mutually exclusive and control the type of option
element for a particular node. These properties are meaningful only when the ChildListType property is set to
a value of Custom. In this example the "Options" ChildListType is set to Custom.
[VB] Setting the ChildListType
' display checkboxes next to nodes
radTreeView1.CheckBoxes = True
' remove any existing nodes
radTreeView1.Nodes.Clear()
' create a root node and set its ChildListType to Custom
Dim root As New RadTreeNode("Options")
root.Expanded = True
root.ChildListType = ChildListType.[Custom]
' create three nodes with radio buttons and select the second node
Dim node1 As New RadTreeNode("Minimal")
node1.ShowRadioButton = True
Dim node2 As New RadTreeNode("Install All")
node2.ShowRadioButton = True
node2.CheckState = Telerik.WinControls.Enumerations.ToggleState.[On]
Dim node3 As New RadTreeNode("Custom")
node3.ShowRadioButton = True
' add a checkbox node and select it
Dim node4 As New RadTreeNode("Include Extras")
node4.ShowCheckBox = True
node4.CheckState = Telerik.WinControls.Enumerations.ToggleState.[On]
' add nodes to the root node
root.Nodes.Add(node1)
root.Nodes.Add(node2)
root.Nodes.Add(node3)
root.Nodes.Add(node4)
' add root to the treeview nodes and hide checkbox
radTreeView1.Nodes.Add(root)
root.ShowCheckBox = False
[C#] Setting the ChildListType
// display checkboxes next to nodes
radTreeView1.CheckBoxes = true;
// remove any existing nodes
radTreeView1.Nodes.Clear();
// create a root node and set its ChildListType to Custom
RadControls for Winforms
625 RadControls for Winforms
In this chapter you learned how to display, navigate and manage hierarchical data using the RadTreeView and
RadBreadCrumb controls. You learned how to add, removeand move nodes programmatically, how to iterate
nodes and how to locate nodes. You learned how to handle node editing. You saw how to implement drag and
drop within the RadTreeView, how to drag and drop to other tree views and how to drag from the treeview to
other controls. You learned how to attach context menus to particular nodes. You also learned about
RadTreeView specific databinding issues including binding to self referencing data, binding to related data,
writing to and from XML and load-on-demand.
RadTreeNode root = new RadTreeNode("Options");
root.Expanded = true;
root.ChildListType = ChildListType.Custom;
// create three nodes with radio buttons and select the second node
RadTreeNode node1 = new RadTreeNode("Minimal");
node1.ShowRadioButton = true;
RadTreeNode node2 = new RadTreeNode("Install All");
node2.ShowRadioButton = true;
node2.CheckState = Telerik.WinControls.Enumerations.ToggleState.On;
RadTreeNode node3 = new RadTreeNode("Custom");
node3.ShowRadioButton = true;
// add a checkbox node and select it
RadTreeNode node4 = new RadTreeNode("Include Extras");
node4.ShowCheckBox = true;
node4.CheckState = Telerik.WinControls.Enumerations.ToggleState.On;
// add nodes to the root node
root.Nodes.Add(node1);
root.Nodes.Add(node2);
root.Nodes.Add(node3);
root.Nodes.Add(node4);
// add root to the treeview nodes and hide checkbox
radTreeView1.Nodes.Add(root);
root.ShowCheckBox = false;
21.6 Summary
RadControls for Winforms
626 RadControls for Winforms
Understand the basic tools and concepts used to style RadControls.
Learn how to use themes and apply application level themes.
Learn how to use the color blending feature.
You have multiple routes to completelystyle all visual aspects of your application:
RadElement properties are loaded with eye-candy propertiesfor tweaking color gradient, multiple aspects
of backgroundand border colors, gradient styles, angle and scale transforms. These can be reached
through individual elements of RadControls in code or using the Element Hierarchy Editor (seethe Telerik
Presentation Foundation chapter in "Accessing Elements" for more information).
Predefined themes available in the ToolBox style your entire application with a unified look-and-feel in
one shot. In addition, the ThemeResolutionService object queries for existing themes and lets you apply
themes application wide.
Use the Visual Style Builder to build your own theme codelessly.
The Color Blending feature takes themes a step further by allowing you to apply new colors to existing
themes.
As we've seen in previous chapters, you can change every visual element at a low level through the RadControls
elements. At design-time, use the Element Hierarchy Editor (through the Smart Tag "Edit UI Elements" link) to
access the layout panels and primitives that make up each control.
At run-time, drill down through the tree of RadControl child elements when you need to access specific stlye
related properties.
22 Appearance and Styling
22.1 Objectives
22.2 Introduction
22.3 Using RadElements for Styling
RadControls for Winforms
627 RadControls for Winforms
Class selectors are used to apply the same customization to all elements that belong to the same class. This
behavior is very similarto CSS class selectors. The "Class" referred to here is the ClassName property used to
identify a RadElement. In the example below we're looking for elements with the ClassName
"CalendarVisualCellElement". This chunk of code colors the text of every cell element in a RadCalendar.
One major advantage to the ClassSelector is that you can get at elements that are buried many levels deep.
The element in the calendar example above is at least 5 levels below the base RadCalendarElement.
You can also reset properties to their original values (much like selecting "Reset" from the context menu for a
property) using the RadObject ResetValue() method and passing it the RadProperty that should be reset.
[VB] Accessing RadElement Properties
(TryCast(btnIncrease.ButtonElement.Children(0), FillPrimitive)).BackColor =
Color.Crimson
[C#] Accessing RadElement Properties
(btnIncrease.ButtonElement.Children[0] as FillPrimitive).BackColor =
Color.Crimson;
[VB] Using the ClassSelector
Dim selector As New ClassSelector("CalendarVisualCellElement")
For Each cellElement As CalendarCellElement In selector.GetSelectedElements
(radCalendar1.CalendarElement)
cellElement.ForeColor = Color.Purple
Next
[C#] Using the ClassSelector
ClassSelector selector = new ClassSelector("CalendarVisualCellElement");
foreach (CalendarCellElement cellElement in selector.GetSelectedElements
(radCalendar1.CalendarElement))
{
cellElement.ForeColor = Color.Purple;
}
[VB] Resetting Property Values
For Each item As TabItem In radTabStrip1.Items
For Each fillPrimitive As FillPrimitive In fillSelector.GetSelectedElements(item)
fillPrimitive.ResetValue(FillPrimitive.BackColorProperty)
fillPrimitive.ResetValue(FillPrimitive.BackColor2Property)
fillPrimitive.ResetValue(FillPrimitive.BackColor3Property)
fillPrimitive.ResetValue(FillPrimitive.BackColor4Property)
Next
Next
[C#] Resetting Property Values
foreach (TabItem item in radTabStrip1.Items)
{
foreach (FillPrimitive fillPrimitive in fillSelector.GetSelectedElements(item))
{
fillPrimitive.ResetValue(FillPrimitive.BackColorProperty);
fillPrimitive.ResetValue(FillPrimitive.BackColor2Property);
fillPrimitive.ResetValue(FillPrimitive.BackColor3Property);
fillPrimitive.ResetValue(FillPrimitive.BackColor4Property);
}
}
To enable themes again after setting property locally in code you should call element.ResetValue
(RadProperty) and then element.ForceReApplyStyle() method.
RadControls for Winforms
628 RadControls for Winforms
Practical Notes on Color Schemes
To get a consistent look across your entire application UI, make the color scheme pervasive. But how do
you get colors to match, particularly if you are "color blind"? One way is to access the BackColor,
ForeColor and border color properties and let the built-in tools do most of the work for you. Lets say you
havethe elements shown in the screenshot below,a shaped form with a RadTitleBar, a RadPanel, a
standard Picture box with an image and a RadLabel.
The unique set of color on this form comes from the image, so the best approach here is to extract bits of
color from this image. Starting with the RadTitleBar, you can locate the underlying Fill primitive, click
the BackColor..BackColor4 properties and use the eye dropper tool from the Color dialog.
Continue to "steal" colors for all the elements of the form until all the form colors work together. This
method can be adapted to work with RadElements or used within the Visual Style Builder. This approach
us relatively quick and lets you manually blend your control colors nicely with colors already in the
application without needing to consult a creative designer.
RadControls for Winforms
629 RadControls for Winforms
The rich text formatting mechanism uses plain HTML tags to display formatted text such as font style, font
color, font size options and simple layouts. To turn on Html-like formatting the text must start with an <html>
tag. Use <size=[+|-]value> to set font size, and <br> to create a new line feed. To bold, underline and italic
text, use the corresponding opening and closing tags. Font family is set through <font=Family>.
If we add HTML tagged text to the title RadLabel in the earlier "Blue Sky Travel Planning" example you'll see a
large "Papyrus" font using one of the image colors, a line break, then a slightly smaller font in another image
color.
You can find the complete source for this project at:
\VS Projects\Appearance and Styling\<VB|CS>\ElementsAndHTMLStyling
Visual Property Value Precedence
Properties that are set using the Element UI Editor at design time or modified at runtime take precedence
andwill not be affected by settings in the theme.
22.4 HTML-Like Text Formatting
Gotcha! The <html> tag is not optional. It must exist for the text to be interpreted as HTML. Also,
the table below indicates which tags don't have an end tag. This is also not optional. If you try to
add these end tags they will be shown as literal text.
Tag End Tag Description
<font> n/a Font family
<color> n/a Text color
<size> n/a Font size
<b> </b> Bold text
<i> </i> Italic text
<u> </u> Underlined text
<br> n/a Line break
[VB] Setting HTML Text
lblTitle.Text = "<html>" + "<size=11><b><color=1,78,194><font=Papyrus>Blue Sky
Travel Planning</b>" + "<br>" + "<size=10><color=72,173,229><font=Narkisim>Get where
you're going"
RadControls for Winforms
630 RadControls for Winforms
Themes supplied with RadControls for WinForms are available as standalone components, apart from the
controls' assemblies. This simplifies the way themes are added to the application and improve application
loading time.
To use Theme components, drag and drop from the VS Toolbox to the form. This adds a reference to the
corresponding theme assembly in the project and displays the theme in the ThemeName drop-down of all
Telerik controls on the form. As we've seen in earlier chapters, you can avoid the work of setting themes
individually for each control by using the ThemeResolutionService to set the ApplicationThemeName:
[C#] Setting HTML Text
lblTitle.Text =
"<html>" +
"<size=11><b><color=1,78,194><font=Papyrus>Blue Sky Travel Planning</b>" +
"<br>" +
"<size=10><color=72,173,229><font=Narkisim>Get where you're going";
You can find the complete source for this project at:
\VS Projects\Appearance and Styling\<VB|CS>\ElementsAndHTMLStyling
22.5 Themes
[VB] Setting ApplicationThemeName
Private Sub ShapedForm1_Load(sender As Object, e As EventArgs)
ThemeResolutionService.ApplicationThemeName = "Aqua"
End Sub
[C#] Setting ApplicationThemeName
private void ShapedForm1_Load(object sender, EventArgs e)
{
RadControls for Winforms
631 RadControls for Winforms
The ThemeResolutionService also has useful methods for getting all the available themes or themes just for a
specific kind of control. With this method you can build a list of themes that can be changed on the fly.
VisualStyleBuilder provides key flexibility behind RadControls for WinForms visual presentation. Visual Style
Builder runs within the Visual Studio design environment or as a stand alone application.
With Visual Style Builder you can:
Set properties
Using Visual Style Builder you can alter, at design-time or run time, any property of any control. Because
all Telerik controls are composed of primitives, this customization can be applied at a very fine level of
detail. For example, if you are working with a RadMenu control you can easily change the background color
used for submenu items without changing the color used for main menu items.
Inherit properties
When working with complex controls in Visual Style Builder, you can inherit property values (such as colors,
or fonts) from parent elements to child elements, or override them at the child element level.
Animate changes
ThemeResolutionService.ApplicationThemeName = "Aqua";
}
[VB] Getting the Available Themes
Dim list As ThemeList = ThemeResolutionService.GetAvailableThemes(radTitleBar1)
[C#] Getting the Available Themes
ThemeList list = ThemeResolutionService.GetAvailableThemes(radTitleBar1);
22.6 Visual Style Builder
RadControls for Winforms
632 RadControls for Winforms
Visual Style Builder lets you animate changes in response to events, so that a property moves smoothly
through a range of values in response to a mouse movement, state of the control or other event. This
makes it easy to create complex, dynamic user interfaces where elements are emphasized in response to
user actions such as selections and movements. You can fine-tune these animations by specifying their
speed and granularity. See the Photo Album Viewer, Business Card, Magnifier or BubbleBar applications in
the RadControls for Winforms example program to see some of the possibilities
Save themes
Themes provide a way to reuse your work. Visual Style Builder can save themes to be applied consistently
across controls, forms, or applications. This is similar to the way that cascading style sheets (CSS) works in
Web applications. Suppose you have developed a custom theme for RadToolStrip that has particular colors,
fonts, mouseover behavior, and so on. By saving these themes into an XML theme file, you can apply it to
every toolstrip control in your application. Using themes frees you from the repetitive work of setting
properties on multiple controls.
The new Telerik Presentation Foundation color blending feature works similar to many professional graphics
design tools that take a basic set of themes colors and recalculates colors based on a substitution color. The
result is an elegant new approach to customizing applications appearance automatically on-the-fly. The
"Desert" theme for example has a smooth orange color all over. But if we take away all the orange and replace
it with other colors we can get new themes.
The code used to achieve this calls the Themes AddColorBlend() method, passes a "ThemeParameterName"
value of "BaseColor" and a color that will be the base color to be replaced. Then by accessing the same
"BaseColor" property in the ThemeProperties collection, set the new color.
To apply the color blend, TPF will search through the theme's color RGB settings, convert them to HSL color
space and calculate the new RGB color values, based on the newly selected color Hue.
You can apply multiple blends using differentbase colors. The ColorBlending demo example loads all the
KnownColor enumerations into a RadComboBoxElement in a RadToolStrip. When the user selects a color, two
color blends are added: one for Orange and the other for the teal color used in the tool strip. Both blend to the
selected KnownColor.
Here is the example form with the "Desert" theme using a number of RadControls...
22.7 Color Blending
[VB] Adding a Color Blend
Dim currentTheme As Theme = Telerik.WinControls.ThemeResolutionService.GetTheme
("Desert")
currentTheme.AddColorBlend("BaseColor", HslColor.FromColor(Color.Orange))
currentTheme.ThemeProperties("BaseColor") = HslColor.FromColor(Color.PaleGreen)
[C#] Adding a Color Blend
Theme currentTheme = Telerik.WinControls.ThemeResolutionService.GetTheme("Desert");
currentTheme.AddColorBlend("BaseColor", HslColor.FromColor(Color.Orange));
currentTheme.ThemeProperties["BaseColor"] = HslColor.FromColor(Color.PaleGreen);
You can find the complete source for this project at:
\VS Projects\Appearance\<VB|CS>\ColorBlending
RadControls for Winforms
633 RadControls for Winforms
After blending the orange and teal colorsthe entire form still has the "Desert" theme but the base color is
yellow.
[VB] Applying Mulitple Color Blends
Sub cbColors_SelectedIndexChanged(sender As Object, e As EventArgs)
Dim item As RadComboBoxItem = TryCast((TryCast(sender,
RadComboBoxElement)).SelectedItem, RadComboBoxItem)
RadControls for Winforms
634 RadControls for Winforms
This chapter briefly described the concepts used to style RadControls, provided a short description of the Visual
Style Builder tool, discussed themes and the use of the ThemeResolutionService. You also learned how to use
the Color Blending feature.
Dim color As Color = DirectCast(item.Value, Color)
Dim currentTheme As Theme = ThemeResolutionService.GetTheme
(ThemeResolutionService.ApplicationThemeName)
currentTheme.AddColorBlend("BaseColor", HslColor.FromColor(Color.Orange))
currentTheme.ThemeProperties("BaseColor") = HslColor.FromColor(color)
currentTheme.AddColorBlend("ToolStripColor", HslColor.FromColor(Color.FromArgb(170,
215, 218)))
currentTheme.ThemeProperties("ToolStripColor") = HslColor.FromColor(color)
End Sub
[C#] Applying Mulitple Color Blends
void cbColors_SelectedIndexChanged(object sender, EventArgs e)
{
RadComboBoxItem item = (sender as RadComboBoxElement).SelectedItem as
RadComboBoxItem;
Color color = (Color)item.Value;
Theme currentTheme = ThemeResolutionService.GetTheme
(ThemeResolutionService.ApplicationThemeName);
currentTheme.AddColorBlend("BaseColor", HslColor.FromColor(Color.Orange));
currentTheme.ThemeProperties["BaseColor"] = HslColor.FromColor(color);
currentTheme.AddColorBlend("ToolStripColor", HslColor.FromColor(Color.FromArgb(170,
215, 218)));
currentTheme.ThemeProperties["ToolStripColor"] = HslColor.FromColor(color);
}
22.8 Summary
RadControls for Winforms
635 RadControls for Winforms
AccessibleInterval, 422-423
Activated, 332-335
ActiveViewType, 422-423
Add, 227-229
Add New Chunk..., 104-113
Add New Row/Column, 314-320
Add Row/Column, 320-323
Add Service Reference..., 234-236
Add Tabbed Document, 365-369
AddingNewEventArgs, 229-234
AddNew, 227-229,229-234
AddToolStrip(), 323-330
Advanced Formatting and Binding dialog, 225-227
Alignment, 248-253
AllowAppointmentMove, 422-423
AllowAppointmentResize, 422-423
AllowColumnHeaderSelectors, 395-397,397-400
AllowDragging, 323-330
AllowDrop, 306-311
AllowEdit, 143-149
AllowFastNavigation, 397-400
AllowFishEye, 395-397
AllowFloating, 320-323,323-330
AllowMultipleSelect, 395-397,397-400
AllowMultipleView, 397-400
AllowNavigation, 397-400
AllowRowHeaderSelectors, 395-397,397-400
AllowViewSelector, 395-397,397-400
AllTabsEqualHeight, 143-149,149-152
Anchor, 13-22,40-46,136-141
AngleTransform, 149-152
AppointmentTitleFormat, 422-423
AquaTheme, 13-22,248-253,292-299,395-397,500-501,501-504
ArrowButtonMinWidth, 562-566
ArrowPrimitive, 122-125
AutoFilter, 562-566
Index
RadControls for Winforms
636 RadControls for Winforms
AutoGenerateHierarchy, 528-540
AutoScroll, 143-149
AutoSizeColumnsMode, 500-501,528-540
AxisMode, 492-498
BackColor, 13-22,40-46
BackgroundImage, 253-257
BasePrimitive, 120-122,122-125
Basic, 39-40
Before You Begin..., 11-12
BeginEdit(), 143-149
BestFitColumns(), 501-504
Binding Image Data, 239-242
Binding RadGridView, 242-246
Binding to Business Objects, 229-234
Binding to LINQ Data Sources, 236-239
Binding to Services, 234-236
Binding to Simple Controls Using DataBindings, 225-227
BindingNavigator, 227-229
BindingSource, 219-225,227-229,229-234,236-239
BorderPrimitive, 117-118,118-120,122-125
BorderStyle, 13-22
BorderVisible, 117-118
BothSides, 143-149
BreezeTheme, 174-178,559-562
BringIntoView, 143-149
Button Groups, 104-113
ButtonItems, 104-113
Buttons Programming, 24-37
CancelEdit, 227-229
CarouselBezierPath, 365-369
CarouselEllipsePath, 365-369
CarouselPath, 365-369
CausesValidation, 40-46
Cell and Row Formatting, 510-514
CellValueNeeded, 540-545
CheckOnClick, 79-85
CheckPrimitive, 122-125
ChildColumnNames, 528-540
RadControls for Winforms
637 RadControls for Winforms
ChildGridViewTemplate, 528-540
ChildTemplate, 528-540
Chord, 280-283
ChordModifier, 280-283
ChordsMapping, 278-280
Chunks, 104-113
Class Hierarchy, 120-122
ClearButton, 397-400
Collapsed, 113-116,149-152
Color Blending, 633-635
Column Chooser, 504-506
Column Manipulation, 501-504
Command, 280-283
CommandBinding, 278-280,280-283
CommandBindings, 280-283
CommandContext, 280-283
CommandTab, 104-113
CommandTabs, 104-113
ComponentXmlSerializer, 323-330
Conditional Formatting, 506-510
ContentPanel, 143-149,149-152,284-285,292-299,306-311
ContextMenu, 570-573
Contextual Tabs, 104-113
ContextualTabGroups, 104-113
CreateChildElements(), 125
CurrencyManager, 227-229
CurrentItemChanged, 227-229,229-234
CurrentItemChanging, 229-234
CurrentViewColumn, 397-400
CurrentViewRow, 397-400
Custom Cells and Elements, 514-520
Dash, 253-257
Data Source Configuration Wizard, 219-225
DataBindings, 210-219,225-227
DataBoundItem, 562-566
DataMember, 210-219
DataSet, 210-219,219-225,227-229
DataSet Designer, 528-540
RadControls for Winforms
638 RadControls for Winforms
DataSource, 210-219,219-225,225-227,227-229,229-234,236-239,416-422,416-422,559-562
DataTable, 227-229
DateTime, 395-397
DefaultTreeView, 570-573
DesertTheme, 13-22,136-141,314-320
Directory, 136-141
DisplayMember, 210-219,219-225,562-566
DisplayStyle, 104-113,113-116,314-320,362-365
Dock, 13-22,314-320
Dock New Window, 365-369
DockingManager, 362-365
DockState, 362-365
DocumentCompleted, 299-306
DoDragDrop(), 306-311
Drag and Drop, 306-311
DragDropEffects, 306-311
DragEnter, 306-311
DriveInfo, 174-178
DropDown, 570-573
DropDownSizingMode, 559-562
Dynamic LINQ Query Library, 545-549
Dynamic.cs, 545-549
Edit in DataSet Designer, 528-540
EditorControl, 559,562-566
Element Hierarchy Editor, 118-120
Elements, 104-113
Empty Values, 489-492
EnableAutoLoop, 362-365
EnableHostControlMode, 285-288,306-311
EnableTabControlMode, 143-149
EndEdit, 227-229,229-234
EndWaiting(), 253-257
Environment.NewLine, 143-149,149-152
EventProvider, 416-422
Excel, 549-558
ExcelML, 549-558
ExecWB(), 299-306
ExitButton, 113-116
RadControls for Winforms
639 RadControls for Winforms
ExplorerBar, 284-285,284-285,288-292
Exporting RadGridView Data, 549-558
FileSystemInfo, 174-178
Fill, 500-501
FillPrimitive, 117-118,118-120,122-125
Filter, 13-22
FilterExpression, 562-566
FocusedDate, 397-400,422-423
FocusPrimitive, 118-120,122-125
ForceApplyTheme(), 323-330
FormatString, 500-501
Galleries, 104-113
GetData(), 306-311
GetDirectories(), 136-141
GetDrives(), 174-178
GetFileSystemInfos, 174-178
Getting Started, 13-22,40-46,79-85,118-120,136-141,174-178,219-225,248-253,278-280,285-
288,314-320,332-335,362-365,395-397,416-422,443-462,500-501,559-562,570-573
GradientStyle, 118-120
Grid Settings, 528-540
GridElement, 540-545
GridFilterCellElement, 562-566
GridViewCellValueEventArgs, 540-545
GridViewDataRowInfo, 562-566
GridViewDecimalColumn, 501-504
GridViewTemplate, 501-504,528-540
GripPrimitive, 122-125
Group, 292-299,299-306
GroupBox, 13-22,40-46
Grouping, Sorting and Filtering, 520-528
GroupStyle, 288-292
Hatch, 253-257
Hidden, 149-152
HideSelection, 79-85
Hierarchy Support, 528-540
Horizontal, 320-323
How This Courseware Is Organized, 2-5
How To, 492-498
HTML-Like Text Formatting, 630-631
RadControls for Winforms
640 RadControls for Winforms
IBindingList, 227-229,229-234,568-570
IComponent, 120-122
IList, 210-219,568-570
IListSource, 210-219,568-570
ImageAlignment, 253-257,362-365
ImageIndex, 314-320
ImageKey, 79-85,113-116,136-141
ImageList, 79-85,136-141,149-152,314-320
ImagePrimitive, 122-125
InputBinding, 280-283
Insert Adjacent, 320-323
Interval, 540-545
Introducing RadControls, 5-11
Introduction, 13,39-40,78-79,117-118,134-136,173-174,210-219,247-248,278,284-285,312-
314,331-332,358-362,394-395,412-416,443,499-500,559,568-570,627
IsChecked, 136-141
IsLogarithmic, 489-492,489-492
IsVisible, 559-562
ItemOffset, 136-141
Items, 13-22
ItemsOffset, 143-149
IWebBrowser2, 299-306
Keys, 280-283
Language-Integrated Query, 236-239
LargeChange, 253-257
LayoutPanel, 117-118,120-122
LeftTop, 143-149,143-149
LinePrimitive, 122-125
LINQ, 236-239,545-549
ListBar, 284-285,288-292
LogarithmBase, 489-492
Logarithmic Y-Axis, 489-492,489-492
Margin, 149-152
Mask, 40-46
MaskType, 40-46
MasterGridViewTemplate, 528-540,545-549
Maximum, 248-253,253-257
MDI, 104-113
Minimum, 253-257
RadControls for Winforms
641 RadControls for Winforms
MinimumSize, 40-46,136-141
MinSize, 320-323
MiscellaneousTheme, 13-22,136-141,528-540
MouseDown, 306-311
MS SQL, 248-253
Multi Line, 149-152
MultiColumnComboBoxElement, 559,562-566
Multi-Line Labels, 489-492
Multiple Document Interface, 104-113
MultiViewColumns, 397-400
MultiViewRows, 397-400
Navigate(), 299-306
Navigation Management, 397-400
New Theme Manager, 46-47
NullText, 39-40,40-46,285-288
Objectives, 13,39,78,117,134,173,210,247,278,284,331,358,394,412,443,499,559,568,627
Office2007BlackTheme, 285-288,416-422
Office2007Silver, 248-253,248-253,332-335,362-365
Office2007SilverTheme, 13-22,40-46,79-85,136-141,248-253,570-573
Open Theme Builder, 46-47
OpenFileDialog, 13-22,79-85
OptionsButton, 113-116
Orientation, 104-113,253-257,320-323
Outlook, 284-285,299-306
OutLookNavPane, 288-292
OverflowPrimitive, 122-125
Padding, 136-141,149-152,248-253
PaintPrimitive(), 120-122,122-125
PanelBarGroupEventArgs, 292-299
PanelBarGroupExpanded, 292-299,299-306
ParentColumnNames, 528-540
ParentTemplate, 528-540
PerformExpand(), 292-299
PIA, 549-558
PictureBox, 13-22
PictureBoxSizeMode, 13-22
PlotArea, 489-492
Primary Interop Assemblies, 549-558
RadControls for Winforms
642 RadControls for Winforms
Primitives, 122-125
Process, 306-311
Professional, 39-40
Programming, 323-330
Programming Keyboard Shortcuts, 280-283
Programming List and Combo Box Controls, 179-209
Programming Rad Form and Message Box , 336-356
Programming the "Real Estate" Controls, 369-393
Programming the Calendar, 400-410
Programming the Chart, 469-489
Programming the Multi Column Combo Box, 562-566
Programming the Panel Bar, 292-299
Programming the Scheduler, 423-442
Programming the Tab Strip, 152-172
Programming the Telerik Presentation Foundation, 125-133
Programming the Tree View, 576-626
Programming the User Feedback Controls, 257-277
ProgressBarPrimitive, 122-125
ProgressOrientation, 253-257
Properties.Resources, 248-253
PropertyMetadata, 120-122
Quick Access Tool Bar, 104-113
QuickAccessToolbarBelowRibbon, 104-113
QuickAccessToolBarHeight, 104-113
QuickAccessToolBarItems, 104-113,113-116
RadAboutBox, 332-335,335-336
RadApplicationMenu, 104-113
RadBreadCrumb, 570-573
RadButton, 13-22,22-24,40-46,174-178,229-234,247-248,285-288,306-311
RadButtonElement, 118-120,314-320,332-335,362-365,416-422
RadButtonElements, 323-330
RadCalendar, 285-288,395-397
RadCarousel, 210-219,362-365
RadChart, 210-219
RadCheckBox, 13-22
RadCheckBoxElement, 292-299
RadColorDialog, 39-40
RadComboBox, 173-174,174-178,178-179,210-219,227-229,559-562,562-566
RadControls for Winforms
643 RadControls for Winforms
RadComboBoxItem, 174-178,178-179
RadComponentElement, 120-122
RadContextMenu, 570-573
RadControl, 120-122,122-125
RadDateTimePicker, 39-40
RadDropDownButton, 13-22,22-24,104-113
RadElement, 117-118,120-122,280-283
RadForm, 13-22,79-85,247-248,285-288,335-336
RadGalleryElement, 104-113
RadGridView, 210-219,227-229,559,562-566
RadioPrimitive, 122-125
RadItem, 13-22,22-24,120-122,323-330
RadItem Collection Editor, 85-88,320-323
RadItem Editor, 178-179
RadLabel, 13-22,117-118,174-178,225-227,247-248,253-257,277,285-288
RadLabelElement, 117-118,278-280,292-299,332-335
RadListBox, 173-174,174-178,178-179,210-219,219-225,234-236,292-299
RadListBoxItems, 178-179
RadMaskedEdit, 39-40
RadMenu, 13-22,79-85,85-88,113-116
RadMenuButtonItem, 22-24
RadMenuComboItem, 22-24
RadMenuHeaderItem, 22-24
RadMenuItem, 13-22,22-24,85-88,278-280
RadMenuSeparatorItem, 22-24,79-85,278-280
RadMessageBox, 40-46,40-46,323-330,395-397
RadMultiColumnComboBox, 559,559-562,562-566
RadObject, 120-122
RadPanel, 13-22,136-141,299-306,570-573
RadPanelBarGroupElement, 292-299
RadProgress, 253-257
RadProgressBar, 247-248,253-257,277
RadProperty, 120-122
RadPropertyMetaData, 120-122
RadRadioButtonElement, 125,292-299
RadRadioButtons, 13-22
RadRepeatButton, 13-22
RadRibbonBar, 104-113,113-116,117-118
RadControls for Winforms
644 RadControls for Winforms
RadRibbonBar and RadApplicationMenu, 104-113
RadRibbonBar Walk Through, 113-116
RadRibbonBarChunk, 104-113
RadRibbonBarForm, 332-335
RadRibbonForm, 335-336
RadRotator, 362-365
RadScheduler, 416-422
RadSpinEditor, 39-40
RadSplitButton, 13-22,22-24
RadStatusStrip, 247-248,248-253,253-257,277,278-280,314-320,332-335
RadTabStrip, 117-118,136-141,143-149,149-152
RadTabStripElement, 117-118
RadTextBox, 39-40,210-219,225-227,225-227,285-288,299-306
RadToggleButton, 13-22
RadToggleButtonElement, 292-299
RadToolStrip, 314-320,320-323,323-330,332-335
RadToolStripDockSite, 323-330
RadToolStripElement, 314-320,320-323,323-330
RadToolStripItem, 314-320,320-323,323-330
RadTrackBar, 247-248,248-253,253-257,277
RadTrackBarElement, 125
RadTreeView, 210-219,568-570,570-573
RadWaitingBar, 247-248,253-257,277
ReadObjectElement(), 323-330
RectanglePrimitive, 122-125
Relations, 528-540
Relations Collection Editor, 528-540
RemoveCurrent, 227-229
ResetBindings, 229-234
RichTextBox, 79-85,314-320
RightBottom, 143-149
RightColumnItems, 104-113
RightColumnWidth, 104-113
RootElement, 323-330
RootRadElement, 117-118,118-120
Running, 362-365
SaveFileDialog, 79-85
Scale Breaks, 489-492
RadControls for Winforms
645 RadControls for Winforms
ScaleBreaks, 489-492
ScaleTransform, 362-365
SchedulerBindingDataSource, 416-422
ScrollByItem, 143-149
ScrollByStep, 143-149,143-149
ScrollOffsetStep, 143-149
SelectedDates, 395-397
SelectedIndex, 174-178
SelectedIndexChanged, 174-178
SelectedItem, 562-566
SelectedValue, 562-566
SelectFirstVisibleItem(), 136-141
SelectionChanged, 79-85
SelectLastVisibleItem(), 143-149
Separator1, 253-257
Separator2, 253-257
SeparatorWidth, 253-257,253-257
SetThemeName(), 40-46,323-330
ShapedForm, 332-335,335-336
SHDocVw.dll, 299-306
ShortCuts, 278,278,278-280
Show Advanced Layout Designer, 365-369
Show Advanced Layout Designer..., 362-365
Show(), 323-330
ShowAllDayAppointmentStatus, 422-423
ShowAppointmentStatus, 422-423
ShowColumnHeaders, 397-400
ShowFastnavigationButtons, 397-400,397-400
ShowFooter, 397-400
Showing New Content On GroupExpanded, 299-306
ShowNavigationElements, 422-423
ShowOtherMonthDays, 397-400
ShowOverFlowButton, 143-149,320-323
ShowPopup(), 562-566
ShowProgressIndicators, 253-257
ShowRowHeader, 395-397
ShowRowheaders, 397-400
ShowSelectionMargin, 79-85
RadControls for Winforms
646 RadControls for Winforms
ShowSlideArea, 253-257
ShowTicks, 248-253,253-257
ShowViewSelector, 395-397,397-400
ShrinkMode, 143-149
SlideAreaColor1, 253-257
SlideAreaColor2, 253-257
SlideAreaGradientAngle, 253-257
SlideAreaWidth, 253-257
SliderAreaColor1, 248-253
SliderAreaColor2, 248-253
SortType, 545-549
Spring, 248-253
SqlDataRead, 227-229
StackLayoutPanel, 117-118
Start(), 306-311
StartWaiting(), 253-257
StepWidth, 253-257
StretchVertically, 248-253
Strict Mode, 489-492
StripLayoutPanel, 117-118
Summary, 37-38,76-77,116,133,172,209,246,277,283,311,330,356,393,410-
411,442,498,558,566,626,635
SweepAngle, 253-257
System, 39-40
System.Diagnostics, 306-311
System.IO, 174-178
System.Linq.Dynamic, 545-549
System.Net.NetworkInformation, 292-299
TabDropDownPosition, 143-149
TabIndex, 40-46
TabItem, 143-149,149-152
TableAdapter, 219-225
Tabs Position, 141-143
TabScrollButtonsPosition, 143-149
TabScrollStyle, 143-149
TabSelected, 136-141
TabsPosition, 143-149
TabStripElement, 143-149
Tag, 40-46
RadControls for Winforms
647 RadControls for Winforms
Telerik Presentation Framework, 117-118,173-174
Telerik Reports, 549-558
Telerik.WinControls.UI, 136-141,174-178,248-253,292-299
Telerik.WinControls.XmlSerialization, 323-330
TelerikTheme, 248-253
TextAlignment, 117-118
TextBlock, 489-492
TextBox, 39-40
TextImageRelation, 79-85,118-120,136-141,253-257,299-306,332-335
TextImageRelationship, 248-253
TextOrientation, 143-149,149-152
TextPrimitive, 117-118,122-125
Theme Manager, 22-24,46-47
ThemeName, 13-22,40-46,79-85,136-141,174-178,248-253,253-257,253-257,285-288,299-
306,314-320,395-397,416-422
Themes, 631-632
ThumbWidth, 253-257
Tick, 540-545
TickFrequency, 253-257
TicksColor, 248-253,253-257
Timer, 540-545
TitleAlign, 397-400
TitleFormat, 397-400
TodayButton, 397-400
ToggleStateChanged, 40-46,79-85,113-116
ToolTipText, 314-320
TPF, 117-118
TrackBarPrimitive, 122-125
Unique RadChart Features, 489-492
UniqueName, 501-504
UpDownAndRightBottom, 559-562
Using BindingSource, 227-229
Using RadElements for Styling, 627-630
Using RadGridView with Dynamic LINQ Query Library, 545-549
Using the Design Time Interface, 22-24,46-47,85-88,141-143,178-179,253-257,288-292,320-
323,335-336,365-369,397-400,422-423,462-469,573-576
Value, 253-257
Value1, 253-257
Value2, 253-257
RadControls for Winforms
648 RadControls for Winforms
ValueChanged, 253-257
ValueMember, 210-219,219-225,562-566
Vertical, 320-323
Virtual Mode, 540-545
Visibility, 113-116,149-152,323-330
Visible, 149-152
Visual Style Builder, 632-633
VisualElement, 120-122,122-125
VisualStudio2005ToolBox, 288-292
VisualStudioStyle, 143-149
VS2005 Toolbox, 284-285
WaitingIndicatorWidth, 253-257
WaitingSpeed, 253-257
WaitingStep, 253-257
WCF, 234-236
WCF Service Library, 234-236
Web, 39-40
WebBrowser, 299-306
What Do You Need To Have Before You Read This Courseware?, 2
What Do You Need To Know Before Reading This Courseware?, 2
Who Should Read This Courseware, 2
Windows Communication Foundation, 234-236
Windows Presentation Frameowrk, 117-118
Working with RadTabStrip, 143-149
Working with Tab Items, 149-152
Working With the Editor Controls, 47-76
Working with the Menu Controls, 88-104
WPF, 117-118
WriteObjectElement(), 323-330
XmlTextWriter, 323-330
YAxis, 489-492
YAxis2, 489-492
RadControls for Winforms
649 RadControls for Winforms
Vous aimerez peut-être aussi
- A Heartbreaking Work Of Staggering Genius: A Memoir Based on a True StoryD'EverandA Heartbreaking Work Of Staggering Genius: A Memoir Based on a True StoryÉvaluation : 3.5 sur 5 étoiles3.5/5 (231)
- The Sympathizer: A Novel (Pulitzer Prize for Fiction)D'EverandThe Sympathizer: A Novel (Pulitzer Prize for Fiction)Évaluation : 4.5 sur 5 étoiles4.5/5 (119)
- Never Split the Difference: Negotiating As If Your Life Depended On ItD'EverandNever Split the Difference: Negotiating As If Your Life Depended On ItÉvaluation : 4.5 sur 5 étoiles4.5/5 (838)
- Devil in the Grove: Thurgood Marshall, the Groveland Boys, and the Dawn of a New AmericaD'EverandDevil in the Grove: Thurgood Marshall, the Groveland Boys, and the Dawn of a New AmericaÉvaluation : 4.5 sur 5 étoiles4.5/5 (265)
- The Little Book of Hygge: Danish Secrets to Happy LivingD'EverandThe Little Book of Hygge: Danish Secrets to Happy LivingÉvaluation : 3.5 sur 5 étoiles3.5/5 (399)
- Grit: The Power of Passion and PerseveranceD'EverandGrit: The Power of Passion and PerseveranceÉvaluation : 4 sur 5 étoiles4/5 (587)
- The World Is Flat 3.0: A Brief History of the Twenty-first CenturyD'EverandThe World Is Flat 3.0: A Brief History of the Twenty-first CenturyÉvaluation : 3.5 sur 5 étoiles3.5/5 (2219)
- The Subtle Art of Not Giving a F*ck: A Counterintuitive Approach to Living a Good LifeD'EverandThe Subtle Art of Not Giving a F*ck: A Counterintuitive Approach to Living a Good LifeÉvaluation : 4 sur 5 étoiles4/5 (5794)
- Team of Rivals: The Political Genius of Abraham LincolnD'EverandTeam of Rivals: The Political Genius of Abraham LincolnÉvaluation : 4.5 sur 5 étoiles4.5/5 (234)
- Shoe Dog: A Memoir by the Creator of NikeD'EverandShoe Dog: A Memoir by the Creator of NikeÉvaluation : 4.5 sur 5 étoiles4.5/5 (537)
- The Emperor of All Maladies: A Biography of CancerD'EverandThe Emperor of All Maladies: A Biography of CancerÉvaluation : 4.5 sur 5 étoiles4.5/5 (271)
- The Gifts of Imperfection: Let Go of Who You Think You're Supposed to Be and Embrace Who You AreD'EverandThe Gifts of Imperfection: Let Go of Who You Think You're Supposed to Be and Embrace Who You AreÉvaluation : 4 sur 5 étoiles4/5 (1090)
- Her Body and Other Parties: StoriesD'EverandHer Body and Other Parties: StoriesÉvaluation : 4 sur 5 étoiles4/5 (821)
- The Hard Thing About Hard Things: Building a Business When There Are No Easy AnswersD'EverandThe Hard Thing About Hard Things: Building a Business When There Are No Easy AnswersÉvaluation : 4.5 sur 5 étoiles4.5/5 (344)
- Hidden Figures: The American Dream and the Untold Story of the Black Women Mathematicians Who Helped Win the Space RaceD'EverandHidden Figures: The American Dream and the Untold Story of the Black Women Mathematicians Who Helped Win the Space RaceÉvaluation : 4 sur 5 étoiles4/5 (890)
- Elon Musk: Tesla, SpaceX, and the Quest for a Fantastic FutureD'EverandElon Musk: Tesla, SpaceX, and the Quest for a Fantastic FutureÉvaluation : 4.5 sur 5 étoiles4.5/5 (474)
- The Unwinding: An Inner History of the New AmericaD'EverandThe Unwinding: An Inner History of the New AmericaÉvaluation : 4 sur 5 étoiles4/5 (45)
- The Yellow House: A Memoir (2019 National Book Award Winner)D'EverandThe Yellow House: A Memoir (2019 National Book Award Winner)Évaluation : 4 sur 5 étoiles4/5 (98)
- AWS Compute With CLIDocument35 pagesAWS Compute With CLIsatyacharanPas encore d'évaluation
- On Fire: The (Burning) Case for a Green New DealD'EverandOn Fire: The (Burning) Case for a Green New DealÉvaluation : 4 sur 5 étoiles4/5 (73)
- An Introduction On OpenGL With 2D Graphics - OpenGL TutorialDocument39 pagesAn Introduction On OpenGL With 2D Graphics - OpenGL TutorialSanthan Salai100% (1)
- HTMLDocument14 pagesHTMLGear Arellano IIPas encore d'évaluation
- Abap Cook Book1Document116 pagesAbap Cook Book1Preethan MurthyPas encore d'évaluation
- Certificate Declaration: Topic NameDocument16 pagesCertificate Declaration: Topic NameManish ChauhanPas encore d'évaluation
- Algorithm Design SlidesDocument139 pagesAlgorithm Design SlidesThangNgôPas encore d'évaluation
- JDBC Driver Types: Connect to Databases in JavaDocument8 pagesJDBC Driver Types: Connect to Databases in Javazahiruddin_ahamed100% (1)
- Troubleshoot High Cpu On Asr1000 SeriesDocument10 pagesTroubleshoot High Cpu On Asr1000 SeriesSaptarshi BhattacharjeePas encore d'évaluation
- IceWarp Merak V9 Is ReadyDocument13 pagesIceWarp Merak V9 Is Readygamlgus2kPas encore d'évaluation
- Citrix Xenapp On Aws Implementation GuideDocument153 pagesCitrix Xenapp On Aws Implementation GuideVel_stPas encore d'évaluation
- DFT in MATLAB Using FFTDocument3 pagesDFT in MATLAB Using FFTshun_vt2910Pas encore d'évaluation
- PowerBuilder Interview QuestionsDocument10 pagesPowerBuilder Interview QuestionsVinoth SivaperumalPas encore d'évaluation
- Buffalo LinkStation User ManualDocument147 pagesBuffalo LinkStation User Manualcecep arifuddinPas encore d'évaluation
- MCSA Server 2016 120 HoursDocument4 pagesMCSA Server 2016 120 HoursTinaPas encore d'évaluation
- GX IEC Developer V7.03 - Reference Manual SH (NA) - 080589-D (11.08)Document786 pagesGX IEC Developer V7.03 - Reference Manual SH (NA) - 080589-D (11.08)Olimpiu StoicutaPas encore d'évaluation
- BSIT Security Authentication Methods and ConceptsDocument2 pagesBSIT Security Authentication Methods and ConceptsJhonny BravoPas encore d'évaluation
- VNX DP Upgrading Disk FirmwareDocument5 pagesVNX DP Upgrading Disk Firmwarevijayen123Pas encore d'évaluation
- Palm Vein Technology Research PaperDocument6 pagesPalm Vein Technology Research PaperSruthi ShineyPas encore d'évaluation
- KnapsackDocument24 pagesKnapsackPulkit SinghPas encore d'évaluation
- Applied Microsoft SQL Server 2008 Reporting Services PDFDocument770 pagesApplied Microsoft SQL Server 2008 Reporting Services PDFOberto Jorge Santín CuestaPas encore d'évaluation
- Xerox Standard AccountingDocument2 pagesXerox Standard AccountingDionisius BramedyaPas encore d'évaluation
- 11.interview C Coding QuestionDocument7 pages11.interview C Coding QuestionSunny SuryaPas encore d'évaluation
- Sample Documentation of Ybus CodeDocument5 pagesSample Documentation of Ybus CodeDanica CastilloPas encore d'évaluation
- BIGDATA Workshop Brochure Series IIDocument2 pagesBIGDATA Workshop Brochure Series IIzkchongPas encore d'évaluation
- Installing Windows 7 StepsDocument9 pagesInstalling Windows 7 Stepseden josiePas encore d'évaluation
- ITRS OP5 Channel BattleCard 2019Document5 pagesITRS OP5 Channel BattleCard 2019MISTER AndersonPas encore d'évaluation
- DSP Objective Type Type QuestionsDocument4 pagesDSP Objective Type Type QuestionsRamapriyavlsiPas encore d'évaluation
- Event Viewer FactsDocument2 pagesEvent Viewer FactsktuckerfilmPas encore d'évaluation
- JF - 2 - 4 - ProjectSolution Rotation and Randomization 6pDocument6 pagesJF - 2 - 4 - ProjectSolution Rotation and Randomization 6pNikos PapadoulopoulosPas encore d'évaluation
- Nat Pat PDFDocument6 pagesNat Pat PDFdemurgPas encore d'évaluation