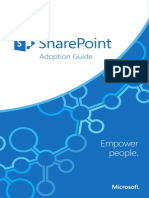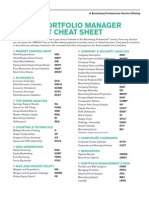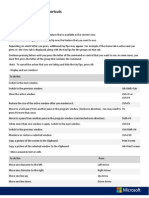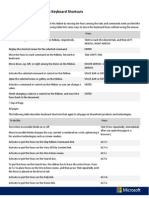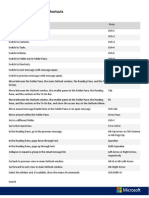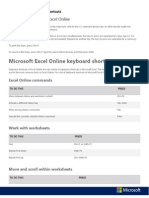Académique Documents
Professionnel Documents
Culture Documents
Customize Word 2013 Keyboard Shortcuts PDF
Transféré par
Jared FariasDescription originale:
Titre original
Copyright
Formats disponibles
Partager ce document
Partager ou intégrer le document
Avez-vous trouvé ce document utile ?
Ce contenu est-il inapproprié ?
Signaler ce documentDroits d'auteur :
Formats disponibles
Customize Word 2013 Keyboard Shortcuts PDF
Transféré par
Jared FariasDroits d'auteur :
Formats disponibles
Customize Word 2013 Keyboard Shortcuts
You can customize keyboard shortcuts by assigning keyboard shortcuts (or shortcut keys) to a command, macro, font, style, or frequently used symbol. You can
also remove keyboard shortcuts.
Assign or remove a keyboard shortcut by using the keyboard
1. If necessary, press ALT+F, T to open the Word Options dialog box, and press DOWN ARROW to select Customize Ribbon.
2. Press the TAB key repeatedly until Customize is selected, and then press ENTER.
3. In the Categories box, press DOWN ARROW or UP ARROW to select the category that contains the command or other item that you want to assign a keyboard
shortcut to or remove a keyboard shortcut from.
4. Press the TAB key to move to the Commands box.
5. Press DOWN ARROW or UP ARROW to select the name of the command or other item that you want to assign a keyboard shortcut to or remove a keyboard
shortcut from.
Any keyboard shortcuts that are currently assigned to that command or item appear in the Current keys box.
6. Do one of the following:
Assign a keyboard shortcut
Begin keyboard shortcuts with CTRL or a function key.
1. Press the TAB key repeatedly until the cursor is in the Press new shortcut key box.
2. Press the combination of keys that you want to assign. For example, press CTRL plus the key that you want to use.
3. Look at Currently assigned to to see whether the combination of keys is already assigned to a command or other item. If the combination is already
assigned, type a different combination.
IMPORTANT Reassigning a combination of keys means that you can no longer use the combination for its original purpose. For example, pressing
CTRL+B changes selected text to bold. If you reassign CTRL+B to a new command or other item, you will not be able to make text bold by pressing
CTRL+B unless you restore the keyboard shortcut assignments to their original settings by clicking Reset All.
4. Press the TAB key repeatedly until the Save changes in box is selected.
5. Press DOWN ARROW or UP ARROW to highlight the current document name or template in which you want to save the keyboard shortcut changes, and
then press ENTER.
6. Press the TAB key repeatedly until Assign is selected, and then press ENTER.
NOTE If you use a programmable keyboard, the key combination CTRL+ALT+F8 might already be reserved for initiating keyboard programming.
Remove a keyboard shortcut
1. Press the TAB key repeatedly until the Save changes in box is selected.
2. Press DOWN ARROW or UP ARROW to highlight the current document name or template in which you want to save the keyboard shortcut changes, and
then press ENTER.
3. Press the SHIFT+TAB key repeatedly until the cursor is in the Current keys box.
4. Press DOWN ARROW or UP ARROW to select the keyboard shortcut that you want to remove.
5. Press the TAB key repeatedly until Remove is selected, and then press ENTER.
Assign or remove a keyboard shortcut by using the mouse
1. If necessary, click File, click Options, and then click Customize Ribbon.
2. In the Customize the Ribbon and keyboard shortcuts pane, click Customize.
3. In the Save changes in box, click the current document name or template that you want to save the keyboard shortcut changes in.
4. In the Categories box, click the category that contains the command or other item that you want to assign a keyboard shortcut to or remove a keyboard shortcut
from.
5. In the Commands box, click the name of the command or other item that you want to assign a keyboard shortcut to or remove a keyboard shortcut from.
Any keyboard shortcuts that are currently assigned to that command or other item appear in the Current keys box.
6. Do one of the following:
Assign a keyboard shortcut
Begin keyboard shortcuts with CTRL or a function key.
1. In the Press new shortcut key box, press the combination of keys that you want to assign. For example, press CTRL plus the key that you want to use.
2. Look at Currently assigned to to see whether the combination of keys is already assigned to a command or other item. If the combination is already
assigned, type a different combination.
IMPORTANT Reassigning a combination of keys means that you can no longer use the combination for its original purpose. For example, pressing
CTRL+B changes selected text to bold. If you reassign CTRL+B to a new command or other item, you will not be able to make text bold by pressing
CTRL+B unless you restore the keyboard shortcut assignments to their original settings by clicking Reset All.
3. Click Assign.
NOTE If you use a programmable keyboard, the key combination CTRL+ALT+F8 might already be reserved for initiating keyboard programming.
Remove a keyboard shortcut
1. In the Current keys box, click the keyboard shortcut that you want to remove.
2. Click Remove.
Vous aimerez peut-être aussi
- A Heartbreaking Work Of Staggering Genius: A Memoir Based on a True StoryD'EverandA Heartbreaking Work Of Staggering Genius: A Memoir Based on a True StoryÉvaluation : 3.5 sur 5 étoiles3.5/5 (231)
- The Sympathizer: A Novel (Pulitzer Prize for Fiction)D'EverandThe Sympathizer: A Novel (Pulitzer Prize for Fiction)Évaluation : 4.5 sur 5 étoiles4.5/5 (119)
- Never Split the Difference: Negotiating As If Your Life Depended On ItD'EverandNever Split the Difference: Negotiating As If Your Life Depended On ItÉvaluation : 4.5 sur 5 étoiles4.5/5 (838)
- Devil in the Grove: Thurgood Marshall, the Groveland Boys, and the Dawn of a New AmericaD'EverandDevil in the Grove: Thurgood Marshall, the Groveland Boys, and the Dawn of a New AmericaÉvaluation : 4.5 sur 5 étoiles4.5/5 (265)
- The Little Book of Hygge: Danish Secrets to Happy LivingD'EverandThe Little Book of Hygge: Danish Secrets to Happy LivingÉvaluation : 3.5 sur 5 étoiles3.5/5 (399)
- Grit: The Power of Passion and PerseveranceD'EverandGrit: The Power of Passion and PerseveranceÉvaluation : 4 sur 5 étoiles4/5 (587)
- The World Is Flat 3.0: A Brief History of the Twenty-first CenturyD'EverandThe World Is Flat 3.0: A Brief History of the Twenty-first CenturyÉvaluation : 3.5 sur 5 étoiles3.5/5 (2219)
- The Subtle Art of Not Giving a F*ck: A Counterintuitive Approach to Living a Good LifeD'EverandThe Subtle Art of Not Giving a F*ck: A Counterintuitive Approach to Living a Good LifeÉvaluation : 4 sur 5 étoiles4/5 (5794)
- Team of Rivals: The Political Genius of Abraham LincolnD'EverandTeam of Rivals: The Political Genius of Abraham LincolnÉvaluation : 4.5 sur 5 étoiles4.5/5 (234)
- Shoe Dog: A Memoir by the Creator of NikeD'EverandShoe Dog: A Memoir by the Creator of NikeÉvaluation : 4.5 sur 5 étoiles4.5/5 (537)
- The Emperor of All Maladies: A Biography of CancerD'EverandThe Emperor of All Maladies: A Biography of CancerÉvaluation : 4.5 sur 5 étoiles4.5/5 (271)
- The Gifts of Imperfection: Let Go of Who You Think You're Supposed to Be and Embrace Who You AreD'EverandThe Gifts of Imperfection: Let Go of Who You Think You're Supposed to Be and Embrace Who You AreÉvaluation : 4 sur 5 étoiles4/5 (1090)
- Her Body and Other Parties: StoriesD'EverandHer Body and Other Parties: StoriesÉvaluation : 4 sur 5 étoiles4/5 (821)
- The Hard Thing About Hard Things: Building a Business When There Are No Easy AnswersD'EverandThe Hard Thing About Hard Things: Building a Business When There Are No Easy AnswersÉvaluation : 4.5 sur 5 étoiles4.5/5 (344)
- Hidden Figures: The American Dream and the Untold Story of the Black Women Mathematicians Who Helped Win the Space RaceD'EverandHidden Figures: The American Dream and the Untold Story of the Black Women Mathematicians Who Helped Win the Space RaceÉvaluation : 4 sur 5 étoiles4/5 (890)
- Elon Musk: Tesla, SpaceX, and the Quest for a Fantastic FutureD'EverandElon Musk: Tesla, SpaceX, and the Quest for a Fantastic FutureÉvaluation : 4.5 sur 5 étoiles4.5/5 (474)
- The Unwinding: An Inner History of the New AmericaD'EverandThe Unwinding: An Inner History of the New AmericaÉvaluation : 4 sur 5 étoiles4/5 (45)
- The Yellow House: A Memoir (2019 National Book Award Winner)D'EverandThe Yellow House: A Memoir (2019 National Book Award Winner)Évaluation : 4 sur 5 étoiles4/5 (98)
- On Fire: The (Burning) Case for a Green New DealD'EverandOn Fire: The (Burning) Case for a Green New DealÉvaluation : 4 sur 5 étoiles4/5 (73)
- Sharepoint Adoption GuideDocument15 pagesSharepoint Adoption Guideobad2011100% (1)
- WikiNinjas Guide To SharePoint 2013 - Part IIDocument407 pagesWikiNinjas Guide To SharePoint 2013 - Part IIPham Chi NhanPas encore d'évaluation
- Word Online Keyboard ShortcutsDocument8 pagesWord Online Keyboard ShortcutsPham Chi NhanPas encore d'évaluation
- Visio 2013 Keyboard ShortcutsDocument10 pagesVisio 2013 Keyboard ShortcutsPham Chi NhanPas encore d'évaluation
- EQPM and Analyst Cheat SheetDocument2 pagesEQPM and Analyst Cheat SheetPham Chi NhanPas encore d'évaluation
- Project 2013 Keyboard ShortcutsDocument10 pagesProject 2013 Keyboard ShortcutsPham Chi NhanPas encore d'évaluation
- SharePoint Products 2013 Keyboard ShortcutsDocument11 pagesSharePoint Products 2013 Keyboard ShortcutsPham Chi NhanPas encore d'évaluation
- SharePoint 2013 The Excellence by TechNet WIKIDocument255 pagesSharePoint 2013 The Excellence by TechNet WIKIPham Chi NhanPas encore d'évaluation
- Outlook Web App Keyboard ShortcutsDocument6 pagesOutlook Web App Keyboard ShortcutsPham Chi NhanPas encore d'évaluation
- SPCAPDocument44 pagesSPCAPPham Chi NhanPas encore d'évaluation
- PowerPoint Online Keyboard ShortcutsDocument5 pagesPowerPoint Online Keyboard ShortcutsPham Chi NhanPas encore d'évaluation
- Publisher 2013 Keyboard ShortcutsDocument10 pagesPublisher 2013 Keyboard ShortcutsPham Chi NhanPas encore d'évaluation
- Outlook 2013 Keyboard ShortcutsDocument14 pagesOutlook 2013 Keyboard ShortcutsPham Chi NhanPas encore d'évaluation
- Office 365 Midsize Business Quick Deployment GuideDocument7 pagesOffice 365 Midsize Business Quick Deployment GuidePham Chi NhanPas encore d'évaluation
- OneNote 2013 Keyboard ShortcutsDocument8 pagesOneNote 2013 Keyboard ShortcutsPham Chi NhanPas encore d'évaluation
- OneNote Online Keyboard ShortcutsDocument10 pagesOneNote Online Keyboard ShortcutsPham Chi NhanPas encore d'évaluation
- Discover SharePoint PDFDocument62 pagesDiscover SharePoint PDFfco1340Pas encore d'évaluation
- MoodlePluginInstallGuide v1Document46 pagesMoodlePluginInstallGuide v1Pham Chi NhanPas encore d'évaluation
- Getting To Know Office 365Document64 pagesGetting To Know Office 365Pham Chi NhanPas encore d'évaluation
- Keyboard Shortcuts For SmartArt GraphicsDocument3 pagesKeyboard Shortcuts For SmartArt GraphicsPham Chi NhanPas encore d'évaluation
- Moodle and Office 365 With Ad FsDocument11 pagesMoodle and Office 365 With Ad FsPham Chi NhanPas encore d'évaluation
- Excel 2013 Keyboard ShortcutsExcel 2013 Keyboard ShortcutsDocument4 pagesExcel 2013 Keyboard ShortcutsExcel 2013 Keyboard Shortcutsmartynyuk_vPas encore d'évaluation
- Sharepoint 2013Document674 pagesSharepoint 2013Euclides Pereira da Silva100% (2)
- InfoPath 2013 Keyboard ShortcutsDocument8 pagesInfoPath 2013 Keyboard ShortcutsPham Chi NhanPas encore d'évaluation
- Explore SharePoint 2013Document81 pagesExplore SharePoint 2013Warren Franklin100% (1)
- Excel Online Keyboard ShortcutsDocument5 pagesExcel Online Keyboard Shortcutsmyjhien7020100% (1)
- Access 2013 Keyboard ShortcutsDocument21 pagesAccess 2013 Keyboard ShortcutsRadulescu ClaudiaPas encore d'évaluation