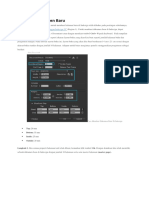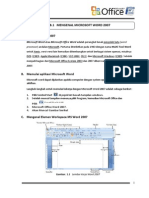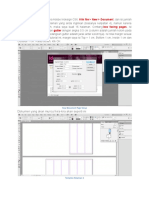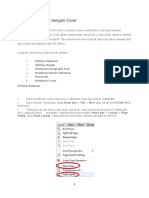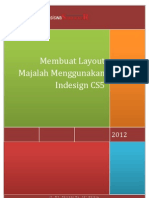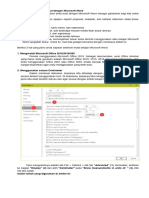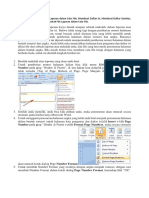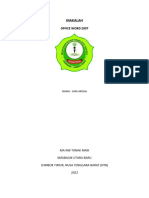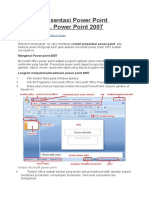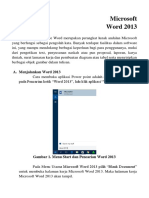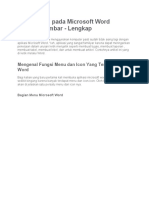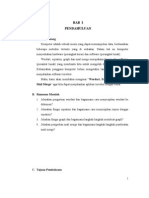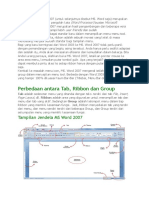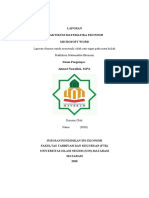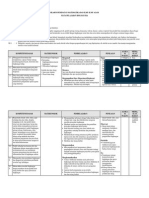Académique Documents
Professionnel Documents
Culture Documents
Langkah Membuat Layout Buku Dengan Indesign
Transféré par
Bongkrek-TempeCopyright
Formats disponibles
Partager ce document
Partager ou intégrer le document
Avez-vous trouvé ce document utile ?
Ce contenu est-il inapproprié ?
Signaler ce documentDroits d'auteur :
Formats disponibles
Langkah Membuat Layout Buku Dengan Indesign
Transféré par
Bongkrek-TempeDroits d'auteur :
Formats disponibles
Langkah Membuat Layout Buku dengan Indesign
Langkah 1
Buka New Document (ctrl+N) di menu File. Pada jendela New Document kamu bisa mengatur
ukuran kertas/ bidang kerja yang kamu perlukan. Secara default, InDesign menampilkan ukuran
dalam satuan picas (p0), untuk mengubah ke dalam ukuran lain cukup ketikkan ukuran tersebut
lengkap dengan jenis ukurannya (mis : 32 cm), In Design akan otomatis mengubahnya ke dalam
satuan p0 kembali (tenang, kamu bisa ubah semua settingan ukuran ini ke dalam cm nanti).
Langkah 2
Untuk mengubah semua settingan jenis ukuran, cukup klik kanan di ruler atas dan samping kanan
halaman kerja, lalu pilih settingan ukuran yang kamu perlukan. Maka semua pengaturan ukuran di
InDesign akan berubah sesuai dengan jenis ukuran yang kamu pilih.
Langkah 3
Sebelum memasukkan tulisan, ada baiknya terlebih dahulu kita atur dulu layout dasar seperti
pengaturan Nomor Halaman dan Peletakan Header / Footernya. Klik menu Pages, lalu double klik di
menu Master. Master Page adalah lembar default untuk seluruh dokumen yang kamu buat,
mudahnya, apapun yang kamu ketikkan/ input (baik tulisan, gambar maupun settingan margin)
akan tampil di setiap halaman kerja.
Untuk mengatur margin (pastikan masih di dalam laman Master Page) input ukuran margin yang
kamu inginkan. Non Aktifkan (klik) ikon link untuk input ukuran yang berbeda.
Bagi kamu yang terbiasa menggunakan MS Word, mungkin penyebutan settingan marginnya agak
berbeda walau prinsipnya sama. Kalau di MS Word Left dan Right maka di InDesign
penyebutannya Inside dan Outside. Pada menu Columns, Number untuk menentukan jumlah baris
tulisan yang ingin kamu buat dan Guttter adalah jarak antara baris terebut. Silahkan berimprovisasi
saja pada bagian ini sesuai degan kebutuhan. Pada tutorial ini, desainstudio menggunakan 2
columns dengan jarak 1 cm.
Langkah 4
Untuk membuat Header/Footer cukup tuliskan saja text dengan cara klik Text (T) lalu drag untuk
membuat area text nya (di InDesign, kamu harus membuat area text terlebih dahulu dengan cara
mendragnya). Jika Header/Footer kamu berupa gambar, kamu dapat memasukkannya dengan cara
mengcopy gambar tersebut dari Adobe Illustrator, dsb. atau Ctrl+D untuk mengambil gambar dari
file di komputer.
Langkah 5
Untuk Input Page Number, masukkan text (T) dengan cara men-drag-nya, ketikan 1 huruf (huruf
apapun) select huruf tersebut, klik kanan maka akan muncul menu baru, pilih Insert Special
Character/Markers/Current Page Number. Maka apapun huruf yang kamu ketikkan tadi akan
berubah menjadi huruf A. Hal ini disesuaikan dengan judul Master Page (A-Master). Copy Page
Number yang telah di set tadi ke halaman sebelahnya (di dalam Master Page terdapat dua halaman
Master).
Langkah 6
Kalau semua layout Master sudah di set, berikutnya double klik di lembar 1 (lembar kerja). Di
lembar inilah kita akan melakukan input text dan gambar yang kita perlukan untuk dokumen kita.
Langkah 7
Klik Text (T) lalu drag untuk membuat area teks yang diperlukan, ketik teks kamu (dalam contoh ini
Saya menyesuaikan area text dengan layout yang sudah di buat sebelumnya)
Langkah 8
Untuk mengatur paragraph, buka Window/Type & Tables/Paragraph (Alt+Ctrl+T) dan atur
paragraph yang kamu inginkan.
NB : Klik Hyphenate untuk memunculkan tanda sambung di paragraf yang terputus, atau matikan
untuk menghapusnya.
Langkah 9
Jika tulisan kamu terpotong di ujung column, tanda Overset Text akan muncul. Klik tanda tersebut
hingga muncul preview teks kecil di cursor kamu. Arahkan kursor tersebut ke column sebelahnya
dan klik, otomatis tulisan yang terpotong akan dilanjutkan.
Langkah 10
Jika ingin menambah page, klik di menu Create new page. Lanjutkan tulisan kamu di page lanjutan
ini. Dan otomatis, Page Number yang kamu set di Master Page tadi kini muncul secara continue.
begitu juga Header/Footer yang telah dibuat.
Langkah 11
Sebelum file di simpan, perhatikan tanda Preflight Panel di sudut kiri bawah bar Jendela InDesign.
Tanda ini akan berwarna merah jika masih ada error di dalam dokumen yang kita buat. Error
disebabkan masih adanya link file yang missing di dalam file yang kita input atau adanya area text
yang terpotong (overset text).
Langkah 12
Jika sudah selesai, kamu bisa menyimpan file dokumen kamu dalam format InDesign (.indd) untuk
melanjutkan di kemudian hari, atau dalam format .Pdf jika sudah rampung semuanya.
Vous aimerez peut-être aussi
- Tutorial Indesign PDFDocument58 pagesTutorial Indesign PDFmultijaya screenprintingPas encore d'évaluation
- Membuat Dokumen BaruDocument20 pagesMembuat Dokumen BarunssPas encore d'évaluation
- Pengenalan Adobe InDesign Dan LayoutDocument27 pagesPengenalan Adobe InDesign Dan Layoutsy4hrirsyahPas encore d'évaluation
- Diktat Ms WordDocument18 pagesDiktat Ms WordDii QiiePas encore d'évaluation
- WORD 2007wrDocument52 pagesWORD 2007wrHaddad ZeenPas encore d'évaluation
- Book DesignDocument17 pagesBook Designambyarbro920Pas encore d'évaluation
- Modul Aplikasi Komputer 2020Document55 pagesModul Aplikasi Komputer 2020Buyung ArPas encore d'évaluation
- Modul IndesignDocument13 pagesModul IndesignAan FaizinPas encore d'évaluation
- Buat Layout Buku Dengan CorelDocument12 pagesBuat Layout Buku Dengan CorelHenricusEraMawantoPas encore d'évaluation
- Tutorial InDesign CS5Document28 pagesTutorial InDesign CS5Riska Anshar PramonoPas encore d'évaluation
- Belajar WordDocument13 pagesBelajar WordHeri WijayantoPas encore d'évaluation
- Fungsi Power Klip Dalam Corel DrawDocument57 pagesFungsi Power Klip Dalam Corel DrawTodingPas encore d'évaluation
- Layout BukuDocument6 pagesLayout BukuRinno FiahPas encore d'évaluation
- Pengelolaan Informasi Digital SImDigDocument15 pagesPengelolaan Informasi Digital SImDighita altafPas encore d'évaluation
- Modul Pelatihan Office 2007Document33 pagesModul Pelatihan Office 2007eniupyPas encore d'évaluation
- Tugas Ms Word IqbalDocument27 pagesTugas Ms Word IqbalMhd Iqbal AnugrahPas encore d'évaluation
- Modul Msword 2010Document10 pagesModul Msword 2010Maulida Rahma SantikaPas encore d'évaluation
- Panduan Template DDA 2020Document9 pagesPanduan Template DDA 2020Fajrianto ManungkiPas encore d'évaluation
- Makala HDocument9 pagesMakala HRahmat IllahiPas encore d'évaluation
- Menggunakan Fitur Bullets and Numbering Di Microsoft WordDocument8 pagesMenggunakan Fitur Bullets and Numbering Di Microsoft WordTaty BupuPas encore d'évaluation
- KLIPING Mengenal Fungsi Icon Pada Microsoft WordDocument16 pagesKLIPING Mengenal Fungsi Icon Pada Microsoft WordNovyLestaryPas encore d'évaluation
- Makalah Microsoft Word 2007Document9 pagesMakalah Microsoft Word 2007Tubagus Denrı Ismayana100% (1)
- Buku Panduan Praktikum Ms Word 20072Document39 pagesBuku Panduan Praktikum Ms Word 20072elikPas encore d'évaluation
- Tutorial Belajar Adobe InDesign Setting Layout Majalah Koran Digital Maupun Cetak Dengan Adobe Indesign CS2Document11 pagesTutorial Belajar Adobe InDesign Setting Layout Majalah Koran Digital Maupun Cetak Dengan Adobe Indesign CS2Bhirau WilaksonoPas encore d'évaluation
- Panduan MS WordDocument30 pagesPanduan MS WordBudi SantosoPas encore d'évaluation
- Ringkasan Materi Microsoft Word Yohanis - EdoDocument16 pagesRingkasan Materi Microsoft Word Yohanis - Edoyohanisedo100% (3)
- Modul Panduan Microsoft Word PERTEMUAN I MEMULAIDocument27 pagesModul Panduan Microsoft Word PERTEMUAN I MEMULAIbharayPas encore d'évaluation
- Ms WordDocument20 pagesMs WordDadang HidayatPas encore d'évaluation
- Modul Aplikasi Komputer Dasar Untuk Tingkat SDDocument51 pagesModul Aplikasi Komputer Dasar Untuk Tingkat SDInaayah Atiqah Fathiinah IttaqillahPas encore d'évaluation
- Mengenal Microsoft Word 2Document16 pagesMengenal Microsoft Word 2Uyahpasti AsinPas encore d'évaluation
- Cara Membuat Daftar OtomatisDocument15 pagesCara Membuat Daftar Otomatisrosmita arPas encore d'évaluation
- Cara Membuat Daftar OtomatisDocument15 pagesCara Membuat Daftar Otomatiskanaya NkPas encore d'évaluation
- Tugas 1 Aplikasi KomputerDocument7 pagesTugas 1 Aplikasi KomputerCAHYA ANINDITAPas encore d'évaluation
- SANIDocument12 pagesSANIsyakirinPas encore d'évaluation
- Tugas Teknologi Perkantoran X - OtkpDocument23 pagesTugas Teknologi Perkantoran X - OtkpChriswanti APas encore d'évaluation
- Contoh Presentasi Power Point Dengan MsDocument12 pagesContoh Presentasi Power Point Dengan MstrianaPas encore d'évaluation
- LaniiDocument15 pagesLaniiIan DudutzPas encore d'évaluation
- Trik AutocadDocument67 pagesTrik AutocadstebokladoPas encore d'évaluation
- Materi Presentasi-1Document30 pagesMateri Presentasi-1mha37alsPas encore d'évaluation
- Adoc - Pub - Aplikasi Pengolah Kata Microsoft WordDocument34 pagesAdoc - Pub - Aplikasi Pengolah Kata Microsoft Word1ARully Fahrezi NugrahaPas encore d'évaluation
- Modul-2-Pengenalan MS Word DasarDocument15 pagesModul-2-Pengenalan MS Word DasarDeded WahyuPas encore d'évaluation
- Fungsi Icon Pada Microsoft Word Beserta GambarDocument16 pagesFungsi Icon Pada Microsoft Word Beserta Gambarhafiz ari WAthanPas encore d'évaluation
- Wordart, Equation, Graph Dan Mail MergeDocument21 pagesWordart, Equation, Graph Dan Mail MergeSyiFa Fauziah NasutionPas encore d'évaluation
- Dasar Font & ParagrafDocument6 pagesDasar Font & ParagrafNurika YuliastutiPas encore d'évaluation
- Icon Icon M.S. Word 2007Document34 pagesIcon Icon M.S. Word 2007Brenanda Pamudya178Pas encore d'évaluation
- Makalah Tilda MuflihaDocument14 pagesMakalah Tilda MuflihaMufliha HannaPas encore d'évaluation
- Fungsi Icon Pada Microsoft Word Beserta GambarDocument9 pagesFungsi Icon Pada Microsoft Word Beserta GambarSquatter NetPas encore d'évaluation
- Prinsip Cara Melakukan Layout Gambar Di AutoCADDocument19 pagesPrinsip Cara Melakukan Layout Gambar Di AutoCADJano AlpikarigoPas encore d'évaluation
- LAPORAN Praktikum Ms. WordDocument11 pagesLAPORAN Praktikum Ms. WordIsmatun Nabilah UIN MataramPas encore d'évaluation
- Modul Belajar Page MakerDocument25 pagesModul Belajar Page MakerAdi L MukryPas encore d'évaluation
- Makalah Aplikasi PerkantoranDocument14 pagesMakalah Aplikasi PerkantoranAprian Aryatama67% (3)
- Tugas Final AplikomDocument148 pagesTugas Final AplikomWalter DanielPas encore d'évaluation
- Praktikum RespirasiDocument43 pagesPraktikum RespirasiBongkrek-TempePas encore d'évaluation
- Makalah ReptilDocument16 pagesMakalah ReptilBongkrek-TempePas encore d'évaluation
- Peta Konsep Materi LingkunganDocument1 pagePeta Konsep Materi LingkunganBongkrek-TempePas encore d'évaluation
- Silabus PBL Literasi SainsDocument2 pagesSilabus PBL Literasi SainsBongkrek-TempePas encore d'évaluation