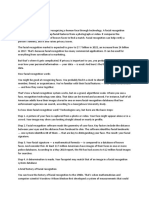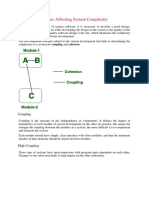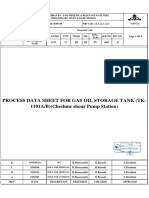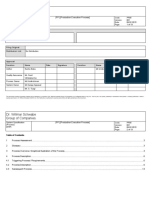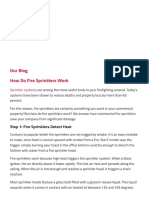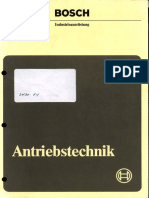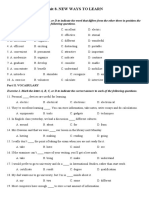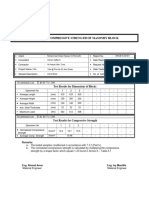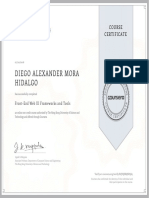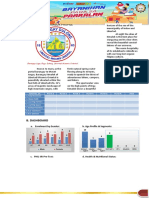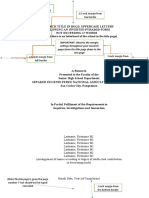Académique Documents
Professionnel Documents
Culture Documents
Portrait Photo To Pencil Sketch With Photoshop cs6
Transféré par
api-265564706Titre original
Copyright
Formats disponibles
Partager ce document
Partager ou intégrer le document
Avez-vous trouvé ce document utile ?
Ce contenu est-il inapproprié ?
Signaler ce documentDroits d'auteur :
Formats disponibles
Portrait Photo To Pencil Sketch With Photoshop cs6
Transféré par
api-265564706Droits d'auteur :
Formats disponibles
Portrait Photo To Pencil Sketch With
Photoshop CS6
Tweet
Written by Steve Patterson. In this tutorial, well learn how to easily turn a portrait photo into a pencil sketch,
both in black and white and in color, using Photoshop CS6. This version of the tutorial, fully updated from
theoriginal version, features a more flexible, non-destructive way to create the sketch effect by taking
advantage of Photoshops Smart Filters and adjustment layers, along with some handy layer blend modes.
Well start by learning how to convert the photo into a black and white sketch (and how to keep the effect fully
editable with Smart Filters), then well finish things off by learning how to colorize our sketch using colors
from the original image.
Download our tutorials as print-ready PDFs! Learning Photoshop has never been easier!
Heres the photo Ill be using (teen portrait photo from Shutterstock):
The original image.
Heres what it will look like as a black and white pencil sketch:
The sketch in black and white.
And heres the same effect after adding back the colors from the original photo:
The sketch in color.
Lets get started!
Step 1: Add A Hue/Saturation Adjustment Layer
With my image newly opened in Photoshop, we see in my Layers panel that the photo is sitting all by itself on
theBackground layer, currently the only layer in my document:
The Layers panel showing the image on the Background layer.
To create our sketch effect, the first thing we need to do is remove all the color from our image, and we can do
that non-destructively using a Hue/Saturation adjustment layer. In the Adjustments panel, click on
the Hue/Saturationicon (first icon on the left, middle row):
Clicking the Hue/Saturation icon.
Photoshop adds a Hue/Saturation adjustment layer named Hue/Saturation 1 above the Background layer:
The adjustment layer sitting above the Background layer.
Step 2: Drag The Saturation Slider To -100
The controls and options for the Hue/Saturation adjustment layer appear in the Properties panel. To remove
the color from the image, simply drag the Saturation slider all the way to the left to a value of -100:
Dragging the Saturation slider to the far left.
This removes all color from the photo, leaving it in black and white:
The image after removing the color.
Step 3: Select The Background Layer
Click on the Background layer in the Layers panel to select it:
Selecting the Background layer.
Step 4: Duplicate The Background Layer
We need to make a copy of the Background layer. To do that, go up to the Layer menu in the Menu Bar along
the top of the screen, choose New, then choose Layer via Copy. Or, for a faster way to duplicate a layer,
simply pressCtrl+J (Win) / Command+J (Mac) on your keyboard:
Going to Layer > New > Layer via Copy.
Nothing will seem to have happened with the image, but if we look in the Layers panel, we see that a copy of
the Background layer has appeared between the original and the Hue/Saturation adjustment layer:
The Layers panel showing the new Background copy layer.
Step 5: Invert The Image
Next, we need to invert the layer. Go up to the Image menu at the top of the screen, choose Adjustments, then
choose Invert. Or, press Ctrl+I (Win) / Command+I (Mac) on your keyboard for the shortcut:
Going to Image > Adjustments > Invert.
This inverts the image, giving it a film negative appearance:
The image is now inverted.
Step 6: Change The Layer Blend Mode To Color Dodge
In the upper left of the Layers panel, change the blend mode of the Background copy layer from Normal (the
default blend mode) to Color Dodge:
Changing the blend mode of the layer to Color Dodge.
This will turn the image white. As with my image, you may still see a few small areas of black remaining, but
for the most part, it should now appear white (dont worry about the dark border around my image in the
screenshot. Its just Photoshops gray pasteboard area and not part of the effect):
The image after changing the blend mode to Color Dodge.
Step 7: Convert The Layer Into A Smart Object
One thing I like to do whenever possible is take advantage of Photoshops Smart Filters, which keep the
filters we apply to an image fully editable in case we want to go back later and change some of the settings. In
a moment, were going to apply the Gaussian Blur filter, but before we do, lets make sure well be applying it
as a Smart Filter.
For that, we first need to convert the layer to a Smart Object. With the Background copy layer still selected,
click on the small menu icon in the upper right corner of the Layers panel:
Clicking the Layers panel menu icon.
Choose Convert to Smart Object from the list that appears:
Choosing "Convert to Smart Object"
Once again, nothing will seem to have happened, but a small Smart Object icon appears in the lower right
corner of the layers preview thumbnail letting us know its been converted into a Smart Object:
The new Smart Object icon in the preview thumbnail.
Step 8: Apply The Gaussian Blur Filter
Go up to the Filter menu at the top of the screen, choose Blur, then choose Gaussian Blur:
Going to Filter > Blur > Gaussian Blur.
This opens the Gaussian Blur dialog box. To create our main sketch effect, all we need to do is apply some
blurring to this layer. To do that, click on the Radius slider at the bottom of the dialog box and begin slowly
dragging it towards the right to apply a slight amount of blur. Keep an eye on the image as you drag and youll
see it beginning to look more and more like a sketch. Dont drag too far, though, as too much blurring will
make it look like a photo again. A little blurring is all we need.
Theres no specific Radius value to choose here since it will depend both on the size of your image and on
what you think looks best. For me, Ill set my Radius value to around 12 pixels:
Dragging the Radius slider to apply a small amount of blurring.
Click OK when youre done to accept your setting and close out of the Gaussian Blur dialog box. Heres my
result:
The sketch effect after applying the Gaussian Blur filter.
As I mentioned a moment ago, one of the great benefits of applying a filter as a Smart Filter is that we can
easily go back and edit its settings later if needed. If we look again in the Layers panel, we see the Gaussian
Blur filter listed as a Smart Filter below its Smart Object. If at any point you feel your sketch effect could use a
bit more fine-tuning, simply double-click directly on the words Gaussian Blur to re-open its dialog box and
re-adjust the Radius value:
Double-clicking on the Gaussian Blur Smart Filter will re-open it for further editing.
Step 9: Add A Levels Adjustment Layer
Weve created our main sketch effect, but its a bit too light. Lets darken it, and we can do that using a Levels
adjustment layer. In the Adjustments panel again, click on the Levels icon (second icon from the left, top
row):
Clicking the Levels icon in the Adjustments panel.
Photoshop adds a Levels adjustment layer named Levels 1 directly above the Background copy Smart Object
(and below the Hue/Saturation adjustment layer):
The Layers panel showing the new Levels 1 adjustment layer.
Step 10: Change The Blend Mode To Multiply
The controls and options for the Levels adjustment layer appear in the Properties panel, but we dont actually
need them. Instead, to darken our sketch effect, all we need to do is change the blend mode of the Levels
adjustment layer from Normal to Multiply:
Changing the blend mode of the Levels adjustment layer to Multiply.
The Multiply blend mode is one of the five most commonly used blend modes in Photoshop, and simply by
changing the Levels adjustment layer to Multiply, weve managed to darken the sketch effect quickly and
easily:
The effect after changing the blend mode to Multiply.
Step 11: Lower The Opacity If Needed
If you find that your sketch is now too dark, you can brighten it back up by lowering the opacity of the Levels
adjustment layer. Youll find the Opacity option directly across from the blend mode option at the top of the
Layers panel. By default, opacity is set to 100%. Ill lower mine to around 60%:
Lowering the opacity of the Levels adjustment layer.
And now my image is a little bit lighter:
The effect after lowering the layer opacity.
Step 12: Select And Duplicate The Background Layer Again
At this point, the basic sketch effect is complete, but if you want to bring back some of the photos original
color, youll want to continue on with these last few steps. First, click on the Background layer (the original
one, not the copy) to select it and make it active once again:
Clicking the Background layer to select it.
Then, just as we did back in Step 4, duplicate the Background layer by going up to the Layer menu at the top
of the screen, choosing New, then choosing Layer via Copy, or by pressing Ctrl+J (Win)
/ Command+J (Mac) on your keyboard:
Once again going to Layer > New > Layer via Copy.
A second copy of the Background layer, this one cleverly named Background copy 2, will appear directly
above the original:
The Layers panel showing the new Background copy 2 layer.
Step 13: Rename The Layer Color
Were going to use this layer to colorize our sketch, so rather than putting up with Photoshops generic layer
names like Background copy 2, lets name the layer something more descriptive. Double-click directly on
the wordsBackground copy 2, which will select and highlight the name, then rename it Color.
Press Enter (Win) / Return (Mac) when youre done to accept the new layer name:
Renaming the Background copy 2 layer to Color.
Step 14: Drag The Layer Above The Others
We need to move our Color layer to the top of the layer stack. To do that, click on it and, with your mouse
button held down, drag the layer upward until you see a white horizontal bar appear directly above the
Hue/Saturation layer:
Dragging the Color layer above the other layers.
When the white bar appears, release your mouse button to drop the Color layer into place:
The Color layer now sits at the top of the layer stack.
Step 15: Change The Blend Mode Of The Layer To Color
To colorize the sketch with the colors from the original image, change the blend mode of the Color layer from
Normal to Color:
Changing the layer blend mode to Color.
The Color blend mode hides all the tonal information (the brightness values) on the layer and allows only the
colors to show through, creating our colorizing effect:
The result after changing the blend mode to Color.
Step 16: Lower The Color Layers Opacity
Finally, if the color looks too intense, you can reduce it by lowering the Opacity value of the Color layer. Ill
lower mine down to 65%:
Lowering the opacity of the Color layer to 65%.
And here, with more subtle colors, is my final portrait to sketch result:
The final effect.
Vous aimerez peut-être aussi
- A Heartbreaking Work Of Staggering Genius: A Memoir Based on a True StoryD'EverandA Heartbreaking Work Of Staggering Genius: A Memoir Based on a True StoryÉvaluation : 3.5 sur 5 étoiles3.5/5 (231)
- The Sympathizer: A Novel (Pulitzer Prize for Fiction)D'EverandThe Sympathizer: A Novel (Pulitzer Prize for Fiction)Évaluation : 4.5 sur 5 étoiles4.5/5 (120)
- Grit: The Power of Passion and PerseveranceD'EverandGrit: The Power of Passion and PerseveranceÉvaluation : 4 sur 5 étoiles4/5 (588)
- Devil in the Grove: Thurgood Marshall, the Groveland Boys, and the Dawn of a New AmericaD'EverandDevil in the Grove: Thurgood Marshall, the Groveland Boys, and the Dawn of a New AmericaÉvaluation : 4.5 sur 5 étoiles4.5/5 (266)
- The Little Book of Hygge: Danish Secrets to Happy LivingD'EverandThe Little Book of Hygge: Danish Secrets to Happy LivingÉvaluation : 3.5 sur 5 étoiles3.5/5 (399)
- Never Split the Difference: Negotiating As If Your Life Depended On ItD'EverandNever Split the Difference: Negotiating As If Your Life Depended On ItÉvaluation : 4.5 sur 5 étoiles4.5/5 (838)
- Shoe Dog: A Memoir by the Creator of NikeD'EverandShoe Dog: A Memoir by the Creator of NikeÉvaluation : 4.5 sur 5 étoiles4.5/5 (537)
- The Emperor of All Maladies: A Biography of CancerD'EverandThe Emperor of All Maladies: A Biography of CancerÉvaluation : 4.5 sur 5 étoiles4.5/5 (271)
- The Subtle Art of Not Giving a F*ck: A Counterintuitive Approach to Living a Good LifeD'EverandThe Subtle Art of Not Giving a F*ck: A Counterintuitive Approach to Living a Good LifeÉvaluation : 4 sur 5 étoiles4/5 (5794)
- The World Is Flat 3.0: A Brief History of the Twenty-first CenturyD'EverandThe World Is Flat 3.0: A Brief History of the Twenty-first CenturyÉvaluation : 3.5 sur 5 étoiles3.5/5 (2259)
- The Hard Thing About Hard Things: Building a Business When There Are No Easy AnswersD'EverandThe Hard Thing About Hard Things: Building a Business When There Are No Easy AnswersÉvaluation : 4.5 sur 5 étoiles4.5/5 (344)
- Team of Rivals: The Political Genius of Abraham LincolnD'EverandTeam of Rivals: The Political Genius of Abraham LincolnÉvaluation : 4.5 sur 5 étoiles4.5/5 (234)
- The Gifts of Imperfection: Let Go of Who You Think You're Supposed to Be and Embrace Who You AreD'EverandThe Gifts of Imperfection: Let Go of Who You Think You're Supposed to Be and Embrace Who You AreÉvaluation : 4 sur 5 étoiles4/5 (1090)
- Hidden Figures: The American Dream and the Untold Story of the Black Women Mathematicians Who Helped Win the Space RaceD'EverandHidden Figures: The American Dream and the Untold Story of the Black Women Mathematicians Who Helped Win the Space RaceÉvaluation : 4 sur 5 étoiles4/5 (895)
- Her Body and Other Parties: StoriesD'EverandHer Body and Other Parties: StoriesÉvaluation : 4 sur 5 étoiles4/5 (821)
- Elon Musk: Tesla, SpaceX, and the Quest for a Fantastic FutureD'EverandElon Musk: Tesla, SpaceX, and the Quest for a Fantastic FutureÉvaluation : 4.5 sur 5 étoiles4.5/5 (474)
- The Unwinding: An Inner History of the New AmericaD'EverandThe Unwinding: An Inner History of the New AmericaÉvaluation : 4 sur 5 étoiles4/5 (45)
- The Yellow House: A Memoir (2019 National Book Award Winner)D'EverandThe Yellow House: A Memoir (2019 National Book Award Winner)Évaluation : 4 sur 5 étoiles4/5 (98)
- On Fire: The (Burning) Case for a Green New DealD'EverandOn Fire: The (Burning) Case for a Green New DealÉvaluation : 4 sur 5 étoiles4/5 (73)
- Erbe Service Manual Icc200 Icc300h-E Icc350Document266 pagesErbe Service Manual Icc200 Icc300h-E Icc350tonybimbo73% (15)
- Facial RecognitionDocument5 pagesFacial RecognitionPeterPas encore d'évaluation
- RouterOS by Example Stephen Discher PDFDocument236 pagesRouterOS by Example Stephen Discher PDFAntonioPas encore d'évaluation
- Emerson Door Inverter ManualDocument107 pagesEmerson Door Inverter Manualhidyatama85% (27)
- Power Learning Strategies Success College Life 7th Edition Feldman Test BankDocument24 pagesPower Learning Strategies Success College Life 7th Edition Feldman Test BankKathyHernandeznobt100% (32)
- Astro Nova City: On OffDocument2 pagesAstro Nova City: On OffAlan CurtinPas encore d'évaluation
- IsoMetrix Case Study OmniaDocument9 pagesIsoMetrix Case Study OmniaOvaisPas encore d'évaluation
- AN1009: Driving MOSFET and IGBT Switches Using The Si828x: Key FeaturesDocument22 pagesAN1009: Driving MOSFET and IGBT Switches Using The Si828x: Key FeaturesNikolas AugustoPas encore d'évaluation
- Excel NotesDocument9 pagesExcel NotesAhnPas encore d'évaluation
- FINANOTECH Registration Form PMP Certification Training Cohort January 2023Document21 pagesFINANOTECH Registration Form PMP Certification Training Cohort January 2023Abhi CaullychurnPas encore d'évaluation
- Factors Affecting System Complexity: CouplingDocument4 pagesFactors Affecting System Complexity: CouplingJaskirat KaurPas encore d'évaluation
- Emhart Inspection Defect GuideDocument1 pageEmhart Inspection Defect GuideBryan Nadimpally75% (4)
- Process Data Sheet For Gas Oil Storage Tank (Tk-1101A/B) (Cheshme Shour Pump Station)Document4 pagesProcess Data Sheet For Gas Oil Storage Tank (Tk-1101A/B) (Cheshme Shour Pump Station)aliPas encore d'évaluation
- SSP PP05 Production ExecutionDocument13 pagesSSP PP05 Production ExecutionArpit AgrawalPas encore d'évaluation
- How Do Fire Sprinklers WorkDocument2 pagesHow Do Fire Sprinklers Workmister_no34Pas encore d'évaluation
- DRV 33Document38 pagesDRV 33Alpha ConsultantsPas encore d'évaluation
- Unit 8. New Ways To Learn: Part I. PhoneticsDocument14 pagesUnit 8. New Ways To Learn: Part I. PhoneticsPhạm Gia LợiPas encore d'évaluation
- Accelerating IceCubes Photon Propagation Code WitDocument11 pagesAccelerating IceCubes Photon Propagation Code WitNEed for workPas encore d'évaluation
- JHGCHBJKLDocument51 pagesJHGCHBJKLSwathi SriPas encore d'évaluation
- Pelina PositionPaperDocument4 pagesPelina PositionPaperJohn Tristan HilaPas encore d'évaluation
- Interview Management - ORCDocument4 pagesInterview Management - ORCAbdulrhmanHaddadyPas encore d'évaluation
- B-0018-1-Al Khayal Gen. Cont. (Hordi Block) (Comp. Strength)Document1 pageB-0018-1-Al Khayal Gen. Cont. (Hordi Block) (Comp. Strength)Matrix LaboratoryPas encore d'évaluation
- M.Tech PSADocument17 pagesM.Tech PSASwathi AllipilliPas encore d'évaluation
- Electric Diagram PDFDocument110 pagesElectric Diagram PDFesteban muñozPas encore d'évaluation
- Lubuklinggau Price 2017Document59 pagesLubuklinggau Price 2017akhmad hidayatPas encore d'évaluation
- Coursera XQVQSBQSPQA5 - 2 PDFDocument1 pageCoursera XQVQSBQSPQA5 - 2 PDFAlexar89Pas encore d'évaluation
- Penawaran Harga ACCOR Vacation Club-1Document4 pagesPenawaran Harga ACCOR Vacation Club-1Sedana HartaPas encore d'évaluation
- Brgy. Kimalok Page Final VersionDocument55 pagesBrgy. Kimalok Page Final VersionRichard EyanaPas encore d'évaluation
- MSMQ Service Failing To StartDocument2 pagesMSMQ Service Failing To Startann_scribdPas encore d'évaluation
- SHS SEPNAS Paper-Formatting-guidelines Pr2 Quantitative ReserachDocument24 pagesSHS SEPNAS Paper-Formatting-guidelines Pr2 Quantitative ReserachAnalyn RosarioPas encore d'évaluation