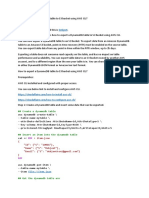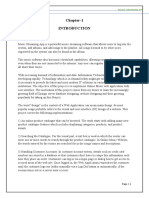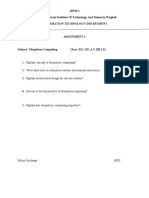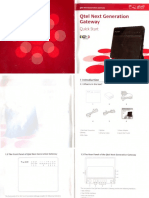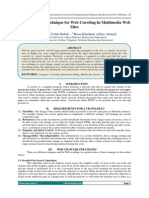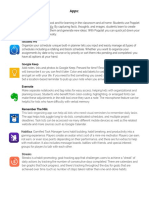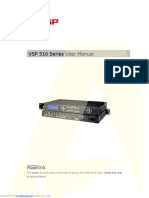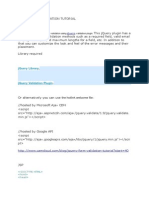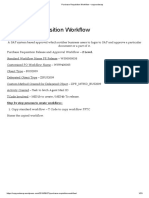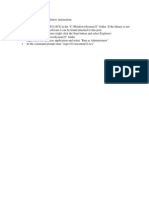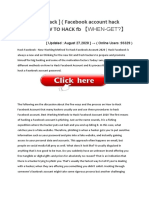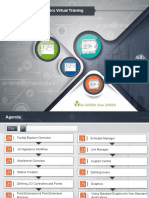Académique Documents
Professionnel Documents
Culture Documents
Ac13-Lesson01 Edited
Transféré par
api-251296843Titre original
Copyright
Formats disponibles
Partager ce document
Partager ou intégrer le document
Avez-vous trouvé ce document utile ?
Ce contenu est-il inapproprié ?
Signaler ce documentDroits d'auteur :
Formats disponibles
Ac13-Lesson01 Edited
Transféré par
api-251296843Droits d'auteur :
Formats disponibles
Lesson 1: Exploring Access 2013
2
Learning Objectives
After studying this lesson, you will be able to:
Start Access and identify elements of the application
window
Open and explore an existing database
Identify database objects and explain how they are
used
Add data to an Access table
Close a database and exit Access 2013
Database Defined
What is a database?
A database is an organized collection of related data
files or tables.
Data are pieces of information such as names,
numbers, dates, descriptions, and other information
organized for reference or analysis.
Database management software allows users to store,
manipulate, and retrieve database information.
3
Organizing Data into Tables
A typical clinic statement might include:
Distributed among these tables:
4
Exploring the Access Environment
5
To open an existing database, click Browse to locate the file.
Saving an existing Database
6
Features of the Database Window
7
Navigation Pane
Ribbon tabs
Identifying Object Types
Four basic types of objects
Tables: Hold data
Queries: Search table data
Forms: Input table data
Reports: Report table data as meaningful information
Each object type is represented by a different icon
Tables:
Queries:
Forms:
Reports:
8
Using the Navigation Pane
If you do not see the Navigation
Pane, click the Shutter Bar
Open/Close Button or press [F11].
The Shutter button opens and
closes the Navigation Pane.
The All Access Objects drop-down
arrow controls how objects are
displayed in the Navigation Pane.
9
Tables
A table contains the database. The table below is in
datasheet view:
10
Tables
The table below is in design view:
11
Three Basic Terms Used in Databases
Field
The basic unit of database tables
Holds one piece of datafirst name, last name, street
Record
A collection of all fields related to one item
All fields for a person or company
File
A collection of all related records stored together
All customers or all suppliers
12
Navigating Datasheets
Tables and queries display in a row and column layout
called a datasheet.
Datasheets resemble an Excel spreadsheet.
To move from column to column, press [Tab] or [Enter] or
click the cell.
13
Entering Data into a Table Datasheet
Click the New Record button.
Press [Tab] or
[Enter] to move to
the next column.
The new row is
identified with
an asterisk.
14
Forms
Forms provide a quick,
accurate, and user-friendly
way to display individual
records and enter data into
tables.
Forms may be opened in
Design View, Layout View,
and Form View.
15
Queries
Queries allow you to extract data from database tables
based on specific criteria and display those results in a row
and column format.
16
Once
criteria are
selected,
click Run
to view
the
results.
Reports
Reports display information retrieved from a table or query in
an organized and formatted layout.
They provide detailed information that can be useful for
documenting, reporting, and making decisions.
They are designed to be printed.
They can be opened in Design View, Layout View, Report
View, and Print Preview.
17
Reports
18
An example of a report:
Closing Databases & Exiting Access
Steps:
1. Choose File > Close to close the database.
2. Click the Close [x] button to exit Access 2013.
19
Lesson 1: Exploring Access 2013
Vous aimerez peut-être aussi
- The Subtle Art of Not Giving a F*ck: A Counterintuitive Approach to Living a Good LifeD'EverandThe Subtle Art of Not Giving a F*ck: A Counterintuitive Approach to Living a Good LifeÉvaluation : 4 sur 5 étoiles4/5 (5794)
- The Yellow House: A Memoir (2019 National Book Award Winner)D'EverandThe Yellow House: A Memoir (2019 National Book Award Winner)Évaluation : 4 sur 5 étoiles4/5 (98)
- A Heartbreaking Work Of Staggering Genius: A Memoir Based on a True StoryD'EverandA Heartbreaking Work Of Staggering Genius: A Memoir Based on a True StoryÉvaluation : 3.5 sur 5 étoiles3.5/5 (231)
- Hidden Figures: The American Dream and the Untold Story of the Black Women Mathematicians Who Helped Win the Space RaceD'EverandHidden Figures: The American Dream and the Untold Story of the Black Women Mathematicians Who Helped Win the Space RaceÉvaluation : 4 sur 5 étoiles4/5 (895)
- The Little Book of Hygge: Danish Secrets to Happy LivingD'EverandThe Little Book of Hygge: Danish Secrets to Happy LivingÉvaluation : 3.5 sur 5 étoiles3.5/5 (400)
- Shoe Dog: A Memoir by the Creator of NikeD'EverandShoe Dog: A Memoir by the Creator of NikeÉvaluation : 4.5 sur 5 étoiles4.5/5 (537)
- Never Split the Difference: Negotiating As If Your Life Depended On ItD'EverandNever Split the Difference: Negotiating As If Your Life Depended On ItÉvaluation : 4.5 sur 5 étoiles4.5/5 (838)
- Elon Musk: Tesla, SpaceX, and the Quest for a Fantastic FutureD'EverandElon Musk: Tesla, SpaceX, and the Quest for a Fantastic FutureÉvaluation : 4.5 sur 5 étoiles4.5/5 (474)
- Grit: The Power of Passion and PerseveranceD'EverandGrit: The Power of Passion and PerseveranceÉvaluation : 4 sur 5 étoiles4/5 (588)
- The Emperor of All Maladies: A Biography of CancerD'EverandThe Emperor of All Maladies: A Biography of CancerÉvaluation : 4.5 sur 5 étoiles4.5/5 (271)
- On Fire: The (Burning) Case for a Green New DealD'EverandOn Fire: The (Burning) Case for a Green New DealÉvaluation : 4 sur 5 étoiles4/5 (74)
- Team of Rivals: The Political Genius of Abraham LincolnD'EverandTeam of Rivals: The Political Genius of Abraham LincolnÉvaluation : 4.5 sur 5 étoiles4.5/5 (234)
- Devil in the Grove: Thurgood Marshall, the Groveland Boys, and the Dawn of a New AmericaD'EverandDevil in the Grove: Thurgood Marshall, the Groveland Boys, and the Dawn of a New AmericaÉvaluation : 4.5 sur 5 étoiles4.5/5 (266)
- The Hard Thing About Hard Things: Building a Business When There Are No Easy AnswersD'EverandThe Hard Thing About Hard Things: Building a Business When There Are No Easy AnswersÉvaluation : 4.5 sur 5 étoiles4.5/5 (344)
- The World Is Flat 3.0: A Brief History of the Twenty-first CenturyD'EverandThe World Is Flat 3.0: A Brief History of the Twenty-first CenturyÉvaluation : 3.5 sur 5 étoiles3.5/5 (2259)
- The Gifts of Imperfection: Let Go of Who You Think You're Supposed to Be and Embrace Who You AreD'EverandThe Gifts of Imperfection: Let Go of Who You Think You're Supposed to Be and Embrace Who You AreÉvaluation : 4 sur 5 étoiles4/5 (1090)
- The Unwinding: An Inner History of the New AmericaD'EverandThe Unwinding: An Inner History of the New AmericaÉvaluation : 4 sur 5 étoiles4/5 (45)
- The Sympathizer: A Novel (Pulitzer Prize for Fiction)D'EverandThe Sympathizer: A Novel (Pulitzer Prize for Fiction)Évaluation : 4.5 sur 5 étoiles4.5/5 (121)
- Her Body and Other Parties: StoriesD'EverandHer Body and Other Parties: StoriesÉvaluation : 4 sur 5 étoiles4/5 (821)
- 1 - How To Export A Dynamodb Table To s3 Bucket Using CliDocument4 pages1 - How To Export A Dynamodb Table To s3 Bucket Using ClidebjeettoniPas encore d'évaluation
- Music Streaming App Project ReportDocument50 pagesMusic Streaming App Project ReportManoj Manu100% (6)
- HP PageWide Pro Series README 2017 03 06 PDFDocument3 pagesHP PageWide Pro Series README 2017 03 06 PDFDoan MinhhiepPas encore d'évaluation
- Ubiquitous Computing All AssignmentsDocument6 pagesUbiquitous Computing All Assignmentsdawokel726Pas encore d'évaluation
- Compiere IntroductionDocument12 pagesCompiere IntroductionjrmtPas encore d'évaluation
- Qtel Next Generation GatewayDocument10 pagesQtel Next Generation GatewaysheenPas encore d'évaluation
- SEE Electrical V7 Crack PDFDocument3 pagesSEE Electrical V7 Crack PDFValeriePas encore d'évaluation
- RX8000 7-1-4 ExternalDocument113 pagesRX8000 7-1-4 Externalak1828Pas encore d'évaluation
- Replacing Oracle Discoverer PPT 041316Document34 pagesReplacing Oracle Discoverer PPT 041316ellyacool2319Pas encore d'évaluation
- NBU6Document24 pagesNBU6krsnagnaniPas encore d'évaluation
- Library Management System Using PHP and MYSQL Database Project ProposalDocument2 pagesLibrary Management System Using PHP and MYSQL Database Project ProposalRick RantePas encore d'évaluation
- Crahid: A New Technique For Web Crawling in Multimedia Web SitesDocument6 pagesCrahid: A New Technique For Web Crawling in Multimedia Web SitesInternational Journal of computational Engineering research (IJCER)Pas encore d'évaluation
- Distance Learning AppsDocument1 pageDistance Learning Appsapi-181999092Pas encore d'évaluation
- SaaS Vendor Technical Questionnaire2 BorealisDocument1 pageSaaS Vendor Technical Questionnaire2 BorealisRafikul RahemanPas encore d'évaluation
- VSP 516 SeriesDocument20 pagesVSP 516 Seriesimaginariasur.sasPas encore d'évaluation
- SAS Security Administration GuideDocument265 pagesSAS Security Administration GuideMrYenThanhPas encore d'évaluation
- Network Camera V5.6.820 Release Note - G1Document12 pagesNetwork Camera V5.6.820 Release Note - G1Abdurr AhmanPas encore d'évaluation
- How To Use API:: Sensor With L7 Sensor Without L7Document4 pagesHow To Use API:: Sensor With L7 Sensor Without L7Alexander SarafovPas encore d'évaluation
- Articulate Storyline 2 Training Agenda: 3 Day WorkshopDocument2 pagesArticulate Storyline 2 Training Agenda: 3 Day WorkshopOceanBreathPas encore d'évaluation
- Linux CommandsDocument7 pagesLinux CommandsBharath ThambiPas encore d'évaluation
- Jquery ValidationDocument4 pagesJquery ValidationmohaideenPas encore d'évaluation
- Purchase Requisition Workflow - CopycodesapDocument23 pagesPurchase Requisition Workflow - CopycodesapVineetKumarSinghPas encore d'évaluation
- CSC100MIDTERM ReviewerDocument13 pagesCSC100MIDTERM ReviewerPrincess Noelyn TubilPas encore d'évaluation
- MSCOMM32Document1 pageMSCOMM32mohitvermakspPas encore d'évaluation
- Windows Programming Assignment: Soumyajit Chakraborty ROLL: 22601217026 Sec: K2Document10 pagesWindows Programming Assignment: Soumyajit Chakraborty ROLL: 22601217026 Sec: K2Soumya ChakrabortyPas encore d'évaluation
- Google HackingDocument66 pagesGoogle HackingKumar Shubham100% (5)
- Access Denied. Please Contact The Administrator.) : Making To Work. (Fatal Error: Cannot Connect To DatabaseDocument5 pagesAccess Denied. Please Contact The Administrator.) : Making To Work. (Fatal Error: Cannot Connect To DatabaseLusine HovsepyanPas encore d'évaluation
- (Facebook hack) (Facebook account hack online) #HOW TO HACK fb 【WHEN-GET?】Document2 pages(Facebook hack) (Facebook account hack online) #HOW TO HACK fb 【WHEN-GET?】PiaNist DannyPas encore d'évaluation
- ClearSCADA Database BackupDocument8 pagesClearSCADA Database Backupprof953Pas encore d'évaluation
- Facility Explorer Basics Virtual Training - enDocument288 pagesFacility Explorer Basics Virtual Training - enElias Manriquez FuentealbaPas encore d'évaluation