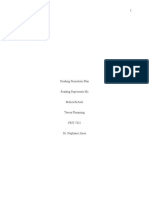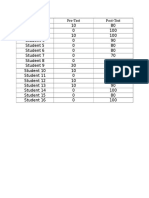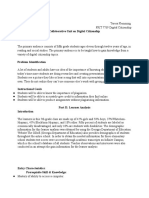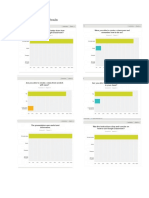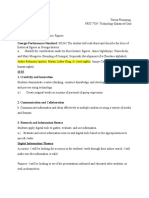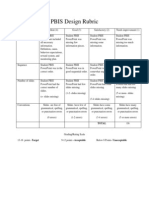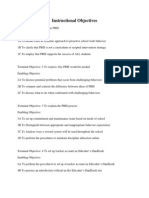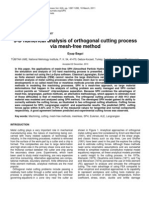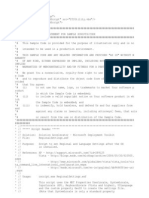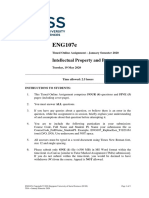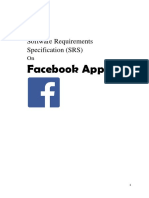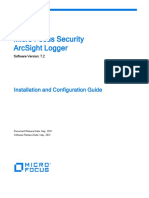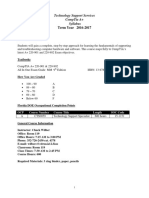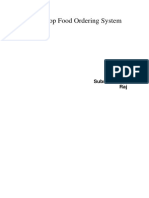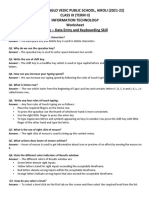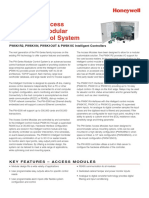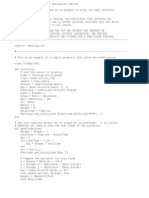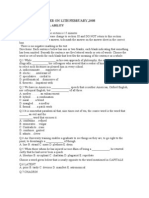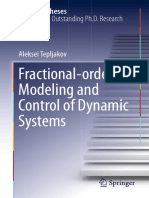Académique Documents
Professionnel Documents
Culture Documents
Screen Casting Script
Transféré par
api-2474622580 évaluation0% ont trouvé ce document utile (0 vote)
1K vues5 pagesTitre original
screen casting script
Copyright
© © All Rights Reserved
Formats disponibles
DOCX, PDF, TXT ou lisez en ligne sur Scribd
Partager ce document
Partager ou intégrer le document
Avez-vous trouvé ce document utile ?
Ce contenu est-il inapproprié ?
Signaler ce documentDroits d'auteur :
© All Rights Reserved
Formats disponibles
Téléchargez comme DOCX, PDF, TXT ou lisez en ligne sur Scribd
0 évaluation0% ont trouvé ce document utile (0 vote)
1K vues5 pagesScreen Casting Script
Transféré par
api-247462258Droits d'auteur :
© All Rights Reserved
Formats disponibles
Téléchargez comme DOCX, PDF, TXT ou lisez en ligne sur Scribd
Vous êtes sur la page 1sur 5
Task Analysis: Smart Response Gradebook
I chose to do my task analysis using the procedural analysis. I chose procedural
analysis to give learners a sequential list of steps to follow for completing this
task. I figured the learner would want a procedural analysis breakdown of the
mental and/or physical steps the learner will go through.
Task Outline:
1.0 Set up Class in Smart Response Teacher Tools
1.1 Locate Smart Response icon on desktop
1.2 Click on Smart Response tab
1.3 Click add a class
1.4 Enter information
1.5 Click the add button
2.0 Add Students to Class
2.1 Click on student tab
2.2 Enter student information
2.3 Click add tab
2.4 Enter student information (student id, clicker id, last name and first
name). Continue until all students have been added.
2.5 Click Home tab to return to starting page
Script: Smart Response Gradebook
Step Action on screen Script
1 Introduction Hello and welcome to this video
tutorial on how to create a class in
Smart Response.
2 Title slide will play during this audio. I will show you how to create a
class using your Smart Response
tools.
3 Locate Smart Response icon on desktop.
Smart Response.teacher
I am looking at my desktop, or
home screen. You will double
click on the Smart Response icon.
4 Show open grade book. As you see, this is my grade book.
I have already set up a class. I will
create another class to titled
Intervention Group for this
demonstration.
5 Take this time to where the tabs are on the screen. First, we will become familiar
with the tabs.
On the left side of the screen is the
grade book tabs, reports tab and
devices. We will only be working
with the grade book tab.
5. Under the gradebook tab, click
add a class. You may also click
the green circle with a plus sign to
add a class also.
6 You will now fill in class
information. Create a class name,
period, location and passing grade.
The information with the red * is
required before the class can be
added. Once the information is
entered click the add button.
7 Now you are back to the home
screen and ready to enter students.
8
Make sure your class you just
created is highlighted on the left
side of the screen under the grade
book tab. My class is Intervention
Group, and it is highlighted in
black on the left side.
9 Make sure to point out the tab. Now click the student tab to the
right of the highlighted blue home
tab.
10
Your screen should look like
mine. Now you are ready to add
students. Click the add button that
is a green circle with a plus sign in
the middle.
11 Enter student ID, assign student a
clicker number, and enter
students first and last name. Once
a student is added, continue step
from 10 and 11 until all students
have been added.
12
When all students have been
entered, click the home button
(has a house shape) to begin using
your grade book.
13 Thank you for taking the time to
view my video.
Vous aimerez peut-être aussi
- The Subtle Art of Not Giving a F*ck: A Counterintuitive Approach to Living a Good LifeD'EverandThe Subtle Art of Not Giving a F*ck: A Counterintuitive Approach to Living a Good LifeÉvaluation : 4 sur 5 étoiles4/5 (5794)
- The Gifts of Imperfection: Let Go of Who You Think You're Supposed to Be and Embrace Who You AreD'EverandThe Gifts of Imperfection: Let Go of Who You Think You're Supposed to Be and Embrace Who You AreÉvaluation : 4 sur 5 étoiles4/5 (1090)
- Never Split the Difference: Negotiating As If Your Life Depended On ItD'EverandNever Split the Difference: Negotiating As If Your Life Depended On ItÉvaluation : 4.5 sur 5 étoiles4.5/5 (838)
- Hidden Figures: The American Dream and the Untold Story of the Black Women Mathematicians Who Helped Win the Space RaceD'EverandHidden Figures: The American Dream and the Untold Story of the Black Women Mathematicians Who Helped Win the Space RaceÉvaluation : 4 sur 5 étoiles4/5 (895)
- Grit: The Power of Passion and PerseveranceD'EverandGrit: The Power of Passion and PerseveranceÉvaluation : 4 sur 5 étoiles4/5 (588)
- Shoe Dog: A Memoir by the Creator of NikeD'EverandShoe Dog: A Memoir by the Creator of NikeÉvaluation : 4.5 sur 5 étoiles4.5/5 (537)
- The Hard Thing About Hard Things: Building a Business When There Are No Easy AnswersD'EverandThe Hard Thing About Hard Things: Building a Business When There Are No Easy AnswersÉvaluation : 4.5 sur 5 étoiles4.5/5 (344)
- Elon Musk: Tesla, SpaceX, and the Quest for a Fantastic FutureD'EverandElon Musk: Tesla, SpaceX, and the Quest for a Fantastic FutureÉvaluation : 4.5 sur 5 étoiles4.5/5 (474)
- Her Body and Other Parties: StoriesD'EverandHer Body and Other Parties: StoriesÉvaluation : 4 sur 5 étoiles4/5 (821)
- The Sympathizer: A Novel (Pulitzer Prize for Fiction)D'EverandThe Sympathizer: A Novel (Pulitzer Prize for Fiction)Évaluation : 4.5 sur 5 étoiles4.5/5 (120)
- The Emperor of All Maladies: A Biography of CancerD'EverandThe Emperor of All Maladies: A Biography of CancerÉvaluation : 4.5 sur 5 étoiles4.5/5 (271)
- The Little Book of Hygge: Danish Secrets to Happy LivingD'EverandThe Little Book of Hygge: Danish Secrets to Happy LivingÉvaluation : 3.5 sur 5 étoiles3.5/5 (399)
- The World Is Flat 3.0: A Brief History of the Twenty-first CenturyD'EverandThe World Is Flat 3.0: A Brief History of the Twenty-first CenturyÉvaluation : 3.5 sur 5 étoiles3.5/5 (2259)
- The Yellow House: A Memoir (2019 National Book Award Winner)D'EverandThe Yellow House: A Memoir (2019 National Book Award Winner)Évaluation : 4 sur 5 étoiles4/5 (98)
- Devil in the Grove: Thurgood Marshall, the Groveland Boys, and the Dawn of a New AmericaD'EverandDevil in the Grove: Thurgood Marshall, the Groveland Boys, and the Dawn of a New AmericaÉvaluation : 4.5 sur 5 étoiles4.5/5 (266)
- A Heartbreaking Work Of Staggering Genius: A Memoir Based on a True StoryD'EverandA Heartbreaking Work Of Staggering Genius: A Memoir Based on a True StoryÉvaluation : 3.5 sur 5 étoiles3.5/5 (231)
- Team of Rivals: The Political Genius of Abraham LincolnD'EverandTeam of Rivals: The Political Genius of Abraham LincolnÉvaluation : 4.5 sur 5 étoiles4.5/5 (234)
- On Fire: The (Burning) Case for a Green New DealD'EverandOn Fire: The (Burning) Case for a Green New DealÉvaluation : 4 sur 5 étoiles4/5 (73)
- The Unwinding: An Inner History of the New AmericaD'EverandThe Unwinding: An Inner History of the New AmericaÉvaluation : 4 sur 5 étoiles4/5 (45)
- Eichele Flemming RPPDocument11 pagesEichele Flemming RPPapi-247462258Pas encore d'évaluation
- Online Survey ResultsDocument1 pageOnline Survey Resultsapi-247462258Pas encore d'évaluation
- Plagiarism Quiz DataDocument1 pagePlagiarism Quiz Dataapi-247462258Pas encore d'évaluation
- Part A: Program Evaluation Executive SummaryDocument9 pagesPart A: Program Evaluation Executive Summaryapi-247462258Pas encore d'évaluation
- CollaborativeunitondigitalcitizenshipDocument5 pagesCollaborativeunitondigitalcitizenshipapi-247462258Pas encore d'évaluation
- Google Classroom Survey ResultsDocument1 pageGoogle Classroom Survey Resultsapi-247462258Pas encore d'évaluation
- Face To FaceDocument15 pagesFace To Faceapi-247462258Pas encore d'évaluation
- Flemmingleesmith FinalprojectDocument5 pagesFlemmingleesmith Finalprojectapi-247462258Pas encore d'évaluation
- TechnologyenhancedtoolkitDocument4 pagesTechnologyenhancedtoolkitapi-247462258Pas encore d'évaluation
- UntitledDocument5 pagesUntitledapi-247462258Pas encore d'évaluation
- Flemming Ka1Document9 pagesFlemming Ka1api-247462258Pas encore d'évaluation
- Flemming Kapart2 FinalDocument8 pagesFlemming Kapart2 Finalapi-247462258Pas encore d'évaluation
- Flemmingt Final KaDocument26 pagesFlemmingt Final Kaapi-247462258Pas encore d'évaluation
- Discussion Board RubricDocument1 pageDiscussion Board Rubricapi-247462258Pas encore d'évaluation
- Discussion Board RubricDocument1 pageDiscussion Board Rubricapi-247462258Pas encore d'évaluation
- Flemmingt p4Document2 pagesFlemmingt p4api-247462258Pas encore d'évaluation
- OPTIMA Operations and Maintenance GuideDocument486 pagesOPTIMA Operations and Maintenance GuideYasir KhanPas encore d'évaluation
- Zebra GK420T Linux PDFDocument11 pagesZebra GK420T Linux PDFKharonte24Pas encore d'évaluation
- 3-D Numerical Analysis of Orthogonal Cutting Process Via Mesh-Free MethodDocument16 pages3-D Numerical Analysis of Orthogonal Cutting Process Via Mesh-Free MethodpramodgowdruPas encore d'évaluation
- Liebert MultiLink User Manual - SL-53625 - REV3!08!12Document120 pagesLiebert MultiLink User Manual - SL-53625 - REV3!08!12tonyPas encore d'évaluation
- BCom Corporate Secretaryship Thiruvallur UniversityDocument75 pagesBCom Corporate Secretaryship Thiruvallur UniversityBalachandar ThirumalaiPas encore d'évaluation
- Regional SettingsDocument7 pagesRegional SettingsSumana VenkateshPas encore d'évaluation
- Re: Application For The Postion of Data Entrant: P.O.BOX 7066, Kampala, (U)Document2 pagesRe: Application For The Postion of Data Entrant: P.O.BOX 7066, Kampala, (U)Researcher BrianPas encore d'évaluation
- Module 1 - Tle Grade 6Document1 pageModule 1 - Tle Grade 6Mary Chriszle Domisiw100% (1)
- The Intel PentiumDocument10 pagesThe Intel Pentiummani_vlsiPas encore d'évaluation
- 109080-q Smart Cell - Bilge - ManualDocument29 pages109080-q Smart Cell - Bilge - Manualabuzer1981Pas encore d'évaluation
- ENG107 - JAN - 2020 - TOA Paper - 1601620148378Document5 pagesENG107 - JAN - 2020 - TOA Paper - 1601620148378bnvjPas encore d'évaluation
- Facebook App: Software Requirements Specification (SRS)Document10 pagesFacebook App: Software Requirements Specification (SRS)Param SinghPas encore d'évaluation
- Micro Focus Security Arcsight Logger: Installation and Configuration GuideDocument75 pagesMicro Focus Security Arcsight Logger: Installation and Configuration GuideBrice TOSSAVIPas encore d'évaluation
- Term Year 2016-2017: Technology Support Services Comptia A+ SyllabusDocument6 pagesTerm Year 2016-2017: Technology Support Services Comptia A+ SyllabusJennifer BurnsPas encore d'évaluation
- Table Top Food Ordering System: Submitted By: RajDocument13 pagesTable Top Food Ordering System: Submitted By: RajHitesh GutkaPas encore d'évaluation
- Unit 2 - Security TechnologyDocument54 pagesUnit 2 - Security TechnologyPrayrit JainPas encore d'évaluation
- Network and System AdminstratorDocument63 pagesNetwork and System Adminstratorysdh100% (2)
- Basic Java ProgramsDocument18 pagesBasic Java ProgramsanilPas encore d'évaluation
- Design and Implementation of Web-Based GPS-GPRS Vehicle Tracking SystemDocument7 pagesDesign and Implementation of Web-Based GPS-GPRS Vehicle Tracking SystemFabriciusPas encore d'évaluation
- Compact NSX LV432081Document2 pagesCompact NSX LV432081Lucian ChorusPas encore d'évaluation
- Data Center Checklist Po150692Document6 pagesData Center Checklist Po150692Jack AlvarezPas encore d'évaluation
- Denso CodeDocument5 pagesDenso CodeTamer MoustafaPas encore d'évaluation
- Keyboarding Skills IXDocument6 pagesKeyboarding Skills IX29 Monish IX-DPas encore d'évaluation
- 2.1 Honeywell PW6000 DatabladDocument6 pages2.1 Honeywell PW6000 DatabladNikitaPas encore d'évaluation
- AnimationDocument2 pagesAnimationboypardede3552Pas encore d'évaluation
- ITCDocument23 pagesITCsukesh_rai_1Pas encore d'évaluation
- LTE Drive Test ProcedureDocument8 pagesLTE Drive Test ProcedureMuhammad Arsalan Gill100% (5)
- DVR Features & SpecificationsDocument1 pageDVR Features & SpecificationsDinesh ChauhanPas encore d'évaluation
- (Springer Theses) Aleksei Tepljakov (Auth.) - Fractional-Order Modeling and Control of Dynamic Systems-Springer International Publishing (2017)Document184 pages(Springer Theses) Aleksei Tepljakov (Auth.) - Fractional-Order Modeling and Control of Dynamic Systems-Springer International Publishing (2017)Souvik GanguliPas encore d'évaluation
- Adobe Framemaker 2019 Release NotesDocument2 pagesAdobe Framemaker 2019 Release NotesAliPas encore d'évaluation