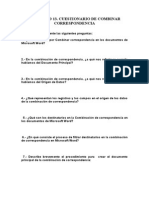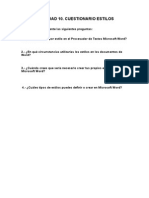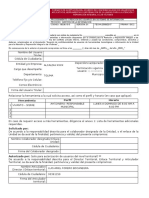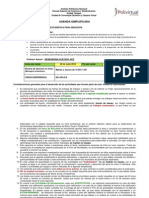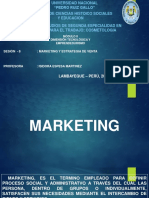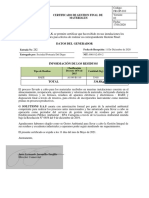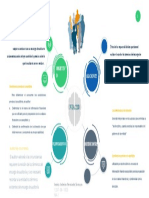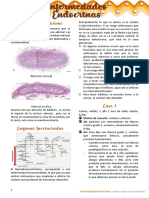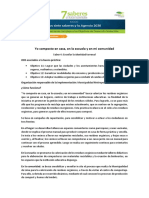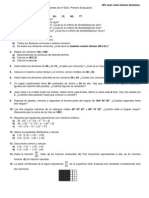Académique Documents
Professionnel Documents
Culture Documents
Actvidad No 18
Transféré par
Sebastian Miranda0 évaluation0% ont trouvé ce document utile (0 vote)
12 vues9 pagesTitre original
ACTVIDAD NO 18.doc
Copyright
© © All Rights Reserved
Formats disponibles
DOC, PDF, TXT ou lisez en ligne sur Scribd
Partager ce document
Partager ou intégrer le document
Avez-vous trouvé ce document utile ?
Ce contenu est-il inapproprié ?
Signaler ce documentDroits d'auteur :
© All Rights Reserved
Formats disponibles
Téléchargez comme DOC, PDF, TXT ou lisez en ligne sur Scribd
0 évaluation0% ont trouvé ce document utile (0 vote)
12 vues9 pagesActvidad No 18
Transféré par
Sebastian MirandaDroits d'auteur :
© All Rights Reserved
Formats disponibles
Téléchargez comme DOC, PDF, TXT ou lisez en ligne sur Scribd
Vous êtes sur la page 1sur 9
ACTVIDAD #18
Tablas de contenidos, tablas de ilustraciones,
ndices
Los ndices y tablas de contenidos sirven para ayudar al lector a
encontrar lo que est buscando. Word nombra estos conceptos de una
manera y nosotros los conocemos de otra:
Tabla de contenido, es lo que nosotros conocemos como ndice.
ndice, es un ndice alfabtico.
Los ndices y tablas de contenidos son muy tiles cuando estamos
trabaando con documentos e!tensos "tal como esta #ua$. %e un
documento bien plani&cado y estructurado podemos e!traer una tabla de
contenidos que facilite enormemente la locali'aci(n rpida de al#n punto
importante del documento.
)l crear los ndices debemos intentar re*ear la estructura del
documento y colocar todos los trminos importantes del documento, para
que posteriormente los lectores puedan encontrarlos.
Conceptos bsicos
ndice: +n ndice es una lista de palabras y el nmero de p#ina
donde se encuentra dic,a palabra. -l ndice est ordenado alfabticamente.
.omo ya diimos, Word llama a ndice lo que normalmente nosotros
llamamos ndice alfabtico, por tal motivo, utili'aremos la misma
nomenclatura que Word. -l ndice se suele colocar al &nal de un libro para
encontrar trminos importantes de manera rpida y sencilla.
Tabla de contenido: +na tabla de
contenido es un re*eo de la estructura de un
documento y contiene los ttulos de los temas
y subtemas que forman el documento. +na
tabla de contenidos puede contener o no el
nmero de p#ina y puede establecerse un
enlace directo a los puntos contenidos en la
tabla. La tabla de contenido suele &#urar al
principio de un libro y es lo primero que
miramos cuando queremos saber de qu
temas trata el libro.
Insertar marcas de ndice
/ara crear un ndice debemos revisar el documento y crear todas
aquellas entradas que deseemos que posteriormente apare'can en nuestro
ndice.
/odemos marcar las entradas del ndice de dos formas, )utomtica y
0anual:
De forma automtica:
/ara crear una entrada de marcas de ndice automticamente
debemos crear un nuevo documento donde tendremos todas las marcas de
ndice.
-l nuevo documento debe tener las si#uientes caractersticas:
+na tabla de 1 columnas y tantas &las como trminos ten#a el
ndice.
-n la primera columna debemos tener las entradas del
documento ori#inal que queremos tener en el ndice. Las frases o
palabras de las entradas debern ser e!actas, por eemplo si el
ttulo en el documento es 2.aptulo 1. Tipos de ve,culos2 en la
columna tendremos que escribir ese te!to idnticamente, si
escribiramos 2capitulo 1. Tipos de ve,culos2 no sera correcto ya
que en la primera palabra de la entrada, la 2c2 est en minscula
y la 2i2 no est acentuada y por tanto, la tomara como otra frase.
-n la se#unda columna debemos introducir el te!to que
deseemos que apare'ca en el ndice.
Tambin podemos de&nir subndices en el ndice, por eemplo
podemos querer tener dentro del .aptulo 1 una subentrada
llamada 23e,culos de motor2 entonces en la se#unda columna
pondremos 2.aptulo 1. Tipos de ve,culos: 3e,culos de motor2,
los dos puntos 2:2 indican que es un subndice de .aptulo 1.
%eberemos ,acer estos pasos por cada entrada que queramos
que apare'ca en el ndice.
+na ve' confeccionada la tabla #uardaremos el documento de
forma normal.
ota: /ara tener los 1 documentos abiertos a la ve' y poder copiar el
te!to de uno a otro podemos utili'ar la opci(n de la pesta4a 3ista 5
3er en paralelo.
.uando ten#amos el documento de entradas creado podemos marcar
las entradas del documento automticamente.
)brimos el documento a marcar.
3amos a la pesta4a 6eferencias y ,acemos clic en el bot(n
7nsertar ndice.
)parece el dilo#o de ndice.
8acemos clic en el bot(n )utomarcar... )parece un dilo#o para
seleccionar el arc,ivo donde tenemos el listado.
9eleccionamos el arc,ivo que ,emos creado y pulsamos )brir.
-l cuadro de dilo#o se cerrar y observaremos c(mo Word ,a
incluido unas marcas en nuestro te!to. +na ve' que tenemos el te!to
marcado, s(lo ,ace falte crear el ndice.
De forma manual:
!ara crear las marcas de forma manual debemos se"uir los
si"uientes pasos:
.omen'ando desde el
principio del documento
selecciona las frases o
palabras que vayas a a4adir
al ndice o sitate en el punto
donde vayas a insertar una
marca.
)ccede a la pesta4a
6eferencias y ,a' clic en el
bot(n 0arcar entrada o
presiona la combinaci(n de
teclas )lt : 9,ift : ;.
)parece el dilo#o 0arcar
entrada de ndice, si
,abamos seleccionado el
te!to, en el recuadro -ntrada
estar ya escrito ese te!to,
en caso contrario debemos
introducir el te!to a,ora. -ste
recuadro -ntrada es el que
posteriormente aparecer en
el ndice.
/odemos crear 9ubentradas de la -ntrada principal, las subentradas
aparecern debao de la entrada principal y san#radas a la derec,a. Las
subentradas se utili'an cuando una entrada principal tiene trminos
estrec,amente relacionados con ella que tambin aparecen en el
documento.
/or defecto, el marcador se re&ere a la p#ina actual, podemos crear
una referencia cru'ada o ,acer referencia a un intervalo de p#inas.
/odemos ,acer que el nmero de p#ina ten#a el formato de
ne#rita y cursiva.
/ulsamos 0arcar para que se lleve a cabo el marcado.
/ara continuar con el resto de marcas no es necesario cerrar este
dilo#o.
8acemos clic sobre el documento y nos despla'amos ,asta la
si#uiente frase o palabra que deseemos marcar. La seleccionamos
y nos vamos al dilo#o de 0arcar entrada de ndice, en el
momento en que est activo el dilo#o la frase de entrada se
actuali'a, pulsamos en 0arcar y as con todas las marcas.
.uando terminemos presionamos sobre el bot(n .errar.
Insertar ndice
+na ve' que tenemos todas las marcas ya de&nidas, bien ,aya sido
manual o automticamente, podemos crear el ndice. /ara insertar el ndice
debemos colocarnos en el lu#ar donde lo queramos situar, al inicio del
documento, al &nal o donde deseemos. Tradicionalmente se suele poner al
&nal del documento.
)ccedemos a la pesta4a 6eferencias y ,acemos clic en el bot(n
7nsertar ndice, aparecer un cuadro de dilo#o ndice como el que vemos
en la ima#en. 9i tenemos subentradas podemos ele#ir Tipo, .on san#ra, si
queremos que apare'can debao de la entrada principal o .ontinuo si
preferimos que las subentradas apare'can a la derec,a.
-n formatos podemos seleccionar el estilo que tendr el ndice.
+na ve' de&nidas las opciones del cuadro de dilo#o pulsamos
)ceptar y se #enerar el ndice.
%esde el dilo#o de ndice podemos acceder a modi&car el estilo del
ndice presionando sobre el bot(n 0odi&car nos aparece un dilo#o como el
que vemos en la ima#en donde podemos modi&car cada uno de los niveles
"pueden ser ,asta nueve$. /odemos modi&car el formato de cada uno de
ellos seleccionndolo y presionando sobre 0odi&car...
Tablas de contenido
8abamos dic,o al principio, que una tabla de contenidos est
formada por los ttulos de los apartados que aparecen en el documento. )l
i#ual que ocurra con los ndices, para crear una tabla de contenidos
debemos se#uir dos pasos:
1. /reparar la tabla de contenidos, es decir, marcar los ttulos que
deseamos que apare'can en la tabla de contenidos.
2. <enerar la tabla de contenidos "T%. o T=.$.
#$todos para preparar una tabla de contenidos
1. #ediante los estilos de ttulos prede%nidos por &ord.
Word dispone de estilos de ttulos prede&nidos que incluyen niveles de
esquema. 9i en nuestro documento utili'amos estos estilos de ttulos
recuerda que ,ay desde Ttulo > a Ttulo ?, al crear la tabla de
contenidos Word se &a en estos ttulos y crea la T%. a partir de ellos.
2. Crear el documento en 'ista es(uema.
9i construimos el documento en vista esquema, podemos crear,
aumentar o disminuir los niveles de esquema de los ttulos del
documento. %e este modo Word aplicar automticamente el estilo de
ttulo apropiado. /odemos entrar en el modo vista esquema desde la
pesta4a 3ista 5 -squema.
3. Crear estilos de ttulos personali)ados*
/odemos crear estilos de ttulos personali'ados y posteriormente ,acer
que Word los ten#a en cuenta cuando #eneremos la T%..
9i ,emos redactado un documento y le ,emos aplicado ttulos
personali'ados una ve' estemos en la pesta4a de Tabla de contenido
en el dilo#o Tabla de contenido debemos pulsar sobre el bot(n
=pciones...
@os aparece el dilo#o, debemos seleccionar los estilos personali'ados
que ,ayamos creado y asi#narles el @ivel de T%.. /or eemplo, si nos
,emos creado los estilos Ttulo >, Ttulo 1, etc. lo l(#ico es que le
asi#nemos a Ttulo > el @ivel de T%. >, a Ttulo 1 el @ivel de T%. 1 y
as sucesivamente.
+enerar la tabla de contenidos
.uando ten#amos preparado
el documento en niveles se#n
,emos visto anteriormente y por
tanto, ya estn de&nidos los
elementos que formarn la tabla de
contenido s(lo nos queda #enerar
dic,a tabla. %ebemos colocarnos en
el lu#ar donde queramos insertar la
tabla de contenidos "normalmente
una tabla de contenidos suele
colocarse al inicio del documento$ e
ir a la pesta4a 6eferencias,
desple#ar el men Tabla de
contenido.
Word dispone de dos modelos
de Tablas automticas. -li#iendo uno
de ellos se #enerar una tabla de
contenidos de forma instantnea, con
el estilo que tiene prede&nido.
-li#iendo Tabla manual, se #enerar una tabla con datos de muestra,
que deberemos sustituir, pero aprovec,ando la estructura que nos ofrece. 9i
preferimos crear la tabla a nuestro #usto, podemos seleccionar la opci(n
7nsertar tabla de contenido..., donde aparecer el si#uiente cuadro de
dilo#o.
-n Aormatos podemos esco#er diversos estilos y en 3ista preliminar
podemos ir viendo la presentaci(n que tendr el estilo seleccionado.
)dems podemos seleccionar entre varias opciones como 0ostrar nmeros
de p#ina, )linear nmeros de p#ina a la derec,a y si queremos sustituir
los nmeros de p#ina por ,iperenlaces marcaremos la opci(n +sar
,ipervnculos en lu#ar de nmero de p#ina.
9i pulsamos sobre el bot(n
=pciones... nos aparece un dilo#o
como el que vemos en la ima#en
donde podemos establecer la
relaci(n entre estilos y el nivel de
la T%.. Los valores por defecto son
los que aparecen en la ima#en,
pero podemos cambiarlos a
nuestro #usto. /or eemplo, si
queremos que nuestra T%. s(lo
ten#a B niveles podemos asi#nar
el nivel B a los estilos Ttulo B,
Titulo C, etc.
9i ,emos modi&cado los
valores por defecto y queremos
dearlo como estaba podemos
pulsar sobre 6establecer.
/ara #enerar la tabla, s(lo
nos queda pulsar en )ceptar.
+na ve' creada nuestra tabla, podemos seleccionarla y volver a
desple#ar el men Tabla de contenido. 9i pulsamos en Duitar tabla de
contenido, como su nombre indica, la tabla se eliminarE pero pulsando en
<uardar selecci(n en #alera de tablas de contenido... podremos #uardar el
estilo de nuestra tabla, y se a4adir al desple#able para que podamos
ele#irla en ocasiones futuras.
Actuali)ar la TDC
+na de las mayores ventaas de crear una T%. es que podemos
actuali'arla automticamente. 9i una ve' creada la T%. modi&camos el
documento, a4adiendo o eliminando ttulos, podemos actuali'ar la T%. con
un par de clics de rat(n de una manera fcil y c(moda.
Tenemos dos opciones posibles para actuali'ar la T%.:
%esde la pesta4a 6eferencias disponemos del bot(n.
8aciendo clic con el bot(n derec,o sobre la T%. disponemos de
un men emer#ente donde tenemos la opci(n )ctuali'ar campos.
Tras acceder a actuali'ar la T%. por
cualquiera de estas dos opciones nos
aparece el dilo#o )ctuali'ar la tabla de
contenido que vemos en la ima#en de
abao para seleccionar si deseamos
actuali'ar s(lo los nmeros de p#ina o
toda la tabla.
otas al pie , notas al %nal
Crear una nota al pie
/ara crear una nota al pie debemos se#uir los si#uientes pasos:
9eleccionar la palabra o frase a la cual le
vamos a poner una nota.
)ccedemos a la pesta4a 6eferencias.
9i seleccionamos la opci(n 7nsertar nota al
pie la nota se insertar automticamente y no
tendremos que reali'ar ms acciones, pero si
queremos con&#urar las notas deberemos abrir
el cuadro de dilo#o @otas al pie y notas al &nal,
,aciendo clic en la *ec,a al pie del #rupo @otas
al pie.
)parece el dilo#o que vemos en la
ima#en anterior. /odemos seleccionar entre
@otas al pie o @otas al &nal.
9i seleccionamos @otas al pie podemos
ele#ir entre:
7ncluir la nota al &nal de la p#ina o
%ebao de la selecci(n.
9i seleccionamos @otas al &nal podemos ele#ir entre:
7ncluir la nota al Ainal del documento o al Ainal de la secci(n.
)dems en el dilo#o podemos seleccionar el
formato del nmero que deseamos que se muestre
como subndice.
/odemos incluir una marca personal
pulsando en 9mbolo...
9e puede indicar a partir de qu nmero, letra, smbolo comien'a la
primera nota al pie.
9eleccionar si la numeraci(n es continua, si reinicia en cada nueva
secci(n o si reinicia en cada nueva p#ina.
/odemos intercalar entre distintos formatos a lo lar#o del documento
o cambiar de formato a mitad del documento y aplicar los cambios despus
seleccionando )plicar cambios a Todo el documento.
.uando tenemos la nota al pieFnota al &nal creada si nos situamos
con el rat(n encima aparece un 2bocadillo2 con el te!to referente a esa nota
al pieFnota al &nal y si ,acemos doble clic sobre el superndice nos lleva a la
nota al pieFnota al &nal referente al superndice.
Vous aimerez peut-être aussi
- Actividad#2 5Document2 pagesActividad#2 5Sebastian MirandaPas encore d'évaluation
- Actividad 16 - Cuestionario PlantillaDocument1 pageActividad 16 - Cuestionario PlantillaSebastian MirandaPas encore d'évaluation
- Actividad 13 - Cuestionario CorrespondenciaDocument1 pageActividad 13 - Cuestionario CorrespondenciaSebastian MirandaPas encore d'évaluation
- Actividad 10 - Cuestionario EstilosDocument1 pageActividad 10 - Cuestionario EstilosSebastian MirandaPas encore d'évaluation
- Formato Aceptación Acuerdo SISPAE ResponsableDocument2 pagesFormato Aceptación Acuerdo SISPAE ResponsableAngie Dayanne LeónPas encore d'évaluation
- 10mo Rubrica Proyecto 3-1-14424532Document2 pages10mo Rubrica Proyecto 3-1-14424532LexaPas encore d'évaluation
- Ecuaciones DiferencialesDocument29 pagesEcuaciones Diferencialescecyalvarez47Pas encore d'évaluation
- AGENDA EstadNegocios JulSep2013 BANDocument9 pagesAGENDA EstadNegocios JulSep2013 BANRa LauPas encore d'évaluation
- Problemastema2 IyMH16-17Document5 pagesProblemastema2 IyMH16-17codriverarvPas encore d'évaluation
- Marketing - Sesión 8 - 2020Document22 pagesMarketing - Sesión 8 - 2020NancyRodriguezPas encore d'évaluation
- Certificado Gestion Final Sociedad Portuaria Del Dique 282Document1 pageCertificado Gestion Final Sociedad Portuaria Del Dique 282Mery Hellen VegaPas encore d'évaluation
- Operación Grúa TorreDocument8 pagesOperación Grúa TorrealdoPas encore d'évaluation
- Padilla, Miguel M. S/ Inconstitucionalidad Del Art. 2 de La Ley 23.298 (2001)Document2 pagesPadilla, Miguel M. S/ Inconstitucionalidad Del Art. 2 de La Ley 23.298 (2001)Facundo Martin ChiuffoPas encore d'évaluation
- Caso Arrendamiento Financiero - LeasingDocument4 pagesCaso Arrendamiento Financiero - LeasingJoel A. Gutierrez JanampaPas encore d'évaluation
- ValorizacionDocument15 pagesValorizacionANDRES GUZMAN BARRANTESPas encore d'évaluation
- Dpcc-Sesión 17 - 3roDocument2 pagesDpcc-Sesión 17 - 3roRichard Mosqueira Hurtado100% (1)
- Mapa Mental 210Document1 pageMapa Mental 210Jessica HernándezPas encore d'évaluation
- Enfermedades Endocrinas 3 AMDocument18 pagesEnfermedades Endocrinas 3 AMIvania MirandaPas encore d'évaluation
- Informe de H M 2 0Document14 pagesInforme de H M 2 0MAYERLY SANCHEZ0% (1)
- 4.216 VII La Vida Intelectual en Los Años de PrimariaDocument6 pages4.216 VII La Vida Intelectual en Los Años de PrimariaMartín OchoOcho Cuatrodos DiezseisPas encore d'évaluation
- Audiencia 09 Abril 2008Document36 pagesAudiencia 09 Abril 2008Juan Sebastian Pererira RicoPas encore d'évaluation
- Tesis Maestria Carmen Karina Palomino ReymundoDocument33 pagesTesis Maestria Carmen Karina Palomino ReymundoDeirita Barrios ChaparroPas encore d'évaluation
- Yo Composto en Casa, en La Escuela y en Mi ComunidadDocument2 pagesYo Composto en Casa, en La Escuela y en Mi ComunidadPalestrante Maria Dolores Fortes AlvesPas encore d'évaluation
- La Administracion de Personal Publico Contextos y Estrategias - CompressDocument12 pagesLa Administracion de Personal Publico Contextos y Estrategias - CompressArkady DumPas encore d'évaluation
- Hoja de Actividades de 2º ESO (Pendientes 1 NDocument3 pagesHoja de Actividades de 2º ESO (Pendientes 1 NJuanjo100% (1)
- Desajuste Del Reloj Biológico en Los NiñosDocument9 pagesDesajuste Del Reloj Biológico en Los NiñosDeysi Katterine Ramirez OliveraPas encore d'évaluation
- Zazo - Migración de Aplicaciones Android Hacia Flutter, Un Framework para Desarrollo de Apps Mult...Document78 pagesZazo - Migración de Aplicaciones Android Hacia Flutter, Un Framework para Desarrollo de Apps Mult...Giovanni CrossPas encore d'évaluation
- Simulacion en Simio PlanificacionDocument13 pagesSimulacion en Simio PlanificacionIprsttlang SegundoPas encore d'évaluation
- Según JacksonDocument2 pagesSegún JacksonAnthony HMPas encore d'évaluation
- Evaluación Práctica Física Mecánica 1-2020Document3 pagesEvaluación Práctica Física Mecánica 1-2020ANDREA FERNANDA BARAJAS CAROPas encore d'évaluation
- Instrucciones Discurso Fin de AñoDocument2 pagesInstrucciones Discurso Fin de AñopettitaePas encore d'évaluation
- Semaforo Hipertrigliceridemia (1) ChequeadaDocument2 pagesSemaforo Hipertrigliceridemia (1) ChequeadaMarcela AdasmePas encore d'évaluation
- Estrategia EnumerativaDocument18 pagesEstrategia EnumerativaFrank Farfan0% (1)
- Sílabo Comunicación.Document9 pagesSílabo Comunicación.DamianaPas encore d'évaluation