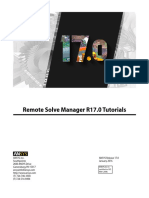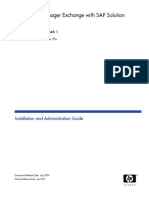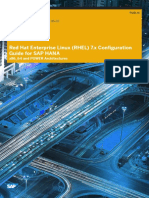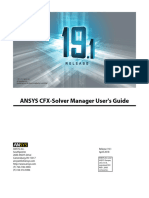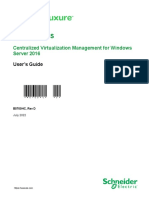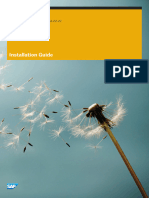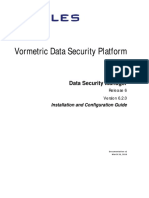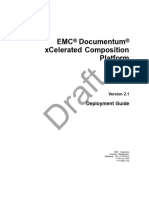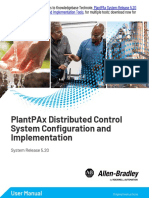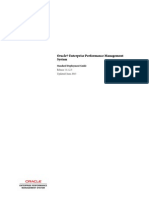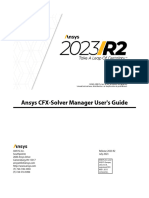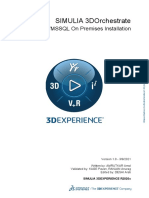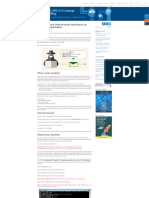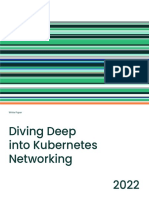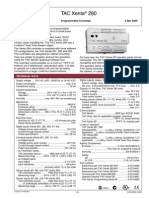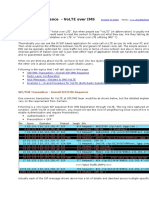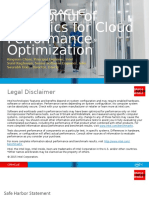Académique Documents
Professionnel Documents
Culture Documents
ANSYS Remote Solve Manager Tutorials 1234 R150
Transféré par
johnplaya12340 évaluation0% ont trouvé ce document utile (0 vote)
611 vues40 pagesMethod for using ANSYS as remote user
Copyright
© © All Rights Reserved
Formats disponibles
PDF, TXT ou lisez en ligne sur Scribd
Partager ce document
Partager ou intégrer le document
Avez-vous trouvé ce document utile ?
Ce contenu est-il inapproprié ?
Signaler ce documentMethod for using ANSYS as remote user
Droits d'auteur :
© All Rights Reserved
Formats disponibles
Téléchargez comme PDF, TXT ou lisez en ligne sur Scribd
0 évaluation0% ont trouvé ce document utile (0 vote)
611 vues40 pagesANSYS Remote Solve Manager Tutorials 1234 R150
Transféré par
johnplaya1234Method for using ANSYS as remote user
Droits d'auteur :
© All Rights Reserved
Formats disponibles
Téléchargez comme PDF, TXT ou lisez en ligne sur Scribd
Vous êtes sur la page 1sur 40
Remote Solve Manager Tutorials
ANSYS Release 15.0 ANSYS, Inc.
November 2013 Southpointe
275 Technology Drive
Canonsburg, PA 15317 ANSYS, Inc. is
certified to ISO
9001:2008.
ansysinfo@ansys.com
http://www.ansys.com
(T) 724-746-3304
(F) 724-514-9494
Copyright and Trademark Information
2013 SAS IP, Inc. All rights reserved. Unauthorized use, distribution or duplication is prohibited.
ANSYS, ANSYS Workbench, Ansoft, AUTODYN, EKM, Engineering Knowledge Manager, CFX, FLUENT, HFSS and any
and all ANSYS, Inc. brand, product, service and feature names, logos and slogans are registered trademarks or
trademarks of ANSYS, Inc. or its subsidiaries in the United States or other countries. ICEM CFD is a trademark used
by ANSYS, Inc. under license. CFX is a trademark of Sony Corporation in Japan. All other brand, product, service
and feature names or trademarks are the property of their respective owners.
Disclaimer Notice
THIS ANSYS SOFTWARE PRODUCT AND PROGRAM DOCUMENTATION INCLUDE TRADE SECRETS AND ARE CONFID-
ENTIAL AND PROPRIETARY PRODUCTS OF ANSYS, INC., ITS SUBSIDIARIES, OR LICENSORS. The software products
and documentation are furnished by ANSYS, Inc., its subsidiaries, or affiliates under a software license agreement
that contains provisions concerning non-disclosure, copying, length and nature of use, compliance with exporting
laws, warranties, disclaimers, limitations of liability, and remedies, and other provisions. The software products
and documentation may be used, disclosed, transferred, or copied only in accordance with the terms and conditions
of that software license agreement.
ANSYS, Inc. is certified to ISO 9001:2008.
U.S. Government Rights
For U.S. Government users, except as specifically granted by the ANSYS, Inc. software license agreement, the use,
duplication, or disclosure by the United States Government is subject to restrictions stated in the ANSYS, Inc.
software license agreement and FAR 12.212 (for non-DOD licenses).
Third-Party Software
See the legal information in the product help files for the complete Legal Notice for ANSYS proprietary software
and third-party software. If you are unable to access the Legal Notice, please contact ANSYS, Inc.
Published in the U.S.A.
Table of Contents
Remote Solve Manager Tutorial: Configuring Native RSM to Integrate a Windows Client with a Linux LSF or
PBS Cluster R15.0 . . . . . . . . . . . . . . . . . . . . . . . . . . . . . . . . . . . . . . . . . . . . . . . . . . . . . . . . . . . . . . . . . . . . . . . . . . . . . . . . . . . . . . . . . . . . . . . . . . . . . . . . . . . . . . . . . . . . . . . . . . . . . . . . . . . . . . . . . . 1
1. Configuring RSM on the Linux Head Node . . . . . . . . . . . . . . . . . . . . . . . . . . . . . . . . . . . . . . . . . . . . . . . . . . . . . . . . . . . . . . . . . . . . . . . . . . . . . . . . . . . . . . . . . . . 3
2. Setting Your RSM Password . . . . . . . . . . . . . . . . . . . . . . . . . . . . . . . . . . . . . . . . . . . . . . . . . . . . . . . . . . . . . . . . . . . . . . . . . . . . . . . . . . . . . . . . . . . . . . . . . . . . . . . . . . . . . . . . . . 3
3. Adding the Linux Submission Host as Compute Server . . . . . . . . . . . . . . . . . . . . . . . . . . . . . . . . . . . . . . . . . . . . . . . . . . . . . . . . . . . . . . . . . . . . . . . . . 3
4. Adding a Queue . . . . . . . . . . . . . . . . . . . . . . . . . . . . . . . . . . . . . . . . . . . . . . . . . . . . . . . . . . . . . . . . . . . . . . . . . . . . . . . . . . . . . . . . . . . . . . . . . . . . . . . . . . . . . . . . . . . . . . . . . . . . . . . . . . 6
5. Starting Automatic Startup (Daemon) Services for Linux Red Hat or SuSE . . . . . . . . . . . . . . . . . . . . . . . . . . . . . . . . . . . . . . . . . . . . . 7
6. Adding the Linux Submission Host as Manager . . . . . . . . . . . . . . . . . . . . . . . . . . . . . . . . . . . . . . . . . . . . . . . . . . . . . . . . . . . . . . . . . . . . . . . . . . . . . . . . . . . . 8
7. Testing the Compute Server Configuration . . . . . . . . . . . . . . . . . . . . . . . . . . . . . . . . . . . . . . . . . . . . . . . . . . . . . . . . . . . . . . . . . . . . . . . . . . . . . . . . . . . . . . . . . . . 9
Remote Solve Manager Tutorial: Submitting Fluent, CFX, and Mechanical Jobs via Native RSM to a Linux LSF
or PBS Cluster R15.0 . . . . . . . . . . . . . . . . . . . . . . . . . . . . . . . . . . . . . . . . . . . . . . . . . . . . . . . . . . . . . . . . . . . . . . . . . . . . . . . . . . . . . . . . . . . . . . . . . . . . . . . . . . . . . . . . . . . . . . . . . . . . . . . . . . . . 11
1. Submitting a Fluent Job from the RSM Client to an LSF Cluster . . . . . . . . . . . . . . . . . . . . . . . . . . . . . . . . . . . . . . . . . . . . . . . . . . . . . . . . . . . 11
2. Submitting a CFX Job from the RSM Client to an LSF Cluster . . . . . . . . . . . . . . . . . . . . . . . . . . . . . . . . . . . . . . . . . . . . . . . . . . . . . . . . . . . . . . . 14
3. Submitting a Mechanical Job from the RSM Client to an LSF Cluster . . . . . . . . . . . . . . . . . . . . . . . . . . . . . . . . . . . . . . . . . . . . . . . . . . . . 16
Remote Solve Manager Tutorial: Configuring RSM to Use a Microsoft HPC Cluster R15.0 . . . . . . . . . . . . . . . . . . . . . . . . . . . . . . . . 21
1. Setting Up the HPC Head Node to Communicate with RSM and Test . . . . . . . . . . . . . . . . . . . . . . . . . . . . . . . . . . . . . . . . . . . . . . . . . . . 22
2. Configuring RSM on the Microsoft HPC Head Node . . . . . . . . . . . . . . . . . . . . . . . . . . . . . . . . . . . . . . . . . . . . . . . . . . . . . . . . . . . . . . . . . . . . . . . . . . . . 25
2.1. Starting RSM Services . . . . . . . . . . . . . . . . . . . . . . . . . . . . . . . . . . . . . . . . . . . . . . . . . . . . . . . . . . . . . . . . . . . . . . . . . . . . . . . . . . . . . . . . . . . . . . . . . . . . . . . . . . . . . . . 25
2.2. Setting Your RSM Password . . . . . . . . . . . . . . . . . . . . . . . . . . . . . . . . . . . . . . . . . . . . . . . . . . . . . . . . . . . . . . . . . . . . . . . . . . . . . . . . . . . . . . . . . . . . . . . . . . . . . . . 25
2.3. Adding the Microsoft HPC Head Node as a Compute Server . . . . . . . . . . . . . . . . . . . . . . . . . . . . . . . . . . . . . . . . . . . . . . . . . . . . . . . 25
2.4. Adding a Queue . . . . . . . . . . . . . . . . . . . . . . . . . . . . . . . . . . . . . . . . . . . . . . . . . . . . . . . . . . . . . . . . . . . . . . . . . . . . . . . . . . . . . . . . . . . . . . . . . . . . . . . . . . . . . . . . . . . . . . . . 27
3. Configuring RSM on the RSM Client Machine . . . . . . . . . . . . . . . . . . . . . . . . . . . . . . . . . . . . . . . . . . . . . . . . . . . . . . . . . . . . . . . . . . . . . . . . . . . . . . . . . . . . . 29
4. Configuring Multiple Network Interface Cards (NIC) . . . . . . . . . . . . . . . . . . . . . . . . . . . . . . . . . . . . . . . . . . . . . . . . . . . . . . . . . . . . . . . . . . . . . . . . . . . 31
Remote Solve Manager Tutorial: Submitting Mechanical Jobs to a Microsoft HPC Cluster R15.0 . . . . . . . . . . . . . . . . . . . . . 33
iii
ANSYS Release 15.0 - SAS IP, Inc. All rights reserved. - Contains proprietary and confidential inform-
ation of ANSYS, Inc. and its subsidiaries and affiliates.
ANSYS Release 15.0 - SAS IP, Inc. All rights reserved. - Contains proprietary and confidential inform-
ation of ANSYS, Inc. and its subsidiaries and affiliates. iv
Remote Solve Manager Tutorial: Configuring Native RSM to
Integrate a Windows Client with a Linux LSF or PBS Cluster R15.0
Introduction
This tutorial walks you through process of configuring Remote Solve Manager (RSM) to use native
mode for a Linux Platform LSF (Load Sharing Facility) or PBS (Portable Batch System) cluster. Native
mode in a cluster environment means that RSM is installed and running locally on the head node of
the Linux cluster. The benefit to using native mode RSM is that communication protocols such as SSH
are not necessary for communications between a Windows Compute Server and a Linux Compute
Server.
In this example, both the Manager and the Compute Server services will be running on the head node
of the Linux cluster. Once youve tested your configuration, you can follow the steps for submitting a
Fluent, CFX, or Mechanical job to RSM.
If this scenario does not suit your needs, please see the other tutorials available on the Downloads page
of the ANSYS Customer Portal. For further information about tutorials and documentation on the ANSYS
Customer Portal, go to http://support.ansys.com/docinfo.
You can follow this tutorial while actually configuring RSM. To do so, simply make the selections that
are pertinent to you or insert your specific information where noted.
Note
The recommended method of configuring RSM is using the ANSYS Remove Solve Manager
Setup Wizard, a utility that guides you through the process of setting up and configuring RSM.
If you use the wizard, you must manually add the Queue name, but manual script customizations
for LSF and PBS clusters are not necessary.
To access the wizard:
For Windows, select Start > Programs > ANSYS 15.0 > Remote Solve Manager > RSM
Setup Wizard 15.0.
For Linux, open a terminal window in the [RSMInstall]\Config\tools\linux
directory and run rsmwizard.
For a quick-start guide on using the wizard:
For Windows, select Start > Programs > ANSYS 15.0 > Remote Solve Manager > Readme
- RSM Setup Wizard 15.0.
For Linux, navigate to the [RSMInstall]\bin directory and open rsm_wiz.pdf.
PBS clusters for Windows are not supported.
1
ANSYS Release 15.0 - SAS IP, Inc. All rights reserved. - Contains proprietary and confidential inform-
ation of ANSYS, Inc. and its subsidiaries and affiliates.
LSF clusters for Windows are not supported for standalone Fluent, standalone CFX, or Polyflow.
Before You Begin
These instructions assume the following:
Both the Windows and the Linux machines are set up correctly on the network.
You are not using the SSH protocol but instead are using native RSM (TCP/IP for Windows-Linux
communications). For information on native RSM, see Configuring RSM to Use a Remote Computing
Mode for Linux in the Remote Solve Manager Users Guide.
Note
If you are using SSH, please refer to Appendix B: Integrating Windows with Linux using
SSH/SCP in the Remote Solve Manager Users Guide for instructions.
An LSF or PBS Linux cluster has been established and configured.
The LSF or PBS head node is a node on the Linux cluster youre configuring for which bsub and
lsrcp (requires RES service) commands are available. For the LSF or PBS head node:
You have administrative privileges.
You have the machine name of the LSF or PBS submission host.
RSM has been installed and RSM services have been started LSF or PBS submission host.
Both ANSYS Workbench and RSM have been installed on the Windows client machine.
You are able to install and run ANSYS, Inc. products, including Licensing, on both the Manager and
Compute Server machines. For information on product and licensing installations, see the RSM tutorials
on the Downloads page of the ANSYS Customer Portal. For further information about tutorials and
documentation on the ANSYS Customer Portal, go to http://support.ansys.com/docinfo.
If you have any problems with, or questions about the installation process, go to the Support page of
the ANSYS Customer Portal and submit an online support request. For further information about tutorials
and documentation on the ANSYS Customer Portal, go to http://support.ansys.com/docinfo.
This tutorial is divided into the following sections:
1. Configuring RSM on the Linux Head Node
2. Setting Your RSM Password
3. Adding the Linux Submission Host as Compute Server
4. Adding a Queue
5. Starting Automatic Startup (Daemon) Services for Linux Red Hat or SuSE
6. Adding the Linux Submission Host as Manager
7. Testing the Compute Server Configuration
ANSYS Release 15.0 - SAS IP, Inc. All rights reserved. - Contains proprietary and confidential inform-
ation of ANSYS, Inc. and its subsidiaries and affiliates. 2
Remote Solve Manager Tutorial: Configuring Native RSM to Integrate a Windows
Client with a Linux LSF or PBS Cluster R15.0
1. Configuring RSM on the Linux Head Node
RSM Services are required if the computer will be accessed by remote RSM Clients (the Manager service,
known as JobManager, required) or a remote Manager (the Compute Server service, known as
ScriptHost, is required). Use the following steps to install the Manager and Compute Server services
as required. Administrative privileges are required to perform these steps.
1. Run the following commands from the ../ansys_inc/v150/RSM/Config/tools/linux directory.
./rsmmanager start
./rsmserver start
2. Once the RSM Services have been started, run ./rsmadmin to open up the Remote Solve Manager.
3. From the RSM menu bar, select Tools > Options.
4. In the Options dialog, add the host name of the cluster head node if it is not already there. Type the
host name into the Name field and click the Add button. In this example, the name of the head node
is lsfclusternode.
5. In the Solve Managers section, select the check box next to lsfclusternode.
6. Click OK.
2. Setting Your RSM Password
Perform the following steps on your Windows RSM Client machine to set your RSM password. This is
the password RSM will use to run jobs on the Compute Server. Note that you need to update your RSM
password when you update your password on the RSM Client machine.
1. In the RSM tree view, right-click on the lsfclusternode [Set Password] node and select Set Password.
2. A command prompt will open, asking you for username and password. Follow the instructions in the
prompt.
3. In the RSM tree view, verify that lsfclusternode is no longer followed by [Set Password].
3. Adding the Linux Submission Host as Compute Server
Perform the following steps on your Windows RSM Client machine to configure RSM to use an LSF or
PBS cluster. In this section, we are adding a Linux submission host as the Compute Server.
3
ANSYS Release 15.0 - SAS IP, Inc. All rights reserved. - Contains proprietary and confidential inform-
ation of ANSYS, Inc. and its subsidiaries and affiliates.
Adding the Linux Submission Host as Compute Server
1. Underneath the Solve Manager node on the RSM tree view, right-click on the Compute Servers node
and select Add.
The Compute Server Properties dialog is displayed.
2. On the General tab of the Compute Server Properties dialog, set properties as follows:
For the Display Name property, enter a descriptive name for the Linux machine being defined as a
Compute Server. This example will use Linux Host.
In this example, the Compute Server services will be on the submission host of the cluster, so in this
example we will set Machine Name to the hostname or IP address of the Linux machine that will the
Compute Server (the same machine name used for the Manager). This name must be the actual com-
puter name of the Manager. In this example, the host name is lsfclusternode.
For the Working Directory Location property, specify whether the system will determine the location.
In this example, we will select Automatically Determined to allow the system to determine the location;
you do not need enter a Working Directory path.
The Working Directory property is blank and disabled if the Working Directory Location is Automat-
ically Determined, as in this example.
ANSYS Release 15.0 - SAS IP, Inc. All rights reserved. - Contains proprietary and confidential inform-
ation of ANSYS, Inc. and its subsidiaries and affiliates. 4
Remote Solve Manager Tutorial: Configuring Native RSM to Integrate a Windows
Client with a Linux LSF or PBS Cluster R15.0
3. On the Cluster tab of the Compute Server Properties dialog, set properties as follows:
Set the Cluster Type property. In this example, well select LSF.
For the Shared Cluster Directory property, enter the path to your central file-staging directory.
The Shared Cluster Directory is on the machine defined on the General tab. The RSM job creates
a temporary directory here. Mount this directory on all execution hosts so that the LSF or PBS job
has access.
For the File Management property, specify whether you want to store temporary solver files on the
Shared Cluster Directory or on locally on the execution node. In this example, well select Reuse Shared
Cluster Directory to store temporary solver files in the Shared Cluster Directory.
Note
When you select this option, the Shared Cluster Directory and the Working Directory
are in the same location. As such, the Shared Cluster Directory path will be populated
to the Working Directory Path property on the General tab. Also, the Working Dir-
ectory Location property on the General tab will be set to Automatically Determined.
See the image below.
5
ANSYS Release 15.0 - SAS IP, Inc. All rights reserved. - Contains proprietary and confidential inform-
ation of ANSYS, Inc. and its subsidiaries and affiliates.
Adding the Linux Submission Host as Compute Server
Note
The directories you enter here must match the directory names exactly. If the directory
names do not match exactly, the process will fail.
Since you are not using the SSH protocol, you do not need to fill anything out on SSH tab. (The
Use SSH check box is deselected by default.)
4. Click the OK button to close the Compute Server Properties dialog.
5. In the RSM tree view, expand the Compute Servers node to view the Compute Server you added (Linux
Host in this example).
4. Adding a Queue
1. In the RSM tree view, right-click on the Queues node and select Add.
ANSYS Release 15.0 - SAS IP, Inc. All rights reserved. - Contains proprietary and confidential inform-
ation of ANSYS, Inc. and its subsidiaries and affiliates. 6
Remote Solve Manager Tutorial: Configuring Native RSM to Integrate a Windows
Client with a Linux LSF or PBS Cluster R15.0
2. Under General in the Queue Properties dialog, enter a Name for this queue. In this example, we will
use Linux LSF Queue.
Note
The RSM Queue Name must match the Queue Name in LSF or PBS.
3. The Compute Server you added previously (Linux Host in this example) appears under Assigned
Servers. Select the check box next to it to assign the server to this queue.
4. Click the OK button to close the Queue Properties dialog.
5. In the RSM tree view, expand the Queues node to view the queue you added (Linux LSF Queue in
this example).
5. Starting Automatic Startup (Daemon) Services for Linux Red Hat or
SuSE
To install RSM services as daemon services, run either the rsmconfig script or the install_daemon
script, as follows:
1. Log into a Linux account with administrative privileges.
2. Ensure that Ans.Rsm.* processes are not running.
3. Open a terminal window in the RSM/Config/tools/linux directory.
4. Enter the script into the terminal window.
7
ANSYS Release 15.0 - SAS IP, Inc. All rights reserved. - Contains proprietary and confidential inform-
ation of ANSYS, Inc. and its subsidiaries and affiliates.
Starting Automatic Startup (Daemon) Services for Linux Red Hat or SuSE
5. Add the appropriate command line options (-mrg, -svr, or -xmlrpc).
6. Run the command.
Examples
The two examples below show the command line used to configure the Manager and Compute Server
service daemons via either the rsmconfig script or the install_daemon script.
tools/linux#> ./rsmconfig -mgr -svr
tools/linux#> ./install_daemon -mgr -svr
Once the daemon service is installed, the RSM service will be started automatically without rebooting.
The next time when the machine is rebooted, the installed RSM service will be started automatically.
Verifying that Daemon Services are Started
To verify that the automatic boot procedure is working correctly, reboot the system and check to see
that the services are running by typing the appropriate ps command and looking for Ans.Rsm in the
resulting display:
ps aux | grep Ans.Rsm
6. Adding the Linux Submission Host as Manager
Perform the following steps on your Windows RSM Client machine(s) to configure the Linux submission
host as the Manager. This example uses the submission host of an LSF Linux cluster, so you must set
your Manager to the hostname of the LSF cluster head node.
1. Verify that ANSYS 15.0 has been installed on the RSM Client machine(s).
2. Open RSM (select Start > Programs > ANSYS 15.0 > Remote Solve Manager > RSM 15.0).
3. From the RSM menu, select Tools > Options.
4. In the Options dialog, add the hostname of the cluster head node if it is not already there. Type the
host name into the Name field and click the Add button. In this example, the name of the head node
is lsfclusternode.
5. In the Solve Managers section, select the check box next to lsfclusternode.
ANSYS Release 15.0 - SAS IP, Inc. All rights reserved. - Contains proprietary and confidential inform-
ation of ANSYS, Inc. and its subsidiaries and affiliates. 8
Remote Solve Manager Tutorial: Configuring Native RSM to Integrate a Windows
Client with a Linux LSF or PBS Cluster R15.0
6. Click the OK button.
7. Testing the Compute Server Configuration
This step is a test to verify that RSM is working correctly. If the test fails, you must resolve any errors
before continuing with this tutorial. Administrative privileges are required to perform these steps.
1. In the RSM tree view, expand the Compute Servers node.
2. Right-click on the newly added Compute Server (Linux Host, machine name (lsfclusternode)
and select Test Server.
3. When the test job completes, you can view job details in the RSM Progress Pane.
If the test runs successfully, continue to the next section.
4. If the test fails:
Check to see if any firewalls are turned on and blocking the connection between the two machines.
Make sure you can reach the machine(s) via the network.
Add RSM ports to the firewall as needed. If you have a local firewall turned on (Compute Server and
RSM Client machines), you will need to add the following two ports the Exceptions List for RSM:
9
ANSYS Release 15.0 - SAS IP, Inc. All rights reserved. - Contains proprietary and confidential inform-
ation of ANSYS, Inc. and its subsidiaries and affiliates.
Testing the Compute Server Configuration
Add port 8150 to firewall exceptions for Ans.Rsm.SHHost.exe.
Add port 9150 to firewall exceptions for Ans.Rsm.JMHost.exe.
For instructions on using RSM to submit jobs to your LSF or PBS cluster, see the follow-up tutorial,
Remote Solve Manager Tutorial: Submitting Fluent, CFX, and Mechanical Jobs via Native RSM to a Linux
LSF or PBS Cluster R15.0.
ANSYS Release 15.0 - SAS IP, Inc. All rights reserved. - Contains proprietary and confidential inform-
ation of ANSYS, Inc. and its subsidiaries and affiliates. 10
Remote Solve Manager Tutorial: Configuring Native RSM to Integrate a Windows
Client with a Linux LSF or PBS Cluster R15.0
Remote Solve Manager Tutorial: Submitting Fluent, CFX, and
Mechanical Jobs via Native RSM to a Linux LSF or PBS Cluster R15.0
In this tutorial, we'll walk through the steps of submitting a Fluent job, a CFX job, and a Mechanical job
via Native mode RSM to your Linux LSF or PBS cluster. For the purposes of demonstration, we will use
an LSF cluster in our examples.
Prerequisites
This tutorial assumes that you have already set up RSM as described in Remote Solve Manager Tutorial:
Configuring Native RSM to Integrate a Windows Client with a Linux LSF or PBS Cluster R15.0.
Specifically, this means that you have configured RSM to submit jobs from a Windows Client machine
to a Linux Platform LSF (Load Sharing Facility) or PBS (Portable Batch System) cluster, and that both
the Manager and Compute Server services are running on the head node of the Linux cluster.
Note
Native mode in a cluster environment means that RSM is installed and running locally
on the head node of the Linux cluster. Native mode RSM is the recommended method
of integrating different platform because communication protocols such as SSH are not
needed for communications between a Windows Compute Server and a Linux Compute
Server.
The tutorial is divided into the following sections:
1. Submitting a Fluent Job from the RSM Client to an LSF Cluster
2. Submitting a CFX Job from the RSM Client to an LSF Cluster
3. Submitting a Mechanical Job from the RSM Client to an LSF Cluster
1. Submitting a Fluent Job from the RSM Client to an LSF Cluster
To submit a Fluent job from the RSM Client machine to your LSF cluster, perform the following steps:
1. Install ANSYS, Inc. products on each RSM Client machine that will be submitting RSM jobs ster.
2. Open ANSYS Workbench (Start > Programs > ANSYS 15.0 > Workbench 15.0).
3. Open your Fluent project.
4. In the Fluent system, right-click the Setup cell and select Properties.
5. In the Setup Properties view, set properties as follows:
Deselect Show Launcher at Setup.
Select Run Parallel Version.
11
ANSYS Release 15.0 - SAS IP, Inc. All rights reserved. - Contains proprietary and confidential inform-
ation of ANSYS, Inc. and its subsidiaries and affiliates.
For Number of Processors, specify the number of cores to be used.
6. Right-click the Setup cell and select Update.
7. In the Fluent system, right-click the Solution cell and select Properties.
8. In the Solution Properties view, set Solution Process properties as follows:
Set Update Option to Remote Solve Manager.
For Solve Manager, enter the name of the Manager that will be used (in this example, well use ls-
fclusternode).
For Queue, enter the name of the queue that will be used (in this example, well use lsfqueue).
Verify that Download Progress Information is selected.
Set Execution Mode to Parallel.
For Number of Processes, specify the number of processes to be used.
ANSYS Release 15.0 - SAS IP, Inc. All rights reserved. - Contains proprietary and confidential inform-
ation of ANSYS, Inc. and its subsidiaries and affiliates. 12
Remote Solve Manager Tutorial: Submitting Fluent, CFX, and Mechanical Jobs via
Native RSM to a Linux LSF or PBS Cluster R15.0
9. Right-click the Solution cell and select Update.
10. To monitor solution progress, right-click the Solution cell and select Show Solution Monitoring.
Note
To use this feature, you must have Enable Solution Monitoring option selected in the
Tools > Options > Fluent dialog.
13
ANSYS Release 15.0 - SAS IP, Inc. All rights reserved. - Contains proprietary and confidential inform-
ation of ANSYS, Inc. and its subsidiaries and affiliates.
Submitting a Fluent Job from the RSM Client to an LSF Cluster
11. When the Solution Monitor workspace opens, select View > Scene to display the Scene chart.
2. Submitting a CFX Job from the RSM Client to an LSF Cluster
To submit a CFX job from the RSM Client machine to your LSF cluster, perform the following steps:
ANSYS Release 15.0 - SAS IP, Inc. All rights reserved. - Contains proprietary and confidential inform-
ation of ANSYS, Inc. and its subsidiaries and affiliates. 14
Remote Solve Manager Tutorial: Submitting Fluent, CFX, and Mechanical Jobs via
Native RSM to a Linux LSF or PBS Cluster R15.0
1. Install ANSYS, Inc. products on each RSM Client machine that will be submitting RSM jobs to the Linux
cluster.
2. Open ANSYS Workbench (Start > Programs > ANSYS 15.0 > Workbench 15.0).
3. Open your CFX project.
4. In the CFX system, right-click the Solution cell and select Properties.
5. In the Solution Properties view, set Solution Process properties as follows:
Set Update Option to Remote Solve Manager.
For Solve Manager, enter the name of the Manager that will be used (in this example, well use ls-
fclusternode).
For Queue, enter the name of the queue that will be used (in this example, well use lsfqueue).
For automatic downloading of progress information, verify that Download Progress Information is
set to Always Download.
Set Execution Mode to Parallel.
For Number of Processes, specify the number of processes to be used.
6. Right-click the Solution cell and select Update.
7. To monitor solution progress, right-click the Solution cell and select Display Monitors.
15
ANSYS Release 15.0 - SAS IP, Inc. All rights reserved. - Contains proprietary and confidential inform-
ation of ANSYS, Inc. and its subsidiaries and affiliates.
Submitting a CFX Job from the RSM Client to an LSF Cluster
8. In the CFX-Solver Manager window that opens, both the chart and solution information are displayed
by default.
3. Submitting a Mechanical Job from the RSM Client to an LSF Cluster
To submit a Mechanical job from the RSM Client machine to your LSF cluster, perform the following
steps:
ANSYS Release 15.0 - SAS IP, Inc. All rights reserved. - Contains proprietary and confidential inform-
ation of ANSYS, Inc. and its subsidiaries and affiliates. 16
Remote Solve Manager Tutorial: Submitting Fluent, CFX, and Mechanical Jobs via
Native RSM to a Linux LSF or PBS Cluster R15.0
1. Install ANSYS, Inc. products on each RSM Client machine that will be submitting RSM jobs to the Linux
cluster.
2. Open ANSYS Workbench (Start > Programs > ANSYS 15.0 > Workbench 15.0).
3. Add a Mechanical system and assign a geometry, establish all necessary loads, etc. See the Workbench
Users Guide for more information.
4. On the analysis system on the Project Schematic, double-click either the Model or the Setup cell to
launch Mechanical.
5. In the Mechanical window, select Tools > Solve Process Settings from the main menu.
6. On the Solve Process Settings dialog, click the Add Remote button.
7. On the Rename Solve Process Settings dialog that opens:
Enter a Solve Process Setting Name. This can be any name of your choosing. This example will use
Linux Cluster.
Click the OK button to close the Rename Solve Process Settings dialog.
8. Back on the Solve Process Settings dialog:
Select the solve process setting you just specified from the list on the left.
17
ANSYS Release 15.0 - SAS IP, Inc. All rights reserved. - Contains proprietary and confidential inform-
ation of ANSYS, Inc. and its subsidiaries and affiliates.
Submitting a Mechanical Job from the RSM Client to an LSF Cluster
Under Computer Settings, enter the machine name of the head node (lsfclusternode in this
example) as the Manager.
Select the queue from the Queue drop-down list (earlier in this example, we created the Linux
Queue in the Adding a Queue (p. 6)section).
Click the Advanced button.
9. On the Advanced Properties dialog:
Select the Distribute Solution (if possible) option.
Specify the number of processors.
Click the OK button to close the Advanced Properties dialog.
10. Back on the Solve Process Settings dialog, click the OK button to close the dialog and complete the
solve process setup.
ANSYS Release 15.0 - SAS IP, Inc. All rights reserved. - Contains proprietary and confidential inform-
ation of ANSYS, Inc. and its subsidiaries and affiliates. 18
Remote Solve Manager Tutorial: Submitting Fluent, CFX, and Mechanical Jobs via
Native RSM to a Linux LSF or PBS Cluster R15.0
11. In Mechanical, finish setting up your analysis. When the model is set up and ready to solve, open/launch
Mechanical and select the Solve toolbar button drop-down arrow. You will see the solve process name
you just defined (in this example, Linux Cluster). Select that process.
12. The solve will commence. When the solution has completed, the Solution branch and the items under-
neath it in the project tree will each have a down-arrow next to them.
13. Right-click on Solution and select Get Results to bring the solution items down to the local machine.
19
ANSYS Release 15.0 - SAS IP, Inc. All rights reserved. - Contains proprietary and confidential inform-
ation of ANSYS, Inc. and its subsidiaries and affiliates.
Submitting a Mechanical Job from the RSM Client to an LSF Cluster
ANSYS Release 15.0 - SAS IP, Inc. All rights reserved. - Contains proprietary and confidential inform-
ation of ANSYS, Inc. and its subsidiaries and affiliates. 20
Remote Solve Manager Tutorial: Configuring RSM to Use a Microsoft
HPC Cluster R15.0
Introduction
This tutorial walks you through the process of configuring Remote Solve Manager (RSM) to use a Win-
dows-based Microsoft HPC (High-Performance Computing) cluster as the Compute Server.
If this scenario does not suit your needs, please see the other tutorials available on the Downloads page
of the ANSYS Customer Portal. For further information about tutorials and documentation on the ANSYS
Customer Portal, go to http://support.ansys.com/docinfo.
You can follow this tutorial while actually configuring RSM. To do so, use the selections that are pertinent
to you or insert your specific information where noted.
Note
The recommended method of configuring RSM is using the ANSYS Remove Solve Manager
Setup Wizard, a utility that guides you through the process of setting up and configuring
RSM.
To access the wizard, select Start > Programs > ANSYS 15.0 > Remote Solve Manager >
RSM Setup Wizard 15.0.
For a quick-start guide on using the wizard, select Start > Programs > ANSYS 15.0 > Remote
Solve Manager > Readme - RSM Setup Wizard 15.0.
Before You Begin
These instructions assume the following:
You have established and configured a Microsoft HPC cluster. If Microsoft HPC is not configured properly,
contact Microsoft for support before you attempt to install ANSYS. You can also download Getting Started
Guide for Windows HPC Server 2008 at http://technet.microsoft.com/en-us/library/cc793950.apsx. This guide
is also available with the installation files for Microsoft HPC Pack 2008 (HPGettingStarted.rtf, in
the root folder.)
You have Administrative privileges on the head node of the HPC cluster you are configuring.
You have the machine name of the HPC head node.
You have the machine name of the head node on the Microsoft HPC cluster.
You have already configured and verified communications between RSM and the HPC head node. See
the HPC installation tutorials on the Downloads page of the ANSYS Customer Portal. For further information
about tutorials and documentation on the ANSYS Customer Portal, go to http://support.ansys.com/docinfo.
21
ANSYS Release 15.0 - SAS IP, Inc. All rights reserved. - Contains proprietary and confidential inform-
ation of ANSYS, Inc. and its subsidiaries and affiliates.
RSM is installed on the HPC head node. This allows you to use both the Manager and Compute Server
(also known as ScriptHost) services, or just use the Compute Server service. If you choose the latter,
the Manager runs on the RSM Client machine, or on a central, dedicated Manager machine.
You are able to install and run ANSYS, Inc. products, including Licensing on the Windows machines. For
information on ANSYS product and licensing installations, see the RSM tutorials on the Downloads page
of the ANSYS Customer Portal. For further information about tutorials and documentation on the ANSYS
Customer Portal, go to http://support.ansys.com/docinfo.
If you have any problems with, or questions about the installation process, go to the Support page of
the ANSYS Customer Portal and submit an online support request. For further information about tutorials
and documentation on the ANSYS Customer Portal, go to http://support.ansys.com/docinfo.
This tutorial is divided into the following sections:
1. Setting Up the HPC Head Node to Communicate with RSM and Test
2. Configuring RSM on the Microsoft HPC Head Node
3. Configuring RSM on the RSM Client Machine
4. Configuring Multiple Network Interface Cards (NIC)
1. Setting Up the HPC Head Node to Communicate with RSM and Test
Run the following steps on the head node of the Microsoft HPC cluster to configure the head node to
communicate with the slave nodes. The last step is a test to verify that communications between the
head node and the slave nodes are working correctly. If the test fails, you must resolve any errors before
continuing with this tutorial.
1. Install ANSYS, Inc. products on the head node of the Microsoft HPC cluster. This machine will act as the
RSM Manager and the Compute Server. See the tutorials on the Downloads page of the ANSYS Customer
Portal. For further information about tutorials and documentation on the ANSYS Customer Portal, go to
http://support.ansys.com/docinfo.
2. Double-click C:\Program Files\ANSYS Inc\v150\commonfiles\MPI\MicrosoftH-
PC2008\Config_ANSYSMech.bat on the head node to configure all compute nodes.
3. Run the following from a command prompt on the Microsoft HPC head node:
clusrun mkdir C:\Temp\%USERNAME%\Work
This step creates the necessary working directory on all nodes.
4. Copy the RUNANSYS.xml, runansys.bat, spar.inp, and pcg.inp files to C:\TEMP\%USERNAME%
on the head node. These files will allow you to run the test in the next step. These files are located in
the C:\Program Files\ANSYS Inc\v150\commonfiles\MPI\MicrosoftHPC2008 directory
by default.
5. Test the connections from the head node to the compute nodes:
a. Open the HPC Cluster Manager. Select Job Management from the menu on the left side of the
screen.
ANSYS Release 15.0 - SAS IP, Inc. All rights reserved. - Contains proprietary and confidential inform-
ation of ANSYS, Inc. and its subsidiaries and affiliates. 22
Remote Solve Manager Tutorial: Configuring RSM to Use a Microsoft HPC Cluster
R15.0
b. Select Actions>Create New Job from Description File... from the menu side on the right side of
the screen.
c. Navigate to C:\TEMP\%USERNAME%\RUNANSYS.xml and click Submit.
23
ANSYS Release 15.0 - SAS IP, Inc. All rights reserved. - Contains proprietary and confidential inform-
ation of ANSYS, Inc. and its subsidiaries and affiliates.
Setting Up the HPC Head Node to Communicate with RSM and Test
The job submitted by RUNANSYS.xml will run for several minutes. If it quits immediately, the
job failed.
d. Check the C:\TEMP\TaskStdOut.txt for errors.
e. Close the HPC Cluster Manager.
ANSYS Release 15.0 - SAS IP, Inc. All rights reserved. - Contains proprietary and confidential inform-
ation of ANSYS, Inc. and its subsidiaries and affiliates. 24
Remote Solve Manager Tutorial: Configuring RSM to Use a Microsoft HPC Cluster
R15.0
6. If the test in the previous step runs successfully, continue to the next section.
2. Configuring RSM on the Microsoft HPC Head Node
Run the following steps on the head node of the Microsoft HPC cluster to configure RSM. The last step
is a test to verify that RSM is working correctly on the head node. If the test fails, you must resolve any
errors before continuing with this tutorial.
Configuring RSM on the Microsoft HPC head node consists of the following steps:
2.1. Starting RSM Services
2.2. Setting Your RSM Password
2.3. Adding the Microsoft HPC Head Node as a Compute Server
2.4. Adding a Queue
2.1. Starting RSM Services
Navigate to the \RSM\bin directory and run the following from a command prompt to configure and
start the RSM services on the head node:
AnsConfigRSM.exe -mgr -svr
By default, AnsConfigRSM.exe is found in C:\Program Files\ANSYS Inc\v150\RSM\bin.
2.2. Setting Your RSM Password
This is the password RSM will use to run jobs on the Compute Server. Note that you need to update
your RSM password when you update your password on the RSM client machine.
1. Open RSM (Start > Programs > ANSYS 15.0 > Remote Solve Manager > RSM 15.0).
2. Right-click on My Computer [Set Password] in the RSM tree and select Set Password to set the password
for the user you specified in the previous step. A command prompt will open prompting for the users
password.
2.3. Adding the Microsoft HPC Head Node as a Compute Server
1. Right-click on Compute Servers in the RSM tree and select Add.
2. In the Compute Server Properties window, enter the following information under the General Tab:
25
ANSYS Release 15.0 - SAS IP, Inc. All rights reserved. - Contains proprietary and confidential inform-
ation of ANSYS, Inc. and its subsidiaries and affiliates.
Configuring RSM on the Microsoft HPC Head Node
a. Enter a Display Name for the server; this name can be any name that makes sense for you. This ex-
ample will use MS Compute Cluster.
b. Enter the Machine Name. This name must be the actual computer name of the head node. This ex-
ample will use dellwinhpc.
c. Set the Working Directory Location to Automatically Determined.
3. Enter the following information under the Cluster tab:
a. Set the Cluster Type to Windows HPC.
b. Set the Shared Cluster Directory to the directory that is shared out to all the cluster nodes from the
head node. In this example, we will used the shared \\dellwinhpc\temp directory \\dell-
winhpc\temp.
c. Set the File Management to Reuse Shared Cluster Directory. (This means that the Shared
Cluster Directory path will be populated back to the Working Directory field on the General tab.)
ANSYS Release 15.0 - SAS IP, Inc. All rights reserved. - Contains proprietary and confidential inform-
ation of ANSYS, Inc. and its subsidiaries and affiliates. 26
Remote Solve Manager Tutorial: Configuring RSM to Use a Microsoft HPC Cluster
R15.0
4. Click OK to close the Compute Server Properties window.
2.4. Adding a Queue
1. Right-click on Queues in the RSM tree and select Add.
2. In the Queue Properties window, under General, enter a name for this queue. In this example, we will
use the machine dellwinhpc.
3. The Compute Server you added previously (in this example, MS Compute Cluster) appears under
Assigned Servers. Select the check box next to it.
27
ANSYS Release 15.0 - SAS IP, Inc. All rights reserved. - Contains proprietary and confidential inform-
ation of ANSYS, Inc. and its subsidiaries and affiliates.
Configuring RSM on the Microsoft HPC Head Node
4. Click OK on the Queue Properties window.
5. In the RSM tree, expand the Compute Servers item to see the Compute Server you added (in this example,
dellwinhpc).
6. Right-click Compute Servers > dellwinhpc and select Test Server to test the connection and view a
report of any problems.
ANSYS Release 15.0 - SAS IP, Inc. All rights reserved. - Contains proprietary and confidential inform-
ation of ANSYS, Inc. and its subsidiaries and affiliates. 28
Remote Solve Manager Tutorial: Configuring RSM to Use a Microsoft HPC Cluster
R15.0
7. If the test in the previous step runs successfully, continue to the next section.
3. Configuring RSM on the RSM Client Machine
Run the following steps from each RSM client (end user) machine that will be submitting RSM jobs to
the Microsoft HPC cluster. The last step is a test to verify that communication between the head node
and the client machine is working correctly. If the test fails, you must resolve any errors before continuing
with this tutorial.
1. Install ANSYS, Inc. products on each client machine that will be submitting RSM jobs to the Microsoft
HPC cluster. When installing, be sure to choose a product that includes ANSYS Workbench. For detailed
instructions on installing ANSYS, Inc. products, see the tutorials on the Downloads page of the ANSYS
Customer Portal. For further information about tutorials and documentation on the ANSYS Customer
Portal, go to http://support.ansys.com/docinfo.
2. Open RSM (Start > Programs > ANSYS 15.0 > Remote Solve Manager > RSM 15.0).
3. Right-click on My Computer [Set Password] in the RSM tree on the client machine and select Set
Password to set the password for the client machine. A command prompt will open prompting for the
users password.
4. Select Tools> Options. In the Name field, add the name of the head node (dellwinhpc from Step 3,
substep 2 of Configure RSM on the Microsoft HPC Head Node, above). Click Add, then click OK.
29
ANSYS Release 15.0 - SAS IP, Inc. All rights reserved. - Contains proprietary and confidential inform-
ation of ANSYS, Inc. and its subsidiaries and affiliates.
Configuring RSM on the RSM Client Machine
Note
Users do not need to add compute machines or queues; RSM will pick up that information
automatically from the head node. If the head node appears in red in the tree with a red
X next to it, there is a connection problem.
5. Right-click on the head node listed in the RSM tree view (dellwinhpc in this example) and select Set
Password to set the password for the client on the head node. A command prompt will open prompting
for the users password.
6. Test the client-server connection by selecting dellwinhpc > Compute Servers > dellwinhpc > Test
Server in the RSM tree on the client machine.
ANSYS Release 15.0 - SAS IP, Inc. All rights reserved. - Contains proprietary and confidential inform-
ation of ANSYS, Inc. and its subsidiaries and affiliates. 30
Remote Solve Manager Tutorial: Configuring RSM to Use a Microsoft HPC Cluster
R15.0
7. If the test in the previous step runs successfully, continue to the next section.
4. Configuring Multiple Network Interface Cards (NIC)
If your Microsoft HPC Cluster is configured using multiple network cards where there is more than one
network defined, you must edit some configuration files on the head node to explicitly define the IP
address of the head node.
1. On the client machine, ping the head node using the Fully Qualified Domain Name (FQDN):
C:\>ping headnode.domain.com
The ping command should return a statement similar to the following:
Pinging multiNICmachine.domain.com [10.2.10.32] with 32 bytes of data:
Reply from 10.2.10.32: bytes=32 time=56ms TTL=61
Note the IP address (10.2.10.32 in the above example). You will need this address in the following
steps.
2. Navigate on the head node to C:\Program Files\ANSYS Inc\v150\RSM\bin and locate the
Ans.Rsm.JMHost.exe.config ( Manager) and Ans.Rsm.SHHost.exe.config (Compute Server)
configuration files.
3. Open both files in a text editor.
4. Add the IP address from step 1 to the TCP channel configuration. To do this, add the following line into
the *.config files:
machineName="ip_address"
Once the line has been added to the configuration file, it will look like the example below:
...
<channels>
<channel ref="tcp" port="9150" secure="false" machineName="ip_address">
<serverProviders>
<formatter ref="binary" typeFilterLevel="Full"/>
</serverProviders>
</channel>
</channels>
...
31
ANSYS Release 15.0 - SAS IP, Inc. All rights reserved. - Contains proprietary and confidential inform-
ation of ANSYS, Inc. and its subsidiaries and affiliates.
Configuring Multiple Network Interface Cards (NIC)
5. Save and close both files.
6. Restart ANSYS JobManager Service V15.0 and ANSYS ScriptHost Service V15.0 services
as follows:
a. On your Administrative Tools or Administrative Services page, open the Services dialog.
b. Restart the services by right-clicking on the service and selecting Restart.
For more detailed instructions on working with multi-NIC configurations, see ???? in the Remote Solve
Manager Users Guide.
For instructions on using RSM to submit jobs to the HPC cluster, see the follow-up tutorial, Remote
Solve Manager Tutorial: Submitting Mechanical Jobs to a Microsoft HPC Cluster R15.0.
ANSYS Release 15.0 - SAS IP, Inc. All rights reserved. - Contains proprietary and confidential inform-
ation of ANSYS, Inc. and its subsidiaries and affiliates. 32
Remote Solve Manager Tutorial: Configuring RSM to Use a Microsoft HPC Cluster
R15.0
Remote Solve Manager Tutorial: Submitting Mechanical Jobs to a
Microsoft HPC Cluster R15.0
This tutorial walks you through the process of using RSM to submit a Mechanical or Mechanical APDL
solution to a Windows-based Microsoft HPC (High-Performance Computing) cluster.
Prerequisites
This tutorial assumes that you have already set up RSM as described in Remote Solve Manager Tutorial:
Configuring RSM to Use a Microsoft HPC Cluster R15.0.
If this scenario does not suit your needs, please see the other tutorials available on the Downloads page
of the ANSYS Customer Portal. For further information about tutorials and documentation on the ANSYS
Customer Portal, go to http://support.ansys.com/docinfo.
Submit a Mechanical Job from the RSM Client
1. Install ANSYS, Inc. products on each client machine that will be submitting RSM jobs to the HPC cluster.
When installing, be sure to choose a product that includes ANSYS Workbench.
2. Open ANSYS Workbench (Start > Programs > ANSYS 15.0 > Workbench 15.0). Add a Mechanical
system and assign a geometry, establish all necessary loads, etc. See the Workbench User's Guide or the
Mechanical User's Guide for more information on setting up a Mechanical analysis in ANSYS Workbench.
3. Double-click the Model or Setup cell to launch Mechanical.
4. In the Mechanical window, select Tools> Solve Process Settings.
5. On the Solve Process Settings dialog, click Add Remote.
6. Enter a Solve Process Setting Name. This name can be any name of your choosing. This example will
use dellwinhpc.
7. Click OK.
33
ANSYS Release 15.0 - SAS IP, Inc. All rights reserved. - Contains proprietary and confidential inform-
ation of ANSYS, Inc. and its subsidiaries and affiliates.
8. Select the Solve Process Setting name you just specified from the list on the left.
9. Under Computer Settings, enter the machine name of the head node (dellwinhpc in this example)
as the Solve Manager.
10. Select the queue from the Queue drop-down list (in this example we created the MS Compute
Cluster in the RSM configuration step).
11. Click Advanced.
12. On the Advanced dialog, click Distribute Solution (if possible) and specify the number of processors.
Click OK to close the Advanced dialog.
ANSYS Release 15.0 - SAS IP, Inc. All rights reserved. - Contains proprietary and confidential inform-
ation of ANSYS, Inc. and its subsidiaries and affiliates. 34
Remote Solve Manager Tutorial: Submitting Mechanical Jobs to a Microsoft HPC
Cluster R15.0
13. Click OK to complete the Solve Process setup.
14. Finish setting up your analysis. When the model is set up and ready to solve, open/launch Mechanical
and select the Solve toolbar button drop-down arrow. You will see your solve process name. Select
that process.
15. The solve will commence. When the solution has completed, the Solution items in the project tree will
have a down arrow next to them.
16. Right-click on the Solution branch and select Get Results to bring the solution items down to the
local machine.
35
ANSYS Release 15.0 - SAS IP, Inc. All rights reserved. - Contains proprietary and confidential inform-
ation of ANSYS, Inc. and its subsidiaries and affiliates.
ANSYS Release 15.0 - SAS IP, Inc. All rights reserved. - Contains proprietary and confidential inform-
ation of ANSYS, Inc. and its subsidiaries and affiliates. 36
Remote Solve Manager Tutorial: Submitting Mechanical Jobs to a Microsoft HPC
Cluster R15.0
Vous aimerez peut-être aussi
- Microsoft Windows Server 2008 R2 Administrator's Reference: The Administrator's Essential ReferenceD'EverandMicrosoft Windows Server 2008 R2 Administrator's Reference: The Administrator's Essential ReferenceÉvaluation : 4.5 sur 5 étoiles4.5/5 (3)
- Microsoft Virtualization: Master Microsoft Server, Desktop, Application, and Presentation VirtualizationD'EverandMicrosoft Virtualization: Master Microsoft Server, Desktop, Application, and Presentation VirtualizationÉvaluation : 4 sur 5 étoiles4/5 (2)
- ANSYS Remote Solve Manager Users GuideDocument210 pagesANSYS Remote Solve Manager Users GuideV CafPas encore d'évaluation
- Ansys Remote Solve Manager User's GuideDocument212 pagesAnsys Remote Solve Manager User's GuideJK TimPas encore d'évaluation
- ANSYS Remote Solve Manager TutorialsDocument98 pagesANSYS Remote Solve Manager TutorialsZhiqiang GuPas encore d'évaluation
- ANSYS Remote Solve Manager Users Guide 18.2Document176 pagesANSYS Remote Solve Manager Users Guide 18.2Panda HeroPas encore d'évaluation
- Remote Solve Manager Users Guide PDFDocument150 pagesRemote Solve Manager Users Guide PDFTusharGuptaPas encore d'évaluation
- ANSYS Remote Solve Manager Tutorials r170Document102 pagesANSYS Remote Solve Manager Tutorials r170HoaPas encore d'évaluation
- SAP ASE Installation Guide Windows enDocument120 pagesSAP ASE Installation Guide Windows enmazen ahmedPas encore d'évaluation
- HP Service Manager Exchange With SAP Solution Manager: Installation and Administration GuideDocument150 pagesHP Service Manager Exchange With SAP Solution Manager: Installation and Administration GuideLaredPas encore d'évaluation
- Red Hat Enterprise Linux (RHEL) 7.x Configuration Guide For SAP HANADocument48 pagesRed Hat Enterprise Linux (RHEL) 7.x Configuration Guide For SAP HANAaravind100% (1)
- Hana 20 Red Hat Enterprise Linux RHEL 7 X Configuration Guide For SAP HANA enDocument48 pagesHana 20 Red Hat Enterprise Linux RHEL 7 X Configuration Guide For SAP HANA enTushil KumarPas encore d'évaluation
- ANSYS CFX-Solver Manager Users GuideDocument188 pagesANSYS CFX-Solver Manager Users GuideRaul VanzPas encore d'évaluation
- Supplier Relationship Management Adapter For SAP R/3: Implementation GuideDocument43 pagesSupplier Relationship Management Adapter For SAP R/3: Implementation GuideFrancisco De Benito GutiérrezPas encore d'évaluation
- XMGRDocument162 pagesXMGRRASHMI SAHOOPas encore d'évaluation
- AspenAtOMSV12 InstDocument176 pagesAspenAtOMSV12 InstLaith HashimPas encore d'évaluation
- Matlab ManualDocument155 pagesMatlab ManualgabriPVPas encore d'évaluation
- 61 MX Install Was60 WinDocument168 pages61 MX Install Was60 WinlaarigaoPas encore d'évaluation
- Opentext™ Extended Ecm For Sap Solutions: Installation and Upgrade GuideDocument184 pagesOpentext™ Extended Ecm For Sap Solutions: Installation and Upgrade GuideMukund SoniPas encore d'évaluation
- Hipath 40000 Deployment-Service V7 enDocument1 436 pagesHipath 40000 Deployment-Service V7 enViệt TrầnPas encore d'évaluation
- b0700hc DDocument267 pagesb0700hc DEric CastilloPas encore d'évaluation
- SAP ESourcing Wave 10Document48 pagesSAP ESourcing Wave 10Mukesh SinghPas encore d'évaluation
- OpenScape SBC V7, Installation Guide, Issue 16Document174 pagesOpenScape SBC V7, Installation Guide, Issue 16Vasile Silion100% (1)
- InstallationDocument56 pagesInstallationCesar FonsecaPas encore d'évaluation
- Bulk Agent InstallerDocument66 pagesBulk Agent InstallerKamal Nadh SPas encore d'évaluation
- SAS RequirementDocument90 pagesSAS RequirementSanjib GangulyPas encore d'évaluation
- SUSE Linux Enterprise Server 11.x For SAP Applications Configuration Guide For SAP HANADocument56 pagesSUSE Linux Enterprise Server 11.x For SAP Applications Configuration Guide For SAP HANAfernandez_joe16315Pas encore d'évaluation
- VDS 6.2.0 DSM InstallConfig Guide v2 PDFDocument208 pagesVDS 6.2.0 DSM InstallConfig Guide v2 PDFDianne DyPas encore d'évaluation
- Inst Content Server Ux Sp20Document68 pagesInst Content Server Ux Sp20Guyver FixPas encore d'évaluation
- Proces Um100 - en PDocument322 pagesProces Um100 - en PchinitomelianPas encore d'évaluation
- XCP 2.1 Deployment (Draft)Document118 pagesXCP 2.1 Deployment (Draft)EuPas encore d'évaluation
- Program Directory For Websphere MQ For Z/OsDocument68 pagesProgram Directory For Websphere MQ For Z/OsJonatan Bataz AstudilloPas encore d'évaluation
- Deploying SAP Software in Red Hat OpenShift On IBM Power SystemsDocument90 pagesDeploying SAP Software in Red Hat OpenShift On IBM Power SystemsKingOfFrightPas encore d'évaluation
- IBM Proventia IPS and Check Point VPN-1 VSX NGX R65Document64 pagesIBM Proventia IPS and Check Point VPN-1 VSX NGX R65tpressleyPas encore d'évaluation
- DALGDocument166 pagesDALGBlazeDream Technologies Pvt LtdPas encore d'évaluation
- Esb Windows InstallDocument96 pagesEsb Windows InstallNaresh KumarPas encore d'évaluation
- Hana Sps12 Red Hat Enterprise Linux RHEL 7 X Configuration Guide For SAP HANA enDocument42 pagesHana Sps12 Red Hat Enterprise Linux RHEL 7 X Configuration Guide For SAP HANA enjourney_00Pas encore d'évaluation
- HP OCMP Operation GuideDocument320 pagesHP OCMP Operation GuideSudhanshu GuptaPas encore d'évaluation
- Open Deploy 7.2 Install GuideDocument86 pagesOpen Deploy 7.2 Install GuidejoyofjazzPas encore d'évaluation
- Getting Started HANAexpress VMDocument56 pagesGetting Started HANAexpress VMNeil Alarcon QuispePas encore d'évaluation
- Aspen Petroleum Supply Chain: Installation GuideDocument70 pagesAspen Petroleum Supply Chain: Installation GuideYves-donald MakoumbouPas encore d'évaluation
- 9.3 Migration SupportDocument240 pages9.3 Migration SupportSudipta Kumar SahuPas encore d'évaluation
- ANSYS EKM Installation Guide 18.2Document170 pagesANSYS EKM Installation Guide 18.2Panda HeroPas encore d'évaluation
- Proces Um100 - en PDocument338 pagesProces Um100 - en PPlantPAx DCS SystemPas encore d'évaluation
- Sniffer Pro HowtoDocument80 pagesSniffer Pro Howto林庭Pas encore d'évaluation
- Hci10 Agent enDocument60 pagesHci10 Agent enCristiánFernándezPas encore d'évaluation
- Sys Admin Guide Xerox WorkCentre 7775Document185 pagesSys Admin Guide Xerox WorkCentre 7775dankorzon1Pas encore d'évaluation
- Epm Standard DeployDocument100 pagesEpm Standard DeployArun KumarPas encore d'évaluation
- WebAgent IIS PDFDocument148 pagesWebAgent IIS PDFPepe MartinPas encore d'évaluation
- EPM System Standard Deployment Guide 11.1.2.3Document100 pagesEPM System Standard Deployment Guide 11.1.2.3suchaiPas encore d'évaluation
- Ansys CFX-Solver Manager Users GuideDocument214 pagesAnsys CFX-Solver Manager Users GuideThania LimaPas encore d'évaluation
- Control Core Services v9.4 Release Notes: Foxboro Evo Process Automation SystemDocument136 pagesControl Core Services v9.4 Release Notes: Foxboro Evo Process Automation Systemfergot2010Pas encore d'évaluation
- Red Hat Enterprise Linux RHEL 6 X Configuration Guide For SAP HANA enDocument44 pagesRed Hat Enterprise Linux RHEL 6 X Configuration Guide For SAP HANA ensathish_joPas encore d'évaluation
- HP MPIO Full Featured DSM For EVA4x00-6x00-8x00 Family of Disk Arrays 4.02.00 Installation and Reference GuideDocument56 pagesHP MPIO Full Featured DSM For EVA4x00-6x00-8x00 Family of Disk Arrays 4.02.00 Installation and Reference GuideNarongNacity NaPas encore d'évaluation
- ANSYS CFX-Solver Manager Users GuideDocument206 pagesANSYS CFX-Solver Manager Users Guidenexto LiPas encore d'évaluation
- Xenserver 7 0 SDK GuideDocument41 pagesXenserver 7 0 SDK GuiderohightPas encore d'évaluation
- Open Text RMLink For SAP Solutions 9 7 1 Installation GuideDocument72 pagesOpen Text RMLink For SAP Solutions 9 7 1 Installation GuideSB Javi100% (1)
- Cisco CCNA/CCENT Exam 640-802, 640-822, 640-816 Preparation KitD'EverandCisco CCNA/CCENT Exam 640-802, 640-822, 640-816 Preparation KitÉvaluation : 2.5 sur 5 étoiles2.5/5 (8)
- Securing Windows Server 2008: Prevent Attacks from Outside and Inside Your OrganizationD'EverandSecuring Windows Server 2008: Prevent Attacks from Outside and Inside Your OrganizationPas encore d'évaluation
- Eleventh Hour Linux+: Exam XK0-003 Study GuideD'EverandEleventh Hour Linux+: Exam XK0-003 Study GuideÉvaluation : 4 sur 5 étoiles4/5 (2)
- Value EngineeringDocument18 pagesValue Engineeringjohnplaya1234100% (1)
- WB MSHDocument250 pagesWB MSHJuan David Perez CaicedoPas encore d'évaluation
- How Differential WorksDocument23 pagesHow Differential Worksjohnplaya1234100% (1)
- AbcdDocument5 pagesAbcdjohnplaya1234Pas encore d'évaluation
- NetBurnerPcTools PDFDocument33 pagesNetBurnerPcTools PDFflo72afPas encore d'évaluation
- Simulia 3dorchestrate: Windows/Mssql On Premises InstallationDocument31 pagesSimulia 3dorchestrate: Windows/Mssql On Premises InstallationBrady PittPas encore d'évaluation
- SmartPTT Basic Configuration GuideDocument35 pagesSmartPTT Basic Configuration GuideSmartPTTPas encore d'évaluation
- Python AstmDocument44 pagesPython Astmxeon1976Pas encore d'évaluation
- InteliConfig 2 8 0 Global GuideDocument103 pagesInteliConfig 2 8 0 Global GuideMatthewPas encore d'évaluation
- Citrix App Temp Share Point Dep Guide NS90 B 66Document45 pagesCitrix App Temp Share Point Dep Guide NS90 B 66zuperjotmeilPas encore d'évaluation
- How To Prevent Internal Email Spoofing in ExchangeDocument7 pagesHow To Prevent Internal Email Spoofing in ExchangeTrần Anh DũngPas encore d'évaluation
- Diving Deep Into Kubernetes Networking 1667510323Document71 pagesDiving Deep Into Kubernetes Networking 1667510323Stoyan IlievPas encore d'évaluation
- WiresharkDocument30 pagesWiresharkDanarPas encore d'évaluation
- CPC 100 PTM User Manual ENUDocument260 pagesCPC 100 PTM User Manual ENUFriky Ramos ApazaPas encore d'évaluation
- G - TM - ZXUR 9000 GSM OMM Commissioning - R1.0Document26 pagesG - TM - ZXUR 9000 GSM OMM Commissioning - R1.0Mohammad AslamPas encore d'évaluation
- TAC Xenta 280: Programmable Controller 2 Mar 2005Document4 pagesTAC Xenta 280: Programmable Controller 2 Mar 2005Mario PuceljPas encore d'évaluation
- CEHv9 Exam Questions 1 To 200Document61 pagesCEHv9 Exam Questions 1 To 200itzamurd0rkPas encore d'évaluation
- Access Services 2013 On Prem InstallDocument24 pagesAccess Services 2013 On Prem InstallHitler Antonio de AlmeidaPas encore d'évaluation
- The Network LayerDocument20 pagesThe Network LayerCeciPas encore d'évaluation
- 350-701 Corregidos 491QDocument143 pages350-701 Corregidos 491QRakesh KumarPas encore d'évaluation
- Crossbox Server PDFDocument22 pagesCrossbox Server PDFOmar TriguiPas encore d'évaluation
- SCTP ApiDocument19 pagesSCTP ApituhinsundeyPas encore d'évaluation
- MCP and PACDocument18 pagesMCP and PACnino poncePas encore d'évaluation
- OXO Connect Am Cloud Connect VPN Server Reference Design 8AL91215ENAA 5 enDocument37 pagesOXO Connect Am Cloud Connect VPN Server Reference Design 8AL91215ENAA 5 enFelipe AlarconPas encore d'évaluation
- Lte Quick Reference - Volte Over Ims: Sip/Ims Transaction - Overall Sip/Ims SequenceDocument16 pagesLte Quick Reference - Volte Over Ims: Sip/Ims Transaction - Overall Sip/Ims SequenceVIKAS NIGAMPas encore d'évaluation
- OpenAMIP v1 - 7 - ICD - E0001657 - General Edition v4 - 4aDocument27 pagesOpenAMIP v1 - 7 - ICD - E0001657 - General Edition v4 - 4aamos007ng100% (12)
- Spotting The Adversary With Windows Event Log MonitoringDocument54 pagesSpotting The Adversary With Windows Event Log MonitoringnicolasvPas encore d'évaluation
- Rapid V Ms User ManualDocument26 pagesRapid V Ms User ManualEddy SantosaPas encore d'évaluation
- VT3 UM GB WW 0116-1rDocument30 pagesVT3 UM GB WW 0116-1rgiapy0000Pas encore d'évaluation
- ACOS 4.1.4-GR1-P5 Configuring Application Firewall: For A10 Thunder Series and AX™ Series 24 August 2020Document56 pagesACOS 4.1.4-GR1-P5 Configuring Application Firewall: For A10 Thunder Series and AX™ Series 24 August 2020Shahzada Imran AttariPas encore d'évaluation
- Getting Started CoDeSys Program - EN PDFDocument12 pagesGetting Started CoDeSys Program - EN PDFSayak BosePas encore d'évaluation
- ZLT S12 Datasheet-V3.5Document4 pagesZLT S12 Datasheet-V3.5M. Rafael Gutiérrez D.Pas encore d'évaluation
- MSO3000 and DPO3000 Programmer ManualDocument686 pagesMSO3000 and DPO3000 Programmer Manualtheman0011Pas encore d'évaluation
- CON10851 Raghavan-OOW Cloud Analytics KSS18Document39 pagesCON10851 Raghavan-OOW Cloud Analytics KSS18sbabuindPas encore d'évaluation