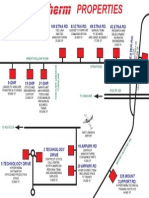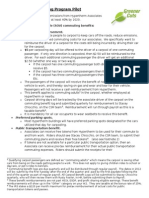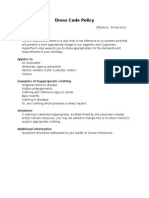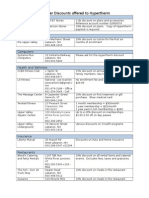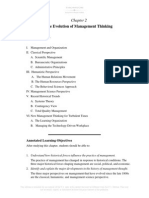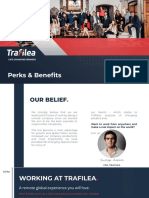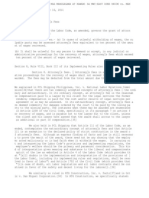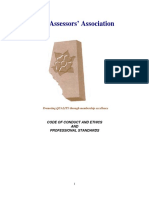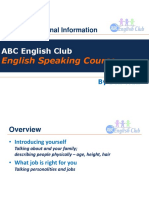Académique Documents
Professionnel Documents
Culture Documents
Kronos Associate Training
Transféré par
api-267387022Titre original
Copyright
Formats disponibles
Partager ce document
Partager ou intégrer le document
Avez-vous trouvé ce document utile ?
Ce contenu est-il inapproprié ?
Signaler ce documentDroits d'auteur :
Formats disponibles
Kronos Associate Training
Transféré par
api-267387022Droits d'auteur :
Formats disponibles
Kronos TimeKeeper Training - Associate
2013
Copyright 2012, Hypertherm, Inc.
Index
Establishing Kronos Login
Timecard Explanation
Using Timecards
Timecard Approval
Accruals
Community Service Time
2013 Pay Dates
1
st
Payroll
EvoPay
Summary
Pages 2 5
Page 6 - 10
Pages 11 14
Pages 15 17
Page 18
Page 19
Page 20
Page 21
Page 22
Page 23
1
Copyright 2010, Hypertherm, Inc.
Establishing your Kronos account
Make sure you are connected to the internet and to
Hypertherms network or VPN
Access HyperWeb
Select the link for Associate Self Service/Timecard
2
Copyright 2010, Hypertherm, Inc.
Establishing your Kronos account
Select the link for Create a new account.
3
Copyright 2010, Hypertherm, Inc.
Establishing your Kronos account
Enter your social security number, without dashes, and your last
name.
4
Copyright 2010, Hypertherm, Inc.
Establishing your Kronos account
Your username is assigned by the system. Please note and
remember what your username is as you will need this each
time you log into your timecard.
Enter a password. The password can be anything you want. It
must have between 4 and 40 characters and is case sensitive.
5
Copyright 2010, Hypertherm, Inc.
Self Service
This will bring you to Self Service
There are several links to forms and information such as
Direct Deposit form, Federal W4, Vermont W4, and Payroll
Tips.
Click on the Time Card link on left hand side to access your
timecard
6
Copyright 2010, Hypertherm, Inc.
Timecard explanation
Your timecard will always default to your schedule.
If the default schedule isnt correct in your timecard please email
payroll@hypertherm.com to get it corrected.
7
Copyright 2010, Hypertherm, Inc.
Timecard explanation 1
st
shift non-exempt
TWO lines per day
TWO Stop Times Per Day TWO Start Times
per day
The automatic meal deduction is eliminated
Explicit meal break is added, defaulting to four hours after the shift starts
**This view only applies to non-exempt 1st shift timecards; the
automatic meal deduction is removed**
Copyright 2010, Hypertherm, Inc.
Timecard explanation Key indicators
Pay Code
Defines a category for
specifying hours
Schedule view
Displays the schedule
for the selected Time
Period
Time Period
Defines the time
period you are
viewing. Use the
drop-down
to select a different
time period.
Delete Row Icon
Removes all data form the
specified row.
Add Row Icon
Adds a new row to
the timecard.
Timecard Tabs
Displays totals
and accruals.
9
Cumulative Amount
Shows your total hours for the week; should
always equal 40 hours plus OT if this applies
Copyright 2010, Hypertherm, Inc.
Timecard explanation Pay Codes
Pay Code Name Description
Bereavement
To be used in the event of the death of an immediate
family member
CI Activity
Corporate Improvement Activity Your leader will let you
know if you need to code your time this way
Community Service Time
24 hours per year to be used for outside Community
Service; must be entered by each associate as it is used
Holiday
Used for company approved holidays; this is automatically
updated by Payroll
Jury Duty
Used for work hours spent at Jury Duty
Maternity Used for maternity leave per policy
OT
Worked hours over 40; this is auto-generated by the
system so no entry required
Paternity
Used for paternity leave per policy
Regular Work
Normal worked hours; this is auto-generated by the
system so no entry required
Planned Earned Time Used for pre-approved time off
Training Used for hours spent in training
Unpaid Time
Used for hours which you wont be paid for; this must be
preapproved by your leader and HR
Unplanned Earned Time
Used for un-approved time off; IE calling in sick
Wellness Time
Used for days earned by completing wellness initiatives
10
Copyright 2010, Hypertherm, Inc.
Timecard explanation Range of dates
In the time period drop down list you can select a range of dates.
You will be prompted to enter a beginning and an end date.
This is useful if you will be out of the office for earned time so you can
approve your timecard before you go.
11
Copyright 2010, Hypertherm, Inc.
Using timecards Entering time off
To enter time off, first use the eraser button to remove the
standard hours for the day you are entering time off into.
If you are only entering earned time for of the day, you will
need to use the little arrow button to add a second line for that
day.
12
Copyright 2010, Hypertherm, Inc.
Using timecards Entering time off hourly
To enter time off, first use the eraser button to remove the
standard hours for the day you are entering time off into; be sure
to delete both lines of your default schedule if you are out all day.
If you are off for the whole day it can be entered on one line; the
second, blank line will disappear when you save the timecard.
13
Copyright 2010, Hypertherm, Inc.
Using timecards Entering time off
14
Select a pay code that describes the time not worked from the
drop down list and enter the appropriate amount of time (in hours)
in the Amount column.
Be sure to do an entry for each day; IE 8 hours for each day
not 40 hours in one line for the week.
Copyright 2010, Hypertherm, Inc.
Using timecards Entering time off
You can not have time in and time out punches for the time not
worked. You must delete the in and out times first.
15
Copyright 2010, Hypertherm, Inc.
Using timecards Entering time off
If you have a scheduled time you will be out of the office and not
available to approve your time card you can choose the next
pay period or a range of dates from the drop down list and
approve a week or more in advance.
16
Copyright 2010, Hypertherm, Inc.
Timecard approvals
Timecards need to be approved each week by end of day on Friday.
Make sure your timecard is updated for any time off you have taken
that week and that the timecard totals 40 hours plus any applicable OT.
To approve your timecard, select the Approvals drop down and select
approve.
You can approve your timecard in advance up to 4 weeks.
17
Copyright 2010, Hypertherm, Inc.
Timecard approvals
Review the Sign-offs & Approvals tab to verify that your
timecard is approved
18
Copyright 2010, Hypertherm, Inc.
Timecard approvals
Why do I have to approve my timecard each week?
Payroll compliance
Consistency with global Hypertherm policy
Up-to-date reporting and visibility for Community Service
and earned time accruals
Better global reporting capabilities weekly
Allows for process to take seconds per week
What happens if I dont approve my timecard each week?
Reports are run each week for unapproved timecards
Risk of incorrect payroll payments
19
Copyright 2010, Hypertherm, Inc.
Accruals
You can view your current Community Service Time, Earned
Time, and Wellness Time balances by viewing the Accruals
tab.
20
Copyright 2010, Hypertherm, Inc.
Community service time
Each associate gets 24 hours of community service time to be
used each year volunteering in the community.
Each associate is responsible for entering community service
time taken into their timecard each week.
If you have any questions on how or when this should be done
please contact Linda Levesque, Bethany Hill or Sue McDonald.
21
Copyright 2010, Hypertherm, Inc.
2014 US Pay Dates
22
Copyright 2010, Hypertherm, Inc.
First payroll(s)
Even if you signed up for direct deposit
your first two to three paychecks will be
live, hard copy checks.
You will receive the live checks at your
home address
These are mailed directly from the
payroll company which is located in
northern Vermont
Once your direct deposit takes effect
you will no longer receive a pay slip at
your home address
23
Copyright 2010, Hypertherm, Inc.
EvoPay
EvoPay is Hypertherms online system which is used to view your
payroll information 24/7.
If you receive your payroll via direct deposit you will not receive a
pay slip each pay period.
You will receive an email from Payroll with directions and your
EvoPay log in information when you are set up in the payroll
system.
If you have problems accessing EvoPay after setting up your
account please contact the Help Desk at extension 2222.
If you do not participate in direct deposit and need to cash your
payroll check you may do so with no charge at Ledyard National
Bank.
There are locations in Hanover and Lebanon.
Click here to access EvoPay
There are portals set up in all Hypertherm buildings to allow
access to EvoPay
24
Copyright 2010, Hypertherm, Inc.
Summary
Total hours must equal 40 each week in any combination of
earnings codes including not paid time, plus any applicable
OT.
Timecards must be approved by each associate and leader
each week by end of the day on Friday.
Earned time must be communicated/pre-approved by your
leader per associate handbook guidelines. Simply entering
earned time hours in the TimeKeeper system doesnt generate a
notice to your leader.
If you are going to be out of the office and unable to access your
timecard, approve the timecard before you go.
25
Copyright 2010, Hypertherm, Inc.
Contact
If you have any questions or need help please contact Bethany
Hill ext 1426, or Sue McDonald ext 2198
Or email payroll@hypertherm.com
26
Vous aimerez peut-être aussi
- Hypertherm Properties 10-2011Document1 pageHypertherm Properties 10-2011api-267387022Pas encore d'évaluation
- 2010 Approved CST GuidelinesDocument2 pages2010 Approved CST Guidelinesapi-267387022Pas encore d'évaluation
- HT Commuting ProgramDocument2 pagesHT Commuting Programapi-267387022Pas encore d'évaluation
- Confidentiality Inventions AgreementDocument4 pagesConfidentiality Inventions Agreementapi-267387022Pas encore d'évaluation
- HT Commuting ProgramDocument2 pagesHT Commuting Programapi-267387022Pas encore d'évaluation
- Electronic Social Media GuidelinesDocument4 pagesElectronic Social Media Guidelinesapi-267387022Pas encore d'évaluation
- Dress Code PolicyDocument1 pageDress Code Policyapi-267387022Pas encore d'évaluation
- Supplier DiscountsDocument3 pagesSupplier Discountsapi-267387022Pas encore d'évaluation
- 2010 Approved CST GuidelinesDocument2 pages2010 Approved CST Guidelinesapi-267387022Pas encore d'évaluation
- The Subtle Art of Not Giving a F*ck: A Counterintuitive Approach to Living a Good LifeD'EverandThe Subtle Art of Not Giving a F*ck: A Counterintuitive Approach to Living a Good LifeÉvaluation : 4 sur 5 étoiles4/5 (5784)
- The Little Book of Hygge: Danish Secrets to Happy LivingD'EverandThe Little Book of Hygge: Danish Secrets to Happy LivingÉvaluation : 3.5 sur 5 étoiles3.5/5 (399)
- Hidden Figures: The American Dream and the Untold Story of the Black Women Mathematicians Who Helped Win the Space RaceD'EverandHidden Figures: The American Dream and the Untold Story of the Black Women Mathematicians Who Helped Win the Space RaceÉvaluation : 4 sur 5 étoiles4/5 (890)
- Shoe Dog: A Memoir by the Creator of NikeD'EverandShoe Dog: A Memoir by the Creator of NikeÉvaluation : 4.5 sur 5 étoiles4.5/5 (537)
- Grit: The Power of Passion and PerseveranceD'EverandGrit: The Power of Passion and PerseveranceÉvaluation : 4 sur 5 étoiles4/5 (587)
- Elon Musk: Tesla, SpaceX, and the Quest for a Fantastic FutureD'EverandElon Musk: Tesla, SpaceX, and the Quest for a Fantastic FutureÉvaluation : 4.5 sur 5 étoiles4.5/5 (474)
- The Yellow House: A Memoir (2019 National Book Award Winner)D'EverandThe Yellow House: A Memoir (2019 National Book Award Winner)Évaluation : 4 sur 5 étoiles4/5 (98)
- Team of Rivals: The Political Genius of Abraham LincolnD'EverandTeam of Rivals: The Political Genius of Abraham LincolnÉvaluation : 4.5 sur 5 étoiles4.5/5 (234)
- Never Split the Difference: Negotiating As If Your Life Depended On ItD'EverandNever Split the Difference: Negotiating As If Your Life Depended On ItÉvaluation : 4.5 sur 5 étoiles4.5/5 (838)
- The Emperor of All Maladies: A Biography of CancerD'EverandThe Emperor of All Maladies: A Biography of CancerÉvaluation : 4.5 sur 5 étoiles4.5/5 (271)
- A Heartbreaking Work Of Staggering Genius: A Memoir Based on a True StoryD'EverandA Heartbreaking Work Of Staggering Genius: A Memoir Based on a True StoryÉvaluation : 3.5 sur 5 étoiles3.5/5 (231)
- Devil in the Grove: Thurgood Marshall, the Groveland Boys, and the Dawn of a New AmericaD'EverandDevil in the Grove: Thurgood Marshall, the Groveland Boys, and the Dawn of a New AmericaÉvaluation : 4.5 sur 5 étoiles4.5/5 (265)
- The Hard Thing About Hard Things: Building a Business When There Are No Easy AnswersD'EverandThe Hard Thing About Hard Things: Building a Business When There Are No Easy AnswersÉvaluation : 4.5 sur 5 étoiles4.5/5 (344)
- On Fire: The (Burning) Case for a Green New DealD'EverandOn Fire: The (Burning) Case for a Green New DealÉvaluation : 4 sur 5 étoiles4/5 (72)
- The World Is Flat 3.0: A Brief History of the Twenty-first CenturyD'EverandThe World Is Flat 3.0: A Brief History of the Twenty-first CenturyÉvaluation : 3.5 sur 5 étoiles3.5/5 (2219)
- The Unwinding: An Inner History of the New AmericaD'EverandThe Unwinding: An Inner History of the New AmericaÉvaluation : 4 sur 5 étoiles4/5 (45)
- The Gifts of Imperfection: Let Go of Who You Think You're Supposed to Be and Embrace Who You AreD'EverandThe Gifts of Imperfection: Let Go of Who You Think You're Supposed to Be and Embrace Who You AreÉvaluation : 4 sur 5 étoiles4/5 (1090)
- The Sympathizer: A Novel (Pulitzer Prize for Fiction)D'EverandThe Sympathizer: A Novel (Pulitzer Prize for Fiction)Évaluation : 4.5 sur 5 étoiles4.5/5 (119)
- Her Body and Other Parties: StoriesD'EverandHer Body and Other Parties: StoriesÉvaluation : 4 sur 5 étoiles4/5 (821)
- Jessica ResumeDocument3 pagesJessica Resumeapi-440538294Pas encore d'évaluation
- mgm3101 1328515456Document28 pagesmgm3101 1328515456Matt San MiguelPas encore d'évaluation
- Industrial Employement (Standing Orders) Act 1946Document9 pagesIndustrial Employement (Standing Orders) Act 1946Kandha RajPas encore d'évaluation
- RA No 9155 Governance of Basic Education Act of 2001Document9 pagesRA No 9155 Governance of Basic Education Act of 2001Seven De Los ReyesPas encore d'évaluation
- FONTERRA BRANDS PHILS. v. LEONARDO LARGADO, GR No. 205300, 2015-03-18Document2 pagesFONTERRA BRANDS PHILS. v. LEONARDO LARGADO, GR No. 205300, 2015-03-18Kharol EdeaPas encore d'évaluation
- Panel Discussion PhilipinesDocument39 pagesPanel Discussion PhilipinesZekaina AtienzaPas encore d'évaluation
- LIFE-CHANGING BRANDS AND PERKS AT TRAFILEADocument19 pagesLIFE-CHANGING BRANDS AND PERKS AT TRAFILEAOmarCaguaPas encore d'évaluation
- HSE Structure and ResponsibilityDocument2 pagesHSE Structure and ResponsibilitymoxezaPas encore d'évaluation
- MWC-East Zone Union vs. Manila WaterDocument3 pagesMWC-East Zone Union vs. Manila WaterDO SOLPas encore d'évaluation
- VP Operations Customer Success in United States Resume William BeattyDocument3 pagesVP Operations Customer Success in United States Resume William BeattyWilliam BeattyPas encore d'évaluation
- HRM Notes & QB Unit 2 3 4Document61 pagesHRM Notes & QB Unit 2 3 4Se SathyaPas encore d'évaluation
- Effective Supervisory Management TechniquesDocument6 pagesEffective Supervisory Management TechniquesSyahrul RamadhanPas encore d'évaluation
- Philippine labor law highlightsDocument4 pagesPhilippine labor law highlightsMaria Anny YanongPas encore d'évaluation
- Why indentured workers came to the Caribbean and their experiencesDocument8 pagesWhy indentured workers came to the Caribbean and their experiencesJavier RoyalPas encore d'évaluation
- MIU Handbook of Protocols v3.1Document200 pagesMIU Handbook of Protocols v3.1imperiallightPas encore d'évaluation
- CSsect 1Document22 pagesCSsect 1Horacio LafuentePas encore d'évaluation
- Volume 2 - Part 2 - BoQ - 10 February 2014Document317 pagesVolume 2 - Part 2 - BoQ - 10 February 2014Abdul RahumanPas encore d'évaluation
- 101 Dynamite Answers To Interview QuestionsDocument189 pages101 Dynamite Answers To Interview QuestionsSivaT97% (31)
- AAA Code Promotes Ethics in Property AssessmentDocument13 pagesAAA Code Promotes Ethics in Property AssessmentMatei MarianPas encore d'évaluation
- MDP - Labour Laws For Managers Sept 2018Document4 pagesMDP - Labour Laws For Managers Sept 2018chandru chandruPas encore d'évaluation
- RAVS Requirements Fit For DutyDocument2 pagesRAVS Requirements Fit For DutyJason FlowersPas encore d'évaluation
- HSE Training Plan Rev - ADocument16 pagesHSE Training Plan Rev - AYamegrPas encore d'évaluation
- 2.standard Practice Bakery Production L2Document19 pages2.standard Practice Bakery Production L2ayumr296100% (1)
- Unit 1 - Personal InformationDocument23 pagesUnit 1 - Personal InformationBen TranPas encore d'évaluation
- Petron liable for illegal dismissal of contractorsDocument13 pagesPetron liable for illegal dismissal of contractorsCourtney TirolPas encore d'évaluation
- The Characteristics of Hospitality and Tourism Product andDocument13 pagesThe Characteristics of Hospitality and Tourism Product andあかさ あかPas encore d'évaluation
- YAS Clinic Group Employee Clearance FormDocument1 pageYAS Clinic Group Employee Clearance FormMahra AlMazroueiPas encore d'évaluation
- Application Cover LetterDocument5 pagesApplication Cover LetterMd.tanvir Ibny GiasPas encore d'évaluation
- Employee Empowerment: A Case Study On Starbucks: Submitted To: Ma'am Shanza Submitted By: Namira SiddiqueDocument4 pagesEmployee Empowerment: A Case Study On Starbucks: Submitted To: Ma'am Shanza Submitted By: Namira SiddiquenamiraPas encore d'évaluation
- Accord PresentationDocument7 pagesAccord PresentationManishPas encore d'évaluation