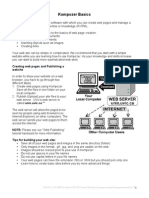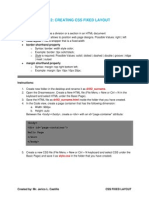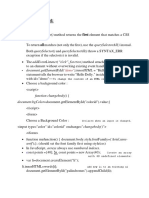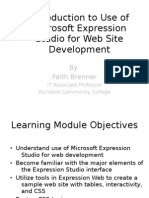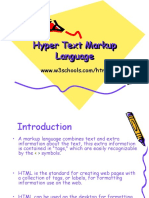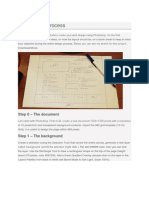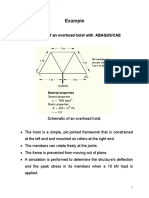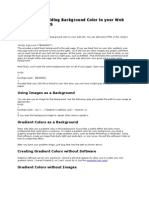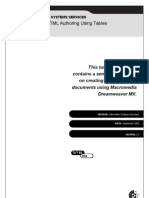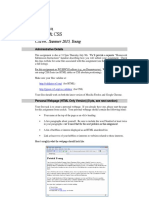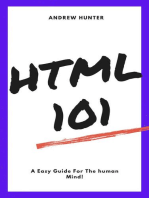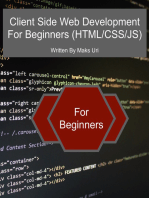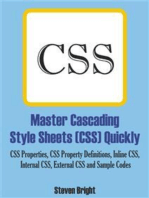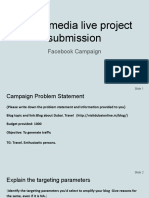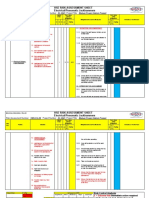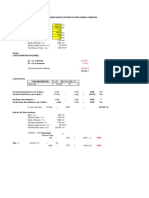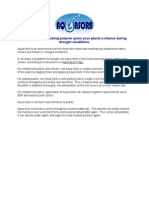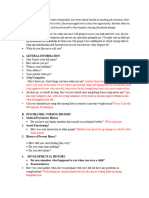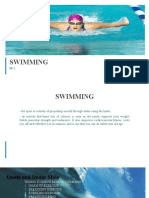Académique Documents
Professionnel Documents
Culture Documents
Dreamweaver Activity Resource
Transféré par
api-260819844Titre original
Copyright
Formats disponibles
Partager ce document
Partager ou intégrer le document
Avez-vous trouvé ce document utile ?
Ce contenu est-il inapproprié ?
Signaler ce documentDroits d'auteur :
Formats disponibles
Dreamweaver Activity Resource
Transféré par
api-260819844Droits d'auteur :
Formats disponibles
!
"#$ &&'()
"
Introduction to Dreamweaver: Activity
Step 1: Starting Dreamweaver
Open Dreamweaver
Click on the Site Menu. Select Manage Sites
Click New A Site Setup dialogue window will appear
o Site Name: Hogwarts A History
o Click the folder image next to Local Site Folder and navigate to
the Hogwarts A History folder you created last lesson
o Advanced Settings > Local Info > click the folder next to Default
Images Folder and navigate to the images folder you created
inside the Hogwarts a History folder last lesson
Click Save
Click Done
Select File > New > Blank Page > HTML > Layout: None > Create
You have now created your first webpage
Make sure your workspace is set to Classic Mode click the
workspace button in the top right-hand corner (by default it may be
DESIGNER and select Classic. You will see different menu bars
appear.
Step 2: Creating Webpage Layout
Click on the table icon
Set up as shown: Rows > 3 Columns > 3 Table width > 100% Border
thickness > 0. Click OK
You screen should look like the one below
!"#$ &&'()
#
Click away from the table to deselect it. The handles and green lines
will disappear.
Click anywhere in your table, then click the <table> tag at the bottom of
the screen. This will show you the properties box of the table see
below
Using the Properties box, change the number of rows to 4 and the
number of columns to 2.
Right click on the top left cell in the table. Select Table > Insert Column.
The table should now have 3 columns
Use the same method to delete one of the rows
Select the entire second row in the table. Click the Merge Cells icon in
the properties box
Click in the centre cell in Row 3. Click the Split Cells icon in the
Properties box. A dialogue box appears, giving you the choice of
!"#$ &&'()
$
splitting the cell into rows or columns. Click Rows and enter a 2 for the
number
You table should look like the one below:
Rearrange the borders of your table to look like this:
You have now created the layout for your webpage
Save your work!
Click File > Save As
Naviage to Hogwarts A History > html_files folder
Save webpage with the file name index.html
From the Save as type dropdown menu select HTML documents
Click Save
Step 3: Inserting Image
!"#$ &&'()
%
Place cursor in the second (merged) row. Click Insert > Image.
Navigate to the images folder located in the Hogwarts A History folder.
Select hogwarts_logo.jpg
On the Accessibility dialogue box, type in logo as Alternative text as
shown:
Click OK. The Image will appear in the second row
Save again
!"#$ &&'()
&
Step 4: Adding colours
Click in the last cell in row 3. In the properties box, click the small grey
square labelled Bg. A dropper appears. Select a colour from the logo.
The cell should now be filled with that colour.
Click on the first cell in row 3. Click the small grey square labelled Bg
again. Use the dropper to select the colour the bottom cell is filled with.
Repeat with the top and bottom cells in the left column. Your webpage
should now look similar to this:
Select all cells in table and click <table> in the Properties bar. Click
Convert Table Widths to Pixels icon.
Save again
Select File > Preview in Browser > IExplore. You can now preview what
your webpage will look like.
!"#$ &&'()
'
Step 5: Using HTML to edit
Although Dreamweaver allows you to edit through the design view, as we
have done so far, we are going to practice editing using HTML so you
understand what is going on behind the scenes
Ensure your view is set to Split (icon in top left-hand corner) so you
can see both the design and the code
Click in the bottom-middle cell in row 3. You will note the cursor in the
Code view jumps to where that cell is located within the code.
Click to select the text in between the two <td> tags (as shown below).
Press Delete on your keyboard.
In this space (between the two <td> tags) type Welcome to Hogwarts,
A History Website!
You will notice nothing has changed in the Design view. Click Refresh
in the Properties window and you should see the following:
!"#$ &&'()
(
We want to now adjust this text. Back in the Code view update the
code to the following:
o <td height=175><H1><CENTER>Welcome to Hogwarts, A
History Website!</CENTER></H1></td>
Click Refresh in the Properties window and you should see the
following:
We are now going to add some welcoming text below this Welcoming
Title.
Go back to the coding and place your cursor inbetween </H1> and
</td> - we are going to add code after the Welcoming Title, but still
inside this cell.
Type the following:
o <br><P><CENTER>Hogwarts School of Witchcraft and
Wizardry is proud to present this website, which provides
everything you need to know about this magical
school</CENTER></P>
Click Refresh in the Properties window and you should see the
following:
!"#$ &&'()
)
Save your work!
Select File > Preview in Browser > IExplore. You can now preview what
your webpage will look like.
!"#$ &&'()
*
Step 6: CSS Styles
CSS stands for Cascading Style Sheet. Each style sheet can contain many
different styles. This is where you will set your text styles.
Make sure you can see the CSS Styles panel in the Design panel group
Click the New CSS Rule Icon in CSS Styles Panel
A new CSS Style window appears:
o Choose Class (can apply to any HTML element) from
dropdown
o Selector Name: PageTitle
o Rule Definition: choose New Style Sheet File from the drop
down menu
Click OK
In the Save Style Sheet File As dialogue that appears, create a new
folder called StyleSheets inside your Hogwarts A History folder
Enter in the filename of TextStyles for the CSS. Click Save
Set the following properties:
Click Ok
To apply the new style, click once on the Welcome Title text. In the
Properties window, select CSS icon on the left. From the Targeted Rule
dropdown select Apply Class > PageTitle. The style of the text changes
and takes on the properties that have been set.
Repeat this process to create a CSS Style for the body text. Click New
CSS Rule from the CSS Styles panel. Enter the name as PageContent.
Click OK. Set the style properties as shown below. Click OK. Apply the
PageContent style to the welcoming body text in the same way as
above.
!"#$ &&'()
"+
!"#$ &&'()
""
Step 7: Div Tags
The <div> tag defines a division or a section in an HTML document. Think of it
as a container for text, images and other page elements.
Unlike table cells, which are restricted to existing somewhere within the rows
and columns of a table, div tags can appear anywhere on a webpage. You
can position them absolutely (by specifying x and y coordinates) or relatively
(by specifying their distance from other page elements).
The <div> tag element is very often used together with CSS, to layout a
webpage it is regarded as the basic building block of the CSS layout.
Note: by default, browsers always place a line break before and after the
<div> element. However, this can be changed with CSS
To practice <div> tags we are going to create our second Hogwarts A History
page the About page:
Save your index.html page
File > New > Blank Page > HTML > None > Create. A blank
document will appear.
Ensure you have Split view enabled so you can see both the code and
design.
Delete all code currently in the code view. Copy out the following:
<!DOCTYPE html>
<html>
<style type=text/css>
#container {
width: 780px;
background: #FFFFFF;
margin: 0 auto;
border: 1px solid #000000;
text-align: left;
}
</style>
<style type=text/css>
#sidebar {
float: left;
width: 200px;
background: #F2C311;
!"#$ &&'()
"#
padding: 15px 10px 15px 20px;
}
</style>
<style type=text/css>
#mainContent {
margin: 0 0 0 250px;
padding: 0 20px 20px 20px;
}
</style>
<body>
<!--container div tag-->
<div id=container>
<!--sidebar div tag-->
<div id=sidebar>
<h3>Navigation</h3>
<p>Home</p>
<p>About</p>
<p>Gallery</p>
<p>Contact</p>
</div>
<!--mainContent div tag-->
<div id=mainContent>
<h1>About Hogwarts</h1>
<p> Hogwarts School of Witchcraft and Wizardry is a British wizarding
boarding school teaching the magical arts, located in Scotland inside
Hogwarts Castle.</p>
<h2>Location</h2>
<p>Hogwarts School is located in Hogwarts Castle, a large castle
somewhere in Scotland.</p>
</div>
</body>
</html>
!"#$ &&'()
"$
Click refresh to view your new layout. It should look like the following:
Save your work
!"#$ &&'()
"%
Step 8: Adding a Navigation Menu
- Open index.html file
- Place cursor in bottom left (orange) cell
- Click on Image icon > Image
- Navigate to images folder and select nav-menu.png
- Menu image will appear in the cell
- Make sure this menu image is selected. Select the blue hotspot icon in
the bottom left of Properties window
- Draw around the home button
- If prompted, type home into the Alt text field in Properties window
- Then go to Window > Behaviours. Behaviours panel will appear in the
interface
- Within the Behaviours panel, select the + > Go To URL
- A Go To URL dialogue window will open. In the URL field type
index.html
- This new behaviour will appear in the Behaviour panel list. Currently
the action is set to occur on mouseover we want it to occur on click.
So, click on onMouseover and select onClick option.
- Click on the + sign again and select Swap Image
- Click Browse and select home-rollover.png like shown. Click Ok
!"#$ &&'()
"&
- You will now have three behaviours listed in your panel like shown:
- We will now repeat these steps for the About section.
- Use the hotspot selector from the Properties panel to select the About
button
- If prompted, type about into the Alt text field in Properties window
- Then in the Behaviours panel select the + > Go To URL
- A Go To URL dialogue window will open. In the URL field type
about.html
!"#$ &&'()
"'
- This new behaviour will appear on Behaviour panel list. Click on
onMouseover option and change to onClick
- Click on the + sign again and select Swap Image
- Click Browse and select the about-rollover.png. Click Ok
- You will now have three behaviours listed in your panel.
- Click Save and then Preview in IExplorer to check everything works.
- Repeat for Gallery and Contact buttons. The URLs do not exist yet, but
we will be creating them in the following steps so still type in
gallery.html and contact.html
- Save your work
- We now have a rollover navigation menu, with the links to index and
about pages working. In the following two steps we will create the
gallery and contact pages. These links will then automatically work.
!"#$ &&'()
"(
Step 9: Insert Gallery
- Have index.html document open
- Click File > Save As
- The Save As dialogue window will open. Rename document
gallery.html and select HTML Documents as the Save as type. Click
Save
- We now have a new webpage called Gallery, that is a duplicate of the
index layout. This maintains consistency throughout our webpage.
- In the middle cell of the second row above the cell with the text type
Gallery
- Select this text, click CSS icon in Properties panel and from the
Targeted Rule dropdown menu select .PageTitle The font will change
to that style, which we created in an earlier step
- Place your cursor in the cell below. Ensure your view is set to Split so
you can see the code. Select the coding relating to the title and text in
the bottom middle cell and delete as shown (be careful not to delete the
<td> tags):
- Click refresh. The text is now deleted. This is the cell where we will
insert a gallery.
- Make sure your cursor is in this cell
- Click Insert > Media > SWF
- Navigate to your images folder > Hogwarts-gallery folder and select the
Hogwarts-gallery.swf file
- The Object Tag Accessibility Attributes dialogue will appear. For Title
type Hogwarts Gallery. Click OK
- Save your work
- Preview in IExplorer
!"#$ &&'()
")
Step 10: Contact Form
- Open index.html
- Click File > Save As
- The Save As dialogue window will open. Rename document
contact.html and select HTML Documents: as the Save as type. Click
Save
- We now have a new webpage called Contact, that is a duplicate of the
index layout. This maintains consistency throughout our webpage.
- In the middle cell of the second row above the cell with the text type
Contact Us
- Select this text, click CSS icon in Properties panel and from the
Targeted Rule dropdown menu select .PageTitle. The font will change
to that style.
- Place your cursor in the cell below. Ensure your view is set to Split so
you can see the code. Select the coding relating to the title and text in
the bottom middle cell and delete as shown (be careful not to delete
<td> tag):
- Click refresh. The text is now deleted. This is the cell where we will
insert our contact form
- Click Insert > Form > Text Field
- Fill out as shown:
!"#$ &&'()
"*
- If prompted to add form tag, select Yes
- Place cursor after text field and press Enter to start a new line
- Click Insert > Form > Text Field
- Fill out as shown:
- If prompted to add form tag, select Yes
- Place cursor after text field and press Enter to start a new line
- Click Insert > Form > Text area
- Fill out as shown:
!"#$ &&'()
#+
- Your form should now look like this:
- Place cursor after Text area and press Enter to start a new line
- Click Form from the menu tabs across the top of interface. Click on
button icon to insert a button.
- Fill out as shown:
- Preview in IExplorer your page should now look like this:
!"#$ &&'()
#"
Vous aimerez peut-être aussi
- Dreamweaver CS3 TutorialDocument8 pagesDreamweaver CS3 TutorialJanine Louise SaldePas encore d'évaluation
- CSS LayoutDocument5 pagesCSS LayoutDeepakPas encore d'évaluation
- Tutorial of Adobe Dreamweaver CS3 Part 01Document5 pagesTutorial of Adobe Dreamweaver CS3 Part 01Bang SatryaPas encore d'évaluation
- Sms Harrison WebwordDocument12 pagesSms Harrison WebwordMika Ella PantaleonPas encore d'évaluation
- Assignment - WEBSITEDocument9 pagesAssignment - WEBSITETeyhaPas encore d'évaluation
- Kompozer Basics: Creating Web Pages and Publishing A WebsiteDocument5 pagesKompozer Basics: Creating Web Pages and Publishing A WebsiteSendy KurniawanPas encore d'évaluation
- PSD To CSS To WPDocument51 pagesPSD To CSS To WPYen Huong NguyenPas encore d'évaluation
- Creating A Webpage Using HTML & CSS: Getting StartedDocument10 pagesCreating A Webpage Using HTML & CSS: Getting StartedMaria Josefa Vilar EstévezPas encore d'évaluation
- Tutorial PDFDocument32 pagesTutorial PDFrishavkmPas encore d'évaluation
- Website Designing StepDocument18 pagesWebsite Designing StepShailendra BhushanPas encore d'évaluation
- Lab 03 Using CSS For Layout and MenusDocument7 pagesLab 03 Using CSS For Layout and MenusralhpPas encore d'évaluation
- Backpackers LessonsDocument17 pagesBackpackers LessonsAnil WadhavePas encore d'évaluation
- Iwt Practical RahulDocument21 pagesIwt Practical RahulUnknow KnowPas encore d'évaluation
- DRILL2 - Instructions CSS Fixed LayoutDocument4 pagesDRILL2 - Instructions CSS Fixed Layoutjecko1990Pas encore d'évaluation
- Introduction To HTML: Will KurlinkusDocument9 pagesIntroduction To HTML: Will KurlinkusWill KurlinkusPas encore d'évaluation
- 2015 - s2 - WD - Week 10 - Coding Day 18 Page Layout Part 2Document24 pages2015 - s2 - WD - Week 10 - Coding Day 18 Page Layout Part 2api-263127781Pas encore d'évaluation
- CSC336 Web Technologies LAB04Document10 pagesCSC336 Web Technologies LAB04samankhalid0001Pas encore d'évaluation
- HTML NotesDocument27 pagesHTML NotesWinnie Ooi50% (2)
- Adobe Dreamweaver Cs3 TutorialDocument13 pagesAdobe Dreamweaver Cs3 TutorialabdulkusnanPas encore d'évaluation
- Hands-On Class ProjectDocument27 pagesHands-On Class ProjectRaphael Gunny NgunuPas encore d'évaluation
- Dreamweaver MX TutorialDocument8 pagesDreamweaver MX TutorialARDIPas encore d'évaluation
- Howto - To Guides For HTMLDocument20 pagesHowto - To Guides For HTMLLeon VerdePas encore d'évaluation
- Web DevDocument3 pagesWeb DevKhouloud Ben younesPas encore d'évaluation
- Website: 1. How To Insert Table in WebsiteDocument12 pagesWebsite: 1. How To Insert Table in WebsiteOrangBiaseLakersPas encore d'évaluation
- Declaration:-: Home Work 4 Cap209: Graphic ToolsDocument9 pagesDeclaration:-: Home Work 4 Cap209: Graphic ToolsInSha RafIqPas encore d'évaluation
- Introduction To Use of Microsoft Expression Studio For Web Site DevelopmentDocument31 pagesIntroduction To Use of Microsoft Expression Studio For Web Site Developmentapi-28118194Pas encore d'évaluation
- Hyper Text Markup LanguageDocument21 pagesHyper Text Markup LanguageAshish KumarPas encore d'évaluation
- Photoshop TrikoviDocument39 pagesPhotoshop Trikovisrecko_stamenkovicPas encore d'évaluation
- Introduction To HTML: Dr. Will KurlinkusDocument9 pagesIntroduction To HTML: Dr. Will KurlinkusWill KurlinkusPas encore d'évaluation
- The Quick & Dirty Guide To Dreamweaver 8: by Chris Dillon 28/4/11. Version 7. Latest Version atDocument6 pagesThe Quick & Dirty Guide To Dreamweaver 8: by Chris Dillon 28/4/11. Version 7. Latest Version atSaritha SantoshPas encore d'évaluation
- Dreamweaver Lecture 6 Notes - R. Berdan: Objectives Part 1Document4 pagesDreamweaver Lecture 6 Notes - R. Berdan: Objectives Part 1Kajal KiranPas encore d'évaluation
- Backpackers LessonsDocument14 pagesBackpackers LessonsBrenda CoxPas encore d'évaluation
- How To Create A Custom CakePHP TemplateDocument6 pagesHow To Create A Custom CakePHP TemplateDani BomPas encore d'évaluation
- DreamweaverDocument14 pagesDreamweavermike ngwerePas encore d'évaluation
- Create A Website Portfolio Using MS Word: PE Content and MethodsDocument15 pagesCreate A Website Portfolio Using MS Word: PE Content and MethodsonttPas encore d'évaluation
- Lesson 4 CSS Box ModelDocument17 pagesLesson 4 CSS Box ModelHelen AsuncionPas encore d'évaluation
- Css Walk ThroughDocument6 pagesCss Walk ThroughWill KurlinkusPas encore d'évaluation
- Example: Creating A Model of An Overhead Hoist With ABAQUS/CAEDocument43 pagesExample: Creating A Model of An Overhead Hoist With ABAQUS/CAEbavin rajPas encore d'évaluation
- Iframe Images TableDocument23 pagesIframe Images Tableriya josephPas encore d'évaluation
- Ict 21Document152 pagesIct 21jeremiah341harry0Pas encore d'évaluation
- Filter Box An Alibre Design Tutorial by CDS: Written by Steve Carr All Rights Reserved @by CDS 05-29-06Document25 pagesFilter Box An Alibre Design Tutorial by CDS: Written by Steve Carr All Rights Reserved @by CDS 05-29-06VeraniJPas encore d'évaluation
- Dreamweaver 8: The Workspace LayoutDocument19 pagesDreamweaver 8: The Workspace LayoutGenryu ZirozawaPas encore d'évaluation
- Intermediate Web DesignDocument14 pagesIntermediate Web Designwasee111Pas encore d'évaluation
- Declaration:-: Home Work 4 Cap209: Graphic ToolsDocument9 pagesDeclaration:-: Home Work 4 Cap209: Graphic ToolsAnkur SinghPas encore d'évaluation
- Creating A Website: Introduction To DreamweaverDocument15 pagesCreating A Website: Introduction To DreamweaverAshwin HulawalePas encore d'évaluation
- HTML SamlesDocument86 pagesHTML SamlesNathaalie KumarPas encore d'évaluation
- Advanced HTML Authoring Using TablesDocument20 pagesAdvanced HTML Authoring Using Tablessoniabansal28Pas encore d'évaluation
- CSS Layout ExerciseDocument4 pagesCSS Layout ExerciseFranz Erick FrondozoPas encore d'évaluation
- Cascading Style Sheets (CSS) : The Basics ofDocument68 pagesCascading Style Sheets (CSS) : The Basics ofJay PatelPas encore d'évaluation
- CS 341 Lab 1Document18 pagesCS 341 Lab 1Fatima MohammedPas encore d'évaluation
- Assign 1Document9 pagesAssign 1KoushalPas encore d'évaluation
- Networks Worksheet 4 HTML and CSSDocument7 pagesNetworks Worksheet 4 HTML and CSShoweqkPas encore d'évaluation
- B47 Cap209Document18 pagesB47 Cap209Mahi KaurPas encore d'évaluation
- Client Side Web Development For Beginners (HTML/CSS/JS)D'EverandClient Side Web Development For Beginners (HTML/CSS/JS)Évaluation : 4 sur 5 étoiles4/5 (1)
- Master Cascading Style Sheets (CSS) Quickly: CSS Properties, CSS Property Definitions, Inline CSS, Internal CSS, External CSS and Sample CodesD'EverandMaster Cascading Style Sheets (CSS) Quickly: CSS Properties, CSS Property Definitions, Inline CSS, Internal CSS, External CSS and Sample CodesPas encore d'évaluation
- Hybrid and Derivative Securities: Learning GoalsDocument2 pagesHybrid and Derivative Securities: Learning GoalsKristel SumabatPas encore d'évaluation
- Securingrights Executive SummaryDocument16 pagesSecuringrights Executive Summaryvictor galeanoPas encore d'évaluation
- SMM Live Project MICA (1) (1)Document8 pagesSMM Live Project MICA (1) (1)Raj SinghPas encore d'évaluation
- 9 Electrical Jack HammerDocument3 pages9 Electrical Jack HammersizwePas encore d'évaluation
- Family Decision MakingDocument23 pagesFamily Decision MakingNishant AnandPas encore d'évaluation
- Pier Cap Corbel 30m SGDocument3 pagesPier Cap Corbel 30m SGSM ConsultantsPas encore d'évaluation
- Development of International School at Simhachalam, VisakhapatnamDocument4 pagesDevelopment of International School at Simhachalam, VisakhapatnammathangghiPas encore d'évaluation
- On Evil - Terry EagletonDocument44 pagesOn Evil - Terry EagletonconelcaballocansadoPas encore d'évaluation
- Third Party Intervention in The Criminal TrialDocument8 pagesThird Party Intervention in The Criminal TrialVenkat Raman JPas encore d'évaluation
- Ad&d - Poison Costs & Poison CraftDocument4 pagesAd&d - Poison Costs & Poison Craftweb moriccaPas encore d'évaluation
- Learning-Module-in-Human-Resource-Management AY 22-23Document45 pagesLearning-Module-in-Human-Resource-Management AY 22-23Theresa Roque100% (2)
- AquaSorb PlantDocument2 pagesAquaSorb Plantark6of7Pas encore d'évaluation
- Malware Reverse Engineering HandbookDocument56 pagesMalware Reverse Engineering HandbookAJGMFAJPas encore d'évaluation
- Fini Cat K-Max 45-90 enDocument16 pagesFini Cat K-Max 45-90 enbujin.gym.essenPas encore d'évaluation
- Connecting Microsoft Teams Direct Routing Using AudioCodes Mediant Virtual Edition (VE) and Avaya Aura v8.0Document173 pagesConnecting Microsoft Teams Direct Routing Using AudioCodes Mediant Virtual Edition (VE) and Avaya Aura v8.0erikaPas encore d'évaluation
- Pronoun AntecedentDocument4 pagesPronoun AntecedentJanna Rose AregadasPas encore d'évaluation
- DLL MIL Week 10-12Document2 pagesDLL MIL Week 10-12Juanits BugayPas encore d'évaluation
- Flores Vs Drilon G R No 104732 June 22Document1 pageFlores Vs Drilon G R No 104732 June 22Henrick YsonPas encore d'évaluation
- Learning TheoryDocument7 pagesLearning TheoryIMS AcadPas encore d'évaluation
- Mse Return DemonstrationDocument7 pagesMse Return DemonstrationMaggay LarsPas encore d'évaluation
- SwimmingDocument19 pagesSwimmingCheaPas encore d'évaluation
- Venetian Shipping During The CommercialDocument22 pagesVenetian Shipping During The Commercialakansrl100% (1)
- Phil. Organic ActDocument15 pagesPhil. Organic Actka travelPas encore d'évaluation
- SJK (T) Ladang Renchong, PagohDocument2 pagesSJK (T) Ladang Renchong, PagohAinHazwanPas encore d'évaluation
- TLE ICT CY9 w4 PDFDocument5 pagesTLE ICT CY9 w4 PDFMichelle DaurogPas encore d'évaluation
- Chelsea Bellomy ResumeDocument1 pageChelsea Bellomy Resumeapi-301977181Pas encore d'évaluation
- Leadership and Turnaround Management Concepts Applied in The Agribusiness Environment in RomaniaDocument6 pagesLeadership and Turnaround Management Concepts Applied in The Agribusiness Environment in RomaniaLoredana PredaPas encore d'évaluation
- LMR - 2023 04 14Document5 pagesLMR - 2023 04 14Fernando ShitinoePas encore d'évaluation
- What Is Degrowth - Demaria Schneider Sekulova Martinez Alier Env ValuesDocument27 pagesWhat Is Degrowth - Demaria Schneider Sekulova Martinez Alier Env ValuesNayara SantosPas encore d'évaluation
- Global Supply Chain Top 25 Report 2021Document19 pagesGlobal Supply Chain Top 25 Report 2021ImportclickPas encore d'évaluation