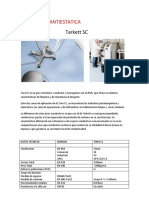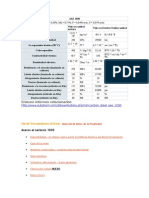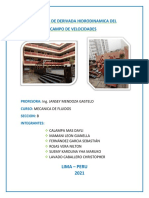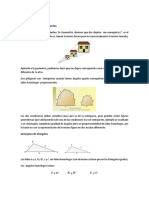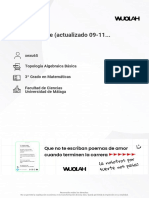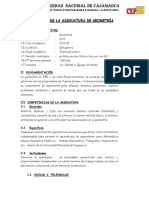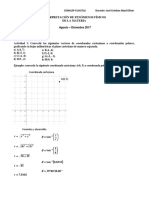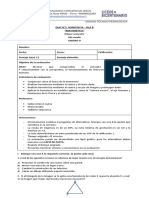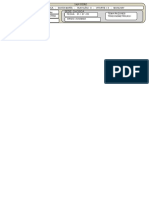Académique Documents
Professionnel Documents
Culture Documents
AutoCAD 3D
Transféré par
C Patricia Araoz Jaldin0 évaluation0% ont trouvé ce document utile (0 vote)
6 vues15 pagesTitre original
AutoCAD 3D.doc
Copyright
© © All Rights Reserved
Formats disponibles
DOC, PDF, TXT ou lisez en ligne sur Scribd
Partager ce document
Partager ou intégrer le document
Avez-vous trouvé ce document utile ?
Ce contenu est-il inapproprié ?
Signaler ce documentDroits d'auteur :
© All Rights Reserved
Formats disponibles
Téléchargez comme DOC, PDF, TXT ou lisez en ligne sur Scribd
0 évaluation0% ont trouvé ce document utile (0 vote)
6 vues15 pagesAutoCAD 3D
Transféré par
C Patricia Araoz JaldinDroits d'auteur :
© All Rights Reserved
Formats disponibles
Téléchargez comme DOC, PDF, TXT ou lisez en ligne sur Scribd
Vous êtes sur la page 1sur 15
AutoCAD 3D e-mail 41 / 60
Captulo: Orden interseccin - Orden interferencia
Gana dinero con
tus cursos.
Ahora puedes
ensear a ms de
2.400.000 de
usarios
e!ora tu
calidad de
"ida con
ail#ail
ORDEN INTERSECCION
$sta orden se encuentra en el men% desple&a'le Modificar >
Editar Slidos > Interseccin. (e o'tiene un s)lido *ue s)lo contiene
la parte com%n o intersecci)n de los s)lidos desi&nados.
Designe o!etos:
(i al&una de las entidades desi&nadas no es un s)lido+ AutoCAD le
in,ormar de ello.
ORDEN INTER"ERENCI#
$sta orden se encuentra en el men% desple&a'le Diu!o > Slidos
> Interferencia. $sta orden nos permite detectar si e#iste una
inter,erencia o solapamiento entre dos s)lidos o &rupos de s)lidos+
pudiendo incluso ,ormar un nue"o s)lido con la -ona com%n.
AutoCAD pre&untar.
Designe el pri$er con!unto de slidos:
Desi&ne o'!etos.
Desi&ne el se&undo con!unto de s)lidos.
Desi&ne o'!etos.
Comparando 2 s)lidos con 2 s)lidos.
()lidos *ue inter,ieren /1er. con!unto0. 2
/21 con!unto0. 1
2ares *ue inter,ieren. 2
(i se *uiere comparar un %nico &rupo de s)lidos+ ante la primera
pre&unta se contesta con un RET%RN.
(i se detectan s)lidos *ue se inter,ieren+ 3stos sern e"idenciados 4
nos pre&untar si *ueremos crear un nue"o s)lido con la parte com%n
de am'os.
&Crear interferencia de slidos' (S)No* +N>: (i se inter,ieren ms
de dos s)lidos+ AutoCAD nos permitir *ue "eamos la -ona de
inter,erencia de cada dos de ellos. &Resaltar los pares de slidos
,ue interfieren' (S)No* +N>: (i contestamos (+ AutoCAD nos presenta
el primer par de s)lidos *ue inter,ieren entre s5+ para continuar
"iendo el resto+ ha'r *ue pulsar la -+ para terminar+ la S. Indi,ue
una opcin (si-uiente par)Salir* +Salir>:
AutoCAD 3D e-mail 42 / 60
Captulo: Orden E.trusin
Gana dinero con
tus cursos.
Ahora puedes
ensear a ms de
2.400.000 de
usarios
ORDEN E/TR%SI0N
$sta orden se encuentra en el men% desple&a'le Diu!o > Slidos >
E.trusin. ediante esta orden se puede construir s)lidos mediante
e#trusi)n+ es decir dando altura a entidades 'idimensionales como c5rculos+
elipses+ polil5neas o re&iones. (i la polil5nea tiene &rosor+ 3ste no se
tiene en cuenta+ adems la polil5nea de'er de ser cerrada 4 no podr
contener se&mentos *ue se corten o crucen entre s5. $l ,ormato de esta orden
es.
Densidad de estructura al1$rica actual: ISO2INES34
Desi&ne o'!etos.
2recise altura de e#trusi)n o 6$!e de e#trusi)n7.
- 8a opci)n por de,ecto es altura de e.trusin+ nos &enerar un s)lido
tomando como 'ase la polil5nea de la *ue partimos 4 de la altura *ue le
indi*uemos. A continuaci)n AutoCAD nos dir.
5recise 1ngulo de inclinacin para e.trusin +6>:
9na "e- desi&nada la polil5nea *ue se *uiere e#truir+ ha'r *ue indicar la
altura *ue se le *uiere dar al s)lido *ue se "a a ,ormar a partir de ella.
2or %ltimo el n&ulo de e#trusi)n de'er estar entre 0 4 :0+ este n&ulo es
el comprendido entre el e!e de las ; 4 las caras "erticales &eneradas por la
e#trusi)n+ si el "alor del n&ulo es positi"o+ la e#trusi)n se e,ectuar
hacia el interior del s)lido< si es ne&ati"o+ el s)lido crecer en
super,icie a medida *ue &ana altura.
- E!e de e.trusin+ crea un s)lido a partir de una polil5nea cerrada *ue se
mue"e a lo lar&o de otra polil5nea /esta a'ierta0+ *ue e!erce de
tra4ectoria.
Seleccione e!e de e.trusin:
- 8a "aria'le DE2O78 controla la eliminaci)n o no del elemento utili-ado
para la e#trusi)n.
1+ la entidad 2D no ser eliminada.
0+ se elimina la entidad 2D.
e!ora tu
calidad de
"ida con
ail#ail
AutoCAD 3D e-mail 43 / 60
Captulo: Orden C9afl1n
Gana dinero con
tus cursos.
Ahora puedes
ensear a ms de
2.400.000 de
usarios
e!ora tu
calidad de
"ida con
ail#ail
ORDEN C:#"2;N
$sta orden se encuentra en el men% desple&a'le Modificar > C9afl1n.
=os &enerar un acha,lanado en las aristas del s)lido *ue desi&nemos.
<Modo Recortar= 5ri$era distancia de c9afl1n actual 3 >6?6666@ Segunda
distancia 3 >6?6666
Desi&ne la primera l5nea o 62olil5nea /Distancia /n&9lo />ecortar /3todo7.
(i ante la pre&unta anterior+ seleccionamos la arista de un s)lido+ AutoCAD
comprende *ue se trata de un cha,ln en 3 dimensiones 4 cam'ia el resto de
pre&untas. $n este caso+ se selecciona directamente la arista a acha,lanar 4
no las aristas entre las *ue se acha,lana.
Seleccin de superficie ase???
?ndi*ue opci)n de selecci)n de super,icie 6(i&uiente/Aceptar7 @AceptarA.
Como a la arista desi&nada concurren dos super,icies+ AutoCAD nos da la
posi'ilidad de desi&nar una de am'as super,icies como 'ase 4 las otras
*uedarn como ad4acentes. A continuaci)n pre&unta.
5recise superficie de ase distancia de c9afl1n +>6?6666>:
2recise otra super,icie distancia de cha,ln @10.0000A.
Desi&ne una arista o 6Bucle7.
2rimero se desi&nan las dos distancias *ue esta'lecen el tamao del cha,ln
4 a continuaci)n mediante la opci)n desi&nar aristas+ las aristas
pertenecientes a la cara 'ase *ue se *uieren acha,lanar.
8a opci)n 7ucle nos permite acha,lanar todas las aristas de la super,icie
'ase+ indicando s)lo una de ellas.
Designe un ucle de arista o (#rista*:
AutoCAD 3D e-mail 44 / 60
Captulo: Orden e$pal$e
ORDEN EM5#2ME
$sta orden se encuentra en el men% desple&a'le Modificar > E$pal$e. $l
planteamiento es similar a la anterior orden pero a*u5 la uni)n de las
aristas se hace en ,orma de arco con un radio determinado+ lo *ue nos
produce un redondeamiento de las mismas.
5ar1$etros actuales: Modo 3 Recortar@ Radio 3 >6?6666
Desi&ne el primer o'!eto o 62olil5nea/>Adio/>ecortar7.
?ndi*ue radio de empalme @10.0000A.
Desi&ne una arista o 6Cadena/>adio7.
2rimero se desi&nar la opci)n Radio para ele&ir el radio de empalme 4 a
continuaci)n las aristas *ue se *uieren redondear.
8a opci)n Cadena nos permite desi&nar todas las aristas *ue inciden en un
mismo "3rtice para *ue el clculo de esta uni)n se realice per,ectamente.
Designe una cadena de aristas o (#rista)Radio*:
Gana dinero con
tus cursos.
AutoCAD 3D e-mail 4C / 60
Captulo: Orden regin A reBolucin
Gana dinero con
tus cursos.
Ahora puedes
ensear a ms de
2.400.000 de
usarios
e!ora tu
calidad de
"ida con
ail#ail
ORDEN RE-I0N
$sta orden se encuentra en el men% desple&a'le Diu!o > Regin.
8as re&iones no son mas *ue entidades 2D cerradas con"ertidas en
super,icies s)lidas con las *ue se puede operar para o'tener s)lidos
comple!os por e#trusi)n o re"oluci)n. 2ara crear una re&i)n s)lo
necesitamos tener una polil5nea cerrada 4 *ue no se cruce consi&o
misma. AutoCAD solo nos pedir. Designe o!etos:
ORDEN RECO2%CION
Esta orden se encuentra en el $enD desplegale Diu!o >
Slidos > ReBolucin? Esta orden per$ite crear un slido por
reBolucin de una entidad ED con las $is$as li$itaciones ,ue la orden
anterior?
Densidad de estructura al1$rica actual: ISO2INES34
Designe o!etos:
5recise punto inicial de e!e de reBolucin o defina e!e $ediante
(O!eto )#scisas )oRdenadas*:
%na BeF designado el o!eto 9ar1 ,ue 9acer lo propio con el e!e ,ue
nos Ba a serBir para 9acer la reBolucin?
E.isten Barias for$as de designar el e!e de reBolucin:
- 5unto inicial de e!e de reBolucin. =os permite desi&nar el e!e de
re"oluci)n mediante dos puntos por los *ue hace pasar al e!e. =os
pre&unta la posici)n del otro e!e.
5recise punto final de e!e:
5recise 1ngulo de reBolucin +GH6>:
DespuIs 9ar1 ,ue indicar el nD$ero de grados ,ue nuestra polilnea o
regin dee de girar sore el e!e designado? Este Dlti$o re,uisito es
co$Dn al resto de las opciones?
- O!eto: se podr1 designar una lnea diu!ada para ,ue sirBa de e!e
de reBolucin? Esta lnea no podr1 cruFarse con la entidad ,ue dee
crearnos el slido? #utoC#D nos dir1:
Designe o!eto:
%na BeF designada esta entidad@ nos 9ar1 la $is$a pregunta ,ue en el
caso anterior?
- #cisa)oRdenada. =o pre&unta a'solutamente nada+ toma como e!e de
re"oluci)n el e!e de las D o el de las E correspondiente al sistema
de coordenadas actual.
AutoCAD 3D e-mail 46 / 60
Captulo: Orden corte
Gana dinero con
tus cursos.
Ahora puedes
ensear a ms de
2.400.000 de
usarios
e!ora tu
calidad de
"ida con
ail#ail
ORDEN CORTE
$sta orden se encuentra en el men% desple&a'le Diu!o > Slidos >
Corte. ediante esta orden se puede cortar un con!unto de s)lidos mediante
un plano desi&nado por el usuario.
Designe o!etos:
2recise primer punto en plano cortante mediante 6F'!eto /e!e; /Gista /DE /E;
/;D /3puntos7 @3puntosA.
Como siempre primero desi&naremos el s)lido *ue *ueremos cortar 4 a
continuaci)n se nos dan m%ltiples opciones para desi&nar el plano *ue nos
ser"ir para cortar los s)lidos.
- G puntos. 2ermite de,inir el plano de corte mediante tres puntos *ue no
de'en estar alineados.
5recise pri$er punto en plano cortante:
5recise segundo punto en plano:
5recise tercer punto en plano:
# continuacin@ #utoC#D pregunta:
5recise un punto en lado deseado del plano ($antener #$os lados*:
Mediante la opcin #$os lados@ #utoC#D nos per$ite $antener las dos $itades
del slido co$o entidades independientes?
2a opcin por defecto@ nos pide ,ue designe$os un punto perteneciente a la
parte del slido cortado ,ue ,uere$os conserBar@ la otra $itad desaparecer1?
- O!eto. Homa como plano de corte a*uel en el *ue se di'u!) la entidad *ue
desi&nemos. $sta entidad de'e de ser 'idimensional+ es decir un c5rculo+ un
arco o una polil5nea 2D.
Seleccionar un crculo@ elipse@ arco@ splineED o polilnea ED:
- E!eJ. $l plano de corte ser a*uel *ue pasa por el primer punto sealado a
continuaci)n+ 4 es perpendicular al e!e - *ue se eli&e mediante dos puntos.
5recise un punto en el plano de seccin:
5recise un punto en el e!e J <nor$al= del plano:
- Cista. Alinea el plano de corte con el punto de "ista actual+ situando el
ori&en del mismo en el punto *ue le indi*uemos.
5recise un punto en el plano de Bista actual +6@6@6>:
- /K)KJ)J/. Alinea el plano de corte con los e!es DE+ E; o ;D seleccionado+
haci3ndolo pasar por el punto seleccionado. (i desi&namos la opci)n DE+
AutoCAD nos pre&untar.
5recise un punto en el plano /K +6@6@6>:
AutoCAD 3D e-mail 4I / 60
Captulo: Orden seccin
ORDEN SECCION
$sta orden se encuentra en el men% desple&a'le Diu!o > Slidos >
Seccin. ediante esta orden se o'tiene la secci)n *ue se &enerar5a al
cortar un s)lido sin *ue 3ste ten&a *ue cortarse. $l o'!eto &enerado por
este comando es una re&i)n. Designe o!etos: 5recise pri$er punto en plano
de seccin $ediante (O!eto )e!eJ )Cista )/K )KJ )J/ )Gpuntos* +Gpuntos>:
8as opciones para la creaci)n del plano de corte son id3nticas a las de la
orden anterior.
8a secci)n &enerada puede ser posteriormente som'reada para su me!or
"isuali-aci)n. 2ara ello+ ha4 *ue colocar el (C2 en el plano en *ue se
encuentra la secci)n+ inutili-ar el resto de capas+ colocar el punto de
"ista se&%n el sistema de coordenadas actual 4 por ,in+ som'rearla.
Gana dinero con
tus cursos.
AutoCAD 3D e-mail 4J / 60
Captulo: Orden EDITSO2IDO
Gana dinero con
tus cursos.
Ahora puedes
ensear a ms de
2.400.000 de
usarios
e!ora tu
calidad de
"ida con
ail#ail
ORDEN EDITSO2IDO
$ste comando aparece en ,orma de "arios iconos en la 'arra de herramientas
EDIT#R SO2IDOS o en el men% desple&a'le Modificar > Editar Slidos. ediante
este comando es posi'le modi,icar s)lidos e#tru4endo+ despla-ando+ &irando+
des,asando+ inclinando+ copiando+ coloreando+ separando+ aplicando ,unda+
'orrando+ compro'ando o suprimiendo sus caras 4 aristas.
Co$proacin auto$1tica de edicin de slidos: SO2IDC:ECL3 >
8a "aria'le del sistema SO2IDC:ECL+ acti"a o desacti"a la compro'aci)n de la
"alide- de s)lidos en la actual sesi)n de tra'a!o. 2or de,ecto est
acti"ada.
Indi,ue una opcin de edicin de slidos (Cara )#rista )c%erpo )des:acer
)Salir* +Salir>: Indi,ue una opcin o pulse INTRO
- 8a opci)n Cara nos presenta distintas ,ormas de modi,icar las di,erentes
caras de un s)lido.
Indi,ue una opcin de edicin de caras (e/truir )DesplaFar )-irar
)dEsfasar )Inclinar )7orrar )Copiar )cOlor )des:acer )Salir* +Salir>:
E.truir. 2ermite e#truir las caras planas seleccionadas de un s)lido
una altura determinada o a lo lar&o de un e!e.
Designe caras o (des:acer)Supri$ir*: E cara<s= encontrada<s=?
Desi&ne caras o 6desKacer/(uprimir/Hodas7. s
(uprima caras o 6desKacer/Aadir/Hodas7. 2 cara/s0 encontrada/s0+ 1
suprimida/s0.
(uprima caras o 6desKacer/Aadir/Hodas7.
2recise altura de e#trusi)n o 6$!e de e#trusi)n7. 10
2recise n&ulo de inclinaci)n para e#trusi)n @0A. C
2rimero se selecciona la cara a e#truir+ para lo cual seleccionaremos una
arista o pincharemos en el interior de una cara. AutoCAD puede *ue
seleccione ms de una cara+ as5 *ue con la opci)n Supri$ir+ seleccionaremos
la *ue nos so'ra. A continuaci)n+ indicaremos la altura de e#trusi)n o si
hemos di'u!ado una l5nea como e!e de e#trusi)n+ seleccionaremos la opci)n
E!e. 2or %ltimo s)lo *ueda indicar el n&ulo con el *ue se crear la
e#trusi)n.
DesplaFar. 2ermite despla-ar las caras sealadas a otra posici)n.
Designe caras o (des:acer)Supri$ir*: > cara encontrada?
Desi&ne caras o 6desKacer/(uprimir/Hodas7.
2recise un punto 'ase de despla-amiento.
2recise un se&undo punto de despla-amiento.
-irar. 2ermite &irar las caras seleccionadas alrededor de un e!e+ un
n%mero de &rados determinados.
Designe caras o (des:acer)Supri$ir*: E cara<s= encontrada<s=?
Desi&ne caras o 6desKacer/(uprimir/Hodas7. 2 cara/s0 encontrada/s0.
Desi&ne caras o 6desKacer/(uprimir/Hodas7.
2recise un punto de e!e o 6$!e por o'!eto /Gista /e!eD /e!eE /e!e;7
@2puntosA.
2recise el se&undo punto en el e!e de rotaci)n. L0+0+10
2recise n&ulo de rotaci)n o 6>e,erencia7. :0
AutoCAD 3D e-mail 4: / 60
Captulo: Orden EDITSO2IDO - II
Gana dinero con
tus cursos.
Ahora puedes
ensear a ms de
2.400.000 de
usarios
e!ora tu
calidad de
"ida con
ail#ail
Desfasar. Des,asa las caras seleccionadas una cierta distancia
alrededor del s)lido seleccionado. 9n "alor positi"o+ hace *ue aumente el
"ol%men del s)lido+ un "alor ne&ati"o lo reduce. Designe caras o
(des:acer)Supri$ir*: E cara<s= encontrada<s=? Designe caras o
(des:acer)Supri$ir)Todas*: E cara<s= encontrada<s=? Designe caras o
(des:acer)Supri$ir)Todas*: 5recise la distancia de desfase: M
Inclinar. ?nclina las caras seleccionadas un cierto n&ulo a lo lar&o
del e!e seleccionado. Designe caras o (des:acer)Supri$ir*: E cara<s=
encontrada<s=? Designe caras o (des:acer)Supri$ir)Todas*: E cara<s=
encontrada<s=? Designe caras o (des:acer)Supri$ir)Todas*: 5recise el punto
ase: 5recise otro punto en el e!e de inclinacin:
5recise 1ngulo de inclinacin: M
7orrar. (uprime las caras seleccionadas+ incluidos empalmes 4
cha,lanes.
Designe caras o (des:acer)Supri$ir*: E cara<s= encontrada<s=?
Designe caras o (des:acer)Supri$ir)Todas*: s
Supri$a caras o (des:acer)#Nadir)Todas*: E cara<s= encontrada<s=@ >
supri$ida<s=?
Supri$a caras o (des:acer)#Nadir)Todas*:
Copiar. Copia las caras seleccionadas como re&iones independientes
del s)lido 4 las despla-a la distancia deseada.
Designe caras o (des:acer)Supri$ir*: > cara encontrada?
Designe caras o (des:acer)Supri$ir)Todas*:
5recise un punto ase de desplaFa$iento:
5recise un segundo punto de desplaFa$iento:
Color. 2ermite cam'iar de color las caras del s)lido seleccionadas.
Designe caras o (des:acer)Supri$ir)Todas*: E cara<s= encontrada<s=?
Designe caras o (des:acer)Supri$ir)Todas*:
%na BeF seleccionadas las caras@ se elige el color pinc9ando en la casilla
deseada del letrero de di1logo Seleccionar color?
- 2a opcin #rista nos presenta distintas for$as de $odificar las aristas de
un slido?
Indi,ue una opcin de edicin de aristas (Copiar)cOlor)des:acer)Salir*
+Salir>:
AutoCAD 3D e-mail C0 / 60
Captulo: Orden EDITSO2IDO - III
Gana dinero con
tus cursos.
Ahora puedes
ensear a ms de
2.400.000 de
usarios
e!ora tu
calidad de
"ida con
ail#ail
Copiar. Copia las aristas seleccionadas del s)lido+ como entidades
independientes+ l5neas+ c5rculos+ etc.
Designe aristas o (des:acer)Supri$ir*:
Desi&ne aristas o 6desKacer/(uprimir7.
2recise un punto 'ase de despla-amiento.
2recise un se&undo punto de despla-amiento.
Color. Cam'ia de color las aristas seleccionadas.
Designe aristas o (des:acer)Supri$ir*:
%na BeF seleccionada la arista@ aparece el letrero Seleccionar color para
elegir el color deseado?
- 2a opcin Cuerpo nos presenta distintas for$as de $odificar al slido co$o
un solo o!eto?
Indi,ue una opcin de edicin de cuerpo (sENal )se5arar slidos )"unda
)2i$piar )Co$proar )des:acer )Salir* +Salir>:
SeNal. Gra'a un o'!eto *ue puede ser una l5nea+ un arco+ un c5rculo+
una polil5nea 2D o 3D una spline+ una re&i)n u otro s)lido so're el s)lido
desi&nado. $l o'!eto *ue se "a a estampar se de'e encontrar di'u!ado so're
la cara del s)lido donde se *uiere &ra'ar.
Designe un slido GD:
Designe o!eto ,ue esta$par:
&Supri$ir el o!eto de origen +N>:
Separar slidos. 2ermite separar s)lidos *ue anteriormente han sido
unidos+ pero s)lo en el caso de *ue dichos s)lidos no ten&an nada en com%n+
es decir+ est3n distanciados.
Designe un slido GD:
"unda. Gac5a un s)lido dndole a la pared el &rosor deseado.
Designe un slido GD:
Supri$a caras o (des:acer)#Nadir)Todas*: E cara<s= encontrada<s=@ E
supri$ida<s=?
Supri$a caras o (des:acer)#Nadir)Todas*: a
Designe caras o (des:acer)Supri$ir)Todas*: E cara<s= encontrada<s=?
Designe caras o (des:acer)Supri$ir)Todas*:
Indi,ue la distancia de desfase de funda: E
5ri$ero se selecciona el slido A a continuacin se eli$ina la cara ,ue se
,uiere de!ar aierta@ si es necesario aNadir alguna cara ,ue se 9a supri$ido
al 9acerlo con la inferior@ se aNade? 5or Dlti$o se da el grosor deseado a
las paredes del slido?
2i$piar. $limina las aristas interiores de caras planas *ue son
innecesarias as5 como las &eometr5as sur&idas por la opci)n SeNal.
Designe un slido GD:
Co$proar. Kace lo mismo *ue la "aria'le del sistema SO2IDC:ECL+ es
decir+ acti"a o desacti"a la compro'aci)n de la "alide- de s)lidos en la
actual sesi)n de tra'a!o.
Designe un slido GD: Este o!eto es un slido #CIS B1lido?
AutoCAD 3D e-mail C1 / 60
Captulo: Orden propfis A desco$p
Gana dinero con
tus cursos.
Ahora puedes
ensear a ms de
2.400.000 de
usarios
e!ora tu
calidad de
"ida con
ail#ail
ORDEN 5RO5"IS
$l comando se encuentra en el men% desple&a'le :err. dentro de
Consultas+ donde pone 5ropiedades fsicas.
Designe o!etos:
$sta orden nos "isuali-a una serie de propiedades ,5sicas del s)lido
seleccionado como son+ la masa+ el "olumen+ la ca!a de a'ar*ue+ el centro de
&ra"edad+ los momentos de inercia+ los productos de inercia+ los radios de
&iro 4 los momentos 4 direcciones principales del s)lido. $n el caso de
tratarse de re&iones se indicar adems el rea 4 el per5metro de la misma.
AutoCAD despu3s de mostrar las propiedades+ nos pre&unta si las *ueremos
escri'ir en un ,ichero+ si se contesta a,irmati"amente se le da el nom're
del ,ichero 4 AutoCAD le asi&nar la e#tensi)n .2>.
&Escriir an1lisis en un arc9iBo' (S)No*:
ORDEN DESCOM5
$sta orden se encuentra en el men% desple&a'le Modificar >
Desco$poner. ediante esta orden "ista en las dos dimensiones+ se pueden
o'tener caras o aristas a partir de un s)lido.
(i descomponemos un s)lido+ o'tendremos las re&iones 4 si "ol"emos a
descomponerlas+ o'tendremos aristas.
AutoCAD 3D e-mail C2 / 60
Captulo: Otencin de Bistas ED a partir de un slido
Gana dinero con
tus cursos.
Ahora puedes
ensear a ms de
2.400.000 de
usarios
e!ora tu
calidad de
"ida con
ail#ail
O7TENCI0N DE CIST#S ED # 5#RTIR DE %N S02IDO
AutoCAD nos permite o'tener "istas orto&onales+ perspecti"as e incluso
cortes en dos dimensiones a partir de un s)lido+ para eso utili-a el llamado
Espacio 5apel o 5resentacin+ *ue es un rea de di'u!o especial en el *ue se
presenta la ho!a de papel en la *ue "amos a di'u!ar per,ectamente
delimitada+ dentro de la cual+ se pueden crear "entanas en las *ue o'tener
distintas "istas de nuestro o'!eto desde puntos de "ista distintos e incluso
con distinto -oom. $sas "istas las podemos pasar a dos dimensiones+ como si
se tratase de una cartulina en la *ue hemos ido pe&ando distintas ,otos de
nuestro di'u!o.
$#isten dos ,ormas de hacer esto+ mediante los comandos Configurar > Cista 4
Configurar > 5erfil< o crear "entanas en Espacio 5apel+ modi,icar los puntos
de "ista 4 a continuaci)n utili-ar el comando Configurar > 5erfil.
AutoCAD 3D e-mail C3 / 60
Captulo: Orden configurar Bista
Gana dinero con
tus cursos.
Ahora puedes
ensear a ms de
2.400.000 de
usarios
e!ora tu
calidad de
"ida con
ail#ail
ORDEN CON"I-%R#R CIST#
8a primera de las ,ormas *ue ha4 de sacar "istas en 2D a partir de s)lidos+ es utili-ar primero el
comando Configurar Cista para crear las "entanas en Espacio 5apel 4 las "istas a o'tener en cada una de
ellas+ 4 lue&o el comando Configurar Diu!o+ para o'tener una ima&en en dos dimensiones de las "istas
o'tenidas anteriormente. $stos dos comandos siempre tra'a!an !untos 4 siempre en el mismo orden.
$sta orden se encuentra en el men% desple&a'le Diu!o > Slidos > Configurar > Cista. ediante esta orden
se o'tienen las "entanas en Espacio 5apel donde se presentan las "istas del s)lido+ adems nos permite
o'tener a escala "istas orto&onales+ au#iliares 4 de secci)n del o'!eto *ue se encuentra en Espacio Modelo
4 por %ltimo crea capas para cada una de las "entanas en las *ue ms adelante se colocarn las distintas
partes de las "istas en 2D.
Al seleccionar el comando+ AutoCAD nos pasa directamente a Espacio 5apel+ presentndonos dentro de la
lmina una "entana en la *ue aparece la misma "ista *ue ten5amos de nuestro o'!eto en Espacio Modelo. 8a
,orma 4 el tamao de la lmina+ la toma AutoCAD del comando Configurar 51gina *ue se encuentra en el men%
desple&a'le #rc9iBo.
Dentro de la lmina se "en dos rectn&ulos+ el primero en l5nea discontinua se trata del l5mite de la ho!a
*ue la impresora puede utili-ar+ ,uera del mismo la impresora no puede imprimir< el se&undo rectn&ulo+ de
l5nea continua+ es la "entana en *ue se presenta la ima&en de nuestro di'u!o.
AutoCAD 3D e-mail C4 / 60
Captulo: Orden configurar Bista - II
Gana dinero con
tus cursos.
Ahora puedes
ensear a ms de
2.400.000 de
usarios
e!ora tu
calidad de
"ida con
ail#ail
8o primero *ue haremos ser 'orrar la "entana para *ue la lmina *uede completamente
"ac5a 4 as5 poder crear las "istas como nosotros *ueramos. 2ara 'orrar la "entana+
pincharemos en el comando 7orrar 4 desi&naremos cual*uier punto del marco de la
"entana. Al 'orrar el marco tam'i3n desaparecer le ima&en del di'u!o+ pero en Espacio
Modelo l)&icamente no se ha 'orrado nada. A continuaci)n "ol"emos a seleccionar el
comando Configurar Cista+ 4 AutoCAD nos presenta las opciones de este comando. Indi,ue
una opcin (SC5)Orto)#u.iliar)sEccin*: SC5 8a opci)n SC5+ nos permite o'tener la "ista
en planta se&%n el (C2 actual+ el sistema de coordenadas 9ni"ersales o un sistema de
coordenadas *ue hu'iera sido memori-ado. Indi,ue una opcin
(Me$oriFada)%niBersal)')#ctual* +#ctual>: 9na "e- seleccionado el sistema de
coordenadas a partir del cual o'tener la "ista en planta+ AutoCAD nos pre&unta por la
escala a la *ue lo "a a representar en la lmina. Indi,ue la escala de la Bista+>>:
# continuacin 9aA ,ue pinc9ar dentro de la l1$ina@ dnde ,uere$os situar la Bista@
para ello@ #utoC#D nos per$ite proar Barias Beces? :asta ,ue no indi,ue$os INTRO@ nos
seguir1 preguntando por el centro de la Bista?
Indi,ue centro de la Bista:
2recise centro de la "ista @precisar "entanaA. ?=H>F
9na "e- decidida la posici)n de la "entana+ ha4 *ue di'u!arle un marco+ para ello
AutoCAD nos pre&unta las es*uinas opuestas *ue representarn el tamao de la misma.
5recise pri$era es,uina de la Bentana:
2recise es*uina opuesta de la "entana.
2or %ltimo+ ha4 *ue darle un nom're a la "entana+ de esa ,orma AutoCAD crear las capas
de esa "entana dndoles el nom're de la misma.
Indi,ue no$re de la Bista: planta
9na "e- o'tenida la planta+ se o'tienen las "istas orto&onales *ue sern el al-ado 4
los per,iles+ para eso seleccionamos la opci)n Orto.
Indi,ue una opcin (SC5)Orto)#u.iliar)sEccin*: o
Desi&ne el lado de la "entana para la pro4ecci)n.
AutoCAD 3D e-mail C6 / 60
Captulo: Orden configurar Bista - IC
2ara o'tener una "ista en perspecti"a ha4 *ue reali-ar dos "entanas au#iliares+ la
primera partiendo de la "entana en planta 4 siendo perpendicular a una l5nea *ue se trace
a 13C1 de inclinaci)n la se&unda parte de esta nue"a "entana 4 es perpendicular a una
l5nea inclina da :01.
8as "entanas au#iliares nacen como "istas perpendiculares a un plano *ue corta a su "e-
en perpendicular a la "entana *ue se selecciona+ para ello+ se precisan dos puntos por
los *ue pasar el plano 4 a continuaci)n se indica desde *u3 lado se desea hacer la nue"a
"ista+ la "entana aparecer en la direcci)n perpendicular al plano 4 4a solo ,altar
indicar el tamao 4 el nom're de la "entana.
Indi,ue una opcin (SC5)Orto)#u.iliar)sEccin*: a
2recise primer punto de plano inclinado.
2recise se&undo punto del plano inclinado. L100@13C
2recise lado para la "ista.
?ndi*ue centro de la "ista.
2recise centro de la "ista @precisar "entanaA.
2recise primera es*uina de la "entana.
2recise es*uina opuesta de la "entana.
?ndi*ue nom're de la "ista. 1
9C(G?$M N 1 (C2 se &uardar con la "ista
?ndi*ue una opci)n 6(C2/Frto/Au#iliar/s$cci)n7. a
2recise primer punto de plano inclinado.
5recise segundo punto del plano inclinado: O>66+P6
2recise lado para la "ista.
?ndi*ue centro de la "ista.
2recise centro de la "ista @precisar "entanaA.
2recise primera es*uina de la "entana.
2recise es*uina opuesta de la "entana.
?ndi*ue nom're de la "ista. perspecti"a
Gana dinero con
tus cursos.
Ahora puedes
ensear a ms de
2.400.000 de
usarios
e!ora tu
calidad de
"ida con
ail#ail
AutoCAD 3D e-mail CI / 60
Captulo: Orden configurar Bista - C
Gana dinero con
tus cursos.
Ahora puedes
ensear a ms de
2.400.000 de
usarios
e!ora tu
calidad de
"ida con
ail#ail
9na "e- reali-ada la "ista en perspecti"a+ se puede 'orrar la "entana intermedia *ue hemos tenido *ue hacer para
sacar la "ista 4 despla-ar la "entana 5erspectiBa a la posici)n de la lmina *ue se *uiera.
8a "ista de secci)n es parecida a la opci)n anterior. 2rimero se desi&na la "entana desde la *ue se "a a hacer la
secci)n del s)lido+ lue&o mediante dos puntos se indica el plano de corte+ plano *ue ser perpendicular a la
"ista+ a continuaci)n se indica desde *ue lado se "a a "er el corte 4 la escala de representaci)n del mismo. 2or
%ltimo+ como en los casos anteriores+ se indica la posici)n de la "entana+ su tamao 4 el nom're.
Indi,ue una opcin (SC5)Orto)#u.iliar)sEccin*: e
5recise pri$er punto del plano de corte:
5recise segundo punto del plano de corte: +Orto actiBado>
5recise lado para la Bista:
Indi,ue la escala de la Bista+>>:
Indi,ue centro de la Bista:
5recise centro de la Bista +precisar Bentana>:
5recise pri$era es,uina de la Bentana:
5recise es,uina opuesta de la Bentana:
Indi,ue no$re de la Bista:
2a Bentana en la ,ue se otiene la seccin de $o$ento no difiere en nada con la i$agen ,ue aparece en otra
Bentana ortogonal cual,uiera@ Aa ,ue 9asta ,ue no se realice el diu!o de las Bistas@ no 9aA todaBa corte?
Si despuIs de realiFar todas las Bistas en nuestra l1$ina@ nos Ba$os al co$ando Capas@ Bere$os ,ue se 9an creado
un gran nD$ero de capas nueBas?
2or cada "entana nue"a+ se han creado tres capas+ *ue reci'en el nom're de la "entana a la *ue pertenecen se&uida
de un su,i!o. $n el caso de la "entana (ecci)n+ se han creado cuatro capas nue"as. Adems de las capas
mencionadas+ se ha creado otra ms llamada G2F>H(+ *ue contiene %nicamente los marcos de las "entanas+
permiti3ndonos si lo deseamos+ hacerlos in"isi'les a la hora de imprimir la lmina.
8as capas con el su,i!o D?+ se crean para *ue podamos utili-arlas a la hora de acotar. 8as de su,i!o K?D+
&uardarn las entidades *ue se encuentran en una -ona no "isi'le de la pie-a+ pudi3ndoles cam'iar el tipo de
l5nea a ra4itas para *ue se aprecien me!or. 8as de su,i!o G?(+ &uardarn las entidades "isi'les de las "istas.
2or %ltimo+ las capas cu4o su,i!o sea KAH+ &uardarn el som'reado de a*uellas -onas *ue representan la -ona de la
pie-a cortada.
AutoCAD 3D e-mail C: / 60
Captulo: Orden configurar perfil
Gana dinero con
tus cursos.
Ahora puedes
ensear a ms de
2.400.000 de
usarios
e!ora tu
calidad de
"ida con
ail#ail
ORDEN CON"I-%R#R 5ER"I2
$sta orden se encuentra en el men% desple&a'le Diu!o > Slidos > Configurar >
5erfil. $ste comando permite crear "istas en 2D de nuestros di'u!os hechos con s)lidos
como los comandos anteriores+ pero en este caso+ somos nosotros los *ue desi&namos las
"entanas+ el punto de "ista de cada "entana+ la escala 4 por %ltimo reali-amos la
o'tenci)n de las "istas en dos dimensiones.
9na "e- reali-ado el di'u!o con s)lidos+ nos pasamos a la presentaci)n. Aparece un
letrero en el *ue indicaremos la impresora a utili-ar 4 el tamao del papel.
Kaciendo clic en #ceptar+ nos aparece el Espacio 5resentacin con una "entana *ue
presenta la misma "ista *ue tenemos en el Espacio Modelo. (eleccionando el marco+ la
podemos 'orrar para de!ar limpia la lmina donde colocares las distintas "entanas.
AutoCAD 3D
e-mail 60 / 6
0
Captulo: Orden configurar perfil
A continuaci)n desde el men% Cer > Centanas+ seleccionaremos la distri'uci)n de las
"entanas *ue *ueremos crear. 2or e!emplo+ "amos a di"idir nuestra lmina en 4 "entanas
i&uales.
5recise es,uina de Bentana o (#CT )DES )#!ustar )Ocultar al traFar )7lo,uear )o8eto
)5oligonal )Restituir )E )G )4* +#!ustar>: Q4
2recise primera es*uina o 6A!ustar7 @A!ustarA.
(eleccionaremos #!ustar+ para *ue las "entanas ocupen la totalidad de la -ona de nuestra
lmina en la *ue se puede imprimir.
AutoCAD nos di"ide el papel 4 nos presenta en cada "entana+ la misma ima&en.
Kaciendo clic en el 'ot)n 5apel+ de la 'arra de control+ entraremos en una de las
"entanas como si estu"i3semos en espacio modelo 4 nos "a a permitir cam'iar el punto de
"ista 4 el -oom.
2inchando en el interior de la si&uiente "entana+ modi,icaremos su punto de "ista 4 su
-oom. >eali-aremos la misma la'or con el resto de las "entanas.
9na "e- *ue ha4amos o'tenido las "istas deseadas en cada una de las "entanas+ pincharemos
en el 'ot)n Modelo de la 'arra de control para pasar nue"amente al Espacio 5resentacin.
2ara *ue la escala de nuestro o'!eto sea la misma en todas las "entanas+ podemos acti"ar
la 'arra de herramientas Centanas gr1ficas+ seleccionar los marcos de las cuatro "entanas
4 a continuaci)n seleccionar la escala de "isuali-aci)n con el icono desple&a'le de la
'arra de herramientas.
A continuaci)n+ "ol"emos a pinchar en el 'ot)n 5apel de la 'arra de Control+ 4 estando en
el Espacio Modelo de esa "entana+ seleccionamos el comando 5erfil.
(eleccionamos mediante una "entana todos los o'!etos 4 AutoCAD nos pre&unta lo si&uiente.
Gana dinero con
tus cursos.
Ahora puedes
ensear a ms de
2.400.000 de
usarios
e!ora tu
calidad de
"ida con
ail#ail
Designe o!etos:
Oostrar en una capa distinta las l5neas de per,il ocultasP 6(5/=o7 @(A.
O2ro4ectar las l5neas del per,il en un planoP 6(5/=o7 @(A.
&Supri$ir aristas tangenciales' (S)No* +S>:
Contestando a,irmati"amente a la primera pre&unta+ las l5neas "isi'les las di'u!ar en
una capa *ue tiene por nom're 5C-..+ siendo ## un n%mero en he#adecimal cual*uiera+ 4 las
l5neas ocultas en una capa *ue llama 5:-...
8a se&unda pre&unta nos permite *ue todas las aristas se di'u!en en un plano en dos
dimensiones+ o se copien en el espacio+ en 3D.
2or %ltimo+ la tercera pre&unta nos suprime+ si *ueremos+ las aristas del s)lido *ue
realmente no se "er5an por corresponder a caras cil5ndricas o es,3ricas.
>eali-ando esta la'or en todas las "entanas+ o'tendremos los di'u!os en 2D de nuestro
diseo.
Ea solo *ueda "ol"er a pinchar en el 'ot)n Modelo de la 'arra de Control+ InutiliFar las
capas en las *ue se encuentra el s)lido 4 cam'iar el color 4 tipo de l5nea de las capas
*ue contiene las aristas ocultas.
Vous aimerez peut-être aussi
- Piso AntiestaticoDocument5 pagesPiso AntiestaticoC Patricia Araoz JaldinPas encore d'évaluation
- Cómo Seleccionar Un ExtintorDocument4 pagesCómo Seleccionar Un ExtintorC Patricia Araoz JaldinPas encore d'évaluation
- Acero para Llave StilsonDocument7 pagesAcero para Llave StilsonC Patricia Araoz Jaldin100% (1)
- Horolith CIPDocument2 pagesHorolith CIPC Patricia Araoz JaldinPas encore d'évaluation
- El Gerente General de Taller Mecánico de Inyección Electrónica Chichi MotorsDocument2 pagesEl Gerente General de Taller Mecánico de Inyección Electrónica Chichi MotorsC Patricia Araoz JaldinPas encore d'évaluation
- Matemáticas IiDocument7 pagesMatemáticas IiNila VOPas encore d'évaluation
- Trabajo Grupal 2 2 AmDocument52 pagesTrabajo Grupal 2 2 AmAngel ArielPas encore d'évaluation
- Ejercicios de Derivada Hidrodinamica Del Campo de VelocidadesDocument9 pagesEjercicios de Derivada Hidrodinamica Del Campo de VelocidadesgianellaPas encore d'évaluation
- Trabajo Final de Cáculo1Document11 pagesTrabajo Final de Cáculo1AERMPas encore d'évaluation
- Practica #1 A.V.TDocument3 pagesPractica #1 A.V.TJuan LaurentePas encore d'évaluation
- MATEMATICADocument3 pagesMATEMATICAAlexis David100% (1)
- Primitivas en OPENGLDocument2 pagesPrimitivas en OPENGLvenus_ltpPas encore d'évaluation
- Clase 6 Triángulos SemejantesDocument6 pagesClase 6 Triángulos SemejantesArody AlcívarPas encore d'évaluation
- Matemáticas 7° Básico B Semana 31Document25 pagesMatemáticas 7° Básico B Semana 31Tiendita Marion PrettyPas encore d'évaluation
- Los Angulos y Su ClasificacionDocument10 pagesLos Angulos y Su ClasificacionMartina MaceiraPas encore d'évaluation
- Tarea Virtual - 2 (Soluciones)Document6 pagesTarea Virtual - 2 (Soluciones)Job RosalesPas encore d'évaluation
- Wuolah-free-Apuntes Clase (Actualizado 09-11-2022)Document102 pagesWuolah-free-Apuntes Clase (Actualizado 09-11-2022)Amadeo ShoppingPas encore d'évaluation
- La HiperbolaDocument21 pagesLa HiperbolaJorge Rommel Castillo VieraPas encore d'évaluation
- Geometria CR 2019-2Document6 pagesGeometria CR 2019-2Yerson Mostacero GonzalesPas encore d'évaluation
- Planeacion de MatemáticasDocument5 pagesPlaneacion de MatemáticasThezombiemtz ErickPas encore d'évaluation
- Precursores Del CálculoDocument3 pagesPrecursores Del Cálculoposhoamarisho57% (7)
- Recta Euler y 9 PuntosDocument11 pagesRecta Euler y 9 PuntosangeljimPas encore d'évaluation
- 3103 Interpretación de Fenómenos Físicos de La MateriaDocument3 pages3103 Interpretación de Fenómenos Físicos de La Materiajhon OrtegaPas encore d'évaluation
- Examen Rally 2008Document10 pagesExamen Rally 2008rosanna_0054731Pas encore d'évaluation
- Taller Uno Repaso Fundamentos de Matematicas 1Document25 pagesTaller Uno Repaso Fundamentos de Matematicas 1anon_476999926Pas encore d'évaluation
- Estadistica ComercialDocument28 pagesEstadistica ComercialCarlos González100% (8)
- Semana 4 - Cinemática, Movimiento UnidimensionalDocument40 pagesSemana 4 - Cinemática, Movimiento UnidimensionalCRISTHIAN EDEL ESQUIVEL PARDAVEPas encore d'évaluation
- Fisica Rudy G. Espinoza NimaDocument4 pagesFisica Rudy G. Espinoza Nimajose humberto gomez jimenezPas encore d'évaluation
- Planificacion de Bloque Ejercicio Copia 2013Document6 pagesPlanificacion de Bloque Ejercicio Copia 2013150761Pas encore d'évaluation
- Angulos en Rectas ParalelasDocument7 pagesAngulos en Rectas ParalelasFidel FloresPas encore d'évaluation
- Ejercicios Longitud de ArcoDocument6 pagesEjercicios Longitud de ArcoTrankiloChicoTrankiloPas encore d'évaluation
- Ejercicios Aplicaciones de Las DerivadasDocument2 pagesEjercicios Aplicaciones de Las DerivadasSaraGFPas encore d'évaluation
- Quiz N°2 - Homotecia FILA BDocument5 pagesQuiz N°2 - Homotecia FILA BFelipe Rojas EspinozaPas encore d'évaluation
- Trigonometria 4to Tema 9Document4 pagesTrigonometria 4to Tema 9Nelson GomezPas encore d'évaluation
- 2 Ejemplos Función CuadráticaDocument15 pages2 Ejemplos Función CuadráticaPio Jose valdiviaPas encore d'évaluation