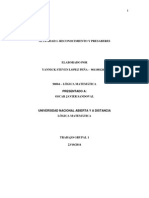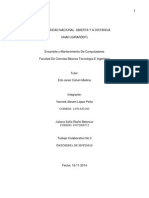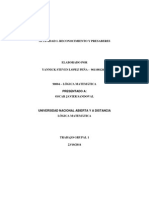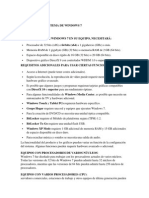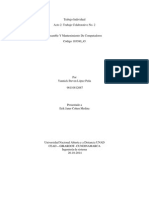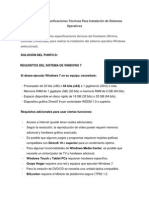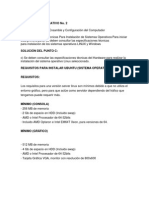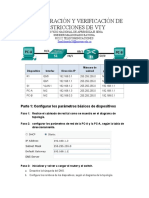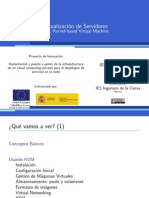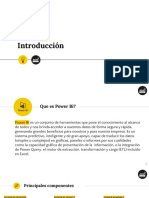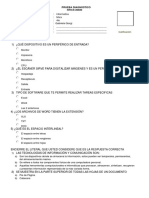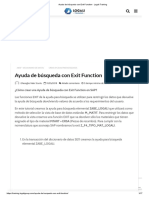Académique Documents
Professionnel Documents
Culture Documents
Trabajo Colaborativo No2 Punto 2 Fase 1
Transféré par
api-264331320Titre original
Copyright
Formats disponibles
Partager ce document
Partager ou intégrer le document
Avez-vous trouvé ce document utile ?
Ce contenu est-il inapproprié ?
Signaler ce documentDroits d'auteur :
Formats disponibles
Trabajo Colaborativo No2 Punto 2 Fase 1
Transféré par
api-264331320Droits d'auteur :
Formats disponibles
TRABAJO COLABORATIVO No.
2
Temticas revisadas: Ensamble Con!i"#raci$n del Com%#tador
2. Instalacin Sistemas Operativos en un Solo PC (Arranque Dual)
a) Una vez realizada la ase anterior! el "rupo procede a documentar la instalacin de un
arranque dual en un computador! es decir una computadora con dos sistemas operativos!
donde al iniciar la sesin este de#e inormar al usuario con que sistema operativo ($inu% o
&indo's) desea iniciar el uso de computador.
#) Al realizar el proceso de instalacin del arranque dual! se de#e documentar todo el
proceso de inicio a in! donde esa inormacin ser( tomada como #ase para ela#orar un
manual de instalacin de cada uno de los sistemas operativos que se instalaron en la ase
anterior. Descripcin del proceso de particionado ) puesta a punto del disco duro o discos
duros utilizados para la instalacin de los sistemas operativos! coni"uracin de los
peri*ricos ) la instalacin del arranque dual en el PC.
SO$UCIO+,
-n este si"uiente punto indicaremos ) e%plicaremos los pasos precisos para instalar un
equipo que ten"a instalados los dos sistemas operativos a#ordados en este material! esto es!
los sistemas operativos &indo's . ) U#untu! de modo que en el proceso de arranque del
equipo pueda optarse por arrancar uno u otro (arranque dual) en uncin de las preerencias
del usuario que est* u#icado /sicamente so#re el equipo en cuestin.
Para ello! en primer lu"ar instalaremos el sistema operativo &indo's .! realizando dos
particiones de disco en el proceso de instalacin de dic0o sistema operativo a in de poder
instalar en una de ellas &indo's . ) en la otra posteriormente U#untu.
Una vez completado el proceso de instalacin de &indo's .! comenzaremos el proceso de
instalacin de U#untu so#re el mismo equipo! cu)o "estor de arranque reconocer( la
instalacin realizada anteriormente de &indo's . so#re la particin correspondiente!
respet(ndola! ) permitiendo instalar el sistema operativo U#untu en la se"unda particin
que 0a#remos creado en el proceso de instalacin de &indo's .! ) que en este momento se
encontrar( li#re.
NOTA, -l "estor de arranque de U#untu $inu% es muc0o m(s eiciente que el de &indo's
.! de modo que $inu% reconoce perectamente las particiones &indo's! ) sin em#ar"o
&indo's tiene diicultades para reconocer las particiones $inu%! de a0/ que instalemos en
primer lu"ar &indo's .! ) lue"o U#untu! pues de 0acerlo al rev*s &indo's +O
reconocer/a correctamente la particin de U#untu! diicultando la coni"uracin del
arranque dual.
CO&EN'E&O( CON LA IN(TALACION )*AL:
1, -n nuestro caso utilizaremos una m(quina virtual )a que lo podemos 0acer
tranquilamente sin aectar o lle"ar a da2ar el computador! entonces lo 0are en una
m(quina virtual para llevar a ca#o las actuaciones indicadas en los p(rraos anteriores! as/
pues en primer lu"ar accederemos a la ventana principal de la aplicacin 34irtual5o%3! en
la cual pulsaremos directamente so#re el #otn 3+ueva3 para proceder a la creacin de una
m(quina virtual &indo's .! tal ) como es nuestro deseo.
2, -n ese instante pasar( a ser e6ecutado el asistente de creacin de nueva m(quina virtual!
en cu)a primera ventana pulsaremos directamente so#re el #otn 3+e%t3.
7, -n la si"uiente ventana! podremos seleccionar el sistema operativo que va a ser instalado
en nuestra m(quina virtual! d(ndonos a ele"ir en los desple"a#les correspondientes entre
una e%tensa lista de sistemas operativos8 en nuestro caso seleccionaremos en el desple"a#le
3Sistema Operativo3 el valor 39icrosot &indo's3! ) en el desple"a#le 34ersin3! el valor
3&indo's .3! adem(s de indicar en la ca6a de te%to 3+om#re3 el nom#re con el que
deseamos reconocer a la m(quina virtual que estamos creando! 3Dual3 en nuestro caso! tal )
como vemos en la ima"en inerior.
:, A continuacin de#eremos especiicar la cantidad de memoria ;A9 de la que va a
disponer nuestra m(quina virtual 3Dual3! de6ando en nuestro caso los <12 95 oertados por
deecto por el asistente! tal ) como vemos en la ventana de la ima"en inerior.
<, A continuacin de#eremos deinir las caracter/sticas del disco duro de nuestra m(quina
virtual! de6ando en nuestro caso activada la casilla 3Disco duro de arranque3! ) de6ando
i"ualmente activo el radio #otn 3Crear disco virtual nuevo3! ) pulsando directamente en la
ventana de la ima"en inerior so#re el #otn 3+e%t3 para proceder a crear un nuevo disco
duro virtual para nuestra m(quina virtual 3Dual3.
=, Como resultado de la accin anterior pasa a ser e6ecutado el asistente de creacin de
nuevo disco duro virtual! en cu)a primera ventana pulsaremos directamente so#re el #otn
3+e%t3.
., A continuacin de#eremos indicar si el nuevo disco duro virtual va a crecer de modo
din(mico o #ien se de#er( reservar un espacio i6o para el nuevo disco duro virtual!
eli"iendo en nuestro caso la primera opcin! al seleccionar el radio #otn 3Almacenamiento
de e%pansin din(mica3! tal ) como vemos en la ventana de la ima"en inerior.
>, -n la si"uiente ventana mostrada por el asistente! especiicaremos en la ca6a de te%to
correspondiente un tama2o de 2? @5 para el nuevo disco duro virtual! pudiendo adem(s
variar la u#icacin donde ser( almacenado el nuevo disco duro virtual en la ca6a de te%to
3$ocalizacin3! si #ien en nuestro caso +O modiicaremos la ruta donde ser( almacenado
dic0o disco duro virtual! de modo que cuando la ventana del asistente presente el aspecto
mostrado en la ima"en inerior! pulsaremos en ella so#re el #otn 3+e%t3.
A, Una vez que los par(metros correspondientes al nuevo disco duro virtual 0an sido
deinidos a trav*s de las ventanas anteriores! se nos presentar( la si"uiente ventana! en la
que se nos indicar(n las opciones que 0a)amos seleccionado con anterioridad! ) en la que
pulsaremos directamente so#re el #otn 3Berminar3 para concluir con el proceso de
creacin del nuevo disco duro virtual
1?, Una vez creado el nuevo disco duro virtual! lle"amos a la Cltima ventana del asistente
de instalacin de una nueva m(quina virtual! en la cual se nos mostrar( un resumen de las
diversas opciones que 0a)amos seleccionado con anterioridad para deinir el 0ard'are de
nuestra m(quina virtual! ) en la que pulsaremos directamente so#re el #otn 3Berminar3.
11, Si 0emos se"uido los pasos tal cual 0emos ido especiicando a lo lar"o de este apartado!
una vez completado el asistente de instalacin! dispondremos de una nueva m(quina virtual
de nom#re 3Dual3 en 4irtual5o%! tal ) como vemos en la si"uiente ventana.
NOTA, $os pasos anteriores Cnicamente nos 0an permitido deinir las caracter/sticas
0ard'are que tendr( la m(quina virtual en la que posteriormente vamos a llevar a ca#o la
instalacin del sistema operativo &indo's ..
$le"ados a este punto vamos a proceder a instalar el sistema operativo &indo's .
-nterprise en el equipo correspondiente! #ien sea una m(quina /sica o una m(quina virtual
creada con 34irtual5o%3 u otra aplicacin de m(quinas virtuales.
-n nuestro caso partiremos del ic0ero con la ima"en ISO de &indo's . -nterprise que
0emos descar"ado con anterioridad para llevar a ca#o este proceso de instalacin.
NOTA, Si el lector dispusiera de un D4D de &indo's . Proessional! &indo's .
-nterprise o &indo's . Ultimate! podr/a utilizar dic0o soporte para llevar a ca#o el
proceso de instalacin que vamos a realizar a continuacin. I"ualmente si el lector uera a
realizar la instalacin en una m(quina /sica en vez de 0acerlo en un m(quina virtual!
de#er/a "ra#ar el ic0ero de ima"en ISO de &indo's . -nterprise! para crear a partir del
mismo un D4D con dic0o sistema operativo.
12, Si estamos utilizando m(quinas virtuales para se"uir los contenidos de este material!
para arrancar la m(quina virtual 3Dual3 creada anteriormente! lo primero que de#eremos
0acer ser( car"ar el ic0ero con la ima"en ISO de &indo's . -nterprise en la unidad de
CDDD4D de dic0a m(quina virtual! para lo cual situados so#re dic0a m(quina virtual!
pulsaremos so#re el apartado 3Almacenamiento3! tal ) como vemos en la ventana de la
ima"en inerior.
17, Como resultado de la accin anterior! pasar( a ser mostrada la si"uiente ventana! en la
que nos situaremos en el 3Er#ol de almacenamiento3 so#re el 3Controlador ID-3! )
posteriormente so#re la entrada 34ac/o3. Bras ello! pulsaremos so#re el icono
correspondiente a un CDDD4D situado en la zona derec0a de dic0a ventana! tras lo cual se
nos presentar( una lista desple"a#le de opciones! en la que seleccionaremos el ic0ero ISO
que contiene la ima"en de &indo's . -nterprise! concretamente el ic0ero que 0a#/amos
descar"ado con anterioridad.
1:, Una vez que 0a)amos car"ado la ima"en ISO del sistema operativo 3&indo's .
-nterprise3! podremos compro#ar en el controlador ID- correspondiente que dic0a
operacin se 0a eectuado correctamente! tal ) como vemos en la ventana de la ima"en
inerior! momento en el que pulsaremos en dic0a ventana so#re el #otn 3Aceptar3.
1<, De vuelta en la ventana de 4irtual5o%! ) situados so#re la m(quina virtual 3Dual3
procederemos a pulsar so#re el #otn 3Iniciar3 para comenzar con el proceso de instalacin
de &indo's . -nterprise en nuestra m(quina virtual.
1=, -n este instante dar( comienzo la instalacin del sistema operativo &indo's .
-nterprise en nuestra m(quina virtual.
-n el proceso de instalacin del sistema operativo 3&indo's . -nterprise3! la primera
ventana que se nos presentar( ser( la si"uiente! en la cual podremos ele"ir el idioma de
instalacin! el ormato de 0ora ) moneda! as/ como la coni"uracin de teclado! de6ando en
nuestro caso seleccionadas las opciones que por deecto nos orece el asistente de
instalacin! ) pulsando en dic0a ventana directamente so#re el #otn 3Si"uiente3.
1., A continuacin! se nos presentar( la si"uiente ventana! que nos permitir( dar comienzo
de modo eectivo al proceso de instalacin pulsando so#re el #otn 3Instalar a0ora3.
1>, Un requisito indispensa#le para poder realizar la instalacin del sistema operativo
3&indo's . -nterprise3 ser( aceptar el acuerdo de licencia de uso de 9icrosot! para lo
cual activaremos la casilla 3Acepto los t*rminos de licencia3 en la ventana de la ima"en
inerior! ) tras ello pulsaremos so#re el #otn 3Si"uiente3.
1A, A continuacin el sistema nos orecer( realizar una actualizacin del sistema operativo
que tuvi*ramos instalado! o #ien realiza una nueva instalacin desde cero! seleccionando en
nuestro caso esta se"unda opcin pulsando so#re la opcin 3Personalizada (avanzada)! tal )
como vemos en la ventana de la ima"en inerior.
2?, Dado que 0emos ele"ido la opcin de realizar una nueva instalacin! el sistema nos
orecer( los soportes donde podemos llevar a ca#o la misma! en nuestro caso Cnicamente en
el disco duro virtual creado en su momento! pero antes de continuar vamos a particionar
dic0o disco duro virtual en dos particiones! una para &indo's . ) otra para U#untu! lue"o
en la ventana de la ima"en inerior pulsaremos so#re el enlace 3Opciones de unidad3 para
particionar adecuadamente el particionalmente indicado.
21, -n la nueva ventana mostrada! pulsaremos so#re el enlace 3+uevo3! para proceder a
crear una nueva particin en el disco duro virtual e%istente.
22, A continuacin de#eremos especiicar el tama2o que tendr( la nueva particin que
estamos creando! indicando en nuestro caso la mitad del tama2o total del disco duro
(2?.:>? 95.)! es decir un tama2o de 1?2:? 95.! suiciente para el sistema operativo
&indo's . que estamos instalando! ) pulsando tras ello so#re el #otn 3Aplicar3
NOTA, De este modo de6aremos otros 1? @#. para la instalacin de U#untu! que
llevaremos a ca#o posteriormente! tama2o tam#i*n suiciente para instalar dic0o sistema
operativo.
27, Antes de crearse la nueva particin! se nos presentar( la si"uiente ventana! que nos
indicar( que es posi#le que &indo's de#a crear al"una particin adicional para llevar a
ca#o el particionamiento ele"ido8 en dic0a ventana pulsaremos directamente so#re el #otn
3Aceptar3 para proceder a su cierre.
2:, Una vez creada la particin en cuestin! se nos mostrar( la si"uiente ventana en la que
podremos visualizar la nueva particin creada! as/ como la particin adicional (de 1?? 95.
en la ima"en inerior) que &indo's . cre autom(ticamente! tal ) como se nos inorm en
la ventana de la ima"en superior. Bam#i*n podremos visualizar un espacio sin particionar
de 1? @5! que ser( el que utilizaremos posteriormente para instalar U#untu.
As/ pues seleccionamos la particin de A.A @5. Como aquella en la que deseamos instalar
el sistema operativo &indo's .! ) tras ello pulsaremos so#re el #otn 3Si"uiente3.
2<, -n este instante dar( comienzo el proceso de instalacin del sistema operativo
3&indo's . -nterprise3! proceso que durar( alrededor de 2? minutos! lue"o esperaremos
pacientemente a que se complete en su totalidad.
2=, -l proceso de instalacin continuar( normalmente 0asta su conclusin! de#iendo
introducir lo datos solicitados en las ventanas correspondientes como en cualquier otra
instalacin del sistema operativo &indo's .! 0asta inalmente acceder al sistema operativo
instalado.
2., Una vez que se 0a)a completado la instalacin del sistema operativo &indo's .! ) *ste
se encuentre correctamente instalado en la primera particin del disco duro! procederemos a
apa"ar la m(quina virtual 3Dual3.
Bras ello retiraremos el ic0ero de ima"en ISO de &indo's . -nterprise de la unidad de
CDDD4D de la m(quina virtual! ) a continuacin car"aremos la ima"en ISO del D4D de
U#untu 1?.?:.2! seleccionando el ic0ero 3u#untuF1?.?:.2FdesGtopFi7>=.iso3
correspondiente a dic0a ima"en ISO de U#untu! tal ) como vemos en la ventana de la
ima"en inerior.
2>, NOTA, -n el momento de ela#orar este material pod/a ser descar"ado un ic0ero con la
ima"en ISO de la versin de U#untu reerenciada en esta documentacin! desde la
direccin U;$ 0ttp,DD'''.u#untu.comDdesGtopD"etFu#untuDdo'nload.
Bras completar la accin anterior podremos compro#ar como la ima"en ISO de U#untu 0a
quedado correctamente car"ada en el dispositivo 3CDDD4DF;O93 de la m(quina virtual
3Dual3.
2A, -n ese instante comenzar el proceso de instalacin de U#untu! tal ) como vemos en la
ventana de la ima"en inerior.
Vous aimerez peut-être aussi
- Solucion Actividad 4 - Herramientas TelematicasDocument11 pagesSolucion Actividad 4 - Herramientas Telematicasapi-264331320Pas encore d'évaluation
- Actividad 1Document4 pagesActividad 1api-264331320Pas encore d'évaluation
- Tcno3 Grupo 103380 45Document9 pagesTcno3 Grupo 103380 45api-264331320Pas encore d'évaluation
- Informe Final Grupo 103380 45Document138 pagesInforme Final Grupo 103380 45api-264331320Pas encore d'évaluation
- Guia 2Document4 pagesGuia 2api-264331320Pas encore d'évaluation
- Tcno3 Grupo 103380 45Document53 pagesTcno3 Grupo 103380 45api-264331320Pas encore d'évaluation
- Actividad 2Document8 pagesActividad 2api-264331320Pas encore d'évaluation
- Guia de Actividad 1 2014-2 SB 1Document6 pagesGuia de Actividad 1 2014-2 SB 1api-264331320Pas encore d'évaluation
- Guia 1Document2 pagesGuia 1api-264331320Pas encore d'évaluation
- Trabajajocolaborativo 2 Punto 2 Fase 2Document15 pagesTrabajajocolaborativo 2 Punto 2 Fase 2api-264331320Pas encore d'évaluation
- Requisitos Del Sistema de Windows 7Document6 pagesRequisitos Del Sistema de Windows 7api-264331320Pas encore d'évaluation
- Modulo H Telematicas 2013 1Document169 pagesModulo H Telematicas 2013 1api-264331320Pas encore d'évaluation
- Punto G Rabajo Colaborativo 2Document2 pagesPunto G Rabajo Colaborativo 2api-264331320Pas encore d'évaluation
- Conclucion de Todos Los PuntosDocument23 pagesConclucion de Todos Los Puntosapi-264331320Pas encore d'évaluation
- NetworkingDocument9 pagesNetworkingapi-264331320Pas encore d'évaluation
- Trabajo Colaborativo No2 Punto 2Document36 pagesTrabajo Colaborativo No2 Punto 2api-264331320Pas encore d'évaluation
- Guia - Rubrica H Telemtcas-4Document3 pagesGuia - Rubrica H Telemtcas-4api-264331320Pas encore d'évaluation
- Guia Metodo IplerDocument2 pagesGuia Metodo Iplerapi-264331320Pas encore d'évaluation
- Temas de Exposicion de Herramientas TelematicasDocument1 pageTemas de Exposicion de Herramientas Telematicasapi-264331320Pas encore d'évaluation
- Solucion de La Activida 2 Parte de 2 Herramientas TelematicasDocument21 pagesSolucion de La Activida 2 Parte de 2 Herramientas Telematicasapi-264331320Pas encore d'évaluation
- Guia - Rubrica H Telemtcas-3Document3 pagesGuia - Rubrica H Telemtcas-3api-264331320Pas encore d'évaluation
- Pilares Basicos de La InformticaDocument18 pagesPilares Basicos de La Informticaapi-264331320Pas encore d'évaluation
- Solucion de La Actividad 1 Parte 1 de Herramientas TelematicasDocument11 pagesSolucion de La Actividad 1 Parte 1 de Herramientas Telematicasapi-264331320Pas encore d'évaluation
- Guia - Rubrica H Telemtcas-2Document3 pagesGuia - Rubrica H Telemtcas-2api-264331320Pas encore d'évaluation
- Instalar Ubuntu Sistema Operativo LinuxDocument4 pagesInstalar Ubuntu Sistema Operativo Linuxapi-264331320Pas encore d'évaluation
- Guia - Rubrica H Telemtcas-1Document4 pagesGuia - Rubrica H Telemtcas-1api-264331320Pas encore d'évaluation
- Clases de Sistemas Operativos de LinuxDocument1 pageClases de Sistemas Operativos de Linuxapi-264331320Pas encore d'évaluation
- Sistemas Operativos WindowsDocument9 pagesSistemas Operativos Windowsapi-264331320Pas encore d'évaluation
- Trabajo Colaborativo NoDocument2 pagesTrabajo Colaborativo Noapi-264331320Pas encore d'évaluation
- Android Comandos AdbDocument13 pagesAndroid Comandos AdbEnrique Ventura HuallccaPas encore d'évaluation
- Instalar Graylog, Mongo, Elasticsearch, Cerebro en Centos 7Document8 pagesInstalar Graylog, Mongo, Elasticsearch, Cerebro en Centos 7Julio Cesar Vallejos ZoilanPas encore d'évaluation
- Arquitectura de Von NeumannDocument11 pagesArquitectura de Von NeumannIdianeris Somarriba MendozaPas encore d'évaluation
- 6.3.4.4 Packet Tracer - Investigating DUAL FSM InstructionsDocument4 pages6.3.4.4 Packet Tracer - Investigating DUAL FSM InstructionsJuan Carlos BolivarPas encore d'évaluation
- Modelos TCPIP y OSI Capas, Caracteristicas y ComparacionDocument4 pagesModelos TCPIP y OSI Capas, Caracteristicas y ComparacionAndy SergioPas encore d'évaluation
- Cómo Instalar El Recovery en Huawei Y300Document2 pagesCómo Instalar El Recovery en Huawei Y300gerherPas encore d'évaluation
- SIGA220400 Cartilla Actualizacion OracleDocument17 pagesSIGA220400 Cartilla Actualizacion Oraclehernanpineda1Pas encore d'évaluation
- Osciladores Pic 18f4550 Ene Jun 2021Document10 pagesOsciladores Pic 18f4550 Ene Jun 2021Michael ArmaniPas encore d'évaluation
- Ejercicios TEMA6 SsooDocument4 pagesEjercicios TEMA6 SsooDaniel GallegoPas encore d'évaluation
- DCHPDocument6 pagesDCHPAlex AlvarezPas encore d'évaluation
- Tipos de Ranuras y ProcesadoresDocument9 pagesTipos de Ranuras y ProcesadoresArmando LuisPas encore d'évaluation
- Configuración y Verificación de Restricciones de VtyDocument10 pagesConfiguración y Verificación de Restricciones de VtysneiderPas encore d'évaluation
- KVM PDFDocument142 pagesKVM PDFpmfv1Pas encore d'évaluation
- Manual Siesa Cloud ENTERPRISE - PLATAFORMA CLUSTER - DisAbarrotesDocument12 pagesManual Siesa Cloud ENTERPRISE - PLATAFORMA CLUSTER - DisAbarrotesjuan socarrasPas encore d'évaluation
- El Ordenador Personal Introducción: Tecnología 1º E.S.O. Apuntes de InformáticaDocument14 pagesEl Ordenador Personal Introducción: Tecnología 1º E.S.O. Apuntes de InformáticaPPas encore d'évaluation
- Introducción PowerbiDocument11 pagesIntroducción PowerbiDaniel SotoPas encore d'évaluation
- Actividad Semana 02Document10 pagesActividad Semana 02Jonh SalvatorePas encore d'évaluation
- Allen Bradley Controladores Programables MicroLogix 1200 y 1500 Boletines 1762 y 1764 PDFDocument477 pagesAllen Bradley Controladores Programables MicroLogix 1200 y 1500 Boletines 1762 y 1764 PDFJesús Edgardo Mercado BonillaPas encore d'évaluation
- Fundamentos de IoT: Seguridad de IoT Cap2Document18 pagesFundamentos de IoT: Seguridad de IoT Cap2Ramiro Rafael Fernandez100% (1)
- Top Ten de Las Utilerias para Mantenimiento de La PCDocument6 pagesTop Ten de Las Utilerias para Mantenimiento de La PCsotoemmanuelPas encore d'évaluation
- Mantenimiento Preventivo en Una PCDocument24 pagesMantenimiento Preventivo en Una PCLore PerdomoPas encore d'évaluation
- 01 Tanenbaun - Cap16 - Arquitectura TCP-IPDocument7 pages01 Tanenbaun - Cap16 - Arquitectura TCP-IParudosoul100% (2)
- Os XDocument24 pagesOs XAgustin PallaresPas encore d'évaluation
- Modo de Captura en El Módulo CCPDocument7 pagesModo de Captura en El Módulo CCPelkillyPas encore d'évaluation
- EES14 - 4O1 NTICX - DiagnosticoDocument2 pagesEES14 - 4O1 NTICX - DiagnosticoGabriela Campanita Giorgi100% (1)
- MX - ECOSYS - M3145idn - V2 - 171218 PDFDocument2 pagesMX - ECOSYS - M3145idn - V2 - 171218 PDFHector Andres Mora GonzalezPas encore d'évaluation
- Ayuda de Búsqueda Con Exit FunctionDocument17 pagesAyuda de Búsqueda Con Exit FunctionHernanJHSPas encore d'évaluation
- Cuadro Comparativo RISC-CISC - PNRDocument1 pageCuadro Comparativo RISC-CISC - PNRPaulina NicolasPas encore d'évaluation
- Guia Instalación SmartFlex 7 07 15Document21 pagesGuia Instalación SmartFlex 7 07 15Jose Jaime Campuzano Latorre0% (1)
- Laboratorio Sistemas de ComunicaciónDocument2 pagesLaboratorio Sistemas de ComunicaciónKarenPas encore d'évaluation