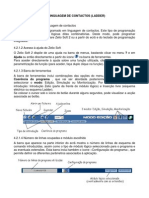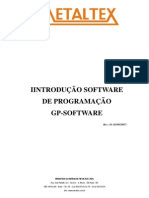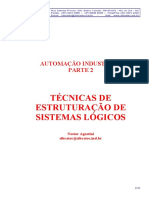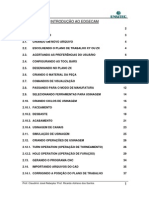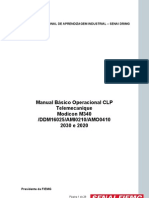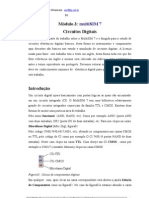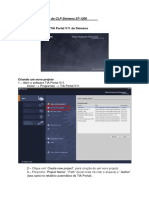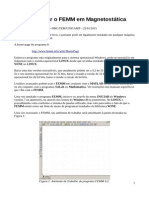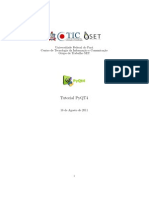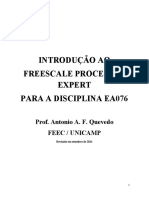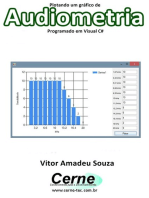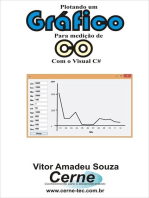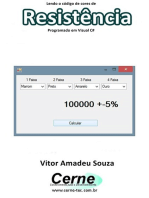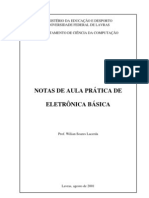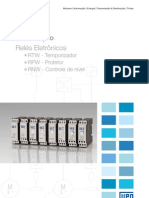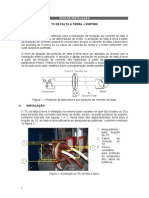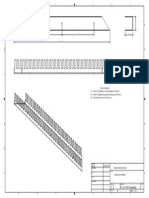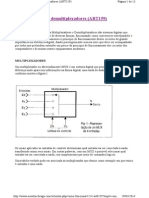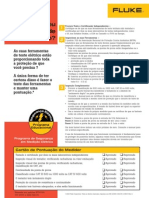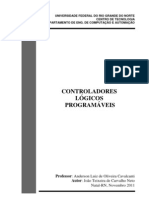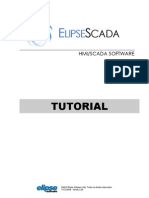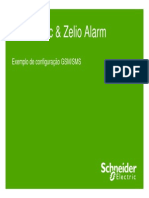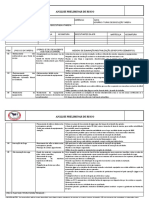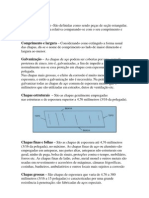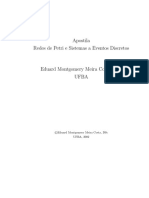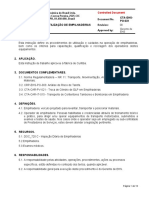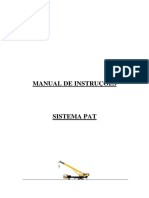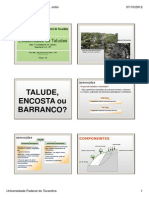Académique Documents
Professionnel Documents
Culture Documents
Ap Zelio Rev01 PDF
Transféré par
José Roberto StanganiniTitre original
Copyright
Formats disponibles
Partager ce document
Partager ou intégrer le document
Avez-vous trouvé ce document utile ?
Ce contenu est-il inapproprié ?
Signaler ce documentDroits d'auteur :
Formats disponibles
Ap Zelio Rev01 PDF
Transféré par
José Roberto StanganiniDroits d'auteur :
Formats disponibles
Apostila ZelioSoft 2 (Simulao)
MMK
Pgina 1 de 20
APOSTILA
ZELIO SOFT 2
Prof. Maycon Max Kopelvski
Fev/2010
rev.01
Apostila ZelioSoft 2 (Simulao)
MMK
Pgina 2 de 20
1) Clique no cone para abrir o programa Zelio Soft 2
2) Abrir a tela inicial do Programa:
Clique em Criar um novo programa.
3) Na tela Escolha do Mdulo, selecione a categoria do
mdulo indicado na figura:
Apostila ZelioSoft 2 (Simulao)
MMK
Pgina 3 de 20
4) Selecione o tipo de mdulo Zelio a programar, indicado
na figura:
Apostila ZelioSoft 2 (Simulao)
MMK
Pgina 4 de 20
Depois clique em avanar.
5) Selecionar o mdulo de extenso compatvel, indicado na
figura:
Depois clique em avanar.
6) Selecionar o tipo de programao Ladder (indicado na
figura):
Apostila ZelioSoft 2 (Simulao)
MMK
Pgina 5 de 20
Depois clique em avanar.
7) Reconhecimento do ambiente de trabalho:
Nessa etapa, vamos reconhecer o ambiente de trabalho ao
qual iremos desenvolver os programas em linguagem Ladder:
a) Note que logo acima, existem 3 reas distintas: 1 -
identificada como rea de contatos ela possui a colorao
amarela no local onde so discriminadas as colunas de
trabalho (Contato 1, Contato 2, Contato 3, Contato 4, Contato
5). A colorao amarela importante, pois o ZelioSoft2
identifica onde cada elemento deve ser posicionado, atravs
das cores, como iremos detalhar mais a frente. 2 -
identificada como sadas ela possui a colorao azul no
local onde discriminada a coluna de trabalho (Sadas). 3 -
identificada como Comentrios ela possui a colorao cinza
no local onde discriminada a coluna de trabalho
(Comentrios).
Apostila ZelioSoft 2 (Simulao)
MMK
Pgina 6 de 20
b) Note tambm a rea de Programao, onde se deve
inserir o programa desejado e as identificaes das linhas
disponveis para programao (Linhas de programao).
c) Para concluir, existem os locais identificados para
adio de elementos ao programa Ladder em desenvolvimento,
so eles:
Entradas Digitais (chaves permanentes);
Teclas (Botes instantneos);
Rels auxiliares;
Sadas Digitais;
Temporizadores;
Contadores;
Comparadores de contadores;
Relgios;
Blocos de textos;
Retro-iluminao, e;
Vero inverno.
8) Identificao das reas Amarelas e azuis:
Vero Inverno
Retro-Iluminao
Blocos de Textos
Relgios
Comparadores de Contadores
Contadores
Temporizadores
Sadas Digitais
Rels auxiliares
Teclas (Botes Instantneos)
Entradas Digitais (Chaves permanentes)
rea de Contatos Sadas Comentrios
Apostila ZelioSoft 2 (Simulao)
MMK
Pgina 7 de 20
Note que conforme os elementos so selecionados nos seus
locais respectivos, abre uma janela pop-up que relaciona
quais so os elementos disponveis para serem usados. Mais do
que isso, so identificados na mesma janela pop-up os
elementos pertencentes cor amarela e cor azul. Isso
significa que sempre que um elemento for adicionado rea de
programao, devem ser inseridos nas reas de acordo com as
respectivas cores. Ou seja, os elementos de cor amarela, s
podero ser colocados nas colunas identificadas com a cor
amarela na rea de programao (colunas: Contato 1, Contato
2, Contato 3, Contato 4 e Contato 5). Da mesma forma com os
elementos identificados com a cor azul, eles s podero ser
adicionados na coluna identificada com a cor azul na rea de
programao (coluna Sadas).
9) Exemplo 1: Ser feito um programa cujo objetivo
simplesmente acender uma lmpada:
Apostila ZelioSoft 2 (Simulao)
MMK
Pgina 8 de 20
Inicialmente Selecionamos um contato de chave permanente
(Entrada Digital), para isso, selecione o boto do elemento
Entrada Digital indicado na figura, clique na descrio I1
e arraste para a rea amarela da rea de programao:
10) Note que ao pressionar a Barra de espao do teclado
quando o contato I1 estiver selecionado, o contato alterna
entre NA Normalmente Aberto, e NF Normalmente Fechado.
11) Para adicionar um nome ao contato, seguir sempre os
seguintes passos (como indicado na figura):
a. Clique duas vezes sobre o contato;
b. Selecione a guia Comentrios;
c. Descreva o nome do contato no local reservado para
comentrios;
d. Marque a opo: Mostrar o comentrio, e;
e. Clique no boto OK.
Apostila ZelioSoft 2 (Simulao)
MMK
Pgina 9 de 20
Nomear a chave com o nome Chave liga/desliga.
12) Adicione ao programa uma Sada Digital, como indicado na
figura. Note que agora estamos trabalhando na coluna de
Sadas azul, na rea de programao, com isso, o elemento
que ser adicionado ao programa, ser um elemento tambm da
cor azul:
Apostila ZelioSoft 2 (Simulao)
MMK
Pgina 10 de 20
Nomear a Sada digital com o nome Lmpada.
13) Feche as ligaes. Para isso, basta clicar na
extremidade da chave, segurar o boto do mouse e arrastar at
a linha vermelha se encontrar com o elemento da Sada
Digital.
Fazer o mesmo entre o outro lado da chave para fechar a
linha de programao, para que ela tenha validade.
Apostila ZelioSoft 2 (Simulao)
MMK
Pgina 11 de 20
14) O programa final fica com essa cara:
Feito isso, chegou a hora de simular o programa
elaborado, para isso, clique no local indicado na figura
acima.
Ligaes
Apostila ZelioSoft 2 (Simulao)
MMK
Pgina 12 de 20
15) O programa abrir a tela de simulao:
Para iniciar a simulao, clique na tecla Run (que
est em azul) indicada na figura acima. Ao ser iniciada a
simulao, o boto Run fica com a colorao verde.
Para acionar a tela I1 Selecione o boto mostrar /
ocultar as entradas indicado na figura acima. Com isso,
abrir uma janela, onde possvel a interao com o
circuito, durante a simulao.
Outra forma de identificar que a simulao est em
andamento, que o smbolo da Zelio, fica girando.
Para Visualizar as o estado das Sadas Digitais,
habilite a respectiva janela no local indicado na figura
acima.
16) Quando a simulao estiver em andamento, observe que o
local identificado em vermelho, mostra onde o circuito est
energizado. Os locais identificados em azul, mostra onde o
circuito NO est energizado.
Apostila ZelioSoft 2 (Simulao)
MMK
Pgina 13 de 20
17) Para parar a simulao clique na tecla Stop
identificada na figura.
Para sair do modo de simulao e voltar ao modo de
programao, basta clicar na tecla indicada na figura a
seguir:
enegizado
(Vermelho)
NO
energizado
(Azul)
Ao Pressionar I1 a
Corrente Aciona a Sada do
CLP que liga a Lmpada
Apostila ZelioSoft 2 (Simulao)
MMK
Pgina 14 de 20
Observaes:
I. Sempre que for iniciar um novo circuito, salve o
programa anterior;
II. Ateno para o Nome dos elementos durante o
desenvolvimento dos programas.
III. Ateno para o tipo de elemento que ser adicionado
ao programa Ladder, para no haver confuses.
18) Salvando seu programa Ladder no ZelioSoft 2:
Apostila ZelioSoft 2 (Simulao)
MMK
Pgina 15 de 20
I. Abrir o menu Ficheiro;
II. Clicar em Guardar Como;
III. Criar um pasta com o seu nome ou o nome do grupo;
IV. Selecionar a pasta que acabou de ser criada;
V. Colocar o nome do arquivo (ex.: ex1_Joao.zm2 ou
ex1_gp01.zm2).
VI. Clicar em Salvar.
Apostila ZelioSoft 2 (Simulao)
MMK
Pgina 16 de 20
19) Exemplo 2: Selo de chave-instantnea
Montar o circuito da figura abaixo e simular o seu
funcionamento.
Para essa simulao, habilite a janela Teclas Zx
indicada na figura abaixo. Dessa forma voc poder interagir
com a simulao.
Apostila ZelioSoft 2 (Simulao)
MMK
Pgina 17 de 20
20) Exemplo 3: Lmpada Temporizada
Adicionar um temporizador como indicado na figura
anterior.
Para configur-lo basta clicar duas vezes sobre o
temporizador adicionado.
21) Abrir uma janela, como indicada na figura a seguir,
deve ser escolhido o modelo de temporizador Funo B:
Passagem; ativao comando
Apostila ZelioSoft 2 (Simulao)
MMK
Pgina 18 de 20
Os parmetros do temporizador so de 005.0 em Durao e
S (S maisculo) em Unidade. Os itens Reminiscncia e
Bloqueio devem permanecer desativados.
Clique no boto OK.
22) Durante a simulao, analise o comportamento do circuito
e verifique se funciona como esperado.
Apostila ZelioSoft 2 (Simulao)
MMK
Pgina 19 de 20
Para essa simulao, habilite as janelas indicadas na
figura acima. Dessa forma voc ter mais parmetros para a
Sua anlise.
As janelas abertas so:
Teclas Zx;
Sadas Digitais, e;
Blocos Funcionais.
23) Pronto, a partir desse momento, temos condies de
desenvolver o programa Ladder que faz a partida Y- de um
motor.
Apostila ZelioSoft 2 (Simulao)
MMK
Pgina 20 de 20
24) Exemplo 4: Partida Estrela / Tringulo
Montar o circuito da figura abaixo e simular o seu
funcionamento.
Dados:
Temporizador Cy:
Nome: Tempo Cy
Modelo: Funo B: Passagem; ativao comando
Durao: 005.0
Unidade: S (S maisculo)
Reminiscncia e Bloqueio: Desativados
Temporizador Cd:
Nome: Tempo Cd
Modelo: Funo AC: A/C
Durao tA: 006.0
Durao tB: 000.0
Unidade: S (S maisculo)
Reminiscncia e Bloqueio: Desativados
Tempo Cy
Tempo Cd
Vous aimerez peut-être aussi
- Apostila Zelio Soft 2Document20 pagesApostila Zelio Soft 2Marco VillelaPas encore d'évaluation
- APOSTILA ZELIO SOFT 2 PROGRAMACAO LADDERDocument20 pagesAPOSTILA ZELIO SOFT 2 PROGRAMACAO LADDERdjwerleyPas encore d'évaluation
- Aprendizagem Ladder ZelioDocument16 pagesAprendizagem Ladder ZelioJosé Roberto StanganiniPas encore d'évaluation
- Code Blocks ManualDocument21 pagesCode Blocks ManualamsequeiPas encore d'évaluation
- Tutorial FBDDocument28 pagesTutorial FBDJorge Augusto Silva PereiraPas encore d'évaluation
- Intro GPM (Soft)Document12 pagesIntro GPM (Soft)Arthursinho_xD7391Pas encore d'évaluation
- Introdução à lógica de programaçãoDocument43 pagesIntrodução à lógica de programaçãoFilipe PetroniPas encore d'évaluation
- Tutorial NetBeans GUIs1Document31 pagesTutorial NetBeans GUIs1adelaide_pepinoPas encore d'évaluation
- LabVIEW em I/O reconfigurável - LED e temporizador com NI-DAQmxDocument36 pagesLabVIEW em I/O reconfigurável - LED e temporizador com NI-DAQmxSergio Luis Brockveld Jr.Pas encore d'évaluation
- 9ELA003 - Tutorial Software Zelio Soft 2Document26 pages9ELA003 - Tutorial Software Zelio Soft 2thom_rnPas encore d'évaluation
- Linguagem Ladder para PICDocument23 pagesLinguagem Ladder para PICAlessandro AlvesPas encore d'évaluation
- CX Supervisor TutorialDocument11 pagesCX Supervisor TutorialluisjePas encore d'évaluation
- Ajuda AP+ 2.1.0Document18 pagesAjuda AP+ 2.1.0Rhanna Dayse MagalhaesPas encore d'évaluation
- Apostila Programação Visual Com Java e IDE NetbeansDocument36 pagesApostila Programação Visual Com Java e IDE NetbeansisaacmoreiramedeirosPas encore d'évaluation
- Tutorial IHM VijeoDocument7 pagesTutorial IHM VijeoGabriel Maganha100% (2)
- Apostila de Introdução AoTinkercadDocument13 pagesApostila de Introdução AoTinkercadRudnei Barbosa100% (1)
- Clic 02 EditDocument10 pagesClic 02 EdittecleviPas encore d'évaluation
- Sistemas Digitais Tutorial Koda AutoitDocument12 pagesSistemas Digitais Tutorial Koda AutoitAndré RibeiroPas encore d'évaluation
- Manual Xinje Software OP20 - PORTDocument36 pagesManual Xinje Software OP20 - PORTJEAN PIERREPas encore d'évaluation
- Tutorial Indusoft 2013Document25 pagesTutorial Indusoft 2013Suzane Cavalcanti100% (1)
- 2 Automação - Ind - 2 - 2015Document32 pages2 Automação - Ind - 2 - 2015João RochaPas encore d'évaluation
- Apostila EdgeCAMDocument38 pagesApostila EdgeCAMManolo GipielaPas encore d'évaluation
- ZelioDocument44 pagesZelioflaviolflcPas encore d'évaluation
- Tutorial Indusoft v4Document25 pagesTutorial Indusoft v4Emanuel FigueiredoPas encore d'évaluation
- Tutorial - Configurando o SoftLogix 5800Document17 pagesTutorial - Configurando o SoftLogix 5800Felipe Fonseca100% (1)
- Free CadDocument30 pagesFree CadMírian Magalhães100% (2)
- Apos Telemecanique1Document28 pagesApos Telemecanique1sonic34rePas encore d'évaluation
- MultiSIM - Circuitos DigitaisDocument21 pagesMultiSIM - Circuitos DigitaisStiven PereiraPas encore d'évaluation
- Quando Sumir Qualquer Janela No AUTOCADDocument2 pagesQuando Sumir Qualquer Janela No AUTOCADMMCG2008Pas encore d'évaluation
- Apostila Novus para CLPs e IHMsDocument22 pagesApostila Novus para CLPs e IHMsJunior FrancoPas encore d'évaluation
- Introducao Ao Zelio PDFDocument6 pagesIntroducao Ao Zelio PDFMarcos ViniciusPas encore d'évaluation
- Introducao Ao Zelio PDFDocument6 pagesIntroducao Ao Zelio PDFMarcos ViniciusPas encore d'évaluation
- 4-Utilizando Clic02 Weg-BasicoDocument29 pages4-Utilizando Clic02 Weg-BasicoRobertoMudestoPas encore d'évaluation
- Aula 03 - Atividade 01 - Modulo Pool - Cad Funcionario FinalDocument50 pagesAula 03 - Atividade 01 - Modulo Pool - Cad Funcionario FinalVander CharlesPas encore d'évaluation
- Programação S7-1200 TIA Portal V11Document11 pagesProgramação S7-1200 TIA Portal V11Pedro Henrique NevesPas encore d'évaluation
- FEMM - Como ComeçarDocument12 pagesFEMM - Como ComeçarLucas EgidioPas encore d'évaluation
- Arquivo Sobre ProteusDocument6 pagesArquivo Sobre ProteusJohn KennedyPas encore d'évaluation
- Programação Visual com Java e NetbeansDocument36 pagesProgramação Visual com Java e NetbeansDannylo AlvesPas encore d'évaluation
- PyQT Tutorial - Building a CalculatorDocument12 pagesPyQT Tutorial - Building a CalculatorMaurício AmaralPas encore d'évaluation
- Introdução ao Processor ExpertDocument14 pagesIntrodução ao Processor Expertasouza10Pas encore d'évaluation
- Apresentação sobre Diagramas Ladder e CLPsDocument146 pagesApresentação sobre Diagramas Ladder e CLPsMauricio PedrosaPas encore d'évaluation
- Tutorial NetBeans GUIsDocument18 pagesTutorial NetBeans GUIsenomisazuos100% (1)
- Plotando Um Gráfico De Exposição Ao Ozônio Com O Visual C#D'EverandPlotando Um Gráfico De Exposição Ao Ozônio Com O Visual C#Pas encore d'évaluation
- Plotando Um Gráfico Do Índice Bitcoin Programado Em Visual C#D'EverandPlotando Um Gráfico Do Índice Bitcoin Programado Em Visual C#Pas encore d'évaluation
- Plotando Um Gráfico De Variação Do Euro Programado Em Visual C#D'EverandPlotando Um Gráfico De Variação Do Euro Programado Em Visual C#Pas encore d'évaluation
- Plotando Um Gráfico Para Medição De Wattímetro Com O Visual C#D'EverandPlotando Um Gráfico Para Medição De Wattímetro Com O Visual C#Pas encore d'évaluation
- Plotando Um Gráfico De Exposição Ao Benzeno Com O Visual C#D'EverandPlotando Um Gráfico De Exposição Ao Benzeno Com O Visual C#Pas encore d'évaluation
- Plotando Um Gráfico De Audiometria Programado Em Visual C#D'EverandPlotando Um Gráfico De Audiometria Programado Em Visual C#Pas encore d'évaluation
- Plotando Um Gráfico Para Medição De Co Com O Visual C#D'EverandPlotando Um Gráfico Para Medição De Co Com O Visual C#Pas encore d'évaluation
- Calculando A Densidade Populacional Programado Em Visual C#D'EverandCalculando A Densidade Populacional Programado Em Visual C#Pas encore d'évaluation
- Plotando Um Gráfico Para Medição De Amônia Com O Visual C#D'EverandPlotando Um Gráfico Para Medição De Amônia Com O Visual C#Pas encore d'évaluation
- Plotando Um Gráfico Para Medição De Energia Em Kwh Com O Visual C#D'EverandPlotando Um Gráfico Para Medição De Energia Em Kwh Com O Visual C#Pas encore d'évaluation
- Plotando Um Gráfico De Arrecação De Impostos Programado Em Visual C#D'EverandPlotando Um Gráfico De Arrecação De Impostos Programado Em Visual C#Pas encore d'évaluation
- Plotando Um Gráfico De Crescimento Demográfico Programado Em Visual C#D'EverandPlotando Um Gráfico De Crescimento Demográfico Programado Em Visual C#Pas encore d'évaluation
- Calculando A Taxa De Mortalidade Programado Em Visual C#D'EverandCalculando A Taxa De Mortalidade Programado Em Visual C#Pas encore d'évaluation
- Lendo O Código De Cores De Resistência Programado Em Visual C#D'EverandLendo O Código De Cores De Resistência Programado Em Visual C#Pas encore d'évaluation
- Aplicar o Teorema de TheveninDocument51 pagesAplicar o Teorema de TheveninCristina CristoPas encore d'évaluation
- Revista PROGRAMAR 01Document12 pagesRevista PROGRAMAR 01Rodrigo SilvaPas encore d'évaluation
- Gabarito de exercícios sobre energia e eletricidadeDocument9 pagesGabarito de exercícios sobre energia e eletricidadeMarcos RezendePas encore d'évaluation
- Relés Eletrônicos WEG - Temporizadores, Protetores e Controle de NívelDocument24 pagesRelés Eletrônicos WEG - Temporizadores, Protetores e Controle de Níveljssmeca9002Pas encore d'évaluation
- WEG Ssw7000 Guia de Instalacao TC Falta A Terra 10001512496 Guia Rapido Portugues BRDocument10 pagesWEG Ssw7000 Guia de Instalacao TC Falta A Terra 10001512496 Guia Rapido Portugues BRJosé Roberto StanganiniPas encore d'évaluation
- DurkheimDocument14 pagesDurkheimHenrique OliveiraPas encore d'évaluation
- Resolução Dos Exercícios Análise Matemática Cap. 2 Parte IDocument6 pagesResolução Dos Exercícios Análise Matemática Cap. 2 Parte IDomingosInacioCaetanoDieycPas encore d'évaluation
- 14 - 10 - 003 CanaletasDocument1 page14 - 10 - 003 CanaletasJosé Roberto StanganiniPas encore d'évaluation
- Measure Incoming Current: L1 VAC L2 L3Document1 pageMeasure Incoming Current: L1 VAC L2 L3Cosmin MihoreanuPas encore d'évaluation
- Mux e DemuxDocument13 pagesMux e DemuxJosé Roberto StanganiniPas encore d'évaluation
- Alumbra - Interruptores Diferenciais Residuais PDFDocument1 pageAlumbra - Interruptores Diferenciais Residuais PDFJosé Roberto StanganiniPas encore d'évaluation
- Motriz Cortina - CadDocument3 pagesMotriz Cortina - CadJosé Roberto StanganiniPas encore d'évaluation
- Check List MedidorDocument1 pageCheck List MedidorLuiz Paulo VallandroPas encore d'évaluation
- Apostila Procobre Eficienc PDFDocument22 pagesApostila Procobre Eficienc PDFJosé Roberto StanganiniPas encore d'évaluation
- Cálculo Do Consumo de EnergiaDocument2 pagesCálculo Do Consumo de EnergiaJosé Roberto StanganiniPas encore d'évaluation
- Apostila CLPFinalDocument88 pagesApostila CLPFinalKárisson LucenaPas encore d'évaluation
- Sem DescriçãoDocument16 pagesSem DescriçãoJosé Roberto StanganiniPas encore d'évaluation
- Elipse SCADA v2.29 Build095 Scad A Tutorial BRDocument145 pagesElipse SCADA v2.29 Build095 Scad A Tutorial BRNicole Beatriz Portilla Constain100% (1)
- Aprenda A Medir Resistencia de Isolamento em Motores EletricosDocument27 pagesAprenda A Medir Resistencia de Isolamento em Motores EletricosJosé Roberto StanganiniPas encore d'évaluation
- Ajuste Rele TermicoDocument13 pagesAjuste Rele TermicoJosé Roberto StanganiniPas encore d'évaluation
- CLP - Linguagem LadderDocument24 pagesCLP - Linguagem Ladderpaulosrl100% (2)
- Alavancas: tipos, elementos e usosDocument2 pagesAlavancas: tipos, elementos e usosJosé Roberto StanganiniPas encore d'évaluation
- Ex ZelioGSM ZelioAlarmDocument47 pagesEx ZelioGSM ZelioAlarmJosé Roberto StanganiniPas encore d'évaluation
- Comando e Proteção - WEGDocument469 pagesComando e Proteção - WEGLéo HilárioPas encore d'évaluation
- 10 Coisas para Se Tornar Um LiderDocument1 page10 Coisas para Se Tornar Um LiderJosé Roberto StanganiniPas encore d'évaluation
- Simbolos e Esquemas SensoresDocument1 pageSimbolos e Esquemas SensoresJosé Roberto StanganiniPas encore d'évaluation
- Configurando Comunicação entre DispositivosDocument24 pagesConfigurando Comunicação entre DispositivosJosé Roberto StanganiniPas encore d'évaluation
- ModbusDocument5 pagesModbusJosé Roberto StanganiniPas encore d'évaluation
- Tratamentos de Endurecimento SuperficialDocument5 pagesTratamentos de Endurecimento SuperficialcarpolotesPas encore d'évaluation
- Modbus Arduino PDFDocument14 pagesModbus Arduino PDFKNNLPas encore d'évaluation
- Apr 01 - Movimentação de CargasDocument2 pagesApr 01 - Movimentação de CargasJose Adilson100% (1)
- Chapas EstruturaisDocument17 pagesChapas Estruturaiswelcan88602Pas encore d'évaluation
- Redes de Petri e Sistemas A Eventos Discretos - UFBADocument80 pagesRedes de Petri e Sistemas A Eventos Discretos - UFBAgpamaster-1Pas encore d'évaluation
- Definição de ClimaDocument2 pagesDefinição de ClimaMorgannabarros100% (2)
- Soluções para empilhadeirasDocument8 pagesSoluções para empilhadeirasVandersonOrtolaniPas encore d'évaluation
- Maquinas Termicas e Refrigeradores - Fisica II PDFDocument11 pagesMaquinas Termicas e Refrigeradores - Fisica II PDFMiguel Silveira Prestes JuniorPas encore d'évaluation
- Questionario Sobre Arquitetura de Sistemas - RespondidoDocument2 pagesQuestionario Sobre Arquitetura de Sistemas - RespondidoGeorge VagnerPas encore d'évaluation
- Condução de Calor em Paredes Plana, Cilíndrica e EsféricaDocument12 pagesCondução de Calor em Paredes Plana, Cilíndrica e Esférica084250Pas encore d'évaluation
- Manual Paleteira PDFDocument20 pagesManual Paleteira PDFJosé Aparecido Dos Santos100% (1)
- Resumo Eletricidade FQ 9º AnoDocument4 pagesResumo Eletricidade FQ 9º AnoFacilana TuanuPas encore d'évaluation
- 308 358Document26 pages308 358skimorodPas encore d'évaluation
- ITMA 002-01 - Índice de AcidezDocument2 pagesITMA 002-01 - Índice de AcidezClayton Ukracheski100% (1)
- Procedimento Operacional Trabalho em Altura Alvenaria InternaDocument4 pagesProcedimento Operacional Trabalho em Altura Alvenaria InternaEduardo Salles HegemoniaPas encore d'évaluation
- Cta-Ehs-Po-031 - Utilizacao de Empilhadeiras Rev.00Document16 pagesCta-Ehs-Po-031 - Utilizacao de Empilhadeiras Rev.00GPC QUÍMICA SAPas encore d'évaluation
- Mecânica Automotiva BásicaDocument39 pagesMecânica Automotiva Básicafrequiao100% (1)
- Curso Avançado Nr37 - Módulo 4Document48 pagesCurso Avançado Nr37 - Módulo 4YGOR SANTOSPas encore d'évaluation
- Motores WEG Partes PeçasDocument44 pagesMotores WEG Partes Peçasmokellyne100% (4)
- Anais Do IV Congresso Brasileiro de Rochas Ornamentais Viii Simposio de Rochas Ornamentais Do NordesteDocument315 pagesAnais Do IV Congresso Brasileiro de Rochas Ornamentais Viii Simposio de Rochas Ornamentais Do NordesteGuilherme BuenoPas encore d'évaluation
- Manual de instruções do sistema PATDocument17 pagesManual de instruções do sistema PATEdilson100% (5)
- FormasExpediçãoDocument2 pagesFormasExpediçãoGraziela VendramePas encore d'évaluation
- Manual Peneira Vibratória DESAGUADORADocument30 pagesManual Peneira Vibratória DESAGUADORADennis Jesus Blanco SuberoPas encore d'évaluation
- AULA 07 - Estabilidade de Taludes (Document11 pagesAULA 07 - Estabilidade de Taludes (Victor Dos Santos SinguiPas encore d'évaluation
- Livro Pratica Da Audiologia Clínica - AudiologiaDocument1 pageLivro Pratica Da Audiologia Clínica - AudiologiaElizabeth Barbosa Santos0% (1)
- Apostila - Dobra de Tubos ManualDocument45 pagesApostila - Dobra de Tubos ManualClaudia Araujo Rangel100% (2)
- Freios e embreagens de máquinasDocument5 pagesFreios e embreagens de máquinasaisufhasiPas encore d'évaluation
- Baterias - PrincipiosDocument17 pagesBaterias - PrincipiosnunorcmartinsPas encore d'évaluation
- MTBBR Specialized PDFDocument36 pagesMTBBR Specialized PDFOdin SilvaPas encore d'évaluation
- Saídas de emergência e proteção passiva em edifíciosDocument50 pagesSaídas de emergência e proteção passiva em edifíciosJsedsPas encore d'évaluation