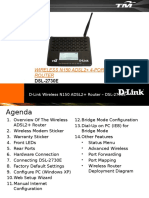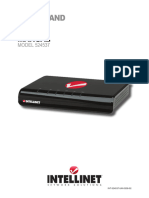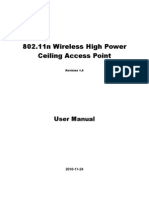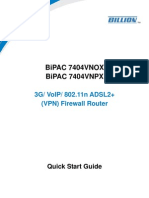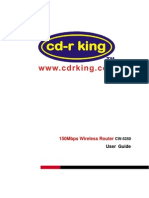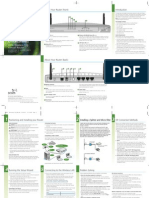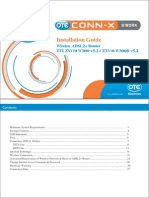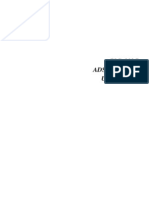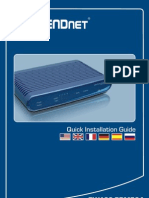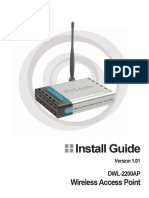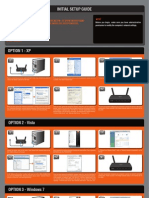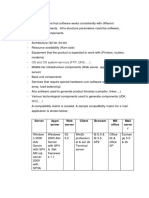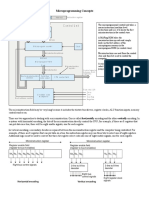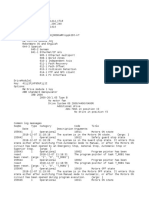Académique Documents
Professionnel Documents
Culture Documents
PLDT HOMEDSL Modem/Wifi Router BaudTec TW263R4
Transféré par
benjwarmCopyright
Formats disponibles
Partager ce document
Partager ou intégrer le document
Avez-vous trouvé ce document utile ?
Ce contenu est-il inapproprié ?
Signaler ce documentDroits d'auteur :
Formats disponibles
PLDT HOMEDSL Modem/Wifi Router BaudTec TW263R4
Transféré par
benjwarmDroits d'auteur :
Formats disponibles
Wireless
ADSL2+ Router
TW263R4
2
Wireless ADSL2+ Router
System Requirements
1. Pentium 200MHZ processor or above
2. Windows 98SE, Windows Me, Windows 2000, Windows XP and
Windows Vista.
3. 64MB of RAM or above.
4. 25MB free disk space
Package Contents
For Annex-B WLAN ADSL2+ Router
1. WLAN ADSL2+ Router
2. CD-ROM (Software & Manual)
3. Quick Installation Guide
4. 1 x Telephone Cable (RJ-11)
5. Ethernet Cable (RJ-45)
6. AC Adaptor
7. Annex-B ATF057 Splitter (Optional, with an extra RJ-11
Telephone cable)
For Annex-A WLAN ADSL2+ Router
1. WLAN ADSL2+ Router
2. CD-ROM (Software & Manual)
3. Quick Installation Guide
4. 1 x Telephone Cable (RJ-11)
5. Ethernet Cable (RJ-45)
6. AC Adaptor
8. Annex-A ATF085A1R Splitter (Optional, with an extra RJ-11
Telephone cable)
3
Wireless ADSL2+ Router
Installation & Setup
Follow each STEP carefully and only go to the next step
once you have complete the previous STEP.
STEP 1
Connection of WLAN ADSL2+ Router
If you have an ISDN telephone line connect the modem router as
shown below:
1. Connect the supplied RJ45 Ethernet cable from your PC's Ethernet port to
any of the 4 WLAN ADSL2+ Router's LAN Ports.
2. Connect the supplied RJ11 telephone cable from your home's telephone
jack to the LINE port of the supplied splitter. Connect another RJ11
telephone cable to the MODEM port of the splitter and connect the other
end of this cable to the LINE port of your WLAN ADSL2+ Router.
3. Connect a RJ11 telephone cable to the PHONE port of the splitter and
connect the other end to your telephone.
4 Connect the power adapter to the power inlet (PWR) of the WLAN ADSL2+
Router and turn the power switch (SW) of your WLAN ADSL2+ Router on.
TW263R4
4
Wireless ADSL2+ Router
If you have a PSTN telephone line (normal analog line)
connect the router as shown below:
1. Connect the supplied RJ45 Ethernet cable from your PC's Ethernet port to
any of the 4 WLAN ADSL2+ Router's LAN Ports.
2. Connect the supplied RJ11 telephone cable from your home's telephone
jack to the LINE port of the supplied splitter. Connect the other supplied
RJ11 telephone cable to the DSL port of the splitter and connect the other
end of this cable to the LINE port of your WLAN ADSL2+ Router.
3. Connect a RJ11 telephone cable to the PHONE port of the splitter and
connect the other end to your telephone.
4 Connect the power adapter to the power inlet (PWR) of the WLAN ADSL2+
Router and turn the power switch (SW) of your WLAN ADSL2+ Router on.
5
Wireless ADSL2+ Router
LED Meaning
Your WLAN ADSL2+ Router has indicator lights on the front side. Please see
below for an explanation of the function of each indicator light.
PWR : Power indicator
@ACT : ADSL Active indicator
@LINK : ADSL Link indicator
10/100Mbps 1~4 : Ethernet active indicator
:Wireless active indicator
Table 1.1: LED function
Label Color On Flash Off
Blue Ready Not Ready Power Off
Blue N/A ADSL Active ADSL IDLE
Blue
Connect to
DSLAM
Disconnect to
DSLAM
N/A
10/100Mbps
1~4
Blue
Ethernet
Connected
Transmit /
Receive Data
Ethernet
Disconnected
Blue N/A Wireless Active N/A
TW263R4
6
Wireless ADSL2+ Router
STEP 2
Configuration Procedures
Before starting the WLAN ADSL2+ Router configuration, please kindly
configure the PC computer as below, to have automatic IP address / DNS
Server.
For Windows 98SE/ME/2000/XP
1. Click on "Start -> Control Panel (in Classic View).In the Control
Panel, double click on "Network Connections" to continue.
2. Single RIGHT click on Local Area connection", then click
"Properties".
7
Wireless ADSL2+ Router
3. Double click on "Internet Protocol (TCP/IP)".
4. Check "Obtain an IP address automatically and Obtain DNS
server address automatically then click on "OK" to continue.
5. Click "Show icon in notification area when connected" (see screen
image in 3. above) then Click on "OK" to complete the setup
procedures.
TW263R4
8
Wireless ADSL2+ Router
For Windows Vista-32/64
1. Click on "Start -> Control Panel (in Classic View) -> Network and
Sharing Center. In the Manage network connections, double click on
"Manage network connections " to continue.
2. Single right click on Local Area connection", then click "Properties".
3. The screen will display the information User Account Control and click
Continue to continue.
9
Wireless ADSL2+ Router
4. Double click on "Internet Protocol Version 4(TCP/IPv4)"
5. Check " Obtain an IP address automatically " and Obtain DNS server
address automatically then click on " OK " to continue.
6. Click "Show icon in notification area when connected" (see screen
image in 4 above) then Click on " OK " to complete the setup
procedures.
TW263R4
10
Wireless ADSL2+ Router
STEP 3
WLAN ADSL2+ Router Configuration
1. Please insert the supplied CD into your CD-ROM drive.
2. The CD should auto-start, displaying the window shown in 3. below. If
your CD does not start automatically go to Windows Explorer, Select
your CD drive and double click setup
3. Please click Ethernet connection button to continue.
4. Enter the VPI, VCI, Username and Password your ISP (Internet
Services Provider) provided, and choose your required configuration.
Then press Save Configuration. Please wait for about 30 seconds.
11
Wireless ADSL2+ Router
5. When the information screen pop-up, please click OK button,
to configure the WLAN setting, or click EXIT button to exit program.
6. Please enter the SSID and wireless channel if you want to change
(the default setting SSID=RT2561_6, Channel=6). Choose the
Authentication type if necessary, as Disable / WEP-64bits /
WEP-128bits / WPA-PSK and WPA2-PSK. For example, you choose
the WEP 64bits type and save the authentication keys in key 1,
displaying the screen shown in 7. below.
TW263R4
12
Wireless ADSL2+ Router
7. Please click on Save configuration button. When the procedure is
completed, the program will exit.
13
Wireless ADSL2+ Router
STEP 4
Connect Wirelessly
For easy installation it is saved to keep the settings. You can later change the
wireless settings via the wireless configuration menu. (see user manual on the
CD Chapter 8 and other)
1. Double click on the wireless icon on your computer and search for the
wireless network that you enter SSID name.
2. Click on the wireless network that you enter SSID name to connect
TW263R4
14
Wireless ADSL2+ Router
3. Enter the network key that belongs to your authentication type and key. You
can later change this network key via the wireless configuration menu. (see
user manual on the CD Chapter 8 and other)
4. Click on Connect or Apply
Now, the WLAN ADSL2+ Router has been configured, and able to connect to
ISP/ Website.
7435-0B74-00
Vous aimerez peut-être aussi
- CompTIA A+ Complete Review Guide: Core 1 Exam 220-1101 and Core 2 Exam 220-1102D'EverandCompTIA A+ Complete Review Guide: Core 1 Exam 220-1101 and Core 2 Exam 220-1102Évaluation : 5 sur 5 étoiles5/5 (2)
- CompTIA A+ CertMike: Prepare. Practice. Pass the Test! Get Certified!: Core 1 Exam 220-1101D'EverandCompTIA A+ CertMike: Prepare. Practice. Pass the Test! Get Certified!: Core 1 Exam 220-1101Pas encore d'évaluation
- Router Sitecom WLM-3500Document60 pagesRouter Sitecom WLM-3500Vincenzo DVPas encore d'évaluation
- Nokia Siemens Modem GuideDocument24 pagesNokia Siemens Modem GuideRohit JindalPas encore d'évaluation
- 300Mbps/150Mbps Wireless LAN Broadband Router: Quick Installation GuideDocument2 pages300Mbps/150Mbps Wireless LAN Broadband Router: Quick Installation GuideLuis AngelPas encore d'évaluation
- DSL-2750UC1 QIG v.1.0.11 06.07.12 EN PDFDocument27 pagesDSL-2750UC1 QIG v.1.0.11 06.07.12 EN PDFwghgghgPas encore d'évaluation
- ESR-9752 User ManualDocument94 pagesESR-9752 User Manual'Lezli' László FlaskárPas encore d'évaluation
- BIPAC-7500G: 802.11g ADSL VPN Firewall Router With 3DES AcceleratorDocument12 pagesBIPAC-7500G: 802.11g ADSL VPN Firewall Router With 3DES AcceleratorMilorad MilovanovićPas encore d'évaluation
- Wireless-N Broadband Router: User's ManualDocument131 pagesWireless-N Broadband Router: User's ManualSergio Ivan Lizarraga PereaPas encore d'évaluation
- Complete English UserManual 29150Document130 pagesComplete English UserManual 29150Unu DecebalPas encore d'évaluation
- Uk Quick Install Guide: Bipac 8800NlDocument31 pagesUk Quick Install Guide: Bipac 8800Nldrm_gPas encore d'évaluation
- Wireless N150 Adsl2+ 4-Port Router: DSL-2730EDocument75 pagesWireless N150 Adsl2+ 4-Port Router: DSL-2730EdcastelobPas encore d'évaluation
- CW-5350 User ManualDocument22 pagesCW-5350 User ManualFelmerPolancoRodaPas encore d'évaluation
- Wp4001br2 ManualDocument43 pagesWp4001br2 ManualSinchan Sintetis100% (1)
- INTELLINET ROUTER Libretto9661-02-1Document24 pagesINTELLINET ROUTER Libretto9661-02-1gianmaria segaliniPas encore d'évaluation
- KD318-MUI ADSL RouterDocument15 pagesKD318-MUI ADSL Routersebastian valeroPas encore d'évaluation
- Wireless Router PDFDocument61 pagesWireless Router PDFBenhar ImadPas encore d'évaluation
- Package Contents: TD-W8101GDocument9 pagesPackage Contents: TD-W8101GAnonymous DKv8vpPas encore d'évaluation
- User's Manual 150Mbps Wireless Broadband Router Model No.: SP916NLDocument81 pagesUser's Manual 150Mbps Wireless Broadband Router Model No.: SP916NLpichirikabvPas encore d'évaluation
- Tenda Router DetailsDocument141 pagesTenda Router DetailsImran RashidPas encore d'évaluation
- Ceiling AP 2405n User ManualDocument41 pagesCeiling AP 2405n User ManualLương Trịnh ThắngPas encore d'évaluation
- Billion Bipac 7800vdox: Setup GuideDocument12 pagesBillion Bipac 7800vdox: Setup Guidekrishna prasadPas encore d'évaluation
- SP916NL User Manual PDFDocument80 pagesSP916NL User Manual PDFSamPas encore d'évaluation
- CW 5350 User ManualDocument23 pagesCW 5350 User ManualJeffrey AquinoPas encore d'évaluation
- Konigcmp-Wnrout20 40 User GuideDocument69 pagesKonigcmp-Wnrout20 40 User GuidevoicadanPas encore d'évaluation
- DSL-2640U/NRU: ADSL/Ethernet Router With Wi-Fi and Built-In SwitchDocument22 pagesDSL-2640U/NRU: ADSL/Ethernet Router With Wi-Fi and Built-In SwitchQuetzal CoatlPas encore d'évaluation
- Airlive Wt-2000arm QSGDocument67 pagesAirlive Wt-2000arm QSGDmytro RakPas encore d'évaluation
- ARGtek CPE2615 User ManualDocument48 pagesARGtek CPE2615 User ManualPriyo SanyotoPas encore d'évaluation
- Bipac 7404vnox Bipac 7404Vnpx: 3G/ Voip/ 802.11N Adsl2+ (VPN) Firewall RouterDocument9 pagesBipac 7404vnox Bipac 7404Vnpx: 3G/ Voip/ 802.11N Adsl2+ (VPN) Firewall RouterLAS786100% (1)
- CW-5350 User ManualDocument22 pagesCW-5350 User ManualKim RedondoPas encore d'évaluation
- TWL542RDocument39 pagesTWL542Rfenixx2008Pas encore d'évaluation
- 3com Office Connect Install GuideDocument2 pages3com Office Connect Install GuidebuntyfrobisherPas encore d'évaluation
- Installation Guide ENISDN ZTE AntelDocument28 pagesInstallation Guide ENISDN ZTE AntelJorge CabralPas encore d'évaluation
- Talk Box SeriesDocument10 pagesTalk Box SeriesStevePas encore d'évaluation
- DataRoute User ManualDocument26 pagesDataRoute User ManualBarney RockinghamPas encore d'évaluation
- Netgear Wireless ADSL Modem Router Setup ManualDocument32 pagesNetgear Wireless ADSL Modem Router Setup ManualEleutheria DimitropoulouPas encore d'évaluation
- Adsl Modem Configuration For Multi UsersDocument2 pagesAdsl Modem Configuration For Multi UsersHarsh MehtaPas encore d'évaluation
- User Manual Dlink AdslDocument37 pagesUser Manual Dlink AdslMarimuthu SudalaimaniPas encore d'évaluation
- Adsl Modem 220909Document51 pagesAdsl Modem 220909Alana PetersonPas encore d'évaluation
- Quick Installation GuideDocument11 pagesQuick Installation GuideKasun EdiriweeraPas encore d'évaluation
- TP Link Manual Router 9576Document100 pagesTP Link Manual Router 9576mikeitonlimePas encore d'évaluation
- DSL-224 T1 Qig 3.0.0 04.10.17 en PDFDocument36 pagesDSL-224 T1 Qig 3.0.0 04.10.17 en PDFMarco DiazPas encore d'évaluation
- AIRNET 54Mb 802.11bg Ultra High Power AP Router ManualDocument53 pagesAIRNET 54Mb 802.11bg Ultra High Power AP Router Manualakarimi7961Pas encore d'évaluation
- Binatone User GuideDocument8 pagesBinatone User Guidekammy92Pas encore d'évaluation
- Zyxel Prestige 623R GuideDocument24 pagesZyxel Prestige 623R Guidetintin49Pas encore d'évaluation
- ROUTER ENCORE HWI-SG - Manual PDFDocument50 pagesROUTER ENCORE HWI-SG - Manual PDFMacarena MussaPas encore d'évaluation
- Air Force One 2 V3 User ManualDocument53 pagesAir Force One 2 V3 User Manualhacker069100% (2)
- Tenda User GuideDocument76 pagesTenda User GuideAvrilPas encore d'évaluation
- Atrie DB108 WL Modem ManualDocument26 pagesAtrie DB108 WL Modem ManualTony ThamPas encore d'évaluation
- AWAP602 ManualDocument41 pagesAWAP602 ManualdivxnsPas encore d'évaluation
- Dap1360 QIG 100Document2 pagesDap1360 QIG 100Sean .....Pas encore d'évaluation
- 108M Wireless Router GuideDocument42 pages108M Wireless Router GuideJean Dos SantosPas encore d'évaluation
- Cisco CCNA Command Guide: An Introductory Guide for CCNA & Computer Networking Beginners: Computer Networking, #3D'EverandCisco CCNA Command Guide: An Introductory Guide for CCNA & Computer Networking Beginners: Computer Networking, #3Pas encore d'évaluation
- Cisco Network Administration Interview Questions: CISCO CCNA Certification ReviewD'EverandCisco Network Administration Interview Questions: CISCO CCNA Certification ReviewÉvaluation : 4.5 sur 5 étoiles4.5/5 (6)
- The World Wide Wi-Fi: Technological Trends and Business StrategiesD'EverandThe World Wide Wi-Fi: Technological Trends and Business StrategiesPas encore d'évaluation
- Network with Practical Labs Configuration: Step by Step configuration of Router and Switch configurationD'EverandNetwork with Practical Labs Configuration: Step by Step configuration of Router and Switch configurationPas encore d'évaluation
- CompTIA Network+ CertMike: Prepare. Practice. Pass the Test! Get Certified!: Exam N10-008D'EverandCompTIA Network+ CertMike: Prepare. Practice. Pass the Test! Get Certified!: Exam N10-008Pas encore d'évaluation
- Computer Networking: An introductory guide for complete beginners: Computer Networking, #1D'EverandComputer Networking: An introductory guide for complete beginners: Computer Networking, #1Évaluation : 4.5 sur 5 étoiles4.5/5 (2)
- Binary Number SystemDocument18 pagesBinary Number SystemMuhammad AliPas encore d'évaluation
- Olt - Onu ConfigdDocument3 pagesOlt - Onu ConfigdSUEPas encore d'évaluation
- Accelerating Dependent Cache Misses With An Enhanced Memory ControllerDocument29 pagesAccelerating Dependent Cache Misses With An Enhanced Memory ControllerDealPas encore d'évaluation
- ESX 5 Esxcli Cheat SheetDocument14 pagesESX 5 Esxcli Cheat SheetShamika Vishal MulikPas encore d'évaluation
- TechCorner 30 - Convert From ASCII To Ethernet or Serial in Just 15 Minutes!!Document8 pagesTechCorner 30 - Convert From ASCII To Ethernet or Serial in Just 15 Minutes!!QuantumAutomationPas encore d'évaluation
- 0x03. Shell, Init Files, Variables and ExpansionsDocument5 pages0x03. Shell, Init Files, Variables and ExpansionsMmaPas encore d'évaluation
- Linux Programming Lab Manual-New SyllabusDocument31 pagesLinux Programming Lab Manual-New SyllabusKurumeti Naga Surya Lakshmana KumarPas encore d'évaluation
- 10G 40G KintexUltraScale ReferenceDesignDocument2 pages10G 40G KintexUltraScale ReferenceDesignlitoduterPas encore d'évaluation
- Build An ESP8266 Web ServerDocument21 pagesBuild An ESP8266 Web Serverpinguino2820100% (1)
- Topic 202 - System StartupDocument11 pagesTopic 202 - System StartupccokerPas encore d'évaluation
- Using OpenCV and Vivado™ HLS To Accelerate Embedded Vision Applications in The Zynq SoCDocument6 pagesUsing OpenCV and Vivado™ HLS To Accelerate Embedded Vision Applications in The Zynq SoCscribd2004Pas encore d'évaluation
- MERIL ASTM-PROTOCOL AutoQuantDocument21 pagesMERIL ASTM-PROTOCOL AutoQuantNguyễn Văn TiềnPas encore d'évaluation
- Ex 6,7,8Document20 pagesEx 6,7,8dktcPas encore d'évaluation
- AR-B1042 PC/104 VGA/LCD Display Module User's GuideDocument33 pagesAR-B1042 PC/104 VGA/LCD Display Module User's Guideharis_fikriPas encore d'évaluation
- Microsemi PolarFire FPGA JESD204B Interface Demo Guide DG0755 V9Document35 pagesMicrosemi PolarFire FPGA JESD204B Interface Demo Guide DG0755 V9Ivan Vera de los SantosPas encore d'évaluation
- Examcollection 200-120 VCEDocument8 pagesExamcollection 200-120 VCEAdamPas encore d'évaluation
- 11 Compatibility Testing-User Documentation Testing-Domain TestingDocument3 pages11 Compatibility Testing-User Documentation Testing-Domain TestingZINNIA MAZUMDER 19BIT0155Pas encore d'évaluation
- PCI-1760U - Startup Manual PDFDocument3 pagesPCI-1760U - Startup Manual PDFvaldonicPas encore d'évaluation
- 29F64G08CBAAA Micron PDFDocument159 pages29F64G08CBAAA Micron PDFMarcelo TrassiPas encore d'évaluation
- Microprogramming ConceptsDocument2 pagesMicroprogramming Conceptsचौधरीखड़कPas encore d'évaluation
- VMware Error Code.Document11 pagesVMware Error Code.Singaravelan SenthilkarasuPas encore d'évaluation
- Acer Aspire 4130 4130G 5530 5530G JALB0 (Compal LA-4171P) PDFDocument50 pagesAcer Aspire 4130 4130G 5530 5530G JALB0 (Compal LA-4171P) PDFMustafa AkanPas encore d'évaluation
- Abb Elog All181212Document68 pagesAbb Elog All181212Teo soon howPas encore d'évaluation
- Cisco Final (Ans)Document18 pagesCisco Final (Ans)Илиян БързановPas encore d'évaluation
- TR 4549 0717 Ceph On E SeriesDocument43 pagesTR 4549 0717 Ceph On E Seriesta cloudPas encore d'évaluation
- MSSQLServer Arch DBA 9years ITIL ITILServiceOperationDocument6 pagesMSSQLServer Arch DBA 9years ITIL ITILServiceOperationnizamPas encore d'évaluation
- FortiSIEM 5.1 Study Guide-OnlineDocument461 pagesFortiSIEM 5.1 Study Guide-OnlineAlma AguilarPas encore d'évaluation
- Command DescriptionDocument2 pagesCommand DescriptionGiova RossiPas encore d'évaluation
- P4M900-M7 Fe - 20190531Document3 pagesP4M900-M7 Fe - 20190531mariluz gonzalezPas encore d'évaluation
- How Samba WorksDocument4 pagesHow Samba Workssantosh_panditpurPas encore d'évaluation