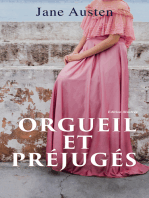Académique Documents
Professionnel Documents
Culture Documents
Tutoriel Filezilla 1 PDF
Tutoriel Filezilla 1 PDF
Transféré par
jomalike0 évaluation0% ont trouvé ce document utile (0 vote)
7 vues6 pagesTitre original
tutoriel_filezilla_1.pdf
Copyright
© © All Rights Reserved
Formats disponibles
PDF, TXT ou lisez en ligne sur Scribd
Partager ce document
Partager ou intégrer le document
Avez-vous trouvé ce document utile ?
Ce contenu est-il inapproprié ?
Signaler ce documentDroits d'auteur :
© All Rights Reserved
Formats disponibles
Téléchargez comme PDF, TXT ou lisez en ligne sur Scribd
0 évaluation0% ont trouvé ce document utile (0 vote)
7 vues6 pagesTutoriel Filezilla 1 PDF
Tutoriel Filezilla 1 PDF
Transféré par
jomalikeDroits d'auteur :
© All Rights Reserved
Formats disponibles
Téléchargez comme PDF, TXT ou lisez en ligne sur Scribd
Vous êtes sur la page 1sur 6
Le transfert de fichiers avec Filezilla
Initiation l'utilisation d'un client FTP
Prsentation
Ce tutoriel explique comment transfrer les fichiers du site
Web cr sur votre ordinateur personnel vers le serveur Web.
Ds que les fichiers sont transfrs, ils deviennent accessibles
depuis l'Internet, les internautes peuvent le visiter.
Ce tutoriel s'appuie sur l'utilisation du logiciel ile!illa, un
client "# facile $ utiliser et disponible pour la plupart des
s%stmes d'exploitation & Windo's, (inux et )ac*+. ile!illa
est un logiciel libre et gratuit.
Ingrdients
#our pouvoir suivre ce tutoriel, vous aure! besoin des ingrdients suivants &
,otre ordinateur est correctement connect $ l'Internet.
(e logiciel ile!illa est install.
Il est possible de tlcharger le logiciel $ l'adresse suivante & http&--file!illa.pro/ect.org-do'nload.php
,otre hbergement Web est oprationnel.
,ous dispose! des informations suivantes sur votre hbergement Web. 0lles vous sont
communiques par votre hbergeur, en gnral par courriel &
votre identifiant utilisateur "#
votre mot de passe "#
l'adresse du serveur "# 1l'ordinateur distant2
le rpertoire de publication 1en gnral, -www ou -htdocs2
l'adresse Web de votre site. #ar exemple, http://www.example.com.
,ous connaisse! le chemin vers le dossier o3 se trouvent les fichiers de votre site Web 4 ceux de votre
ordinateur. #ar exemple &
sous Windo's &
C:\users\administrateur\Documents\mon-site
C:\wamp\www\mon-site
sous )ac*+
/Applications/MAMP/htdocs
Le transfert de fichiers avec Filezilla 5-6
Table des matires
#rsentation...........................................................5
Ingrdients..............................................................5
Connexion de ile!illa au site distant....................7
8aviguer dans les fichiers locaux et distants.......9
"ransfrer les fichiers............................................:
(exique...................................................................6
Connexion de Filezilla au site distant
1. (ance! le logiciel ile!illa
a. Windo's & enu !marrer " Tous les #rogrammes " Filezilla FTP Client " Filezilla
b. )ac*+ & ; ;I<0
2. Connecte! ile!illa au serveur "# de votre hbergement.
#our cela, vous pouve! utiliser la barre de connexion rapide &
a. 0ntre! le nom du serveur "# dans la case =>te .
?tilise! la forme ftp.exemple.com et pas ftp://ftp.example.com, il ne faut pas utiliser le
prfixe de protocole ftp://.
b. 0ntre! votre identifiant d'utilisateur dans la case Identifiant
c. 0ntre! votre mot de passe dans la case Mot de passe
d. (aisse! la case #ort vide.
(e numro 77 peut @tre utilis en cas de connexion "# scurise 1+"#2
e. Clique! sur le bouton Connexion rapide
(es diffrentes oprations de connexions ralises par ile!illa dfilent trs rapidement dans le
panneau des Messages de suivi situ /uste en dessous de la barre de connexion.
$i la connexion a russi, vous vo%e! apparaAtre le message vous indiquant que le dossier
distant $ t lu et vous vo%e! apparaitre le nom du rpertoire dans la case Site distant
1souvent, il s'agit d'une simple barre oblique B - C2
$i la connexion a chou, un message d'erreur rouge apparaAt dans le panneau et la case Site
distant reste grise . ,ous pouve! tenter de dcr%pter l'erreur, en lisant les messages qui
prcdent la ligne rouge.
7-6 (e transfert de fichiers avec ile!illa
%stuce. ile!illa mmorise vos paramtres de connexion. #our vous reconnecter plus tard, il
suffit de cliquer sur la petite flche situe $ droite du bouton de Connexion rapide pour afficher
un menu droulant contenant les connexions passes. ?n clic sur la connexion recherche
permet de la relancer.
(es connexions sont notes sous la forme identifiant@serveur-FP, par exemple
al!ertdupont@ftp.example.com.
+i vous utilise! un ordinateur public, pense! $ lancer $u##rimer l'histori&ue grDce $ ce menu
pour viter qu'un malveillant n'utilise votre connexion sans votre consentement.
'aviguer dans les fichiers locaux et distants
(orsque la connexion est tablie, ile!illa affiche le contenu des ordinateurs connects &
(es fichiers et dossiers de l'ordinateur local apparaissent $ droite
les fichiers et dossiers de l'ordinateur distant $ gauche.
(es panneaux droits et gauches a%ant le m@me fonctionnement, on peut les prsenter simultanment.
(es chemins d'accs aux rpertoires courants sont affichs dans les cases Site local et Site distant
.
(es ;rborescences des dossiers sont affiches dans le panneau pour les dossiers locaux et dans le
panneau pour les dossiers distants &
le nom du dossier courant est surlign. #ar exemple & .
?n clic sur la marque permet de dplier un dossier est d'afficher ses dossiers enfants.
Le transfert de fichiers avec Filezilla 9-6
?n clic sur la marque permet de replier un dossier et de masquer son contenu.
'ote & seuls les dossiers sont affichs dans l'Arborescence des dossiers, les fichiers n'apparaissent
pas.
(es panneaux de Listes des fichiers affichent le contenu du dossier courant, il s'agit du panneau
pour les fichiers locaux et du panneau pour les fichiers distants.
Contrairement aux panneaux d'arborescence des dossiers, les panneaux Listes de fichiers affichent
les dossiers et les fichiers.
?n dossier B .. C 1 2 se trouve tout en haut de chaque panneau de Liste de fichiers. 0n fait, ce
n'est pas un dossier, mais une commande. Il suffit de double.cliquer dessus pour re/oindre le
dossier parent et remonter d'un cran dans l'arborescence des dossiers.
(es colonnes du panneau affichent diffrentes informations 1nom du fichier, taille en octets, t%pe
de fichier, etc.2. +i l'affichage de certaines informations est tronqu, il suffit de positionner le
pointeur $ l'intersection de deux colonnes pour qu'il prenne l'apparence d'une double flche. ?n
cliquer.glisser permet alors de modifier la largeur de la colonne de gauche.
Transfrer les fichiers
(e transfert des fichiers consiste habituellement $ choisir des fichiers situs dans l'ordinateur local et $ les
envo%er vers l'ordinateur distant.
1. Choisisse! tout d'abord le dossier source dans le panneau de l'ordinateur local. C'est le dossier o3 se
trouvent les fichiers $ envo%er.
a. Dans le panneau d'Arborescence des dossiers locale, dplie!
les dossiers en cliquant la marque qui se trouve $ leur
gauche. (orsque le dossier vis apparait 1il s'agit du dossier
exo!lo" dans l'illustration ci.contre2, clique! sur l'ic>ne de
son dossier pour le slectionner.
,rifie! dans la case Site local que le chemin du dossier
correspond $ vos attentes. Dans l'illustration, il s'agit du
chemin C:\wamp\www\exo!lo".
Dans Windo's, l'arborescence permet d'accder au bureau
de l'utilisateur, aux documents et $ tous les disques durs de
l'ordinateur.
b. (e contenu du dossier slectionne! apparait dans le
panneau de Liste de fichiers.
2. Choisisse! $ prsent le dossier de destination dans l'ordinateur distant.
('opration est identique $ celle d/$ effectue pour l'ordinateur local. ('ob/ectif est que le dossier
:-6 (e transfert de fichiers avec ile!illa
de destination soit bien slectionn.
Dans l'illustration ci.contre, le rpertoire de destination est /www/exo!lo".
3. (orsque le dossier local et le dossier distant sont slectionns, vous pouve! choisir les fichiers et les
rpertoires $ transfrer &
a. un clic slectionne un dossier ou un fichier
b. un Ctrl $ Clic a/oute un nouveau dossier ou un nouveau
fichier $ la slection
c. un Ma% $ Clic permet de slectionne! tout les dossiers compris entre l'lment slectionn au
premier clic et celui qui reEoit le Ma% $ Clic.
4. (orsque les fichiers $ transfrer sont slectionns, il suffit de
faire un Clic Droit sur l'un d'entre eux et de choisir la
commande (nvo)er.
5. (e transfert commence.
+a dure dpend du nombre de fichiers, du poids des fichiers 1en octet2 et de la rapidit de la
connexion Internet.
(e panneau de )essages de suivi permet de suivre la progression du transfert.
a. (a premire ligne indique l'adresse de connexion , albertdupontFftp.example.com dans
l'illustration.
Le transfert de fichiers avec Filezilla G-6
Illustration 1: Vue de Filezilla avec les rpertoires source et destination slectionns
b. (es fichiers en cours de transfert apparaissent temporairement
c. ('onglet Fichiers en file d!attente indique le nombre de fichiers restant $ transfrer.
6. (orsque le transfert est termin, les fichiers et dossiers transfrs apparaissent dans le dossier
distant.
%stuce. Il peut arriver que les fichiers n'apparaissent pas dans le dossier distant. Clique! une fois $
l'intrieur du panneau de (iste des fichiers distants, puis appu%e! une fois sur la touche F& du
clavier. Cela force ile!illa $ rafraichir l'affichage du dossier distant.
Lexi&ue
*rdinateur local
*rdinateur personnel du 'ebmestre, celui o3 il travaille et o3 se trouvent les fichiers du site Web de
dveloppement.
+#ertoire local , dossier local
<pertoire situ sur l'ordinateur personnel du 'ebmestre et o3 sont rassembls tous les fichiers du site
Web qu'il dveloppe.
*rdinateur distant
+erveur Web sur lequel le 'ebmestre va transfrer les fichiers de son site. ?n serveur Web est connect
de faEon permanente au Web. (orsque les pages du site seront transfres, les internautes pourront les
consulter depuis n'importe quel ordinateur connect $ l'internet $ n'importe quelle heure du /our ou de
la nuit. =abituellement le serveur Web est maintenu par l'hbergeur, un professionnel des rseaux qui le
loue au 'ebmestre.
+#ertoire distant, dossier distant
<pertoire situ sur l'ordinateur distant et vers lequel les fichiers seront transfrs.
Transfert -anglais . u#load/
*pration qui consiste $ envo%er des fichiers issus de l'ordinateur local vers le serveur.
Tlchargement -anglais . do0nload/
*pration qui consiste $ rcuprer des fichiers issus d'un ordinateur distant vers l'ordinateur local.
6-6 (e transfert de fichiers avec ile!illa
Vous aimerez peut-être aussi
- The Subtle Art of Not Giving a F*ck: A Counterintuitive Approach to Living a Good LifeD'EverandThe Subtle Art of Not Giving a F*ck: A Counterintuitive Approach to Living a Good LifeÉvaluation : 4 sur 5 étoiles4/5 (5819)
- The 7 Habits of Highly Effective PeopleD'EverandThe 7 Habits of Highly Effective PeopleÉvaluation : 4 sur 5 étoiles4/5 (353)
- The Iliad: The Fitzgerald TranslationD'EverandThe Iliad: The Fitzgerald TranslationÉvaluation : 4 sur 5 étoiles4/5 (5646)
- The Subtle Art of Not Giving a F*ck: A Counterintuitive Approach to Living a Good LifeD'EverandThe Subtle Art of Not Giving a F*ck: A Counterintuitive Approach to Living a Good LifeÉvaluation : 4.5 sur 5 étoiles4.5/5 (20105)
- Pride and Prejudice: Bestsellers and famous BooksD'EverandPride and Prejudice: Bestsellers and famous BooksÉvaluation : 4.5 sur 5 étoiles4.5/5 (20479)
- Never Split the Difference: Negotiating As If Your Life Depended On ItD'EverandNever Split the Difference: Negotiating As If Your Life Depended On ItÉvaluation : 4.5 sur 5 étoiles4.5/5 (3313)
- Wuthering Heights Complete Text with ExtrasD'EverandWuthering Heights Complete Text with ExtrasÉvaluation : 4 sur 5 étoiles4/5 (9991)
- The Picture of Dorian Gray (The Original 1890 Uncensored Edition + The Expanded and Revised 1891 Edition)D'EverandThe Picture of Dorian Gray (The Original 1890 Uncensored Edition + The Expanded and Revised 1891 Edition)Évaluation : 4 sur 5 étoiles4/5 (9054)
- Art of War: The Definitive Interpretation of Sun Tzu's Classic Book of StrategyD'EverandArt of War: The Definitive Interpretation of Sun Tzu's Classic Book of StrategyÉvaluation : 4 sur 5 étoiles4/5 (3321)
- Anna Karenina: Bestsellers and famous BooksD'EverandAnna Karenina: Bestsellers and famous BooksÉvaluation : 4 sur 5 étoiles4/5 (7503)
- The 7 Habits of Highly Effective People: The Infographics EditionD'EverandThe 7 Habits of Highly Effective People: The Infographics EditionÉvaluation : 4 sur 5 étoiles4/5 (2487)
- Orgueil et Préjugés - Edition illustrée: Pride and PrejudiceD'EverandOrgueil et Préjugés - Edition illustrée: Pride and PrejudiceÉvaluation : 4.5 sur 5 étoiles4.5/5 (20391)
- Habit 1 Be Proactive: The Habit of ChoiceD'EverandHabit 1 Be Proactive: The Habit of ChoiceÉvaluation : 4 sur 5 étoiles4/5 (2559)
- Habit 3 Put First Things First: The Habit of Integrity and ExecutionD'EverandHabit 3 Put First Things First: The Habit of Integrity and ExecutionÉvaluation : 4 sur 5 étoiles4/5 (2508)
- Wuthering Heights (Seasons Edition -- Winter)D'EverandWuthering Heights (Seasons Edition -- Winter)Évaluation : 4 sur 5 étoiles4/5 (9975)
- Habit 6 Synergize: The Habit of Creative CooperationD'EverandHabit 6 Synergize: The Habit of Creative CooperationÉvaluation : 4 sur 5 étoiles4/5 (2499)
- American Gods: The Tenth Anniversary EditionD'EverandAmerican Gods: The Tenth Anniversary EditionÉvaluation : 4 sur 5 étoiles4/5 (12956)
- The 7 Habits of Highly Effective PeopleD'EverandThe 7 Habits of Highly Effective PeopleÉvaluation : 4 sur 5 étoiles4/5 (2572)
- How To Win Friends And Influence PeopleD'EverandHow To Win Friends And Influence PeopleÉvaluation : 4.5 sur 5 étoiles4.5/5 (6699)
- The Iliad: A New Translation by Caroline AlexanderD'EverandThe Iliad: A New Translation by Caroline AlexanderÉvaluation : 4 sur 5 étoiles4/5 (5734)
- The Picture of Dorian Gray: Classic Tales EditionD'EverandThe Picture of Dorian Gray: Classic Tales EditionÉvaluation : 4 sur 5 étoiles4/5 (9765)