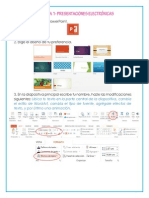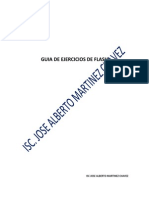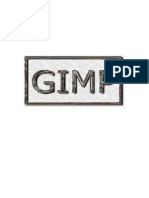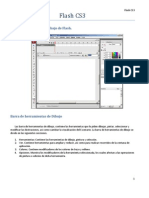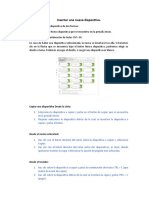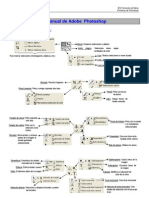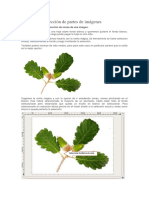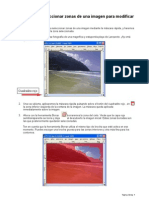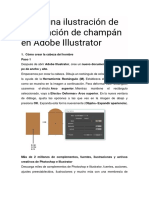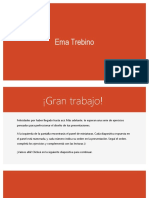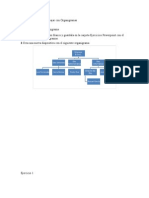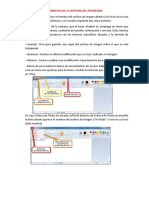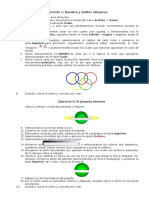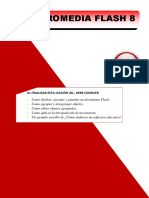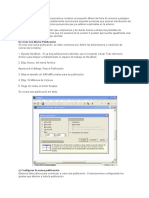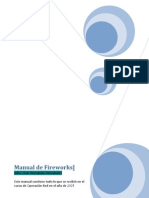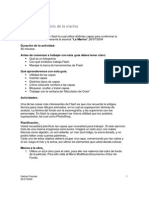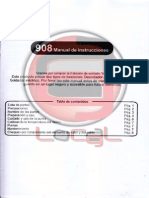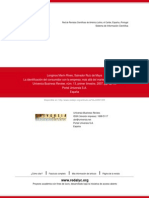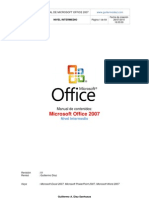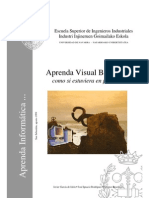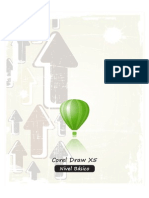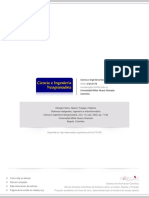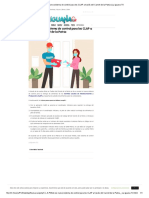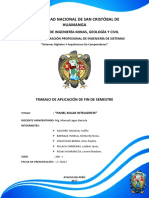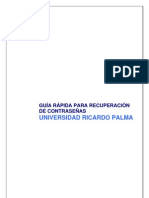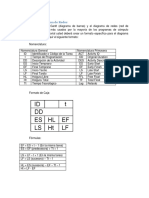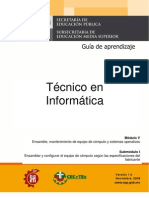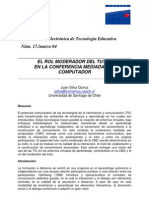Académique Documents
Professionnel Documents
Culture Documents
Práctica_Flash_dibujar_Saturno
Transféré par
onyxs23Titre original
Copyright
Formats disponibles
Partager ce document
Partager ou intégrer le document
Avez-vous trouvé ce document utile ?
Ce contenu est-il inapproprié ?
Signaler ce documentDroits d'auteur :
Formats disponibles
Práctica_Flash_dibujar_Saturno
Transféré par
onyxs23Droits d'auteur :
Formats disponibles
PRACTICA
FLASH
Practica 1: Dibujar y colorear.
Vamos a dibujar un planeta parecido a Saturno
Seleccionamos la Herramienta valo.
Creamos un valo circular, que har de planeta.
Eliminamos el borde, para ello, hacemos clic en l y pulsamos la tecla Suprimir.
Seleccionamos el relleno del valo y abrimos la opcin Relleno.
Seleccionamos la opcin Degradado Radial.
Pulsamos en y seleccionamos los colores que deseemos,
(podemos aadir tantos colores como queramos y probar su efecto).
Dibujamos el anillo del planeta, por ejemplo creando otro valo con la forma adecuada.
No lo dibujes sobre el planeta.
Tenemos que cambiar la forma de uno de los 2 para que tenga la forma deseada. Por
ejemplo, borramos parte del planeta seleccionndola de forma rectangular y pulsando
la tecla Suprimir tal y como vimos en el paso 3.
Separa los dos hemisferios del planeta.
Pon el anillo sobre el hemisferio inferior, y despus, arrastra sobre el anillo la otra parte
del planeta.
Practica 2: Textos:
Creamos la pelcula mediante Archivo Nuevo, eligiendo ActionScript 3 (por defecto
tendremos un nico fotograma).
Selecciona la herramienta Texto del Panel de Herramientas.
Haz clic sobre el escenario.
Veremos esta imagen . Escribe dentro el texto Bienvenido al Curso de Flash.
Centra el texto haciendo clic en en el Panel de Propiedades.
Cambia la fuente del texto a Verdana seleccionndola en el desplegable Familia.
Haz clic sobre el control de Tamao y arrstralo hacia la derecha hasta que llegue a 45.
En el desplegable Suavizado, elige Legibilidad.
Practica 3: Sonido
Creamos la pelcula mediante Archivo Nuevo, eligiendo archivo ActionScript 3 (por
defecto tendremos un nico fotograma).
Seleccionamos Importar Importar a Biblioteca, que se encuentra en el Men
Archivo.
Se abrir la clsica ventana de Windows para buscar un archivo. Buscamos el archivo
de sonido y pulsamos Abrir.
El sonido ya est insertado. Hacemos clic en el Panel Biblioteca (Ventana Biblioteca)
y comprobamos que se encuentra all.
Si no se encuentra all, revisaremos los pasos dados, pues algo no hemos hecho bien.
Creamos una nueva capa y la seleccionamos.
Despus seleccionamos el sonido en el Panel Biblioteca y lo arrastramos hasta el
escenario (hasta el fotograma actual).
Pulsamos Enter y el sonido deber escucharse.
Alargamos el fotograma actual hasta el nmero 4 (insertando fotogramas normales
desde el Men Insertar Lnea de Tiempo Fotograma).
Insertamos un nuevo fotograma en la lnea de tiempo. En la posicin 5 (desde el Men
Insertar Lnea de Tiempo Fotograma Clave).
Abrimos el Panel Propiedades y seleccionamos uno de los fotogramas del 1 al 4.
En la opcin Sinc seleccionamos Flujo.
Acabamos de conseguir que el sonido slo se reproduzca cuando est en los
fotogramas indicados.
Insertamos un nuevo Fotograma Clave en la posicin 10.
Con el fotograma 10 seleccionado, vamos al panel Propiedades, y en las opciones de
Sonido, elegimos el Nombre del archivo que estamos utilizando.
En la opcin Sinc seleccionamos Inicio
Debe quedar parecido al grfico:
Editar Sonidos
Utilizando el archivo anterior, nos situamos en el ltimo fotograma, donde se
reproduce todo el sonido.
Seleccionamos Aumento Progresivo dentro de la pestaa Efecto que se encuentra en
el Panel Sonidos.
Seleccionamos Personalizar dentro de la pestaa Efecto que se encuentra en el Panel
Sonidos.
Nos dirigimos al final del sonido y hacemos clic en el canal que queramos modificar (el
izquierdo est en la parte superior y el derecho en la inferior). Aparecer un recuadro
blanco, lo situamos en su parte ms baja para quitarle el sonido y en su parte ms alta
para drselo. Jugamos con los volmenes de ambos canales hasta obtener el efecto
deseado. Podemos ir probando cmo queda pulsando el Play que acompaa este
Panel.
Practica 4: Trabajar con objetos.
Bordes y Rellenos:
Seleccionamos los colores en el Panel Muestras o en el Panel Color, hacemos clic en la
Herramienta Rectngulo y dibujamos 2 rectngulos.
Los 2 rectngulos originales
Hacemos clic en el interior del primer rectngulo y pulsamos la tecla suprimir Supr.
Hacemos doble clic en el borde del otro rectngulo y volvemos a pulsar la tecla
suprimir Supr.
Rectngulo sin Relleno y Rectngulo sin Borde
Otra opcin podra haber sido crear un nico rectngulo con borde. Hacer clic sobre su
relleno para seleccionarlo, y arrastrarlo para "sacarlo" el rectngulo.
Selecciones:
Seleccionamos los colores que queramos en el Panel Muestras o en el Panel Color,
hacemos clic en la Herramienta valo (que aparece agrupada con la herramienta
rectngulo) y dibujamos 5 valos.
Hacemos doble clic en el relleno del primer crculo (doble clic para seleccionar tanto el
Relleno como el borde).
Ahora pulsamos la tecla SHIFT y sin soltarla, hacemos doble clic en otros 2 crculos
cualesquiera.
Hacemos clic en una zona del escenario que nos permita capturar 3 crculos.
Arrastramos el ratn hasta crear un rea que envuelva completamente a 3 de los 5
crculos.
Si quedara alguna parte del crculo fuera de la seleccin, basta con usar la tecla SHIFT
para aadirlo a la seleccin actual.
Hacemos clic en el borde del primer valo (si hiciramos 2 clics se seleccionaran todos
los bordes del mismo color que estn en contacto con el borde sobre el que hacemos
clic).
Mantenemos pulsada la tecla SHIFT y repetimos el proceso con 2 valos ms.
Importante: Si hubieran sido rectngulos, hubiera hecho falta hacer 2 clics en el borde
de los rectngulos para que quede todo seleccionado. Realizar con dos rectngulos.
Alinear Objetos:
Dibujamos los 4 rectngulos.
Abrimos el Panel Alinear. Desde el men Ventana Alinear.
Hacemos clic en Alinear en escenario para que las distribuciones de los objetos se
hagan en funcin del tamao del fotograma.
Seleccionamos el primer objeto y hacemos clic en para alinear el objeto en el
extremos izquierdo de la pelcula.
Hacemos clic en para situarlo en el borde superior de la pelcula. Como el objeto
est en el extremo superior izquierdo, est en la esquina superior izquierda.
Para alinear el segundo objeto en la esquina superior derecha hacemos clic en y
.
Para alinear el tercer objeto en la esquina inferior izquierda hacemos clic en y .
Para alinear el cuarto objeto en la esquina inferior derecha hacemos clic en y .
Grupos:
Los seleccionamos todos del modo que prefiramos.
Hacemos clic en el Men Modificar Agrupar
Seleccionamos el Grupo haciendo clic en l.
Hacemos clic en el Men Modificar Desagrupar
Practica 5: Capas
Mirar los 3 videos de capa de aula clic, tomar nota de cada paso y escribirlos aca.
Prctica_1 Creacin de una puerta que gira sobre su eje
1.- Dibujar un rectngulo vertical sin contorno para simular una puerta vista de frente y con la
herramienta hacer clic en el rectngulo y posteriormente seleccionar men
Modificar>Transformar y arrastrar sus vrtices superior e inferior derecho para que tenga un
efecto de perspectiva.
2.- Seleccionar el primer fotograma y con el botn derecho del ratn crear interpolacin de
forma.
3.- Seleccionar otro fotograma y pulsar F6 y dejar seleccionado ese fotograma. Activar el men
ver>Reglas y arrastrar desde el lado izquierdo de la regla una gua para colocarla en el eje
sobre el que va a pivotar.
4.- Seleccionar la puerta con y activar el men Modificar>Transformar>Voltear
horizontalmente. Desplazar el objeto hacia la derecha con los cursores y pulsar Control + Intro
Tomando esta prctica como ejemplo, vamos a crear un efecto de puerta abrindose y
cerrando
1.- Seleccionar el primer fotograma y activar el men Modificar>Forma >Aadir consejo de
forma, se muestra un circulo con una letra. Arrastrarlo al vrtice superior izquierdo.
2.- Pulsar las teclas Mayscula+Ctrl+H, tres veces, para crear tres consejos de forma. Arrastrar
el consejo d al vrtice inferior derecho, el c al vrtice superior derecho y el b al vrtice inferior
izquierdo.
3.- Una vez definidos los puntos de control del primer rectngulo, realizaremos lo
correspondiente con el otro rectngulo de tal manera que produzca el efecto de puerta.
4.- Seleccionar el ltimo fotograma y arrastrar el consejo de forma a sobre el vrtice superior
derecho, el b sobre el vrtice inferior derecho, el c sobre el vrtice superior izquierdo y el d
sobre el vrtice inferior derecho.
Prctica_2
Vamos a realizar un ejercicio en el que tres textos se convertirn en el supuesto logo de una
empresa. Para ello crearemos unos textos que acabarn convirtindose en un logo mediante
una interpolacin de forma
1. Crear un documento nuevo y con la herramienta Texto en modo clsico o TLF, introducir los
textos Eficacia, Calidad y Servicio, cada uno con un color diferente.
2. Situarlos ligeramente desplazados el uno del otro
3. Seleccionar los tres textos a la vez y pulsar la opcin ModificarSeparar (Ctrl + B)
dos veces para convertir el texto en grficos o de lo contrario no se producir la interpolacin
de forma.
4. Seleccionar el primer fotograma.
5. Elegir la opcin Crear interpolacin de forma.
6. Seleccione el fotograma 20 y pulsar F6 para acabar de definir la interpolacin.
DIBUJO DEL LOGO
7. Mediante las herramientas y dibujar unas formas
8. Con la herramienta deformar las formas
9. En la parte superior escribir un texto con el tamao adecuado para que quepa dentro.
Escribir, por ejemplo, UNIVERSIDAD.
10. En la parte inferior escribir una D de gran tamao en otro color.
11. A la derecha de la D y como texto independiente, escriba eusto en otro color.
El conjunto de los dos ltimos textos formar la palabra Deusto.
12. Seleccionar a la vez todos los textos de esta zona y convertirlos a grfico aplicando dos
veces la orden ModificarSeparar.
13. Con el fotograma 15 seleccionado, utilizar la herramienta Seleccin para enmarcar los
textos Eficacia, Calidad y Servicio que dibujamos en el fotograma 1
y, seguidamente, pulsar Supr para eliminarlos del fotograma 15.7
Prctica_1. Pelota
1. Insertar un crculo y convertirlo a smbolo con F8.
2. Seleccionar el primer fotograma y con el botn derecho activarInterpolacin clsica
3. Seleccionar otro fotograma para crear el segundo fotograma clave y pulsar F6 .
4. Con el segundo fotograma clave seleccionado, arrastrar el objeto a otro lugar de la
escena.
5. Seleccionar un fotograma clave intermedio y pulsar F6, seguidamente arrastrar el
objeto a otra posicin. Si queremos, cambiarle el color, tamao, etc..
6. Repetir el paso -5- e ir cambiando de posicin al objeto.
Para cambiar el tamao de los objetos en una interpolacin clsica:
Hacer clic sobre el objeto de un fotograma clave y pulsar en la herramienta transformacin libre
. Escalar, rotar, voltear, etc..el objeto a nuestro gusto.
Prctica_2 Rotaciones
1.- Crear en un documento nuevo un objeto en el lado izquierdo y agruparlo con Control + G
2.- Con el primer fotograma seleccionado, crear una interpolacin clsica.
3.- En otro fotograma, pulsar F6 y arrastrar el objeto a otra posicin, para comprobar Control
+ Intro
Rotacin
1. Seleccionar el ltimo fotograma y con el icono Transformacin libre , rotarlo
hacia la derecha o izquierda el ngulo deseado .
2. Comprobar con Ctrl +
Intro Rotacin 2
1. Seleccionar el primer fotograma y en el panel de Propiedades, en la casilla Rotacin
elegir la opcin CW para activar en el sentido de giro horario (en sentido antihorario
CCW) e indicar el nmero de vueltas (a la derecha).
Prctica_ 3 Interpolacin de movimiento
1. Insertar un objeto (por ejemplo una estrella de 5 lados) y convertirlo a smbolo de clip
de pelcula con F8
2. Situar el objeto en la parte inferior derecha de la escena
3. Hacer clic en el primer fotograma con el botn derecho del ratn y seleccionar
Crear interpolacin de movimiento.
4. Con el ltimo fotograma seleccionado (n 24 por defecto), arrastrar el objeto hasta la
posicin deseada y pulsar Control + Intro para comprobar
Vous aimerez peut-être aussi
- Retoque Fotográfico con Photoshop (Parte 1)D'EverandRetoque Fotográfico con Photoshop (Parte 1)Évaluation : 4 sur 5 étoiles4/5 (7)
- Ejercicios Flash 8Document7 pagesEjercicios Flash 8adrianaPas encore d'évaluation
- Ejercicios FlashDocument16 pagesEjercicios FlashandroidscribPas encore d'évaluation
- Prácticas U3 Equipo de Presentaciones Electronicas Desirée, Daniel, Linda, AdriánDocument10 pagesPrácticas U3 Equipo de Presentaciones Electronicas Desirée, Daniel, Linda, AdriánEquipoTresH6Pas encore d'évaluation
- Tutorial PhotoFiltre principiantes editar fotos efectos colores herramientasDocument12 pagesTutorial PhotoFiltre principiantes editar fotos efectos colores herramientasDeya NiraPas encore d'évaluation
- Curso de Illustrator CS4 Ejercicios Paso A PasoDocument28 pagesCurso de Illustrator CS4 Ejercicios Paso A Pasoedwin1771100% (1)
- Ejercicios Flash Cs5Document14 pagesEjercicios Flash Cs5Che MarPas encore d'évaluation
- Ejercicios Flash 1-5Document5 pagesEjercicios Flash 1-5Guillermo GarcíaPas encore d'évaluation
- Practicas Gimp 13-14 ModificadoDocument32 pagesPracticas Gimp 13-14 ModificadoIñaki Navas ArbaizarPas encore d'évaluation
- Mod2 PowerpointDocument50 pagesMod2 PowerpointAriel Guillermo CalisayaPas encore d'évaluation
- Práctica 49Document35 pagesPráctica 49Medusa SystemPas encore d'évaluation
- EjerciciosFlashCS5AulaClic PDFDocument113 pagesEjerciciosFlashCS5AulaClic PDFLuz Eliana Martinez RamosPas encore d'évaluation
- Logo animado FireworksDocument7 pagesLogo animado FireworksLuis Alberto Rincon RojoPas encore d'évaluation
- Instrucciones Como Crear Un Menu DinamicoDocument9 pagesInstrucciones Como Crear Un Menu DinamicoNohemy CarvajalPas encore d'évaluation
- Manual Flash CS3Document11 pagesManual Flash CS3Angelopolis82Pas encore d'évaluation
- 01 Boton Que Activa Un MorphingDocument10 pages01 Boton Que Activa Un MorphingJennifer David AntonioPas encore d'évaluation
- Cómo crear un semáforo en IllustratorDocument18 pagesCómo crear un semáforo en IllustratorOscar TardencillaPas encore d'évaluation
- Insertar Una Nueva DiapositivaDocument5 pagesInsertar Una Nueva DiapositivaAllison SsjPas encore d'évaluation
- 22 Practicas de PhotoshopDocument37 pages22 Practicas de PhotoshopChristian Anyosa Mendoza100% (2)
- Gimp Ejercicios 1Document18 pagesGimp Ejercicios 1Ana UkiPas encore d'évaluation
- Photoshop Cs Parte 1Document16 pagesPhotoshop Cs Parte 1Jhony Guzmán GuerreroPas encore d'évaluation
- PracticasGIMP ESODocument46 pagesPracticasGIMP ESOaratecno100% (1)
- Practicas de Gimp 2Document10 pagesPracticas de Gimp 2YaquePas encore d'évaluation
- Gimp Tanda 3 PDFDocument12 pagesGimp Tanda 3 PDFJoseSnchezPas encore d'évaluation
- Corel Draw: Objetos, colores y operaciones básicasDocument4 pagesCorel Draw: Objetos, colores y operaciones básicasElizabeth MartinezPas encore d'évaluation
- MapacheDocument25 pagesMapacheJuan Carlos Giraldo R.Pas encore d'évaluation
- Crear Una Ilustración de Celebración de Champán en Adobe IllustratorDocument23 pagesCrear Una Ilustración de Celebración de Champán en Adobe IllustratorGaby JácomePas encore d'évaluation
- Illustrator Cs5Document76 pagesIllustrator Cs5OMega DarkPas encore d'évaluation
- Expo Chocolate 2020 - Resumen de éxitoDocument83 pagesExpo Chocolate 2020 - Resumen de éxitoEma TrebinoPas encore d'évaluation
- Clase 4 Uso Del Grupo de La Herramienta PenDocument12 pagesClase 4 Uso Del Grupo de La Herramienta PenIoan CarratalaPas encore d'évaluation
- Ejercicios Power PointDocument7 pagesEjercicios Power PointZitro Siul100% (1)
- Gimp EjercicioDocument51 pagesGimp EjercicioDavid ColladoPas encore d'évaluation
- Ejercicio 1 - GIMPDocument2 pagesEjercicio 1 - GIMPAntonio SevillaPas encore d'évaluation
- Manual Paint Shop ProDocument22 pagesManual Paint Shop ProNoel BarronPas encore d'évaluation
- INKSCAPE Ejercicios Prácticos para Dictar Clases - UTNDocument6 pagesINKSCAPE Ejercicios Prácticos para Dictar Clases - UTNAgostina sjjshsPas encore d'évaluation
- Manejo de DiapositivasDocument13 pagesManejo de DiapositivasxxdmgPas encore d'évaluation
- PaintDocument7 pagesPaintDoris Gonzales BriceñoPas encore d'évaluation
- Ejercicio 1y2 FlashDocument1 pageEjercicio 1y2 FlashEdwin ValdeiglesiasPas encore d'évaluation
- HERRAMIENTAS INTERACTIVA AficheDocument16 pagesHERRAMIENTAS INTERACTIVA Aficherubisabel_00Pas encore d'évaluation
- Introduccion A Macromedia FlashDocument29 pagesIntroduccion A Macromedia Flashmiguelito477Pas encore d'évaluation
- LapizDocument5 pagesLapizLuis Maldonado HernándezPas encore d'évaluation
- 02 - Operaciones Básicas, Herramienta Elipse y PoligonoDocument5 pages02 - Operaciones Básicas, Herramienta Elipse y PoligonoJose Del Carmen Zentella DamianPas encore d'évaluation
- Creación de Un Texto 3DDocument44 pagesCreación de Un Texto 3DHugo LievanaPas encore d'évaluation
- Trabajando con Colores en PhotoshopDocument16 pagesTrabajando con Colores en PhotoshopRicardo Coello PalominoPas encore d'évaluation
- PrácticamarcoDocument4 pagesPrácticamarcoMynor Eliú Yoque ChávezPas encore d'évaluation
- Crear botones en GIMPDocument10 pagesCrear botones en GIMPlobodelaire1966Pas encore d'évaluation
- Crear Album de Fotos Libro DigitalDocument12 pagesCrear Album de Fotos Libro DigitalalejandraPas encore d'évaluation
- 01 Peon de AjedrezDocument9 pages01 Peon de AjedrezDistrito IV AMSSPas encore d'évaluation
- PTSHDocument18 pagesPTSHFelix Arenas HernandezPas encore d'évaluation
- Moho 12 Manual del Tutorial: Dibujo de Formas SimplesDocument8 pagesMoho 12 Manual del Tutorial: Dibujo de Formas SimplesFidel Moreno ConcepcionPas encore d'évaluation
- Dibujar CajetinDocument19 pagesDibujar CajetinJohn PlataPas encore d'évaluation
- Actividades Practicas FlashDocument18 pagesActividades Practicas FlashNancho DavidPas encore d'évaluation
- Creación logotipos HTStec y Mitsubishi en InkscapeDocument17 pagesCreación logotipos HTStec y Mitsubishi en InkscapeMaXxXYy 22Pas encore d'évaluation
- Manual FireworksDocument33 pagesManual FireworksNipton Torres ChumbePas encore d'évaluation
- Ventana Principal PaintDocument13 pagesVentana Principal PaintBOLETIN EPIDEMIOLOGICO RED VIRU 20140% (1)
- Text Uras MayaDocument20 pagesText Uras MayaOlban Javier Calero MartinezPas encore d'évaluation
- El TrencitoDocument6 pagesEl Trencitoyliana pipa varasPas encore d'évaluation
- BOTONESDocument17 pagesBOTONESaliciabarba01Pas encore d'évaluation
- Gimp Grupo Tres de Practicas PDFDocument12 pagesGimp Grupo Tres de Practicas PDFHermandad Humildad Arjonilla JaenPas encore d'évaluation
- Capas Flash cs5Document8 pagesCapas Flash cs5onyxs23Pas encore d'évaluation
- Descripcion de Estacion de Soldado PDFDocument10 pagesDescripcion de Estacion de Soldado PDFonyxs23Pas encore d'évaluation
- 43301305Document15 pages43301305onyxs23Pas encore d'évaluation
- Teoría SUELDOSDocument11 pagesTeoría SUELDOSonyxs23Pas encore d'évaluation
- Manual de Uso Del TesterDocument16 pagesManual de Uso Del Testeronyxs23Pas encore d'évaluation
- Manual Office Nivel IntermedioDocument64 pagesManual Office Nivel IntermedioDalila Tenorio NuñezPas encore d'évaluation
- TP Sueldos Grad 2clasesDocument4 pagesTP Sueldos Grad 2clasesonyxs23Pas encore d'évaluation
- 6th Central Pay Commission Salary CalculatorDocument15 pages6th Central Pay Commission Salary Calculatorrakhonde100% (436)
- Visual Basic 6 (Curso Paso A Paso)Document105 pagesVisual Basic 6 (Curso Paso A Paso)anon-38824297% (68)
- IDAT Manual Corel Draw X5 BásicoDocument170 pagesIDAT Manual Corel Draw X5 BásicoElvis RojasPas encore d'évaluation
- 10 FORMATO DE CUARENTENA Modalidad - SOFTWARE PASCUALDocument3 pages10 FORMATO DE CUARENTENA Modalidad - SOFTWARE PASCUALJuan SeguraPas encore d'évaluation
- Modalidad de Exámenes - Semana 3 - Revisión Del IntentoDocument2 pagesModalidad de Exámenes - Semana 3 - Revisión Del IntentoDani Manchu100% (1)
- Acta de AsambleaDocument5 pagesActa de Asambleafabio paredesPas encore d'évaluation
- Mef Resumen TestDocument5 pagesMef Resumen TestAlejandro Valverde SacristánPas encore d'évaluation
- Catalogo Anaya ColeccionesDocument76 pagesCatalogo Anaya ColeccionesAlejandra NappPas encore d'évaluation
- Seguridad en Mainframe - Introducción Al RACFDocument5 pagesSeguridad en Mainframe - Introducción Al RACFMauricio Ponce GomezPas encore d'évaluation
- s71500 Counting Measuring Function Manual Es-ES Es-ESDocument207 pagess71500 Counting Measuring Function Manual Es-ES Es-ESCirilo Capriel GavrielPas encore d'évaluation
- Sistemas Inteligentes, Ingenieria e HidroinformaticaDocument10 pagesSistemas Inteligentes, Ingenieria e HidroinformaticaWilliam Ramirez EPas encore d'évaluation
- S15 - Examen Práctico de Excel BásicoDocument1 pageS15 - Examen Práctico de Excel BásicoEvelyn O XeVe AlcazarPas encore d'évaluation
- Pic 16F886Document7 pagesPic 16F886Jarot HackingPas encore d'évaluation
- Este Es Nuevo Sistema de Control para Los CLAP A Través Del Carnet de La Patria 2Document1 pageEste Es Nuevo Sistema de Control para Los CLAP A Través Del Carnet de La Patria 2qrzapocalipsisPas encore d'évaluation
- Informe Final Seguidor SolarDocument27 pagesInforme Final Seguidor SolarYuri BeryanPas encore d'évaluation
- URP Recuperacion ClavesDocument10 pagesURP Recuperacion ClavesChiquita WebbPas encore d'évaluation
- Silabo de Photoshop Avanzado Okkk PDFDocument3 pagesSilabo de Photoshop Avanzado Okkk PDFDonaldo Leonel Vargas AnguloPas encore d'évaluation
- Programación Orientada A ObjetosDocument124 pagesProgramación Orientada A ObjetosDiego Tapia100% (1)
- Clase 2 - Creación Del Diagrama de RedesDocument5 pagesClase 2 - Creación Del Diagrama de RedesAndrews Alexander Erazo RondinelPas encore d'évaluation
- Equipo de Cómputo TablaDocument4 pagesEquipo de Cómputo TablaItzel HigaredaPas encore d'évaluation
- Guia Aprendizaje Informatica MV Si-SiiDocument215 pagesGuia Aprendizaje Informatica MV Si-SiiSamuel100% (1)
- Sistema de IG Tarea 9 Capitulo 8Document14 pagesSistema de IG Tarea 9 Capitulo 8Dayanara G FalconePas encore d'évaluation
- Practica 6 Ruta Estatica ConfiguracionDocument31 pagesPractica 6 Ruta Estatica ConfiguracionCarlos Danniel FloresPas encore d'évaluation
- Entidad Relación DescargableDocument2 pagesEntidad Relación DescargableLuis PintoPas encore d'évaluation
- Adquisición de útiles de oficina para proyectoDocument1 pageAdquisición de útiles de oficina para proyectojii ohooPas encore d'évaluation
- Manual SQL AvanzadoDocument174 pagesManual SQL Avanzadocesar100% (1)
- Actividad 3 Individual InformaticaDocument6 pagesActividad 3 Individual InformaticaleonardoPas encore d'évaluation
- Material Examen Final Arquitectura PropietariaDocument36 pagesMaterial Examen Final Arquitectura PropietariaOlivier CajustePas encore d'évaluation
- Silva Quiroz El Rol Moderador Del TutorDocument17 pagesSilva Quiroz El Rol Moderador Del TutorMonica GalvanPas encore d'évaluation
- Redacción para medios digitales examenDocument5 pagesRedacción para medios digitales examenAndrés Bernal CendalesPas encore d'évaluation
- Terminos de Referencia de RetroexcavadoraDocument3 pagesTerminos de Referencia de RetroexcavadoraRUBENPas encore d'évaluation
- Descargar vídeos y audio de Youtube fácilmente añadiendo 'ss' a la URLDocument4 pagesDescargar vídeos y audio de Youtube fácilmente añadiendo 'ss' a la URLCarlos RebazaPas encore d'évaluation