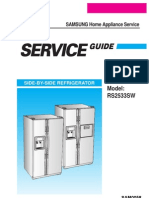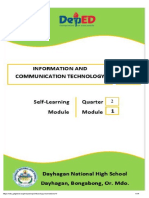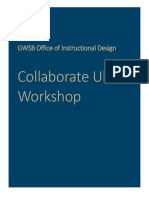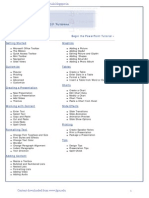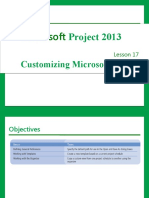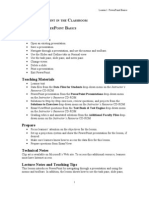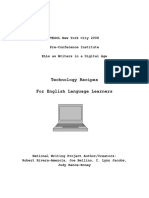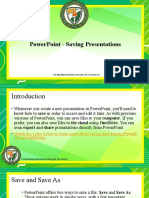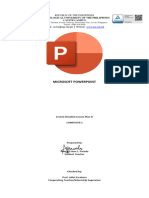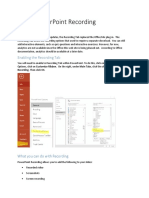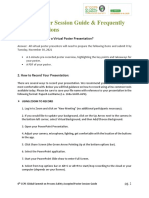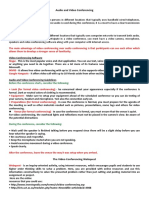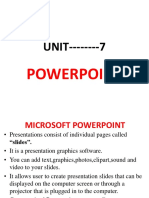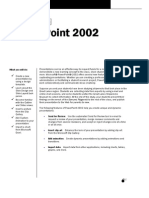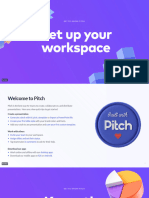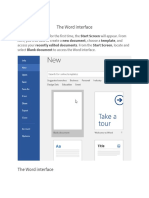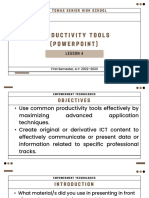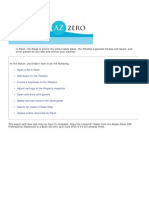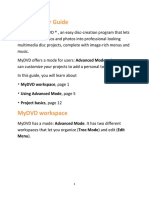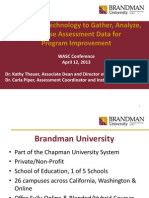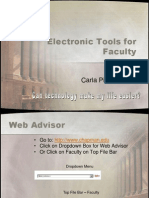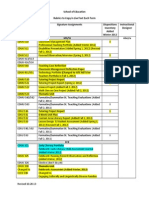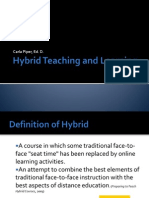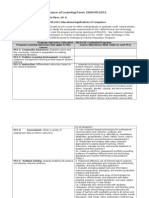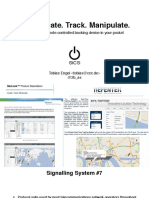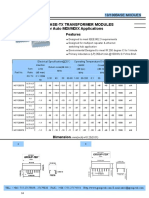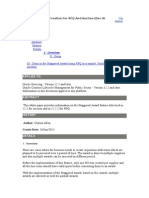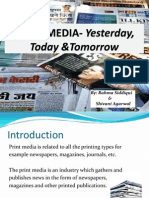Académique Documents
Professionnel Documents
Culture Documents
Adobe Connect Synchronous Guide For Instructors
Transféré par
api-268700252Titre original
Copyright
Formats disponibles
Partager ce document
Partager ou intégrer le document
Avez-vous trouvé ce document utile ?
Ce contenu est-il inapproprié ?
Signaler ce documentDroits d'auteur :
Formats disponibles
Adobe Connect Synchronous Guide For Instructors
Transféré par
api-268700252Droits d'auteur :
Formats disponibles
Adobe Connect Synchronous Guide for Instructors
School of Education
June 2013
2
Table of Contents
Logging in to Adobe Connect..3
Opening your Adobe Connect Room.4
Using the Webcam.5
Recording Meetings..6
Creating More Than One Meeting Room..6
Promoting Participants to Presenters..8
Screen Layout9
Sharing Screen Options..12
Sharing Files14
Sharing Weblinks.17
Sharing Video.17
Designing Presentations with Student Interactivity
a. Chat..20
b. Using Icons/Symbols.22
c. Break Out Rooms23
d. Polling.25
e. Notes Pod...26
Mobile Devices and Adobe Connect..28
Resources..29
3
Adobe Connect Tools and Strategies
Logging In
Send your students the name and web address for your Room Example: Piper's Virtual
Classroom: http://brandman.adobeconnect.com/piperclassroom/
From the Meeting menu, select Manage Meeting Information for your web address.
Students should log in as Guest
Request that they log in with their full name.
Instructor Log in with login and password so you have control of the room.
Start the Meeting Audio by clicking on the Audio tab at the top of the page.
4
Opening the Room/Turning on Audio
Click on Audio to Start Meeting Audio
Unclick the Using Phone option (Not Available)
Do not use phone option if you plan to use breakout rooms since the audio will not work.
Under Audio Click on Microphone Rights for Participants.
Click on Microphone to Connect My Audio to start your own microphone.
Click on Microphone to mute (line through mike)
Notice the indications on your attendees list.
Recommendation: Have all students click to mute their microphones until they are ready to
speak.
5
Click on Allow for Camera and Microphone Access
Using the Webcam for Instructors
From the camera icon, click on Start My Webcam
If students are presenting, you will want to enable Webcam for Participants
Or click on Start My Webcam from your layout screen.
Preview your webcam view
Make adjustments for lighting/ centering/etc.
Click on Start Sharing.
6
Recording Meetings
http://tv.adobe.com/watch/learn-adobe-connect/recording-a-meeting/
Click on Record Meeting from the Meeting dropdown on the top menu
Recommendation: Wait a few seconds to begin your meeting audio so you dont cut off the
beginning
End Meeting and Access the address of the recording via Manage Meeting Settings
Go to Meetings Tab and click on Recording
Copy the URL for Viewing
7
You can use the Meeting menu to Manage Meeting Information
Click on Meetings and then My Meetings for more options
You can create a New Meeting from this menu.
Recommendation: Set up new meetings for different purposes/classes etc.
8
Managing Access and Entry
If you are having student presenters you may wish to Auto-Promote Participants to
Presenters.
You can invite participants from this window.
Recommendation: Dont do this unless you have a small group presenting because they will
have the power to change the pods, etc.
Promoting Participants to Presenter
Click on icon for role Host, Presenter, Participant
Click on icon to change the role
9
Screen Layouts
Default layout includes three typical screens
o Sharing
o Discussion
o Collaboration
You can design your own layouts
You can create your layouts from scratch or copy a previous layout (I highly recommend this
option so you dont lose the 3 default layouts).
Sharing (Share, Webcam, Attendees, Chat) *Recommended Layout for Beginning
10
Discussion (Sharing, Attendees, Discussion Notes, Chat, Poll)
Collaboration (Sharing, Webcam, Attendees, Files, Chat, Notes)
From the layouts menu, you can
o Create new layout
o Manage layouts
o Reset layouts
11
Create a New Blank Layout (suggest you duplicate an existing layout that is similar)
Recommendation: Always use Duplicate an existing layout so you dont lose the original
default layouts
Manage Layouts (suggest you name them for specific types of activities)
12
Reset Layouts helpful when you over-edit.
Share My Screen Options
Share My Screen Options
Share My Screen (share whatever is on my computer screen)
Share Document (upload PowerPoint, Word document, Excel File, etc.)
Share Whiteboard (collaborative drawing board)
13
Share My Screen: Computer screen: Desktop*(Recommended), Applications, or Windows
Generally, select Desktop and share whatever is on your computer screen.
You will see a Sharing FullScreen popup at the bottom of your screen.
You can Add New Share from the pods menu and have several different shared screens
available.
Stop sharing when you are done or if you want to have someone else share his/her screen.
14
Sharing Files
Browse your computer to locate the file (document, presentation, spreadsheet, image, etc.)
Once you have uploaded files, they will stay in your account until you delete them. You would
then select Uploaded files.
Upload the files you are going to use ahead of time. Highlight the file you which to share.
A PowerPoint Presentation and Word documents are the easiest to use effectively.
Consider a welcome, an agenda, or brief introduction to discussion questions for the week, etc.
Use the forward and back arrows to move around in the presentation.
You can also activate the whiteboard along with your presentation or document and make
notations, draw arrows, create text boxes, collaborate, etc. in the whiteboard.
Click on Draw on the top menu
15
When you are done with your presentation/discussion, click on Stop Sharing.
Once you have uploaded a file, it will remain as an optional pod unless you delete it.
You may wish to design a welcome screen with an agenda.
See 2
nd
example with one slide with breakout room assignments.
You can create one PowerPoint slide and save it as a jpeg image file (see examples below)
Upload your pptx, docx, jpg, xlsx, etc. under share my document (or under files).
To add a photo or graphic, go to Share from the Pods menu
Select Add New Share (This will leave your main share my screen option open and available for
other shares.
16
Downloading Files
Students can download files you have uploaded for them).
Go to the Pods menu on the top file bar
Select Files
Browse your computer to upload files.
Note: This is also where you upload Adobe Extensions and Flash files (like the ConnectTube.swf
for viewing YouTubes within your share window).
17
Sharing Weblinks
Go to the Pods menu and select Add New Weblinks
If you want students to visit a website or several websites during your session, you might
include the web link for sharing.
Sharing Video
Must be Flash file
Problems with Flash - Not supported on ipad, iphone, or android tablet/phone
Select Share Document and locate your swf video flash file for upload.
You can also share the link of a video using the web link pod.
You can download the Adobe Connect extension for viewing YouTube videos in the share
document window.
YouTube Video Requires Adobe Connect Extension
Custom Meeting Pods for Adobe Connect -
http://www.adobe.com/products/adobeconnect/extend.edu.html
YouTube Tutorial - http://www.youtube.com/watch?v=fa2l_BCsd_Q
Download the custom pod Connectube.swf
Upload the swf file to Adobe Connect under sharing document
18
Search for a YouTube Video by Address or Topic
The videos from YouTube are imported as Flash files and are NOT supported on mobile devices
(ipad, iphone, android, smartphone)
Additional Extensions Available
Locate Adobe Connect Extensions -
http://www.adobe.com/products/adobeconnect/extend.html
Download free extensions to your computer
Upload the extensions through Share My Screen and select Document
19
Designing Presentations with Student Interactivity
Promote students from participant to presenter when you want them to share their screen.
Chat is one of the easiest ways to promote interactivity
o Have students respond to questions or chat on a specific topic
o You can rename your chat and use it for specific questions or attendance
o Go to Manage Pods on your top file menu
20
Right menu allows you to clear everyones status
Chat
Ask students to sign in with full name, campus, subject matter, etc.
If you are having audio problems, you may want to Remove Audio Rights from All
Ask specific questions and have everyone answer
Set up additional chat pods with specific questions.
May want to click to show timestamps so you have record of time
Email your chat to yourself as a record.
Require chat responses on any topic frequently so that students stay involved.
21
Email Chat History to yourself
Great way to take attendance
Add New Chat ahead of time under the Pods menu
Start a new chat with a specific question or prompt
Can set up a new layout that includes a number of chat topics.
22
Using the Icons/Symbols Set Status (Check for Attendance)
As you are talking, ask for students to respond by using the icons for agree or disagree, raise
hand, applause, etc.
Icons appear to the right of the attendeess name
A pop-up will also appear
Use this tool frequently during your session so that students have to participate!
Clear Status when everyone has answered
23
Break Out Rooms
Breakout Rooms: MAKE SURE YOU DO NOT HAVE THE PHONE LINE OPEN
Click on the Breakout Room Icon (icon in the middle)
Hold mouse on a name and click on break out room you would like the student to go to
24
You can add break out rooms by clicking on the + icon
Click on Start Breakouts to have students begin small group work
Reminder: Do not connect the phone line or the groups will have no audio access.
When in the room students can communicate with their group, share powerpoints, files, etc.
No other groups will hear them
See Adobe Tutorial on Creating and Managing Breakout Rooms -
http://help.adobe.com/en_US/AcrobatConnectPro/7.0/WS4BF59827-6025-4e9b-AE46-
B2F4D525B362.html (Screenshots are included below)
25
To Managing Breakout Rooms
Instructor can post a message (Example: 1 minute left) and then Broadcast Message
Click on End Breakout to get everyone back to the main room
Polling Students - http://tv.adobe.com/watch/learn-adobe-connect/creating-a-poll/
From the Pods menu, select Add New Poll.
Type you poll question and each answer
Click on open poll
Try a Poll Layout for Multiple Questions
Use with PowerPoint or other shared document
26
Notes Pod
Notes Pod Resource - http://help.adobe.com/en_US/connect/8.0/using/WSC5287B4E-AB04-
4f75-AF2C-4C0DFB29753E.html
Select Add New Notes pod.
Select Export Note and you can save the file as an rtf or email notes to yourself of everyone.
Excellent way to take attendance, but only presenters can type in the notes box.
Also useful for assigning a note taker for a particular discussion.
Can be used in breakout rooms for notetaking.
Participants are automatically promoted to presenter in breakout rooms.
27
Only Presenters can type on the notes pod unless you give participants Enhanced Participant
Rights.
From the Attendees dropdown on the top right of the Attendees pod, select Attendee
Options
Click on the pods that you want the attendee to control as a presenter.
28
Mobile Devices and Adobe Connect
Students can access Adobe Connect Meetings with a Mobile Device.
Download the Adobe Connect Mobile app for your device.
Heres an example of the computer plus iPhone, iPad, and Nexus 7 all open in the same room.
Encourage students to use earbuds with a microphone for audio.
Videos in Adobe Connect are Flash videos. Flash is not supported in these mobile devices.
Go to Adobe Connect Mobile - http://www.adobe.com/products/adobeconnect/feature-
details/adobe-connectmobile.edu.html
Video Intro - http://www.adobe.com/products/adobeconnect/mobile-meetings.edu.html
29
Audio Options
Encourage USB headset and microphone for computer
Use earbuds with microphone for mobile devices OR Computer.
Resources
Attend Adobe Connect Trainings in CII - http://www.brandman.edu/cii/Pages/faculty.aspx
o Introduction to Adobe Connect *Required to Get Adobe Account
o Pod Functionality
o Breakout Rooms
o Recording a Meeting
o Pulling Attendance Reports
o Viewing YouTube Videos (coming soon)
Carla Pipers Adobe Connect Tutorials - https://sites.google.com/site/adobeconnecttutor/
Additional Resources and Tutorials
Learn Adobe Connect (Adobe TV) - http://tv.adobe.com/show/learn-adobe-connect/
Quick Start Guide for Hosts - https://seminars.adobeconnect.com/_a227210/vqs-hosts/
Quick Start Guide for Participants - https://seminars.adobeconnect.com/_a227210/vqs-participants/
Adobe Connect Professional Meetings -
http://help.adobe.com/en_US/Connect/6.0/Enterprise/help.html?content=WS11d1def534ea1be08
a52b610b38bfaa95-7f25.html
Adobe Connect Tutorials - http://www.adobe.com/support/connect/gettingstarted/index.html
Adobe Connect Pro Meeting -
http://help.adobe.com/en_US/AcrobatConnectPro/7.0/WS11d1def534ea1be08a52b610b38bfaa95-
7fca.html
How To (Adobe Connect 8) - http://help.adobe.com/en_US/connect/8.0/using/WS0018977C-29C0-
40a3-A2ED-F3D5DD3A4B4E.html
Adobe Connect Managing Pods - https://seminars.adobeconnect.com/_a227210/managepods
Creating a Meeting - http://tv.adobe.com/watch/learn-adobe-connect/creating-a-meeting/
Creating and Managing Breakout Rooms -
http://help.adobe.com/en_US/connect/8.0/using/WS372813bbb4178f2417094f9e12b308681ed-
8000.html
Adding Polls - http://tv.adobe.com/watch/learn-adobe-connect/creating-a-poll/
Custom Meeting Pods for Adobe Connect -
http://www.adobe.com/products/adobeconnect/extend.edu.html
30
YouTube Tutorial on Adding Custom Pods to Adobe Connect -
http://www.youtube.com/watch?v=fa2l_BCsd_Q
Webinars and Examples of How to Use Adobe Connect
From Blah to Aha: Engaging Learners in the Virtual Classroom (Can access from various locations)
o Online Events -
https://onlineevents.adobeconnect.com/_a655548740/p3gsqa5qw2t/?launcher=false&fcsC
ontent=true&pbMode=normal
o Intesolv.com - http://www.intesolv.com/index.php/from-blah-to-aha-engaging-learners-in-
the-virtual-classroom/
o Slideshare - http://www.slideshare.net/cynthiaclay55/from-blah-to-aha-16160890
Adobe Connect Blog - http://blogs.adobe.com/adobeconnect/2013/03/anyone-there-hello-hello-
hello-sound-familiar.html
NERIC Menu - http://portal.neric.org/sites/services/etech/Connect/default.aspx
Vous aimerez peut-être aussi
- RS2577SL Service ManualDocument54 pagesRS2577SL Service Manualbobrickner100% (4)
- Microsoft PowerPointDocument11 pagesMicrosoft PowerPointjimPas encore d'évaluation
- Rick Wakeman - The Cycle of Life (Piano Keyboard)Document19 pagesRick Wakeman - The Cycle of Life (Piano Keyboard)deusdetcoppen100% (1)
- 737 Incident ReportDocument61 pages737 Incident ReportAbdul Qadeer Khan100% (1)
- Bradmark Solutions CH 12Document2 pagesBradmark Solutions CH 12Allan Ahmad SaripPas encore d'évaluation
- Precise Software Solutions - EPGP - 10 - 119 PDFDocument4 pagesPrecise Software Solutions - EPGP - 10 - 119 PDFPriya NaveenPas encore d'évaluation
- Q2 - Ict 9 - M1Document14 pagesQ2 - Ict 9 - M1Lynnel yap100% (1)
- Blackboard Collaborate: Best Practices: Tips For Setting Up/ Planning A SessionDocument2 pagesBlackboard Collaborate: Best Practices: Tips For Setting Up/ Planning A SessionStephen OliekaPas encore d'évaluation
- BB - Collaborate - Ultra - Faculty HandoutDocument30 pagesBB - Collaborate - Ultra - Faculty Handoutcara burgPas encore d'évaluation
- UntitledDocument43 pagesUntitledAnees FCWPas encore d'évaluation
- Powerpoint Presentation PDFDocument14 pagesPowerpoint Presentation PDFvalerie McNallyPas encore d'évaluation
- Powerpoint Lecture in Grade 9Document265 pagesPowerpoint Lecture in Grade 9Gladys InventoPas encore d'évaluation
- AIN1501 - Study Unit - 9Document12 pagesAIN1501 - Study Unit - 9Hazel NyamukapaPas encore d'évaluation
- PowerPoint 2024Document100 pagesPowerPoint 2024sega31753175Pas encore d'évaluation
- PowerPoint 2007 TutorialDocument43 pagesPowerPoint 2007 TutorialEvIlTurnPas encore d'évaluation
- Microsoft: Project 2013Document33 pagesMicrosoft: Project 2013Kristopher CharlesPas encore d'évaluation
- Lecture 2 - Creating and Opening PresentationsDocument20 pagesLecture 2 - Creating and Opening Presentationskookie bunnyPas encore d'évaluation
- Using Power Point in The ClassroomDocument5 pagesUsing Power Point in The ClassroomAnkita BarikPas encore d'évaluation
- Google Slides: Center For Innovation in Teaching and Research 1Document10 pagesGoogle Slides: Center For Innovation in Teaching and Research 1hussain alshealaPas encore d'évaluation
- MS PowerpointDocument92 pagesMS Powerpointsunny sonejaPas encore d'évaluation
- Guide To Moving Courses OnlineDocument33 pagesGuide To Moving Courses Onlinediegofrantic3560Pas encore d'évaluation
- Tech Recipes For ELLsDocument17 pagesTech Recipes For ELLsKhushboo ChoudharyPas encore d'évaluation
- Zoom Information and TutorialDocument36 pagesZoom Information and TutorialMATHEW ANGELO GAMBOAPas encore d'évaluation
- Powerpoint 2016Document44 pagesPowerpoint 2016Bindu Devender MahajanPas encore d'évaluation
- PowerPoint - Saving PresentationsDocument23 pagesPowerPoint - Saving PresentationsZ e r oPas encore d'évaluation
- Drive - AdvancedDocument13 pagesDrive - Advancedtaufeek_irawan7201Pas encore d'évaluation
- Microsoft PowerPoint OnlineDocument8 pagesMicrosoft PowerPoint Onlinejohn alfonsoPas encore d'évaluation
- Peer Review Instructions Screen-Recording-2Document2 pagesPeer Review Instructions Screen-Recording-2Vasanth DhanagopalPas encore d'évaluation
- Ms Powerpoint (Windows)Document44 pagesMs Powerpoint (Windows)Mitchille GetizoPas encore d'évaluation
- Final Lesson Plan - MS PowerpointDocument8 pagesFinal Lesson Plan - MS PowerpointPRINCESS ANN PARADOPas encore d'évaluation
- Chapter 3 Lesson 2 Computer 6Document40 pagesChapter 3 Lesson 2 Computer 6Klarisse Lesha PasoquenPas encore d'évaluation
- Udutu Getting Started GuideDocument26 pagesUdutu Getting Started Guideroberto60Pas encore d'évaluation
- Microsoft Office 365 Online (With Teams For The Desktop)Document227 pagesMicrosoft Office 365 Online (With Teams For The Desktop)PaoloPas encore d'évaluation
- Powerpoint FinalDocument70 pagesPowerpoint FinalAlexandro Biason PonterasPas encore d'évaluation
- Class - 9 Chapter 6Document32 pagesClass - 9 Chapter 6Deven BariPas encore d'évaluation
- Office Powerpoint Recording: Enabling The Recording TabDocument3 pagesOffice Powerpoint Recording: Enabling The Recording TabYanneLewerissaPas encore d'évaluation
- Virtual Poster Session Guide & Frequently Asked Questions: 1. What Is Required For A Virtual Poster Presentation?Document6 pagesVirtual Poster Session Guide & Frequently Asked Questions: 1. What Is Required For A Virtual Poster Presentation?sheraz2007Pas encore d'évaluation
- Audio and Video Conferencing - EditDocument6 pagesAudio and Video Conferencing - EditKeesha Athena Villamil - CabrerosPas encore d'évaluation
- POWERPOINT NOTESdocxDocument80 pagesPOWERPOINT NOTESdocxElisante ManguPas encore d'évaluation
- Presentation 20Document7 pagesPresentation 20y4z6xpnn2qPas encore d'évaluation
- Blackboard Collaborate Ultra Basic TutorialDocument7 pagesBlackboard Collaborate Ultra Basic TutorialelmcadbuickPas encore d'évaluation
- Zoom Tutorial v1Document32 pagesZoom Tutorial v1ex posedPas encore d'évaluation
- UNIT 7 PowerpointDocument39 pagesUNIT 7 PowerpointanitikaPas encore d'évaluation
- Powerpoint 2002Document31 pagesPowerpoint 2002Anurag GoelPas encore d'évaluation
- Lspu Gsar Students GuideDocument50 pagesLspu Gsar Students GuideJerwin SamsonPas encore d'évaluation
- C Manuals OneNote OneNote 2016Document160 pagesC Manuals OneNote OneNote 2016Lucy AlfaroPas encore d'évaluation
- Set Up Your WorkspaceDocument19 pagesSet Up Your WorkspaceSanat RajputPas encore d'évaluation
- PowerPoint 2013 - Getting To Know PowerPointDocument17 pagesPowerPoint 2013 - Getting To Know PowerPointEdina Zulcic Ex MandraPas encore d'évaluation
- Creating Narrated PowerPoint PresentationsDocument2 pagesCreating Narrated PowerPoint PresentationsRishiraj DasPas encore d'évaluation
- P Owerpoint 2010 Getting Started: Step 1: Click The Start ButtonDocument20 pagesP Owerpoint 2010 Getting Started: Step 1: Click The Start ButtonEhime DestinyPas encore d'évaluation
- Powerpoint How ToDocument18 pagesPowerpoint How ToalexanderPas encore d'évaluation
- Cisco Webex Meeting - User Guide (Communicate With Participants)Document8 pagesCisco Webex Meeting - User Guide (Communicate With Participants)Ar AimanPas encore d'évaluation
- The Word InterfaceDocument19 pagesThe Word InterfaceRica Mae O. VicentePas encore d'évaluation
- E Tech Lesson 4 Productivity Tools PowerPoint LessonDocument34 pagesE Tech Lesson 4 Productivity Tools PowerPoint LessonKyla MagpantayPas encore d'évaluation
- PowerPoint ActivitiesDocument8 pagesPowerPoint Activitiesdavinci50% (2)
- Best Practices For Using Lectora To Create Courses For ElevateDocument12 pagesBest Practices For Using Lectora To Create Courses For ElevateAshish AgarwalPas encore d'évaluation
- Presentation Lesson 09Document10 pagesPresentation Lesson 09api-3747033Pas encore d'évaluation
- Getting Acquainted: Lic. Ciências Da Comunicação Page 1 of 27 Design e MultimédiaDocument27 pagesGetting Acquainted: Lic. Ciências Da Comunicação Page 1 of 27 Design e MultimédiaJoão PrietoPas encore d'évaluation
- Mydvd User Guide: Menu)Document16 pagesMydvd User Guide: Menu)Philip HitchcockPas encore d'évaluation
- Microsoft PowerpointDocument8 pagesMicrosoft PowerpointKamaldeep SinghPas encore d'évaluation
- Getting Started With PowerPointDocument10 pagesGetting Started With PowerPointlouiethandagPas encore d'évaluation
- The PowerPoint 2013handoutsDocument10 pagesThe PowerPoint 2013handoutsDef GopPas encore d'évaluation
- Word CloudsDocument3 pagesWord Cloudsapi-239062048Pas encore d'évaluation
- EcepresentDocument32 pagesEcepresentapi-239062048Pas encore d'évaluation
- Flipping The ClassroomDocument18 pagesFlipping The Classroomapi-239062048100% (1)
- Aera Paper 2003 Session 38 014Document9 pagesAera Paper 2003 Session 38 014api-239062048Pas encore d'évaluation
- Edsu 533 Signature Assignment RubricDocument3 pagesEdsu 533 Signature Assignment Rubricapi-239062048Pas encore d'évaluation
- Leveraging Technology Updated 4 11 13Document42 pagesLeveraging Technology Updated 4 11 13api-239062048Pas encore d'évaluation
- Livetext For Portfolios4 10 13Document36 pagesLivetext For Portfolios4 10 13api-239062048Pas encore d'évaluation
- Electronic Tools For FacultyDocument33 pagesElectronic Tools For Facultyapi-239062048Pas encore d'évaluation
- MusicandliteracyDocument17 pagesMusicandliteracyapi-239062048Pas encore d'évaluation
- LivetexthelpDocument2 pagesLivetexthelpapi-239062048Pas encore d'évaluation
- PetitionadvisingDocument2 pagesPetitionadvisingapi-239062048Pas encore d'évaluation
- Rubrics To Copy in Livetext Each Term 10 20 13 PiperDocument6 pagesRubrics To Copy in Livetext Each Term 10 20 13 Piperapi-239062048Pas encore d'évaluation
- Edsu 533-1-Effective English Language Arts Instruction For Single Subject CandidatesDocument13 pagesEdsu 533-1-Effective English Language Arts Instruction For Single Subject Candidatesapi-239062048Pas encore d'évaluation
- Hybrid Teaching and LearningDocument61 pagesHybrid Teaching and Learningapi-239062048Pas encore d'évaluation
- Assurance of LearningDocument16 pagesAssurance of Learningapi-239062048Pas encore d'évaluation
- Edsu533-1 Course at A GlanceDocument3 pagesEdsu533-1 Course at A Glanceapi-239062048Pas encore d'évaluation
- Lab 4Document5 pagesLab 4Алмас БейсебаевPas encore d'évaluation
- User ManualDocument33 pagesUser Manualtheanhcb100% (1)
- Bailey ResumeDocument1 pageBailey ResumeChelsea BaileyPas encore d'évaluation
- Full Custom IC Design Flow TutorialDocument101 pagesFull Custom IC Design Flow TutorialharivarahiPas encore d'évaluation
- 31c3 ss7 Locate Track Manipulate PDFDocument55 pages31c3 ss7 Locate Track Manipulate PDFBragançaCarlos100% (3)
- Group-Tek: 10/100Base-Tx Transformer Modules For Auto MDI/MDIX ApplicationsDocument3 pagesGroup-Tek: 10/100Base-Tx Transformer Modules For Auto MDI/MDIX ApplicationsbilalPas encore d'évaluation
- Designing With Ductile IronDocument4 pagesDesigning With Ductile IronCarlos LaoPas encore d'évaluation
- Bentley Bim WhitepaperDocument10 pagesBentley Bim WhitepaperAyman KandeelPas encore d'évaluation
- Staggered Award Creation For RFQ and AuctionDocument29 pagesStaggered Award Creation For RFQ and AuctionAhmed Forsan0% (1)
- PIC18F2520 MCP3909 3 Phase Energy Meter Reference Design Meter TestDocument8 pagesPIC18F2520 MCP3909 3 Phase Energy Meter Reference Design Meter TestAnand ManiPas encore d'évaluation
- Tutorial Chap 3Document2 pagesTutorial Chap 3Yaacub Azhari SafariPas encore d'évaluation
- Cheats l4dDocument3 pagesCheats l4dNur Hanani SalimPas encore d'évaluation
- 3.3.1.b. Cypher Instrument Manual PDFDocument19 pages3.3.1.b. Cypher Instrument Manual PDFrockytranxPas encore d'évaluation
- Carter Carburetor Identify Plunger Rod Assembly by Shaft NumberDocument3 pagesCarter Carburetor Identify Plunger Rod Assembly by Shaft Numberisland14Pas encore d'évaluation
- CR vs. DDRDocument13 pagesCR vs. DDRshaunmeroPas encore d'évaluation
- Large Touch Screen Interface Fully Integrated DICOM: Captus 4000e ReportsDocument2 pagesLarge Touch Screen Interface Fully Integrated DICOM: Captus 4000e ReportsAntony SantosPas encore d'évaluation
- Redmi Note 3 Special Edition KATE" Unofficial Bootloader Unlock TWRP Install Install Xiaomi - Eu Multilanguage ROMDocument4 pagesRedmi Note 3 Special Edition KATE" Unofficial Bootloader Unlock TWRP Install Install Xiaomi - Eu Multilanguage ROMalangz91Pas encore d'évaluation
- Administrative Order No. 5-A Series of 1996Document18 pagesAdministrative Order No. 5-A Series of 1996Ruth Hazel Galang100% (3)
- VHDL Project: Composite Color Generation Using RGB LedDocument15 pagesVHDL Project: Composite Color Generation Using RGB LedArun GoelPas encore d'évaluation
- PRINT MEDIA - Yesterday, Today and TomorrowDocument21 pagesPRINT MEDIA - Yesterday, Today and Tomorrowmonirba48Pas encore d'évaluation
- Juniper Networks Design Fundamentals (JNDF)Document3 pagesJuniper Networks Design Fundamentals (JNDF)chandra manandharPas encore d'évaluation
- M. Tech Polymer TechnologyDocument17 pagesM. Tech Polymer TechnologySyed ZabiullahPas encore d'évaluation
- Life Cycle Assessment On Using Recycled Materials For Rehabilitation Asphalt PavementsDocument12 pagesLife Cycle Assessment On Using Recycled Materials For Rehabilitation Asphalt PavementsDavicobPas encore d'évaluation
- CLJ 3000 3600 3800 Cartridge Lock Replacement ProcedureDocument16 pagesCLJ 3000 3600 3800 Cartridge Lock Replacement ProcedureAndreasPas encore d'évaluation
- Healthcare IT EMR PMS - ZK 5 DatabindingDocument6 pagesHealthcare IT EMR PMS - ZK 5 DatabindingPavan KumarPas encore d'évaluation