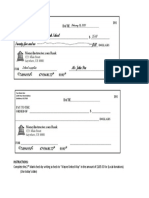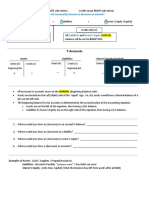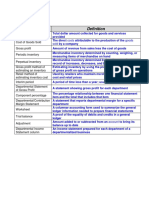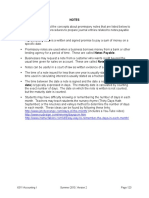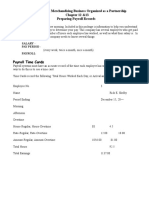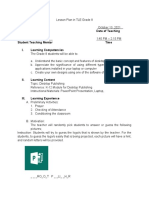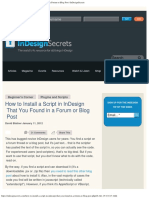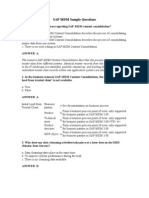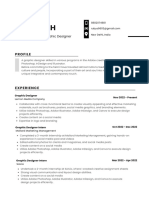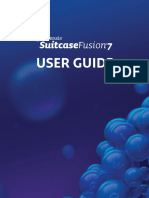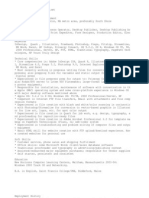Académique Documents
Professionnel Documents
Culture Documents
Imagegraphicsvideos
Transféré par
api-2622185930 évaluation0% ont trouvé ce document utile (0 vote)
286 vues4 pagesTitre original
imagegraphicsvideos
Copyright
© © All Rights Reserved
Formats disponibles
PDF, TXT ou lisez en ligne sur Scribd
Partager ce document
Partager ou intégrer le document
Avez-vous trouvé ce document utile ?
Ce contenu est-il inapproprié ?
Signaler ce documentDroits d'auteur :
© All Rights Reserved
Formats disponibles
Téléchargez comme PDF, TXT ou lisez en ligne sur Scribd
0 évaluation0% ont trouvé ce document utile (0 vote)
286 vues4 pagesImagegraphicsvideos
Transféré par
api-262218593Droits d'auteur :
© All Rights Reserved
Formats disponibles
Téléchargez comme PDF, TXT ou lisez en ligne sur Scribd
Vous êtes sur la page 1sur 4
Adobe InDesign
Guide
How to place images, graphics, and videos on a page
To add images, graphics, videos and sound to an Adobe InDesign page, you need to place them on the page within a
graphics frame.
InDesign supports most major image and graphic formats: including TIFF, BMP, JPEG, PDF, PSD, and AI. You can
place any of these formats on a page and resize an image and its frame independently. This gives you a wide degree of
control over how your image appears on the page. When you place images on a page, you are actually placing a link
from the page to the graphics file. When the page is printed, InDesign prints the image on the page according to your
specifications.
Supported video and sound formats include: FLV, F4V, SWF, MP4, and MP3. Movie files are handled a little
differently than images. You import a movie or sound file by double-clicking and a media frame is automatically
created. If you were to drag to create a media frame, this could cause the movie boundary may appear cropped or
skewed. Like images, if you move a linked media clip after adding it to a document, use the Links panel to relink it.
Movies and sound clips you add to a document can be played when the document is exported to an interactive Adobe
PDF or HTML.
Placing images on a page without first creating a graphics frame
You use the Place command to put images and other objects on a page. You can put images and other objects on a
page either within a frame or without first creating a frame. You may find it more precise to first create a graphics
frame and then place the image within the frame. If you place an image on a page without first creating a frame,
InDesign automatically creates a graphics frame around the image.
To place an image on the page without a graphics frame:
1. Create a new document in InDesign.
2. Choose File > Place.
The Place dialog box appears (Figure 1).
3. Browse to the location of the file you want to place.
4. Make sure the Show Import Options and Replace
Selected Item options are deselected.
You can use the Show Import Options option to manage
advanced options for placed images. This option
becomes more important when you place image formats
such as Adobe Photoshop and Adobe Illustrator files.
When you select the Replace Selected Item option,
InDesign replaces whatever content is in the currently
selected frame with your new image.
5. Make sure the Preview option is selected (Windows).
A thumbnail of the image appears in the lower-right
corner of the Place dialog box (Windows).
6. Select the file and click Open.
Replace Selected Item option
Preview option
Figure 1 Place dialog box
The Place dialog box closes and the pointer changes to a
Loaded Graphics icon, with a thumbnail of the image.
2013 Adobe Systems Incorporated
How to place images, graphics, and videos on a page
This document requires Adobe InDesign CC, June 2013. Technical instructions may differ depending on your version.
Guide
Adobe InDesign
7. Click the page where you want to place the image.
The image is inserted into the page, at its current size.
The image may overlap margins (Figure 2).
To minimize RAM use, InDesign displays images at a
minimal quality by default.
8. To display the image at full quality, choose View >
Display Performance > High Quality Display (Figure 3).
The images quality changes.
Note: This setting does not change how the image
appears when printed.
Figure 2 Image placed on page
9. Click the Selection tool in the Tools panel.
10. Click the image.
Observe that selection handles appear around the image,
indicating that the image is in a graphics frame.
11. Choose Object > Select > Content.
Figure 3 Display performance options
This command selects the image inside the graphics
frame.
12. Press the Delete key.
The image is deleted and the graphics frame sized to fit
the image remains (Figure 4).
Figure 4 Empty graphics frame
Placing images into graphics frames
Generally, you will want to create a graphics frame before placing an image. This gives you more control over the
location of the image than when you place an image without first creating a frame.
To place an image into a graphics frame:
1. Select the Rectangle Frame tool in the Tools panel
(Figure 5).
2. Drag it across the page to create a graphics frame.
The frame is selected when you finish drawing it.
Observe the selection handles at its edges.
Rectangle
Frame tool
Figure 5 Tools panel
3. Choose File > Place.
The Place dialog box appears (Figure 1).
4. Browse to the location of the file you want to place.
How to place images, graphics, and videos on a page
2013 Adobe Systems Incorporated
This document requires Adobe InDesign CC, June 2013. Technical instructions may differ depending on your version.
Adobe InDesign
Guide
5. Make sure the Show Import Options option is deselected.
The Show Import Options option lets you manage
advanced options for placed images. This option
becomes more important when you place image formats
such as Adobe Photoshop and Adobe Illustrator files.
6. Select the Preview option (Windows), and select the
Replace Selected Item option.
When the Preview option is selected, a thumbnail of the
image appears in the lower-right corner of the Place
dialog box (Windows).
Figure 6 Portion of image in frame
When you select the Replace Selected Item option,
InDesign replaces whatever content is in the currently
selected frame with your new image.
7. Select the file and click Open.
The image is added to the graphics frame.
If the image is larger than the frame, only a portion of the
image appears (Figure 6).
Figure 7 Object fitting options
8. Select Object > Fitting.
This menu provides several options for fitting the content
to the frame or the frame to the content (Figure 7).
If the new image is smaller or larger than the frame, you
can refit the frame by choosing Object > Fitting > Fit
Content To Frame.
The content is fit to the placed frame (Figure 8).
Figure 8 Image fitted to frame
Add movies and sound files to documents
You import a movie or sound file by double-clicking and a media frame is automatically created. (If you drag to
create the media frame, the movie boundary may appear cropped or skewed.) Movies and sound clips you add to a
document can be played when the document is exported to an interactive Adobe PDF or HTML file.
To add a movie or a sound file:
1. Choose File > Place, and then double-click the movie or
sound file. Click where you want the movie to appear.
When you place a movie or sound file, a media object
appears in a frame (Figure 9). This media object links to
the media file. You can resize the media object to
determine the size of the play area.
If the center point of the movie appears outside the page,
the movie is not exported.
Figure 9 Placed movie object
2013 Adobe Systems Incorporated
How to place images, graphics, and videos on a page
This document requires Adobe InDesign CC, June 2013. Technical instructions may differ depending on your version.
Guide
Adobe InDesign
2. Choose Window > Interactive > Media to open the Media
panel to preview a media file (Figure 10).
You can change the movie settings the Media panel:
Play On Page Load Play the movie when someone
turns to the page on which the movie is located. If
other page items are set to play on page load, use the
Timing panel to determine the order.
Loop Play the movie repeatedly. If the source file is a
Flash Video format, looping works only in exported
SWF files, not PDF files.
Poster Specify the type of image that you want to
appear in the play area.
Controller If the movie file is a Flash Video (FLV or
F4V) file or an H.264-encoded file, you can specify
prefabricated controller skins that let users pause,
start, and stop the movie using a variety of methods.
If you select Show Controller On Rollover, the
controls appear when the mouse pointer hovers over
the media object. Use the Preview panel to preview
the selected controller skin. If the movie file is a
legacy file (such as .AVI or .MPEG), you can choose
None or Show Controller, which displays a basic
controller that lets users pause, start, and stop the
movie. SWF files you place may have their own
controller skins. Use the Preview panel to test the
controller options.
Figure 10 Media panel
Navigation Points To create a navigation point,
advance the video to a specific frame, and then click
the plus sign icon. Navigation points are useful when
you want to play a video at a different starting point.
When you create a button that plays a video, you can
use the Play From Navigation Point option to play
the video starting at any navigation point you add.
3. Choose File > Export.
The Export dialog box opens.
4. Specify a name and location for the file,
5. For Save As Type (Windows) or Format (Mac OS),
choose Adobe PDF (Interactive), and then click Save.
The Export To Interactive PDF dialog box opens
(Figure 11).
6. Review options in the Export To Interactive PDF dialog
box, and then click OK.
Figure 11 Export To Interactive PDF dialog box
How to place images, graphics, and videos on a page
2013 Adobe Systems Incorporated
This document requires Adobe InDesign CC, June 2013. Technical instructions may differ depending on your version.
Vous aimerez peut-être aussi
- Restaurant Entrepreneur Project-Student RequirementsDocument1 pageRestaurant Entrepreneur Project-Student Requirementsapi-262218593Pas encore d'évaluation
- 4th Period-Business Card Project InstructionsDocument1 page4th Period-Business Card Project Instructionsapi-262218593Pas encore d'évaluation
- BankingDocument3 pagesBankingapi-262218593Pas encore d'évaluation
- Effective-Communication-Presentation 2Document13 pagesEffective-Communication-Presentation 2api-262218593100% (1)
- Creating Your Cover LetterDocument4 pagesCreating Your Cover Letterapi-262218593Pas encore d'évaluation
- CM Course Syllabus-ContractDocument1 pageCM Course Syllabus-Contractapi-262218593Pas encore d'évaluation
- Sample ChecksDocument1 pageSample Checksapi-262218593Pas encore d'évaluation
- Employment RubricDocument1 pageEmployment Rubricapi-262218593Pas encore d'évaluation
- Activity - Interview MethodsDocument1 pageActivity - Interview Methodsapi-262218593Pas encore d'évaluation
- Banking TeacherDocument1 pageBanking Teacherapi-262218593Pas encore d'évaluation
- TypographyDocument19 pagesTypographyapi-262218593Pas encore d'évaluation
- 1Document1 page1api-262218593Pas encore d'évaluation
- Entrepreneur Research ActivityDocument1 pageEntrepreneur Research Activityapi-262218593Pas encore d'évaluation
- 24 B 6 Ecc 291 C 8340678 FFDocument11 pages24 B 6 Ecc 291 C 8340678 FFapi-262218593Pas encore d'évaluation
- 6 Pillars of Character-2Document1 page6 Pillars of Character-2api-262218593Pas encore d'évaluation
- Cultural SensitivityDocument1 pageCultural Sensitivityapi-262218593Pas encore d'évaluation
- Postcard Activity Directions LesesneDocument2 pagesPostcard Activity Directions Lesesneapi-262218593Pas encore d'évaluation
- 3.03 - Resources For Career Information: WWW - Bls.gov/oohDocument1 page3.03 - Resources For Career Information: WWW - Bls.gov/oohapi-262218593Pas encore d'évaluation
- Naming Perspective ActivityDocument1 pageNaming Perspective Activityapi-262218593Pas encore d'évaluation
- AccountingDocument1 pageAccountingapi-262218593Pas encore d'évaluation
- 2.01 - CONTENT: 6312 Accounting II Summer 2011 Version 2Document11 pages2.01 - CONTENT: 6312 Accounting II Summer 2011 Version 2api-262218593Pas encore d'évaluation
- 3.03 Key Terms: Fiscal PeriodDocument18 pages3.03 Key Terms: Fiscal Periodapi-262218593Pas encore d'évaluation
- 5.03 - NOTES: 6311 Accounting I Summer 2010, Version 2Document15 pages5.03 - NOTES: 6311 Accounting I Summer 2010, Version 2api-262218593Pas encore d'évaluation
- 3.02 Key Terms: Sold by A CompanyDocument12 pages3.02 Key Terms: Sold by A Companyapi-262218593Pas encore d'évaluation
- 1.02 NOTES: 6312 Accounting II Summer 2011 Version 2Document17 pages1.02 NOTES: 6312 Accounting II Summer 2011 Version 2api-262218593Pas encore d'évaluation
- Notes: 6311 Accounting I Summer 2010, Version 2Document9 pagesNotes: 6311 Accounting I Summer 2010, Version 2api-262218593Pas encore d'évaluation
- 3.01 Key Terms - Page 1: Departmental Accounting SystemDocument28 pages3.01 Key Terms - Page 1: Departmental Accounting Systemapi-262218593Pas encore d'évaluation
- 1.01 - NOTES: Generally Accepted Accounting Principles (GAAP) Is Defined As The Set ofDocument27 pages1.01 - NOTES: Generally Accepted Accounting Principles (GAAP) Is Defined As The Set ofapi-262218593Pas encore d'évaluation
- 5.02 - NotesDocument14 pages5.02 - Notesapi-262218593Pas encore d'évaluation
- Accounting For A Merchandising Business Organized As A Partnership Chapter 12 &13 Preparing Payroll RecordsDocument20 pagesAccounting For A Merchandising Business Organized As A Partnership Chapter 12 &13 Preparing Payroll Recordsapi-262218593Pas encore d'évaluation
- The Subtle Art of Not Giving a F*ck: A Counterintuitive Approach to Living a Good LifeD'EverandThe Subtle Art of Not Giving a F*ck: A Counterintuitive Approach to Living a Good LifeÉvaluation : 4 sur 5 étoiles4/5 (5794)
- The Little Book of Hygge: Danish Secrets to Happy LivingD'EverandThe Little Book of Hygge: Danish Secrets to Happy LivingÉvaluation : 3.5 sur 5 étoiles3.5/5 (399)
- A Heartbreaking Work Of Staggering Genius: A Memoir Based on a True StoryD'EverandA Heartbreaking Work Of Staggering Genius: A Memoir Based on a True StoryÉvaluation : 3.5 sur 5 étoiles3.5/5 (231)
- Hidden Figures: The American Dream and the Untold Story of the Black Women Mathematicians Who Helped Win the Space RaceD'EverandHidden Figures: The American Dream and the Untold Story of the Black Women Mathematicians Who Helped Win the Space RaceÉvaluation : 4 sur 5 étoiles4/5 (894)
- The Yellow House: A Memoir (2019 National Book Award Winner)D'EverandThe Yellow House: A Memoir (2019 National Book Award Winner)Évaluation : 4 sur 5 étoiles4/5 (98)
- Shoe Dog: A Memoir by the Creator of NikeD'EverandShoe Dog: A Memoir by the Creator of NikeÉvaluation : 4.5 sur 5 étoiles4.5/5 (537)
- Elon Musk: Tesla, SpaceX, and the Quest for a Fantastic FutureD'EverandElon Musk: Tesla, SpaceX, and the Quest for a Fantastic FutureÉvaluation : 4.5 sur 5 étoiles4.5/5 (474)
- Never Split the Difference: Negotiating As If Your Life Depended On ItD'EverandNever Split the Difference: Negotiating As If Your Life Depended On ItÉvaluation : 4.5 sur 5 étoiles4.5/5 (838)
- Grit: The Power of Passion and PerseveranceD'EverandGrit: The Power of Passion and PerseveranceÉvaluation : 4 sur 5 étoiles4/5 (587)
- Devil in the Grove: Thurgood Marshall, the Groveland Boys, and the Dawn of a New AmericaD'EverandDevil in the Grove: Thurgood Marshall, the Groveland Boys, and the Dawn of a New AmericaÉvaluation : 4.5 sur 5 étoiles4.5/5 (265)
- The Emperor of All Maladies: A Biography of CancerD'EverandThe Emperor of All Maladies: A Biography of CancerÉvaluation : 4.5 sur 5 étoiles4.5/5 (271)
- On Fire: The (Burning) Case for a Green New DealD'EverandOn Fire: The (Burning) Case for a Green New DealÉvaluation : 4 sur 5 étoiles4/5 (73)
- The Hard Thing About Hard Things: Building a Business When There Are No Easy AnswersD'EverandThe Hard Thing About Hard Things: Building a Business When There Are No Easy AnswersÉvaluation : 4.5 sur 5 étoiles4.5/5 (344)
- Team of Rivals: The Political Genius of Abraham LincolnD'EverandTeam of Rivals: The Political Genius of Abraham LincolnÉvaluation : 4.5 sur 5 étoiles4.5/5 (234)
- The Unwinding: An Inner History of the New AmericaD'EverandThe Unwinding: An Inner History of the New AmericaÉvaluation : 4 sur 5 étoiles4/5 (45)
- The World Is Flat 3.0: A Brief History of the Twenty-first CenturyD'EverandThe World Is Flat 3.0: A Brief History of the Twenty-first CenturyÉvaluation : 3.5 sur 5 étoiles3.5/5 (2219)
- The Gifts of Imperfection: Let Go of Who You Think You're Supposed to Be and Embrace Who You AreD'EverandThe Gifts of Imperfection: Let Go of Who You Think You're Supposed to Be and Embrace Who You AreÉvaluation : 4 sur 5 étoiles4/5 (1090)
- The Sympathizer: A Novel (Pulitzer Prize for Fiction)D'EverandThe Sympathizer: A Novel (Pulitzer Prize for Fiction)Évaluation : 4.5 sur 5 étoiles4.5/5 (119)
- Her Body and Other Parties: StoriesD'EverandHer Body and Other Parties: StoriesÉvaluation : 4 sur 5 étoiles4/5 (821)
- Final LP Desktop PublishingDocument8 pagesFinal LP Desktop PublishingJun Lester SombilonPas encore d'évaluation
- 5 3 Censhare Feature SummaryDocument54 pages5 3 Censhare Feature SummaryBagongPas encore d'évaluation
- Engineering Project Proposal Template - Word - Google Docs - Apple Pages PDFDocument6 pagesEngineering Project Proposal Template - Word - Google Docs - Apple Pages PDFm ayazPas encore d'évaluation
- InDesign ScriptingTutorialDocument45 pagesInDesign ScriptingTutorialfireproof23Pas encore d'évaluation
- Indesign MCQS: Answer - BDocument13 pagesIndesign MCQS: Answer - BKiran KotwalPas encore d'évaluation
- Quick StartDocument35 pagesQuick StartvazzuzaaPas encore d'évaluation
- PDF PlacerDocument18 pagesPDF PlacermontesgjPas encore d'évaluation
- IDMLlib Tutorial 2Document11 pagesIDMLlib Tutorial 2maria_elena910Pas encore d'évaluation
- How To Install A Script in InDesign That You Found in A ForumDocument14 pagesHow To Install A Script in InDesign That You Found in A ForumStephen MagudhaPas encore d'évaluation
- SAP MDM Sample QuestionsDocument9 pagesSAP MDM Sample QuestionssandeepPas encore d'évaluation
- InDesign CC 2015 Scripting Read MeDocument10 pagesInDesign CC 2015 Scripting Read MeBuster StrandbergPas encore d'évaluation
- PHD Thesis Indesign TemplateDocument6 pagesPHD Thesis Indesign Templatekatrinaduartetulsa100% (2)
- AdobeDocument7 pagesAdobeSanthoshPas encore d'évaluation
- Computer 8 3rd and 4thDocument19 pagesComputer 8 3rd and 4thAnnatrisha SantiagoPas encore d'évaluation
- Adobe InDesignDocument82 pagesAdobe InDesignjessie OcsPas encore d'évaluation
- Reginald ADocument2 pagesReginald Aapi-537923780Pas encore d'évaluation
- Jane Timm ResumeDocument3 pagesJane Timm ResumeJane C. TimmPas encore d'évaluation
- Release Notes Fontexplorer X Pro 3.5.3 For Windows Fontexplorer X Pro - Font Management From The Font ExpertsDocument4 pagesRelease Notes Fontexplorer X Pro 3.5.3 For Windows Fontexplorer X Pro - Font Management From The Font ExpertspomopPas encore d'évaluation
- PANTONE (R) Goe (TM) Digital Libraries User Guide v1.2Document12 pagesPANTONE (R) Goe (TM) Digital Libraries User Guide v1.2grafikeyesPas encore d'évaluation
- Lesson 6: Adobe Indesign Cs6Document26 pagesLesson 6: Adobe Indesign Cs6Janice CrenciaPas encore d'évaluation
- Ruby Singh ResumeDocument2 pagesRuby Singh ResumeAnshul GuptaPas encore d'évaluation
- Suitcase Fusion 7 GuideDocument108 pagesSuitcase Fusion 7 GuidenwsundmaPas encore d'évaluation
- P9 Kendall BarrettDocument21 pagesP9 Kendall BarrettKendall BatemanPas encore d'évaluation
- Math ToolsDocument2 pagesMath ToolsBalageeonPas encore d'évaluation
- Converting Quark To Indesign FileDocument4 pagesConverting Quark To Indesign FilebaranescuPas encore d'évaluation
- DTP: Using PageMaker to Design a Program for EventsDocument33 pagesDTP: Using PageMaker to Design a Program for EventsKingsley MPas encore d'évaluation
- CD 121 - Lecture1Document16 pagesCD 121 - Lecture1Dahood GambaPas encore d'évaluation
- Prepress Technician or Prepress Operator or Desktop Publisher orDocument2 pagesPrepress Technician or Prepress Operator or Desktop Publisher orapi-78485174Pas encore d'évaluation
- Adobe® INdeSIGN® CS6 KeyboArd ShortCutS PDFDocument4 pagesAdobe® INdeSIGN® CS6 KeyboArd ShortCutS PDFMilongy JavierPas encore d'évaluation
- P9 Michael Vanvalkenburg PortfolioDocument21 pagesP9 Michael Vanvalkenburg PortfolioMichael Van ValkenburgPas encore d'évaluation