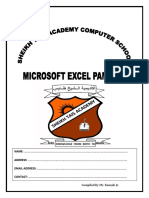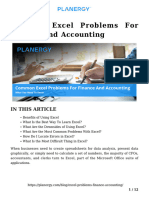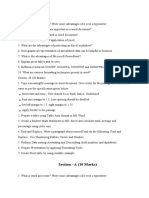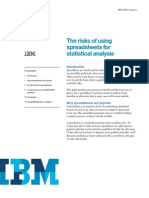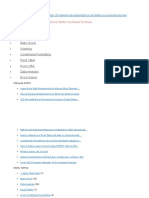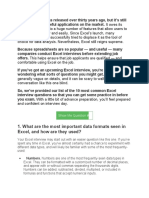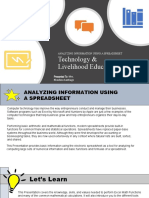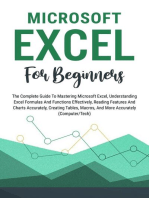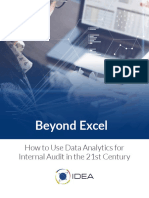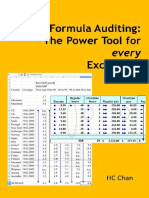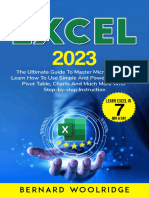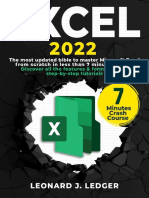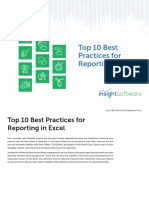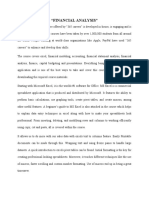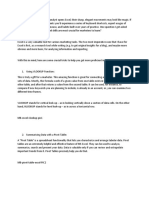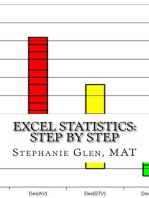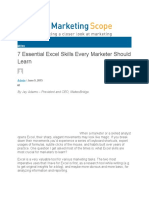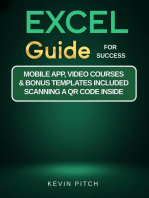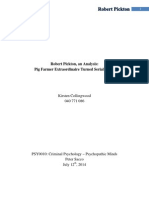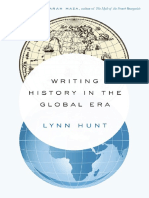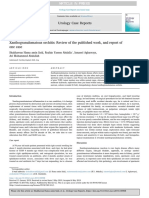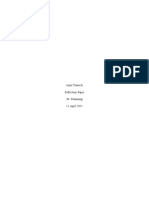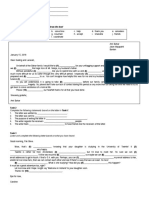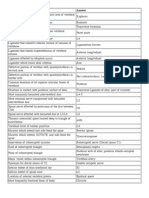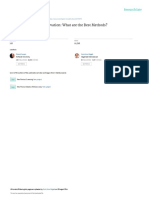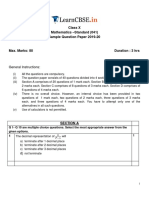Académique Documents
Professionnel Documents
Culture Documents
Assignment 3 Bus2302
Transféré par
api-270883618Titre original
Copyright
Formats disponibles
Partager ce document
Partager ou intégrer le document
Avez-vous trouvé ce document utile ?
Ce contenu est-il inapproprié ?
Signaler ce documentDroits d'auteur :
Formats disponibles
Assignment 3 Bus2302
Transféré par
api-270883618Droits d'auteur :
Formats disponibles
Spreadsheet Programs |1
Assignment 3:
Software Instructions
Spreadsheet Programs and Their Pitfalls
Kirsten Collingwood
040 771 086
BUS2302: Information Technology and the Business Student
Darin McRae
October 20th, 2014
Spreadsheet Programs |2
Spreadsheets can be misleading: How to Avoid the Pitfalls
For a bit of background information, a spreadsheet, defined by Wikipedia, is an interactive computer application program for
organization, analysis and storage of data in tabular form. These spreadsheets are developed as computerized simulations of
accounting worksheets that are done by hand. In our society, there is a lot of spreadsheet software available for the average person
from online software, suites that include spreadsheets, such as Microsoft Office, and spreadsheet programs that can be purchased
individually. Spreadsheets are one of the largest assets to business work. For the purpose of this assignment, I am going to analyze the
spreadsheet program Excel in Microsoft Office. Specifically, this program features calculation, graphing tools, pivot tables, and a
macro programming language called Visual Basic for Applications. While using this software, one would say that spreadsheets can be
misleading, but there are ways to avoid those pitfalls. In the case of being misleading, the main issue at hand is that a lot of Excel
users do not have rigorous training in Excels use or design, where the user just gains knowledge of the program and learns how to use
it through work, assignments, and other tasks when needed. With the proper skills and knowledge, the user of the program is sure to
avoid the misleading information and quickly know how to fix errors within the program. If the user is dependent on the spreadsheets
alone for business calculations, decisions and financials, these errors could be very misleading and cause the user to think things are
one way, when in fact it is the complete opposite. For example, a simple mathematical error of addition instead of subtraction in a
large mathematical function could lead to the company thinking that they were above the red line, when in fact they are at risk of
claiming bankruptcy. Yes, this is a drastic example, but it gets the point across. Unless you are a whiz with spreadsheets and a
Spreadsheet Programs |3
mathematician, you have probably experienced an error or two in spreadsheet applications and based on that information were misled.
According to an article on Forbes, Sorry, Your Spreadsheet Has Errors (Almost 90% Do), various studies report that 88% of
spreadsheets contain errors and 5% of these errors are very serious. Where the vast majority of these were caused by human errors. In
other words, they could have been avoided. These errors generally fall under three categorizations: (1) calculation errors, (2) data
entry errors, and (3) interpretation errors.
To begin, calculation errors, in regards to spreadsheets, occur when Excel formulas are applied to the wrong range of cells or
are incorrectly written. With this in mind, because Excel is a manual processing program, there is always the possibility that there will
be human error in the calculations. Due to the extensiveness of Excels functions, there are a plethora of ways that the user may
experience calculation errors. For example, the user could have selected the wrong data, copied the wrong cell into another
spreadsheet, incorrectly linked spreadsheets, used the wrong functions, and the list goes on! Although Excel often reviews and tries to
correct errors by showing a green triangle and providing an error message, such as #DIV/0! or #NAME?. It tries to help you fix
the problem or problems, but the function is not full proof, as most Excel users are aware of. Luckily, there are steps that the user can
take to prevent a lot of these errors from happening. Some of these steps consist of, but are not limited to the user inquiring as to
whether the correct formulas and functions are being used, the correct interest and tax rates are inputted, and if there is other data
being used in the formulas that does not apply to them, and then following up on these questions by reviewing the information,
Spreadsheet Programs |4
formulas, and data selected, ensuring that it is all correct, and/or re-inputting the data to fix errors that the user could not detect
through reviewing.
Secondly, data entry errors, in regards to spreadsheets, occur when a user incorrectly enters a number or puts incorrect
numbers or labels into a spreadsheet. As stated above, Excel is a manual processing program and there is always the possibility that
incorrect data may be entered. According to Tech Republics article, Five Tips for Avoiding Data Entry Errors in Excel, the user can
prevent simple data entry mistakes through the use of Excel features. The five tips that this article provides are to (1) validate input
values, (2) provide a list, (3) use AutoComplete, (4) use an on the fly list, and (5) use a dynamic list. The first tip, validate input
values, the user would take advantage of Excels Data Validation feature where the user can specify the conditions a value must meet
and Excel will not allow the values that do not meet the conditions outlined. This feature can be accessed via the Data tab. The second
tip, provide a list, is where the user can select an item from the list and narrow down the chance of errors in the spreadsheet. Third,
using Excels AutoComplete enables the user to match the functions or input values of previous entries to the current input. Fourth,
using an on-the-fly list combines data validation and AutoComplete to reduce the chance of error. Finally, using a dynamic list makes
it so that the validation list(s) based on the data inputted will update when the input range is updated. These features on Excel can all
pose to be very helpful in avoiding data entry errors, but the user mustnt forget the oldest trick in the book, check, double check, and
triple check your work!
Spreadsheet Programs |5
Lastly, interpretation errors, in regards to spreadsheets, occur when the data in the spreadsheet, although it is correct in
technical terms, may still present itself as misleading to spreadsheet users. Through research, it has become very apparent that these
types of errors are the most difficult to control and prevent because the user needs to have extensive knowledge of all information
applicable to Excel, the spreadsheet, data entered, and how to read the results. In this case, the best tip is to look over all of the
information provided, and not just focus on one section, function, or formula. By only reviewing certain aspects, the user may come
across incorrect conclusions by not taking into effect all of the work and information provided. So, to put it simply, dont take the lazy
way out and look over everything! Rushing is never the solution and could lead to interpretation errors.
In conclusion, there are a plethora of errors that could occur within Excel spreadsheets, such as interpretation errors, data entry
errors, and calculation errors. If the user takes the time to read the information, does not rush through, ensure that they input the
correct data, use the correct functions and formulas, double check their work, and analyze all of the final data and not just a portion,
they are on the right track to avoiding the pitfalls of spreadsheets and taking the necessary steps to ensuring that they are not mislead
by spreadsheet information that may be incorrect. After all, spreadsheets arent foolproof and everyone makes mistakes!
Spreadsheet Programs |6
Spreadsheet Common Features Used to Display and Analyze Data
Spreadsheets are commonly used for data entry in both personal lives of individuals and in the business sector. A lot of people
rely on Excel for its functions and features, which enable the user to complete tasks with ease and to make calculations without having
to complete the calculations by hand. Spreadsheets have a lot of uses and there are an extensive amount of features that the program,
Microsoft Excel, has to offer to the user. Microsoft Excel uses the basic features of all spreadsheets, where the program uses a cell grid
that is arranged via numbered rows and lettered columns to organize the data efficiently, effectively, and in an easy-to-read manner.
Now, when it comes to the features used to display and analyze data, there are a variety of common features. These features consist of,
but are not limited to:
Cell formatting there is the option to format cells, where the user, at the ease of a button can change the appearance of a
number without changing the number itself, applying a number format, applying a certain font or font size, applying a specific
colour to the text or highlighting the text, applying borders, etc. Through this feature, the user is able to draw attention to
certain information or change the information and style to fit the format of the spreadsheet he/she is working on.
Cell merging there is the option to merge cells in Excel to ensure that the data is easy to read and that other cells are
unaffected by the change to the particular cell. This comes in handy when adding in a title to the spreadsheet or table, where
the user highlights or selects a range of cells and clicks the button Merge & Center on the toolbar.
Spreadsheet Programs |7
Columns and rows there are columns and rows to identify each cell in excel. As mentioned above, the program uses a cell
grid that is arranged via rows that are numbered, and columns that are lettered. By arranging spreadsheet programs this way, it
makes the process of inputting data a lot easier, ensures that the user can read the different sections, and that everything is
displayed in a similar format to ensure that the viewer can understand the information inputted. Through these columns and
rows there are many different options that are out there to aid the user in ensuring data is in the correct place, and only
applicable data is shown on screen. Some examples of this consist of deleting certain cells, deleting entire rows, deleting entire
columns, inserting columns, inserting rows, or hiding columns or rows by highlighting and right clicking on the line you would
like to hide.
Copying, pasting and cutting information like all computer software, Excel enables the user to copy, cut, and paste
information into the program or outside of the program. The nice thing about this is that when you paste information in Excel,
you have multiple different options, where the user can choose between pastes special, paste formatting, paste formulas, paste
values, or paste the entire selection. This ensures that the user only includes the information required and no excess
information.
Formulas/Functions Excel boasts a wide range of formulas that enable the user to manually enter information, select
information, manually enter the formulas, or go to the formula function and click it for the program to write the formula itself.
Some examples of commonly used formulas consist of, but are not limited to conditional, conversion, counting, date and time,
financial (calculate present value, net present value, etc.), lookup (vlookup), mathematical equations (addition, subtraction,
Spreadsheet Programs |8
multiplication, division, percentages, sum, etc.), if statements (sumif, countif, averageif), etc. These formulas save the viewer
from having to read the entire formula, and instead get left with the answer, where they can click into the cell if they want to
see how the answer was devised.
Graphs and charts When it comes to graphs and charts, Excel boasts a wide range where the user can input data after
inserting a graph or chart, or highlight information to be used in the chart, and Excel automatically creates it. The user is also
able to switch between different charts with ease. Some of the graphs and charts consist of, but are not limited to, a variety of
column, line, pie, bar, area, scatter, common, stock, surface, radar, and pivotcharts. These are essential for an effective
assignment and are great visuals for displaying data and easy ways to analyze the data. It enables the user to see a visual
representation of the information presented, where he/she does not become overwhelmed by all the numbers and calculations
that it takes to make the graphs or charts.
Labels In spreadsheet programs, the user is given the ability to label column and rows to identify the data in the worksheet.
By typing in a reference to the cells, the viewer will be able to see a heading instead of the cell numbers. For example, B4:C9
could show up as Business Expenses, instead of the numbers. This makes the viewer more aware of what the numbers are and
where they come from. In addition, to insert a label into other sections, it is a lot easier because the user can just reference the
name instead of the page and cell selection.
Multiple worksheet options In spreadsheet programs, there is a line at the bottom of the program that has a list of pages,
where the user can rename pages, add pages, remove pages, and easily navigate between the different files without putting all
Spreadsheet Programs |9
of the information on one page. By having an arrangement of pages and renaming them, it makes it easier to navigate through
the information. In addition, the user is able to reference different pages within pages on Excel, so the user would be able to
put a finalized sheet that only had the answers and data written that needed to be viewed, but if the viewer wanted to look back,
they could look at the referenced cells and pages and find out how the person came up with the information and answers. This
is a very handy function and makes it easier to provide a summary sheet with only applicable information that is not crowded
out by calculations.
Overall, there are a lot of useful features that are available through Excel to display and analyze the data inputted. These features
are available on a lot of different spreadsheet software, and I encourage the users of these programs, if they have not already done so,
to start utilizing these features to maximize the efficiency, effectiveness, and ease of analysis for the given information. After all,
technology is always advancing, so we should all take advantage of what is at the touch of our fingertips! Imagine, before computers
how long people had to spend creating charts and graphs and making calculations that take us a few minutes, and for some even
seconds. Dont take it for granted.
S p r e a d s h e e t P r o g r a m s | 10
Spreadsheet Programs: Bibliography
Bugged by Excel's calculation errors. (n.d.). Bugged by Excel's calculation errors. Retrieved October 20, 2014, from
http://www.journalofaccountancy.com/Issues/2014/Mar/Excel-calculation-errors.htm
Managing Spreadsheet Risk. (n.d.). Role. Retrieved October 20, 2014, from http://www.appliedolap.com/dodeca/overview/role
Microsoft Excel. (2014, October 18).Wikipedia. Retrieved October 20, 2014, from http://en.wikipedia.org/wiki/Microsoft_Excel
Spreadsheet. (2014, October 20).Wikipedia. Retrieved October 20, 2014, from http://en.wikipedia.org/wiki/Spreadsheet
Working with Formulas and Functions in Excel 2013. (n.d.). Que: Computing & Technology Books, Video, Articles for Home &
Business. Retrieved October 20, 2014, from http://www.quepublishing.com/articles/article.aspx?p=2031329&seqNum=19
Five tips for avoiding data entry errors in Excel. (n.d.). TechRepublic. Retrieved October 20, 2014, from
http://www.techrepublic.com/blog/five-apps/five-tips-for-avoiding-data-entry-errors-in-excel/
Sorry, Your Spreadsheet Has Errors (Almost 90% Do). (n.d.). Forbes. Retrieved October 20, 2014, from
http://www.forbes.com/sites/salesforce/2014/09/13/sorry-spreadsheet-errors/
S p r e a d s h e e t P r o g r a m s | 11
Working with Formulas and Functions in Excel 2013. (n.d.). Que: Computing & Technology Books, Video, Articles for Home &
Business. Retrieved October 20, 2014, from http://www.quepublishing.com/articles/article.aspx?p=2031329&seqNum=19
Vous aimerez peut-être aussi
- Microsoft Excel: Advanced Microsoft Excel Data Analysis for BusinessD'EverandMicrosoft Excel: Advanced Microsoft Excel Data Analysis for BusinessPas encore d'évaluation
- EXCEL: Microsoft: Boost Your Productivity Quickly! Learn Excel, Spreadsheets, Formulas, Shortcuts, & MacrosD'EverandEXCEL: Microsoft: Boost Your Productivity Quickly! Learn Excel, Spreadsheets, Formulas, Shortcuts, & MacrosPas encore d'évaluation
- Excel Pamphlet PrintDocument36 pagesExcel Pamphlet Printabu yusif kargboPas encore d'évaluation
- Mastering Those 9 Trick Will Make Your Excel Spreadsheet Look AmazingijlvoDocument4 pagesMastering Those 9 Trick Will Make Your Excel Spreadsheet Look Amazingijlvoforceshrine1Pas encore d'évaluation
- Excel Problems Finance AccountingDocument12 pagesExcel Problems Finance AccountingARSAL 22231Pas encore d'évaluation
- The Importance of Using Spreadsheets in BusinessDocument4 pagesThe Importance of Using Spreadsheets in BusinessShubhankar MaityPas encore d'évaluation
- Data Analysis with Excel: Tips and tricks to kick start your excel skillsD'EverandData Analysis with Excel: Tips and tricks to kick start your excel skillsPas encore d'évaluation
- Basic Excel 2023: An Essential Guide to Foundational ExcelD'EverandBasic Excel 2023: An Essential Guide to Foundational ExcelPas encore d'évaluation
- Lumeer - Io-Risks of Using A Spreadsheet For Project ManagementDocument9 pagesLumeer - Io-Risks of Using A Spreadsheet For Project ManagementD TubePas encore d'évaluation
- Advanced Analytics with Excel 2019: Perform Data Analysis Using Excel’s Most Popular FeaturesD'EverandAdvanced Analytics with Excel 2019: Perform Data Analysis Using Excel’s Most Popular FeaturesÉvaluation : 4 sur 5 étoiles4/5 (1)
- Advance Excel NotesDocument12 pagesAdvance Excel NotesrananaveedkhalidPas encore d'évaluation
- Excel 2019: The Best 10 Tricks To Use In Excel 2019, A Set Of Advanced Methods, Formulas And Functions For Beginners, To Use In Your SpreadsheetsD'EverandExcel 2019: The Best 10 Tricks To Use In Excel 2019, A Set Of Advanced Methods, Formulas And Functions For Beginners, To Use In Your SpreadsheetsPas encore d'évaluation
- Spreadsheet Fundamentals: What If and The Function of The CellDocument46 pagesSpreadsheet Fundamentals: What If and The Function of The Cellcnote69100% (1)
- Bossing Spreadsheets: A Girl's Guide to Data Analysis: Bossing UpD'EverandBossing Spreadsheets: A Girl's Guide to Data Analysis: Bossing UpPas encore d'évaluation
- Excel Formulas and Functions 2020: Excel Academy, #1D'EverandExcel Formulas and Functions 2020: Excel Academy, #1Évaluation : 3.5 sur 5 étoiles3.5/5 (6)
- Microsoft Excel ThesisDocument6 pagesMicrosoft Excel Thesistracyclarkwarren100% (2)
- Microsoft Excel Research PaperDocument4 pagesMicrosoft Excel Research Papermgojgerif100% (1)
- Yuko OkieDocument4 pagesYuko OkieYuvareka YukiPas encore d'évaluation
- Data Analytics With MS Excel Power BI This Book Will Transform You Into Data Analytics ExpertDocument183 pagesData Analytics With MS Excel Power BI This Book Will Transform You Into Data Analytics ExpertPhillip Jabu Mamba100% (2)
- Section - A (10 Marks)Document7 pagesSection - A (10 Marks)harsh kumarPas encore d'évaluation
- Spreadsheets For Statistical AnalysisDocument12 pagesSpreadsheets For Statistical AnalysisElver GálargaPas encore d'évaluation
- Top 20 Advanced Essential Excel Skills You Need To KnowDocument21 pagesTop 20 Advanced Essential Excel Skills You Need To Knowfas65Pas encore d'évaluation
- Assignment 1003Document13 pagesAssignment 1003Vishal PrasadPas encore d'évaluation
- Excel At Work - Complete MS Excel Mastery Beginner To ProD'EverandExcel At Work - Complete MS Excel Mastery Beginner To ProPas encore d'évaluation
- Excel: Mastering Data Analysis, Visualization, and Automation for Success with Microsoft 365D'EverandExcel: Mastering Data Analysis, Visualization, and Automation for Success with Microsoft 365Pas encore d'évaluation
- Basics of SpreadsheetDocument15 pagesBasics of SpreadsheetFawazPas encore d'évaluation
- Top 10 Excel Interview Questions and AnswersDocument9 pagesTop 10 Excel Interview Questions and AnswersCecille IdjaoPas encore d'évaluation
- Technology Livelihood EducationDocument10 pagesTechnology Livelihood EducationPsych0 Ch4nPas encore d'évaluation
- Computer Project: Form: 6Document25 pagesComputer Project: Form: 6Christina JuliaPas encore d'évaluation
- Althoff, James - Excel 2023 - The Most Updated Guide From Beginner To Expert (2023)Document64 pagesAlthoff, James - Excel 2023 - The Most Updated Guide From Beginner To Expert (2023)alexandra-afrodita.mihaila92100% (2)
- Data ManagementDocument9 pagesData ManagementAngelica MaePas encore d'évaluation
- ICT & Entrepreneurship: Learn Spreadsheet BasicsDocument10 pagesICT & Entrepreneurship: Learn Spreadsheet BasicsDanieru Neseshito TorehosuPas encore d'évaluation
- About Blog Podcast: What To Learn Where To Learn Work in TechDocument36 pagesAbout Blog Podcast: What To Learn Where To Learn Work in TechKawuma NserekoPas encore d'évaluation
- Otm 214Document30 pagesOtm 214Fidelis Godwin100% (1)
- Microsoft Excel For Beginners: The Complete Guide To Mastering Microsoft Excel, Understanding Excel Formulas And Functions Effectively, Creating Tables, And Charts Accurately, Etc (Computer/Tech)D'EverandMicrosoft Excel For Beginners: The Complete Guide To Mastering Microsoft Excel, Understanding Excel Formulas And Functions Effectively, Creating Tables, And Charts Accurately, Etc (Computer/Tech)Pas encore d'évaluation
- Beyond Excel How To Use Data Analytics For IaDocument12 pagesBeyond Excel How To Use Data Analytics For IaPoetre TjongPas encore d'évaluation
- Major software tools functions and usesDocument7 pagesMajor software tools functions and usesrenell simonPas encore d'évaluation
- Power Formula Auditing The Power Tool For Every Excel User by Power Formula Auditing The Power Tool For Every Excel UserDocument73 pagesPower Formula Auditing The Power Tool For Every Excel User by Power Formula Auditing The Power Tool For Every Excel UserpoweyPas encore d'évaluation
- Excel ChallengeDocument112 pagesExcel Challengetesod83154Pas encore d'évaluation
- Excel 2024: Mastering Charts, Functions, Formula and Pivot Table in Excel 2024 as a Beginner with Step by Step GuideMastering Charts, Functions, Formula and Pivot Table in Excel 2024 as a Beginner with Step by Step GuideD'EverandExcel 2024: Mastering Charts, Functions, Formula and Pivot Table in Excel 2024 as a Beginner with Step by Step GuideMastering Charts, Functions, Formula and Pivot Table in Excel 2024 as a Beginner with Step by Step GuidePas encore d'évaluation
- The Complete Excel Compatible With Ms Office 365, Or Any Version Of Excel Zero To Hero!D'EverandThe Complete Excel Compatible With Ms Office 365, Or Any Version Of Excel Zero To Hero!Pas encore d'évaluation
- Excel 2022Document185 pagesExcel 2022Jorge Paùl Castro Mendoza100% (6)
- WHY USE EXCELDocument2 pagesWHY USE EXCELRose AlgaPas encore d'évaluation
- The Good Points of Microsoft ExcelDocument11 pagesThe Good Points of Microsoft Excelgashbin MahdyPas encore d'évaluation
- EXCEL 2021 A Complete Guide On How To Use Excel in GeneraDocument110 pagesEXCEL 2021 A Complete Guide On How To Use Excel in GeneraPatomporn Pimpiluek100% (1)
- Top 10 Best Practices For Reporting in ExcelDocument15 pagesTop 10 Best Practices For Reporting in Excelawayoflife6100% (1)
- Fiverr ProjectDocument12 pagesFiverr ProjectAryan ZiaPas encore d'évaluation
- Prabhu, Punit - Data Analytics With Excel (2021)Document152 pagesPrabhu, Punit - Data Analytics With Excel (2021)paula100% (2)
- Computer 1 PDFDocument7 pagesComputer 1 PDFNon NiPas encore d'évaluation
- Document (4) LLKKJDocument15 pagesDocument (4) LLKKJAswin SivaramakrishnanPas encore d'évaluation
- Excel Formulas and FunctionsDocument126 pagesExcel Formulas and FunctionsFrancisco Cardoso Dias90% (10)
- Microsoft Excel Professional 2021 Guide: A Complete Excel Reference, Loads of Formulas and Functions, Shortcuts, and Numerous Screenshots to Become an Excel Expert (English Edition)D'EverandMicrosoft Excel Professional 2021 Guide: A Complete Excel Reference, Loads of Formulas and Functions, Shortcuts, and Numerous Screenshots to Become an Excel Expert (English Edition)Pas encore d'évaluation
- 7 Essential Excel Skills Every Marketer Should Learn: by Jay Adams - President and Ceo, MakesbridgeDocument19 pages7 Essential Excel Skills Every Marketer Should Learn: by Jay Adams - President and Ceo, MakesbridgeAswin SivaramakrishnanPas encore d'évaluation
- Collingwood Psy0010 EssayDocument16 pagesCollingwood Psy0010 Essayapi-270883618Pas encore d'évaluation
- Collingwood Bus2302 Assignment4Document16 pagesCollingwood Bus2302 Assignment4api-270883618Pas encore d'évaluation
- Kirsten Collingwood A3Document9 pagesKirsten Collingwood A3api-270883618Pas encore d'évaluation
- Collingwood Bus2302 Assignment1Document18 pagesCollingwood Bus2302 Assignment1api-270883618Pas encore d'évaluation
- RM Group 9 - Research PaperDocument25 pagesRM Group 9 - Research Paperakash advisorsPas encore d'évaluation
- Christoffel Symbols: PHYS 471: Introduction To Relativity and CosmologyDocument9 pagesChristoffel Symbols: PHYS 471: Introduction To Relativity and Cosmologyarileo3100% (1)
- Demand for Money Theory ExplainedDocument31 pagesDemand for Money Theory Explainedrichard kapimpaPas encore d'évaluation
- Ethics Module 1-7Document57 pagesEthics Module 1-7Maey RoledaPas encore d'évaluation
- Lynn Hunt - Writing History in The Global Era-W.W. Norton & Company (2014)Document83 pagesLynn Hunt - Writing History in The Global Era-W.W. Norton & Company (2014)Ricardo Valenzuela100% (2)
- Narrative Techniques To Kill A MockingbirdDocument4 pagesNarrative Techniques To Kill A MockingbirdJoshua LawrencePas encore d'évaluation
- 9851 BCG Vaccine Professional HCWDocument4 pages9851 BCG Vaccine Professional HCWIuliana PanaitPas encore d'évaluation
- Urology Case Reports: Shakhawan Hama Amin Said, Rezhin Yaseen Abdalla, Ismaeel Aghaways, Ari Mohammed AbdullahDocument3 pagesUrology Case Reports: Shakhawan Hama Amin Said, Rezhin Yaseen Abdalla, Ismaeel Aghaways, Ari Mohammed AbdullahHardiTariqHammaPas encore d'évaluation
- Business English Syllabus GuideDocument48 pagesBusiness English Syllabus Guidenicoler1110% (1)
- VV Siddipet Merit ListDocument81 pagesVV Siddipet Merit ListSubashPas encore d'évaluation
- Internship Report On Nundhyar Engineering & Construction BattagramDocument65 pagesInternship Report On Nundhyar Engineering & Construction BattagramFaisal AwanPas encore d'évaluation
- PROJECT REPORT Personal Selling PDFDocument19 pagesPROJECT REPORT Personal Selling PDFHimaja GharaiPas encore d'évaluation
- DefenseDocument20 pagesDefenseManny De MesaPas encore d'évaluation
- Pope Francis' Call to Protect Human Dignity and the EnvironmentDocument5 pagesPope Francis' Call to Protect Human Dignity and the EnvironmentJulie Ann BorneoPas encore d'évaluation
- Reflection Paper - InternshipDocument7 pagesReflection Paper - Internshipapi-549362324Pas encore d'évaluation
- Thank You LetterDocument2 pagesThank You LetterFathina57% (7)
- Affidavit of DesistanceDocument6 pagesAffidavit of Desistancesalasvictor319Pas encore d'évaluation
- Anatomy One LinersDocument10 pagesAnatomy One Linersridin007100% (2)
- Ideation For Product Innovation What Are The BestDocument9 pagesIdeation For Product Innovation What Are The BestLIVIA MARILIA CHIARIPas encore d'évaluation
- Sample Thesis Title in Business ManagementDocument6 pagesSample Thesis Title in Business Managementlisabrownomaha100% (2)
- CBSE Class 10 Maths Sample Paper 2019-20Document33 pagesCBSE Class 10 Maths Sample Paper 2019-20omvrat singhPas encore d'évaluation
- Love Against All Odds: Summary of The Wedding DanceDocument2 pagesLove Against All Odds: Summary of The Wedding DanceLYumang, Annika Joy D.Pas encore d'évaluation
- Atty. Represented Conflicting Interests in Property CaseDocument35 pagesAtty. Represented Conflicting Interests in Property CaseStella C. AtienzaPas encore d'évaluation
- Vaishali Ancient City Archaeological SiteDocument31 pagesVaishali Ancient City Archaeological SiteVipul RajputPas encore d'évaluation
- 1000arepas Maythuna Aceituna Una YogaDocument164 pages1000arepas Maythuna Aceituna Una YogaDaniel Medvedov - ELKENOS ABE100% (1)
- Paper - Iii Law of Torts (Paper Code: K-103) : Books RecommendedDocument1 pagePaper - Iii Law of Torts (Paper Code: K-103) : Books Recommendedvivek6593Pas encore d'évaluation
- BSD Magazine MaioDocument101 pagesBSD Magazine MaioBruno AlvimPas encore d'évaluation
- Description Text About Cathedral Church Jakarta Brian Evan X MIPA 2Document2 pagesDescription Text About Cathedral Church Jakarta Brian Evan X MIPA 2Brian KristantoPas encore d'évaluation
- ARIMA Models in Python Chapter3Document52 pagesARIMA Models in Python Chapter3FgpeqwPas encore d'évaluation
- Lecture 22 NDocument6 pagesLecture 22 Ncau toanPas encore d'évaluation