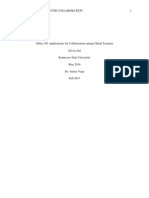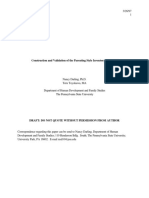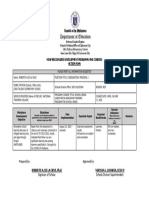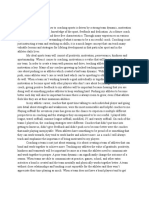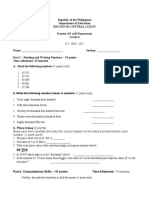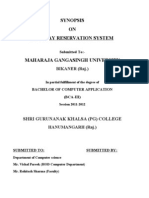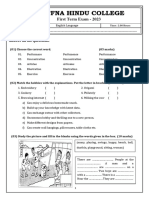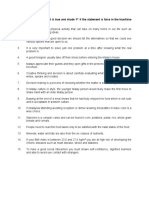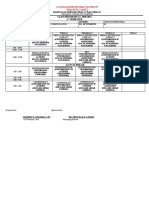Académique Documents
Professionnel Documents
Culture Documents
Creating Assessments Handout
Transféré par
api-2421125880 évaluation0% ont trouvé ce document utile (0 vote)
16 vues2 pagesTitre original
creating assessments handout
Copyright
© © All Rights Reserved
Formats disponibles
PDF, TXT ou lisez en ligne sur Scribd
Partager ce document
Partager ou intégrer le document
Avez-vous trouvé ce document utile ?
Ce contenu est-il inapproprié ?
Signaler ce documentDroits d'auteur :
© All Rights Reserved
Formats disponibles
Téléchargez comme PDF, TXT ou lisez en ligne sur Scribd
0 évaluation0% ont trouvé ce document utile (0 vote)
16 vues2 pagesCreating Assessments Handout
Transféré par
api-242112588Droits d'auteur :
© All Rights Reserved
Formats disponibles
Téléchargez comme PDF, TXT ou lisez en ligne sur Scribd
Vous êtes sur la page 1sur 2
Creating SMART Response assessments
This quick reference teaches you how to use
SMART Notebook collaborative learning software and
SMART Response assessment software to create an
Creating an assessment
To label an assessment and group the questions, create
a title page.
assessment that students can respond to using the
SMARTResponse interactive response system. Before you
To create a title page
begin, make sure that you install SMART Notebook software
1. Select Response > Insert Title Page. The Insert
and SMART Response software on your computer.
Opening SMART Notebook software
SMART Notebook software is the student-facing part of the
SMART Response system. You can use it to create and
deliver digital lessons with SMART Response activities
or assessments.
To open SMART Notebook software
1. Click the SMART Response
icon in the
Windows notification area or Mac Dock.
2. Select Open Notebook Software. SMART Notebook
software opens.
Title Page window appears.
2. Type your assessment information into the fields.
3. Click Add. The title page for your assessment
appears on the SMART Notebook page.
Creating SMART Response assessments
Adding questions
5. Type the answer choices (if applicable), and then
SMART Response assessment software enables you to
click Next.
create several types of questions. The types of
questions you can create are determined by the model of
SMART Response system your students use to
answer questions.
6. Select the correct answer and assign a point value to
the question.
7. Add any notes that you want to include in
printed results.
8. Click Finish. The question appears on the
Tip: To change the model of SMART Response system your
SMART Notebook page.
students will use to answer questions, click the
SMARTResponse icon
in the Windows notification area
or Mac Dock, and then select Setup Tool.
Tip: You can use the same tools on a question page as
on any SMART Notebook page. For example, you can
format text, change the page background and add
To add a question
images or multimedia content.
1. Select Response > Insert Question.
The Insert Question window appears.
2. Click the type of question that you want to insert,
and then click Next.
3. Type your question in the box provided.
4. Add any tags that you want to associate with the
question, and then click Next.
2012 SMART Technologies ULC. All rights reserved. SMART Response, SMART Notebook, smarttech, the SMART logo and all SMART taglines are trademarks or registered trademarks of SMART Technologies ULC in the U.S. and other countries.
All third-party product and company names may be trademarks of their respective owners. 09/2012
Vous aimerez peut-être aussi
- The Yellow House: A Memoir (2019 National Book Award Winner)D'EverandThe Yellow House: A Memoir (2019 National Book Award Winner)Évaluation : 4 sur 5 étoiles4/5 (98)
- The Subtle Art of Not Giving a F*ck: A Counterintuitive Approach to Living a Good LifeD'EverandThe Subtle Art of Not Giving a F*ck: A Counterintuitive Approach to Living a Good LifeÉvaluation : 4 sur 5 étoiles4/5 (5795)
- Jud Capstone Report Part BDocument12 pagesJud Capstone Report Part Bapi-242112588Pas encore d'évaluation
- Jud Final Capstone ProposalDocument17 pagesJud Final Capstone Proposalapi-242112588Pas encore d'évaluation
- S Jud Itec 7400 El Final Su2013Document3 pagesS Jud Itec 7400 El Final Su2013api-242112588Pas encore d'évaluation
- Jackie Robinson RubricDocument2 pagesJackie Robinson Rubricapi-242112588Pas encore d'évaluation
- Shoe Dog: A Memoir by the Creator of NikeD'EverandShoe Dog: A Memoir by the Creator of NikeÉvaluation : 4.5 sur 5 étoiles4.5/5 (537)
- Elon Musk: Tesla, SpaceX, and the Quest for a Fantastic FutureD'EverandElon Musk: Tesla, SpaceX, and the Quest for a Fantastic FutureÉvaluation : 4.5 sur 5 étoiles4.5/5 (474)
- Grit: The Power of Passion and PerseveranceD'EverandGrit: The Power of Passion and PerseveranceÉvaluation : 4 sur 5 étoiles4/5 (588)
- On Fire: The (Burning) Case for a Green New DealD'EverandOn Fire: The (Burning) Case for a Green New DealÉvaluation : 4 sur 5 étoiles4/5 (74)
- A Heartbreaking Work Of Staggering Genius: A Memoir Based on a True StoryD'EverandA Heartbreaking Work Of Staggering Genius: A Memoir Based on a True StoryÉvaluation : 3.5 sur 5 étoiles3.5/5 (231)
- Hidden Figures: The American Dream and the Untold Story of the Black Women Mathematicians Who Helped Win the Space RaceD'EverandHidden Figures: The American Dream and the Untold Story of the Black Women Mathematicians Who Helped Win the Space RaceÉvaluation : 4 sur 5 étoiles4/5 (895)
- Never Split the Difference: Negotiating As If Your Life Depended On ItD'EverandNever Split the Difference: Negotiating As If Your Life Depended On ItÉvaluation : 4.5 sur 5 étoiles4.5/5 (838)
- The Little Book of Hygge: Danish Secrets to Happy LivingD'EverandThe Little Book of Hygge: Danish Secrets to Happy LivingÉvaluation : 3.5 sur 5 étoiles3.5/5 (400)
- The Hard Thing About Hard Things: Building a Business When There Are No Easy AnswersD'EverandThe Hard Thing About Hard Things: Building a Business When There Are No Easy AnswersÉvaluation : 4.5 sur 5 étoiles4.5/5 (345)
- The Unwinding: An Inner History of the New AmericaD'EverandThe Unwinding: An Inner History of the New AmericaÉvaluation : 4 sur 5 étoiles4/5 (45)
- Team of Rivals: The Political Genius of Abraham LincolnD'EverandTeam of Rivals: The Political Genius of Abraham LincolnÉvaluation : 4.5 sur 5 étoiles4.5/5 (234)
- The World Is Flat 3.0: A Brief History of the Twenty-first CenturyD'EverandThe World Is Flat 3.0: A Brief History of the Twenty-first CenturyÉvaluation : 3.5 sur 5 étoiles3.5/5 (2259)
- Devil in the Grove: Thurgood Marshall, the Groveland Boys, and the Dawn of a New AmericaD'EverandDevil in the Grove: Thurgood Marshall, the Groveland Boys, and the Dawn of a New AmericaÉvaluation : 4.5 sur 5 étoiles4.5/5 (266)
- The Emperor of All Maladies: A Biography of CancerD'EverandThe Emperor of All Maladies: A Biography of CancerÉvaluation : 4.5 sur 5 étoiles4.5/5 (271)
- The Gifts of Imperfection: Let Go of Who You Think You're Supposed to Be and Embrace Who You AreD'EverandThe Gifts of Imperfection: Let Go of Who You Think You're Supposed to Be and Embrace Who You AreÉvaluation : 4 sur 5 étoiles4/5 (1090)
- The Sympathizer: A Novel (Pulitzer Prize for Fiction)D'EverandThe Sympathizer: A Novel (Pulitzer Prize for Fiction)Évaluation : 4.5 sur 5 étoiles4.5/5 (121)
- Her Body and Other Parties: StoriesD'EverandHer Body and Other Parties: StoriesÉvaluation : 4 sur 5 étoiles4/5 (821)
- Parerga and Paralipomena Vol.1 (PDFDrive)Document664 pagesParerga and Paralipomena Vol.1 (PDFDrive)Slania Ss100% (2)
- Parenting Style InventoryDocument8 pagesParenting Style Inventoryvinsynth100% (1)
- UCSP ReviewDocument2 pagesUCSP ReviewHyde ParkPas encore d'évaluation
- Cover Letter For Animation InternshipDocument7 pagesCover Letter For Animation Internshipwisaj0jat0l3100% (2)
- Jam Jim Jam PlanDocument7 pagesJam Jim Jam PlangrgPas encore d'évaluation
- Action Plan - LunduyanDocument1 pageAction Plan - LunduyanMinnie Avelino100% (1)
- Utilization of Lexical Proficiency Worksheets in Enhancing The Reading Comprehension of Senior High School StudentDocument12 pagesUtilization of Lexical Proficiency Worksheets in Enhancing The Reading Comprehension of Senior High School StudentAPJAET JournalPas encore d'évaluation
- Word Embedding 9 Mar 23 PDFDocument16 pagesWord Embedding 9 Mar 23 PDFarpan singhPas encore d'évaluation
- Akhuwat Micro Finance BankDocument8 pagesAkhuwat Micro Finance BankAmna AliPas encore d'évaluation
- Coaching Philosophy PortfolioDocument2 pagesCoaching Philosophy PortfolioBella BastianPas encore d'évaluation
- Explicit TeachingDocument8 pagesExplicit TeachingCrisanta Dicman UedaPas encore d'évaluation
- profED2 1-10Document15 pagesprofED2 1-10Mikee SantoPas encore d'évaluation
- Grade 4 With Answer KeyDocument6 pagesGrade 4 With Answer Keyronald bantugan90% (10)
- Lesson 2Document7 pagesLesson 2api-656655008Pas encore d'évaluation
- The Design of Small Slot ArraysDocument6 pagesThe Design of Small Slot ArraysRoberto B. Di RennaPas encore d'évaluation
- Synopsis of Railway ReservationDocument14 pagesSynopsis of Railway ReservationBhojRaj Yadav100% (1)
- CPA AustraliaDocument36 pagesCPA AustraliaAbhishek P Benjamin100% (1)
- Arvinius + Orfeus - September 2021Document12 pagesArvinius + Orfeus - September 2021ArtdataPas encore d'évaluation
- A Comparative Study: Impact of Time Management To The Academic Performance of The Grade 8 Students in Gerona Catholic SchoolDocument34 pagesA Comparative Study: Impact of Time Management To The Academic Performance of The Grade 8 Students in Gerona Catholic SchoolMark Kenneth Ceballos100% (2)
- 7 - Integrating Circular Business Models and Development Tools in The Circular Economy TransitionDocument12 pages7 - Integrating Circular Business Models and Development Tools in The Circular Economy TransitionPós- Graduação Meio Ambiente UNINTERPas encore d'évaluation
- Bbi2424 SCL Worksheet ComboDocument15 pagesBbi2424 SCL Worksheet ComboJIEHASMART100% (2)
- Grade 08 1st-Term-Test-PaperDocument9 pagesGrade 08 1st-Term-Test-PaperShi50% (2)
- Shade T' If The Statement Is True and Shade F' If The Statement Is False in The True/false Answer Sheet ProvidedDocument6 pagesShade T' If The Statement Is True and Shade F' If The Statement Is False in The True/false Answer Sheet ProvidedMUHAMMAD IKMAL HAKIM ABDULLAH100% (1)
- 1UR0 2H - Role Play Cards - CandidateDocument20 pages1UR0 2H - Role Play Cards - CandidateAbeera ArifPas encore d'évaluation
- CLASS PROGRAM S.Y. 2020-2021 2 Semester: Lyceum-Northwestern University Urdaneta CampusDocument2 pagesCLASS PROGRAM S.Y. 2020-2021 2 Semester: Lyceum-Northwestern University Urdaneta CampusJohnson FernandezPas encore d'évaluation
- Construction of MasculinityDocument4 pagesConstruction of MasculinityAlexandra PanaitPas encore d'évaluation
- Tibigar. Performance Task Week 4Document1 pageTibigar. Performance Task Week 4Grace TibigarPas encore d'évaluation
- Solicitation For Mis AlumniDocument2 pagesSolicitation For Mis AlumniARJAY BANIQUEDPas encore d'évaluation
- Aerofood ACSDocument4 pagesAerofood ACSELya Poernama DewyPas encore d'évaluation
- ENGLISH 102 - PARAPHRASINGDIRECT QUOTATIONDOCUMENTAION (Lucio Hernandez) (Lucio Hernandez)Document33 pagesENGLISH 102 - PARAPHRASINGDIRECT QUOTATIONDOCUMENTAION (Lucio Hernandez) (Lucio Hernandez)ddwererPas encore d'évaluation