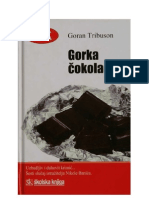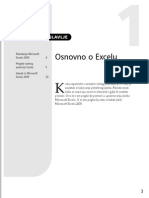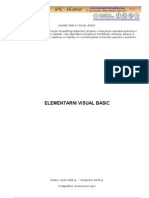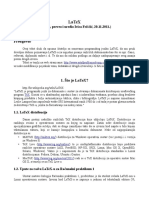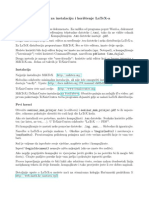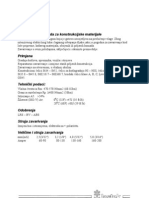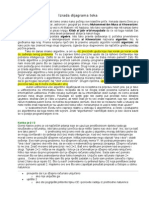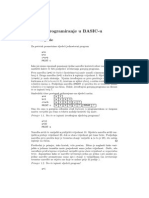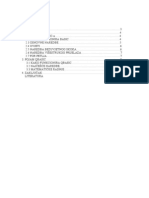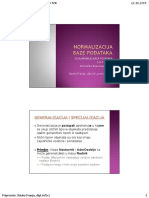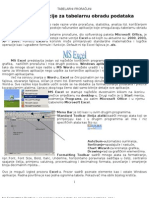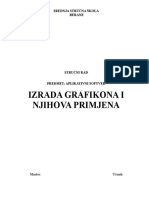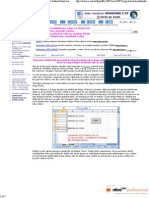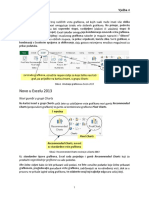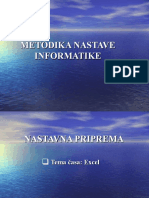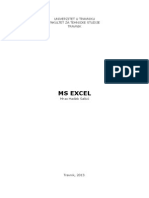Académique Documents
Professionnel Documents
Culture Documents
MS Excel 2007
Transféré par
jasnozaCopyright
Formats disponibles
Partager ce document
Partager ou intégrer le document
Avez-vous trouvé ce document utile ?
Ce contenu est-il inapproprié ?
Signaler ce documentDroits d'auteur :
Formats disponibles
MS Excel 2007
Transféré par
jasnozaDroits d'auteur :
Formats disponibles
MS Excel 2007
Microsoft Excel
Microsoft Excel (dalje: MS Excel) je jedan od najpopularnijih programa za tabline proraune.
Slui za organiziranje, raunanje i analiziranje podataka. Tablina organizacija podataka omogudava
pristup podacima kao u bazi podataka.
Datoteka, kreirana u programima za tabline proraune, naziva se radna knjiga (Workbook),
a svaka tablica predstavlja jedan radni list (Worksheet) te knjige. Tablica je sastavljena iz niza stupaca
i redaka. Svaki radni list zadano ima zadnji stupac s oznakom XFD i 1048579 redaka. Najmanja
jedinica tablice, definirana presjecitem jednog stupca i jednog retka, u koju se smjetaju podaci,
zove se delija (Cell).
Pokretanje programa
U MS Excel se moe udi na vie naina, a najede se koriste sljededi:
klikom na dugme Start na Taskbaru, te odabirom Programs/Microsoft
Office/Microsoft Office Excel na sljededim razinama izbornika.
klikom na neku od datoteka kreiranih u MS Excelu
Prozor Microsoft Excela 2007
Pokretanjem Microsoft Excela na ekranu se prikae prozor slian ovome na slici:
2
Elementi prozora:
1
2
3
4
5
6
7
8
9
10
11
12
13
Office botun
Alatna traka za brzi pristup
Naslovna traka
Vrpca s alatima
Vrpca formula
Oznake stupaca
Oznake redaka
Tablica (mrea delija)
Statusna vrpca
Kartice radnih listova
Vertikalni i horizontalni kliza
Botuni za odabir prikaza
Zumiranje
12
10
11
13
11
MS Excel 2007
1 Office botun (The Microsoft Office Button)
U gornjem lijevom kutu prozora nalazi se
Microsoft Office Button (Office botun).
Klikom na njega pojavi se izbornik. U osnovi
to je File (Datoteka) izbornik, prijanjih verzija
Excela, s ikonama spremi, otvori, ispii,
zatvori dokument, itd.
2 Alatna traka za brzi pristup (The Quick Access Toolbar)
Odmah do Office botuna nalazi se The Quick
Access Toolbar (Alatna traka za brzi pristup).
Alatna traka za brzi pristup omogudava
pristup naredbama koje se uestalo koriste.
Na njoj se po predefiniranim postavkama
nalaze naredbe: Save, Undo, Redo.
3 Naslovna traka (The Title Bar)
Do Alatne trake za brzi pristup nalazi se Title Bar (Naslovna traka). Naslovna traka prikazuje naslov
dokumenta na kojem se trenutano radi kao i naziv samog programa. Novoj radnoj knjizi koja se
otvori Excel dodjeljuje ime Book1. Snimanjem se radnoj knjizi dodjeljuje novo ime.
4 Vrpca (Ribbon)
Kartice na vrpci (Tabs on the Ribbon)
Grupe na trenutano aktivnoj Kartici
Vrpca se nalazi na vrhu prozora. Sadri sedam kartica koje su uvijek prikazane na ekranu: Home,
Insert, Page Layout, Formulas, Data, Review i View, dok se neke kartice pojavljuju samo kada se
unese ili oznai novi objekt u radnoj knjizi (grafikon, slika itd.).
Kartice koje se pojavljuju samo
kada unesemo ili selektiramo graf
MS Excel 2007
Svaka kartica je podijeljena u grupe. Grupe su logini
skup naredbi kreiranih za obavljanje funkcija koje se
koriste za ureivanje dokumenta. Najede koritene
naredbe prikazane su na vrpci. Za prikaz dodatnih
naredbi unutar svake grupe, potrebno je kliknuti na
strelicu u donjem desnom kutu pojedine grupe (slika
desno).
Vrpca se moe i minimizirati kako bi se dobilo vie
prostora na zaslonu. Minimiziranje vrpce vri se
desnim klikom iznad bilo kojeg podruja alatne vrpce.
Prikae se plutajudi izbornik (na slici ispod) na kojem
treba ukljuiti kvaicu pored opcije "Minimize the
ribbon". Za ponovno prikazivanje alatne vrpce
potrebno je iskljuiti kvaicu pored opcije "Minimize
the ribbon".
5 Vrpca formula (Formula bar)
Vrpca formula (Formula Bar) nalazi se ispod alatne vrpce i slui za unos i prikaz informacija u aktivnoj
deliji ili podruju radnog lista. Za razliku od delije u radnom listu u kojoj se prikazuje samo rezultat
odreene formule ili izraza, vrpca formule uvijek prikazuje puni sadraj aktivne delije tj. formulu u
"pozadini". Poetkom unosa podataka u deliju, vrpca se aktivira i poprima izgled kao na slici ispod.
Padajudi izbornik sa
popisom najede
koritenih funkcija
Prikaz upisane formule
ili teksta u deliji
Odustajanje
od unosa
Potvrda
unosa
Umetanje
funkcije
6 Oznake stupaca
Stupci se u MS Excelu oznaavaju slovima abecede (A, B, C, ..., AA, AB, ..., XFD). Ukupno nam
je na raspolaganju 16384 stupaca (verzija MS Excel 2003 imala je samo 256 stupaca).
7 Oznake redaka
Redci se u MS Excelu oznaavaju rednim brojevima (1, 2, 3, ...) a ukupno ih je na raspolaganju
1.048.576 (verzija MS Excel 2003 imala je 65 536 redaka).
MS Excel 2007
8 Tablica (mrea delija)
Radni list se sastoji od mree delija za unos podataka. Delija (Cell) je definirana presjecitem
jednog retka i jednog stupca. Adresa (koordinata, referenca) svake delije je jedinstvena, i sastavljena
je iz oznake stupca i retka (npr. C12). Obrubi delija vidljivi na ekranu slue za lake snalaenje unutar
radnog lista ali nisu vidljivi kod ispisa ukoliko ih runo ne dodamo.
9 Statusna vrpca (Status Bar)
Statusna traka nalazi se na samom dnu prozora i omogudava razne informacije kao to su
stanje programa (Ready, Edit, Enter), opis slijededeg koraka, ukljuenost tipke Caps Lock, ukljuenost
numerikog dijela tipkovnice Num Lock. Stavke koje se prikazuju na Statusnoj traci mogu se mijenjati.
Desnim klikom mia na Statusnu traku dobije se izbornik s popisom svih stavki koje na njoj mogu biti
prikazane. Jednostavno lijevim klikom na pojedinu stavku ona moe biti ukljuena ili iskljuena sa
Statusne trake
8 Kartice radnih listova
Nova radna knjiga po osnovnim postavkama ima tri prazna radna lista nazvana Sheet1,
Sheet2 i Sheet3. Prelazak iz jednog lista u drugi vri se jednostavnim klikom mia na njegovo ime.
11 Vertikalni i horizontalni kliza (The Horizontal and Vertical Scrool Bar)
Vertikalni i horizontalni kliza omogudavaju kretanje gore, dolje, lijevo i desno po radnoj knjizi
jednostavnim povlaenjem klizaa miem.
12 Botuni za odabir prikaza (View Shortcuts)
Microsoft Excel nudi razliite poglede na radnu knjigu koji se mogu mijenjati koritenjem
botuna za odabir prikaza u desnom dijelu Statusne trake ili na kartici View u grupi Workbook Views.
Normal:
Page Layout:
Page Break Preview:
uobiajeni prikaz Excelove tablice
prikaz Excelove tablice po stranicama
prikaz prijeloma za ispis koji se mogu prilagoavati.
13 Zumiranje (Zoom)
Microsoft Excel nudi mogudnost pribliavanja ili udaljavanja teksta ili objekata na ekranu.
Kontrole Zumiranja nalaze se desno od Botuna za odabir prikaza ili na kartici View u grupi Zoom.
Izlaz iz programa
MS Excel 2007
ORGANIZACIJA PODATAKA
Podaci koji se obrauju programom MS Excel smjeteni su u delijama tablica. Svaka tablica za
sebe predstavlja jedan list (Sheet), sa svojim imenom. Skup listova ini radnu knjigu (Book)
datoteku kreiranu u MS Excelu. Broj listova unutar jedne radne knjige definira korisnik. Trenutno
aktivna tablica naziva se radni list (Work Sheet).
elije
Delija (Cell) je definirana presjecitem jednog retka i jednog stupca. Adresa (koordinata,
referenca) svake delije je jedinstvena, i sastavljena je iz oznake stupca i retka (npr. A11, A21, C12).
Aktiviranje elije
Delija se moe aktivirati tako da se na nju klikne miem. Aktivna delija uokvirena je tamnim
pravokutnikom. Aktivna delija ujedno je i oznaena.
Oznaavanje elije, bloka elija i skupine elija
Blok susjednih delija oznaava se:
pritiskom lijeve tipke mia na deliju u jednom kutu bloka, pomicanjem mia do
dijametralnog kuta bloka i otputanjem mia
klikom mia na deliju u jednom kutu bloka, a zatim u dijametralnom kutu bloka uz
istovremeni pritisak na tipku Shift.
Skupina nesusjednih delija/blokova oznaava se pritiskom na tipku Ctrl pri oznaavanju
pojedinih delija/blokova.
Premjetanje elije
Oznaena delija premjeta se na sljededi nain:
odabrati na kartici Home, u grupi Clipboard, naredbu Cut (Ureivanje/Izrei), zatim
kliknuti na deliju u koju se sadraj oznaene eli premjestiti, te na kartici Home, u
grupi Clipboard, odabrati naredbu Paste (Ureivanje/Zalijepi).
pritisnuti kombinaciju tipki Ctrl+X, zatim kliknuti u deliju u koju se sadraj oznaene
eli premjestiti, te pritisnuti kombinaciju tipki Ctrl+V.
Premjetanje bloka elija
Oznaeni blok delija premjeta se na isti nain kao i jedna delija, samo se pri lociranju mjesta
premjetenog bloka odabere delija u njegovu gornjem lijevom kutu.
Premjetanje elija pomou mia
Oznaena delija (ili blok delija) premjeta se unutar radnog lista povlaenjem mia na sljededi
nain:
oznai se blok delija koje elimo premjestiti
pozicioniranjem mia na rub oznaenog bloka, kursor mia mijenja oblik u
5
MS Excel 2007
pritiskom na lijevu tipku mia povlai se oznaeni blok delija, pri emu nam Excel
iscrtava okvir koji pokazuje trenutani poloaj i veliinu oznaenog podruja
otputa se tipka mia kada okvir pozicioniramo na eljeni poloaj
Ukoliko odredine delije ved sadre podatke, Excel prikazuje dijaloki okvir s upozorenjem
"elite li zamijeniti sadraj odredine delije?":
Odabirom opcije OK (U redu) podaci u odredinim delijama prekopirat de se sadrajem delija
koje premjetamo, a odabirom opcije Cancel (Odustani) odustajemo od premjetanja delija.
ZADACI ZA VJEBU
Otvoriti novu radnu knjigu, pa na listu Sheet1 rijeiti sljedede zadatke:
a) Unijeti broj 1 u blok delija A3:E12, a nakon toga blok premjestiti pomodu naredbi Cut/Paste
tako da delija A3 bude na mjestu delije F2.
b) Istovremeno oznaiti delije A23, B12, E1, F13.
c) U deliju A4 unijeti rije Sunce, u A2 Mjesec, a u E2 Zvijezde.
d) Blok delija F2:J11 premjestiti povlaenjem mia tako da delija F2 bude na mjestu delije C2.
Prihvatiti zamjenu odredinih podataka podacima iz premjetanih delija. Promotriti to se
dogodilo s rijei Zvijezde koja se nalazila u deliji E2.
Kopiranje elije
Oznaena delija kopira se na sljededi nain:
odabere se na kartici Home, u grupi Clipboard, naredba Copy (Ureivanje/Kopiraj),
zatim se klikne u deliju u koju se sadraj oznaene eli kopirati, te na kartici Home, u
grupi Clipboard, naredba Paste (Ureivanje/Zalijepi).
pritisnuti kombinaciju tipki Ctrl+C, zatim kliknuti u deliju u koju se sadraj oznaene
eli premjestiti, te pritisnuti kombinaciju tipki Ctrl+V.
Kopiranje bloka elija
Oznaeni blok delija kopira se kao i jedna delija, samo se pri lociranju mjesta kopiranog bloka
odabere delija u njegovu gornjem lijevom kutu.
Koritenje naredbe Paste Special (Specijalno zalijepi)
Postoje situacije kada elimo kopirati samo odreeni aspekt delije (vrijednost, oblikovanje ili
formulu koju delija sadri), to nam obina naredba Paste (Zalijepi) ne omogudava. Naredba Paste
special (Specijalno zalijepi) proirena je verzija naredbe Paste (Zalijepi), a koristi se na sljededi
nain:
oznai se delija ili blok delija koje elimo kopirati
odabere se naredba naredba Copy
oznai se odredina delija (ukoliko se radi o bloku delija oznai se delija gornjeg lijevog
kuta)
MS Excel 2007
odabere se naredba Paste special... (Ureivanje/Specijalno zalijepi) iz
izbornika koji se dobije klikom na strelicu ispod naredbe Paste.
prikazuje se dijaloki okvir s izborom dodatnih opcija kao na slici:
Zalijepi:
sve isto kao Paste
formulu
vrijednosti
oblikovanje
komentar
pravila validacije
Zalijepi:
sve koristedi izvorne
teme
sve osim obruba
irinu stupca
formulu i oblikovanje
broja
vrijednost i oblikovanje
broja
Odabirom opcije OK (U redu) izvrit de se naredba Paste special (Specijalno zalijepi), a
odabirom opcije Cancel (Odustani) odustaje se od izvrenja naredbe.
Kopiranje elija pomou mia
Oznaena delija (ili blok delija) kopira se unutar radnog lista povlaenjem mia na sljededi
nain:
oznai se blok delija koje elimo kopirati
pozicioniranjem mia na rub oznaenog bloka, kursor mia mijenja oblik u
pritiskom na tipku Ctrl na tipkovnici, kursor mia mijenja oblik u
7
MS Excel 2007
uz zadravanje lijeve tipke mia i tipke Ctrl na tipkovnici, povlai se oznaeni blok
delija, pri emu nam Excel iscrtava okvir koji pokazuje trenutani poloaj i veliinu
oznaenog podruja
otpusti se tipka mia kada okvir pozicioniramo na eljeni poloaj.
Napomena: Ukoliko odredine delije ved sadre podatke, Excel de ih prekopirati podacima iz kopiranih
delija bez prethodnog upozorenja.
ZADACI ZA VJEBU
Na ved otvorenom radnom listu:
a) U deliju B12 unijeti broj 123, te je kopirati u deliju E12.
b) U deliju H12 unijeti broj 567. U blok delija C4:D8 unijeti broj 2, te nakon toga blok kopirati na
mjesto delije H12. Promotriti to se dogodilo s podacima u deliji H12.
Boju slova delije B12 promijeniti u crveno (koristiti dugme
na alatnoj traci). Kopirati deliju
c)
B12 u deliju B13 pomodu naredbe Paste special i opcije kopiranja vrijednosti delije.
d) Kopirati sada blok delija H12:I16 povlaenjem mia na mjesto delije E12.
Brisanje sadraja elije, bloka elija i skupine elija
Oznaenoj deliji/bloku/skupini sadraj se brie:
pritiskom na tipku Delete
odabirom na kartici Home, u grupi Editing naredbe Clear.
1
2
Brisanje elije, bloka elija i skupine elija
Oznaena delija/blok/skupina kompletno se brie (uklanja) odabirom na kartici Home, u grupi
Cells naredbe Delete, te klikom na odgovarajudu opciju u dobivenom izborniku.
1
2
pomicanje preostalih delija ulijevo
pomicanje preostalih delija gore
brisanje cijelog retka
brisanje cijelog stupca
MS Excel 2007
ZADACI ZA VJEBU
U sljededim zadacima prvo provesti oznaavanje, a nakon toga vratiti zadani tekst u
neoznaeno stanje.
a)
U deliji A1 upisati broj 23, te u deliji E1 broj 56. Oznaiti deliju A1 i izbrisati njen sadraj. Nakon
toga oznaiti deliju A1 i nju izbrisati. Promatrati to se dogaa s delijom E1.
b)
U blok delija A20:B24 upisati broj 3. Nakon toga blok delija A20:B22 izbrisati. Promotriti to se
dogodilo s preostalim dijelom bloka delija.
STUPCI I RECI
Stupci unutar listova su oznaeni slovima (A, B, C, ..., AA, AB, AC..., do IV), a reci brojevima (1,
2, 3, ...). Redaka moe biti 256, a stupaca 65536.
Promjena irine stupca i visine retka
Promjena irine stupca vri se tako da se mi dovede na desnu granicu oznake stupca kojemu
se mijenja irina, tako da pokaziva mia poprimi izgled:
Sada su moguda dva naina promjene irine:
dvostrukim klikom mia na granicu odabranog stupca, irina stupca se automatski
podeava prema najduem tekstu
pomicanjem udesno stupac H se iri, a pomicanjem ulijevo suava.
Napomena: Pomicanjem ulijevo do, i preko lijeve granice stupca C, taj stupac, a i ostali lijevo
od njega, mogu se prekriti.
Promjena visine retka vri se tako da se mi dovede na donju granicu oznake retka kojemu
se mijenja visina, kada pokaziva mia poprimi izgled
Pomicanjem gore, visina retka 2 se smanjuje, a pomicanjem dolje povedava.
Napomena: Pomicanjem gore do, i preko gornje granice retka 2, taj redak, a i ostali iznad njega, mogu
se prekriti.
MS Excel 2007
ZADACI ZA VJEBU
Zadatke koji slijede izvriti u otvorenoj radnoj knjizi, na listu Sheet2:
a)
Promijeniti visinu retka 4, na nain da se ona duplo poveda. Nakon toga smanjivati visinu tog
retka, i to tako da se na kraju vidi kao jako niski redak.
b)
Promijeniti irinu stupca C, na nain da se ona duplo poveda. Nakon toga smanjivati irinu tog
stupca, i to tako da se na kraju vidi kao jako uski stupac.
c)
U deliju C3 upisati tekst Sveuilite u Splitu, a nakon toga promijeniti irinu stupca tako da
cijeli tekst bude u deliji.
Oznaavanje stupaca/redaka
Stupac se oznaava tako da se klikne na njegovu oznaku (slovo).
Oznaavanje vedeg broja stupaca u nizu vri se oznaavanjem prvog, a zatim zadnjeg stupca,
uz pritisnutu tipku Shift.
Oznaavanje stupaca koji nisu u nizu izvodi se oznaavanjem svakog od njih, uz pritisnutu
tipku Ctrl.
Redak se oznaava tako da se klikne na njegovu oznaku (broj).
Oznaavanje vedeg broja redaka u nizu vri se oznaavanjem prvog, a zatim zadnjeg retka, uz
pritisnutu tipku Shift.
Oznaavanje redaka koji nisu u nizu izvodi se oznaavanjem svakog od njih, uz pritisnutu
tipku Ctrl.
Umetanje novih stupaca/redaka
Ponekad je potrebno u postojedi list (tablicu) ubaciti poneki novi stupac ili redak izmeu
dvaju postojedih stupaca ili redaka.
Ubacivanje stupca vri se na nain da se oznai stupac lijevo od kojega se eli ubaciti novi, te
odabere na kartici Home, u grupi Cells, gornji dio gumba Insert.
Ubacivanje retka vri se tako da se oznai redak iznad koga se eli ubaciti novi, te odabere na
kartici Home, u grupi Cells, gornji dio gumba Insert.
Sakrivanje stupaca/redaka
Oznaeni stupci/reci mogu se, po elji korisnika, sakriti uz zadravanje njihovih podataka. To
se izvodi na sljededi nain:
10
MS Excel 2007
odabirom na kartici Home, u grupi Cells, gumba Format/Hide & Unhide/Hide
Columns.
1
2
3
4
desnim klikom mia na oznaeni stupac, te odabirom Hide iz dobivenog izbornika.
Otkrivanje stupaca/redaka
Sakriveni stupci/reci mogu se otkriti, nakon oznaavanja stupaca/redaka koji ih omeuju, na
sljededi nain:
odabirom na kartici Home, u grupi Cells, gumba Format/Hide & Unhide/Unhide
Columns.
1
2
desnim klikom mia na oznaeni stupac, te odabirom Unhide iz dobivenog izbornika.
ZADACI ZA VJEBU
U sljededim zadacima u otvorenoj radnoj knjizi odabrati radni list Sheet3, te na njemu:
a)
U stupcu E u deliji E1 unijeti tekst Ispitni rok. Ispred stupca E umetnuti zatim novi stupac.
Primijetiti koju de oznaku dobiti stupac E nakon toga.
b)
U retku 3 u deliji E3, unijeti tekst Upisi. Nakon toga iznad retka 3 umetnuti novi redak.
Primijetiti koju de oznaku dobiti redak 3 nakon toga.
c)
Sakriti redak 5 i stupac B. Primijetiti kako nedostaju njihove oznake meu drugim. Konano,
provesti otkrivanje i stupaca i redaka.
11
MS Excel 2007
Premjetanje stupaca/redaka unutar radnog lista
Oznaeni stupac/redak premjeta se unutar radnog lista na vie naina, a ovdje de se opisati
dva:
odabere se na kartici Home, u grupi Clipboard, gumb Cut, klikne miem na
stupac/redak u koji se oznaeni eli premjestiti, a zatim gumb Paste na kartici Home
u grupi Clipboard.
desnim klikom mia na oznaeni stupac/redak, odabirom Cut iz dobivenog izbornika,
zatim se klikne desnom tipkom mia na stupac/redak u koji se oznaeni eli
premjestiti i iz izbornika odabere Paste.
Premjetanje stupaca/redaka unutar radne knjige
Oznaeni stupac/redak premjeta se unutar radne knjige slino kao i unutar radnog lista:
odabere se na kartici Home, u grupi Clipboard, gumb Cut, zatim Sheet (list) i u njemu
stupac/redak u koji se oznaeni eli premjestiti, te gumb Paste na kartici Home u
grupi Clipboard.
desnim klikom mia na oznaeni stupac/redak, odabirom Cut iz dobivenog izbornika,
zatim se odabere Sheet (list) ) i u njemu desnim klikom mia stupac/redak u koji se
oznaeni eli premjestiti i iz izbornika odabere Paste.
ZADACI ZA VJEBU
U ranije otvorenoj radnoj knjizi izbrisati sadraj lista Sheet3, te na njemu izvriti zadatke koji
slijede:
a)
U deliji A1 upisati broj 234, te u deliji E4 broj 567. Oznaiti redak 1 i premjestiti ga iza retka 6,
te nakon toga oznaiti stupac E i premjestiti ga na mjesto stupca A. Primijetiti to se dogodilo
s oznakama redaka i stupaca, te to se dogodilo sa sadrajem premjetene delije A1.
b)
U deliji A1 upisati broj 234, te u deliji B1 broj 567. Oznaiti redak 1 i premjestiti ga u knjigu
Book2 i to na poetak knjige, iza retka 6. Nakon toga oznaiti stupac B i premjestiti ga na
mjesto stupca A, na isti radni list kao i redak 1. Primijetiti to se dogodilo s recima i stupcima
knjiga Book1 i Book2.
Kopiranje stupaca/redaka unutar radnog lista
Oznaeni stupac/redak kopira se unutar radnog lista na vie naina, a ovdje de se opisati
sljededa dva:
odabere se na kartici Home, u grupi Clipboard, gumb Copy, klikne miem na
stupac/redak u koji se oznaeni eli premjestiti, a zatim gumb Paste na kartici Home
u grupi Clipboard.
desnim klikom mia na oznaeni stupac/redak, odabirom Copy iz dobivenog
izbornika, zatim se klikne desnom tipkom mia na stupac/redak u koji se oznaeni eli
premjestiti i iz izbornika odabere Paste.
12
MS Excel 2007
Kopiranje stupaca/redaka unutar radne knjige
Oznaeni stupac/redak kopira se unutar radne knjige slino kao i unutar radnog lista:
odabere se na kartici Home, u grupi Clipboard, gumb Copy, zatim Sheet (list) i u
njemu stupac/redak u koji se oznaeni eli premjestiti, te gumb Paste na kartici
Home u grupi Clipboard.
desnim klikom mia na oznaeni stupac/redak, odabirom Copy iz dobivenog
izbornika, zatim se odabere Sheet (list) ) i u njemu desnim klikom mia stupac/redak
u koji se oznaeni eli premjestiti i iz izbornika odabere Paste.
Napomena: Kopiranjem, bilo unutar radnog lista ili radne knjige, briu se ranije upisani podaci iz
stupca/retka u koji se oznaeni stupac/redak kopira.
Brisanje stupaca/redaka
Oznaeni stupac/redak brie se odabirom na kartici Home, u grupi Cells, naredbe Delete. Pri
tome dolazi do prilagoavanja oznaka preostalih stupaca/redaka.
Sadraj stupaca/redaka brie se odabirom, na kartici Home, u grupi Cells, naredbe Delete ili
najjednostavnije pritiskom tipke Delete.
1
2
ZADACI ZA VJEBU
U aktivnoj radnoj knjizi izbrisati eventualni sadraj lista Sheet3, te na njemu izvriti sljedede:
a)
U deliji A1 upisati broj 23, te nakon toga stupac A kopirati na mjesto stupca E. Promatrati to
se dogaa s delijom E1.
b)
U deliji A1 upisati broj 45, te nakon toga redak 1 kopirati na mjesto retka 4. Promatrati to se
dogaa s delijom A4.
c)
U deliji A1 upisati broj 23, u B1 broj 17, te u deliji E1 broj 56. Oznaiti stupac A i izbrisati njegov
sadraj. Nakon toga izbrisati kompletni stupac A. Uoiti razliku.
LISTOVI RADNE KNJIGE
MS Excel inicijalno otvara radnu knjigu s tri radna lista. Listove se vrlo jednostavno moe
dodavati ili brisati, mijenjati im ime, kopirati ili premjetati unutar radne knjige ili izmeu radnih
knjiga. U radnoj knjizi moe biti najvie 255 radnih listova.
kartice radnih listova
13
MS Excel 2007
Pomicanje po radnom listu
Pomicanje po tekstu sa svrhom pregleda teksta ili promjene poloaja pokazivaa unosa moe
se vriti pomodu:
tipki na tipkovnici
mia
vertikalnog i horizontalnog klizaa i strelica na krajevima vodilica klizaa
naredbe Go To.
Pomicanje uz pomod tipki na tipkovnici izvodi se pritiskom na jednu tipku ili kombinaciju
tipki. Ovdje de se navesti samo ona pomicanja koja se ostvaruju pritiskom na jednu tipku:
strelice za pomicanje za jednu deliju lijevo, gore, dolje i desno
tipka Home za skok na poetak reda
tipke Page Up (PgUp) i Page Down (PgDn) za skok za ekran gore/dolje.
Pomicanje uz pomod mia mogude je unutar jednog ekrana, a izvodi se lijevim klikom na
eljenu deliju.
Pomicanje pomodu klizaa izvodi se strelicama na krajevima vodilica klizaa (korak po korak),
samog klizaa (za brzo pomicanje), ili lijevim klikom na vodilicu iznad ili ispod klizaa (pomak za jedan
ekran gore/dolje).
Ako se strelice na krajevima klizaa dre pritisnutima, pomicanje je brzo.
Pomicanje koritenjem naredbe Go To vri se odabirom eljenih parametara na dijalokom
okviru Go to (Idi na), koji se dobije odabirom na kartici Home, u grupi Editing, gumba Find & Select i
iz dobivenog izbornika naredbe Go To
1
2
3
Dijeljenje prozora
Pri radu s listovima u kojima je veliki broj podataka, moe se prozor s radnim listom podijeliti
sa svrhom bolje preglednosti podataka u udaljenim delijama. To se izvodi odabirom, na kartici View,
u grupi Window, naredbe Split (Prozor/Podijeli) na traci izbornika, pri emu se mogu pojaviti sljededi
sluajevi:
ako je aktivna delija A1, prozor se dijeli na etiri jednaka dijela.
ako je aktivna bilo koja druga delija, prozor se dijeli na etiri dijela tako da granice idu
lijevim i gornjim bridom te delije.
14
MS Excel 2007
ako je oznaen jedan stupac, prozor se dijeli vertikalno u dva dijela, pri emu
oznaeni stupac ostaje u desnom dijelu.
ako je oznaen jedan redak, prozor se dijeli horizontalno u dva dijela pri emu
oznaeni redak ostaje u donjem dijelu.
Pregledavanje stupaca/redaka izvodi se trenutano samo u jednom od dijelova prozora, dok
stupci i reci u ostalima miruju.
Dio dokumenta u drugom dijelu prozora (ili nekom od dijelova) aktivira se klikom mia unutar
tog dijela.
Napomena: Ponitavanje dijeljenja prozora vri se odabirom Window/Remove Split
(Prozor/Ukloni podjelu) na traci izbornika.
Zamrzavanje naslovnih redaka i stupaca (Freeze Panes)
Pri radu s listovima u kojima je veliki broj podataka, moe se naslovne retke i stupce radnog
lista zamrznuti kako bi stalno bili prikazani na ekranu i na taj nain pruali bolju preglednost podataka
u udaljenim delijama. To se izvodi odabirom, na kartici View, u grupi Window, naredbe Freeze Panes
(Prozor/Zamrzni okna), pri emu se mogu pojaviti sljededi sluajevi:
1
2
ako je aktivna delija A1, zamrzava se gornja i lijeva polovica ekrana
ako je aktivna bilo koja druga delija, zamrzava se retke iznad i stupce lijevo od te
delije
ako je oznaen jedan stupac, zamrzava se stupce lijevo od oznaenog stupca
ako je oznaen jedan redak, zamrzava se retke iznad oznaenog retka.
Razlika izmeu dijeljenja prozora i zamrzavanja naslovnih redaka i stupaca jest u tome to
kod zamrzavanja naslovnih redaka i stupaca svi podaci ostaju u jednom prozoru, dok se kod dijeljenja
prozora isti radni list istovremeno prikazuje u vie odijeljenih prozora.
Napomena:. Ponitavanje zamrzavanja naslovnih redaka i stupaca vri se odabirom na kartici View, u
grupi Window, naredbe Freeze Panes/Unfreeze Panes.
Oznaavanje radnog lista
Ukoliko se eli oznaiti radni list, sa svim stupcima i recima, klikne se miem na gumb za
oznaavanje svih stupaca i redaka jednog radnog lista, pri emu se radni list zatamni.
15
MS Excel 2007
Gumb za oznaavanje svih
stupaca i redaka u jednom
listu.
Napomena:. Kombinacijom tipki Ctrl+A takoer se mogu oznaiti svi stupci i reci jednog radnog lista.
Odabir radnog lista
Prelazak iz trenutano aktivnog radnog lista u drugi mogud je njegovim odabirom. Odabir
radnog lista vri se klikom mia na karticu tog lista ime taj list postaje aktivan. Kartica odabranog
lista ima bijelu pozadinu.
aktivan list
Umetanje radnih listova u knjigu
Ako se unutar neke knjige eli ubaciti novi list, pored postojedih listova, to se radi klikom mia
na gumbe Insert Worksheet.
Umetnuti radni list automatski dobiva oznaku (ime) Sheet sa sljededim brojem lista. Na
primjer, ukoliko imamo kao na slici gore tri radna lista novo umetnuti imati de naziv Sheet4.
Novi radni list moe se ubaciti i odabirom na kartici Home, u grupi Cells, strelice gumba
Insert. U dobivenom izborniku odabrati Insert Sheet.
1
2
3
Brisanje radnih listova iz knjige
Radne listove koji vie nisu potrebni za daljnji rad mogude je izbrisati. Radni list moe se
izbrisati na slijedede naine:
klikne se miem na karticu radnog lista koji se eli izbrisati, te odabere naredba
Delete koja je dostupna na kartici Home, u grupi Cells.
desnim klikom mia na karticu lista koji se eli izbrisati, i nakon toga odabirom Delete
(Izbrii) na dobivenom plutajudem izborniku.
Pri tome se pojavi dijaloki okvir, u kojem se trai potvrda brisanja ili odustajanje.
16
MS Excel 2007
Napomena:. Obrisani radni list ne moe se vratiti naredbom Undo.
Preimenovanje radnih listova
MS Excel zadano imenuje radne listove Sheet1, Sheet2, Sheet3. Ime bilo kojeg radnog lista u
knjizi moe biti promijenjeno:
dvostrukim klikom mia na trenutano ime radnog lista, te upisom novog imena
dolazi do prekrivanja starog.
desnim klikom na ime radnog lista, te odabirom Rename (Preimenuj) na plutajudem
izborniku.
unijeti novo ime listu
Napomena:. Ime radnog lista moe sadravati do 31 znak, ukljuujudi prazna mjesta.
ZADACI ZA VJEBU
Za sljededu vjebu pokrenuti program MS Excel (ako ved nije pokrenut), te u knjizi Book1
(novoj datoteci):
a)
Umetnuti nove listove u knjigu, i to ispred lista Sheet1, lista Sheet2 i Sheet3, te na taj nain
dobiti nove listove Sheet4, Sheet5, Sheet6. Nakon toga izbrisati list Sheet6.
b)
Oznaiti list Sheet1, pa mu naziv promijeniti u Vjeba1.
c)
Oznaiti list Sheet3, te mu naziv promijeniti u Sveuilite. Uoiti kako se iri mjesto naziva
lista prema duini naziva.
Premjetanje radnih listova unutar iste knjige
Radni listovi se u radnoj knjizi mogu premjetati tako da se strelica mia dovede na karticu
radnog lista (npr. Sheet2) kojeg se eli premjestiti. Pritisne se lijeva tipka i zadri sve do zavretka
akcije. U lijevom gornjem kutu kartice pojavi se crni trokutid, a ispod strelice mia slika lista papira.
Mi se zatim odvue do mjesta koje pokazuje poziciju radnog lista ispred kojeg se eli
premjestiti odabrani list (npr. ispred Sheet4), nakon ega se mi otputa.
17
MS Excel 2007
Premjetanje radnih listova u drugu knjigu
Radni list se iz jedne radne knjige moe premjestiti u drugu, otvorenu radnu knjigu ili u novu
knjigu. Kako bi to napravili potrebno je desnom tipkom mia kliknuti na ime radnog lista kojeg se eli
premjestiti i u dobivenom izborniku odabrati Move or Copy
ispred kojeg se lista u odabranoj
knjizi eli umetnuti list
odabirati knjigu u koju
se eli premjestiti list
odabirom ove opcije list de se
premjestiti u odabranu knjigu, ali
ujedno de ostati i u knjizi iz koje je
kopiran.
Klikom na strelicu uz okvir To book (U knjigu) dobije se spisak otvorenih knjiga, s kojeg se
odabire ona knjiga u koju se eli premjestiti list.
Ako se odabrani list eli premjestiti u novu knjigu, unutar navedenog okvira odabire se new
book (nova knjiga).
U okviru Before sheet (Prije lista) odabire se list ispred kojeg de se ubaciti list, ili move to end
(premjesti na kraj), ukoliko se list eli smjestiti na kraj knjige.
Napomena:. Na ovaj se nain listovi mogu premjetati i unutar iste knjige.
ZADACI ZA VJEBU
Vjebu provesti u ved otvorenoj radnoj knjizi:
a)
Odabrati list s nazivom Vjeba1 i premjestiti ga iza lista Sveuilite u istoj knjizi.
b)
Odabrati list Vjeba1 i premjestiti ga u novu radnu knjigu. Primijetiti da se otvara nova knjiga
(Book2), koja de imati samo taj premjeteni radni list Vjeba1, a istovremeno u knjizi Book1
tog radnog lista nede biti. Otvaranje jedne knjige za drugom, radi pregleda radnih listova,
provesti koristedi izbornik Window na traci izbornika.
Kopiranje radnih listova unutar iste knjige
List se unutar radne knjige moe kopirati tako da se strelica mia dovede na bira lista (npr.
Sheet2) kojeg se eli kopirati. Pritisne se lijeva tipka mia i tipka Ctrl na tipkovnici, i zadre sve do
zavretka akcije.
U lijevom gornjem kutu biraa pojavi se crni trokutid, a ispod strelice mia slika lista papira sa
znakom +.
18
MS Excel 2007
Mi se zatim odvue do lista ispred kojeg se odabrani list eli kopirati (npr. na Sheet4), nakon
ega se mi otputa, a zatim i tipka Ctrl.
Odabrani list kopiran je ispred lista Sheet4, pod imenom Sheet2 (2), to oznaava kopiju.
Kopiranje radnih listova iz knjige u knjigu
List se iz jedne radne knjige moe kopirati u drugu, otvorenu radnu knjigu ili u novu knjigu.
Potrebno je desnom tipkom mia kliknuti na ime radnog lista kojeg se eli kopirati i u dobivenom
izborniku odabrati Move or Copy
Klikom na strelicu uz okvir To book (U knjigu) dobije se spisak otvorenih knjiga, s kojeg se
odabire ona knjiga u koju se eli kopirati list. Ako se otvara nova knjiga, odabire se new book (nova
knjiga).
U okviru Before sheet (prije lista) odabire se list ispred kojeg de se ubaciti kopirani, ili move
to end (premjesti na kraj) ako se list eli smjestiti na kraj knjige.
U lijevom donjem kutu treba aktivirati opciju Create a copy (Napravi kopiju)
Napomena:. Na ovaj se nain listovi mogu kopirati i unutar iste knjige.
ZADACI ZA VJEBU
a)
U knjizi Book2 odabrati list Vjeba1, te ga kopirati u radnu knjigu Book1, i to iza lista
Sveuilite. Provjeriti da li je list Vjeba1 ostao i u knjizi Book2.
b)
Odabrati list Sveuilite u knjizi Book1, te ga kopirati iza lista Sheet2. Primijetiti koji je naziv
novog radnog lista. Nakon toga, naziv novog lista promijeniti u Split.
Grupiranje radnih listova
Radni listovi unutar radnje knjige mogu se grupirati i to vie susjednih ili nesusjednih radnih
listova kao i svi listovi jedne radne knjige.
grupiranje
postupak
dvaju ili vie susjednih listova
odabrati prvi list, iz grupe listova koje se eli grupirati, zatim
dredi pritisnutu tipku Shift kliknuti na zadnji list u nizu
dvaju ili vie nesusjednih listova
odabrati prvi list, zatim dredi pritisnutu tipku Ctrl odabirati
ostale listove
svih listova u radnoj knjizi
desnom tipkom mia kliknuti ne ime nekog od listova i iz
izbornika odabrati Select All Sheets.
Napomena: kad su radni listovi grupirani unos, kopiranje, brisanje, mijenjanje podataka na jednom
od njih primjenjuje se i na svim drugim listovima u grupi.
19
MS Excel 2007
Razgrupiranje listova
Ako se eli prekinuti odabir grupe listova, klikne se desnom tipkom mia na grupu karticu
radnih listova, te u plutajudem izborniku odabere Ungroup Sheets (Razgrupiraj listove).
Listovi se razgrupiraju i klikom na ime nekog od negrupiranih listova.
ZADACI ZA VJEBU
a)
b)
c)
Odabrati sve listove radne knjige Book1, tako da postanu grupirani. Nakon toga kopirati
listove u radnu knjigu Book2, i to na njen kraj. Primijetiti koji je naziv kopiranog lista Vjeba1,
te provjeriti da li se na traci naziva knjige Book1 i dalje nalazi tekst Group. Nakon toga ih
razgrupirati.
Odabrati sve listove radne knjige Book1 i tako ih grupirati. Zatim premjestiti listove na
poetak radne knjige Book2. Primijetiti naziv premjetenog lista Vjeba1, te prekontrolirati
da li se u nazivu knjige Book1 i dalje nalazi naziv Group.
Odabrati svaki drugi list radne knjige Book1, tako da postanu grupirani. Nakon toga ih
razgrupirati.
PODACI
Podatak u Excelu moe biti numeriki, tekstualni, logiki i datumski. Podaci se unose u
pojedine delije tablice. Delija (Cell) je definirana presjecitem jednog retka i jednog stupca. Kako se
stupci oznaavaju slovima, a reci brojevima, to je koordinata svake delije jedinstvena i sastavljena iz
oznake tog stupca i tog retka (npr. C12 jest delija koju tvori presjecite stupca C i retka 12).
Unos podataka
Podaci se u aktivnu deliju unose preko linije za unos podataka na traci formula, pri emu
pokaziva mia dobije oblik pokazivaa unosa .
Postupak unosa se zavrava:
pritiskom na tipku Enter
klikom na dugme za potvrivanje
aktiviranjem nove delije.
Ako je unijeti tekstualni podatak preirok pa ne moe stati u deliju, prijedi de u sljededu desnu
deliju, dok se ova ne aktivira i u nju unese novi podatak.
Ako se eli vidjeti ili mijenjati sadraj neke delije, ona se aktivira, a njen kompletan sadraj
postaje dostupan za eventualne promjene na liniji za unos podataka.
Ukoliko se isti podatak eli unijeti u blok delija, taj se blok oznai, upie se podatak u liniju za
unos, a zatim se pritisnu tipke Enter i Ctrl.
Unos podataka u nizu
Podaci koji se nalaze u nekom pravilnom nizu, ne moraju se pojedinano unositi u
odgovarajude delije. Dovoljno je unijeti prvi podatak u nizu, zatim odabrati na kartici Home, u grupi
Editing, naredbu Fill/Series.
20
MS Excel 2007
1
2
Kreirati niz u:
Retku
Stupcu
Vrsta niza:
linearni
aritmetiki
datumski
korak/faktor niza
granina vrijednost niza
Unos podataka u nizu pomou mia
Koritenjem mia, u delije se mogu automatski unositi podaci koji se nalaze u pravilnom
aritmetikom ili datumskom nizu. Postupak je sljededi:
upiu se podaci u prve dvije delije, koje se zatim oznae
miem se "uhvati" donji desni kut oznaenog bloka, pri emu pokaziva mia
promijeni oblik u
povlaenjem mia du stupca/retka formira se rastudi/padajudi niz podataka.
Napomena: Ovo je jo jedan nain na koji se moe unijeti jedan te isti podatak u blok delija.
PRIMJER:
U retku 1 radnog lista, s poetkom u deliji A1, kreirati geometrijski niz 3, 9, 27, ..., do 729, a u
stupcu A, s poetkom u istoj deliji, aritmetiki niz 3, 9, 15, ..., do 70. U stupcu H kreirati niz svih prvih
dana u mjesecu godine 2000.
Rjeenje:
1. pokrenuti MS Excel i otvoriti novu radnu knjigu, pa u deliju A1 unijeti broj 3
2. odabrati na kartici Home, u grupi Editing, naredbu Fill/Series. pa u dijalokom okviru Series
oznaiti Rows u dijelu Series in, Growth u dijelu Type, upisati 3 za korak niza (Step value) i 729 za
kraj niza (Stop value), te kliknuti na dugme OK, prema slici:
21
MS Excel 2007
3. odabrati na kartici Home, u grupi Editing, naredbu Fill/Series.pa u dijalokom okviru Series
oznaiti Columns u dijelu Series in, Linear u dijelu Type, upisati 6 za korak niza i 70 za kraj niza, te
kliknuti na dugme OK:
4. u deliju H1 upisati datum 01/01/00, a zatim odabrati na kartici Home, u grupi Editing, naredbu
Fill/Series.pa u dijalokom okviru Series oznaiti Columns u dijelu Series in, Date u dijelu Type,
Month u dijelu Date unit, upisati 1 za korak niza, 01/12/00 za kraj niza, te kliknuti na dugme OK:
5. konano, slijedi radni list s rezultatima:
22
MS Excel 2007
Napomena: Krajnja vrijednost u stupcu A jest 69, jer je to prvi manji lan od zadanog kraja niza.
ZADACI ZA VJEBU
U sljededim zadacima prvo pokrenuti program MS Excel i u njemu otvoriti novu radnu knjigu
(Book1), a zatim:
a)
U prvom stupcu lista Sheet1, poevi od delije A3, upisati abecednim redom strune studije:
Elektronika, Elektroenergetika, Konstrukcijsko strojarstvo, Informacijska tehnologija,
Raunovodstvo i financije te Trgovinsko poslovanje. irinu stupca A podesiti prema najduem
podatku.
U odgovarajudim delijama drugog stupca upisati broj studenata po odjelima: 50, 40, 90, 100,
150 i 150.
b)
Odabrati drugi list, pa u prvom stupcu kreirati aritmetiki niz 1, 3, 5, ..., do 21 pomodu
Edit/Fill/Series. Isti niz kreirati u stupcu B uz pomod mia.
U stupcu C kreirati geometrijski niz 2, 6, 18, ... , do 1000.
Konano, u stupcu E upisati sve dane mjeseca kolovoza 2001. godine, najprije pomodu mia,
te nakon ponitenja te radnje i pomodu Edit/Fill/Series.
Radnu knjigu spremiti na USB stik F: pod imenom Vjeba_0.
OBLIKOVANJE PODATAKA
Podaci uneseni u radni list imaju unaprijed zadano oblikovanje (Font: Calibri, veliina fonta:
11, tekst je poravnat lijevo, a brojane vrijednosti desno). Primjenom oblikovanja radni list postaje
pregledniji i laki za analizu i koritenje.
Oblikovanje slova, brojeva i posebnih znakova
Osnovno ureivanje teksta najjednostavnije je pomodu alata za oblikovanje na kartici Home,
u gripi Font.
Napomena: izmjene unosa unutar pojedine delije mogude su na traci formule aktivne delije,
dvostrukim klikom mia na deliju ili pritiskom tipke F12.
Sve ostale mogudnosti oblikovanja podataka dostupne su na kartici Font dijalokog okvira
Format Cells.
1
23
MS Excel 2007
Oblikovanje brojeva
Brojevi, datumi i vrijeme pri unosu prikazuju se u opdem obliku (General). Nakon unosa moe
ih se prikazati u jednom od oblika ugraenih u Excel (Number, Currency, Accounting, Date, Time,
Percentage, Fraction ).
Najbri nain prikaza broja u odreenom obliku je pomodu gumba iz grupe Number, na
kartici Home.
Primjer:
Ostali ugraeni oblici dostupni su pomodu kartice Number dijalokog okvira Format Cells.
24
MS Excel 2007
Najznaajnije kategorije su: obian broj (Number) i valuta (Currency). Klikom na kategoriju
Number (Broj) u okviru Category (Kategorija), kartica poprima izgled prema slici dolje lijevo, a klikom
na Currency (Valuta), prema slici dolje desno.
Poravnanja podataka
Podaci tijekom unosa poravnavaju se zadano prema tipu podataka. Tekstualni podaci
poravnavaju se lijevo, brojane vrijednosti desno, a logike vrijednosti i kodovi pogreaka imaju
centralno poravnanje. Nakon unosa podatka mogude je promijeniti njihovo poravnanje. Vodoravno
Vertikalna i horizontalna poravnanja, te orijentacija teksta odabiru se na kartici Alignment
(Poravnanje), koja je prikazana na sljededoj slici.
Sadraj delije mogude je pored vodoravnog poravnanja poravnati po vertikali, promijeniti mu
smjer ispisa podataka, prelomiti tekst u vie redaka unutar jedne delije, spajati delije.
Sve te mogudnosti nalaze se na dijalokom okviru Format Cells na kartici Alignment.
25
MS Excel 2007
Prelamanje teksta unutar elije
Ukoliko je u deliju potrebno upisati tekstualni podatak koji sadri vie rijei, da bi tekst u
cijelosti bio vidljiv potrebno je povedati irinu stupca, to najede naruava izgled tablice. Najbolje bi
bilo ispisati jednu rije ispod druge. Za to postoje dva naina:
tijekom unosa - unijeti prvu rije, te dredi tipku Alt pritisnuti tipku Enter. Pokaziva
unosa prebaciti de se u novi red.
nakon unosa nakon potvrde unosa tipkom Enter potrebno je tu deliju oznaite, te
odabrati gumb Wrap text, u grupi Alignment, na kartici Home.
Napomena: iako naizgled obavljaju istu stvar razlikuju se po tome .
ZADACI ZA VJEBU
a)
U deliju J5 lista Sheet1 nove radne knjige upisati broj 12345, pa mu dodati 2 decimale, zatim
toku za oznaku tisudice (.) i valutu (kn).
b)
U deliju J6 upisati broj 100000, dodati mu 6 decimalnih mjesta i oznaku za tisudice. Smanjiti
irinu stupca J, pa promotriti to de se dogoditi (#).
c)
U deliju K3 upisati Sretna Vam Nova 2012. godina. Koristiti opciju prijeloma teksta, tako da
cijeli tekst stane u deliju. Nakon toga tekst prelomiti u pet redaka (Sretna, Vam, Nova, 2001.,
godina), pa ga centrirati.
d)
U deliju L1 upisati Sveuilite u Splitu, pa ga centrirati preko delija L1:N1. Zakrenuti sada taj
tekst za 30.
Postavljanje obruba elije/bloka elija/tablice
Delije se mogu dodatno urediti dodavanjem obruba i sjenanjem. Obrubi se mogu dodavati
jednoj deliji kao i grupi delija. Sve navedene mogudnosti dostupne su na kartici dostupne su na
dijalokom okviru Format Cells na karticama Border.
26
MS Excel 2007
Promjena boje pozadine elije/bloka elija/tablice
Boja i izgled pozadine neke tablic/bloka delija/delije odabiru se na kartici Fill dijalokog okvira
Format Cells.
Za promjenu boje podloge moe se koristiti i duge Shading, odnosno boje teksta (sadraja
delije), dugme Font Color, u grupi Font, na kartici Home.
ZADACI ZA VJEBU
a)
Izbrisati sve podatke u radnom listu Sheet1. U blok delija A1:D5 tog lista unijeti dane podatke,
a zatim taj blok urediti prema donjoj slici.
PROSJENE LJETNE TEMPERATURE
b)
lipanj
srpanj
kolovoz
Zagreb
22 C
28 C
27oC
Osijek
20oC
29oC
28oC
Split
29oC
33oC
32oC
Delije s nazivima pojedinih gradova i pripadajudim temperaturama obojiti razliitim bojama.
Naslov tablice obojiti plavom bojom. Radnu knjigu spremiti na USB stik F: pod imenom
Vjeba_1.
Sortiranje podataka
Sortiranje redaka u tablici olakava pronalaenje i pregled podataka. Postupkom sortiranja
reci u tablici slau se prema postavljenom uvjetu.
Na primjer, sortiranje po abecednom redu, po vrijednosti nekog od podataka ili kronoloki,
po padajudem ili rastudem nizu.
27
MS Excel 2007
Redoslijed sortiranja moe biti Ascending (rastudi) ili Descending (padajudi). Za sortiranje
podataka po npr. stupcu Prezime potrebno je aktivirati bilo koju od delija tog stupca, te na kartici
Home, u grupi Editing odabrati Sort & Filter/Sort A to Z ili Sort Z to.
Alati Sortiraj sortiraju retke u tablici samo prema jednom stupcu (uvjetu). Odabirom na
kartici Home, u grupi Editing naredbe Sort & Filter/Custom Sort
28
MS Excel 2007
ZADACI ZA VJEBU
a)
U listu 2 radne knjige Vjeba_1 upisati donju tablicu, pa je:
sortirati po prezimenima i imenima u rastudem nizu (dva kriterija ista prezimena a
razliita imena)
sortirati prema broju bodova u padajudem.
Prezime
Ime
Broj bodova
Ocjena
Fizid
Fisko
99
odlian (5)
Bartulovid
Bartul
59
dovoljan (2)
Matid
Mate
67
dobar (3)
Bartulovid
Ante
81
vrlo dobar (4)
RAD S DATOTEKAMA
Rad s datotekama u MS Excelu slian je radu u MS Wordu, no s obzirom na razliitosti u
izgledima dijalokih okvira i izbornika, i ovdje de se navesti sve osnovne radnje.
Otvaranje nove datoteke (New)
Nova datoteka (radna knjiga) je datoteka koja ne sadri nikakve podatke (prazan papir) ili
neki od dostupnih predloaka. Nova datoteka se moe otvoriti:
Novi dokument se moe otvoriti:
odabirom gumba New iz izbornika Office.
1
2
3
kombinacijom tipki Ctrl+N.
Otvaranje postojee datoteke (Open)
Excel-ov dokument je datoteka koja ima nastavak .xlsx. Postojedi dokument je datoteka koja
je ranije spremljena u neku od mapa i ima svoje ime. Takvi dokumenti mogu se otvoriti:
29
MS Excel 2007
pomodu gumba Open iz izbornika Office
1
kombinacijom tipki Ctrl+O.
Spremanje dokumenta (Save/Save As)
Razlikuju se tri sluaja koja se javljaju pri pohrani (snimanju) dokumenta:
a. snimanje novog dokumenta,
b. snimanje izmjena u ranije snimljenom dokumentu pod starim imenom
c. snimanje ranije snimljenog dokumenta (mijenjanog ili ne) pod novim imenom.
a. Novi dokument moe se snimiti:
odabirom gumba Save As iz izbornika Office
odabrati mjesto gdje de
dokument biti spremljen
3
2
dodijeliti ime dokumenta
kombinacijom tipki F12.
b. Snimanje izmjena ranije snimljenom dokumentu pod starim imenom
pomodu gumba Save iz izbornika Office
kombinacijom tipki Ctrl+S.
c. Snimanje ranije snimljenog dokumenta (mijenjanog ili ne) pod novim imenom
30
MS Excel 2007
pomodu gumba pomodu gumba Save As iz izbornika Office.
pomodu tipke F12.
Rad s vie datoteka
MS Excel omogudava istovremeni rad s vie datoteka. Ovo je naroito znaajno ukoliko su
datoteke meusobno tematski povezane, pa se dijelovi jedne mogu koristiti u drugoj (drugima).
Prijelaz iz jedne datoteke u neku drugu ostvaruje se klikom na eljeno ime na Taskbaru, ili odabirom
Window (Prozor) na traci izbornika, nakon ega se dobije padajudi izbornik prikazan na sljededoj slici.
Rad s vie dokumenata
MS Word omogudava istovremeni rad s vie dokumenata. Ovo je naroito znaajno ukoliko su
dokumenti meusobno tematski povezani, pa se dijelovi jednog mogu koristiti u drugom (drugima).
Iz jednog u drugi otvoreni dokument moe se premjetati:
pomodu Programske trake Taskbar
Programska traka Taskbar sadri gumbe svih trenutano otvorenih dokumenata i programa.
Aktivan je onaj iji je gumb tamniji od ostalih. Prebacivanje se vri klikom na gumb dokumenta ili
programa u kojem elimo raditi. Ovisno o postavkama Taskbar-a on moe izgledati:
a
na kartici View pomodu gumba Switch Windows
1
2
Ispis dijela radnog lista
Ako se eli ispisati samo dio nekog radnog lista, potrebno ga je oznaiti, a zatim odabrati
Print Area/Set Print Areana kartici Home, u grupi Page Setup. Oko oznaenog bloka pojavi se
iscrtkani okvir.
1
2
3
31
MS Excel 2007
Pregled datoteke prije ispisa (Print Preview)
Prije nego se krene na ispis dokumenta bilo bi dobro pogledati kako de on izgledati na papiru
nakon ispisa. Naredba Print Preview upravo to omogudava provjeru izgleda dokumenta prije ispisa.
Definiranje margina
Udaljenost margina od rubova papira, poloaj ispisa zaglavlja i podnoja, te eventualno
centriranje radnog lista/dijela koji se ispisuje obavlja se na kartici Home, u grupi Page Layout
odabirom gumba Margins/Custom Margins...
1
2
Podeavanje veliine ispisa
Ako odabrani radni list/dio ne moe stati unutar definiranih margina, ili je pak njegova
veliina manja od eljene, veliina ispisa se moe podesiti raspoloivom prostoru, ne mijenjajudi pri
tom veliinu fonta, razmake izmeu redaka i slino.
To se postie na dijalokom okviru Page Setup na kartici Page u dijelu Scaling.
32
MS Excel 2007
Definiranje zaglavlja i podnoja
Zaglavlja i podnoja kreiraju se ili odabiru na kartici Header/Footer (Podnoje/Zaglavlje)
dijalokog okvira Page Setup (Postava stranice.
Osim ponuenih varijanti zaglavlja i podnoja, omogudeno je kreiranje po potrebi korisnika.
33
MS Excel 2007
Redoslijed brojenja stranica
Kod velikih radnih listova, koji ni duinom ni irinom ne mogu stati na jedan list papira,
potrebno je definirati nain na koji de Excel brojiti stranice:
najprije po vertikali radnog lista, pa desno (Down, then over)
najprije po horizontali radnog lista, pa prema dolje (Over, then down).
Podeavanje se vri u dijelu Page order (Redoslijed stranica) na kartici Sheet (Stranica)
dijalokog okvira Page Setup (Postava stranice):
Gornja kartica omogudava jo niz podeavanja pri ispisu:
podruje ispisa u okviru Print area (Podruje ispisa)
odabranih redaka/stupaca na vrhu/lijevom dijelu svake stranice (naslovi) u dijelu
Print titles (Ispii naslove)
odabir ispisa s mreom ili bez nje, kvalitete ispisa kao i mogudnost dodavanja
komentar u dijelu Print (Ispii)
pregled dokumenta prije ispisa pomodu dugmeta Print Priview (Pregled ispisa)
podeavanje parametara pisaa uz pomod dugmeta Options (Odrednice).
34
MS Excel 2007
FUNKCIJE I FORMULE
Mogudnost obavljanja operacija nad podacima (najede raunskih), najvanije je svojstvo MS
Excela. Rezultat primijenjene operacije prikazuje se u deliji, dok se formula koja je opisuje unosi u
liniju unosa na traci formula i ostaje u pozadini same delije.
Za kreiranje formula moe se koristiti itav niz funkcija koje podrava MS Excel (njih vie od
300).
Funkcije
Funkcije su unaprijed definirane formule koje izvode izraune pomodu odreenih vrijednosti
koje se nazivaju argumenti. Funkcije koje podrava MS Excel, podijeljene su u nekoliko kategorija:
matematike i trigonometrijske
financijske
statistike
logike
tekstualne
datumske, itd.
Svaka funkcija rauna s jednom ili vie vrijednosti (argumenti funkcije), a kao rezultat vrada
jednu vrijednost. Argumenti funkcija su razne konstante (numerike, logike, tekstualne, datumske),
koordinate delije/bloka delija (apsolutne, relativne, mjeovite), funkcije ..., a razdvojeni su znakom ; .
Koordinate bloka delija definirane su kao raspon od koordinate delije u gornjem lijevom kutu,
do koordinate delije u donjem desnom kutu bloka, koje dijeli znak : , npr. A1:B16.
Ako je argument neka funkcija, tada se ona naziva ugnijeena funkcija. Takvih ugnjeenja
moe biti do sedam nivoa.
Ako se pak u deliji iji je sadraj broj, pojavi znak #, znai da je stupac nedovoljno irok da
bude vidljiv cijeli broj. Stoga se mora proiriti stupac ili smanjiti veliinu broja.
U daljnjem tekstu navest de se najede koritene funkcije po pojedinim kategorijama.
Matematike funkcije
Koritenje odabranih funkcija bit de prikazano na jednostavnom primjeru radnog lista:
Napomena:. Za ispravno shvadanje dalje danih matematikih funkcija preporua se navedene primjere
provjeriti u deliji E3 radnog lista. Funkcije se unose, kako je ranije reeno, u liniju unosa na traci
formula.
35
MS Excel 2007
SUM(Argument1;Argument2;...) zbroj argumenata:
=SUM(A1;C2)
=1,5
A1+C2=1+0,5
=SUM(A1:C2)
=21,1754
A1+A2+B1+B2+C1+C2=1+2+(4)+5,6754+16+0,5
=SUM(A1:C2;F1)
=121,1754
SUM(A1:C2)+F1=21,1754+100
PRODUCT(Argument1;Argument2;...) umnoak argumenata:
=PRODUCT(A1;C1)
=16
A1*C1=1*16
=PRODUCT(A1:C1)
=64
A1*B1*C1=1*(4)*16
SQRT(Argument) pozitivni kvadratni korijen iz argumenta:
=SQRT(A1*C1)
=4
A1* C1 1*16 16
POWER(Argument1;Argument2) potencira argument1 na potenciju, to jest argument2
=POWER(C1;A2)
=256
C1A2=162
=POWER(C1;2)
=256
C12=162
ABS(Argument) apsolutna vrijednost argumenta
=ABS(B1)
=4
B1=4
INT(Argument) zaokruivanje argumenta na manji cijeli broj
=INT(B2)
=5
EXP(Argument) potencira prirodni broj e na argument
=EXP(A1)
=2,718282
eA1=e1=e
=EXP(A2)
=7,389056
eA2=e2
LN(Argument) prirodni logaritam argumenta
=LN(2,718282)
=1
ln2,71828=lne
=LN(A2)
=0,693147
lnA2=ln2
36
MS Excel 2007
LOG(Argument1;Argument2) logaritam argumenta1 po bazi (argument2)
=LOG(A2;C2)
=1
logC2A2=log0,52
=LOG(F1)
=2
log10F1=log10100; podrazumijeva se baza 10
LOG10(Argument) dekadski logaritam argumenta
=LOG10(F1)
=2
logF1=log100
PI() broj (3,14159...)
ROUND(Argument1;Argument2) zaokruivanje
(argument2)
=ROUND(B2;2)
=5,68
=ROUND(B2;0)
=6
argumenta1 na zadani broj decimala
FACT(Argument) faktorijela argumenta
=FACT(A2)
=2
A2!=2!=1*2
=FACT(C1/A2)
=40320
(C1/A2)!=(16/2)!=8!=1*2*3*4*5*6*7*8
SIGN(Argument) vrada 1 ako je argument>0, 1 ako je argument<0 ili 0 ako je argument=0
=SIGN(B1)
= 1
=SIGN(B2)
=1
DEGREES(Argument) argument (u radijanima) pretvara u stupnjeve
=DEGREES(PI()*C2)
=90
*C2 rad=*0,5 rad=/2 rad= 90o
RADIANS(Argument) argument (u stupnjevima) pretvara u radijane
=RADIANS(F2)
=0,523599
30o=/6 rad =3,141592/6
SIN(Argument) sinus od argumenta (u radijanima)
=SIN(RADIANS(F2))
=0,5
sin30o
COS(Argument) kosinus od argumenta (u radijanima)
=COS(PI()*C2)
=0
cos(*0,5)=cos90o
TAN(Argument) tangens od argumenta (u radijanima)
=TAN(RADIANS(F2))
=0,57735
tg30o
37
MS Excel 2007
Logike funkcije
Logike funkcije koriste se pri donoenju odluka temeljem zadanih uvjeta, najede uz
uporabu sljededih logikih operatora:
=
jednako
>=
vede od ili jednako
>
vede od
<=
manje od ili jednako
<
manje od
<>
nejednako
Koritenje odabranih funkcija bit de prikazano na jednostavnom primjeru radnog lista:
Napomena:. Za ispravno shvadanje dalje danih logikih funkcija preporua se navedene primjere
provjeriti u odgovarajudim delijama radnog lista.
IF(Logikiuvjet; Rezultatistine; Rezultatneistine) vrada Rezultatistine ako je logiki uvjet
ispunjen, odnosno Rezultatneistine ako nije
=IF(C3>C4;C3;C4)
=72
ispisuje broj iz delije C3, ako je on vedi od broja u deliji C4; u
suprotnom ispisuje broj iz delije C4
=IF(C2>60;"proao";"pao")
=proao
ispisuje "proao" ako je broj u deliji C2 vedi od 60, u suprotnom
ispisuje "pao"
AND(Logikiuvjet1; Logikiuvjet2; ...) vrada logiku konstantu TRUE (istina) ako su svi uvjeti
ispunjeni, odnosno FALSE (neistina), ako barem jedan nije ispunjen
=AND(C2>=50;C4>=50)
=TRUE
istina, jer su oba uvjeta zadovoljena
=AND(C2>49;C3>49;C4>49;C5>49)
=FALSE
neistina, jer jedan uvjet nije zadovoljen (C3=45)
OR(Logikiuvjet1; Logikiuvjet 2; ...) vrada logiku konstantu TRUE (istina) ako je barem
jedan uvjet ispunjen, odnosno FALSE (neistina), ako nijedan nije ispunjen
=OR(C2<50;C3<50;C4<50;C5<50)
=TRUE
istina, jer je barem jedan uvjet zadovoljen (C3=45)
Statistike funkcije
Na primjeru prethodno danog radnog lista bit de prikazano koritenje jednostavnih
statistikih funkcija:
38
MS Excel 2007
AVERAGE(Argument1;Argument2;...) aritmetika sredina argumenata
=AVERAGE(C2:C5)
=68,5
(C2+C3+C4+C5)/4=(85+45+72+72)/4
predstavlja prosjean broj bodova
MIN(Argument1;Argument2;...) najmanji broj u nizu
=MIN(C2:C5)
=45
(C3) najmanji broj bodova na ispitu
MAX(Argument1;Argument2;...) najvedi broj u nizu
=MAX(C2:C5)
=85
(C2) najvedi broj bodova na ispitu
COUNT(Argument1;Argument2;...) broj delija koje sadre brojeve
=4
=COUNT(A2:C5)
4 delije u navedenom rasponu sadre brojeve, ostale sadre
tekst
COUNTA(Argument1;Argument2;...) broj delija koje sadre podatke bilo koje vrste
=12
=COUNTA(A2:C6)
12 delija u navedenom rasponu sadri podatke, preostale 3
delije su prazne
COUNTIF(raspon; uvjet) broj delija koje sadre podatke koji odgovaraju zadanom uvjetu
=COUNTIF(D2:D5;"Mate")
=1
Samo je jedan student s imenom Mate u navedenom rasponu
Funkcije za rad s tekstom
Koritenje odabranih funkcija bit de prikazano na prethodnom primjeru radnog lista.
CONCATENATE(tekst1; tekst2;...) spajanje vie tekstualnih podataka
=CONCATENATE(A2;B2)
=IvidIvo
=CONCATENATE(A2;" "; B2)
=Ivid Ivo
LEFT(tekst; br_znakova) izdvajanje odreenog broja znakova od poetka teksta
=LEFT(A2;3)
=Ivi
=I
=LEFT(A2)
ukoliko se ne navede argument br_znakova, pretpostavljena
vrijednost je 1
RIGHT(tekst; br_znakova) izdvajanje odreenog broja znakova od kraja teksta
=RIGHT(A2;3)
=vid
=d
=RIGHT(A2)
ukoliko se ne navede argument br_znakova, pretpostavljena
vrijednost je 1
LOWER(tekst) pretvaranje svih slova u mala
=LOWER(A2)
=ivid
39
MS Excel 2007
MID(text;start_num;num_chars) - vrada odreeni broj znakova tekstualnog niza, poevi od
mjesta koje navedete, temeljeno na odreenom broju znakova.
= MID(A2;1;3)
=ivi
UPPER(tekst) pretvaranje svih slova u velika
=UPPER(A2)
=IVID
PROPER(tekst) poetna slova rijei pretvara u velika slova, ostatak slova u mala
=PROPER(A2)
=Ivid
Financijske funkcije
Koritenje ovih funkcija zahtijeva odgovarajude poznavanje problematike financijskog
poslovanja. Ipak de se ovdje prikazati dvije funkcije koje opisuju svakodnevne probleme: PMT (iznos
anuiteta za otplatu kredita) i FV (bududa vrijednost ulaganja).
PMT(Rate;Nper;Pv;Fv;Type) izraunava iznos periodinih pladanja (anuiteta) za otplatu
kredita temeljem zadane kamatne stope (Rate), broja rata (Nper), glavnice kredita (Pv), eventualne
budude vrijednosti (Fv), te naina upladivanja pojedinih anuiteta (Type).
FV(Rate;Nper;Pmt;Pv;Type) izraunava bududu vrijednost ulaganja uz danu kamatnu stopu
(Rate), za broj jednakih uplata (Nper), poetnu vrijednost ulaganja (Pv) i nain uplate (Type).
Napomena: Pri koritenju financijskih funkcija, iznosi koje korisnik prima su pozitivni, a koje
upladuje negativni, ak i tada, kada se uplate vre sa svrhom ulaganja.
Kamatna stopa upisuje se u postocima i dijeli s 12 (npr. 10%/12) ukoliko je otplata mjesena,
s 4 ukoliko je tromjesena, ... , tj. veliina Rate se mora odnositi na onu vremensku jedinicu u kojoj je
izraena veliina Nper.
Bududa vrijednost fv, u funkciji PMT, jest iznos koji korisnik kredita eli postidi nakon zadnje
uplate, ako nije navedena, podrazumijeva se 0. Nain upladivanja rata definira se brojem 0 za uplate
na kraju razdoblja (npr. krajem mjeseca), a brojem 1 za uplate na poetku razdoblja. Ako ova
vrijednost nije navedena, podrazumijeva se 0, tj. kao da su uplate na kraju razdoblja.
PRIMJER:
Izraunati mjesenu ratu kredita u iznosu 50000,00 kn, uzetog na period od 5 godina uz
godinju kamatnu stopu od 9%. Rate se upladuju krajem svakog mjeseca.
Rjeenje:
1. u deliji A1 upisati: =PMT(9%/12;60;50000;0;0)
2. nakon pritiska na tipku Enter u deliji A1 de se pojaviti rjeenje: kn 1037,92
Napomena: Identian rezultat dao bi i izraz =PMT(9%/12;60;50000), jer se vrijednosti 0 za Fv
i 0 za Type podrazumijevaju.
PRIMJER:
Odrediti bududu vrijednost ulaganja od 3200,00 kn godinje, na period od 20 godina uz
godinju kamatnu stopu od 8%. Uplate se vre poetkom godine, a poetna vrijednost ulaganja bila je
jednaka nuli.
Rjeenje:
1. u deliji A1 upisati: =FV(8%;20;3200;0;1)
2. nakon pritiska na tipku Enter u deliji A1 de se pojaviti rjeenje: kn 158.153,35
40
MS Excel 2007
Formule
Formula je jednakost koja iz jedne ili vie postojedih vrijednosti rauna novu vrijednost.
Pisanje formula zapoinje unosom znaka =, +, ili @ u liniji unosa.
Pri kreiranju formula koriste se standardni matematiki operatori:
+
za zbrajanje
za oduzimanje
za mnoenje
za dijeljenje
za potenciranje znak ^ dobije se pritiskom na tipke AltGr i 3 (iznad slova)
Excelov redoslijed izrauna unutar formule jednak je standardnim matematikim pravilima:
najprije se vri potenciranje, zatim mnoenje i dijeljenje, a nakon toga zbrajanje i oduzimanje.
Postoji li vie izrauna jednake vanosti, raunaju se s lijeva na desno.
Ukoliko se eli promijeniti navedeni redoslijed koriste se zagrade.
Na sljededim primjerima prikazano je kako se mijenja rezultat ovisno o uporabljenim
zagradama:
25+13/24*3^2=4,5
25+(13/24)*3^2=47,5
(25+13)/24*3^2=17
((25+13)/24)*3^2=135
Relativne, apsolutne i mjeovite adrese delija
Kako je ranije navedeno, adresa identificira pojedinu deliju, odnosno njen poloaj na radnom
listu i sastavljena je iz oznake stupca i retka kojima pripada. U listovima se esto, za vrijeme rada,
dodaju delije, stupci i/ili reci to moe poremetiti eljeni proraun. Stoga su u MS Excelu dostupna tri
naina adresiranja unutar radnog lista: relativno, apsolutno i mjeovito.
Relativna adresa, npr. C4, definira relativni poloaj delije C4 u odnosu na onu deliju u kojoj je
podatak iz C4 koriten i prilagoava se promjenama napravljenim unutar radnog lista. Ovaj se nain
adresiranja najvie koristi u radu.
Ako je u deliji D6 upisano: =C4, tada Excel to ita na sljededi nain: vrijednost u ovoj deliji
jednaka je vrijednosti koja se nalazi u deliji jedan stupac lijevo i dva retka iznad nje. Kopiranjem
sadraja delije D6 u deliju E6, jednakost u deliji E6, bi glasila: =D4, odnosno, podatak u E6 ne bi bio
identian podatku u deliji D4.
Apsolutna adresa, npr. $C$4, oznaava tonu lokaciju delije i ne prilagoava se eventualnim
promjenama na radnom listu.
Ako je u deliji D6 upisano: =$C$4, tada Excel to ita na sljededi nain: vrijednost u ovoj deliji
jednaka je vrijednosti koja se nalazi u presjecitu stupca C i retka 4. Kopiranjem sadraja delije D6 u
deliju E6, jednakost u deliji E6, bi glasila: =$C$4, tj. i podatak u deliji E6 bio bi identian onom u C4.
Mjeovite adrese jesu one kod kojih ili oznaka stupca ili oznaka retka ima apsolutni karakter:
$C4 oznaka stupca je apsolutna, a retka relativna
C$4 oznaka retka je apsolutna, a stupca relativna.
41
MS Excel 2007
PRIMJER:
Preraunati zadane cijene automobila izraene u EURima u Kune, koristedi apsolutnu adresu
delije s teajem (B1).
Rjeenje:
1.
Uitati
datoteku
apsolutne_adrese.xls
C:\\Vjebe\Informatika\Excel
koja
se
nalazi
2.
u deliji C4 upisati: =B4*$B$1
3.
nakon pritiska na tipku Enter u deliji C4 de se pojaviti rjeenje: 78.858,144
4.
formulu primijeniti i na ostale delije (C4:C8) povlaenjem mia.
mapi
Koritenje funkcija u pisanju formula
Iako pisanje formula moe zapoeti i unosom znakova +, ili @, najede je to znak
jednakosti (=).
Znak jednakosti i dijaloki okvir Insert Function (Umetanje funkcije), za odabir funkcija
aktiviraju se:
klikom na dugme
odabirom Insert/Function... (Umetanje/Funkcije) na traci izbornika.
na traci formula
Pretraivanje funkcija
Kategorije funkcija
Popis funkcija
Argumenti funkcije
Opis funkcije
42
MS Excel 2007
Potvrda odabira funkcije vri se pritiskom na dugme OK (U redu) dijalokog okvira Insert
Function (Umetanje funkcije), kada se pojavljuje novi dijaloki okvir, koji nosi naziv odabrane
funkcije. U njega se upisuju vrijednosti argumenata funkcije.
Napomena: Korisnik moe upisati znak jednakosti s tipkovnice, ali se tada nede pojaviti
dijaloki okvir Insert Function (moe se aktivirati naknadno).
Unosom znaka jednakosti s tipkovnice u deliju, pojavljuje se dugme za odabir funkcije, na
mjestu gdje je inae smjetena adresa aktivne delije:
Klikom se otvara padajudi izbornik iz
kojega se bira eljena funkcija.
Otvara se dijaloki okvir Insert Function.
Povezivanje argumenata unutar formule vri se znakovima +, , *, / i ^.
Pisanje jednostavnih formula, kojima su argumenti samo konstante ili adrese delija, moe se
vriti bez pozivanja funkcija, na primjer:
=A1+C1 ili +A1+C1
umjesto
=SUM(A1;C1)
=10+(A15)^3
umjesto
=SUM(10;POWER(A15;3))
=A1^B1
umjesto
=POWER(A1;B1)
=A1^(1/2)
umjesto
=SQRT(A1)
Potvrda kreirane formule vri se pritiskom na tipku Enter, klikom na dugme
formula, ili klikom bilo gdje unutar radnog lista.
na traci
Takoer, sumiranje oznaenog stupca ili retka moe se izvesti klikom na dugme
(AutoSum) na traci Standard (Standardna).
Slijede primjeri pravilno napisanih formula:
sin x (5 x)
2 x 1 1 log x
2
log( 3 x 2 )
3
x sin x
12 x
=SIN(x)+POWER(5x;3/2)
=2POWER(x1;2)+SQRT(1+LOG(x))
=LOG(3+POWER(x;2)) (x+SIN(x))/SQRT(12+x)
x 2 5x
1
x
=POWER(POWER(x;2)+5*x;1/3)1/x
x5
x2
x2
=SQRT(x+5)/POWER(2*x1;1/3)+SQRT(x+2)/POWER(x;2)
2x 1
43
MS Excel 2007
Naredba traenja cilja (Goal Seek)
Ova naredba je jedna od najjednostavnijih u Excelovoj analizi toako. Trai vrijednost u
jednoj deliji (npr. B2), za koju de druga delija (npr. D4) poprimiti zadanu vrijednost. Podrazumijeva se
da je u drugoj deliji (D4) formula u kojoj je jedan od argumenata vrijednost prve delije (B2). Preporua
se u prvu deliju postaviti poetnu vrijednost, razliitu od nule.
Funkcija Goal Seek (Traenje rjeenja) rjeava u stvari probleme funkcije jedne varijable, a
pokrede se odabirom naredbe What-if Analysis/Goal Seek na kartici Data, iz grupe Data Tools.
1
2
3
Adresa delije u kojoj je formula
vrijednost koju mora postidi
mijenjajudi vrijednost u deliji
(adresa).
PRIMJER:
Odrediti za koju de vrijednost argumenta x funkcija y=3 - x- x 3 poprimiti vrijednost 0
(traenje nul toke funkcije).
Rjeenje:
1.
u deliju B1 upisati: =3A1+POWER(A1;3)
2.
u deliju A1 upisati poetnu vrijednost (npr. 2), zatim kliknuti na B1, pa odabrati naredbu
What-if Analysis/Goal Seek na kartici Data, iz grupe Data Tools te u dijalokom okviru
upisati kao na slici lijevo i pritisnuti dugme OK.
3.
nakon toga pojavit de se okvir Goal Seek Status (Stanje traenja cilja), u kojem je
naznaeno da li je rjeenje pronaeno, ili ne, te ciljna vrijednost (0) i stvarno postignuta
vrijednost (0,000122518) u deliji B1
4.
u deliji A1 prikazano je dobiveno rjeenje: 1,67172 nul toka funkcije.
44
MS Excel 2007
PRIMJER:
U delijama A1 do B4 lista Sheet1 radne knjige upisati brojeve kako slijedi:
Izraunati:
a)
u deliji A6 sumu svih brojeva A1 do B4
b)
u deliji B6 umnoak tih brojeva
c)
u deliji A7 njihovu aritmetiku sredinu
d)
u deliji B7 najmanji od danih brojeva
e)
u deliji A8 broj ponavljanja broja "2" u rasponu delija A1 do B4
f)
u deliji B8 upisati 0 ako je bilo koji od danih brojeva jednak 11, u suprotnom upisati 1
g)
u C1 koritenjem IF funkcije napisati rijeima u kojoj je deliji (A1 ili B1) vedi broj, ili da su
jednaki, pa to ponoviti u delijama C2, C3 i C4.
Rjeenje:
1.
u deliju A6 upisati: =SUM(A1:B4)
2.
u deliju B6 upisati: =PRODUCT(A1:B4)
3.
u deliju A7 upisati: =AVERAGE(A1:B4)
4.
u deliju B7 upisati: =MIN(A1:B4)
5.
u deliju A8 upisati: =COUNTIF(A1:B4;"2")
6.
u deliji B8 potrebno je postaviti logiki uvjet: ako je ili A1 ili A2 ili A3 ili A4 ili B1 ili B2 ili B3
ili B4 jednak 11, upisati 0, u suprotnom upisati 1, tj. u tu je deliju potrebno upisati
formulu:
7.
=IF(OR(A1=11; A2=11; A3=11; A4=11; B1=11; B2=11; B3=11; B4=11);0;1)
8.
u deliji C1 potrebno je postaviti logiki uvjet: ako je broj u deliji A1 vedi od broja u deliji
B1, upisati "broj u A1 je vedi", u suprotnom, postaviti novi logiki uvjet: ako je B1 vedi od
A1 upisati "broj u B1 je vedi", u suprotnom, brojevi su jednaki pa treba upisati "A1=B1",
tj. potrebno je upisati formulu:
9.
=IF(A1>B1; "broj u A1 je vedi";IF(A1<B1; "broj u B1 je vedi";"A1=B1"))
10. kopirati sadraj delije C1 u C2, C3 i C4, prilagoditi brojeve delija u tekstu koji de se
upisivati u te delije, te pohraniti datoteku kao Primjer_1
11. konano rjeenje prikazano je na donjoj slici:
45
MS Excel 2007
PRIMJER:
Kreirati tablicu trigonometrijskih funkcija za kutove od 30o do 60o, svakih 5o, tako da ima oblik
nie prikazane tablice:
kut o
sin
cos
tg
ctg
30
0,5
0,866025
0,57735
1,732051
35
0,573576
0,819152
0,700208
1,428148
40
0,642788
0,766044
0,8391
1,191754
45
0,707107
0,707107
50
0,766044
0,642788
1,191754
0,8391
55
0,819152
0,573576
1,428148
0,700208
60
0,866025
0,5
1,732051
0,57735
Rjeenje:
1.
pokrenuti MS Excel i otvoriti novi dokument
2.
u deliji A1 lista Sheet1 upisati kut , u B1 sin, zatim redom cos, tg, ctg
3.
u deliji A2 upisati 30, u A3 upisati 35, pa oznaiti obje delije, i razvlaiti donji desni kut
bloka dok se u utom kvadratidu ne pojavi broj 60:
4.
u deliji B2 upisati, ne koristedi Paste Function, formulu za izraunavanje sinusa kuta:
=SIN(RADIANS(A2)), te je kopirati u preostale delije stupca B na nain opisan tokom 2.
5.
isto ponoviti u stupcima C i D uz formule: =COS(RADIANS(A2)) u deliji C2,
=TAN(RADIANS(A2)) u deliji D2, odnosno =1/D2 u deliji E2
6.
pohraniti datoteku kao Primjer_2 na USB stik F:.
46
MS Excel 2007
PRIMJER:
U radni list upisati podatke kako slijedi:
Zadatak:
a) u delijama D2 do D4 koritenjem funkcije IF ispisati "Gospoa" ukoliko se radi o enskoj osobi,
ili "Gospodin" ukoliko se radi mukoj osobi.
b) u delijama E2 do E4 koritenjem funkcija CONCATENATE i PROPER ispisati prezime i ime
studenta na nain da je prvo slovo imena i prezimena veliko, a ostala slova mala.
c) u delijama F2 do F4 koritenjem funkcije CONCATENATE i LEFT ispisati inicijale studenta (X.Y.)
Rjeenje:
1. u deliju D2 upisati formulu:
=IF(C2="";"Gospoa";"Gospodin")
2. povlaenjem mia formulu primijeniti na delije D3 i D4
3. u deliju E2 upisati formulu:
=CONCATENATE(PROPER(A2);" "; PROPER(B2))
4. povlaenjem mia formulu primijeniti na delije E3 i E4
5. u deliju F2 upisati formulu:
=CONCATENATE(LEFT(A2);".";LEFT(B2);".")
6. povlaenjem mia formulu primijeniti na delije F3 i F4
7. konano rjeenje prikazano je na donjoj slici:
PRIMJER:
Ispitu iz kolegija Informatika pristupila su 4 kandidata. U donjoj tablici upisani su bodovi iz
Worda, Excela i Corela. Kandidat je zadovoljio ukoliko mu niti jedan dio nije manji od 40 bodova, te
ako ima ukupno najmanje 150 bodova. Popuniti, uz navedene uvjete, zadnji stupac tablice koji je
sada prazan odgovarajudim komentarom: "zadovoljio" ili "nije zadovoljio". Konano, svrstati
kandidate abecednim redom.
47
MS Excel 2007
Rjeenje:
1. pokrenuti MS Excel i uitati datoteku primjer_IF.xls koja se nalazi u mapi
C:\\Vjebe\Informatika\Excel
2. aktivirati deliju E2, pa kliknuti na dugme
na traci formula
3. odabrati funkciju IF, pa u dobiveni dijaloki okvir upisati podatke prema donjoj slici:
or(min(b2:d2)<40;sum(b2:d2)<150)
Napomena: Logiki uvjet upisan u prvom retku dijalokog okvira glasi: ako je broj bodova iz dijela
ispita s najmanjim brojem bodova manji od 40, ili je pak ukupna suma bodova manja od 150.
4. u sljededem retku dijalokog okvira upisan je rezultat ako je logiki uvjet ispunjen, a u
zadnjem ako nije
5. oznaiti deliju E2, pa odabrati Copy.
6. oznaiti blok delija E3:E5, pa odabrati Paste,
7. konano, treba odabrati Sort & Filter/Sort A to Z na kartici Home, u grupi Editing.
48
MS Excel 2007
PRIMJER:
Kupcu se odobrava rabat ovisno o kupljenoj koliini pojedinog proizvoda:
-
10% za koliine do 75 komada;
15% za koliine od 75 do 200 komada;
20% za koliine iznad 200 komada.
U delije, u kojima je upisano XXX, treba primjenom odgovarajudih formula unijeti traene
podatke.
Rjeenje:
1. Uitati datoteku raun.xls koja se nalazi u mapi C:\\Vjebe\Informatika\Excel
2. u deliji F2, gdje se definira rabat, upisati uvjet "ako je koliina manja od 75 unijeti 10, u
suprotnom: ako je veda od 75 i manja od 200 unijeti 15, u suprotnom unijeti 20", dakle:
=IF(D2<75;10;IF(D2<200;15;20))
Napomena: u drugom (ugnijeenom) IFu nema potrebe za upit "da li je i D2>75" bududi je ta dilema
rijeena prvim IFom.
3. kopirati F2 u F3 i F4
4. u deliju G2, za iznos, upisati formulu "=koliina*jed.cijena*(100rabat)/100", dakle:
=D2*E2*(100F2)/100, a zatim sadraj delije G2 kopirati u G3 i G4
5. u deliju G5 upisati: =SUM(G2:G4), a u G6: =0,23*G5 (iznos PDVa)
6. u deliju G7 upisati: =G5+G6, nakon ega se dobije traeni raun:
7. pohraniti datoteku s imenom raun na USB stik F:.
49
MS Excel 2007
ZADACI ZA VJEBU
Pokrenuti MS Excel, otvoriti novu radnu knjigu pa u njoj rijeiti sljedede zadatke (nakon izrade
svih zadataka radnu knjigu pohraniti pod imenom Vjeba_3):
a) U stupcu A lista Sheet1 upisati brojeve 1, 2, 3 ... do 10.
U stupcu B odrediti kvadrate tih brojeva, a u stupcu C kubove. Razliku kuba i kvadrata
pojedinog broja unijeti u stupac D, a zatim u stupcu F odrediti logaritme po bazi 3 brojeva iz
stupca A.
b) Kopirati podatke iz lista Sheet1 u Sheet2, pa u njemu podatke stupca F zaokruiti na tri
decimale.
U deliju A22 lista Sheet2 upisati srednju vrijednost bloka A1:A10, u deliju B22 drugi korijen iz
srednje vrijednosti bloka B1:B10, pa u C22 upisati manji od ta dva podatka.
c) Koliko mjeseci se mora otpladivati kredit od 120000,00 kn, uz pladanje poetkom mjeseca i
godinju kamatu od 8%, ako rata kredita ne smije biti veda od 1500,00 kn? Zadatak rijeiti u
listu Sheet3.
d) U radni list Sheet4 unesite podatke kao na donjoj slici:
Kopirajte sve brojeve (od delije A10), pa u kopiranom dijelu sortirajte brojeve u stupcu B od
manjeg prema vedem, a u C od vedeg prema manjem.
U delijama F1, F2 odnosno F3 koritenjem odgovarajude formule, upiite: Ima! ako je bilo
koji broj odgovarajudeg retka jednak 55, u suprotnom upiite Nema!.
Uvjetno oblikovanje podataka
Uvjetnim se oblikovanjem na osobit nain (font, obrub, ispuna) istie podatak ili skup
podataka koji ispunjava zadani uvjet, a slui za lake tumaenje upisanih odnosno izraunatih
podataka. Za svaki se podatak mogu postaviti do tri uvjeta.
Odabirom delije ili bloka delija, pa naredbe Conditional Formatting... na kartici Home u grupi
Styles.
50
MS Excel 2007
Primjer:
Studentima koji imaju manje od 300 bodova iz srednje kole, te bodove obojiti u crveno, a
onima koji imaju vie od 300 bodova, njihovu deliju obojiti u zeleno.
Rjeenje:
1. Oznaiti sve vrijednosti u stupcu Bodovi iz srednje kole (bez zaglavlja).
2. Na kartici Home, u grupi Styles odabrati Conditional Fomating/Highlight Cells Rules/Less
Then
3. U dobivenom dijalokom okviru:
51
MS Excel 2007
ugraena
oblikovanja
korisniko oblikovanje
Potrebno je bodove manje od 300 obojiti u crveno, a bududi da to oblikovanje je ved
ugraeno iz padajudeg izbornika odabrati Red Text. Zatim kliknuti na OK.
4. Ukoliko nije oznaen ponovno oznaiti vrijednosti u stupcu Bodovi iz srednje kole, te na
kartici Home, u grupi Styles odabrati Conditional Fomating/Highlight Cells Rules/Greater
Then
upisati traeni
uvjet 300
potrebno je deliju
obojiti u zeleno. Kako
se takvo oblikovanje ne
nalazi meu
ugraenima potrebno
je odabrati Custom
Format
Klikom na dugme Custom Format pokrede se dijaloki okvir Format Cells s etiri kartice u
kojem se odabiru eljene karakteristike oblikovanja:
na kartici Number prikaz unosa u odreenom obliku;
na kartici Font oblikovanje fonta, veliine, oblika i boja znakova;
na kartici Border nain postavljanja, stil i boja obruba;
na kartici Patterns boja i dizajn ispune:
52
MS Excel 2007
Brisanje uvjetnog oblikovanja
ili
53
MS Excel 2007
ZADACI ZA VJEBU
a)
Uenicima su na kraju kolske godine zakljuene sljedede ocjene:
Ukoliko uenik nema niti jednu negativnu ocjenu, u deliji Prosjek izraunati prosjenu ocjenu,
a u suprotnom upisati PAO.
Primjenom uvjetnog oblikovanja negativne ocjene prikazati crvenom bojom, ocjenu 5
plavom, a sve ostale zelenom. Ako je uenik pao, tada deliju u kojoj se rauna Prosjek obojiti
crvenom bojom. Koristiti datoteku ocjene.xls koja se nalazi u mapi
C:\\Vjebe\Informatika\Excel.
b)
Uitati datoteku upisi.xls koja se nalazi u mapi C:\\Vjebe\Informatika\Excel.
Za studente koji su pristupili razredbenom postupku:
1. izraunati ukupan broj bodova po formuli:
=20*Opdi uspjeh + 16*Matematika + 14*Hrvatski jezik
2. Pravila za upis su sljededa:
ukupan broj bodova < 560 nemaju pravo upisa, delije obojiti u crveno
broj bodova izmeu 560 i 800 mogu upisati studij uz pladanje, slova obojiti u
plavo i nakositi
broj bodova > 800 imaju pravo upisa, delije obojiti u zeleno a slova podebljati
Filtriranje podataka
MS Excel nudi nekoliko alata za filtriranje koji korisniku omogudavaju pregledavanje samo
odabranih podataka, to je osobito vano kod rada s radnim listovima s velikim brojem podataka.
Koritenje funkcije AutoFilter
Jedna od mogudnosti filtriranja podataka jest koritenjem funkcije gotovog filtra, koja se
pokrede odabirom Sort & Filter/Filter na kartici Home, u grupi Editing. Da bi se osigurao pravilan rad
ove funkcije treba stupcu koji se eli filtrirati dodati ime (oznaku). Sve aktivne delije tog stupca Excel
tretira kao raspon podataka na koji de se filtriranje odnositi.
54
MS Excel 2007
Pokretanjem funkcije Filter, sve delije zaglavlja tablice (retka s imenima stupaca) dobit de
strelicu na desnom kraju delije. Klikom na tu strelicu otvara se izbornik na kojem se nalaze
standardne mogudnosti:
Primjer:
Prikazati sve studente s imenom Ivan kojima je broj bodova iz srednje kole vedi od 300.
1. Postaviti pokaziva mia u jednu od delija zaglavlja, te pokrenuti Filter odabirom Sort &
Filter/Filter na kartici Home, u grupi Editing.
2. Kliknuti na strelicu koja se pojavila u donjem desnom kraju delije Ime. U donjem dijelu
dobivenog padajudeg izbornika je popis svih unesenih imena u stupac Ime. Da bi prikazali
samo studente koji se zovu Ivan moemo odznaiti sva imena osim Ivan ili odabrati Text
Filters/Equals
ili
55
MS Excel 2007
Od 31-nog studenta koji su se nalazili u tablici njih 5 se zove Ivan, sada je jo potrebno
prikazati samo one od njih koji imaju vie od 300 bodova.
3. Kliknuti na strelicu u donjem desnom kraju delije Bodovi iz srednje kole.
Iskljuivanje funkcije filtriranja vri se ponovnim odabirom Sort & Filter/Filter na kartici
Home, u grupi Editing ili Sort & Filter/Clear na kartici Home, u grupi Editing .
ZADACI ZA VJEBU
1. Poznati su podaci o godinama radnog staa i prosjenim neto primanjima djelatnika:
56
MS Excel 2007
Potrebno je:
a)
Uitati datoteku djelatnici.xls koja se nalazi u mapi C:\\Vjebe\Informatika\Excel a zatim
sortirati djelatnike po prezimenu i imenu. Ovako sreene podatke kopirati u jo dva radna
lista
b)
U radnom listu Sheet1, koritenjem naredbe AutoFilter prikaite sve djelatnike s imenom
Ante.
c)
U radnom listu Sheet2, koritenjem naredbe AutoFilter prikaite sve djelatnike s radnim
staom manjim od 5 godina, ija su prosjena primanja veda od 3000 kuna.
d)
U radnom listu Sheet3, koritenjem naredbe AutoFilter prikaite sve djelatnike s prezimenom
Fizid, s radnim staom vedim od 10 godina, ija su prosjena primanja manja od 5000 kuna.
2. Kreirana je bodovna lista upisa pristupnika na studij:
USPJEH
Godina
Mjesto
Prezime
Ime
roenja
roenja
Hrvatski jezik
Matematika
Opdi uspjeh
Antid
Ante
1984
Split
15
16
14
Antid
Mate
1986
Zadar
10
12
Babid
Ana
1988
Split
11
19
17
Ukupno
pri emu su brojevi u stupcima Hrvatski jezik, Matematika, te Opdi uspjeh dobiveni zbrajanjem
ocjena sva etiri razreda srednje kole.
Potrebno je:
a)
Uitati datoteku upisi.xls koja se nalazi u mapi C:\\Vjebe\Informatika\Excel a zatim, u
stupcu Ukupno, izraunati ukupan broj bodova za svakog pojedinog pristupnika po formuli:
=20*Opdi uspjeh + 16*Matematika + 14*Hrvatski jezik
b)
Sortirati pristupnike po ukupnom broju bodova (padajudi niz). Ovako sreene podatke
kopirati u jo tri radna lista
c)
U radnom listu Sheet1, koritenjem naredbe AutoFilter prikaite sve pristupnike s ukupnim
brojem bodova manjim od 560.
d)
U radnom listu Sheet2, koritenjem naredbe AutoFilter prikaite sve pristupnike roene u
Splitu 80tih godina.
e)
U radnom listu Sheet3, koritenjem naredbe AutoFilter prikaite sve pristupnike s ukupnim
brojem bodova vedim od 900 i uspjehom iz matematike jednakim 20.
f)
U radnom listu Sheet4 izraunajte koliki je broj pristupnika koji su ukupno ostvarili manje od
600 bodova.
Grafiki prikaz podataka
Mogudnost grafikog prikaza upisanih ili izraunatih podataka modno je oruje MS Excela. Pri
tome se moe odabirati izmeu niza poslovnih i tehnikih vrsta grafova, od kojih svaki moe imati
nekoliko razliitih oblika.
57
MS Excel 2007
Kreirani graf moe biti smjeten unutar radnog lista, ili pak na poseban list.
Postupak izrade grafa
Preduvjeti za stvaranje grafa su.
pravilno napisani i organizirani podaci u tablinom obliku
pravilno oznaeni podaci koji se ele prikazati grafiki.
Postupak stvaranja grafa je vrlo jednostavan. Sastoji se od odabira podataka i odabira vrste
grafikona.
1
1. Na radnom listu je potrebno upisati i rasporediti podatke koji se ele prikazati grafiki.
2. Oznaiti delije s podacima koji se ele koristiti za grafikon. Pritom je osnovno da se
oznae podaci koji imaju obiljeja vrijednosti i da oznaeni podaci budu pravokutnog
oblika.
3. Kartica Insert, u grupa Charts, kliknuti na eljenu vrstu grafa. Za ovaj primjer Column.
vrste grafova
4. U dobivenom padajudem izborniku odabrati eljenu podvrstu grafa.
podvrste grafova
58
MS Excel 2007
Odabrati prvu ponuenu podvrstu iz vrste Column.
Kad je graf oznaen na vrpci se automatski pojavljuju dodatne tri kartice Design, Layout i
Format.
PRIMJER:
Na lokalnim izborima postignuti su sljededi rezultati:
Stranka1 osvojila je 55% glasova,
Stranka2 osvojila je 30% glasova,
Ostale stranke (zajedno) osvojile su 15% glasova.
Prikazati ostvarene rezultate pomodu grafa tipa Pie.
Rjeenje:
1.
pokrenuti MS Excel i otvoriti novi dokument
2.
u deliju A1 radnog lista upisati Stranka1, u A2 Stranka2, a u A3 Ostale
3.
u deliju B1 radnog lista upisati 55%, u B2 30%, a u B3 15%
4.
oznaiti blok delija A1:B3, pa na kartici Insert, u grupi Chart odabrati vrstu grafikona Pie.
59
MS Excel 2007
Ukoliko elimo promijeniti izgled grafa kao na slici dolje.
Da bi se dobio graf kao na slici potrebno ga je ukoliko ved nije oznaiti klikom na bijelu
povrinu.
Brisanje Legedne:
1
2
pozicioniranje Legende
Unos oznaka podataka (Dana Labels)
60
MS Excel 2007
Pozicioniranje oznaka podataka izvan linije grafa.
pozicioniranje
oznaka
podataka
PRIMJER :
Nacrtati graf funkcije y=13x+x2/2 u rasponu od 0 do 9, s prirastom 1. Koristiti linijski graf XY
(Scatter).
ZADACI ZA VJEBU
61
MS Excel 2007
a)
Otvoriti novu radnu knjigu, pa u listu Sheet1 upisati (slika lijevo):
Kreirati zatim graf tipa Pie, koji de prikazati navedene podatke (u obliku prikazanom na slici
desno).
b)
U stupcu A radnog lista 2 unesite vrijednost argumenta x od 0 do 30 s prirastom 3 (0, 3, 6, ).
U stupcu B izraunajte vrijednost funkcije y ako je:
y 5 x
( x 1) 2,1 x 3
4
133
Odabirom alata za crtanje grafova, tip grafa Area, nacrtajte graf te funkcije prema slici.
62
Vous aimerez peut-être aussi
- Tribuson Goran Gorka CokoladaDocument127 pagesTribuson Goran Gorka Cokoladabeogradski100% (1)
- Tribuson Goran Gorka CokoladaDocument127 pagesTribuson Goran Gorka Cokoladabeogradski100% (1)
- Excel SkriptaDocument28 pagesExcel SkriptaEdoo SaitiPas encore d'évaluation
- Excel KnjigaDocument922 pagesExcel KnjigaSlavica OtovicPas encore d'évaluation
- Excel TutorijalDocument82 pagesExcel TutorijalbelegiskiPas encore d'évaluation
- Antonio Amurri - Kako Ubiti Supruga Bez Suvisnih ZastoDocument158 pagesAntonio Amurri - Kako Ubiti Supruga Bez Suvisnih Zastojasnoza100% (4)
- Java ProgramiranjeDocument156 pagesJava ProgramiranjeDaniel Dimitrov100% (1)
- Pivot Tabele U ExceluDocument19 pagesPivot Tabele U ExceluAlma HandžićPas encore d'évaluation
- Excel 2007 - Prirucnik Za Vjezbe 2010 11Document17 pagesExcel 2007 - Prirucnik Za Vjezbe 2010 11Masinac MasinacPas encore d'évaluation
- Elementarni Visual BasicDocument55 pagesElementarni Visual BasiczozzonPas encore d'évaluation
- Excel PrirucnikDocument194 pagesExcel PrirucnikPetar UrsićPas encore d'évaluation
- Osnove Informatike 4 - Arhitektura Računala - HardwareDocument31 pagesOsnove Informatike 4 - Arhitektura Računala - Hardwarejiku78100% (1)
- LaTeX RP1 PDFDocument27 pagesLaTeX RP1 PDFМили ВегоPas encore d'évaluation
- Informatika SeminarskiDocument12 pagesInformatika SeminarskiDjeny_tr100% (2)
- Seminarski Rad - Meni View U Excelu I FunkcijeDocument11 pagesSeminarski Rad - Meni View U Excelu I FunkcijeElvedin MurtićPas encore d'évaluation
- AutoCAD 2000 Osnove - Pog 01 PDFDocument20 pagesAutoCAD 2000 Osnove - Pog 01 PDFDuško NikolićPas encore d'évaluation
- Latex Upute FinoDocument1 pageLatex Upute FinoUna DrakulićPas encore d'évaluation
- Kompletno o Dos NapadimaDocument35 pagesKompletno o Dos Napadimasdlaki100% (1)
- Obnovi Svoj Zivot - Muhammed El-GazaliDocument175 pagesObnovi Svoj Zivot - Muhammed El-GazaliIvana CetkovicPas encore d'évaluation
- Uvod U Autocad2015Document95 pagesUvod U Autocad2015Lanča NataliPas encore d'évaluation
- Lastek UputstvoDocument66 pagesLastek Uputstvopetroviccaa50% (2)
- Izrada Dijagrama TokaDocument15 pagesIzrada Dijagrama TokaKarlo KlarićPas encore d'évaluation
- Algoritmi Za Sažimanje Podataka Bez Gubitka InformacijeDocument29 pagesAlgoritmi Za Sažimanje Podataka Bez Gubitka InformacijeMiroslav StamparPas encore d'évaluation
- Electronics WorkbenchDocument29 pagesElectronics Workbenchedin_tz_92Pas encore d'évaluation
- Binarna AritmetikaDocument26 pagesBinarna AritmetikaVedrana DivkovicPas encore d'évaluation
- Programiranje U Basic-UDocument23 pagesProgramiranje U Basic-UjoePas encore d'évaluation
- Serijska Komunikacija Putem Internog ModemaDocument17 pagesSerijska Komunikacija Putem Internog ModemaErmana Hercegovac100% (1)
- VB PraktikumDocument75 pagesVB PraktikumMirza KlokicPas encore d'évaluation
- PRIJEVODIDocument16 pagesPRIJEVODIMedinaPas encore d'évaluation
- Basic I QbasicDocument11 pagesBasic I Qbasichercegovac00Pas encore d'évaluation
- C TUTORIJALI Uvod U C ProgramiranjeDocument29 pagesC TUTORIJALI Uvod U C ProgramiranjegkristinaPas encore d'évaluation
- ER Model - Urađeni ZadaciDocument9 pagesER Model - Urađeni Zadaciwildcherry627Pas encore d'évaluation
- Knjiga 1Document264 pagesKnjiga 1hasanpekmicPas encore d'évaluation
- 5.normalizacija Baze PodatakaDocument16 pages5.normalizacija Baze PodatakaÉl no sabePas encore d'évaluation
- Uvod U Web Dizajn I HTMLDocument31 pagesUvod U Web Dizajn I HTMLMersiha317Pas encore d'évaluation
- Microsoft ExcelDocument31 pagesMicrosoft Excelamky1Pas encore d'évaluation
- ExcelDocument33 pagesExcelStephanie AdkinsPas encore d'évaluation
- Tabelarni ProracuniDocument23 pagesTabelarni Proracunibane112Pas encore d'évaluation
- Test 10razred 70pitanjaDocument11 pagesTest 10razred 70pitanjaEdoo SaitiPas encore d'évaluation
- Excel OsnovaDocument192 pagesExcel OsnovaIrenaPas encore d'évaluation
- Microsoft Word - Osnove 2Document33 pagesMicrosoft Word - Osnove 2Nevena DelibasicPas encore d'évaluation
- Izgled Radnog Prozora Microsoft ExcelDocument14 pagesIzgled Radnog Prozora Microsoft ExcelMerimaKupusijaPas encore d'évaluation
- Pitanja EXCEL 2003 Sa OdgovorimaDocument8 pagesPitanja EXCEL 2003 Sa OdgovorimaBoris MarkovićPas encore d'évaluation
- TABLIČNI PRORAČUNI - MS ExcelDocument37 pagesTABLIČNI PRORAČUNI - MS ExcelAlen KrivacicPas encore d'évaluation
- 15 - Rukovanje Radnim ListovimaDocument5 pages15 - Rukovanje Radnim ListovimaPlvs VltraPas encore d'évaluation
- Microsoft Office Excel - 1, 2 I 3 LekcijaDocument62 pagesMicrosoft Office Excel - 1, 2 I 3 LekcijavanjatodoPas encore d'évaluation
- Excel - UvodDocument29 pagesExcel - UvodZoranMatuško100% (1)
- Excel 2007 Prezentacija 1 Osnovno o ExceluDocument25 pagesExcel 2007 Prezentacija 1 Osnovno o ExceluMahirSkopljakPas encore d'évaluation
- Tabele U Wordu I ExceluDocument17 pagesTabele U Wordu I ExceluDejanin Kutak DejanaDragana ŠajinPas encore d'évaluation
- Izrada Grafikona I Njihova PrimjenaDocument19 pagesIzrada Grafikona I Njihova PrimjenaMehdija Adrović100% (1)
- Makro-Kopiranje Bez Praznih Celija PDFDocument7 pagesMakro-Kopiranje Bez Praznih Celija PDFZlatkonisPas encore d'évaluation
- Excel 2007 - PrirucnikDocument17 pagesExcel 2007 - PrirucnikMilos Jovic100% (1)
- Opis Aplikacije MS Office Excel - SeminarskiDocument2 pagesOpis Aplikacije MS Office Excel - SeminarskiMarko VeljkovicPas encore d'évaluation
- Majkrosoft EkselDocument36 pagesMajkrosoft EkselSrdjan GlavanovicPas encore d'évaluation
- Skripta Word 26Document90 pagesSkripta Word 26Irma KetchupPas encore d'évaluation
- GrafikoniDocument14 pagesGrafikoniIbrahimJusić100% (2)
- Excel2 PDFDocument27 pagesExcel2 PDFIvan KranjčevićPas encore d'évaluation
- Metodika Nastave InformatikeDocument22 pagesMetodika Nastave InformatikeDusicaPas encore d'évaluation
- MS Excel PROJEKTIDocument17 pagesMS Excel PROJEKTIEmir KalkanPas encore d'évaluation
- Word I Excel TrikoviDocument10 pagesWord I Excel TrikoviAdiKalemPas encore d'évaluation
- Upotreba Pivot Tabela U Excel 2007Document6 pagesUpotreba Pivot Tabela U Excel 2007saša_tadić100% (1)
- Upute Za Prebacivanje Podataka Iz Statistike U Word I Power PointDocument3 pagesUpute Za Prebacivanje Podataka Iz Statistike U Word I Power PointtmarsiccPas encore d'évaluation
- OSHODocument452 pagesOSHOjasnozaPas encore d'évaluation
- OSHODocument452 pagesOSHOjasnozaPas encore d'évaluation
- Medicinska DijetaDocument1 pageMedicinska DijetajasnozaPas encore d'évaluation
- Tanja Kesić Integrirana Marketinška Komunikacija PDFDocument654 pagesTanja Kesić Integrirana Marketinška Komunikacija PDFjasnoza100% (2)
- Mrsavimo Zajedno Klub - Smoothie KnjižicaDocument19 pagesMrsavimo Zajedno Klub - Smoothie KnjižicajasnozaPas encore d'évaluation
- Namirnice Koje Tope MastDocument29 pagesNamirnice Koje Tope MastPlavooka MalaPas encore d'évaluation