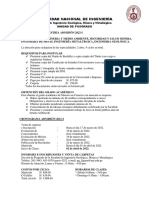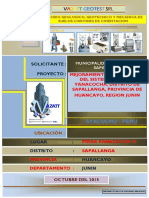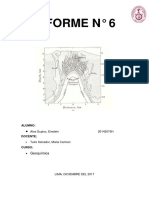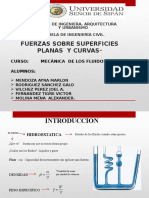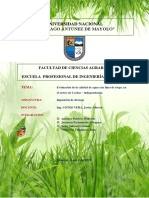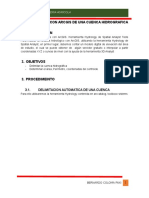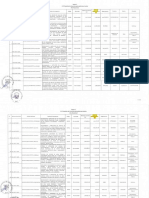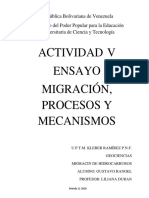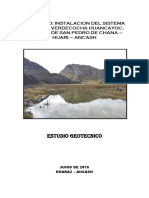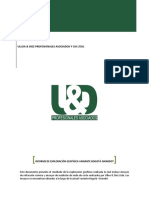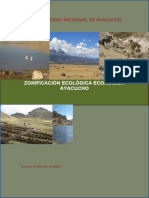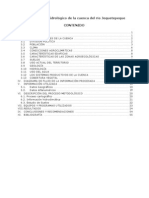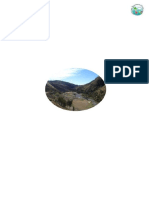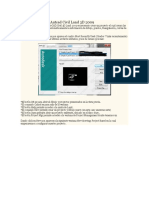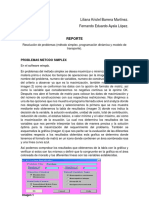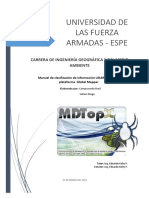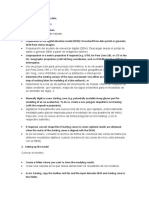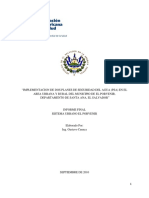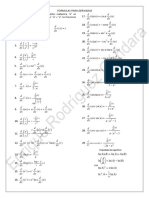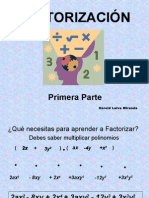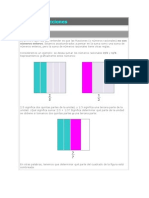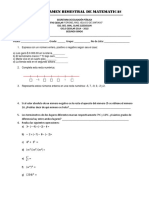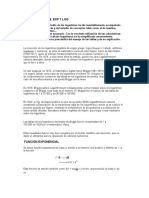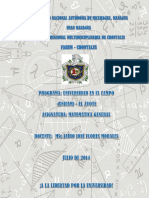Académique Documents
Professionnel Documents
Culture Documents
Arboles de Desicion-Envi
Transféré par
Jaime Edwin SardonCopyright
Formats disponibles
Partager ce document
Partager ou intégrer le document
Avez-vous trouvé ce document utile ?
Ce contenu est-il inapproprié ?
Signaler ce documentDroits d'auteur :
Formats disponibles
Arboles de Desicion-Envi
Transféré par
Jaime Edwin SardonDroits d'auteur :
Formats disponibles
____________________________________________________________
GUIA PARA LA CLASIFICACION DE LAS IMGENES
LANDSAT USANDO ARBOLES DE DESICION
NDVI
SERVICIOS GEOESPACIALES
2014
NDICE
# pagina
1. ORDENANDO LOS DATOS
2. APERTURA DE LAS IMGENES LANDSAT y DEM
3. CLASIFICACION POR ARBOL DE DESICIONES
3.1. VARIABLES Y EXPRESIONES DE ARBOLES DE DECISIONES
3.2. HERRAMIENTAS ESPECIALES
4. CONSTRUYENDO UN NUEVO ARBOL DE DECISION
1. ORDENANDO LOS DATOS
Para el desarrollo de la siguiente gua se usara el software ENVI 4.7, y se
utilizara para los ejemplos, una imagen del sensor TM (LANDSAT 5) y una
imagen altimtrica (DEM), ambas imgenes vienen por default, al momento de
instalar el software, en la siguiente direccin: C:\Program Files
(x86)\ITT\IDL71\products\envi47\data\. Encontramos en esta direccin las
imgenes con su respectiva extensin .hdr, estas son las siguientes:
IMAGEN LANDSAT-5: bhtmref.img y DEM: bhdemsub.img (Ver Figura 1)
Figura 1. Ubicacin de los insumos a utilizarse (imagen Landsat-5 y DEM)
Antes de comenzar es recomendable crear una carpeta en el disco C o D con
el nombre, por ejemplo: ARBOL_DESICION, dentro de esta carpeta cree dos
subcarpetas uno con nombre de INSUMOS y otro con el nombre de
PRODUCTOS, en la carpeta INSUMOS guarde la imagen landsat y el DEM,
con sus respectivas extensiones .hdr, que sern los insumos que utilizaremos a
lo largo de esta gua. (Ver Figura 2)
Figura 2. Ubicacin de las subcarpetas INSUMOS y PRODUCTOS.
3
2. APERTURA DE LAS IMGENES LANDSAT Y DEM
De la barra del men principal de ENVI, seleccionar: File Open Image File.
Luego aparecer una ventana con el nombre de Enter Data Filenames,
ubique la carpeta INSUMOS y seleccione los archivos: bhtmref y bhdemsub
presionando la tecla CTRL para seleccionar ambas. En la ventana Available
Bands List aparecer en la pantalla las 7 bandas separadas en dos archivos,
el primer archivo contiene la banda 6 (cada banda contiene sus respectivas
longitudes de onda central como se muestra en la FIGURA 3) y el segundo
archivo contiene una sola banda (DEM), con valores de elevacin, Ver figura 3.
Figura 3. Available Bands List, bandas del landsat-5 y DEM.
NOTA: al abrir el DEM y la imagen (por ejemplo en combinacin RGB: 543), el
tamao de ambas escenas sern diferentes, sobre esto no hay ningn problema en
principio, puesto que estn georreferenciadas, por lo tanto al producto final las podemos
recortar al tamao deseado, pero si se cree necesario podra recortar ambas escenas y
darle las mismas dimensiones que usted desee, y trabajar de un comienzo a s.
Figura 4. Imagen Landsat-5 y DEM (insumos).
3. CLASIFICACION POR ARBOL DE DESICIONES
Los rboles de decisin es una herramienta que nos permite generar
clasificaciones de distintos tipos, por ejemplo, clasificar cuerpos de agua y
llamarles clasificacin 1, luego cobertura vegetal y llamarle clasificacin 2 etc.,
en este caso de la superficie terrestre, y obtener a si la clases que nos interese.
El provecho que se le puede sacar depende de la imaginacin del usuario para
crear un rbol que se ajuste a sus necesidades.
La herramienta se basa en la lgica bsica, todos los datos entran en un nodo
(el nodo se puede asociar a la madre, donde aqu se genera las condiciones
matemticas de los datos) el cual tiene una condicin lgica, si los datos la
cumplen pasan a un hijo y si no a otro, los hijos pueden convertirse a su vez
en otros nodos que pongan alguna condicin para los datos que entran en l.
NODOS
HIJOS
Figura 5. Esqueleto de un rbol de decisiones.
3.1.
VARIABLES Y EXPRESIONES DE ARBOLES DE DECISIONES
Categora
Aritmtica bsica
Funciones disponibles
Suma (+), sustraccin (-), multiplicacin (*) y
divisin (/)
SIN(x), COS(x) y TAN(x)
Funciones trigonomtricas
ARC - aSIN(x), aCOS(x) y aTAN(x)
HIPERBOLICA SINH(x), COSH(x) y TANH(x)
LT(menor que), LE(menor o igual), EQ(igual),
Operaciones lgicas y relacionales
NE(no igual), GE(mayor o igual), GT(mayor que)
AND, OR, NOT, XOR
Mximo (>) y mnimo (<)
Exponente (^)
Logaritmo natural - alog(x)
Otras funciones matemticas
Logaritmo en base 10 - alog10(x)
Redondeo a un numero entero - round(x), ceit(x)
Raz cuadrada sqrt(x)
Valor absoluto abs(x)
3.2.
HERRAMIENTAS ESPECIALES
{slope} - Calcula la pendiente desde un DEM.
{aspect} - Calcula el aspecto (hacia donde mira) desde un DEM.
{ndvi} - Calcula el ndice de Vegetacin desde un archivo multiespectral.
{tascap[n]} Transformaciones tesseled cap, donde n llega a ser el brillo
(n=1), verdor(n=2) o humedad(n=3).
{pc[n]} Componentes principales, donde n es la banda que se usara.
{mean[n]} Calcula el promedio para una banda n.
{stdev[n]} Calcula la Desviacin Standard para una banda n.
{min[n]} Calcula el mnimo para una banda n.
{max[n]} Calcula el mximo para una banda n.
Otras herramientas se pueden encontrar en la ayuda de envi.
4. CONSTRUYENDO UN NUEVO ARBOL DE DECISION
I.
De la barra del men principal de ENVI, seleccionar: Classification
Decision Tree Build New Decision Tree. Luego aparecer una
ventana de dialogo con el nombre ENVI Decision Tree.
II.
hacemos clic en Node 1. Aparece la ventana Edit Decision Properties,
y en Name podemos poner cualquier texto que nos ayude a identificar
la operacin que estemos realizando, en este caso pondremos
NDVI>0.48, y en el cuadro de Expression escribimos el algoritmo que
nos permita calcular esa condicin, en este caso ponemos {ndvi} gt
0.48, que nos indica que el ndice de vegetacin debe ser mayor a 0.48,
luego damos clic en OK, y aparece la ventana Variable / File Pairings,
hacemos nuevamente clic en la parte izquierda sobre {ndvi} y se abrir
otra ventana con el nombre Select file to Associate With Variable
{ndvi}, donde elegiremos a la imagen bhtmref.img a la cual se le
calculara el NDVI y finalmente clic en OK. Aparecer lo siguiente, ver
figura 6.
Figura 6. Estableciendo la primera condicin para el primer Nodo.
III.
En esta parte formaremos dos clases asociadas a la pendiente del
terreno, a partir del cuadro clase 1 que cumple la condicin ndvi>1, para
ello convertiremos el hijo Class 1 a Nodo, de la siguiente forma:
Hacemos clic derecho sobre el cuadro Class 1 y seleccionamos Add
Children, aparecer un nuevo Class 1 de color rojo y un Class 2 de
color verde, ver figura 7.
Figura 7. Creacin de 2 hijos a partir de Class 1 y cambio de hijo a Nodo2.
Hacemos clic sobre el nuevo Nodo, y ponemos en Name: pend<5,
luego sobre el cuadro Expression escribimos el algoritmo: {slope} lt 5, que nos
indica que la pendiente debe de ser menor a 5, por lo que se le asignara a los
valores de los pixeles que cumplan esta condicin la class 2 (color verde) de lo
contrario le asignara la cass 1 (color rojo). Luego le damos OK, y aparecer la
ventana Variable / File Pairings, hacemos nuevamente clic en la parte
izquierda sobre {slope} y se abrir otra ventana con el nombre Select file to
Associate With Variable {slope}, en ella seleccionamos el DEM:
bhdemsub.img, (ver figura 8).
Figura 8. Se establece la condicin al nuevo Nodo pend<5
Ahora vamos a ejecutar lo que hemos hecho para verificar como va nuestro
rbol de decisiones, para ello nos dirigimos a OptionsExecute, aparece la
ventana Decision Tree Execution Parameters, hacemos clic en File y en
Enter Output Filename le damos clic en Chose, aparecer la ventana
Output Filename donde nos dirigimos a: D:\ARBOL_DESICION\PRODUCTOS, y
lo guardamos con el nombre de ARBOL1, finalmente hacemos clic en Abrir y
luego en OK, y aparece la imagen clasificada, ver figura 9.
9
Figura 9. Primera clasificacin de la vegetacin, pendiente mayor a 5 (color rojo), menor (color verde)
Luego tenemos una imagen donde los pxeles negros son los que no son
vegetacin (Class 0), los rojos aquellos que son vegetacin y cuya pendiente
es mayor o igual a 5 (Class 1) y en verde aquellos que son vegetacin y donde
la pendiente es menor a 5 (Class 2).
IV.
Ahora aremos a modo de ejercicio, una divisin de la elevacin cada 50
m, sobre nuestra clase pintada de color verde (ver figura 9), para ello al
hijo Class 2 (color verde, ver figura 8) lo convertimos a Nodo, haciendo
clic derecho sobre Class 2 y clic izquierdo sobre Add Children,
tendremos la siguiente, ver figura 10.
Figura 10. Se crea dos hijos a partir de la Class 2, y esta se convierte en un nuevo Nodo.
10
Le damos clic sobre el nuevo Nodo y en Name ponemos altura1, y en el
cuadro Expression el siguiente algoritmo: b1 gt 1250, luego OK, y
aparecer la ventana Variable / File Pairings, hacemos nuevamente
clic en la parte izquierda sobre {b1} y seleccionamos el DEM, de la
misma forma como hicimos con {slope}.
Repetimos este paso 2 veces ms y le damos como nombre a cada
nuevo Nodo, altura2 y altura3, y en Expression escribimos los
siguientes algoritmos a cada Nodo: b2 gt 1300 y b3 gt 1350. Lo que
hicimos fue darle la condicin en el Nodo altura1, que me pinte de color
verde si NO es mayor que 1250m, de lo contrario pasamos a un
siguiente Nodo (altura2), de igual forma le dimos otra condicin, de que
si NO es mayor a 1300m que lo pinte de color azul, de lo contrario
pasamos nuevamente a un siguiente Nodo (altura3), aqu otra vez le
dimos otra condicin de que si NO es mayor a 1350m lo pinte de color
amarillo de lo contrario para valores mayores lo pinte de color cian, ver
figura 11.
Figura 11. Se establece la condicin a los Nodos altura1, altura2 y altura3.
Para verificar lo que acabamos de hacer hacemos clic sobre OptionsExecute.
(Ver figura 12).
11
Figura 12. Clasificacin de elevacin cada 50 m, de la vegetacin.
V.
Como ltimo ejercicio para que quede un poco ms claro este tema,
vamos a clasificar dos tipos de suelos, ya que los cuerpos de agua en
esta imagen no se pueden distinguir, sobre el Class 0 (color negro),
para ello hacemos clic sobre Class 0 y elegimos Add Children
(convertimos de hijo a Nodo), al nuevo Nodo le damos como nombre
suelos, y en el cuadro Expression ponemos el algoritmo {ndvi} lt 2.0, se
abre la ventana Variable / File Pairings, hacemos nuevamente clic en la
parte izquierda sobre {ndvi} y seleccionamos la imagen landsat-5. Para
ver nuestro avance le damos clic en OptionsExecute, ver figura 13 y 14
12
Figura 13. Aadimos 2 tipos de clases, suelo con ndvi mayor a 0.12 y otro con menor al mismo valor.
Figura 14. Imagen de la clasificacin final.
13
Finalmente para tener una mejor imagen cambiamos de color y nombre
a cada clase de la siguiente forma: hacemos clic sobre cada Clase y
cambiamos su nombre y color a gusto del usuario. Ver figura 15.
Figura 15. Editamos el nombre y color que se desee.
Figura 16. rbol de decisiones.
14
Figura 17. Producto final luego de haber clasificado con rboles de decisin
15
Vous aimerez peut-être aussi
- Ecualización de histograma: Mejora del contraste de la imagen para mejorar la percepción visualD'EverandEcualización de histograma: Mejora del contraste de la imagen para mejorar la percepción visualPas encore d'évaluation
- Mapas de Jinotega PDFDocument2 pagesMapas de Jinotega PDFKevin F. Marin OlivasPas encore d'évaluation
- Evaporación y Lluvia ÚtilDocument5 pagesEvaporación y Lluvia ÚtilMercedes Villa100% (2)
- Temario Convocat Maestrias Uni 2022-IDocument12 pagesTemario Convocat Maestrias Uni 2022-ImarcePas encore d'évaluation
- Declinacion Magnetica Betsy Muñoz HermitañoDocument14 pagesDeclinacion Magnetica Betsy Muñoz HermitañoBetsy SilviaPas encore d'évaluation
- Estudio GeotecnicoDocument55 pagesEstudio GeotecnicoRafael Quispe TitoPas encore d'évaluation
- Retroceso Glaciar en El Nevado SalkantayDocument8 pagesRetroceso Glaciar en El Nevado SalkantayMarco UgartePas encore d'évaluation
- Demanda, Oferta y Balance O DDocument27 pagesDemanda, Oferta y Balance O Dleonardo_1185Pas encore d'évaluation
- Grupo Hiperbola Untrm-ADocument9 pagesGrupo Hiperbola Untrm-ABrian Montes Pinedo100% (1)
- Coeficientes de ResistenciaDocument8 pagesCoeficientes de ResistenciagabrielPas encore d'évaluation
- Ciclo Geoquimico Del Oro y de La PlataDocument6 pagesCiclo Geoquimico Del Oro y de La PlataChristian Alexis Rosas PelaezPas encore d'évaluation
- PPT-VADO Y MALPASO - Modificaciones (Opción 1)Document69 pagesPPT-VADO Y MALPASO - Modificaciones (Opción 1)JavierPas encore d'évaluation
- Fuerzas Sobre Superficies Planas y CurvasDocument47 pagesFuerzas Sobre Superficies Planas y CurvasAgreda Briceño Nelver100% (1)
- Calidad de Agua - Drenaje 2018Document22 pagesCalidad de Agua - Drenaje 2018PatrickWilfredoAntunezPatricioPas encore d'évaluation
- Caratula PDFDocument1 pageCaratula PDFJohn YeltsinPas encore d'évaluation
- Cartografía GeológicaDocument6 pagesCartografía GeológicaAngela omañaPas encore d'évaluation
- Trabajo Monográfico HidrogeologiaDocument62 pagesTrabajo Monográfico HidrogeologiaBoris BuhezoPas encore d'évaluation
- La Fotocatálisis Como Alternativa para El Tratamiento de Aguas ResidualesDocument11 pagesLa Fotocatálisis Como Alternativa para El Tratamiento de Aguas Residualesklissethmr1901Pas encore d'évaluation
- Modelamiento Con Arcgis de Una Cuenca HidrograficaDocument16 pagesModelamiento Con Arcgis de Una Cuenca HidrograficaEmy OoTeam ClésPas encore d'évaluation
- Informe Petro SedimentariaDocument26 pagesInforme Petro SedimentariaClarissa CchPas encore d'évaluation
- Ejercicios Resueltos de HidrologiaDocument2 pagesEjercicios Resueltos de HidrologiaDavid Torres OjanamaPas encore d'évaluation
- Volumen II-5 GeofisícaDocument46 pagesVolumen II-5 GeofisícaMayane ArelyPas encore d'évaluation
- 1.14 Informe de Rotura ProbetasDocument4 pages1.14 Informe de Rotura ProbetaspedroPas encore d'évaluation
- Informe de AA Inicial El DesiertoDocument58 pagesInforme de AA Inicial El Desiertocarlin1980Pas encore d'évaluation
- AltaDocument6 pagesAltaJulio Antonio Chapoñan TejadaPas encore d'évaluation
- Informe de AforoDocument11 pagesInforme de AforoRoman Alex ArocutipaPas encore d'évaluation
- Meteorización 2Document33 pagesMeteorización 2Fiorella VT100% (1)
- Classificacion BieniawskiDocument12 pagesClassificacion BieniawskiFischer PVPas encore d'évaluation
- Actividad 5 Ensayo MigraciónDocument4 pagesActividad 5 Ensayo MigraciónGustavo RangelPas encore d'évaluation
- Evaluacion y Prevencion de Riesgos Ambientales 2014Document14 pagesEvaluacion y Prevencion de Riesgos Ambientales 2014Ysabel Huaccallo AguilarPas encore d'évaluation
- Plan de ProyectoDocument20 pagesPlan de ProyectoLuis Vilchez CabreraPas encore d'évaluation
- Estudio Geotécnico de La Presa VerdecochaDocument39 pagesEstudio Geotécnico de La Presa VerdecochauramaPas encore d'évaluation
- Rojas Saul CV 2012Document3 pagesRojas Saul CV 2012Hans Andersson Castillo CabanillasPas encore d'évaluation
- Mapa de Pendientes ChotaDocument1 pageMapa de Pendientes ChotaRosario Gutierrez Celis100% (1)
- Tema 10. DarcyDocument25 pagesTema 10. DarcyDario DavidPas encore d'évaluation
- Presentacion ING CONDORIDocument41 pagesPresentacion ING CONDORISamuelSan100% (1)
- Memoria de ObraDocument113 pagesMemoria de ObraMiguel Carbajo MartínezPas encore d'évaluation
- Estudio HidrologicoDocument56 pagesEstudio HidrologicoLeon OrbezoPas encore d'évaluation
- Universidad Nacional de Cajamarca: Facultad de IngenieríaDocument133 pagesUniversidad Nacional de Cajamarca: Facultad de IngenieríaericaPas encore d'évaluation
- Exploracion GeofisicaDocument162 pagesExploracion GeofisicaCamila CárdenasPas encore d'évaluation
- Modelamiento Hidrológico Distribuido Con TetisDocument135 pagesModelamiento Hidrológico Distribuido Con TetisDAVID ALARCON ATAUCUSIPas encore d'évaluation
- Trabajo Final de Tesis Profesional222Document65 pagesTrabajo Final de Tesis Profesional222rosmeryPas encore d'évaluation
- Resumen EjecutivoDocument7 pagesResumen EjecutivoEmilWaltherWissaPas encore d'évaluation
- Anexos C Plano Actual de PTAR Quinta Brasilia y D Plano Propuesta PTAR Quinta BrasiliaDocument2 pagesAnexos C Plano Actual de PTAR Quinta Brasilia y D Plano Propuesta PTAR Quinta BrasiliaFredi Cari CarreraPas encore d'évaluation
- Informe TécnicoDocument113 pagesInforme TécnicoRosmeryAcuñaPas encore d'évaluation
- Zee AyacuchoDocument286 pagesZee Ayacuchojover leche quispePas encore d'évaluation
- Memoria Descriptiva de San Pedro-PeruDocument17 pagesMemoria Descriptiva de San Pedro-PeruRuBen Florez A'Pas encore d'évaluation
- Hidrologia La LibertadDocument58 pagesHidrologia La LibertadJorge BazánPas encore d'évaluation
- DELIMITACION - CUSCO WorrdDocument38 pagesDELIMITACION - CUSCO WorrdbrayhanlorenzPas encore d'évaluation
- HIDROLOGIA ADP 10 Formato06Document80 pagesHIDROLOGIA ADP 10 Formato06Wiñay PachaPas encore d'évaluation
- Artículo CientíficoDocument5 pagesArtículo CientíficoLuis Alejandro100% (1)
- ESTUDIO DE TRANSITO - HUAMPANI - FinalDocument23 pagesESTUDIO DE TRANSITO - HUAMPANI - FinalGabriel Ramon IsidroPas encore d'évaluation
- Razon de Bandas-NdviDocument26 pagesRazon de Bandas-NdviKimi CristobalPas encore d'évaluation
- Crear Proyecto en Autcad Civil Land 3D 2009Document66 pagesCrear Proyecto en Autcad Civil Land 3D 2009anon_667389478Pas encore d'évaluation
- Tutorial GAMSDocument26 pagesTutorial GAMSKarzulovicPas encore d'évaluation
- Resolucion de Problemas en WINQSB (Metodo Simplex, Programacion Dinamica y Modelo de Transporte)Document6 pagesResolucion de Problemas en WINQSB (Metodo Simplex, Programacion Dinamica y Modelo de Transporte)anon_589161234Pas encore d'évaluation
- Manual MDTopXDocument16 pagesManual MDTopXDiego SatianPas encore d'évaluation
- Gu - A de Instalaci - N y Uso NcorrDocument25 pagesGu - A de Instalaci - N y Uso NcorrJuan AnayaPas encore d'évaluation
- Tutorial de Surfer 8 UltraminimizadoDocument28 pagesTutorial de Surfer 8 UltraminimizadoJonathan ReinoPas encore d'évaluation
- ModelamientoDocument5 pagesModelamientoEspiritu Espiritu HiberPas encore d'évaluation
- DrenajeDocument11 pagesDrenajeJaime Edwin SardonPas encore d'évaluation
- Aymar Aru 1 LIBRODocument104 pagesAymar Aru 1 LIBROJaime Edwin Sardon50% (2)
- Implementacion de Dos Planes de Seguridad Del Agua (Psa) en El Area Urbana y Rural El SalvadorDocument141 pagesImplementacion de Dos Planes de Seguridad Del Agua (Psa) en El Area Urbana y Rural El SalvadorJaime Edwin SardonPas encore d'évaluation
- Decreto Supremo #016-2009-MTCDocument103 pagesDecreto Supremo #016-2009-MTCJaime Edwin SardonPas encore d'évaluation
- Expo para El Sistema Nacional Del Catastro Del Peru.Document18 pagesExpo para El Sistema Nacional Del Catastro Del Peru.Jaime Edwin SardonPas encore d'évaluation
- Informe Topografia Infierno 2012 FinalDocument21 pagesInforme Topografia Infierno 2012 FinalJaime Edwin SardonPas encore d'évaluation
- Habilitaciones UrbanasDocument7 pagesHabilitaciones UrbanasElliot HO100% (1)
- Formulas Calculo Diferencial e Integral 2020Document2 pagesFormulas Calculo Diferencial e Integral 2020lloPas encore d'évaluation
- GeometriaDocument145 pagesGeometriaMario JonPas encore d'évaluation
- Numeros Reales - Trabajo PracticoDocument12 pagesNumeros Reales - Trabajo PracticoPatriciaGianuzziPas encore d'évaluation
- Lyx Ejercicios de Ecuaciones DiferencialesDocument6 pagesLyx Ejercicios de Ecuaciones DiferencialesEdward Valdivia100% (1)
- Reforzamietno de MatematicasDocument2 pagesReforzamietno de MatematicasAlbertoPas encore d'évaluation
- Certificado Anual de Estudios: Enseñanza Media Humanista-Científica Niños y JóvenesDocument2 pagesCertificado Anual de Estudios: Enseñanza Media Humanista-Científica Niños y JóvenesfakefalsoPas encore d'évaluation
- Formulario Examen Final y Extraordinario GEOMETRIA Y TRIGONOMETRIADocument3 pagesFormulario Examen Final y Extraordinario GEOMETRIA Y TRIGONOMETRIACesar Ivan Navarro MiramontesPas encore d'évaluation
- Ejercicios Complementarios 4º Matemáticas - Tema 1 - Los Números RealesDocument2 pagesEjercicios Complementarios 4º Matemáticas - Tema 1 - Los Números RealesAmaia San SebastianPas encore d'évaluation
- TECNOLOGÍA DEL CONCRETO Modulo de Fineza, Absorción y Humedad Superficial de Los AgregadosDocument10 pagesTECNOLOGÍA DEL CONCRETO Modulo de Fineza, Absorción y Humedad Superficial de Los AgregadosyuezPas encore d'évaluation
- Tarea 4 Parcial 1Document12 pagesTarea 4 Parcial 1Angel DiazPas encore d'évaluation
- Toc 4028 02 02Document30 pagesToc 4028 02 02Wilmer León MNPas encore d'évaluation
- Mat4. Act. 4Document7 pagesMat4. Act. 4piroadictoPas encore d'évaluation
- Factorizacion de Expresiones AlgebraicasDocument10 pagesFactorizacion de Expresiones Algebraicaspipilon1994Pas encore d'évaluation
- SOLUCIONARIO 1era Practica Mate BasicaDocument7 pagesSOLUCIONARIO 1era Practica Mate BasicaErickRojasPas encore d'évaluation
- 200411271842200.suma de FraccionesDocument4 pages200411271842200.suma de FraccionesJuan Antonio Morales RamirezPas encore d'évaluation
- Ecuaciones TrigonometricasDocument25 pagesEcuaciones TrigonometricasEdison AndresPas encore d'évaluation
- Algebra y Funciones III (Libro + Ejercicios) - PDV 2017Document64 pagesAlgebra y Funciones III (Libro + Ejercicios) - PDV 2017Diego Lindo :33333Pas encore d'évaluation
- Informe de Area GeometricasDocument4 pagesInforme de Area GeometricasJaneth Tejada de la CruzPas encore d'évaluation
- TallerDocument1 pageTallerCarlos GalvisPas encore d'évaluation
- Los Cuerpos Geometricos en El Entorno1Document47 pagesLos Cuerpos Geometricos en El Entorno1Rommy NittaPas encore d'évaluation
- Prueba 1.Document5 pagesPrueba 1.viviana oyanedelPas encore d'évaluation
- Examen de Matematicas para Secundaria Bloque 1Document4 pagesExamen de Matematicas para Secundaria Bloque 1Lizette RosasPas encore d'évaluation
- Tema 1.2. Funciones 1101Document11 pagesTema 1.2. Funciones 1101Lizandro JuaniquinaPas encore d'évaluation
- Valencia 2019Document680 pagesValencia 2019Carmen Fernandez NavarroPas encore d'évaluation
- Funcion Exponencial y LogaritmicaDocument20 pagesFuncion Exponencial y LogaritmicaCarrillo RomerPas encore d'évaluation
- Ficha 01 - TriángulosDocument6 pagesFicha 01 - TriángulosWillyOlayaPas encore d'évaluation
- Matematica GeneralDocument106 pagesMatematica GeneralMirthala EspinoPas encore d'évaluation
- Taller Del Curso Remedial Matematicas 5 2019Document9 pagesTaller Del Curso Remedial Matematicas 5 2019farley gualdronPas encore d'évaluation