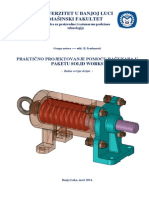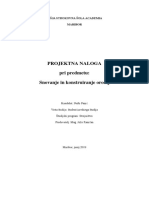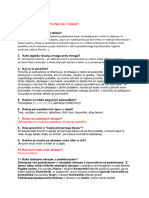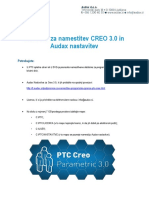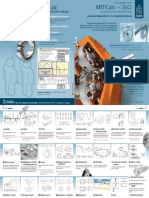Académique Documents
Professionnel Documents
Culture Documents
Priročnik Za Auto CAD
Transféré par
Iljuha9Copyright
Formats disponibles
Partager ce document
Partager ou intégrer le document
Avez-vous trouvé ce document utile ?
Ce contenu est-il inapproprié ?
Signaler ce documentDroits d'auteur :
Formats disponibles
Priročnik Za Auto CAD
Transféré par
Iljuha9Droits d'auteur :
Formats disponibles
Prironik za teaj CAD programa Autocad-Autodesk 2006
-1-
Prironik za teaj CAD programa Autocad-Autodesk 2006
Kazalo:
1)
2)
3)
4)
5)
Predgovor...2
Navodila.3
1. modul.5
2. modul..30
3. modul..46
-2-
Prironik za teaj CAD programa Autocad-Autodesk 2006
PREDGOVOR
Ta prironik je nastal z namenom teajnikom imbolj olajati uenje programa Autocad-Autodesk
2006. Tistim teajnikom, ki bi morebiti izostali od doloenih modulov pa lahko s pomojo njega
absolvirajo specifino podroje. V njem so zbrani vsi koraki, postopki, blinjice in nasveti, ki se
prikaejo na teaju tako v tekstovni obliki kot sliki. Vsak teajnik, ki je sledil vodenju teaja ne bo imel
teav, v kolikor pa le-te nastanejo pa lahko postopek ponovi skozi prironik. Napake v tisku so mone
zato bova s kolegom zelo vesela pripomb. Prironik je namenjen izkljuno domai rabi. V kolikor bodo
potrebne spremembe in dodatki bova le-te dodala.
Avtorja:
Primo Rejec & Mitja Dovnik
-3-
Prironik za teaj CAD programa Autocad-Autodesk 2006
NAVODILA
Prironik ima vsak korak opremljen tako z besedilom kot s sliko. Dobro je, da vsak postopek vadimo
skupaj z raunalnikom. Oznake in barve so obrazloene na tej strani in jih dobro razumeti.
Za postopek je uporabljena rna barva:
Korak-postopek
Za blinjice je uporabljena zelena barva
Blinjica
Nasveti so v rdei barvi
Nasvet
Zanimivosti so zapisane v modri barvi
Zanimivost
Kadar je potrebno uporabiti levi mikin gumb je v prironiku zapisano z L. Za uporabo desnega
mikinega gumba je v prironiku zapisano z D.
Llevi mikin gumb
Ddesni mikin gumb
-4-
Prironik za teaj CAD programa Autocad-Autodesk 2006
1. MODUL
SPOZNAVANJE S PROGRAMOM, USTVARJANJE PROFILA, PRILAGAJANJE
PROGRAMA, PRIPRAVLJANJE NA PROJEKTIRANJE, NASTALJVANJE
DELOVNE POVRINE TER UPORABA PROSOJNIC
Predgovor:
Vsako uenje programa zahteva doloen as. Tukaj je povzetih veina informacij, ki so potrebne za
uspeno delo s programom. Dobro je, da se drimo doloenih pravil, saj lahko v nasprotnem primeru
nastanejo velike teave. Svoje delo so poizkuajmo im vekrat shranjevati na razline medije. etudi
je program zelo zmogljiv pa le ni popoln. Svoje delovno okolje si lahko v celoti prilagodimo tako, da
nam imbolj ustreza. Postopki so obrazloeni na naslednjih straneh.
-5-
Prironik za teaj CAD programa Autocad-Autodesk 2006
NASTAVITEV DELOVNE POVRINE:
Vpisovanje ukazov v ukazno vrstico s pomojo tipkovnice. V ukazno vrstico vpiemo ime ukaza in
potrdimo s tipko Enter.
Pomembno pri vpisovanju v komandno vrstico je, da smo zakljuili ali prekinili predhodne ukaze in je
v ukazni vrstici zadnja izpisana beseda Command:
Slika 1
Definiramo velikost risbe:
Vpiemo Limits in pritisnemo tipko Enter
Slika 2
In program nas vpraa:
Specify lower left corner or..in vpiemo 0,0
levem kotu )
in Enter ( to pomeni nastavitev lista v spodnjem
Slika 3
Specify upper right corner..in vpiemo 210,297
-6-
in
Enter ( zgornji desni kot )
Prironik za teaj CAD programa Autocad-Autodesk 2006
Slika 4
Koordinate za A4 list so: (0,0), (210,297)
Koordinate za A3 list so: (0,0), (420,297)
Nastavitev natannosti kurzola:
Vpiemo.SNAPin Enter .. vpraa nas.Specify snap spacing or.in vpiemo...1,(
5,10,..)....Enter
Slika 5
Slika 6
Nastavitev velikosti mree:
Vpiemo.. GRIDEnter..vpraa..Specify grid spacing (X) orvpiemo. 1,(5,10) Enter
Slika 7
-7-
Prironik za teaj CAD programa Autocad-Autodesk 2006
Slika 8
in pokae se nam polje s pikicami, to je dejanski format A4, e elimo videti celoten A4 format, pa:
Vpiemo..ZEnterin AEnter
ali
Meni View Zoom All
Slika 9
Slika 10
-8-
Prironik za teaj CAD programa Autocad-Autodesk 2006
Slika 11
Po teh vpisanih ukazih je rezultat taken:
Slika 12
-9-
Prironik za teaj CAD programa Autocad-Autodesk 2006
Je pa tudi monost, da celotne nastavitve nastavimo:
Meni Tools Drafting Settings
Slika 13
- 10 -
Prironik za teaj CAD programa Autocad-Autodesk 2006
UPORABA KLJUNIH (grabenih) TOK OBJEKTA:
Vsak osnovni objekt ima svoje kljune toke in ravno od tega je odvisno, kje in kako primemo
posamezni objekt.
Uporabo OSNAP tok je potrebno predhodno vkljuiti ( F3 ali pa pritisnemo kontrolni gumb OSNAP na
statusni vrstici ),
In tudi nastaviti, katere kljune toke se naj prikazujejo, katere pa naj bodo izpuene.
Meni: Tools/Drafting settings/Object snap
Slika 14
- 11 -
Prironik za teaj CAD programa Autocad-Autodesk 2006
V pogovornem oknu postavimo s klikom kljukico pred tisto funkcijo, ki bi jo radi vkljuili.
Potrdimo s klikom na OK.
Endpoint konna toka objekta
Midpoint sredina toka objekta
Center sredie kroga ali loka
Node vozlie ali toka v prostoru/ravnini
Quadrant toka na kronici ali loku
Intersection preseie objektov v prostoru / ravnini v eni toki
Extension - smernica podaljevanja objekta
Insertion vstopna toka
Perpendicular pravokotno na objekt
Tangent tangentno na kronico/lok
Nearest nekje na konturi
- 12 -
Prironik za teaj CAD programa Autocad-Autodesk 2006
Apparent intersection navidezno preseie dveh objektov
Parallel vzporedno s referennim objektom
Nasvet!
Vkljuimo zgolj tiste OSNAP funkcije, ki jih trenutno potrebujemo, ker se nekatere funkcije med seboj
izkljuujejo.
Kljune toke posameznega objekta so predstavljene kot rumene oznake na mestu, kjer se nahaja
kljuna toka
UPORABA DINAMINEGA INPUTA
Dinamini input je novost vijih verzij in je namenjen skrajevanju asa, ki bi ga drugae porabili za
pogledovanje v komandno vrstico. V tem oknu lahko nastavimo npr:. ali se naj dinamini input sploh
kae, obliko in barve kurzorja, koordinatni sistem in e marsikaj drugega.
Slika 15
- 13 -
Prironik za teaj CAD programa Autocad-Autodesk 2006
Slika 16
V oknu Options do katerega pridemo tako, da pritisnemo z D na rnem ozadju lahko nastavimo e
nastavitve, ki bodo veljale samo za nas.
Slika 17
- 14 -
Prironik za teaj CAD programa Autocad-Autodesk 2006
Pod okno Profiles si ustvarimo najprej svoj profil. To uporabljamo zaradi tega, da ne uniujemo
nastavitev drugemu uporabniku, ki bi morebiti tudi uporabljal program Autocad-Autodesk 2006. Ko
ustvarimo profil bodo vse nastavitve veljale samo za ta profil.
Slika 18
V oknu Drafting si lahko nastavimo velikost kurzorja, barve kurzorja, nain kako se naj obnaajo
grabene toke, ali naj upoteva in se prikljuuje na rafirane linije, itd.
Slika 19
- 15 -
Prironik za teaj CAD programa Autocad-Autodesk 2006
V pogovornem oknu selection nastavimo e barve za okno, ki izbere vse rte, ki smo jih popolno
prekrili s kvadratom in barvo za okno, ki izbere vse rte etudi jih nismo popolno izbrali.
Nasvet!
Nauimo se upotevati, da e nariemo kvadrat iz leve proti desni, program izbere vse rte, ki smo jih
popolno prekrili s kvadratom. e pa nariemo kvadrat iz desne proti levi pa bo program izbral rte,
etudi jih nismo popolnoma prekrili. Glej slike 20, 21, 22, 23
Slika 20
- 16 -
Prironik za teaj CAD programa Autocad-Autodesk 2006
Slika 21
Slika 22
- 17 -
Prironik za teaj CAD programa Autocad-Autodesk 2006
Slika 23
Slika 24
- 18 -
Prironik za teaj CAD programa Autocad-Autodesk 2006
Slika 25
RISANJE ENOSTANIH OBLIK:
- 19 -
Prironik za teaj CAD programa Autocad-Autodesk 2006
Linija, risanje s pomojo rte LINE.
Zaenemo ukaz:
Meni: Draw/Line
Slika 26
Ikona:
Blinjica:
L enter
Naini risanja:
1. risanje linije s podajanjem prostih mer, s pomojo mike:
kazalec mike postavimo na mesto, kjer elimo imeti zaetek linije in kliknemo z L gumbom na
miki.
Postavimo kriec na mesto, kjer elimo imeti konec linije in kliknemo z L gumbom na miki ter
ukaz zakljuimo s tipko Enter
2. risanje s podajanjem smeri risanja z miko in ronim vpisovanjem doline linije:
kazalec mike postavimo na mesto, kjer elimo imeti zaetek linije in kliknemo z L gumbom na
miki.
Premaknemo kazalec mike v eleno smeri in vpiemo eleno dolino in potrdimo s tipko Enter
Pod Meni: Draw oziroma ikone na levi strani:
Imamo monost izrisa e pravokotnika, elipse, kroga, lokov, rtovja,.
Slika 27
- 20 -
Prironik za teaj CAD programa Autocad-Autodesk 2006
UREJANJE OSNOVNE OPERACIJE:
- 21 -
Prironik za teaj CAD programa Autocad-Autodesk 2006
Imamo dve monosti dostopa do elenih ukazov:
1.
Meni: Modify/ Erase,Copy,Mirror,
2.
Ikone: na desni strani ekrana ( v kolikor jih nimamo jih moramo vkljuiti :
na sivem polju, s D mikinim gumbom pritisnemo, izberemo ACAD in Modify
Slika 28
Slika 29
- 22 -
Prironik za teaj CAD programa Autocad-Autodesk 2006
Erase brisanje
Oznaimo kaj elimo izbrisati in s pomojo ikone Erase oz. e hitreje stisnemo tipko Delete na
tipkovnici.
Blinjica: E enter
Copy kopiranje
Oznaimo kaj elimo kopirati, pritisnemo ikono oz ukaz Copy in kopiramo eleno stvar.
Mirror zrcaljenje
Objekt katerega elimo zrcaliti preko poljubne zrcalne rte, oznaimo, kliknemo na ukaz
Mirror, kliknemo na toko ez katero elimo prezrcalit elen objekt, s klikom potrdimo novo mesto, v
ukazni vrstici vpiemo Y (yes), e ne potrebujemo izvornega objekta, e pa izvorno objekt potrebujemo
pa N(no) in Enter
Blinjica: Mi enter
Offset risanje vzporednic
V komandno vrstico vpiemo offset, Enter
Slika 30
Program nas vpraa po izbiri oddaljenosti vzporednice, vpiemo eleno vrednost.
Slika 31
- 23 -
Prironik za teaj CAD programa Autocad-Autodesk 2006
S kvadratkom izberemo eleno stranico in kliknemo nanjo.
Slika 32
S kurzolom nakaemo smer izrisa vzporednice notranja ali zunanja stran, Enter
Slika 33
Array razvranje objektov v ravnini, ki omogoa razvranje objekotv po pravilu pravokotnika ali po
kronici, v obeh primerih je rezultat, ve identinih objektov enakomerno razvrenih v ravnini.
- 24 -
Prironik za teaj CAD programa Autocad-Autodesk 2006
Move premikanje objekta
Objekt katerega elimo premakniti, oznaimo nakar kliknemo Move in kliknemo na objekt in ga
prenesemo na eleno novo mesto.
Blinjica: M enter
Rotate - rotacija
Objekt katerega elimo vrteti najprej oznaimo, kliknemo na ukaz Rotate s kazalcem mike kliknemo
toko, okrog katere elimo oznaeni objekt vrteti, preden podamo kot vrtenja v ukazno vrstico vpiemo
parameter R (reference) Enter, nakar vpiemo kot rotacije (45) Enter. Enter
Scale poveevanje in pomanjevanje objekta
e elimo dosei pomanjavo, je potrebno kot faktor vpisovati tevila manja od 0 (1:2=0.5); e pa
elimo dosei poveavo, vpiemo tevila veja od 0 (5:1=5)
Postopek:
Oznaimo objekt, zaenemo ukaz Scale, kliknemo na en od vogalov objekta in vpiemo elen skalirni
faktor npr.: 0.1 in potrdimo z Enter.
Break rezanje rt
Izberemo ukaz Break, kliknemo na eleno rto in e enkrat kliknemo in eno rto nam razree na dve.
Dobro je da takoj ko smo izbrali ali vpisali ukaz break, najprej pritisnemo rko f. S tem smo definirali
prvo toko od kod naj ree. Nato pa pritisnemo z L e do kod naj ree
Slika 34
RAFIRANJE:
- 25 -
Prironik za teaj CAD programa Autocad-Autodesk 2006
rafiramo lahko samo povrine, ki so natanno zakljuene ( obvezna uporaba OSNAP funkcije pri
risanju ). Na izbiro imamo ve vrst rafur, tako da za vsako vejo industrije najdemo primerno in po
standardu priporoeno rafuro.
Postopek:
Meni: Draw/Hatch ali pa ikona ali pa blinjica H enter
Slika 35
Prikae se nam pogovorno okno, v katerem je potrebno doloiti parametre rafiranja in postaviti
rafuro na tono doloeno lokacijo.
S klikom v polje SWATCH, se prikaejo vse razpololjive rafure.
V polju Angle, nastavimo kot rafiranja, v polju Scale pa gostoto prikaza rafure.
Potrebno je e doloiti natanno lokacijo rafure. S klikom PICK POINT, se pogovorno okno skrije in s
klikom v podroje rafiranja pokaemo, kam se naj rafura postavi. Ter 2x Enter in izrie se nam
rafura v elenem polju.
Slika 36
- 26 -
Prironik za teaj CAD programa Autocad-Autodesk 2006
Slika 37
RISALNE RAVNINE
- 27 -
Prironik za teaj CAD programa Autocad-Autodesk 2006
Projektna dokumentacija se gradi na ve nivojih in tukaj se skriva poglavitni razlog, zakaj loevati
posamezne sklope objektov med seboj.
Zagotovo imamo layer Objekt , na katerem so vsi osnovni objekti, ki doloajo geometrijo
dokumentacije, layer Kotiranje, kamor postavimo vse kote, ki jih je potrebno doloiti, layer rafure, na
katerem se nahajajo rafure,.. ustvarimo si toliko LAYER-ov, koliko jih potrebujemo; izmed teh
Layer-ov ima vsak svoje lastnosti: barvo, tip, debelino, vklopljen, izklopljen, se natisne, se nenatisne,
zamrznjen, odmrznjen,.
Postopek:
Meni: Format/Layer ali pa kliknemo na ikono
Slika 38
Kliknemo na gumb New ( kot nam kae rdea puica ), in v spodnjem seznamu vseh ravnin se pojavi
Layer1, kot novo ustvarjena ravnina. V katero vpiemo novo ime elenega objekta, rafura,
kotiranje,.. V enaki vrstici lahko spreminjamo barvo, tip rte, debelino rte,
Slika 39
- 28 -
Prironik za teaj CAD programa Autocad-Autodesk 2006
Brisanje ravnine s pomojo x (kae nam rdea puica), s zeleno kljukico si izberemo aktivno ravnino
(kae zelene puica)
Slika 40
S klikom na arnice, sonke in kljuavnice ponemo naslednje:
- 29 -
Prironik za teaj CAD programa Autocad-Autodesk 2006
Zelena puica: zamrznjena ravnina pokae se nam rna arnica ( objekti niso vidni na ekranu)
Rdea puica: ugasnjena ravnina pokae se nam bela sneinka ( objekti niso vidni na ekranu)
Modra puica: zaklenjena ravnina pokae se nam znak Lock ( zaklenemo takrat, kadar elimo, da so
njeni objekti vidni na ekranu, vendar na njih ne elimo izvajati nikakrnih operacij.
Slika 41
- 30 -
Prironik za teaj CAD programa Autocad-Autodesk 2006
2. MODUL
PRAVILA DOBREGA PROJEKTIRANJA, UPORABA BLOCKOV,
PREDVIDEVANJE, UPORABA IN VSTAVLJANJE BESEDIL TER KOTIRANJE
Predgovor:
V kakrnemkoli projektiranju je dobro, e se drimo doloenih nepisanih pravil. V programu Autocad
Autodesk 2006 je eno izmed teh pravil uporaba tako imenovanih blockov Kakrnikoli lik, objekt,
besedilo lahko spremenimo v block skozi doloen postopek. Ko npr:. izriemo vrata in jih
spremenimo v block, se shranijo v podatkovno bazo na programu. Kasneje jih lahko poljubno vstavimo
v program takrat, ko jih pa rabimo. S tem prihranimo na asu lahko pa tudi na enih vratih izvedemo
spremembo in se bo ta sprememba odraala na vseh vratih, katere smo vstavili v nart. S tem si
znatno olajamo delo. Dobro je, da si pogoste objekte spremenimo v block, ker jih lahko potem zelo
hitro uporabimo takrat, ko jih rabimo. Vsi projektivni biroji uporabljajo "blocke", ker bi drugae bilo
delo prepozno opravljeno.
- 31 -
Prironik za teaj CAD programa Autocad-Autodesk 2006
UPORABA BLOCKOV
Ustvarjanje "blocka"
S pomojo orodij za risanje izriemo npr:. okno. Okno oznaimo in iz menija izberemo make block.
(Slika 42).
Slika 42
V okence za ime napiemo okno. Pod "description" pa vpiemo lastnostni tega okna. Npr:. leseno okno
dimenzij 100/120. (Slika 43)
Slika 43
- 32 -
Prironik za teaj CAD programa Autocad-Autodesk 2006
Pritisnemo OK. S tem smo spremenili okno v block. Zdaj lahko iz menija vstavimo okno kot block v
nart. (Slika 44 in 45)
Slika 44
Slika 45
Pod "browse" lahko izberemo "blocke", ki smo jih kreirali e od prej. Npr:. vrata, dalji teksti, drevesa,
avtomobili, ljudje, celotni zidovi Prepriajmo se, da imamo izbrano "Specify On-screen" in pritisnimo
OK. Pojavilo se bo ponovno rno ozadje vendar, e hoemo block, ki ga bomo vstavili tudi videti,
moramo mono odzoomirati pogled. Block lahko vstavimo tudi na ta nain, da odkljukamo Specify Onscreen in vpiemo koordinate kje se naj block vstavi.
- 33 -
Prironik za teaj CAD programa Autocad-Autodesk 2006
Uporaba "blockov"
Recimo, da imamo izrisana okna v tlorisu. Ugotovili smo, da smo pozabili pri vseh oknih vpisati e
viino parapeta. V kolikor smo upotevali pravila dobrega projektiranja smo vsa okna e prej
spremenili v block. 2x pritisnimo na okno. Pojavilo se bo pogovorno okno, kjer lahko tono ugotovimo
za kateri block gre. (Slika 46)
Zaetno stanje
Slika 46
e pritisnemo OK lahko samo enemu oknu dodamo nek detajl, npr:.viino parapeta. (Slika 47 in 48)
Uporabljamo enaka orodja za risanje kot v model-u (rno ozadje).
- 34 -
Prironik za teaj CAD programa Autocad-Autodesk 2006
Slika 47
Ko smo konali s popravljanjem pritisnimo na Close Block Editor
Slika 48
Konni izdelek bo izgledal tako. Kot vidimo, so se na vseh oknih izvedle spremembe, kljub temu, da
smo popravili samo eno okno, ki je spremenjeno v block
V primeru, da je nek objekt kreiran kot block ga lahko spremenimo nazaj v prvotno stanje s pomojo
orodja za razbijanje blocka Pritisnemo na majhnen dinamit (Slika 49)
- 35 -
Prironik za teaj CAD programa Autocad-Autodesk 2006
Slika 49
Pojavi se majhen kvadratek pomojo katerega izberemo block. Pritisnemo tipko ENTER in block se
bo spremenil nazaj v prvotno stanje.
Slika 50
- 36 -
Prironik za teaj CAD programa Autocad-Autodesk 2006
UPORABA IN VSTAVLJANJE BESEDIL
Noben nart ne bi bil popoln, e ne bi uporabljali teksta. Program Autocad-Autodesk 2006 nam
omogoa ve nainov za vstavljanje teksta. Najprej je dobro, e si nastavimo obliko teksta. To storimo
tako, da izberemo format text style. (Slika 51)
Slika 51
Pojavi se okno v katerem lahko nastavimo vrsto pisave, velikost pisave, obliko zapisa, pisanje pod
kotom (Slika 52)
Slika 52
Ko smo konali z izbiro pisave, je najbolje da uporabljamo kar orodje za vstavljanje besedila. (Slika 53)
- 37 -
Prironik za teaj CAD programa Autocad-Autodesk 2006
Slika 53
Nariimo kvadrat. Pozorni moramo biti, da smo seveda izbrali stil pisave, katerega smo kreirali v text
style. Zdaj lahko enostavno napiemo kar elimo. (Slika 54)
Slika 54
V kolikor ugotovimo, da smo narisali premajhen kvadratek za pisavo, ga enostavno popravimo tako, da
stisnemo z L na modri kvadratek in poveamo kvadrat. (Slika 55 in 56)
- 38 -
Prironik za teaj CAD programa Autocad-Autodesk 2006
Slika 55
Slika 56
V kolikor potrebujemo v tekstu npr:. m2 ali m3 kliknemo z L na znak @ in izberemo za kvadrat
squared za tretjo potenco pa Cubed (Slika 57)
Slika 57
- 39 -
Prironik za teaj CAD programa Autocad-Autodesk 2006
KOTIRANJE
Skoraj najbolj pomemben del narta je kotiranje s pomojo katerega lahko uporabniki nartov
razberejo doline bodoega objekta, konstrukcije, konstrukcijskega dela Ker program AutocadAutodesk 2006 na zaetku nima pripravljenega okna za kotiranje je dobro e si ga najprej pripravimo
na delovnem okolju. Z D pritisnimo na sivo okolje in izberimo Dimension (Slika 58)
Slika 58
Ko bomo to storili, se bo pojavilo okno z orodji za kotiranje. (Slika 59)
Slika 59
- 40 -
Prironik za teaj CAD programa Autocad-Autodesk 2006
Glede na to, da bomo najverjetneje eleli svoj stil kotiranja si ga nastavimo v Dimension Style (Slika
60)
Slika 60
Pojavilo se bo okno v katerem izberimo monost new (Slika 61)
Slika 61
V oknu, ki se pojavi vpiemo ime kotiranja. Izberimo e, da naj velja za vse kotiranje. Tukaj bi lahko
nastavili tudi npr:. da naj velja samo za linearno kotiranje. (Slika 62)
- 41 -
Prironik za teaj CAD programa Autocad-Autodesk 2006
Slika 62
Ko pritisnemo na continue se pojavi pogovorno okno, v katerem si lahko nastavimo malodane vse.
Npr:. od zaokroevanja, oblike kotiranja, velikost puic, kako se naj tevilke obnaajo do zapisa. Itd.
Ko smo si vse nastavili pritisnemo na OK in Close
Slika 63
Preden prinemo s kotiranjem bodimo pozorni, da imamo izbran na stil kotiranja. (Slika 64 in 65)
- 42 -
Prironik za teaj CAD programa Autocad-Autodesk 2006
Slika 64
Slika 65
2x pritisnimo z L na na stil kotiranja, da se pod current Dimstyle izpie na stil kotiranja. Tako
bomo uporabljali elen stil kotiranja.
Glede na to kaj kotiramo, izberemo ustrezno orodje. Za ugotovitev polmera kroga ne moremo
uporabljati linearnega kotiranja ampak bomo seveda izbrali kotiranje polmera ali premera. Prav tako
za kotiranje kota izberemo ustrezno orodje. (Slika 66)
- 43 -
Prironik za teaj CAD programa Autocad-Autodesk 2006
Slika 66
Kot izredno koristno orodje se izkae tudi orodje za takojnje kotiranje. (Slika 67-71)
Slika 67
Izberimo orodje za takojnje kotiranje
- 44 -
Prironik za teaj CAD programa Autocad-Autodesk 2006
Slika 68
Povlecimo moder kvadrat ez objekt, katerega bi radi kotirali.
Slika 69
Ko ponovno pritisnemo L se bo objekt pobarval v rtkane linije. Pritisnimo tipko ENTER
- 45 -
Prironik za teaj CAD programa Autocad-Autodesk 2006
Slika 70
S pomojo L in premika kurzorja v eleno smer, nastavimo kje se naj izpiejo kote.
Slika 71
Ko konni izdelek dobimo takojnji izpis kot za nek objekt. S tem si znatno olajamo delo in
prihranimo na asu.
- 46 -
Prironik za teaj CAD programa Autocad-Autodesk 2006
Zakljuek:
Z uporabo blockov, takojnjega kotiranja si lahko znatno olajamo delo. Prav tako prihranimo na
asu, kar je kljunega pomena. Pomembno je, da damo od sebe kvaliteten izdelek narejen v im
krajem asu. Ponovno, dobro je, da loujemo med prosojnicami. Npr:. Vse kote damo na prosojnico z
imenom kote. Vsa besedila damo na prosojnico z imenom besedila, itd.
Nasvet!
e preden prinemo s kotiranjem si nastavimo obliko za kotiranje. V kolikor potrebujemo npr:. za
linearno kotiranje tono doloeno obliko, za kotiranje krogov pa spet tono doloeno obliko, uporabimo
za vsako kotiranje svojo prosojnico. Tako bomo imeli veji pregled nad svojim delom. Prav tako ne
dopustimo, da bi imeli na enem projektu ogromno razlinih kotiranj, ker nam bo to mono oteevalo
delo.
Zanimivost!
Standard za kotiranje lahko ugotovimo iz razlinih prironikov (Neuffert, gradbeni prironik, strojniki
prironik) Kljub temu, pa doloena podjetja uporabljajo svoj stil kotiranja. Dobro je da uporabljamo
standarde. Omenimo e to, da lahko program nastavimo tako, da prepoznava standard katerega mi
doloimo. V primeru, da potem ve posameznikov projektira isto stvar, npr:. en tloris, drugi prerez,
nas bo program obvestil v kolikor kdo kri standard, katerega smo mi doloili.
Blinjica!
D+enter takoj priklie okno za nastavitve kotiranja.
- 47 -
Prironik za teaj CAD programa Autocad-Autodesk 2006
3. MODUL
OBDELAVA NARTOV, PRIPRAVA PROJEKTOV TER PRINTANJE IN
PLOTANJE
Predgovor:
Program omogoa nekaj zelo zmogljivih orodij, s pomojo katerih si lahko znatno olajamo delo.
Postopki so obrazloeni na naslednjih straneh. Dobro je, da se nauimo im ve teh postopkov saj
bomo programu kasneje izredno hvaleni in bomo njegovo poetje znali ceniti.
- 48 -
Prironik za teaj CAD programa Autocad-Autodesk 2006
Ugotavljanje vztrajnostnih momentov, povrin, tei, obsegov
Najprej se moramo prepriati, da imamo kreirano delovno povrino(Glej 1. modul). Ko imamo objekt v
merilu na delovnem okolju je za povrine nepomembno, e je objekt v teiu koordinatnega sistema.
e pa hoemo ugotoviti vztrajnostne momente pa je priporoljivo, da objekt prestavimo v izhodie
koordinatnega sistema (Slika 72) Program rauna vztrajnostne momente in teia glede na
koordinatni sistem. To pomeni, da e nimamo objekta v izhodiu koordinatnega sistema pa moramo
to upotevati.
Slika 72
Postopek
Recimo, da elimo ugotoviti povrino prostora v tlorisu. Najprej moramo vse linije povezati v eno samo
linijo. To storimo tako, da s pomojo ukaza "boundary" vse linije poveemo v eno.
V programu najprej 2x pritisnemo tipko ESC-ape. Nato vpiemo boundary. Pojavi se sledee okno
(Slika 73)
Slika 73
- 49 -
Prironik za teaj CAD programa Autocad-Autodesk 2006
Prepriani moramo biti, da imamo obkljukano island detection in pritisnemo na Pick points. Zdaj z
L pritisnemo nekje znotraj prostora. Pritisnemo enter. Program bo vse rte znotraj prostora povezal v
eno. Zdaj v programu ponovno 2x pritisnemo tipko ESC-ape in vpiemo ukaz Region Pojavi se
majhen kvadratek s pomojo katerega lahko izberemo nao rto znotraj prostora (Slika 74)
Slika 74
Ponovno pritisnemo tipko enter. Ko smo to storili smo programu dopovedali, da elimo obravnavati na
prostor kot celoto. Iz roletnega menija izberimo monost
region-mass properties Slika (75)
Slika 75
- 50 -
Prironik za teaj CAD programa Autocad-Autodesk 2006
Ponovno se bo pojavil majhen kvadratek, s pomojo katerega bomo izbrali na prostor.
(Slika 76)
Slika 76
Ko pritisnemo tipko ENTER se bo pojavilo okno s pomojo katerega bomo lahko ugotovili lastnosti
sobe, kot so: povrine, teia, vztrajnostni momenti, obsegi (Slika 77)
Slika 77
Dobro je, e imamo objekt na A4 listu ter v merilu 1:100, ker nam potem npr:. podatek 1 cm2 pomeni
1m2.
- 51 -
Prironik za teaj CAD programa Autocad-Autodesk 2006
Nasvet!
S pomojo teh korakov si mono olajamo delo in ugotovimo zelo pomembne podatke. Te ugotovitve so
izredno pomembne za npr:. ugotavljanje obsega za dolino ograje, ugotavljanje teia objekta za
mehaniko tal, ugotavljanje vztrajnostnih momentov za razne konstrukcije, matematiko Ti koraki
nam izredno olajajo delo, ki bi ga sicer morali izdelati rono. Edina stvar na katero moramo biti
pozorni je to, da program izpie podatke v enoti centimetrov. To pomeni, da moramo npr:. podatek 55
obravnavati kot 55 cm2 . To v merilu 1:100 pomeni 55m2
Blinjica
boundary Ustvarjanje mej
Region Ustvarjanje lika kot zakljueno celoto.
HITRO IZBIRANJE PODATKOV IZ NARTA
Ko enkrat resno projektiramo imamo na delovni povrini ogromno podatkov (Slika 78) .
Slika 78
Program nam omogoa doloene poenostavitve, s pomojo katerih lahko zelo enostavno izberemo
veliko tevilo tono doloenih podatkov. Npr:. v danem tlorisu (Slika 79) Lahko hitro izberemo samo
rafure. Z menija izberimo monost "quick select" (Slika 80)
- 52 -
Prironik za teaj CAD programa Autocad-Autodesk 2006
Slika 79
Slika 80
- 53 -
Prironik za teaj CAD programa Autocad-Autodesk 2006
Pojavi se okno (Slika 81) v katerem lahko izbiramo kaj elimo, da program hitro izbere iz celotnega
narta.
Slika 81
Iz roletnega menija Object type izberimo monost hatch (rafure) (Slika 82)
Slika 82
Zdaj lahko izberemo kaj tono hoemo,da program izbere iz narta. Npr:. rafure samo rdee barve, ali
rafure samo doloene oblike e hoemo, da program izbere vse rafure, ne glede na lastnosti
(barva, oblika ), pa izberimo monost select all (Slika 83)
- 54 -
Prironik za teaj CAD programa Autocad-Autodesk 2006
Slika 83
Takoj ko pritisnemo tipko ENTER bo program izbral vse rafure.
Nasvet!
S pomojo teh korakov lahko izredno hitro izberemo npr:. Vse linije kraje od 100cm, vse blocke
modre barve, vse linearne kote, vse rte debeleje kot poljubna debelina, vse kroge s povrino manj kot
80cm2.
Blinjica:
qselect okno za hitro izbiranje objektov iz narta
- 55 -
Prironik za teaj CAD programa Autocad-Autodesk 2006
PRINTANJE/PLOTANJE
Ko je na izdelek dokonan in pripravljen za uporabo ga moramo seveda sprintati ali splotati.
Obstojata dve monosti in sicer: Prva monost je z uporabo limits. Druga monost pa je s pomojo
layoutov.
1 monost (limits)
Iz menija izberimo monost plot (Slika 84)
Slika 84
V kolikor smo upotevali navodila iz 1. modula bomo zdaj lahko tudi pravilno sprintali na projekt.
Prepriajmo se, da smo izbrali vse ukaze, (Slika 85)
Slika 85
Ko smo izbrali vse ukaze pritisnimo tipko Preview. Program nam bo prikazal nart, katerega bo
sprintal/splotal (Slika 86 V kolikor se strinjamo izberemo monost printanja (gumb z malim
- 56 -
Prironik za teaj CAD programa Autocad-Autodesk 2006
printerjem). e pa bi e kaj eleli popraviti pa kliknemo na mali kriec za izhod iz predogleda ter nart
projekt popravimo.
Slika 86
2. monost (layout)
Pritisnimo na gumb layout1 (Slika 87). Prikae se nam format papirja A4.
Slika 87
- 57 -
Prironik za teaj CAD programa Autocad-Autodesk 2006
S pomojo D pritisnimo na layout 1 in iz menija izberimo page setup manager(Slika 88) .
Slika 88
Izberimo monost modify in nastavimo printanje/plotanje (Slika 89)
Slika 89
- 58 -
Prironik za teaj CAD programa Autocad-Autodesk 2006
Kliknimo gumb OK in close
V layout2 lahko nastavimo list poljubnega formata. Npr:. A3, n isti nain. Ko smo te korake
dokonali imamo pripravljene narte A4 ter A3. Nastavimo si lahko poljubno tevilo nartov. Zdaj
pritisnemo z L 2x na sivo okolje (Slika 90)
(Slika 90)
Pritisnimo z L 2x nekje znotraj narta (Slika 91)
- 59 -
Prironik za teaj CAD programa Autocad-Autodesk 2006
Slika 91
e ponovno pritisnemo z L 2x na sivo okolje lahko popravimo okno s pomojo katerega gledamo na
na nart v model (Slika 92)
Slika 92
- 60 -
Prironik za teaj CAD programa Autocad-Autodesk 2006
Ko smo okno popravili lahko izberemo merilo. Za merilo 1:100 je potrebno vpisati Z+enter ter 1+enter.
Za merilo 1:50 bi tako potem vpisali z+enter ter 2+enter, itd
V kolikor bi eleli imeti na enem listu ve pogledov na model pa izberemo polygonal viewport (Slika
93nariemo novo okno in pritisnemo ENTER
Slika 93
S pomojo orodja za krog e nariimo krog, izberimo object(Slika 94in pritisnimo na na prej narisan
krog.
Slika 94
- 61 -
Prironik za teaj CAD programa Autocad-Autodesk 2006
V kolikor smo korake pravilno upotevali bi moral na izdelek izgledati tako (Slika 95)
Slika 95
- 62 -
Prironik za teaj CAD programa Autocad-Autodesk 2006
Razlika med tema dvema nainoma je predvsem v tem, da si lahko v 2. nainu pripravimo razne
narte ter poglede in je na dolgi rok gledano enostavneje in hitreje printati/plotati. 1. nain je pa za
izdelke katere moramo hitro sprintati/splotati bolji. Pozorni moramo biti na preklapljanje med pogledi
v 2. nainu printanja. e 2x kliknemo z L na sivo okolje lahko nariemo okvir narta, glavo narta,
nariemo nove poglede na object e pa 2x kliknemo z L na okno skozi katerega gledamo na object
pa lahko definiramo merilo
Nasvet!
S pomojo preview -predogled-a lahko varujemo na papirju, barvi ter printerju-ploterju, kar se
izkae za koristno, ko printamo veje formate A1, A0
Zanimivo!
Razlika med printanjem in plotanjem je v tem, da je printer manja enota, torej tudi ceneja, ploter je
pa veja enota, torej draja. Printamo lahko formate nekje do A3 medtem ko pa plotamo formate do A0
- 63 -
Vous aimerez peut-être aussi
- A CadDocument14 pagesA CadQazim ZogajPas encore d'évaluation
- Prosteel 3DDocument55 pagesProsteel 3DmontavarPas encore d'évaluation
- Prakticno Projektovanje Pomocu Racunara U Paketu Solid WorksDocument255 pagesPrakticno Projektovanje Pomocu Racunara U Paketu Solid WorksЗоран Граховац100% (14)
- Prosteel-3 DDocument55 pagesProsteel-3 Dstephane.kPas encore d'évaluation
- Acad Bau 17 InstalacijaDocument1 pageAcad Bau 17 InstalacijaoreoolepPas encore d'évaluation
- CW StruzenjeDocument43 pagesCW StruzenjechinfustylePas encore d'évaluation
- Paint Dimitar BitrakovDocument24 pagesPaint Dimitar BitrakovaaaPas encore d'évaluation
- Seminarski Rad - Softverski Alati - Izrada Vizit KarteDocument18 pagesSeminarski Rad - Softverski Alati - Izrada Vizit KarteVlada GrujićPas encore d'évaluation
- Računarsko ModelovanjeDocument22 pagesRačunarsko ModelovanjeBoro GrozdanićPas encore d'évaluation
- Zavrsni RadDocument17 pagesZavrsni RadEmilija Emy DjordjevicPas encore d'évaluation
- DavinciDocument11 pagesDavinciDavorka MarinicPas encore d'évaluation
- PN Neđo PaničDocument12 pagesPN Neđo PaničNeđo PanićPas encore d'évaluation
- Urbano Canalis 7.0 Tutorial-SloDocument51 pagesUrbano Canalis 7.0 Tutorial-SloMaciej PotrzebowskiPas encore d'évaluation
- Via NavodilaDocument98 pagesVia Navodilavance stoilkovPas encore d'évaluation
- ProE Modeliranje 4 DelDocument20 pagesProE Modeliranje 4 DelMarco GhoosPas encore d'évaluation
- Archicad Vodnik 1 Bim OsnoveDocument36 pagesArchicad Vodnik 1 Bim OsnoveДејан КраговићPas encore d'évaluation
- Qa InfositDocument28 pagesQa InfositZorica Goran VunjakPas encore d'évaluation
- Seminarski Rad-Poslovne AplikacijeDocument14 pagesSeminarski Rad-Poslovne AplikacijeMiroslav ŠlafhauzerPas encore d'évaluation
- Katera Dva Podatkovna Tipa Sta V Relaciji?: Besedilni in ČasovniDocument5 pagesKatera Dva Podatkovna Tipa Sta V Relaciji?: Besedilni in Časovnivine.luliPas encore d'évaluation
- Projektovanje Pomocu Racunara 2011-12Document60 pagesProjektovanje Pomocu Racunara 2011-12Merima CahtarevicPas encore d'évaluation
- Navodila Za Korekturo V PDFDocument3 pagesNavodila Za Korekturo V PDFchilli4uPas encore d'évaluation
- Modeliranje Mašinskih Elemenata I Konstrukcije - Predavanje - Crtanje Sklopova U PresekuDocument2 pagesModeliranje Mašinskih Elemenata I Konstrukcije - Predavanje - Crtanje Sklopova U PresekuMeggaBossPas encore d'évaluation
- ELIN Uporabniski Prirocnik PDFDocument60 pagesELIN Uporabniski Prirocnik PDFVlaovic GoranPas encore d'évaluation
- Navodila Izpis UPNQRDocument26 pagesNavodila Izpis UPNQRbihdownPas encore d'évaluation
- Vaje Na MaturiDocument32 pagesVaje Na MaturiTjaša VolovšekPas encore d'évaluation
- Konstrukcija Na MnoguagolnikDocument19 pagesKonstrukcija Na MnoguagolnikKompjuterski Centar Univerzal-sPas encore d'évaluation
- 2 Kosovnica CistDrugac TutorNi XlsNicVecDocument7 pages2 Kosovnica CistDrugac TutorNi XlsNicVecJony M. TemnikarPas encore d'évaluation
- MaturskiMasinstvo-Tehnicar Za Kompjutersko UpravljaProgramiranje Za Kompjuterski Upravljane Masine - Izborni 2015Document2 pagesMaturskiMasinstvo-Tehnicar Za Kompjutersko UpravljaProgramiranje Za Kompjuterski Upravljane Masine - Izborni 2015Maksim DimicPas encore d'évaluation
- Magacinsko PoslovanjeDocument70 pagesMagacinsko PoslovanjeMeda MedicPas encore d'évaluation
- Projektni Projektovanje Pomocu RacunaraDocument6 pagesProjektni Projektovanje Pomocu RacunaraSalem HasanbegovicPas encore d'évaluation
- Namestitev PLC Programa Na PLC CX1030 PSPDocument24 pagesNamestitev PLC Programa Na PLC CX1030 PSPMatej CvetkoPas encore d'évaluation
- Tiskanje Na Privzeti Tiskalnik Iz SAP-navodilaDocument5 pagesTiskanje Na Privzeti Tiskalnik Iz SAP-navodilaAndrej ValjavecPas encore d'évaluation
- Seminarska RPADocument26 pagesSeminarska RPAIvan Vedic AiPas encore d'évaluation
- Selektivno Lasersko SinterovanjeDocument17 pagesSelektivno Lasersko SinterovanjeMesud ČolićPas encore d'évaluation
- Zapiski Programiranje V C in MikrokrmilnikovDocument93 pagesZapiski Programiranje V C in Mikrokrmilnikovwides7Pas encore d'évaluation
- Visual Basic - Net SkolaDocument61 pagesVisual Basic - Net SkolaAmir KaracicPas encore d'évaluation
- Informatika Za 7 I 8. Razred Osn. KoleDocument50 pagesInformatika Za 7 I 8. Razred Osn. KolegospodinbramsPas encore d'évaluation
- Visual C# PDFDocument296 pagesVisual C# PDFedin14Pas encore d'évaluation
- MVIS Junij 2014Document31 pagesMVIS Junij 2014Gary BysecPas encore d'évaluation
- Tehnična Dokumentacija Risanje Pravila OznačenoDocument53 pagesTehnična Dokumentacija Risanje Pravila OznačenoJanez PartPas encore d'évaluation
- =Twincat Visu Slo v3Document17 pages=Twincat Visu Slo v3Matej CvetkoPas encore d'évaluation
- Petoosoni Obradni CentriDocument24 pagesPetoosoni Obradni CentriKenan VardaPas encore d'évaluation
- OISISI - Specifikacija Drugog ProjektaDocument2 pagesOISISI - Specifikacija Drugog ProjektaMarko KovačevićPas encore d'évaluation
- Aplikacija Za Upravljanje Semafora Za OdbojkuDocument20 pagesAplikacija Za Upravljanje Semafora Za OdbojkuAdin BešlagićPas encore d'évaluation
- PISI Programiranje CPP Objektno FunkciiKlasi ZbirkaDocument151 pagesPISI Programiranje CPP Objektno FunkciiKlasi ZbirkalllllPas encore d'évaluation
- Creo 3 NavodilaDocument17 pagesCreo 3 Navodilataban89Pas encore d'évaluation
- Scratch NavodilaDocument26 pagesScratch NavodilaKari BariPas encore d'évaluation
- Varianta - 1 - Izpitna Pola 3Document16 pagesVarianta - 1 - Izpitna Pola 3Matevž NeureiterPas encore d'évaluation
- Word OsnovniDocument36 pagesWord OsnovniAnamarija JelerPas encore d'évaluation
- AUDAX MitCalc Brosura A4Document2 pagesAUDAX MitCalc Brosura A4Marko HriberšekPas encore d'évaluation
- ABCDocument104 pagesABCBor ŠumradaPas encore d'évaluation