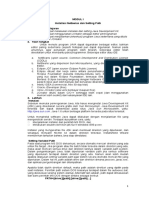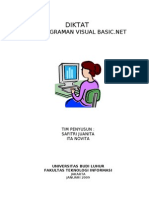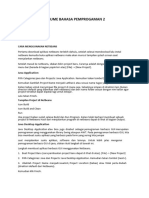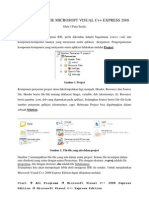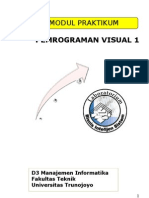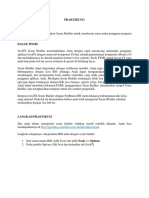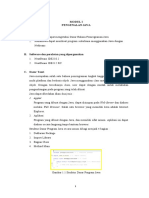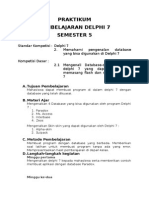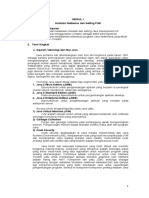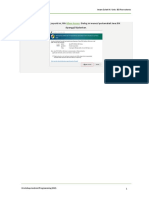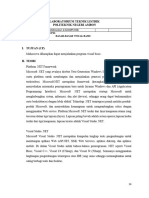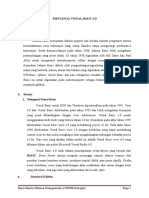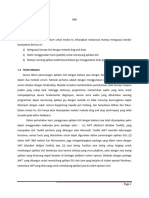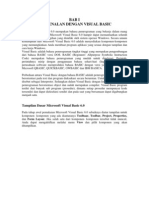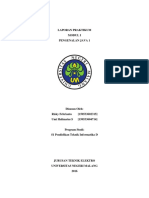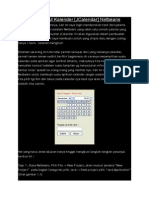Académique Documents
Professionnel Documents
Culture Documents
Aries Saifudin - Pemrograman II - 1. Menggunakan Netbeans
Transféré par
Afdal ZikriCopyright
Formats disponibles
Partager ce document
Partager ou intégrer le document
Avez-vous trouvé ce document utile ?
Ce contenu est-il inapproprié ?
Signaler ce documentDroits d'auteur :
Formats disponibles
Aries Saifudin - Pemrograman II - 1. Menggunakan Netbeans
Transféré par
Afdal ZikriDroits d'auteur :
Formats disponibles
Materi Pemrograman II (Pertemuan I)
Universitas Pamulang
Pertemuan I
MENGGUNAKAN NETBEANS
1.1
NetBeans
NetBeans IDE (Integrated Development Environment) adalah sebuah lingkungan
pengembangan terintegrasi yang tersedia untuk Windows, Mac, Linux, dan Solaris. Proyek
NetBeans terdiri dari open-source IDE dan platform aplikasi, yang memungkinkan
pengembang untuk secara cepat membuat web, enterprise, desktop, dan aplikasi mobile
menggunakan platform Java, serta JavaFX, PHP, JavaScript dan Ajax, Ruby dan Ruby on
Rails, Groovy dan Grails, dan C/C++.
Proyek NetBeans didukung oleh komunitas pengembang yang ekstensif dan
menawarkan dokumentasi dan sumberdaya pelatihan serta beragam pilihan plugin pihak
ketiga.
Pada pembahasan ini digunakan NetBeans versi 7.1. IDE NetBeans 7.1
memperkenalkan dukungan untuk JavaFX 2.0 dengan mengaktifkan siklus
kompilasi/debug/profil pengembangan secara penuh untuk aplikasi jafaFX 2.0. Rilis ini
juga menyediakan perangkat tambahan Swing GUI Builder secara signifikan, dukungan
CSS3, dan perangkat untuk visual debugging untuk Swing dan antarmuka pengguna untuk
JavaFX. Tambahan termasuk dukungan Git yang terintegrasi ke dalam IDE, fitur baru PHP
debugging, beberapa perbaikan pada JavaEE dan Maven, dan banyak lainnya.
NetBeans 7.1 tersedia dalam bahasa Inggris, Brasil, Portugis, Jepang, Rusia dan Cina.
1.1.1
Instalasi NetBeans
Untuk dapat menggunakan NetBeans, kita harus menginstalasi NetBeans dan JDK.
Keduanya dapat di download secara gratis di http://www.netbeans.com/ dan
http://www.oracle.com/. Supaya lebih mudah dalam menginstall, install JDK terlebih dulu
baru kemudian install NetBeans.
1.1.2
Tampilan NetBeans
Setelah instalasi selesai kita dapat menggunakan NetBeans dengan tampilan
pembuka seperti pada gambar 1.1 berikut ini:
Gambar 1.1. Tampilan pembuka NetBeans
aries.saifudin@yahoo.co.id (2011-2012)
page 1 of 9
Materi Pemrograman II (Pertemuan I)
Universitas Pamulang
Tampilan NetBeans IDE seperti terlihat pada gambar 1.2 berikut ini:
Gambar 1.2. Tampilan NetBeans
1.2
Membuat Project
Untuk membuat project baru kita dapat memilih menu File>>New Project, sehingga
tampil jendela seperti pada gambar 1.3 berikut ini:
Gambar 1.3. Tampilan membuat Project baru
aries.saifudin@yahoo.co.id (2011-2012)
page 2 of 9
Materi Pemrograman II (Pertemuan I)
Universitas Pamulang
Karena kita akan membuat aplikasi java, maka pada Categories pilih Java dan pada
Projects pilih Java Application. Kemudian klik tombol Next. Untuk latihan membuat
project, pada Project Name isi dengan Latihan dan kosongkan tanda check pada Create
Main Class dan Set as Main Project, sehingga tampilan seperti pada gambar 1.4 berikut
ini:
Gambar 1.4. Tampilan membuat aplikasi java
Tentukan juga di mana project akan disimpan dengan mengisikannya pada Project
Location. Kemudian klik tombol Finish.
Selanjutnya klik tanda tambah (+) pada Source Packages, kemudian kita tambahkan
package pada project yang kita buat dengan cara klik kanan pada Source Packages dan
pilih New >> Java Package... seperti pada gambar 1.5 berikut ini:
Gambar 1.5. Menambahkan Package pada project
aries.saifudin@yahoo.co.id (2011-2012)
page 3 of 9
Materi Pemrograman II (Pertemuan I)
Universitas Pamulang
Pada Package Name isi dengan aplikasikonsol dan klik tombol Finish.
Gambar 1.6. Memberi nama Package pada project
Setelah nama package selesai kita buat, klik kanan pada nama package tersebut
dan pilih New, kemudian Java Class... seperti gambar 1.7 di bawah ini:
Gambar 1.7. Tampilan menambahkan Class pada project
Pada Class Name isi Hello dan pastikan nama Package adalah aplikasikonsol,
sehingga seperti pada gamabar 1.8 berikut ini :
aries.saifudin@yahoo.co.id (2011-2012)
page 4 of 9
Materi Pemrograman II (Pertemuan I)
Universitas Pamulang
Gambar 1.8. Tampilan membuat class baru
Di dalam class Hello ketik kode program di bawah ini:
public static void main(String args[]){
Scanner baca = new Scanner(System.in);
String nama;
System.out.print("Nama : "); nama = baca.nextLine();
System.out.println("Hello "+nama+", ini aplikasi console menggunakan
NetBeans");
}
Pada kode program di atas akan tampil keterangan kesalahan, karena penggunaan
class Scanner harus mengimport java.util.Scanner. Untuk mengimportnya dapat dilakukan
dengan menambahkan statement berikut ini:
import java.util.Scanner
di bawah nama package, atau dengan mengklik gambar bola lampu di sebelah
kirinya dan memilih Add import for java.util.Scanner seperti pada gambar 1.9 berikut ini:
Untuk menjalankan program yang telah kita buat, klik kanan pada nama class
kemudian pilih Run File (atau tekan tombol Shift dan F6) seperti pada gambar 1.10 berikut
ini:
aries.saifudin@yahoo.co.id (2011-2012)
page 5 of 9
Materi Pemrograman II (Pertemuan I)
Universitas Pamulang
Gambar 14.10. Menjalankan Aplikasi
1.3
Membuat Aplikasi GUI (Graphical User Interface)
Berikutnya kita akan membuat aplikasi GUI menggunakan JFrame, klik kanan Source
Packages dari project yang telah kita buat, pilih New dan JFrame Form seperti pada
gambar 1.11 di bawah ini:
Gambar 1.11. Menambahkan JFrame Form
Isikan HelloGUI pada Class Name dan aplikasigui pada Package seperti pada gambar
1.12 di bawah ini:
aries.saifudin@yahoo.co.id (2011-2012)
page 6 of 9
Materi Pemrograman II (Pertemuan I)
Universitas Pamulang
Gambar 1.12. Kotak dialog menambahkan JFrame Form
Klik tombol finish, sehingga tampil frame kosong. Kemudian tambahkan 2 buah
panel dan ubah properti background sehingga tampil seperti gambar 1.13 berikut ini:
Gambar 1.13. Menambahkan Panel
Berikutnya tambahkan label dan ubah properti text menjadi Nama dengan cara klik
kanan pada label dan pilih Edit Text seperti gambar berikut ini:
Gambar 1.14. Mengganti properti Text
aries.saifudin@yahoo.co.id (2011-2012)
page 7 of 9
Materi Pemrograman II (Pertemuan I)
Universitas Pamulang
Selanjutnya ganti juga nama label tersebut menjadi namaLabel dengan cara klik
kanan pada label dan pilih Change Variable Name seperti gambar berikut ini :
Gambar 1.15. Mengganti nama label
Selanjutnya tambahkan TextField, kosongkan nilainya dan beri nama namaTextField.
Tambahkan dua buah button dengan nama helloButton dan tutupButton, serta ubah
teksnya menjadi Hello dan Tutup sehingga seperti pada gambar 1.16 di bawah ini:
Gambar 1.16. Desain JFrame Form
Untuk menambahkan kode program di dalam event actionPerformed dari button
Hello, klik kanan pada button Hello, pilih Events kemudian pilih Action serta
actionPerformed seperti pada gambar berikut ini:
aries.saifudin@yahoo.co.id (2011-2012)
page 8 of 9
Materi Pemrograman II (Pertemuan I)
Universitas Pamulang
Gambar 1.17. Menambahkan Event actionPerformed
Di dalam event actionPerformed dari button Hello tambahkan kode program di
bawah ini:
JOptionPane.showMessageDialog(null,"Hello "+namaTextField.getText()+",
ini aplikasi GUI menggunakan NetBeans");
Di bawah nama package tambahkan juga statemen import berikut ini:
import javax.swing.JOptionPane;
atau dengan mengklik gambar bola lampu yang di sebelah kiri.
Dan pada event actionPerformed dari button Tutup ketik kode program berikut ini:
System.exit(0);
Referensi:
1. http://www.netbeans.com/
2. http://www.oracle.com/
aries.saifudin@yahoo.co.id (2011-2012)
page 9 of 9
Vous aimerez peut-être aussi
- Aries Saifudin - Pemrograman II - 1. Menggunakan NetbeansDocument13 pagesAries Saifudin - Pemrograman II - 1. Menggunakan NetbeansSMK PUSPITA BANGSAPas encore d'évaluation
- Panduan Menginstall Windows Vista Sp2 Edisi Bahasa InggrisD'EverandPanduan Menginstall Windows Vista Sp2 Edisi Bahasa InggrisÉvaluation : 5 sur 5 étoiles5/5 (1)
- MODUL I OopDocument7 pagesMODUL I Oopchabibu rochmanPas encore d'évaluation
- Membuat Aplikasi Bisnis Menggunakan Visual Studio Lightswitch 2013D'EverandMembuat Aplikasi Bisnis Menggunakan Visual Studio Lightswitch 2013Évaluation : 3.5 sur 5 étoiles3.5/5 (7)
- Java - 2 Dasar-Dasar NetbeansDocument22 pagesJava - 2 Dasar-Dasar Netbeans19 0150 REVI MARDIANTOPas encore d'évaluation
- Mari Belajar Pemrograman Berorientasi Objek menggunakan Visual C# 6.0D'EverandMari Belajar Pemrograman Berorientasi Objek menggunakan Visual C# 6.0Évaluation : 4 sur 5 étoiles4/5 (16)
- Modul Praktikum JavaDocument83 pagesModul Praktikum Javayuyuk oktorinaPas encore d'évaluation
- Panduan Cara Menginstall Linux Mint Untuk Pemula Lengkap Dengan GambarD'EverandPanduan Cara Menginstall Linux Mint Untuk Pemula Lengkap Dengan GambarÉvaluation : 3 sur 5 étoiles3/5 (1)
- 123659-Modul Pemrogram Aplikasi Android Dengan Eclipse PDFDocument102 pages123659-Modul Pemrogram Aplikasi Android Dengan Eclipse PDFHalim Maulana L75% (4)
- Arina Zulfatul Mutamimmah - 180491100019 - Abdul Mukhit Murtadho - Modul 1Document15 pagesArina Zulfatul Mutamimmah - 180491100019 - Abdul Mukhit Murtadho - Modul 1Arina ZulfatulPas encore d'évaluation
- Jobsheet 1Document18 pagesJobsheet 1Sri Muliani SianiparPas encore d'évaluation
- Diktat VB - Net JanuariDocument82 pagesDiktat VB - Net JanuariBudi PrayitnoPas encore d'évaluation
- Modul VBnetDocument71 pagesModul VBnetIrwan MargaPas encore d'évaluation
- Modul BAB IX - GUI ProgrammingDocument21 pagesModul BAB IX - GUI ProgrammingArdian PradiptaPas encore d'évaluation
- Resume Bahasa Pemprogaman 2Document4 pagesResume Bahasa Pemprogaman 2dandy aufarPas encore d'évaluation
- Tutorial Membuat Aplikasi Kalkulartor Dengan Java AWTDocument10 pagesTutorial Membuat Aplikasi Kalkulartor Dengan Java AWTsanPas encore d'évaluation
- Modul Praktikum Java GusmeliaDocument51 pagesModul Praktikum Java GusmeliaAhmad PrataPas encore d'évaluation
- Pengenalan Microsoft Visual C++ Express EditionDocument14 pagesPengenalan Microsoft Visual C++ Express Editionputusgr100% (1)
- Modul PV1Document74 pagesModul PV1Badrut TamamPas encore d'évaluation
- Tutorial VB MySQLDocument50 pagesTutorial VB MySQLDenish Zuli AnugraPas encore d'évaluation
- Praktikum ViiDocument17 pagesPraktikum ViiSoniaPas encore d'évaluation
- (Chapter 1) Ebook Latihan Dasar Android StudioDocument29 pages(Chapter 1) Ebook Latihan Dasar Android StudioyuliaPas encore d'évaluation
- Praktikum Praktikum Pemrograman 1-1 (SI)Document6 pagesPraktikum Praktikum Pemrograman 1-1 (SI)Abdullah RabbaniPas encore d'évaluation
- Tutorial VB 6.0Document101 pagesTutorial VB 6.0Grad d'MessiahPas encore d'évaluation
- Adoc - Pub - Tugas Makalah Visual Basic 60Document27 pagesAdoc - Pub - Tugas Makalah Visual Basic 60Hafidz ZaelaniPas encore d'évaluation
- Cara Membuka Membuat Dan Menyimpan Visual Basic 6Document2 pagesCara Membuka Membuat Dan Menyimpan Visual Basic 6IrhamMahyanPas encore d'évaluation
- Modul 1 Mengenal Ide NetbeansDocument6 pagesModul 1 Mengenal Ide NetbeansMunawar KhalilPas encore d'évaluation
- Praktikum Delphi 7Document52 pagesPraktikum Delphi 7Pa'lek Salam100% (1)
- Modul Praktikum Java 1Document83 pagesModul Praktikum Java 1Ryan RyanPas encore d'évaluation
- Vb6 Tutorial (Full) 1Document101 pagesVb6 Tutorial (Full) 1Kecebong Yang TertindasPas encore d'évaluation
- Modul Praktek Java Neetbeans PDFDocument84 pagesModul Praktek Java Neetbeans PDFsariPas encore d'évaluation
- Modul I & 2Document20 pagesModul I & 2boaz rumadasPas encore d'évaluation
- Materi B4A21-1Document33 pagesMateri B4A21-1Nova AviansahPas encore d'évaluation
- Modul 1 PengenalanDocument6 pagesModul 1 PengenalanEdy BudimanPas encore d'évaluation
- Modul Membuat Aplikasi Mobile Android Dengan App MIT Inventor 2 PDFDocument29 pagesModul Membuat Aplikasi Mobile Android Dengan App MIT Inventor 2 PDFWidi vandavinPas encore d'évaluation
- Basic WidgetDocument23 pagesBasic WidgetwidiningrumPas encore d'évaluation
- Modul VBDocument6 pagesModul VBzulfyxxx9Pas encore d'évaluation
- Pengenalan Visual BasicDocument7 pagesPengenalan Visual BasicMuhammad Riski AnugrahPas encore d'évaluation
- Visual Basic Kelompok3Document107 pagesVisual Basic Kelompok3Muslimin hadi wibowoPas encore d'évaluation
- Visual Basic WidiaDocument17 pagesVisual Basic WidiaEdho Kopetz CutelPas encore d'évaluation
- Modul Praktikum Pemrograman VisualDocument60 pagesModul Praktikum Pemrograman VisualAzhariPas encore d'évaluation
- Membuat Program Aplikasi HelloWorld Di Java Dengan NetBeans IDEDocument15 pagesMembuat Program Aplikasi HelloWorld Di Java Dengan NetBeans IDEUmi Azianawati Abd AzizPas encore d'évaluation
- Jobsheet OOP 2 - EventDocument10 pagesJobsheet OOP 2 - EventNani Setyo WulanPas encore d'évaluation
- Tugas Pemrograman Mobile 1Document18 pagesTugas Pemrograman Mobile 1satria wibawaPas encore d'évaluation
- 2 - Perkenalan Visual Basic LanjutanDocument17 pages2 - Perkenalan Visual Basic LanjutanRantoFccPas encore d'évaluation
- Modul Pemrograman Java Netbean GUI Kelas XIDocument26 pagesModul Pemrograman Java Netbean GUI Kelas XIARVANDAPas encore d'évaluation
- Modul 1 J2MEDocument23 pagesModul 1 J2MEDavid CampbellPas encore d'évaluation
- Laporan Praktikum 1Document8 pagesLaporan Praktikum 1frederick mahardikaPas encore d'évaluation
- Dasar-Dasar Visual BasicDocument73 pagesDasar-Dasar Visual BasicIsmail Adha Kesuma100% (1)
- Laporan Praktikum 1Document22 pagesLaporan Praktikum 1sadiyahPas encore d'évaluation
- Modul Praktikum Algoritma PDFDocument33 pagesModul Praktikum Algoritma PDFArga Agung NugrohoPas encore d'évaluation
- Pengenalan JavaDocument9 pagesPengenalan JavaDwi Nur AiniPas encore d'évaluation
- YusrinnatulJinana 20180810137 Modul5Document19 pagesYusrinnatulJinana 20180810137 Modul5Yusrinnatul JinanaPas encore d'évaluation
- NetbeanDocument21 pagesNetbeanOkhsin InsourgentPas encore d'évaluation
- South Central Alaska a Guide to the Hiking & Canoeing Trails ExcerptD'EverandSouth Central Alaska a Guide to the Hiking & Canoeing Trails ExcerptÉvaluation : 5 sur 5 étoiles5/5 (1)
- Arizona, Utah & New Mexico: A Guide to the State & National ParksD'EverandArizona, Utah & New Mexico: A Guide to the State & National ParksÉvaluation : 4 sur 5 étoiles4/5 (1)
- New York & New Jersey: A Guide to the State & National ParksD'EverandNew York & New Jersey: A Guide to the State & National ParksPas encore d'évaluation
- Naples, Sorrento & the Amalfi Coast Adventure Guide: Capri, Ischia, Pompeii & PositanoD'EverandNaples, Sorrento & the Amalfi Coast Adventure Guide: Capri, Ischia, Pompeii & PositanoÉvaluation : 5 sur 5 étoiles5/5 (1)
- The Bahamas a Taste of the Islands ExcerptD'EverandThe Bahamas a Taste of the Islands ExcerptÉvaluation : 4 sur 5 étoiles4/5 (1)
- Japanese Gardens Revealed and Explained: Things To Know About The Worlds Most Beautiful GardensD'EverandJapanese Gardens Revealed and Explained: Things To Know About The Worlds Most Beautiful GardensPas encore d'évaluation