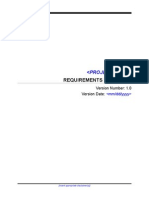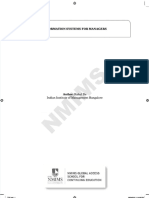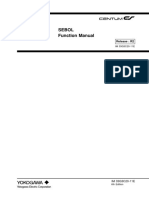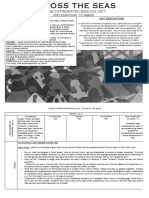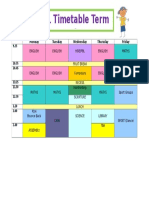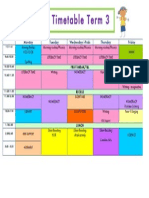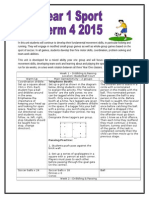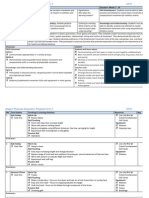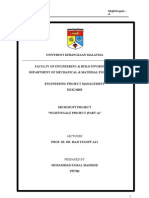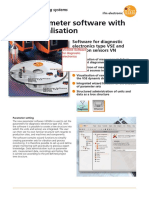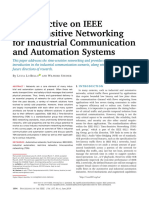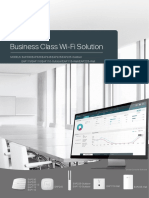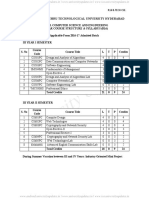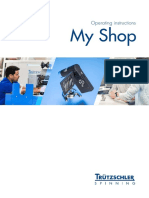Académique Documents
Professionnel Documents
Culture Documents
Computers Program Term 1 2015
Transféré par
api-208000806Description originale:
Titre original
Copyright
Formats disponibles
Partager ce document
Partager ou intégrer le document
Avez-vous trouvé ce document utile ?
Ce contenu est-il inapproprié ?
Signaler ce documentDroits d'auteur :
Formats disponibles
Computers Program Term 1 2015
Transféré par
api-208000806Droits d'auteur :
Formats disponibles
Computers
Program Year 1 Term 1, 2015
Lesson
#
&
Register
2
Program/Site
Tux
Paint
Tux Paint
Mathletics
Reading Eggs
Reading Eggs
MS
Word
Navigating
internet
webpages
Logging
on
Navigating
internet
webpages
Logging
on
Navigating
internet
webpages
Logging
on
Typing
Question
marks
Copy/Paste
Changing
colours
Saving
MS Word
Program created by Natasha Reynolds
Skills
Inserting
images
Duplicating
Saving
Lesson
Students
are
reminded
how
to
log
on
to
the
computer
revise
the
Ctrl
Alt
Del
and
Enter
buttons.
Students
search
for
Tux
paint
and
enjoy
exploring
the
program.
Students
open
the
internet
and
type
mathletics.com.au
into
the
address
bar,
and
hit
Enter.
They
locate
sign
in,
click,
type
in
their
details,
hit
Sign
In,
and
then
play
in
the
lesson
and
area
nominated
by
the
teacher.
Students
open
the
internet
and
type
readingeggs.com.au
into
the
address
bar,
and
hit
Enter.
They
locate
log
in,
click,
type
in
their
details,
and
then
play.
Students
open
the
internet
and
type
readingeggs.com.au
into
the
address
bar,
and
hit
Enter.
They
locate
log
in,
click,
type
in
their
details,
and
then
play.
Students
open
up
an
MS
Word
document.
Students
are
shown
how
to
make
the
?
(shift
+
/)
and
!
(shift
+
1)
marks.
They
then
type
a
block
of
text
using
these
two
marks.
They
highlight
the
block
using
the
mouse,
then
use
Ctrl+C
to
copy.
They
use
Enter
to
go
down
a
line
and
use
Ctrl+V
to
paste
the
text.
They
then
highlight
it
again
and
use
the
Font
Colour
buttons
to
change
the
colour.
They
go
down
a
line
and
paste
again,
and
change
the
colour
again.
e.g.
Who
are
you?
Im
Sarah!
Who
are
you?
Im
Sarah!
Who
are
you?
Im
Sarah!
Who
are
you?
Im
Sarah!
They
are
then
shown
where
to
save
{{In
class
folder}}
Students
open
up
a
new
MS
Word
document.
They
open
Clipart
(Insert
tab,
Clip
Art).
They
choose
an
item
and
type
it
in,
and
then
double
click
to
insert
it.
They
should
resize
the
image
and
move
it
to
the
top
left
of
the
page.
They
choose
another
item
and
repeat
process.
They
then
duplicate
the
first
image
by
clicking
on
it
and
pressing
Ctrl+D,
and
do
the
same
with
the
second
image,
to
make
a
pattern.
MS Word
Opening
Saving
Deleting
text
MS Word
Inserting
a
table
Inserting
text
and
images
into
a
table
10
MS Word
Putting it all together
(assessment)
Program created by Natasha Reynolds
E.g
They
can
then
make
a
different
or
more
complicated
pattern.
They
are
then
shown
where/how
to
save
the
document.
Students
open
the
Libraries
folder
and
then
locate
the
Collaboration
drive.
They
open
Year
1
and
the
Computers
Lessons
folder.
They
double
click
to
open
the
Deleting
Lesson
file.
They
hit
the
Enable
Editing
yellow
bar,
and
then
go
File>Save
As
and
save
in
their
Class
Folder.
They
then
begin
deleting
the
duplicate,
coloured
words
they
will
need
to
move
the
cursor
next
to
the
word,
click,
and
hit
Delete.
Afterwards,
they
need
to
hit
Save
again
not
Save
As.
Students
open
an
MS
Word
doc.
They
insert
a
table
by
going
to
the
Insert
tab,
clicking
Table,
and
choosing
a
5x2
grid.
Into
the
table
they
type:
Name
Number
of
Can
it
fly?
Colours
Picture
legs
They
pick
an
animal
from
the
list
frog,
bee,
cat,
bird
and
fill
in
the
columns
for
their
chosen
animal.
**If
you
like,
you
could
have
the
children
pick
any
animal
and
move
from
computer
to
computer,
entering
their
animals
details.
Students
open
the
Libraries
folder
and
then
locate
the
Collaboration
drive.
They
open
Year
1
and
the
Computers
Lessons
folder.
They
double
click
to
open
the
Assessment
file.
They
are
given
the
following
instructions:
1. Open
Clipart
and
find
a
picture
of
a
bee.
2. Insert
the
bee,
and
then
duplicate
it
3
times.
3. Move
the
bees
above
the
tree.
4. At
the
top
of
the
page,
type
your
name.
5. Make
your
name
Red
if
you
are
a
girl,
Green
if
you
are
a
boy.
6. Copy
your
name,
and
go
down
a
line.
7. Paste
your
name,
and
change
the
colour
of
it
to
Blue.
8. Put
in
a
picture
of
a
pig.
9. Delete one of the bees.
10. Delete your Last Name from the blue line.
Program created by Natasha Reynolds
Vous aimerez peut-être aussi
- A Heartbreaking Work Of Staggering Genius: A Memoir Based on a True StoryD'EverandA Heartbreaking Work Of Staggering Genius: A Memoir Based on a True StoryÉvaluation : 3.5 sur 5 étoiles3.5/5 (231)
- The Sympathizer: A Novel (Pulitzer Prize for Fiction)D'EverandThe Sympathizer: A Novel (Pulitzer Prize for Fiction)Évaluation : 4.5 sur 5 étoiles4.5/5 (119)
- Never Split the Difference: Negotiating As If Your Life Depended On ItD'EverandNever Split the Difference: Negotiating As If Your Life Depended On ItÉvaluation : 4.5 sur 5 étoiles4.5/5 (838)
- Devil in the Grove: Thurgood Marshall, the Groveland Boys, and the Dawn of a New AmericaD'EverandDevil in the Grove: Thurgood Marshall, the Groveland Boys, and the Dawn of a New AmericaÉvaluation : 4.5 sur 5 étoiles4.5/5 (265)
- The Little Book of Hygge: Danish Secrets to Happy LivingD'EverandThe Little Book of Hygge: Danish Secrets to Happy LivingÉvaluation : 3.5 sur 5 étoiles3.5/5 (399)
- Grit: The Power of Passion and PerseveranceD'EverandGrit: The Power of Passion and PerseveranceÉvaluation : 4 sur 5 étoiles4/5 (587)
- The World Is Flat 3.0: A Brief History of the Twenty-first CenturyD'EverandThe World Is Flat 3.0: A Brief History of the Twenty-first CenturyÉvaluation : 3.5 sur 5 étoiles3.5/5 (2219)
- The Subtle Art of Not Giving a F*ck: A Counterintuitive Approach to Living a Good LifeD'EverandThe Subtle Art of Not Giving a F*ck: A Counterintuitive Approach to Living a Good LifeÉvaluation : 4 sur 5 étoiles4/5 (5794)
- Team of Rivals: The Political Genius of Abraham LincolnD'EverandTeam of Rivals: The Political Genius of Abraham LincolnÉvaluation : 4.5 sur 5 étoiles4.5/5 (234)
- Shoe Dog: A Memoir by the Creator of NikeD'EverandShoe Dog: A Memoir by the Creator of NikeÉvaluation : 4.5 sur 5 étoiles4.5/5 (537)
- The Emperor of All Maladies: A Biography of CancerD'EverandThe Emperor of All Maladies: A Biography of CancerÉvaluation : 4.5 sur 5 étoiles4.5/5 (271)
- The Gifts of Imperfection: Let Go of Who You Think You're Supposed to Be and Embrace Who You AreD'EverandThe Gifts of Imperfection: Let Go of Who You Think You're Supposed to Be and Embrace Who You AreÉvaluation : 4 sur 5 étoiles4/5 (1090)
- Her Body and Other Parties: StoriesD'EverandHer Body and Other Parties: StoriesÉvaluation : 4 sur 5 étoiles4/5 (821)
- The Hard Thing About Hard Things: Building a Business When There Are No Easy AnswersD'EverandThe Hard Thing About Hard Things: Building a Business When There Are No Easy AnswersÉvaluation : 4.5 sur 5 étoiles4.5/5 (344)
- Hidden Figures: The American Dream and the Untold Story of the Black Women Mathematicians Who Helped Win the Space RaceD'EverandHidden Figures: The American Dream and the Untold Story of the Black Women Mathematicians Who Helped Win the Space RaceÉvaluation : 4 sur 5 étoiles4/5 (894)
- Elon Musk: Tesla, SpaceX, and the Quest for a Fantastic FutureD'EverandElon Musk: Tesla, SpaceX, and the Quest for a Fantastic FutureÉvaluation : 4.5 sur 5 étoiles4.5/5 (474)
- The Unwinding: An Inner History of the New AmericaD'EverandThe Unwinding: An Inner History of the New AmericaÉvaluation : 4 sur 5 étoiles4/5 (45)
- The Yellow House: A Memoir (2019 National Book Award Winner)D'EverandThe Yellow House: A Memoir (2019 National Book Award Winner)Évaluation : 4 sur 5 étoiles4/5 (98)
- On Fire: The (Burning) Case for a Green New DealD'EverandOn Fire: The (Burning) Case for a Green New DealÉvaluation : 4 sur 5 étoiles4/5 (73)
- Requirements Definition TemplateDocument9 pagesRequirements Definition TemplateecuicasPas encore d'évaluation
- Vcop Year 1 Term 4Document4 pagesVcop Year 1 Term 4api-208000806Pas encore d'évaluation
- The BFG - An Integrated English UnitDocument7 pagesThe BFG - An Integrated English Unitapi-208000806Pas encore d'évaluation
- PDF Book I CompressDocument260 pagesPDF Book I CompressPratik GosaviPas encore d'évaluation
- Schneider Electric - GovernanceDocument9 pagesSchneider Electric - GovernanceJames EPas encore d'évaluation
- Stage 3 MathsDocument6 pagesStage 3 Mathsapi-208000806Pas encore d'évaluation
- Sebol Training Manual PDFDocument277 pagesSebol Training Manual PDFPaulJohnPosadasGimena100% (3)
- Mathematics Program Term 3Document14 pagesMathematics Program Term 3api-208000806100% (1)
- Handwriting Year 1 Term 4 2015Document2 pagesHandwriting Year 1 Term 4 2015api-208000806Pas encore d'évaluation
- Chatzfest Workflow SLDocument2 pagesChatzfest Workflow SLapi-208000806Pas encore d'évaluation
- Stage3 MathsyearlyoverviewDocument2 pagesStage3 Mathsyearlyoverviewapi-208000806Pas encore d'évaluation
- Across The Seas English UnitDocument7 pagesAcross The Seas English Unitapi-208000806Pas encore d'évaluation
- Olympics and Cultures Unit 2016Document4 pagesOlympics and Cultures Unit 2016api-208000806Pas encore d'évaluation
- Timetable Term 1Document1 pageTimetable Term 1api-208000806Pas encore d'évaluation
- Timetable Term 2Document1 pageTimetable Term 2api-208000806Pas encore d'évaluation
- Gold Unit 2016Document6 pagesGold Unit 2016api-208000806Pas encore d'évaluation
- Chatsfest TimelineDocument1 pageChatsfest Timelineapi-208000806Pas encore d'évaluation
- Term 3 Mathematics OverviewDocument8 pagesTerm 3 Mathematics Overviewapi-208000806Pas encore d'évaluation
- Thebrightside Term1 2016final-2Document6 pagesThebrightside Term1 2016final-2api-208000806Pas encore d'évaluation
- The Schools Reconciliation ChallengeDocument36 pagesThe Schools Reconciliation Challengeapi-208000806Pas encore d'évaluation
- Term 2 Mathematics OverviewDocument7 pagesTerm 2 Mathematics Overviewapi-208000806Pas encore d'évaluation
- Writing Term 1Document4 pagesWriting Term 1api-208000806Pas encore d'évaluation
- Mathematics Program Term 1Document4 pagesMathematics Program Term 1api-208000806Pas encore d'évaluation
- Timetable Term 3 1lDocument1 pageTimetable Term 3 1lapi-208000806Pas encore d'évaluation
- English Program T 4Document9 pagesEnglish Program T 4api-208000806Pas encore d'évaluation
- Year 1 Sport SoccerDocument2 pagesYear 1 Sport Soccerapi-208000806Pas encore d'évaluation
- Spelling and Vcop 2Document2 pagesSpelling and Vcop 2api-208000806Pas encore d'évaluation
- Visual Arts T 3Document10 pagesVisual Arts T 3api-208000806100% (1)
- Class Sport Program 2015Document5 pagesClass Sport Program 2015api-208000806Pas encore d'évaluation
- Timetable Term 2 1lDocument1 pageTimetable Term 2 1lapi-208000806Pas encore d'évaluation
- t3 Writing ProgrammeDocument7 pagest3 Writing Programmeapi-208000806Pas encore d'évaluation
- Stage-One CcpsDocument2 pagesStage-One Ccpsapi-208000806Pas encore d'évaluation
- Artian Coding AccessDocument4 pagesArtian Coding AccessAthira Putri NaurasariPas encore d'évaluation
- Nightingale ADocument6 pagesNightingale AFaisal Mahmod80% (5)
- CV Vaibhav Shete PDFDocument5 pagesCV Vaibhav Shete PDFVaibh RamaPas encore d'évaluation
- 3D Visualization Algorithms Using VTK 3D Visualization Algorithms Using VTKDocument22 pages3D Visualization Algorithms Using VTK 3D Visualization Algorithms Using VTKJuanGabrielVillamizarPas encore d'évaluation
- Ifm VES004 Software For Diagnostic Electronics e 15 NDocument2 pagesIfm VES004 Software For Diagnostic Electronics e 15 Nodi odianPas encore d'évaluation
- Playbook Executive Briefing Deep LearningDocument20 pagesPlaybook Executive Briefing Deep LearningRémi ChauveauPas encore d'évaluation
- A Perspective On IEEE Time-Sensitive Networking For Industrial Communication and Automation SystemsDocument27 pagesA Perspective On IEEE Time-Sensitive Networking For Industrial Communication and Automation Systemssmyethdrath24Pas encore d'évaluation
- VB2 Dot NetDocument567 pagesVB2 Dot Netapi-26048080Pas encore d'évaluation
- Notes 34Document3 pagesNotes 34singam v reddyPas encore d'évaluation
- Cmos Vlsi Design Lab 3: Controller Design and Verification: I. Aludec LogicDocument7 pagesCmos Vlsi Design Lab 3: Controller Design and Verification: I. Aludec LogicdrhammoudaPas encore d'évaluation
- Module 5: Technology Enabled Learning & Life Long Self LearningDocument50 pagesModule 5: Technology Enabled Learning & Life Long Self LearningChandrakant Thakare100% (2)
- LSMR Engineer Alpesh Diwate Seeks New OpportunityDocument4 pagesLSMR Engineer Alpesh Diwate Seeks New OpportunityAlpesh DiwatePas encore d'évaluation
- Ejemplo Cronograma Del Proyecto Según Pud RupDocument2 pagesEjemplo Cronograma Del Proyecto Según Pud RupNair Estefani Hancco CruzPas encore d'évaluation
- New Wireless Protocol Nv2 Features in RouterOS v5Document18 pagesNew Wireless Protocol Nv2 Features in RouterOS v5Zulfindra JuliantPas encore d'évaluation
- Omada EAP DatasheetDocument13 pagesOmada EAP Datasheetabul abbasPas encore d'évaluation
- Wonderware ® FactorySuite™ (System Administrator's Guide)Document276 pagesWonderware ® FactorySuite™ (System Administrator's Guide)Erick LacortePas encore d'évaluation
- CRC Modeling:: Bridging The Communication Gap Between Developers and UsersDocument18 pagesCRC Modeling:: Bridging The Communication Gap Between Developers and UsersSridhar GundavarapuPas encore d'évaluation
- XenServer 6.5.0 Configuration LimitsDocument4 pagesXenServer 6.5.0 Configuration LimitsCaballero1890Pas encore d'évaluation
- JNTUH B.Tech 3 Year CSE R16 SyllabusDocument40 pagesJNTUH B.Tech 3 Year CSE R16 SyllabusPallavi BottuPas encore d'évaluation
- Tawara Yacht data breach noticeDocument8 pagesTawara Yacht data breach noticeDian Puspita SariPas encore d'évaluation
- Employee Management System: # Rule NameDocument9 pagesEmployee Management System: # Rule NameSavitha KrishnaswamyPas encore d'évaluation
- Ku-Band Service Price - v1.5Document8 pagesKu-Band Service Price - v1.5Myo Myint AungPas encore d'évaluation
- Blue Prism User Guide - Installing v5.0 Enterprise EditionDocument56 pagesBlue Prism User Guide - Installing v5.0 Enterprise EditionPraveen Reddy Vemula100% (1)
- MyShop Manual enDocument11 pagesMyShop Manual enParthapratim NayakPas encore d'évaluation
- Informix 14.10 Quick Reference Guide: Command UtilitiesDocument8 pagesInformix 14.10 Quick Reference Guide: Command UtilitiesSergio PeresPas encore d'évaluation
- STM 32 L 152 ZDDocument155 pagesSTM 32 L 152 ZDanon_341780016Pas encore d'évaluation