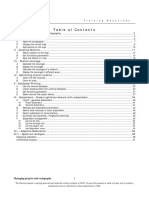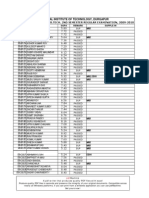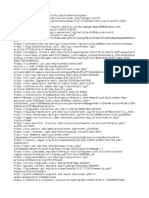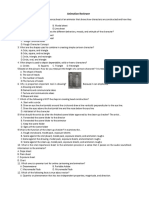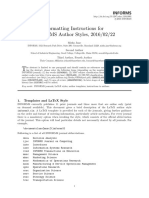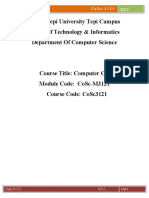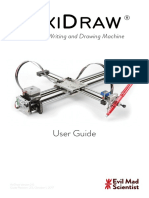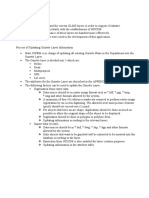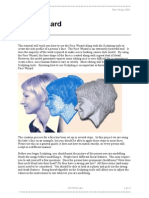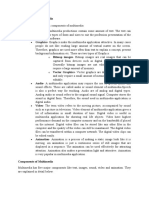Académique Documents
Professionnel Documents
Culture Documents
Booklet Ddi 2015
Transféré par
api-2808638730 évaluation0% ont trouvé ce document utile (0 vote)
77 vues15 pagesEach lesson will be placed on EDMODO 2. I will also upload each lesson to SIMON because you will be required to have any work that is not completed during the lesson completed before the commencement of the next lesson. There are ONLY 19 lessons to be completed before you will be awarded a certificate at the end of this course.
Description originale:
Titre original
booklet ddi 2015
Copyright
© © All Rights Reserved
Formats disponibles
DOCX, PDF, TXT ou lisez en ligne sur Scribd
Partager ce document
Partager ou intégrer le document
Avez-vous trouvé ce document utile ?
Ce contenu est-il inapproprié ?
Signaler ce documentEach lesson will be placed on EDMODO 2. I will also upload each lesson to SIMON because you will be required to have any work that is not completed during the lesson completed before the commencement of the next lesson. There are ONLY 19 lessons to be completed before you will be awarded a certificate at the end of this course.
Droits d'auteur :
© All Rights Reserved
Formats disponibles
Téléchargez comme DOCX, PDF, TXT ou lisez en ligne sur Scribd
0 évaluation0% ont trouvé ce document utile (0 vote)
77 vues15 pagesBooklet Ddi 2015
Transféré par
api-280863873Each lesson will be placed on EDMODO 2. I will also upload each lesson to SIMON because you will be required to have any work that is not completed during the lesson completed before the commencement of the next lesson. There are ONLY 19 lessons to be completed before you will be awarded a certificate at the end of this course.
Droits d'auteur :
© All Rights Reserved
Formats disponibles
Téléchargez comme DOCX, PDF, TXT ou lisez en ligne sur Scribd
Vous êtes sur la page 1sur 15
This is what we are going to cover in the
course
SECTION 1 - INTRODUCTION
Lesson
Lesson
Lesson
Lesson
Lesson
Lesson
Lesson
1
2
3
4
5
6
7
Interface Introduction to Adobe Illustrator
Panels & Workspaces in Adobe Illustrator
Artboards in Adobe Illustrator
Vector basics | Selection & Direct selection tool
Fill & Stroke effects in Adobe Illustrator
Using Colour | Swatches | Pantones | Gradients & more
10 Handy Tips | Things to know for beginners
SECTION 2 - ESSENTIAL PRACTISE
Lesson 8 - Creating shape vectors
Lesson 9 - Grouped vectors, Compounding vector shapes & Using
the shape builder tool
Lesson 10 - Drawing with the Pen tool | Brush tool | Pencil tool &
more
Lesson 11 - The Blob brush tool & Eraser tool
Lesson 12 - Type tools in Adobe Illustrator
SECTION 3 - CREATE A PROJECT
Part 1 - SETUP & IMAGE TRACE
Lesson 13 - Setting up a document | Placing in a drawing / Sketch
Lesson 14 - Image trace tool for sketches in Adobe Illustrator
Part 2 - DRAWING
Lesson 15 - Tracing a hand drawn sketch & converting to vector
artwork
Lesson 16 - Compounding vector shapes & strokes | Use the
Pathfinder Tool & more
CHAPTER 3 - COLOURING & ADDING TYPE
Lesson 17 - Colouring a vector drawing in Adobe Illustrator
Lesson 18 - Adding type to a poster design in Adobe Illustrator
Part 4 - FINISHING & EXPORTING
Lesson 19 - Prepare and export artwork ready for print in Adobe
Illustrator
Now you are familiar with WHAT we are
going to do, let me show you HOW we
are going to achieve our goals.
1. Each lesson will be placed on EDMODO
2. I will also upload each lesson to SIMON because you will
be required to have any work that is not completed
during the lesson completed before the commencement
of the next class.
3. Some of the tutorials will require 2 or perhaps 3 lessons
per topic.
4. There are ONLY 19 lessons to be completed before you
will be awarded a certificate at the end of this course.
5. I have to acknowledge that in the beginning it is
somewhat overwhelming and there will be challenges.
PLEASE DONT GIVE UP because once you have this skill
you will FEEL AMAZING.
6. Each time you have completed a tutorial you are to sign
your name on my COMPLETION WALL in the classroom
Each will be numbered 1-19.
7. Once you have completed each lesson you are to write
a REFLECTION on your WEEBLY.
8. On the next few pages of this booklet are the TICK LISTS
so to enable you to keep ON TRACK and ensure you do
not miss this opportunity.
9. KEEP STRONG KEEP FOCUSED and you will be AMAZED
at what YOU ACHIEVE.
10.
GOOD LUCK!
YOUR ILLUSTRATOR SKILLS.
(As you complete each Tutorial Place a TICK in
the box.)
Lesson 1 - Interface Introduction to Adobe
Illustrator
Objective - Introduce students to the Adobe Illustrator
interface.
1. Interface Introduction to Adobe
Illustrator
The tool panels 00:03:24
The control panel 00:07:40
Workspace panels 00:09:55
The document area 00:13:30
(Please note: I have put the time signature within the
tutorial which each of these topics are covered. This will
help you in the future should you need to revisit a
particular skill.)
Lesson 2- Panels & Workspaces in Adobe Illustrator
Objective - Students learn how to customise the panel
layout to create a more comfortable workspace. Also
recommending students to find the workspace that they
find most effective for them.
2. Panels & Workspaces in Adobe
Illustrator
Panels review 00:00:00
How to create a workspace 00:03:45
Lesson 3 - Artboards in Adobe Illustrator
Objective - Students to take a closer look at art boards in
Adobe illustrator.
4
3. Artboards in Adobe Illustrator
The Artboard panel 00:02:14
Artboard tool 00:05:40
Lesson 4 - Vector basics / Selection & Direct selection
tool
Objective - Students learn how creative elements work
and how we can begin to operate in illustrator. They will
gain a good understand of the basics so we can move on
later and start building our own creative elements.
4. Vector basics / Selection & Direct
selection tool
Vector overview 00:00:00
The Selection tool 00:02:05
The Scale tool 00:06:23
The Rotate tool 00:07:47
Multiplying 00:09:05
The Direct selection tool 00:10:35
Anchor points 00:12:20
Anchor handles 00:15:00
Lesson 5 - Fill & Stroke effects in Adobe Illustrator
Objective - Student will experience the use of Fill &
Stroke effects in Adobe Illustrator
5. Fill & Stroke effects in Adobe
Illustrator
Stroke effects 00:01:07
Stroke align effects 00:05:20
Stroke corner effects 00:08:15
Stroke dash effects 00:08:51
Arrowhead effects 00:09:50
Lesson 6 - Using Colour / Swatches / Pantones /
Gradients & more
Objective - Students will gain a deeper level
understanding of Colour. They will demonstrate some
colour effects and tools in adobe illustrator. In illustrator
there are many ways to use colour. It all really comes
down to what exactly youre using the colour for.
6. Using Colour / Swatches /
Pantones / Gradients & more
Swatches panel 00:07:57
Pantones 00:9:55
Picking colours from an image 00:11:10
Gradient bar 00:13:40
Transparency 00:16:12
Lesson 7 - 10 Handy Tips
Objective - Cover off 10 Handy Details in Adobe
illustrator that students should know and be up to speed
with before starting a project. The topics covered are
going to improve student workflow and help create their
artwork.
7. 10 Handy Tips
Tip 1 Zooming 00:01:22
Tip 2 Manoeuvring 00:02:36
Tip 3 Duplicating objects 00:03:06
Tip 4 Select Multiple objects 00:03:33
Tip 5 Aligning 00:04:15
Tip 6 Rulers & guides 00:05:10
Tip 7 Smart guides 00:06:53
Tip 8 Scale strokes & Effects 00:08:33
Tip 9 Shift & Full screen 00:09:45
Tip 10 Grids 00:10:16
Lesson 8 - Creating Shape Vectors
Objective - Focus on Shape Vectors. We are going to be
creating a range of vector shapes then later look at how to
manage multiple vectors in groups and then look at how
to compound vectors.
8. Creating Shape Vectors
Rectangle shape tool 00:02:55
Deleting anchor points 00:08:00
Ellipse shape tool 00:08:52
Free transform tool 00:10:49
Star shape tool 00:11:57
Free transform tool 00:14:10
Polygon shape tool 00:15:36
Rounded rectangle shape tool 00:17:08
Lesson 9 - Grouped Vectors, Compounding Vector
Shapes & Using the Shape Builder Tool
Objective - Use some of the shapes created in Lesson 8
and learn how to create groups and compound vector
shapes.
9. Grouped Vectors, Compounding
Vector Shapes & Using the Shape
Builder Tool
Arranging objects 00:03:07
Grouping vectors 00:05:20
Compounding vectors 00:07:51
Shape builder tool 00:09:52
Cutting shapes out of vectors 00:11:22
Lesson 10 - Drawing with the Pen tool / Brush tool /
Pencil tool & more
Objective - Students will be covering the drawing tools.
They will be demonstrating some techniques to enable
them to get a good understanding of the possibilities they
have in this program and what tools they may want to use
for any given task.
10. Drawing with the Pen tool /
Brush tool / Pencil tool & more
Pen tool 00:04:18
Click & drag technique 00:12:50
Click & convert technique 00:15:26
Pencil tool 00:32:40
Brush tool 00:38:18
Lesson 11 - The Blob brush tool & Eraser tool in
Adobe Illustrator
Objective - Students to be aware of certain features of
Illustrator that enhance their abilities to use the suite of
tools. Looking a the blob brush tool and the eraser tool.
The blob brush tool allows students to draw similar to the
brush tool by drawing freehand strokes. Unlike the brush
tool, the blob tool does not work along a vector path, the
blob tool essentially creates and builds vector shapes.
11. The Blob brush tool & Eraser
tool in Adobe Illustrator
Blob brush tool 00:01:45
Eraser tool 00:04:23
Combination 00:05:40
Lesson 12 - Type tools in Adobe Illustrator
Objective - Focusing on 'Type' in Adobe Illustrator. It
would be pretty tedious and difficult to create brochures,
magazines, newspapers or books in this program but
illustrator does offer a range of tools to be creative with
type which students may find useful for logos, T-shirt
designs, posters or book covers. In this lesson we are
going to be looking at the Type tools on offer, and how we
might use them.
12. Type tools in Adobe Illustrator
Type tool 00:01:50
Type area boxs 00:05:05
Type as outlines 00:06:45
Touch type tool 00:08:09
Vertical type 00:09:37
Area type tool 00:09:55
Type on a path tool 00:11:00
Lesson 13 - Setting up a document / Placing in a
drawing / Sketch
Objective - In this lesson we are going to begin our
project by setting up a document in Adobe illustrator for
our poster and T-shirt design. Students will be placing in a
previously scanned drawing, and arranging the layers in
such a way to prepare them to begin tracing it. I will be
taking students through some of the details they need
consider as we set up a new document. Later In this
project we are going to convert the scanned drawing into
Vector Artwork by using the drawing tools in illustrator.
Once converted into vector artwork students will be able
to apply stroke and colour effects in future.
13. Setting up a document / Placing
in a drawing / Sketch
Set up a new document 00:01:35
Place in a sketch 00:05:20
Apply transparency 00:06:30
10
Prepare layers 00:07:15
11
Lesson 14 - Image trace tool for sketches in Adobe
Illustrator
Objective - Students will be showcasing a particular tool
called the image trace tool, known in earlier versions of
illustrator as the live trace tool. Students will be taking a
look at this tool, how it works, and later they will be
discussing its pro and cons and why they may, or may not
want to use it.
14. Image trace tool for sketches in
Adobe Illustrator
What is the image trace tool? 00:01:36
Why use the image trace tool? 00:02:25
How do we use the image trace tool?
00:04:45
Why use drawing tools instead of image
trace tool? 00:10:55
Lesson 15 - Tracing a hand drawn sketch &
Converting to vector artwork
Objective - Students are going to use the drawing tools in
Adobe illustrator to trace a drawing. They are going to be
using the pen tool, the brush tool, the blob brush tool and
the Eraser tool to convert a scanned in sketch drawing into
vector artwork. By the end of this lesson students will be
very familiar with the drawing tools and will be equipped
with the knowledge to create there own artwork. I will also
be sharing some of my tips and tricks.
15. Tracing a hand drawn sketch &
Converting to vector artwork
Commence tracing 00:03:20
Create a custom brush 00:44:25
12
Lesson 16 - Compounding vector shapes & strokes /
Pathfinder Tool
Objective - Students will demonstrate how they can take
the vector drawing composition created in the previous
lesson and compound it into a single flat vector. There are
many good reasons to use this technique. The main
reason why we are going to compound our vector is to
help us add colour to the artwork in the next lesson. I will
be also be demonstrating how to use the compounded
shape vector as a stencil.
16. Compounding vector shapes &
strokes / Pathfinder Tool
What does compounding a vector mean?
00:01:17
Why compound vectors? 00:01:39
How to compound vectors 00:02:30
Using a compounded vector as a stencil
Lesson 17 - Colouring a Vector Drawing in Adobe
Illustrator
Objective - Students will continue on from where we left
off in the previous lesson and add colour to their vector
drawing. For this project they are creating artwork for both
a printed poster and a T-shirt. In this lesson we are going
to deal with CMYK Colours and Pantone Colours and look
at the approach for both the Poster design and the T-shirt
design. Students will discover various technicalities they
need to keep in mind to provide the right artwork for the
printers.
17. Colouring a Vector Drawing in
Adobe Illustrator
Colouring poster design 00:02:45
Colouring the T-Shirt design 00:13:55
Using Pantone colours 00:14:40
13
Lesson 18 - Adding type to a poster design in Adobe
Illustrator
Objective - Students will be using the type tools,
continuing to add some type elements to their poster and
T-shirt designs.
18. Adding type to a poster design
in Adobe Illustrator
Adding type 00:01:35
Using Touch type tool 00:12:25
Lesson 19 - Exporting ready for print in Adobe
Illustrator
Objective - Students will be preparing the artwork for
print. Getting their artwork complete to their design is one
thing - Making sure the printer receives your artwork to
print it exactly to your design is another. Before they send
their artwork to print, there are a |few things students
need to prepare, review and be certain are correct before
sending the artwork off to be printed.
19. Exporting ready for print in
Adobe Illustrator
What is a PDF? 00:02:05
Review checklist 00:04:34
Export PDF 00:10:40
YOU ARE DONE! Cheers Mr Rafter
14
15
Vous aimerez peut-être aussi
- The Yellow House: A Memoir (2019 National Book Award Winner)D'EverandThe Yellow House: A Memoir (2019 National Book Award Winner)Évaluation : 4 sur 5 étoiles4/5 (98)
- The Subtle Art of Not Giving a F*ck: A Counterintuitive Approach to Living a Good LifeD'EverandThe Subtle Art of Not Giving a F*ck: A Counterintuitive Approach to Living a Good LifeÉvaluation : 4 sur 5 étoiles4/5 (5795)
- Shoe Dog: A Memoir by the Creator of NikeD'EverandShoe Dog: A Memoir by the Creator of NikeÉvaluation : 4.5 sur 5 étoiles4.5/5 (537)
- Elon Musk: Tesla, SpaceX, and the Quest for a Fantastic FutureD'EverandElon Musk: Tesla, SpaceX, and the Quest for a Fantastic FutureÉvaluation : 4.5 sur 5 étoiles4.5/5 (474)
- Grit: The Power of Passion and PerseveranceD'EverandGrit: The Power of Passion and PerseveranceÉvaluation : 4 sur 5 étoiles4/5 (588)
- On Fire: The (Burning) Case for a Green New DealD'EverandOn Fire: The (Burning) Case for a Green New DealÉvaluation : 4 sur 5 étoiles4/5 (74)
- A Heartbreaking Work Of Staggering Genius: A Memoir Based on a True StoryD'EverandA Heartbreaking Work Of Staggering Genius: A Memoir Based on a True StoryÉvaluation : 3.5 sur 5 étoiles3.5/5 (231)
- Hidden Figures: The American Dream and the Untold Story of the Black Women Mathematicians Who Helped Win the Space RaceD'EverandHidden Figures: The American Dream and the Untold Story of the Black Women Mathematicians Who Helped Win the Space RaceÉvaluation : 4 sur 5 étoiles4/5 (895)
- Never Split the Difference: Negotiating As If Your Life Depended On ItD'EverandNever Split the Difference: Negotiating As If Your Life Depended On ItÉvaluation : 4.5 sur 5 étoiles4.5/5 (838)
- The Little Book of Hygge: Danish Secrets to Happy LivingD'EverandThe Little Book of Hygge: Danish Secrets to Happy LivingÉvaluation : 3.5 sur 5 étoiles3.5/5 (400)
- The Hard Thing About Hard Things: Building a Business When There Are No Easy AnswersD'EverandThe Hard Thing About Hard Things: Building a Business When There Are No Easy AnswersÉvaluation : 4.5 sur 5 étoiles4.5/5 (345)
- The Unwinding: An Inner History of the New AmericaD'EverandThe Unwinding: An Inner History of the New AmericaÉvaluation : 4 sur 5 étoiles4/5 (45)
- Team of Rivals: The Political Genius of Abraham LincolnD'EverandTeam of Rivals: The Political Genius of Abraham LincolnÉvaluation : 4.5 sur 5 étoiles4.5/5 (234)
- The World Is Flat 3.0: A Brief History of the Twenty-first CenturyD'EverandThe World Is Flat 3.0: A Brief History of the Twenty-first CenturyÉvaluation : 3.5 sur 5 étoiles3.5/5 (2259)
- Devil in the Grove: Thurgood Marshall, the Groveland Boys, and the Dawn of a New AmericaD'EverandDevil in the Grove: Thurgood Marshall, the Groveland Boys, and the Dawn of a New AmericaÉvaluation : 4.5 sur 5 étoiles4.5/5 (266)
- The Emperor of All Maladies: A Biography of CancerD'EverandThe Emperor of All Maladies: A Biography of CancerÉvaluation : 4.5 sur 5 étoiles4.5/5 (271)
- The Gifts of Imperfection: Let Go of Who You Think You're Supposed to Be and Embrace Who You AreD'EverandThe Gifts of Imperfection: Let Go of Who You Think You're Supposed to Be and Embrace Who You AreÉvaluation : 4 sur 5 étoiles4/5 (1090)
- The Sympathizer: A Novel (Pulitzer Prize for Fiction)D'EverandThe Sympathizer: A Novel (Pulitzer Prize for Fiction)Évaluation : 4.5 sur 5 étoiles4.5/5 (121)
- Her Body and Other Parties: StoriesD'EverandHer Body and Other Parties: StoriesÉvaluation : 4 sur 5 étoiles4/5 (821)
- ATDI Training Manual PDFDocument61 pagesATDI Training Manual PDFPrasit ChaiprachakulPas encore d'évaluation
- National Institute of Technology, Durgapur: Provisional Result of B.Tech. 2Nd Semester Regular Examination, 2009-2010Document15 pagesNational Institute of Technology, Durgapur: Provisional Result of B.Tech. 2Nd Semester Regular Examination, 2009-2010কিশলয়Pas encore d'évaluation
- Urls To DumpDocument1 605 pagesUrls To DumpTECH X STUDIOPas encore d'évaluation
- Charles Bargue - Drawing CourseDocument214 pagesCharles Bargue - Drawing CourseJyotsna RameshPas encore d'évaluation
- PDF Created With Pdffactory Pro Trial VersionDocument18 pagesPDF Created With Pdffactory Pro Trial VersionansaribPas encore d'évaluation
- 12 Animation ReviewerDocument5 pages12 Animation ReviewerAngelo CarloPas encore d'évaluation
- .ALL FORMASI SKD CPNS 2019-2020 - Rekrutmencpnsindonesia PDFDocument628 pages.ALL FORMASI SKD CPNS 2019-2020 - Rekrutmencpnsindonesia PDFatrixPas encore d'évaluation
- What's New in ProNest 2019 LTDocument9 pagesWhat's New in ProNest 2019 LTbeemasundarPas encore d'évaluation
- Manual de Pci Geomatica 240103 062603Document162 pagesManual de Pci Geomatica 240103 062603KUSAIRIPas encore d'évaluation
- ENVI TutorialDocument386 pagesENVI TutorialVishal MishraPas encore d'évaluation
- VecLI - A Framework For Calculating Vector Landscape Indices Considering Landscape FragmentationDocument8 pagesVecLI - A Framework For Calculating Vector Landscape Indices Considering Landscape FragmentationSeverodvinsk MasterskayaPas encore d'évaluation
- Chapter 1 SB AnswersDocument6 pagesChapter 1 SB Answers송준혁100% (1)
- Incorporate 2D Graphics Into Multimedia PresentationsDocument41 pagesIncorporate 2D Graphics Into Multimedia PresentationsCentral PrintingPas encore d'évaluation
- 周恩来选集下卷Document533 pages周恩来选集下卷Zhan RunZhi 詹润之Pas encore d'évaluation
- Surfer 9 Version InfoDocument4 pagesSurfer 9 Version InfoEmre MermerPas encore d'évaluation
- 1431 Al Ahsan Rabi Ul SaniDocument64 pages1431 Al Ahsan Rabi Ul SaniShahood AhmedPas encore d'évaluation
- INFORMS Style Instructions 2016-02-22Document21 pagesINFORMS Style Instructions 2016-02-22Philip ThomasPas encore d'évaluation
- Mentum Ellipse 9.0.0 Release Note FullDocument57 pagesMentum Ellipse 9.0.0 Release Note FullAhmad Fadzil Samil100% (1)
- Hpgl2-Encad NovaJet 750Document10 pagesHpgl2-Encad NovaJet 750andreioniPas encore d'évaluation
- Multi Criteria Overlay Analysis (QGIS3) - QGIS Tutorials and TipsDocument39 pagesMulti Criteria Overlay Analysis (QGIS3) - QGIS Tutorials and TipsChaidir NourPas encore d'évaluation
- Computer Graphics HandoutDocument98 pagesComputer Graphics HandoutETHIO FIRST MUSICPas encore d'évaluation
- Vcmaster 4Document29 pagesVcmaster 4consultor9010Pas encore d'évaluation
- User Guide: Personal Writing and Drawing MachineDocument41 pagesUser Guide: Personal Writing and Drawing MachineNicolas CabezasPas encore d'évaluation
- Grade8: Computer EducationDocument10 pagesGrade8: Computer Educationnoemi jetonsoPas encore d'évaluation
- Objective of GLMS and EWartaDocument6 pagesObjective of GLMS and EWartanazryPas encore d'évaluation
- Face WizardDocument22 pagesFace Wizardscribdthrowaway3Pas encore d'évaluation
- Thesis Font Family DownloadDocument8 pagesThesis Font Family Downloadhaleyjohnsonpittsburgh100% (2)
- Geoinformatics - From Basic To Specialized Knowledge Including Instruction To The Desktop Gis MensorgisDocument35 pagesGeoinformatics - From Basic To Specialized Knowledge Including Instruction To The Desktop Gis MensorgisArik NCPas encore d'évaluation
- MCQ Question Bank Computer GraphicsDocument19 pagesMCQ Question Bank Computer GraphicsShubhamPas encore d'évaluation
- Components of MultimediaDocument5 pagesComponents of MultimediaRajendran SheebaPas encore d'évaluation